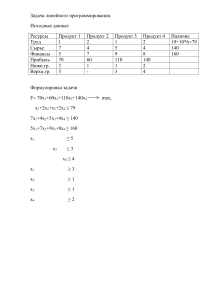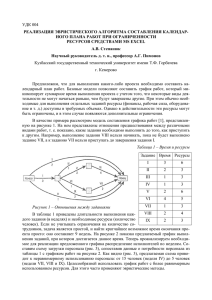Министерство образования и науки Российской Федерации Федеральное государственное бюджетное образовательное учреждение высшего профессионального образования «Оренбургский государственный университет» И.В. Ефремов, В.А. Солопова ИНФОРМАЦИОННЫЕ ТЕХНОЛОГИИ В СФЕРЕ БЕЗОПАСНОСТИ Практикум Рекомендовано Ученым советом федерального государственного бюджетного образовательного учреждения высшего профессионального образования «Оренбургский государственный университет» в качестве учебного пособия для студентов, обучающихся по программам высшего профессионального образования по направлению подготовки 280700.62 Техносферная безопасность Оренбург 2013 УДК 004 : 502.22 (075.8) ББК 32.973-018 я 73+20.1 я 73 Е 92 Рецензент - кандидат технических наук, доцент О.В. Чекмарева Е 92 Ефремов, И.В. Информационные технологии в сфере безопасности : практикум / И.В. Ефремов, В.А. Солопова; Оренбургский гос. ун-т. - Оренбург: ОГУ, 2013. – 116 с. ISBN В практикуме представлены наиболее распространенные приемы работы в операционной среде Windows: методы обработки информации для размещения в сети Интернет, методики проведения инженерных расчетов и создание моделей с помощью электронных таблиц Excel, создание баз данных в различных приложениях, а также представление информации с помощью приложений PowerPoint и Movie Maker. Практикум предназначен для студентов, обучающихся по программам высшего профессионального образования по направлению подготовки 280700.62 Техносферная безопасность. УДК 004 : 502.22 (075.8) ББК 32.973-018 я 73+20.1 я 73 ISBN © Ефремов И.В., Солопова В.А., 2013 © ОГУ, 2013 2 Содержание Введение…………………………………………………………………….........6 1 Практическое занятие № 1. Разработка веб-сайтов………………….…… 11 1.1 Как устроен HTML-документ…………………………………….......…12 1.2 Обязательные метки…………………………………………………...…..14 1.3 Форматирование шрифта………………………………….……......….....15 1.4 Стили……………………………………………………………….…....….17 1.5 Связывание……………………………………………………….………....18 1.6 Изображения в HTML-документе………………………………………....20 1.7 Цветовое оформление…………………………………………….…….…..21 1.8 Заголовок HTML-документа: что в нем может быть интересного?...........................................................................................................23 1.9 Таблицы…………………………………………………………………..…25 1.10 Бегущая строка текста…………………………………………………..…26 1.11 Несколько слов о размещении страницы в Интернете……….…..……..27 1.12 Практическое задание………………………………………………….…28 2 Практическое занятие № 2. Обоснование выбора системы кондиционирования воздуха с использованием электронных таблиц Microsoft Excel ………………………………………………………..…………………..…31 2.1 Подготовка данных…………………………………………………………..32 2.2 Ввод табличных значений и организация выбора значения из списка…………………………………………………………………….……..… 33 2.3 Расчет необходимого воздухообмена в помещении…………………....….38 2.4 Задание……………………………………………………………………..…45 3 Практическое занятие № 3. Расчет эффективности средств пылеподавления при буровых работах с использованием электронных таблиц Microsoft Excel ………………………………………………………….…..…… 46 3 3.1 Расчет валовых выбросов вредных веществ (пыли) при буровых работах……………………………………………………………………….…...47 3.2 Типы диаграмм Microsoft Excel…………………………………………...49 3.3 4 Ввод исходных данных…………………………………………………....51 Практическое занятие № 4. Разработка базы данных «Учет средств пожаробезопасности» в среде Microsoft Access…........................................…53 4.1 Основные понятия баз данных………………………………………….….53 4.2 Порядок выполнения работы…………………………………………….....59 4.3 Создание базы данных……………………………………………………...77 5 Практическое занятие № 5. Работа с базой данных о физико-химических свойствах пестицидов в водоемах в таблицах Microsoft Excel……….…….....78 5.1 Создание базы данных и работа с записями……………………………….79 5.2 Использование критериев для поиска данных……………………………..80 5.3 Сортировка базы данных………………………………………………..…..81 5.4 Фильтрация данных……………………………………………………..…..83 5.5 Пестициды в современном мире……………………………….……….….83 5.6 Задание для самостоятельной работы……………………………….…..…85 6 Практическое занятие № 6. Создание геоинформационных моделей…………………………………………………………….…………..…..86 6.1 Основные понятия о геоинформационных системах………………….…86 6.2 Оценка состояния атмосферного воздуха в зоне влияния объектов газопромыслового управления ООО «Газпром добыча Оренбург»……………………………………………………………….…….......88 6.3 Построение геоинформационной модели……………………………….....90 7 Практическое занятие № 7. Представление результатов работы с помощью программ Microsoft PowerPoint и Windows Movie Maker……….…......…..….91 7.1 Основные возможности программы Microsoft PowerPoint…………….…91 7.2 Основные возможности программы Windows Movie Maker….……..........96 7.3 Задания для самостоятельной работы………………………………..….....98 4 8 Контрольные вопросы………………………….……...………...……..……99 Список использованных источников…………………………………….….…101 Приложение А Таблица А.1 – Основные теги HTML…………………....….103 Приложение Б Карта «безопасных» цветов ……………………………….…105 Приложение В Таблица В.1 – Значение коэффициента qост………….………108 Приложение Г Таблица Г.1 – Варианты к практическому занятию № 3………………………………………………………………………….….….109 Приложение Д Таблица Д.1 – Удельное пылевыделение при работе буровых станков………………………………………………………………………..…..111 Приложение Е Таблица Е.1 – Физико-химические свойства пестицидов в воде……………………………………………………………………………….113 Приложение Ж Таблица Ж.1 – Результаты разовых исследований атмосферного воздуха населенных пунктов…………………………………...114 Приложение И Таблица И.1 – Варианты к практическому занятию № 5……………………………………………………………………………..….115 Приложение К Геоинформационная модель распределения вредных газов в зоне влияния объектов газопромыслового управления ООО «Газпром добыча Оренбург»……………………………………………………………………...…116 5 Введение Если раньше в советском энциклопедическом словаре информация определялась как «сведения, передаваемые людьми устным, письменным или иным способом», то сейчас, по определению ЮНЕСКО информация рассматривается как «универсальная субстанция, пронизывающая все сферы человеческой деятельности, служащая проводником знаний и мнений, инструментом общения, взаимопонимания и сотрудничества, утверждения стереотипов мышления и поведения». Значение информации очень велико, оно представляет собой интеллектуальный фонд человеческих ресурсов, значение которых постоянно растёт. Большую роль информация играет в управлении различными процессами, так как здесь информационное обеспечение необходимо на каждом этапе, будь то постановка целей или принятие управленческих решений. Вследствие этого сбор и обработка информации является важным компонентом в структуре управления какой-либо областью деятельности [1]. Быстрое развитие микроэлектроники привело к изменению технического прогресса, прежде всего в работу внедрялись различные микрокомпьютеры, которые являются составной частью любой информационной системы. Благодаря компьютерам улучшалась и становилась более качественной техника хранения и обработки информации, а труд руководителя становился все более автоматизированным, так как большая часть работы по составлению планов передавалась компьютеру. Сейчас большинство населения во многих странах связано с обработкой и передачей различной информации. В результате появляется необходимость в освоение новых информационных технологий, так как они играют важную роль в информационном воздействии между людьми. Развитие информационных технологий позволяет различным странам входить в информационное пространство мирового сообщества, например, использовать международную компьютерную сеть Интернет. Такие действия очень важны для развития различных сфер деятельности 6 человека в промышленности, науке, образовании, в безопасности жизнедеятельности, экологии и многих других областях. Исключительное значение имеет система телекоммуникаций, позволяющая быстро получить информацию из отдалённых районов, провести телеконференции. Всё это помогает осуществить личное общение на большом расстоянии, а также сэкономить деньги и время и сократить географическое пространство. В связи с этим труд руководителя становится всё более интеллектуальным, требующим знаний в области умения пользования компьютерной техникой, составления программ для машинных носителей информации. Кроме этого необходимы умения быстрого ориентирования в создавшихся ситуациях, умения принимать своевременные решения, разрешать конфликты. Поэтому в подготовке управленческих кадров большое значение уделяется развитию творческих способностей, принятию стратегических решений. Это позволит использовать различные информационные ресурсы общества, что в свою очередь поможет оптимизировать разнообразные информационные процессы. Для успешного управления в сфере безопасности необходимо быстро перерабатывать большой поток информации, выбирать нужную информацию и принимать своевременные решения, но здесь человек ограничен своими физиологическими возможностями. Поэтому в управлении различными процессами жизнедеятельности человека широко используется компьютерная техника, которая может выполнять большую работу по анализу, синтезу, переработке информации, а также её хранению. Сегодня внедрение информационных технологий актуально, так как широкое распространение подлинного хозяйственного расчета требует на местах самостоятельности, ответственности, социологической инициативы при глубокой децентрализации управления. Очень часто оценка воздействия человека на окружающую среду в городах и промышленных зонах при реализации сложных и крупномасштабных проектов требует привлечения большого числа специалистов-экологов, инженеров, экономистов, социологов и др., причем каждая из указанных групп, как правило, решает свои специфические задачи. На завершающем этапе, когда требуется 7 обобщить все суждения, междисциплинарная разобщенность в значительной степени затрудняет принятие окончательного решения. В этих условиях лицам, принимающим решения по вопросам, связанным с эксплуатацией природных ресурсов и загрязнением среды обитания, приходят на помощь информационные системы, которые могут сыграть большую роль в обеспечении экологической безопасности больших городов и промышленных зон. Для хранения, обработки первичной и вторичной информации, для трактовки полученных после обработки результатов существует несколько типов информационных систем: различные базы данных, математические модели, геоинформационные системы, системы искусственного интеллекта [2]. Реализация в образовательном процессе в соответствии с федеральными государственными образовательными стандартами высшего профессионального образования по направлению подготовки 280700 Техносферная безопасность таких дисциплин, как «Информационные технологии в управлении безопасностью жизнедеятельности» и «Информационные технологии в сфере безопасности», требует обобщения методического опыта в области информатики, промышленной и экологической безопасности и разработки новых учебных пособий по этим курсам, комплексно охватывающих сразу несколько областей научных исследований. Современные специалисты в области техносферной безопасности должны обладать знаниями и навыками использования последних достижений по созданию информационных систем для управления безопасностью, уметь разрабатывать рабочие модели изучаемых процессов, интерпретировать математические модели в нематематическое содержание, математически описывать экспериментальные данные и определять их физическую сущность, делать качественные выводы из количественных данных, осуществлять машинное моделирование этих процессов. Следует отметить, что литература по изучению проблемы обеспечения безопасности человека и окружающей среды с использованием современных информационных технологий практически отсутствует. Данный практикум нацелен на изучение студентами теоретических методов управления безопасностью технологических процессов и приобретение ими 8 практических навыков создания информационных компьютерных средств поддержки принятия решений для анализа производственных вредных факторов. В предлагаемом практикуме рассматриваются наиболее распространенные приемы работы в операционной среде Windows: методики проведения инженерных расчетов, создание геоинформационных моделей и простых баз данных с помощью электронных таблиц Excel, разработка базы данных с помощью профессиональной системы управления базами данных – приложения Access, представление информации с помощью приложений PowerPoint и Movie Maker, а также методы обработки информации для размещения в сети Интернет. Глобальная сеть Интернет играет сегодня значительную роль в распространении информации по обеспечению безопасности и охраны труда в Российской Федерации. Студенты, владеющие навыками поиска информации во Всемирной паутине должны овладеть навыками представления собственных наработок для обмена опытом с коллегами. Для обработки информации, содержащей данные о характере и степени воздействия хозяйственной деятельности на окружающую среду и человека требуются сложные и многоступенчатые математические расчеты. В процессе работы над практикумом студенты научатся приемам работы с формулами и функциями Microsoft Excel, обеспечивающими выполнение самых сложных математических операций. Цель любой информационной системы – обработка данных об объектах реального мира. Как и в любой сфере деятельности, в сфере безопасности необходимо упорядочить информацию по различным признакам и быстро извлекать выборку с произвольным их сочетанием. В этом случае на помощь приходит специальный программный инструментарий – система управления базами данных Microsoft Access. Изучив Access немного лучше, студенты смогут создавать достаточно сложные структуры данных с несколькими таблицами, расширенными возможностями поиска и сортировки информации. Если в базу данных необходимо внести сведения о справочных данных или создать простой перечень данных для 9 решения небольших, хорошо сформулированных задач, можно воспользоваться электронными таблицами Microsoft Excel. В таком случае совокупность данных в виде таблицы полей и записей называется базой данных. Одним из важнейших направлений исследований в области информационных технологий являются попытки создания корпоративных геоинформационных систем (ГИС) с позиций цифровой картографии и геопространственного моделирования территорий. Информационной базовой основой для геоинформационных систем являются геоинформационные модели. Эти модели позволяют с помощью географических карт представлять статистическую информацию о различных регионах. Хранящаяся в базах данных информация о загрязнении окружающей среды может быть связана с географическими картами и отображена на них. Отображение информации может производиться различными способами: закрашиванием регионов различными цветами, построением диаграмм и так далее. И наконец, необходимость представления накопленных знаний, данных экспериментов и проведенной работы заставляют обратиться к возможностям таких программ, как PowerPoint и Movie Maker, способности которых позволяют генерировать интерактивные презентации, управляемые самим зрителем. Данный практикум содержит задания с примерами для проверки усвоения материала и имеет цель обеспечить необходимый минимум знаний для поддержки принятия решений в области безопасности человека и окружающей среды. Для освоения материала требуются минимальные знания по компьютерам и программам, приобретенные в результате освоения дисциплин математического и общенаучного цикла предшествующего образования. В процессе выполнения заданий для самостоятельной работы у студентов формируется способность к творческой адаптации к конкретным условиям выполняемых задач и их инновационным решениям. 10 1 Практическое занятие № 1 Разработка Web-сайтов Сайт (от англ.site) - это совокупность Web-страничек, как правило, объединенных какой-то общей тематикой (направлением). Понятие «сайт» можно ассоциировать с понятием «книга». Книга – это совокупность страниц, объединенных переплетом. Страницы внутри книги могут относиться и к одной, и к разным тематикам. Сайт – то же самое. Он может объединять страницы одного направления, а может обозначать огромную структуру Интернета, содержащую множество разнообразной информации. Web-страницы могут существовать в любом формате, но в качестве стандарта принят Hyper Text Markup Language (HTML) - язык разметки гипертекстов, предназначенный для создания форматированного текста, насыщенного изображениями, звуком, анимацией, видеоклипами и гипертекстовыми ссылками на другие документы, разбросанные как по всему Web-пространству, так и находящиеся на этом же сервере или являющиеся составной частью этого же Web-проекта. Существует большое количество способов создания собственных Web - сайтов или Web - страниц, однако все они делятся на два основных типа: визуальный и программируемый. При использовании визуального способа пользователь как бы рисует или конструирует свою страничку на экране визуального редактора или конвертера, после чего программа по этому рисунку генерирует соответствующий код HTML. При программируемом способе пользователь сам вносит в свой текст так называемые «теги» или команды языка HTML. Но даже использование визуального способа не отменяет необходимости знать основы языка HTML, как например, проверка правописания в программе Word не отменяет необходимости писать правильно на русском языке. А также очень часто используемые при этом HTML-редакторы или конвертеры ограничены 11 в своих возможностях, содержат ошибки или проводят плохой HTML код, который не работает на разных платформах [3]. Физически Web - страница представляет собой обычный текстовый файл, в котором содержатся команды HTML и непосредственно текст и графика. Только текст этой страницы отличается от текста на бумаге тем, что он воспроизводится на экране, а текст с экрана неудобно читать, он может быть слишком мелким и при этом пользователь, который просматривает Web-страницу на своем компьютере в своем браузере, волен настроить свои шрифты по своему усмотрению. Поэтому при создании Web-страницы создается не столько дизайн, сколько стиль. И если пользоваться набором собственных правил можно создать индивидуальный дизайн, который будет узнаваем. Дело в повторении некоторых элементов, определенных абзацных отступов, игре размерами и цветом. Цель работы: приобретение опыта представления информации для реализации собственных Web-проектов в будущей профессиональной деятельности. 1.1 Как устроен HTML-документ HTML - язык маркировки гипертекста. HTML-документ — это просто текстовый файл с расширением *.htm (Unix-системы могут содержать файлы с расширением *.html). Вот самый простой HTML-документ: <html> <head> <title>Пример</title> </head> <body> <H1>Привет!</H1> <P>Это простейший пример HTML-документа.</P> <P> 12 Этот *.htm-файл может быть одновременно открыт и в Notepad, и в Netscape. Сохранив изменения в Notepad, просто нажмите кнопку Reload (перезагрузить) в Netscape, чтобы увидеть эти изменения реализованными в HTML-документе. </P> </body> </html> Как видно из примера, вся информация о форматировании документа сосредоточена в его фрагментах, заключенных между знаками «<» и «>». Такой фрагмент (например, <html>) называется меткой (по-английски — tag, читается "тэг"). Большинство HTML-меток — парные, то есть на каждую открывающую метку вида <tag> есть закрывающая метка вида </tag> с тем же именем, но с добавлением "/". Большая часть тэгов образует контейнер, состоящий из открывающего и закрывающего тэгов. Тэги можно набирать как заглавными, так и строчными буквами (рисунок 1). Web-страница помещается в контейнер <HTML></HTML> и состоит из двух частей: заголовка и отображаемого в браузере содержания. Заголовок страницы <HEAD></HEAD>. которое помещается Заголовок в помещается содержит в название контейнер страницы, контейнер <TITLE></TITLE> и при просмотре отображается в верхней строке окна браузера. Также в заголовок помещаются не отображаемые при просмотре мета-тэги, задающие кодировку страницы для ее правильного отображения в браузере, а также содержащие описание и ключевые слова страницы, которые в первую очередь просматривают роботы поисковых систем. Отображаемое в браузере содержание страницы помещается в контейнер <BODY></BODY>. Рисунок 1 13 1.2 Обязательные метки 1.2.1 <html> ... </html> Метка <html> должна открывать HTML-документ. Аналогично, метка </html> должна завершать HTML-документ. 1.2.2 <head> ... </head> Эта пара меток указывает на начало и конец заголовка документа. Помимо наименования документа (см. описание метки <title> ниже), в этот раздел может включаться множество служебной информации, о которой рассказано в пункте 1.8. 1.2.3 <title> ... </title> Все, что находится между метками <title> и </title>, толкуется браузером как название документа. Netscape Navigator, например, показывает название текущего документа в заголовке окна и печатает его в левом верхнем углу каждой страницы при выводе на принтер. Рекомендуется название не длиннее 64 символов. 1.2.4 <body> ... </body> Эта пара меток указывает на начало и конец тела HTML-документа, каковое тело, собственно, и определяет содержание документа. 1.2.5 <H1> ... </H1> — <H6> ... </H6> Метки вида <Hi> (где i — цифра от 1 до 6) описывают заголовки шести различных уровней. Заголовок первого уровня — самый крупный, шестого уровня, естественно — самый мелкий. 1.2.6 <P> ... </P> Такая пара меток описывает абзац. Все, что заключено между <P> и </P>, воспринимается как один абзац. 1.2.7 Метки <Hi> и <P> могут содержать дополнительный атрибут ALIGN (читается "элайн", от английского "выравнивать"), например: <H1 ALIGN=CENTER>Выравнивание заголовка по центру</H1> или <P ALIGN=RIGHT>Образец абзаца с выравниванием по правому краю</P> 14 1.2.8 <BR> Эта метка используется, если необходимо перейти на новую строку, не прерывая абзаца. Очень удобно при публикации стихов. 1.2.9 <HR> Метка <HR> описывает вот такую горизонтальную линию: _____________________________________________________________ Метка может дополнительно включать атрибуты SIZE (определяет толщину линии в пикселях) и/или WIDTH (определяет размах линии в процентах от ширины экрана). Браузеры игнорируют любой текст, помещенный между <!-- и -->. Это удобно для размещения комментариев. <!-- Это комментарий --> Вышеизложенные знания позволяют студентам создавать простые HTMLдокументы самостоятельно от начала до конца. 1.3 Форматирование шрифта HTML допускает два подхода к шрифтовому выделению фрагментов текста. С одной стороны, можно прямо указать, что шрифт на некотором участке текста должен быть жирным или наклонным, то есть изменить физический стиль текста. С другой стороны, можно пометить некоторый фрагмент текста как имеющий некоторый отличный от нормального логический стиль, оставив интерпретацию этого стиля браузеру. Поясним это на примерах. 1.3.1 Физические стили Под физическим стилем принято понимать прямое указание браузеру на модификацию текущего шрифта. Например, все, что находится между метками <B> и </B>, будет написано жирным шрифтом. Текст между метками <I> и </I> будет написан наклонным шрифтом. 15 Несколько отличаются пара меток <TT> и </TT>. Текст, размещенный между этими метками, будет написан шрифтом, имитирующим пишущую машинку, то есть имеющим фиксированную ширину символа. 1.3.2 Логические стили При использовании логических стилей автор документа не может знать заранее, что увидит на экране читатель. Разные браузеры толкуют одни и те же метки логических стилей по-разному. Некоторые браузеры игнорируют некоторые метки вообще и показывают нормальный текст вместо выделенного логическим стилем. Вот самые распространенные логические стили. <EM> ... </EM> От английского emphasis — акцент. <STRONG> ... </STRONG> От английского strong emphasis — сильный акцент. <CODE> ... </CODE> Рекомендуется использовать для фрагментов исходных текстов. <SAMP> ... </SAMP> От английского sample — образец. Рекомендуется использовать для демонстрации образцов сообщений, выводимых на экран программами. <KBD> ... </KBD> От английского keyboard — клавиатура. Рекомендуется использовать для указания того, что нужно ввести с клавиатуры. <VAR> ... </VAR> От английского variable — переменная. Рекомендуется использовать для написания имен переменных. 16 1.4 Списки 1.4.1 Ненумерованные списки: <UL> ... </UL> Текст, расположенный между метками <UL> и </UL>, воспринимается как ненумерованный список. Каждый новый элемент списка следует начинать с метки <LI>. Например, чтобы создать вот такой список: - практика; - научно-исследовательская работа; - итоговая государственная аттестация необходим вот такой HTML-текст: <UL> <LI> практика; <LI> научно-исследовательская работа; <LI> итоговая государственная аттестация </UL> Обратите внимание: у метки <LI> нет парной закрывающей метки. 1.4.2 Нумерованные списки: <OL> ... </OL> Нумерованные списки устроены точно так же, как ненумерованные, только вместо символов, выделяющих новый элемент, используются цифры. Если слегка модифицировать наш предыдущий пример: <OL> <LI> практика; <LI> научно-исследовательская работа; <LI> итоговая государственная аттестация </OL> 17 На экране получится вот такой список: 1. практика; 2. научно-исследовательская работа; 3. итоговая государственная аттестация 1.5 Связывание Как уже упоминалось в самом начале, сокращение HTML означает «язык маркировки гипертекстов». Про маркировку рассказано в пунктах 1.1 – 1.4, а что же такое гипертекст? В отличие от обыкновенного текста, который можно читать только от начала к концу, гипертекст позволяет осуществлять мгновенный переход от одного фрагмента текста к другому. Системы помощи многих популярных программных продуктов устроены именно по гипертекстовому принципу. При нажатии левой кнопкой мыши на некоторый выделенный фрагмент текущего документа происходит переход к некоторому заранее назначенному документу или фрагменту документа. В HTML переход от одного фрагмента текста к другому задается с помощью метки вида: <A HREF="[адрес перехода]">выделенный фрагмент текста</A> В качестве параметра [адрес перехода] может использоваться несколько типов аргументов. Самое простое — это задать имя другого HTML-документа, к которому нужно перейти. Например: <A HREF="pr.htm">Перейти к оглавлению</A> Такой фрагмент HTML-текста приведет к появлению в документе выделенного фрагмента Перейти к оглавлению, при нажатии на который в текущее окно будет загружен документ pr.htm. Обратите внимание: если в адресе перехода не указан каталог, переход будет выполнен внутри текущего каталога. Если в адресе перехода не указан сервер, переход будет выполнен на текущем сервере. 18 Из этого следует одно очень важное практическое соображение. Если к публикации подготовлена некоторая группа HTML-документов, которые ссылаются друг на друга только по имени файла и находятся в одном каталоге на одном компьютере, то вся эта группа документов будет работать точно так же, если ее поместить в любой другой каталог на любом другом компьютере, на локальной сети или... в Интернет! Таким образом, появляется возможность разрабатывать целые коллекции документов без подключения к Интернет, и только после окончательной готовности, подтвержденной испытаниями, помещать коллекции документов в Интернет целиком. На практике, однако, часто бывает необходимо дать ссылку на документ, находящийся на другом сервере. Например, если нужно дать ссылку на некоторое учебное пособие со своей страницы, то придется ввести в свой HTML-документ примерно такой фрагмент: <A HREF="http://www.yi.com/home/ChuvakhinNikolai/pr.htm"> Практическое руководство по HTML Николая Чувахина</A> При необходимости можно задать переход не просто к некоторому документу, но и к определенному месту внутри этого документа. Для этого необходимо создать в документе, к которому будет задан переход, некоторую опорную точку, или анкер (или его еще называют якорь). Разберем это на примере. Допустим, что необходимо осуществить переход из файла 1.htm к словам "Переход закончен" в файле 2.htm (файлы находятся в одном каталоге). Прежде всего, необходимо создать вот такой анкер в файле 2.htm: <A NAME="AAA">Переход закончен</A> Слова "Переход закончен" при этом никак не будут выделены в тексте документа. Затем в файле 1.htm (или в любом другом) можно определить переход на этот анкер: <A HREF="2.htm#AAA">Переход к анкеру AAA</A> Кстати говоря, переход к этому анкеру можно определить и внутри самого документа 2.htm — достаточно только включить в него вот такой фрагмент: 19 <A HREF="#AAA">Переход к анкеру AAA</A> Во избежание недоразумений рекомендуется задавать имена анкеров латинскими буквами. Следите за написанием имен анкеров: большинство браузеров отличают большие буквы от маленьких. Если имя анкера определено как AAA, ссылка на анкер aaa или AaA не выведет на анкер AAA, хотя документ, скорее всего, будет загружен корректно. Выше рассматривались ссылки на HTML-документы. Однако возможны ссылки и на другие виды ресурсов: <A HREF="/П Занятие №1.doc">Методичка по составлению WWWcтранички</A> Это ссылка на документ Word, лежащий в той же папке, что и просматриваемая страница. <A HREF="ftp://server/directory/file.ext">Выгрузить файл</A> Такая ссылка, если ей воспользоваться, запустит протокол передачи файлов и начнет выгрузку файла file.ext, находящегося в каталоге directory на сервере server, на локальный диск пользователя. <A HREF="mailto:[email protected]">Послать письмо</A> Если пользователь совершит переход по такой ссылке, у него на экране откроется окно ввода исходящего сообщения его почтовой программы. В строке: ("Куда") окна почтовой программы будет указано [email protected]. 1.6 Изображения в HTML-документе Встроить изображение в HTML-документ очень просто. Для этого нужно только иметь это самое изображение в формате GIF (файл с расширением *.gif) или JPEG (файл с расширением *.jpg или *.jpeg) и одну строчку в HTML-тексте. Допустим, нужно включить в документ изображение, записанное в файл picture.gif, находящийся в одном каталоге с HTML-документом. Тогда строчка будет вот такая: <IMG SRC="picture.gif"> 20 Метка <IMG SRC="[имя файла]"> может также включать атрибут ALT="[текст]", например: <IMG SRC="picture.gif" ALT="Картинка"> Встретив такую метку, браузер покажет на экране текст “Картинка” и начнет загружать на его место картинку из файла picture.gif. Атрибут ALT может оказаться необходимым для старых браузеров, которые не поддерживают изображений, а также на случай, если у браузера отключена автоматическая загрузка изображений. В тэге IMG с помощью атрибутов WIDTH (ширина) и HEIGHT (высота) можно указать размер выводимой картинки (в пикселях). Файл, содержащий изображение, может находиться в другом каталоге или даже на другом сервере. В этом случае стоит указать его полное имя (см. раздел 1.5). 1.7 Цветовое оформление Цветовая гамма HTML-документа определяется атрибутами, размещенными внутри метки <BODY>. Список этих атрибутов приведен в таблице 1: Таблица 1 - Атрибуты для определения цвета документа Атрибут Назначение BGCOLOR определяет цвет фона документа TEXT определяет цвет текста документа LINK определяет цвет выделенного элемента текста, при нажатии на который происходит переход по гипертекстовой ссылке определяет цвет ссылки на документ, который уже был просмотрен ранее VLINK ALINK определяет цвет ссылки в момент, когда на нее указывает курсор мыши и нажата ее правая кнопка, то есть непосредственно перед переходом по ссылке Цвет кодируется последовательностью из трех пар символов. Каждая пара представляет собой шестнадцатеричное значение насыщенности заданного цвета 21 одним из трех основных цветов (красным, зеленым и синим) в диапазоне от нуля (00) до 255 (FF). Разберем несколько примеров. BGCOLOR =#FFFFFF Цвет фона. Насыщенность красным, зеленым и синим одинакова — FF (это шестнадцатеричное представление числа 255). Результат — белый цвет. TEXT =#000000 Цвет текста. Насыщенность красным, зеленым и синим одинакова — 00 (ноль). Результат — черный цвет. LINK =#FF0000 Цвет гипертекстовой ссылки. Насыщенность красным — FF (255), зеленым и синим — 00 (ноль). Результат — красный цвет. В таблице 2 приведены примеры некоторых цветов [4]. Таблица 2 – Примеры кодирования цветов цвет код название цвет код название черный #000000 black фиолетовый #FF00FF magenta белый #FFFFFF white бирюзовый #00FFFF cyan красный #FF0000 red желтый #FFFF00 yellow зеленый #00FF00 lime золотой #FFD800 gold синий #0000FF blue оранжевый #FFA500 orange серый #808080 gray коричневый #A82828 brown Рисунки загружаются несколько медленнее, чем текст. Все это время посетители страницы будут видеть цвет фона, заданный атрибутом BGCOLOR. Поэтому для фона указывают цвет, совпадающий с основным тоном фонового рисунка. Кроме того, метка <BODY> может включать атрибут BACKGROUND ="[имя файла]", который задает изображение, служащее фоном для текста и других изображений. Как и любое другое изображение, фон должен быть представлен в 22 формате GIF (файл с расширением *.gif) или JPEG (файл с расширением *.jpg или *.jpeg). Браузеры заполняют множественными копиями изображения-фона все пространство окна, в котором открыт документ, подобно тому, как при строительстве большие пространства стен покрывают маленькими (и одинаковыми) плитками. Важно отметить, что цвет фона и изображение-фон никак не отображаются на бумаге при выводе HTML-документа на печать. Из этого есть одно важное практическое следствие: старайтесь не использовать текст белого цвета! Чтобы текст хорошо читался, цвета на странице подбирают контрастирующие по яркости: пастельный фон — темный текст, или темный фон — светлый текст. 1.8 Заголовок HTML-документа: что в нем может быть интересного? Заголовок HTML-документа, вообще говоря, не виден пользователю при просмотре. Однако в нем есть некоторые интересные особенности, которые стоит знать. Заголовок HTML-документа может включать неограниченное количество так называемых META-инструкций. META-инструкция — это просто способ определить некоторую переменную путем указания ее имени (атрибут NAME) и значения (атрибут CONTENT). Вот некоторые наиболее типичные METAинструкции: <META NAME="description" CONTENT="Это руководство - учебник для тех, кто хочет публиковать документацию любого рода на глобальной компьютерной сети Интернет"> Такая META-инструкция определяет переменную description, содержащую краткое описание документа. Многие поисковые механизмы постоянно сканируют Интернет в поисках HTML-файлов, отыскивают в них эту переменную, сохраняют ее в своих базах данных и демонстрируют ее в ответ на запросы пользователей. 23 <META NAME="keywords" CONTENT="Интернет, HTML, WWW, руководство, публикация, гипертекст"> Такая META-инструкция определяет переменную keywords, содержащую набор ключевых слов, описывающих содержание документа. На практике поиск по ключевым словам очень удобно использовать при строительстве поискового механизма, работающего в пределах одного сервера (со стороны очень похоже, что именно такой подход был использован, например, при создании сервера технической поддержки фирмы Novell, ведущего производителя операционных систем для локальных компьютерных сетей). Другая группа META-инструкций определяет эквиваленты команд протокола передачи гипертекстов. (Не переживайте, это не так страшно, как кажется на первый взгляд!) Разберем несколько примеров: <META HTTP-EQUIV="Content-type" CONTENT="text/html; charset=windows-1251"> Эта META-инструкция дает браузеру указание интерпретировать загружаемый документ как содержащий HTML-текст в кодировке Windows/1251. <META HTTP-EQUIV="Content-type" CONTENT="text/html; charset=koi8-r"> Эта META-инструкция абсолютно аналогична предыдущей, только в качестве кодировки указана КОИ-8. <META HTTP-EQUIV="Refresh" CONTENT="[время]; URL=[документ]"> Такая META-инструкция дает браузеру примерно такое указание: "Если через [время] секунд после завершения загрузки этого документа пользователь не перейдет к другому документу, начать загрузку ресурса [документ]". Более конкретно это может выглядеть, к примеру, вот так: <META HTTP-EQUIV="Refresh" CONTENT="10; URL=http://www.yi.com/home/ChuvakhinNikolai/"> 24 Если пользователь не предпримет никаких видимых действий в течение 10 секунд после загрузки документа, содержащего такую инструкцию, автоматически будет загружен документ ChuvakhinNikolai. META-инструкцию Refresh можно использовать, например, если необходимо перенести некоторый документ с одного сервера на другой. Вместо копии документа на старом сервере можно оставить короткое сообщение о переносе, включающее META-инструкцию Refresh и адрес документа на новом сервере. Если в качестве параметра [документ] подставить имя файла, содержащего звук, через [время] секунд после загрузки HTML-файла начнется загрузка и проигрывание этого звука (при условии, конечно, что браузер пользователя поддерживает формат этого звукового файла). Очень удобно для всякого рода приветственных речей. 1.9 Таблицы Таблицу контейнером формируют <TABLE>< несколько /TABLE>, различных тэгов. Таблица задается внутри которого содержится описание структуры таблицы и ее содержания. Любая таблица состоит из строк, которые задаются контейнером <TR></TR> (Table Row), в который помещается описание ячеек. Формат ячеек и их содержание помещается в контейнер <TD></TD> (Table Data), а заголовки ячеек в контейнер <ТН></ТН> (Table Header). Толщина разделительных линий в таблице задается с помощью атрибута BORDER, а для выравнивания информации внутри ячейки по горизонтали применяют атрибут ALIGN. Например: <table border="1" width="100 %"> <tr> <td align="center" width="50 %">Ячейка 1</td> <td align="center" width="50 %">Ячейка 2</td> 25 </tr> <tr> <td align="center" width="50 %">Ячейка 3</td> <td align="center" width="50 %">Ячейка 4</td> </tr> </table> 100 % - это размер таблицы в процентах, 50 % - это относится к ширинам ячеек относительно таблицы. В браузере это будет выглядеть так, как показано на рисунке 2. Ячейка 1 Ячейка 2 Ячейка 3 Ячейка 4 Рисунок 2 - Отображение таблицы на экране 1.10 Бегущая строка текста Речь пойдет о теге Marquee - бегущей строке (текста). Тег Marquee поддерживается только Internet Explorer, но многих людей, начинающих осваивать сайтостроение, это не останавливает, и они с удовольствием его употребляют, хотя часто бегущая строка мешает сосредоточиться, и особой необходимости в ней нет. Рассмотри такой пример: <marquee height="10" width="270" bgcolor="#99CCFF"> </marquee> При этом используются уже знакомые атрибуты: bgcolor - цвет фона бегущей строки, height - высота строки, width - ширина строки. 26 <marquee height="10" width="270" loop="2"> </marquee> Параметр loop задает сколько раз прокрутится строка, в примере указано «loop="2"», что значит 2 раза. Scrollamount - скорость движения строки, scrollamount="1". Параметр может принимать значения от 1 до 10: 1 - самое медленное движение, 10 - самое быстрое. 1.11 Несколько слов о размещении станицы в Интернете Некоторые новички считают, что интернет-страницы размещаются в офисах фирм и на компьютерах пользователей. Практически всегда это совершенно не так. Если созданная страница расположена на компьютере компьютерного класса, то для ее нормального функционирования нужно иметь надежный интернет-канал и никогда не выключать этот компьютер. И при этом студентам необходимо будет освоить сложную теорию и практику по размещению сайтов. Но в действительности Web-страницы почти всегда размещаются на компьютерах специальных фирм – так называемых хостеров. Данные устройства специально для этого предназначены, а следовательно, определенным образом отличаются от компьютеров, используемых в быту. Для пользователя, который решил воспользоваться услугами хостера, в размещении страницы не будет ничего сложного: ему просто нужно выбрать соответствующую фирму или Web-сервер и закачать на указанный интернет-адрес разработанную страницу – она тут же станет доступной с любого компьютера, подключенного к Сети. Выбирая сервер под хостинг, нужно рассмотреть все варианты. Бесплатные площадки предполагают, что на созданном ресурсе будет размещена реклама, которая значительно исказит дизайн. Кроме того, в данном случае возможности веб-мастера будут довольно сильно ограничены. Специалисты отмечают, что сайт, который расположен на бесплатном хостинге, никогда не сможет похвастаться большой посещаемостью, следовательно, заработать на нем не 27 получится. Если же такой цели перед создателем Web-сайта не стоит, можно использовать подобный сервис. Вот ссылки на площадки подобного рода: www.list.ru, www.lgg.ru, www.uka.ru. Используя платный сервис, можно выбрать для своего ресурса доменное имя двух первых уровней. Доменное имя – это то имя, которое указывается в браузере, чтобы перейти на определенный сайт. Доменные имена бывают нескольких уровней, например, окончание (.ru) – это доменное имя первого уровня. Вторым уровнем является предыдущее название. В данном случае придется платить определенную сумму за аренду площадки, однако это дает право быть полноправным хозяином сайта. Это значит, что никто не сможет разместить на созданной странице свою рекламу, можно будет выбирать дизайн и загружать любые необходимые файлы, используя при этом дисковое пространство неограниченного размера. Есть еще один вариант размещения Web-страницы – купить сервер для хостинга или взять его в аренду. В данном случае сервер будет обслуживать только созданный проект или еще несколько других проектов. При этом никто не сможет ограничивать трафик, размер дискового пространства и мн. др. Как показывает практика, данный вариант является идеальным для тех, кто собирается создать сайт не просто для развлечения, а для превращения его в источник дохода. Любой серьезный Web-проект, который функционирует сегодня, располагается на выделенном сервере. 1.12 Практическое задание Необходимо создать Web-сайт своей учебной группы, места работы, кафедры ОГУ, на которой происходит подготовка специалистов в области безопасности деятельности. Сайт должен обязательно содержать заголовки различного уровня, пояснительный текст, рисунки, таблицу, список, гипертекстовые ссылки и переходы. Прежде чем приступить к его созданию, необходимо определить 28 структуру и содержание страниц, из которых он будет состоять. При этом главная страница должна информировать посетителя о том, что он найдет на сайте. Последовательность действий при этом должна быть следующая. 1.12.1 Создать свой каталог на жестком диске компьютера, назвать его именем вашей группы. В каталоге создать папку с именем вашего Web-сайта, в ней будут находиться все материалы, используемые для его создания. 1.12.2 Запустить текстовый редактор Блокнот командой ПускПрограммыСтандартныеБлокнот. 1.12.3 Внести обязательные метки, название главной страницы и основные заголовки различных уровней. Задать фон страницы и цвет текста (использовать приложения А и Б). Рассмотрим простейший пример оформления: <html> <head> <title>Название вашей страницы</title> </head> <body> <H1 ALIGN="center">Привет!</H1> <H2>Вставить пояснительный текст</H2> <P></P> </body> </html> При этом фон страницы должен быть неярким и однородным. 1.12.4 Ввести команду ФайлСохранить. Файлу главной Web-страницы присвоить имя index.htm. 1.12.5 Войти в свой каталог на жестком диске компьютера и открыть созданный файл. Автоматически запустится браузер, в заголовке окна которого высвечивается Название вашего Web-сайта. 29 1.12.6 Пользуясь инструкциями пунктов 1.3 - 1.10 и приложениями А, Б, создать собственный Web-сайт с рисунками, таблицами, списком, гиперссылками. При этом другие страницы создаются в текстовом редакторе Блокнот аналогичным образом. По возможности для навигации лучше использовать тестовые меню, а не картинки с надписями. 1.12.7 В конце страницы сделать гиперссылку на данный практикум, электронный вариант взять у преподавателя или на сайте ОГУ. 1.12.8 В процессе создания Web-страницы приходится добавлять новые тэги и просматривать получаемый результат. Для этого необходимо активизировать Блокнот с открытой в нем редактируемой Web-страницей. Внести в содержимое страницы необходимые изменения и сохранить новый вариант страницы, выполнив команду меню ФайлСохранить. Затем активизировать браузер с открытым в нем предыдущим вариантом страницы. Щелкнуть по кнопке Обновить. В окне браузера отобразится обновленная Web-страница. 30 2 Практическое занятие № 2 Обоснование выбора системы кондиционирования воздуха для офисного помещения с использованием электронных таблиц Microsoft Excel Microsoft Excel (также иногда называется Microsoft Office Excel) — программа для работы с электронными таблицами, созданная корпорацией Microsoft для Microsoft Windows, Windows NT и Mac OS. Она предоставляет возможности экономико-статистических расчетов, графические инструменты и, за исключением Excel 2008 под Mac OS X, язык макропрограммирования VBA (Visual Basic for Application). Microsoft Excel входит в состав Microsoft Office и на сегодняшний день Excel является одним из наиболее популярных приложений в мире. Электронная таблица Microsoft Excel - интерактивная диалоговая система обработки данных, представляющая собой прямоугольную таблицу, ячейки которой могут содержать числа, строки или формулы, задающие зависимость значения ячейки от других ячеек. Пользователь может просматривать, задавать и изменять значения ячеек. Изменение ячейки приводит к изменению зависящих от нее ячеек с немедленным отображением полученных данных на экране дисплея. Электронные таблицы обеспечивают также задание формата отображения, поиск, сортировку данных, содержат встроенные средства для построения графиков и диаграмм [5]. При запуске МS Excel открывается пустое рабочее поле, называемое рабочей книгой. Электронная таблица представляет собой пересечение строк и столбцов. Строки обозначены цифрами (1, 2,...), столбцы буквами (А, В,...). На пересечении строки и столбца находится ячейка, которая имеет имя, складывающееся из имени столбца и номера строки (А12, К7,...). Структура окна MS Excel очень схожа с окном Word. Но существуют и отличия. Строка формул расположена под панелью инструментов и используется для ввода или редактирования данных в ячейке таблицы. 31 На экране также находятся заголовки столбцов, строк, ярлычки рабочих листов, адрес или имя активной ячейки, кнопка выделения всего рабочего листа. Рабочие листы можно вставлять в рабочую книгу, удалять, переименовывать, перемещать и копировать, для чего служит контекстное меню. Для вызова меню надо установить курсор мыши на ярлычки рабочих листов и щелкнуть правой кнопкой мыши. Аналогичные операции можно выполнять и над ячейками. Кроме того, в ячейки можно заносить данные. Это могут быть числа, текст, формулы, причем, если нужно, чтобы набор чисел интерпретировался как строка символов, перед первым символом необходимо поставить апостроф. Формула всегда должна начинаться со знака равенства. При запуске программы на экране появляется новая электронная таблица. Эта электронная таблица Microsoft Excel называется книгой и состоит из отдельных листов. По умолчанию в книге содержится 3 листа. Над листами книг можно производить различные действия: удалять их, переименовывать, копировать или перемещать. Цель работы: выполнение инженерных расчетов в среде Microsoft Excel, осуществление поиска информации в сети Интернет. 2.1 Подготовка данных Рассчитываем необходимый воздухообмен в помещении рабочего офиса или учебной аудитории и на основании данного расчета подбираем оптимальную систему кондиционирования воздуха. Для начала необходимо ввести исходные данные в Excel. Наименование величины вводить в столбце A, а численное значение величины (по варианту) в столбце B. Пример заполнения данных показан на рисунке 3. 32 Рисунок 3 – Пример заполнения данных Значение коэффициента qост взять из таблицы В1 приложения В. Значения этого коэффициента зависят от расположения солнца относительно окон помещения. Время дня выбирается в зависимости от наибольшего скопления людей в помещении. Значения величин удельная теплоемкость воздуха, плотность воздуха и градиент температуры по высоте помещения являются константами. Их значения 1004, 1,29 и 2 соответственно. Ввести еще три величины: «Характеристика остекления», «Вид стены», «Город, период». Их значения пока оставить пустыми, они будут выбираться из выпадающего списка. 2.2 Ввод табличных значений и организация выбора значения из списка Ввести в Excel данные из таблиц 3, 4 и 5. Эти данные будут использованы в качестве значений выпадающего списка. 33 Таблица 3 – Значение коэффициента Kост Характеристика остекления Значение коэффициента Кост Двойное остекление в одной раме 1,15 Одинарное остекление 1,45 Обычное загрязнение стекол 0,8 Сильное загрязнение стекол 0,7 Побелка стекол 0,6 Остекление матовыми стеклами 0,4 Внешнее зашторивание окон 0,25 Таблица 4 – Значение коэффициента теплопередачи Вид стены Значение коэффициента теплопередачи Кирпичная 3348 Бетонная 5441 Таблица 5 – Расчетные параметры наружного воздуха Температура, оС Город, период времени Оренбург, теплый период 26,9 Оренбург, холодный период -20 Орск, теплый период 26,3 Орск, холодный период -21 34 Пример ввода табличных данных представлен на рисунке 4. Рисунок 4 – Ввод табличных данных Вернуться к величинам «Характеристика остекления», «Вид стены», «Город, период» и вставить напротив каждой из них элемент управления формы «Поле со списком», для чего в Excel 2003 выбрать ВидПанели инструментовФормы и на открывшейся панели инструментов выбрать Поле со списком и вставить его в ячейку. В Excel 2007 и 2010 открыть меню ФайлПараметрыНастройка ленты и среди основных вкладок отметить Разработчик, после чего на вкладке Pазработчик выбрать ВставитьПоле со спискомЭлемент управления формы. Результат выполнения показан на рисунке 5. 35 Рисунок 5 – Вставка полей со списком Для того, чтобы можно было выбирать значения из списка, необходимо связать его с диапазоном значений. Диапазон значений в Excel – это прямоугольная группа ячеек [6,7]. Имя ячейки в Excel состоит из имени столбца (обозначается латинской буквой) и имени строки (обозначается числом). Например, на рисунке 3 ячейка со значением «Количество человек» именуется A8, а ячейка со значением «1004» - B11. Диапазон значений именуется путем указания начальной и конечной ячейки диапазона через двоеточие. Например, на рисунке 6 выделен диапазон B3:B7. 36 Рисунок 6 – Пример диапазона ячеек Для связи списка с диапазоном значений необходимо кликнуть по списку правой кнопкой мыши и в открывшемся контекстном меню выбрать пункт Формат объекта. В открывшемся окне необходимо выбрать вкладку Элемент управления. В поле ввода Формировать список по диапазону необходимо ввести диапазон ячеек со значениями, из которых необходимо будет выбирать. Это можно сделать, написав имя диапазона вручную, или, кликнув по кнопке рядом с полем ввода и выбрав диапазон ячеек при помощи мыши. В рассматриваемом примере (рисунки 4, 5) для поля со списком «Характеристика остекления» необходимо выбрать диапазон A26:A32. При выборе при помощи мыши диапазон ячеек будет именоваться $A$26:$A$32. Символ $ обозначает абсолютную адресацию ячеек. В поле ввода Связь с ячейкой необходимо ввести имя ячейки, в которую будет помещаться номер выбранного пункта из списка. Лучше всего для этой цели выбирать ячейку, над которой находится поле со списком. Для нашего примера (рисунки 4, 5) для поля со списком «Характеристика остекления» необходимо выбрать ячейку B17. Окно Формат объекта с заполненными данными для поля со списком «Характеристики остекления» представлено на рисунке 7. 37 Рисунок 7 – Окно «Формат объекта» Аналогичным образом связать с диапазонами значений поля со списком «Вид стены» и «Город, период». Во всех полях со списком выбрать значения, соответствующие варианту задания. 2.3 Расчет необходимого воздухообмена в помещении Необходимый воздухообмен в помещении в зависимости от числа людей находится по формуле (1) где L – необходимый воздухообмен в помещении, м3/ч; n – число людей в помещении; 38 - расход воздухообмена на 1 человека в зависимости от объема (V) помещения, м3/ч. При V – менее 20 м3 на одного человека принимается равным 30 м3/ч. При V более 20 м3 – 20 м3/ч [8]. В Excel объем помещения рассчитаем как произведение Длина×Ширина×Высота. Любое вычисление в Excel производится при помощи формул. Формула начинается со знака =. В качестве операндов можно использовать как числа, так и значения конкретных ячеек. Для использования ячейки в качестве операнда необходимо указать ее имя. В рассматриваемом примере формула для объема будет иметь вид «=B2*B3*B4». Последовательность операций в Excel такая же, как и в арифметике. Это означает, что операции умножения и деления имеют более высокий приоритет, чем операции сложения и вычитания. Изменять порядок выполнения операций можно при помощи скобок. Доля объема помещения на одного человека рассчитаем как отношение Объем/Количество человек. В Excel для рассматриваемого примера формула будет иметь вид «=B45/B8». Для нахождения расхода воздухообмена на 1 человека необходимо воспользоваться функцией ЕСЛИ. Функции Excel - это специальные, заранее созданные формулы, которые позволяют легко и быстро выполнять сложные вычисления. Функция ЕСЛИ (логическое_выражение; имеет следующий значение_если_истина; формат вызова: ЕСЛИ значение_если_ложь). Ее результатом будет значение_если_истина, если логическое_выражение истинно, или значение_если_ложь, если логическое_выражение ложно. В качестве логического_выражения может выступать другая функция, результатом которой будет логическое значение (истина или ложь), или операция сравнения. Всего операций сравнения шесть: 1) > - «больше»; 2) < - «меньше»; 3) = - «равно»; 39 4) <> - «не равно»; 5) >= - «больше или равно»; 6) <= - «меньше или равно». При использовании операции сравнения «меньше», в рассматриваемом примере формула запишется в виде «=ЕСЛИ(B46<20;30;20)». Формула для расчета воздухообмена в помещении в зависимости от количества находящихся в нем людей будет иметь вид «=B47*B8». Результат ввода формул представлен на рисунке 8. Рисунок 8 – Расчет необходимого воздухообмена в помещении в зависимости от числа людей Избыточное тепло в помещении может быть от источников света. К источникам света, выделяющим тепло, относятся лампы накаливания. Теплом от люминесцентных ламп можно пренебречь. Избытки тепла в помещении от источников света Qист.св., Дж, можно определить из выражения (2) где - суммарная потребляемая мощность освещения, кВт. Для рассматриваемого примера в Excel формула для расчета тепловыделения от источников освещения будет иметь вид «=860*B9*B10/1000». Деление на 1000 необходимо по причине того, что исходная мощность ламп задана в ваттах. 40 В теплый период года (при наружной температуре более плюс 10° С) следует учитывать солнечную радиацию. Количество тепла, поступающего от солнечной радиации Qсолн.рад., Дж, определяется по формуле (3) где Fост – поверхность остекления, м; Кост – коэффициент, зависящий от характеристики остекления; qост – солнечная радиация через 1 м поверхности остекления в зависимости от ориентации по сторонам света, Дж. Определим поверхность остекления как произведение количество окон×длина окна×ширина окна. Формула в Excel будет иметь вид «=B5*B6*B7». Так как коэффициент Кост – определяется по выбранной из поля со списком характеристике остекления, то необходимо получить его численное значение. Для получения значения из диапазона ячеек по номеру ячейки в нем (а именно номер выбранного пункта помещает поле со списком в связанную с ним ячейку) необходимо воспользоваться функцией ИНДЕКС. Она имеет следующий формат вызова ИНДЕКС(диапазон_ячеек; номер_ячейки). Тогда для рассматриваемого примера формула для тепла, вносимого солнечной радиацией, будет иметь вид «=B50*B16*ИНДЕКС(B26:B32;B17)». Суммарное избыточное тепло, поступающее в помещение Qпост , определяется по формуле , (4) Результат ввода формул для подсчета избытков тепла представлен на рисунке 9. 41 Рисунок 9 – Ввод формул для подсчета избытков тепла В Excel формула суммарного избыточного тепла будет иметь вид «=B49+B51». Избыточное тепло с учетом тепловых потерь Qизб, Дж, определяют по формуле , (5) где Qт.п. – тепловые потери, Дж. Тепловые потери можно Qт.п., Дж, определить по формуле , (6) где К- коэффициент теплопередачи (зависит от материала стены); F - площадь поверхности ограждения, м ; tвн,и tн – внутренняя и наружная температура воздуха в помещении соответственно, °С. 42 Площадь поверхности ограждения найдем, как произведение длины помещения на высоту помещения. В Excel формула будет иметь вид «=B2*B4». Для определения K и tн воспользуемся функцией ИНДЕКС, по аналогии с определением Кост. Тогда формула в Excel для определения тепловых потерь в нашем примере будет иметь вид «=ИНДЕКС(B35:B36;B18)*B54*(B15 - ИНДЕКС(B39:B42;B19)» Формула для определения избыточного тепла с учетом потерь в Excel будет иметь вид «=B53-B55». Необходимый воздухообмен по избыткам тепла L, м3/ч, определяется по формуле L Q ,, C tУХ t ПР (7) где Q – избыточное тепло, выделяемое в помещении, Дж; С – удельная теплоемкость воздуха, С = 1004 Дж/кг; – плотность воздуха, при нормальных метеоусловиях принимается =1,29 кг/м3; tУХ и tПР - температура воздуха, уходящего из помещения и температура приточного воздуха соответственно, оС. Температура воздуха, уходящего из помещения tУХ, определяется по следующей формуле , (8) где tр.з. – температура воздуха в рабочей зоне (в помещении), оС; – градиент температуры, по высоте помещения (от 1 оС до 5 оС); H – высота от пола до центра вытяжных проемов, м. Для рассматриваемого температуры воздуха, примера в Excel формула для определения удаляемого 43 из помещения будет иметь вид «=B15+B13*(B14-2)». Формула для определения необходимого воздухообмена по избыткам тепла будет иметь вид «=B56/(B11*B12*(B57-ИНДЕКС(B39:B42;B19)))». Результат ввода всех формул для расчета представлен на рисунках 10, 11. Рисунок 10 – Итоговый расчет в режиме отображения формул Рисунок 11 – Итоговый расчет без отображения формул 44 2.4 Задание 2.4.1 Ввести исходные данные для расчета необходимого воздухообмена рабочего офисного помещения или учебной аудитории. 2.4.2 Ввести расчетные формулы и табличные данные. 2.4.3 Скорректировать расчет по габаритным данным и характеристикам рассматриваемого помещения. 2.4.4 По полученным данным произвести поиск информации в Интернет о существующих моделях кондиционеров и ценах на них. Воспользоваться ключевым словом «выбор кондиционера по объемной производительности». 2.4.5 Выбрать систему кондиционирования воздуха для своего помещения, которая обеспечивает необходимый воздухообмен и оптимальна по соотношению «цена-качество». Результат представить в книгу расчетов в виде описания системы кондиционирования со всеми техническими характеристиками с обязательным включением параметра «расход воздуха». Пример представления результата: тип: сплит-система Kentatsu KSGJ21HFAN1 - производительность в режиме охлаждения: 2,05 кВт - производительность в режиме обогрева: 2,34 кВт - обслуживаемая площадь: 10-17 кв. м - расход воздуха (макс.): 430 м3/ч - уровень шума (макс.): 36 дБ - размер внутреннего блока, мм: 710x250x190 - размер внешнего блока, мм: 845x700x320 - вес внутреннего блока, кг: 7 - вес внешнего блока, кг: 21 - цена, руб: 12933 45 3 Практическое занятие № 3 Расчет эффективности средств пылеподавления при буровых работах с использованием электронных таблиц Microsoft Excel Для реализации графического представления информации в программе Microsoft Excel используются различные диаграммы. Диаграмма – это условное изображение числовых величин или их соотношений графическим способом. Примером диаграммы, ее частным случаем является всем известный график функции [9]. Выбрав тип, макет и стиль диаграммы, которые в новых версиях Office Excel всегда доступны на ленте, каждую диаграмму можно быстро и профессионально обработать. В MS Excel можно строить два типа диаграмм: внедренные и диаграммы на отдельных листах. Внедренные создаются на рабочих листах рядом с таблицами, данными и текстом и используются при создании отчетов. Диаграммы на отдельном листе удобны для подготовки слайдов или для вывода на печать. Excel предлагает различные типы диаграмм и предусматривает широкий спектр возможностей для их изменения (типа диаграммы, надписей, легенды и т.д.) и для форматирования всех объектов диаграммы. Для создания диаграмм в MS Excel прежде всего следует подготовить данные для построения диаграмм и определить ее тип. Построение диаграммы выполняется с помощью Мастера диаграмм. Это программа с большими возможностями. Для решения задачи необходимо выделить в таблице диапазон ячеек, значения которых следует представить в виде диаграммы, и уяснить для себя: данные какого столбца (строки) следует откладывать по оси Х (т.е. рассматривать как категории), а каких столбцов (строк) – по оси Y (рассматривать как значения). Количество рядов данных (У) должно быть меньше, чем категория (Х). Исходя из этого, определяется расположение рядов (в строках или столбцах) если диаграмма строится для диапазона ячеек, имеющего больше столбцов, чем строк, 46 или равное их число, то рядами данных считают строки. Если диапазон ячеек имеет больше строк, то рядами данных считают столбцы. Excel предполагает, что названия, связанные с рядами данных, считаются их именами и составляют легенду диаграммы. Данные, интерпретируемые как категории, считаются названиями категорий и выводятся вдоль оси Х. Excel поддерживает различные типы диаграмм, помогая пользователям отображать данные понятным для конкретной аудитории способом. При создании или изменении существующей диаграммы можно выбрать один из множества доступных подтипов диаграмм каждого типа. Цель работы: выполнение расчетов по эффективности пылеподавления при буровых работах в среде Microsoft средств Excel и обработка результатов с помощью диаграмм. 3.1 Расчет валовых выбросов вредных веществ (пыли) при буровых работах Разработка месторождений полезных ископаемых открытым способом оказывает негативное влияние на все важнейшие компоненты, составляющие среду обитания человека: атмосферу, гидросферу, литосферу. Влияние это неоднозначно и зависит от множества факторов. Основными источниками пыле - и газообразования являются: буровые станки, взрывы, экскаваторы, автосамосвалы, локомотивосоставы, бульдозеры, конвейеры, отвалообразователи, дробильные и сортировочные установки, автодороги, отколы внутренние и внешние [10]. Валовый выброс вредного вещества – это часть валового выделения вредного вещества, поступающего в атмосферу за отчетный период времени. Буровые работы оказывают негативное влияние на окружающую среду, главным образом, за счет запыления атмосферного воздуха. Незначителен ущерб от загрязнения грунтовых (подземных) вод, что объясняется естественным понижением уровня грунтовых вод при ведении открытых горных работ. 47 Наибольшую опасность для окружающей среды представляет выделение в атмосферу мелкодисперсной пыли, образующейся в процессе бурения. При бурении скважин станками шарошечного бурения с очисткой сжатым воздухом количество образовавшейся мелкодисперсной пыли достигает сотен килограмм. Для наиболее типичных условий бурения вскрышных пород доля частиц с линейными размерами менее 0,05 мм составляет в среднем 12-15 % от общей массы образующихся продуктов разрушения. Без применения пылеподавляющих и пылеулавливающих устройств при бурении скважин ¢ 320 мм, при сетке скважин 8x8 м, объем запыленного воздушного пространства, приходящийся на каждый кубический метр подготовленной к взрыву породы, составит 8000 ÷10 000 м3 (при этом концентрация пыли в воздухе составляет 50 мг/м3). Применяемые в настоящее время на буровых станках системы сухого пылеулавливания обладают одним существенным недостатком: уловленная и аккумулированная в специальных емкостях пыль периодически сбрасывается на поверхность блока. В последующем она может быть поднята в атмосферу сильным ветром или взрывными работами. Другой распространенный способ бурения - с помощью режущих долот, применяется при бурении, главным образом, мягких пород и угля. Разрушение здесь протекает при относительно небольших нагрузках и происходит за счет скалывающих и сминающих воздействий мелкодисперсных частиц в 2,5-3,0 на породу. При этом доля раза меньше, чем при шарошечном способе бурения. Такой способ бурения не приводит к столь значительному выбросу пыли, как шарошечный, поэтому шнековые станки не оснащаются пылеулавливающими устройствами. Масса пыли, выделяющейся при бурении скважин, т/год , (9) где QОПi - объемная производительность i- го станка по выбуриванию породы из скважины, м3/ч (приложение Д таблица Д.1); 48 qi – удельное пылевыделение с 1 м3 выбуренной породы i- м станком, кг/м3 (приложение Д таблица Д.1); Ti – чистое время работы бурового станка в год, ч/год (в среднем составляет от 6000 до 6500 ч/год); K2 – коэффициент, учитывающий влажность материала (принимается по таблице 6 ); n – общее количество работающих на разрезе станков. Таблица 6 – Значения коэффициента, учитывающего влажность материала Влажность до 0,5 0,6-1 1,1-3 3,1-5 5,1-7 7,1-8 8,1-9 9,1-10 >10 1,5 0,3 0,2 материала, % Коэффициент 2,0 1,3 1,2 1,0 0,7 0,1 К2 Для уменьшения валовых выбросов пыли применяются следующие средства пылеподавления: - сухое пылеулавливание с помощью осадительных камер или пылеприемников, циклонов, фильтров тонкой очистки (тканевые или картонные УПП-5); - водо-воздушное пылеподавление с помощью трубы Вентури, циклонов с обратным конусом, систем прямого впрыска воды. 3.2 Типы диаграмм Microsoft Excel Кнопки построения графиков и диаграмм находятся в группе Диаграммы на вкладке Вставка. Выбирая тип графического представления данных (график, гистограмму, диаграмму того или иного вида), руководствуйтесь тем, какую именно информацию нужно отобразить. Если требуется выявить изменение какого-либо параметра с течением времени или зависимость между двумя величинами, следует построить график. Для отображения долей или процентного содержания принято 49 использовать круговую диаграмму. Сравнительный анализ данных удобно представлять в виде гистограммы или линейчатой диаграммы [9]. Гистограммы или «столбиковые» диаграммы чаще всего используются для графического представления числовых данных, расположенных в «обычных» столбцах или строках таблиц. Причем, чем больше данных в таблице, тем удобнее их сравнивать не в исходных ячейках, а на гистограмме. Также гистограмму удобно использовать для демонстрации изменений данных за определенный период времени или для сравнения каких-либо данных. В гистограммах категории (параметры, по которым сравниваются данные) обычно задаются по горизонтальной оси (через равные «безразмерные» промежутки), а сами значения — по вертикальной в виде столбиков. Если имеется несколько наборов данных, например, в нескольких «параллельных» столбцах, то они будут составлять несколько рядов данных, которые отображаются рядом друг с другом разными цветами. Гистограммы с накоплением показывают отношение отдельных составляющих к их совокупному значению, сравнивая по категориям вклад каждой величины в общую сумму. Гистограмма с накоплением представляет значения в виде плоских вертикальных прямоугольников с накоплением. Объемная гистограмма с накоплением показывает эти же данные только в трехмерном виде. Третья ось значений (ось глубины) не используется. Графики похожи на гистограммы, только данные представляются не столбиками, а линиями, полученными соединением точек (вершин столбиков на гистограммах). Так же как гистограммы, графики используются для представления изменений за равные промежутки, так как категории данных равномерно распределены вдоль горизонтальной оси. На одном графике удобно отображать несколько зависимостей и сравнивать их между собой. Для разных зависимостей (рядов) можно отображать текстовые метки и изображать их различными цветами, значками и др. Круговые диаграммы вычерчиваются в виде «разрезанного диска». Используются для сравнения между собой данных, расположенных в одном столбце или строке таблицы. Круговая диаграмма показывает значение каждого элемента 50 одного ряда данных в сравнении с суммой всех элементов, которая представляется полным кругом. Ограничения на использования этого типа диаграмм: ни одно значение ряда не является отрицательным и не имеется нулевых значений. Круговые диаграммы показывают вклад каждой величины в общую сумму в двухмерном или трехмерном виде. Чтобы заострить внимание на некоторых секторах, можно вытащить их вручную из круговой диаграммы. Точечные диаграммы представляют собой «классические» графики. В точечной диаграмме используются две оси значений: один набор значений выводится вдоль горизонтальной оси (X), а другой (или другие) — вдоль вертикальной оси (Y). В отличии, например, от графиков точки по оси Х располагаются не равномерно, а произвольным образом, следуя численным (не обязательно целым) значениям первого ряда. Точечные диаграммы обычно используются для представления и сравнения числовых значений, например, научных, статистических или инженерных данных. Для вывода данных таблицы в виде точечной диаграммы необходима специальная подготовка данных: данные по оси X — в одну строку или столбец, а соответствующие им данные по оси Y — в соседние строки или столбцы. Существуют также биржевые, поверхностные, пузырьковые, лепестковые и другие диаграммы, которые имеют более специфическое или узкое применение, а также требуют специальной подготовки данных для своего построения. Подробнее о них можно прочитать в справочной системе программы Excel. 3.3 Ввод исходных данных 3.3.1 Выписать данные своего варианта (приложение Г). 3.3.2 Открыть книгу Microsoft Excel и ввести данные из своего варианта по приложению Д. Затем ввести формулы для расчета валовых выбросов пыли с применением всех средств пылеподавления и без них. 51 3.3.3 Вставить внедренную круговую диаграмму для сравнения результатов. По диаграмме определить наиболее эффективный способ пылеподавления и для него рассчитать эффективность (Э) по формуле 10 , (10) где mБСП – масса пыли, выделяющейся при бурении скважин без средств пылеподавления, т/год; mПБ – масса пыли, выделяющейся при бурении скважин по выбранному способу пылеподавления, т/год. 3.3.4 Пример полученного в Excel результата представлен на рисунке 12. Р Рисунок 12 – Результат расчета эффективности средств пылеподавления 52 4 Практическое занятие № 4 Разработка базы данных «Учет средств пожаробезопасности» в среде Microsoft Access Цель любой информационной системы - обработка данных об объектах реального мира. В широком смысле слова БД - совокупность сведений о конкретных объектах реального мира в какой-либо предметной области. Создавая БД, пользователь стремится упорядочить информацию по различным признакам и быстро извлекать выборку с произвольным сочетанием признаков. Сделать это можно лишь в том случае, если данные структурированы. Структурирование - это введение соглашений о способах представления данных. В современной технологии БД предполагается, что создание БД, ее поддержка и обеспечение доступа пользователей к ней осуществляются централизованно с помощью специального программного инструментария — СУБД [11]. Цель работы: освоить навыки построения реляционных баз данных и выполнения запросов к базе данных. 4.1 Основные понятия баз данных (БД) БД - поименованная совокупность структурированных данных, относящихся к определенной предметной области. СУБД - это комплекс программных и языковых средств, необходимых для создания БД, поддержания их в актуальном состоянии и организации поиска в них нужной информации. Под предметной областью подразумевают модель определенной части реального мира. Описание предметной области включает в себя описание объектов (сущностей), их свойств и взаимоотношений. Информационный объект (ИО) - описание некоторой сущности (реального объекта, явления, процесса, события) в виде совокупности логически связанных 53 реквизитов (атрибутов). Под реквизитом понимается некоторая характеристика объекта, позволяющая устанавливать его сходство и различие по отношению к другим объектам. Состав реквизитов ИО определяет его структуру. ИО имеет множество реализаций - экземпляров, каждый из которых представлен совокупностью конкретных значений реквизитов и идентифицируется (однозначно определяется) значением ключа. Структурные связи ИО - бинарные отношения между парами ИО. Они характеризуются реальными отношениями между экземплярами разных ИО. Понятие «база данных» тесно связано с такими понятиями структурных элементов, как поле и запись. Поле - элементарная единица логической организации данных, которая соответствует неделимой единице информации - реквизиту. Для описания поля используются следующие характеристики: - имя; - тип; - длина; - точность. Запись - совокупность логически связанных полей. Экземпляр записи - отдельная реализация записи, содержащая конкретные значения ее полей. Ядром любой БД является модель данных. Модель данных - совокупность структур данных и операций их обработки. СУБД основывается на использовании иерархической, сетевой или реляционной модели, на комбинации этих моделей или некотором их подмножестве. Иерархическая модель данных. К основным понятиям иерархической структуры относятся: уровень, элемент (узел), связь. Узел - это совокупность атрибутов данных, описывающих некоторый объект. На схеме иерархического дерева узлы представляются вершинами графа. Каждый узел на более низком уровне связан только с одним узлом, находящимся на более высоком уровне. Иерархическое дерево имеет только одну вершину (корень дерева), не подчиненную 54 никакой другой вершине и находящуюся на самом верхнем (первом) уровне. К каждой записи БД существует только один путь от корневой записи [5]. Сетевая модель данных. В сетевой структуре каждый элемент может быть связан с любым другим элементом. Примером такой сетевой структуры может быть БД, содержащая сведения о студентах, участвующих в научно-исследовательских работах (НИРС). Возможно участие одного студента в нескольких НИРС, а также нескольких студентов в разработке одной НИРС. Реляционная модель данных. Эта модель характеризуется простотой структуры данных: удобным для пользователя представлением и возможностью использования формального аппарата алгебры отношений. Реляционная модель ориентирована на организацию данных в виде двухмерных таблиц. Каждая реляционная таблица (отношение) представляет собой двухмерный массив и обладает следующими свойствами: - каждый элемент таблицы - один элемент данных; - все столбцы в таблице однородны, т. е. все элементы в столбце имеют одинаковые тип (числовой, символьный и т. д.) и длину; - у каждого столбца - уникальное имя; - одинаковые строки в таблице отсутствуют; - порядок следования строк и столбцов может быть произвольным. Поле, каждое значение которого однозначно определяет соответствующую запись, называется простым ключом (ключевым полем). Если записи однозначно определяются значениями нескольких полей, то такая таблица БД имеет составной ключ. Чтобы связать две реляционные таблицы, необходимо ключ первой таблицы ввести в состав ключа второй таблицы (возможно совпадение ключей); в противном случае нужно ввести в структуру первой таблицы внешний ключ – ключ второй таблицы. Создание БД необходимо начинать с ее проектирования. В результате проектирования должны быть определены: - состав реляционных таблиц; 55 - их структура (состав столбцов, тип данных каждого столбца, их размер, ключ таблицы); - логические связи. Проектирование БД осуществляется в три этапа: 1) разработка информационно-логической модели предметной области; 2) определение логической структуры БД; 3) разработка физической структуры БД. Все ИО предметной области связаны между собой. Различаются связи нескольких типов: - один к одному (1:1) - каждому экземпляру одного ИО соответствует только один экземпляр другого ИО; - один ко многим (1: N ) - каждому экземпляру одного ИО могут соответствовать несколько экземпляров другого ИО; - многие ко многим (N:M) - каждому экземпляру одного ИО могут соответствовать несколько экземпляров другого ИО, и наоборот. Одни и те же данные могут группироваться в таблицы различными способами. Группировка атрибутов в таблицах должна быть рациональной, т. е. минимизирующей дублирование данных и упрощающей процедуры их обработки. После определения логической структуры приступают к физической реализации БД средствами СУБД. СУБД Access поддерживает реляционную модель данных; ориентирована на работу с объектами, к которым относятся таблицы БД, формы, запросы, отчеты, макросы и модули. Таблицы создаются пользователем для хранения данных по одному объекту модели данных предметной области. Запросы формируются пользователем для выборки нужных данных из одной или нескольких связанных таблиц. Запрос может формироваться с помощью запросов по образцу (QBE) или посредством языка структурирования запросов SQL. Исходя из запроса, можно также обновить, удалить или добавить данные в таблицы или создать новые таблицы на основе существующих. 56 Формы предназначены для ввода, просмотра и корректировки взаимосвязанных данных базы на экране в удобном виде, который может соответствовать привычному для пользователя документу. Формы также могут служить для создания панелей управления в приложении пользователя. Отчеты нужны для формирования выходного документа, предназначенного для вывода на печать. Макросы содержат описание действий, которые должны быть выполнены в ответ на некоторое событие. Каждое действие реализуется макрокомандой. Выбор макрокоманд и задание параметров, используемых ими при выполнении, является простой автоматической операцией. Макрос позволяет объединить разрозненные операции обработки данных в приложения. Модули включают в себя программы на языке Visual Basic, которые могут разрабатываться пользователем для реализации нестандартных процедур при создании приложения. Реляционная БД создается в соответствии с ее структурой, полученной в результате проектирования. Создание реляционной БД с помощью СУБД начинается с задания структуры таблиц. Затем формируется cхема данных, в которой устанавливаются связи между таблицами. Создание таблицы БД состоит из двух этапов. На первом этапе определяется ее структура: состав полей (атрибутов), их имена, последовательность размещения в таблице, тип данных, размер, ключевые поля и другие свойства полей, на втором создаются записи таблицы и идет заполнение их данными. Создание таблицы можно проводить тремя основными способами: - с помощью мастера таблиц; - в режиме таблицы; - посредством конструктора таблиц. Создание таблиц в окне конструктора предоставляет более широкие возможности по определению параметров формируемой таблицы, чем с помощью мастера или в режиме таблицы. При этом необходимо определить наименование поля и тип данных. 57 При задании наименований полей нужно подчиняться ряду правил: - наименование поля может содержать до 64 символов, но нежелательно давать слишком короткие имена; - нельзя употреблять точки, восклицательный знак, прямые скобки; - не следует начинать наименование поля с пробела; - два поля в одной таблице не могут иметь одинаковое название. Наименование поля используется для ссылки на данные таблицы. Для определения хранимых данных используется тип данных. В СУБД Access допустимы данные следующих типов: - текстовый; - числовой; - денежный; - счетчик; - даты/времени; - логический; - поле MEMO; - поле объекта OLE; - мастер подстановок. В Access существует два близких понятия: «индекс» и «ключ». Индексы служат для ускорения поиска данных в таблицах, например, при регулярном поиске однофамильцев (Иванов) в таблице Клиенты. В зависимости от числа полей, используемых в индексе, различают простые и составные индексы, например менеджер + Иванов. Индексы создаются при сохранении макета таблицы и автоматически обновляются при вводе и изменении записей. Индексы могут быть неуникальными. Первичный ключ рассчитан на однозначную идентификацию записи. Его значение для каждой записи должно быть уникально. Значение ключа запрашивается при создании таблицы и может быть изменено при ее модификации. Первичный ключ служит также для установления связей между таблицами. Чаще всего связывается первичный ключ одной таблицы с совпадающими полями 58 другой. В отношении «один ко многим» главной является таблица, которая содержит первичный ключ и составляет часть «один» в отношении. Внешний ключ это поле или поля, содержащие такой же тип информации в таблице со стороны «много». Эту вторую таблицу называют подчиненной. 4.2 Порядок выполнения работы В ходе выполнения работы необходимо разработать базу данных, предназначенную для учета средств пожаробезопасности на предприятии. Для этого необходимо проанализировать предметную область и определиться с функциями, возлагаемыми на базу данных. «На предприятии есть несколько помещений, в каждом из которых могут находиться средства пожаробезопасности. За каждое помещение предприятия отвечает один из сотрудников». В данной постановке задачи требуется выделить объекты, сведения о которых будут храниться. Правила построения баз данных требуют выделения каждого объекта в отдельную таблицу. Можно явно выделить следующие объекты: помещение, средство пожаробезопасности, сотрудник. Далее необходимо в каждом объекте выделить существенные для рассматриваемых объектов свойства - это и будет та информация, которую сохранит база данных. Для «помещения» необходимо знать: номер, этаж, площадь, тип помещения (к разным помещениям могут применяться разные меры оценки безопасности; это может быть кабинет, жилое помещение, подсобное помещения и т.д.) и ответственного за это помещение сотрудника. О «сотруднике» необходимо знать следующее: табельный номер, фамилию, имя, отчество, должность. Важной информацией о средстве пожаробезопасности является: инвентарный номер, помещение, в котором оно располагается, и его тип. Следует отметить, что типы помещения, средства пожаробезопасности, а также должность сотрудника являются самостоятельными, хоть и небольшими объектами. 59 4.2.1 Для начала необходимо запустить MS Access и создать новую базу данных, как на рисунке 13. Рисунок 13 – Создание базы данных 4.2.2 На вкладке Создание необходимо выбрать пункт Таблица (рисунок 14), назвать таблицу, например «Должность». Рисунок 14 – Создание таблицы 4.2.3 На панели инструментов выбрать режим Конструктор, после чего отобразится таблица, как на рисунке 15. 60 Рисунок 15 – Конструктор таблиц В этом режиме каждая запись таблицы соответствует полю создаваемой таблицы. Для каждого поля следует указать тип данных, определяющий, какие значения будет хранить данное поле, и его имя. В конструкторе необходимо набрать все свойства каждого из объектов. При этом сохранить каждую таблицу под соответствующим именем. Среди набора полей (свойств) таблицы необходимо выделить одно «ключевое» поле. Ключевое поле – это поле, значения которого будут однозначно определять объект таблицы. В одной таблице не могут существовать две записи с одинаковым значением ключевого поля. Так, к примеру, для хранения сведений об ответственности сотрудника за пожарную безопасность помещений необходимо знать его имя, фамилию и отчество, но что делать, если вдруг на предприятии работают два человека с одинаковыми фамилией, именем и отчеством, но разными степенями ответственности. С кого спрашивать, если случится пожар? Конечно, в масштабах предприятия вероятность такого случая не очень большая, но в масштабах страны, определенно, можно встретить такие совпадения. Чтобы строго разграничить одного человека от другого, необходимо дать ему такое свойство, которое будет однозначно отличаться. Для этих целей часто применяется «номер». Так у каждого человека есть паспорт, номер которого не 61 повторяется никогда, и зная который, можно однозначно определить этого человека. Такое свойство и будет называться «ключевым». Сначала необходимо создать самостоятельные таблицы, это таблицы типов, представленные на рисунках 16,17,18. Рисунок 16 – Таблица «Должность» Рисунок 17 – Таблица «Тип помещений» Рисунок 18 – Таблица «Средство» 62 В приведенных таблицах первым полем является поле уникального идентификатора (ID, Код), которое имеет тип «счетчик». Данный тип является числовым и автоматически присваивает записям не повторяющиеся (уникальные) значения. Это поле установлено в качестве ключевого, что видно по пиктограмме ключа слева от имени поля. 4.2.4 Далее создадим таблицу «Сотрудник» (рисунок 19). Рисунок 19 – Таблица «Сотрудник» В этой таблице будут храниться сведения о сотрудниках организации. Известно, что сотрудникам в пределах одного предприятия назначают табельные номера, которые индивидуальны для каждого человека, такое поле можно использовать в качестве ключа, так как при этом учитываются данные только одного предприятия. Следует отметить, что поле «должность» имеет тип «числовой», поскольку в этой таблице мы не будет храниться напрямую название занимаемой человеком должности. Для этого есть таблица типов (должностей), только в ней необходимо указать какой код (ID) у этой должности. В нижней части конструктора есть окно свойств поля, где можно указать особенности этого поля в таблице (рисунок 20). 63 Рисунок 20 – Свойства поля Чтобы обеспечить защиту базы данных от неполных данных, необходимо в большинстве случаев выставить значение «да» в «обязательное поле», это не позволит сохранить в базе запись с незаполненным (пустым) полем. Следует оставить значение этого свойства «нет» только в том случае, если данные сведения не обязательны для заполнения. Так можно сделать необязательными поля «площадь» и «ответственный» таблицы «Помещение» (рисунок 21). Рисунок 21 – Таблица «Помещение» Здесь поля «тип» и «ответственный» будут также являться ссылками на другие таблицы, а следовательно, будут хранить код типа и иметь «числовой» тип. Аналогичным образом создаются оставшиеся таблицы. Описание структуры таблицы «Средства безопасности» представлено на рисунке 22. 64 Рисунок 22 – Таблица «Средства безопасности» 4.2.5 После того, как все таблицы созданы, необходимо указать, какие поля являются ссылками на другие таблицы и на какие именно. Для этого необходимо в меню Работа с базами данных выбрать пункт Схема данных, как на рисунке 23. Рисунок 23 – Схема данных В появившемся окне Добавление таблицы необходимо попеременно выделить каждую таблицу и нажать на кнопку Добавить, как на рисунке 24. Рисунок 24 – Добавление таблиц 65 На схеме будут отображены все таблицы базы данных. Для организации связей между таблицами необходимо щелкнуть по полю таблицы, содержащему ссылку, левой кнопкой мыши и, не отпуская ее, перетащить на соответствующее поле кода (ID) той таблицы, на которую оно ссылается. В результате будет открыто окно Изменение связей, в котором нужно убедиться в правильности указанных полей и выставить галочки, как показано на рисунке 25. Рисунок 25 – Создание связи После выполнения вышеперечисленных действий для всех полей-ссылок, получится следующая схема данных, представленная на рисунке 26. Рисунок 26 - Схема данных 66 4.2.6 После того, как структура базы данных создана, можно приступать к заполнению таблиц. Необходимо учесть, что при заполнении таблиц, имеющих поле-ссылку на другую таблицу, в подчиненной таблице уже должны быть данные, чтобы главной было на что ссылаться. В противном случае Access просто не даст сохранить такое значение и выдаст ошибку. Итак, первыми заполним таблицы «Должность», «Средство», «Тип помещений». Эти таблицы наиболее простые и не содержат ссылок на другие таблицы. При заполнении всего лишь нужно перечислить возможные варианты (существующие должности на предприятии, типы помещений и т.д.). Для заполнения таблицы необходимо выбрать её из списка созданных таблиц. Пример заполнения представлен на рисунках 27, 28, 29. Рисунок 27 – Заполнение таблицы «Средство» Рисунок 28 – Заполнение таблицы «Тип помещений» 67 Рисунок 29 – Заполнение таблицы «Должность» Поля ID, соответствующих таблиц изменять не нужно, так как им присваиваются номера автоматически. 4.2.7 Следующей таблицей будет «Сотрудник» (рисунок 30). Рисунок 30 – Заполнение таблицы «Сотрудник» В этой таблице поле «Должность» хранит значение соответствующего ID таблицы «Должность». 4.2.8 Теперь обратите внимание на знак «+», стоящий слева от каждой записи. Этот знак позволяет добавлять значения в связанную таблицу по ключевому полю. В рассматриваемом примере таблица «Помещение» имеет ссылку на таблицу «Сотрудник», это ответственный за помещение. Если кликнуть по знаку «+» в таблице «Сотрудник», то откроется связанная таблица «Помещение», в которой будет отсутствовать поле-ссылка. Все записи, которые добавляются в эту таблицу, будут автоматически связываться с текущим сотрудником. Пример добавления связанных данных показан на рисунке 31. 68 Рисунок 31 – Добавление связанных данных Открыв таблицу «Помещение», можно убедиться в существовании введенных данных (рисунок 32). Рисунок 32 – Проверка данных Также можно воспользоваться непосредственным добавлением данных в эту таблицу, в случае если представленный до этого способ сложен или непонятен. 69 4.2.9 Имея сведения о помещениях, ответственных за эти помещения, остается только заполнить таблицу средств пожаробезопасности. Для этого можно воспользоваться двумя описанными способами: непосредственным добавлением в таблицу, либо добавлением через связанную таблицу «Помещение». Пример заполнения через связанную таблицу показан на рисунке 33, а непосредственного заполнения - на рисунке 34. Рисунок 33 – Заполнение через связанную таблицу Рисунок 34 – Непосредственное заполнение 70 4.2.10 При заполнении всех таблиц базы данных, получится структура данных, удобная для хранения, но не удобная для просмотра. Достаточно сложно воспринимать данные в полях-ссылках, так как они содержат числовые идентификаторы и не несут в себе информации. Для организации просмотра данных из базы данных существует инструмент построения запросов. Запрос на выборку – это команда системе управления базами данных выбрать из всего набора данных только существенные (нужные), удовлетворяющие заданным условиям отбора. Для составления запроса следует воспользоваться мастером запросов (для простых выборок из одной таблицы) или конструктором запросов (для более сложных выборок). Панель создания запросов показана на рисунке 35. Рисунок 35 – Панель создания запросов При нажатии на кнопку Конструктор запросов откроется окно, в котором требуется выбрать таблицы, значения которых будут использоваться в запросе. Для простоты следует выбрать все таблицы. представленная на рисунке 36. 71 В результате получится схема, Рисунок 36 – Конструктор запросов В нижней части конструктора есть форма, в которой следует указать интересующий набор полей, как показано на рисунке 37. Рисунок 37 – Форма запроса Результат запроса будет содержать только те поля всех таблиц, которые указаны в форме. При этом следует знать, что несмотря на разделения данных по таблицам, данные являются целостными за счет связей в таблицах. Можно считать, что база данных - это большая таблица, которая содержит в себе все поля всех таблиц в базе, при этом строки одной таблицы «склеиваются» со строками 72 связанной таблицы по одинаковым значениям связанных полей. Из всего набора следует выбрать интересующие сведения (поля), при этом следует избегать включения в выборку полей-ссылок. В приведенном на рисунке 37 примере выбран список всех помещений (номер, этаж и тип), закрепленные за ними сотрудники (фамилия и должность), а также наименования средств пожаробезопасности в этих помещениях. Результат представлен на рисунке 38. Рисунок 38 – Результат запроса Такой вид представления данных гораздо удобнее. Подобным образом можно выполнить запрос любой необходимой информации. Зачастую, даже после выбора необходимого набора полей, на экран выводится избыточная информация за счет большого количества строк. Эту информацию можно отсеять, задав условие отбора. К примеру, требуется получить список средств пожаробезопасности только на первом этаже (только в кабинетах, только тех помещений, за которые отвечает Сидоров и т.п.), для этого следует в форме выборки в столбце соответствующего поля задать условие отбора, как показано на рисунке 39. 73 Рисунок 39 – Условие отбора Для выполнения запроса необходимо нажать на кнопку Выполнить, как на рисунке 40. Результат выполненного запроса представлен на рисунке 41. Рисунок 40 –Выполнение запроса Рисунок 41 – Результат отбора Созданные запросы можно сохранить в базе данных для дальнейшего использования. 74 4.2.11 Еще одним мощным инструментом являются групповые операции, которые позволяют получать данные, которые напрямую не содержатся в базе данных. К таким операциям относятся: нахождение максимального или минимального значения, среднего арифметического, подсчета количества и др. Например, требуется подсчитать количество средств пожаробезопасности в каждом помещении. Для этого создадим новый запрос и добавим в него две таблицы, как на рисунке 42. Пример заполнения формы на рисунке 43. Рисунок 42 – Создание запроса При этом из таблицы «Помещение» выбираются почти все поля, а из связанной таблицы «Средства безопасности» одно любое поле, какое поле – не имеет значения, так как важна не информация о средствах, а только их количество. Рисунок 43 – Заполнение формы 75 После этого нужно включить режим групповых операций, воспользовавшись кнопкой на панели инструментов (рисунок 44). Рисунок 44 – Кнопка групповых операций При этом в форму запроса добавится строка групповых операций, как на рисунке 45. Рисунок 45 – Форма запроса В поле «Средство» необходимо выбрать пункт «Count», который производит подсчет строк, как на рисунке 46. Рисунок 46 – Выбор операции 76 Остальные поля оставить без изменения. При выполнении запроса получим следующие данные, представленные на рисунке 47. Рисунок 47 – Результат запроса Принцип работы таких запросов следующий: производится выборка всех данных из всех таблиц по установленным полям формы, при этом, если для одной записи таблицы существуют несколько записей в связанной таблице, то значение этой таблицы будет дублироваться, и в результате будет столько строк, сколько связанных записей будет в дочерней таблице. После выборки к данным применяется групповая операция. Стандартная операция «группировка» заставляет вместо одинаковых значений нескольких строк выводить одну – сгруппированную строку, т.е. строке соответствует группа однотипных объектов. Функция Count выполняет подсчет количества строк (элементов) в группе. 4.3 Создание базы данных Создайте, руководствуясь п. 4.2 собственную базу данных, в которой будут учитываться различные средства пожаробезопасности (не менее 5 наименований). 77 5 Практическое занятие № 5 Работа с базой данных о физико-химических свойствах пестицидов в водоемах в таблицах Microsoft Excel Когда в базу данных необходимо внести сведения о справочных данных или создать простой перечень данных для решения небольших, хорошо сформулированных задач, можно воспользоваться электронными таблицами Microsoft Excel. Столбцы таблицы можно рассматривать как поля, а строки - как записи. Совокупность данных в виде таблицы полей и записей называется списком или базой данных. В Excel понятия список и база данных взаимозаменяемы, под ними понимают прямоугольную область ячеек, в которой строки электронной таблицы имеют фиксированную структуру заполнения. Существуют ограничения, накладываемые на структуру базы данных: - первый ряд базы данных должен содержать неповторяющиеся имена полей, которые могут состоять из нескольких слов, обязательно размещенных в одной ячейке; - остальные ряды базы данных содержат записи, которые не должны быть пустыми рядами; - информация по полям (столбцам) должна быть однородной, то есть только цифры или только текст. По отношению к базе данных выполняются различные операции обработки. Для определения списка перед выполнением операций обработки достаточно установить курсор в любую ячейку списка. В том случае, когда список сформирован неверно или нужно работать с частью области списка, требуется выделение области списка. Данные, представленные в виде такой таблицы, можно сортировать, осуществлять выборку по условию, анализировать, обрабатывать и представлять результаты в нужном виде. Базу данных в электронной таблице Excel рекомендуется размещать на отдельном рабочем листе. Чтобы сохранить несколько баз данных на одном рабочем листе, нужно указать диапазон ячеек для каждой базы данных, однако это усложнит работу с ней. Поскольку каждая рабочая книга в Excel может состоять из любого 78 количества листов (вплоть до 255), можно легко управлять многочисленными базами данных, размещая каждую из них на отдельном листе. По мере увеличения базы данных новые строки будут добавляться в конец рабочего листа. Если же на листе будут размещены другие данные, не имеющие отношение к базе данных, то может возникнуть опасность их уничтожения. Поэтому не рекомендуется на листе, содержащем базу данных, размещать другие данные [12]. Цель работы: приобретение навыков использования электронной таблицы Microsoft Excel для работы с базой данных, сортировки информации и поиска по различным критериям. 5.1 Создание базы данных и работа с записями Для создания базы данных необходимо поместить курсор в ячейку верхней части таблицы и ввести в одну строку названия полей. Строка с названиями полей должна предшествовать списку. Оставлять пустую строку между строкой с названиями полей и фактическими данными недопустимо. Название каждого поля должно быть уникальным. В верхней части списка может быть несколько строк с введенной в них информацией, однако только одна строка будет восприниматься как содержащая названия полей. Название поля не должно превышать 255 символов, для удобства лучше выбирать короткие названия. Дальнейшие шаги по созданию базы данных - это ввод в каждую ячейку в строке, которая находится непосредственно под строкой с названиями полей, фактических данных по каждому полю. Необходимо следить, чтобы данные, вводимые в один столбец, имели одинаковый формат. Записи базы данных добавляются и редактируются путем ввода данных непосредственно в ячейки, а удаляются из базы данных путем их выделения и выполнения команды Правка|Удалить. Однако более удобно находить и редактировать данные с помощью формы, которую представляет Excel для ввода и просмотра данных. Чтобы просмотреть данные на экране с помощью формы, необходимо поместить рамку выделения в любую ячейку базы данных и выполнить 79 команду Данные|Форма. На экране появится форма с полями базы данных, показанная на рисунке 48. Рисунок 48 - Пример формы базы данных Чтобы добавить новую запись, необходимо щелкнуть в форме по кнопке Добавить. На экране появится пустая форма, в которой можно вводить данные в каждое поле. Редактировать записи можно тоже с помощью формы. Вначале надо пощелкать на кнопках Назад и Далее, чтобы найти нужную запись. 5.2 Использование критериев для поиска данных Основная функция любой базы данных - поиск информации по определенным критериям. С увеличением количества записей поиск определенной информации затрудняется. Excel позволяет упростить этот процесс путем использования поиска данных в форме по критерию и фильтрации данных. Критерии поиска определяют данные, которые следует найти. Для отбора нужных данных используется условие, которое представляется в виде формулы. Указывая критерий в форме данных, можно использовать операторы сравнения больше, меньше, равно, не равно и т.д. (см. п.2.3). 80 Чтобы найти отдельные записи, используя критерий поиска, необходимо выполнить следующие действия: - выделить любую ячейку базы данных; - выполнить команду Данные׀Форма, чтобы вывести на экран форму данных; - щелкнуть на кнопке Критерии, и форма примет вид, как на рисунке 49; в верхнем правом углу будет написано слово «Критерии», и кнопка Критерии заменится кнопкой Правка; - ввести критерии поиска в соответствующие поля (необходимо заполнить только те поля, по которым будет осуществляться поиск); - нажать клавишу Enter или щелкнуть на кнопке Правка, чтобы вернуться к исходной форме; - для перехода между отобранными записями использовать кнопки Назад и Далее; - завершив просмотр записей, щелкнуть на кнопке Закрыть. Рисунок 49 – Пример формы данных в режиме критерия 5.3 Сортировка базы данных В электронной таблице можно осуществить сортировку базы данных, то есть упорядочивание данных в определенном порядке: по убыванию или по возрастанию. Символьные поля сортируются в алфавитном порядке и наоборот. Сортировка по полям, 81 которые содержат дату или время, будет выполнена правильно только в том случае, если дата и время представлены в соответствующем для этих элементов формате. Для выполнения сортировки необходимо выделить область базы данных или поместить в нее курсор, а затем выполнить команду Сортировка в меню Данные (Данные|Сортировка). При этом появится диалоговое окно «Сортировка» (рисунок 50). Нужно установить в разделе Сортировать по переключатель в зависимости от способа указания диапазона, который нужно отсортировать. Если не выделен диапазон строк, необходимо установить переключатель «подписям» (первая строка диапазона). В результате строка, в которую занесены названия полей, не будет участвовать в сортировке, то есть исключается из результата сортировки. Имя поля, по которому производится сортировка, называется ключом сортировки. Рисунок 50 - Диалоговое окно «Сортировка» Excel позволяет осуществить многоуровневую сортировку по значениям одного, двух или трех столбцов. Причем для результата сортировки важен порядок выбора столбцов («старший» ключ сортировки, «промежуточный» ключ сортировки и «младший» ключ сортировки. Для каждого сортируемого поля необходимо указать порядок сортировки: «по возрастанию» или «по убыванию» и нажать кнопку ОК. На панели задач есть соответствующие кнопки для быстрой сортировки данных «по возрастанию» и «по убыванию». 82 5.4 Фильтрация данных Выделение (фильтрация) нужных записей осуществляется командой Фильтр в меню Данные. Фильтрация возможна как через автоматический фильтр Автофильтр, так и через Расширенный фильтр – ручной. При использовании Автофильтра необходимо переместить курсор в область, содержащую базу данных или выделить ее. Затем нужно выполнить команды Данные ׀Фильтр ׀Автофильтр. На именах полей появятся кнопки с изображением стрелок вниз. Нажимая на кнопки, можно задавать критерии фильтрации. Критерии фильтрации находятся в списке в алфавитном порядке. В дополнении к ним имеются еще пять ключей: Все, Первые, Условие, Пустые, Непустые. Эти ключи позволяют найти в списке: десять записей, ведущих отбор по выбранному показателю; записи, удовлетворяющие заданному пользователем условию; записи, не содержащей никакой информации в данном поле; записи, ячейки выделенного поля которых не пусты. После выбора критерия фильтрации все записи, не удовлетворяющие этому критерию, становятся невидимыми. 5.5 Пестициды в современном мире Пестициды - химические вещества, используемые для борьбы с вредителями и болезнями растений сельскохозяйственной и животных, продукции, сорными для растениями, регулирования роста вредителями растений, предуборочного удаления листьев и подсушивания растений [13]. Пестициды объединяют следующие группы таких веществ: гербициды, уничтожающие сорняки, инсектициды, уничтожающие насекомых-вредителей, фунгициды, уничтожающие патогенные грибы, зооциды, уничтожающие вредных теплокровных животных и т. д. Большая часть пестицидов - это яды, отравляющие организмы-мишени, но к ним относят также стерилизаторы (вещества, вызывающие бесплодие) и ингибиторы роста. 83 Вред, наносимый пестицидами живой природе, не поддается точной оценке – но совершенно точно можно сказать, что он огромен. Главное значение здесь имеют два фактора: то, что все синтетические пестициды – вещества, чуждые живой природе и недоступные метаболическому разложению, и то, что практически все они способны к биоаккумуляции, то есть содержатся в живых организмах в более высоких концентрациях, чем в среде. Среди особенно «зловредных» пестицидов – ДДТ, гептахлор, ГХЦГ, т.е. прежде всего хлорорганические пестициды – но не только они. Именно процесс биоаккумуляции делает практически бессмысленным понятие «допустимой дозы» ядохимикатов, так как, применяемые в сколь угодно малых дозах, они, тем не менее, будут накапливаться в организмах. При больших масштабах применения пестицидов они нередко попадают в водоемы. Это может происходить не только при непосредственной обработке водоемов, но и при использовании пестицидов в борьбе с вредителями сельскохозяйственных растений и лесных насаждений на больших площадях. Попадание пестицидов в водоемы происходит из сточных вод с орошаемых полей, при этом изменяется запах, вкус, окраска, поверхностное натяжение, вязкость воды, уменьшается количество кислорода, появляются вредные органические вещества, вода приобретает токсические свойства и представляет угрозу не только для человека, но и для рыб. При попадании пестицидов в водоемы погибают также водные организмы, которые служат кормом для рыб. Систематическое применение пестицидов приводит к уничтожению хищных и паразитических насекомых, хищных клещей. Отравления людей пестицидами разделяются на острые и хронические, и оценить количественно те и другие чрезвычайно сложно. Хронические отравления вообще пока не поддаются количественной оценке (хотя ясно, что они многочисленны), что же касается острых, то их количество официальной статистикой разных стран регулярно занижается. К зоне риска относятся люди, живущие в окрестностях мест применения пестицидов; потребители, получающие пестициды в продуктах питания; те, кто пьет воду из источников, находящихся рядом с захоронениями неиспользованных и запрещенных пестицидов, и другие. 84 Наиболее токсичны из класса хлорорганики пестициды альдрин, дильдрин, ГХЦГ, полихлорпинен, хлориндан и ДДТ. Все это яды разностороннего воздействия, поражающие нервную систему, печень, почки, сердце, органы внутренней секреции. Рассматривая физико-химические свойства пестицидов в воде, необходимо отметить, что многие из них являются труднорастворимыми, а некоторые совсем не растворяются, что усиливает вышеуказанный вред человеку и окружающей среде. При очистке вод, содержащих такие пестициды, целесообразно добавлять органические растворители ( Приложение Е). 5.6 Задание для самостоятельной работы 5.6.1 Заполнить электронную таблицу Excel, используя данные приложения Е. Сохранить ее на жестком диске в папке своей группы. 5.6.2 Перейти в режим формы базы данных и посмотреть действие кнопок Далее, Назад, Удалить. 5.6.3 Используя форму данных в режиме критерия, найти записи пестицидов, удовлетворяющих условиям по заданию преподавателя. 5.6.4 Осуществить сортировку по полю «Пестициды» в алфавитном порядке. 5.6.5 Осуществить сортировку по полю «Молекулярная масса» в порядке возрастания. 5.6.6 С использованием Автофильтра осуществить поиск пестицидов, имеющих молекулярную массу менее 350, ПДК в воде равную 0,001 мг/дм3. 85 6 Практическое занятие № 6 Создание геоинформационных моделей В настоящее время при бурном росте промышленности наблюдается особый интерес исследователей к информационному обеспечению производственнотехнологических процессов, как при обустройстве, так и при эксплуатации промышленных объектов. Примером этих исследований являются попытки создания корпоративных геоинформационных систем (ГИС) с позиций цифровой картографии и геопространственного моделирования территорий. Информационной базовой основой для геоинформационных систем являются геоинформационные модели и цифровые карты, которые также могут быть созданы на базе ГИС- технологий, методами геоинформационного картографирования. Цель работы: построение в электронных таблицах Excel геоинформационной модели «Оценка состояния атмосферного воздуха в зоне влияния объектов газопромыслового управления ООО «Газпром добыча Оренбург»». 6.1 Основные понятия о геоинформационных системах Геоинформационная система предназначена для сбора, хранения, анализа и графической визуализации пространственных данных и связанной с ними информации о представленных в ГИС объектах. Термин также используется в более узком смысле — ГИС как инструмент (программный продукт), позволяющий пользователям искать, анализировать и редактировать цифровые карты, а также дополнительную информацию об объектах, например высоту здания, адрес, количество жильцов. ГИС включают в себя возможности cистем управления базами данных (СУБД), редакторов растровой и векторной графики и аналитических средств и применяются в картографии, геологии, метеорологии, землеустройстве, экологии, муниципальном управлении, транспорте, экономике, обороне и многих других областях. 86 По территориальному охвату различают глобальные ГИС (global GIS), субконтинентальные ГИС, национальные ГИС, зачастую имеющие статус государственных, региональные ГИС (regional GIS), субрегиональные ГИС и локальные, или местные ГИС (local GIS). ГИС различаются предметной областью информационного моделирования, к примеру, городские ГИС, или муниципальные ГИС, МГИС (urban GIS), ГИС недропользователя, горно-геологические ГИС, природоохранные ГИС (environmental GIS) и т. п.; среди них особое внимание, как особо широко распространённые, получили земельные информационные системы. Проблемная ориентация ГИС определяется решаемыми в ней задачами (научными и прикладными), среди них инвентаризация ресурсов (в том числе кадастр), анализ, оценка, мониторинг, управление и планирование, поддержка принятия решений. Интегрированные ГИС, ИГИС (integrated GIS, IGIS) совмещают функциональные возможности ГИС и систем цифровой обработки изображений (данных дистанционного зондирования) в единой интегрированной среде. Полимасштабные, основаны на или масштабно-независимые множественных, или ГИС (multiscale полимасштабных GIS) представлениях пространственных объектов (multiple representation, multiscale representation), обеспечивая графическое или картографическое воспроизведение данных на любом из избранных уровней масштабного ряда на основе единственного набора данных с наибольшим пространственным разрешением. Пространственно-временные ГИС (spatio-temporal GIS) оперируют пространственно-временными данными. Реализация геоинформационных проектов (GIS project), создание ГИС в широком смысле слова, включает этапы: предпроектных исследований, в том числе изучение требований программных пользователя средств и ГИС, функциональных возможностей технико-экономическое используемых обоснование, оценку соотношения «затраты-прибыль»; системное проектирование ГИС, включая стадию пилот-проекта, разработку ГИС; её тестирование на небольшом территориальном фрагменте, или тестовом участке, прототипирование, или создание опытного образца, или прототипа; внедрение ГИС; эксплуатацию и использование. Научные, 87 технические, технологические и прикладные аспекты проектирования, создания и использования ГИС изучаются геоинформатикой. Геоинформационное моделирование базируется на создании многослойных электронных карт, в которых опорный слой описывает географию определенной территории, а каждый из остальных - один из аспектов состояния этой территории. На географическую карту могут быть выведены различные слои объектов: города, дороги, аэропорты и т.д. Широкое распространение получили интерактивные географические карты (мира, различных частей света, России, Москвы и других городов). Такие карты обычно реализуются с использование векторной графики и поэтому позволяют пользователю выбирать нужный ему масштаб. Карты связаны с базами данных, которые хранят всю необходимую информацию об объектах, изображенных на картах. Геоинформационные модели позволяют с помощью географических карт представлять статистическую информацию о различных регионах. Хранящаяся в базах данных информация о количестве населения, развитии промышленности, загрязнении окружающей среды и др. может быть связана с географическими картами и отображена на них. Отображение информации может производиться различными способами: закрашиванием регионов различными цветами, построением диаграмм и так далее [14]. 6.2 Оценка состояния атмосферного воздуха в зоне влияния объектов газопромыслового управления ООО «Газпром добыча Оренбург» В рамках инженерно-экологических изысканий была проведена проверка состояния атмосферного воздуха в зоне влияния объектов газопромыслового управления ООО «Газпром добыча Оренбург» [15]. Значительные выбросы углеводородов в атмосферу могут привести к отрицательному влиянию на человека и окружающую среду: вызывают повышенную заболеваемость органов дыхания, изменения центральной нервной системы – астеновегетативный и церберо88 эстемический синдром. Большое количество производных углеводородов являются потенциальными мутагенами и канцерогенами. Сероводород в больших концентрациях помимо опасного хронического отравления способен изменить работу ответственных анализаторных систем организма человека. Привыкание к сероводороду не наступает, а вредное действие сероводорода в смеси с легкими углеводородами только увеличивается. Для определения содержания оксида углерода и диоксида серы был выбран метод электрохимического окисления, на котором основан принцип газоанализатора «Элан». Данный прибор является простым в эксплуатации и относительно недорогим в обслуживании. Информация о содержании искомого компонента в атмосферном воздухе выводится на дисплей в реальном времени. Сбор показаний проводится в течение 25 мин. Метод электрохимического окисления позволяет отследить в атмосферном воздухе концентрации оксида углерода и диоксида серы ниже значения их ПДК. Диоксид азота определяли методом ионной хроматографии (ионный хроматограф «ЦветЯуза»). Отбор проб проводили в поглотительные сосуды емкостью 50 мл3 (тип II). После чего отобранную пробу хроматографическому анализу, результаты которого использовались для расчета значения концентраций в пробах. Сероводород в исследуемом воздухе определялся флуориметрическим методом на анализаторе жидкости «Флюорат - 02». Метод измерения основан на поглощении сероводорода из воздуха щелочным раствором ртутьацетатфлуоресцеина и регистрации уменьшения интенсивности флуоресценции реагента в поглотительном растворе за счет взаимодействия с сероводородом. Через поглотительный раствор в течение 30 мин пропускался воздух с объемным расходом 1,5 дм3/мин. Доставленные в Лабораторию поглотительные растворы анализировались на приборе «Флюорат - 02», после чего результаты измерений подвергались обработке. Результаты флуориметрического анализа использовались для расчета концентраций сероводорода в пробах. 89 Измерения массовой концентрации бенз(а)пирена в атмосферном воздухе также проводились с использованием анализатора жидкости «Флюорат-02» в качестве флуориметрического детектора. Посредством аспиратора ПУ-ЗЭ через два последовательно расположенных фильтра АФА-ХП-20 в течение 20 мин при расходе через один канал не более 140 дм3/мин прокачивался анализируемый воздух. Полученный экстракт пробы очищали методом колоночной хроматографии, после чего полученный элюат упаривали досуха в вакууме водоструйного насоса при температуре 40 °С. Полученный сухой остаток растворяли в ацетонитриле и проводили анализ. Расчет концентрации бенз(а)пирена проходится автоматически в программе «Мульти-Хром для Windows». Полученные результаты разовых исследований атмосферного воздуха населенных пунктов представлены в таблице Ж.1 приложения Ж. 6.3 Построение геоинформационной модели 6.3.1 Найти в Интернете интерактивную карту Оренбурга и прилежащих районов и вывести тот участок, где находятся населенные пункты заданного преподавателем варианта (приложение И). 6.3.2 Выбрать оптимальный по ширине экрана масштаб и скопировать изображение с экрана с помощью клавиши Print Screen Sys Rq. 6.3.3 Запустить программу MS Excel и вставить в нее полученную карту. 6.3.4 Внести данные из таблицы Ж.1 приложения Ж по разовым концентрациям загрязняющих веществ в населенных пунктах, по данным построить гистограммы. Гистограммы на карте разместить возле населенных пунктов, к которым они относятся. 6.3.5 Оценить состояние атмосферного воздуха в зоне влияния объектов газопромыслового управления ООО «Газпром добыча Оренбург», найти вещество с максимальной концентрацией возле каждого населенного пункта и во всей зоне исследования, сделать выводы. Пример полученной геоинформационной модели приведен в приложении К. 90 7 Практическое занятие № 7 Представление результатов работы с помощью программ Microsoft PowerPoint и Windows Movie Maker В офисный пакет Microsoft Office всегда входила программа для создания презентаций Microsoft PowerPoint. С ее помощью можно легко и просто создать красивую презентацию своего доклада, позволяющую продемонстрировать его основные положения и сделать его более наглядным и понятным для аудитории. Сейчас электронные презентации сопровождают не только деловые доклады, но еще и защиты дипломных работ и диссертаций, равно как и представления подчиненным или начальству своих результатов работы. А если необходимо представить свою фирму или проект коллегам, общение с которыми происходит только в Интернете, в этом случае также лучшим способом окажется использование электронной презентации. Windows Movie Maker — это программа в составе Windows, позволяет создавать на дополненные компьютере профессионально домашние оформленными которая видеозаписи и слайд-шоу, заголовками, переходами, эффектами, музыкой и закадровым текстом. Цель работы: представление отчета по практическим занятиям в виде презентации, сопровождающейся звуком. 7.1 Основные возможности программы Microsoft PowerPoint 7.1.1 Разметка слайда В контекстном меню или в меню Формат выбрать команду Разметка слайда при этом в области задач появится панель Разметка слайдов, содержащая стандартные макеты размещения объектов. Чтобы применить один из макетов к выбранному слайду, достаточно щелкнуть на нем [5]. 91 7.1.2 Вставка текста на слайд Текст на слайд PowerPoint вводится в специальную область, называемую рамкой. Если используются готовые шаблоны или макеты слайдов, то определенное размещение текстовых полей для слайдов уже задано соответствующей рамкой, поэтому нужно просто ввести в нее свой текст. Этот текст будет отображаться и на вкладке Структура. Если же используется макет пустого слайда или если требуется разместить текст в другом месте, нужно предварительно создать для него новую рамку с помощью кнопки Надпись панели инструментов Рисование и ввести в нее текст. После окончания ввода текста можно изменить размер надписи, перемещая ее границы, произвольно повернуть, используя маркер вращения или переместить в другое место на слайде. Введенный текст может быть отформатирован с помощью соответствующих команд меню Формат или кнопок панели инструментов Форматирование. В надпись можно вводить и текст, скопированный из документа Word. При копировании и вставке текста можно использовать параметры кнопки Параметры вставки, которая появляется под вставленным текстом. Эти параметры позволяют сохранить исходное форматирование или отказаться от него. Если кнопка Параметры вставки не отображается, эту функцию можно включить, выбрав в меню Сервис команду Параметры, а затем на вкладке Правка установить соответствующий флажок. 7.1.3 Вставка таблиц В PowerPoint создать таблицу можно командой Таблица меню Вставка. Вся дальнейшая работа с таблицей производится с помощью кнопок появившейся панели инструментов Таблицы и границы и очень похожа на аналогичную работу в приложении Word. 7.1.4 Вставка графики Для вставки изображения используется команда Рисунок меню Вставка или кнопка на панели инструментов Рисование. Используя параметры команды Формат рисунка, которая вызывается из меню Формат или контекстного меню, можно 92 изменить размер вставленного рисунка, при необходимости обрезать его и/или сжать. Чтобы создать фотоальбом, выберите в меню Вставка команду Рисунок, а затем Создать фотоальбом. 7.1.5 Вставка диаграмм Для создания и редактирования диаграмм в программе PowerPoint используется встроенный модуль Microsoft Graph. Он управляет окном, в котором во время работы с диаграммой открываются его собственные меню и панели инструментов. Для вставки диаграммы щелкните на кнопке Добавление диаграммы панели инструментов Стандартная или в меню Вставка выберите команду Диаграмма. Обратите внимание, что изменилось меню и панели инструментов, теперь они напоминают Excel. Добавление на слайд объектов, созданных в других приложениях первый способ. Выбрать в меню Вставка команду Объект. Другой способ это скопировать в исходном приложении необходимый фрагмент, перейти в PowerPoint и выбрать команду Специальная вставка в меню Правка. 7.1.6 Вставка гиперссылок Для создания гиперссылки выделите объект и выберите команду Гиперссылка в меню Вставка или воспользуйтесь кнопкой панели инструментов Стандартная. 7.1.7 Добавление эффектов анимации к объекту на слайде Чтобы назначить анимационный эффект некоторому объекту на слайде, перейдите в режим Обычный и выполните следующие действия: 1) откройте тот слайд презентации PowerPoint, на который планируется добавить анимационный эффект. Выделите объект, к которому будет применена анимация; 2) выберите команду Настройка анимации в меню Показ слайдов или в контекстном меню. В любом случае в области задач откроется панель Настройка 93 анимации; 3) щелкните на кнопке Добавить эффект (если кнопка Добавить эффект неактивна, значит, на слайде нет выделенного объекта). Выберите в раскрывшемся меню один из четырех типов анимационного эффекта, который необходимо применить к выделенному объекту, а затем в подменю и сам эффект. Если требуемый эффект анимации отсутствует в открытом подменю, выберите команду Другие эффекты. Выбранный анимационный эффект будет применен к объекту и название этого эффекта появится в списке Изменение на панели Настройка анимации области задач. Порядковый номер эффекта также появится на слайде возле объекта, к которому данный анимационный эффект был применен, а его название и номер помещены в список эффектов на панели Настройка анимации области задач. Этот номер отражается только в обычном режиме при открытой на экране панели Настройка анимации области задач. Используя кнопки Порядок, можно изменить последовательность эффектов. Чтобы просмотреть добавленные эффекты анимации, щелкните на кнопке Просмотр панели Настройка анимации. Анимационные эффекты, примененные к объектам, можно дополнительно настроить, отредактировав их параметры. Чтобы настроить дополнительные параметры эффектов анимации, выполните следующие действия: 1) щелкните правой кнопкой мыши на кнопке со стрелкой, расположенной возле названия эффекта в списке на панели Настройка анимации области задач; 2) в раскрывшемся меню выберите команду Параметры эффектов. Откроется диалоговое окно, название и содержание которого зависит от выбранного эффекта и от объекта, к которому он применяется; 3) определите нужные значения и щелкните на кнопке ОК. Настройки диалогового окна позволяют добавить к эффекту звук, изменить цвет объекта, задать необходимые временные характеристики и другие индивидуальные параметры. Возможна настройка анимации не только для диаграмм построенных в PowerPoint, но и импортированных из Excel в виде диаграммы. Делается это следующим образом: выделив диаграмму, выберите из контекстного меню или из 94 меню Показ слайдов команду Настройка анимации, в области задач с помощью кнопки Добавить эффект откройте список эффектов анимации и выберите понравившийся эффект. Эффект появится на панели Настройка анимации и будет распространяться на всю диаграмму целиком. Для отдельной анимации элементов диаграммы, надо выполнить еще несколько действий: 1) щелкните правой кнопкой мыши на кнопке со стрелкой, расположенной возле названия эффекта в списке на панели Настройка анимации области задач; 2) в раскрывшемся меню выберите команду Параметры эффектов. Откроется диалоговое окно, содержащее вкладку Анимация диаграммы; 3) определите нужные значения и щелкните на кнопке ОК. 7.1.8 Создание произвольного показа В меню Показ слайдов выберите команду Произвольный показ и нажмите кнопку Создать. В области Слайды презентации выберите слайды, которые следует включить в произвольный показ и нажмите кнопку Добавить. Чтобы выделить несколько слайдов, нажмите клавишу CTRL и, удерживая ее, по очереди выберите требуемые слайды. С помощью стрелок можно изменить порядок показа. Введите имя произвольного показа и нажмите кнопку ОК. 7.1.9 Создание непрерывного музыкального сопровождения Щелкните правой кнопкой мыши на пиктограмме звукового файла и выберите команду Настройка анимации. Щелкните на стрелке «вниз» рядом с пиктограммой звука и выберите из появившегося меню команду Параметры эффектов. Откроется диалоговое окно Воспроизвести звук. Щелкните на переключателе После (в разделе Закончить и установите в нем количество слайдов, на протяжении которых должна играть музыка. При подсчете слайдов начните со слайда, на котором включается звук. Например, представьте, что в презентации десять слайдов. Вы помещаете звук на третий слайд и хотите, чтобы он воспроизводился на слайдах 3, 95 4. 5 и 6 и выключался на слайде 7. В этом случае в поле После следует установить цифру 7. 7.2 Основные возможности программы Windows Movie Maker По умолчанию запустить эту программу можно, нажав кнопку Пуск, далее необходимо перейти в меню Программы и выбрать там Windows Movie Maker. 7.2.1 Импорт содержимого На панели инструментов нажимаем, к примеру Import pictures (импорт изображений) и выбираем несколько изображений. После того, как будут выбраны необходимые изображения, они будут отображены в окне проекта Collections (Сборники). Таким же образом можно добавить видео или аудио информацию, просто нажав пункты Import video, Import audio or music соответственно [16]. 7.2.2 Добавление объектов на шкалу времени Теперь из окна проекта Collections перетаскиваем объекты на шкалу времени. Их можно добавить нажав на пункт меню, разворачивающееся при клике правой кнопкой мыши Add TimeLine (Добавить на шкалу времени) или просто нажав комбинацию горячих клавиш Ctrl + D. Также в панели задач есть довольно полезный пункт под названием Make an AutoMovie (Создание автофильма), который поможет автоматически добавить все объекты, находящиеся в окне проекта Collections. 7.2.3 Добавление названий и титров Это, пожалуй, самая интересная возможность программы Windows Movie Maker, которая позволяет создавать замечательные короткометражные фильмы. Для того, чтобы добавить заголовок, необходимо в панели задач в категории Edi Movie выбрать пункт Make titles or credits (Создание названий и титров) или в главном окне во вкладке Tools (Сервис) выбрать пункт Titles and Credits… (заголовки и 96 титры). После чего в появившемся окне можно будет выбрать место в клипе, которое будет присвоено новой надписи: в начале, в конце, перед выделенным объектом, после выделенного объекта или на выделенном объекте. Далее следует выбрать нужный пункт и заполнить текстовое поле. Также можно задать шрифт и способ анимированного отображения надписи. 7.2.4 Добавление видео эффектов и переходов Для того, чтобы добавить видеоэффекты и переходы, необходимо для начала выбрать из панели задач пункт View video effects (Просмотр видео эффектов) или View video transitions (Просмотр видео переходов), после чего откроется окно с наглядно представленными небольшими миниатюрами эффектов (или переходов). Можно посмотреть их в работе, просто выбрав любую миниатюру, и эффект автоматически проиграется во встроенном плеере. Для добавления понравившихся элементов можно просто перетянуть их на нужный кадр. Эффекты и особенно переходы очень удобно добавлять в режиме раскадровки. 7.2.5 Редактирование фильма в окне шкалы времени После добавления элементов следует установить длительность их проигрывания. Это можно сделать, выделив на шкале времени нужный объект и потянув его за края. Следует помнить о том, что если нужно, чтобы при отображении, например, картинки одновременно показывался какой-либо текст, то необходимо уделить внимание задаваемому для проигрывания времени. Так, например, при добавлении текста, который будет занимать на экране максимальное пространство, для картинки следует устанавливать время проигрывания около 15 секунд плюс 2 секунды на переходы. При определении продолжительности проигрывания лучше всего засечь секундомером, сколько понадобится времени для спокойного чтения заголовка. Для более удобной настройки нужно воспользоваться функцией изменения масштаба, с помощью которой можно более точно и легко установить временные рамки для отображения тех или иных объектов. Для этого можно воспользоваться кнопками с изображением лупы или горячими клавишами 97 Page Down и Page Up. Также при редактировании следует уделить особое внимание музыкальному сопровождению. Установите плавное нарастание проигрывания аудио-сопровождения в начале и затухание, в конце нажав на правую кнопку мыши в шкале времени над дорожкой "Audio" и выбрав пункты "Fade In" (нарастание) и "Fade Out" (затухание). Плюс ко всему в том же выпадающем меню можно настроить громкость, выбрав пункт Volume. 7.2.6 Сохранение и создание фильма Последним этапом в работе с программой Windows Movie Maker будет создание и сохранение видеоклипа. Для этого необходимо в панели задач выбрать пункт Save to my computer (Сохранение на компьютере) или Send DV camera (Отправить на цифровую камеру). Потом следуйте подсказкам мастера и наслаждайтесь просмотром созданного клипа. 7.3 Задание для самостоятельной работы Пользуясь рекомендациями пунктов 7.1 и 7.2, создать отчет по проделанным практическим работам, в который вставить свои полученные результаты. Презентацию сопроводить звуком. 98 8 Контрольные вопросы 8.1 Что такое гипертекст? 8.2 Назовите обязательные метки языка HTML без которых созданная WWWстраница не отобразится на экране. 8.3 Как отобразить абзац на экране? 8.4 Как сделать ненумерованный список в создаваемом веб-документе? 8.5 Какой меткой обозначена гиперссылка? 8.6 Что такое анкер? 8.7 Что такое рабочая книга Microsoft Excel? 8.8 Как вводить формулы в Microsoft Excel? 8.9 Что такое диапазон значений в Microsoft Excel? 8.10 Как организовать выбор значений из списка? 8.11 Как можно изменить порядок выполнения математических операций в Microsoft Excel? 8.12 Каким образом в Excel реализуются операции сравнения? 8.13 Какие типы диаграмм существуют в Microsoft Excel? 8.14 Какие данные в таблице можно рассматривать как категории (или располагать по оси Х)? 8.15 Какой тип диаграмм показывает вклад каждой величины в общую сумму? 8.16 Дайте определение базы данных (БД). 8.17 Какие модели данных существуют? 8.18 Какие виды связей между таблицами есть в БД? 8.19 Что такое первичный ключ? 8.20 С чего начинается создание базы данных? 8.21 Каким образом организовывается связь между всеми таблицами базы данных в СУБД Access? 8.22 Какие таблицы в Access заполняются в первую очередь? 99 8.23 В каком случае Access не дает сохранить значение в таблице и выдает ошибку? 8.24 Как создается база данных в электронной таблице Excel? 8.25 Что можно осуществлять в форме базы данных? 8.26 Как выполняется поиск данных в форме по критерию? 8.27 Какие операторы можно использовать при построении критерия? 8.28 Что такое сортировка и как она осуществляется? 8.29 Как производится фильтрация данных? 8.30 Что такое геоинформационная система (ГИС)? 8.31 Какие бывают ГИС? 8.32 Что такое геоинформационные модели? 8.33 Для чего можно использовать созданную на практическом занятии геоинформационную модель? 8.34 Расскажите об основных возможностях программы Microsoft PowerPoint. 8.35 Каким образом осуществляется добавление эффектов анимации к объекту на слайде в PowerPoint? 8.36 Каким образом можно добавить гиперссылку на другой файл в другом приложении в PowerPoint? 8.37 Как создать непрерывное музыкальное сопровождение в PowerPoint? 8.38 Расскажите об основных возможностях программы Windows Movie Maker. 8.39 Каким образом добавить видеоэффекты в фильм, созданный в Movie Maker? 8.40 Как настроить нарастание и затухание звука в Movie Maker? 100 Список использованных источников 1. Гладышев, А.Г. Социальное управление: учебное пособие / А.Г. Гладышев, В.Н. Иванов, В.И. Петрушев. - М.: Академия, 2001. – 98 с. 2. Гершензон, В.Е. Информационные технологии в управлении качеством среды обитания : учеб. пособие для студентов / В.Е. Гершензон, Е.В. Смирнова, В.В. Элиас. -М. : Академия, 2003. - 288 с. 3. Экслер, А.Б. Новейшая библия пользователя интернета. Самое полное издание / Алекс Экслер. – М.: НТ Пресс, 2007. – 880 с.: ил. 4. Угринович Н.Д. Практикум по информатике и информационным технологиям / Н. Д. Угринович, Л.Л. Босова, Н.И. Михайлова. – 5-е изд. – М.: БИНОМ. Лаборатория знаний, 2007. – 394 с. : ил. 5. Соколов, Э.М. Информационные технологии в безопасности жизнедеятельности: учебник для вузов / Э.М. Соколов, В.М. Панарин, Н.В. Воронцова. – М.: Машиностроение, 2006. – 238 с.: ил. 6. Экслер, А.Б. Самый полный и понятный самоучитель ПК или Укрощение компьютера / Алекс Экслер. – 3-е изд., перераб. и доп. – М.: АСТ Москва, ЭКС Спромт, 2008. – 944 с.: ил. 7. Мельников, В. П. Информационные технологии : учеб. для вузов / В. П. Мельников. - М. : Академия, 2008. - 426 с. : ил. 8. Егель, А.Э Расчет необходимого воздухообмена в производственных помещениях : методические указания к выполнению раздела «Безопасность труда» в дипломных проектах / А.Э. Егель, Е.Э Савченкова, С.Х. Корчагина – Оренбург : ГОУ ОГУ, 2004. – 12 с. 9. Зудилова, Т.В. Работа пользователя в Microsoft Excel / Т.В. Зудилова, С.В. Одиночкина, И.С. Осетрова, Н.А. Осипов. - СПб: НИУ ИТМО, 2012. - 87 с. 10. Экология и охрана природы при открытых горных работах / П.И. Томаков [и др.] – М.: МГГУ, 1999. – 417 с. 101 11. Рыжиков, Ю.И. Решение научно-технических задач на персональном компьютере : для студ. и инженеров / Ю.И. Рыжиков. - СПб : КОРОНА-принт, 2000. - 271 с. 12. Черноусова, А.М. Работа с базой данных в электронной таблице Microsoft Excel [Электронный ресурс] : метод. указания к лабораторным и самостоятельным работам / А.М. Черноусова. – Оренбург: ОГУ, 2001. – 15 с. 13. Федоров, Л.А. Пестициды – токсический удар по биосфере и человеку / Л.А. Федоров, А.В. Яблоков. – М.: Наука, 1999. – 238 с.: ил. 14. Черняков, М. В. Основы информационных технологий : учебник /М. В. Черняков, А. С. Петрушин. – Москва : Академкнига, 2007. - 406 с. : ил. 15. Зинченко, Т.О. Оценка современного состояния атмосферного воздуха в зоне влияния объектов газопромыслового управления ООО «Газпром Добыча Оренбург» (по результатам проведения инженерно-экологических и инженерногидрометеорологических изысканий) / Т.О. Зинченко, Н.Г. Беликова, Д.Н. Петухов // Защита окружающей среды в нефтегазовом комплексе, 2008, №19. – С. 113-118. 16. Мультимедиа технологии : конспект лекций. Часть 1 / сост.: Е. А. Докторова. – Ульяновск : УлГТУ, 2009. – 39 с. 102 Приложение А (справочное) Таблица А.1 - Основные теги HTML Назначение Формат Значения аргументов Структура Web-страницы Начало и конец страницы Описание страницы, в том числе ее имя Имя страницы Содержание страницы Заголовок (уровни от 1 до 6) Заголовок с выравниванием Абзац Абзац с выравниванием Перевод строки Горизонтальный разделитель Выравнивание по центру <HTML></HTML> <HEAD></HEAD> <TITLE></TITLE> <BODY></BODY> Форматирование текста <H?></H?> <H? ALIGN=”*”></H?> <P></P> <P ALIGN=”*”></P> <BR> left, center, right left, center, right <HR> <CENTER></CENTER> Форматирование шрифта Жирный Курсив Верхний индекс Нижний индекс Размер шрифта (от 1 до 7) Цвет шрифта (задается названием цвета или его 16-ричным кодом) Гарнитура или тип шрифта <B></B> <I></I> <SUB></SUB> <SUP></SUP> <FONT SIZE=?></FONT> <FONT COLOR=”#RRGGBB”> </FONT> <FONT FACE=”*”></FONT> red, blue, #FFFFFF и др. Arial, TimesET и др Вставка изображений Вставка изображения Выравнивание текста около изображения Ввод текста вместо изображения <IMG SRC=”URL”> <IMG SRC=”URL” ALIGN=”*”> <IMG SRC=”URL” ALT=”*”> 103 top, bottom, middle, left, right текст Продолжение таблицы А.1 Формат Назначение Фоновое изображение Цвет фона Цвет текста Цвет ссылки Цвет пройденной ссылки Цвет активной ссылки Цвет фона, текста и ссылок <BODY BACKGROUND=”URL”> <BODY BGCOLOR=”#RRGGBB”> <BODY TEXT=”#RRGGBB”> <BODY LINK=”#RRGGBB”> <BODY VLINK=”#RRGGBB”> <BODY ALINK=”#RRGGBB”> Значения аргументов red, blue, #FFFFFF и др. Вставка гиперссылок <A HREF=”URL”>указатель ссылки</a> Ссылка на закладку в <A HREF=”URL”>указатель другом документе ссылки</a> <A Ссылка на закладку в том же HREF=”URL#*”>указатель документе ссылки</a> Определение закладки <A NAME=”*”></a> Списки Ненумерованный <UL><LI></UL> Тип метки <UL TYPE=”*”> disk, circle, sguare Нумерованный <OL><LI></OL> Тип нумерации <OL TYPE=”*”> A, a, I, i, 1 Первый номер списка <OL START=?> 1, 2, … Меню <MENU><LI></MENU > Каталог <DIR><LI></DIR> Ссылка на другую страницу Таблицы Начало и конец Строки таблицы Содержание ячеек Заголовки ячеек <TABLE>< /TABLE> <TR></TR> <TD></TD> <ТН></ТН> 104 Приложение Б (справочное) Карта «безопасных» цветов 255.255.204 255.255.153 255.255.102 255.255.51 FFFFCC FFFF99 FFFF66 FFFF33 255.255.0 FFFF00 204.204.0 CCCC00 255.204.102 255.204.0 FFCC66 FFCC00 255.204.51 FFCC33 204.153.0 CC9900 204.153.51 CC9933 153.102.0 996600 255.153.0 FF9900 204.153.102 204.102.0 CC9966 CC6600 153.102.51 996633 102.51.0 663300 255.153.51 FF9933 255.204.153 255.153.102 255.102.0 FFCC99 FF9966 FF6600 204.102.51 CC6633 153.51.0 993300 102.0.0 660000 255.102.51 FF6633 255.0.0 FF0000 204.0.0 CC0000 153.0.0 990000 255.204.204 255.153.153 255.102.102 255.51.51 FFCCCC FF9999 FF6666 FF3333 255.0.51 FF0033 204.0.51 CC0033 204.153.153 204.102.102 204.51.51 CC9999 CC6666 CC3333 153.51.51 993333 153.0.51 990033 51.0.0 330000 255.102.153 255.51.102 FF6699 FF3366 255.0.102 FF0066 204.51.102 CC3366 153.102.102 102.51.51 996666 663333 255.153.204 255.51.153 FF99CC FF3399 255.0.153 FF0099 204.0.102 CC0066 153.51.102 993366 255.102.204 255.0.204 FF66CC FF00CC 255.51.204 FF33CC 204.102.153 204.0.153 CC6699 CC0099 204.51.0 CC3300 255.51.0 FF3300 В карте представлена палитра цветов, рекомендуемых для экранного дизайна. При создании изображения для публикации в сети главной проблемой является правильная передача цветов на разных типах компьютеров, мониторов и браузеров. Когда браузер не в состоянии правильным образом передать тот или иной цвет, он подбирает похожий или смешивает несколько соседних цветов (dithering). Иногда первоначальный цвет может быть заменен на что-то совершенно неподходящее. Цвета из этой палитры везде будут отображаться правильным образом и без искажений. Любой из 216 цветов «безопасной» палитры может быть использован для графики, текста и фонов. Как пользоваться палитрой Палитра состоит из 32 сочетаний 6 оттенков красного, зеленого и синего. Эти градации — 0, 51, 102, 153, 204, 255. 102.0.51 660033 153.0.102 990066 255.204.255 255.153.255 255.102.255 255.51.255 FFCCFF FF99FF FF66FF FF33FF 255.0.255 FF00FF 204.51.153 CC3399 204.153.204 204.102.204 204.0.204 CC99CC CC66CC CC00CC 204.51.204 CC33CC 153.0.153 990099 153.51.153 993399 204.102.255 204.51.255 CC66FF CC33FF 204.0.255 CC00FF 153.0.204 9900CC 153.102.153 102.0.102 996699 660066 204.153.255 153.51.204 CC99FF 9933CC 153.51.255 9933FF 153.0.255 9900FF 102.0.153 660099 105 Все цвета Интернета 102.51.102 663366 Над каждым цветом указаны два значения — RGB (для создания цвета в графическом редакторе) и HEX (для обозначения цвета в HTML). 153.102.204 153.102.255 102.0.204 9966CC 9966FF 6600CC 102.51.204 6633CC 102.51.153 663399 51.0.51 330033 204.204.255 153.153.255 102.51.255 CCCCFF 9999FF 6633FF 102.0.255 6600FF 51.0.153 330099 51.0.102 330066 153.153.204 102.102.255 102.102.204 102.102.153 51.51.153 9999CC 6666FF 6666CC 666699 333399 51.51.102 333366 51.51.255 3333FF 51.0.255 3300FF 51.0.204 3300CC 51.51.204 3333CC 0.0.153 000099 0.0.102 000066 102.153.255 51.102.255 6699FF 3366FF 0.0.255 0000FF 0.0.204 0000CC 0.51.204 0033CC 0.0.51 000033 0.102.255 0066FF 51.102.204 3366CC 0.51.255 0033FF 0.51.153 003399 0.51.102 003366 153.204.255 51.153.255 99CCFF 3399FF 0.153.255 0099FF 102.153.204 51.102.153 6699CC 336699 0.102.153 006699 102.204.255 51.204.255 66CCFF 33CCFF 0.204.255 00CCFF 51.153.204 3399CC 0.51.51 003333 0.102.204 0066CC 153.204.204 102.204.204 51.153.153 99CCCC 66CCCC 339999 0.153.204 0099CC 102.153.153 0.102.102 669999 006666 51.102.102 336666 204.255.255 153.255.255 102.255.255 51.255.255 CCFFFF 99FFFF 66FFFF 33FFFF 0.255.255 00FFFF 0.204.204 00CCCC 153.255.204 102.255.204 51.255.204 99FFCC 66FFCC 33FFCC 0.255.204 00FFCC 51.204.204 33CCCC 0.153.153 009999 102.204.153 51.204.153 66CC99 33CC99 0.204.153 00CC99 51.153.102 339966 0.153.102 009966 0.102.51 006633 102.255.153 51.255.153 66FF99 33FF99 0.255.153 00FF99 51.204.102 33CC66 0.204.102 00CC66 0.153.51 009933 0.255.102 00FF66 51.153.51 339933 0.102.0 006600 204.255.204 153.204.153 102.204.102 102.153.102 51.102.51 CCFFCC 99CC99 66CC66 669966 336633 0.51.0 003300 51.255.51 33FF33 0.204.51 00CC33 153.255.153 102.255.102 51.255.102 99FF99 66FF66 33FF66 0.255.51 00FF33 0.255.0 00FF00 0.204.0 00CC00 51.204.51 33CC33 106 102.255.0 66FF00 102.255.51 66FF33 51.255.0 33FF00 204.255.153 153.255.102 102.204.0 CCFF99 99FF66 66CC00 153.255.0 99FF00 153.255.51 99FF33 51.204.0 33CC00 51.153.0 339900 0.153.0 009900 102.204.51 66CC33 102.153.51 669933 51.102.0 336600 153.204.51 99CC33 102.153.0 669900 153.204.102 153.204.0 99CC66 99CC00 204.255.102 204.255.0 CCFF66 CCFF00 204.255.51 CCFF33 204.204.153 102.102.51 CCCC99 666633 51.51.0 333300 204.204.102 204.204.51 CCCC66 CCCC33 153.153.51 999966 153.153.102 153.153.0 999933 999900 102.102.0 666600 255.255.255 204.204.204 153.153.153 102.102.102 51.51.51 FFFFFF CCCCCC 999999 666666 333333 107 0.0.0 000000 Приложение В (справочное) Таблица В.1 – Значение коэффициента qост Направление окон Время пребывания в помещении до полудня, ч 5-6 6-7 7-8 8-9 9-10 10-11 11-12 после 18-19 17-18 16-17 15-16 14-15 13-14 13-13 С 196742 246974 255346 242788 226044 217672 213486 СВ 246974 351624 380926 347438 284648 246974 234416 263718 426972 464646 443716 359996 301392 259532 188370 326508 397670 410228 397670 351624 309764 Ю 113022 213486 272090 305576 313950 322322 326508 ЮЗ 100464 154882 196742 226044 242788 259532 280462 З 100464 159068 192556 205144 213486 217672 234416 СЗ 100464 159068 192556 209300 217672 221858 226044 полудня, ч В коэффициент ЮВ qост, Дж 108 Приложение Г (рекомендуемое) Таблица Г.1 – Варианты к практическому занятию № 3 № вари анта 1 Порода Типы станков Крепость породы Влажность породы СБШ-200, СБШ-200, СБШ-250 СБШ-200, СБШ-250, СБШ-250 СБШ-200, СБШ-250, СБШ-250 СБШ-200, СБШ-200, СБШ-250 2 1,5 4 3,2 5 5,5 5 0,7 5 известняки, конгломераты углистые сланцы, конгломераты алевролиты, сланцы аргиллиты, слабоцементированные известняки сланцы, аргиллиты 5 1,5 6 сланцы, алевролиты 5 8,0 7 сланцы, слабоцементированные известняки алевролиты плотные, безрудные роговики аргиллиты средней плотности, колчеданы аргиллиты средней плотности. безрудные роговики песчаники крепкие, доломиты плотные доломиты плотные, аргиллиты очень плотные аргиллиты очень плотные, амфиболиты амфиболиты, магнетитовые роговики доломиты плотные, магнетитовые роговики СБШ-200, СБШ-200, СБШ-250 СБШ-200, СБШ-250, СБШ-250 СБШ-200, СБШ-250, СБШ-250 5 6,0 СБШ-200, СБШ-200, СБШ-250 СБШ-200, СБШ-250, СБШ-250 СБШ-200, СБШ-250, СБШ-250 7 8,2 7 5,0 7 8,5 СБШ-200, СБШ-250, СБШ-320 СБШ-250, СБШ-250, СБШ-320 9 8,3 9 7,4 СБШ-250, СБШ-250, СБШ-320 СБШ-250, СБШ-250, СБШ-320 СБШ-200, СБШ-250, СБШ-320 9 4,7 9 7,4 9 8,4 2 3 4 8 9 10 11 12 13 14 15 109 Продолжение таблицы Г.1 № вари анта 16 Порода Типы станков Крепость породы Влажность породы СБШ-250, СБШ-320, СБШ-320 10 0,4 СБШ-250, СБШ-320, СБШ-320 СБШ-200, СБШ-250, СБШ-320 10 0,3 7 0,4 0,8 5 1,5 21 сланцы, алевролиты 5 0,3 22 аргиллиты средней плотности. безрудные роговики алевролиты плотные, безрудные роговики песчаники крепкие, доломиты плотные сланцы, слабоцементированные известняки аргиллиты очень плотные, амфиболиты доломиты плотные, магнетитовые роговики доломиты плотные, плотные магнетитовые роговики известняки, конгломераты безрудные роговики, колчеданы СБШ-200, СБШ-250, СБШ-320 СБШ-200, СБШ-250, СБШ-320 СБШ-200, СБШ-200, СБШ-320 СБШ-200, СБШ-200, СБШ-250 7 20 доломиты плотные, плотные магнетитовые роговики плотные магнетитовые роговики, амфиболиты безрудные роговики, аргиллиты средней плотности алевролиты плотные, колчеданы сланцы, аргиллиты 7 3,2 СБШ-200, СБШ-200, СБШ-250 СБШ-200, СБШ-250, СБШ-250 СБШ-250, СБШ-250, СБШ-320 7 1,2 9 6,6 5 1,6 СБШ-250, СБШ-250, СБШ-250 СБШ-200, СБШ-250, СБШ-250 СБШ-250, СБШ-320, СБШ-250 9 3,4 9 4,6 10 8,3 2 0,2 7 8,5 17 18 19 23 24 25 26 27 28 29 30 СБШ-200, СБШ-250, СБШ-250 СБШ-200, СБШ-250, СБШ-250 110 Приложение Д (справочное) Таблица Д.1 - Удельное пылевыделение при работе буровых станков Типы станков Средняя объемная производительность, м3/ч, при крепости пород по шкале проф. М.М. Протодъяконова f=2-4 f=4-6 f=6-8 f=8-10 СБШ200 1,41 1,21 0,98 0,83 СБШ250 2,02 1,80 1,50 1,29 СБШ320 3,61 3,16 2,65 2,29 Средства подавления или улавливания пыли Удельное пылевыделение, кг/м3 известняки, алевролиты, алевролиты углистые аргиллиты, плотные, сланцы, слабоцеменаргиллиты конгломераты тированные средней известняки плотности, колчеданы ВВП* УСП* БСП* ВВП* УСП* БСП* ВВП* УСП* БСП* f=2-4 f=4-6 f=6-8 песчаники крепкие, доломиты плотные, аргиллиты очень плотные, амфиболиты f=8-10 0,6 0,8 20,0 0,5 0,6 18,0 0,6 0,7 15,0 0,9 1,3 32,0 0,7 0,9 23,5 0,9 1,2 29,0 1,4 2,0 49,5 1,1 1,3 35,5 1,4 1,8 44,5 2,4 3,4 84,5 1,9 2,4 61,0 2,4 3,1 77,5 * - ВВП – водо-воздушное пылеподавление; УСП – сухое пылеулавливание; БСП – без средств пылеподавления, недопустимый или аварийный режим работы станка. 111 Таблица Д.2 - Удельное пылевыделение при работе буровых станков Типы станков Средняя объемная производительность, м3/ч, при крепости пород по шкале проф. М.М. Протодъяконова f=4-6 f=6-8 f=8-10 f=10-13 СБШ200 1,21 0,98 0,83 0,54 СБШ250 1,8 1,50 1,29 0,88 СБШ320 3,16 2,65 2,29 1,58 Средства подавления или улавливания пыли сланцы f=4-6 ВВП* УСП* БСП* ВВП* УСП* БСП* ВВП* УСП* БСП* 0,9 1,3 32,3 0,8 1,0 24,1 0,9 1,2 29,3 Удельное пылевыделение, кг/м3 безрудные магнетитовые плотные роговики роговики магнетитовые роговики f=6-8 f=8-10 f=10-13 1,9 2,6 64,6 1,5 1,9 48,3 1,9 2,3 58,5 2,4 3,3 83,1 1,9 2,5 62,5 2,4 3,0 75,3 3,8 5,4 132,4 3,2 4,2 105,4 3,9 5,1 123,8 * - ВВП – водо-воздушное пылеподавление; УСП – сухое пылеулавливание; БСП – без средств пылеподавления, недопустимый или аварийный режим работы станка. 112 Приложение Е (справочное) Таблица Е.1 - Физико-химические свойства пестицидов в воде Молекулярная масса Пестициды Температура плавления, 0С Растворимость в воде, мг/л Альдрин 364,92 104 - 105 Н.р. * Гептахлор 373,5 95 - 96 Н. р. * Дактал 332,0 156 Н. р. * Кельтан (хлорэтанол) 370,5 78,5 - 79,5 Н. р. * Метоксихлор 345,65 70 - 85 Тр. р. ** Тедион 356,07 146 - 147 0,02 Эфирсульфонат 303,06 86,5 Н. р. * *- Н.р. – нерастворимые; ** - Тр.р. – труднорастворимые пестициды. 113 Органические растворители, в которых растворяется пестицид Гексан, бензол, ацетон, спирты Циклогексан, ксилол, керосин, бензол Ацетон, гексан, бензол, хлороформ Толуол, хлороформ, серный эфир, гексан, бензол, спирты Ацетон, хлороформ, бензол и др. Бензол, ксилол, толуол, хлороформ Ацетон, дихлорэтан, ксилол, циклогексан, ПДК/ ОДУ в воде водоемов (мг/дм3) 0,002 0,001 1,0 0,001 0,02 0,05 0,05 Приложение Ж (справочное) Таблица Ж.1 – Результаты разовых исследований атмосферного воздуха населенных пунктов Наименование Хим. ПДКМР, Разовые концентрации ЗВ, д. ПДК загрязняющих формула мг/м3 Краснохолм Диоксид азота NO2 0,200 0,12 0,09 0,10 0,09 0,09 0,14 Бенз(а)пирен C20H12 0,000001 0,48 0,46 0,47 0,48 0,47 0,47 Сероводород H2S 0,008 0,23 0,22 0,37 0,17 0,17 0,24 Оксид углерода CO 5,000 0,06 0,04 0,03 0,02 0,04 0,02 Диоксид серы SO2 0,500 0,02 0,19 0,16 0,06 0,17 0,10 Н. Павловка Татищево Никольское Дедуровка Городище веществ (ЗВ) 114 Приложение И (рекомендуемое) Таблица И.1 – Варианты к практическому занятию № 5 № варианта Названия населенных пунктов зоны исследования 1 2 3 4 5 6 7 8 9 10 11 12 13 14 15 16 17 18 19 20 Краснохолм, Нижняя Павловка, Татищево Нижняя Павловка, Татищево, Никольское Нижняя Павловка, Городище, Дедуровка Краснохолм, Нижняя Павловка, Городище Краснохолм, Татищево, Дедуровка Краснохолм, Татищево, Никольское Краснохолм, Городище, Никольское Краснохолм, Нижняя Павловка, Городище Краснохолм, Нижняя Павловка, Дедуровка Краснохолм, Нижняя Павловка, Никольское Нижняя Павловка, Городище, Дедуровка Нижняя Павловка, Татищево, Никольское Краснохолм, Татищево, Никольское Краснохолм, Нижняя Павловка, Татищево Краснохолм, Нижняя Павловка, Городище Краснохолм, Татищево, Дедуровка Нижняя Павловка, Краснохолм, Дедуровка Краснохолм, Нижняя Павловка, Городище Нижняя Павловка, Краснохолм, Никольское Краснохолм, Городище, Никольское 115 Приложение К (рекомендуемое) Геоинформационная модель распределения вредных газов в зоне влияния объектов газопромыслового управления ООО «Газпром добыча Оренбург» Рисунок К.1 – Пример полученной геоинформационнной модели 116