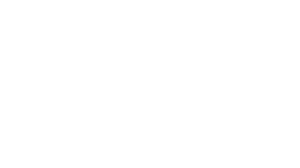Практическая работа № 2. Определение и изменение приоритета процесса Цель: научиться работать с журналами событий ОС Windows Краткие теоретические сведения В Microsoft Windows событие – это любое происшествие в операционной системе, которое записывается в журнал или требует уведомления пользователей или администраторов. События регистрируются и сохраняются в журналах событий Windows и предоставляют важные хронологические сведения, помогающие вести мониторинг системы, поддерживать ее безопасность, устранять ошибки и выполнять диагностику. Программа «Просмотр событий» - это оснастка консоли управления Microsoft (MMC), которая предназначена для просмотра и управления журналами событий. Программа «Просмотр событий» позволяет: просматривать события определенных журналов; применять фильтры событий и сохранять их для последующего использования в виде настраиваемых представлений; создавать подписки на события и управлять ими; назначать выполнение конкретных действий на возникновение определенного события. Запуск приложения «Просмотр событий» Приложение «Просмотр событий» можно открыть следующими способами: 1. Нажмите на кнопку «Пуск» для открытия меню, откройте «Панель управления», из списка компонентов панели управления выберите «Администрирование» и из списка административных компонентов стоит выбрать «Просмотр событий». 2. Воспользоваться комбинацией клавиш +R для открытия диалога «Выполнить». В диалоговом окне «Выполнить», в поле «Открыть» введите eventvwr.msc и нажмите на кнопку «ОК». Журналы событий в Windows 7 В операционной системе Windows 7 существуют две категории журналов событий: журналы Windows – используются операционной системой для регистрации общесистемных событий, связанных с работой приложений, системных компонентов, безопасностью и запуском; журналы приложений и служб – используются приложениями и службами для регистрации событий, связанных с их работой. Типы журналов: Приложение – хранит важные события, связанные с конкретным приложением. Безопасность – хранит события, связанные с безопасностью, такие как вход/выход из системы, использование привилегий и обращение к ресурсам. Установка – в этот журнал записываются события, возникающие при установке и настройке операционной системы и ее компонентов. Система – хранит события операционной системы или ее компонентов, например неудачи при запусках служб или инициализации драйверов, общесистемные сообщения и прочие сообщения, относящиеся к системе в целом. Пересылаемые события – если настроена пересылка событий, в этот журнал попадают события, пересылаемые с других серверов. Windows PowerShell – в этом журнале регистрируются события, связанные с использованием оболочки PowerShell. События оборудования – если настроена регистрация событий оборудования, в этот журнал записываются события, генерируемые устройствами. Свойства событий Источник – это программа, зарегистрировавшая событие в журнале. Код события – это число, определяющее конкретный тип события. Уровень – это уровень важности события. В журналах системы и приложений события могут иметь следующие уровни важности: Уведомление - обозначает изменение в приложении или компоненте, такое как возникновение информационного события, связанного с успешным действием, создание ресурса или запуск службы. Предупреждение - обозначает предупреждение общего характера на неполадку, способную повлиять на службу или привести к более серьезной проблеме, если оставить ее без внимания; Ошибка - обозначает, что возникла проблема, которая может повлиять на функции, внешние по отношению к приложению или компоненту, вызвавшим событие; Критическая ошибка - обозначает, что произошел сбой, после которого приложение или компонент, инициировавшие событие, не могут восстановиться автоматически; Аудит успехов – успешное выполнение действий, которые вы отслеживаете через аудит, например использование какой-либо привилегии; Аудит отказов – неудачное выполнение действий, которые вы отслеживаете через аудит, например ошибка при входе в систему. Пользователь – определяет учетную запись пользователя, от имени которого возникло данное событие. В этом поле может стоять N/A (Н/Д), если в данной ситуации учетная запись неприменима. Рабочий код - содержит числовое значение, которое определяет операцию либо точку в пределах операции, при выполнении которой возникло данное событие Журнал - имя журнала, в который было записано данное событие. Категория и задачи – определяет категорию события, иногда используемую для последующего описания допустимого действия. У каждого источника событий свои категории. Например, следующие категории: вход/выход, использование привилегий, изменение политики и управление учетной записью. Ключевые слова – это набор категорий или меток, которые могут использоваться для фильтрации или поиска событий. Компьютер – идентифицирует имя компьютера, на котором произошло событие. Обычно это имя локального компьютера, но также может быть имя компьютера, переславшего событие, или имя локального компьютера до того, как оно было изменено. Дата и время – определяет дату и время возникновения данного события в журнале. ИД процесса – представляет идентификационный номер процесса, создавшего данное событие. ИД потока – представляет идентификационный номер потока, создавшего данное событие. Процесс, порождённый в операционной системе, может состоять из нескольких потоков, выполняющихся «параллельно», то есть без предписанного порядка во времени. ИД процессора – представляет идентификационный номер процессора, обработавшего событие. Код сеанса – это идентификационный номер сеанса на сервере терминалов, в котором произошло событие. Время работы в режиме ядра – определяет время, потраченное на выполнение инструкций режима ядра, в единицах времени ЦП. Время работы в пользовательском режиме – определяет время, потраченное на выполнение инструкций пользовательского режима, в единицах времени ЦП. Загруженность процессора – это время, потраченное на выполнение инструкций пользовательского режима, в тиках ЦП. Задания для выполнения: При выполнении практической работы требуется оформление отчета. 1. Запустите программу Просмотр событий. 2. В дереве консоли выберите Журналы Windows. 3. Выберите и просмотрите журнал Система. 4. Выберите и просмотрите журнал Приложения. 5. Определите количество записанных событий в журнале Приложения. 6. Используя меню Вид Область просмотра, отобразите более подробные сведения. 7. Используя меню Вид Сортировка, отсортируйте события в журнале по уровню, затем по дате и времени. 8. Используя меню Вид Добавить или удалить столбцы, добавьте столбцы Пользователь и Компьютер. 9. Откройте программу Excel. 10. Обновите события в журнале Приложения. Для этого вызовите контекстное меню и выберите пункт Обновить. 11. Просмотрите новое событие в журнале, которое появилось после запуска программы Excel. 12. Привяжите новое событие к задаче. Для этого: выделите событие и вызовите контекстное меню, выберите пункт Привязать задачу к событию; введите имя – ваша фамилия, нажмите кнопку Далее; в следующем окне нажмите кнопку Далее; выберите действие для задачи – Отобразить сообщение, нажмите кнопку Далее; в следующем окне введите заголовок – ваша фамилия, сообщение – Вы запустили программу Excel, нажмите кнопку Далее; в следующем окне нажмите кнопку Готово. 13. Закройте и снова откройте программу Excel. Убедитесь в появлении окна с сообщением. 14. Используя Фильтр, отобразите события за последние 24 часа. 15. Очистите фильтр. 16. Используя Фильтр, отобразите события за последние 10 дней. 17. Очистите фильтр. 18. Используя Фильтр, отобразите события Ошибка. 19. Очистите фильтр. 20. Используя Фильтр, отобразите события Ошибка и Предупреждения за последние 3 дня. 21. Используя элемент окна Действия, сохраните выбранные события в файл, именем которого является ваше фамилия в формате .evtx. 22. Очистите фильтр. 23. Откройте сохраненный файл. 24. Используя Фильтр, отобразите события Сведения за последние 12 часов. 25. Используя элемент окна Действия, сохраните файл отфильтрованного журнала, именем которого является ваше фамилия в формате . txt. 26. Откройте сохраненный файл. 27. Используя элемент окна Действия, сохраните файл отфильтрованного журнала, именем которого является ваше фамилия в формате . txt. 28. Сохраните выбранные события в настраиваемом представлении. Для этого: в окне Действия нажмите Сохранить фильтр в настраиваемое представление; нажмите кнопку Создать папку, введите имя папки – ваша фамилия; введите имя настраиваемого представления – ваша фамилия; в левой части окна консоли должно появиться созданное представление. 29. Создайте еще одно настраиваемое представление, отфильтровав журнал Система по-своему выбору. 30. Используя элемент окна Действия, выведите свойства журнала Приложение. Определите размер журнала и политику сохранения журнала.