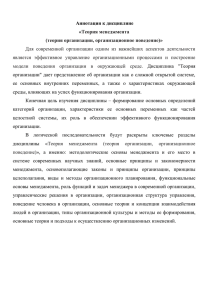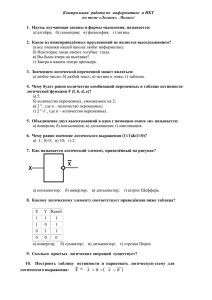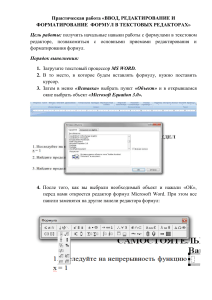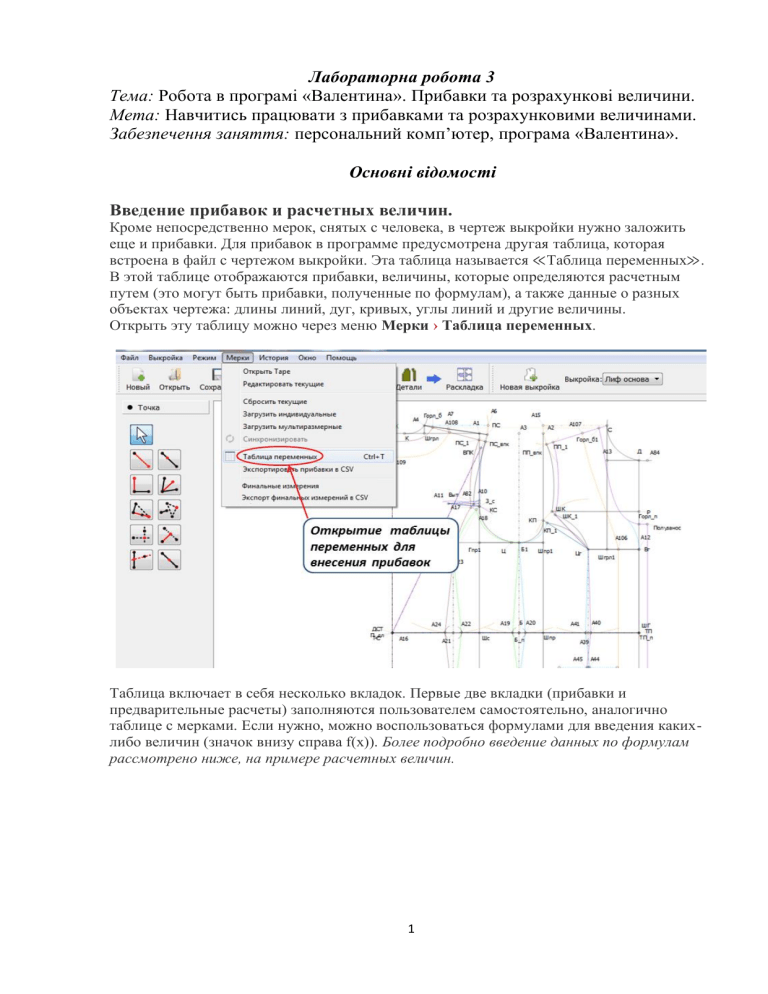
Лабораторна робота 3 Тема: Робота в програмі «Валентина». Прибавки та розрахункові величини. Мета: Навчитись працювати з прибавками та розрахунковими величинами. Забезпечення заняття: персональний комп’ютер, програма «Валентина». Основні відомості Введение прибавок и расчетных величин. Кроме непосредственно мерок, снятых с человека, в чертеж выкройки нужно заложить еще и прибавки. Для прибавок в программе предусмотрена другая таблица, которая встроена в файл с чертежом выкройки. Эта таблица называется ≪Таблица переменных≫. В этой таблице отображаются прибавки, величины, которые определяются расчетным путем (это могут быть прибавки, полученные по формулам), а также данные о разных объектах чертежа: длины линий, дуг, кривых, углы линий и другие величины. Открыть эту таблицу можно через меню Мерки › Таблица переменных. Таблица включает в себя несколько вкладок. Первые две вкладки (прибавки и предварительные расчеты) заполняются пользователем самостоятельно, аналогично таблице с мерками. Если нужно, можно воспользоваться формулами для введения какихлибо величин (значок внизу справа f(x)). Более подробно введение данных по формулам рассмотрено ниже, на примере расчетных величин. 1 В отличие от мерок, которые составляют отдельный файл, и которые можно заменить другим файлом с мерками, прибавки и расчетные величины входят в файл с чертежом (т.е. данные этой таблицы относятся только к данному чертежу выкройки) и их нельзя заменить другими прибавками так же, как мерки. Изменять, вносить и удалять прибавки можно только в данной таблице переменных. При создании нового файла с выкройкой, прибавки и предварительные расчеты нужно будет вносить туда заново. Остальные вкладки, начиная со вкладки ≪Линии≫, не нужно заполнять. Данные туда вносятся программой автоматически, по мере построения чертежа выкройки. Происходит это в момент создания точек, линий и кривых. Каждый инструмент в момент создания добавляет информацию о своей геометрии. Например, для линии это будет длина и угол, а для дуги - радиус, начальный угол и конечный угол. Эти значения можно использовать в дальнейшем в формулах, для параметризации алгоритма чертежа. 2 Окно таблицы переменных является гибким, его общие размеры, а также размеры внутри окна между таблицей и детальной информацией можно изменять аналогично окну мерок ≪Таре≫. Введение данных по формулам. Здесь рассмотрен вариант ввода формул во вкладке ≪предварительные расчеты≫, однако, начиная с п.4, все формулы в любом месте программы вводятся одинаково. 1. Открыть в таблице переменных вкладку ≪Предварительные расчеты≫; 2. нажатием на зеленый крестик добавить в таблицу новую строчку. По умолчанию она носит имя ≪Прибавка_1≫; 3. ввести новое имя расчетной прибавки и её краткое описание; 4. нажать на значок f(x). 3 При нажатии на значок f(x) сверху открывается другое окно "Изменить прибавку". В этом окне и задается формула для расчета необходимой величины. Для этого нужно: 5. выбрать нужную строку (мерки, прибавки, предварительные расчеты, функции); 6. найти в выбранной строке необходимую величину для вставки в формулу, нажать на эту строку (внизу слева окна отображается подсказка); 7. нажать вверху на желтый значок с рукой. Этим действием выбранная величина вносится в строку формулы. 8. дописать формулу. Математические знаки и числа вносятся с клавиатуры вручную. Если нужно в формулу ввести еще какую-то величину из этой таблицы, нужно повторить действия из пунктов 5. – 7. 9. нажать внизу [ ОК ]. Данное окошко закроется. Формула будет автоматически внесена в таблицу переменных. 4 В итоге, после введения формулы, вкладка с расчетной величиной имеет такой вид: Аналогично можно добавлять в таблицу другие прибавки. После закрытия окна изменения будут применены к чертежу. Вы можете так же нажать [ Обновить ], и тогда изменения будут применены без необходимости закрытия окна. Можно также редактировать формулы, введенные для объектов непосредственно на 5 чертеже. Для этого нужно нажать справа на рабочем поле аналогичный значок f(x) на панели параметров инструментов. При этом откроется окно ≪Редактировать формулу≫, аналогичное окну ≪Изменить прибавку≫. Редактирование проводится таким же образом, как и в окне ≪Изменить прибавку≫ таблицы переменных. Еще один вариант редактирования формул для введенных объектов на чертеже в режиме рисования – вызов окна редактирования формул из параметров каждого объекта. Для этого на чертеже нужно нажать правой клавишей мыши на объект и в появившемся контекстном меню выбрать строку ≪Параметры≫; при этом откроется окно свойств объекта. В данном окне уже можно изменить некоторые параметры объекта. Для изменения формулы нажимаем значок мастера формул f(x) и появляется новое окно уже непосредственно для редактирования формулы. Изменение формулы происходит таким же образом, как было описано выше. 6 В окне редактирования формул для удобства пользователей предусмотрен фильтр списка объектов. Можно ввести часть имени объекта и программа выведет все объекты, которые содержат данное имя, например так: При заполнении формул в таблице переменных следует знать, что программа действует последовательно и открывает для заполнения формул строки в том порядке, в каком они внесены в окне редактирования формул. Это значит, что сначала доступны только мерки, потом прибавки, потом предварительные расчеты, потом все остальное. Здесь проявляется такое свойство программы, как прямая зависимость переменных. Таким образом, при заполнении вкладки ≪Прибавки≫, в окне редактирования формул будут доступны только строки ≪Мерки≫, ≪Прибавки≫ и ≪Функции≫. Остальные строки будут неактивны, во избежание сбоя программы и возникновения ошибок: 7 А при переходе во вкладку ≪Предварительные расчеты≫ для ввода формул к трем предыдущим активным строкам уже добавляется дополнительно строка ≪Предварительные расчеты≫: Использование математических функций. Для помощи в написании различных формул в программе предусмотрен ряд функций, которые находятся в самой нижней строке ≪Функции≫: нахождение модуля, тригонометрические функции (синус, косинус и др.), суммирование нескольких аргументов, нахождение минимума или максимума и другие. Для использования функции необходимо написать имя выбранной функции, а затем в круглых скобках привести список аргументов. Число требуемых аргументов для разных функций может быть разное, если оно больше одного, то такие аргументы разделяются знаком ;. Аргументами могут быть как числа, так и переменные (мерки, прибавки или внутренние переменные). Выражения в качестве аргументов тоже допускаются. 8 Например, так выглядит формула модуля числа -5 с помощью функции abs( ): Так будет выглядеть сумма следующих мерок – функция sum( ): Так выглядит выбор максимального значения из перечисленных мерок – функция max( ): 9 Аналогично функции max( ) действует функция min( ) – она находит минимальное значение введенных переменных. А функция avg( ) дает возможность выбрать среднее значение введенных аргументов: Программа позволяет с помощью функции sqrt( ) извлекать квадратный корень из введенного выражения: 10 Если нужно произвести обратное действие, т.е. возвести какую-то величину в квадрат или в любую другую степень, то можно вообще не пользоваться функциями. А записать нужное выражение, используя значок ≪^≫. Например так: Программа поддерживает и тригонометрические функции (синус, косинус, тангенс), а 11 также обратные тригонометрические функции (арксинус, арккосинус, арктангенс). Но здесь следует знать, что эти функции работают как с радианами, так и с градусами углов. Функции, работающие со значениями углов в градусах, имеют приставку ≪Г≫. Например, sin – синус угла в радианах, sinГ – синус угла в градусах; cos – косинус угла в радианах, cosГ – косинус угла в градусах, tan – тангенс угла в радианах, tanГ – тангенс угла в градусах. Для обратных тригонометрических функций добавлена приставка ≪а≫ (asin, asinГ, acos, acosГ, atan, atanГ). Для пользования этими функциями нужно после выбора функций поставить в скобках величину угла. Например, так: В программе есть функции округления значений до целых чисел, а также до десятых долей числа. Для округления до целого числа используется функция rint( ), для округления до десятых долей числа – функция r2cm( ). На рисунках ниже показано применение функций округления для значения глубины проймы (на чертеже – это т.Гпр). Глубина проймы в данном случае является расчётной величиной, рассчитывается в таблице переменных. 12 13 Если вам нужно использовать одну из тригонометрических функций, вам нужно помнить, что многие из них ожидают на входе значения в радианах, а не в градусах. Для перевода градусов в радианы используйте функцию degTorad, а для обратного преобразования функцию radTodeg. Некоторые из тригонометрических функций имеют версии, которые умеют работать с градусами напрямую. Использование логического (условного) оператора. Программа также поддерживает логический (условный) оператор. Например, можно использовать в чертежах функцию ≪ЕСЛИ≫. По своей сути, эта функция аналогична одноименной функции в программе Excel. В программе ≪Валентина≫ использовать функцию ЕСЛИ можно в такой форме: Условие ? верно : неверно То есть, задается определенное условие и рядом даются два пути решения задачи: верно и неверно. И если это условие выполняется, то в итоге программа принимает к исполнению значение ≪верно≫, в противном случае - значение ≪неверно≫. Рассмотрим пример использования такой функции на рисунках, на примере выкройки блузки. Например, имеется чертеж блузочного одношовного рукава с манжетом. Нужно сделать так, чтобы ширина манжета автоматически изменялась в зависимости от полноты руки в области запястья, так как в данной модели блузки на полной руке будет более гармонично смотреться и более широкий манжет. Ставим программе конкретное условие: если обхват запястья с прибавкой будет больше или равен 20 см, то к установленной ранее в таблице прибавок ширине манжета нужно добавить дополнительно 0,5 см. Если же обхват запястья с прибавкой будет меньше 20 см, то должна остаться первоначальная ширина манжета, которая была установлена в таблице прибавок (в данном примере - это 3 см). В окне редактирования формул вводим формулу для расчета ширины манжета (на рисунке – это отрезок М1_ Ш_м): Формула имеет вид: (@Оз+#П_дл_манж)>=20? #Ш_манж+0,5: #Ш_манж 14 где (@Оз+#П_дл_манж)>=20 - это заданное условие; (#Ш_манж+0,5)- это значение ≪верно≫, т.е. формула для расчета длины отрезка, если условие будет соблюдено; (#Ш_манж) - это значение ≪неверно≫, т.е. формула для расчета длины отрезка, если условие не будет соблюдено; Знаки ? и : - это установленные в программе разделители для этого оператора. Таким образом, когда приходит время просчитывать длину отрезка М1_ Шм на чертеже, программа видит условие, что обхват запястья с прибавкой должен быть больше или равен 20 см. И если по таблицам мерок и прибавок это условие соблюдается, то для построения отрезка программа использует формулу из варианта ≪верно≫#Ш_манж+0,5. То есть автоматически добавляет к длине отрезка еще 0,5 см. Если же в таблице мерок обхват запястья небольшой и вместе с прибавкой составляет меньше 20 см, то условие не соблюдено, и программа для построения отрезка берет формулу по варианту ≪неверно≫ - #Ш_манж. То есть ничего не добавляет к установленной ширине манжета 3 см. На чертеже это выглядит так: 15 Локальные переменные. Линейный способ записи формул имеет ряд недостатков. Очень часто на практике такой подход становится достаточно сложным и громоздким для понимания сложных разветвленных формул. Для примера рассмотрим, как можно улучшить следующую формулу: (Spl_A1_A2+SplPath_A5_A28+SplPath_A3_A4)>128?(((Spl_A1_A2+SplPath_A5_A28+SplP ath_A3_A4 )/2)(((Spl_A1_A2+SplPath_A5_A28+SplPath_A3_A4))*1.38)):(((Spl_A1_A2+SplPath_A5_A28+S plPath _A3_A4)>12?((Spl_A1_A2+SplPath_A5_A28+SplPath_A3_A4)/2)(((Spl_A1_A2+SplPath_A5_A28+SplPath_A3_A4))*1.88)):(((Spl_A1_A2+SplPath_A5_A28+S plPath _A3_A4)<188?((Spl_A1_A2+SplPath_A5_A28+SplPath_A3_A4)/2)(((Spl_A1_A2+SplPath_A5_A28+SplPath_A3_A4))*1.56)):((Spl_A1_A2+SplPath_A5_A28+S plPath_ A3_A4)/2)-(((Spl_A1_A2+SplPath_A5_A28+SplPath_A3_A4))*2.86))) Как видно из примера, данная формула использует вложенные условные операторы и поэтому не удобна для работы. Для улучшения читабельности мы применим разделение формулы на составные части с помощью локальных переменных. Здесь локальной переменной мы будем называть поименованое значение. То есть, другими словами - это значение, которому присвоено имя. Зная имя переменной, можно получить доступ к значению, которое она хранит. Требования к именам переменных такие же, как и к прибавкам. Дополнительно каждая локальная переменная должна начинаться символом "#". Время жизни локальных переменных ограничено расчетами формул. Таким образом, сохраненные значения недоступны в последующих расчетах. ‼ Локальная переменная, имя которой совпадает с именем прибавки, перезапишет ее значение, таким образом сделав предыдущее значение недоступным в данной формуле. Запись переменной происходит следующим образом: #a = 1 Для того чтобы использовать значение переменной а, нужно начать новое выражение, поставив в конец предыдущего ";". 16 #a = 1; 17,8898 + #a Последнее выражение не должно оканчиваться точкой с запятой. Вернемся к нашему примеру и применим новый способ записи: #newvaluename = Spl_A1_A2+SplPath_A5_A28+SplPath_A3_A4; (#newvaluename)>128?(((#newvaluename)/2)(((#newvaluename))*1.38)):(((#newvaluename)>12?((#newvaluename)/2)(((#newvaluename))*1.88)):(((#newvaluename)<188?((#newvaluename)/2)(((#newvaluename))*1.56)):((#newvaluename)/2)-(((#newvaluename))*2.86))) Как видите, мы вынесли сумму в отдельное выражение. Читабельность при этом значительно улучшилась. Мы же не будем останавливаться на достигнутом и продолжим. #newvaluename = Spl_A1_A2+SplPath_A5_A28+SplPath_A3_A4; #c = #newvaluename<188 ? #newvaluename/2 - #newvaluename*1.56 : #newvaluename/2 #newvaluename*2.86; #b = #newvaluename>12 ? #newvaluename/2 - #newvaluename*1.88 : #c; #newvaluename>128 ? #newvaluename/2 - #newvaluename*1.38 : #b На этот раз мы вынесли в отдельные переменные условные операторы, таким образом еще больше разделив формулу на составные части. ⁕ Для улучшения читабельности программа имеет функцию подсветки круглых скобок. Выставьте курсор ввода перед или после скобки, чтобы увидеть ее пару. Эта функция также позволяет искать скобки, у которых отсутствует пара. Экспорт прибавок и расчетных величин. Данные, занесенные в таблицу переменных, можно экспортировать в отдельный файл формата CSV и в дальнейшем открыть с помощью соответствующей программы, например программы Excel. Экспорт данных из таблицы переменных проводится аналогично экспорту мерок из программы ≪Тape≫. Для экспорта прибавок нужно выбрать в меню Мерки › Экспортировать прибавки в CSV. 17 И далее, указать имя и место сохранения нового файла в формате CSV. И наконец, преобразовать данные из этого файла в текстовый формат и открыть его, например, программой Excel. Эта работа проводится так же, как и при экспорте мерок (см. п. 7.1.5, “Экспорт мерок.” ). В итоге данные из таблицы переменных имеют такой вид: 18 При этом, на один лист Excel переносятся данные как со вкладки ≪Прибавки≫, так и со вкладки ≪Расчетные величины≫. Порядок виконання роботи: 1. Відкрийте Таблицу переменных . Открыть эту таблицу можно через меню Мерки › Таблица переменных. 2. Заповніть вкладки Прибавки і Предварительные расчеты. Первые две вкладки (прибавки и предварительные расчеты) заполняются пользователем самостоятельно, аналогично таблице с мерками. Если нужно, можно воспользоваться формулами для введения каких- либо величин (значок внизу справа f(x)). 3. Виконайте Экспорт прибавок и расчетных величин. Данные, занесенные в таблицу переменных, можно экспортировать в отдельный файл 19 формата CSV и в дальнейшем открыть с помощью соответствующей программы, например программы Excel. 4.Складіть відповіді на контрольні запитання в робочий зошит. 5.Оформіть звіт з виконаної роботи в зошиті. 1. 2. 3. 4. Контрольні запитання Як відкрити Таблицу переменных? Як заповнити вкладки Прибавки і Предварительные расчеты? Як виконати Введение данных по формулам? Як виконати Экспорт прибавок и расчетных величин? 20