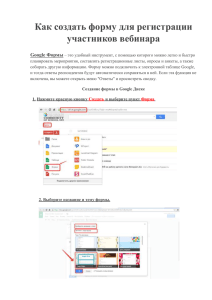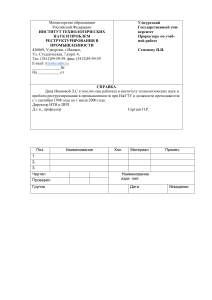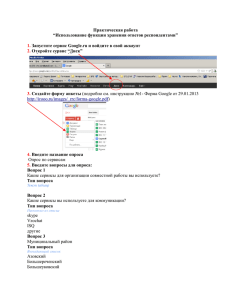Практическая работа Создание простейших БД. Ввод и редактирование записей в MS ACCESS 2010 . Предмет Информатика . Специальность 09.02.04 Информационные системы (по отраслям)
реклама
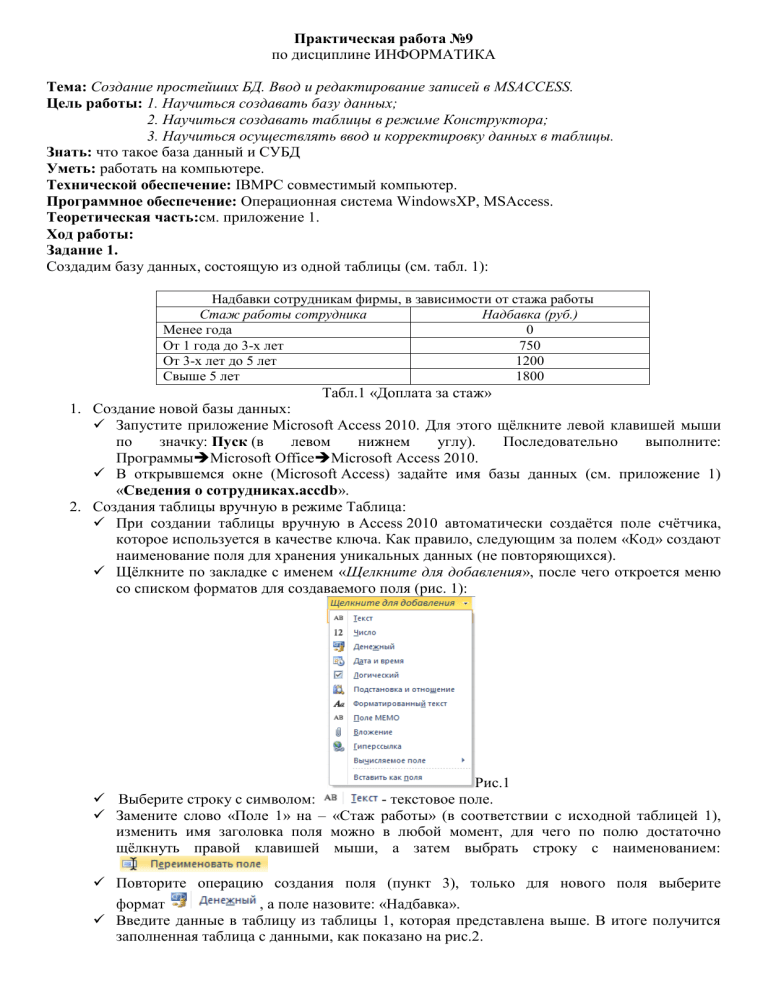
Практическая работа №9 по дисциплине ИНФОРМАТИКА Тема: Создание простейших БД. Ввод и редактирование записей в MSACCESS. Цель работы: 1. Научиться создавать базу данных; 2. Научиться создавать таблицы в режиме Конструктора; 3. Научиться осуществлять ввод и корректировку данных в таблицы. Знать: что такое база данный и СУБД Уметь: работать на компьютере. Технической обеспечение: IBMPC совместимый компьютер. Программное обеспечение: Операционная система WindowsXP, MSAccess. Теоретическая часть:см. приложение 1. Ход работы: Задание 1. Создадим базу данных, состоящую из одной таблицы (см. табл. 1): Надбавки сотрудникам фирмы, в зависимости от стажа работы Стаж работы сотрудника Надбавка (руб.) Менее года 0 От 1 года до 3-х лет 750 От 3-х лет до 5 лет 1200 Свыше 5 лет 1800 Табл.1 «Доплата за стаж» 1. Создание новой базы данных: Запустите приложение Microsoft Access 2010. Для этого щёлкните левой клавишей мыши по значку: Пуск (в левом нижнем углу). Последовательно выполните: ПрограммыMicrosoft OfficeMicrosoft Access 2010. В открывшемся окне (Microsoft Access) задайте имя базы данных (см. приложение 1) «Сведения о сотрудниках.accdb». 2. Создания таблицы вручную в режиме Таблица: При создании таблицы вручную в Access 2010 автоматически создаётся поле счётчика, которое используется в качестве ключа. Как правило, следующим за полем «Код» создают наименование поля для хранения уникальных данных (не повторяющихся). Щёлкните по закладке с именем «Щелкните для добавления», после чего откроется меню со списком форматов для создаваемого поля (рис. 1): Рис.1 Выберите строку с символом: - текстовое поле. Замените слово «Поле 1» на – «Стаж работы» (в соответствии с исходной таблицей 1), изменить имя заголовка поля можно в любой момент, для чего по полю достаточно щёлкнуть правой клавишей мыши, а затем выбрать строку с наименованием: Повторите операцию создания поля (пункт 3), только для нового поля выберите формат , а поле назовите: «Надбавка». Введите данные в таблицу из таблицы 1, которая представлена выше. В итоге получится заполненная таблица с данными, как показано на рис.2. Рис. 2. Созданная вручную таблица Закройте таблицу символом . Система задаст вопрос о целесообразности сохранения таблицы, если ответить «Да», то появится диалоговое окно «Сохранение», как показано на рис. 3. Замените слово «Таблица1» на – «Надбавки за стаж», и нажмите на кнопку ОК. Рис. 3. Диалоговое окно для задания имени таблицы Задание 2. Создадим базу данных, состоящую из двух таблиц. 1. Открыть базу данных, изготовленную в задании 1 и добавим таблицу: Фамилия Иванов Верховин Степанов Аристова Новикова Иванцов Серафимова Петров Костиков Шувалова Иваницкий Должность Старший инженер Инженер Инженер Бухгалтер Менеджер Менеджер Бухгалтер Старший инженер Инженер Менеджер Менеджер Наименование отдела Отдел разработок Отдел внедрений Отдел внедрений Бухгалтер Отдел разработок Отдел разработок Бухгалтер Отдел внедрений Отдел внедрений Отдел разработок Отдел разработок Год поступления 1998 2005 2012 2002 2011 2007 2008 2009 2012 2010 2001 Телефон 8-(3412)-55-34-21 8-(3412)-55-35-21 8-(3412)-55-34-61 8-(3412)-55-35-11 8-(3412)-55-34-22 8-(3412)-55-37-25 8-(3412)-55-39-99 8-(3412)-55-22-23 8-(3412)-55-11-55 8-(3412)-55-34-21 8-(3412)-55-44-88 2. Создадим таблицу в режиме Конструктора. Для запуска режима конструктора таблиц необходимо открыть вкладку «Создание», а затем щёлкнуть по пиктограмме .На рис.4 представлено окно конструктора таблицы (с наименованиями полей будущей таблицы), которое будет открыто в основном окне базы данных. Рис. 4. Создания таблицы в режиме конструктора. Закройте таблицу, нажав на значок справа . В диалоговое окно «Сохранение» введите имя новой таблицы «Личные сведения» (Рис. 5), нажмите на кнопку «ОК». Рис. 5. Когда осуществляется сохранение вновь созданной таблицы, тогда система всегда предлагает создать дополнительное ключевое поле в таблице. Нажмите на кнопку «Нет». Откройте таблицу «Личные сведения», зайдите в режим Конструктор и отредактируйте в соответствии с рис. 6. Рис. 6 Для поля «Год поступления» свойству «Обязательное поле», установите «Да» Перейти в режим Таблица. Заполнить поля «Фамилия» и «Год поступления». Сохранить таблицу. 3. Создать список с определенными данными, которые жёстко фиксированы. Такие списки создают непосредственно при проектировании полей таблицы. Создадим фиксированный список с наименованиями подразделений в организации. Для этого воспользуемся мастером подстановки в режиме таблица: Откройте таблицу «Личные сведения» в режиме таблицы. Выберите команду «Новое поле», для этого на Вкладке «Режим таблицы» активизируйте ярлык «Поля», на котором щёлкните по иконке В раскрывшемся списке выберите команду . Будет открыто диалоговое окно «Создание подстановки». Установите пометку против надписи , нажмите на кнопку «Далее». Теперь необходимо создать список в виде таблицы, поэтому, сначала следует указать количество столбцов в таблице подстановки, а затем заполнить наименования строк каждого столбца (ввести данные). Создадим 1 столбец и три строки, как показано на рис. 7. Нажмите кнопку «Далее». Рис.7 Задать подпись, которую содержит поле подстановки: «Наименование отдела». Также установить галочку против текста «Ограничиться списком». Нажать кнопку «Готово». Переименовать поле1 в таблице «Личные сведения» в «Наименование отдела», заполнить таблицу из предлагаемого списка. 4. Сверните базу данных «Сведения о сотрудниках». 5. Откройте Excel, создайте таблицу (Рис. 8), которая содержит два списка: «Должность» и «Оклад по должности». рис.8 6. Сохраните файл Excel с именем: «Должности.xlsx». Закройте Excel. 7. Разверните окно базы данных «Сведения о сотрудниках», таблица «Личные сведения». 8. Активизируйте в окне базы данных вкладку «Внешние данные», и щёлкните по пиктограмме - 9. В открывшемся окне в строке «Имя файла» введите путь к нему. Нажмите на кнопку , определите место расположения файла – источника, поставьте галочку в строке – «Создать связанную таблицу для связи с источником данных», как это показано на рис. 9. Нажмите на кнопку «Ок». рис.9 10. .Просмотрите окно и нажмите на кнопку «Далее». (В текстовом окне должны быть отображены наименования листов, которые находятся в таблице Excel.Выделенная строка Номенклатура должностей – это наименование первого листа в Excel) 11. В следующем окне следует обратить внимание на заголовки столбцов таблицы, и установить необходимые параметры, как показано на рис. 10, а затем нажать на кнопку «Далее». рис. 10 12. Введите имя новой таблицы, которая будет создана в базе данных «Номенклатура должностей», как показано на рис. 11. Нажмите на кнопку «Готово» рис.11 Система даст сообщение о связывании таблицы источника данных в Excel с базой данных Access (Рис. 12). После закрытия сообщения в области переходов будет отображён значок с именем созданной таблицы против которого появилась стрелка, это означает, что таблица имеет связь с внешним источником данных (рис. 12). рис.12 13. Любые исправления в связанной таблице можно осуществлять только в исходной таблице. 14. Измените в таблице Excel с именем «Должности», слово «Инженер» на слова «Инженер проекта». Сохраните новое состояние этого файла и закройте его, а затем посмотрите, что изменилось в таблице Access. Отразите в отчете. 15. Создать список, который можно использовать для ввода данных. Последовательность выполняемых действий: Открыть таблицу «Личные сведения» в окне Конструктора. Выделите имя поля «Должность», а затем в окне «Свойства поля» активизируйте вкладку «Подстановка». Раскройте список в строке «Тип элемента управления» на вкладке «Подстановка», и выберите строку «Поле со списком», как это показано на рис. 13. строке с наименованием «Источник строк», раскройте список имя таблицы «Номенклатура должностей» (Рис. 14) рис 13 , в котором выберите рис. 14 В строках «Присоединённый столбец», «Число столбцов» и заглавия столбцов установить параметры для формирования списка, которые представлены на рис. 15. рис. 15 Перейдите в режим таблицы и заполните поля «Должность» в таблице «Личные сведения» из раскрывающегося списка. 16. Открыть таблицу «Личные сведения» в режиме таблица, заполнить поле «Телефон». Контрольные вопросы: 1. Какими способами можно создать новую пустую базу данных? 2. Как определить, что имеется возможность раскрыть дополнительные меню при выборе определённой команды на ленте? 3. Какие типы данных содержат символьную и текстовую информацию? 4. Как воспринимает система логический тип данных? 5. Какими способами можно задать имя поля в таблице? 6. Как осуществляется добавление нового поля в таблицу?