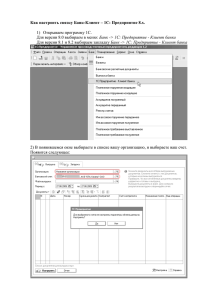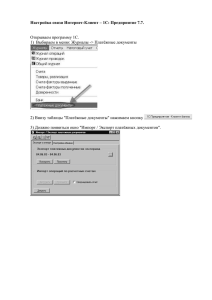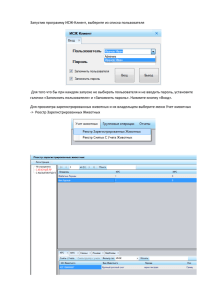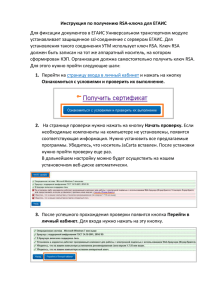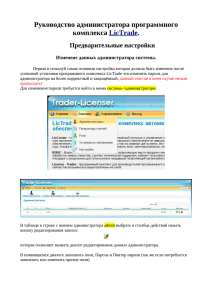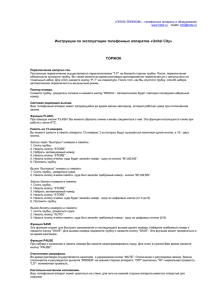инструкция к практической работе
реклама
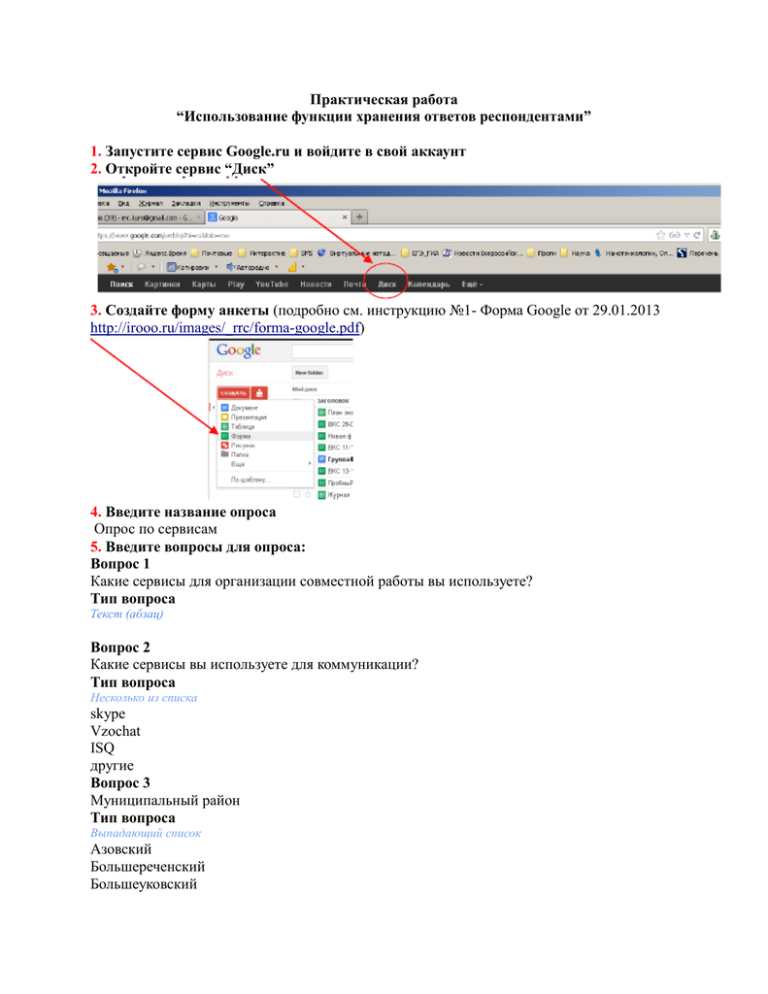
Практическая работа “Использование функции хранения ответов респондентами” 1. Запустите сервис Google.ru и войдите в свой аккаунт 2. Откройте сервис “Диск” 3. Создайте форму анкеты (подробно см. инструкцию №1- Форма Google от 29.01.2013 http://irooo.ru/images/_rrc/forma-google.pdf) 4. Введите название опроса Опрос по сервисам 5. Введите вопросы для опроса: Вопрос 1 Какие сервисы для организации совместной работы вы используете? Тип вопроса Текст (абзац) Вопрос 2 Какие сервисы вы используете для коммуникации? Тип вопроса Несколько из списка skype Vzochat ISQ другие Вопрос 3 Муниципальный район Тип вопроса Выпадающий список Азовский Большереченский Большеуковский Горьковский Знаменский Исилькульский Калачинский Колосовский Кормиловский Крутинский Любинский Марьяновский Москаленский Муромцевский Называевский Нижнеомский Нововаршавский Одесский Оконешниковский г. Омск Омский Павлоградский Полтавский Русско-Полянский Саргатский Седельниковский Таврический Тарский Тевризский Тюкалинский Усть-Ишимский Черлакский Щербакульский Вопрос 4 Контактная информация лица, заполнившего форму (ФИО, э/почта, ID skype) Тип вопроса Текст 6. Отправка формы респондентам Завершив работу над формой, вы можете отправить ее респондентам по электронной почте или опубликовать в социальной сети. Для этого нажмите кнопку Отправить в верхнем правом углу окна. Скопируйте ссылку на форму опроса и вставьте в документ коллективного доступа. Не забудьте нажать кнопку Готово. 7. Сохранение ответов респондентов Ответы можно хранить в таблице или непосредственно в форме. Таблица позволяет видеть их в хронологическом порядке по мере поступления. Если ответы записываются в форму, они будут доступны в виде сводки или CSV-файла (подробнее читайте в документе “Инструкция по работе с гугл формами” на сайте направления) 8. Хранение ответов респондентов После отправки формы начнется запись ответов. Вы сразу же сможете решить, где они будут храниться или это можно сделать позже, открыв окно редактирования формы и выбрав пункт меню Ответы и нажать Сохранять ответы... 9. Ответы можно записывать на отдельный лист в текущей таблице: нажмите на "Новый лист существующей таблицы..." и затем кнопку Выбрать. Вы увидите список своих электронных таблиц. Установите флажок рядом с нужным файлом и нажмите Выбрать. В таблице появится новый лист для сбора ответов.Например, вы можете создать листы для каждого проводимого мероприятия, используя одну и ту же форму. 10. Открытие доступа к таблице Заходим в правом верхнем углу окна Настройки доступа, выбираем уровень доступа Просмотреть элемент может любой пользователь, обладающий ссылкой и нажать кнопку Готово. Скопируйте ссылку на таблицу в окне браузера и вставьте её в документ коллективного доступа.