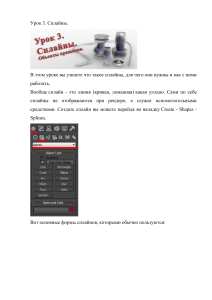Лабораторная работа № 1
СРЕДА 3DS MAX
Цель работы: научиться настраивать рабочую среду 3ds MAX и изменять основные настройки сцен.
Общие сведения
Программа обладает огромным количеством параметров, которые можно
настроить на свой вкус и которые дают безграничный простор для реализации любых идей пользователя, занявшегося трехмерной графикой и анимацией. В отличие от программ 2D графики, в 3ds Max оперирует трехмерными объектами, которые обладают такими характеристиками, как ширина, длина и высота. Поэтому
для их достоверного отображения необходимо использовать три различных вида.
3ds Max по умолчанию использует вид сверху (Тор), слева (Left) и спереди (Front).
Также имеется еще одна проекция – перспектива (Perspective), которая используется для контроля за сценами. Отображения в окнах проекции можно свободно
переключать, а также увеличивать и уменьшать до исходного размера.
Для виртуального трехмерного пространства ось Z соответствует понятию
высоты, ось Х ширины, ось Y глубины сцены. Поэтому в разных окнах проекции
расположение этих осей выглядит по-разному. Каждый объект в 3ds Max имеет
собственную (локальную) систему координат. При перемещении или повороте
объекта она перемещается вместе с ним относительно основной координатной системы. Численные параметры перемещения объекта по различным осям можно
увидеть в нижней части окна программы.
Настройка интерфейса 3ds Max. В верхней части окна расположены функциональные кнопки сохранения сцен и управления проектами. Строка меню позволяет управлять основными элементами сцены и создавать специальные эффекты.
Под строкой меню располагается панель инструментов, управляющая видом окна
и положением объектов. Например, можно убрать панель Ribbon в верхней части
экрана. Она включается и выключается кнопкой с лампочкой на стандартной панели (рис. 1).
Рисунок 1 – Изменение вида окна.
В правой части окна располагается командное меню, позволяющее создавать
основные объекты, управлять их размерами, изменять настройки освещения и т. д.
Под основными видами проекций располагаются кнопки контроля анимации,
трансформации, шкалы масштаба и координатной сетки, а также команды навигации и настройки вида.
Установка системных единиц. По умолчанию в 3ds Max в качестве системных единиц установлены дюймы. Изменить единицы измерения можно в меню
Customize System Units Setup. Например, в окне настроек можно выбрать единицы измерения миллиметры. Для этого выбирается кнопка «System Units Setup»,
в выпадающем списке выбирается «millimetrs», нажимается ОК, в основном окне
оставляется переключатель «Generic Units», ОК (рис. 2).
Рисунок 2 – Изменение единиц измерения
Основные настройки программы. Располагаются в меню Customize
Preferences. В открывшемся окне выбираем вкладку General – здесь можно
увеличить число отмен действий до 100 (Scene undo). Чтобы не переключать
режим выделения вручную, когда надо сменить Window (выделяются только те
объекты, которые полностью попали в область выделения) на Crossing
(выделяются все объекты, которые пересекает рамка выделения) или наоборот
отмечаем опцию Auto Window / Crossing by direction. По умолчанию уже
отмечено, что когда выделение рисуется слева направо, действует режим Window,
а справа налево — Crossing. В этих же настройках можно изменить интервалы
автосохранения, переназначить горячие клавиши, указать режимы отображения.
Практическая часть
1. Определите путь для сохранения проекта. Для этого в верхнем левом углу
необходимо выбрать кнопку проекта (следующая после повторить) и назначить
папку. По умолчаню все проекты будут сохраняться в папку Мои документы
3ds Max, однако это неудобно при наличии большого числа проектов. Поэтому
предварительно создайте свою папку на D-диске и укажите путь к ней.
2. Попробуйте изменить цветовую схему программы, настройки окон отображения проектов. Замените виды, их порядок.
3. Измените единицы измерения программы.
4. Пользуясь командным меню создайте несколько стандартных объектов –
сферу, куб, цилиндр. Измените их размеры.
5. Научитесь управлять видом объектов с помощью команд навигации –
перемещение (рука), арочное вращение, приближение, фокусировок на объектах.
6. Попробуйте изменить положение простейших объектов. Для этого
необходимо воспользоваться кнопками на панели инструментов – масштаб,
вращение, перемещение. Или горячими клавишами w (перемещение),
e (вращение) и r (масштаб).
7. В основных настройках видов проекций измените режимы отображения.
Выберите наиболее удобный для Вас.
Контрольные вопросы
1.
2.
3.
4.
5.
6.
7.
8.
Каковы основные компоненты окна программы 3ds Max?
Что собой представляют координаты X, Y, Z? Как изменяется объект в них?
Где расположены основные настройки программы 3ds Max?
Как создать простейший геометрический объект? Какие у него параметры?
Какие единицы измерения установлены по умолчанию? Как их изменить?
Какие типы видов проекций Вы знаете? В чем их разница?
Где находятся настройки изменения режимов отображения проекций?
Как изменить режим отображения объекта на контурный? без теней? непрозрачный?
9. В чем разница между масштабированием объекта и изменением его линейных размеров? Как задать эти параметры?
10. Как переместить объект строго по вертикали?
Лабораторная работа № 2
СОЗДАНИЕ ПРИМИТИВОВ В 3DS MAX
Цель работы: научиться создавать объекты из простейших фигур, перемещать и
трансформировать их.
Общие сведения
Все примитивы 3ds Max можно найти на вкладке Create (Создание) командной панели. На этой вкладке объекты разделены по категориям, а в рамках категорий – по группам. Всего доступно семь категорий:
• Geometry (Геометрия);
• Shapes (Формы);
• Lights (Источники света);
• Cameras (Камеры);
• Helpers (Вспомогательные объекты);
• Space Warps (Объемные деформации);
• Systems (Дополнительные инструменты).
Категория Geometry. Некоторые объекты приходится моделировать довольно
часто. Например, если дизайнер занимается архитектурной визуализацией, ему
приходится постоянно создавать такие объекты, как окна, двери, лестницы и т. д.
Поскольку 3ds Max довольно часто используется для создания различных архитектурных проектов, разработчики добавили в эту категорию несколько групп
объектов:
• Doors (Двери) – содержит три типа объектов, напоминающих входные
двери, двери автобуса и двери купе;
• Windows (Окна ) – позволяет добавлять в сцену шесть разных типов окон,
которые различаются по способу открытия;
• Stairs (Лестницы) – используется для создания четырех разных типов лестниц: прямой, винтовой, L-образной и U-образной;
• AEC Extended (Дополнительные объекты для АИК) – содержит объекты для
создания стен, оград и растительности.
Вспомогательные объекты. Вспомогательные объекты категории Helpers
(Вспомогательные объекты) не позволяют создавать видимые трехмерные объекты, однако используются для ориентации в трехмерном пространстве. Например, благодаря инструменту Compass (Компас), трехмерное пространство получит
ориентир. Независимо от того, в какой точке будет создан этот объект, его направление всегда будет одним и тем же. Когда строитель возводит дом, он часто делает
замеры, определяя расстояние и угол между разными элементами. Для выполнения подобных операций используются два вспомогательных объекта – Tape (Рулетка) и Protractor (Угломер). Первый помогает определить расстояние между
двумя точками, а второй – угол между линиями, соединяющими исходную точку
и два объекта. Некоторые вспомогательные объекты предназначены для моделирования атмосферных эффектов в 3ds Max, таких как огонь, дым, туман и пр. Эти
объекты представляют собой так называемый габаритный контейнер, или ограничитель объема виртуального пространства, в котором происходит тот или иной
эффект. Подобные объекты относятся к группе Atmospheric Apparatus (Габаритный контейнер атмосферного эффекта). У некоторых объектов категории Helpers
нет настроек – Dummy (Пустышка) представляет собой параллелепипед, который
удобно использовать при создании анимации для связки нескольких объектов.
Схожую функцию выполняет вспомогательный объект Point (Точка).
Вспомогательные объекты не визуализируются и видны только в окнах проекций.
Моделирование на основе стандартных примитивов. Моделирование является наиболее объемной частью работы. Это обусловливается широчайшим набором инструментов моделирования. Как правило, один и тот же объект можно смоделировать двумя, тремя, а то и более способами. При этом всегда важно правильно подобрать способ, который наилучшим образом подходит для конкретной
модели. Самым простым способом моделирования является моделирование на основе стандартных примитивов. К стандартным примитивам относятся: Sphere
(Сфера), Box (Параллелепипед), Cylinder (цилиндр), Torus (Тор), Tube (Труба),
Pyramid (Пирамида), Plane (Плоскость) и т. д. В совокупности эти объекты могут
дать уже более сложные по форме модели.
Параметры объектов. Работа с 3ds Max осуществляется не столько с самими
моделями, сколько с их параметрами. Каждый тип объектов, относящихся к стандартным примитивам, имеет определенный набор свойственных ему параметров.
Например, у объекта Box такими параметрами будут длина, ширина, высота, у
сферы – радиус и т. д. Чтобы изменить значение параметров объекта, надо сначала
создать объект и выделить его. Выделив созданный объект, щелкните по кнопке
Modify (Преобразовать) на командной панели.
Копирование объектов. Существует несколько способов копирования объектов – с помощью сочетания клавиш [Ctrl] + [C] или перемещение с зажатой клавишей [Shift]. Для этого создайте какой-либо объект, который будете копировать.
Выберите манипулятор движения. Нажмите клавишу [Shift] и, не отпуская ее, передвиньте объект. Щелкните по кнопке OK в появившемся окне, после того как
отпустите клавишу. После передвижения копии появляется окно Clone Options
(Опции копирования). Это окно позволяет настроить как количество копий в поле
Number of Copies, так и тип будущего объекта. Существует три типа будущего
объекта: Copy (Копия), Instance (Образец) и Reference (Ссылка). Разница между
ними заключается в том, что объекты типа Copy являются полностью автономными копиями, а если копия имеет тип Instance, изменение любого из ее параметров повлечет изменение соответствующих параметров у оригинала, и наоборот.
То есть объекты остаются взаимосвязанными. Попробуйте нарисовать сферу, сделать ее копию типа Instance и изменить у копии радиус. Вы увидите, что радиус
поменяется и у оригинала сферы. Копии типа Reference немного похожи на тип
Instance, но отличаются тем, что сделанная копия – это вообще не объект, а ссылка
на оригинал. Это, скорее, уже программная особенность. Данный тип копии практически не применяется.
Моделирование на основе составных объектов. Составные объекты – это объекты, созданные на основе двух или более уже имеющихся объектов в сцене. Одним из наиболее распространенных и часто употребляемых видов составных объектов является объект типа Boolean (Булев объект). Применяя операцию Boolean,
мы можем вырезать форму одного исходного объекта из формы другого. Эта операция используется при моделировании достаточно часто, например, при создании дверных или оконных проемов в стенах, при моделировании мебели и т. д.
Объект Boolean находится в группе Compound Objects (Составные объекты), открываемой в меню подраздела Geometry раздела Create. Чтобы использовать булеву операцию, надо подготовить сцену. Для этого достаточно создать два пересекающих друг друга объекта любой геометрической формы, чтобы потом вырезать форму одного из формы другого, например, сферу, которая пересекает параллелепипед (рис. 2.1 а). Выделяем Box (то есть сначала всегда выделяем уменьшаемый объект), затем переходим в раздел Compound Objects и щелкнуть по кнопке
Boolean. После чего щелкнуть по кнопке Pick Operand B (указать оператор Б), а
затем – по сфере (то есть по вычитаемому объекту). Если все сделано правильно,
у Вас получится новый объект, который будет сочетать в себе элементы двух
предыдущих (рис. 2.1 б).
а
б
Рис. 2.1. – Заготовка и результат пересечения объектов.
Чтобы перемещать объекты друг относительно друга можно использовать
выравнивание не только по координатам. Предварительно выбрав выравниваемые
объекты с зажатой клавише [Ctrl] выполнить команду выравнивания Меню
Tools Align или щелкнуть на конпке выравнивания главной панели
инструментов или комбинацию клавиш [Alt] + [A]. Курсор изменит формы, после
чего им выбирается главный объект, относительно которого и будет
осуществляться выравнивание (рис. 2.2).
Например, чтобы выровнять объект меньшего размера относительно объекта
большего размера так, чтобы первый находился в центре второго, в окне Align
Selection установливают следующее:
• флажки X Position (Х-позиция), Y Position (Y-позиция) и Z Position (Zпозиция);
• переключатель Current Object (Объект, который выравнивается) в
положение Center (По центру);
• переключатель Target Object (Объект, относительно которого
выравнивается) в положение Center (По центру).
После этого щелкните а кнопке OK или Apply (Применить).
В 3ds Max также есть возможность выравнивания объектов, которая
называется Quick Align (Быстрое выравнивание). С помощью этой команды
можно выровнять объекты, не вызывая окно Align Selection (Выравнивание
выделенных объектов). Выравнивание производится по опорным точкам
объектов.
Рис. 2.2. – Диалоговое окно выравнивания объектов
Создание массива объектов. Если нужно клонировать большое количество
объектов, удобно использовать инструмент для создания массива объектов – Array
(Массив). Он может пригодиться, когда требуется смоделировать, например,
стайку рыб, книги на полках, свечи в именинном торте и т. д. Для этого выполните
команду Меню Tools Array , после чего раскроется окно с настройками
массива. Массив может быть трех типов:
• 1D (Одномерный) – после клонирования объекты будут расположены в ряд;
• 2D (Двумерный) – после клонирования объекты будут расположены в
несколько рядов;
• 3D (Трехмерный) – после клонирования объекты будут расположены в
несколько рядов и в несколько этажей.
Тип массива задается установкой в соответствующее положение
переключателя в области Array Dimensions (Измерения массива), а количество
объектов, составляющих массив, – в поле Count (Количество). Двумерный массив
включает в себя одномерный, а трехмерный – и одномерный, и двумерный.
Поэтому при использовании массива 2D можно также управлять настройками
одномерного массива (при этом будет изменяться количество объектов в рядах
двухмерного массива). При работе с массивом 3D будут доступны настройки
одномерного и двумерного массивов, т. е. можно будет управлять количеством
объектов в рядах и количеством этих рядов.
После использования инструмента Array (Массив) все объекты,
составляющие массив, будут иметь те же координаты, что и исходный объект,
поэтому видны не будут. Для них необходимо установить смещение. Смещение
созданных рядов по осям X, Y, Z задается в области Incremental Row Offsets
(Смещения инкрементных рядов). В столбцах Incremental (Приращение) области
Array Transformation: World Coordinates (Use Pivot Point Center) (Преобразование
массива: глобальная система координат (использовать центр опорной точки))
определяются координаты смещения (Move (Смещение)), вращения (Rotate
(Вращение)) и масштабирования (Scale (Масштабирование)) объектов
относительно друг друга по осям X, Y, Z. Созданные при помощи инструмента
Array (Массив) копии исходного объекта, как и обычные копии, могут быть трех
типов. Чтобы наблюдать за изменением положения массива объектов в окне
проекции используйте кнопку Preview (Предварительный просмотр). Чтобы
вернуться к исходному варианту нажмите кнопку Reset All Parameters (Сбросить
все параметры).
Практическая часть
1. Создайте стол с помощью стандартных примитивов – параллелепипеда
(Box) и 4-х цилиндров (Cylinder). Для этого в проекции Top создайте столешницу
из параллелепипеда. Центрируйте ее относительно координат X, Y, Z. Параметры
установите самостоятельно. Затем добавьте ножки стола из цилиндров используя
операции копирования и перемещения. Должно получиться аналогично рис. 2.3.
{горячие клавиши w – перемещение, e – вращение, r – масштабирование, q – выделение, z –
фокусировка на выделенном объекте или сцене}
Рис. 2.3. – Изображение стола
2. Создайте аналогичное изображение стола на основе улучшенных
примитивов (Extended Primitives). Добавьте стул (рис. 2.4).
Рис. 2.4. – Изображение сцены из улучшенных примитивов
3. Добавьте изображение стены с окном на основе инструментов Plane (Плоскость) и Box. Используйте булевы операции.
4. Добавьте чайник по центру поверхности стола и расставьте стулья вокруг
стола. Предварительно сгруппируйте стул используя команды группировки:
выделите в сцене объекты, которые нужно сгруппировать; выполните команду
Меню Group Group; в диалоговом окне Group (Группировка) укажите
название группы в поле Group name (Название группы). После группировки
вокруг созданной группы появится единый габаритный контейнер вместо
нескольких.
Контрольные вопросы
1. Какие категории объектов Вы знаете?
2. Типы примитивов вкладки Geometry. Для чего они применяются?
3. В чем отличие стандартных примитивов от улучшенных? Как изменяются параметры объектов?
4. Какие способы копирования Вы знаете? В чем разница между Copy и
Instance?
5. Как нарисовать плоскость строго вертикально, горизонтально? Какое окно
проекции применяли для создания ножек стола? спинки стула?
6. Как расположить плоскость на нулевой отметке? центрировать поверхности
между собой?
7. Что собой представляют составные объекты?
8. Как изменить результат булевых операций?
9. Как выделить сразу несколько объектов? Какие способы Вы знаете?
10. Как выровнять несколько объектов по одной из плоскостей? Как сгруппировать? Создать массив?
Лабораторная работа № 3
РЕДАКТИРОВАНИЕ КАРКАСНО-СЕТОЧНОЙ СТРУКТУРЫ
3D-ОБЪЕКТА
Цель работы: научиться видоизменять структуру 3D-объекта.
Общие сведения
Редактирование каркасно-сеточной структуры объетов позволяет с высокой
точностью изменять форму объектов. Такая работа проводится в тех случаях, когда необходимо создавать точные объекты высокой сложности: лица игровых персонажей, компьютерную анимацию в фильмах, точное моделирование автомобилей и т. д.
Выделение подобъектов сетки. Все объекты (Objects) состоят из подобъектов
(Sub-objects) – совокупности простых геометрических форм, сочетания которых
позволяют получить любые формы. В 3ds Max имеется пять классических уровней
выделения подобъектов сетки:
1) Vertex (Вершина) – точка в пространстве, определяемая значениями координатных осей;
2) Edge (Ребро) – прямая линия, соединяющая две вершины;
3) Face (Грань) – треугольник, состоящий из трех вершин и трех соединяющих ребер;
4) Polygon (Многоугольник) – плоская поверхность, состоящая более чем из
одной грани;
5) Element (Элемент) – совокупность нескольких граней с общими вершинами.
Подобъекты сетки лучше видны в каркасном режиме отображения объекта.
Для редактирования подобъектов нужно преобразовать объект в редактируемую
сетку (Editable Mesh). Это можно сделать несколькими способами:
1. Выделить объект и в контекстном меню Transform (Преобразовать) выбрать пункт Convert To (Преобразовать в), в его списке – пункт Convert To Editable
Mesh (Преобразовать в редактируемую сетку).
2. Выбрать объект. В дисплее стека панели Modify (Изменить) выделить
объект и в его меню выбрать пункт Convert To: Editable Mesh (Преобразовать в:
Редактируемую сетку).
3. Применить к объекту модификаторы работы с подобъектами Volume
Select (Объемное выделение), Mesh Select (Выделение сетки) и Edit Mesh (Редактировать сетку).
При выборе соответствующего модификатора в дисплее стека можно развернуть его список и выбрать необходимый вид элементов.
Для выбранного вида подобъектов станут доступны команды редактирования. Подобъекты сетки можно трансформировать либо применять специальные
инструменты, доступные в свитках параметров модификатора.
Чтобы выделить подобъекты сетки посредством модификаторов, следует:
1. Выделить объект.
2. В панели Modify (Изменить) выбрать модификатор Mesh Select (Выделение сетки) или Edit Mesh (Редактировать сетку).
3. Выбрать необходимый уровень выделения подобъектов в свитке параметров.
4. Выделить нужные элементы, щелкая указателем мыши по участкам объекта.
Для включения в область выделения примыкающих граней нужно в свитке
параметров установить флажок By Vertex (По вершинам). Чтобы в заданной области не выделялись подобъекты дальней стороны (не видные с текущего положения камеры вида), следует установить флажок Ignore Backfacing (Игнорировать
заднюю поверхность).
Для выделения объемной области нужно воспользоваться модификатором
Volume Select (Объемное выделение), который применяет в качестве области выделения контейнер заданной формы. Параметры выделения можно задать в свитке
параметров модификатора.
Свиток параметров Soft Selection (Плавное выделение) определяет ослабление выделения по параметрам:
Use Soft Selection (Использовать плавное выделение) – активирует функцию плавного выделения;
Falloff (Спад) – настраивает степень выделения;
Pinch (Заострение) – задает крутизну уровня спада выделения;
Bubble (Закругление) – задает пологость спада выделения.
Параметры Pinch (Заострение) и Bubble (Закругление) непосредственно определяют характер взаимодействия соседних вершин при их трансформациях. Их
влияние отражается на графике в свитке параметров.
Характеристику спада степени выделения можно наглядно наблюдать на
уровне Vertex (Вершина). Вершины, окрашенные в синий цвет, лежат за пределами выделения. Вершины в области спада окрашены в зеленый, желтый и оранжевый цвет согласно усилению интенсивности выделения. Красный цвет характерен для областей, в которых нет ослабления выделения. Области с ослабленным
выделением меньше подвержены изменениям, чем область непосредственного
выделения, поэтому характеристики спада определяют характер дальнейшего изменения выделенной области.
Преобразование подобъектов сетки. В качестве стандартных преобразований
вершин объектов используются базовые трансформации.
Трансформации вершин подобны трансформациям самих объектов, но позволяют делать более точные изменения формы объектов.
При трансформациях лучше пользоваться режимом плавного выделения –
это позволит придать объекту менее резкие очертания в области деформации. Вращение вершины без применения плавного выделения вообще не приведет к изменению каркаса объекта, поэтому для получения внешнего преобразования объекта
применять плавное выделение для вращения обязательно.
Масштабирование вершин приводит к их взаимному удалению и сближению.
Большое расстояние между вершинами при масштабировании может привести к
деформации.
Помимо базовых трансформаций, к вершинам также можно применять различные модификаторы, такие как Twist (Скручивание), Bend (Сгиб) и т.д. Для применения модификаторов к вершинам нужно вначале выделить редактируемую
вершину, а затем применить к ней модификатор.
Редактирование сеток. При работе с большими сценами использование модификаторов для редактирования сеток требует больших затрат оперативной памяти,
т.к. модификаторы хранят в памяти все преобразования и команды, что делает их
применение практически невозможным. Компромиссным решением для работы с
подобъектами сетки является работа с редактируемыми сетками (Editable Mesh). После преобразования объекта в редактируемую сетку он приобретет две панели контекстно-зависимого меню: Tools 1 (Инструменты 1) и Tools 2 (Инструменты 2), содержащие команды для редактирования сеток (рис. 3.1).
Рисунок 3.1 – Панели контекстно-зависимого меню
Команды редактирования также станут доступны на панели Modify (Изменить) в свитке параметров Edit Geometry (Редактирование геометрии). В свитке
Selection (Выделение) можно выбрать необходимый уровень. Для каждого уровня
доступны только определенные команды редактирования.
Команда Attach (Прикрепить) позволяет присоединять объекты друг к другу
на любом уровне выделения. Для этого следует выделить редактируемую сетку,
выбрать команду Attach (Прикрепить) и щелкнуть последовательно по объектам,
которые нужно присоединить. Все присоединенные объекты являются элементами единого объекта с общим именем, цветом и свойствами.
Команда Detach (Отсоединить) позволяет на уровне подобъектов разъединять объект на несколько независимых объектов. Для этого нужно выбрать подходящий уровень, выделить отсоединяемую часть и нажать кнопку Detach (Отсоединить). В открывшемся диалоговом окне Detach (Отсоединить) следует ввести
имя создаваемого объекта (можно также установить соответствующий флажок,
если планируется сделать выделенную часть не отдельным объектом, а клоном
или элементом). Полученная часть является отдельным объектом, который можно
перемещать и модифицировать.
Для объединения вершин объекта используется команда Weld (Объединить).
Чтобы применить команду, необходимо выделить несколько вершин объекта и в
группе параметров Weld (Объединить) нажать кнопку Selected (Выбранные) (в
поле справа от кнопки нужно указать максимальное расстояние между объединяемыми вершинами). Для объединения выделенных вершин в одну можно воспользоваться командой Collapse (Объединить).
В качестве обратной соединению команды используется команда Break (Разбить), которая позволяет разделять одну вершину на несколько, присваивая каждую из них смежным граням. Чтобы наглядно увидеть разделение вершины,
можно сместить получившиеся вершины в пространстве.
Команда Remove Isolated Vertices (Удалить изолированные вершины) удаляет те вершины объекта, которые не связаны с основой ребрами. Такие вершины
могут появиться после редактирования объекта (разделения и т.п.).
Команда Chamfer (Скосить) позволяет разделять ребра и вершины, создавая
эффект скоса. При применении команды к ребру оно будет разделено на несколько новых ребер, окружающих созданную на его месте плоскость. Скашивать
можно не только ребра, но и вершины. Ширина отступа задается в поле справа от
кнопки Chamfer (Скосить).
Команда Extrude (Выдавить) позволяет выдавливать ребра, грани, полигоны
и элементы. Выдавливание состоит в смещении элемента вдоль своей нормали.
Для выдавливания следует выбрать необходимый уровень редактирования, выделить нужные подобъекты и нажать кнопку Extrude (Выдавить). Затем выбранные
подобъекты можно переместить (выдавить) в окне проекции либо задать значение
смещения в поле справа от команды.
Особенности моделируемых объектов. Помимо преобразования объектов в
редактируемые сетки (Editable Mesh) в 3ds Max существует возможность преобразования объекта в редактируемый многогранник (Editable Poly). Преобразовать
объект в редактируемый многогранник можно из его меню или в панели Modify
(Изменить). Свитки параметров редактируемого многогранника и сетки отличаются, равно как и некоторые методы применения идентичных команд. Среди возможностей редактируемого многогранника можно выделить масштабирование
выделенной области, а также сглаживание поверхности соответствующими инструментами.
Редактируемый многогранник является более поздним и совершенным типом
моделируемых объектов.
Практическая часть
1. Выберите из стандартных примитивов чайник. Войдите для него в режим
Editable Mesh. Попробуйте отделить крышку и перевернуть ее так, как будто она
упала.
2. Видоизмените чайник так чтобы он стал более круглым (высоким, с
дополнительными гранями, вогнутыми элементами).
3. Добавьте скосы на окне из предыдущей лабораторной работы. Изогните
ножки стола.
4. Создание структурного объекта.
На командной панели Create нажмите кнопку Shapes, выберите инструмент
Rectangle и нарисуйте его в окне проекции Top. Перейдите на командную панель
Modify и в свитке параметров введите значения 36 в полях Length и Width. В
списке модификаторов выберите вариант Extrude. Введите в поле Amount значение 60. В поле Segments введите значение 6, чтобы разбить башню по высоте на
шесть сегментов. Снимите флажки Cap Start (Накрыть снизу) и Cap End (Накрыть
сверху), чтобы удалить верхнее и нижнее основания объекта.
В списке модификаторов выберите вариант Taper (Заострение). В поле
Amount введите значение –0,5. В результате верхнее основание станет меньше
нижнего.
В списке модификаторов выбираем вариант Lattice (Решетка). Он позволяет
превратить вершины и ребра в визуализируемые объекты. Отключите модификатор Taper.
Из вкладки выберите геометрия объект GeoSphere. Создайте сферу радиусом
20. Нажмите кнопку Select Object (Выделить Объект) на главной панели инструментов и щелкните по башне. Выделите строчку Lattice в стеке модификаторов и,
щелкнув правой кнопкой мыши, выберите команду копировать. В результате параметры модификатора будут скопированы в буфер. Выделите геосферу. Щелкните правой кнопкой мыши на строчке Geosphere в стеке модификаторов. Выберите в появившемся меню команду Paste Instanced (Вставить как образец). В результате, воздействующий на геосферу, будет иметь двустороннюю связь с оригиналом. Имя модификатора, отмеченного при этом курсивом, является образцом.
Изменив значения модификатора Lattice на изображении геосферы он изменит параметры модификатора в изображении башни.
В параметрах геосферы поставьте галочку на Struts Only from Edges (Только
перемычки из ребер), чтобы убрать узлы из решетки в местах стыка ребер. В поле
Radius из раздела Struts (Перемычки) введите значение 0,6, в поле Sides (Сторон)
– значение 6. Во вкладке отображаемых модификаторов включите режим Make
Unique, чтобы получилась независимая копия. Далее полученное изображение
геосферы можно будет объединить с изображением башни. Далее опять работаем
с башней.
В окне модификаторов включите видимость модификатора Taper и перейдите
к нему. Решетка исчезнет. Далее из списка модификаторов выбираем Edit Mesh
(Правка сетки). Чтобы отобразить сетку выберите режим Edged Faces (Контуры
граней). Можно щелкнуть правой кнопкой мыши в поле проекций, выбрать Object
Properties, вкладку Display Properties, в ней установить флажок на Backlace Cull
сняв галочку Edges Only, чтобы увидеть все смежные ребра. В режиме Edged Faces
выбрать вариант Edge (Ребро). Выделяющей рамкой необходимо выделить все ребра, нажать в параметрах кнопку Visible (Видимый) и кнопку Show End Result on
/ off toggle (Показать конечный результат вкл/выкл). Снимите выделение с ребер.
Под переключателем By Vertex установите флажок на Ignore Backfacing, чтобы
выделять только видимые грани. В параметрах модификации нажмите кнопку
Turn (Повернуть) и поменяйте ориентацию ребер. Кнопкой Divide (Разделить)
можно добавить перегородки и ребра к будущей башне. Далее, выйдя из режима
Edit Mesh, перейдите к Lattice в строке модификаторов. Должен получиться результат, показанный на рис. 3.1 а.
а
б
Рис. 3.1.
Попробуйте изменить параметры Заострения так, чтобы получилось изображение
рис. 3.1 б.
5. Измените ножки стола, стульев.
Контрольные вопросы
1. Какие способы перехода в режим Editable Mesh Вы знаете?
2. Как выделить детали объекта?
3. Какие команды редактирования можно применять к вершинам (граням, ребрам, элементам) можно применить? Все ли команды доступны для разных
подобъектов?
Лабораторная работа № 4
РЕДАКТИРОВАНИЕ ВЕРШИН, ГРАНЕЙ
И ПОЛИГОНАЛЬНЫХ ПОВЕРХНОСТЕЙ
Цель работы: научиться редактировать структуру 3D-объекта и изменять его.
Общие сведения
Полигональное моделирование – один из самых распространенных способов
создания моделей в 3D-графике. Этот способ позволяет осуществить редактирование примитивов на уровне подобъектов Вершин, Ребер, Граней, Границ, Полигонов, Элементов.
Объекты Editable Poly (редактируемый полигон) имеет те же интсрументы,
что и Editable Mesh (редактируемая сетка), но добавлены дополнительные инструменты, которые расширяют возможности редактирования объектов.
Команды модификатора Edit Poly.
Уровень Vertex (вершины).
Cut – "разрезает" сетку, добавляет новые ребра.
Можно добавить новые ребра на поверхности полигонов либо провести
ребро между точками или между ребрами. Внешний вид курсора мыши меняется
в зависимости от того к какой части объекта он подведен.
Slice Plane – режущая плоскость. Позволяет построить идеально горизонтальные или вертикальные ребра. На экране появляется желтая плоскость, по которой
тело "разрезается" на две части.
Collapse – объединяет выделенные точки в одну. Горячая клавиша
Ctrl+Alt+C. Collapse соединяет точки по середине, но иногда требуется сварить
точки так, чтобы они объединились в определенном месте. Для этого используется
функция Target Weld (нацеленное сваривание).
Target Weld – соединяет вершины попарно: сначала выделяют вершину, которую хотят присоединить, а затем – к которой присоединяют.
Connect – проводит ребро через выделенные точки (но только если точки лежат на одном полигоне). Эту же задачу можно решить инструментом Сut, но пользуясь функцией Сonnect исключается вероятность случайно поставить лишнюю
точку.
Weld – сваривает точки, расстояние между которыми меньше чем порог сваривания. Нужен для быстрого приваривания одного объемного куска к другому.
Используется относительно редко.
Make Planar – делает так чтобы выделенные точки стали лежать в одной плоскости. Если нажать саму кнопку Make Planar, то выделенные точки расположатся
в плоскости интерполяции. Чтобы все точки лежали в плоскости параллельной
земле нажимают Z.
Уровень Edge (Ребра).
Connect – добавляет сегменты между выделенными ребрами: Segments – изменяет количество сегментов, Pinch – определяет, насколько новые ребра будут
удалены друг от друга, Slide – сдвигает новые ребра вдоль первоначальных.
Chamfer – создает фаски или скругления на выделенных ребрах. Позволяет
указать размер фаски численно, а также изменить число сегментов.
Bridge – добавляет полигоны между выделенными ребрами (работает также
на уровне Polygon (полигонов).
Create Shape From Selection – превращает выделенные ребра в линии. Используется для того чтобы, оторвать от объемной формы линии, которые в последствии могут использоваться для создания дополнительных объектов. Также часто
применяется для создания плинтуса из ребер, лежащих в основании стены.
Remove – удаляет выделенные ребра, при этом не удаляя полигоны. Можно
считать этот инструмент противоположным инструменту connect который добавляет сегменты. Горячая клавиша инструмента Remove – это Backspace.
При использовании инструмента важно знать одну тонкость. Если просто
нажимется кнопка Remove или его горячая клавиша (Backspace), то удаляются ребра, но при этом не удаляются точки, через которые эти ребра проходили. Часто
это создает неправильную геометрию, и лучше удалять ребра вместе с их точками.
Для этого нажимается Ctrl + Backspace.
Split – разделяет полигоны в месте выделенных ребер.
Уровень Border (граница).
Граница – это место где можно перейти с одной стороны полигонов на другую, это края и отверстия объекта. В основном этот уровень полезен, потому что
на нем удобно выделять сразу всю границу целиком. Используя зажатую клавишу
Shift в этом режиме можно создавать произвольные объекты, параллельно применяя операции перемещения и масштабирования.
Уровень Polygon (полигоны).
Extrude – выдавливает выделенные полигоны наружу или внутрь.
Bevel – выдавливает выделенные полигоны наружу или внутрь, заостряя или
расширяя их. Для нескольких выделенных полигонов можно менять тип выдавливания: Group – все полигоны выдавливаются в одном направлении, Local –полигоны
выдавливаются, сохраняя первоначальное направление (в направлении своих нормалей), By Polygon – каждый полигон выдавливается отдельно от соседей.
Inset – добавляет новый полигон внутри выделенного, отступив от края.
Bridge – добавляет полигоны между выделенными.
Выделение. Работая в Edit Poly часто нужно применять операции не к одному
выделенному полигону или ребру, а сразу к некоторой области или к ряду друг за
другом идущих элементов. Для этого используются следующие операции, которые позволяют упростить выделение.
Grow – выделение увеличивается на один ряд полигонов.
Shrink – сокращает выделение на один ряд полигонов с краю.
Loop – выделяет ребра только тогда, когда ряд ребер в точке пересекается
только единственным другим рядом ребер, т. е. если из точки выходит только 4
ребра. Если из точки выходит 3 или 5 ребер, Loop "не знает куда ему идти" и прерывается. Для быстрого вызова функции Loop можно просто дважды быстро
щелкнуть по ребру или выделить ребро и с зажатым Shift-ом, следующее ребро.
Ring – выделяет кольцо, "параллельно" друг за другом идущих, ребер. Ring
также можно быстро вызвать, щелкнув с зажатым Shift-ом по следующему параллельному ребру.
Экспорт выделения. Можно, как бы, перенести выделение с одного уровня на
другой, если переключиться между уровнями с зажатым Ctrl. Например, можно
выделить точку на уровне Vertex и перейти с зажатым Ctrl на уровень полигонов
и выделятся все полигоны, которые включают в себя эту точку. Если переключаться между уровнями с Shift, то на другой уровень переносится только граница
выделения. Если же зажать одновременно Ctrl+Shift – перенесется все кроме границы. Ignore Backfacing – при выделении рамкой не выделяются полигоны ориентированные к нам обратной стороной. By Angle – удобен для выделения полигонов находящихся в одной плоскости или почти в одной плоскости.
Для того чтобы не перегружать сцену при полигональном моделировании объекты сцены создают в новой сцене и внедряют их в существующую. Для этого используется функция объединения объектов в Containers (Контейнеры). Все объекты,
входящие в контейнер, можно трансформировать, копировать и видоизменять как
один объект. Особенностью контейнера является то, что его содержимое хранится в
виде отдельного файла с расширением *.maxc на жестком диске. Таким образом,
контейнеры можно загружать и использовать в других сценах.
Все основные команды работы с контейнерами собраны на панели Containers
(Контейнеры). Для удобства работы с контейнерами в 3ds Max имеется специальный вариант обозревателя сцены – Container Explorer (Обозреватель контейнеров),
который содержит встроенную панель Containers (Контейнеры) и основные колонки работы с контейнерами. Команды работы с контейнерами также собраны в
меню Tools (Инструменты).
Для создания пустого контейнера нужно открыть вкладку Helpers (Вспомогательные средства) панели Create (Создать) и выбрать объект Container (Контейнер). Затем нужно щелкнуть в произвольной области окна проекции для создания
контейнера. Созданный контейнер по умолчанию открыт.
Для того чтобы создать контейнер из выделенных объектов нужно нажать
кнопку Create Container From Selection (Создать контейнер из выделения) на панели Containers (Контейнеры).
Все контейнеры отображаются в окнах проекций в виде открытых (если контейнер открыт) или закрытых (если контейнер закрыт) коробок. Добавить объект
в существующий контейнер можно следующим образом – выделить нужный объект и нажать кнопку Add Selected to Container (Добавить выделенное в контейнер).
При этом откроется диалоговое окно обозревателя Select Container to Add to (Выбор контейнера для добавления) со списком открытых контейнеров. После выбора
нужного контейнера следует нажать кнопку Add (Добавить) – объект будет добавлен в контейнер. Для удаления объекта из контейнера нужно выбрать его в списке
обозревателя контейнеров и нажать кнопку Remove Selected From Container (Удалить выделенное из контейнера). Чтобы определить, к какому контейнеру относится выделенный объект, нужно выполнить команду Tools (Инструменты)
Containers (Контейнеры) Select Contents Container (Выбрать контейнер содержимого). При этом автоматически выделится нужный контейнер. Если выбранный
объект относится к иерархии вложенных контейнеров, то будет выделен контейнер, в который непосредственно вложен объект (родительский контейнер). Для
закрытия контейнера необходимо нажать кнопку Close Container (Закрыть контейнер). Если контейнер еще не был сохранен, то редактор автоматически предложит
это сделать. Чтобы сохранить контейнер, следует нажать кнопку Save Container
(Сохранить контейнер). При этом откроется стандартное диалоговое окно сохранения файла, где нужно указать название файла и папку сохранения.
Кнопка Reload Container (Перезагрузить контейнер) позволяет обновить содержимое открытого контейнера его последней сохраненной версией.
Чтобы добавить в сцену ранее сохраненный контейнер, нужно нажать кнопку
Inherit Container (Наследовать контейнер). При этом откроется диалоговое окно проводника, в котором следует указать нужный файл-контейнер. Для обновления содержимого загруженных контейнеров на последнюю сохраненную версию служит
кнопка Update Container (Обновить контейнер). Чтобы изменить содержимое загруженного контейнера, нужно нажать кнопку Edit Container (Редактировать контейнер). Изменять содержимое можно только в том случае, если создатель контейнера
сделал его открытым для редактирования. Повторное нажатие кнопки закрывает и
сохраняет изменения в отредактированном контейнере. Все изменения содержимого
загруженного контейнера сохраняются в соответствующем ему файле. Чтобы содержимое файла оставалось неизменным, нужно выбрать соответствующий загруженный контейнер и нажать кнопку Make All Content Unique (Сделать все содержимое
уникальным). При этом контейнер изменит статус с закрытого на открытый и все его
содержимое станет локальным содержимым сцены.
Закрепление объектов. При работе со сложными сценами присутствие некоторых объектов в сцене бывает необходимо даже тогда, когда с ними не ведется
непосредственная работа. Однако может существовать вероятность подвергнуть
эти объекты ненужным изменениям. В таких случаях данные объекты нужно закрепить с помощью команд свитка Freeze (Закрепить) панели Display (Отображение). Закрепить объект или группу объектов можно посредством таких действий:
1. Выделить объект или группу объектов сцены, которые планируется зафиксировать.
2. Открыть свиток Freeze (Закрепить) из командной панели Display (Отображение) и нажать кнопку Freeze Selected (Закрепить выделение).
3. Выделенные объекты будут закреплены, окрасятся в серый цвет и не смогут быть выделены и подвергнуты изменениям до снятия закрепления.
Чтобы закрепленные объекты не изменяли свой цвет, уберите флажок Show
Frozen in Gray (Показывать закрепленный объект серым) в свитке Display
Properties (Свойства отображения).
Свиток Freeze (Закрепить) содержит и другие кнопки для закрепления объектов:
– Freeze Unselected (Закрепить невыделенные объекты) – позволяет закрепить
все невыделенные объекты сцены;
– Freeze by Name (Закрепить по названию) – открывает диалоговое окно
Freeze Objects (Закрепленные объекты), в котором можно выбрать из списка те
объекты, которые требуется закрепить;
– Freeze by Hit (Закрепить по щелчку) – если данная кнопка активна (подсвечена желтым цветом), то объект можно закрепить, щелкнув по нему мышью.
Чтобы снять закрепление с объектов, нажмите кнопку Unfreeze by Name
(Снять закрепление объекта по названию) в свитке Freeze (Закрепить). При этом
откроется диалоговое окно Unfreeze Objects (Снять закрепление с объектов), содержащее список закрепленных объектов. Выберите интересующие объекты из
списка и нажмите кнопку Unfreeze (Снять закрепление).
Чтобы снять закрепление сразу со всех объектов, нажмите кнопку Unfreeze
All (Снять закрепление со всех) в свитке Freeze (Закрепить).
При активной кнопке Unfreeze by Hit (Снять закрепление по щелчку) снять
закрепление с объекта можно щелкнув по нему мышью.
Практическая часть
1. Создайте новый проект. На базе плоской окружности попробуйте создать
вазу, используя модификатор Edit Poly на уровне Border (рис. 4.1).
Рис. 4.1. – Создание вазы
2. Аналогичным образом создайте тарелку. Пользуясь уровнями
отредактируйте вид тарелки так, чтобы она имела сглаженные края.
3. Созданные объекты разместите в контейнере и вставьте в сцену со столом
и чайником. Добавьтье чайник с крышкой в контейнер. Отредактируйте
положение объектов в контейнере. Заморозьте объекты.
4. Создание головы персонажа.
1) Создайте простой куб с параметрами 202020 см. Переместите в начало глобальной системы координат. Наложите на опорную сетку по 4 сегмента на каждую
сторону. Примените к полученному кубу модификатор Spherify с параметром 100%.
Далее переведите объект в Editable Poly. В режиме модификации полигонов на виде
сверху удалите все полигоны с отрицательными координатами (рис. 4.2). В результате должна получиться полусфера.
5.
Рис. 4.2. Удаление полигонов с отрицательными координатами.
6.
2) Для удобства работы с персонажем его создают симметричным. При этом
3dsMAX позволяет сшивать половинки изображения без потери качества. Для получения визуального изображения второй части сферы в списке модификаторов
выберите Symmetry. Далее для получения более высоко полигональной модели
можно применить внутренний метод разбиения NURMS или внешний – Turbosmooth – из стека модификаторов. При применении внутреннего разбиения наблюдается образование явного шва по месту стыка. Поэтому для получения более
гладкой формы нужно после модификатора Symmetry применить Turbosmooth с
парметром Iterations 2. Тогда каждый полигон будет разбиваться на 4 (при 1 итерации) и еще раз на 4, т. е. в 16 раз. Для удобства дальнейшей работы можно включить режим Isoline Displey, чтобы видеть с какими базовыми элементами Вы
работаете.
3) Редактирование формы. Для изменения внешнего вида необходимо в стеке
модификаторов перейти на нижний уровень – в Editable Poly. Включить режим редактирования вершин (Vertex). Выделить все вершины редактируемой части и отмасштабировать по Z 122%,Y 92%, X (изменив точку симметрии на
Use Transform Coordinate Center) 87%.
Для создания шеи выделите 2 нижних полигона (предварительно перейдя в режим редактирования полигонов) и отмасштабируйте по Z на 15%, чтобы сделать их
плоскими. Затем инструментом Extrude выдавите форму произвольно. Чтобы убрать
эффект сдвоенности нужно отключить режим демонстрации конечного результата и
удалить два нижних полигона и два внутренних боковых полигона (рис. 4.3 а) и опять
переключиться в режим демонстрации конечного результата (рис. 4.3 б).
7.
а
б
Рис. 4.3. Удаление ненужных полигонов
8.
Применив несколько раз команду Extrude вытяните уши (как у зайца) в верхней части головы. Сделайте верхнюю часть ушей более плоскими масштабируя
верхние 4 вершины. Переместите точки у основания ближе к центральной плоскости поверхности ушей (рис. 4.4 а). Затем выделите два центральных полигона в
ушах и опять примените команду Extrude, но уже, чтобы втянуть внутреннюю
часть (рис. 4.4 б).
а
б
Рис. 4.4. Создание ушей
Для создания глаза выбираем полигон для глаза и инструментом масштаб
увеличим его на 150%. Для создания поверхности необходимо сначала командой
Extrude вдавить внутрь, снять выделение и еще раз выделив выдавить наружу
(рис. 4.5 а). Инструментом Cut прорезаем форму рта как показано на рис. 4.5 б.
Полученные два полигона вдавливаем внутрь и образованную перегородку удаляем (рис. 4.5 в). Для формирования идеального поля сшивки нужно две внутренние точки рта выставить последовательно на координату Х равную 0,0.
Для получения нужного выражения персонажа отредактируйте инструментом Move положение точек рта.
а
б
в
Рис. 4.5. Создание деталей
Для повышения детализации можно воспользоваться командой Swift Loop. Она
добавляет ребра либо горизонтально, либо вертикально. Разбейте центральный полигон вертикально приблизительно пополам и горизонтально так, чтобы можно
было добавить нос. Подредактируйте полигон так, чтобы он приблизился к форме
круга и стал плоским инструментами перемещения и масштабирования вершин (рис.
4.6 а). Добавьте несколько ребер на шею и отредактируйте их перемещая и масштабируя положение как показано на рис. 4.6 б.
а
б
Рис. 4.6. Добавление ребер и изменение формы объекта
Для того, чтобы объект стал менее правильным, необходимо избавиться от
симметрии. Для этого в стеке модификаторов необходимо сначала удалить режим
Turbosmooth и преобразовать объект в Editable Poly. Далее опять добавить модификатор Turbosmooth. Включив режим Isoline Display модификатора Turbosmooth
можно немного изменить положение отдельных узлов. Придать более естественные черты.
4) Переведите объект в Editable Poly. В стеке модификаторов должен остаться
только один – Editable Poly. Для того, чтобы многократно не разбивать полигоны
и для уменьшения нагрузки на процессор, применяют следующий прием. Еще раз
накладывают модификатор Turbosmooth. В поле Iterations указывают 0, а в поле
Render Iters ставят необходимое количество разбиений для сглаживания линий
объекта, например 2. Чтобы увидеть предварительный результат нажимаем на
кнопку Render Production главной панели инструментов. Результат представлен на
рис. 4.7.
Рис. 4.7. – Результат создания головы персонажа
Тем самым производительность программы не снижается на отображение
всех полигонов, а для наложения текстур будет применяться более высоко полигональная модель.
Контрольные вопросы
1. Какие способы перехода в режим Editable Poly Вы знаете?
2. Какие команды редактирования можно применять к вершинам (граням, ребрам, элементам) можно применить?
3. Как осуществляется быстрое выделение полигонов объекта? экспорт выделения?
4. Для чего используется контейнер? Чем он отличается от группы объектов?
5. Какие способы закрепления объектов Вы знаете?
Лабораторная работа № 5
РАЗРАБОТКА 3D-ОБЪЕКТОВ НА ОСНОВЕ СПЛАЙНОВ
Цель работы: научиться создавать трехмерное изображение объекта на основе
двумерного.
Общие сведения
Сплайны (Spline) – двумерные самостоятельные геометрические фигуры, которые могут служить основой для построения сложных трехмерных объектов.
Editable Spline – редактируемая линия – это способ редактирования по точкам, сегментам и линиям, предназначенный для плоских форм.
Для построение плоских объектов нужно зайти во вкладку Create – Geometry
– Shapes (формы), откроется список доступных объектов. Линии следует строить
в окне двухмерной проекции.
Объект Line – линия. В отличие от всех онлайновых примитивов, объект Line
(Линия) по умолчанию обладает всеми свойствами редактируемого сплайна, поэтому конвертировать его в редактируемый сплайн не имеет смысла. Чтобы линия
была прямая – при ее рисовании зажимают shift. Построение производят по точкам. При простом клике образуется угловая точка (Corner), если кликнуть мышью
и потянуть образуется сглаженная нередактируемая линия (Smooth).
Геометрические фигуры и возможности их редактирования.
Text (Текст). Обладает возможностью набора текста, выбора шрифта, изменения размера шрифта (Size), расстояния между буквами (Kerling), строчками
(Leading), задать наклон, подчеркивание.
NGon (N-угольник). Имеет функции изменения радиуса, количества сторон
(Sides) и степени сглаженности углов (Corner Radius).
Egg (Яйцо). Функции изменения радиуса, угла наклона (Angle), удалять внутреннюю линию (снять галочку Outline), либо изменять расстояние между линиями
(Thickness).
Star (Звезда). Обладает возможностями изменения количества углов (Points),
задания внутреннего и внешнего радиусов, изменения наклона углов (Distortion),
сглаживания внутренних и внешних углов (Fillet Radius).
Helix (Спираль). Можно изменять радиус начала и завершения спирали, задавать высоту, количество поворотов (Turns), изменять начало смещения по вертикали (Bias).
Section (Сечение). Используется для получения сечений с объемных объектов. Для этого – построить объект, построить Section, расположить ее в той плоскости, где требуется получить сечение, нажать кнопку Create Shape. Параметр
Section Extents отвечает за количество объектов, попадающих под действие
Section. Infinite – сечение образуется на всех объектах в сцене. Section Boundary –
сечение будет только на том объекте, который непосредственно пересекает
Section. Off – отключить сечение.
Editable Spline и его структура. Для того, чтобы плоскую фигуру можно было
редактировать по точкам, сегментам и линиям ее нужно конвертировать в Editable
Spline. Для этого нужно выделить объект, нажать правой кнопкой мыши на экран
и выбрать Convert to – Editable Spline (преобразовать в редактируемую линию).
В Editable Spline можно преобразовать только плоский объект, состоящий из
линий, то есть только те объекты, которые находятся во вкладке Shapes (формы).
Для того, чтобы соединить несколько объектов в один, нужно выделить любой
объект, конвертировать его в Editable Spline, нажать на кнопку Аttach (Спаять) и
щелкнуть мышью по объектам, которые должны быть присоединены. Объекты
автоматически становятся линиями внутри одной фигуры.
Для смены типа точки необходмо выделить линию, зайти во вкладку Modify,
выбрать тип редактирования по точкам, выделить нужную точку/группу точек и
нажать правой кнопкой мыши на экран, в открывшемся списке выбрать нужный
вид точки.
Удалить точку – клавиша Delete на клавиатуре.
Refine – добавляет точку. Для этого нужно нажать Refine и щелкнуть по линии в том месте где должна появится новая точка.
Fillet – сглаживание точки. Выделить точку/группу точек и тянуть за ползунок напротив кнопки Fillet до нужного скругления.
В режиме редактирования по линиям можно передвигать и копировать отдельные линии объекта. Полученные при таком копировании линии автоматически становятся частью этой фигуры.
Create line дает возможность продолжить линию.
Outline – дублирует замкнутую линию, либо замыкает не замкнутую.
Чтобы разомкнуть линию достаточно удалить сегмент.
Вкладка Rendering позволяет изменять толщину линий. При этом она может
быть округлой или прямоугольной. Если установить флажок Renderable (Визуализируемый), объект на этапе визуализации становится видимым. Включенный
параметр Display Render Mesh (Показывать сетку визуализации) позволяет визуализировать сплайновый примитив в окне проекции с учетом толщины сплайна,
которая регулируется параметром Thickness (Толщина). Создаваемый сплайн характеризуется также количеством сторон Sides (Количество сторон) и углом их
расположения Angle (Угол). Минимальное количество сторон сплайна – 3 (такой
сплайн имеет треугольное сечение).
Свиток настроек Interpolation (Интерполяция) определяет количество шагов
интерполяции сплайна (количество сегментов между вершинами объекта). Установленный флажок Optimize (Оптимизация) служит для оптимизации сплайна.
Для созданя трехмерных объектов используются модификаторы Surface (По-
верхность), Lathe (Вращение вокруг оси), Extrude (Выдавливание) и Bevel (Выдавливание со скосом).
Модификатор Lathe закручивает линию относительно оси. Сплайновая кривая может быть разомкнутой или замкнутой. Настройки модификатора позволяют
установить тип поверхности, получившейся в результате вращения сплайнового
профиля. Это может быть Editable Mesh (Редактируемая поверхность), NURBS
Surface (NURBS-поверхность) или Editable Patch (Редактируемая патч-поверхность). Кроме этого, при создании объекта можно устанавливать угол вращения
профиля в диапазоне от 0 до 360°.
Модификаторы Extrude (Выдавливание) и Bevel (Выдавливание со скосом). Результатом действия этих модификаторов на сплайн является поверхность, созданная
сечением выбранной сплайновой формы. Разница заключается в том, что при использовании Bevel (Выдавливание со скосом) можно дополнительно управлять величиной скоса выдавливаемых граней. Кроме того, модификатор Bevel (Выдавливание со скосом) позволяет применять трехуровневое выдавливание, с помощью которого можно придавать красивую форму краям выдавленной фигуры. Часто модификаторы Extrude (Выдавливание) и Bevel (Выдавливание со скосом) используют при
разработке логотипов и работе с объемным текстом. Если в окне проекции создать
сплайновую форму Text (Текст), а затем применить к ней один из модификаторов
выдавливания, получится объемная надпись. Главной настройкой модификаторов
Extrude (Выдавливание) и Bevel (Выдавливание со скосом) является амплитуда выдавливания. Для модификатора Bevel (Выдавливание со скосом) – это параметр
Height (Высота), а для Extrude (Выдавливание) – Amount (Величина). Величину скоса
задает параметр Outline (Масштаб).
Модификатор Bevel Profile (Выдавливание со скосом по заданному профилю).
Он действует на сплайн аналогично Bevel (Выдавливание со скосом), но в его
настройках необходимо указывать трехмерную кривую, вдоль которой будет выдавливаться сплайн.
Практическая часть
1. Создайте новый проект. На виде слева создайте объект, аналогичный приведенному на рис. 5.1 а. Далее выделите исходный сплайн, перейдите на панель
Modify (Изменить) и разверните список Modifier List (Список модификаторов). В
списке выберте модификатор Lathe (Тело вращения). Сразу получится нечто непохожее на фужер. Изменить положение оси вращения можно несколькими способами. Перейдите на панель Modify (Изменить) и в свитке Parameters (Параметры) меняйте выравнивание (Align) оси относительно сплайна (Min, Center,
Max). Если все равно не получается, попробуйте изменить направление (Direction)
оси X, Y, Z. Ось вращения можно позиционировать и произвольно. Для этого на
панели Modify (Изменить) нажмите знак «+» рядом с Lathe (Тело вращения),
встаньте на Axis (Оси). Теперь можно просто двигать ось вращения мышью в окнах просмотра. Если применить выравнивание Max и ось Y, то должно получиться, как на рис. 5.1 б.
а
Рис. 5.1. – Создание фужера
б
Сразу после создания, как в окне перспективы, так и при рендеринге видно
только половину рюмки. Это связано с тем, что у второй половины мы видим
обратную сторону тела вращения, визуализация которой по умолчанию
отключена. Чтобы исправить это, в окне Perspective (Перспектива) на заголовке
окна нажмите правую кнопку и в появившемся контекстном меню выберите
Configure (Конфигурация). В закладке Rendering Method (Метод визуализации)
поставьте флажок
(Принудительно 2 стороны). Аналогично флажок в
этом случае надо ставить и в окне Render Setup (Параметры визуализатора)
настроек окончательной визуализации (Rendering > Render Setup), закладка
Common (Общие параметры).
2. Аналогичным образом создайте модель фонтана. Для этого вначале
постройте половину профиля его основания (рис. 5.2 а). Затем примените
модификатор Lathe (Тело вращения). Если в видовом окне основание фонтана
выглядит неестественно, то попробуйте в свитке Parameters (Параметры) этого
модификатора установить флажок рядом с Flip Normals (Переориентировать
нормали). Затем из сплайнов типа Line (Линия) сделайте струи воды в фонтане.
Вначале изобразите одну струю. Выделите ее. Перейдите на свиток Hierarchy
(Иерархия), щелкнув на кнопке
, расположеной на командной панели, и
активизируйте команду Affect Pivot Only (Оказывать влияние только на опорную
точку). Переместите систему координат струи воды в центр фонтана. С помощью
команды Use Transform Coordinate Center (Использовать центр преобразования
координат)
, расположенной в ниспадающем списке команд верхней основной
панели инструментов, установите положение центра преобразования,
относительно которого будет осуществляться размножение струи, а слева
выберите систему координат Local (Локальная). Затем, чтобы создать восемь
струй воды, примените команду создания массива Tools – Array (Инструменты –
Массив), в верхней части слева во второй строке задайте вращение (Rotate) на угол
45° вокруг оси Y, ниже в позиции для 1D (Одномерный массив) введите число 8
(45·8=360°). Результат приведен на рис. 5.2 б.
а
Рис. 5.2. – Создание фонтана
б
3. Моделирование консервного ножа.
1) Создание первого элемента.
Для создания первого элемента переключитесь в окно проекции Тор (Сверху)
и с помощью инструмента Line (Линия) несколькими щелчками мыши создайте
кривую, показанную на рис. 5.3 а. Обратите внимание, что нужно создать замкнутый сплайн, то есть последняя вершина кривой должна совпасть с начальной. Для
этого необходимо сделать последний щелчок мыши на первой вершине и в окне
Spline (Сплайн) и утвердительно ответить на вопрос. В отличие от полученной,
искомая кривая должна иметь различные типы излома в точках изгиба: на предполагаемых остриях излом должен быть линейным, а во всех других точках –
плавным. Тип излома Corner (Угол) должны иметь только те вершины, которые
расположены на торцах консервного ножа, остальным вершинам нужно присвоить Smooth (Сглаженный) или Bezier Corner (Угол Безье) (рис. 5.3 б).
а
б
Рис. 5.3. – Модель первого элемента
Для улучшения формы сплайна для некоторых вершин нужно будет не
только изменить характер излома, но и переместить их.
Теперь необходимо выполнить операцию Extrude (Выдавливание). После использования одноименного модификатора будет создана трехмерная поверхность
с сечением созданного сплайна. Выделите объект в окне проекции, перейдите на
вкладку Modify (Изменение) командной панели, раскройте список Modifier List
(Список модификаторов) и выберите в нем модификатор Extrude (Выдавливание).
В настройках модификатора укажите следующие значения параметров: Amount
(Величина) – 4,5, Segments (Количество сегментов) – 3. Установите переключатель Output (Результат) в положение Mesh (Поверхность). Чтобы объект стал
сплошным, в области Capping (Настройки замкнутой поверхности) установите
флажки Cap Start (Замкнутая поверхность в начале) и Cap End (Замкнутая поверхность в конце). После этого объект примет вид, показанный на рис. 5.4.
Рис. 5.4. – Вид объекта после выполнения операции выдавливания
2) Создание второго элемента. Для создания второго элемента перейдите в
окно проекции Left (Слева) и создайте еще один объект Line (Линия) формы, показанной на рис. 5.5. При необходимости измените характер излома вершин так,
как описано выше.
Рис. 5.5. – Заготовка второго элемента консервного ножа
При моделировании объектов посредством трехмерных кривых часто возникает необходимость выровнять какую-нибудь точку сплайна. Делается это аналогично выравниванию трехмерных объектов. В нашем случае необходимо выровнять крайние вершины кривой по одной координате Y. Для этого сделайте следующее.
1. Перейдите на вкладку Modify (Изменение) командной панели.
2. Раскройте список Line (Линия) в стеке модификаторов, щелкнув на значке
"плюс".
3. Переключитесь в режим редактирования Vertex (Вершина).
4. В окне проекции выделите крайнюю вершину объекта.
5. Выполните команду Tools–Align (Инструменты–Выравнивание) или воспользуйтесь сочетанием клавиш Alt+A. При этом курсор изменит форму.
6. Щелкните в любом месте кривой.
7. На экране появится окно Align Selection (Выравнивание выделенных объектов), в котором необходимо указать, по какому принципу будет происходить
выравнивание. Обратите внимание, что переключатель Current Object (Объект, ко-
торый выравнивается) будет неактивен (рис. 5.6). Такую ситуацию можно объяснить тем, что вершина, которая в данном случае является выравниваемым объектом, – это условный объект, не имеющий геометрических размеров. Именно поэтому нельзя указать его параметры.
8. Установите флажок Y Position (Y-позиция).
9. Установите переключатель Target Object (Объект, относительно которого
выравнивается) в положение Minimum (По минимальным координатам выбранных осей). Нажмите кнопку ОК.
Рис. 5.6. – Окно Align Sub-Object Selection
(Выравнивание выделенных подобъектов)
Теперь необходимо создать зеркальную копию созданного сплайна и совместить трехмерную кривую с ее копией. Для этого перейдите на вкладку Modify
(Изменение) командной панели. Раскройте строку Line (Линия) в стеке модификаторов, щелкнув на значке плюса. Переключитесь в режим редактирования
Spline (Сплайн).
В свитке настроек Geometry (Геометрия) установите флажки Automatic
Weldinq (Автоматически соединить) и Сору (Копировать). Выберите вариант
Mirror Vertically (Отобразить вертикально) и нажмите кнопку Mirror (Зеркало). Вы
получите зеркальную копию сплайна, которую нужно переместить таким образом, чтобы вершины двух объектов совпали (рис. 5.7). Из-за того, что установлен
флажок Automate Welding (Автоматически соединить), вершины автоматически
объединяются.
Рис. 5.7. – Совмещение зеркальной копии и оригинала
После выполнения этих действий получилась замкнутая кривая. Выйдите из
режима редактирования Spline (Сплайн) и выделите весь объект. Выполните команду Edit–Clone (Правка–Клонировать). В появившемся окне Clone Options (Параметры клонирования) выберите вариант клонирования Сору (Независимая копия объекта). Щелкните правой кнопкой мыши в окне проекции, выберите в контекстном меню команду Scale (Масштабирование) и увеличьте клонированный
объект в плоскости XY (рис. 5.8).
Рис. 5.8. – Вид объектов после выполнения операции Scale (Масштабирование)
Выровняйте полученный объект относительно исходного. Для этого в окне
Align Selection (Выравнивание выделенных объектов) выберите следующие параметры.
1. Установите флажок Y-Position (Y-позиция).
2. Установите переключатель Current Object (Объект, который выравнивается) в положение Center (По центру).
3. Установите переключатель Target Object (Объект, относительно которого
выравнивается) в положение Center (По центру).
4. Нажмите кнопку Apply (Применить).
5. Установите переключатель Current Object (Объект, который выравнивается) в положение Pivot Point (Опорная точка).
6. Установите переключатель Target Object (Объект, относительно которого
выравнивается) в положение Center (По центру).
Нажмите кнопку ОК (рис. 5.9).
Рис. 5.9. – Вид объектов после выравнивания
Выделите клонированный объект, перейдите на вкладку Modify (Изменение)
командной панели. В свитке Geometry (Геометрия) настроек выделенного объекта
нажмите кнопку Attach (Присоединить), чтобы присоединить к объекту исходный
сплайн. Подведите указатель мыши к сплайну – указатель изменит свою форму.
Теперь необходимо выполнить операцию Extrude (Выдавливание). После использования одноименного модификатора будет создана трехмерная поверхность с сечением созданного сплайна. Выделите объект в окне проекции, перейдите на
вкладку Modify (Изменение) командной панели, раскроите список Modifier List
(Список модификаторов) и выберите в нем модификатор Extrude (Выдавливание).
В настройках модификатора укажите следующие значения: Amount (Величина) – 26, Segments (Количество сегментов) – 3.
В области Output (Результат) настроек модификатора для итогового объекта
выберите тип Mesh (Поверхность).
Чтобы объект стал сплошным, в области Capping (Настройки замкнутой поверхности) установите флажки Cap Start (Замкнутая поверхность в начале) и Cap
End ( Замкнутая поверхность в конце). После этого объект примет вид, показанный на рис. 5.10.
Рис. 5.10. – Вид объекта после выполнения операции Extrude (Выдавливание)
3) Создание третьего элемента. Третий элемент консервного ножа самый
простой. Он соединяет ручку и металлическую основу, которую мы уже создали.
Для создания этого элемента переключитесь в окно проекции Тор (Сверху) и с
помощью инструмента Line (Линия) создайте кривую, показанную на рис. 5.11,
таким образом, чтобы она начиналась с середины второго элемента консервного
ножа и слегка выступала за его край с другой стороны. При необходимости
измените характер излома вершин так, как описано выше.
Рис. 5.11. –Создание третьего элемента консервного ножа
Выделите созданный сплайн и перейдите на вкладку Modify
(Изменение) командной панели. Раскройте список Modifier List
(Список модификаторов) и выберите в нем модификатор Lathe
(Вращение вокруг оси). В свитке Parameters (Параметры)
настроек модификатора Lathe (Вращение вокруг оси) выберите
ось, вокруг которой будет происходить вращение сплайна
(рис. 5.12), нажав кнопку Y в области Direction (Направление).
После этого в окне проекции сплайн превратится в фигуру вращения вокруг выбранной оси.
Полученная модель не совсем похожа на объект, который
нам необходимо создать, усовершенствуем его. Определим положение для оси вращения. Для этого в области Align (Выравнивание) настроек модификатора нажмите кнопку Min (Минимальный). Выбранная ранее ось вращения будет автоматически выровнена по краю модели. Осталось выбрать тип редактируемой
Рис. 5.12. –
поверхности, с которой в дальнейшем предстоит работать.
Вид окна
При помощи переключателя Output (Результат) в настройках
настроек
модификатора можно выбрать один из трех типов поверхности:
Patch (Полигональная поверхность) Mesh (Поверхность) и NURBS (NURBS-поверхность).
Поскольку при создании предыдущих элементов модели мы использовали
тип Mesh (Поверхность), выберите его и для этого элемента. (В зависимости от
того, в каком направлении вы строили сплайн, может получиться, что созданная
вами поверхность вращения примет вывернутую форму (рис. 5.13 а). В этом случае в настройках модификатора установите флажок Flip Normals (Обратить нормали). Полученный объект будет выглядеть, как показано на рис. 5.13 б.
а
б
Рис. 5.13. – Третий элемент консервного ножа
4) Создание ручки. Поскольку этот элемент имеет осевую симметрию, создавать его будем как трехмерный объект, образованный вращением сплайнового
профиля вокруг оси. Для создания ручки консервного ножа переключитесь в окно
проекции Тор (Сверху) и с помощью инструмента Line (Линия) создайте кривую,
показанную на рис. 5.14.
Рис. 5.14. – Создание формы ручки консервного ножа
Выделите созданный сплайн и перейдите на вкладку Modify (Изменение) командной панели. Раскройте список Modifier List (Список модификаторов) и выберите в нем модификатор Lathe (Вращение вокруг оси). В свитке Parameters (Параметры) настроек модификатора Lathe (Вращение вокруг оси) выберите ось, вокруг
которой будет происходить вращение сплайна, нажав кнопку Y в области
Direction (Направление). После этого в окне проекции сплайн преобразуется в фигуру вращения вокруг выбранной оси.
Теперь определим положение оси вращения. Для этого в области Align (Выравнивание) настроек модификатора нажмите кнопку Min (Минимальный). Выбранная ранее ось вращения, будет автоматически выровнена по краю модели.
Осталось выбрать тип редактируемой поверхности, с которой в дальнейшем предстоит работать.
При помощи переключателя Output (Результат) в настройках модификатора
можно выбрать один из трех типов поверхности: Patch (Полигональная поверхность), Mesh (Поверхность) и NURBS (NURBS-поверхность).
Поскольку при создании предыдущих элементов модели мы использовали тип
Mesh (Поверхность), выберите его и для этого элемента (рис. – 5.15). (В зависимости
от того, в каком направлении вы строили сплайн, может получиться что созданная
вами поверхность вращения примет вывернутую форму. В этом случае в настройках
модификатора установите флажок Flip Normals (Обратить нормали)).
Рис. 5.15. – Объект после применения модификатора Lathe
(Вращение вокруг оси) и задания соответствующих настроек
Если теперь посмотреть на модель в окне проекции, можно
заметить, что координаты опорной точки не совпадают с координатами центра объекта. Чтобы управлять положением центра локальной системы координат, необходимо выделить объект, перейти на вкладку Hierarchy (Иерархия) командной панели, нажать
кнопку Reset Pivot (Задать опорную точку) в области Move /
Rotate / Scale (Перемещение / Вращение / Масштабирование)
свитка настроек Adjust Pivot (Установить опорную точку), нажать
кнопку Affect Pivot Only (Влиять только на опорную точку). При
этом оси координат изменят свой вид. Теперь нужно задать параметры выравнивания в области Alignment (Выравнивание) (рис.
5.16). Ручка консервного ножа готова. Осталось совместить этот
элемент модели с другими. Нож готов (рис. 5.17 а).
Часто при создании трехмерных моделей едва ли не главную
роль играют небольшие детали, которые делают объект более реалистичным. Для консервного ножа такими деталями являются
заклепки, расположенные на его металлической части. Попробуйте создать их самостоятельно при помощи стандартного примитива Sphere (Сфера) (рис. 5.17 б).
Рис. 5.16. –
Вкладка Hierarchy
а
б
Рис. 5.17. – Модель консервного ножа
Контрольные вопросы
1.
2.
3.
4.
5.
6.
Какие особенности моделирования сплайнами Вы знаете?
В чем разница между типами точек Smooth и Bezier?
Как получить тело вращения? выдавливания? Каковы их параметры?
Как изменить количество линий детализации трехмерного объекта?
Какие виды точек симметрии Вы знаете? в чем разница?
Как добавить к нарисованной линии вторичный контур? еще одну линию?
точку на линии?
ЛАБОРАТОРНАЯ РАБОТА № 6
Создание поверхности с помощью модификатора Surface
Цель работы: научиться работать со сплайновыми поверхностями.
Общие сведения
Техника формирования поверхности на основе сплайнов основана на использовании модификатора Surface. Сплайновый каркас – это в общем случае
сетка, построенная из множества кривых-сплайнов и полностью повторяющая
форму трехмерного объекта. Обязательным условием ее создания является то, что
все сплайны в составе сетки должны являться подобъектами одного и того же объекта. То есть, если при построении модели вы будете использовать независимые
сплайны, то перед созданием поверхности необходимо будет объединить их в
один объект с помощью команды Attach (Присоединить). Другой способ сделать
это состоит в том, чтобы сразу создавать новые сплайны как подобъекты одного
сплайна, при помощи команды Create Line (Создать Линию).
Ячейки сплайновой сетки должны образовываться сплайнами, пересекающимися в точках своих вершин. Чтобы обеспечить точное совпадение вершин пересекающихся сплайнов, используется средство трехмерной привязки;
В отличие от обычной полигональной сетки, состоящей только из треугольных граней, в сплайновом каркасе допускается наличие как треугольных, так и четырехугольных ячеек. Ячейки с другим количеством вершин
не могут участвовать в построении поверхности.
Чтобы все сплайны принадлежали к одной и той же форме, используйте один
из следующих приемов:
• перед созданием сплайнов уберите флажок, расположенный справа от
кнопки Start New Shape (Начать новую форму) в свитке Object Type (Тип объекта)
командной панели Create (Создать);
• если сплайны были созданы как отдельные формы, сначала преобразуйте их
в Editable Spline (Редактируемый сплайн), а затем присоедините к одной форме с
помощью команды Attach (Присоединить);
• создайте единственный сплайн, приведите его к типу Editable Spline, щелкните на квадратике со знаком «+» слева от строки Editable Spline в стеке модификаторов, выберите в раскрывшемся списке подобъектов вариант Spline (Сплайн)
и создайте нужное количество копий этого сплайна методом перетаскивания при
удерживаемой клавише ;
• ячейки сплайнового каркаса должны образовываться сплайнами, пересекающимися в точках своих вершин;
• в отличие от стандартной сетки, состоящей только из треугольных граней,
в сплайновом каркасе допускается наличие как треугольных, так и четырехугольных ячеек. Ячейки с числом вершин более четырех считаются недопустимыми;
• ребра каркаса, обрамляющие каждую треугольную или четырехугольную
ячейку, должны иметь вершины только в углах ячеек и не иметь более никаких
промежуточных вершин.
Для построения поверхности на основе сплайнового каркаса надо затем применить модификатор Surface (Поверхность). Настройка получившейся поверхности производится за счет изменения формы сплайнов, образующих сплайновую
сетку.
• После применения модификатора Surface (Поверхность) ячейки каркаса,
имеющие четыре вершины, преобразуются в четырехугольные куски с вершинами Безье. Ячейки с тремя вершинами превращаются в треугольные куски. В
итоге на сплайновый каркас как бы натягивается сетка из кусков с вершинами Безье.
• Но ячейки каркаса, имеющие пять и более вершин, модификатор Surface
(Поверхность) не может преобразовать в поверхность. Такие ячейки остаются открытыми и выглядят дырами в оболочке трехмерного тела. После устранения
лишних вершин такие ячейки автоматически «накрываются» поверхностью.
Практическая часть
1. Моделирование вазона
Сначала сделаем один лист.
1) Создайте 3 сплайна с одинаковым количеством точек (как показано на
рис. 6.1)
Рис. 6.1. – Базовый набор точек
2) Присоедините их командой Attach. Для этого выделите один сплайн, разверните свиток Geometry, щёлкните по кнопке Attach (рис. 6.2 а) и общёлкайте
остальные сплайны. Получится составная фигура (рис. 6.2 б).
а
б
Рис. 6.2. – Образование единого сплайна-фигуры
3) Выделите все точки и поменяйте тип точек на Smooth. Сплайны станут
плавными, как показано на рис. 6.3 а. Совместите крайние точки сплайнов командой Fuse (рис. 6.3 б).
а
б
Рис. 6.3. – Формирование кромок листа
4) Включите 3D привязки EndPoint и постройте поперечные сплайны с помощью команды Create Line как показано на рис. 6.4 а. Придайте более изящную
форму каркасу, выделяя и перемещая точки в окнах проекций (рис. 6.4 б).
а
б
Рис. 6.4. – Создание базы листа
5) Выделите точки на внутреннем сплайне и поменяйте их тип на Bezier
Corner, настройте направляющие вектора как на рис. 6.5 а. Примените модификатор Surface (для построения поверхности), а потом модификатор Shell (для придания толщины листу). Получился лист (рис. 6.5 б).
а
б
Рис. 6.5. – Образование поверхности листа
6) Необходимо "размножить" лист. Для этого удобно воспользоваться командой Array (Массив) путем создания радиального массива. Создание радиального
массива возможно при использовании особого положения опорной точки преобразования. Обычно для этого используют и особую координатную систему – выборочную (Pick). Предварительно, в качестве центрального объекта необходимо
выбрать вазу, созданную из сплайна вращения либо внедрив из предыдущей лабораторной работы. Для этого в выпадающем списке выберите систему координат
Pick (рис. 6.6 горизонтальная красная стрелка), после чего щелкните по вазе. Затем
установите центр преобразования Use Transform Coordinate Center (как показано
на рис. 6.6 вертикальная красная стрелка).
Рис. 6.6. – Настройка центра вращения
Выделите лист и выполните команду главного меню Tools - Array. Установите в окне массива следующие настройки (рис. 6.7):
Type of object: Instance (тип объектов)
Array Dimensions: 1D – 6 (размерность и кол-во)
Rotate: (Totals) Z 360.0 (поворот последнего клона)
Re-Orient – вкл. (чтобы объект разворачивался по ходу создания)
Рис. 6.7. – Окно настройки Array (Массив)
Скопируйте базовый лист, приподнимите его и ещё раз «закрутите» вокруг
вазы. После применения материалов получится довольно симпатичное комнатное
растение (рис. 6.8).
Рис. 6.8. – Окончательный вид вазона с разтением
2. Моделирование ложки
1) Создайте сплайн, как показано на рис. 6.9.
Рис. 6.9. – Базовый сплайн для ложки в окне проекций Top (Вид сверху)
Далее следует сделать его копию, отразить и присоединить ее к этому
сплайну. Для этого в режиме редактирования сплайнов скопируйте сплайн, отра-
зите кнопкой Mirror, предварительно указав способ отражения и кнопкой Fuse соедините крайние точки. Это заставит эти две вершины «съехаться» в одну точку,
но не склеиться. После этого нажмите кнопку Weld для склеивания этих вершин.
Измените тип склеенных вершин на Bezier, и настройте плавный обвод в этих местах (рис. 6.10 а). Создайте сплайн Circle и поместите его перпендикулярно основе
(рис. 6.10 б).
а
б
Рис. 6.10. – Создание базового контура ложки
Нажмите кнопку Attach и кликните по невыделенному сплайну, чтобы слить
оба сплайна в один. Еще раз нажмите Attach, чтобы выйти из этого режима. Перейдите в режим редактирования сплайнов. Переместите созданную окружность
в конец ложки и, используя Select and Uniform Scale, промасштабируйте ее по оси
Y так, чтобы крайние вершины окружности примерно совпали с вершинами
сплайна. Абсолютной точности пока не требуется, но и видимых зазоров допускать тоже не стоит. Копируйте полученную окружность и проделайте с ней аналогичную операцию в тех местах, где у первого сплайна есть вершины. В результате должно получиться как показано на рис. 6.11 а. Далее промасштабируйте все
окружности по высоте, сплющив их (рис. 6.11 б).
а
б
Рис. 6.11. – Формирование поперечных сечений
Выделяйте поочередно вершины (рис. 6.12 а) и нажимайте кнопку Fuse,
чтобы совместить вершины поближе друг другу.
Настройте привязку: для этого нажмите правую кнопку мыши на Snaps
Toggle. В появившемся окне поставьте галку только рядом с Vertex. Закройте это
окно и еще раз нажмите Snaps Toggle, только левой кнопкой мыши. Затем
нажмите кнопку Create Line и щелкая на вершины сплайна создайте линию, которая проходит по верхним и нижним вершинам окружностей и через крайние вершины первого сплайна. В конце создания замкните сплайн (рис. 6.12 б).
а
б
Рис. 6.12. – Формирование продольного сечения
Преобразуйте тип крайних вершин созданного сплайна в Bezier и слегка
скруглите обтекание (рис. 6.13):
Рис. 6.13. – Вид сбоку продольного сечения
Выделите вершины в промежуточных точках и слегка опустите их, чтобы создать выпуклость (рис. 6.14 а). Задайте тип Bezier вершинам последнего сплайна
и округлите дно ложки (рис. 6.14 б).
а
б
Рис. 6.14. – Образование дна ложки
Аналогичным образом измените положение и тип остальных вершин, чтобы
окончательно придать сплайну форму ложки (рис. 6.15).
Рис. 6.15. – Базовый контур ложки на виде сбоку
Для получения поверхности ложки необходимо применить к ней модификатор
Surface. Настройки модификатора показаны на рис. 6.16 а. Результат применения
показан на рис. 6.16 б.
а
б
Рис. 6.16. – Итоговое изображение ложки
Если ложка после применения Surface стала черной, поставьте галочку рядом
с Flip Normals. Если в ложке есть дыры, проверьте еще раз места пересечения
сплайнов: в этих местах все вершины должны быть совмещены в одной точке (но
не склеены). Иногда может возникнуть легкое искривление формы поверхности,
в этом случае может помочь небольшое изменение формы сплайнов.
Контрольные вопросы
1.
2.
3.
4.
5.
Что собой представляет сплайновый каркас? Способы его создания?
Какие требования к формированию сплайнового каркаса Вы знаете?
Как совместить (приблизить) несколько точек? их объединить?
Как изменить систему привязок?
Какие способы создания массивов Вы знаете?
Лабораторная работа № 7
РАЗРАБОТКА 3D-ОБЪЕКТОВ НА ОСНОВЕ NURBS
Цель работы: научиться работать с неоднородными рациональными B-сплайнами
(NURBS).
Общие сведения
Неоднородные рациональные B-сплайны (NURBS) – технология, предназначенная для создания плавных форм и моделей. Она
основана на специальном математическом аппарате.
С помощью управляющих вершин можно воздействовать на любую локальную область поверхности.
Технология применяется для моделирования моделей животных и людей (рис. 7.1). В то время как
управляющие точки контролируют кривизну
сплайна Безье, сами сплайны, называемые изопараРис. 7.1. – Пример
метрическими кривыми (isoparams), определяют
NURBS-поверхности
Кривизну NURBS-поверхности. Изменение формы NURBS-поверхности основано на интерполяции кривых, в то время как деформация полигональных моделей связана с изменением ориентации наборов граней. Именно по этой причине
намного проще получить гладкую деформацию NURBS-поверхности с небольшим набором управляющих вершин. Чтобы достичь аналогичного результата у
сетки полигонов, потребуется увеличить детализацию поверхности.
NURBS-поверхность позволяет получить более гладкую деформацию (рис. 7.2),
в то время как полигональная сетка разбивается на набор граней в местах расположения ребер. Для достижения такого же результата у сеток полигонов требуется дополнительная детализация. Таким образом, если объект имеет плавные очертания,
для его моделирования лучше использовать NURBS-поверхность.
Рис. 7.2. – Результат сгиба NURBS-цилиндра (слева)
и полигонального цилиндра (справа)
В 3dsMAX существует два вида NURBS-кривых: CV-curves (Control
Vertices) – кривые контрольных точек и Point curves – точечные кривые (рис. 7.3).
CV-curves – это наиболее общий и универсальный метод создания кривой, в которой каждая контрольная точка (или управляющая вершин) имеет так называемый
вес (Weight), который определяет степень притяжения кривой к этой точке, т. е.,
чем выше вес вершины, тем ближе к ней будет проходить кривая. При этом значение имеет не абсолютная, а относительная величина весовых коэффициентов
отдельных вершин. Например, если значения весовых коэффициентов всех вершин были 1, а после изменения стали 2, то форма кривой не изменится. Если изменили значение только одной вершины в сравнении с другими, то форма поменяется. Поэтому недостатоком CV-кривых является то, что кривая не проходит
через управляющие вершины. Point-кривые задают форму сплайна непосредственным положением точек (Points), но не позволяют задавать вес каждой вершины.
Рис. 7.3. – Примеры типов кривых Point (слева), CV (справа)
Чтобы создать одну их этих кривых, надо на вкладке Create перейти на
вкладку Shape, затем в выпадающем списке выбрать NURBS Curves и нажать на
одну из кнопок в зависимости от вида кривой (рис. 7.4). Если убрать галочку рядом со Start New Shape, то вы продолжите создание выделенной кривой будет продолжаться. В отличии отличие от обычных сплайнов NURBS-кривые можно создавать сразу в нескольких окнах проекции, создавая сразу не плоскую и объемную кривую.
NURBS-поверхности формируются из NURBS-кривых и, так же как кривые,
могут быть двух типов: P-поверхности (point surfaces) и CV-поверхности (control
vertices surfaces). Есть несколько способов создания NURBS-поверхности. Можно
создать прямоугольный кусок NURBS-поверхности на вкладке Create (Create–
Geometry – NURBS Surfaces) – рис. 7.4. Можно преобразовать в NURBS-поверхность созданный каким-то другим способом объект. Для этого надо щелкнуть правой кнопкой мыши по объекту и выбрать в появившемся меню Convert To –
Convert to NURBS. А также можно создать поверхность путем объединения нескольких NURBS-кривых.
Рис. 7.4. – Диалоговые окна создания NURBS-кривых (слева)
и NURBS-поверхности (справа)
При создании NURBS-кривой или поверхности и переходе на вкладку Modify
открывается панель с инструментами NURBS. Эта панель состоит из разделов для
управления вершинами (Points), кривыми (Curves) и поверхностями (Surfaces).
Инструменты создают оба типа поверхностей. Эти кнопки отличаются от кнопок
на вкладке Create тем, что созданные поверхности будут принадлежать к текущему объекту (станут подобъектами).
Create Blend Surface – создает плавный переход между двумя поверхностями.
Для применения этого инструмента надо иметь две поверхности, принадлежащих
одному объекту. Для создания поверхности после выбора инструмента надо щелкнуть по краю одной поверхности (там, где будет начинаться создаваемая поверхность), далее надо щелкнуть по краю второй поверхности (там, где будет заканчиваться создаваемая поверхность).
Create Mirror Surface – отражает поверхность.
Create Extrude Surface – выдавливает поверхность из кривой.
Create Lathe Surface – создает поверхность вращения, подобно модификатору
Lathe.
Create Cap Surface – создает поверхности ограниченной некоторой замкнутой
кривой.
Create U Loft Surface – Создает поверхность U-лофтинга из набора параллельных сечений, расположенных перпендикулярно продольной оси будущего объекта.
Create UV Loft Surface – создает поверхность UV-лофтинга из двух групп
разомкнутых NURBS-кривых. При этом должно выполняться два правила:
1) кривые из одной группы должны лежать вдоль одной из осей создаваемого тела и быть параллельными друг другу;
2) концы кривых из одной группы должны располагаться на крайних кривых, входящих в другую группу.
Практическая часть
1. Создание мыльницы.
Определите контуры будущей мыльницы путем создания вспомогательных
линий. Желательно создать их в виде NURBS-кривой (любого типа), чтобы понять
как они создаются. На рис.7.5 а показано создание на основе CV-кривых. Сделайте копию этой кривой и поверните ее на 90 градусов вокруг оси Z (рис. 7.5. б)
а
б
в
г
Рис. 7.5. – Создание базового контура мыльницы
Далее передвиньте эту кривую чуть в сторону (рис. 7.5 в). На виде сверху
создайте P-кривую в виде овала (рис. 7.5 г). При создании этой кривой ориентируйтесь на сетку в окне проекции, чтобы создать максимально симметричный
овал. Также обратите внимание на расположение вспомогательных кривых по отношению к овалу: на виде сверху их концы лежат на овале. Необходимо поднять
этот овал до пересечения с вспомогательными кривыми (рис. 7.6 а). Теперь
сделайте копию этого овала и опустите его вниз (рис. 7.6 б).
а
б
Рис. 7.6. – Создание контура
Далее используя инструмент масштабирования (Select and Uniform Scale)
промасштабируйте овал по оси X до пересечения c одной из вспомогательных
кривых. А потом промасштабируйте овал до пересечения c другой вспомогательной кривой. Сделайте еще несколько копий этого овала и промасштабируйте их
указанным способом. А потом еще несколько, с пересечением внутренней поверхности мыльницы (рис. 7.7).
Рис. 7.7. – Изображение контура мыльницы
Теперь необходимо соединить все созданные кривые. Для этого выделите
одну из кривых, на вкладке Modify в свитке General найдите кнопку Attach.
Нажмите эту кнопку и прокликайте все остальные кривые. В результате они
все объединятся в один объект. Далее создадим на основе этих кривых поверхность с помощью инструмента U-Loft. Выделите кривые, перейдите на вкладку
Modify на панели NURBS инструментов, нажмите кнопку Create U Loft Surface и
начинайте щелкать на каждую кривую по порядку, от самой нижней к внутренним
кривым. В конце создания нажмите правую кнопку мыши. Если в процессе создания вы случайно перепутали последовательность следования кривых, то их поменять можно на панели справа. Возможно, полученная поверхность получится черной, в этом случае надо поставить галку рядом с Flip Normals.
Если все стало нормально, то нажмите еще раз правую кнопку чтобы зафиксировать результат (рис. 7.8 а). Попробуйте создать окончательное изображение
самостоятельно (рис. 7.8 б) используя работу с поверхностями NURBS во вкладке
Create Surfaces.
а
б
Рис. 7.8. Окончательный результат
2. Моделирование зонта.
1) Создание купола.
В окне проекции Top создайте звезду, привязавшись к какому-либо из узлов
сетки (меню Create – Shapes – Star) со следующими настройками (рис. 7.9).
Рис. 7.9. – Формирование базы купола
Преобразуйте звезду в редактируемый сплайн: Convert to – Convert to Editable
Spline. Активируйте подобъект Vertex на командной панели. Выделите все узлы
звезды и преобразуйте их в Bezier. Перейдите на уровень Editable Spline и отмасштабируйте полученный объект дважды, удерживая Shift (для создания копий) с помощью инструмента Select and Uniform Scale. Затем, с помощью инструмента перемещения, в окне проекции Front перенесите полученные сплайны на разные уровни
(рис. 7.10).
Рис. 7.10. – Моделирование купола зонта
Выделите один из сплайнов и присоедините к нему другие с помощью команды контекстного меню Attach, последовательно указывая их. Преобразуйте
полученные сплайны в редактируемые NURBS сплайны: в контекстном меню выбрать команду Convert to – Convert to NURBS.
2) Создание каркаса.
Второй элемент каркаса создается с помощью сплайновой формы Line, предварительно включив трехмерную привязку (by Vertex), рис. 7.11.
Рис. 7.11. – Создание основы каркаса
В режиме редактирования подобъектов Vertex выделите все вершины и преобразуйте их в Bezier. Затем, с помощью направляющих точек, откорректируйте
форму (рис. 7.12).
Рис. 7.12. – Сглаживание узлов
Преобразуйте полученный сплайн в редактируемый NURBS сплайн: в контекстном меню выбрать команду Convert to – Convert to NURBS. Скопируйте его
семь раз. Для этого в нижней части окна перед координатной строкой заблокируйте счетчики (нажать на кнопку с замком), активируйте инструмент Select and
Rotate, задайте ему центр трансформации Use Transform Coordinate Center и включите трехмерную привязку þGrid Points.
Выполните вращение, удерживая Shift. При этом следите, чтобы вращение
происходило относительно узла сетки, находящегося в центре звезды. В результате получится каркас, представленный на рис. 7.13 а.
а
б
Рис. 7.13. – Форма каркаса зонта
Выделите один из объектов и присоедините к нему остальные с помощью команды Attach, последовательно их указывая. Активируйте средство NURBS Creation
Toolbox и выберите инструмент «создание UV-лофтинговой поверхности». Последовательно укажите все кривые одной плоскости, щелкните правой клавишей
мышки, а затем – все кривые второй плоскости каркаса и снова щелкните правой
клавишей мышки. Результат представлен на рис. 7.13 б.
3) Создание ножки зонта.
Ножку зонта можно сделать, например, с помощью полигональной сетки.
Для этого в проекции Top создайте небольшой цилиндр (разместите относительно
купола в проекциях Top и Front) и преобразуйте его в Editable Poly (рис. 7.14).
Активируйте подобъект Polygon и выделите нижний полигон в проекции
Perspective.
Рис. 7.14. – Создание основы для ножки зонта
На вкладке Edit Polygon активируйте команду Bevel и в окне проекции Front
примените ее для выдавливания с сужением и расширением выделенного полигона – рис. 7.15.
Рис. 7.15. – Вид проекции верхней части зонта
В месте, где ручка загибается, дополнительно применять команду трансформации Select and Move и Select and Rotate. После того, как форма ручки будет готова, примените к ней модификатор Modifiers – Subdivision Surfaces – Mesh
Smooth (для получения гладкой формы). Результат представлен на рис. 7.16.
Рис. 7.16. – Результат создания зонта
Контрольные вопросы
1.
2.
3.
4.
Что собой представляет технология NURBS?
Какие типы NURBS-объектов Вы знаете?
Чем отличается создание объектов NURBS-сплайн и NURBS-поверхность?
Как применить операции работы с NURBS-объектами без использования
NURBS Creation Toolbox?
5. Как создать плавный переход между двумя поверхностями? создать фаску?
вырезать часть из поверхности? добавить часть к поверхности?
6. Как получить точечную структуру поверхности?
7. Как добавить к поверхности строку/столбец? изменить вес вершины?
Лабораторная работа № 8
Применение операций сопряжения NURBS-поверхностей
Цель работы: научиться работать с функциями NURBS-поверхностей.
Общие сведения
Инструменты для манипулирования NURBS во многом похожи на
инструменты, предназначенные для других типов сплайнов. При создании
поверхностей,
подобных
сферам,
к
кривым
могут
применяться
операции Lathe или Revolve. NURBS-кривые можно экструдировать или
подвергать операции Skin, чтобы сформировать трубчатый объект. Во многих
программах для построения NURBS применяются также инструменты Loft,
Boundary и Bi Rail.
Основные трудности возникают в связи с наличием ответвляющихся
участков. NURBS можно сшивать друг с другом, попарно соединяя точки, или
специальными инструментами.
Кривые на поверхности
Одним из популярных методов конструирования ответвлений при помощи
NURBS является создание кривой на поверхности. Кривая фиксируется на
NURBS-поверхности и служит основой для создания ответвления. Существует
два основных способа расположения кривой (операция Curve on surface – см. рис.
8.1 а):
рисование кривой. В некоторых наиболее полнофункциональных пакетах
кривые можно непосредственно рисовать на NURBS-поверхности в
реальном масштабе времени. В результате линия «прилипает» к
поверхности и остается в этом положении, как бы ни изменялась форма
последней;
проецирование
кривой. Существующая кривая проецируется на
поверхность, как двумерный слайд. Следует учитывать угол проекции,
поскольку он влияет на форму результирующей кривой. Обычно кривые
проецируют под прямым углом, то есть вдоль нормали к поверхности.
Кривая фиксируется на ней, следовательно, если форма поверхности будет
меняться, то соответственно изменится и вид кривой, как если бы она была
нарисована на поверхности.
Подобные кривые используются для присоединения других поверхностей;
при этом шов делается незаметным. Например, выполнив проецирование кривой,
можно при помощи операции экструдирования создать из нее руку или щупальце.
Другие типы кривых на поверхности
Кривая, на основе которой выполняется операция Trim (Вырезание), также
находится на поверхности. Она используется для вырезания фрагмента
поверхности подобно тому, как при помощи формочки из раскатанного теста
делается печенье. Подобным образом можно проделывать отверстия в NURBSповерхностях; результат аналогичен достигаемому при помощи булевских
операций. Вырезанные в результате проведения операции Trim участки
поверхности не визуализируются. На рис. 8.1 б показано, как эта операция
используется для вырезания участка NURBS-поверхности, заключенного внутри
кривой, лежащей на поверхности (посередине), или участка, расположенного вне
кривой (справа). Таким способом удобно создавать выступающие детали,
поскольку при этом решается проблема проникающих друг в друга поверхностей:
все лишнее при выполнении операции Trim отсекается.
а
б
Рис. 8.1. – Проецирование кривых на поверхность: а – создание кривой на
NURBS-поверхности при помощи проецирования (слева) или непосредственного
рисования на поверхности (справа); б – использование операции Trim
Сопряжение NURBS-поверхностей
Существует несколько методов, позволяющих создавать дополнительные
поверхности на основе кривых, зафиксированных на исходной поверхности.
Новая поверхность прикрепляется к такой кривой. Чтобы переход между двумя
поверхностями был незаметен, используются различные хитрости.
Сопряжение поверхностей при помощи операции Loft
Одним из способов создания незаметных переходов между поверхностями
является применение операции Loft к кривой, еафиксированной на поверхности,
и другим кривым, не прикрепленным к ней (рис. 8.2 а). В результате создается
оболочка, один край которой совмещен с кривой, расположенной на поверхности.
Единственная возникающая сложность заключается в том, что оболочка
примыкает к исходной поверхности под прямым углом, и место стыка бросается
в глаза.
Чтобы сгладить переход, некоторые разработчики используют в качестве
основы примыкающей поверхности несколько кривых, расположенных на исходной
поверхности. Напомним, что для создания NURBS-кривой необходимо четыре
точки. Если три кривых зафиксированы на поверхности, оболочка имеет идеальную
касательную на уровне третьей кривой, и шов становится незаметным. Для
сглаживания текстуры на месте стыка ее следует немного растушевать.
Сопряжение поверхностей при помощи операции Blend
Другой, более изящный метод создания плавных сопряжений –
операция Blend (Сопряжение). Она автоматически заполняет пространство между
двумя кривыми, прикрепленными к поверхностям, и сопряжение имеет идеальную
касательную (рис. 8.2 б). Особенно удобно ее применять при конструировании таких
подверженных изгибам объектов, как плечи. Пригодится она и при моделировании
лица. С ее помощью можно легко прикрепить к лицу нос или сформировать область,
окружающую глаза. Операция Blend освобождает разработчика от дополнительных
действий над деталями и касательными, которые возникают при непосредственном
создании оболочки.
Единственной проблемой в данном случае является производительность.
Поверхности, формируемые в процессе автоматического сопряжения, очень
сложны и могут «подкосить» систему в процессе анимации. В большинстве
пакетов сопряжение конструируется как отдельный объект, который можно
выделить и спрятать на время создания анимации, а перед визуализацией
отобразить на экране.
а
б
в
г
Рис. 8.2. – Использование операций сопряжения: а – Loft для NURBSповерхностей; б – Blend для NURBS-поверхностей; в – операция Fillet; г –
операция Chamfer.
Сопряжение поверхностей при помощи операции Fillet
Другие инструменты, позволяющие автоматически создавать сопряжения, были
разработаны на основе средств автоматизированного проектирования. При
осуществлении операции Fillet (Сопряжение с округлением) конструируется
сопряжение, имеющее полукруглый контур. Она идеально подходит для создания
округленных стыков между примыкающими друг к другу поверхностями (рис. 8.3 в).
Сопряжение поверхностей при помощи операции Chamfer
Операция Chamfer (Округление углов) дает результат, противоположный
результату Fillet. В ней округляются углы и формируется выпуклый профиль
на месте стыка двух поверхностей (эти действия также называются снятием
фаски) – см. рис. 6.16 г. Данная операция идеально подходит, например, для
сглаживания углов и ребер параллелепипеда.
Практическая часть
Создайте модель животного, применяя операции сопряжения поверхностей
(рис. 8.3). Голову животного можно взять из урока по созданию полигонального
персонажа.
Рис. 8.3. – Пример создания NURBS-модели
Контрольные вопросы
1.
2.
3.
4.
Какие способы формирования NURBS-ответвлений Вы знаете?
Как изменить результат пересечения с поверхностью?
Как создать плавный переход между поверхностями?
В чем разница между операциями Chamfer и Fillet? U-Loft и UV-Loft?
Лабораторная работа № 9
ОСНОВЫ ЛОСКУТНОГО МОДЕЛИРОВАНИЯ
Цель работы: получить общее представление о преимуществах и недостатках лоскутного моделирования, научиться работать с объектами типа Patch, Edit
Patch, Editable Patch.
Общие сведения
Патчи Безье (Bezier patch) – это новое и редко используемое средство разработки моделей. Патч-моделирование часто сравнивают с лепкой скульптур из
глины или папье-маше. С помощью манипуляторов Безье (Bezier handle), выходящих из всех четырех углов (вершин) лоскута, можно полностью им управлять.
Патч Безье плавно изменяется при воздействии на манипуляторы, точно так же,
как изменяется кусок глины, когда его сжимают или растягивают. В результате
получается модель, которая выглядит очень гладкой и естественной.
Еще одно сходство модели и глиняной скульптуры обнаруживается при сравнении каркасов, на которых они строятся. Приступая к лепке фигуры из глины, вы
обычно используете в качестве основы проволочный каркас. Точно так же разработка модели из патчей Безье начинается с формирования некоего каркаса, сделанного из сплайнов. Этот каркас также служит эскизом модели.
Преимущества лоскутного моделирования:
1. Патчи автоматически сглаживают стыки между собой.
2. Патчи Безье управляются с помощью манипуляторов Безье. Принцип схож
с двумерным Безье, только на каждой вершине шесть ручек вместо двух (по две
на каждую ось).
3. Топологию (иначе говоря, «плотность») патчей можно изменять в процессе
моделирования. Чтобы повысить скорость перерисовки экрана, можно понизить
плотность модели и работать с более простым каркасом. При этом патч-технология позволяет в любой момент увеличить количество поверхностей и посмотреть,
как выглядит окончательный вариант модели.
4. Зеркальное отображение каркаса сокращает время разработки. Достаточно
построить только половину модели, так как вторую легко получить, просто отобразив зеркально первую.
5. Бесшовный каркас. Окончательный вариант модели представляет собой
полностью бесшовную конструкцию. Именно такая конструкция больше других
нравится почти всем аниматорам, так как подобную модель легко «оживить» с
помощью простого «скелета». Отсутствие швов подразумевает, что у виртуального персонажа нет стыков в районе коленных, локтевых и пальцевых суставов.
Благодаря бесшовному каркасу модель выглядит более привлекательно и правдоподобно.
Недостатки лоскутного моделирования:
1. Швы между патчами заглаживаются автоматически. Данное свойство является и преимуществом, и недостатком. Пытаясь создать объект, который имеет
острую кромку (например, кончик ногтя), можно получить обратный эффект, т. к.
МАХ автоматически ее сгладит.
2. Мелкие детали. Работая с целой группой граней, достаточно сложно добраться до небольших деталей. Патчи слишком велики для того, чтобы конструировать маленькие элементы.
3. Идентификатор материала. Идентификатор материала не может быть привязан к отдельным патчам для последующего наложения карт. Вначале нужно
применить модификатор Edit Mesh (Редактирование каркаса) и только после этого
связывать идентификатор материала с группой граней. А это плохо, так как после
применения Edit Mesh модель перестанет быть патч-моделью. Она превратится в
полигональную модель, топология которой не может изменяться обычным способом с помощью Edit Patch (Редактирование патчей).
Объекты Editable Patch.
В объектах типа Editable Patch (Редактируемая патч-поверхность) модель состоит из лоскутов треугольной или четырехугольной формы, которые создаются
сплайнами Безье. Это редактируемый объект, форма которого задаётся при помощи изолиний и касательных к этим изолиниям (handle). Касательные в каждой
вершине имеют два режима: угловые Corner и копланарные Coplanar (то есть,
лежащие в одной плоскости). Преобразовывать одно в другое можно так же как у
сплайнов, правым кликом мыши по вершине.
Параметром объекта Editabe Patch является параметр Steps, который находится в группе Surface. Steps – число шагов интерполяции и задает количество
прямосторонних треугольников или четёрёхугольников по длине и ширине.
Чтобы превратить сплайновый объект в Editable Patch необходимо применить
модификатор Surface и выполнить операцию Collapse All. Также существуют заготовки для создания Editable Patch во вкладке Create в группе объектов Geometry
– объекты Patch Grids (патч-сетки) в виде Quard Patch (сетка из четырёхугольных
лоскутков) и Tri Patch (сетка из треугольных лоскутков). Patch Grids сразу после
создания своего являются параметрическими объектами, параметрами которых
являеются: Length (длина), Width (ширина), и число сегментов по длине и ширине.
Для их преобразования в Editable Patch надо кликнуть правой кнопкой мыши по
слову в стеке и выбрать: Convert To: Editable Patch.
Подобъекты Editable Patch – Vertex (Вершина), Edge (Ребро), Patch (Патч),
Element (Элемент) и Handle (Вектор) (рис. 9.1). Во многом, инструменты редактирования аналогичны Editable Mesh и Editable Poly, только их меньше. Есть уже
знакомые нам Bevel и Extrude для многоугольников, и Extrude для рёбер. Появилась операция Subdivide (подразделить), у которой можно включить опцию
Propogate – распространить. Subdivide применяется как к рёбрам, так и к лоскуткам, и при применении образуются новые рёбра, которые, если не стоит Propogate
простираются не очень далеко. Там, где они кончают простираться, нарушается
гладкость поверхности и образуется резкий переход. На самом деле резкий переход – это сжатый под форму ребра треугольный лоскуток, который обеспечивает
стыковку с остальными лоскутами. Чтобы не было этой резкой складки, надо
включить Propogate, и тогда, резделяя одно ребро или лоскуток, мы получим простирающиеся на весь объект линии.
Рис. 9.1. – Настройки поверхности Editable Patch
(Редактируемая патч-поверхность) в режиме редактирования Handle(Вектор)
Правила патч-моделирования.
1. Обязательно проверьте внешний вид модели во всех окнах проекций. Построенная модель может замечательно выглядеть в одном окне проекций и в то же
время представлять собой обломки в другом. Будьте внимательны и прежде чем
перейти от одного патча к другому, обработайте все вершины во всех окнах проекций.
2. Всегда сначала передвигайте вершины и только после этого манипуляторы. Передвиньте все вершины во всех окнах проекций в нужное положение, а
затем, также во всех окнах проекций, установите манипуляторы в требуемое положение.
3. Старайтесь без необходимости не перекрещивать манипуляторы близко
расположенных вершин. Скрещивание манипуляторов часто приводит к появлению на сети стяжек и складок.
4. Равномерно располагайте линии внутренней сетки между вершинами. Этот
подход обеспечит хорошо сглаженную поверхность и впоследствии упростит ориентацию при наложении карт.
5. Используйте треугольные патчи только при крайней необходимости! Использование треугольных патчей приводит к появлению складок, поэтому нужно
всячески их избегать.
6. Старайтесь ни в одном окне проекций не устанавливать смежные патчи
перпендикулярно друг к другу. Этот способ надежнее всего гарантирует плавность обводов модели.
7. Всегда проверяйте, чтобы нормали были направлены в нужную сторону.
Нормаль определяет ту сторону грани, на которую попадает изображение при
наложении материала. Если материал будет наложен не на ту сторону патча, модель окажется «вывернутой наизнанку».
8. Для построения модели используйте наименьшее достаточное количество
патчей. Необходимо заранее планировать, сколько патчей понадобится и где их
надо будет расположить. В этом случае модель будет сделана из минимально возможного количества полигонов, тем не менее достаточного для сохранения качества оформления поверхности. Учтите, что вы в любой момент можете изменить
топологию и добавить полигоны.
9. Как можно чаще рассматривайте модель в окне Shaded Perspective. В данном окне вы можете увидеть ошибку, которая в противном случае осталась бы
незамеченной. Также это поможет наглядно представить расположение вершин.
10. Убедитесь, что все манипуляторы, задающие положение центральной линии модели, направлены наружу. При таком расположении манипуляторов относительно центрального сплайна вы избежите появления стяжек и складок, сходящихся к центру модели.
11. Очищайте стек модификаторов! Очистка стека нужна потому, что почти
всегда причиной, по которой работа компьютера замедляется, оказывается модификатор Edit Patch. Чтобы очистить стек полностью нужно заново применить Edit
Patch. Помимо всего прочего, она значительно сократит объем файла.
Практическая часть
1. Создание маски с помощью патч-моделирования.
Маска является симметричным объектом относительно плоскости YZ. Следовательно, можно строить только половину (например, левую). На виде спереди
и слева строим сплайнами характерные линии – линии, ограничивающие рот
(губы) и глаз, а также линии переносица-бровь-висок и переносица-скула-висок
(рис. 9.2). При регулировке сплайнов обращаем внимание на то, чтобы "правые"
(на виде спереди) вертексы имели координату X равную 0 (для облегчения в дальнейшем сопряжения половинок).
Рис. 9.2. – Сечение маски
При построении линий и при дальнейшем построении модели удобно пользоваться привязкой к вершинам (Snap by Vertex). Для каждого сплайна устанавливаем флажок Vertex Ticks в разделе Object Properties закладки Display.
Создаем простой прямоугольный patch (Quad Patch) 11, размером примерно
равным ячейке каркаса над глазом (вид спереди). Сдвигаем его (на виде слева)
примерно на уровень той ячейки, которую он должен закрывать. Включаем режим
3D Snap, привязку к вертексам. Накладываем модификатор Edit Patch.
Уровень Vertex (Вершины). Каждый вертекс patch'а и привязываем к соответствующему вертексу характерных линий (рис. 9.3 а).
а
б
Рис. 9.3. – Создание лоскутной маски
Запрещаем привязку (клавиша S) и "в черновую" регулируем форму patch'а
направляющими (рис. 9.3 б). Общее правило: направляющие соседних вертексов
(по общей стороне) не должны перекрываться в одной плоскости. Также желательно, что бы для соседних вертексов направляющие доходили до 1/3 стороны.
Окончательная регулировка формы поверхности направляющими осуществляется
после всех "пристыковок" к данному и соседним с ним вертексам.
Переходим к подобъектам Edge (ребро, сторона), выбираем одну из сторон и
наращиваем еще один patch кнопкой Add Quad (или Add Tri для треугольного). На
рис. 9.4 показана схема применения треугольных и черырехугольных лоскутов.
Желтым помечены воображаемые
вспомогательные линии.
(1) – здесь необходимы два треугольных патча, т.к. по линии их
сопряжения возможна ложбинка.
(2) – этот фрагмент недоработан;
непонятно как строить нос и его
сопряжение.
(3) – невостребованный вертекс.
Рис. 9.4. – Детализация маски
Переходим обратно в Vertex. При стыковке patch'ей, нарощенных на различных ребрах необходимо объединять (Weld) вертексы. Для этого надо областью
выделить оба вертекса и нажать кнопку Weld. Обычно еще увеличивают параметр
Weld Treshold для гарантированного срабатывания. При объединении вертексов
объединяются и соответствующие ребра, что исключает щели между соседними
patch'ами. Если на выделенном вертексе щелкнуть правой кнопкой мыши, то появится горячее меню. В нем будут два пункта, отвечающие за тип вертекса:
Coplanar и Corner. Эти типы вертексов patch'а соответствют типам вертексов
сплайна Bezier и Bezier-Corner.
После пристыковки всех лоскутов устанавливаем Pivot Point в начало координат и делаем зеркальную копию созданного patch-объекта. Теперь видны допущенные ошибки (рис. 9.5). На крае половинки маски (по центру) не точно выставлены неправляющие: заметен шов. От внешнего уголка глаза идут "морщины" –
надо дополнительно регулировать вертексы. Недостаточна проработка на уровне
характерных линий.
Рис. 9.5. – Вид маски после создания зеркальной копии
Для окончательного варианта необходимо довести половинку маски до нормального состояния, присоединить вторую половинку к первой и объединить "пограничные" вертексы. После выполнения этой операции уберется шов между половинками.
Контрольные вопросы
1.
2.
3.
4.
5.
6.
Что собой представляет лоскутное моделирование?
Какие преимущества/недостатки Вы знаете?
Как создать Patch-объект? Edit Patch? Editable Patch?
Какие виды Patch-поверхностей Вы знаете?
Правила лоскутного моделирования.
Как добавить к нарисованной плоскости еще одну плоскость? изменить
форму? добавить точку, лоскут?
Лабораторная работа № 10
МОДИФИКАТОРЫ. СОСТАВНЫЕ ОБЪЕКТЫ И ЛОФТИНГ
Цель работы: научиться создавать сложные формы применяя операции трансформирования исходных объектов.
Общие сведения
В случае, когда не удается построить модель на базе одного геометрического
примитива, используются составные объекты. Наиболее часто применяют булевы
операции и лофт-объекты.
Термин «булева операция» в математике используется для обозначения операций сравнения между множествами. В 3D Studio MAX аналогичные операции
сравнения применяются в отношении совмещающихся или перекрывающихся
геометрических объектов сцены. Булева операция осуществляется путем создания
булева составного объекта из двух существующих объектов — данные объекты
называются операндами и обязательно должны пересекаться в некоторой области
пространства. Операнды представлены в виде отдельных объектов на всей стадии
редактирования булева составного объекта, что позволяет при необходимости выбирать и модифицировать их и даже выполнять анимацию.
Создание loft-объектов происходит путем создания основной линии (пути)
для поддержания любого количества поперечных сечений (форм). При редактировании пути и форм для отображения поверхности в виде проволочного каркаса
или в затененном виде можно использовать параметры поверхности для лофтинга.
Наряду с основными терминами, описывающими объекты Shape (форма), loft-объекты используют специальную терминологию.
вершины. Определяют формы поперечного сечения и пути. Вершины могут иметь свойства Corner, Smooth и оба типа Bezier. Вершины также
имеют специальное значение, когда они определяют уровни пути.
сегменты. Часть сплайна между двумя вершинами. Управление кривизной
сегментов сплайна выполняется за счет изменения свойств вершин на любом конце сегмента или свойств самого сегмента.
шага. Количество делений сегмента, используемое для представления кривой. Количество шагов определяет гладкость и плотность каркаса поверхности для лофтинга. Loft-объекты для пути и форм поперечного сечения
используют свои собственные установки шагов, игнорируя установки интерполяции самих форм.
сплайны. Совокупность соединенных сегментов. Сплайны представляют
собой тип гладкой настраиваемой кривой, но в 3DS МАХ входят опции для
вставки углов и определения линейных сегментов.
формы. Совокупность сплайнов определяет объект формы. Форма пути
может содержать только один сплайн. Формы поперечного сечения могут
содержать любое количество сплайнов до тех пор, пока все эти формы на
пути будут содержать одинаковое количество сплайнов. В loft-объектах
формы становятся подобъектами.
пути. Описывают одну форму, определяющую основную линию loft-объекта.
уровень. Промежуточные положения вдоль пути лофтинга. По крайней
мере каждая вершина пути определяет некоторый уровень. Расположения
форм и точек управления деформацией могут определять дополнительные
уровни.
точка управления. Вершины на кривых деформации. Точки управления выглядят и ведут себя подобно вершинам формы с некоторыми дополнительными ограничениями при их использовании.
кривая деформации. Определяет основную форму loft-объекта путем размещения форм на пути. Разрешает дальнейшую модификацию loft-объекта
с помощью кривых деформации для настройки масштаба, угла и размера
форм.
первая вершина. У всех форм имеется первая вершина. 3DS МАХ строит
поверхность лофтинга посредством согласования первых вершин каждой
формы пути и растягивания оболочки от первой до последней вершины.
Управлять таким процессом можно, выбрав способ выстраивания этих вершин.
Можно использовать практически любую форму в качестве исходной для поперечного сечения или пути. Формы пути имеют только одно ограничение – они могут
содержать один сплайн. К формам поперечного сечения применяются два ограничения. Все формы на пути должны содержать одинаковое количество сплайнов. Все
формы на пути должны иметь одинаковый порядок вложения. Если первая форма на
пути содержит два сплайна внутри другого сплайна, все формы на пути должны содержать два сплайна внутри другого сплайна. Это ограничения можно обойти с помощью открытия внешнего сплайна. Разомкнутые сплайны не вкладываются даже в
том случае, если их конечные точки касаются.
После добавлении к loft-объекту форм поперечного сечения форма помещается на путь, проходящий через место расположения точки вращения формы. За
счет перемещения точки вращения можно предварительно установить точку, в которой путь пересекает форму поперечного сечения. Например, пусть вдоль пути
выполняется лофтинг серии звезд, и требуется, чтобы путь проходил через верхнюю точку каждой звезды. Для перемещения точки вращения каждой звезды перед добавлением ее к loft-объекту используется кнопка Affect Pivot Only (влиять
только на точку вращения) в панели Hierarchy (иерархия). При использовании Get
Shape (получить форму) для добавления звезд к лофтингу путь проходит через
точку вращения формы. Расположение точки вращения анализируется только во
время добавления формы к loft-объекту. Изменение положения точки вращения
после добавления формы к loft-объекту не имеет эффекта. Ориентация точки вращения формы также игнорируется loft-объектом. Вращение точки вращения
формы не оказывает влияния, когда форма добавляется к объекту. При вращении
формы в локальной системе координат и необходимости показать это вращение в
loft-объекте форму следует вращать на уровне подобъектов.
После создания исходных форм можно создавать loft-объект. Доступ к методам
создания loft-объектов можно получить посредством щелчка на кнопке Geometry
(геометрия) в панели Create и выбора Loft Object из списка категорий. Если форма не
выбрана, кнопка Loft неактивна. Если форма выбрана, можно щелкнуть на кнопке
Loft для отображения свитка Creation Methods (методы создания).
Первыми двумя формами, используемыми для создания loft-объекта, должны
быть форма пути и форма поперечного сечения. После них можно добавлять дополнительные формы поперечного сечения и даже заменять форму пути. Ниже
приведены основные шаги для создания loft-объекта:
1. Создайте исходные формы.
2. Выберите форму для начала loft-объекта.
3. Первая форма имеет очень важное значение, поскольку устанавливает
положение и ориентацию loft-объекта.
4. Выполните доступ к Creation Methods для loft-объекта.
5. Получите форму пути или поперечного сечения.
Трансформация форм на пути подобна трансформации любого другого объекта. Основное отличие состоит в том, что система координат трансформации заблокирована до использования только локальной системы координат формы, и
центром трансформации является точка, в которой путь пересекает локальную
плоскость формы XY. Трансформация форм лофтинга в режиме Shape Sub-Object
следует ряду специальных условий:
1) перемещение форм вдоль осей Х и Y перемещает их перпендикулярно
пути.
2) перемещение форм вдоль оси Z перемещает их вдоль пути и изменяет уровень пути формы. Каждая форма ограничена положением между предшествующей и следующей формами.
3) вращение формы вокруг осей Х и Y подобно использованию деформации
колебанием.
4) вращение форм вокруг оси Z вращает формы вокруг пути и подобно использованию деформации скручиванием.
5) масштабирование форм подобно использованию деформации масштабированием.
6) все трансформации Scale и Rotate, примененные к форме лофтинга можно
удалять путем щелчка на Reset в свитке Shape Commands. Reset не оказывает влияния на результаты перемещения или выравнивания формы.
7) трансформации, примененные к формам на пути, являются внутренними
для loft-объекта и не отражаются в экземплярах формы в любых местах сцены.
Трансформации Scale и Rotate, примененные к формам на сцене, отбрасываются при использовании Get Shape для выбора формы для loft-объекта. Если
формы лофтинга необходимо вращать или масштабировать, сначала используйте
Get Shape, а затем вращайте или масштабируйте формы на пути при помощи режима Shape Sub-Object.
Практическая часть
1. Моделирование кактуса.
Для того, чтобы получился кактус, необходимо создать сечение Star и путь
Line (рис. 10.1 а). Выделите путь и вызовите команду Create–Compound–Loft (рис.
10.1 б).
а
б
Рис.10.1. – Базовые элементы для создания кактуса
При выделенном пути нажмите кнопку Get Shape и щелкните по сечению
(рис. 10.2 а). Получится форма, показанная на рис. 10.2 б.
а
б
Рис. 10.2. – Результат нажатия кнопки Get Shape
Выделите тело Loft и на вкладке Modify в свитке Deformation нажмите на
кнопку Scale. В окне Scale Deformation добавляйте точки и меняйте их тип, создайте форму линии (показанной на рис. 10.3).
Рис. 10.3. – Форма пути задания Масштаба
Форма модели изменится (рис. 10.4). Продублируйте и отмасштабируйте полученные формы. Добавьте вазон.
Рис. 10.4. – Вид формы кактуса
2. Создание лестничной балясины с использованием Loft.
Для создания балясины из стандартных сплайновых форм выбираем многоугольник (6 углов), круг и еще звезду из 6 остроконечных вершин, которую видоизменяем до сглаженной формы (преобразуем внутренние углы в Corner Bezier, а
внешние – в Smooth или Bezier) и линия.
На виде Front или Left, рисуем линию снизу-вверх, так как сечения мы будем
располагать по процентам от 0% к 100%. Первая точка будет 0%, а последняя
100%. Оба vertex должны быть corner. Далее, в виде Top рисуем все необходимые
нам замкнутые формы (сечения) – рис. 10.5
Рис. 10.5. – Создание основы для балясины
Выделяем путь и во вкладке Сreate выбираем Loft из списка Compound
Objects. Наша линия стала объектом Loft.
Далее необходимо использовать кнопку Get Shape, которая назначает сечение
на путь и параметр Path. После нажатия необходимо указать сечение для каждого
процента пути от 0% до 100%. Многоугольник – основание, круг –промежуточная
часть и форма будет закручиваться вокруг оси Z. Проценты для расположения
форм по пути:
Многоугольник – 0%; круг – 20%; форма балясины – 30%; форма балясины –
70%; круг – 80%; многоугольник – 100% – рис. 10.6.
Рис. 10.6. – Результат создания лофт-объекта по пути
После того как сечения распределили по пути, выделив объект Loft, можно
зайти на подобъект Shape, и выделяя на теле Loft нужные сечения, перемещать,
вращать, масштабировать и клонировать их, зажав Shift. С помощью параметра
Path Level можно менять проценты, которые вписывали в параметр Path при
назначении сечений (рис. 10.7).
Рис. 10.7. – Назначение параметров объекту
В свитке Shape Commands можно с помощью кнопок Align (выравнивание)
ровнять сечения по отношению к пути, а если результат не устроит, можно нажать
Reset и выделенное сечение займет исходную позицию. В данной ситуации формы
были клонированы, смещены и масштабированы. Вращение так же возможно. В
свитке Deformations (деформация) пять инструментов: Scale (размер), Twist (скручивание), Teeter (качели – работает как модификатор Taper), Bevel (фаска) и Fit
(подгонка). С помощью этих инструментов можно деформировать объект Loft в
большом количестве вариаций. В окнах управления этими инструментами, можно
смещать кривые, добавлять точки, делать их гладкими или острыми. Один конец
линии – это 0% пути Loft, второй – 100%. Например, если в инструменте Scale
создать много точек на линии и расположить их волной, то тело Loft будет волнистой формы и т. д. Результат задания деформаций приведен на рис. 10.8.
Рис. 10.8. – Результат создания балясины
3. Создание сложного Loft-объекта.
Одним из классических примеров такого объекта является вилка. Здесь,
кроме того, что сплайн пути имеет более сложную форму еще присутствует и
большее количество сплайнов внутри формы поперечного сечения. Вся хитрость
построения такого Loft-объекта заключается в том, что нужно подогнать количество сплайнов внутри каждого поперечного сечения по максимальному количеству сплайнов в форме. К примеру, в вилке максимальное количество сплайнов
поперечного сечения – 3 – в зубьях вилки (по одному на каждый зуб). Для того,
чтобы получить более сглаженную форму применяли 4 сплайна (средний овал разделен на два сплайна). Исходя из этого и все остальные формы должны тоже иметь
по 4 сплайна. На рис. 10.9 показана схема расположения поперечных сечений на
форме пути.
Рис. 10.9. – Положение сечений вилки
На окружностях, образующих ручку, на уровне редактирования вершин, добавлены дополнительные точки, затем сплайн разделили на 4 части (просто выделяются нужные точки и делается Break). То же самое сделано и с прямоугольником. В процессе создания Loft-объекта вы имеете возможность редактировать как
расположение поперечных сечений вдоль пути, так и их форму. Вместе с тем вы
имеете возможность уточнять и форму самого сплайна пути, поэтому совсем не
обязательно до мелочей все подгонять с самого начала. Конечный результат представлен на рис. 10.10.
Рис. 10.10. – Результат моделирования вилки, освещения и наложения материала
4. Моделирование яблока.
В окне проекции Front( Спереди) постройте сплайн формы яблока (рис. 10.11
а). Примените к сплайну модификатор Lathe(Вращение) – рис. 10.11 б.
а
б
Рис. 10.11. – Основа для моделирования яблока
Примените к объекту модификатор Noise(Шум) для создания неровностей на
поверхности модели, для чего из списка модификаторов вкладки Modify(Изменение) командной панели выберите строку Noise(Шум). В свитке Parameters(Параметры) настроек модификатора Noise(Шум) задайте параметры Scale(Масштаб) –
100, а параметрам X, Y и Z области Strength(Численность) – 175,140 и 135 соответственно
Добавление ножки яблока.
Создайте объект Cylinder(Цилиндр), для чего выполните команду Create–
StandardPrimitives–Cylinder(Создание–Простые примитивы–Цилиндр) и в окне
проекции Тор (Сверху) постройте цилиндр в месте крепления ножки к яблоку.
В окне проекции Front(Спереди) с помощью инструмента SelectandMove(Выделить и переместить), который находится на панели инструментов, переместите построенный объект в вертикальной плоскости так, чтобы он занял свое место в
углублении яблока. При необходимости уточните значения радиуса и высоты цилиндра в свиткеParameters(Параметры). Они должны иметь пропорции, соответствующие размеру яблока. В свитке Parameters(Параметры) настроек цилиндра задайте параметру HeightSegments(Количество сегментов по высоте) значение, равное 10. Это позволит в дальнейшем получить равномерный изгиб объекта. Примените к построенному цилиндру модификатор Taper(Заострение). Примените
модификатор Bend(Изгиб) – рис. 10.12.
Рис. 10.12. Модель созданного яблока
Придание реалистичности.
Выделите модель яблока и примените к ней модификатор FFDBox(Произвольно деформируемый контейнер (прямоугольный)), для чего выполните команду Modifiers–FreeFormDeformers–FFDBox(Модификаторы–Произвольные деформации–Произвольно деформируемый контейнер (прямоугольный)). В области
Dimensions(Размеры) свитка FFDParameters(Параметры произвольно деформируемого контейнера) щелкните на кнопке SetNumberofPoints(Установить количество
точек) и в появившемся окне SetFFDDimensions(Установить размеры произвольно
деформируемого контейнера) задайте всем параметрам значение, равное 5.
В стеке модификаторов перейдите на уровень редактирования подобъектов
SetVolume(Установить объем) и, используя инструмент масштабирования
SelectandUniformScale(Выделить и равномерно масштабировать) откорректируйте форму произвольно деформируемого контейнера так, чтобы она в общих
чертах повторяла форму яблока (рис. 10.13).
Рис. 10.13. – Форма произвольно деформируемого контейнера (слева) и окно
стека модификатора FFD Box (справа)
В стеке модификаторов перейдите на уровень редактирования подобъектов
ControlPoints(Контрольные точки) и выделите в верхнем ряду четыре вершины,
равноудаленные от центра. Используя инструмент SelectandMove(Выделить и переместить) переместите выделенные точки немного вверх, формируя модель яблока в области хвостика (рис. 10.14 а). Выделите в нижнем ряду такие же четыре
точки произвольно деформируемого контейнера и сместите их немного вниз для
получения окончательной формы яблока. Окончательная модель яблока представлена на рис. 10.14 б.
а
б
Рис. 10.14. – Придание яблоку натуралистичного вида
Примените к яблоку булевы операции, чтобы, например, показать червячка,
или сделать надкус.
Контрольные вопросы
1. Какие виды сложного моделирования Вы знаете?
2. В чем особенность булевых операций?
3. Какие существуют разновидности булевых операций?
4. Что собой представляет лофтинговое моделирование?
5. Как редактируется лофтинговая модель?
6. Правила создания простых и сложных лофт-объектов.
7. Какие модификаторы Вы знаете? Как они регулируются?
8. Как применить и управлять результатом модифицирования?
Лабораторная работа № 11
ПОСТРОЕНИЕ ОБЪЕКТА ПО ТРЕМ ОКНАМ ПРОЕКЦИИ.
СОЗДАНИЕ РЕЛЬЕФА
Цель работы: научиться работать с видовыми окнами и включать их в область редактирования. Освоить быстрое создание рельефа. Построить изображение по его
виду.
Общие сведения
Очень часто возникает задача построения объекта по уже имеющимся контурам, которые удобно добавить в качестве базового изображения в видовые окна проекций. Для размещения изображения в окне проекций может быть два варианта. Первый вариант: построить плоскость в нужном окне с заданным видом (сверху, сбоку,
спереди) и присвоить ей материал с нужным изображением. Второй вариант – назначить в окне проекций в настройках сцены базовое изображение.
Рассмотрим 1-й вариант. Для его реализации нужно предварительно подготовить изображение так, чтобы оно читалось редактором материалов и желательно было черно-белым. Обычно используются файлы с расширением *.bmp,
*.png или *.jpg. Далее необходимо точно знать соотношение сторон изображения,
чтобы оно лучше вписывалось в заданную плоскость. Для плоскости необходимо
задать аналогичные размеры с известными соотношениями сторон. Например,
если у изображения размер в пикселях 640 480 pix, то для плоскости необходимо
задать размеры в пропорции 1,33:1,00 или 4:3. Далее для выделенной плоскости
необходимо назначить материал. Заходим в Material Editor (кнопка
на панели инструментов или клавиша М).
В редакторе материалов выбираем в окне стандартных материалов Standard и
перетаскиваем его в зону отображения. В свойствах материала в настройке Blinn
Basic Parameters выбираем Diffuse… и, чтобы задать файл нажимаем на … и далее
Bitmap для выбора файла. По умолчанию файлы с изображениями находятся в
папке Images пакета 3dsMax. Нужно указать путь к файлу с изображением и выбрать его. В настройке Self-Illumination нужно установить 100 и последовательно
нажать кнопки на панели инструментов редактора материалов Show Shaded Material in Viewport и Assign Material to Selection. В окне Perspective отобразится назначенный материал. Чтобы настроить параметры отображения необходимо настроить
Viewports.
В
настройках
конфигурации
во
вкладке
Display Performance нужно установить более высокое значение разрешения текстурных карт и изображение станет более четким после перезагрузки 3dsMax. Далее плоскость нужно заблокировать Freeze предварительно сняв в настройках объекта галочку Show Frozen in Gray.
Второй способ установить изображение на заданную плоскость – перетащить
его из Проводника Windows в 3dsMax в нужную плоскость проекции. При этом
нужно будет исправить настройки Render по размеру изображения в пикселях и
заблокировать изменение его размеров, установив рамку в настройках окна проекции.
Создание рельефа. Для создания любого рельефа нужно предварительно создать плоскость Plane и перевести ее в режим Editable Poly. На панели Ribbon есть
вкладка свободные деформации Freeform. В окне PaintDeform можно выбрать инструмент Push/Pull и провести им по плоскости. В правой части панели свободных
деформаций у инструмента появятся настройки, которые отвечают за силу воздействия на плоскость и его параметры, включая ограничения по высоте и направлению
деформаций. Для изменения направления деформаций производится работа с зажатой клавишей [Alt]. Для очистки работы [Ctrl] или [Shift]. Все изменения могут быть
зафиксированы или отменены с помощью галочек во вкладке Pick.
Для проецирования, например, дороги на созданный рельеф необходимо создать плоскость, которая будет дорогой и преобразовать ее в Editable Poly. Далее
в режиме модифицирования выбрать панель свободных деформаций и выбрать
Draw on Surface – Pick – Базовая плоскость, что позволит назначить для деформаций зону подобия. Далее выбрав Conform кисть и установив ее параметр Conform
на 1,000 можно получить полное проецирование объекта на ландшафт. Чтобы изменить положение дороги относительно ландшафта необходимо использовать кисти конформного трансформирования перемещения, вращения и т. д. с настройками Falloff и FullStrength. Подправить результат можно в панели Paint Deform
кистью Relax/Soften.
Практическая часть
1. Создание лодки.
Установите в окно проекции вид спереди Front изображение каркаса лодки
(рис. 11.1):
Рис. 11.1. – Базовое изображение для построения каркаса
Обведите его с использованием инструмента Spline.
Далее нарисуйте прямую линию и примените операцию Loft из вкладки Compound Objects. Для выделенной линии выберите Get Shape для сплайна с днищем
лодки – первое изображение справа. Переверните лодку горизонтально и включите
опцию подгонки Fit из вкладки Deformations. В левом верхнем углу окна есть ярко
желтая кнопка Make Symmetrical. Она желтая потому, что по умолчанию нажата.
Отожмите ее. В том же ряду найдите кнопку Get Shape и щелкните по следующей
форме, изображающей вид лодки сверху. Нужно использовать кнопки Mirror Horizontal, Mirror Vertical, Rotate 90 CCW и Rotate 90 CW. С их помощью можно развернуть проецируемую плоскость так, чтобы модель приняла нужный вид. В том же
окне, в том же ряду нажмите кнопку Display Y Axis. Снова нажмите кнопку Get
Shape, и укажите форму. Присвойте второй контур – нижняя форма слева. Далее скопируйте получившуюся лодку и выберите второе днище в качестве формы. Отмасштабируйте ее так, чтобы скопированная лодка оказалась внутри первой и чуть
меньше. Используя Булевы операции исключите скопированную часть из исходной.
Результат представлен на рисунке 11.2.
Рис. 11.2. – Окончательное изображение лодки
2. Создайте поверхность, имитирующую морские волны с использованием
кистей свободного моделирования Freeform. Разместите на поверхности несколько лодок с использованием параметров свободного рисования или инструмента на панели инструментов Select and Place. При необходимости отредактируйте положение лодки инструментами вращения и перемещения.
3. Смоделируйте объекты из таблицы любым способом моделирования в соответствии с номером Вашего варианта.
№ варианта
Задание
Имя файла
обозначение
миниатюра
№ варианта
Задание
Имя файла
обозначение
миниатюра
1.
Opel.jpg
18.
Розетка_.jpg
2.
Бумажный
пакет.jpg
19.
Рукоятка.jpg
3.
Бутылка.jpg
20.
Спиннер.png
4.
Вешалки.jpg
21.
Стул.png
5.
Голубь.jpg
22.
Турка.png
№ варианта
Задание
Имя файла
обозначение
миниатюра
№ варианта
Задание
Имя файла
обозначение
миниатюра
6.
Граната.png
23.
Фонарик.jpg
7.
Груша.png
24.
Цепь.jpg
8.
Зонт.jpg
25.
Шезлонг.jpg
9.
Ключ.jpg
26.
Штопор.jpg
10.
Колонна_.jpg
27.
Штурвал.jpg
11.
Корзинка.jpg
28.
Ящик.png
12.
Кряк.jpg
29.
Штапм.png
13.
Мороженое.jpg
30.
Карандаш.png
14.
Пепельница.jpg
31.
Скамейка.jpg
15.
Покрывало.jpg
32.
Молоток.jpg
16.
Прищепка.jpg
33.
Кружка.jpg
17.
ПЭТ
бутылка.jpg
34.
Балясины.jpg
Лабораторная работа № 12
РАЗМЕЩЕНИЕ ИСТОЧНИКОВ СВЕТА
И ПРИНЦИПЫ ОСВЕЩЕНИЯ 3D-СЦЕНЫ
Цель работы: изучить свойства различных источников освещения, ознакомиться
с основными настройками осветителей и возникающими эффектами.
Общие сведения
Свет может менять свои цветовые составляющие в зависимости от многих
факторов: среды распространения, интенсивности, окружающих объектов.
Прежде чем создавать источник света, следует хорошо подумать, какой свет
распространял бы аналог в реальном мире. Солнце меняет окраску в зависимости
от времени дня: в утреннем свете преобладают красные, желтые и оранжевые оттенки (такой вид света называют «теплым»), в полуденном свете преобладает яркий белый цвет, а для ночного освещения характерны размытые белые и бледносиние оттенки света («холодный» вариант освещения).
Искусственное освещение также имеет характерную окраску, в чем легко
убедиться, глядя на цифровые фотографии. Для обычных ламп накаливания характерен желтый оттенок света, для ламп дневного света – белый с зеленоватосиневатым отливом. На окраску освещения также оказывают большое влияние
предметы, от которых отражается свет. Большие и яркие предметы придают свету
собственный оттенок.
В 3ds Max существуют три типа источников света: стандартный, дневной и
фотометрический свет. Источники света расположены на панели Create (Создать)
во вкладке Lights (Свет). В выпадающем списке определить тип источника. Выбрать нужный ИС.
Работая с источниками света, все объекты сцены в окне проекции лучше отдалить. Часто для удобства работы источники света размещают в ортогональных
окнах проекции. Нацеленные источники света имеют мишени.
Источник света типа Spot имитирует распространение света сфокусированным пучком. Похожее поведение мы можем наблюдать у прожектора, маяка, фонарика, фар автомобиля и т.п. Так как испускаемые лучи света расходятся из
точки излучения под углом, то и отбрасываемая этим источником тень наращивает площадь по мере отдаления от предмета (рис. 12.1).
Рис. 12.1. – Отбрасывание теней точечным источником освещения
Для имитации солнечного света такой ИС не применим, но хорошо подойдет
для искусственных ИС. В редких случаях можно частично иммитировать природные эффекты – например, прохождение солнечных лучей через прорехи в тучах
или через листву в лесу.
Чтобы установить всенаправленный источник света нужно выбрать его во
вкладке Lights (Свет) и расположить в нужном месте окна проекции. Свет от всенаправленных источников проходит сквозь плоскости, поэтому располагать их
можно не только над плоскостью, но и под ней.
Чтобы создать нацеленный источник, следует вначале задать его положение, а затем цель. Для создания прожектора необходимо выполнить такие действия:
1. Выбрать окно проекции Front (Спереди).
2. На вкладке Lights (Свет) панели Create (Создать) нажать кнопку Target Spot
(Нацеленный прожектор).
3. В окне проекции нажать левую кнопку мыши в точке расположения источника и, удерживая ее, растянуть источник в направлении цели (рис. 12.2).
Рис. 2.2. – Создание нацеленного источника
4. В свитке параметров источника Intensity/Color/Attenuation (Интенсивность/Цвет/Ослабление) установить значение параметра Multiplier (Множитель),
достаточное для требуемого уровня освещения (для прожектора значение множителя обычно колеблется в пределах 1,2–1,6).
5. Визуализировать окно проекции Perspectve (Перспектива) и провести (при
необходимости) дополнительные настройки яркости.
Свободный прожектор (равно как и направленный источник) располагается
по направляющей сетке окна, что требует дополнительных перемещений и вращений источника. В некоторых случаях проще использовать свободные источники.
Свободные источники создаются одним щелчком мыши в точке расположения источника.
Создание направленного источника света (Direct Light) аналогично созданию
прожектора. Отличительной особенностью направленных источников является
более интенсивное освещение. На практике параметр Multiplier (Множитель) для
них чаще всего устанавливается в пределах 0,5–1,3.
В источнике небесного света Skylight (Небесный свет) (рис. 12.3) для расчета
непрямого освещения используется встроенный модуль Light Tracer (Трассировщик света), что позволяет создавать очень реалистичное освещение. Источник
небесного света можно располагать в любом месте сцены – это не повлияет на
освещение сцены. Для неравномерного окрашивания объектов (исключение эффекта «засвечивания») нужно установить в свитке параметров источника флажок
Cast Shadows (Отбрасывание теней).
Рис. 12.3. – Распространение света от источника Skylight (Небесный свет)
Фотометрические источники используют физические модели расчета освещения, поэтому для их корректной работы требуется соблюдать логику физического построения сцены (выдержка в размерах объектов и расстояний, удаленность источников света, правильная интенсивность освещения и т.д.).
В 3ds Max для выбора типа (формы) источника фотометрического света имеется свиток Shape/Area Shadows (Форма/ Протяженные тени). Данный свиток содержит выпадающий список Emit light from (shape) (Испускать свет из (форма)), в
котором представлены следующие формы источников света:
Point (Точка) – точечный источник света;
Line (Линия) – линейный источник света;
Rectangle (Прямоугольник) – протяженный источник света;
Disc (Круг) – круговой источник света;
Sphere (Сфера) – сферический источник света;
Cylinder (Цилиндр) – цилиндрический источник света.
Точечные источники света (Point Lights) используют сферу в качестве своего
контейнера, что обеспечивает характерную форму рассеивания лучей. Эти источники создаются щелчком мыши. Их положение напрямую влияет на характер
освещенности сцены В свитке параметров Intensity/Color/Attenuation (Интенсивность/Цвет/Ослабление) фотометрических источников имеется выпадающий список Color (Цвет), который содержит некоторые варианты реальных источников.
Световые оттенки также можно изменять температурным эквивалентом в кельвинах (Kelvin). Для наглядного представления зависимости оттенка от температуры
можно рассматривать оттенки света звезд (белые карлики, красные гиганты и т.д.).
В линейных источниках (Linear) свет распространяется вдоль заданной линии узким потоком. Протяженные источники света (Area) имеют прямоугольную
форму светового контейнера, что позволяет им создавать мягкое освещение. В
свитке параметров Shape/Area Shadows (Форма/ Протяженные тени) можно редактировать размеры контейнера (Length (Длина) и Width (Ширина)).
Рекомендуется применять протяженные источники света для получения
длинных сглаженных теней. Фотометрический источник mr Sky Portal (Небесный
портал mr) эффективно использовать для освещения сцен интерьера помещений
или замкнутых пространств. Небесный портал позволяет использовать эффекты
реалистичного дневного света без длительных расчетов параметров глобального
освещения при визуализации сцены. Чтобы источник mr Sky Portal работал корректно, сцена должна содержать источник глобального освещения: IES Sky
(Небесный IES), mr Sky (Небо mr) или Skylight (Небесный свет). В качестве светового контейнера источник mr Sky Portal использует прямоугольник. В интерьерных сценах небесные порталы следует располагать в областях, имитирующих
окна помещения. Для максимального приближения к этим поверхностям удобно
использовать автосетки.
При построении небесного портала важно обратить внимание на направления
светового потока источника, которое отображается в виде стрелки (рис. 12.4). Источники mr Sky Portal (Небесный портал mr) не должны перекрываться, иначе это
приведет к удвоению освещения в пересекающихся областях.
Рис. 12.4. – Построение небесного портала
Чтобы увидеть реальный результат от применения источника света mr Sky
Portal, сцену нужно визуализировать, используя визуализатор mental ray. Источники дневного света Sunlight (Солнечный свет) и Daylight (Дневной свет) расположены на вкладке Systems (Системы) панели Create (Создать). Их отличительная
особенность – пространственная ориентация источников света относительно географического положения и времени суток. Для пространственной ориентации используется вспомогательный объект Compass (Компас), который задает географические направления (север, юг, запад и восток). Этот объект располагается в сцене
вместе с источником света и не визуализируется (рис. 12.5).
Рис. 12.5. – Объект Compass (Компас) на плоскости сетки
Чтобы создать источник солнечного света, нужно выполнить следующие действия:
1. Выбрать источник света Sunlight (Солнечный свет).
2. В окне проекции Top (Сверху) щелкнуть левой кнопкой мыши по месту
установки объекта Compass (Компас) и, удерживая кнопку, растянуть его до нужных размеров.
3. Переместить указатель мыши вверх или вниз по экрану для установки высоты источника света (будет задано орбитальное расстояние).
4. В свитке параметров источника света в группе параметров Location (Местоположение) нажать кнопку Get Location (Задать местоположение).
5. В открывшемся диалоговом окне установить географическое положение
по карте.
6. В группе параметров Time (Время) установить в поле Time Zone (Часовой
пояс) сдвиг во времени, затем установить дату и время в соответствующих полях.
Параметр Azimuth (Азимут) определяет угол между текущим положением и
направлением на север. Параметр Altitude (Высота над уровнем моря) указывает
на угол между текущим положением и горизонтом.
Значения Latitude (Широта) и Longitude (Долгота) могут вводиться вручную.
Изменить параметры положения созданной солнечной системы можно в панели
Motion (Движение).
Источники дневного света широко применяются при анимации суточных интервалов. Источник Daylight (Дневной свет) сочетает в себе комбинацию солнечного и небесного света. Он создается аналогично источнику солнечного света, параметры освещения настраиваются таким же образом (устанавливается географическое положение, дата и время).
Помимо настроек солнечного света, свитки параметров источника Daylight
(Дневной свет) содержат настройки источника небесного света.
В свитке параметров Daylight Parameters (Параметры источника дневного
света) можно изменять типы параметров освещения солнечного и небесного света
в соответствующих выпадающих свитках. В настоящее время для настройки источников дневного света широко применяются параметры mr Sky (Небо mr) и mr
Sun (Солнце mr) совместно с активируемыми параметрами mr Physical Sky (Физическое небо mr).
Для источников дневного света предусмотрена функция установки погодных
условий на основе файлов данных о погодных условиях EnergyPlus Weather
(EPW). В свитке параметров Control Parameters (Параметры управления) источника появился переключатель, определяющий способ указания координат источника: Manual (Пользовательский), Date, Time and Location (Дата, время и местоположение) и Weather Data File (Файл погодных данных). При нажатии кнопки
напротив варианта Weather Data File (Файл погодных данных) откроется диалоговое окно Configure Weather Data (Настройка погодных данных).
Нажатие кнопки Load Weather Data (Загрузить погодные данные) открывает
стандартное окно обозревателя для выбора файла данных о погоде. Файлы с погодными данными доступны для скачивания в сети Интернет.
После выбора соответствующего файла появляется информация о месте, периоде записи данных и количество периодов. На основе этих данных можно установить режимы анимации источника дневного света, его орбиту движения, интенсивность света, туманность и т.д.
Редактирование источников света заключается в изменении цветности и
уровня освещения, установке выборочных поверхностей освещения и дополнительных эффектов. Многие источники света имеют одинаковые свитки параметров, в которых задаются основные настройки источников.
Светопостановка. Метод треугольника
Освещение очень важный этап в создании трёхмерной графики. Рассматриваемый в этом уроке метод хорошо известен и применяется для освещения единичных объектов, небольших сцен и композиций. Для архитектурного моделирования этот метод не подходит. Но даже в небольшой сцене человек, уже имеющий
опыт работы в 3 ds max, не сможет поставить свет без пробных экспериментов.
Нет такой схемы, которая подходит на все случай жизни. Для каждой отдельной
сцены придётся искать свой вариант освещения. Но есть один очень удобный метод, который поможет вам расставить источники правильно.
Метод треугольника
Очень часто применяется метод расстановки осветителей треугольником.
Этот метод освещения используется не только в трёхмерной графике, а так же в
кино, фото, и театральном деле. Во многих случаях такая расстановка, еще называемая трех точечной, служит основой для создания более сложных осветительных систем. Чаще всего этот метод используется, когда надо осветить отельный
объект или компактную группу объектов, и может быть с успехом использован
при работе с программами трехмерной графики.
Базовая расстановка содержит три осветителя ключевой (key light), заполняющий (fill light) и обратный (back light). Каждый из этих световых источников решает свои задачи.
Расположение всех трёх источников изображено на схеме (рис. 12.6). Обратите внимание, что на схеме показан вид Тор.
Рис. 12.6. – Расстановка источников методом треугольника, вид Тор
Освещение сцены из нескольких объектов.
Чаще всего в композицию входит несколько объектов. При постановке света
придерживайтесь следующих советов:
1. Освещение любой сцены начинается с ключевого источника. Расположите
его таким образом, чтобы было видно отбрасываемые тени, но чтобы они не были
слишком длинными. Лучше всего использовать Target Spot . Установите его не
точно сверху, а немного под углом к сцене.
2. Вторым моделируется заполняющий свет. В качестве этого источника
обычно используется Omni с мощностью 0,2-0,5. Можно источник заполняющего
света ставить немного ниже всей сцены, он будет светить через объекты, так как
тени ему не включаются. Не забудьте выключить опцию отображения бликов
Specular для этого источника.
3. В последнюю очередь ставится обратный свет, обычно это Target Spot . Для
большой сцены одного источника обратного света может быть мало, поэтому их
ставится 2 или 3. Для того, чтобы не получались засветы, используется возможность исключения объектов из освещения Exclude. Из всех контровых источников
исключается поверхность, на которой лежат объекты, иначе на ней будут лишние
световые пятна.
Практическая часть
1. Создайте в сцене различные источники освещения. Потренируйтесь с
установкой параметров. В качестве базовой сцены можно взять модель комнаты
из второй лабораторной работы.
2. В качестве объекта выберите любой созданный ранее. Попробуйте сделать
картинку более «живой», включив три источника света.
1) Ключевой свет.
Установите прожектор (Target Spot). Его мощность (multiplier) равна 1, он отбрасывает тени, даёт блики. Как видно на рис. 12.7 одного источника не достаточно, потому что со теневой стороны появился «провал», т. е. не видно левую
нижнюю часть объекта.
Рис. 12.7. – Объект, освещенный ключевым светом
Это происходит из-за того, что в реальном мире поверхности отражают свет,
а стандартный рендер 3ds max этого делать не умеет. Для этого ставиться второй
источник.
2) Заполняющий свет.
Главная роль этого света ослабить контраст и выявить детали, находящиеся
в тени объекта. Заполняющий свет должен быть слабее ключевого и располагаться
c противоположной стороны к ключевому (рис. 12.8). Обычно в качестве заполняющего света ставится лампочка (omni), мощностью 0,2-0,5. Этот источник не должен отбрасывать теней, и не должен давать бликов на объекте. Чтобы не было
бликов от заполняющего источника снимите у него галку Specular в свитке
Advanced Effects.
Рис. 12.8. – Объект, освещенный ключевым и заполняющим светом
3) Обратный свет.
В общем, можно было бы остановиться и на двух источниках света. Но, чтобы
передать объём объекта ставится ещё один источник обратного света. Иногда его
еще называют контровым, силуэтным. Обратный свет обычно располагается позади и выше объекта и направлен точно против камеры. Чаще всего, его мощность
выше, чем заполняющего и ключевого (multiplier = 1,3–1,6). Тени и блики отключены. И ещё одна важная деталь. Чтобы на поверхности не было лишних световых
пятен её нужно исключить из освещения кнопкой Exclude, расположенной в
свитке General Parameters. На рис. 12.9 объект освещён тремя источниками света.
Рис. 12.9. – Объект, освещенный ключевым и заполняющим светом
Эти три источника являются сердцевиной треугольной расстановки осветителей и базой для создания более сложных систем освещения.
Чтобы легче было работать с источниками света и настраивать освещённость
в 3ds max есть специальное окно, в котором отражены все присутствующие в
сцене источники и их свойства. Вызвать это окно можно через главное
меню Tools – Light Lister . Можно менять свойства источников непосредственно
в этом окне (рис. 12.10).
Рис. 12.10. – Окно настройки источников Light Liste
3. Создание настольной лампы.
1) Создайте настольную лампу любыми средствами аналогично рис. 12.11.
Рис. 12.11. – Вид настольной лампы
2) Создание лампочки.
Создайте стандартный примитив Sphere (Сфера). Перейдите на вкладку
Modify (Изменение) командной панели и установите для объекта следующие параметры: Segments (Количество сегментов) – 24, Hemisphere (Полусфера) – 0,55.
Чтобы объект принял сглаженную форму, установите флажок Smooth (Сглаживание). В результате вы получите объект, как на рис. 12.12. В нашем случае нет никакого смысла создавать лампочку целиком, а также патрон в середине плафона,
так как он не будет виден.
Рис. 12.12. – Создание основания будущей лампочки
Выровняйте лампочку относительно плафона. Для этого в окне Align
Selection (Выравнивание выделенных объектов) установите следующие параметры:
флажки Y Position (Y-позиция) и X Position (Х-позиция);
переключатель Current Object (Объект, который выравнивается) в положение Center (По центру);
переключатель Target Object (Объект, относительно которого выравнивается) в положение Center (По центру).
Нажмите кнопку Apply (Применить) или ОК.
Подправьте объект по оси Z вручную. Готовая модель будет выглядеть, как
показано на рис. 12.13.
Рис. 12.13. – Готовая модель лампы
Добавьте полученное изображение настольной лампы в интерьер лабораторной работы № 2.
3) Добавление источников света в сцену.
Чтобы добавить в сцену источник света, перейдите на вкладку Create (Создание) командной панели, в категории Lights (Источники света) выберите строку
Standard (Стандартные) и нажмите кнопку Omni (Всенаправленный). Создайте источник света в любой свободной точке пространства.
Нажмите кнопку F9, чтобы визуализировать сцену. Вы увидите, что сцена
освещена, однако в ней отсутствуют тени, отбрасываемые объектом, которые обязательно присутствовали бы в реальности. Если на полученной картинке вы не
видите пола, значит, вы создали источник света под ним. Поднимите его выше
вдоль оси Z и попробуйте визуализировать сцену еще раз.
Для добавления теней выделите источник света Omni (Всенаправленный), перейдите на вкладку Modify (Изменение) командной панели и в свитке настроек
General Parameters (Общие параметры) установите флажок Shadows On (Включить
тени). Выберите тип просчета теней Shadow Map (Карта теней). Нажмите клавишу
F9, чтобы еще раз визуализировать сцену. На полученном изображении тени
должны появиться.
Теперь необходимо выровнять источник света относительно плафона по всем
трем осям. Для этого в окне Align Selection (Выравнивание выделенных объектов)
установите следующие параметры:
флажки Y Position (Y-позиция), Х Position (Х-позиция) и Z Position (Z-
позиция);
переключатель Current Object (Объект, который выравнивается) в положение Center (По центру);
переключатель Target Object (Объект, относительно которого выравнивается) в положение Center (По центру).
Нажмите кнопку Apply (Применить) или ОК.
Добавьте материал к плафону. Для этого откройте окно Material Editor (Редактор материалов), выполнив команду Rendering – Material Editor (Визуализация
– Редактор материалов), и в пустой ячейке создайте новый материал на основе
Standard (Стандартный). В свитке настроек Shader Basic Parameters (Основные параметры затенения) установите флажок 2-Sided (Двухсторонний) для использования двухстороннего материала (рис. 12.14). Нажмите кнопку F9, чтобы еще раз
визуализировать сцену.
Рис. 12.14. – Диалоговое окно редактора материалов
На полученном изображении, свет будет падать от лампы, но большая часть
картинки окажется слишком темной будет видна тень от объекта, который имитирует лампочку.
Чтобы объект Sphere (Сфера) не отбрасывал тень, его необходимо исключить
из списка объектов, с которыми работает источник света. Для этого выделите источник света Omni (Всенаправленный), перейдите на вкладку Modify (Изменение)
командной панели и в свитке настроек General Parameters (Общие параметры)
нажмите кнопку Exclude (Исключить). В списке Scene Objects (Объекты сцены)
появившегося окна Exclude/Include (Исключить/Включить) выделите объект
Sphered и нажмите кнопку в виде двойной стрелки. Объект будет перенесен в список правой части окна (рис. 12.15). Нажмите клавишу F9, чтобы еще раз визуализировать сцену. На полученном изображении тень от объекта Sphere (Сфера)
больше не падает, благодаря чему видна основа лампы.
Рис. 12.15. – Вид диалогового окна Exclude/Include (Исключить/Включить)
Чтобы решить проблему затемненности большей части сцены необходимо
установить вспомогательное освещение.
Интенсивность вспомогательных источников света, которая задается при помощи параметра Multiplier (Яркость), обязательно должна быть значительно
меньше, чем основного.
В качестве вспомогательных источников света часто используются источники типа Spot (Направленные). Чтобы добавить в сцену направленный источник
света, перейдите на вкладку Create (Создание) командной панели, в категории
Lights (Источники света) выберите строку Standard (Стандартные) и нажмите
кнопку Target Spot (Нацеленный прожектор). Создайте источник света таким образом, чтобы свет падал на сцену сверху, а мишень находилась в углу, за лампой
(рис. 12.16). Нажмите клавишу F9, чтобы еще раз визуализировать сцену.
Рис. 12.16. – Положение вспомогательного источника света
На полученном изображении сцена освещена, однако интенсивность вспомогательного источника света слишком велика. Чтобы уменьшить интенсивность
вспомогательного источника света, выделите объект Spot (Всенаправленный), перейдите на вкладку Modify (Изменение) командной панели и свитке настроек
Intensity/Color/Attenuation (Интенсивность/Цвет/ Затухание) задайте значение параметра Multiplier (Яркость) равным 0,5 (рис. 12.17).
Нажмите клавишу F9, чтобы еще раз визуализировать сцену.
На полученном изображении свет, исходящий от
лампы, распределен равномерно без слишком затемненных участков. Это означает, что в целом освещение
выбрано правильно.
Если плафон создавался вращением сплайна, то
возможно появление не круглой тени, а в виде очертаний многоугольника. Поскольку предполагается, что
плафон должен быть круглым, в реальности такой
тени быть не может. Чтобы исправить этот недостаток,
выделите плафон, перейдите на вкладку Modify (ИзмеРис. 12.17. – Настройка нение) командной панели и в стеке модификаторов
щелкните на названии модификатора Lathe (Вращение
вспомогательного
вокруг оси). В свитке Parameters (Параметры) настроек
источника света
модификатора
увеличьте
значение
параметра
Segments (Количество сегментов). Выберите, например, значение 60. Нажмите
клавишу F9, чтобы еще раз визуализировать сцену. Тень от плафона станет ровной.
4. Создание софитов.
Создайте плоскость с любым стандартным объектом. Вначале установите
слабый Omni-источник для общего освещения сцены. Затем добавьте первый свободный прожектор, например, с лучами синего цвета и небольшими световыми
конусами (в данном случае параметр Hotspot/Beam равен 10, а Falloff/Field – 20) –
рис. 12.18. Удобнее всего создавать прожектор в проекции Top, щелкая прямо по
объекту, на который он должен быть направлен.
Рис. 12.18. – Добавление в сцену второго источника
Точно таким же образом создайте еще два цветных прожектора (красный и
зеленый) с теми же самыми параметрами, а затем отрегулируйте положение всех
трех прожекторов в окнах проекций, например так, как показано на рис. 12.19.
Рис. 12.19. – Положение прожекторов в видовых окнах
Установите для каждого из источников флажок Shadows для генерации теней
и визуализируйте сцену. Поскольку тени выглядят слишком черными, уменьшите
их плотность (Dens) в свитке Shadow Parameters примерно до 0,3–0,4.
Назначение прожектору текстурной карты Projector Map (Проецируемая карта),
что позволяет либо совмещать отображение светового пятна с изображением произвольного изображения (если задействована, например, обычная фотография), либо
видоизменять определенным образом границу светового пятна (если использовано
черно-белое изображение, играющее роль маски).
Назначим прожекторам текстуры, показанные на рис. 12.20.
Рис. 12.20. – Текстуры для каждого из прожекторов
Выбираем свиток Advanced Effects (рис. 9.21 а). Возможный результат назначения текстурных карт показан на рис. 9.21 б, для достижения которого торусу дополнительно был присвоен новый материал, имитирующий пластик.
а
б
Рис. 9.21. – Назначение настроек и результат
Контрольные вопросы
1.
2.
3.
4.
5.
6.
Какие виды источников освещения Вы знаете?
Как создать источник света?
Как влияют настройки источников на результат в сцене?
В чем заключается метод треугольника?
Как получить реалистичное изображение?
Как добавить текстурную карту к источнику? назначить цвет? установить параметры тени? исключить объект из освещения?
Лабораторная работа № 13
НАЛОЖЕНИЕ ТЕКСТУР НА ПОВЕРХНОСТИ 3D-ОБЪЕКТОВ
Цель работы: ознакомиться с основными принципами наложения текстур и создания текстурных разверток.
Общие сведения
Редактор материалов является расширенной средой, в которой все типы процедурных и текстурных карт и материалов выступают подключаемыми компонентами.
Окно редактора материалов Material Editor можно открыть по-разному. Либо
выбрать из верхнего меню Rendering/Material
Editor, либо нажать на иконку в виде четырёх разноцветных шариков на панели инструментов в
верхнем ряду иконок, либо (самое быстрое) нажать
клавишу [M] на клавиатуре. Появится окно (рис.
13.1), в котором есть несколько ячеек с серыми шариками (по умолчанию 6 ячеек), справа и снизу
ячеек расположены иконки, а внизу мы видим
большое окно с параметрами.
«Шарики» в ячейках – это материалы. Ячейка,
подсвеченная белой рамкой, показывает текущий
материал, все настройки в нижней части окна относятся к этому текущему. «Шарики» выглядят
так, как будто они сделаны из определённого материала. Сначала все они просто серые.
Основной цвет материала называется Diffuse.
Щелкнув на сером прямоугольнике рядом с Diffuse
выбирается цвет. «Шарик» окрашивается выбранным цветом.
Ниже идёт раздел Specular Highlights и три
окошка с цифрами. Specular Level – интенсивность
блика, чем больше параметр, тем сильнее блик.
Glossiness (глянцевитость) определяет размер
Рис. 13.1. – Окно
блика. У матовых материалов Glossiness меньше, у
настройки материалов
материалов с полированной поверхностью больше. Параметр Soften сглаживает
края слишком больших бликов. Это можно увидеть, если поставить большой
Specular Level (100-150), Glossiness на 0, а потом постепенно увеличивать Soften
шагами примерно по 0,1 (значения 0,1; 0,2; 0,3). Если Specular Level равен 0, то
Glossiness ни на что не влияет (если у нас нет блика, то изменение его размера
ничего не изменит).
Теперь, когда есть блик, становится понятно, зачем нужен цвет Specular
(светло-серый прямоугольник, расположенный прямо под основным цветом
Diffuse). Используя его, можно создать материал одного цвета с бликом другого
цвета. Когда Secular Level равен 0, то этот параметр ни на что не влияет (если
блика нет, то изменение цвета блика ничего не может изменить).
Параметр Self-Illumination – самосвечение. Может быть выставлен в % или
цветом. Если введено числовое значение, то материал будет светиться основным
(Diffuse) цветом, если поставить галочку Color, то появится чёрный прямоугольник, и можно выбрать цвет свечения, который отличается от основного. Чем темнее цвет, тем слабее свечение, чем ярче цвет – тем сильнее.
Параметр Opacity – прозрачность. Измеряется
в процентах. 100% - материал полностью непрозрачный. 0% - материал полностью прозрачный и
будет виден только блик. Но когда opacity меньше
100%, следует в настройках материала установить
галочку 2-sided (по умолчанию располагается в саРис. 13.2. – Установка
мом верху настроек материала – над выбором цведвусторонней
тов Diffuse и Self-Illumination). (рис. 13.2), чтобы
непрозрачности
отобразить прозрачность с двух сторон.
Карты текстур (Maps) –располагаются в нижней
части окна редактора материалов (рис. 13.3). Открыв
его видим список, где рядом с каждым названием
стоит число и кнопка с надписью None. Некоторые
из названий знакомы: Diffuse Color, Specular Level,
Self-Illumination, Opacity и т. д. Карта – это двухмерная картинка, например, обычный графический
файл. Если мы используем карту текстуры вместо
основного цвета (Diffuse Color), то мы увидим эту
картинку на материале.
В других параметрах (Specular Level, Self-Illumination, Opacity) используются чёрно-белые карты
(точнее, «в градациях серого цвета»), а, если присвоить им цветную карту, то она будет использоваться
так, как будто она не цветная. Таким образом там,
где на карте цвет светлее, значение параметра выше,
там, где темнее, ниже.
Для создания простейших материалов важен параметр Bump (рядом с ним значение 30 вместо 100,
Рис. 13.3. Окно карты текстур
как у остальных). Bump создаёт неровности на материале. Там, где на карте светлый цвет, материал «выпирает», там, где тёмный, образуются впадины. Щёлкнув
на кнопке None рядом с Bump появится окно, называемое Material/Map Browser
(рис. 13.4). По умолчанию в разделе Browse From стоит New, а в самом низу выбран пункт All. Сверху есть ряд иконок. Слева в этом ряду из группы четырёх
иконок всегда нажата одна. Они меняют режимы показа карт – первая показывает
просто список, вторая список с маленькими картинками карт, третья просто картинки и четвёртая большие картинки с названиями. Установка дополнительных
плагинов может добавлять в этот список новые карты.
Выбрав из списка карту Noise увидим, что она состоит
из случайного смешения чёрного и белого цветов. Нажимаем на кнопку OK внизу окна Material/Map browser. Вопервых, на материале появятся неровности и, во-вторых, параметры материала изменятся на параметры карты. Так как
Noise с параметрами по умолчанию – это случайное смешение чёрного и белого цветов, то и результат на Bump соответствующий – получились вмятины и приподнятости. Теперь можно попробовать присвоить материал объекту. Для
этого просто «хватаем» «шарик» из ячейки Material Editor и
перетаскиваем его на объект. Смотрим Render сцены. При
этом в редакторе материал выглядит хорошо, а на Render
видно, что текстура или слишком крупная, или слишком
мелкая. Масштаб того, что мы видим в редакторе материалов и в сцене может не совпадать. Размер неровностей
нужно подбирать, исходя из того, что мы видим на Render.
Для изменения размера неровностей в редакторе материаРис. 14.4. – Окно
лов в параметрах карты есть параметр Size. Для Noise он по
Material/Map Browser
умолчанию равен 25. Если на объекте неровности слишком
большие, уменьшаем параметр Size, если слишком мелкие –
увеличиваем.
Процедурные карты. Карты Noise и Smoke называются процедурными, т. е.
они не являются просто двумерными картинками, а формируются на основе формул, значения параметров которых можно изменять. Параметр Size – это пример
такого параметра.
Кроме того, и в Noise и в Smoke можно было выбирать цвета. То есть вместо
Noise из чёрных и белых областей можно было получить, например, смешение
зелёного и жёлтого или красного и синего цветов. В разных процедурных картах
существуют разные параметры, но некоторые параметры (такие, как Size) одинаковы для многих процедурных карт.
Проверочной является карта Checker в окне Maps – None рядом с Diffuse
Color – Checker. На материале появились чёрные и белые квадраты.
Для того, чтобы текстура повторялась, в параметрах карты существует параметр Tiling. По умолчанию оба значения tiling равны 1. Tiling – это количество
повторений. Увеличьте значение Tiling и посмотите, как изменяется текстура на
материале.
Материалы Raytrace. С помощью этого типа материалов можно создавать отражающие и преломляющие материалы. Отражающий материал – это зеркальная
поверхность, а преломляющий – это, например, стеклянная линза, которая искажает объекты позади себя.
Практическая часть
1. Материал Камень.
Создайте сферу и примените к ней модификатор Noise.
Установите следующие параметры материала:
– Diffuse Color: коричневый, серый, зеленоватый на выбор;
– Specular Level, Glossiness. Можно оставить, как есть, или немного увеличить Specular Level (0-10);
– Bump: Smoke. Size –выбираем после Render, приблизительно 1–20.
2. Простейший прозрачный материал (стекло).
Выберите ранее созданный объект (например, бокал). Установите:
– Diffuse Color: цвет стекла (можно оставить серым).
– Specular Level, Glossiness. У стекла есть достаточно сильный блик, поэтому
Specular Level устанавливается 90-100 и Glossiness 20-30.
– Opacity – устанавливается в зависимости от необходимой прозрачности
(примерно 20-40).
– включаем галочку 2-sided.
Для работы с прозрачными материалами есть удобная функция, предназначенная для того, чтобы можно было наглядно оценить прозрачность. Эта функция
полезна не только для прозрачных, но и для отражающих материалов. В редакторе
материалов в столбике иконок справа от ячеек нажимаем третью сверху в виде
маленьких клеток чёрного и белого цветов (background). Это включает показ заднего фона ячейки, и никак не влияет на материал.
3. Создание зеркальной поверхности.
Открываем Material Editor. Под ячейками с материалами идёт ряд иконок,
прямо под иконками показано название материала, (например, 1-default), а справа
от названия есть кнопка с надписью Standard. Щёлкаем по этой кнопке и в появившемся меню выбираем Raytrace. Если в списке Raytrace нет, то проверьте, что в
левой части появившегося окна в разделе Browse From стоит New, а не Mtl Library
или что-нибудь ещё. После этого параметры материала изменились и в базовых
параметрах есть уже пять прямоугольников выбора цвета. Рядом с одним из них
надпись Reflect и стоит галочка. Можно выбрать либо цвет, либо (если отключим
галочку) проценты. Выберем в Reflect белый цвет вместо чёрного. Для того, чтобы
сделать более реальный материал, надо настроить хотя бы параметры блика
Specular Level и Glossiness, у зеркала должен быть блик не меньше, чем у обычного стекла.
Белый цвет в Reflect создаёт абсолютно отражающий материал. Если отразить нечего, то мы даже не увидим объект с этим материалом, объект будет отражать цвет фона. Чем светлее цвет в Reflect, тем «чище» зеркало. Для более реалистичного вида лучше оставлять Reflect немного серым. Либо можно отключить
галочку рядом с Reflect и поставить не 100%, а 80-90).
Создайте композицию из трех созданных элементов.
4. Сложное текстурирование.
Пусть необходимо текстурировать оштукатуренную стену, у которой кое-где
штукатурка отвалилась и видны кирпичи (рис. 13.5).
Рис. 13.5. – Схема изображения
Необходимо приготовить текстуры с альфа-каналом.
Загрузить следующие текстуры (во вложенном файле):
1. текстура штукатурки – без изменений;
2. текстура штукатурки – с альфа-каналом для потемневшей нижней части стены;
3. текстура кирпичной кладки – с альфа-каналом для места входа арматуры;
4. текстура кирпичной кладки – с альфа-каналом для места входа трубы;
5. текстура кирпичной кладки – с альфа-каналом для правого верхнего
угла стены;
6. текстура кирпичной кладки – с альфа-каналом в виде трещины.
Создайте стену. Откройте редактор материалов. Maps – DiffuseColor – Layer –
Set Number = 6.
Рис. 13.6. – Параметры материала
Присваиваем Layer 1 текстуру штукатурки. None – Bitmap – текстура штукатурки. В свитке Coordinates устанавливаем Map Channel = 1. Это делается для того,
чтобы было возможно трансформировать каждую текстуру в отдельности.
Присваиваем Layer 2 текстуру потемневшей штукатурки. None – Bitmap –
текстура потемневшей штукатурки. В свитке Coordinates устанавливаем Map
Channel = 2. Указываем источник альфа-канала: Alpha Source – Image Alpha. Выключаем Premultiplied Alpha. В обратном случае при наложении текстуры будут
перемножаться, и яркость будет увеличиваться.
Присваиваем Layer 3 текстуру ржавчины. None – Bitmap – текстура ржавчины. В свитке Coordinates устанавливаем Map Channel = 3. Выключаем Tile для
того, чтобы текстура ржавчины была в единственном экземпляре. Указываем источник альфа-канала: Alpha Source – Image Alpha. Выключаем Premultiplied Alpha.
Присваиваем Layer 4 текстуру кирпичной кладки с альфа-каналом под арматуру. None – Bitmap – текстура кирпичной кладки с альфа-каналом под арматуру.
В свитке Coordinates устанавливаем Map Channel = 4. Выключаем Tile. Указываем
источник альфа-канала: Alpha Source – Image Alpha. Выключаем Premultiplied
Alpha.
Присваиваем Layer 5 текстуру кирпичной кладки с альфа-каналом под трубу.
None – Bitmap – текстура кирпичной кладки с альфа-каналом под трубу. В свитке
Coordinates устанавливаем Map Channel = 5. Выключаем Tile. Указываем источник альфа-канала: Alpha Source – Image Alpha. Выключаем Premultiplied Alpha.
Присваиваем Layer 6 текстуру кирпичной кладки с альфа-каналом трещины.
None – Bitmap – текстура кирпичной кладки с альфа-каналом трешины. В свитке
Coordinates устанавливаем Map Channel = 6. Выключаем Tile. Указываем источник альфа-канала: Alpha Source – Image Alpha. Выключаем Premultiplied Alpha.
Присваиваем готовый материал объекту (рис. 13.7 а).
а
б
Рис. 10.7. Параметры материала
Если какая-то из текстур слишком выделяется или наоборот не заметна на
фоне другой, можно воспользоваться свитком Output (рис. 13.7 б). Для этого выделите текстуру в нужном канале, войдите в её свиток Output, измените параметры
Output Amount и RGB Level. С помощью них можно менять контрастность, яркость и прозрачность текстуры.
На объект стены надеваем 6 модификаторов UVWMap. Один поверх другого.
В первом модификаторе указываем MapChannel = 1. Во втором – MapChannel =
2 и т. д. Подгоняем пропорции Gizmo первого модификатора под пропорции текстуры штукатурки. Повторяем то же самое для всех модификаторов (для каждого
Gizmo текстура своя). Размещаем Gizmo модификаторов по объекту (перемещаем,
вращаем, масштабируем если нужно). Результат приведен на рис. 13.8.
Рис. 13.8. – Результат сложного текстурирования
5. Маппинг
Маппинг представляет собой простой раскрой модели. Все модели состоят из
сетки полигонов. По сути делая маппинг, мы условно разделяем модель на отдельные части, которые помогут максимально точно и без потянутостей "натянуть"
текстуру. Различие в модификаторах UVW Map и UVW Unwrap. Почему заключается в том, что у Unwrap есть дополнительные возможности.
Создайте простую модель, изображенную на рис. 13.9 а.
а
Рис. 13.9. – Основа
б
Назначьте Checker. Это дефолтная текстура, она по-умолчанию используется
для проверки корректности маппинга. Если на модели отображаются не квадратики – значит модель требует корректировки в маппинге. Результат после нажатия
кнопки Show Shaded Material in Viewport приведен на рис. 13.9 б. Установите Tiling на 15. На некоторых сторонах не отображаются нормально квадратики – есть
потянутости. Назначаем модификатор UVW Unwrap.
Программа делает маппинг автоматически, при создании простых примитивов, но со временем, базовый маппинг нарушается.
Красным обведена зона отображения текстуры (рис. 13.10). Как правило в 3D
принято работать с текстурами с равными сторонами или по правилу: если одна
сторона – А и вторая – Б, то размер текстуры может быть А = Б или 2А = Б или
4А = Б и так далее или наоборот. Основные размеры сторон кратны двум: 512,
1024, 2048, 4096 и т. д.
а
б
Рис. 13.10. – Вид раскройки
Выделяем всю модель (в свойствах модификатора снять галочку "Игнорировать заднююю часть") и нажимаем в окне маппинга Флаттен маппинг. Программа
разложила автоматически модель на отдельные логичные (для программы) куски.
В основном вьюпорте на модели отображается множество зеленых линий.
Это швы, показывающие где заканчиваются отдельные куски маппинга. Зеленые
линии дублируются точно также и в окне маппинга. Зачастую специалисты стремятся, чтобы этих швов было как можно меньше. В иделае их наличие не желательно вообще. Это значит, что нам нужно сшить получившиеся куски вместе. В
окне маппинга выбираем один край. Клликаем на нем правой кнопкой мышки
(ПКМ) и выбираем стич (прилепить). Часть, которая на модели соприкасается с
этим краем автоматически приклеится к выбранному. В итоге, посредством этой
операции Вы получите раскрой, показанный на рис. 13.10 б. Как видно на модели
зеленых линий стало значительно меньше).
Если присмотреться к местам стыка, то Вы увидите, что зеленые линии исчезли в том месте где мы "стичили", но не исчезли на соседних еджах, которые
соприкасались с изначально выбранным ребром. Такие вещи желательно сразу исправлять. Есть два способа:
Пройтись стичем и по ним.
Перейти в режим точек, выбрать необходимые вертексы и завелдить
(через меню ПКМ).
Таким образом получилась более-менее комфортная раскладка модели. Но...
у нас квадрат текстуры, а для квадрата такая раскладка не эффективна. Поэтому в
угоду компактности разделим модель и переделаем маппинг.
Первым делом определите идентичные части. К примеру, здесь верх и низ
модели абсолютно идентичны. Значит нет смысла накладывать на оба элемента
разную текстуру. Значит, просто отделите один из повторяющихся элементов и
наложите его на своего брата-близнеца. При этом зачастую требуется функция отзеркаливания и/или поворота детали. Выделите верхнюю часть UV. Отделите выделенную часть UV через ПКМ Detach Edge Verts. Отзеркальте и поверните отрезанный UV кусок. Наложите отрезанный кусочек поверх такого же. Маппинг все
ещё не эффективен. Текстура очень узкая и длинная. Можно сделать прямоугольную текстуру, но в нашем случае – это идет вразрез с первоначальной задачей –
делать квадратную текстуру. В основном вьюпорте выделите полигоны цилиндра
и отделите их на маппинге от детали (рис. 13.11). Вы получите две половинки боковинки цилиндра. Выделите один крайний едж на одной из половинок и увидите,
что на второй подсвечивается синим другой едж. Программа показывает какой
едж в какой детали сейчас мы соединим.
Рис. 13.11. – Разбивка элементов
Перетащите маппинг с серого фона в квадратик чекера в окошке маппинга.
[этот квадратик обозначает границы текстуры. На самом деле текстура есть и за
пределами этого квадратика, но она там повторяет текстуру внутри квадрата]. Маппинг не должен выходить за его границы. При необходимости скейлим (через
CTRL) ВЕСЬ(!!!) маппинг одновременно. Крайне нежелательно скейлить отдельно детали, так как сейчас у нас маппинг всех деталей в едином одинаковом
масштабе. Что значит, что по всей нашей модели текстура будет отображаться с
одинаковым качеством. При необходимости вы можете спокойно менять детали
местами, крутить их и т.п. для более плотной "упаковки".
Последним штрихом будет действие "текспортер". Это действие необходимо
для снятия карты маппинга, для дальнейшей работы с ней в Adobe Photoshop непосредственно над текстурой. На рис. 13.12 показано, какие настройки должны быть
и где нажать окей). Для удобства работы с текспортером обычно ставят разрешение побольше – тогда линии маппинга тоненькие, аккуратные и точные, что очень
комфортно сказывается при работе с ними в Adobe Photoshop.
Рис. 13.12. – Настройка маппинга для Adobe Photoshop
После нажатия кнопки "Render UV Template" (отрендерить развёртку UV) мы
видим карту маппинга, сохраняем её в удобном графическом формате и далее уже
открываем её в Adobe Photoshop со свойством слоя "Screen" (не будет видно, если
основной фон psd-файла – белый).
Дополните новой текстурой.
Контрольные вопросы
1.
2.
3.
4.
5.
6.
7.
Что такое текстурирвание? Виды.
Что собой представляют карты текстур?
Какие типы процедурных карт Вы знаете? Чем они отличаются?
Как создать и наложить простую текстуру на объект?
Что такое сложное текстурирование? Этапы?
Какими координатами оперируют текстурные развертки?
Как создать текстурную развертку? объединить грани? развернуть положение? переформировать частоту сетки?
Лабораторная работа № 14
ВИЗУАЛИЗАЦИЯ 3D-ОБЪЕКТОВ
Цель работы: научиться создавать трехмерное изображение с заданными параметрами разрешения выходной публикации.
Общие сведения
Визуализация – это получение готового законченного изображения.
Перед созданием изображения вы должны четко знать, где оно будет показываться.
Если изображение предназначается для просмотра на экране монитора, то
необходимо выбрать разрешение 72 ppi. Размер изображения зависит от размера
экрана.
Изображение для печати должно иметь разрешение минимум 150 ppi, а желательно 300 ppi (для типографской печати). Размеры изображения зависят от размеров бумаги, на которой оно будет печататься.
В 3ds Max есть специальная функция, которая позволяет выбрать нужное разрешение и ввести размеры изображения. Далее 3ds Max автоматически просчитает
ширину и высоту в пикселах. Эта возможность доступна через команду главного
меню Rendering > Print Size Wizard.
Визуализация осуществляется в меню Rendering/Render... После выбора этого
пункта открывается диалог. Меню Rendering / Визуализация содержит команды,
используемые для окончательной визуализации сцены.
Большинство пунктов меню при активизации вызывают появление диалоговых или информационных окон.
Команда Render / Визуализация открывает окно диалога Render Scene / Визуализация сцены. В данном окне можно установить выходные параметры изображения, номера кадров для визуализации, параметры сглаживания, окно проекции, из которого будет проводиться визуализация, а также выбрать модуль для
визуализации и выполнить некоторые другие настройки
Команда Environment / Окружающая среда открывает окно диалога
Environment and Effects / Окружающая среда и эффекты, в котором можно установить значения различных параметров – цвет фона или фоновое изображение, глобальное освещение и атмосферные эффекты.
Команда Effects / Эффекты аналогично предыдущей команде вызывает
окно Environment and Effects / Окружающая среда и эффекты, но с открытой
вкладкой Effects / Эффекты.
Команда Advanced Lighting / Дополнительное освещение открывает список
команд, открывающих окна диалога с настройками дополнительного освещения.
В число команд входят: Light Tracer / Трассировка лучей, Radiosity / Диффузное
отражение, Exposure Control / Контроль экспозиции и Lighting Analysis Tools / Инструмент анализа освещения
Команда Render To Texture / Визуализация на текстуру открывает окно
диалога, в котором можно задать параметры для визуализации текстуры с использованием освещения теней и т. д.
Команда Batch Render / Пакетная визуализация открывает окно диалога, в
котором можно список визуализируемых сцен и задать параметры для визуализации. Внешний вид диалогового окна приведен на рис. 14.1.
Команда Raytracer Settings / Установки трассировки открывает окно Render
Scene / Визуализация сцены на вкладке Raytracer / Трассировка. В нем можно изменить глобальные параметры трассировки лучей.
Команда Raytrace Global Include/Exclude / Глобальное включение/исключение трассировки вызывает окно диалога, в котором можно произвольно включать либо выключать объекты из просчетов трассировки лучей.
Команда mental ray Message Window / Окно сообщения mental ray вызвает
окно, в котором выводятся сообщения модуля визуализации mental ray.
Рис. 14.1. – Вид диалогового окна пакетной визуализации
Команда ActiveShade Floater / «Плавающее» окно активного тонирования
открывает «плавающее» окно, аналогичное окну Render Scene / Визуализация
сцены, с той лишь разницей, что здесь вы можете увидеть визуализацию всех преобразований, выполненных в окне проекции.
Команда ActiveShade Viewport / Окно активного тонирования аналогична
предыдущей, но в качестве окна визуализации используется окно проекции.
Команда Material Editor / Редактор материалов открывает окно редактора
материалов, позволяющее создавать и редактировать материалы сцены.
Команда Material/Map Browser / Окно выбора материалов и карт открывает
окно диалога, предназначенное для просмотра и выбора материалов или текстурных карт.
Команда Video Post / Видеомонтаж открывает программный модуль Video
Post / Видеомонтаж , предназначенный для обработки изображений трехмерных
сцен с целью реализации специальных графических эффектов.
Команда Show Last Rendering / Показать последнюю визуализацию вызывает окно с изображением последней выполненной визуализации.
Команда Panorama Exporter / Экспортер панорамы визуализирует панорамные сцены.
Команда Print Size Wizard / Мастер печати открывает окно диалога, помогающее настроить размер визуализируемого изображения для печати.
Команда RAM Player / RAM-проигрыватель воспроизводит различные
изображения и анимацию.
Файл можно выводить как в формат avi (видеофайл), так и в последовательность
картинок типа PNG, JPG, BMP и др. Если надо сделать анимацию, требующую длительного рендеринга, лучше сохранять каждый кадр в отдельный файл, для этого
надо выбрать какой-нибудь из графических форматов типа картинки (PNG, JPG,
BMP, TGA) и указать название. 3ds MAX будет сохранять каждый кадр в отдельную
картинку, название которой будет начинаться словом, которое вы укажете, а в конце
будет стоять номер кадра. Так следует поступать, чтобы в случае глюка или внештатного отключения света не пошла насмарку сразу вся работа.
Чтобы срендерить сцену, надо в одном из окон проекций (обычно в перспективе) нацелить наш вид подобно тому, как мы нацеливаем объектив фотоаппарата.
То есть, надо повернуть и переместить вид так, чтобы получить желаемый ракурс.
Иметь камеру в сцене не обязательно, визуализироваться будет то, что мы видим
в текущем окне проекции. Чтобы точно знать, что влезает в конечную картинку, а
что нет – можно включить для вида опцию Show Safe Frame.
Чтобы объекты срендерились, у них должна быть включена опция
Renderable, доступ к которой можно получить кликнув правой кнопкой мыши по
объекту и выбрав в появившемся меню пункт Properties.
Работа с камерами. Камеры созданы, чтобы через них смотреть и осуществлять визуализацию.
Камера может передвигаться по сцене и в итоге рендерится ролик, как если
бы действительно он снимался на движущуюся камеру. Простые виды в окнах
проекций не могут быть анимированы и не позволяют достигать такого эффекта.
Кроме того, камеры имеют ряд настроек, к примеру, именно свойствами камеры
определяется, как сцена будет заполняться туманом. В камере есть такие опции,
как расстояние, с которого туман начинает нарастать и расстояние, на котором
туман становится вообще непроглядно-густым.
У объектов в свойствах (Properties... – в меню, которая вызывается по клику
правой кнопкой мыши на объект) есть параметры, которые определяют, как объект будет взаимодействовать с камерой.
Следует отметить, что рендерабельность (Renderable) и видимость для камеры – не одно и то же. Если объекту отключить рендерабельность, он перестаёт
не только визуализироваться, но и отбрасывать тени, отражаться и преломляться
в других объектах. А отключение видимости для камеры приводит только к тому,
что сам объект перестаёт быть виден, а его тени, отражения и преломления попрежнему визуализируются.
Создание камеры. Камеры создаются так же, как и все объекты. Чтобы создать камеру надо зайти во вкладку Create и выбрать там камеры, либо через верхнее меню, точно так же: create/cameras.
Камеры могут быть свободные (free) и наведённые на цель (terget).
Для создания нужно: Для камеры free – просто кликнуть мышкой в какомнибудь из окон проекции, для камеры target – нажать, и не отпуская кнопку провести линию туда, где будет находиться цель, после чего отпустить. Target-камера
следит за положением кубика, который создаётся вместе с ней.
Камеру можно вращать и перемещать так, чтобы навести на наш объект. Для
того чтобы увидеть его через камеру, в одном из окон проекций, надо кликнуть по
надписи в верхнем левом углу окна правой кнопкой мыши. В появившемся меню
выбрать view, а там в самом верху должно быть имя нашей камеры. Для вида через
камеру следует выбирать то окно проекции, в котором у вас находятся виды, представляющие для вас наименьший интерес. Обычно удобно под камеру отводить
окно, в котором отображается перспектива.
После того, как мы выберем в меню окна проекции нашу камеру, в окне будет
отображаться вид через неё.
Настроить вид из камеры можно двумя способами: вращая и перемещая камеру в других окнах проеций, либо при помощи инструментов, расположенных в
нижнем правом углу (при этом, вид через камеру должен быть активным).
Чтобы настроить камеру при помощи численных значений, надо воспользоваться перемещением и вращением камеры посредством предназначенных для
этого инструментов, выбрав камеру в окнах проекций, где она видна со стороны.
Откройте параметры камеры. В группе Рarameters задаются:
lens (в миллиметрах (mm)) – фокусное расстояние объектива.
FOV (field of view) – угол зрения, в градусах.
Параметры lens и FOV – взаимозависимые, стоит вам изменить один из них,
меняется и второй.
Orthographic projection (перпендикулярная проекция) – если поставить этот
флажок, то у камеры не будет перспективы, и она будет отображать объекты в
перпендикулярной проекции. Поле зрения будет зависеть от угла обзора камеры
(FOV), размеры объектов на экране будут зависеть от угла зрения и не зависеть от
расстояния от камеры до самих объектов.
Stock Lens – в этой группе находятся кнопки со значениями наиболее распространённых фокусных расстояний объективов реальных фотокамер.
Type – в этом разворачивающимся меню можно превратить free камеру в
target и наоборот.
Enviroument ranges – границы изменения атмосферных эффектов.
Clipping Planes (обрезающие плоскости) – здесь задаются границы области
визуализации.
Практическая часть
1. Создайте композицию и сохраните ее в виде конечного файла изображения
используя настройки рендера.
2. Выберите один из уроков во вложенной папке и проделайте его.