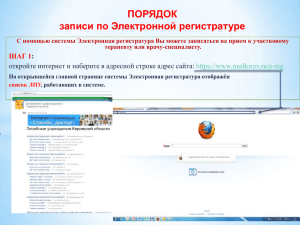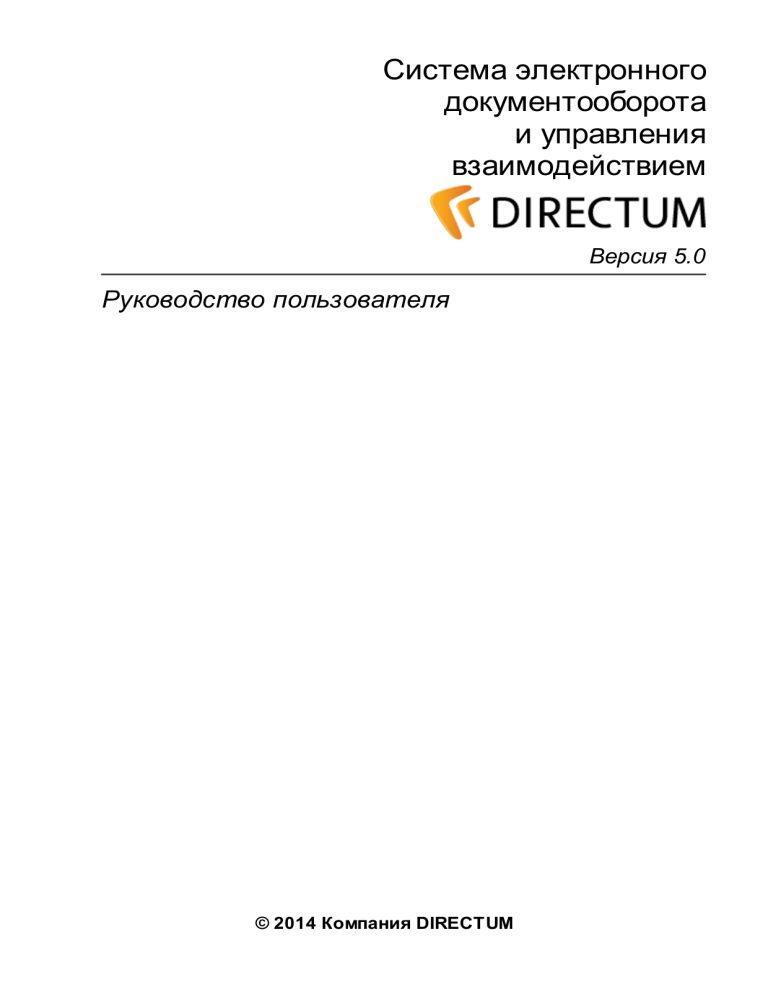
Система электронного
документооборота
и управления
взаимодействием
Версия 5.0
Руководство пользователя
© 2014 Компания DIRECTUM
Содержание
Содержание
Введение
.......................................................................................................................................................... 11
....................................................................................................................................................
11
Общие
сведения о системе DIRECTUM
........................................................................................................................................
11
Функциональные
модули
........................................................................................................................................
16
Дополнительные
средства
....................................................................................................................................................
23
Принятые
обозначения и сокращения
....................................................................................................................................................
24
Обзор
глав настоящей книги
Основные
..........................................................................................................................................................
понятия
25
Глава
..........................................................................................................................................................
1. Начало и завершение работы
29
....................................................................................................................................................
29
Вход
в систему
....................................................................................................................................................
30
Выход
из системы
....................................................................................................................................................
30
Изменение
пароля пользователя
....................................................................................................................................................
30
Вход
в систему с другой учетной записью
....................................................................................................................................................
31
Установка
текущего языка
Глава
..........................................................................................................................................................
2. Интерфейс системы
33
....................................................................................................................................................
33
Проводник
системы
........................................................................................................................................
35
Предопределенные
папки
........................................................................................................................................
36
Панель быстрого
доступа
Лента ........................................................................................................................................ 37
........................................................................................................................................ 37
Предпросмотр
42
Переход........................................................................................................................................
по папкам
........................................................................................................................................
42
Выполнение
действий в проводнике
........................................................................................................................................
42
Обновление
данных в проводнике
........................................................................................................................................
43
Просмотр
информации о программе
........................................................................................................................................
44
Настройка
списка папок
Ярлыки ........................................................................................................................................ 44
....................................................................................................................................................
45
Списки
объектов
........................................................................................................................................
45
Поиск элемента
в списке
........................................................................................................................................
45
Настройка
видимых колонок
........................................................................................................................................ 47
Сортировка
........................................................................................................................................ 48
Фильтрация
........................................................................................................................................ 50
Группировка
........................................................................................................................................
52
Изменение
высоты строк и ширины колонок
52
Экспорт........................................................................................................................................
списков в Microsoft Excel
....................................................................................................................................................
52
Ссылки
на объекты
52
Внешний........................................................................................................................................
вид ссылок
........................................................................................................................................
53
Действия
со ссылками
....................................................................................................................................................
54
Карточка
объекта
55
Вид....................................................................................................................................................
полей и способы их заполнения
........................................................................................................................................
55
Поле с кнопкой
выбора
........................................................................................................................................ 61
........................................................................................................................................
61
Многострочное
поле
........................................................................................................................................
61
Выпадающий
список
....................................................................................................................................................
61
Действия
со всеми объектами
Поле
3
DIRECTUM 5.0. Руководство пользователя
........................................................................................................................................ 61
Запуск объектов
........................................................................................................................................
64
Отправка
объектов
........................................................................................................................................
66
Настройка
прав доступа к объектам системы
....................................................................................................................................................
70
Дополнительные
возможности
........................................................................................................................................
70
Подсказки
к объектам системы
71
История........................................................................................................................................
работы с объектами
........................................................................................................................................
72
Замещение
пользователей
73
Статус........................................................................................................................................
объектов
....................................................................................................................................................
73
Горячие
клавиши
74
Горячие........................................................................................................................................
клавиши для действий в любом окне
74
Горячие........................................................................................................................................
клавиши для действий при работе со списками
75
Горячие........................................................................................................................................
клавиши для перемещения между элементами карточки
75
Горячие........................................................................................................................................
клавиши для действий с полями
75
Горячие........................................................................................................................................
клавиши для работы с табличной частью карточки
76
Горячие........................................................................................................................................
клавиши для действий в проводнике системы
76
Горячие........................................................................................................................................
клавиши для работы с папками и документами
76
Горячие........................................................................................................................................
клавиши для работы с задачами и заданиями
Глава
..........................................................................................................................................................
3. Документы
79
....................................................................................................................................................
80
Карточка
документа
....................................................................................................................................................
82
Приложение-редактор
документа
83
Вид....................................................................................................................................................
документа и тип карточки
....................................................................................................................................................
83
Жизненный
цикл документа
....................................................................................................................................................
84
Создание
документов
........................................................................................................................................
85
Создание
документа из шаблона
........................................................................................................................................
86
Создание
документа из файла
........................................................................................................................................
87
Создание
документа со сканера
........................................................................................................................................
91
Копирование
документа
....................................................................................................................................................
92
Автоматическая
нумерация документов
........................................................................................................................................
92
Нумерация
документов из РКК
....................................................................................................................................................
93
Просмотр
и изменение документов
....................................................................................................................................................
95
Настройка
прав доступа к документам
........................................................................................................................................
96
Типы прав
доступа к документам
........................................................................................................................................
98
Права пользователей
и групп
........................................................................................................................................
98
Передача
прав доступа на документы
....................................................................................................................................................
99
Шифрование
документов
........................................................................................................................................
100
Способы
шифрования
........................................................................................................................................
100
Порядок
шифрования документа
....................................................................................................................................................
101
Подписание
документов
........................................................................................................................................
102
Типы электронной
подписи
........................................................................................................................................
103
Порядок
подписания документа
........................................................................................................................................
104
Просмотр
информации о подписях документа
....................................................................................................................................................
104
Версии
документов
........................................................................................................................................
105
Состояние
версий
........................................................................................................................................
105
Создание
версий
........................................................................................................................................
106
Удаление
версий
........................................................................................................................................
106
Скрытые
версии
....................................................................................................................................................
107
Блокировка
и разблокировка документов
4
Содержание
........................................................................................................................................
107
Блокировка
и разблокировка документа
........................................................................................................................................
107
Блокировка
и разблокировка версии документа
....................................................................................................................................................
108
Импорт
документов
........................................................................................................................................
108
Импорт
из файла
........................................................................................................................................
109
Импорт
из шаблона
........................................................................................................................................
110
Импорт
со сканера
........................................................................................................................................
114
Импорт
из документа системы
....................................................................................................................................................
115
Экспорт
документов
....................................................................................................................................................
117
Связанные
документы
....................................................................................................................................................
118
Состояние
документа
........................................................................................................................................
118
Доступность
изменения состояния документа
........................................................................................................................................
119
Изменение
состояния документа
....................................................................................................................................................
120
Восстановление
из локальной копии
........................................................................................................................................
121
Актуальность
локальной копии
........................................................................................................................................
121
Порядок
восстановления документа
....................................................................................................................................................
122
Восстановление
из теневой копии
....................................................................................................................................................
124
История
работы с документами
....................................................................................................................................................
125
Преобразование
документов в PDF-формат
....................................................................................................................................................
126
Интеграция
с Microsoft Office
........................................................................................................................................
127
Перечень
интеграционных действий
128
Общие........................................................................................................................................
интеграционные действия
........................................................................................................................................
139
Интеграционные
действия Microsoft Proj ect
........................................................................................................................................
144
Интеграционные
действия Microsoft Outlook
....................................................................................................................................................
149
Интеграция
с OpenOffice
........................................................................................................................................
150
Информация
о подписях
........................................................................................................................................
150
История
документа
........................................................................................................................................
150
Отправить
вложением в задачу
........................................................................................................................................
150
Отправить
ссылку в письме
........................................................................................................................................ 151
Подписать
........................................................................................................................................
151
Связанные
документы
........................................................................................................................................
151
Скопировать
ссылку в буфер
........................................................................................................................................
151
Создать
документ из шаблона
........................................................................................................................................
151
Сохранить
как новый документ
........................................................................................................................................
152
Сравнить
с версией
....................................................................................................................................................
152
Типы
карточек электронных документов
........................................................................................................................................
155
Документы
произвольной формы
........................................................................................................................................ 156
Заявления
........................................................................................................................................
157
Макеты
документов
157
Письма........................................................................................................................................
входящие (официальные)
158
Письма........................................................................................................................................
исходящие (официальные)
........................................................................................................................................
160
Приказы
кадровые
........................................................................................................................................
161
Приказы
по основной деятельности
........................................................................................................................................
161
Шаблоны
электронных документов
....................................................................................................................................................
162
Удаление
документов
Глава
..........................................................................................................................................................
4. Задачи и задания
163
....................................................................................................................................................
165
Карточка
задачи
........................................................................................................................................
165
Закладка
«Переписка»
5
DIRECTUM 5.0. Руководство пользователя
........................................................................................................................................
167
Закладка
«Предпросмотр»
........................................................................................................................................
167
Закладка
«Состояние»
....................................................................................................................................................
169
Карточка
задания
........................................................................................................................................
170
Закладка
«Переписка»
........................................................................................................................................
170
Закладка
«Предпросмотр»
........................................................................................................................................
170
Закладка
«Состояние»
....................................................................................................................................................
170
Создание
задач
........................................................................................................................................
171
Создание
задачи без типового маршрута
........................................................................................................................................
172
Создание
задачи по типовому маршруту
........................................................................................................................................
173
Копирование
задачи
........................................................................................................................................
173
Маршрут
задачи
........................................................................................................................................
181
Наблюдатели
задачи
........................................................................................................................................
181
Важность
задачи
........................................................................................................................................
182
Ограничения
при создании задач
....................................................................................................................................................
182
Вложения
в задачи и задания
........................................................................................................................................
182
Вставка
вложений в задачи и задания
........................................................................................................................................
185
Настройка
прав доступа на вложения
....................................................................................................................................................
186
Выполнение
заданий
........................................................................................................................................ 187
Типы заданий
........................................................................................................................................
187
Порядок
выполнения задания
....................................................................................................................................................
188
Контроль
выполнения задач
....................................................................................................................................................
189
Изменение
задач и заданий
189
Состав........................................................................................................................................
изменяемых данных
........................................................................................................................................
190
Порядок
изменения задач и заданий
....................................................................................................................................................
191
Прекращение, возобновление и рестарт задач
.................................................................................................................................................... 192
Подзадачи
....................................................................................................................................................
193
Дерево
задач
........................................................................................................................................
194
Открытие
дерева задач в отдельном окне
195
Поиск в........................................................................................................................................
дереве задач
196
Печать........................................................................................................................................
дерева задач
........................................................................................................................................
197
Настройка
вида дерева задач
....................................................................................................................................................
197
Настройка
прав доступа к семейству задач
........................................................................................................................................
198
Типы прав
доступа к задачам
........................................................................................................................................
198
Порядок
настройки прав доступа к задаче
....................................................................................................................................................
199
Шифрование
задач
........................................................................................................................................
200
Порядок
шифрования задач
....................................................................................................................................................
201
Подписание
задач и заданий
........................................................................................................................................
202
Порядок
подписания задачи или задания
........................................................................................................................................
203
Просмотр
информации о подписях задачи и задания
........................................................................................................................................
203
Проверка
достоверности подписей
....................................................................................................................................................
204
История
работы с задачами и заданиями
....................................................................................................................................................
205
Проверка
орфографии в текстах задач и заданий
........................................................................................................................................
206
Порядок
проверки орфографии
207
Запрос........................................................................................................................................
подходящих слов из словаря
........................................................................................................................................
207
Добавление
слов в словарь
....................................................................................................................................................
207
Правила
для задач и заданий
........................................................................................................................................
208
Создание
правила
6
Содержание
........................................................................................................................................
210
Копирование
правила
........................................................................................................................................
211
Изменение
правила
........................................................................................................................................
211
Применение
правила
........................................................................................................................................
211
Удаление
правила
........................................................................................................................................
212
Включение
и отключение правила
........................................................................................................................................
212
Автоматическое
перемещение задания в отдельную папку
....................................................................................................................................................
215
Дополнительные возможности
........................................................................................................................................
215
Напоминания
о задачах и заданиях
........................................................................................................................................
217
Автотексты
в карточках задач и заданий
........................................................................................................................................
218
Навигация по семейству задач
........................................................................................................................................
219
Поиск задач
и заданий, связанных с задачей
........................................................................................................................................
220
Интеграция
с календарями Microsoft Outlook
........................................................................................................................................
221
Интеграция
с Microsoft Lync
....................................................................................................................................................
223
Удаление
задач
Глава
..........................................................................................................................................................
5. Папки
225
....................................................................................................................................................
225
Типы
папок
....................................................................................................................................................
226
Создание
папок
........................................................................................................................................
227
Порядок
создания папки
........................................................................................................................................
228
Задание
критериев для папки поиска
....................................................................................................................................................
230
Настройка
прав доступа к папкам
........................................................................................................................................
230
Типы прав
доступа к папкам
........................................................................................................................................
231
Порядок
настройки прав доступа к папке
........................................................................................................................................
232
Применение
прав на папку к ее содержимому
....................................................................................................................................................
232
Просмотр
и изменение папок
....................................................................................................................................................
234
Обложка
папки
....................................................................................................................................................
235
История
работы с папками
....................................................................................................................................................
235
Удаление
папок
Глава
..........................................................................................................................................................
6. Справочники
237
....................................................................................................................................................
238
Карточка
записи
....................................................................................................................................................
238
Права
доступа к справочникам
....................................................................................................................................................
239
Запрет
на просмотр всех записей справочника
....................................................................................................................................................
239
История
работы с записями справочникa
....................................................................................................................................................
240
Действия
с записями справочника
........................................................................................................................................
240
Добавление
записи
........................................................................................................................................
240
Изменение
записи
........................................................................................................................................
241
Удаление
записи
........................................................................................................................................
241
Копирование
записи
........................................................................................................................................
241
Изменение
свойств записи
........................................................................................................................................
242
Навигация
в другие справочники
....................................................................................................................................................
243
Действия
со списком записей
........................................................................................................................................
243
Установка
текущего периода
........................................................................................................................................
244
Установка
фильтра по текущему периоду
........................................................................................................................................
244
Настройка
итогов
........................................................................................................................................
245
Восстановление
вида списка
....................................................................................................................................................
245
Иерархические
справочники
........................................................................................................................................
246
Внешний
вид
7
DIRECTUM 5.0. Руководство пользователя
........................................................................................................................................
246
Включение
и отключение иерархии
........................................................................................................................................
247
Работа
с деревом иерархии
........................................................................................................................................
247
Работа
со списком записей
........................................................................................................................................
247
Обновление
данных
........................................................................................................................................ 247
Поиск данных
....................................................................................................................................................
248
Поиск
по реквизитам справочников
....................................................................................................................................................
249
Интегрированные
отчеты
....................................................................................................................................................
250
Общие
справочники
........................................................................................................................................
252
Контактные
лица организаций
........................................................................................................................................ 253
Наши организации
........................................................................................................................................ 255
Организации
........................................................................................................................................ 260
Персоны
........................................................................................................................................ 261
Подразделения
........................................................................................................................................
263
Подразделения
организаций
........................................................................................................................................ 264
Пользователи
........................................................................................................................................ 267
Проекты
........................................................................................................................................ 268
Работники
........................................................................................................................................
269
Рабочие
группы
........................................................................................................................................
270
Резервируемые
помещения
Глава
..........................................................................................................................................................
7. Отчеты
273
....................................................................................................................................................
274
Приложения
для просмотра отчета
....................................................................................................................................................
274
Формирование
отчета
....................................................................................................................................................
274
Отчеты
базовых модулей
........................................................................................................................................
274
Управление
электронными документами
........................................................................................................................................
275
Управление
деловыми процессами
....................................................................................................................................................
276
История
работы с отчетами
Глава
..........................................................................................................................................................
8. Мастера действий
277
....................................................................................................................................................
278
Окно
мастера действий
....................................................................................................................................................
279
Общие
мастера действий
........................................................................................................................................
280
Оформление
заявления (отпуск/отгул/увольнение)
........................................................................................................................................
284
Оформление
приказа
........................................................................................................................................
289
Оформление
служебной записки
....................................................................................................................................................
295
История
работы с мастерами действий
Глава
..........................................................................................................................................................
9. Поиск объектов
297
....................................................................................................................................................
297
Перечень
поисков
....................................................................................................................................................
298
Критерии
свободного поиска
....................................................................................................................................................
302
Способы
задания критериев поиска
....................................................................................................................................................
304
Выполнение
свободного поиска
....................................................................................................................................................
306
Выполнение
быстрого поиска
....................................................................................................................................................
307
Выполнение
контекстно-зависимого поиска
....................................................................................................................................................
307
Переход
к последним открытым объектам
....................................................................................................................................................
308
История
работы с поисками
....................................................................................................................................................
309
Горячие
клавиши
Глава
..........................................................................................................................................................
10. Параметры работы
311
....................................................................................................................................................
312
Группа
«Общие»
8
Содержание
....................................................................................................................................................
314
Группа
«Задачи/Задания»
....................................................................................................................................................
316
Группа
«Отображение задач/заданий»
....................................................................................................................................................
318
Группа
«Документы и папки»
....................................................................................................................................................
319
Группа
«Сканирование»
....................................................................................................................................................
320
Группа
«Напоминания»
....................................................................................................................................................
321
Группа
«Автоочистка»
....................................................................................................................................................
322
Группа
«Орфография»
....................................................................................................................................................
323
Группа
«Подтверждения»
....................................................................................................................................................
325
Группа
«Календари»
....................................................................................................................................................
326
Группа
«Модули расширения»
........................................................................................................................................
327
Наблюдение
за документами
........................................................................................................................................
327
Проверка
орфографии
........................................................................................................................................
327
Системы
мгновенных сообщений
........................................................................................................................................ 328
Шифрование/подписание
Предметный указатель
...................................................................................................................................... 329
9
Введение
Введение
Общие сведения о системе DIRECTUM
Система DIRECTUM – корпоративная система электронного документооборота и управления
взаимодействием, нацеленная на повышение эффективности работы всех сотрудников
организации в разных областях их совместной деятельности.
Функциональность системы DIRECTUM зависит от ее конфигурации. В поставку могут
входить восемь модулей, реализующих функции электронного документооборота и управления
взаимодействием, а также средства, расширяющие возможности их использования. Подробнее
см. разделы «Функциональные модули» и «Дополнительные средства».
Функциональные модули
Модуль «Управление электронными документами» поддерживает полный комплекс
работ с электронными документами: создание и редактирование в форматах различных
приложений, структурированное хранение; управление доступом, защита от изменений
посредством шифрования и ЭП; атрибутивный и полнотекстовый поиски; протоколирование
работы с документами.
Карточка электронного документа:
Подробнее о работе с электронными документами см. в руководстве пользователя, главу
«Документы».
11
DIRECTUM 5.0. Руководство пользователя
Модуль «Управление деловыми процессами» автоматизирует процессы согласования и
обработки электронных документов (docflow); обеспечивает выдачу электронных заданий и
контроль их исполнения (workflow).
Карточка задачи:
Подробнее об автоматизации деловых процессов см. в руководстве пользователя, главу
«Задачи и задания».
Модуль «Канцелярия» организует работу с бумажными документами в соответствии с
требованиями ГСДОУ: регистрация документов, контроль их местонахождения и списание в
архив, ведение номенклатуры дел, поиск документов по атрибутам.
Карточка РКК:
12
Введение
Подробнее о работе с бумажными документами в системе DIRECTUM см. в описании
модуля «Канцелярия».
Модуль «Обращения граждан и организаций» автоматизирует работу с обращениями
граждан и организаций в соответствии Федеральным законом «О порядке рассмотрения
обращений граждан Российской Федерации» (от 2 мая 2006 года № 59-ФЗ): регистрация
обращений, рассмотрение, исполнение поручений по обращению, контроль исполнения,
направление ответа заявителю. Ведение номенклатуры дел обращений, поиск информации по
атрибутам.
Карточка справочника Поручения по обращениям:
Подробнее о работе с обращениями см. в описании модуля «Обращения граждан и
организаций».
Модуль «Управление взаимодействием с клиентами» создан для работы с базами
организаций и контактных лиц: история встреч, звонков, переписки, сопровождение процесса
продаж, планирование маркетинговых мероприятий, анализ эффективности продаж и
маркетинговых воздействий.
13
DIRECTUM 5.0. Руководство пользователя
Карточка справочника Маркетинговые мероприятия:
Подробнее о работе с базами организаций и контактными лицами см. в описании модуля
«Управление взаимодействием с клиентами».
Модуль «Управление договорами» автоматизирует процессы согласования, визирования и
регистрации входящих и исходящих договоров, обеспечивает конфиденциальность информации,
дает возможность выделения ответственного за регистрацию, служит для централизованного
хранения информации по договорам.
Карточка договора:
Подробнее о работе с договорами см. в описании модуля «Управление договорами».
14
Введение
Модуль «Управление совещаниями и заседаниями» предназначен для подготовки и
проведения совещаний: обсуждение состава участников, повестки, места и времени проведения,
формирование и рассылка протокола, контроль исполнения решений.
Карточка совещания:
Подробнее о работе с совещаниями и заседаниями см. в описании модуля «Управление
совещаниями и заседаниями».
Модуль «Управление показателями эффективности» предназначен для автоматизации
работы с количественными оценками тех или иных процессов организации. Модуль позволяет
разрабатывать алгоритмы получения оценок, накапливать статистику и наглядно отображать
значения в виде таблиц, графиков и диаграмм.
График, отражающий средний процент задержки согласования договоров:
Подробнее о работе с количественными оценками см. в описании модуля «Управление
показателями эффективности».
15
DIRECTUM 5.0. Руководство пользователя
Модуль «Интеграция с системами обмена документами» предназначен для обмена
электронными юридически значимыми документами с другими организациями через системы
обмена документами. К таким системам относятся Synerdocs и Диадок. Модуль позволяет
принимать документы и сохранять их в DIRECTUM, регистрировать, согласовывать и
отправлять документы DIRECTUM в другие организации через системы обмена документами.
Принцип взаимодействия абонентов через системы обмена:
Подробнее об обмене электронными документами через системы обмена см. в описании
модуля «Интеграция с системами обмена документами».
Структурно модули системы представляют собой наборы компонент различных типов.
Компоненты имеют характерный интерфейс и наборы данных, определяемые их назначением.
Вызов компонент осуществляется через проводник системы DIRECTUM, аналогичный по виду
проводнику Windows.
Взаимосвязь между компонентами системы DIRECTUM представлена на функциональной
схеме, см. в руководстве администратора, в главе «Установка системы DIRECTUM», раздел
«Функциональная схема системы DIRECTUM».
Дополнительные средства
Технология быстрой идентификации документов, DIRECTUM Rapid Document
Identification (DIRECTUM RapID) позволяет идентифицировать электронные документы в
системе DIRECTUM за счет маркировки всех документов уникальным штрихкодом.
Предназначена для организации быстрого доступа к электронным документам по их бумажным
копиям.
Штрихкод, генерируемый в системе DIRECTUM и наносимый на бумажный документ:
Подробнее о технологии DIRECTUM RapID см. в руководстве по модулю «Канцелярия»,
главу «Быстрая идентификация бумажных документов».
16
Введение
Интеграция с приложениями Microsoft Office позволяет выполнять определенные действия
с объектами системы DIRECTUM непосредственно из офисных приложений. Например,
просматривать историю работы с документом или устанавливать ЭП.
Меню интеграции из Microsoft Excel:
Подробнее об интеграции с офисными приложениями см. в руководстве пользователя, в
главе «Документы», раздел «Интеграция с Microsoft Office».
Веб-доступ обеспечивает доступ к данным системы DIRECTUM через веб-браузеры на
компьютерах, планшетных компьютерах и мобильных устройствах.
Проводник веб-доступа:
Подробнее о веб-доступе DIRECTUM см. в руководстве «Веб-доступ».
17
DIRECTUM 5.0. Руководство пользователя
Предметно-ориентированный инструмент разработки IS-Builder позволяет создавать и
дорабатывать компоненты системы посредством визуальной настройки их форм и задания
вычислений на встроенном языке ISBL. Предназначен для адаптации системы к нуждам
конкретного предприятия программистами этого предприятия.
Редактор кода ISBL:
Подробнее об инструменте разработки IS-Builder см. в руководстве разработчика, главу
«Модификация прикладной системы».
Модуль интеграции с Microsoft Lync предназначен для интеграции системы DIRECTUM с
системой мгновенных сообщений Microsoft Lync. Модуль интеграции с Microsoft Lync
устанавливается вместе с клиентской частью системы DIRECTUM.
Отправить мгновенное сообщение можно из контекстного меню в дереве задач:
Подробнее об интеграции с Microsoft Lync см. в руководстве пользователя, главе «Задачи и
задания», раздел «Интеграция с Microsoft Lync».
18
Введение
Портальные компоненты DIRECTUM для SharePoint позволяют интегрировать
функциональные модули системы DIRECTUM в корпоративные веб-порталы предприятий,
построенные на базе Microsoft SharePoint.
Портал предприятия может иметь вид:
Подробнее о портальных компонентах см. в руководстве «Портальные компоненты
DIRECTUM для Share Point».
Службы ввода документов предназначены для организации автоматического ввода
документов, полученных из различных источников в систему DIRECTUM (сканеры, МФУ,
файловая система, факсы, электронная почта), на почтовый сервер или произвольную
программу, например, учетную систему.
Принцип ввода документов в систему:
Подробнее о службах ввода см. в руководстве «Службы ввода документов».
Служба преобразования документов используется при выполнении пользователем
различных действий и при вводе документов в систему DIRECTUM.
Она позволяет выполнить:
преобразование документов в форматы PDF, HTML или многостраничный TIFF при
различных действиях пользователя, например, при экспорте документов;
извлечение штрихкодов из документов при их вводе в систему со сканера или файловой
системы.
Подробнее о службе преобразования см. в руководстве «Службы ввода документов», в
главе «Служба преобразования».
19
DIRECTUM 5.0. Руководство пользователя
Службы взаимодействия систем предназначены для организации обмена информацией
между системами, изначально никак не связанными между собой. Позволяют передавать из
одной системы в другие документы, записи справочников, задачи и задания.
Принцип взаимодействия систем с помощью агентов и контроллеров DICS:
Подробнее о службах взаимодействия систем см. в руководстве «Службы взаимодействия
систем».
Вторичные серверы репликации позволяют синхронизировать данные системы,
расположенные на нескольких SQL-серверах; данные синхронизируются в режиме сеансов
связи (off-line) путем передачи изменений по электронной почте или на магнитных и оптических
носителях. Предназначены для создания территориально-распределенных систем.
Использовать механизм репликации удобно, когда организация имеет распределенную
структуру:
Подробнее о серверах репликации см. в руководстве «Репликация».
Службы файловых хранилищ позволяют размещать тексты документов системы
DIRECTUM в файловых системах одного или нескольких компьютеров. Предназначены для
организации распределенного хранения больших объемов данных, например, мультимедиа
данных и архивов редко используемых документов.
20
Введение
Карточка хранилища текстов документов, с которым взаимодействуют службы файловых
хранилищ:
Подробнее о службе файловых хранилищ см. в руководстве администратора, в главе
«Управление сервисными службами», раздел «Служба файловых хранилищ».
Функционал поддержки английского языка пользовательского интерфейса позволяет
отображать текстовые элементы интерфейса системы DIRECTUM на английском языке.
Предназначен для удобства работы с системой англоязычных пользователей.
Для англоязычных пользователей проводник может иметь вид:
21
DIRECTUM 5.0. Руководство пользователя
Подробнее о языках интерфейса см. в руководстве пользователя, в главе «Начало и
завершение работы», раздел «Установка текущего языка».
Коннектор к системе 1С:Предприятие 8* предназначен для интеграции системы
DIRECTUM c системой 1С:Предприятие 8* и предоставляет функции для взаимодействия
систем.
Механизм загрузки данных в систему DIRECTUM из системы 1С:
Подробнее о коннекторах см. в руководстве «Набор средств интеграции», главу
«Коннекторы интеграции».
Веб-сервис интеграции предназначен для организации обмена данными между системой
DIRECTUM и интегрированной системой в условиях, когда между системой DIRECTUM и
интегрируемой системой нельзя установить связь через COM-объекты. Также предназначен
для ускорения загрузки и выгрузки данных из системы DIRECTUM в интегрируемую систему,
расширения возможностей работы с объектами системы DIRECTUM в интегрируемой
системе.
Механизм загрузки данных в систему DIRECTUM:
Подробнее о веб-сервисе интеграции см. в руководстве «Набор средств интеграции», главу
«Интеграция с помощью веб-сервисов».
22
Введение
Программа DIRECTUM OverDoc предназначена для работы с данными о документах вне
системы DIRECTUM. Программа позволяет просматривать, редактировать, подписывать и
проверять достоверность подписей документов, сохраненных в структурированном формате.
Интерфейс программы при открытии документа:
Подробнее о программе см. в руководстве «Программа DIRECTUM OverDoc».
Режим AlwaysOn обеспечивает высокую масштабируемость системы путем распределения
запросов по нескольким серверам.
Подробнее см. документ «DIRECTUM 5.0. Инструкция по настройке системы для работы в
режиме Microsoft SQL Server AlwaysOn», входит в комплект документации.
Принятые обозначения и сокращения
В книге приняты обозначения:
Клавиши. Клавиши клавиатуры выделяются специальным шрифтом, например, ESC.
Обозначение CTRL+I показывает, что требуется одновременное нажатие двух клавиш:
сначала необходимо нажать первую клавишу (CTRL) и, удерживая ее, нажать вторую (I).
Если в качестве горячих клавиш используются буквы, то для их описания используются
латинские буквы, соответствующие данной клавише;
Кнопки. Текстовые кнопки выделяются полужирным шрифтом, например: Сохранить.
Кнопки с рисунками отображаются так же, как выглядят на ленте, например:
Связанные договоры;
Пункты контекстного меню, название полей, программные компоненты и
объекты программного комплекса. Выделяются полужирным шрифтом. Примеры
использования:
в контекстном меню выберите пункт Экспортировать;
поле *Номер документа. Перед названием поля, которое обязательно должно
быть заполнено, добавляется звездочка;
справочник Организации;
23
DIRECTUM 5.0. Руководство пользователя
Определения. Определения пишутся прописными буквами и выделяются курсивом,
например, ВЕРСИЯ ЭЛЕКТРОННОГО ДОКУМЕНТА .
Схемы типовых маршрутов составлены в нотации BPMN, подробнее см. описание нотации
моделирования бизнес-процессов BPMN.
В книге встречаются сокращения и условные обозначения:
Обозначение
БД
ИД
РКК
ТМ
ЭП
Описание
База данных
Идентификатор (уникальный номер)
Регистрационно-контрольная карточка
Типовой маршрут
Электронная подпись
Обзор глав настоящей книги
Книга состоит из глав:
Начало и завершение работы – порядок входа и выхода из системы, изменение пароля,
установка текущего языка;
Интерфейс системы – структура проводника системы, описание предопределенных папок,
способы выполнения действий в проводнике, обновления данных в проводнике, вызов
справки по программе, правила работы со списками, ссылками, карточками объектов;
описание реквизитов карточки и горячих клавиш;
Документы – основные действия с электронными документами: создание, просмотр и
изменение, настройка прав доступа, шифрование, подписание, работа с версиями и т.п. Для
каждого действия приведены общие сведения о действии и пошаговый порядок выполнения;
Задачи и задания – основные действия с задачами и заданиями: создание задач, выполнение
заданий, приемка работ по задаче, создание подзадач, работа с вложениями, назначение
прав доступа к задачам и т.п. Для каждого действия приведены общие сведения о действии
и пошаговый порядок выполнения;
Папки – основные действия с папками: создание, настройка прав доступа, просмотр и
изменение, удаление, история работы с папками;
Справочники – основные действия со справочниками: настройка прав доступа, запрет на
просмотр всех записей справочника, действия с записями справочника, история работы с
записями справочника, описание общих справочников системы DIRECTUM;
Отчеты – описание отчетов базовых модулей системы DIRECTUM, порядка формирования
отчетов;
Мастера действий – описание общих мастеров действий системы;
Поиск объектов – перечень поисков системы DIRECTUM, способы задания критериев и
пошаговый порядок выполнения;
Параметры работы – настройка личных параметров работы с системой DIRECTUM.
24
Основные понятия
Основные понятия
ISBL, IS-BUILDER LANGUAGE
Built-in high-level programming language designed to describe algorithms for different
tasks.
IS-BUILDER
Предметно-ориентированная платформа для разработки и использования
корпоративных систем управления предприятием. Представляет собой совокупность
механизмов и типов объектов, предназначенных для описания прикладных задач, и
набор средств для использования и разработки таких механизмов и объектов.
LIKE-ВВОД
Способ заполнения реквизитов, при котором в поле ввода указывается фрагмент
значения реквизита, например, часть наименования. Результаты фильтруются в
соответствии с введенным фрагментом.
LIKE-ПОИСК
Способ поиска объектов, при котором в строке поиска указывается фрагмент
значения реквизита искомого объекта, например, часть названия подразделения для
справочника Работники. Результаты фильтруются в соответствии с введенным
фрагментом.
ВЕДУЩАЯ ЗАДАЧА
Задача, от которой созданы подзадачи. Является ведущей для созданных от нее
подзадач и, в свою очередь, имеет свою ведущую или главную задачу.
ВЕРСИЯ ЭЛЕКТРОННОГО ДОКУМЕНТА
Один из вариантов ЭЛЕКТРОННОГО ДОКУМЕНТА . Каждая версия имеет текущее
состояние: в разработке, действующая, устаревшая.
ГЕНЕРАЦИЯ ДОКУМЕНТОВ
Замена расставленных в макете документа макроподстановок на конкретные
значения, передаваемые программно, например, из мастеров действий.
ГЛАВНАЯ ЗАДАЧА
Задача, для которой нет ведущей задачи, главная задача семейства задач.
ДВУМЕРНЫЙ ШТРИХКОД
Штрихкод, представляющий собой матрицу, в которой информация кодируется
точками и их позицией относительно сторон матрицы. Двумерный штрихкод
позволяет зашифровать большой объем информации.
ДЕРЕВО ЗАДАЧ
Способ отображения текста переписки задач и заданий, при котором главная задача
показана вместе с подзадачами в виде дерева.
ДОПОЛНИТЕЛЬНЫЙ РЕКВИЗИТ
Реквизит дополнительного справочника, используемый при работе с текущим
справочником.
25
DIRECTUM 5.0. Руководство пользователя
ДОПОЛНИТЕЛЬНЫЙ СПРАВОЧНИК
Справочник, значения реквизитов которого будут использоваться в подсказках к
объектам системы или в дополнительных реквизитах другого справочника.
ЗАДАНИЕ
Объект, предназначенный для автоматизации деловых процессов. Задания
создаются автоматически, в ходе обработки маршрутов ЗАДАЧ. Одно задание
всегда адресовано только одному пользователю. В задании можно посмотреть
описание работ, заданное в задаче, и можно дописать свой текст, например, текст с
описанием выполненных работ.
ЗАДАЧА
Объект, предназначенный для автоматизации деловых процессов. В задаче
описываются работы, которые необходимо выполнить, задается порядок их
выполнения, а также пользователи, которые будут выполнять эти работы. В рамках
задачи может быть создано множество заданий.
КОМПОНЕНТА
Составная часть МОДУЛЯ системы DIRECTUM, имеющая характерный интерфейс,
набор данных и выполняемые функции, например, Пользователи, Типы
справочников, Отчеты, Сценарии. Список всех компонент отражается в
компоненте Компоненты.
МАКЕТ ДОКУМЕНТА
Электронный документ, размеченный с помощью макроподстановок, отображаемых
в зависимости от заданных условий. Макет документа можно использовать в любых
программных вычислениях, например, в мастерах действий или при формировании
повестки и протокола совещания.
МАКЕТ ЭЛЕКТРОННОГО ДОКУМЕНТА
Электронный документ, на основе которого можно создавать однотипные
документы, например, протоколы совещания.
МАКРОПЕРЕМЕННАЯ
Переменное значение, которое при генерации документа будут заменяться на
передаваемые программно значения, например, из мастеров действий или из
карточек совещаний. Макропеременная может встречаться в тексте произвольное
количество раз.
МАКРОПОДСТАНОВКА
Фрагмент текста в макете документа, в который впоследствии при генерации
документа будет вставлено значение макропеременной.
МАРШРУТ ЗАДАЧИ
Список исполнителей по задаче с указанием последовательности и сроков
выполнения заданий.
МОДУЛЬ РАСШИРЕНИЯ
Независимо компилируемый программный модуль, динамически подключаемый к
системе DIRECTUM для расширения её возможностей.
26
Основные понятия
ОБЛОЖКА ПАПКИ
Закладка в области содержимого папок, на которой обычно отображается описание
содержимого папки.
ОДНОМЕРНЫЙ ШТРИХКОД
Штрихкод, представляющий собой графическую метку в виде черных и белых
линий, и предназначенный для кодирования информации. Одномерный штрихкод, в
отличие от двумерного, считывается в одном направлении, и может содержать
небольшой объем информации.
ПАНЕЛЬ БЫСТРОГО ДОСТУПА
Панель закладок для быстрого перехода между папками разных объектов.
ПАПКА
Структурная единица системы DIRECTUM, позволяющая объединить ссылки на
электронные документы, задачи, задания, компоненты и другие папки.
ПРАВИЛО
Одно или несколько действий, автоматически выполняемых над полученными
заданиями, заданиями-контролями, уведомлениями или стартованными задачами,
которые отвечают определенным условиям, с возможными исключениями из этих
условий.
РЕКВИЗИТ ПОИСКА
Реквизит справочника, который используется для настройки like-поиска. Реквизитом
поиска может быть любой реквизит текущего справочника, кроме реквизитов типа
«Текст» и «Признак», или дополнительный реквизит.
СПРАВОЧНИК
Компонента
системы
DIRECTUM,
предназначенная
для
хранения
структурированной информации. Справочники представляют собой списки записей.
Записи состоят из полей.
ССЫЛКА
Ссылка в формате системы DIRECTUM, указывающая на документ, задачу,
задание, папку или запись справочника системы DIRECTUM. На один объект может
быть множество ссылок.
СЕМЕЙСТВО ЗАДАЧ
Общее название для задач и заданий, имеющих общий текст. Сюда входит первая
задача и все ее задания, подзадачи к этой задаче и ее заданиям, задания подзадач,
подзадачи к подзадачам и т.д.
ТЕНЕВАЯ КОПИЯ
Копия текста документа, автоматически создаваемая при каждом действии с
документом, при котором меняется текст документа в системе DIRECTUM.
Например, при изменении текста, при импорте документа или при восстановлении
документа из локальной копии. Теневые копии хранятся в базе данных системы.
Количество и возможность создания теневых копий для каждого вида электронных
документов настраивает администратор системы.
27
DIRECTUM 5.0. Руководство пользователя
ЭЛЕКТРОННЫЙ ДОКУМЕНТ
Объект, состоящий из двух частей: из карточки и из текста. В карточке документа
хранятся значения основных реквизитов документа, таких как наименование, дата,
номер, автор и т.п. В тексте хранится содержимое документа. В качестве
содержимого документа может выступать любая текстовая, графическая или
звуковая информация, например, текст в формате приложения Microsoft Word или
аудиозаписи в формате mp3.
ЭЛЕКТРОННАЯ ПОДПИСЬ (ЭП)
Реквизит электронного документа, удостоверяющий автора подписи и
гарантирующий неизменность документа после его подписания. Под ЭЛЕКТРОННОЙ
ПОДПИСЬЮ понимается УСИЛЕННАЯ ЭЛЕКТРОННАЯ ПОДПИСЬ .
28
Глава 1. Начало и завершение работы
Глава 1. Начало и завершение работы
Настоящая глава включает в себя разделы:
Вход в систему – описание входа в систему;
Выход из системы – описание выхода из системы;
Изменение пароля пользователя – порядок изменения пароля пользователя с SQLаутентификацией;
Вход в систему с другой учетной записью – порядок входа в систему с другой учетной
записью пользователя;
Установка текущего языка – описание установки используемого языка системы.
Вход в систему
Работа в DIRECTUM начинается со входа в систему. После входа открывается проводник
системы. Проводник является основным рабочим окном системы. Из него пользователи
получают доступ к объектам системы и выполняют различные действия. Подробнее см. в
главе «Интерфейс системы», раздел «Проводник системы».
При самом первом входе в систему у пользователя запрашиваются данные:
имя SQL-сервера, на котором расположена БД системы;
имя БД системы DIRECTUM;
способ аутентификации пользователя: Windows-аутентификация, Novell-аутентификация или
аутентификация по паролю;
если способ аутентификации пользователя – SQL-аутентификация, то запрашиваются имя и
пароль учетной записи пользователя.
Данные для входа в систему можно узнать у администратора.
Чтобы войти в систему DIRECTUM:
1. Последовательно выберите пункты Все программы, DIRECTUM 5.0 и Проводник
системы DIRECTUM. Откроется окно «Вход в систему»:
2. Заполните поля:
*Сервер. Имя SQL-сервера;
*База данных. Имя базы данных системы DIRECTUM.
3. Установите переключатель в соответствии со способом аутентификации: Windowsаутентификация, Novell-аутентификация или По паролю.
Примечание
Переключатель Novell-аутентификация отображается в зависимости от настроек, заданных
администратором при установке системы.
29
DIRECTUM 5.0. Руководство пользователя
4. Если используется способ аутентификации по паролю, то в полях *Имя и *Пароль
введите имя и пароль соответственно.
5. Нажмите на кнопку OK и дождитесь, пока откроется проводник системы.
Если ранее уже был произведен вход в систему DIRECTUM и способом аутентификации были
выбраны Windows-аутентификация или Novell-аутентификация, то при повторном входе сразу
откроется проводник системы, без открытия окна «Вход в систему».
Если администратор настроил сообщение при входе в систему, то перед открытием проводника
системы откроется окно с соответствующим сообщением. Чтобы продолжить вход, нажмите
на кнопку OK в окне сообщения. Чтобы выйти из системы, нажмите на кнопку Выход.
Выход из системы
В процессе работы с системой DIRECTUM открываются и закрываются различные окна.
Например, сразу после входа открывается проводник системы. Из проводника системы
пользователь открывает карточки задач и заданий, тексты документов, справочники и т.п.
Чтобы выйти из системы, закройте все окна, включая проводник системы и файлы с текстами
документов.
Проводник системы рекомендуется закрывать после того, как будут закрыты все другие окна
системы DIRECTUM.
Изменение пароля пользователя
Пользователи системы DIRECTUM могут иметь Windows-аутентификацию, Novellаутентификацию или SQL-аутентификацию. Способ аутентификации устанавливает
администратор отдельно для каждого пользователя.
В разделе описан порядок изменения пароля для пользователей с SQL-аутентификацией. Если
пользователь имеет Windows-аутентификацию или Novell-аутентификацию, то вводить пароль
при входе в систему DIRECTUM не требуется.
Чтобы изменить пароль пользователя с SQL-аутентификацией:
1. Откройте контекстное меню на ярлыке службы паролей системы DIRECTUM
.
Ярлык службы паролей находится в правом нижнем углу на панели задач Windows в
течение всего времени работы с системой DIRECTUM.
2. Выберите пункт Изменить пароль. Откроется окно «Изменение пароля».
3. Введите старый пароль в поле Старый пароль.
4. Введите новый пароль в полях *Новый пароль и *Подтверждение.
Примечание
В пароле на SQL-сервере нельзя использовать символ «;». Пароль может содержать буквы латинского
и русского алфавитов, цифры, а также символы: ` ~ ! @ # $ % ^ & * ( ) _ + – = { } | [ ] \ : " ' < > ? , /.
Длина пароля не должна превышать 120 символов.
5. Нажмите на кнопку OK.
Вход в систему с другой учетной записью
Иногда бывает необходимо войти в систему DIRECTUM с другой учетной записью. Например,
для сотрудника могут быть созданы две учетные записи, исходя из его служебных
обязанностей.
Порядок входа в систему с другой учетной записью зависит от способа аутентификации этой
учетной записи.
30
Глава 1. Начало и завершение работы
Если для учетной записи установлена Windows-аутентификация, то чтобы войти в систему:
1. Выйдите из системы DIRECTUM.
2. Завершите сеанс работы в операционной системе Windows.
3. Войдите в операционную систему Windows с другой учетной записью.
4. Войдите в систему DIRECTUM.
Если для учетной записи установлена Novell-аутентификация, то чтобы войти в систему:
1. Выйдите из системы DIRECTUM.
2. Завершите сеанс работы в Novell eDirectory.
3. Войдите в Novell eDirectory с другой учетной записью.
4. Войдите в систему DIRECTUM.
Если для учетной записи установлена SQL-аутентификация, то чтобы войти в систему:
1. Дважды щелкните левой кнопкой мыши на ярлыке службы паролей. Откроется окно
«Вход в систему».
2. Выполните вход в систему так, как это описано в разделе «Вход в систему». Откроется
проводник системы.
При входе в систему c учетной записью, для которой установлена SQL-аутентификация, разные
компоненты могут работать от имени разных учетных записей. Те компоненты, которые уже
были открыты, будут продолжать работать от имени прежней учетной записи. Те компоненты,
которые будут открыты после входа с другой учетной записью, будут работать от имени новой
учетной записи.
Установка текущего языка
Система DIRECTUM поддерживает русский и английский языки пользовательского
интерфейса. Если используется русский язык, то все пункты меню, названия полей, тексты
сообщений и справочная информация отображаются на русском языке. Если используется
английский язык – на английском языке. Региональные настройки даты и времени системы
DIRECTUM зависят от настроек операционной системы Windows.
Пользователи одной системы могут работать на разных языках. Каждый пользователь
устанавливает язык для себя. По умолчанию используется русский язык пользовательского
интерфейса.
Чтобы установить текущий язык в системе:
1. Запустите компоненту Установка текущего языка. Откроется окно:
2. В поле *Текущий язык выберите нужный язык системы.
3. Установите флажок Использовать по умолчанию для новых систем, если хотите
сохранить аналогичные настройки для новых систем.
4. Убедитесь, что в операционной системе установлен формат нужного языка и
регионального стандарта:
a) Последовательно выберите пункты Параметры, Панель управления и Часы,
язык и регион.
b) Выберите пункт Язык. Укажите нужный язык интерфейса.
c) Выберите пункт Региональные стандарты. На закладке «Форматы» укажите
нужный язык в поле Формат.
31
DIRECTUM 5.0. Руководство пользователя
В результате текущий язык будет изменен. При следующем входе в систему элементы
интерфейса, например, пункты меню и тексты сообщений, будут отображаться на выбранном
языке, учитывая выбранную региональную установку.
32
Глава 2. Интерфейс системы
Глава 2. Интерфейс системы
Проводник системы является основным рабочим окном системы DIRECTUM. Из проводника
системы пользователи получают доступ к объектам системы и выполняют различные
действия. Подробнее см. раздел «Проводник системы».
Работа с объектами системы DIRECTUM осуществляется посредством ссылок. Описание
работы со списком объектов и ссылками на объекты см. в разделах «Списки объектов» и
«Ссылки на объекты».
Все объекты системы DIRECTUM имеют карточки. В карточках хранятся значения
реквизитов объектов, из карточек выполняются основные действия с объектами. Подробнее
см. раздел «Карточка объекта».
В карточках объектов для заполнения реквизитов используются поля. Подробнее см. раздел
«Вид полей и способы их заполнения».
Описание работы с объектами системы: отправки и запуска объектов, настройки прав доступа
см. в разделе «Действия со всеми объектами».
В системе DIRECTUM также можно просматривать подсказки к объектам системы, историю
работы с объектами, устанавливать статусы для объектов. Подробнее см. раздел
«Дополнительные возможности».
Для выполнения некоторых действий в системе DIRECTUM можно использовать горячие
клавиши. Подробнее см. раздел «Горячие клавиши».
Проводник системы
Проводник системы является основным рабочим окном системы DIRECTUM. Из проводника
системы пользователи получают доступ к объектам системы и выполняют различные
действия.
Проводник системы автоматически открывается сразу после входа в систему. Закрывать
проводник рекомендуется при выходе из системы после закрытия всех других окон системы
DIRECTUM.
33
DIRECTUM 5.0. Руководство пользователя
Проводник системы по структуре и назначению аналогичен проводнику Windows и основному
окну программы Microsoft Outlook.
Заголовок окна. В заголовке окна отображается имя текущего элемента и название системы.
Панель быстрого доступа. Содержит кнопки, предназначенные для выполнения стандартных
действий. Например, при нажатии на кнопку
на панели быстрого доступа можно разместить
многократно используемые действия текущего пользователя. Подробнее см. раздел «Панель
быстрого доступа».
При нажатии на кнопку
будут обновлены данные проводника системы. Подробнее см.
раздел «Обновление данных в проводнике».
Лента. Элемент интерфейса, содержащий набор действий для пользователя в текущем окне.
Состоит из вкладок и групп, на которых расположены кнопки, выпадающие списки, пункты,
флажки. Состав вкладок на ленте зависит от выбранного объекта. Подробнее см. раздел
«Лента».
На ленте есть возможность посмотреть информацию о программе. Подробнее см. раздел
«Просмотр информации о программе».
Адресная строка. Поле, отображающее полный путь до текущего элемента в структуре папок
системы. Все элементы адресной строки являются гиперссылками.
Строка быстрого поиска. Поле поиска различных объектов системы.
Контекстное меню. В контекстном меню отображаются основные действия над объектом.
Меню открывается при нажатии правой кнопкой мыши в области объекта. Состав пунктов
контекстного меню зависит от типа объекта.
34
Глава 2. Интерфейс системы
В основной части окна находятся четыре секции: дерево папок, область содержимого папок,
список папок и область предпросмотра. С данными секциями ведется основная работа в
проводнике системы. Используя их, пользователь переходит в нужную папку, выделяет в ней
нужный объект и выполняет с ним то или иное действие. Подробнее см. разделы «Переход по
папкам» и «Выполнение действий в проводнике».
Дерево папок. Дерево, отображающее содержимое папки, выбранной в списке папок.
Например, если в списке выбрать папку «Компоненты», то в дереве папок по умолчанию
отобразятся все папки с названием доступных модулей системы. Пользователь может видеть
только те вложенные папки, на которые у него есть права.
Область содержимого папок. Область информации для папки, выделенной в дереве папок.
Область содержимого папок может иметь следующие закладки:
«Обложка» – отображается содержимое обложки папки, это может быть содержимое
документа системы или внешней веб-страницы. Содержимое закладки «Обложка»
настраивается в карточке папки. Закладка отображается в случае, если в системе
DIRECTUM включена возможность настройки обложек папок и для папки задана ссылка на
содержимое обложки. Настраивать обложку может только администратор;
«Список» – отображается содержимое папки. Пользователь видит только те объекты, на
которые у него есть права.
Список папок. Папки системы, к которым возможен доступ. Пользователь видит папки в
списке, если у него есть на них права. По умолчанию на панели находятся предопределенные
папки, «Все папки» и «Ярлыки». При необходимости пользователь может добавить,
переместить или удалить любые другие папки в списке. Подробнее см. разделы
«Предопределенные папки» и «Настройка списка папок».
Область предпросмотра. В области предпросмотра отображается содержимое задач,
заданий, уведомлений или документов в упрощенном виде. С помощью панели инструментов
предпросмотра пользователь может выполнить базовые действия с выбранными объектами.
Например, выполнить задание, не открывая его карточку. Подробнее см. раздел
«Предпросмотр».
Если действие на ленте или в области предпросмотра недоступно, то его кнопка затеняется.
В системе DIRECTUM существует Встроенная справка. Справку можно вызвать как из
проводника системы, так и из любого другого окна системы DIRECTUM. Чтобы открыть
справку, нажмите F1.
Строка состояния. В строке состояния отображается количество объектов в области
содержимого выбранной папки.
Примечание
Если настроено ограничение результатов поиска и количество объектов в папке превышает
ограничение, то появится сообщение под лентой: «В папке слишком много объектов. Показаны
первые <N>. Вы можете удалить ненужные ссылки.». Подробнее см. в главе «Параметры работы»,
раздел «Группа «Общие».
Предопределенные папки
В системе DIRECTUM есть пять предопределенных папок, которые не могут быть удалены.
Эти папки образуют первый уровень дерева всех папок системы DIRECTUM:
Папка
Объекты
Задания
Входящие
Задачи
Исходящие
Особенности использования
В папку автоматически вставляются ссылки на задания,
адресованные пользователю
В папку автоматически вставляются ссылки на задачи, которые
создает пользователь
35
DIRECTUM 5.0. Руководство пользователя
Папка
Избранное
Общая папка
Компоненты
Объекты
Документы,
папки, задания,
задачи, варианты
запуска
компонент,
записи
справочников
Документы
Особенности использования
Пользователь вставляет в папку ссылки на документы, папки,
задания, задачи, варианты запуска компонент, записи
справочника по своему усмотрению
В папке хранятся ссылки на папки и документы, нужные
большинству пользователей системы. Пользователь видит
документы и папки, на которые у него есть права доступа.
Справочники,
В папке хранятся ссылки на все доступные компоненты.
отчеты, сценарии Пользователь видит компоненты, на которые у него есть права
доступа.
Папки «Входящие», «Исходящие» и «Избранное» являются личными папками пользователя и
доступны только ему, руководителям или замещающим. У каждого пользователя эти папки
свои, и пользователь может изменять их содержимое по своему усмотрению.
Папки «Общая папка» и «Компоненты» являются общими для всех пользователей системы.
Содержимое этих папок, как правило, изменяют один или несколько ответственных
пользователей.
Панель быстрого доступа
Панель быстрого доступа предназначена для вызова часто используемых команд.
Панель быстрого доступа отображается в ОС Windows Vista и выше, если включена
композиция рабочего стола, и используется пользовательский интерфейс Windows Aero.
Подробнее см. в документации Microsoft.
По умолчанию на панели быстрого доступа расположена кнопка
для обновления списка
объектов. Содержимое панели быстрого доступа можно настраивать. Для этого в выпадающем
списке
Другие кнопки установите флажок рядом с нужным значением:
В результате на панели быстрого доступа появится выбранный значок.
Панель быстрого доступа можно поместить под лентой. Для этого воспользуйтесь одним из
способов:
в выпадающем списке
Другие кнопки установите флажок рядом со значением
Поместить панель быстрого доступа под лентой;
в контекстном меню панели быстрого доступа выберите пункт Поместить панель
быстрого доступа под лентой.
36
Глава 2. Интерфейс системы
Лента
На ленте находятся все действия, доступные пользователю в текущей форме.
Элементы ленты:
Вкладка – составляющая часть ленты, на которой расположены кнопки, выпадающие
списки и флажки, сгруппированные по определенному набору действий, которые чаще всего
выполняются совместно. Все вкладки расположены вдоль верхней части ленты;
Контекстная вкладка – составляющая часть ленты, которая появляется, когда в ней
возникает необходимость. Например, если в проводнике системы выбрать документ, на
ленте появится вкладка Документ с набором действий для работы с документами.
Контекстные вкладки используются в проводнике системы и в карточках задач и заданий;
Группа – набор кнопок, выпадающих списков и флажков, сформированных по принципу
наибольшей совместимости. Группы отображаются на вкладках. В них включены все
действия, которые могут понадобиться для выполнения определенного типа задач. Они
остаются на экране и готовы к использованию, предоставляя визуальные подсказки.
Ленту можно скрыть. Для этого воспользуйтесь одним из способов:
в выпадающем списке
Свернуть ленту;
Другие кнопки установите флажок рядом со значением
в контекстном меню панели быстрого доступа выберите пункт Свернуть ленту;
нажмите на кнопку
в правой верхней части ленты.
Предпросмотр
Область предпросмотра предназначена для отображения содержимого выбранного объекта в
проводнике системы DIRECTUM.
Предпросмотр отображает:
различные объекты в проводнике системы – в папках и результатах поиска;
документы, вложенные в карточки задач, заданий и уведомлений;
документы в отдельном окне.
Также отдельное окно предпросмотра доступно по кнопке
Предпросмотр из окна
состояния документа. Подробнее см. в главе «Документы», раздел «Изменение состояния
документа».
В результате предварительного просмотра документа в истории документа фиксируется
действие «Просмотр». Подробнее см. в главе «Документы», раздел «История работы с
документами».
При необходимости можно настроить ширину, высоту, расположение области предпросмотра
снизу, справа или отключить ее в проводнике системы для определенных папок. Подробнее
см. «Настройка области предпросмотра».
37
DIRECTUM 5.0. Руководство пользователя
В зависимости от типа объекта, область предпросмотра отображает разное содержимое.
Подробнее см разделы «Документы» и «Задачи, задания и уведомления».
Настройка области предпросмотра
По умолчанию область предпросмотра в проводнике для папок с задачами, заданиями и
уведомлениями расположена снизу, в результатах поиска – справа. Для папок с документами
или с разными типами объектов область предпросмотра по умолчанию отключена.
Отображение и доступность области предпросмотра по умолчанию настраивается
администратором отдельно для каждого типа папки – «Документ», «Задача», «Задание» и
«Любые объекты», но также пользователь может самостоятельно настроить область
предпросмотра.
Область предпросмотра можно отключить либо изменить ее расположение на вкладке Вид в
группе Представление по кнопке
Область предпросмотра.
Чтобы восстановить отображение области предпросмотра необходимо выбрать одно из
действий настройки Справа или Снизу.
Аналогичные действия доступны в контекстном меню области предпросмотра.
Можно вручную изменить ширину или высоту области, перетаскивая ее границу. Измененный
размер области сохраняется при выходе и последующем входе в систему.
Отображение области настраивается пользователем отдельно для каждого типа папки, кроме
папок с типом «Компоненты».
Документы
Область предпросмотра в проводнике, в результатах поиска и на закладке «Предпросмотр» в
карточках задач и заданий для документов имеет вид:
В верхней части области расположена панель инструментов предпросмотра, включающая
набор часто используемых действий.
Кнопка
38
предназначена для обновления данных в области предпросмотра документа.
Глава 2. Интерфейс системы
Версия документа. Поле выбора одной из существующих версий документа для
предпросмотра. По умолчанию в области предпросмотра документа открывается его
последняя версия.
При нажатии на кнопку
изменение или чтение.
или
текущий документ откроется в приложении-редакторе на
Кнопки
Подписать версию и
предназначены для подписания просматриваемой версии
документа электронной подписью и просмотра информации о подписях всех версий документа.
Предпросмотр документов можно открыть в отдельном окне. Для этого на вкладке Документ
в группе Открытие нажмите на кнопку
документа>»:
Предпросмотр. Откроется окно «<Название
Лента окна содержит действия аналогичные действиям панели инструментов предпросмотра в
проводнике системы, а также имеет свои дополнительные кнопки на вкладке Главная в группе
Документ –
кнопка
Состояние и
Открыть карточку документа – и в группе Ссылки
Копировать ссылку.
Отдельное окно предпросмотра документов можно запустить с помощью горячих клавиш SHIFT
+ENTER.
При предварительном просмотре изображений в области предпросмотра документов
отображается панель работы с изображением:
– увеличить изображение;
– уменьшить изображение;
– вписать изображение по ширине области предпросмотра вложений;
– подобрать оптимальный размер;
– отобразить реальный размер изображения;
39
DIRECTUM 5.0. Руководство пользователя
– повернуть изображение против часовой стрелки;
– повернуть изображение по часовой стрелке.
Дополнительные кнопки для многостраничных TIFF-файлов:
– отобразить предыдущую страницу;
– отобразить следующую страницу;
– выбрать страницу.
Задачи, задания и уведомления
Область предпросмотра вложений задач, заданий и уведомлений имеет вид:
Область предпросмотра задачи доступна только для просмотра.
На панели инструментов предпросмотра находятся три кнопки для изменения отображения
области:
кнопка
предназначена для отображения основных сведений, текста задач, заданий и их
семейств;
кнопка
предназначена для предварительного просмотра документов, вложенных в задачи
и задания семейства задач. При нажатии на кнопку на панели инструментов предпросмотра
появляются дополнительные действия для работы с документами. Подробнее см. раздел
«Документы»;
кнопка
предназначена для отображения основных сведений о ходе выполнения задач и
заданий в заданном маршруте. При нажатии на кнопку в области переписки отображается
таблица этапов маршрута задачи. Подробнее описание табличной части см. в главе «Задачи
и задания», раздел «Закладка «Состояние».
Область вложений предпросмотра содержит ссылки на объекты, вложенные в задачи и
задания семейства. Например, ссылки на документы или записи справочников. Пользователь
видит только те вложения, на которые у него есть права.
При попытке просмотреть вложенный объект, для которого недоступен предварительный
просмотр или не настроено средство предварительного просмотра, в области предпросмотра
вложений отобразится соответствующее сообщение. Например, текст сообщения «Для данного
типа вложения просмотр недоступен».
40
Глава 2. Интерфейс системы
Если в области вложений предпросмотра находится документ, зашифрованный паролем, то
откроется окно «Введите пароль для электронного документа». Аналогичное окно откроется,
если в проводнике включить предпросмотр и в списке выделить задачу, задание, уведомление
или документ, зашифрованные паролем.
Средства предварительного просмотра настраивает администратор системы.
При необходимости можно свернуть или развернуть область вложений вручную. Для этого
используются кнопки:
– свернуть,
– развернуть. В свернутом состоянии в области
отображается количество вложенных объектов.
При выходе и повторном входе в систему свернутость области вложений предпросмотра
запоминается.
Примечание
Документы, полученные из систем обмена вложением в задачу, также можно просмотреть по
кнопке
открытия предпросмотра. Подробнее см. в руководстве по модулю «Интеграция с
системами обмена документами», в разделе главы «Работа с системами обмена».
На панели инструментов области вложений предпросмотра расположены элементы для
выполнения различных стандартных действий. Например, кнопка
вложения.
– открыть карточку
Панель инструментов предпросмотра содержит кнопки:
Объект
Задача
Задание
Задание-контроль
Любой объект
Основные действия
Старт,
Прекратить,
Рестарт,
Возобновить
Выполнить
Принять,
На доработку
– отобразить инструкцию в новом окне
– обновить область предпросмотра
– открыть карточку объекта
– создать подзадачу
– пометить задание как прочитанное
– пометить задание как непрочитанное
– удалить ссылку
Состав кнопок может меняться, в зависимости от состояния задачи или задания. Подробнее о
состоянии задач см. в разделе «Внешний вид ссылок».
Подробнее о том, как и когда использовать действия задач, заданий или уведомлений см. в
главе «Задачи и задания».
При выборе объекта в области содержимого папок проводника системы DIRECTUM ссылка на
объект не изменяет свой вид на прочитанное задание или уведомление.
41
DIRECTUM 5.0. Руководство пользователя
Переход по папкам
Для перехода по папкам системы предусмотрены способы:
прямой переход по дереву папок – последовательное раскрытие узлов в дереве папок. Для
прямого перехода необходимо знать полный путь до нужной папки;
условные переходы:
назад и вперед – переход на предыдущую папку и обратно. Фиксируется 10 последних
переходов;
вверх – переход в родительскую папку.
Чтобы выполнить прямой переход:
1. Выберите папку в списке папок.
2. Последовательно раскрывайте узлы в дереве папок, пока не перейдете в нужную папку.
Чтобы выполнить условный переход:
для перехода назад воспользуйтесь одним из способов:
нажмите на кнопку
;
нажмите на клавиши ALT+СТРЕЛКА ВЛЕВО;
для перехода вперед воспользуйтесь одним из способов:
нажмите на кнопку
;
нажмите на клавиши ALT+СТРЕЛКА ВПРАВО;
для перехода вверх воспользуйтесь одним из способов:
нажмите на кнопку
;
нажмите на имя папки в адресной строке;
нажмите на клавишу BACKSPACE.
В адресной строке проводника можно посмотреть последние папки, по которым осуществлялся
переход. Для этого нажмите на кнопку
в адресной строке.
Выполнение действий в проводнике
Для выполнения действий можно использовать элементы:
кнопки на ленте;
пункты контекстного меню;
горячие клавиши.
Кнопки есть для всех действий, остальные элементы есть только для часто используемых
действий.
Ниже в текстах описывается выполнение действий через ленту. Возможность выполнять
действия другими способами подразумевается по умолчанию.
Обновление данных в проводнике
Система DIRECTUM имеет клиент-серверную архитектуру. Все данные хранятся на сервере и
передаются на рабочие места пользователей по мере необходимости. Изменения, которые
вносят пользователи, передаются обратно на сервер.
Из-за технических особенностей данные на рабочих местах пользователей и на сервере
некоторое время могут отличаться. Например, один пользователь открыл папку и работает с ее
содержимым, а другой в это время меняет содержимое папки.
42
Глава 2. Интерфейс системы
Чтобы обновить данные, воспользуйтесь одним из способов:
на вкладке Главная в группе Список нажмите на кнопку
на панели быстрого доступа нажмите на кнопку
Обновить;
;
нажмите на клавишу F5.
В результате на рабочее место будут переданы данные с сервера системы со всеми
последними изменениями.
Просмотр информации о программе
Чтобы посмотреть информацию о программе, в проводнике системы и в других окнах,
имеющих вкладки, воспользуйтесь одним из способов:
нажмите на кнопку
и выберите пункт О программе DIRECTUM;
на вкладке Файл последовательно выберите пункты Справка: DIRECTUM и О
программе DIRECTUM.
Откроется окно «О программе DIRECTUM».
В области Система отображается информация о системе DIRECTUM:
версия системы;
код системы;
ИД инсталляции;
имя SQL-сервера;
имя БД системы;
текущий пользователь системы;
имя текущей учетной записи (логин);
срок действия ключа;
тип лицензирования;
количество лицензий.
В области Платформа отображается информация о платформе IS-Builder, на которой построена
система DIRECTUM:
общая версия платформы IS-Builder;
версии клиенткой и серверной частей платформы;
внутренняя версия сервера сеансов;
версии отдельных файлов платформы.
Ссылка Веб-сайт разработчика предназначена для перехода на веб-сайт компании
DIRECTUM. Для открытия сайта на рабочем месте должен быть доступ в сеть Интернет.
Ссылка Отправить письмо администратору предназначена для отправления письма
администратору системы DIRECTUM. При переходе по ссылке откроется новое электронное
письмо. В адрес письма подставляется адрес электронной почты администратора, заданный
при установке системы DIRECTUM. В текст письма подставляется версия операционной
системы, информация о системе DIRECTUM и платформе IS-Builder.
43
DIRECTUM 5.0. Руководство пользователя
Настройка списка папок
Список папок создается при первом входе пользователя в систему. По умолчанию в списке
папок находятся все предопределенные папки и два специальных элемента:
«Все папки» – дерево всех папок системы DIRECTUM. На первом уровне находятся
предопределенные папки. Работа с элементом «Все папки» аналогична работе с обычными
папками. При переходе на элемент в дереве папок отображается дерево всех папок
системы, в области содержимого папок – содержимое папки, выделенной в дереве папок;
«Ярлыки» – элемент, который предназначен для хранения ссылок на часто используемые
объекты разных типов и для быстрого доступа к ним. Подробнее см. раздел «Ярлыки».
При необходимости можно изменять список папок.
Чтобы добавить папку в список:
1. Откройте контекстное меню на любом элементе списка папок, например, на элементе
«Все папки».
2. Выберите пункт Создать панель из папки. Откроется дерево всех папок системы
DIRECTUM. На первом уровне находятся предопределенные папки.
3. На вкладке Главная в группе Действия нажмите на кнопку
Выбрать.
В результате в списке папок появится выбранная папка. Папка будет находиться над тем
элементом панели, на котором было открыто контекстное меню.
Чтобы переместить папку в другое место в списке, откройте контекстное меню на нужной
папке и используйте пункты:
Переместить вверх – переместить на одну папку вверх;
Переместить вниз – переместить на одну папку вниз.
Чтобы удалить папку из списка, откройте контекстное меню на нужной папке и выберите пункт
Удалить ссылку.
Из списка папок можно удалить любую папку, кроме элементов «Все папки» и «Ярлыки».
Данные элементы всегда присутствуют в списке папок.
В распределенных системах список папок создается при первом входе пользователя в систему
на основном сервере и реплицируется на другие серверы системы. Если пользователь
осуществил вход на вторичном сервере системы до входа в систему на основном сервере или
до завершения обмена данными со вторичным сервером, то в списке папок будет только папка
«Все папки», изменение ее содержимого будет невозможно.
Ярлыки
«Ярлыки» – специальный элемент, который предназначен для хранения ссылок на часто
используемые объекты разных типов и для быстрого доступа к ним. Например, в область
ярлыков можно поместить ссылки на справочники, к которым пользователь часто обращается,
на документы, которые регулярно просматривает.
При переходе на элемент в дереве папок отображается список элементов, сформированный
пользователем. На область содержимого папок этот элемент не влияет.
Для изменения содержимого элемента «Ярлыки» удалите из него ссылку или вставьте ссылку
на объект системы. Подробнее см. раздел «Ссылки на объекты».
Нельзя удалить элемент «Ярлыки» из дерева папок.
44
Глава 2. Интерфейс системы
Списки объектов
Работа с объектами системы DIRECTUM осуществляется посредством ссылок. Во всех
списках объектов, например, в области содержимого папок или в окне результатов поиска,
всегда отображаются ссылки на объекты, а не сами объекты. Подробнее см. раздел «Ссылки
на объекты».
В разных списках ссылки на одни и те же объекты могут содержать разную информацию.
Например, в области содержимого папок ссылки, как правило, содержат тип объекта,
наименование, автора, дату создания и дату изменения объекта. Пользователь системы может
настроить состав и порядок следования видимых колонок в списке, изменять высоту строк и
ширину колонок.
Для поиска нужного элемента в списке можно воспользоваться поиском по начальному
фрагменту.
Элементы списка можно сортировать, фильтровать и группировать.
Данные списка можно экспортировать в Microsoft Excel.
Поиск элемента в списке
Если элементы списка не умещаются на экране, в правой части окна отображается
вертикальная полоса прокрутки, предназначенная для перехода к элементам, находящимся за
пределами экрана. Для быстрого перехода к элементам в данном случае удобно использовать
поиск по начальному фрагменту.
Чтобы выполнить поиск по начальному фрагменту:
1. Сделайте активным нужную колонку, например, Наименование. Для этого выделите
любое значение нужной колонки.
2. Отсортируйте нужную колонку.
3. Вводите начальные символы значения, пока не перейдете на нужную запись.
При вводе каждого следующего символа становится активной первая с начала списка запись,
которая начинается с введенного фрагмента. Введенный фрагмент подсвечивается.
Если символ введен неправильно, его можно удалить с помощью клавиши BACKSPACE.
Поиск по начальному фрагменту осуществляется только по текущему списку. Для поиска
объекта по всем данным системы следует использовать поиски объектов. Подробнее см.
главу «Поиск объектов».
Настройка видимых колонок
Чтобы настроить состав и порядок следования колонок в списках:
1. Воспользуйтесь одним из способов:
в списке на вкладке Вид в группе Колонки нажмите на кнопку
колонки;
Видимые
в контекстном меню названия колонки выберите пункт Видимые колонки.
45
DIRECTUM 5.0. Руководство пользователя
Откроется окно «Настройка видимых колонок».
В левой части окна находится область Невидимые колонки и строка поиска по
доступным элементам. Область содержит названия колонок, отсортированных в
алфавитном порядке, которые могут быть добавлены в перечень видимых колонок. Для
поиска названия колонки введите фрагмент ее названия в поле поиска. Чтобы очистить
строку поиска, нажмите на клавишу ESC. Повторное нажатие клавиши ESC закроет окно
настройки.
В правой части окна находится область *Видимые колонки. Область содержит
названия колонок, видимых в списке. Колонки отсортированы в том порядке, в котором
они отображаются в списке.
2. Измените состав видимых колонок. Для перемещения колонок между областями
используйте кнопки , , , или клавишу ENTER.
3. Измените порядок видимых колонок. Для этого используйте кнопки
и
.
4. Нажмите на кнопку OK.
В результате в списке отобразятся колонки, указанные в области *Видимые колонки.
Настройки будут действовать для всех списков объектов определенного типа. Например, при
настройке видимых колонок для папки «Избранное» настройки распространятся на все папки,
предназначенные для хранения ссылок на документы, и на окна результатов поиска
документов.
Чтобы скрыть колонку в списке, не открывая окно «Настройка видимых колонок», в
контекстном меню колонки выберите пункт Скрыть колонку.
Чтобы изменить порядок следования колонок в списке, не открывая окно «Настройка видимых
колонок», перемещайте заголовки колонок с помощью механизма Drag&Drop.
Если для справочника настроены дополнительные реквизиты, можно настроить их отображение,
переместив в область видимых или невидимых колонок.
Настройки видимых колонок действуют для пользователя, который их установил, и только на
компьютере этого пользователя.
Настройки распространяются только на список, но не на карточки объектов. В карточках
объектов состав и порядок следования полей задаются разработчиком системы.
46
Глава 2. Интерфейс системы
Сортировка
Данные в списках можно сортировать по значениям одной или нескольких видимых колонок. В
заголовках отсортированных колонок появляется треугольник с направлением сортировки.
При установке сортировки по нескольким колонкам записи будут отсортированы только по
первой колонке. По второй колонке и всем последующим будут сортироваться только записи,
которые имеют одинаковое значение в предыдущей отсортированной колонке.
Чтобы установить сортировку по одной колонке, воспользуйтесь одном из способов:
в списке выделите значение в колонке, по которой нужно установить сортировку, и на
вкладке Вид в группе Фильтрация и сортировка нажмите на кнопку
По возрастанию
или
По убыванию;
в контекстном меню названия колонки выберите пункт Сортировать по возрастанию или
Сортировать по убыванию;
щелкните левой кнопкой мыши по заголовку колонки. Если сортировки по колонке не было,
установится сортировка по возрастанию. Если сортировка была, направление сортировки
изменится.
Чтобы снять сортировку с одной колонки, воспользуйтесь одном из способов:
на вкладке Вид в группе Фильтрация и сортировка нажмите на кнопку
Отменить.
Кнопка доступна, если сортировка была установлена с помощью кнопки
По
возрастанию или
По убыванию;
в контекстном меню названия колонки выберите пункт Сортировать по возрастанию,
если установлена сортировка по возрастанию, или Сортировать по убыванию, если
установлена сортировка по убыванию;
установите сортировку по другой колонке;
удерживая клавишу CTRL щелкните левой кнопкой мыши по заголовку колонки, с которой
нужно снять сортировку.
Чтобы установить или снять сортировку по нескольким колонкам:
1. На вкладке Вид в группе Фильтрация и сортировка нажмите на кнопку
Сортировка колонок. Откроется окно «Настройка сортировки колонок».
47
DIRECTUM 5.0. Руководство пользователя
В левой части окна находится область Видимые колонки и строка поиска по
доступным колонкам. Область содержит заголовки колонок, которые отображаются в
списке и по которым еще не установлена сортировка. Колонки в списке отсортированы
по алфавиту. Для поиска колонок введите фрагмент ее заголовка в поле поиска. Чтобы
очистить строку поиска, нажмите на клавишу ESC. Повторное нажатие клавиши ESC
закроет окно настройки.
В правой части окна находится область Сортируемые колонки. Область содержит
колонки, по которым установлена сортировка. Порядок колонок соответствует порядку,
в котором сортируются данные.
2. Измените состав сортируемых колонок. Для перемещения колонок между областями
используйте кнопки , , , или клавишу ENTER.
3. Измените порядок, по которому будут сортироваться колонки. Для этого используйте
кнопки
и .
4. Последовательно выделите каждую сортируемую колонку в области Сортируемые
колонки и укажите направление сортировки в поле Сортировка. Возможные
значения: По возрастанию и По убыванию.
5. Нажмите на кнопку OK.
В результате данные в списке будут отсортированы в соответствии с областью Сортируемые
колонки.
При сортировке элементов списка, наименования которых содержат числа, используется метод
естественной сортировки. Порядок сортировки по возрастанию будет следующим: Договор №1,
Договор №2, Договор №3, Договор №4, Договор №10, Договор №11.
Фильтрация
Чтобы отфильтровать данные в списке по значениям одной или нескольких колонок:
1. Наведите указатель мыши на заголовок колонки. Справа от названия колонки появится
элемент .
2. Нажмите на данный элемент. Откроется список элементов для фильтрации:
В верху списка находятся предопределенные значения (Все) и (Условие…). После них
отображаются все значения колонки по алфавиту.
3. Установите флажки рядом со значениями, которые должны отображаться в списке.
48
Глава 2. Интерфейс системы
Если требуется задать более сложные условия, выберите значение (Условие…).
Откроется окно «Фильтр для колонки».
4. Заполните поля:
*Условие. Условие на значение колонки. Список возможных условий зависит от
типа колонки;
*Значение. Значение или фрагмент значения колонки. Для колонок типа «Дата» в
данном поле можно выбирать условные значения, например, Завтра, В прошлом
месяце, В прошлом году и т.п.
5. Установите переключатель И или ИЛИ в зависимости от способа объединения
заданных условий.
6. Нажмите на кнопку OK.
7. Повторите шаги 1-6 для каждой колонки, по которой нужно отфильтровать значения.
В результате данные списка будут отфильтрованы и появится строка с условием фильтрации:
Чтобы снять фильтр по колонке, воспользуйтесь одним из способов:
откройте список элементов для фильтрации и выберите значение (Все);
снимите флажок или нажмите на кнопку
в строке с условием фильтрации.
Если заранее известны точные значения, которым должны удовлетворять значения колонок,
используйте быструю фильтрацию. Чтобы установить быструю фильтрацию:
1. Воспользуйтесь одним из способов:
на вкладке Вид в группе Фильтрация и сортировка нажмите на кнопку
Область фильтрации;
нажмите на клавиши SHIFT+CTRL+L.
В верху списка появится область быстрой фильтрации:
2. Для каждой колонки, по которой нужно установить фильтр, введите в данной области
фрагмент значения или все значение и нажмите на клавишу ENTER.
В результате список будет отфильтрован по значениям, введенным в области быстрой
фильтрации, и появится строка с условием фильтрации.
Чтобы снять фильтр по колонке, воспользуйтесь одним из способов:
очистите значение, введенное для данной колонки в области фильтрации;
снимите флажок или нажмите на кнопку
в строке с условием фильтрации.
49
DIRECTUM 5.0. Руководство пользователя
Чтобы скрыть область быстрой фильтрации, на вкладке Вид в группе Фильтрация и
сортировка нажмите на кнопку
+CTRL+L.
Область фильтрации или нажмите на клавиши SHIFT
Группировка
Если в списке много записей, для удобства работы можно группировать данные по значениям
одной или нескольких колонок.
Чтобы установить или снять группировку по одной или нескольким колонкам:
1. На вкладке Вид в группе Группировка нажмите на кнопку
колонок. Откроется окно «Настройка группировки колонок».
Группировка
В левой части окна находится область Видимые колонки и строка поиска по
доступным элементам. В данной области отображаются все видимые колонки, по
которым не установлена группировка. Колонки в списке отсортированы по алфавиту.
Для поиска названия колонки введите фрагмент ее названия в поле поиска. Чтобы
очистить строку поиска, нажмите на клавишу ESC. Повторное нажатие клавиши ESC
закроет окно настройки.
В правой части окна находится область Группируемые колонки. В данной области
отображаются колонки, по которым установлена группировка. Порядок колонок
соответствует порядку, в котором они сгруппированы.
2. Измените состав группируемых колонок. Для этого используйте кнопки
или клавишу ENTER.
,
,
3. Измените порядок группируемых колонок. Для этого используйте кнопки
и
.
,
4. Последовательно выделите каждую группируемую колонку в области Группируемые
колонки и укажите направление сортировки в поле Сортировка. Возможные
значения: По возрастанию и По убыванию.
5. Если среди группируемых колонок есть колонки типа «Дата», укажите способ
группировки данных колонок в поле Группировка дат. Возможные значения:
Относительно текущей даты – значения в списке будут сгруппированы по
условным значениям «Вчера», «Сегодня», «Через три недели» и т.п.;
По дате и времени – значения в списке будут сгруппированы по точным
значениям колонки с учетом времени;
По дате – значения в списке будут сгруппированы по датам без учета времени;
По месяцам – значения в списке будут сгруппированы по месяцам без учета числа
50
Глава 2. Интерфейс системы
и времени;
По годам – значения в списке будут сгруппированы по годам без учета месяца,
числа и времени.
6. Нажмите на кнопку OK.
В результате данные в списке будут сгруппированы в соответствии с областью
Группируемые колонки.
Например, при группировке списка документов по колонкам Автор и Создано список будет
иметь вид:
Колонки, по которым сгруппирован список, отображаются в области группировки. Уровни
группировки соответствуют порядку колонок в области Группируемые колонки.
Чтобы раскрыть и закрыть группу:
используйте узлы групп
и , чтобы раскрыть или закрыть определенную группу;
выберите пункт контекстного меню Свернуть все, чтобы свернуть все группы;
выберите пункт контекстного меню Развернуть все, чтобы развернуть все группы;
нажмите на горячие клавиши:
CTRL+SHIFT+NUM+«-» или CTRL+SHIFT+«-» – свернуть все группы в списке объектов;
CTRL+SHIFT+NUM+«+» или CTRL+SHIFT+«=» – развернуть все группы в списке
объектов.
Изменять состав группируемых колонок и уровни группировки можно непосредственно в
списке, не открывая окно «Настройка группировки колонок». Для этого воспользуйтесь одним
из способов:
в контекстном меню на названии колонки, по которой нужно установить группировку,
выберите пункт Группировать по этой колонке;
на вкладке Вид в группе Группировка нажмите на кнопку
Область группировки и
переместите название колонки из списка в область группировки с помощью механизма
Drag&Drop.
Чтобы снять группировку, воспользуйтесь одним из способов:
в области группировки в контекстном меню на названии колонки выберите пункт Убрать
группировку с этой колонки;
переместите название колонки из области группировки в список с помощью механизма
Drag&Drop.
Чтобы скрыть область группировки, на вкладке Вид в группе Группировка нажмите на
кнопку
Область группировки.
51
DIRECTUM 5.0. Руководство пользователя
Изменение высоты строк и ширины колонок
Пользователи могут изменять высоту строк и ширину колонок в списках.
Чтобы изменить высоту строк, на вкладке Вид в группе Колонки в выпадающем списке
Высота записей выберите масштаб увеличения высоты. Можно увеличить высоту в два или
в три раза. При увеличении высоты автоматически увеличиваются значки объектов.
Чтобы изменить ширину колонок, воспользуйтесь одним из способов:
на вкладке Вид в группе Колонки в выпадающем списке
Автоподбор ширины
выберите пункт Автоподбор по ширине окна, чтобы все видимые колонки умещались на
экране;
на вкладке Вид в группе Колонки в выпадающем списке
Автоподбор ширины
выберите пункт Подобрать по содержимому, чтобы в каждой колонке были видны все
значения полностью;
переместите правую границу названия колонки вправо или влево, чтобы увеличить или
уменьшить ширину произвольным образом.
Экспорт списков в Microsoft Excel
Списки объектов можно экспортировать в Microsoft Excel. Списки экспортируются в том виде,
в котором они настроены: с учетом фильтров, сортировки, порядка следования и состава
видимых колонок.
Чтобы экспортировать список в Microsoft Excel, на вкладке Главная в группе Сервис нажмите
на кнопку
Экспорт в Excel. Откроется документ Microsoft Excel. В первой строке будут
названия колонок, в остальных строках – данные списка.
Ссылки на объекты
Работа с объектами системы DIRECTUM осуществляется посредством ссылок. Во всех
списках объектов, например, в области содержимого папок или в окне результатов поиска,
отображаются ссылки на объекты, а не сами объекты. Внешний вид ссылок зависит от
состояния объекта. Подробнее см. раздел «Внешний вид ссылок».
Описание действий со ссылками на объекты системы см. в разделе «Действия со ссылками».
Если у пользователя нет прав на объект, в списках и области вложений задач и заданий ссылка
на этот объект не будет отображаться. При этом в тексте задач и заданий ссылка будет
отображаться без наименования объекта.
При открытии объекта, на который у пользователя нет прав, появится сообщение «Информация
об объекте не найдена. Возможно, объект был удален или у вас нет на него прав».
Внешний вид ссылок
Внешний вид ссылки на объект системы DIRECTUM зависит от текущего состояния объекта:
Тип объекта
Задача
Задание,
Уведомление,
Задание-контроль
52
Состояние
«Инициализация»
«В работе», «На контроле»,
«Возобновлена»
«Выполнено»,
«Прекращено»
«В работе»
Внешний вид ссылки
Кур сив
Обычный шрифт, если не просрочена
Красный шрифт, если просрочена
Зачеркнутый шрифт
Обычный шрифт, если прочитано и не
просрочено
Глава 2. Интерфейс системы
Тип объекта
Состояние
Внешний вид ссылки
Жирный шрифт, если не прочитано и не
просрочено
Красный шрифт, если прочитано и просрочено
Красный жирный шрифт, если не прочитано и
просрочено
Документ
Папка
Вариант запуска
компоненты
Запись справочника
«Выполнено»,
«Прекращено»
Зачеркнутый шрифт, если прочитано
«В разработке»
«Действующий»
«Устаревший»
-
Кур сив
Обычный шрифт
-
Обычный шрифт
Жирный зачеркнутый шрифт, если не
прочитано
Зачеркнутый шрифт
Обычный шрифт
Обычный шрифт
В таблице приведены значения по умолчанию.
Внешний вид ссылки на документ зависит от жизненного цикла. Подробнее см. в главе
«Документы», раздел «Жизненный цикл документа».
Внешний вид ссылок на документы, задачи и задания настраивает администратор системы.
Дополнительно пользователи могут настраивать:
стиль отображения выполненных и прекращенных задач и заданий. Подробнее см. в главе
«Параметры работы», раздел «Группа «Задачи/Задания»;
использование светлых значков для тех объектов, которые доступны только для просмотра.
Подробнее см. в главе «Параметры работы», раздел «Группа «Общие».
Действия со ссылками
Со ссылками на объекты системы DIRECTUM возможны действия:
копировать ссылку в буфер обмена, чтобы потом вставить в другой список или в любое
другое место, в котором возможна работа с буфером. Например, в текст документа. Чтобы
скопировать ссылку в буфер, выделите объект и воспользуйтесь одним из способов:
на вкладке Главная в группе Ссылки нажмите на кнопку
ссылку;
Копировать
в контекстном меню объекта выберите пункт Копировать ссылку;
нажмите на клавиши CTRL+C;
вставлять ссылку из буфера обмена, например, в папку или область вложений задач и
заданий. Чтобы вставить скопированную ссылку из буфера в текущую папку,
воспользуйтесь одним из способов:
на вкладке Главная в группе Ссылки нажмите на кнопку
Вставить ссылку;
в контекстном меню выберите пункт Вставить ссылку;
нажмите на клавиши CTRL+V;
удалять ссылку из списка. Чтобы удалить ссылку из текущей папки, выделите объект и
воспользуйтесь одним из способов:
на вкладке Главная в группе Ссылки нажмите на кнопку
Удалить ссылку;
в контекстном меню объекта выберите пункт Удалить ссылку;
нажмите на клавишу DELETE.
53
DIRECTUM 5.0. Руководство пользователя
Действия Вставить ссылку и Удалить ссылку в области содержимого папок доступны, если
у пользователя есть права на изменение текущей папки.
Карточка объекта
Все объекты системы DIRECTUM имеют карточки. В карточках хранятся значения
реквизитов объектов, из карточек выполняются основные действия с объектами, например,
настраиваются права доступа к объектам.
В настоящем разделе описана общая структура и стандартные кнопки карточек объектов. Для
определенности взята карточка справочника Подразделения:
В карточках объектов используются стандартные для приложений Windows элементы
управления, например, поля ввода, флажки, кнопки. Слева от названия полей, обязательных для
заполнения, указан значок «*». Если обязательные поля не заполнены, карточку объекта
сохранить невозможно. Поля, доступные только для просмотра, затенены.
Данные в карточке можно просматривать и изменять. После открытия карточка объекта
находится в режиме просмотра. В данном режиме значения полей карточки совпадают со
значениями, полученными с сервера системы.
Если у пользователя есть права на изменение объекта, он может перейти в режим
редактирования карточки. Для этого необходимо изменить значение хотя бы одного реквизита.
В режиме редактирования все изменения доступны только текущему пользователю. Чтобы
выйти из режима редактирования, необходимо сохранить или отменить внесенные изменения.
Чтобы открыть карточку объекта, выделите объект в проводнике системы и воспользуйтесь
одним из способов:
на вкладке Главная в группе Объект нажмите на кнопку
Открыть карточку;
в контекстном меню объекта выберите пункт Открыть карточку;
нажмите на клавишу F7.
54
Глава 2. Интерфейс системы
В карточках объектов системы DIRECTUM на вкладке Главная в группе Карточка
находятся стандартные кнопки:
Сохранить. Сохранение внесенных изменений. Кнопка доступна только в режиме
редактирования карточки объекта. При нажатии на кнопку внесенные изменения
сохраняются и карточка переходит в режим просмотра;
Сохранить и закрыть. Сохранение внесенных изменений и закрытие карточки объекта.
Кнопка доступна только в режиме редактирования карточки объекта;
Копировать ссылку. Копирование ссылки на текущий объект;
Отменить изменения. Отмена внесенных изменений. Кнопка доступна только в
режиме редактирования карточки объекта. При нажатии на кнопку возвращаются последние
сохраненные значения и карточка переходит в режим просмотра. Кнопка недоступна для
задач, заданий и уведомлений.
Вид полей и способы их заполнения
В карточках объектов системы DIRECTUM используются поля:
Внешний вид
Допустимые значения
Поле с кнопкой выбора
В поле можно указать:
- дату или дату и время в формате, установленном в региональных
настройках. При нажатии на кнопку открывается календарь;
- выбрать одну или несколько записей справочников. При нажатии на
кнопку откроется список записей справочника или окно выбора записей
Поле
В поле можно вводить строки и цифры. С цифрами можно использовать
знак «-» для отрицательных чисел и «.» в качестве разделителя для
дробных чисел.
Длина введенного значения может быть меньше размера поля
Многострочное поле
В поле можно ввести любые символы. Значение поля может
отображаться в несколько строк
Выпадающий список
В поле можно выбрать одно значение из фиксированного списка. При
нажатии на кнопку откроется список возможных значений
Группа переключателей
Одно из списка возможных значений
– переключатель 1
– переключатель 2
Флажок
Флажок может быть либо установлен, либо нет
– флажок установлен
– флажок не установлен
Недоступные для изменения поля отображаются серым цветом.
Поля, отмеченные символом «*», обязательны для заполнения.
Поле с кнопкой выбора
Дата
Дату или дату и время следует вводить в одном из форматов:
ДД.ММ.ГГГГ
ДД.ММ.ГГГГ ЧЧ:ММ:СС
55
DIRECTUM 5.0. Руководство пользователя
Для ввода сегодняшней даты, даты текущего месяца или даты текущего года используйте
способы:
чтобы ввести текущую дату установите курсор в поле ввода и нажмите на клавиши CTRL+;;
чтобы ввести дату текущего месяца введите число в поле ввода, например «27», и нажмите
на клавишу ENTER. Текущий месяц и год добавятся автоматически;
чтобы ввести дату текущего года введите через точку число и месяц, например «1.4», и
нажмите на клавишу ENTER. Текущий год добавится автоматически.
Чтобы открыть календарь, нажмите на кнопку
. Откроется окно календаря:
В окне календаря находятся элементы:
Сегодня <ДД.ММ.ГГГГ> – предназначен для перехода или выбора текущей даты. Один
щелчок по этому элементу позволяет перейти к текущей дате, двойной щелчок позволяет
выбрать текущую дату;
кнопки ,
предназначены для перехода на нужный месяц или год. Чтобы перейти на
другой год, выделите текущий год в верхней части окна и с помощью кнопок выберите
нужный год;
кнопки
,
предназначены для ввода времени.
Справочник
Поле типа «Справочник» можно заполнить:
одной записью из одного справочника
одной записью из нескольких справочников
несколькими записями из одного справочника
несколькими записями из нескольких справочников
Вариант заполнения поля определяется разработчиком системы.
От назначенного варианта зависит логика заполнения и внешний вид окна выбора записей.
Для заполнения поля введите известный фрагмент наименования или кода записи и нажмите
клавишу ENTER. В результате, если введенному значению:
удовлетворяет только одна запись справочника, то эта запись подставится в поле ввода;
удовлетворяет несколько записей, то откроется окно выбора записей, удовлетворяющих
введенному условию;
не удовлетворяет ни одна запись, то откроется пустое окно выбора записей.
Если есть возможность выбрать несколько записей, то в поле можно ввести несколько
фрагментов для поиска записей, разделив их «;».
Если нужная запись справочника в результатах поиска не найдена, то измените фрагмент likeввода.
56
Глава 2. Интерфейс системы
Если в поле уже подставлена запись справочника, то можно посмотреть карточку этой записи,
не открывая список записей справочника. Для этого переведите курсор в поле и воспользуйтесь
одним из способов:
нажмите на клавиши CTRL+F4;
удерживая клавишу CTRL левой кнопкой мыши нажмите на кнопку
.
Подробнее список горячих клавиш для работы с полями справочника см. в разделе «Горячие
клавиши для действий с полями».
В полях типа «Справочник» есть возможность просматривать подсказки к объектам системы.
Подробнее см. раздел «Подсказки к объектам системы».
В системе существует возможность сохранять отображаемые данные введенных значений в
поле выбора записей. Например, в поле была выбрана запись справочника Пользователи
«Иванова Мария Ивановна». Пользователь Иванова Мария изменила фамилию и стала
Петровой Марией. В поле будет отображаться прежняя фамилия пользователя, в окне выбора
записей и в подсказке – настоящая фамилия. Чтобы изменить текущее значение поля на
актуальное значение, перевыберите запись.
Выбор одной записи из одного справочника
Чтобы выбрать запись, воспользуйтесь одним из способов:
дважды щелкните по записи;
нажмите клавишу ENTER;
выберите пункт контекстного меню Выбрать.
Если установлен запрет на просмотр всех записей справочника, то при нажатии на кнопку
в
поле с кнопкой выбора список записей справочника не откроется. Появится подсказка:
«Справочник <Название справочника> не может быть показан полностью». Для ввода значений
в поле ввода используйте like-ввод.
Если для справочников с установленным запретом на просмотр всех записей, дополнительно
задано ограничение на количество отображаемых записей справочника, то в этом случае при
like-вводе будет открываться не более заданного количества записей и появится подсказка:
«Слишком много результатов. Показаны первые «N».
В результате выбранная запись подставится в поле выбора записей.
57
DIRECTUM 5.0. Руководство пользователя
Выбор одной записи из нескольких справочников
Сверху отображается строка поиска по записям справочников. В дереве «Все записи»
отображаются справочники, из которых можно выбрать запись, и их записи.
Внизу окна отображается область «Выбранная запись». Она состоит из выпадающего списка и
поля выбора из справочника. В выпадающем списке отображаются справочники, запись
которых можно выбрать.
В дереве «Все записи» доступны стандартные действия с записями справочника через
контекстное меню. Подробнее см. в главе «Справочники», раздел «Действия с записями
справочника».
Чтобы выбрать запись, используйте один из вариантов:
введите известный фрагмент наименования или кода записи в строке поиска. Результаты
поиска отобразятся в окне в алфавитном порядке. Выделите нужную запись и добавьте ее в
поле Выбранная запись одним из следующих способов:
перетащите запись в поле с помощью Drag&Drop;
дважды щелкните по записи;
нажмите клавишу ENTER.
в выпадающем списке выберите справочник, из которого нужно выбрать запись. В поле
Выбранная запись выберите нужную запись. Порядок заполнения поля аналогичен порядку
выбора одной записи из одного справочника. Подробнее см. раздел «Выбор одной записи из
одного справочника».
В результате выбранная запись подставится в поле выбора записей.
Если на справочник, доступный для выбора, наложен запрет на просмотр всех записей, то
содержимое справочника в дереве «Все записи» не отобразится. Для ввода значений из такого
справочника используйте like-ввод.
Если для справочников с установленным запретом на просмотр всех записей, дополнительно
задано ограничение на количество отображаемых записей справочника, то в этом случае при
like-вводе будет открываться не более заданного количества записей и появится подсказка:
«Слишком много результатов. Показаны не все».
58
Глава 2. Интерфейс системы
Выбор нескольких записей из одного справочника
Слева отображается строка поиска по записям справочника и дерево «Все записи».
Справа отображается таблица «Выбранные записи». В таблице находятся те записи
справочника, которые выбрал пользователь.
В дереве «Все записи» доступны стандартные действия с записями справочника через
контекстное меню. Подробнее см. в главе «Справочники», раздел «Действия с записями
справочника».
Чтобы выбрать записи, введите известные фрагменты наименований или кодов записей в
строке поиска. Существует возможность указывать сразу несколько условий поиска через «;».
Например, «бух; мар иван; управл».
Результаты поиска отобразятся в окне в алфавитном порядке. Искать записи можно по
дополнительным реквизитам, если они настроены для данного справочника. Подробнее см. в
главе «Справочники», раздел «Дополнительные реквизиты справочников».
Измените состав таблицы «Выбранные записи» одним из способов:
используйте кнопки
,
,
и
;
выберите пункты контекстного меню Включить, Исключить в дереве «Все записи»;
выберите пункты контекстного меню Добавить, Удалить в таблице «Выбранные записи».
В поле *Наименование укажите нужную запись. Порядок заполнения поля аналогичен
порядку заполнения поля типа «Справочник». Подробнее см. раздел «Выбор одной записи из
одного справочника»;
для добавления дважды щелкните на нужную запись в дереве «Все записи»;
нажмите клавиши ENTER или DELETE в дереве «Все записи»;
перетащите запись из дерева «Все записи» в таблицу с помощью Drag&Drop.
Чтобы выделить несколько записей в дереве, удерживайте клавиши CTRL или SHIFT.
В результате выбранные записи подставятся в поле выбора записей.
Если на справочник установлен запрет на просмотр всех записей, то при нажатии на кнопку
в
поле с кнопкой выбора откроется пустое окно выбора записей с подсказкой «Введите значение
для поиска». Для ввода значений в поле ввода используйте like-ввод.
Если для справочников с установленным запретом на просмотр всех записей, дополнительно
задано ограничение на количество отображаемых записей справочника, то в этом случае при
like-вводе будет открываться не более заданного количества записей и появится подсказка:
«Слишком много результатов. Показаны не все».
59
DIRECTUM 5.0. Руководство пользователя
Выбор нескольких записей из нескольких справочников
Слева отображается строка поиска по записям справочников. В дереве «Все записи»
отображаются справочники, из которых можно выбрать запись, и их записи.
Справа отображается таблица «Выбранные записи». В таблице находятся те записи
справочников, которые выбрал пользователь.
В дереве «Все записи» доступны стандартные действия с записями справочника через
контекстное меню. Подробнее см. в главе «Справочники», раздел «Действия с записями
справочника».
Чтобы выбрать записи, используйте один из вариантов:
введите известные фрагменты наименований или кодов записей в строке поиска.
Существует возможность указывать сразу несколько условий поиска через «;». Например,
«бух; мар иван; управл». Результаты поиска отобразятся в окне в алфавитном порядке.
Искать записи можно по дополнительным реквизитам, если они настроены для данного
справочника. Подробнее см. в главе «Справочники», раздел «Дополнительные реквизиты
справочников».
Измените состав таблицы «Выбранные записи» одним из способов:
используйте кнопки
,
,
и
;
выберите пункты контекстного меню Включить, Исключить в дереве «Все
записи»;
выберите пункты контекстного меню Добавить, Удалить в таблице «Выбранные
записи»;
для добавления дважды щелкните на нужную запись в дереве «Все записи»;
нажмите клавиши ENTER или DELETE в дереве «Все записи»;
перетащите запись из дерева «Все записи» в таблицу с помощью Drag&Drop.
в таблице в выпадающем списке выберите справочник, из которого нужно выбрать запись.
В поле *Наименование выберите нужную запись. Порядок заполнения поля аналогичен
порядку заполнения поля типа «Справочник». Подробнее см. раздел «Выбор одной записи из
одного справочника».
Чтобы выделить несколько записей в дереве, удерживайте клавиши CTRL или SHIFT.
Если в таблицу «Выбранные записи» требуется добавить все результаты поиска, найденные
для определенного справочника, выделите этот справочник в дереве «Все записи» и нажмите на
клавишу Enter или на кнопку . Для одновременного удаления всех этих записей из таблицы
«Выбранные записи» выделите узел нужного справочника в дереве «Все записи» и нажмите
Del.
В результате выбранные записи подставятся в поле выбора записей.
60
Глава 2. Интерфейс системы
Поле
В поле можно вводить строки и цифры. В цифрах можно использовать знаки:
«-» – для отрицательных чисел;
«.» – для дробных чисел.
Длина значения может не совпадать с размером поля.
Многострочное поле
Длина значения может не совпадать с размером поля, при необходимости будет отображаться
прокрутка.
Выпадающий список
Если заранее известно нужное значение выпадающего списка, то используйте like-ввод. Для
этого введите часть значения в поле ввода и нажмите клавишу ENTER.
Действия со всеми объектами
В настоящем разделе приведено описание действий со всеми объектами системы DIRECTUM:
Запуск объектов
Отправка объектов
Настройка прав доступа к объектам системы
Запуск объектов
В системе DIRECTUM возможен быстрый запуск объектов:
мастеров действий;
задач по типовым маршрутам;
компонент системы.
61
DIRECTUM 5.0. Руководство пользователя
Чтобы запустить эти объекты, в проводнике системы на вкладке Главная в группе Запустить
нажмите на кнопку
«Быстрый запуск».
Быстрый запуск или нажмите на клавиши CTRL+R. Откроется окно
В окне объекты разделены на группы:
«Последние объекты» – последние объекты, открытые из текущего окна. Объекты
располагаются в порядке убывания даты и времени открытия;
«Мастера действий» – мастера действий, доступные пользователю;
«Типовые маршруты» – типовые маршруты, доступные пользователю;
«Компоненты» – компоненты системы, доступные пользователю.
Для быстрого перехода к объектам удобно использовать поле, находящееся над деревом
объектов, для поиска объекта.
62
Глава 2. Интерфейс системы
Чтобы выполнить поиск элемента в дереве объектов, введите в поле ввода фрагмент для
поиска. В результате ниже поля ввода отобразится список найденных объектов, наименования
которых содержат введенный фрагмент текста:
Поиск объектов осуществляется только по текущему дереву объектов.
У объектов в окне «Быстрый запуск» есть контекстное меню, в котором отображаются
основные действия над объектом. Состав пунктов контекстного меню зависит от типа объекта:
Пункт
контекстного
меню
Запустить
Запустить в
новом процессе
Открыть
карточку
Дерево задач
Копировать
ссылку
Копировать
значение
Вложено в
задачи
Находится в
папках
Связанные
документы
Мастера действий
Запустить мастер
действий
–
Задачи по типовому
маршруту
Компоненты системы
–
Запустить компоненту
–
Открыть карточку объекта
Запустить объект в новом
процессе Windows без
ожидания завершения
запущенного процесса
–
–
–
Открыть дерево задач.
Действие доступно, если
объект вложен в задачу
или задание
Копировать ссылку на объект
Копировать название объекта
Открыть список задач, в которые вложен объект. Подробнее см. в главе «Задачи и
задания», раздел «Вложения в задачи и задания»
Открыть список папок, в которых находится объект
Открыть список документов, связанных с объектом.
Подробнее см. в главе «Документы», раздел
«Связанные документы»
–
63
DIRECTUM 5.0. Руководство пользователя
Пункт
контекстного
меню
Связанные
записи
Отправить/
Задачей
Отправить/
Ссылкой в
письме
История
Мастера действий
Задачи по типовому
маршруту
Компоненты системы
–
Открытие выбранного
–
справочника, в записях
которого используется
текущий типовой
маршрут. Подробнее см. в
главе «Справочники»,
раздел «Навигация в
другие справочники»
Создать задачу, в которой автоматически данный объект будет вложением. Подробнее
см. раздел «Вложением в задачу»
Создать письмо, в котором автоматически данный объект будет вложением.
Подробнее см. раздел «Ссылкой в письме»
Посмотреть список действий, выполненных над вариантом запуска объекта
Отправка объектов
Объекты системы, доступные для отправки другим пользователям:
папки;
документы;
задачи, задания, уведомления;
справочники и записи справочников.
Объекты системы можно отправлять:
вложением в задачу
ссылкой в письме
копией в письме
Вложением в задачу
Чтобы отправить объект вложением в задачу, выделите объект в каком-либо списке и
воспользуйтесь одним из способов:
на вкладке Главная в группе Отправка нажмите на кнопку
Отправить задачей;
в контекстном меню объекта последовательно выберите пункты Отправить и Задачей.
В результате будет автоматически создана новая задача. Карточка задачи будет заполнена:
в поле *Тема будет указано название объекта;
в области вложений будет указана ссылка на выбранный объект.
В карточке необходимо заполнить все оставшиеся поля и стартовать задачу. Подробнее см. в
главе «Задачи и задания», раздел «Создание задач».
Примечание
Можно отправить сразу несколько вложений в задачу. Для этого необходимо выделить нужные
ссылки и выполнить вышеописанные действия.
64
Глава 2. Интерфейс системы
Ссылкой в письме
Чтобы отправить объект ссылкой в письме, выделите объект в каком-либо списке и
воспользуйтесь одним из способов:
на вкладке Главная в группе Отправка в выпадающем списке
выберите пункт Отправить ссылкой в письме;
Отправить задачей
в контекстном меню объекта последовательно выберите пункты Отправить и Ссылкой в
письме.
В результате откроется новое электронное письмо в программе, выбранной почтовым клиентом
по умолчанию. Некоторые поля в письме будут заполнены:
в поле Тема будет указано название объекта;
в поле Вложения будет указан isb-файл со ссылкой на объект. Isb-файлы обрабатываются
аналогично гиперссылкам на объекты системы. Если isb-файл не обрабатывается,
обратитесь к администратору системы.
Заполните все оставшиеся поля и отправьте письмо.
Копией в письме
Копией в письме можно отправлять только документы системы DIRECTUM. Чтобы отправить
документ копией в письме:
1. Выделите документ.
2. Воспользуйтесь одним из способов:
на вкладке Главная в группе Отправка в выпадающем списке
задачей выберите пункт Отправить копией в письме;
Отправить
в контекстном меню последовательно выберите пункты Отправить и Копией в
письме.
Откроется окно «Экспорт электронного документа».
3. Заполните поля:
*Версия. Версия документа, текст которой необходимо экспортировать в файл на
диске;
С блокировкой. Признак экспорта версии документа с блокировкой. Если флажок
установлен, версия документа будет доступна только для просмотра. По
умолчанию флажок не установлен;
В структурированный электронный документ. Признак экспорта в
структурированный электронный документ. Если флажок установлен, версия
документа будет экспортирована вместе с утверждающими и визирующими
подписями с расширением *.esd. Флажок устанавливается автоматически, если
установлен флажок Экспортировать только утверждающие подписи. По
умолчанию флажок не установлен;
65
DIRECTUM 5.0. Руководство пользователя
Экспортировать только утверждающие подписи. Признак экспорта версии
документа с утверждающими подписями. Если флажок установлен, будет
экспортирована версия документа со всеми утверждающими подписями в формате
структурированного электронного документа. По умолчанию флажок не установлен;
Сжать документ (zip). Признак сжатия версии документа в архив. Если флажок
установлен, при экспорте версии документа в указанную папку сохранится zip-архив
с вложенным документом. По умолчанию флажок не установлен.
В результате откроется новое электронное письмо в программе, выбранной почтовым клиентом
по умолчанию. Некоторые поля в письме будут заполнены:
в поле Тема будет указано название объекта;
в поле Вложения будет указан файл с копией текста одной из версий или файл в ESDформате. Зависит от того, было выполнено преобразование при экспорте или нет. Для работы
с ESD-файлами на компьютере должна быть установлена программа DIRECTUM OverDoc.
Заполните все оставшиеся поля и отправьте письмо.
Настройка прав доступа к объектам системы
Система DIRECTUM позволяет разграничить права доступа к объектам:
документам
задачам и заданиям
папкам
справочникам
отчетам
Объекты доступны только тем пользователям, которым назначены права доступа. Остальные
пользователи не видят ссылок на объекты и не могут найти их поиском.
Администраторы системы всегда имеют права на изменение задач, заданий и документов.
Права доступа к зашифрованным задачам, заданиям и документам для администраторов и
замещающих определяются так же, как для обычных пользователей.
Окно настройки прав доступа к объектам системы, например, к электронным документам,
имеет вид:
66
Глава 2. Интерфейс системы
В левой части окна расположены строка поиска по пользователям и группам и дерево
«Пользователи». Для удобства настройки прав доступа используется like-поиск в дереве
«Пользователи». Подробнее см. раздел «Поиск в дереве «Пользователи».
Пользователи объединены в группы и отображаются в алфавитном порядке. На верхнем уровне
отображается узел «Избранное». Пользователей или группы, которые часто используются для
настройки прав доступа, рекомендуется добавлять в узел «Избранное». Подробнее см. раздел
«Узел «Избранное» в окне настройки прав доступа».
В дереве «Пользователи» по умолчанию отображается группа «Все пользователи», в которую
входят все зарегистрированные пользователи системы DIRECTUM. Остальные группы
настраивает администратор системы.
Левую часть окна можно свернуть и развернуть с помощью кнопок
и
.
В правой части окна расположена табличная часть «Права доступа». В табличной части
находятся пользователи и группы пользователей, для которых настроены права доступа.
Чтобы настроить права доступа к объекту, заполните табличную часть «Права доступа» одним
из способов:
используйте кнопки
,
,
,
;
выберите пункт контекстного меню Включить или Исключить в дереве «Пользователи»;
выберите пункт контекстного меню Добавить или Удалить в табличной части «Права
доступа»;
дважды щелкните на записи нужного пользователя или группы в дереве «Пользователи» для
добавления выбранной записи в таблицу «Права доступа»;
нажмите на клавишу ENTER или DELETE в дереве «Пользователи»;
перетащите пользователей или группы из дерева «Пользователи» в таблицу с помощью
механизма Drag&Drop;
в таблице «Права доступа» в поле *Пользователь/Группа введите данные нужного
пользователя или группы. Например, имя, должность или подразделение. Для удобства
используйте like-ввод. При нажатии на кнопку
откроется окно:
При нажатии на кнопку Пользователя откроется справочник Пользователи.
При нажатии на кнопку Группу откроется справочник Группы пользователей.
Выберите пользователя или группу в соответствующем справочнике и нажмите на клавишу
ENTER.
Примечание
В настройке прав доступа можно использовать дополнительные реквизиты, настроенные для
справочника Пользователи. Например, для справочника Пользователи реквизит Должность является
дополнительным. Если в строке поиска ввести слово «Бухгалтер», в дереве «Пользователи»
отобразятся имена всех пользователей, у которых реквизит Должность содержит значение
«Бухгалтер».
Чтобы выделить несколько пользователей или групп, удерживайте клавишу CTRL или SHIFT.
При попытке добавления более 20 пользователей одновременно появляется предупреждение,
что это может занять много времени.
67
DIRECTUM 5.0. Руководство пользователя
Примечание
Пользователь может отключить появление предупреждения. Подробнее см. в главе «Параметры
работы», раздел «Группа «Подтверждения».
Узел «Избранное» в окне настройки прав доступа
Для удобства настройки прав доступа рекомендуется добавлять часто используемых
пользователей и групп в предопределенный узел «Избранное». Узел отображается на верхнем
уровне дерева «Пользователи».
Чтобы добавить пользователей или группы в узел «Избранное»:
1. Выделите нужных пользователей или группы в дереве «Пользователи». Для выделения
нескольких пользователей и групп удерживайте клавишу CTRL или SHIFT.
2. Добавьте их в узел, воспользовавшись одним из способов:
перетащите пользователей или группы в узел «Избранное» с помощью механизма
Drag&Drop;
выберите пункт контекстного меню Добавить в Избранное.
Чтобы удалить пользователей или группы из узла «Избранное»:
1. Выделите нужных пользователей или группы в узле. Для выделения нескольких
пользователей и групп удерживайте клавишу CTRL или SHIFT.
2. Удалите их, воспользовавшись одним из способов:
выберите пункт контекстного меню Удалить из Избранного;
нажмите на клавиши CTRL+DEL.
Поиск в дереве «Пользователи»
Чтобы найти пользователя или группу в дереве «Пользователи», введите данные нужного
пользователя или группы в строке поиска.
Поиск может осуществляться по реквизитам, которые настроил администратор. Например, по
фамилии, названию отдела, номеру телефона.
По умолчанию поиск осуществляется по любым фрагментам реквизитов Код и
Наименование. Остальные параметры определяются настройками дополнительных
реквизитов. Подробнее см. в главе «Справочники», раздел «Дополнительные реквизиты
справочников». Перечень пользователей и групп, удовлетворяющих критериям, отобразится в
дереве «Пользователи» в алфавитном порядке в разрезе групп.
Например, если в дополнительных реквизитах указана должность пользователя, при вводе
фрагмента «бух» в строку поиска в дереве отобразятся все пользователи и группы, в
реквизитах которых присутствует введенный фрагмент:
68
Глава 2. Интерфейс системы
Чтобы очистить строку поиска, нажмите на кнопку
клавиши ESC закроет окно настройки.
или клавишу ESC. Повторное нажатие
В результатах поиска всегда присутствует узел «Избранное», в который можно добавить
пользователей и группы из результатов поиска. Если какой-то пользователь или группа из узла
удовлетворяют критериям поиска, они отображаются в узле «Избранное». Подробнее см.
раздел «Узел «Избранное» в окне настройки прав доступа».
Найденных пользователей или группы можно добавить в таблицу «Права доступа». Подробнее
см. раздел «Настройка прав доступа к объектам системы».
Если для справочника Пользователи или Группы пользователей установлен запрет на
просмотр всех записей, в результатах поиска могут отображаться не все записи,
соответствующие критерию поиска. В данном случае появится подсказка: «Слишком много
результатов, показаны не все»:
Если нужная запись справочника не найдена в результатах поиска, необходимо изменить
введенный фрагмент.
Если настроено ограничение на просмотр оргструктуры предприятия, во всех окнах,
содержащих дерево «Пользователи», будет доступен только узел «Избранное», остальное
дерево будет скрыто:
Поиск пользователей и групп пользователей следует выполнять в дереве «Пользователи» или в
табличной части «Права доступа».
69
DIRECTUM 5.0. Руководство пользователя
Дополнительные возможности
Дополнительные возможности при работе с системой DIRECTUM:
Подсказки к объектам системы – быстрое получение основной информации об объекте, с
которым работает пользователь системы;
История работы с объектами – просмотр истории работы, в которой фиксируются основные
действия с объектом;
Замещение пользователей – правила назначения прав доступа администраторов и
замещающих к незашифрованным документам, задачам, заданиям и папкам;
Статус объектов – установка статуса объекта для выделения объекта в списке и
выполнения поиска объектов с одним и тем же статусом.
Подсказки к объектам системы
Подсказки к объектам системы предназначены для быстрого получения основной информации
об объекте, с которым работает пользователь системы. Содержимое окна подсказки
настраивает администратор системы в справочнике Настройки подсказок к объектам
системы.
Подсказки к объектам системы отображаются во всплывающем окне при наведении курсора
мыши на объект, для которого настроен показ подсказок. Например, если для справочника
Работники настроен показ подсказок, при наведении курсора мыши на имя работника,
отображаемое в поле Инициатор карточки задачи, появится всплывающее окно:
Окно подсказки состоит из элементов:
Изображение. Изображение объекта в левой части окна подсказки. Например, для
пользователей и работников системы отображается фотография, которая загружается из
справочника Персоны.
Строки подсказки. Строки подсказки содержат информацию об объекте. В зависимости от
настроек строки могут быть ссылками. При переходе по ссылке откроется карточка
соответствующей записи справочника. Например, если перейти по ссылке с названием
подразделения, откроется соответствующая запись справочника Подразделения.
Кнопка
предназначена для создания задачи из окна подсказки объекту системы. При
нажатии на кнопку окно подсказки к объекту системы закроется и откроется карточка задачи.
В маршруте задачи будет автоматически указан пользователь, который задан
администратором системы в настройках связи пользователя с объектом. В зависимости от
настроек администратора данная кнопка может отсутствовать в окне подсказки.
Кнопка
предназначена для отправки мгновенного сообщения из окна подсказки объекту
системы. При нажатии на кнопку окно подсказки закроется и откроется окно беседы Microsoft
Lync с пользователем, для которого показывалась подсказка. Если открыть окно подсказки для
текущего пользователя системы, кнопка будет неактивна.
Отправлять мгновенное сообщение из окна подсказки можно, если выполнены условия:
у организации есть серверная лицензия Microsoft Lync Server;
администратор задал соответствующие настройки в справочнике Настройки подсказок к
объектам системы.
70
Глава 2. Интерфейс системы
Кнопки и
предназначены для навигации по содержимому подсказки к объекту системы.
Кнопки доступны, если для объекта системы существует несколько вариантов содержимого
подсказки. Например, администратором был настроен показ подсказок для пользователей
системы. Пользователю может соответствовать несколько работников. В этом случае для
пользователя будет сформировано несколько вариантов содержимого подсказки с информацией
о работниках.
Чтобы закрыть окно подсказки, нажмите на кнопку
подсказки.
или переместите курсор из области окна
Пользователь видит в окне подсказки информацию только по тем объектам, на которые у него
есть права.
Подсказки к объектам системы отображаются в окнах:
Окно
Элементы окна, для которых настроен
показ подсказок
Карточка задачи
Карточка задания
Карточка уведомлений и заданий-контроль
Поля Инициатор, Маршрут, Исполнитель,
Наблюдатели. Поле Исполнитель в табличной
части на закладке «Состояние».
Поля Инициатор, Исполнитель, Наблюдатель в
дереве задач
Дерево задач
Поля Инициатор, Исполнитель, Наблюдатель
Окно настройки прав доступа на вложения в
задачах, заданиях, уведомлениях и заданияхконтроль
Список пользователей в дереве «Пользователи»
Окно настройки прав доступа к документам
Окно настройки прав доступа к задачам и заданиям
Окно настройки прав доступа к папкам
Окно настройки маршрута задачи
Окно настройки наблюдателей задачи
Список пользователей в дереве «Пользователи»,
поле *Пользователь в табличной части
Карточка справочника
Карточка документа
Реквизиты типа «Справочник» главного и
детальных разделов, для которых настроен показ
подсказок
Вложения, ярлыки, область последних объектов в
поисках
Объекты, для которых настроен показ подсказок
Содержимое папок проводника
Поля Автор, Инициатор, Исполнитель, Маршрут
Список записей справочника
История работы с объектами
Значения полей табличной части, отображаемых из
реквизитов типа «Справочник», для которых
настроен показ подсказок
Окно подписей электронного документа
Пользователи, которые подписали документ
При необходимости пользователь может отключить показ подсказок к объектам системы.
Подробнее см. в главе «Параметры работы», раздел «Группа «Общие».
История работы с объектами
Для объектов системы DIRECTUM ведется история работы, в которой фиксируются основные
действия с объектом.
История работы ведется для объектов:
папок;
документов;
задач, заданий, уведомлений;
записей справочников;
мастеров действий;
71
DIRECTUM 5.0. Руководство пользователя
отчетов;
поисков объектов.
Состав фиксируемых действий зависит от объекта.
Чтобы посмотреть историю работы с объектом, выделите объект в каком-либо списке и
воспользуйтесь одним из способов:
на вкладке Главная в группе Объект нажмите на кнопку
История. Название группы
зависит от типа объекта, например, в результатах поиска документов группа будет
называться Документ;
в контекстном меню объекта выберите пункт История.
Откроется окно «История работы»:
Например, в истории работы с документами фиксируются дата и время действия, тип действия,
имя пользователя, версия документа, детальное описание действия.
В окне «История работы с записью» доступны те же действия, что и в списках объектов.
Подробнее см. разделы «Настройка видимых колонок» и «Сортировка».
Замещение пользователей
Права доступа администраторов и замещающих к незашифрованным документам, задачам,
заданиям и папкам определяются по правилам независимо от того, какие права назначены
данным пользователям:
Объект
Администратор
Документы
Всегда имеет полные права доступа
Задачи и задания
Всегда имеет права на изменение задач и заданий
Папки
Всегда имеет полные права доступа
Замещающий
Имеет права не
меньшие, чем у
замещаемых
пользователей
Права доступа к зашифрованным документам, задачам и заданиям для администраторов и
замещающих определяются так же, как и для обычных пользователей.
В системе DIRECTUM можно подписывать документы от лица замещаемого пользователя.
Подробнее см. в главе «Документы», раздел «Порядок подписания документа».
72
Глава 2. Интерфейс системы
Статус объектов
Для объектов системы DIRECTUM можно устанавливать статусы.
Статус – это значок, отображаемый в списке объектов в поле С, например, синий квадрат или
флажок. Статус позволяет визуально выделять объекты в списке и выполнять поиск объектов с
одним статусом.
Статусы доступны для объектов:
папок;
документов;
задач, заданий, уведомлений;
справочников;
отчетов.
Установленные статусы видны только текущему пользователю. Другие пользователи могут
устанавливать свои статусы для тех же объектов.
Чтобы изменить статус, выделите объект в каком-либо списке и на вкладке Главная в поле
Объект в выпадающем списке
Статус выберите нужный статус:
Значение По умолчанию предназначен для выбора из списка статусов статуса по умолчанию.
Чтобы установить статус по умолчанию для конкретного объекта, выделите данный объект в
списке объектов и щелкните левой кнопкой мыши в поле С.
Чтобы изменить установленный статус на значение Завершено или убрать статус, еще раз
щелкните левой кнопкой мыши в поле С.
Горячие клавиши
В системе DIRECTUM для выполнения некоторых действий можно использовать горячие
клавиши:
действия в любом окне
действия при работе со списками
перемещение между элементами карточки
действия с полями
работа с табличной частью карточки
действия в проводнике системы
работа с папками и документами
работа с задачами и заданиями
73
DIRECTUM 5.0. Руководство пользователя
Горячие клавиши для действий в любом окне
В любом окне системы DIRECTUM доступны горячие клавиши:
F1 – вызвать справку по работе с текущим окном;
ALT – посмотреть горячие клавиши для действий панели быстрого доступа, перемещения по
вкладкам и действий ленты;
ALT+F4 – закрыть текущее окно;
F2 или CTRL+S – сохранить изменения данных окна. Сохранение выполняется, если в окне
есть измененная информация;
ESC – закрыть текущее окно, если оно было открыто из другого окна. Данная горячая
клавиша не может закрыть главное окно – окно, которое было открыто первым и из которого
были открыты другие окна.
Горячие клавиши для действий при работе со списками
При работе со списками в системе DIRECTUM доступны горячие клавиши:
Примечание
Некоторые клавиши общие для всех списков, а некоторые зависят от типа объекта.
Клавиши навигации:
СТРЕЛКА ВЛЕВО/СТРЕЛКА ВПРАВО – перейти на поле влево или вправо при просмотре
текущей записи;
СТРЕЛКА ВНИЗ/СТРЕЛКА ВВЕРХ – перейти на строку вниз или вверх;
PAGEUP – перейти в режиме списка на страницу вверх;
PAGEDOWN – перейти в режиме списка на страницу вниз;
CTRL+HOME – перейти на первую запись списка;
CTRL+END – перейти на последнюю запись списка;
CTRL+PAGEUP – перейти на первую строку текущей страницы;
CTRL+PAGEDOWN – перейти на последнюю строку текущей страницы;
HOME – перейти на первое поле текущей записи;
END – перейти на последнее поле текущей записи.
Функциональные клавиши:
ALT+«+» – развернуть ленту;
ALT+«-» – свернуть ленту;
CTRL+N – добавить новую запись;
CTRL+SHIFT+N, CTRL+SHIFT+INS – копировать текущую запись;
CTRL+DEL или DEL – удалить текущую запись справочника или удалить ссылку на объект;
CTRL+SHIFT+C – копировать значение выделенной ячейки;
CTRL+F – общий поиск;
F4 – поиск по текущей колонке;
CTRL+SHIFT+L – открыть область быстрой фильтрации;
F3 – найти далее: после нахождения записи в текущем поле справочника продолжается поиск
далее по тем же параметрам;
F5 – обновить данные в текущем окне;
F7 – открыть карточку текущей записи;
74
Глава 2. Интерфейс системы
ALT+ENTER – открыть окно «Свойство записи» с информацией по текущей записи
справочника, открыть окно «Состояние электронного документа» по текущему документу;
F8 – вызвать окно с интегрированными отчетами по текущей записи справочника;
F9 или ENTER – запустить текущий отчет в открытой компоненте Отчеты.
Горячие клавиши для перемещения между элементами
карточки
При работе с карточкой объекта в системе DIRECTUM доступны горячие клавиши:
СТРЕЛКА ВНИЗ, СТРЕЛКА ВПРАВО, TAB – переместить курсор на следующее поле карточки
сверху вниз;
СТРЕЛКА ВВЕРХ, СТРЕЛКА ВЛЕВО, SHIFT+TAB – переместить курсор на следующее поле
карточки снизу вверх;
CTRL+TAB или SHIFT+CTRL+TAB – перейти на следующую закладку карточки вправо или
влево;
CTRL+PAGEUP или CTRL+PAGEDOWN – перейти на следующую или предыдущую группу
элементов карточки;
PAGEUP или PAGEDOWN – перейти на предыдущую или следующую запись справочника, из
которого была открыта карточка. Действуют только в карточке записи справочника.
Горячие клавиши для действий с полями
При работе с полями в системе DIRECTUM доступны горячие клавиши:
ENTER – перейти в режим редактирования или просмотра текущего поля;
СТРЕЛКА ВЛЕВО или СТРЕЛКА ВПРАВО – переместить курсор внутри текущего поля в
режиме редактирования;
HOME или END – переместить курсор на первый или последний символ внутри текущего поля
в режиме редактирования;
СТРЕЛКА ВНИЗ или СТРЕЛКА ВВЕРХ – переместить курсор по строкам внутри текущего поля
в режиме редактирования. С первой или последней строки текущего поля перевести курсор
на следующее или предыдущее поле;
CTRL+INS, CTRL+C – скопировать в буфер выделенное значение поля;
SHIFT+INS, CTRL+V – вставить значение из буфера в текущее поле;
DELETE – удалить выделенный фрагмент значения поля;
CTRL+Z – отменить последнее действие в текущем поле;
CTRL+Ж – вставить текущую дату в поле типа «Дата»;
F4, ALT+СТРЕЛКА ВНИЗ – вызвать окно выбора для полей типа «Дата», «Справочник»,
«Признак»;
CTRL+F4, CTRL+ ALT+СТРЕЛКА ВНИЗ – открыть карточку записи в текущем поле. Действуют
только в полях типа «Справочник». Если поле не заполнено, появляется сообщение «Нельзя
отобразить карточку для пустого значения реквизита».
Горячие клавиши для работы с табличной частью карточки
При работе с табличной частью карточки в системе DIRECTUM доступны горячие клавиши:
СТРЕЛКА ВЛЕВО или СТРЕЛКА ВПРАВО – переместить курсор на поле влево или вправо при
просмотре текущей записи или на символ влево или вправо при корректировке значения поля;
СТРЕЛКА ВНИЗ или СТРЕЛКА ВВЕРХ – переместить курсор на строку вниз или вверх. При
нажатии клавиши СТРЕЛКА ВНИЗ на последней строке – добавить новую запись;
PAGEUP – переместить курсор на страницу вверх;
75
DIRECTUM 5.0. Руководство пользователя
PAGEDOWN – переместить курсор на страницу вниз;
CTRL+HOME – переместить курсор на первую запись;
CTRL+END – переместить курсор на последнюю запись;
HOME – переместить курсор на первое поле при просмотре текущей записи или на первый
символ при его корректировке;
END – переместить курсор на последнее поле при просмотре текущей записи или на
последний символ при его корректировке;
CTRL+DELETE – удалить текущую запись;
F4, ALT+СТРЕЛКА ВНИЗ – вызвать окно выбора для полей типа «Дата», «Справочник»,
«Признак».
Горячие клавиши для действий в проводнике системы
При работе в проводнике системы DIRECTUM доступны горячие клавиши:
F5 – обновить данные;
F7 – открыть карточку текущего объекта;
CTRL+A – выделить все ссылки текущей папки;
CTRL+C – копировать ссылку;
CTRL+R – открыть окно быстрого запуска объектов;
CTRL+V – вставить ссылку;
CTRL+DELETE или DELETE – удалить ссылку из папки;
TAB – перейти из области дерева папок в область содержимого папки;
SHIFT+TAB – перейти из области содержимого папки в область дерева папок.
Горячие клавиши для работы с папками и документами
При работе с папками и документами в системе DIRECTUM доступны горячие клавиши:
ENTER – открыть документ для редактирования;
ALT+ENTER – открыть окно «Состояние документа» с информацией по текущему документу;
CTRL+N – создать документ;
CTRL+W – создать документ из файла;
SHIFT+ENTER – открыть папку в новом окне, если была выбрана папка, либо открыть
отдельное окно предпросмотра документов, если был выбран документ;
CTRL+D – поиск документов;
CTRL+P – поиск папок.
Горячие клавиши для работы с задачами и заданиями
При работе с задачами и заданиями в системе DIRECTUM доступны горячие клавиши:
CTRL+I – открыть поиск задач в проводнике системы;
CTRL+J – открыть поиск заданий в проводнике системы;
CTRL+T – открыть дерево задач в отдельном окне;
CTRL+K – создать задачу в проводнике системы;
CTRL+ENTER – стартовать или рестартовать задачу, или выполнить задание, или принять
задание-контроль;
TAB или ARROW UP/ARROW DOWN – выбрать вариант выполнения задания в окне,
открываемом при нажатии комбинации клавиш CTRL+ENTER;
76
Глава 2. Интерфейс системы
CTRL+S, F2 – сохранить изменения в карточке задачи и задания;
CTRL+P – печатать дерево задач;
CTRL+ALT+E – развернуть все задачи в дереве задач;
CTRL+ALT+C – свернуть все задачи в дереве задач;
CTRL+SHIFT+«,» – свернуть все задачи в дереве задач;
CTRL+SHIFT+«.» – развернуть все задачи в дереве задач;
CTRL+Z, ALT+BACKSPACE – отменить предыдущее действие в карточке задачи или задания;
CTRL+Y, ALT+SHIFT+BACKSPACE – восстановить результат отмененного действия в карточке
задачи или задания;
CTRL+X – вырезать выделенный фрагмент текста задачи или задания;
CTRL+C – копировать выделенный фрагмент текста задачи или задания;
CTRL+V – вставить текст из буфера;
CTRL+F – найти фрагмент текста в тексте задачи или задания или в тексте дерева задач;
F3 – продолжить поиск по тем же параметрам после нахождения фрагмента в тексте задачи
или задания или в тексте дерева задач;
CTRL+H – найти фрагмент в тексте задачи или задания и заменить его;
CTRL+А – выделить все в тексте задачи или задания или в тексте дерева задач;
CTRL+О – создать напоминания по выделенной задаче, заданию или уведомлению.
77
Глава 3. Документы
Глава 3. Документы
В процессе работы любой организации накапливается большой объем различных документов,
например, приказы, письма, договоры, служебные записки, инструкции. При этом со временем
становится все сложнее искать необходимые документы, поддерживать их актуальность,
некоторые документы теряются. Для ознакомления документы многократно копируются,
нарушается режим конфиденциальности, на столах скапливается большое количество бумаг. В
результате управленческие решения принимаются не оперативно, в условиях недостаточности
информации увеличиваются затраты на документооборот, что негативно сказывается на
эффективности работы организации в целом.
Для решения названных проблем в системе DIRECTUM выделен модуль «Управление
электронными документами», с помощью которого все сотрудники организации работают с
документами преимущественно в электронном виде.
Модуль обеспечивает создание, хранение, поиск, изменение различных неструктурированных
документов (тексты Microsoft Word, электронные таблицы Microsoft Excel, рисунки Microsoft
Visio и CorelDraw, звуки, видео). Для систематизированного хранения документов
используются папки, в которые помещаются ссылки на электронные документы и другие папки.
ЭЛЕКТРОННЫЙ ДОКУМЕНТ
Объект, состоящий из двух частей: из карточки и из текста. В карточке документа
хранятся значения основных реквизитов документа, таких как наименование, дата,
номер, автор и т.п. В тексте хранится содержимое документа. В качестве
содержимого документа может выступать любая текстовая, графическая или
звуковая информация, например, текст в формате приложения Microsoft Word или
аудиозаписи в формате mp3.
В карточке документа хранятся значения основных реквизитов документа, таких как
наименование, дата, номер, автор. Подробнее см. раздел «Карточка документа».
В тексте хранится содержимое документа. В качестве содержимого документа может
выступать любая текстовая, графическая или звуковая информация, например, текст в формате
приложения Microsoft Word или аудиозаписи в формате MP3. Текст документа хранится в
формате того приложения, в котором он был создан. Подробнее см. раздел «Приложениередактор документа».
Каждый документ относится к определенному виду и имеет определенный тип карточки.
Подробнее см. раздел «Вид документа и тип карточки».
Тип карточки определяется на этапе создания документа и может быть изменен в окне
состояния документа. Для разных видов документов в системе разработаны свои типы
карточек. При этом несколько видов документов могут быть описаны с помощью одного типа
карточки. Подробнее см. раздел «Типы карточек электронных документов».
В системе DIRECTUM предусмотрена возможность настраивать жизненные циклы
документов. Жизненный цикл определяет возможные стадии документа и последовательность
перехода между ними Подробнее см. раздел «Жизненный цикл документа».
В настоящем разделе содержится информация о документах:
создание документов
автоматическая нумерация документов
просмотр и изменение документов
настройка прав доступа к документам
шифрование документов
подписание документов
версии документов
79
DIRECTUM 5.0. Руководство пользователя
блокировка и разблокировка документов
импорт документов
экспорт документов
связанные документы
состояния документа
восстановление из локальной копии
восстановление из теневой копии
история работы с документами
преобразование документов в PDF-формат
удаление документов
Описание действий с документами системы, которые можно выполнить, не выходя из
приложений Microsoft Office и OpenOffice, см. в разделах «Интеграция с Microsoft Office» и
«Интеграция с OpenOffice».
Карточка документа
В системе DIRECTUM предусмотрено несколько типов карточек документов. Тип карточки
документа определяется на этапе создания документа и может быть изменен в окне состояния
документа.
В настоящем разделе описана общая структура карточек документов и те поля и кнопки,
которые есть практически во всех карточках. Для определенности взята карточка типа
«Документы произвольной формы»:
Заголовок карточки. Название типа карточки документа.
Строка состояния. ИД документа и режим работы с карточкой – «Добавление», «Просмотр»,
«Изменение».
80
Глава 3. Документы
Поля. Состав полей соответствует составу реквизитов документа. Слева от названия тех
полей, которые обязательны для заполнения, стоит «*». Пока не заполнены обязательные поля,
карточку нельзя сохранить. Поля, недоступные для изменения, затенены.
Особенности заполнения полей.
*Вид документа. Вид электронного документа. Может быть изменен в окне состояния
документа.
*Наименование. Заполняется следующим образом:
должно быть уникальным и кратким, характеризовать содержание документа и быть
понятным пользователю, имеющему права на документ, без привязки к контексту папки, в
которой размещена ссылка на документ (на тот случай, если обращение к документу будет
производиться не через папку, а через окно поиска);
название документа должно начинаться с заглавной буквы без пробелов, чтобы в
дальнейшем обеспечить корректную (однотипную) сортировку документов внутри папки;
не рекомендуется использовать сокращения, за исключением общепринятых, например, ЦБ
РФ, ГК РФ;
иностранные (английские) названия пишутся без перевода, или перевод дается в скобках,
например, Petrol (Петрол);
названия однотипных документов, имеющих четкую регистрацию, например, договоры,
приказы, акты, должны формировать по одному шаблону. Например, «Договор №<номер> от
<дата> с <Организация> <тема>». В таких случаях карточки документов должны быть
настроены таким образом, чтобы наименование документа формировалось автоматически
на основании других реквизитов карточки и было недоступно для редактирования.
Примеры наименований: «Договор №4-279 от 14.07.2004 c DIRECTUM на внедрение и поставка
ПО», «Заявление Петрова А.П. от 02.02.2003 о предоставлении очередного отпуска».
№ документа, Дата документа. Могут заполняться вручную или автоматически. Подробнее
см. раздел «Автоматическая нумерация документов».
*Приложение. Приложение-редактор, которое задается при создании документа. Может быть
изменено при импорте документа из файла. Если у документа несколько версий, то в поле
отображается приложение-редактор одной из следующих версий:
если у документа есть одна или несколько действующих версий, то последней измененной
действующей версии;
если у документа только устаревшие версии и версии «В разработке», то версии «В
разработке».
*Автор. Заполняется автоматически при создании документа.
*Дата создания, Дата посл. изм. Заполняются автоматически соответственно при создании и
изменении документа. Формат ДД.ММ.ГГГГ ЧЧ:ММ:СС.
Лента. Действия на ленте используются для выполнения различных действий с документом.
Кнопки могут быть доступны в любом режиме работы с карточкой, только в режиме
просмотра или недоступны совсем, например, если у пользователя нет прав на действие,
связанное с кнопкой. Недоступные кнопки затеняются.
Действия на ленте, вкладка Главная:
Права доступа. Настройка прав доступа к документу и шифрование документа. При
нажатии на кнопку открывается окно «Настройка прав доступа к электронному документу».
Подробнее см. разделы «Настройка прав доступа к документам» и «Шифрование документов».
81
DIRECTUM 5.0. Руководство пользователя
Состояние. Просмотр и изменение состояния документа. Подробнее см. раздел
«Состояние документа».
Подписать. Подписание электронного документа. Подробнее см. раздел «Подписание
документов».
РКК. Создание и просмотр регистрационно-контрольных карточек (РКК) из модуля
«Канцелярия». Если ранее по документу еще не была создана РКК, то при нажатии на кнопку
создается новая РКК.
Отправить задачей. Отправка документа вложением в задачу. При нажатии на кнопку
откроется карточка задачи в которую будет вложен текущий документ, в теме задачи будет
указано наименование документа.
Документ также можно отправить ссылкой в письме. Для этого, в выпадающем списке
Отправить задачей выберите пункт Отправить ссылкой в письме. Подробнее см. в главе
«Интерфейс системы», раздел «Ссылкой в письме».
Штрихкод. Формирование RTF-отчета со штрихкодом документа, отправка на печать, в
зависимости от выбранного режима печати. Присутствует в карточке только в том случае,
если у организации есть клиентская лицензия Быстрая идентификация документов.
Подробнее см. в руководстве по модулю «Канцелярия», главу «Быстрая идентификация
документов в системе DIRECTUM». Формат штрихкода зависит от настроек, заданных в
справочнике Форматы штрихкодов электронных документов для соответствующего вида
документа. Если настройки формата штрихкода для данного вида документа не заданы или
запись справочника закрыта, то вставляется одномерный штрихкод в формате: <Префикс><ИД инсталляции>-<ИД документа>. Подробнее см. в главе «Быстрая идентификация
документов в системе DIRECTUM», описание справочника «Форматы штрихкодов
электронных документов».
Подписи. Формирование RTF-отчета «Список ЭП электронного документа». В отчет
выводится вся информация о подписях документа. Если у документа несколько версий, то при
нажатии на кнопку запрашивается версия. Подробнее см. раздел «Подписание документов».
Приложение-редактор документа
Текст документа хранится в формате того приложения, в котором он был создан. Например, в
формате приложений Microsoft Office или OpenOffice.org.
Приложение, в котором был создан текст и которое используется для работы с текстом,
называется приложением-редактором документа.
Разные документы в системе DIRECTUM могут иметь разные приложения-редакторы.
Чтобы в системе можно было создать документ с определенным приложением-редактором,
администратор должен зарегистрировать данное приложение в системе.
Чтобы пользователь мог работать с документом, на его компьютере должно быть установлено
приложение-редактор.
82
Глава 3. Документы
Вид документа и тип карточки
Каждый документ относится к определенному виду и имеет определенный тип карточки.
Виды документов предназначены для группировки и классификации электронных документов.
Вид документа определяет основные параметры работы с документом, например, формат
наименования, жизненный цикл, право подписи документа.
Виды документов настраивает администратор системы.
Тип карточки определяет состав полей карточки документа. Типы карточек настраиваются на
этапе разработки системы.
Пользователи системы выбирают вид и тип карточки документа при создании документа.
Подробнее см. раздел «Создание документов». Впоследствии вид и тип карточки документа
можно изменить в окне состояния документа. Подробнее см. раздел «Состояние документа».
Жизненный цикл документа
В системе DIRECTUM предусмотрена возможность настраивать жизненные циклы
документов.
Жизненный цикл определяет возможные стадии документа и последовательность перехода
между ними. Например, практически все документы проходят стадии разработки, действия и
истечения срока действия. Для специфических документов могут выделяться свои стадии.
От стадии жизненного цикла зависит внешний вид ссылки на документ в проводнике системы.
Ссылки могут отличаться цветом и курсивным или зачеркнутым начертанием. Как именно
будет выглядеть ссылка, зависит от настроек жизненного цикла.
Жизненный цикл задается для видов электронных документов. У документов одного вида
используется один и тот же жизненный цикл. Для документов разного вида могут
использоваться разные жизненные циклы.
Если для вида документа настроена возможность ручного изменения стадии жизненного цикла,
пользователь сможет изменить стадию в окне состояния документа. Подробнее см. раздел
«Изменение состояния документа».
Чтобы посмотреть схему жизненного цикла документа:
1. Выделите документ в проводнике системы и на вкладке Документ в группе Документ
нажмите на кнопку
Состояние. Откроется окно «Состояние электронного
документа». Подробнее см. раздел «Состояние документа».
83
DIRECTUM 5.0. Руководство пользователя
2. На вкладке Главная в группе Документ нажмите на кнопку
Жизненный цикл.
Откроется окно «Схема жизненного цикла электронного документа». В основной части
окна отображается схема жизненного цикла:
Блоки отражают возможные стадии документа, стрелки – допустимые переходы между
стадиями.
Зеленым цветом выделен блок, соответствующий текущей стадии документа.
На каждом блоке указано название стадии. Название стадии соответствует виду
ссылки на документ в проводнике системы, когда документ будет на данной стадии.
Например, если название стадии написано оранжевым цветом, ссылка на документ в
проводнике системы будет выделяться оранжевым цветом.
Чтобы распечатать схему жизненного цикла документа, в окне «Схема жизненного
цикла электронного документа» на вкладке Главная в группе Печать нажмите на
кнопку
Печать. Откроется стандартный диалог Windows «Печать».
Создание документов
Создать документ в системе DIRECTUM – значит заполнить карточку и поместить в
хранилище первоначальный вариант текста документа.
В системе DIRECTUM предусмотрено несколько способов создания документов. Способы
отличаются источником, из которого будет получен первоначальный вариант текста
документа:
создание документов из шаблона – в текст документа помещается текст одного из
шаблонов документов. Шаблоны настраивает администратор. Использование шаблонов
позволяет оформлять все документы организации в едином стиле и облегчает внесение
изменений в бланки документов;
84
Глава 3. Документы
создание документов из файла – в текст документа помещается содержимое файла.
Используется, если у пользователя есть файл с текстом документа;
создание документов со сканера – в текст документа помещается отсканированный образ
бумажного документа. Используется, если у пользователя есть бумажный документ и его
копию необходимо поместить в систему;
копирование документов системы – в текст документа помещается содержимое
копируемого документа. Используется, если пользователю необходимо получить документ
на основе существующего в системе документа.
Администратор системы может установить ограничения на размер документов, создаваемых
из файла и со сканера.
Создание документа из шаблона
1. В проводнике системы перейдите в папку, в которую надо вставить ссылку на
создаваемый документ, например, в папку «Избранное».
2. Воспользуйтесь одним из способов:
на вкладке Главная в группе Создание нажмите на кнопку
документ;
Создать
в контекстном меню области содержимого папки выберите пункт Создать
документ из шаблона;
если документ нужно будет вложить в задачу или задание, в карточке задачи или
задания на вкладке Вложения в группе Вставка в выпадающем списке
Создать и вложить выберите пункт Создать документ из шаблона.
Откроется окно «Создание электронного документа».
Примечание
Если документ создавался из карточки задачи или задания, в окне «Создание электронного
документа» будет отсутствовать поле Сохранить в.
3. Заполните поля:
*Вид электронного документа. Вид документа. Используется для группировки,
классификации и поиска документов в системе. Определяет основные параметры
работы с документом, например, право подписи, возможные шаблоны и жизненный
цикл документа. Подробнее см. раздел «Вид документа и тип карточки»;
*Тип карточки. Определяет состав полей карточки. Список доступных типов
карточек ограничен по виду электронных документов;
*Шаблон. Шаблон, текст которого будет помещен в текст нового документа.
Список доступных шаблонов зависит от вида документа;
*Выполнить преобразование. Признак преобразования текста документа в
формат PDF. Подробнее см. раздел «Преобразование документов в PDF-формат»;
85
DIRECTUM 5.0. Руководство пользователя
*Приложение-редактор. Приложение, которое будет использоваться для работы
с документом;
Сохранить в. Наименование папки системы DIRECTUM, в которую будет
помещена ссылка на документ. Если поле не заполнено, ссылка не будет помещена
ни в одну папку, документ можно будет найти поиском;
Открыть документ. Признак открытия документа сразу после создания.
4. Нажмите на кнопку OK. Откроется карточка документа. Состав полей зависит от типа
карточки. Подробнее см. раздел «Карточка документа».
5. Заполните и сохраните карточку документа.
Если был установлен флажок Открыть документ, откроется файл с текстом
документа. Сохраните файл и закройте приложение-редактор.
В результате в системе DIRECTUM будет создан документ. Ссылка на документ будет
помещена в папку проводника системы, указанную в поле Сохранить в. Если папка не была
указана, ссылка на документ не будет помещена ни в одну папку системы. В данном случае
документ можно будет найти поиском.
Создание документа из файла
1. В проводнике системы перейдите в папку, в которую надо вставить ссылку на
создаваемый документ, например, в папку «Избранное».
2. Воспользуйтесь одним из способов:
на вкладке Главная в группе Создание в выпадающем списке
документ выберите пункт Создать документ из файла;
Создать
в контекстном меню области содержимого папки выберите пункт Создать
документ из файла;
если документ нужно будет вложить в задачу или задание, в карточке задачи или
задания на вкладке Вложения в группе Вставка в выпадающем списке
Создать и вложить выберите пункт Создать документ из файла.
Откроется окно «Создание электронного документа из файла»:
Примечание
Если документ создавался из карточки задачи или задания, в окне «Создание электронного документа
из файла» будет отсутствовать поле Сохранить в.
3. Заполните поля:
*Имя файла. Имя файла, из которого необходимо создать документ;
*Вид электронного документа. Вид документа. Используется для группировки,
классификации и поиска документов в системе. Определяет основные параметры
86
Глава 3. Документы
работы с документом, например, право подписи, возможные шаблоны и жизненный
цикл документа. Подробнее см. раздел «Вид документа и тип карточки»;
*Тип карточки. Определяет состав полей карточки. Список доступных типов
карточек ограничен по виду электронных документов;
*Выполнить преобразование. Признак преобразования текста документа в
формат PDF. Подробнее см. раздел «Преобразование документов в PDF-формат»;
*Приложение-редактор. Приложение, которое будет использоваться для работы
с документом;
Сохранить в. Наименование папки системы DIRECTUM, в которую будет
помещена ссылка на документ. Если поле не заполнено, ссылка не будет помещена
ни в одну папку, документ можно будет найти только поиском;
Удалить файл на диске. Признак удаления файла на диске. Если флажок
установлен, файл будет удален;
Открыть документ. Признак открытия документа сразу после создания.
4. Нажмите на кнопку OK. Откроется карточка документа. Состав полей зависит от типа
карточки. Подробнее см. раздел «Карточка документа».
Примечание
Если размер создаваемого документа превышает максимально допустимый, возникнет ошибка. В
данном случает обратитесь к администратору системы.
5. Заполните и сохраните карточку документа.
Если был установлен флажок Открыть документ, откроется файл с текстом
документа. Сохраните файл и закройте приложение-редактор.
Если размер создаваемого документа не превышает максимально допустимый, в системе
DIRECTUM будет создан документ. Ссылка на документ будет помещена в папку проводника
системы, указанную в параметре Сохранить в. Если папка не была указана, ссылка на
документ не будет помещена ни в одну папку системы. В данном случае документ можно
будет найти поиском.
Создание документа со сканера
Создание документов со сканера позволяет заносить в систему DIRECTUM отсканированные
образы бумажных документов.
Порядок создания документа со сканера зависит от количества страниц в бумажном
документе. В систему DIRECTUM можно занести одну или несколько страниц документа:
если нужно занести одну страницу, следует использовать одностраничное сканирование.
Подробнее см. раздел «Создание одностраничного документа»;
если нужно занести несколько страниц, следует использовать многостраничное
сканирование. Подробнее см. раздел «Создание многостраничного документа».
Для создания документов со сканера необходимо использовать TWAIN-совместимый сканер.
Иначе на вкладке Главная в группе Создание в выпадающем списке
документ пункт Создать документ со сканера будет недоступен.
Создать
Примечание
Рекомендуется проверять работоспособность системы DIRECTUM со сканером до его приобретения,
поскольку не у всех моделей сканеров поддержка TWAIN реализована корректно.
По умолчанию отсканированные документы не участвуют в полнотекстовом поиске
документов. Для настройки полнотекстового поиска отсканированных документов обратитесь к
администратору системы.
87
DIRECTUM 5.0. Руководство пользователя
На функцию создания документа со сканера влияют параметры группы «Сканирование».
Подробнее см. в главе «Параметры работы», раздел «Группа «Сканирование».
Создание одностраничного документа
1. Положите документ в сканер и на вкладке Главная в группе Создание в выпадающем
списке
Создать документ выберите пункт Создать документ со сканера.
Откроется окно «Создание электронного документа со сканера».
2. Заполните поля:
*Имя сканера. Если на компьютере установлено несколько TWAIN-совместимых
сканеров, пользователь может выбирать, какой сканер использовать при создании
конкретного документа. В данном случае пользователь кладет документ в один из
сканеров и указывает нужный сканер в диалоге создания документа;
*Вид электронного документа. Вид документа. Используется для группировки,
классификации и поиска документов в системе. Определяет основные параметры
работы с документом, например, право подписи, возможные шаблоны и жизненный
цикл документа. Подробнее см. раздел «Вид документа и тип карточки»;
*Тип карточки. Определяет состав полей карточки. Список доступных типов
карточек ограничен по виду электронных документов;
*Режим изображения. Возможные значения: Монохромное, Оттенки серого,
Цветное. Выбор режима определяется типом сканируемого изображения.
Например, для черного текста на белом фоне целесообразно использовать
монохромный режим, для черно-белых фотографий – режим Оттенки серого. От
режима зависит скорость сканирования, качество получаемого образа и его размер.
Чем меньше цветов, тем выше скорость сканирования, хуже качество получаемого
образа и меньше размер;
*Выполнить преобразование. Выберите значение В PNG, В BMP или В JPG.
При выборе других значений будет выполнено многостраничное сканирование;
*Приложение-редактор. Приложение, которое будет использоваться для работы
с документом;
Сохранить в. Наименование папки системы DIRECTUM, в которую будет
помещена ссылка на документ. Если поле не заполнено, ссылка не будет помещена
ни в одну папку, документ можно будет найти только поиском;
Открыть документ. Признак открытия документа сразу после создания;
Запрашивать параметры сканирования. Признак запроса дополнительных
параметров сканирования, предусмотренных типом сканера. Если флажок
Запрашивать параметры сканирования установлен, перед каждым
сканированием будет открываться окно для задания дополнительных параметров.
Внешний вид окна и состав параметров зависят от типа сканера.
88
Глава 3. Документы
Если среди дополнительных параметров есть параметры, совпадающие с
параметрами создания документа в системе DIRECTUM, будут использоваться
значения, указанные в диалоге создания документа. Например, в окне
дополнительных параметров может быть параметр, определяющий режим
изображения. В данном случае будет использоваться режим, указанный в
параметре *Режим изображения в диалоге создания документа со сканера.
Для сканеров, которые не поддерживают функцию сохранения параметров
сканирования, дополнительные параметры запрашиваются независимо от того,
установлен флажок Запрашивать параметры сканирования или нет.
3. Нажмите на кнопку OK. Откроется окно «Подтверждение».
4. В данном окне выполните одно из действий:
Просмотр – посмотреть полученное изображение. При нажатии на кнопку
откроется приложение-редактор документа. После закрытия приложения окно
«Подтверждение» вновь станет активным;
Да – отсканировать бумажный документ повторно. При нажатии на кнопку будет
выполнено повторное сканирование документа. После повторного сканирования окно
«Подтверждение» вновь станет активным;
Нет – сохранить полученное изображение в системе DIRECTUM. При нажатии на
кнопку откроется карточка нового документа. Заполните и сохраните карточку
документа.
Примечание
Если размер создаваемого документа превышает максимально допустимый, возникнет ошибка. В
данном случает обратитесь к администратору системы.
В результате в системе DIRECTUM будет создан новый документ. В текст документа будет
помещен отсканированный образ бумажного документа.
Создание многостраничного документа
Многостраничное сканирование происходит сессиями. Сессия сканирования происходит, пока
сканеру подается бумага. В планшетных сканерах сессия всегда состоит из одной страницы. В
потоковых сканерах с автоматической подачей бумаги сессия может состоять из одной или
нескольких страниц. Зависит от настроек сканера. Например, в сессию могут включаться все
страницы, которые положены в лоток.
Чтобы создать со сканера многостраничный документ:
1. Положите в сканер страницы для первой сессии сканирования.
2. В проводнике системы на вкладке Главная в группе Создание в выпадающем списке
Создать документ выберите пункт Создать документ со сканера. Откроется
окно «Создание электронного документа со сканера».
89
DIRECTUM 5.0. Руководство пользователя
3. Заполните поля:
*Имя сканера. Если на компьютере установлено несколько TWAIN-совместимых
сканеров, пользователь может выбирать, какой сканер использовать при создании
конкретного документа. В данном случае пользователь кладет документ в один из
сканеров и указывает нужный сканер в диалоге создания документа;
*Вид электронного документа. Вид документа. Используется для группировки,
классификации и поиска документов в системе. Определяет основные параметры
работы с документом, например, право подписи, возможные шаблоны и жизненный
цикл документа. Подробнее см. раздел «Вид документа и тип карточки»;
*Тип карточки. Определяет состав полей карточки. Список доступных типов
карточек ограничен по виду электронных документов;
*Режим изображения. Возможные значения: Монохромное, Оттенки серого,
Цветное. Выбор режима определяется типом сканируемого изображения.
Например, для черного текста на белом фоне целесообразно использовать
монохромный режим, для черно-белых фотографий – режим Оттенки серого. От
режима зависит скорость сканирования, качество получаемого образа и его размер.
Чем меньше цветов, тем выше скорость сканирования, хуже качество получаемого
образа и меньше размер;
*Выполнить преобразование. Выберите значение В TIFF. При выборе других
значений будет выполнено одностраничное сканирование;
*Приложение-редактор. Приложение, которое будет использоваться для работы
с документом;
Сохранить в. Наименование папки системы DIRECTUM, в которую будет
помещена ссылка на документ. Если поле не заполнено, ссылка не будет помещена
ни в одну папку, документ можно будет найти только поиском;
Открыть документ. Признак открытия документа сразу после создания;
Запрашивать параметры сканирования. Признак запроса дополнительных
параметров сканирования, предусмотренных типом сканера. Если флажок
Запрашивать параметры сканирования установлен, перед каждым
сканированием будет открываться окно для задания дополнительных параметров.
Внешний вид окна и состав параметров зависят от типа сканера.
Если среди дополнительных параметров есть параметры, совпадающие с
параметрами создания документа в системе DIRECTUM, будут использоваться
значения, указанные в диалоге создания документа. Например, в окне
дополнительных параметров может быть параметр, определяющий режим
изображения. В данном случае будет использоваться режим, указанный в
параметре *Режим изображения в диалоге создания документа со сканера.
Для сканеров, которые не поддерживают функцию сохранения параметров
сканирования, дополнительные параметры запрашиваются независимо от того,
установлен флажок Запрашивать параметры сканирования или нет.
4. Нажмите на кнопку OK. Откроется окно «Подтверждение».
5. В данном окне выполните одно из действий:
Просмотр – посмотреть отсканированные страницы. При нажатии на кнопку
откроется приложение для просмотра изображений. В приложении будут страницы
текущей сессии и всех предыдущих сессий, если такие сессии уже были. После
закрытия приложения окно «Подтверждение» вновь станет активным;
Пересканировать страницу 1 – сканировать страницы текущей сессии повторно.
После повторного сканирования окно «Подтверждение» вновь станет активным.
В названии кнопки отображаются номера страниц текущей сессии. Например, если
сессия состоит из 4 страниц, кнопка будет называться Пересканировать
страницы с 1 по 4;
90
Глава 3. Документы
Да – сканировать страницы следующей сессии. Перед сканированием положите в
сканер страницы следующей сессии. После сканирования окно «Подтверждение»
вновь станет активным;
Нет – сохранить в системе DIRECTUM все отсканированные страницы. При
нажатии на кнопку откроется карточка нового документа. Заполните и сохраните
карточку документа.
Примечание
Если размер создаваемого документа превышает максимально допустимый, возникнет ошибка. В
данном случает обратитесь к администратору системы.
В результате в системе DIRECTUM будет создан новый документ. В текст документа будут
помещены отсканированные образы страниц бумажного документа.
Копирование документа
1. В проводнике системы выделите документ, который необходимо скопировать.
2. Воспользуйтесь одним из способов:
на вкладке Главная в группе Объект нажмите на кнопку
Создать копию;
в контекстном меню выделенного документа выберите пункт Создать копию.
Откроется окно «Копирование документа».
3. Заполните поля:
*Исходная версия. Версия исходного документа, на основе которой необходимо
создать новый документ;
*Вид электронного документа. Вид документа. Используется для группировки,
классификации и поиска документов в системе. Определяет основные параметры
работы с документом, например, право подписи, возможные шаблоны и жизненный
цикл документа. Подробнее см. раздел «Вид документа и тип карточки»;
*Тип карточки. Определяет состав полей карточки. Список доступных типов
карточек ограничен по виду электронных документов;
*Выполнить преобразование. Признак преобразования текста документа в
формат PDF. Подробнее см. раздел «Преобразование документов в PDF-формат»;
*Приложение-редактор. Приложение, которое будет использоваться для работы
с документом;
Сохранить в. Наименование папки системы DIRECTUM, в которую будет
помещена ссылка на документ. Если поле не заполнено, ссылка не будет помещена
ни в одну папку, документ можно будет найти поиском;
Открыть документ. Признак открытия документа сразу после создания.
4. Нажмите на кнопку OK. Откроется карточка документа. Состав полей зависит от типа
карточки. Подробнее см. раздел «Карточка документа».
91
DIRECTUM 5.0. Руководство пользователя
5. Заполните и сохраните карточку документа.
Если был установлен флажок Открыть документ, откроется файл с текстом
документа. Сохраните файл и закройте приложение-редактор.
В результате в системе DIRECTUM будет создан новый документ. В новый документ будут
скопированы данные исходного документа:
текст документа выбранной версии;
права доступа на документ;
стадия жизненного цикла.
Ссылка на документ будет помещена в папку проводника системы, указанную в параметре
Сохранить в. Если папка не была указана, ссылка на документ не будет помещена ни в одну
папку системы. В данном случае документ можно будет найти поиском.
Автоматическая нумерация документов
Под нумерацией подразумевается присвоение номеров в карточках документов. Номера
присваиваются большинству официальных документов. Номер позволяет идентифицировать
документ среди других документов, упрощает его поиск.
В системе DIRECTUM предусмотрена ручная и автоматическая нумерация документов.
При ручной нумерации пользователь сам задает номер документа в поле № документа в
карточке документа. Подробнее см. раздел «Карточка документа».
При автоматической нумерации поле № документа в карточке документа заполняется
автоматически в соответствии с определенными правилами.
Способы автоматической нумерации:
сквозная нумерация документов с определенным типом карточки
нумерация документов из РКК
Нумерация документов из РКК
Нумерация документов из РКК позволяет присваивать документам регистрационные номера из
модуля «Канцелярия». Используется, если документ регистрируется в модуле «Канцелярия».
При использовании нумерации из РКК номер задается в РКК и автоматически переносится в
карточку электронного документа. Нумерацию документов из РКК могут использовать только
те пользователи, у которых есть права на регистрацию документов в модуле «Канцелярия».
Чтобы присвоить документу номер из РКК:
1. В карточке электронного документа поля № документа и Дата документа оставьте
пустыми.
2. На вкладке Главная в группе Документ нажмите на кнопку
РКК. Откроется
новая РКК.
3. Заполните в РКК нужные поля. Подробнее см. в руководстве по модулю «Канцелярия»,
в главе «Работа с РКК», раздел «Создание РКК».
4. Сохраните РКК. Регистрационный номер и дата регистрации заполнятся
автоматически.
5. Закройте РКК.
В результате в карточке документа из РКК автоматически заполнятся поля:
№ документа – из поля Рег. номер;
Дата документа – из поля *Дата регистрации.
92
Глава 3. Документы
Сквозная нумерация документов
Сквозная нумерация документов с определенным типом карточки позволяет нумеровать
документы в разрезе типов карточек. Сквозная нумерация используется, если документ не
регистрируется в модуле «Канцелярия». При использовании сквозной нумерации номер нового
документа определяется по номеру последнего созданного документа с таким же типом
карточки.
Сквозную нумерацию можно использовать, если она настроена для данного типа карточки
документа. Сквозную нумерацию настраивает администратор системы или пользователи, у
которых есть права на справочник Форматы номеров электронных документов.
Если настроена сквозная нумерация, при создании документов поля № документа и Дата
документа будут автоматически заполнены:
поле № документа будет заполнено значением «АВТОНОМЕР». После сохранения
карточки в данное поле подставится номер настроенного формата. Например, «001/2009»;
поле Дата документа будет заполнено текущей датой.
Сквозная нумерация может быть настроена для всех типов карточек электронных документов,
кроме типа карточки «Шаблоны электронных документов».
Чтобы настроить автоматическую нумерацию:
1. Откройте справочник Форматы номеров электронных документов и создайте в
нем новую запись.
2. В поле *Заполнять номер и дату выберите значение Да.
3. Заполните остальные поля. Подробнее см. в книге «Компоненты системы», в главе
«Справочники», описание справочника «Форматы номеров электронных документов».
Номер очередного документа изменяется автоматически при создании очередного документа.
При необходимости можно изменить номер очередного документа через справочник Форматы
номеров электронных документов.
Просмотр и изменение документов
Для работы с текстом документа используется то приложение-редактор, в котором был создан
текст. Например, одно из приложений Microsoft Office или OpenOffice.org.
Открыть текст документа для просмотра, изменения или предпросмотра можно из любого
списка документов в проводнике системы, в результатах поиска либо из списка вложений
задач, дерева задач, заданий и уведомлений.
Чтобы открыть текст документа для просмотра, выделите документ в списке и на вкладке
Документ в группе Открытие нажмите на кнопку
Открыть для чтения.
Данный способ рекомендуется использовать в тех случаях, когда пользователь имеет права на
изменение текста, но не собирается его редактировать. Это позволяет редактировать текст
другим пользователям системы.
Чтобы открыть текст документа для изменения, выделите документ в списке и на вкладке
Документ в группе Открытие нажмите на кнопку
Редактировать.
В результате текст будет открыт в соответствии с правами доступа пользователя к документу.
Подробнее о правах доступа см. в разделе «Типы прав доступа к документам».
93
DIRECTUM 5.0. Руководство пользователя
Если пользователь открывает версию документа для изменения и при этом другой
пользователь уже редактирует данную версию, откроется окно «Информация»:
В окне доступны действия:
кнопка Открыть для чтения предназначена для открытия документа на просмотр в
приложении-редакторе;
кнопка Предпросмотр предназначена для предварительного просмотра документа в
отдельном окне системы DIRECTUM;
кнопка Повторить предназначена для выполнения повторной попытки открыть документ
для изменения. Если другой пользователь в этот момент уже закончил редактирование,
документ откроется для изменения, иначе снова откроется окно с сообщением о
невозможности открыть документ для изменения;
Оповестить о возможности редактирования документа. Если флажок установлен, то
после закрытия окна или нажатия на кнопку Закрыть текущий пользователь получит
оповещение об освобождении документа, как только другой пользователь закончит
редактирование. По умолчанию флажок не установлен;
ссылка Попросить освободить документ (мгновенное сообщение) предназначена для
отправки мгновенного сообщения пользователю, редактирующему документ. Данная
функция доступна, если на клиентском компьютере установлен модуль расширения
«Системы мгновенных сообщений». Подробнее см. в главе «Параметры работы», раздел
«Системы мгновенных сообщений».
При переходе по ссылке пользователю, редактирующему документ будет отправлено
сообщение вида: «Вы редактируете документ «<Название документа>» <Ссылка на
документ>. Когда Вы сможете его освободить?»;
кнопка Закрыть предназначена для отказа от открытия документа. При нажатии на кнопку
окно «Подтверждение» закрывается. Аналогично действие выполняется с помощью горячей
клавиши ESC.
Пользователь может изменить текст документа, если одновременно выполнены следующие
условия:
у пользователя есть права на изменение документа;
версия документа не подписана электронной подписью;
версия документа не открыта для изменения другим пользователем;
версия документа не экспортирована с блокировкой;
текст документа находится в оперативном хранилище.
94
Глава 3. Документы
Пользователь может изменить значения полей в карточке документа, если одновременно
выполнены следующие условия:
пользователь имеет права на изменение документа;
документ не экспортирован с блокировкой;
карточка документа никем не редактируется.
Чтобы выполнить предварительный просмотр текста документа, выделите документ в списке.
В проводнике системы в области предпросмотра отобразится содержимое документа. Если
область предпросмотра не включена, измените настройки ее отображения. Подробнее см. в
главе «Интерфейс системы», раздел «Настройка области предпросмотра».
Данный способ удобен для быстрого просмотра необходимого документа без дополнительного
запуска приложения-редактора.
Настройка прав доступа к документам
Система DIRECTUM позволяет разграничивать права доступа к документам. Под настройкой
прав доступа к документу подразумевается настройка возможности просмотра и изменения
карточки документа, текста всех его версий, выполнения дополнительных действий с
документом, например, экспорта.
Документ в системе DIRECTUM доступен только тем пользователям, которым назначены
права доступа. Все остальные пользователи не увидят ссылки на документ, не смогут найти
его поиском и работать с ним.
По умолчанию права доступа к документу есть только у автора документа. Автор может
назначить права доступа отдельным пользователям и группам пользователей. Подробнее см.
раздел «Права пользователей и групп».
В системе DIRECTUM предусмотрено три типа прав доступа к документам: «Просмотр»,
«Изменение» и «Полный». Подробнее см. раздел «Типы прав доступа к документам».
Пользователь может настроить права доступа к документу, если одновременно выполнены
условия:
пользователь имеет:
полные права доступа к документу или замещает пользователя с полными правами;
права с типом «Просмотр» или «Изменение», при этом на документ разрешена
передача прав, или замещает пользователя с указанными правами. Подробнее см.
раздел «Передача прав доступа на документы»;
документ не экспортирован с блокировкой;
карточка документа никем не редактируется.
Чтобы настроить права доступа к документу:
1. Выделите документ в проводнике системы и воспользуйтесь одним из способов:
на вкладке Главная в группе Объект нажмите на кнопку
Права доступа;
в контекстном меню выделенного документа выберите пункт Права доступа.
95
DIRECTUM 5.0. Руководство пользователя
Откроется окно «Настройка прав доступа к электронному документу».
2. Измените состав пользователей и групп в табличной части «Права доступа».
Подробнее см. в главе «Интерфейс системы», раздел «Настройка прав доступа к
объектам системы».
3. В поле *Тип прав установите тип прав на документ. Возможные значения: Просмотр,
Изменение и Полный. Подробнее см. раздел «Типы прав доступа к документам».
При настройке прав доступа нельзя установить права меньшие, чем Изменение, для
тех пользователей, которые редактируют содержимое версии текущего документа.
4. При необходимости установите флажок Разрешить передавать права, чтобы любой
пользователь, указанный в табличной части «Права доступа», мог назначать другим
пользователям и группам права доступа на документ, не превышающие назначенных
ему прав. Подробнее см. раздел «Передача прав доступа на документы».
Пользователь, обладающий привилегией «Полный доступ к объектам», также может
установить флажок Разрешить передавать права.
5. Нажмите на кнопку OK.
В результате будут изменены права доступа к документу. Изменения вступят в силу при
следующем обращении к документу.
Существует возможность изменения прав доступа на документ во время редактирования
содержимого версии документа пользователем.
Типы прав доступа к документам
От типа прав доступа зависит, какие действия может выполнять пользователь над документом:
Просмотр – пользователь может:
выполнять действия с документом, не влияющие на его содержимое, например,
просматривать документ, связывать документы;
подписывать документ ЭП в зависимости от настроек администратора;
назначать права с типом Просмотр другим пользователям, если ему назначена
возможность передачи прав доступа. Подробнее см. раздел «Передача прав
доступа на документы»;
Изменение – пользователь может:
просматривать и изменять документ, но не удалять;
подписывать документ ЭП в зависимости от настроек администратора;
назначать права с типом Просмотр или Изменение другим пользователям, если
ему назначена возможность передачи прав доступа;
Полный – пользователь может выполнять все действия над документом.
96
Глава 3. Документы
Тип прав задается при настройке прав доступа. Разные пользователи могут иметь разные типы
прав доступа к документу.
При создании документа автор документа автоматически получает полные права доступа к
документу. Впоследствии права автора могут быть изменены самим автором или другими
пользователями.
Хотя бы один пользователь должен иметь полные права на документ.
Если при назначении прав доступа лишить текущего пользователя полного типа прав, при
сохранении настройки прав доступа появится предупреждение о том, что у текущего
пользователя больше нет полных прав. Пользователю будет предложено продолжить
сохранение или восстановить права доступа.
Возможность выполнения тех или иных действий над документом зависит от прав доступа
пользователя на документ:
Действие
Открытие текста документа
Открытие карточки документа
Просмотр информации о подписях
документа
Просмотр состояния документа
Связывание документов
Экспорт документа без блокировки
Экспорт документа в ESD-формате без
блокировки
Изменение текста документа
Изменение карточки документа
Создание версии документа
Изменение стадии жизненного цикла
документа
Изменение состояния версии
Экспорт документа с блокировкой
Импорт документа
Импорт документа в ESD-формате
Экспорт документа в ESD-формате с
блокировкой
Разблокировка документа
Восстановление документа
Шифрование документа
Удаление документа
Удаление версии документа
Подписание документа ЭП
Подписание зашифрованного документа
ЭП
Минимальный тип прав доступа
Просмотр или наличие привилегии «Просмотр объектов»
Просмотр или наличие привилегии «Просмотр объектов»
Просмотр или наличие привилегии «Просмотр объектов»
Просмотр или наличие привилегии «Просмотр объектов»
Просмотр или наличие привилегии «Просмотр объектов»
Просмотр или наличие привилегии «Просмотр объектов»
Просмотр и наличие привилегии «Использование ESD»
Изменение или наличие привилегии «Полный доступ к
объектам»
Изменение или наличие привилегии «Полный доступ к
объектам»
Изменение или наличие привилегии «Полный доступ к
объектам»
Изменение или наличие привилегии «Полный доступ к
объектам»
Изменение или наличие привилегии «Полный доступ к
объектам»
Изменение или наличие привилегии «Полный доступ к
объектам»
Изменение или наличие привилегии «Полный доступ к
объектам»
Изменение и наличие привилегии «Использование ESD»
Изменение и наличие привилегии «Использование ESD»
Изменение или наличие привилегии «Полный доступ к
объектам»
Изменение или наличие привилегии «Полный доступ к
объектам»
Полный или наличие привилегии «Полный доступ к
объектам»
Полный и наличие привилегии «Удаление документов» или
наличие привилегий «Полный доступ к объектам» и
«Удаление документов»
Полный или наличие привилегии «Полный доступ к
объектам»
Зависит от настройки администратора
Зависит от настройки администратора
97
DIRECTUM 5.0. Руководство пользователя
Действие
Передача прав
Минимальный тип прав доступа
Зависит от:
настройки администратором возможности передачи прав
на электронные документы;
Понижение и удаление прав
установленного флажка Разрешить передавать права в
окне «Настройка прав доступа к электронному
документу»
Полный или наличие привилегии «Полный доступ к
объектам»
Права пользователей и групп
При настройке прав доступа тип прав можно указывать для отдельных пользователей или для
групп пользователей. Данную возможность удобно использовать при назначении прав доступа к
документам массового использования. Например, при назначении прав к тем документам,
которые предназначены для всей организации или для всех сотрудников нескольких
подразделений.
В табличной части «Права доступа» могут быть одновременно указаны пользователи и группы
пользователей. В результате может получиться так, что для одного пользователя назначены
разные типы прав.
Например, пользователь Иванов И.И. входит в группы «Бухгалтеры» и «Руководство». Иванову
И.И. назначены права на просмотр документа, группе «Бухгалтеры» назначены права на
изменение документа, а группе «Руководство» – полные права на документ.
В таких ситуациях пользователь получает максимальные из назначенных прав независимо от
того, какие права назначены лично пользователю, а какие группам, в которые входит
пользователь. В описанном примере Иванов И.И. получит полные права на документ.
Передача прав доступа на документы
В системе DIRECTUM пользователь может передавать права доступа на документы.
Пользователь, обладающий полными правами на документ, может установить флажок
Разрешить передавать права в окне «Настройка прав доступа к электронному документу».
Подробнее см. раздел «Настройка прав доступа к документам».
Пользователь, обладающий любым типом прав на документ, может передавать права доступа
на документ другим пользователям с типом прав не выше своего.
Пользователь при наличии полных прав может понизить тип прав другого пользователя или
лишить его прав на документ.
Администратор в системе настраивает:
возможность передачи прав на документы в установке DelegateAccessRightsEnabled. По
умолчанию возможность передачи прав в системе включена;
признак установки флажка Разрешить передавать права в справочнике Виды
электронных документов. Подробнее см. в книге «Компоненты системы», в главе
«Справочники», раздел «Закладка «Права доступа».
98
Глава 3. Документы
Шифрование документов
Для дополнительной защиты документов в системе DIRECTUM предусмотрена возможность
шифрования документов. Шифрование позволяет скрыть документы от администраторов
системы и замещающих.
Зашифрованные документы видят только те пользователи, которые явно указаны в правах
доступа. Остальные пользователи, в том числе администраторы системы и замещающие,
зашифрованные документы не видят.
Шифрование документа заключается в преобразовании текста документа определенным
способом. В базе данных хранится зашифрованный текст документа. Расшифровка документа
происходит в момент открытия текста документа. При закрытии текст документа вновь
зашифровывается.
В зашифрованном виде хранятся все версии текста одновременно. Невозможно одну версию
текста хранить в зашифрованном виде, а другую – в обычном виде.
Шифровать рекомендуется только те документы, которые действительно важно скрыть от
администраторов и замещающих.
Способы шифрования документов:
на основе сертификата;
с паролем.
Подробнее см. раздел «Способы шифрования».
Порядок шифрования см. в разделе «Порядок шифрования документа».
Пользователь может зашифровать документ на основе сертификата, если одновременно
выполнены условия:
пользователь имеет полные права на документ;
все версии текста документа в момент шифрования доступны пользователю для
редактирования;
карточка документа в момент шифрования доступна пользователю для изменения;
пользователь имеет личный сертификат шифрования, и этот сертификат зарегистрирован в
системе DIRECTUM. Сертификаты выдает и регистрирует администратор системы.
Сертификат не должен быть устаревшим или отозванным;
все другие пользователи, указанные в правах доступа к документу, имеют личные
сертификаты шифрования, и эти сертификаты зарегистрированы в системе DIRECTUM.
Пользователь может зашифровать документ с паролем, если одновременно выполнены условия:
для текущего пользователя по умолчанию используется модуль расширения, который
поддерживает шифрование. Модуль расширения, который используется по умолчанию,
задает пользователь в личных параметрах. Подробнее см. в главе «Параметры работы»,
раздел «Шифрование/подписание»;
выполнены второе, третье и четвертое условия шифрования на основе сертификата.
Работа с зашифрованными документами имеет особенности и ограничения:
зашифрованные документы не участвуют в полнотекстовом поиске;
для зашифрованных документов не создаются теневые копии;
99
DIRECTUM 5.0. Руководство пользователя
если документ был зашифрован с паролем, при изменении прав доступа к документу
выдается сообщение с предложением изменить пароль:
Если права одного или нескольких пользователей изменились в меньшую сторону, например,
пользователь имел права на изменение, а теперь имеет права только на просмотр или совсем не
имеет прав, то рекомендуется перешифровать документ.
Способы шифрования
Способы шифрования документов:
на основе сертификата. Текст документа зашифровывается и расшифровывается с
использованием ключей сертификатов. Для зашифровки документа используются открытые
ключи всех пользователей, которые имеют доступ к документу. Для расшифровки
используется закрытый ключ пользователя, который открывает документ. Сертификаты с
ключами выдает и регистрирует в системе DIRECTUM администратор;
с использованием пароля. Текст документа зашифровывается и расшифровывается с
использованием пароля. Пользователь, который шифрует документ, задает пароль и
передает его другим пользователям, например, устно. Другие пользователи при открытии
документа вводят пароль.
Оба способа шифрования обеспечивают защиту документов от администраторов и
замещающих. После шифрования документа любым способом он будет доступен только тем
пользователям, которые явно указаны в правах доступа.
Способ шифрования, принятый в конкретной организации, зависит от политики защиты
информации.
Порядок шифрования документа
1. Откройте карточку документа.
2. На вкладке Главная в группе Документ нажмите на кнопку
Права доступа.
Откроется окно «Настройка прав доступа к электронному документу».
100
Глава 3. Документы
3. Проверьте список пользователей в табличной части «Права доступа»:
убедитесь, что в таблице указаны только пользователи, но не группы пользователей.
К зашифрованным документам в правах доступа могут быть указаны только
пользователи;
убедитесь, что в таблице указаны только те пользователи, которым действительно
необходимы права доступа к документу.
4. В области «Шифрование» установите один из флажков:
На основе сертификатов – для шифрования на основе сертификата;
С паролем – для шифрования с паролем.
5. Нажмите на кнопку OK.
Если выполняется шифрование с паролем, откроется окно «Введите пароль».
6. В полях *Пароль и *Подтверждение введите пароль, с которым хотите зашифровать
документ. Введенный пароль проверяется на безопасность по формальным признакам.
Если пароль оказывается небезопасным, в окне отображается встроенная подсказка
«Пароль небезопасен!». В данном случае введите другой пароль.
7. Нажмите на кнопку OK.
8. Сохраните карточку документа.
Если документ зашифрован с паролем, после шифрования необходимо передать пароль тем
пользователям, которые будут работать с документом. Передать пароль можно, например,
устно.
Подписание документов
На тексты электронных документов в системе DIRECTUM можно ставить электронную
подпись (ЭП).
ЭП позволяет заменить традиционные печать и подпись, гарантируя авторство подписи и
неизменность текста. После подписания текст документа становится недоступным для
изменения.
В системе DIRECTUM для документов предусмотрено два типа ЭП: визирующая и
утверждающая. Подробнее см. раздел «Типы электронной подписи».
В системе DIRECTUM ЭП ставится на конкретную версию текста документа. Если у
документа несколько версий, часть версий может быть подписана ЭП, а часть нет. В данном
случае подписанные версии текста документа изменить невозможно, а неподписанные –
можно.
Когда пользователь ставит подпись, в системе фиксируется и сохраняется информация о том,
какой пользователь и когда поставил подпись. Данную информацию могут просматривать все
пользователи, у которых есть права на просмотр документа. Подробнее см. раздел «Просмотр
информации о подписях документа».
101
DIRECTUM 5.0. Руководство пользователя
Одну версию могут подписать разные пользователи. В данном случае в системе будет
сохранена информация о всех подписях. Один пользователь одну и ту же версию может
подписать только один раз. Порядок подписания документа см. в разделе «Порядок подписания
документа».
Документы можно подписывать от лица замещаемых пользователей.
Пользователь может поставить ЭП на версию документа, если одновременно выполнены
условия:
пользователь имеет личный сертификат ЭП, и этот сертификат зарегистрирован в системе
DIRECTUM. Сертификаты выдает и регистрирует администратор системы;
пользователь имеет права, соответствующие минимальному типу прав для подписания
документа. Если пользователь не имеет прав данного типа, но при этом замещает
пользователя, у которого есть необходимый тип прав, и имеет зарегистрированный личный
сертификат ЭП, то он может подписать документ ЭП. Подробнее см. в книге «Компоненты
системы», в главе «Справочники», раздел «Закладка «Права доступа»;
подписываемая версия не редактируется другими пользователями;
подписываемая версия ранее не была подписана текущим пользователем;
подписываемая версия не заблокирована;
документ не был экспортирован с блокировкой;
документ или его версия не закреплены для другого сервера распределенной системы.
Пользователь также имеет право подписывать утверждающей ЭП документы, на которые у
него есть права подписи. Права подписи настраивает администратор системы.
Типы электронной подписи
В системе DIRECTUM для документов предусмотрено два типа ЭП: визирующая и
утверждающая.
ЭП обоих типов гарантируют авторство подписи и неизменность текста. После подписания
текста любым типом подписи он становится недоступным для изменения.
Разные типы ЭП предусмотрены для наглядного отражения в системе разных по значимости
подписей. Например, в организации подготовили приказ. Приказ последовательно согласуют
несколько сотрудников, потом утверждает генеральный директор. Всем участникам
согласования и генеральному директору целесообразно ставить на текст приказа ЭП, но
подписи по значимости будут разные.
Чтобы участники согласования и другие заинтересованные сотрудники легко могли видеть,
утвержден приказ или нет, участникам согласования целесообразно использовать визирующую
подпись, а генеральному директору – утверждающую.
Визирующая и утверждающая подписи отличаются значком, который появляется на значке
подписанного документа:
если документ подписан визирующей подписью, на значке документа появляется значок ,
например, ;
если документ подписан утверждающей подписью – значок , например,
.
Визирующую подпись могут ставить все пользователи, которые имеют сертификат ЭП.
Утверждающую подпись могут ставить только те пользователи, которым администратор
выдал соответствующее разрешение. Разрешение выдается отдельно для каждого вида
электронных документов.
102
Глава 3. Документы
Порядок подписания документа
Подписать документ ЭП – значит поставить ЭП на одну из версий документа.
Чтобы поставить ЭП на версию документа:
1. Выделите документ в проводнике системы и воспользуйтесь одним из способов:
на вкладке Документ в группе Подписи нажмите на кнопку
Подписать;
в контекстном меню выделенного документа выберите пункт Подписать.
Откроется окно «Подписать электронный документ».
2. Заполните поля:
*Версия. Версия документа, на которую нужно поставить ЭП;
*Сертификат. Сертификат, который следует использовать для формирования
подписи;
Шаблон примечания. Название автотекста, используемого в примечании к
электронной подписи. Настройка автотекстов для примечаний к ЭП выполняется
аналогично настройке автотекстов в текстах задач и заданий. Подробнее см.
раздел «Автотексты в карточках задач и заданий»;
Примечание. Примечание к подписи, например, «Согласен» или «Ознакомлен».
При использовании автотекстов поле заполняется автоматически;
Утверждающая подпись. Признак подписания документа утверждающей ЭП.
Флажок доступен для изменения, если пользователь имеет право ставить
утверждающую подпись;
От лица пользователя. Признак подписания документа электронной подписью от
лица замещаемого пользователя. Флажок доступен для изменения, если для
текущего пользователя настроено замещение;
*Пользователь. Пользователь, от лица которого подписывается документ. На
компьютере пользователя, который подписывает документ от имени другого
пользователя, должен быть зарегистрирован сертификат для подписания
документа. Поле доступно для редактирования, если установлен флажок От лица
пользователя.
3. Нажмите на кнопку OK.
В результате версия документа будет подписана текущим пользователем. После этого ни один
пользователь, в том числе и автор подписи, не смогут изменить текст подписанной версии.
103
DIRECTUM 5.0. Руководство пользователя
Если документ подписан от лица замещаемого пользователя, в информации о подписях будет
отображаться, какой пользователь и за какого пользователя поставил подпись. Подробнее см.
раздел «Просмотр информации о подписях документа».
Просмотр информации о подписях документа
Чтобы посмотреть информацию о подписях электронного документа, выделите документ в
проводнике системы и на вкладке Документ в группе Подписи нажмите на кнопку
Информация о подписях. Откроется окно «Подписи электронного документа».
В основной части окна для каждой версии текста документа, которая была подписана ЭП,
отображается информация о том, кто, когда и какого типа подпись поставил на документ.
Если документ подписан от лица замещаемого пользователя, будет отображаться, какой
пользователь и за какого пользователя поставил подпись.
Версии документов
Каждый документ в системе DIRECTUM имеет карточку и текст. Текст может иметь
несколько версий.
ВЕРСИЯ ЭЛЕКТРОННОГО ДОКУМЕНТА
Один из вариантов ЭЛЕКТРОННОГО ДОКУМЕНТА . Каждая версия имеет текущее
состояние: в разработке, действующая, устаревшая.
Карточка для всех версий документа одинаковая. Свойства документа, заданные в карточке,
распространяются на все версии документа. Например, права доступа распространяются на
все версии.
Новые версии создаются на основе существующих версий. В текст новой версии изначально
помещается текст одной из существующих версий. Количество версий документа
неограниченно.
При выполнении действий, относящихся к тексту документа с несколькими версиями,
например, при открытии, экспорте документа, будет запрашиваться версия, к которой нужно
применить действие. Версия документа не является самостоятельным объектом. Она не имеет
собственного наименования, на нее нельзя скопировать ссылку. При этом версии можно
удалять.
Каждый документ по умолчанию имеет одну версию текста. Если возникает необходимость,
пользователь может создать новые версии. Подробнее см. раздел «Создание версий».
Версии документа можно удалять. Восстановить удаленную версию невозможно. Подробнее
см. раздел «Удаление версий».
Версии документа можно делать скрытыми. Подробнее см. раздел «Скрытые версии».
104
Глава 3. Документы
Состояние версий
Каждая версия документа может находиться в одном из трех состояний. Состояние влияет на
внешний вид информации о версии в списках версий:
в р азр аботке – информация отображается курсивом;
действующая – обычным шрифтом;
устаревшая – зачеркнутым шрифтом.
Возможность выполнять те или иные действия над версией документа не зависит от состояния
версии.
Порядок изменения состояния версии документа и примечания к версии см. в разделе
«Изменение состояния документа».
Создание версий
Каждый документ по умолчанию имеет одну версию текста. Если возникает необходимость,
пользователь может создать другие версии.
Пользователь может создать версию документа, если одновременно выполнены условия:
пользователь имеет права на изменение документа;
документ не экспортирован с блокировкой;
документ не закреплен для другого сервера распределенной системы.
Чтобы создать версию документа:
1. В проводнике системы выделите документ и воспользуйтесь одним из способов:
на вкладке Документ в группе Создание нажмите на кнопку
версию;
Создать
в контекстном меню выделенного документа выберите пункт Создать версию.
Откроется окно «Создание версии электронного документа».
2. Заполните поля:
*На основе версии. Версия, текст которой будет помещен в новую версию;
Примечание. Примечание к версии. Примечание будут видеть все пользователи
при открытии документа;
*Выполнить преобразование. Способ преобразования текста документа в PDFформат. Подробнее см. раздел «Преобразование документов в PDF-формат».
Значение по умолчанию Нет;
*Состояние. Состояние версии. Состояние влияет на стиль отображения
информации о версии. Подробнее см. раздел «Состояние версий»;
Создать версию скрытой. Признак создания скрытой версии документа. Скрытая
версия будет доступна только пользователям, имеющим права на изменение
документа. Подробнее см. раздел «Скрытые версии»;
105
DIRECTUM 5.0. Руководство пользователя
Открыть версию. Признак открытия текста новой версии. Если флажок
установлен, после создания версии ее текст будет открыт для редактирования.
3. Нажмите на кнопку OK.
Удаление версий
Восстановить удаленную версию
осторожностью.
невозможно, поэтому
удалять
версии следует
с
Пользователь может удалить версию документа, если одновременно выполнены условия:
пользователь имеет полные права на документ;
документ не экспортирован с блокировкой;
если администратор наложил запрет на удаление подписанных версий, то версия должна
быть не подписана ЭП;
документ имеет несколько версий;
документ или его версия не закреплены для другого сервера распределенной системы.
Чтобы удалить версию документа:
1. В проводнике системы выделите документ и воспользуйтесь одним из способов:
на вкладке Документ в группе Документ нажмите на кнопку
Состояние;
в контекстном меню выделенного документа выберите пункт Состояние.
Откроется окно «Состояние электронного документа». Подробнее см. раздел
«Изменение состояния документа».
2. Выделите версию, которую хотите удалить, и воспользуйтесь одним из способов:
на вкладке Главная в группе Версия нажмите на кнопку
Удалить;
в контекстном меню выделенной версии выберите пункт Удалить.
Скрытые версии
Скрытые версии доступны только пользователям, имеющим права на изменение документа.
Если пользователю назначены права только на просмотр, скрытые версии он не увидит и не
сможет выполнить с ними никакие действия.
Если у документа все версии являются скрытыми, пользователь, имеющий права только на
просмотр, будет видеть ссылку на документ, но открыть текст для просмотра не сможет.
Скрытые версии удобно использовать в ситуациях:
документ имеет большое количество версий, часть которых уже не актуальны, но нужны
для истории. Если для неактуальных версий установить флажок Скрытая, пользователям,
имеющим права только на просмотр, будут доступны только актуальные версии;
при необходимости скрыть неподписанную версию, которая находится в разработке;
при необходимости скрыть версию с конфиденциальной информацией.
Чтобы сделать версию скрытой:
1. В проводнике системы выделите документ и воспользуйтесь одним из способов:
на вкладке Документ в группе Документ нажмите на кнопку
Состояние;
в контекстном меню выделенного документа выберите пункт Состояние.
Откроется окно «Состояние электронного документа». Подробнее см. раздел
«Изменение состояния документа».
2. Выделите версию, которую хотите скрыть, и установите флажок Скрытая.
106
Глава 3. Документы
Блокировка и разблокировка документов
В системе DIRECTUM предусмотрены возможности блокировки и разблокировки документов
и версий документов.
Блокировать можно весь документ или отдельную его версию. Чтобы документ или его версия
стали доступны для изменения, необходимо их разблокировать. Подробнее см. разделы
«Блокировка и разблокировка документа» и «Блокировка и разблокировка версии документа».
При блокировке версии документа блокируется возможность ее изменения. Блокировать
одновременно весь документ и версию документа невозможно.
Пользователь может заблокировать или разблокировать документ или версию документа, если
одновременно выполнены условия:
Документ
Версия документа
Блокировка
пользователь имеет права на изменение
документа;
пользователь имеет права на изменение
документа;
электронный документ или отдельная его версия
не заблокирована другим пользователем;
версия не заблокирована другим пользователем;
документ никем не редактируется
версия документа не подписана ЭП;
версия никем не редактируется;
документ или его версия не закреплены для
другого сервера распределенной системы
Разблокировка
пользователь сам выполнил блокировку;
пользователь сам выполнил блокировку;
пользователь является замещающим того, кто
выполнил блокировку;
пользователь является администратором системы
пользователь является администратором системы
Блокировка и разблокировка документа
Чтобы заблокировать документ, выделите документ в проводнике системы и на вкладке
Документ в группе Документ нажмите на кнопку
Блокировать.
В результате документ в системе будет доступен только для просмотра.
Чтобы разблокировать документ, выделите документ в проводнике системы и на вкладке
Документ в группе Документ нажмите на кнопку
Разблокировать.
В результате документ в системе будет доступен для изменения.
Блокировка и разблокировка версии документа
Способы блокировки версии документа:
из проводника системы;
при экспорте версии документа с блокировкой. Подробнее см. раздел «Экспорт
документов».
Чтобы заблокировать версию документа из проводника системы:
1. Выделите документ в проводнике системы и воспользуйтесь одним из способов:
на вкладке Документ в группе Документ нажмите на кнопку
Состояние;
в контекстном меню выделенного документа выберите пункт Состояние.
Откроется окно «Состояние электронного документа». Подробнее см. раздел
«Изменение состояния документа.
107
DIRECTUM 5.0. Руководство пользователя
2. Выделите версию, которую хотите заблокировать, и на вкладке Главная в группе
Документ нажмите на кнопку
Блокировать.
В результате версия в системе будет доступна только для просмотра. Чтобы версия стала
доступна для изменения, необходимо её разблокировать.
Способы разблокировки версии документа:
из проводника системы;
при импорте документа с разблокировкой. Подробнее см. раздел «Импорт документов».
Чтобы разблокировать версию документа из проводника системы:
1. Выделите документ в проводнике системы и воспользуйтесь одним из способов:
на вкладке Документ в группе Документ нажмите на кнопку
Состояние;
в контекстном меню выделенного документа выберите пункт Состояние.
Откроется окно «Состояние электронного документа». Подробнее см. раздел
«Изменение состояния документа.
2. Выделите версию, которую хотите разблокировать, и на вкладке Главная в группе
Документ нажмите на кнопку
Разблокировать.
В результате версия документа в системе будет доступна для изменения.
Импорт документов
В системе DIRECTUM предусмотрено несколько способов импорта документов. Способы
отличаются источником, из которого будет получен первоначальный вариант текста
документа:
импорт документов из файла – содержимое файла с диска помещается в текст одной из
версий документа системы;
импорт документов из шаблона – текст шаблона документа помещается в текст одной из
версий документа системы;
импорт документа со сканера – отсканированный бумажный документ помещается в текст
одной из версий документа системы;
импорт документов из документов системы –текст версии из одного документа копируется
в текст версии другого документа системы.
Администратор системы может установить
импортируемых из файла и со сканера.
ограничения
на
размер
документов,
Пользователь может импортировать документ из файла, из шаблона, из документа системы,
если одновременно выполнены условия:
пользователь имеет права на изменение документа;
документ никем не редактируется;
документ или его версия не закреплены для другого сервера распределенной системы.
Чтобы импортировать документ в новую версию любым из способов, необходимо, чтобы было
закрыто окно «Состояние электронного документа».
Импорт из файла
1. Выделите документ в проводнике системы и воспользуйтесь одним из способов:
на вкладке Документ в группе Документ
Импортировать выберите пункт Из файла;
в выпадающем
списке
в контекстном меню выделенного документа последовательно выберите пункты
Импортировать и Из файла.
108
Глава 3. Документы
Откроется окно «Импортировать из файла».
2. Заполните поля:
*Версия. Версия, в которую нужно импортировать содержимое файла. Поле
доступно для редактирования, если не установлен флажок В новую версию;
Примечание. Примечание к версии документа;
*Имя файла. Полное имя файла на диске, содержимое которого нужно
импортировать в систему DIRECTUM;
*Выполнить преобразование. Способ преобразования текста документа в PDFформат. Подробнее см. раздел «Преобразование документов в PDF-формат»;
*Приложение-редактор. Приложение, которое будет использоваться для работы
с документом;
В новую версию. Признак импорта содержимого файла в новую версию
документа;
С разблокировкой. Признак разблокировки версии документа при импорте.
Флажок доступен для изменения, если есть возможность разблокировать версию
документа;
Удалить файл на диске. Признак удаления файла на диске. Если флажок
установлен, исходный файл будет удален.
3. Нажмите на кнопку OK.
В результате в текст версии, указанной при импорте документа, будет импортировано
содержимое указанного файла.
Импорт из шаблона
1. Выделите документ в проводнике системы и воспользуйтесь одним из способов:
на вкладке Документ в группе Документ
Импортировать выберите пункт Из шаблона;
в выпадающем
списке
в контекстном меню выделенного документа последовательно выберите пункты
Импортировать и Из шаблона.
109
DIRECTUM 5.0. Руководство пользователя
Откроется окно «Импортировать из шаблона».
2. Заполните поля:
*Версия. Версия, в которую нужно импортировать содержимое файла. Поле
доступно для редактирования, если не установлен флажок В новую версию;
Примечание. Примечание к версии документа;
*Шаблон. Шаблон, текст которого будет помещен в текст указанной версии
документа системы;
*Выполнить преобразование. Способ преобразования текста документа в PDFформат. Подробнее см. раздел «Преобразование документов в PDF-формат»;
*Приложение-редактор. Приложение, которое будет использоваться для работы
с документом;
В новую версию. Признак импорта содержимого файла в новую версию
документа;
С разблокировкой. Признак разблокировки версии документа при импорте.
Флажок доступен для изменения, если есть возможность разблокировать версию
документа.
3. Нажмите на кнопку OK.
В результате в текст версии, указанной при импорте документа, будет импортировано
содержимое указанного шаблона документа.
Импорт со сканера
Порядок создания документа со сканера зависит от количества страниц в бумажном
документе. В систему DIRECTUM можно импортировать одну или несколько страниц
документа:
если необходимо импортировать одну страницу, следует использовать одностраничное
сканирование. Подробнее см. раздел «Импорт одностраничного документа»;
если необходимо импортировать несколько страниц, следует использовать многостраничное
сканирование. Подробнее см. раздел «Импорт многостраничного документа».
По умолчанию отсканированные документы не участвуют в полнотекстовом поиске
документов. Для настройки полнотекстового поиска отсканированных документов обратитесь к
администратору системы.
Для импорта документа со сканера необходимо, чтобы к компьютеру был подключен хотя бы
один TWAIN-совместимый сканер. Иначе на вкладке Документ в группе Документ в
выпадающем списке
Импортировать значение Со сканера будет недоступно.
110
Глава 3. Документы
Примечание
Рекомендуется проверять работоспособность системы DIRECTUM со сканером до его приобретения,
поскольку не у всех моделей сканеров поддержка TWAIN реализована корректно.
На функцию импорта документа со сканера влияют параметры группы «Сканирование».
Подробнее см. в главе «Параметры работы», раздел «Группа «Сканирование».
Импорт одностраничного документа
1. Положите документ в сканер.
2. В проводнике системы на вкладке Документ в группе Документ в выпадающем
списке
Импортировать выберите значение Со сканера. Откроется окно
«Импортировать со сканера».
3. Заполните поля:
*Версия. Версия, в которую нужно импортировать содержимое файла. Поле
доступно для редактирования, если не установлен флажок В новую версию;
Примечание. Примечание к версии документа;
*Имя сканера. Если на компьютере установлено несколько TWAIN-совместимых
сканеров, пользователь может выбирать, какой сканер использовать при импорте
конкретного документа;
*Режим изображения. Возможные значения: Монохромное, Оттенки серого,
Цветное. Выбор режима определяется типом сканируемого изображения.
Например, для черного текста на белом фоне целесообразно использовать
монохромный режим, для черно-белых фотографий – режим Оттенки серого. От
режима зависит скорость сканирования, качество получаемого образа и его размер.
Чем меньше цветов, тем выше скорость сканирования, хуже качество получаемого
образа и меньше размер;
*Выполнить преобразование. Выберите значение В PNG, В BMP или В JPG.
При выборе других значений будет выполнено многостраничное сканирование;
*Приложение-редактор. Приложение, которое будет использоваться для работы
с документом;
В новую версию. Признак импорта содержимого файла в новую версию
документа;
С разблокировкой. Признак разблокировки версии документа при импорте.
Флажок доступен для изменения, если есть возможность разблокировать версию
документа;
Запрашивать параметры сканирования. Признак запроса дополнительных
параметров сканирования, предусмотренных типом сканера. Если флажок
111
DIRECTUM 5.0. Руководство пользователя
Запрашивать параметры сканирования установлен, перед каждым
сканированием будет открываться окно для задания дополнительных параметров.
Внешний вид окна и состав параметров зависят от типа сканера.
Если среди дополнительных параметров есть параметры, совпадающие с
параметрами создания документа в системе DIRECTUM, будут использоваться
значения, указанные в диалоге создания документа. Например, в окне
дополнительных параметров может быть параметр, определяющий режим
изображения. В данном случае будет использоваться режим, указанный в
параметре *Режим изображения в диалоге создания документа со сканера.
Подробнее см. раздел «Создание документа со сканера».
Для сканеров, которые не поддерживают функцию сохранения параметров
сканирования, дополнительные параметры запрашиваются независимо от того,
установлен флажок Запрашивать параметры сканирования или нет.
4. Нажмите на кнопку OK. Начнется процесс сканирования, после завершения которого
откроется окно «Подтверждение».
5. В данном окне выполните одно из действий:
Просмотр – посмотреть полученное изображение. При нажатии на кнопку
откроется приложение-редактор документа. После закрытия приложения окно
«Подтверждение» вновь станет активным;
Да – отсканировать бумажный документ повторно. При нажатии на кнопку будет
выполнено повторное сканирование документа. После повторного сканирования окно
«Подтверждение» вновь станет активным;
Нет – сохранить полученное изображение в системе DIRECTUM.
Примечание
Если размер создаваемого документа превышает максимально допустимый, возникнет ошибка. В
данном случает обратитесь к администратору системы.
В результате в текст версии, указанной при импорте документа, будет
отсканированный образ бумажного документа.
помещен
Импорт многостраничного документа
Многостраничное сканирование происходит сессиями. Сессия сканирования происходит, пока
сканеру подается бумага. В планшетных сканерах сессия всегда состоит из одной страницы. В
потоковых сканерах с автоматической подачей бумаги сессия может состоять из одной или
нескольких страниц. Зависит от настроек сканера. Например, в сессию могут включаться все
страницы, которые положены в лоток.
Чтобы импортировать со сканера многостраничный документ:
1. Положите в сканер страницы для первой сессии сканирования.
112
Глава 3. Документы
2. В проводнике системы на вкладке Документ в группе Документ в выпадающем
списке
Импортировать выберите значение Со сканера. Откроется окно
«Импортировать со сканера».
3. Заполните поля:
*Версия. Версия, в которую нужно импортировать содержимое файла. Поле
доступно для редактирования, если не установлен флажок В новую версию;
Примечание. Примечание к версии документа;
*Имя сканера. Если на компьютере установлено несколько TWAIN-совместимых
сканеров, пользователь может выбирать, какой сканер использовать при импорте
конкретного документа;
*Режим изображения. Возможные значения: Монохромное, Оттенки серого,
Цветное. Выбор режима определяется типом сканируемого изображения.
Например, для черного текста на белом фоне целесообразно использовать
монохромный режим, для черно-белых фотографий – режим Оттенки серого. От
режима зависит скорость сканирования, качество получаемого образа и его размер.
Чем меньше цветов, тем выше скорость сканирования, хуже качество получаемого
образа и меньше размер;
*Выполнить преобразование. Выберите значение В TIFF. При других
значениях будет выполнено одностраничное сканирование;
*Приложение-редактор. Приложение, которое будет использоваться для работы
с документом;
В новую версию. Признак импорта содержимого файла в новую версию
документа;
С разблокировкой. Признак разблокировки версии документа при импорте.
Флажок доступен для изменения, если есть возможность разблокировать версию
документа;
Запрашивать параметры сканирования. Признак запроса дополнительных
параметров сканирования, предусмотренных типом сканера. Если флажок
Запрашивать параметры сканирования установлен, перед каждым
сканированием будет открываться окно для задания дополнительных параметров.
Внешний вид окна и состав параметров зависят от типа сканера.
Если среди дополнительных параметров есть параметры, совпадающие с
параметрами создания документа в системе DIRECTUM, будут использоваться
значения, указанные в диалоге создания документа. Например, в окне
дополнительных параметров может быть параметр, определяющий режим
изображения. В данном случае будет использоваться режим, указанный в
параметре *Режим изображения в диалоге создания документа со сканера.
113
DIRECTUM 5.0. Руководство пользователя
Подробнее см. раздел «Создание документа со сканера».
Для сканеров, которые не поддерживают функцию сохранения параметров
сканирования, дополнительные параметры запрашиваются независимо от того,
установлен флажок Запрашивать параметры сканирования или нет.
4. Нажмите на кнопку OK. Откроется окно «Подтверждение».
5. В данном окне выполните одно из действий:
Просмотр – посмотреть отсканированные страницы. При нажатии на кнопку
откроется приложение для просмотра изображений. В приложении будут страницы
текущей сессии и всех предыдущих сессий, если такие сессии уже были. После
закрытия приложения окно «Подтверждение» вновь станет активным;
Пересканировать страницу 1 – сканировать страницы текущей сессии повторно.
После повторного сканирования окно «Подтверждение» вновь станет активным.
В названии кнопки отображаются номера страниц текущей сессии. Например, если
сессия состоит из 4 страниц, кнопка будет называться Пересканировать
страницы с 1 по 4;
Да – сканировать страницы следующей сессии. Перед сканированием положите в
сканер страницы следующей сессии. После сканирования окно «Подтверждение»
вновь станет активным;
Нет – сохранить в системе DIRECTUM все отсканированные страницы.
Примечание
Если размер создаваемого документа превышает максимально допустимый, возникнет ошибка. В
данном случает обратитесь к администратору системы.
В результате в текст версии, указанной при импорте документа, будут помещены
отсканированные образы страниц бумажного документа.
Импорт из документа системы
1. Воспользуйтесь одним из способов:
Выделите документ в проводнике системы и воспользуйтесь одним из способов:
a) на вкладке Документ в группе Документ в выпадающем списке
Импортировать выберите пункт Из документа;
b) в контекстном меню выделенного документа последовательно выберите
пункты Импортировать и Из документа.
Выделите исходный документ и, удерживая правую клавишу мыши, перетащите на
документ, в который необходимо выполнить импорт. В контекстном меню выберите
пункт Импортировать.
Откроется окно «Импортировать из документа».
114
Глава 3. Документы
2. Заполните поля:
*Версия. Версия, в которую нужно импортировать содержимое файла. Поле
доступно для редактирования, если не установлен флажок В новую версию;
Примечание. Примечание к версии документа;
*Исходный документ. Документ системы DIRECTUM. При нажатии на кнопку
выбора откроется окно поиска документа. Введите критерии поиска документа и
выберите из окна результатов поиска искомый документ. Подробнее см. в главе
«Поиск объектов», раздел «Выполнение свободного поиска».
Если документ был импортирован с помощью механизма Drag&Drop, поле будет
заполнено исходным документом;
*Исходная версия. Версия исходного документа. По умолчанию указывается
последняя действующая версия;
*Выполнить преобразование. Признак преобразования текста документа в
формат PDF. Подробнее см. раздел «Преобразование документов в PDF-формат»;
*Приложение-редактор. Приложение, которое будет использоваться для работы
с документом;
В новую версию. Признак импорта содержимого файла в новую версию
документа;
С разблокировкой. Признак разблокировки версии документа при импорте.
Флажок доступен для изменения, если есть возможность разблокировать версию
документа.
3. Нажмите на кнопку OK.
В результате в текст версии, указанной при импорте документа, будет импортирован текст
версии указанного документа.
Экспорт документов
В системе DIRECTUM предусмотрена возможность экспорта версии документов.
После внесения изменений в текст экспортированной версии можно вернуть ее в систему с
помощью импорта из файла. Подробнее см. раздел «Импорт из файла».
Экспорт и импорт могут использоваться независимо друг от друга. Можно экспортировать
версию документа из системы без последующего импорта документа. Можно импортировать
документ в систему без предварительного экспорта версии документа.
Способы экспорта версии документа:
без блокировки. Экспорт версии документа не будет влиять на работу с версией документа
в системе DIRECTUM. После экспорта версии документ можно изменять, удалять,
подписывать ЭП и т.п. Пользователь может экспортировать версию документа без
блокировки, если у него есть права на просмотр документа;
с блокировкой. Версия документа в системе блокируется от любых изменений до
разблокировки. После экспорта с блокировкой версию документа можно только
просматривать, однако пользователь, заблокировавший версию, или администратор могут
производить импорт в заблокированную версию. Чтобы версия документа вновь стала
доступной для изменения, ее надо разблокировать. Разблокировать версию документа
может только пользователь, который экспортировал версию документа с блокировкой, или
администратор системы. Подробнее см. раздел «Блокировка и разблокировка версии
документа».
Экспорт документа с блокировкой удобно использовать, когда документ экспортируется для
доработки вне системы, например, дома, и впоследствии измененный текст документа
планируется импортировать в систему.
115
DIRECTUM 5.0. Руководство пользователя
Пользователь может экспортировать версию документа с блокировкой, если одновременно
выполнены условия:
пользователь имеет права на изменение документа;
версия не заблокирована другим пользователем;
версия документа никем не редактируется;
версия документа не подписана ЭП;
документ или его версия не закреплены для другого сервера распределенной
системы.
Чтобы экспортировать версию документа:
1. Выделите документ в проводнике системы и воспользуйтесь одним из способов:
на вкладке Документ
Экспортировать;
в
группе
Документ
нажмите
на
кнопку
в контекстном меню выделенного документа выберите пункт Экспортировать.
Откроется окно «Экспорт электронного документа»:
2. Заполните поля:
*Версия. Версия документа, текст которой необходимо экспортировать в файл на
диске;
*Выполнить преобразование. Способ преобразования текста документа в PDFформат. Подробнее см. раздел «Преобразование документов в PDF-формат».
Значение по умолчанию Нет;
*Имя файла. Имя файла на диске, в который будет помещен текст версии. Можно
указать имя нового или существующего файла. В первом случае будет создан
новый файл. Во втором случае будет перезаписан существующий файл;
С блокировкой. Признак экспорта версии документа с блокировкой. Если флажок
установлен, версия документа будет доступна только для просмотра. По
умолчанию флажок не установлен;
В структурированный электронный документ. Признак экспорта в
структурированный электронный документ. Если флажок установлен, версия
документа будет экспортирована вместе с утверждающими и визирующими
подписями с расширением *.esd. Флажок устанавливается автоматически, если
установлен флажок Экспортировать только утверждающие подписи. По
умолчанию флажок не установлен;
Экспортировать только утверждающие подписи. Признак экспорта версии
документа с утверждающими подписями. Если флажок установлен, будет
экспортирована версия документа со всеми утверждающими подписями в формате
структурированного электронного документа. По умолчанию флажок не установлен;
Сжать документ (zip). Признак сжатия версии документа в архив. Если флажок
установлен, при экспорте версии документа в указанную папку сохранится zip-архив
с вложенным документом. По умолчанию флажок не установлен.
3. Нажмите на кнопку OK.
В результате на диске будет создан файл с текстом версии, указанной при экспорте.
116
Глава 3. Документы
Связанные документы
В системе DIRECTUM можно связывать документы между собой. Связывание документов
позволяет в дальнейшем получить быстрый доступ к документам по одной теме. В проводнике
системы у документов, которые связаны с другими документами, в колонке @ отображается
значок
.
Связь между документами устанавливается в обе стороны. Дерево связанных документов
позволяет просматривать документы, связанные с текущим документом.
Чтобы посмотреть дерево связанных документов, воспользуйтесь одним из способов:
выделите документ в списке и в контекстном меню выберите пункт Связанные
документы;
нажмите два раза значок
Откроется окно:
, который находится рядом со ссылкой на документ.
В окне отображается дерево связанных документов текущего документа. На первом уровне
дерева находятся документы, непосредственно связанные с документом. На втором уровне
находятся документы, связанные с документами первого уровня и т.д.
Пользователь может видеть в дереве связанных документов только документы, на которые у
него есть права. Если у пользователя нет прав на один из документов дерева, то он не увидит
этот документ и документы последующих уровней. Кроме того, если пользователь не имеет
прав на все связанные документы, то значок
не будет отображаться рядом со ссылкой на
документ.
В окне связанных документов доступны действия для работы со ссылками:
ссылку, – вставить ссылку, – удалить ссылку.
– копировать
Связать документы можно двумя способами:
с использованием механизма Drag&Drop;
в окне связанных документов.
Чтобы связать документы с использованием механизма Drag&Drop:
1. Выделите ссылку на один или несколько документов и перетащите выделенные ссылки
на ссылку документа, с которым требуется их связать. Откроется окно подтверждения.
2. Нажмите на кнопку Да.
117
DIRECTUM 5.0. Руководство пользователя
Чтобы связать документы в окне связанных документов:
1. Выделите документ в списке и на вкладке Документ в группе Навигация нажмите на
кнопку
Связанные документы.
2. В открывшемся окне создайте новый документ или вставьте в окно ссылку на
документ из буфера обмена.
В результате в проводнике системы возле ссылок всех документов, между которыми была
установлена связь, появится значок .
Состояние документа
Под состоянием документа подразумевается совокупность сведений о документе и его
версиях:
значения ключевых реквизитов документа;
данные о версиях документа;
жизненный цикл документа.
Для просмотра и изменения состояния документа предназначено окно «Состояние электронного
документа». Чтобы открыть окно, выделите документ в проводнике системы, на вкладке
Документ в группе Документ нажмите на кнопку
«Изменение состояния документа».
Состояние. Подробнее см. раздел
В окне состояния документа существует возможность посмотреть схему жизненного цикла.
Подробнее см. раздел «Жизненный цикл документа».
Пользователь не всегда сможет изменить сведения о документе. Подробнее см. раздел
«Доступность изменения состояния документа».
Доступность изменения состояния документа
Условия, при одновременном выполнении которых пользователь сможет изменить сведения о
документе: стадию жизненного цикла, состояние версии и примечание к версии, вид или тип
карточки, приведены в таблице.
Сведения о
документе
Условия
Стадия жизненного
цикла
Пользователь имеет
права на изменение
документа
Никто не редактирует
состояние документа.
Документ или его
версия никем не
заблокированы
Документ не закреплен
для другого сервера
распределенной
системы
Состояние версии и
примечание к версии
Пользователь имеет
права на изменение
документа
Никто не редактирует
состояние документа.
Документ или его
версия никем не
заблокированы
Документ и его версия
не закреплены для
другого сервера
распределенной
системы
Вид документа или тип
карточки
Пользователь имеет
полные права на
документ
Никто не редактирует
состояние и карточку
документа. Документ
или его версия никем не
заблокированы
Документ не закреплен
для другого сервера
распределенной
системы
Если хотя бы одно из условий не выполняется, появится соответствующее предупреждение.
118
Глава 3. Документы
В примере показано предупреждение, которое появляется при открытии текущим
пользователем карточки документа или окна «Состояние электронного документа», если окно
уже открыто другим пользователем:
Изменение состояния документа
Под изменением состояния документа подразумевается изменение данных:
вид, тип карточки или стадия жизненного цикла документа;
состояние любой версии документа;
примечание к любой версии.
Перечисленные данные можно изменить в окне «Состояние электронного документа»:
Поле *Стадия жизненного цикла доступно для изменения, если для вида документа
настроена возможность ручного изменения стадии жизненного цикла. Возможность ручного
изменения настраивает администратор системы в справочнике Виды электронных
документов.
119
DIRECTUM 5.0. Руководство пользователя
Чтобы сохранить изменения состояния документа на вкладке Главная в группе Документ
нажмите на кнопку
доступа.
Сохранить или на кнопку
Сохранить на панели быстрого
Чтобы изменить состояние версии документа:
1. Откройте окно «Состояние электронного документа».
2. Выделите версию в табличной части и нажмите на одну из кнопок на вкладке Главная
в группе Версия:
В разработке;
Действующая;
Устаревшая.
В результате будет изменено состояние версии документа. При изменении состояния меняется
внешний вид версии в таблице версий.
Чтобы изменить примечание к версии документа:
1. Откройте окно «Состояние электронного документа».
2. Выделите версию в табличной части и на вкладке Главная в группе Версия нажмите
на кнопку
Изменить примечание.
3. Измените значение поля Примечание и нажмите клавишу ENTER.
В результате будет изменено примечание к версии.
Также в окне «Состояние электронного документа» можно вызвать дополнительное окно для
предварительного предпросмотра выбранной версии документа. Для этого на вкладке Главная
в группе Открытие нажмите на кнопку
Предпросмотр.
Восстановление из локальной копии
В процессе работы с документами иногда может получиться так, что текст документа в
хранилище данных системы DIRECTUM не содержит последних внесенных изменений. Такое
происходит, если пользователь начал редактирование текста документа, но не успел закончить.
Произошли сбои в работе, например, было отключено электричество, выполнена перезагрузка
компьютера или прервалась связь с сервером.
В системе DIRECTUM для таких случаев предусмотрен механизм восстановления
документов. Данный механизм основан на схеме работы с текстами документов:
при открытии текста документа на компьютере пользователя создается файл с копией
текста документа;
пользователь работает с данным файлом;
при закрытии файла его содержимое автоматически сохраняется в хранилище данных
системы и сам файл удаляется с компьютера пользователя.
Если произошли сбои, содержимое файла не успевает сохраниться в хранилище данных и на
компьютере пользователя остается файл с отредактированной копией текста. Данный файл
называется ЛОКАЛЬНОЙ КОПИЕЙ ДОКУМЕНТА .
При следующем входе в систему пользователь может сохранить содержимое локальной копии
в хранилище данных системы.
При восстановлении документов большое значение имеет актуальность текста локальной
копии. Подробнее см. раздел «Актуальность локальной копии».
120
Глава 3. Документы
Описание порядка восстановления документа см. в разделе «Порядок восстановления
документа».
Пользователь может восстановить документ из локальной копии, если одновременно
выполнены условия:
на компьютере пользователя есть локальная копия документа;
пользователь имеет права на изменение документа;
документ не был экспортирован с блокировкой;
версия никем не редактируется.
Актуальность локальной копии
При восстановлении документов большое значение имеет актуальность текста локальной
копии.
На первый взгляд, локальная копия документа всегда более актуальна, чем текст документа в
хранилище системы, но на самом деле это не так. Например, текст могли отредактировать
другие пользователи уже после создания локальной копии документа. Или в локальной копии изза сбоев в работе отражены не все изменения, в том числе локальная копия может оказаться
пуста, если пользователь не сохранял данные в приложении-редакторе во время работы над
текстом.
Текст локальной копии можно считать более актуальным, чем текст документа в хранилище
данных, если одновременно выполнены условия:
текст документа в хранилище не изменялся, после того как была создана локальная копия;
текст локальной копии содержит изменения, внесенные текущим пользователем.
Текст документа в хранилище можно считать более актуальным, чем текст локальной копии,
если текст локальной копии не содержит изменений, внесенных текущим пользователем.
В остальных случаях однозначно сказать, какой текст более актуальный, трудно. Нужно
сравнивать тексты и привлекать к обсуждению тех, кто изменял документ после его открытия
текущим пользователем.
Порядок восстановления документа
При каждом входе в систему на компьютере пользователя автоматически проверяется наличие
локальных копий. Если обнаружена локальная копия хотя бы одного документа, откроется окно
«Восстановление документов».
В основной части окна отображается информация о всех найденных локальных копиях: имя
файла, номер версии документа, время изменения локальной копии, время изменения текста в
хранилище данных и т.п.
121
DIRECTUM 5.0. Руководство пользователя
Если при входе в систему открылось окно «Восстановление документов», для каждой
локальной копии:
1. Выделите локальную копию.
2. Проверьте актуальность текста локальной копии:
a) Прочитайте рекомендации во встроенной подсказке.
Если рекомендуется удалить локальную копию – значит текст в хранилище
данных изменялся, после того как была создана локальная копия.
Если рекомендуется восстановить документ из локальной копии – значит текст
в хранилище не изменялся, после того как была создана локальная копия.
b) Откройте и посмотрите текст локальной копии. Для этого на вкладке Главная в
группе Действия нажмите на кнопку
Открыть копию. Откроется текст
локальной копии в приложении-редакторе.
3. Выполните одно из действий:
если текст локальной копии более актуальный, чем текст документа в хранилище
данных, восстановите документ из локальной копии:
a) На вкладке Главная в группе Действия нажмите на кнопку
Восстановить. Откроется окно подтверждения.
b) Нажмите на кнопку OK.
В результате содержимое локальной копии будет перенесено в базу данных
системы DIRECTUM. Локальная копия будет удалена;
если текст документа в хранилище данных более актуальный, чем текст локальной
копии, удалите локальную копию документа:
a) На вкладке Главная в группе Действия нажмите на кнопку
копию. Откроется окно подтверждения.
Удалить
b) Нажмите на кнопку OK.
В результате локальная копия будет удалена и ее нельзя будет восстановить;
если нет уверенности в том, какой текст более актуальный, сохраните локальную
копию на диск:
a) На вкладке Главная в группе Действия нажмите на кнопку
Сохранить
копию. Откроется стандартный диалог сохранения файла в операционной
системе Windows.
b) Сохраните файл с локальной копией на диск, например, в папку «Мои
документы».
После входа в систему можно будет посмотреть историю изменений документа и
сравнить текст локальной копии с текстом документа в хранилище данных. Если
текст локальной копии окажется более актуальным, его можно будет
импортировать в систему. Подробнее см. раздел «Импорт документов».
После того как будут обработаны все локальные копии, закройте окно «Восстановление
документов». Откроется проводник системы.
Восстановление из теневой копии
При работе с документом пользователь может случайно внести изменения в текст документа и
сохранить измененный текст в хранилище данных системы DIRECTUM. Например,
пользователь проверял квартальные отчеты нескольких подразделений, случайно внес в отчет
производственного отдела данные другого подразделения и сохранил документ.
122
Глава 3. Документы
В системе DIRECTUM для таких случаев предусмотрен механизм восстановления документов
из теневых копий.
ТЕНЕВАЯ КОПИЯ
Копия текста документа, автоматически создаваемая при каждом действии с
документом, при котором меняется текст документа в системе DIRECTUM.
Например, при изменении текста, при импорте документа или при восстановлении
документа из локальной копии. Теневые копии хранятся в базе данных системы.
Количество и возможность создания теневых копий для каждого вида электронных
документов настраивает администратор системы.
Пользователь может восстановить документ из теневой копии, если одновременно выполнены
условия:
администратор настроил возможность создания теневых копий для данного вида
электронных документов;
пользователь имеет права на изменение документа;
документ не был экспортирован с блокировкой;
версия никем не редактируется.
Чтобы восстановить текст документа из его теневой копии:
1. В проводнике системы выделите документ и воспользуйтесь одним из способов:
на вкладке Главная в группе Объект нажмите на кнопку
История;
в контекстном меню выделенного документа выберите пункт История.
Откроется окно «История работы с электронными документами».
2. Убедитесь, что в списке есть колонка Теневая копия. Если колонки нет, добавьте ее
в список видимых колонок. Подробнее см. в главе «Интерфейс системы», раздел
«Настройка видимых колонок».
3. Перейдите на строку, которая соответствует последнему правильному изменению
текста.
4. В колонке Теневая
«Подтверждение».
копия
перейдите
по ссылке
Есть.
Откроется
окно
123
DIRECTUM 5.0. Руководство пользователя
5. Нажмите на кнопку Экспортировать. Откроется диалог выбора файла.
Перед тем, как экспортировать теневую копию документа в файл на диске, можно
посмотреть текст теневой копии. Это удобно использовать, если у документа несколько
теневых копий и трудно определить, какая из них содержит необходимый текст. Чтобы
посмотреть текст теневой копии, в окне «Подтверждение» нажмите на кнопку
Открыть для чтения.
6. Укажите путь к файлу на локальном диске, в который следует экспортировать текст
теневой копии, и нажмите на кнопку Сохранить. На локальном диске будет создан
файл с текстом теневой копии.
7. Импортируйте содержимое созданного файла в текст документа. Подробнее см.
раздел «Импорт из файла».
В результате в текст документа будет импортирован текст из теневой копии. В системе будет
создана новая теневая копия, в которой будет храниться вариант текста, который был до
импорта.
Теневая копия, из которой был восстановлен текст, останется в системе, пока она будет в
пределах разрешенного количества теневых копий для данного вида документов. Например,
если для вида документа разрешена только одна теневая копия, теневая копия, из которой был
восстановлен документ, будет удалена сразу. Если для вида документа разрешено две теневые
копии, теневая копия, из которой был восстановлен документ, будет удалена при следующем
изменении текста документа.
История работы с документами
В истории работы с документами фиксируются действия и дополнительная информация в
колонке Детальное описание:
Действие
Создание документа
Изменение прав доступа
Просмотр текста документа
Изменение текста документа
Изменение карточки
Изменение типа карточки
Подписание документа
Изменение жизненного цикла документа
Изменение вида документа
Копирование документа
Удаление документа
Создание версии документа
Изменение состояния версии
Изменение видимости версии
Удаление версии документа
Просмотр теневой копии
Изменение хранилища документа
Шифрование документа сертификатом
Шифрование паролем и сертификатом
Шифрование документа паролем
Отключение шифрования
Изменения пароля шифрования
Экспорт документа с блокировкой
Экспорт документа без блокировки
Блокировка документа
124
Детальное описание
Имя документа-источника, если документ создан
копированием
Новый жизненный цикл документа
Новое состояние версии
Имя файла, в который экспортируется документ
Имя файла, в который экспортируется документ
Глава 3. Документы
Действие
Разблокировка документа
Импорт документа с разблокировкой
Импорт документа без разблокировки
Восстановление документа из локальной копии
Отправка документа по почте
Закрепление документа для сервера
Снятие закрепления документа для сервера
Детальное описание
Имя файла, из которого импортируется документ
Имя файла, из которого импортируется документ
Для каждого действия фиксируется:
Дата действия. Дата и время действия;
Действие. Действие над документом;
Пользователь. Имя пользователя, выполнившего действие;
Номер версии. Номер версии, над которой осуществлялось действие. Для действий
«Создание», «Изменение прав доступа» и «Изменение карточки» номер версии не
указывается;
Теневая копия. Наличие теневой копии при любом изменении документа;
ИД электронного документа. Идентификационный номер документа в системе
DIRECTUM.
По умолчанию некоторые колонки в окне истории документа скрыты. При необходимости их
можно сделать видимыми. Подробнее см. в главе «Интерфейс системы», раздел «Настройка
видимых колонок».
Примечание
История удаления документа доступна только администратору системы.
Преобразование документов в PDF-формат
В системе DIRECTUM существует возможность автоматически преобразовывать тексты
документов в формат PDF. Преобразовывать тексты можно при выполнении действий:
создание документа из шаблона, из файла или со сканера. Подробнее см. раздел «Создание
документов»;
экспорт версии документа. Подробнее см. раздел «Экспорт документов»;
импорт версии документа. Подробнее см. раздел «Импорт документов»;
копирование документа. Подробнее см. раздел «Копирование документа»;
создание версии документа. Подробнее см. раздел «Создание версий».
Возможность преобразования документов в PDF зависит от формата документа. Список
форматов, для которых доступно преобразование в PDF, настраивает администратор. Для
каждого формата администратор может настроить один или несколько вариантов
преобразования документа в формат PDF.
Варианты преобразования задаются на основании свойств формата PDF. Выбранный вариант
преобразования определяет возможности работы с преобразованным текстом.
По умолчанию в системе DIRECTUM настроены варианты преобразования для документов
форматов TIF, TIFF, TXT, RTF, VSD, PNG, BMP, JPG, DOC, DOCX, XLS, XLSX, PPT, PPTX.
Для данных форматов настроены варианты:
в PDF с возможностью печати и копирования – доступна возможность печати документа и
копирования текста в буфер обмена;
в PDF без возможности копирования – не доступна возможность копирования текста в
буфер обмена;
125
DIRECTUM 5.0. Руководство пользователя
в PDF без возможности печати и копирования – не доступна возможность печати документа
и копирования текста в буфер обмена.
В диалоговых окнах, открываемых при создании документа, экспорте, импорте, копировании и
создании версии документа, есть поле *Выполнить преобразование.
Чтобы преобразовать текст документа в формат PDF, заполните остальные поля в диалоговом
окне и укажите вариант преобразования в поле *Выполнить преобразование. До заполнения
других полей поле *Выполнить преобразование может быть недоступно. Если поле
остается недоступным после заполнения других полей, обратитесь к администратору системы.
В результате сначала будет выполнено действие с документом, потом будет преобразован
текст:
Действие с документом
Преобразуемый текст
Создание документа
Текст созданного документа
Экспорт документа
Текст в файле, в который экспортируется документ
Импорт документа
Текст версии, в которую импортируется документ
Копирование документа
Текст нового документа
Создание версии документа
Текст новой версии документа
Интеграция с Microsoft Office
Интеграция системы DIRECTUM с приложениями Microsoft Office позволяет выполнять
действия с объектами системы, не выходя из приложения-редактора. Такие действия
называются интеграционными.
Интеграция с данными приложениями включается автоматически при установке системы. В
ходе работы интеграция может быть отключена администратором системы.
Если интеграция включена:
в приложениях Microsoft Office 2003 (Word, Excel, Outlook, Project, PowerPoint) в главном
меню приложения появится пункт DIRECTUM для работы с текущим документом;
в приложениях Microsoft Office 2007/2010/2013 (Word, Excel, Outlook, Project, PowerPoint) на
вкладке Главная появится новая группа DIRECTUM для работы с текущим документом;
в контекстном меню полей карточки, вставленных в текст документа, и гиперссылок на
объект системы DIRECTUM появится пункт DIRECTUM для работы с объектами
системы DIRECTUM. Поддерживается только в приложениях Microsoft Word и Excel.
Полный список интеграционных действий подробнее см. в разделе «Перечень интеграционных
действий».
Действия, которые есть в двух и более приложениях, описаны в разделе «Общие
интеграционные действия». Также в этом разделе описано интеграционное действие Сравнить
с версией, доступное только из приложения Microsoft Word.
Действия, которые есть только в приложениях Microsoft Project и Microsoft Outlook, описаны в
разделах «Интеграционные действия Microsoft Project» и «Интеграционные действия Microsoft
Outlook».
Примечание
Язык пунктов меню интеграции DIRECTUM для Microsoft Office зависит от текущего языка системы
DIRECTUM. Исключение составляет язык пунктов меню интеграции DIRECTUM для приложения
Microsoft Project: он зависит от языковых настроек приложения Microsoft Project.
126
Глава 3. Документы
Перечень интеграционных действий
Система DIRECTUM интегрируется с приложениями Microsoft Office: Word, Excel, Outlook,
Project, PowerPoint.
Интеграция с приложениями Word, Excel, Outlook, Project доступна, начиная с версии Microsoft
Office 2003. Интеграция с приложением PowerPoint доступна, начиная с версии Microsoft
Office 2007.
Действия, доступные из приложений Microsoft Office:
Действие
Приложение Microsoft Office
Word
Excel
Outlook
Project
PowerPoint
На ленте в группе DIRECTUM
Вложено в задачи
Вложить в документ
Вставить поле в текст
Вставить штрихкод
Выбрать получателей
Заполнить факт по задаче
Зарегистрировать
Импортировать список пользователей
Информация о подписях (список
подписей и подробный отчет)
История документа
Обновить поля
Открыть карточку
Открыть связанную задачу
Отправить вложением в задачу
Отправить задачи по выделенным
этапам
Отправить задачи по начинающимся
этапам
Отправить ссылку в письме
Отправить текст письма задачей
Отправить уведомления исполнителям
Переоткрыть документ для
редактирования
Переоткрыть документ для просмотра
Подписать
Поиск контактных лиц
Привязать документ к системе
Связанные документы
Скопировать ссылку в буфер
Создать документ из шаблона
Сохранить вложение как документ
Сохранить как новую версию
Сохранить как новый документ
Сохранить контакт с клиентом
Сохранить текст письма как документ
Сравнить с версией
+
+
+
+
+
+
+
+
+
+
+
+
+
+
+
+
+
+
+
+
+
+
+
+
+
+
+
+
+
+
+
+
+
+
+
+
+
+
+
+
+
+
+
+
+
+
+
+
+
+
+
+
+
+
+
+
+
+
+
+
+
+
+
+
+
+
+
+
+
+
+
+
+
+
+
+
+
+
+
+
+
+
В контекстном меню гиперссылки
Вложено в задачи
+
+
127
DIRECTUM 5.0. Руководство пользователя
Действие
Приложение Microsoft Office
Word
Запустить
Запустить в новом процессе
Запустить компоненту DIRECTUM
Информация о подписях
История
Напоминания
Настроить права доступа
Находится в папках
Обновить заголовок гиперссылки
Открыть
Открыть дерево задач
Открыть документ DIRECTUM
Открыть документ для просмотра
Открыть задание DIRECTUM
Открыть задачу DIRECTUM
Открыть запись справочника
DIRECTUM
Открыть карточку
Открыть папку DIRECTUM
Открыть справочник
Отправить вложением в задачу
Свойства записи
Связанные документы
Excel
+
+
+
+
+
+
+
+
+
+
+
+
+
+
+
+
+
+
+
+
+
+
+
+
+
+
+
+
+
+
+
+
+
+
+
+
+
+
+
+
+
+
+
+
+
+
+
+
Outlook
Project
PowerPoint
В контекстном меню поля
Открыть карточку
Открыть справочник
В таблице серым цветом фона выделены действия, которые доступны только в одном
приложении. Такие действия описаны в разделах «Интеграционные действия Microsoft Project»
и «Интеграционные действия Microsoft Outlook».
Остальные действия есть в двух и более приложениях. Такие действия описаны в разделе
«Общие интеграционные действия». Также в этом разделе описано интеграционное действие
Сравнить с версией, доступное только из приложения Microsoft Word.
Общие интеграционные действия
В настоящем разделе описаны интеграционные действия:
доступные в главном меню из двух и более приложений Microsoft Office;
доступные в контекстном меню гиперссылок и/или полей из двух и более приложений
Microsoft Office;
Сравнить с версией, доступное в главном меню только из Microsoft Word.
Подробнее об общих интеграционных действиях см. раздел «Перечень интеграционных
действий».
128
Глава 3. Документы
Вложено в задачи
Действие Вложено в задачи позволяет найти задачи, в которые вложен объект системы
DIRECTUM, не выходя из приложения.
Типы меню
Условия доступности
Объекты
Главное меню
1.Документ открыт из системы
Текущий документ
DIRECTUM.
2. Документ открыт в Word, Excel,
Project, PowerPoint
Контекстное меню гиперссылки
Документ открыт в Word, Excel
1. Документы.
2. Записи справочника.
3. Папки
Вставить поле в текст
Действие Вставить поле в текст позволяет вставить в текст текущего документа значения
полей его карточки. Действие не распространяется на реквизиты табличной части.
Типы меню
Главное меню
Условия доступности
Объекты
1. Документ создан и открыт в текущей
Текущий документ
системе DIRECTUM.
2. Документ открыт в Word, Excel.
3. Тип карточки открытого документа любой,
кроме «Макеты документов»
Чтобы вставить значение поля в текст:
1. В приложении-редакторе перейдите в место документа, в которое необходимо вставить
значение поля. На вкладке Главная в группе DIRECTUM в выпадающем списке
Меню выберите пункт Вставить поле в текст. Откроется окно «Поле карточки
электронного документа».
В области «Поля карточки» отображаются все поля карточки текущего документа.
В области «Поля связанного справочника» отображаются реквизиты полей карточки
документа. Реквизиты есть только у полей типа «Справочник». Реквизиты поля – это
поля карточки справочника, из которого заполняется поле. Например, для поля Автор
реквизитами являются поля карточки справочника Пользователи. Поля табличных
разделов справочника вставить в текст документа не получится, так как они в списке
не отображаются.
2. Выделите нужное поле в области «Поля карточки». Если поле имеет реквизиты,
выделите нужный реквизит.
3. Нажмите на кнопку OK.
129
DIRECTUM 5.0. Руководство пользователя
В результате в текст будет вставлено значение выбранного поля или реквизита выбранного
поля карточки электронного документа.
Если значение полей в карточке было изменено, при следующем открытии документа на
изменение вставленные поля автоматически обновятся в тексте документа.
Поля в тексте документа при его открытии не обновятся в случаях:
они были вставлены в текст документа во внешней системе;
документ был открыт на просмотр в системе DIRECTUM.
Вставить штрихкод
Действие Вставить штрихкод позволяет вставить штрихкод документа в его текст.
Типы меню
Главное меню
Условия доступности
Объекты
1. Документ создан и открыт в текущей системе
DIRECTUM.
2. Документ открыт в Word, Excel
Текущий документ
Формат штрихкода зависит от настроек, заданных в справочнике Форматы штрихкодов
электронных документов для соответствующего вида документа. Если настройки формата
штрихкода для данного вида документа не заданы или запись справочника закрыта,
вставляется одномерный штрихкод в формате: <Префикс>-<ИД инсталляции>-<ИД
документа>. Подробнее см. в руководстве по модулю «Канцелярия», в главе «Быстрая
идентификация бумажных документов», описание справочника «Форматы штрихкодов
электронных документов».
Штрихкод в тексте документа при его открытии не обновится в случаях:
он был вставлен в текст документа во внешней системе;
документ был открыт на просмотр в системе DIRECTUM.
Запустить
Действие Запустить позволяет запустить компоненту системы DIRECTUM, не выходя из
приложения.
Типы меню
Контекстное меню гиперссылки
Условия доступности
Документ открыт в Word, Excel
Объекты
Варианты запуска компонент
Запустить в новом процессе
Действие Запустить в новом процессе позволяет запустить компоненту системы
DIRECTUM в новом процессе, не выходя из приложения.
Типы меню
Контекстное меню гиперссылки
Условия доступности
Документ открыт в Word, Excel
Объекты
Варианты запуска компонент
Запустить компоненту DIRECTUM
Действие Запустить компоненту DIRECTUM позволяет запустить компоненту системы
DIRECTUM, не выходя из приложения.
Типы меню
Контекстное меню гиперссылки
130
Условия доступности
Документ открыт в Word, Excel
Объекты
Компоненты
Глава 3. Документы
Зарегистрировать
Действие Зарегистрировать позволяет совершить действия с документом, не выходя из
приложения:
создать Регистрационно-контрольную карточку (РКК), если документ не был ранее
зарегистрирован;
посмотреть ранее созданную РКК, если документ был ранее зарегистрирован.
Типы меню
Главное меню
Условия доступности
Объекты
1. Документ открыт из системы DIRECTUM.
2. У пользователя есть права на регистрацию
документов в модуле «Канцелярия».
3. Документ открыт в Word, Excel, Project,
PowerPoint
Текущий документ
Чтобы создать РКК или посмотреть ранее созданную РКК, на вкладке Главная в группе
DIRECTUM в выпадающем списке
Меню выберите пункт Зарегистрировать. В
результате выполняется действие, заданное для данного типа карточки в поле Действия по
регистрации документов с различными типами карточек при выполнении сценария
Установки модулей системы DIRECTUM. Подробнее см. в руководстве по модулю
«Канцелярия», в главе «Подготовка модуля к работе», раздел «Установки РКК и поручений по
РКК».
Информация о подписях
Действие Информация о подписях позволяет получить информацию об электронных
подписях (ЭП) документа, не выходя из приложения.
Типы меню
Условия доступности
Объекты
Главное меню
1. Документ открыт из системы DIRECTUM.
2. Документ открыт в Word, Excel, Project,
PowerPoint
Текущий документ
Контекстное меню
гиперссылки
Документ открыт в Word, Excel
Документы
История
Действие История позволяет просматривать историю работы с объектом системы
DIRECTUM, не выходя из приложения.
Типы меню
Контекстное меню гиперссылки
Условия доступности
Объекты
Документ открыт в Word, Excel
1. Документы.
2. Задачи/задания.
3. Записи справочника.
4. Папки
История документа
Действие История документа позволяет просматривать историю работы с документом, не
выходя из приложения.
Типы меню
Главное меню
Условия доступности
1. Документ открыт из системы DIRECTUM.
2. Документ открыт в Word, Excel, Project,
PowerPoint
Объекты
Текущий документ
131
DIRECTUM 5.0. Руководство пользователя
Напоминания
Действие Напоминания позволяет просматривать напоминания по задачам и заданиям
системы DIRECTUM, не выходя из приложения.
Типы меню
Контекстное меню гиперссылки
Условия доступности
Документ открыт в Word, Excel
Объекты
Задачи, задания
Настроить права доступа
Действие Настроить права доступа позволяет настраивать права доступа к объектам
системы DIRECTUM, не выходя из приложения.
Типы меню
Контекстное меню гиперссылки
Условия доступности
Документ открыт в Word, Excel
Объекты
1. Документы.
2. Папки
Находится в папках
Действие Находится в папках позволяет найти папки, в которые вложен объект системы
DIRECTUM, не выходя из приложения.
Типы меню
Контекстное меню гиперссылки
Условия доступности
Документ открыт в Word, Excel
Объекты
1. Документы.
2. Папки
Обновить заголовок гиперссылки
Действие Обновить заголовок гиперссылки позволяет обновить заголовок гиперссылки, не
выходя из приложения.
Типы меню
Контекстное меню гиперссылки
Условия доступности
Документ открыт в Word, Excel
Объекты
1. Документы.
2. Задачи, задания.
3. Записи справочника.
4. Папки.
5. Компоненты
Обновить поля
Действие Обновить поля позволяет обновить значения полей карточки текущего документа,
вставленных в его текст через интеграционное действие Вставить поле в текст.
Типы меню
Главное меню
Условия доступности
1. Документ создан и открыт в текущей системе
DIRECTUM.
2. Документ открыт в Word, Excel
Объекты
Текущий документ
Открыть
Действие Открыть позволяет открыть объект системы DIRECTUM, не выходя из
приложения.
Типы меню
Контекстное меню гиперссылки
132
Условия доступности
Документ открыт в Word, Excel
Объекты
1. Документы.
2. Папки
Глава 3. Документы
Открыть дерево задач
Действие Открыть дерево задач позволяет открыть дерево задач системы DIRECTUM, не
выходя из приложения.
Типы меню
Контекстное меню гиперссылки
Условия доступности
Документ открыт в Word, Excel
Объекты
Задачи, задания
Открыть документ DIRECTUM
Действие Открыть документ DIRECTUM позволяет открыть последнюю версию
документа системы DIRECTUM, не выходя из приложения.
Типы меню
Контекстное меню гиперссылки
Условия доступности
Документ открыт в Word, Excel
Объекты
Документы
Открыть документ для просмотра
Действие Открыть документ для просмотра позволяет открыть документ системы
DIRECTUM для просмотра, не выходя из приложения.
Типы меню
Контекстное меню гиперссылки
Условия доступности
Документ открыт в Word, Excel
Объекты
Документы
Открыть задание DIRECTUM
Действие Открыть задание DIRECTUM позволяет открыть задание системы DIRECTUM,
не выходя из приложения.
Типы меню
Контекстное меню гиперссылки
Условия доступности
Документ открыт в Word, Excel
Объекты
Задания
Открыть задачу DIRECTUM
Действие Открыть задачу DIRECTUM позволяет открыть задачу системы DIRECTUM, не
выходя из приложения.
Типы меню
Контекстное меню гиперссылки
Условия доступности
Документ открыт в Word, Excel
Объекты
Задачи
Открыть запись справочника DIRECTUM
Действие Открыть запись справочника DIRECTUM
справочника системы DIRECTUM, не выходя из приложения.
Типы меню
Контекстное меню гиперссылки
Условия доступности
Документ открыт в Word, Excel
позволяет
открыть
запись
Объекты
Записи справочника
133
DIRECTUM 5.0. Руководство пользователя
Открыть карточку
Действие Открыть карточку позволяет работать с карточкой объекта, не выходя из
приложения.
Типы меню
Условия доступности
Объекты
Главное меню
1. Документ открыт из системы
DIRECTUM.
2. Документ открыт в Word, Excel,
Project, PowerPoint
Текущий документ
Контекстное меню
гиперссылки
Документ открыт в Word, Excel
1. Документы.
2. Задачи, задания.
3. Записи справочника.
4. Папки
Контекстное меню поля
Документ открыт в Word, Excel
1. Документы.
2. Записи справочника
Открыть папку DIRECTUM
Действие Открыть папку DIRECTUM позволяет открыть папку системы DIRECTUM, не
выходя из приложения.
Типы меню
Условия доступности
Контекстное меню гиперссылки
Документ открыт в Word, Excel
Объекты
Папки
Открыть справочник
Действие Открыть справочник позволяет открыть справочник системы DIRECTUM, не выходя из прилож
Типы меню
Условия доступности
Объекты
Контекстное меню гиперссылки
Документ открыт в Word, Excel
Записи справочника
Контекстное меню поля
1. Документ открыт из системы
DIRECTUM.
2. Документ открыт в Word, Excel
Записи справочника
Отправить вложением в задачу
Действие Отправить вложением в задачу позволяет отправить объект системы DIRECTUM
вложением в задачу, не выходя из приложения.
Типы меню
Условия доступности
Объекты
Главное меню
1. Документ открыт из системы DIRECTUM.
2. Документ открыт в Word, Excel, Project,
PowerPoint
Текущий документ
Контекстное меню
гиперссылки
Документ открыт в Word, Excel
1. Документы.
2. Задачи, задания.
3. Записи
справочника.
4. Папки
Отправить ссылку в письме
Действие Отправить ссылку в письме позволяет отправить ссылку на документ в письме,
не выходя из приложения.
Типы меню
Главное меню
134
Условия доступности
1. Документ открыт из системы DIRECTUM.
2. Документ открыт в Word, Excel, Project, PowerPoint
Объекты
Текущий документ
Глава 3. Документы
Переоткрыть документ для редактирования
Действие Переоткрыть документ для редактирования позволяет перейти из режима
чтения в режим редактирования документа, не выходя из приложения.
Типы меню
Главное меню
Условия доступности
1. Документ открыт из системы DIRECTUM для
просмотра.
2. У пользователя есть права на изменение
документа.
3. Документ не редактируется другим
пользователем.
4. Документ не подписан электронной подписью.
5. Документ не экспортирован с блокировкой.
6. Документ открыт в Word, Excel, Project, PowerPoint
Объекты
Текущий документ
Чтобы переоткрыть документ для редактирования, на вкладке Главная в группе DIRECTUM
в выпадающем списке
Меню в пункте Переоткрыть документ выберите значение
Переоткрыть документ для редактирования. В результате:
если документ редактирует другой пользователь, появится предупреждающее сообщение, в
котором можно настроить оповещение об освобождении документа;
если документ не редактируется другим пользователем, документ будет переоткрыт на
редактирование. При этом, если ранее этот документ был открыт для чтения и в него
вносились изменения, появится сообщение: «При переоткрытии документа для
редактирования все произведенные изменения будут потеряны. Продолжить?».
При нажатии на кнопку Да документ переоткроется на редактирование и все внесенные
изменения будут потеряны. При нажатии на кнопку Нет документ не откроется для
редактирования;
если документ ранее был экспортирован с блокировкой, появится сообщение: «Невозможно
переоткрыть версию документа для редактирования. Подробнее: Версия заблокирована
пользователем <Фамилия И.О. пользователя>».
Переоткрыть документ для просмотра
Действие Переоткрыть документ для просмотра позволяет перейти из режима
редактирования в режим просмотра документа, не выходя из приложения.
Типы меню
Главное меню
Условия доступности
1. Документ открыт из системы DIRECTUM для
редактирования.
2. Документ открыт в Word, Excel, Project, PowerPoint
Объекты
Текущий документ
Чтобы переоткрыть документ для просмотра:
1. На вкладке Главная в группе DIRECTUM в выпадающем списке
Меню в
пункте Переоткрыть документ выберите значение Переоткрыть документ для
просмотра. Появится следующее сообщение: «При открытии документа для чтения
будут сохранены все произведенные изменения. Продолжить?».
2. Нажмите на кнопку Да.
В результате изменения в документе сохранятся, и он откроется в режиме просмотра. При
этом документ сохраняется локально во временной папке пользователя и открывается из этой
папки для просмотра. После закрытия переоткрытого для просмотра документа локальная
копия удаляется.
135
DIRECTUM 5.0. Руководство пользователя
Подписать
Действие Подписать позволяет подписать документ электронной подписью непосредственно
из приложения.
Типы меню
Условия доступности
Главное меню
Объекты
1. Документ открыт из системы DIRECTUM.
2. Пользователю доступна функция подписания документов
в системе DIRECTUM.
3. Документ открыт в Word, Excel, Project, PowerPoint
Текущий документ
При попытке подписать в Microsoft Excel документ, находящийся в режиме редактирования
ячейки, появится сообщение о необходимости выйти из данного режима. Необходимо выйти из
режима редактирования ячейки и подписать документ еще раз.
Привязать документ к системе
Действие Привязать документ к системе позволяет привязать документ, полученный из
внешней системы, к текущей системе DIRECTUM. При этом значение свойства документа
INSTALL_ID изменяется с ИД внешней системы на ИД инсталляции системы DIRECTUM.
Типы меню
Главное меню
Условия доступности
1. Документ создан во внешней системе и открыт из
текущей системы DIRECTUM.
2. Документ открыт в Word, Excel
Объекты
Текущий документ
Свойства записи
Действие Свойства записи позволяет открыть свойства записи справочника системы
DIRECTUM, не выходя из приложения.
Типы меню
Условия доступности
Контекстное меню гиперссылки
Документ открыт в Word, Excel
Объекты
Запись справочника
Связанные документы
Действие Связанные документы позволяет посмотреть, какие документы системы
DIRECTUM связаны с объектом системы DIRECTUM, и связать объект системы DIRECTUM
с другими документами системы DIRECTUM.
Типы меню
Условия доступности
Объекты
Главное меню
1. Документ открыт из системы
DIRECTUM.
2. Документ открыт в Word, Excel,
Project, PowerPoint
Текущий документ
Контекстное меню гиперссылки
Документ открыт в Word, Excel
1. Документы.
2. Папки
Скопировать ссылку в буфер
Действие Скопировать ссылку в буфер позволяет скопировать ссылку на текущий документ,
не выходя из приложения.
Типы меню
Главное меню
136
Условия доступности
1. Документ открыт из системы DIRECTUM.
2. Документ открыт в Word, Excel, Project,
PowerPoint
Объекты
Текущий документ
Глава 3. Документы
Сохранить как новую версию
Действие Сохранить как новую версию позволяет сохранить внесенные в документ
изменения в новой версии, оставив открытую для редактирования версию неизменной.
Типы меню
Главное меню
Условия доступности
1. Документ открыт из системы DIRECTUM.
2. У пользователя есть права на изменение
документа.
3. Документ не зашифрован паролем.
4. Документ открыт в Word, Excel, Project,
PowerPoint
Объекты
Текущий документ
Чтобы сохранить изменения в документе как новую версию:
1. На вкладке Главная в группе DIRECTUM в выпадающем списке
Меню
выберите пункт Сохранить как новую версию. Появится сообщение: «Для
сохранения изменений в новой версии документ будет закрыт. Продолжить?».
2. Нажмите на кнопку Да. Откроется окно «Создание версии электронного документа»:
3. Заполните поля и нажмите на кнопку OK.
В результате внесенные изменения сохранятся в новой версии.
Создать документ из шаблона
Действие Создать документ из шаблона позволяет создать новый документ на основе
одного из шаблонов системы DIRECTUM.
Типы меню
Главное меню
Условия доступности
Документ открыт в Word, Excel, Project, PowerPoint
Объекты
Текущий документ
Чтобы создать документ из шаблона, на вкладке Главная в группе DIRECTUM в
выпадающем списке
результате:
Меню выберите пункт Создать документ из шаблона. В
если документ создается не из системы DIRECTUM и система DIRECTUM закрыта,
появится окно входа в систему. В данном окне нужно ввести свои имя и пароль;
если документ создается из системы DIRECTUM или система DIRECTUM открыта,
откроется окно «Создание электронного документа». Дальнейшие действия описаны в
разделе «Создание документа из шаблона».
Сохранить как новый документ
Действие Сохранить как новый документ позволяет сохранить текущий документ
приложения как новый документ системы DIRECTUM.
Типы меню
Главное меню
Условия доступности
1. Документ открыт вне системы DIRECTUM.
2. Документ открыт в Word, Excel, Project,
PowerPoint
Объекты
Текущий документ
Чтобы занести документ в систему DIRECTUM:
137
DIRECTUM 5.0. Руководство пользователя
1. Сохраните изменения в текущем документе.
2. На вкладке Главная в группе DIRECTUM в выпадающем списке
Меню
выберите пункт Сохранить как новый документ. Появится сообщение: «Для
создания документа в DIRECTUM текущий документ должен быть сохранен и закрыт.
Продолжить?».
3. Нажмите на кнопку Да для занесения документа в систему DIRECTUM. Откроется
окно «Создание электронного документа из файла». В данном окне поля Файл и
Приложение-редактор автоматически будут заполнены данными сохраняемого
документа.
4. Заполните остальные поля и нажмите на кнопку OK.
В результате документ будет занесен в систему DIRECTUM.
Сравнить с версией
Действие Сравнить с версией позволяет сравнить текущую версию документа с другой
версией.
Типы меню
Главное меню
Условия доступности
1. Документ открыт из системы DIRECTUM.
2. Документ имеет больше одной версии.
3. Документ не зашифрован паролем.
4. Документ открыт в Word
Объекты
Текущий документ
Чтобы сравнить версии документа:
1. На вкладке Главная в группе DIRECTUM в выпадающем списке
Меню
выберите пункт Сравнить с версией. Откроется окно выбора версии документа:
2. Выберите версию, с которой необходимо сравнить текущую версию. Откроется окно
«Сохранить как».
3. В открывшемся окне:
a) Выберите папку для сохранения документа с результатами сравнения версий.
b) Нажмите на кнопку Сохранить.
Откроется документ с результатами сравнения версий.
138
Глава 3. Документы
Интеграционные действия Microsoft Project
В настоящем разделе описаны интеграционные действия, доступные только в приложении
Microsoft Project:
Заполнить факт по задаче
Импортировать список пользователей
Открыть связанную задачу
Отправить задачи по выделенным этапам
Отправить задачи по начинающимся этапам
Отправить уведомления исполнителям
Действия, доступные во всех приложениях Microsoft Office, описаны в разделе «Общие
интеграционные действия».
Заполнить факт по задаче
Действие Заполнить факт по задаче позволяет автоматически отразить факт выполнения
задач системы DIRECTUM в этапах проекта Microsoft Project. В этапах отражаются факты
выполнения задач, которые были созданы по этапам. Для одного этапа проекта может быть
заполнен факт только по одной задаче. Подробнее см. разделы «Отправить задачи по
выделенным этапам» и «Отправить задачи по начинающимся этапам».
Типы меню
Главное меню
Условия доступности
1. Документ открыт из системы DIRECTUM.
2. Документ открыт в Project
Объекты
Текущий документ
Чтобы заполнить факт по задаче:
1. Выделите этапы проекта, по которым нужно заполнить факт.
2. На вкладке Задача в группе DIRECTUM в выпадающем списке
Меню выберите
пункт Заполнить факт по задаче.
Если для выделенных этапов ни одна задача системы DIRECTUM не выполнена,
появится сообщение: «Ни по одному этапу факт не был заполнен».
Если для выделенных этапов есть выполненные задачи системы DIRECTUM, появится
сообщение о количестве этапов, по которым был заполнен факт. При этом заполняются
атрибуты этапа проекта:
дата завершения этапа – дата выполнения задачи системы DIRECTUM;
процент завершения – 100%.
Импортировать список пользователей
Действие Импортировать список пользователей позволяет импортировать пользователей
системы DIRECTUM в ресурсы проекта Microsoft Project. Импорт пользователей
осуществляется в разрезе подразделений.
Типы меню
Главное меню
Условия доступности
1. Документ открыт из системы DIRECTUM.
2. У пользователя есть права на изменение
документа.
3. Документ открыт в Project
Объекты
Текущий документ
139
DIRECTUM 5.0. Руководство пользователя
Чтобы импортировать список пользователей:
1. На вкладке Задача в группе DIRECTUM в выпадающем списке
Меню выберите
пункт Импортировать список пользователей. Откроется окно «Импорт
пользователей DIRECTUM».
Окно содержит список подразделений из справочника Подразделения системы
DIRECTUM. В список включаются только записи в состоянии Действующая.
2. Отметьте подразделения, пользователей которых нужно импортировать в ресурсы
проекта:
чтобы выделить отдельные подразделения, установите соответствующие флажки;
чтобы выделить все подразделения, нажмите на кнопку Отметить все;
чтобы убрать выделение со всех подразделений, нажмите на кнопку Убрать все.
3. Нажмите на кнопку OK.
В результате в ресурсы проекта будут импортированы пользователи отмеченных
подразделений. В процессе импорта будут созданы новые ресурсы или изменятся
существующие ресурсы.
После завершения импорта появится сообщение о количестве добавленных ресурсов.
Пользователи подразделений определяются через справочник Работники. В данном
справочнике для каждого работника указывается подразделение и пользователь системы. Если
для работника не указан пользователь системы DIRECTUM, после завершения импорта
появится сообщение: «Добавлено <Количество добавленных пользователей> пользователя
системы. Для работника(ов) <Фамилия И.О. работника> не указан пользователь в сети».
При импорте пользователи отмеченных подразделений сравниваются с ресурсами проекта
Microsoft Project. Если пользователь не найден или данные о нем не совпадают с данными в
системе DIRECTUM, соответственно добавляется новый ресурс или изменяется
существующий ресурс. Происходит это по алгоритму:
1. Выполняется поиск ресурса, у которого значение поля Краткое название совпадает со
значением поля Пользователь в сети в карточке работника.
2. Если ресурс найден, сравниваются значения полей ресурса Название ресурса и
Группа со значениями полей с полями *Фамилия И.О. и *Подразделение в
карточке работника. Если значения полей не совпадают, значения полей ресурса
заполняются значениями из карточки работника.
3. Если ресурс не найден, добавляется новый ресурс, в котором поля Краткое название,
Название ресурса и Группа заполняются значениями полей из карточки работника
Пользователь в сети, *Фамилия И.О. и *Подразделение соответственно.
140
Глава 3. Документы
В результате для каждого работника, который входит в отмеченные подразделения и у
которого в карточке указано сетевое имя, в проекте будет ресурс со значениями полей:
Краткое название – сетевое имя пользователя;
Название ресурса – ФИО работника;
Группа – подразделение работника.
Открыть связанную задачу
Действие Открыть связанную задачу позволяет открыть задачи системы DIRECTUM,
связанные с этапами проекта Microsoft Project. Подробнее см. разделы «Отправить задачи по
выделенным этапам» и «Отправить уведомления исполнителям».
Типы меню
Главное меню
Условия доступности
1. Документ открыт из системы
DIRECTUM.
2. Документ открыт в Project
Объекты
Текущий документ
Чтобы открыть связанные задачи:
1. Выделите этапы, по которым нужно открыть задачи.
2. На вкладке Задача в группе DIRECTUM в выпадающем списке
Меню выберите
пункт Вложено в задачи.
Если по выделенным этапам должно быть открыто более пяти задач, появится
предупреждение: «Открытие <Количество задач> задач может занять продолжительное
время. Продолжить?».
3. Нажмите на кнопку Да.
В результате будут поочередно открыты карточки задач по всем выделенным этапам.
Если для какого-либо этапа нет связанной задачи, например задача не была создана или у
пользователя нет на нее прав, то появится сообщение о невозможности выполнения действия. В
тексте сообщения будут указаны причины, по которым нельзя открыть связанные задачи.
Отправить задачи по выделенным этапам
Действие Отправить задачи по выделенным этапам позволяет создать и отправить задачи
DIRECTUM по этапам проекта Microsoft Project.
Типы меню
Главное меню
Условия доступности
1. Документ открыт из системы DIRECTUM на
редактирование.
2. Документ открыт в Project
Объекты
Текущий документ
141
DIRECTUM 5.0. Руководство пользователя
Чтобы отправить задачи по выделенным этапам:
1. Сохраните документ и на вкладке Задача в группе DIRECTUM в выпадающем списке
Меню выберите пункт Отправить задачи по выделенным этапам. Откроется
окно «Отправка задач DIRECTUM по этапам проекта».
В окне отображаются этапы, по которым еще не созданы задачи. Наличие задачи
определяется по наличию гиперссылки в поле Гиперссылка на задачу.
2. Выделите этапы, по которым нужно создать задачи:
чтобы выделить отдельные этапы, установите соответствующие флажки;
чтобы выделить все этапы, нажмите на кнопку Отметить все;
чтобы убрать выделение всех этапов, нажмите на кнопку Убрать все.
3. Нажмите на кнопку OK.
В результате по каждому отмеченному этапу будет создана задача в системе DIRECTUM.
Задачи будут стартованы автоматически. Поля в карточках задач будут заполнены:
*Тема – <Наименование проекта> <Этап проекта>;
*Маршрут – ресурсы этапа проекта, для которых определен пользователь системы
DIRECTUM. Для ресурса определен пользователь, если краткое название ресурса совпадает
с именем пользователя системы DIRECTUM;
Срок по этапам – срок этапа проекта Microsoft Project;
Инициатор – пользователь, отправивший задачу из проекта Microsoft Project;
в поле переписки задачи будет отображаться текст, содержащий информацию об этапе
проекта: старт этапа, приоритет, ресурсы проекта;
в область вложений задачи будет помещена ссылка на документ Microsoft Project.
После завершения операции выдается сообщение о количестве созданных задач. Если по
одному или нескольким этапам не были созданы задачи, т.к. среди ресурсов этапов не было
пользователей DIRECTUM, то в сообщении будут перечислены названия этапов, по которым
задачи не были созданы.
Если по проекту была создана хотя бы одна задача, в документе появится поле Гиперссылка
на задачу. В данном поле размещаются ссылки на задачи, отправленные по этапам проекта
Microsoft Project.
142
Глава 3. Документы
Отправить задачи по начинающимся этапам
Действие Отправить задачи по начинающимся этапам позволяет создавать и отправлять
задачи DIRECTUM по начинающимся этапам проекта.
Типы меню
Главное меню
Условия доступности
1. Документ открыт из системы DIRECTUM на
редактирование.
2. Документ открыт в Project
Объекты
Текущий документ
Чтобы отправить задачи по начинающимся этапам:
1. Сохраните документ и на вкладке Задача в группе DIRECTUM в выпадающем списке
Меню выберите пункт Отправить задачи по начинающимся этапам.
Откроется окно «Выбор этапов проекта».
В окне отображаются этапы, по которым еще не созданы задачи, и дата начала
которых меньше или равна сегодня. При смене числа дней в поле Выбрать этапы,
начинающиеся не позднее, чем через … дней список этапов обновляется.
2. Выделите этапы, по которым нужно создать задачи:
чтобы выделить отдельные этапы, установите соответствующие флажки;
чтобы выделить все этапы, нажмите на кнопку Отметить все;
чтобы убрать выделение всех этапов, нажмите на кнопку Убрать все.
3. Нажмите на кнопку OK.
В результате будут созданы задачи в системе DIRECTUM. Задачи будут стартованы
автоматически. Поля в карточке задачи будут заполнены:
*Тема – <Наименование проекта> <Этап проекта>;
*Маршрут – ресурсы этапа проекта, для которых определен пользователь системы
DIRECTUM. Для ресурса определен пользователь, если краткое название ресурса совпадает
с именем пользователя системы DIRECTUM;
Срок по этапам – срок этапа проекта Microsoft Project;
Инициатор – пользователь, отправивший задачу из проекта Microsoft Project;
в поле переписки задачи будет отображаться текст, содержащий информацию об этапе
проекта: старт этапа, приоритет, ресурсы проекта;
в область вложений задачи будет помещена ссылка на документ Microsoft Project.
143
DIRECTUM 5.0. Руководство пользователя
После завершения операции выдается сообщение о количестве созданных задач. Если по
одному или нескольким этапам не были созданы задачи, т.к. среди ресурсов этапов не было
пользователей DIRECTUM, в сообщении будут перечислены этапы, по которым задачи не
были созданы.
Если по проекту была создана хотя бы одна задача, в документе появится поле Гиперссылка
на задачу. В данном поле размещаются ссылки на задачи, отправленные по этапам проекта
Microsoft Project.
Отправить уведомления исполнителям
Действие Отправить уведомления исполнителям позволяет создать уведомления в
системе DIRECTUM для исполнителей этапов проекта Microsoft Project.
Типы меню
Главное меню
Условия доступности
1. Документ открыт из системы DIRECTUM на
редактирование.
2. Документ открыт в Project
Объекты
Текущий документ
Чтобы отправить уведомления исполнителям:
1. На вкладке Задача в группе DIRECTUM в выпадающем списке
Меню выберите
пункт Отправить уведомления исполнителям. Откроется карточка задачи
DIRECTUM с вложенным текущим документом. Поля в карточке задачи будут
заполнены:
*Тема – <Наименование проекта>;
*Маршрут – ресурсы этапов проекта, для которых определен пользователь
системы DIRECTUM. Для ресурса определен пользователь, если краткое название
ресурса совпадает с именем пользователя системы DIRECTUM;
Инициатор – пользователь, отправляющий уведомления из проекта Microsoft
Project;
в область вложений задачи будет помещена ссылка на документ Microsoft Project.
2. Стартуйте задачу.
В результате исполнители этапов проекта Microsoft Project, для которых определен
пользователь системы DIRECTUM, получат уведомления в системе DIRECTUM.
Интеграционные действия Microsoft Outlook
В настоящем разделе описаны интеграционные действия, доступные только в приложении
Microsoft Outlook:
Вложить документ
Выбрать получателей
Отправить текст письма задачей
Поиск контактных лиц
Сохранить вложение как документ
Сохранить контакт с клиентом
Сохранить текст письма как документ
Действия, доступные во всех приложениях Microsoft Office, описаны в разделе «Общие
интеграционные действия».
144
Глава 3. Документы
Вложить документ
Действие Вложить документ позволяет вложить документ из системы DIRECTUM в
карточку сообщения Microsoft Outlook.
Типы меню
Условия доступности
Объекты
Главное меню Открыта карточка нового или ответного сообщения в Outlook
Документ
Чтобы вложить документ из системы DIRECTUM в карточку сообщения:
1. В карточке сообщения на вкладке Сообщение в группе DIRECTUM в выпадающем
списке
Меню выберите пункт Вложить документ. Откроется окно «Поиск
документов».
2. Задайте критерий для поиска. Подробнее см. в главе «Поиск объектов», раздел
«Выполнение свободного поиска».
3. Нажмите на кнопку Поиск. Откроется окно со списком найденных документов.
4. Выберите необходимый электронный документ.
В результате в поле Вложение отправляемого письма добавится электронный документ,
выбранный из системы DIRECTUM.
Выбрать получателей
Действие Выбрать получателей позволяет выбирать получателей электронного письма из
справочника Контактные лица организаций системы DIRECTUM. Подробнее см. в главе
«Справочники», описание справочника «Контактные лица организаций». После выбора
электронный адрес контактного лица указывается в отправляемом письме.
Типы меню
Главное меню
Условия доступности
Открыта карточка сообщения в Outlook
Объекты
Текущий документ
Чтобы выбрать получателей электронного письма из системы DIRECTUM:
1. В карточке электронного письма на вкладке Сообщение в группе DIRECTUM в
выпадающем списке
Меню выберите пункт Выбрать получателей. Откроется
окно «Выбор контактных лиц…»:
2. Если удобнее выбрать контактное лицо из организации, укажите ее в поле
Организация. Для этого введите часть названия организации и нажмите на клавишу
ENTER или откройте справочник Организации по кнопке
.
3. Если удобнее указать контактное лицо, т.е. сотрудника организации, на чей электронный
адрес надо отправить письмо, укажите его в поле Контактное лицо. Для этого
введите часть фамилии и нажмите на клавишу ENTER или откройте справочник
Контактные лица организаций по кнопке
. Если было заполнено поле
Организация, в открывшемся справочнике будут только контактные лица,
относящиеся к указанной организации.
145
DIRECTUM 5.0. Руководство пользователя
4. Выберите, в какое поле отправляемого письма нужно вставить электронный адрес
контактного лица:
чтобы вставить электронный адрес в поле Кому, нажмите на кнопку Добавить в
«Кому»;
чтобы вставить электронный адрес в поле Копия, нажмите на кнопку Добавить в
«Копия».
5. Если заданным критериям поиска удовлетворяет несколько контактных лиц, при
нажатии на кнопку Добавить в «Кому» или Добавить в «Копия» откроется окно
«Выбор адресата». В данном окне выделите одно или несколько нужных контактных
лиц и нажмите на клавишу ENTER. Чтобы выделить несколько контактных лиц,
удерживая клавишу CTRL или SHIFT, нажмите на клавишу ENTER.
В результате в поле Кому или Копия отправляемого письма добавятся электронные адреса
одного или нескольких контактного лиц из справочника Контактные лица организаций. Если
в данном справочнике не задан электронный адрес выбранного контактного лица, на экране
появится сообщение: «E-mail выбранного контактного лица не задан. Выберите другое
контактное лицо». После нажатия на кнопку OK снова откроется окно «Выбор контактных
лиц…».
Отправить текст письма задачей
Действие Отправить текст письма задачей позволяет создать задачу в системе
DIRECTUM, содержащую текст письма Outlook.
Типы меню
Главное меню
Условия доступности
Открыто главное окно или карточка сообщения приложения
Outlook
Объекты
Текущий документ
Если в письме есть вложения, текст в формате HTML или RTF, рисунки или таблицы, появится
предупреждение: «Исходное сообщение создано в формате HTML или RTF. Все изображения и
форматирование текста при пересылке будут утеряны. Продолжить?».
Поиск контактных лиц
Действие Поиск контактных лиц позволяет искать в системе DIRECTUM данные о
контактных лицах, приславших текущее письмо.
Типы меню
Главное меню
Условия доступности
Открыто главное окно или карточка сообщения приложения
Outlook
Объекты
Текущий документ
Чтобы осуществить поиск контактных лиц:
1. На вкладке Главная в группе DIRECTUM в выпадающем списке
Меню
выберите пункт Поиск контактных лиц. Откроется окно «Поиск контактных лиц…»:
2. Заполните поля:
Организация. Организация контактного лица, если она указана в пришедшем
письме;
146
Глава 3. Документы
E-mail. Полный или частичный электронный адрес лица, приславшего письмо.
3. Нажмите на кнопку OK.
В результате откроется справочник Контактные лица организаций. В справочнике
отображаются контактные лица, принадлежащие выбранной организации. Открыв карточку
записи справочника, можно сверить данные о контактном лице в полученном письме. При
необходимости данные можно отредактировать.
Сохранить вложение как документ
Действие Сохранить вложение как документ позволяет сохранять в системе DIRECTUM
документы, вложенные в пришедшее письмо. Документы сохраняются в их исходном формате.
Типы меню
Главное меню
Условия доступности
Открыта карточка сообщения в Outlook
Объекты
Текущий документ
Чтобы сохранить вложение как документ:
1. На вкладке Сообщение в группе DIRECTUM в выпадающем списке
Сохранить выберите пункт Сохранить вложение как документ. В результате:
если вложенный документ один, откроется окно «Создание документа из файла».
Подробнее см. раздел «Создание документа из файла»;
если вложенных документов несколько, появится окно выбора сохраняемых
вложений:
2. Выберите вложения, которые нужно сохранить, и нажмите на кнопку OK.
В результате каждое вложение будет занесено как новый документ в систему DIRECTUM.
Подробнее данный процесс описан в разделе «Сохранить текст письма как документ».
Сохранить контакт с клиентом
Действие Сохранить контакт с клиентом позволяет сохранять в системе DIRECTUM
данные о контакте по электронной почте с лицом, приславшим это электронное письмо, или
лицом (лицами), которому мы отправляем письмо.
Типы меню
Главное меню
Условия доступности
Открыто главное окно или карточка сообщения приложения
Outlook
Объекты
Текущий
документ
147
DIRECTUM 5.0. Руководство пользователя
Чтобы сохранить в системе DIRECTUM данные о контакте с клиентом:
1. На вкладке Главная в группе DIRECTUM выберите пункт Сохранить контакт с
клиентом. Откроется карточка новой записи справочника Контакты с клиентами:
Поля в карточке заполнены:
*Организация. Организация, к которой принадлежит контактное лицо. Если
контактных лиц в письме было несколько, в данном поле подставится организация
первого найденного контактного лица;
*Контактное лицо. Контактное лицо из справочника Контактные лица
организаций системы DIRECTUM, если его электронный адрес найден в системе
DIRECTUM;
Описание. Текст полученного электронного письма.
2. Заполните остальные поля. Подробнее см. в руководстве по модулю «Управление
взаимодействием с клиентами», в главе «Организация процесса взаимодействия с
клиентом», раздел «Создание контакта с клиентом». При этом поле Фактическое
время для отправленных сообщений заполняется датой отправки, для входящих – датой
получения, для исходящих несохраненных – текущим системным временем, для
исходящих сохраненных – датой последнего сохранения.
В результате в справочнике Контакты с клиентами будут сохранены данные о контакте по
электронной почте.
Сохранить текст письма как документ
Действие Сохранить текст письма как документ позволяет сохранять в системе
DIRECTUM текст полученного письма в виде документа. Формат документа зависит от
формата письма:
текст писем формата HTML, RTF сохраняется как документ в формате DOS;
148
Глава 3. Документы
текст писем формата TXT сохраняется как документ в формате TXT.
Типы меню
Главное меню
Условия доступности
Объекты
Открыто главное окно или
карточка сообщения приложения
Outlook
Текущий документ
Чтобы сохранить текст письма как документ в системе DIRECTUM:
1. На вкладке Главная в группе DIRECTUM выберите пункт Сохранить текст
письма как документ. Откроется окно «Создание электронного документа из файла»:
2. Поля *Имя файла и *Приложение-редактор заполняются автоматически, их менять
не рекомендуется. Заполните остальные поля. Подробнее см. раздел «Создание
документа из файла».
3. Нажмите на кнопку OK. Откроется карточка создаваемого электронного документа, в
которой поле Тема уже будет заполнено значением поля Тема письма.
4. Заполните остальные поля карточки электронного документа.
В результате текст письма Outlook будет сохранен как документ системы DIRECTUM.
Интеграция с OpenOffice
Интеграция системы DIRECTUM с приложениями OpenOffice.org позволяет выполнять
действия с документами системы, не выходя из приложения-редактора.
Интеграция с этими приложениями включается автоматически при установке системы, в ходе
работы может быть отключена администратором системы.
Если интеграция включена, в главном меню приложения добавится пункт DIRECTUM, из
которого доступны различные действия над документами. Эти действия называются
интеграционными.
Система DIRECTUM интегрируется со следующими приложениями OpenOffice.org: Base,
Writer, Calc, Impress, Draw, Math. Поддерживается версия приложения OpenOffice.org 2.3 и
выше.
Действия, доступные из приложений OpenOffice.org:
Действие
Приложение OpenOffice.org
Writer Base
Calc
Impress
Draw
Math
Информация о подписях (список подписей
и подробный отчет)
+
+
+
+
+
+
История документа
Отправить вложением в задачу
+
+
+
+
+
+
+
+
+
+
+
+
149
DIRECTUM 5.0. Руководство пользователя
Действие
Приложение OpenOffice.org
Writer Base
Отправить ссылку в письме
Подписать
Связанные документы
Скопировать ссылку в буфер
Создать документ из шаблона
Сохранить как новый документ
Сравнить с версией
+
+
+
+
+
+
+
+
+
+
+
+
+
Calc
+
+
+
+
+
+
+
Impress
+
+
+
+
+
+
Draw
+
+
+
+
+
+
Math
+
+
+
+
+
+
Информация о подписях
Действие Информация о подписях позволяет получить информацию об электронных
подписях документа, не выходя из приложения.
Типы меню
Главное меню
Условия доступности
1. Документ открыт из системы DIRECTUM.
2. Документ подписан электронной подписью.
3. Документ открыт в Writer, Base, Calc, Impress, Draw,
Math
Объекты
Текущий документ
История документа
Действие История документа позволяет просматривать историю работы с документом, не
выходя из приложения.
Типы меню
Главное меню
Условия доступности
1. Документ открыт из системы DIRECTUM.
2. Документ открыт в Writer, Base, Calc, Impress, Draw, Math
Объекты
Текущий документ
Отправить вложением в задачу
Действие Отправить вложением в задачу позволяет отправить текущий документ системы
DIRECTUM вложением в задачу, не выходя из приложения.
Типы меню
Главное меню
Условия доступности
1. Документ открыт из системы DIRECTUM.
2. Документ открыт в Writer, Base, Calc, Impress, Draw, Math
Объекты
Текущий документ
Отправить ссылку в письме
Действие Отправить ссылку в письме позволяет отправить ссылку на документ в письме,
не выходя из приложения.
Типы меню
Главное меню
150
Условия доступности
1. Документ открыт из системы DIRECTUM.
2. Документ открыт в Writer, Base, Calc, Impress, Draw, Math
Объекты
Текущий документ
Глава 3. Документы
Подписать
Действие Подписать позволяет подписать документ электронной подписью непосредственно
из приложения.
Типы меню
Главное меню
Условия доступности
Объекты
1. Документ открыт из системы DIRECTUM.
2. Пользователю доступна функция подписания документов в
системе DIRECTUM.
3. Документ открыт в Writer, Base, Calc, Impress, Draw, Math
Текущий
документ
Связанные документы
Действие Связанные документы позволяет посмотреть, какие документы системы
DIRECTUM связаны с текущим документом системы, и связать текущий документ системы
DIRECTUM с другими документами системы.
Типы меню
Главное меню
Условия доступности
1. Документ открыт из системы DIRECTUM.
2. Документ открыт в Writer, Base, Calc, Impress, Draw, Math
Объекты
Текущий документ
Скопировать ссылку в буфер
Действие Скопировать ссылку в буфер позволяет скопировать ссылку на текущий документ,
не выходя из приложения.
Типы меню
Главное меню
Условия доступности
Объекты
1. Документ открыт из системы DIRECTUM.
Текущий документ
2. Документ открыт в Writer, Base, Calc, Impress, Draw, Math
Создать документ из шаблона
Действие Создать документ из шаблона позволяет создать новый документ на основе
одного из шаблонов системы DIRECTUM.
Типы меню
Главное меню
Условия доступности
Документ открыт в Writer, Base, Calc, Impress, Draw, Math
Объекты
Текущий документ
Чтобы создать документ из шаблона, выберите пункт меню Создать документ из шаблона.
В результате:
если документ создается не из системы DIRECTUM и система DIRECTUM закрыта,
появится окно входа в систему. В данном окне нужно ввести свои имя и пароль;
если документ создается из системы DIRECTUM или система DIRECTUM открыта,
откроется окно «Создание электронного документа». Дальнейшие действия описаны в
разделе «Создание документа из шаблона».
Сохранить как новый документ
Действие Сохранить как новый документ позволяет сохранять текущий документ
приложения как новый документ системы DIRECTUM. Порядок сохранения аналогичен
порядку создания документа из файла. Подробнее см. раздел «Создание документа из файла».
Типы меню
Главное меню
Условия доступности
1. Документ открыт вне системы DIRECTUM.
2. Документ открыт в Writer, Base, Calc, Impress, Draw,
Math
Объекты
Текущий документ
151
DIRECTUM 5.0. Руководство пользователя
Чтобы занести документ в систему DIRECTUM:
1. Сохраните изменения в текущем документе.
2. Выберите пункт меню Сохранить как новый документ. Появится сообщение: «Для
создания документа в системе текущий документ должен быть сохранен и закрыт.
Продолжить?».
3. Нажмите на кнопку Да для занесения документа в систему DIRECTUM. Откроется
окно «Создание электронного документа из файла». В данном окне поля Файл и
Приложение-редактор автоматически будут заполнены данными сохраняемого
документа.
4. Заполните остальные поля и нажмите на кнопку OK.
В результате документ будет занесен в систему DIRECTUM.
Сравнить с версией
Действие Сравнить с версией позволяет сравнить текущую версию документа с другой
версией.
Типы меню
Главное меню
Условия доступности
1. Документ открыт из системы DIRECTUM.
2. Документ имеет больше одной версии.
3. Документ не зашифрован паролем.
4. Документ открыт в Writer, Calc.
5. У текущего пользователя есть права на изменение
документа
Объекты
Текущий документ
Чтобы сравнить версии документа:
1. Выберите пункт меню Сравнить с версией. Откроется окно выбора версии
документа.
2. Выберите версию, с которой необходимо сравнить текущую версию. Откроется окно
«Принять или отклонить изменения».
3. Выполните одно из действий:
чтобы принять одно изменение, выделите его и нажмите на кнопку Принять;
чтобы принять все изменения, нажмите на кнопку Принять все;
чтобы отклонить одно изменение, выделите его и нажмите на кнопку Отклонить;
чтобы отклонить все изменения, нажмите на кнопку Отклонить все.
Типы карточек электронных документов
Каждый документ в системе DIRECTUM имеет карточку, которая содержит основные
реквизиты документа, например, номер и дату документа, тему, автора. Существует несколько
типов карточек электронных документов, каждый тип карточки имеет свой набор реквизитов.
Тип карточки определяется на этапе создания документа и может быть изменен в окне
состояния документа. Подробнее см. раздел «Состояние документа».
Для разных видов документов в системе разработаны свои типы карточек. При этом несколько
видов документов могут быть описаны с помощью одного типа карточки. Например, виды
документов Заявления сотрудников и Служебные записки описываются с помощью
карточки Заявления.
152
Глава 3. Документы
Зависимость типов карточек от видов документов задается администратором на этапе
настройки системы в справочнике Виды электронных документов. В стандартную
поставку системы входят настроенные типы карточек электронных документов:
договорные документы
документы произвольной формы
заявления
макеты документов
письма входящие (официальные)
письма исходящие (официальные)
приказы кадровые
приказы по основной деятельности
шаблоны электронных документов
В настоящем разделе описана общая структура карточек документов и те поля и кнопки,
которые есть практически во всех карточках.
Общие поля карточек электронных документов:
Наименование
Описание
*Вид документа Вид электронного документа.
Автоматически заполняется значением,
указанным при определении параметров
документа. Поле доступно только для
просмотра
Примечание
Для типа карточки Шаблоны электронных
документов поле не отображается
Дата документа
Дата регистрации документа
Для типов карточек Макеты документов и
Шаблоны электронных документов поле
не отображается.
Для типов карточек Заявления и Письма
входящие (официальные) поле является
обязательным для заполнения
Примечание
Примечание к документу
Для типа карточки Шаблоны электронных
документов поле не отображается
*Приложение
Приложение-редактор шаблона, на
основе которого создан документ. Поле
доступно только для просмотра
Для типа карточки Макеты документов
поле доступно для изменения
*Автор
Автор документа. Автоматически
заполняется именем текущего
пользователя. Поле доступно только для
просмотра
*Дата создания
Дата создания документа. Заполняется
автоматически текущей датой в формате
<ДД.ММ.ГГГГ. ЧЧ:ММ:СС>. Поле
доступно только для просмотра
Для типа карточки Заявления поле
доступно для изменения
Дата изменения
Дата сохранения последнего изменения в
формате <ДД.ММ.ГГГГ. ЧЧ:ММ:СС>.
Поле доступно только для просмотра
Для типа карточки «Шаблоны электронных
документов» поле называется Изменено
Действия на ленте, вкладка Главная:
Права доступа. Настройка прав доступа к документу и шифрование документа. При
нажатии на кнопку открывается окно «Настройка прав доступа к электронному документу».
Подробнее см. разделы «Настройка прав доступа к документам» и «Шифрование документов».
153
DIRECTUM 5.0. Руководство пользователя
Состояние. Просмотр и изменение состояния документа. Подробнее см. раздел
«Состояние документа».
Подписать. Подписание электронного документа. Подробнее см. раздел «Подписание
документов».
РКК. Создание и просмотр регистрационно-контрольных карточек (РКК) из модуля
«Канцелярия». Если ранее по документу еще не была создана РКК, при нажатии на кнопку
создается новая РКК. Если РКК на данный электронный документ существует, при нажатии на
данную кнопку она откроется. Если для документа создано несколько РКК, откроется список
всех РКК, относящихся к данному документу. При этом если в данном списке нет ни одной
РКК по месту регистрации пользователя, появится сообщение:
Создать – создать РКК по новому месту регистрации. При нажатии на кнопку будет
создана новая РКК по месту регистрации, к которому относится пользователь;
Просмотреть – посмотреть существующие РКК. При нажатии на кнопку откроется список
всех РКК, которые относятся к данному документу.
Отправить задачей. Отправка документа вложением в задачу. При нажатии на кнопку
откроется карточка задачи, в которую будет вложен текущий документ, в теме задачи будет
указано наименование документа.
Документ также можно отправить ссылкой в письме. Для этого в выпадающем списке
Отправить задачей выберите пункт Отправить ссылкой в письме. Подробнее см. в главе
«Интерфейс системы», раздел «Ссылкой в письме».
Штрихкод. Формирование RTF-отчета со штрихкодом документа, отправка на печать, в
зависимости от выбранного режима печати. Присутствует в карточке только в том случае,
если у организации есть клиентская лицензия Быстрая идентификация документов.
Подробнее см. в руководстве по модулю «Канцелярия», главу «Быстрая идентификация
документов в системе DIRECTUM». Формат штрихкода зависит от настроек, заданных в
справочнике Форматы штрихкодов электронных документов для соответствующего вида
документа. Если настройки формата штрихкода для данного вида документа не заданы или
запись справочника закрыта, то вставляется одномерный штрихкод в формате: <Префикс><ИД инсталляции>-<ИД документа>. Подробнее см. в главе «Быстрая идентификация
документов в системе DIRECTUM», описание справочника «Форматы штрихкодов
электронных документов».
Подписи. Формирование RTF-отчета «Список ЭП электронного документа». В отчет
выводится вся информация о подписях документа. Если у документа несколько версий, то при
нажатии на кнопку запрашивается версия. Подробнее см. раздел «Подписание документов».
154
Глава 3. Документы
Документы произвольной формы
*Наименование. Название документа. Автоматически заполняется в формате в зависимости
от вида электронного документа. Поле доступно только для просмотра.
№ документа. Номер документа.
Организация. Наименование организации.
Подразделение. Подразделение, ответственное за данный документ.
№ договора. Номер договора.
Описание полей и кнопок, которые являются общими для всех типов карточек электронных
документов в системе DIRECTUM, см. в разделе «Типы карточек электронных документов».
155
DIRECTUM 5.0. Руководство пользователя
Заявления
*Инициатор. Инициатор документа. Автоматически заполняется фамилией текущего
пользователя. При необходимости значение поля можно изменить.
№ документа. Номер документа.
*Тип заявления. Тип заявления
Увольнение, Прочее.
сотрудника. Возможные значения: Отпуск/отгул,
С и По. Период времени, на которое распространяется заявление. Заполняются в формате
<ДД.ММ.ГГГГ>. Поле По недоступно, если в поле *Тип заявления выбрано значение
Увольнение.
Тема. Тема заявления.
Подразделение. Подразделение, ответственное за данный документ.
*Наименование. Наименование документа. Автоматически заполняется в формате в
зависимости от типа заявления. Поле доступно только для просмотра.
Описание полей и кнопок, которые являются общими для всех типов карточек электронных
документов в системе DIRECTUM, см. в разделе «Типы карточек электронных документов».
156
Глава 3. Документы
Макеты документов
Описание полей и кнопок см. в разделе «Типы карточек электронных документов».
Письма входящие (официальные)
*№ документа. Исходящий номер полученного письма.
*Корреспондент. Партнер из справочника Организации, Персоны или Подразделения.
Контактное лицо. Сотрудник организации, от которого поступил документ. Поле доступно
для редактирования, если в поле *Корреспондент партнер выбран из справочника
Организации.
*Тема. Тема входящего письма.
157
DIRECTUM 5.0. Руководство пользователя
Подразделение. Подразделение, ответственное за данный документ.
№ договора. Номер договора.
*Наименование. Наименование документа. Автоматически заполняется в одном из
форматов:
если в поле *Корреспондент указан партнер из справочника Организации и в поле
Контактное лицо не указано контактное лицо организации, то поле *Наименование
заполняется в формате «<Вид эл. документа> № <№ документа> от <Дата документа> из
<Корреспондент>, <Тема>»;
если в поле *Корреспондент указан партнер из справочника Организации и в поле
Контактное лицо указано контактное лицо организации, то поле *Наименование
заполняется в формате «<Вид эл. документа> № <№ документа> от <Дата документа> из
<Корреспондент>, <Контактное лицо> <Тема>»;
если в поле *Корреспондент указан партнер из справочника Персоны, то поле
*Наименование заполняется в формате «<Вид эл. документа> № <№ документа> от
<Дата документа> от <Контактное лицо>, <Тема>»;
если в поле *Корреспондент указан партнер из справочника Подразделения, то поле
*Наименование заполняется в формате «<Вид эл. документа> № <№ документа> от
<Дата документа> из <Корреспондент>, <Тема>».
Поле доступно только для просмотра.
Описание полей и кнопок, которые являются общими для всех типов карточек электронных
документов в системе DIRECTUM, см. в разделе «Типы карточек электронных документов».
Письма исходящие (официальные)
158
Глава 3. Документы
№ документа. Номер документа.
Примечание
Если документ до присвоения номера проходит процедуру согласования, поле № документа можно
заполнить любым значением (например, «б/н»). После того как документ будет согласован, ему
можно присвоить номер в соответствии с автонумерацией. Для этого в поле нужно написать слово
«АВТОНОМЕР» и сохранить карточку. В результате поле заполнится следующим номеров в рамках
автонумерации.
*Адресат. Партнер из справочника Организации, Персоны или Наши подразделения.
Контактное лицо. Сотрудник организации, которому отправляется документ. Поле доступно
для редактирования, если в поле *Корреспондент партнер выбран из справочника
Организации.
*Тема. Тема исходящего письма.
Подразделение. Подразделение, ответственное за данный документ.
№ договора. Номер договора.
*Наименование. Наименование документа. Автоматически заполняется в одном из
форматов:
если в поле *Адресат указан партнер из справочника Организации и в поле Контактное
лицо не указано контактное лицо организации, то поле *Наименование заполняется в
формате «<Вид эл. документа> № <№ документа> от <Дата документа> в <Адресат>,
<Тема>»;
если в поле *Адресат указан партнер из справочника Организации и в поле Контактное
лицо указано контактное лицо организации, то поле *Наименование заполняется в
формате «<Вид эл. документа> № <№ документа> от <Дата документа> в <Адресат>,
<Контактное лицо> <Тема>»;
если в поле *Адресат указан партнер из справочника Персоны, то поле *Наименование
заполняется в формате «<Вид эл. документа> № <№ документа> от <Дата документа>
<Контактное лицо>, <Тема>»;
если в поле *Адресат указан партнер из справочника Подразделения, то поле
*Наименование заполняется в формате «<Вид эл. документа> № <№ документа> от
<Дата документа> в <Адресат>, <Тема>».
Поле доступно только для просмотра.
Описание полей и кнопок, которые являются общими для всех типов карточек электронных
документов в системе DIRECTUM, см. в разделе «Типы карточек электронных документов».
159
DIRECTUM 5.0. Руководство пользователя
Приказы кадровые
№ документа. Номер документа.
Примечание
Если документ до присвоения номера проходит процедуру согласования, поле № документа можно
заполнить любым значением (например, «б/н»). После того как документ будет согласован, ему
можно присвоить номер в соответствии с автонумерацией. Для этого в поле нужно написать слово
«АВТОНОМЕР» и сохранить карточку. В результате поле заполнится следующим номеров в рамках
автонумерации.
*Тема. Тема кадрового приказа.
Подразделение. Подразделение, ответственное за данный документ.
*Наименование. Наименование приказа. Автоматически заполняется в формате «<Вид эл.
документа> № <№ документа> от <Дата документа> <Тема>».
Описание полей и кнопок, которые являются общими для всех типов карточек электронных
документов в системе DIRECTUM, см. в разделе «Типы карточек электронных документов».
160
Глава 3. Документы
Приказы по основной деятельности
Тип карточки «Приказы по основной деятельности» имеет следующий вид:
№ документа. Номер документа.
Примечание
Если документ до присвоения номера проходит процедуру согласования, поле № документа можно
заполнить любым значением (например, «б/н»). После того как документ будет согласован, ему
можно присвоить номер в соответствии с автонумерацией. Для этого в поле нужно написать слово
«АВТОНОМЕР» и сохранить карточку. В результате поле заполнится следующим номеров в рамках
автонумерации.
*Тема. Тема приказа по основной деятельности.
Подразделение. Подразделение, ответственное за данный документ.
*Наименование. Наименование приказа. Автоматически заполняется в формате: «<Вид эл.
документа> № <№ документа> от <Дата документа> <Тема>».
Описание полей и кнопок, которые являются общими для всех типов карточек электронных
документов в системе DIRECTUM, см. в разделе «Типы карточек электронных документов».
Шаблоны электронных документов
Шаблон электронных документов – тип карточки электронных документов, использующийся
при создании новых шаблонов электронных документов. Новый шаблон может быть создан на
основе существующего шаблона или из файла. Подробнее см. разделы «Создание документа из
шаблона» и «Создание документа из файла».
161
DIRECTUM 5.0. Руководство пользователя
Карточки электронных документов с видом Шаблоны электронных документов хранятся в
справочнике Шаблоны электронных документов. Подробнее см. в книге «Компоненты
системы», в главе «Справочники», раздел «Шаблоны электронных документов». При создании
нового документа с данным видом запись в справочнике создается автоматически.
Любой документ в DIRECTUM создается на основании шаблона. Шаблоны документов
используются для стандартизации создаваемых документов, соблюдения фирменного стиля,
упрощения создания подобных документов, когда форма и часть текста у документов
определенного типа одинаковые.
Для каждого приложения, в котором может быть создан новый документ, должен существовать
общий шаблон (пустой документ) – «Общий шаблон MS Word», «Общий шаблон MS Excel» и
т.д. Для приложений, использующихся только для чтения или воспроизведения документов,
шаблоны не создаются. Например, Acrobat Reader, приложения для воспроизведения звуковых
файлов.
Для каждого установленного бланка документа также должен быть создан шаблон.
Удаление документов
В системе DIRECTUM предусмотрена возможность удаления документов.
При удалении документа из системы DIRECTUM удаляется вся основная информация о
документе: карточка, все версии текста, ссылки на документ и т.д.
Восстановить удаленный документ невозможно, поэтому удалять документы следует с
осторожностью.
Как правило, удалять стоит только ошибочно созданные документы. В остальных случаях
рекомендуется использовать другие возможности системы. Например, если документ устарел,
то вместо удаления:
пометить документ как устаревший. Подробнее см. раздел «Изменение состояния
документа»;
удалить ссылки на документ из всех папок системы. Подробнее см. раздел «Действия со
ссылками».
В данном случае документ останется в системе DIRECTUM для истории и не будет
мешать в повседневной работе.
Пользователь может удалить документ, если одновременно выполнены условия:
пользователь обладает привилегий «Удаление документов»;
пользователь имеет полные права на документ;
документ не экспортирован с блокировкой;
документ никем не редактируется;
документ не закреплен для другого сервера распределенной системы.
Чтобы удалить документ из системы DIRECTUM:
1. Выделите документ в проводнике системы и воспользуйтесь одним из способов:
на вкладке Главная в группе Документ нажмите на кнопку
документ;
Удалить
в контекстном меню выделенного документа выберите пункт Удалить документ.
Откроется окно «Подтверждение».
2. Нажмите на кнопку Да.
В результате из системы DIRECTUM будет удален документ и вся основная информация о
нем.
162
Глава 4. Задачи и задания
Глава 4. Задачи и задания
В любой действующей организации протекает большое количество деловых процессов:
обслуживание заказов клиентов, подготовка и согласование документов, выполнение
распоряжений руководства, обсуждение предложений сотрудников, подготовка и проведение
совещаний и т.д. Часть процессов регламентирована нормативными документами, прохождение
этих процессов должно строго контролироваться. При этом бывает сложно отследить и
проверить работу сотрудников, оценить загруженность персонала. Зачастую со стороны
сотрудников организации идет несоблюдение правил при исполнении своих служебных
обязанностей, что негативно сказывается на репутации организации.
Система DIRECTUM решает эти проблемы автоматизацией процессов создания, обработки и
движения документов (docflow). Кроме того, реализованный в системе механизм workflow
позволяет автоматизировать произвольные бизнес-процессы, не связанные с документами:
документы, информация, задания передаются для выполнения необходимых действий от одного
участника процесса к другому в соответствии с заданными правилами; часть этапов процесса
при этом может обрабатываться автоматически.
Для улучшения взаимодействия между работниками в ходе бизнес-процессов, повышения
эффективности работы организации предназначен модуль «Управление деловыми процессами»,
в котором предусмотрена работа с задачами и заданиями. В системе DIRECTUM под
терминами «задача» и «задание» подразумеваются объекты, предназначенные для
автоматизации деловых процессов.
ЗАДАЧА
Объект, предназначенный для автоматизации деловых процессов. В задаче
описываются работы, которые необходимо выполнить, задается порядок их
выполнения, а также пользователи, которые будут выполнять эти работы. В рамках
задачи может быть создано множество заданий.
ЗАДАНИЕ
Объект, предназначенный для автоматизации деловых процессов. Задания
создаются автоматически, в ходе обработки маршрутов ЗАДАЧ. Одно задание
всегда адресовано только одному пользователю. В задании можно посмотреть
описание работ, заданное в задаче, и можно дописать свой текст, например, текст с
описанием выполненных работ.
На основании задач можно сократить время на выдачу заданий, сохранить историю и описание
выполнения, обеспечить гарантированное выполнение необходимых работ и оценить загрузку
персонала. В задаче описываются работы, которые необходимо выполнить, и задается порядок
их выполнения: кто из пользователей и в какой последовательности будет выполнять работы. В
соответствии с данным порядком пользователи получают задания. В задании можно
посмотреть описание работ, указанное в задаче, и добавить свой текст, например, с описанием
выполненных работ. Работа с задачами и заданиями ведется через карточки. Подробнее см.
разделы «Карточка задачи» и «Карточка задания».
Маршруты движения заданий могут быть разными и отражать как вертикальные, так и
горизонтальные связи внутри организации. Например:
от начальника подчиненному;
от начальника одного подразделения начальнику другого подразделения;
от сотрудника одного подразделения сотруднику другого подразделения (с уведомлением
начальника подразделения исполнителя);
от руководителя одного филиала руководителю другого филиала или головной организации (и
наоборот);
от подчиненного начальнику подразделения.
163
DIRECTUM 5.0. Руководство пользователя
Результаты выполнения заданий должны быть контролируемыми. Например:
подготовка документа или проекта документа;
выполнение конкретных физических действий, например, проведение ревизии;
высказывание замечаний к рецензируемому документу;
отметка согласования или ознакомления с документом.
Для повышения эффективности работы не рекомендуется формализовывать каждый шаг
общения сотрудников и создавать лишние задачи. Например, не создавать задачи на:
постоянные функциональные обязанности сотрудника, например, бухгалтеру – напечатать
платежные документы;
простые действия, которые коротко формулируются и выполняются в течение дня,
например, найти и распечатать конкретный документ, перезвонить партнеру.
К задачам и заданиям можно создавать подзадачи. Подзадачи удобно использовать, когда в
рамках одной задачи или задания возникает потребность создать дополнительную задачу,
например, задать вопрос кому-то из сотрудников, отправить напоминание или дополнить
задание кому-то из исполнителей. Подробнее см. раздел «Подзадачи».
В системе DIRECTUM предусмотрено три типа заданий: задание, уведомление и заданиеконтроль. Подробнее см. раздел «Типы заданий».
Для задач и заданий доступны действия:
создание задач
вставка вложений в задачи и задания
выполнение заданий
контроль выполнения задач
изменение задач и заданий
прекращение, возобновление и рестарт задач
просмотр дерева задач
настройка прав доступа к семейству задач
шифрование задач
подписание задач и заданий
просмотр истории работы с задачами и заданиями
проверка орфографии в текстах задач и заданий
создание правил для задач и заданий
удаление задач
Описание дополнительных возможностей работы с задачами и заданиями см. в разделе
«Дополнительные возможности».
164
Глава 4. Задачи и задания
Карточка задачи
Карточка задачи содержит закладки:
Переписка – основные сведения о задаче;
Предпросмотр – предварительный просмотр документов, вложенных в задачи и задания
семейства задач;
Состояние – основные сведения о маршруте задачи и о ходе его выполнения.
Закладка «Переписка»
Закладка содержит основные сведения о задаче. Заполняется при создании задачи вручную или
автоматически, в зависимости от способа создания задачи.
Под лентой на закладке располагается группа полей для задания основных свойств и маршрута
задачи. Состав полей зависит от настроек, заданных на вкладке Вид в группе Карточка.
Область переписки. Тексты задач и заданий семейства. Текст в области переписки
недоступен для редактирования.
Область редактируемого текста. Текст задачи. Область доступна, если текущий
пользователь может изменить или дополнить текст задачи в текущий момент. На ленте на
вкладке Главная в группе Текст расположены кнопки для выполнения действий с
редактируемым текстом:
Орфография – проверка орфографических ошибок в тексте;
Автотексты – использование настроенного автотекста. Подробнее см. раздел
«Автотексты в карточках задач и заданий».
Область вложений. Ссылки на объекты, вложенные в задачи и задания семейства. Например,
ссылки на документы или записи справочников. Пользователь видит только те вложения, на
которые у него есть права.
165
DIRECTUM 5.0. Руководство пользователя
Если вложенных объектов нет, область вложений свернута. При добавлении вложенных
объектов область автоматически разворачивается. При необходимости можно свернуть или
развернуть область вручную. Для этого используются кнопки:
– свернуть,
– развернуть.
В свернутом состоянии области отображается количество вложенных объектов.
На ленте на вкладке Вложения расположены кнопки для выполнения различных действий с
вложениями. В таблице сведены основные действия:
Группа
Действия
Описание
Открыть карточку выбранных вложений
Вложение
Горячие
клавиши
F7
Открыть
карточку
Права доступа
Удалить вложение
Ссылки
Настроить права на вложения для участников задачи.
Подробнее см. раздел «Настройка прав доступа на
вложения»
Удалить ссылку на выбранные вложения
DEL
Копировать ссылку на выбранные вложения
CTRL+C
Копировать
ссылку
Подписи
Подписать
Информация о
подписях
Отправка
Задачей
Подписать выбранные вложения электронной
подписью. Кнопка доступна при наличии
зарегистрированных сертификатов ЭП на локальном
компьютере текущего пользователя. Подробнее см. в
главе «Документы», раздел «Подписание
документов»
Посмотреть информацию о подписях выбранных
вложений. Кнопка доступна, если вложенная задача
или хотя бы одна из версий вложенного документа
была подписана ЭП. Подробнее см. в главе
«Документы», раздел «Просмотр информации о
подписях документа»
Отправить выбранные вложения вложением в задачу,
ссылкой в письме либо копией в письме. Подробнее
см. в главе «Интерфейс системы», раздел «Отправка
объектов»
Область инструкций. Дополнительные сведения по текущей задаче. Область инструкций
отображается только в карточках задач по типовому маршруту, если в свойстве задачи
Инструкция задан текст инструкции.
При необходимости можно скрыть область инструкций. Для этого перейдите на вкладку Вид в
группу Карточка и снимите флажок Инструкция. При переходе по ссылке Инструкция
откроется окно с текстом инструкции:
Текст инструкции можно распечатать.
166
Глава 4. Задачи и задания
Закладка «Предпросмотр»
Закладка предназначена для предварительного просмотра документов, вложенных в задачи и
задания семейства задач. Закладка отображается, если в личных параметрах в группе
«Задачи/Задания» установлен флажок Предпросмотр вложений. Подробнее см. в главе
«Параметры работы», раздел «Группа «Задачи/Задания».
Область предпросмотра вложения отображает содержимое вложенного документа.
Содержимое отображается только для просмотра, при этом недоступны возможности
приложения-редактора, и внешний вид просматриваемого документа зависит от используемого
средства предварительного просмотра.
Чтобы просмотреть документ, выделите его в области вложений. Подробнее см. в главе
«Интерфейс системы», раздел «Задачи, задания и уведомления».
Отличительные особенности области вложений в карточке задачи от области вложений
предпросмотра в проводнике системы:
область вложений доступна для изменения;
при закрытии и повторном открытии карточки задачи свернутость области вложений не
запоминается. Если область имеет вложенные в нее объекты, то при открытии карточки она
автоматически разворачивается;
область вложений в карточке задачи не имеет панели инструментов. Все действия над
вложениями расположены на ленте в группе Вложения.
Панель инструментов предпросмотра содержит элементы для выполнения различных
действий с документом. Подробнее описание элементов панели инструментов предпросмотра
см. в главе «Интерфейс системы», раздел «Документы».
Закладка «Состояние»
В ходе выполнения работ по задачам и заданиям, важно знать, какие задания и в каком
состоянии находятся: какие задания созданы, какие из них прочитаны, какие уже выполнены.
Например, если запущен процесс согласования документа, то важно знать, какие рецензенты
уже посмотрели документ, а какие еще нет, и на ком остановился процесс.
167
DIRECTUM 5.0. Руководство пользователя
В системе DIRECTUM для задач предусмотрено шесть состояний: «Инициализация», «В
работе», «На контроле», «Выполнена», «Прекращена», «Возобновлена». Для заданий
предусмотрено три состояния: «В работе», «Выполнено», «Прекращено». Подробнее см. в главе
«Интерфейс системы», раздел «Внешний вид ссылок».
Состояние задачи или задания определяет, какие действия могут быть выполнены в карточке
задачи или задания соответственно. Например, выполнить задание можно только в том случае,
если задание находится в состоянии «В работе», а принять работы по задаче, только если
задача находится в состоянии «На контроле». Переход по состояниям осуществляется
автоматически, в результате выполнения тех или иных действий над задачей или заданием.
На закладке «Состояние» содержатся основные сведения о маршруте задачи и о ходе его
выполнения. Закладка заполняется автоматически при настройке маршрута и при работе с
заданиями задачи. Данные на закладке обновляются при открытии карточки задачи, они
доступны только для просмотра:
Особенности заполнения полей:
Типовой маршрут. Наименование типового маршрута, по которому была создана задача.
Заполнено только в том случае, если задача была создана по типовому маршруту.
В табличной части состояния задачи отображаются все задания, которые созданы или еще
будут созданы по задаче. Для каждого задания указывается исполнитель, тип задания,
запланированный срок его выполнения, примечание, дата и время получения и выполнения
задания, состояние, результат выполнения, признак прочтения.
Под табличной частью располагаются дополнительные свойства маршрута:
Конечный срок. Дата и время запланированного выполнения задания.
*Тип маршрутизации. Заданный тип маршрутизации задачи. Возможные значения:
Параллельная, Последовательная и Сложная. Подробнее см. разделы «Настройка
маршрута в окне «Маршрут задачи» и «Сложная маршрутизация».
Контроль задачи. Признак оповещения инициатора задачи о ее выполнении в виде заданияконтроль. Подробнее см. раздел «Типы заданий».
168
Глава 4. Задачи и задания
Уведомление об этапах. Признак оповещения инициатора задачи о выполнении ее этапов
выбранным исполнителем в виде уведомления.
Если нужно получить ссылки на созданные задания, например, посмотреть историю работы с
заданием или проверить, прочитал ли наблюдатель уведомление по задаче, то можно открыть
список заданий по задаче. Для этого перейдите на вкладку Сервис в группу Навигация и
нажмите на кнопку
ссылок на задания.
Открыть задания. Откроется окно «Задания по задаче» со списком
Пользователь может настраивать отображение задач и заданий в состоянии «Выполнено» и
«Прекращено». Подробнее см. в главе «Параметры работы», раздел «Группа «Задачи/
Задания».
В системе DIRECTUM для просмотра состояния задач и заданий предусмотрена возможность
отслеживать ход выполнения задач. Подробнее см. в разделе «Схема маршрута».
Воспользоваться возможностью просмотра маршрута или состояния задания могут все
пользователи, которые имеют права на просмотр задачи или задания.
Карточка задания
Структура карточки заданий аналогична структуре карточки задач системы DIRECTUM.
Подробнее см. раздел «Карточка задачи».
Карточка задания содержит закладки:
Переписка – содержит основные сведения о задании;
Предпросмотр – предназначена для предварительного просмотра документов, вложенных в
задачи и задания семейства задач;
Состояние – отражает сведения о состоянии задания, о маршруте задачи и о ходе
выполнения маршрута задачи.
169
DIRECTUM 5.0. Руководство пользователя
Закладка «Переписка»
Закладка содержит основные сведения о задании. Поля в карточке заполняются автоматически
и доступны только для просмотра.
*Тема. Тема задания.
*Инициатор, *Исполнитель. Соответственно инициатор задачи и исполнитель задания из
справочника Пользователи.
Работа с областью переписки, областью вложений и областью инструкций аналогична работе с
одноименными областями в карточке задачи. Подробнее см. раздел «Закладка «Переписка».
Закладка «Предпросмотр»
Закладка предназначена для предварительного просмотра документов, вложенных в задачи и
задания семейства задач. Закладка отображается, если в личных параметрах в группе
«Задачи/Задания» установлен флажок Предпросмотр вложений. Подробнее см. в главе
«Параметры работы», раздел «Группа «Задачи/Задания».
Работа с предпросмотром вложений в карточке задания аналогична работе с предпросмотром
вложений в карточке задачи. Подробнее см. раздел «Закладка «Предпросмотр».
Закладка «Состояние»
Закладка отражает сведения о состоянии задания, о маршруте задачи и о ходе выполнения
маршрута задачи. Заполняется автоматически, доступна только для просмотра.
*Состояние. Состояние задания.
*Получено, Завершено. Соответственно дата получения и дата выполнения или прекращения
задания. Формат: ДД.ММ.ГГГГ ЧЧ:ММ:СС.
Таблица «Состояние заданий» и поля под таблицей совпадают с одноименными элементами в
карточке задачи. Подробнее см. раздел «Закладка «Состояние».
Создание задач
Создать задачу в системе DIRECTUM – значит заполнить карточку и стартовать задачу на
выполнение.
В карточке задачи указываются маршрут и основные свойства задачи, такие как тема, текст,
вложения и т.п.
После старта задачи автоматически создаются задания исполнителям.
Способы создания задач:
без типового маршрута
по типовому маршруту
копирование задачи
Маршрут и основные свойства при создании задачи без типового маршрута инициатор
заполняет вручную. Подробнее см. разделы «Маршрут задачи» и «Карточка задачи».
Маршрут и все или некоторые основные свойства задачи заполняются автоматически при
создании задачи по типовому маршруту. В зависимости от настроек типового маршрута
инициатор может или не может изменять маршрут и свойства задачи после их автоматического
заполнения. Типовые маршруты настраивает администратор системы.
При создании задач в системе DIRECTUM можно указывать наблюдателей. Подробнее см.
раздел «Наблюдатели задачи».
170
Глава 4. Задачи и задания
Существует возможность настроить сложную маршрутизацию, которая позволяет задавать
сложные условия старта этапов маршрута и приема задачи. Подробнее см. раздел «Сложная
маршрутизация».
Для задач в состоянии «Инициализация» и «В работе» можно назначать важность. Подробнее
см. раздел «Важность задачи».
При создании задач в системе DIRECTUM могут накладываться ограничения на количество
объектов семейства задач и на количество участников задачи. Подробнее см. раздел
«Ограничения при создании задач».
Создание задачи без типового маршрута
1. В проводнике системы на вкладке Главная в группе Создание нажмите на кнопку
Создать задачу. Откроется карточка задачи:
2. Заполните поля:
*Тема. Краткая суть задачи. Тема задачи совпадает с темой создаваемых
заданий. По теме ориентируются пользователи в списках задач и заданий;
*Маршрут…. Работники, которые будут выполнять перечисленные в задаче
работы. Указываются через «;». Для заполнения поля используйте like-ввод данных
из справочников Пользователи или Группы пользователей. При вводе
фрагмента в поле ниже отображается список с последними использованными
объектами, имена и названия которых содержат введенный фрагмент. Например,
при вводе фрагмента «По» список может содержать объекты:
Подробнее о способах задания маршрута задачи см. в разделе «Маршрут задачи»;
Тип заданий. Тип заданий, которые получат исполнители. Возможные значения:
Задания, Уведомления. Подробнее см. раздел «Типы заданий»;
171
DIRECTUM 5.0. Руководство пользователя
Срок по этапам. Срок выполнения заданий. Если задания не будут выполнены к
указанному сроку, ссылки на них и ссылки на задачу в списках задач и заданий
будут выделены красным цветом;
*Тип маршрутизации. Порядок отправки заданий исполнителям. Имеет смысл,
если задача адресована нескольким исполнителям. Возможные значения:
a) Параллельная – все исполнители получат задания одновременно;
b) Последовательная – исполнители получат задания в порядке очереди.
Сначала первый, потом, после того как первый исполнитель выполнит свое
задание, получит задание второй исполнитель и т.д.;
Наблюдатели…. Работники, заинтересованные в ходе выполнения задачи, при
этом от них не предполагается никаких действий. После старта задачи
наблюдатели автоматически получают уведомления. Порядок указания
наблюдателей аналогичен порядку работы с полем *Маршрут…. Подробнее см.
раздел «Наблюдатели задачи»;
Вид задачи. Вид создаваемой задачи. Поле рекомендуется заполнять, если нужно
указать для задачи конкретный вид;
*Инициатор. Инициатор создаваемой задачи. Поле автоматически заполняется
именем пользователя, создающим задачу. При необходимости инициатором задачи
можно указать другого пользователя;
*Тип прав на задачу. Тип прав на создаваемую задачу. Возможные значения:
Всем, Всем участникам, Ручной. Подробнее о настройке прав доступа см. в
разделе «Настройка прав доступа к семейству задач».
3. Введите текст задачи в области редактируемого текста.
4. На вкладке Главная в группе Действия нажмите на кнопку
Старт.
В результате будет создана новая задача. Ссылка на нее будет помещена в папку
«Исходящие».
В системе можно стартовать сразу несколько задач одновременно. Для этого в проводнике
системы выделите необходимые задачи и на вкладке Задача в группе Действия нажмите на
кнопку
Старт.
Создание задачи по типовому маршруту
Типовые маршруты настраивает администратор системы.
Чтобы создать задачу по типовому маршруту:
1. В проводнике системы на вкладке Главная в группе Создание в выпадающем списке
Создать задачу выберите пункт Создать задачу по типовому маршруту.
Откроется список типовых маршрутов.
2. Выберите нужный типовой маршрут.
3. Заполните параметры типового маршрута. Произойдет автоматическое заполнение
маршрута и всех или некоторых свойств задачи. Откроется карточка задачи.
При необходимости заполните остальные поля. Подробнее см. раздел «Создание
задачи без типового маршрута».
4. Введите текст задачи в области редактируемого текста.
5. На вкладке Главная в группе Действия нажмите на кнопку
Старт.
В результате будет создана новая задача по типовому маршруту. Ссылка на задачу будет
помещена в папку «Исходящие».
172
Глава 4. Задачи и задания
Копирование задачи
В системе DIRECTUM предусмотрена возможность копирования задач. При копировании
задачи в карточку новой задачи переносятся значения карточки исходной задачи. После
копирования данные значения можно изменить.
Чтобы скопировать задачу:
1. Выделите в проводнике системы необходимую задачу.
2. Воспользуйтесь одним из способов:
на вкладке Главная в группе Объект нажмите на кнопку
Создать копию;
в контекстном меню задачи выберите пункт Создать копию.
В результате откроется карточка новой задачи в состоянии «Инициализация». В карточку новой
задачи будут скопированы значения исходной задачи:
тема;
маршрут;
наблюдатели;
вид задачи;
тип прав на задачу;
текст исходной задачи, написанный в состоянии «Инициализация»;
вложения;
важность.
Все скопированные значения при необходимости можно изменить. После этого задачу можно
отправить исполнителям. Для этого на вкладке Главная в группе Действия нажмите на
кнопку
Старт.
Маршрут задачи
МАРШРУТ ЗАДАЧИ
Список исполнителей по задаче с указанием последовательности и сроков
выполнения заданий.
Маршрут задачи задается в карточке задачи при создании. Во время выполнения задачи
администратор может изменить маршрут, если задача создана по типовому маршруту.
Если нужно изменить порядок выполнения работ, например, подключить к выполнению других
сотрудников, то можно использовать другие задачи. Если важно изменить маршрут именно той
задачи, которая уже в работе, то нужно прекратить задачу, изменить маршрут и потом вновь
отправить задачу на выполнение.
Если задача создается без типового маршрута, пользователь настраивает маршрут задачи
вручную.
Способы настройки маршрута:
в карточке задачи в поле *Маршрут.... Подробнее см. раздел «Настройка маршрута в
карточке задачи»;
в карточке задачи по кнопке *Маршрут. Откроется окно «Маршрут задачи». Подробнее
см. раздел «Настройка маршрута в окне «Маршрут задачи»;
на вкладке Главная в группе Маршрут по кнопке
редактор схем.
Схема маршрута. Откроется
173
DIRECTUM 5.0. Руководство пользователя
В карточке задачи рекомендуется настраивать маршруты:
с одним исполнителем;
с несколькими исполнителями, для которых выполнены условия:
все этапы маршрута имеют одинаковые тип и срок;
тип маршрутизации задачи Параллельная или Последовательная.
В окне «Маршрут задачи» и в редакторе схем можно настраивать маршруты любой сложности.
Если требуется задать сложные условия прохождения этапов, используйте сложную
маршрутизацию. Подробнее см. раздел «Сложная маршрутизация».
Все способы задания маршрута связаны между собой. При изменении маршрута одним
способом, автоматически меняются данные в тех формах, которые используются при задании
маршрута другими способами. Например, при изменении маршрута в карточке задачи
автоматически меняются данные в окне «Маршрут задачи» и в редакторе схем.
При необходимости можно совмещать разные способы настройки маршрута. Например, список
исполнителей можно задать в карточке задачи в поле *Маршрут..., а индивидуальные
параметры заданий для исполнителей – в окне «Маршрут задачи» или в редакторе схем.
Для отслеживания хода выполнения задач, созданных по типовому маршруту, можно
использовать схему маршрута. Подробнее см. раздел «Схема маршрута».
Схема маршрута
Схему маршрута удобно использовать в случаях, когда важно знать не только состояние всех
созданных заданий, но и маршрут задачи в целом: какие этапы были пройдены и какие еще
должны быть пройдены. Как правило, схема маршрута используется при отслеживании хода
выполнения задач, созданных по типовому маршруту.
Чтобы открыть схему маршрута:
1. Откройте карточку задачи или задания.
2. На вкладке Главная в группе Маршрут нажмите на кнопку
Схема маршрута.
Откроется окно «Схема маршрута задачи <Наименование задачи>». В основной части
окна будет показана схема.
174
Глава 4. Задачи и задания
Чтобы открыть отдельное окно схемы маршрута задачи, на вкладке Главная в группе
Печать нажмите на кнопку
просмотр»:
Предпросмотр. Откроется окно «Предварительный
Блоки отражают этапы маршрута задачи, а стрелки – переходы между этапами.
Цвет блока отражает состояние этапа:
белый цвет – выполнение этапа еще не началось;
серый – выполнение этапа уже завершилось;
зеленый – этап находится в работе;
синий – этап был в работе в момент прекращения задачи;
желтый – этап выполнен, но по нему не были созданы задания, например, в типовом
маршруте для задания не был указан исполнитель.
Схема маршрута обновляется только при открытии.
Схема маршрута не соответствует информации, которая указана всегда на закладке
«Состояние».
175
DIRECTUM 5.0. Руководство пользователя
При необходимости схему маршрута можно распечатать. Для этого в окне «Схема маршрута
задачи» на вкладке Главная в группе Печать нажмите на кнопку
диалоговое окно операционной системы Windows «Печать».
Печать. Откроется
Настройка маршрута в карточке задачи
Чтобы настроить маршрут в карточке задачи, в поле *Маршрут… укажите исполнителей или
типовой маршрут.
В поле *Маршрут… могут быть введены объекты системы:
пользователи. Для заполнения поля используйте like-ввод данных из справочника
Пользователи. Имена перечисляются через «;»;
группа пользователей. Для заполнения поля используйте like-ввод данных из справочника
Группы пользователей;
типовой маршрут. Для заполнения поля используйте like-ввод данных из справочника
Типовые маршруты.
После ввода необходимо нажать на клавишу ENTER. Если в поле была введена группа, она
автоматически преобразуется в список имен пользователей, входящих в данную группу.
Поле *Маршрут… можно заполнить также с помощью дополнительных реквизитов
справочника Пользователи. Например, дополнительным реквизитом для справочника
Пользователи является реквизит Должность. После ввода в поле *Маршрут… слова
«Бухгалтер» и нажатия на клавишу ENTER появится результат поиска в виде списка
пользователей, у которых реквизиты, в том числе дополнительные, содержат значение
«Бухгалтер». Подробнее о дополнительных реквизитах см. в главе «Справочники», раздел
«Поиск по реквизитам справочников».
При вводе в поле *Маршрут… объектов разных типов возможны ситуации:
если после пользователей введен типовой маршрут, произойдет затирание ранее выбранных
пользователей. Задача будет создана по типовому маршруту;
если после пользователей введена группа пользователей, возможны варианты:
если выбранная группа не имеет дочерних групп, в поле *Маршрут… добавятся все
пользователи, входящие в данную группу;
если выбранная группа имеет дочерние группы, появится окно с запросом на
добавление в маршрут только пользователей группы или пользователей группы и
дочерних групп;
если после типового маршрута введен пользователь или группа пользователей, появится окно
с предложением очистить типовой маршрут;
если после типового маршрута введен другой типовой маршрут, исходный будет заменен на
новый типовой маршрут.
Если в поле *Маршрут… ввести фрагмент текста, который встречается одновременно в
значениях реквизитов записей хотя бы в двух из справочников Пользователи, Группы
пользователей и Типовые маршруты, то после нажатия на кнопку ENTER появится окно
выбора типа объекта. Например, если фрагмент встречается во всех трех справочниках, окно
будет иметь вид:
176
Глава 4. Задачи и задания
В данном окне нужно выбрать тип объекта для дальнейшего заполнения поля *Маршрут….
Если в поле *Маршрут… ввести фрагмент текста, который содержится в именах ранее
выбранных объектов системы или в именах пользователей и групп пользователей из узла
«Избранное», то под полем появится область со списком данных объектов. Объекты в списке
упорядочены по дате последнего использования. Список имеет вид:
В списке слева от объекта отображается значок типа объекта системы:
– пользователь;
– типовой маршрут;
– группа пользователей;
– пользователь из узла «Избранное»;
– группа пользователей из узла «Избранное».
Чтобы удалить объект из списка, наведите курсор мыши на объект и нажмите на кнопку
справа от него.
Удалить объект из списка, попавшего из узла «Избранное», можно только через узел
«Избранное». Подробнее см. в главе «Интерфейс системы», раздел «Узел «Избранное» в окне
настройки прав доступа».
При наведении курсора на имя пользователя, введенное в поле *Маршрут…, будет
отображаться подсказка с информацией о пользователе. Подробнее о подсказках к объектам
системы см. в главе «Интерфейс системы», раздел «Подсказки к объектам системы».
Чтобы удалить объект из поля *Маршрут…, воспользуйтесь одним из способов:
щелкните курсором мыши по объекту, объект подсветится серым цветом. Далее нажмите
на клавишу BACKSPACE;
щелкните по объекту два раза и нажмите на клавишу DELETE.
177
DIRECTUM 5.0. Руководство пользователя
Настройка маршрута в окне «Маршрут задачи»
При нажатии на кнопку *Маршрут… в карточке задачи откроется окно «Маршрут задачи».
В левой части окна расположены строка поиска по пользователям и группам и дерево
«Пользователи». Работа со строкой поиска пользователей и групп аналогична поиску
пользователей и групп в окне настройки прав доступа. Подробнее см. в главе «Интерфейс
системы», раздел «Поиск в дереве «Пользователи».
В дереве «Пользователи» находятся все пользователи системы DIRECTUM. Пользователи
объединены в группы. На верхнем уровне отображается узел «Избранное». Работа с узлом
«Избранное» аналогична работе с ним в окне настройки прав доступа. Подробнее см. в главе
«Интерфейс системы», раздел «Узел «Избранное» в окне настройки прав доступа».
В дереве «Пользователи» отображается группа «Все пользователи», в которую входят все
зарегистрированные пользователи системы DIRECTUM. Остальные группы настраивает
администратор системы.
Левую часть окна можно свернуть или развернуть с помощью кнопок
и
.
В правой части окна расположена табличная часть «Этапы», в которой задаются этапы
маршрута задачи.
Чтобы настроить маршрут в окне «Маршрут задачи»:
1. В поле *Тип маршрутизации выберите одно из значений:
Параллельная, если все исполнители должны получить задания параллельно.
Задания будут созданы всем исполнителям одновременно, сразу после старта
задачи;
Последовательная, если
задания
должны
приходить
исполнителям
последовательно. Первый исполнитель получит задание сразу после старта задачи.
Каждый следующий исполнитель получит задание, после того как свое задание
выполнит предыдущий исполнитель. Порядок создания заданий соответствует
порядку этапов в табличной части. Изменить порядок этапов в табличной части
можно с помощью кнопок
178
и
;
Глава 4. Задачи и задания
Сложная, если требуется задать сложные условия прохождения этапов. Например,
третий исполнитель должен получить задание, после того как свое задание выполнит
первый или второй исполнитель. Подробнее см. раздел «Сложная маршрутизация».
2. Добавьте исполнителей в табличную часть «Этапы». Способы заполнения табличной
части «Этапы» аналогичны способам заполнения табличной части «Права доступа» в
окне настройки прав доступа. Подробнее см. в главе «Интерфейс системы», раздел
«Настройка прав доступа к объектам системы».
3. В табличной части «Этапы» для каждого исполнителя заполните параметры:
Срок – плановое время выполнения задания;
*Тип задания – тип отправляемого задания. Возможные значения: Задание и
Уведомление;
Примечание – примечание к заданию, например, «Согласование документа» или
«Встреча с заказчиком». Примечание доступно для просмотра в карточках задач и
заданий на закладке «Состояние».
4. Установите дополнительные параметры маршрута:
Контроль задачи. Если флажок установлен, то при выполнении всех заданий
инициатору придет задание-контроль;
Уведомление об этапах. Если флажок установлен, то при выполнении каждого
задания инициатору будет приходить уведомление.
5. Нажмите на кнопку OK.
В результате окно «Маршрут задачи» закроется и станет активной карточка задачи. В
карточке задачи поля, связанные с маршрутом, будут заполнены:
*Маршрут… – исполнители этапов через «;»;
Тип заданий – Задание или Уведомление, если все исполнители имеют один тип задания.
Иначе Смешанный;
Срок по этапам – срок заданий и уведомлений, если для всех заданий и уведомлений
установлен один и тот же срок. Иначе поле будет пустым;
*Тип маршрутизации – тип маршрутизации из окна «Маршрут задачи».
Сложная маршрутизация
В простых случаях все задания по задаче создаются параллельно или последовательно. Задача
принимается, когда выполнены все задания. Но иногда этого недостаточно.
Например, есть два исполнителя, каждый из которых может выполнить определенную работу, и
выполнять должен тот, кто в момент получения задания меньше загружен. Для таких случаев в
системе DIRECTUM предусмотрена сложная маршрутизация.
Сложная маршрутизация позволяет задавать сложные условия старта этапов маршрута и
приема задачи.
Чтобы настроить сложную маршрутизацию:
1. В карточке задачи нажмите на кнопку *Маршрут…. Откроется окно «Маршрут
задачи».
2. В поле *Тип маршрутизации выберите значение Сложная:
в табличной части «Этапы» появится колонка Условие старта. Заполняется, если
этап начинается после выполнения других заданий. Если этап начинается сразу
после старта задачи, поле нужно оставить пустым;
внизу окна появится поле Условия приема. Следует заполнять, если для приема
задачи должны быть выполнены не все задания, а только некоторые. Если для
приема должны быть выполнены все задания, в поле нужно оставить значение по
умолчанию «ВСЕ».
179
DIRECTUM 5.0. Руководство пользователя
3. Заполните табличную часть «Этапы» и дополнительные параметры маршрута.
Подробнее см. раздел «Настройка маршрута в окне «Маршрут задачи».
4. Нажмите на кнопку OK.
Чтобы заполнить значение в колонке Условие старта:
1. Нажмите на кнопку
старта».
, расположенную в правой части поля. Откроется окно «Условие
2. В списке отметьте те этапы, которые должны быть выполнены на момент старта
текущего этапа. Этап, для которого настраивается условие, в списке затенен.
3. В поле *Условие выберите одно из значений:
ИЛИ – если должен быть выполнен один из отмеченных этапов;
И – если должны быть выполнены все отмеченные этапы.
4. Нажмите на кнопку OK.
В результате в поле Условие старта подставится условие в формате: ПОСЛЕ:<№ этапа 1>
<Условие> <№ этапа 2> <Условие> <№ этапа 3>…
Например, «ПОСЛЕ:1 ИЛИ 2».
Чтобы заполнить поле Условие приема:
1. Нажмите на кнопку
приема».
, расположенную в правой части поля. Откроется окно «Условие
2. В списке отметьте этапы, которые должны быть выполнены для приема задачи. Если
этапы в списке недоступны для выбора, измените значение поля Условие со значения
ВСЕ на нужное значение.
3. В поле Условие выберите одно из значений:
ИЛИ – если должен быть выполнен один из отмеченных этапов;
И – если должны быть выполнены все отмеченные этапы.
4. Нажмите на кнопку OK.
В результате в поле Условие приема подставится условие в том же формате, что и условие
старта для этапов.
180
Глава 4. Задачи и задания
Наблюдатели задачи
При создании задач в системе DIRECTUM можно указывать наблюдателей.
НАБЛЮДАТЕЛИ
Сотрудники, которые должны быть в курсе выполнения работ. После старта задачи
наблюдатели автоматически получат уведомления. Наблюдатели могут
участвовать в процессе выполнения задачи, например, создав подзадачу.
Чтобы назначить наблюдателей:
1. В карточке задачи нажмите на кнопку Наблюдатели.... Откроется окно «Наблюдатели
для задачи».
2. Укажите пользователей в табличной части «Наблюдатели». Способы заполнения
табличной части «Наблюдатели» аналогичны способам заполнения табличной части
«Права доступа» в окне настройки прав доступа. Подробнее см. в главе «Интерфейс
системы», раздел «Настройка прав доступа к объектам системы».
3. Нажмите на кнопку OK.
Важность задачи
В системе DIRECTUM существует возможность назначения важности задаче в состоянии
«Инициализация» и «В работе».
Важность бывает высокая, низкая и обычная. Важность отображается в списке задач и
заданий по задаче в виде определенного значка. По важности можно осуществлять поиск. На
важность ориентируются пользователи при определении очередности выполнения заданий. По
умолчанию задачи имеют обычную важность.
Чтобы назначить важность задаче:
1. Если задача находится в состоянии «В работе», то на вкладке Главная в группе
Карточка нажмите на кнопку
Разрешить изменение.
2. На вкладке Главная в группе Важность нажмите на кнопку
Высокая, если задаче
нужно назначить высокую важность, или на кнопку
Низкая, если нужно назначить
низкую важность.
В результате у задачи и у всех заданий по задаче в проводнике системы в колонке «!»
отобразится значок высокой или низкой важности. Установленная важность задачи относится
ко всем заданиям задачи.
В ходе работы над задачей важность может быть изменена инициатором.
181
DIRECTUM 5.0. Руководство пользователя
Ограничения при создании задач
При создании задач в системе DIRECTUM могут накладываться ограничения на количество
объектов семейства задач и на количество участников задачи.
СЕМЕЙСТВО ЗАДАЧ
Общее название для задач и заданий, имеющих общий текст. Сюда входит первая
задача и все ее задания, подзадачи к этой задаче и ее заданиям, задания подзадач,
подзадачи к подзадачам и т.д.
Ограничения могут быть следующих типов:
на количество объектов в семействе задач;
на число участников задачи;
на число пользователей в группе, доступной для разворачивания, при заполнении маршрута
задачи.
Ограничения срабатывают:
при заполнении маршрута задачи;
при заполнении списка наблюдателей.
При превышении заданных ограничений появится сообщение об ошибке. В данном случае
рекомендуется создать несколько задач или сократить число участников задачи.
Вложения в задачи и задания
При выполнении работ по задаче могут использоваться разные объекты. Например, могут
разрабатываться документы, использоваться результаты других задач и заданий, создаваться
и заполняться записи справочников.
Для удобства доступа к таким объектам в системе DIRECTUM предусмотрена возможность
вставлять в задачи и задания ссылки на объекты:
электронные документы;
задачи и задания;
папки;
записи справочников.
Существует несколько способов добавления вложений в задачи и задания. Подробнее см.
раздел «Вставка вложений в задачи и задания».
В одну задачу или задание может быть вложено произвольное количество объектов. Все
вложенные объекты располагаются в области вложений, при этом исполнители видят ссылки
только на те объекты, на которые у них есть права. Подробнее см. раздел «Настройка прав
доступа на вложения».
Над вложенными объектами доступны все действия, которые доступны через контекстное
меню в проводнике системы. Чтобы выполнить какое-либо действие над вложенным объектом,
откройте контекстное меню объекта и выберите нужный пункт.
Например, чтобы ознакомиться с текстом вложенного документа, выделите документ в
области вложений и в контекстном меню выберите пункт Открыть для чтения. Откроется
текст документа для чтения в приложении-редакторе.
Вставка вложений в задачи и задания
Способы добавления вложений в задачи и задания:
отправка объектов вложением в задачу. Подробнее см. в главе «Интерфейс системы»,
раздел «Вложением в задачу»;
182
Глава 4. Задачи и задания
вставка ссылки из буфера обмена;
создание объекта из карточки задачи или задания;
использование предопределенных
администратором системы.
поисков
объектов
или
поисков,
настроенных
Чтобы добавить вложение с помощью вставки ссылки из буфера обмена:
1. Скопируйте в буфер ссылку на тот объект, который нужно вложить в задачу или
задание.
2. Откройте карточку задачи или задания и перейдите в область вложений.
3. В области вложений выберите пункт контекстного меню Вставить ссылку.
В результате в области вложений появится объект, ссылка на который находилась в буфере.
Чтобы добавить вложение с помощью создания объекта из карточки задачи или задания:
1. Откройте карточку задачи или задания.
2. На вкладке Вложения в группе Вставка в выпадающем списке
Создать и
вложить выберите необходимый пункт для создания документа, задачи или папки.
3. Заполните необходимые параметры. Подробнее см. раздел «Создание задач» в главе
«Документы», раздел «Создание документов» и в главе «Папки», раздел «Создание
папок».
,
Чтобы добавить вложение с помощью поисков объектов:
1. Откройте карточку задачи или задания.
2. На вкладке Вложения в группе Вставка в выпадающем списке
вложить последовательно выберите пункты <Объект> и <Поиск>, где:
Найти и
<Объект> – тип объекта, который необходимо добавить в область вложений;
<Поиск> – предопределенный поиск по типу объекта или поиск, настроенный
администратором системы.
Откроется окно задания критериев поиска или результатов поиска в зависимости от
типа выбранного поиска.
3. Выполните одно из действий:
если открылось окно задания критериев поиска, задайте критерии, нажмите на
кнопку Поиск и выберите объект. Подробнее см. главу «Поиск объектов»;
если открылось окно результатов поиска, выберите объект.
В области вложений появится выбранный объект.
183
DIRECTUM 5.0. Руководство пользователя
Например, если в задачу вложен документ и запись справочника, область вложений
будет иметь вид:
4. Сохраните карточку.
В результате в задачу или задание будет вложен новый объект. Данный объект будет
находиться в области вложений во всех задачах и заданиях семейства.
Если у участников задачи или задания отсутствуют минимально необходимые права на
вложения, при старте задачи или выполнении задания появится предупреждение:
Выполните одно из действий:
На просмотр – назначить права на просмотр;
На изменение – назначить права на изменение;
Полные – назначить полные права;
Максимально возможные – назначить участникам задачи максимальные права, которые
может выдать инициатор. При назначении прав на документы учитывается возможность
передачи прав. Подробнее см. в главе «Документы», раздел «Передача прав доступа на
документы»;
184
Глава 4. Задачи и задания
Настроить права вручную – назначить права вручную. После выбора действия откроется
окно «Настройка прав доступа на вложения». В данном окне можно вручную назначить
права для каждого участника. Подробнее см. раздел «Настройка прав доступа на
вложения»;
Не назначать права – не назначать участникам задачи права на вложения.
В результате задача будет стартована.
Настройка прав доступа на вложения
Чтобы настроить права доступа для участников задачи на вложенные объекты, воспользуйтесь
одним из способов:
в карточке задачи на вкладке Главная в группе Вложения нажмите на кнопку
доступа;
Права
в контекстном меню вложения выберите пункт Права доступа.
Откроется окно «Настройка прав доступа на вложения».
В окне для каждого вложенного объекта отображается информация о правах доступа
участников задачи.
Чтобы настроить права доступа на вложенный объект для одного из участников, выберите для
него необходимый тип прав в колонке *Тип прав.
Чтобы назначить одинаковые права всем участникам задачи на все вложенные объекты,
воспользуйтесь кнопками на вкладке Главная в группе Права доступа:
Нет доступа – лишить прав доступа;
Просмотр – выдать права на просмотр;
Изменение – выдать права на изменение;
Полный доступ – выдать полные права;
Максимально возможные – выдать максимальные права, которые может назначить
инициатор. При назначении прав на документы учитывается возможность передачи прав.
185
DIRECTUM 5.0. Руководство пользователя
Подробнее см. в главе «Документы», раздел «Передача прав на документы».
Примечание
Настроить права доступа с более низким приоритетом по отношению к существующим правам
невозможно, если участник задачи:
– является администратором системы;
– обладает правами доступа через замещение;
– входит в группу, для которой настроены права доступа.
Например, если участник задачи Снегирев А.В. до изменения прав обладал полными правами по
замещению, то назначить ему права на изменение или на просмотр невозможно.
Выполнение заданий
В ходе выполнения задачи исполнителям приходят задания. В зависимости от маршрута задачи
задания приходят одновременно всем исполнителям или последовательно.
При получении новых заданий автоматически обновляется количество непрочитанных заданий
и появляются ссылки на данные задания:
в папке «Входящие» исполнителя;
в папках типа «Задания» и «Любые объекты», если настроены правила автоматического
перемещения заданий в данные папки. Подробнее см. в разделе «Автоматическое
перемещение задания в отдельную папку».
Темы заданий, которые еще не были прочитаны исполнителем, отображаются жирным
шрифтом, темы прочитанных заданий – обычным шрифтом. Задание считается прочитанным,
если исполнитель открывал карточку задания. В списке папок справа от папки «Входящие» в
скобках отображается количество непрочитанных заданий.
Примечание
Количество непрочитанных заданий для папки «Входящие» отображается, если в карточке данной
папки установлен флажок Показывать число непрочитанных заданий.
Чтобы пометить прочитанное задание как непрочитанное, выделите задание и воспользуйтесь
одним из способов:
на вкладке Задание в группе Действия нажмите на кнопку
непрочитанное;
в контекстном меню
непрочитанное.
выделенного
задания
выберите
пункт
Пометить как
Пометить
как
Чтобы пометить сразу несколько прочитанных заданий как непрочитанные, выделите
необходимые задания, удерживая клавишу CTRL или SHIFT, и выполните вышеописанные
действия.
Чтобы пометить непрочитанное задание как прочитанное, выполните аналогичные действия.
Каждое задание требует от исполнителя некоторых действий. Каких именно, зависит от типа
задания. Подробнее см. раздел «Типы заданий».
Порядок выполнения задания описан в разделе «Порядок выполнения задания».
Пользователь может выполнить задание, если одновременно выполнены условия:
пользователь имеет права на изменение задания;
задание находится в состоянии «В работе»;
задание никем не редактируется.
186
Глава 4. Задачи и задания
Типы заданий
В системе DIRECTUM предусмотрено три типа заданий:
«Задание» – для выдачи поручений конкретным исполнителям. При получении такого
задания исполнитель должен выполнить определенную работу в пределах задачи и затем
выполнить задание в системе DIRECTUM. После этого продолжится выполнение задачи.
Описание работы, которая должна быть выполнена, приводится, как правило, в теме или в
тексте задачи.
Например, в рамках задачи по согласованию документа каждый рецензент должен
посмотреть документ и высказать свои замечания. В данном случае каждому рецензенту
придет свое задание, которое он должен будет выполнить, после того как посмотрит
документ и выскажет замечания.
Когда исполнитель выполнит свое задание в системе, автоматически продолжается
выполнение маршрута задачи. Например, может быть создано задание следующему
исполнителю или задание-контроль инициатору задачи;
«Уведомление» – для уведомления сотрудников о тех или иных работах. Если получено
такое задание, пользователь может просто прочитать текст уведомления, принять его к
сведению и не предпринимать никаких действий в системе;
«Задание-контроль» – для контроля выполненных работ инициатором задачи. При получении
такого задания инициатор может принять работы по задаче или отправить задачу на
доработку. Подробнее см. раздел «Контроль выполнения задач». Задание-контроль
формируется автоматически после выполнения работ по задаче.
Тип заданий для исполнителей выбирает инициатор при создании задачи.
Порядок выполнения задания
Порядок выполнения задания в системе DIRECTUM зависит от результатов выполнения,
настроенных для задания. По умолчанию все задания имеют один результат выполнения
«Выполнено». При необходимости администратор системы может настроить для некоторых
заданий другие результаты выполнения, например, «Согласен» или «Возражаю».
Чтобы выполнить задание:
1. Откройте карточку задания.
2. Отразите в тексте задания информацию о выполненных работах.
3. Если для задания не настроены результаты выполнения, то на вкладке Главная в
группе Действия нажмите на кнопку
Выполнить.
Если для задания настроены результаты выполнения, выберите результат одним из
способов:
на вкладке Главная в группе Действия в выпадающем списке
выберите пункт <Результат выполнения>;
Выполнить
187
DIRECTUM 5.0. Руководство пользователя
нажмите на клавиши CTRL+ENTER. Появится подтверждение результата выполнения
задания:
Выберите вариант выполнения задания. Для перехода между вариантами можно
использовать клавиши TAB или СТРЕЛКА ВВЕРХ/СТРЕЛКА ВНИЗ.
В результате задание перейдет в состояние «Выполнено».
В системе можно выполнить несколько заданий одновременно. Для этого в проводнике
системы выделите необходимые задания, на вкладке Задание в группе Действия нажмите на
кнопку
Выполнить и в окне подтверждения нажмите на кнопку Да.
Контроль выполнения задач
После того как исполнители выполнят задания по задаче, инициатору приходит заданиеконтроль. Ссылка на задание-контроль помещается в папку «Входящие» инициатора задачи.
Получение задания-контроль свидетельствует о том, что исполнители выполнили свою работу.
Инициатор задачи может согласиться или не согласиться с результатами работы. В
зависимости от этого инициатор может принять задачу или отправить на доработку из карточки
задания-контроль.
Пользователь может принять задачу или отправить на доработку, если одновременно
выполнены условия:
пользователь имеет права на изменение задания-контроль;
задание-контроль никем не редактируется.
Чтобы принять задачу:
1. Откройте карточку задания-контроль.
2. На вкладке Главная в группе Действия нажмите на кнопку
Принять или
нажмите на клавиши CTRL+ENTER. Откроется подтверждение принятия задачи.
3. Нажмите на кнопку Да.
В результате работы будут приняты. Задание-контроль и задача перейдут в состояние
«Выполнено».
Чтобы отправить задачу на доработку:
1. Откройте карточку задания-контроль.
2. На вкладке Главная в группе Действия нажмите на кнопку
Откроется подтверждение отправки задачи на доработку.
3. Нажмите на кнопку Да.
188
На доработку.
Глава 4. Задачи и задания
В результате откроется карточка задачи в состоянии «Инициализация». В данном состоянии с
задачей можно работать так же, как и с новой задачей: задавать маршрут и свойства задачи.
Подробнее см. раздел «Создание задач». После задания маршрута и свойств необходимо
стартовать задачу на выполнение.
В системе можно принять или отправить на доработку несколько задач одновременно. Для
этого в проводнике системы выделите необходимые задачи, на вкладке Главная в группе
Действия нажмите на кнопку
нажмите на кнопку Да.
Принять или
На доработку и в окне подтверждения
Изменение задач и заданий
В системе DIRECTUM существует возможность изменять данные в карточках задач и
заданий в любых состояниях. Данные, которые доступны для изменения, см. в разделе «Состав
изменяемых данных».
Изменение данных в задачах в состоянии «Инициализация» и данных в заданиях в состоянии «В
работе» является частью основной логики работы с задачами и заданиями. В тексте задачи
инициатор описывает работы, которые следует выполнить исполнителям. В тексте заданий
исполнители описывают результаты выполнения работы.
Изменение данных в других состояниях задач и заданий является дополнительной
возможностью системы. Изменять данные после старта задачи и после выполнения задания
следует с осторожностью, т.к. другие участники могут не заметить эти изменения. Подробнее
см. в разделе «Порядок изменения задач и заданий».
Вносить изменения стоит в ситуациях:
задача только что стартована, участники еще не получили свои задания, при этом в задачу
необходимо добавить вложения или внести уточнения в текст задачи;
требуется зафиксировать мнение участника в тексте уведомления;
требуется подвести итог выполненных работ и записать его в задание-контроль.
В других случаях рекомендуется создавать подзадачи. Подробнее см. раздел «Подзадачи».
Пользователь может изменить карточку задачи, если одновременно выполнены условия:
пользователь имеет права на изменение задачи;
карточка задачи или задания не редактируется другим пользователем.
Пользователь может пометить задание как прочитанное или непрочитанное, если он является
исполнителем задания или инициатором задачи.
Состав изменяемых данных
В общем случае в карточке задачи можно изменять:
тему;
маршрут;
тип заданий;
срок по этапам;
тип маршрутизации;
наблюдателей;
вид задачи;
инициатора;
тип прав на задачу;
189
DIRECTUM 5.0. Руководство пользователя
текст задачи;
вложения в задачу.
Состав данных, доступных для изменения, зависит от состояния задачи:
Состояние задачи
Изменяемые данные
«Инициализация»
Все данные.
Можно дописывать текст и изменять или удалять ранее написанный
текст
«В работе», «На контроле»
Тема, вид задачи, тип прав, текст и вложения.
Текст можно только дописывать
«Выполнена», «Прекращена»
Тип прав, текст и вложения.
Текст можно только дописывать
В карточке задания в любом состоянии можно изменять только текст и вложения:
в состоянии «В работе» можно добавлять, изменять или удалять текст;
в других состояниях – только дописывать текст.
В остальных случаях, например, чтобы изменить маршрут задачи, срок, назначить
наблюдателей, инициатору необходимо прекратить задачу, а затем рестартовать ее. Подробнее
см. раздел «Прекращение, возобновление и рестарт задач». При этом следует учесть, что
часть заданий может быть уже выполнена, поэтому не требуется отправлять задания повторно,
если в этом нет необходимости.
Порядок изменения задач и заданий
Чтобы изменить данные в карточке задачи или задания:
1. Откройте карточку.
2. Если задача находится в состоянии, отличном от «Инициализация», или задание в
состоянии, отличном от «В работе», то на вкладке Главная в группе Карточка
нажмите на кнопку
Разрешить изменение.
3. Измените данные.
4. Сохраните и закройте карточку.
В результате, если менялся текст, то в поле переписки добавится новый текстовый блок. В
данный блок перед написанным текстом будет автоматически добавлена информация:
для текста, написанного в карточке задачи или подзадачи:
имя исполнителя. Если текст был добавлен замещающим пользователя, то
указывается имя пользователя, за которого был добавлен текст;
дата и время написания текста;
для текста, написанного из карточки задания, задания-контроля или уведомления, текстовый
блок формируется с отступом:
имя исполнителя. Если текст был добавлен замещающим пользователя, то
указывается имя пользователя, за которого был добавлен текст;
дата и время написания текста;
автоматически формируемый текст в формате: «Это продолжение текста к
<гиперссылка на задание, задание-контроль или уведомление, из карточки которого
был добавлен текст>».
Возможность вернуться и изменить значения зависит от состояния задачи или задания.
Подробнее см. раздел «Состав изменяемых данных».
190
Глава 4. Задачи и задания
Прекращение, возобновление и рестарт задач
Обычно работа с задачами и заданиями состоит из этапов:
1. Инициатор создает задачу.
2. Исполнители получают и выполняют задания.
3. Инициатор принимает работы по задаче.
Однако иногда обычный порядок работы нарушается. Например, в ходе выполнения задачи
больше не нужно выполнять работы или после приемки работ по задаче может возникнуть
необходимость возобновить работы.
Инициатор в любой момент может прекратить работы по невыполненной задаче, возобновить
работы по прекращенной задаче или рестартовать работы по прекращенной или выполненной
задаче.
Пользователь может прекратить, возобновить или рестартовать задачу, если одновременно
выполнены условия:
пользователь имеет права на изменение задачи;
задача никем не редактируется;
задача находится в одном из состояний:
для прекращения – «Инициализация», «В работе»;
для возобновления – «Прекращена»;
для рестарта – «Выполнена», «Прекращена», «В работе».
Чтобы прекратить, возобновить или рестартовать задачу:
1. Откройте карточку задачи.
2. На вкладке Главная в группе Действия нажмите на одну из кнопок:
Прекратить – задача и все невыполненные задания перейдут в состояние
«Прекращено». Впоследствии, если потребуется продолжить работы по задаче,
задачу можно возобновить или рестартовать;
Возобновить – выполнение работ начнется с того места, где они были
остановлены. Задача перейдет в состояние «Возобновлена». Все задания, которые
были в состоянии «Прекращено», перейдут в состояние «В работе» и будут
помечены как непрочитанные. Ссылки на возобновленные задания будут помещены
в папку «Входящие». Выполненные задания останутся без изменений.
После того как будут возобновлены все задания, задача перейдет в состояние «В
работе».
Если у возобновляемой задачи есть прекращенные подзадачи, они автоматически
не возобновятся. Чтобы возобновить подзадачи, нужно выполнить те же действия,
что и для возобновления ведущей задачи;
Рестарт – задача перейдет в состояние «Инициализация». В данном
состоянии с задачей можно работать так же, как с новой задачей: задавать
маршрут и свойства задачи. Подробнее см. раздел «Создание задач». После
задания маршрута и свойств необходимо стартовать задачу на выполнение.
После старта рестартованной задачи будут созданы новые задания в соответствии
с новым маршрутом.
191
DIRECTUM 5.0. Руководство пользователя
В системе можно прекратить, возобновить и рестартовать несколько задач одновременно. Для
этого в проводнике системы выделите необходимые задачи, на вкладке Главная в группе
Действия нажмите на кнопку
Прекратить,
окне подтверждения нажмите на кнопку Да.
Возобновить или
Рестарт, в
Подзадачи
В системе DIRECTUM предусмотрена возможность создавать подзадачи к задачам и
заданиям.
ПОДЗАДАЧА
Задача, созданная из другой задачи или задания системы DIRECTUM. От обычных
задач отличается тем, что текст подзадачи и всех ее заданий доступен в карточках
тех задач и заданий, из которых была создана подзадача.
Задача или задание, из которых создана подзадача, называются ведущей задачей или заданием
соответственно.
К подзадачам и к их заданиям в свою очередь можно создавать еще подзадачи и т.д. В
результате образуется множество связанных между собой задач и заданий. Это множество
называется семейством задач.
В семействе задач всегда есть одна главная задача. Главной является та задача, которая
была создана первой. Главная задача сама не является подзадачей ни к одной задаче
семейства и играет важную роль при настройке прав доступа к семейству задач.
Подзадачи удобно использовать в тех случаях, когда в рамках одной задачи или задания
возникает потребность создать дополнительную задачу, например, если нужно выполнить
следующие действия:
задать вопрос кому-то из сотрудников;
послать напоминание или дополнить задание кому-то из исполнителей;
переслать полученное задание другим исполнителям;
выполнить дополнительные работы с привлечением других сотрудников, не указанных ранее
в качестве исполнителей.
Пользователь может создать подзадачу к задаче или заданию, если у него есть права на
просмотр семейства задач.
Чтобы создать подзадачу к задаче или заданию:
1. Откройте карточку задачи или задания. Эта задача или задание будут ведущими по
отношению к создаваемой подзадаче.
2. На вкладке Главная в группе Действия нажмите на кнопку
Создать подзадачу.
Откроется карточка подзадачи.
3. Заполните карточку и стартуйте подзадачу как обычную новую задачу.
В результате будет создана подзадача. Текст подзадачи и всех ее заданий будет доступен для
просмотра в области переписки во всех задачах и заданиях семейства задач. Ссылка на
подзадачу будет помещена в папку «Исходящие».
Работа с подзадачами по сравнению с обычными задачами имеет следующие особенности:
тема подзадачи формируется автоматически из темы ведущей задачи или задания. В
начало темы добавляется префикс «>>»;
в конец темы подзадачи можно дописывать пояснения, чтобы можно было легко найти все
подзадачи одной задачи и при этом различать, с какой из них идет работа в данный момент;
192
Глава 4. Задачи и задания
для подзадач нельзя настраивать права доступа. Права доступа наследуются от главной
задачи.
При правильной организации подзадач главная задача должна быть принята только после
выполнения всех подзадач.
Дерево задач
Дерево задач используется для удобства работы с задачами и заданиями одного семейства в
системе DIRECTUM.
Дерево задач содержит заголовки и текст задач и заданий, выстроенные в соответствии с
иерархией семейства задач.
Примечание
Видимость заголовков, текста задач и заданий разных уровней иерархии определяется настройками
вида дерева задач. Подробнее см. раздел «Настройка вида дерева задач».
Заголовки задач и заданий содержат ссылку на задачу или задание и основную информацию о
них.
В системе есть возможность открытия дерева задач в отдельном окне из проводника системы.
Такая возможность позволяет работать с деревом задач без открытия карточки задачи или
задания, что повышает оперативность и удобство работы пользователя в системе DIRECTUM.
Кроме того, можно отобразить дерево задач для нескольких задач или заданий сразу.
Подробнее см. раздел «Открытие дерева задач в отдельном окне».
В дереве задач можно выполнять разные действия с семействами задач и заданий через
кнопки на ленте или через контекстное меню объекта:
открытие карточки задачи
настройка прав доступа на задачу
создание подзадач к задачам и заданиям
копирование ссылки на задачу
193
DIRECTUM 5.0. Руководство пользователя
создание копии задачи
отправка задачи вложением в задачу
поиск задач, в которые вложена задача
поиск папок, в которых находится ссылка на задачу
поиск заданий по задаче
просмотр истории работы с задачами
запуск конференции с участниками задачи
поиск по тексту в дереве задач
печать дерева задач
Открытие дерева задач в отдельном окне
Работа с деревом задач возможна в карточке задачи или задания, или в отдельном окне:
Открыть дерево задач в отдельном окне можно из проводника системы или из карточки задачи
или задания.
Возможность открытия дерева задач в отдельном окне из проводника системы позволяет
работать с деревом задач без открытия карточки задачи или задания, что повышает
оперативность и удобство работы пользователя в системе DIRECTUM.
Чтобы открыть дерево задач в отдельном окне из проводника системы, выделите ссылку на
задачу или задание и воспользуйтесь одним из способов:
на вкладке Главная в группе Объект нажмите на кнопку
на панели быстрого доступа нажмите на кнопку
данной кнопки, ее можно добавить через действие
Дерево задач;
Дерево задач. Если на панели нет
;
в контекстном меню ссылки на задачу или задание выберите пункт
нажмите клавиши CTRL+T.
194
Дерево задач;
Глава 4. Задачи и задания
Чтобы открыть дерево задач в отдельном окне из карточки задачи или задания, откройте ее и
на вкладке Сервис в группе Задача нажмите на кнопку
Дерево задач.
Если отдельное окно дерева задач открыто через проводник, то непрочитанные задания
остаются непрочитанными.
Окно дерева задач, как и карточка задачи, имеет область переписки и область вложений.
В области переписки доступны две взаимосвязанные вкладки:
«Переписка» отображает семейство задач;
«Предпросмотр» позволяет открыть предварительный просмотр выбранных вложений
задачи или задания.
Область вложений отдельного окна дерева задач аналогична области вложений карточки
задачи или задания. Но есть отличие, на ленте в окне дерева задач нет вкладки Вложения для
выполнения действий над выбранным вложением. Подробное описание области вложений см. в
разделе «Закладка «Переписка».
Дерево задач, открываемое в отдельном окне, может формироваться для нескольких задач и
заданий сразу. Для этого выделите в проводнике системы ссылки на необходимые объекты и
откройте дерево задач по указанным выше действиям.
В результате откроется окно «Дерево задач», в котором в порядке очереди будет расположены
деревья выбранных задач и заданий, а в состав области вложений, соответственно, будут
входить все их вложенные объекты.
Дерево задач может быть сформировано как для задач и заданий, так и для папок, документов
и записей справочников. Например, выделите в проводнике системы ссылку на папку или
документ и на вкладке Главная в группе Объект нажмите на кнопку
Дерево задач. Если
документ ранее был вложен в задачу или задание, то по ней откроется дерево задач. Иначе
появится сообщение «Объект не вложен ни в одну из задач или заданий».
Вместо отображения текста задачи в виде дерева можно выбрать другое отображение –
Простой текст. Данное отображения имеет упрощенный вид. В области переписки
открывается текстовый редактор с полным текстом задач, подзадач и их семейств. Текст
сгруппирован по объектам и по времени его написания.
Вид текста задачи задается в группе параметров «Отображение задач/заданий». Подробнее
см. в главе «Параметры работы», раздел «Группа «Отображение задач/заданий».
Вид текста Простой текст отображается только в карточках задач, заданий и в отдельном
окне дерева задач.
Чтобы просмотреть текст задачи или задания в отдельном окне, выделите их в списке и
выберите один из необходимых пунктов контекстного меню: Показать полный текст,
Показать текст с подзадачами или Показать текст задачи.
Поиск в дереве задач
Поиск по тексту осуществляется по видимой части дерева задач в соответствии с настройками
его вида. Например, поиск может быть по тексту задач, заданий и по тексту их заголовков.
Подробнее см. раздел «Настройка вида дерева задач».
Для вызова окна поиска воспользуйтесь одним из способов:
в карточке задачи или задания на вкладке Сервис в группе Поиск нажмите на кнопку
Найти;
в отдельном окне дерева задач на вкладке Главная в группе Поиск нажмите на кнопку
Найти;
195
DIRECTUM 5.0. Руководство пользователя
в карточке задачи или задания, а также в отдельном окне дерева задач нажмите на клавиши
CTRL+F.
Откроется окно поиска:
Найти. Текст, который необходимо найти. Указывается фрагмент слова, слово целиком или
сочетание слов, которые необходимо найти в тексте дерева задач.
Только слово целиком. Если флажок установлен, то поиск будет выполняться по фразе,
введенной в поле Найти, с учетом каждой буквы, цифры, пробела или другого символа.
С учетом регистра. Признак поиска фрагмента текста, введенного в поле Найти, с учетом
регистра букв.
Выделить все соответствия. Признак выделения желтым цветом всех найденных слов в
тексте дерева задач. По умолчанию флажок установлен.
Кнопки Назад и Далее предназначены для выполнения поиска в разном направлении,
перемещаясь по найденным словам либо вниз, либо вверх.
Печать дерева задач
В системе DIRECTUM имеется возможность печати дерева задач.
Перед печатью дерева задач необходимо настроить вид дерева задач желаемым образом.
Подробнее см. раздел «Настройка вида дерева задач».
Чтобы распечатать дерево задач, воспользуйтесь одним из способов:
в карточке задачи или задания на вкладке Сервис в группе Действия в выпадающем
списке
Печать выберите пункт Печать переписки;
в отдельном окне дерева задач на вкладке Главная в группе Действия нажмите на кнопку
Печать или нажмите на клавиши CTRL+P;
в карточке задачи или задания нажмите на клавиши CTRL+P и нажмите на кнопку Печать
переписки.
196
Глава 4. Задачи и задания
Настройка вида дерева задач
Для удобства работы с деревом задач пользователь имеет возможность настраивать вид
дерева задач. Для настройки вида дерева задач в отдельном окне используйте действия,
которые размещены на вкладке Главная в группе Переписка:
Настройка
Вид уровней
дерева задач
Описание
В дереве задач может отображаться
информация по всему семейству задач или
по задачам и заданиям до определенного
уровня.
Уровни дерева задач соответствуют
положению задач и заданий в иерархии
семейства задач:
первый уровень соответствует главной
задаче;
второй уровень соответствует заданиям и
подзадачам, созданным от главной
задачи;
третий уровень соответствует заданиям и
подзадачам, созданным от задач и
заданий второго уровня.
Аналогично все последующие уровни
соответствуют заданиям и подзадачам,
созданным от задач и заданий предыдущего
уровня
Действие
Выпадающий список
Развернуть все
со вложенными пунктами:
Развернуть текущий объект. Если
отдельное окно «Дерево задач» открыто
из карточки задачи, то пункт будет
отсутствовать;
Развернуть текущую задачу. Если дерево
задач открыто от задания, то текущей
задачей будет та, по которой было
создано текущее задание;
Развернуть текущую задачу с
подзадачей;
Развернуть до уровня <номер>.
И противоположное действие
Свернуть все
Вид заданий с В режиме отображения заданий с пустым
пустым
текстом в дереве задач отображаются все
текстом
заголовки любых объектов по заданию
Задания без текста
Вид
заголовков
задач и
заданий
Полные заголовки
В режиме отображения полных заголовков
в заголовках задач дополнительно
отображается инициатор задачи, маршрут,
тип маршрутизации и наблюдатели, в
заголовках заданий дополнительно
отображается исполнитель задания
Примечание
Настроить режим открытия дерева задач по умолчанию можно в параметрах проводника системы.
Подробнее см. в главе «Параметры работы», раздел «Группа «Отображение задач/заданий».
При настройке дерева задач из других перечисленных мест все описанные действия
аналогичны, но некоторые из них могут отсутствовать. Например, в контекстном меню области
переписки есть кнопка
Развернуть все, но нет вложенных в нее действий, таких как
Развернуть текущий объект или Развернуть текущую задачу.
Все настройки вида дерева задач производятся для текущего пользователя и не отражаются на
настройках других пользователей.
Настройка прав доступа к семейству задач
Для задач и заданий системы DIRECTUM выделяется два уровня прав:
права на изменение отдельных задач и заданий;
права на просмотр всех задач и заданий семейства.
Права на изменение задач и заданий определяются автоматически по характеру участия
пользователя в задаче. Права на изменение задачи имеет инициатор задачи. Права на
изменение задания имеет инициатор задачи и исполнитель задания. Настраивать права на
изменение задач и заданий невозможно.
197
DIRECTUM 5.0. Руководство пользователя
Права на просмотр задач и заданий настраиваются в карточке главной задачи и действуют
одновременно для всего семейства задач.
В системе DIRECTUM предусмотрено три типа прав доступа к задачам: Всем, Всем
участникам и Ручной. Подробнее см. раздел «Типы прав доступа к задачам».
Под настройкой прав доступа к задаче подразумевается настройка прав на просмотр задач и
заданий семейства задач. Подробнее см. раздел «Порядок настройки прав доступа к задаче».
Пользователь может настроить права доступа к задаче, если одновременно выполнены
условия:
пользователь имеет права на изменение задачи или замещает пользователя, обладающего
данными правами;
задача является главной задачей семейства задач;
задача никем не редактируется.
Типы прав доступа к задачам
От типа прав зависит, какие пользователи будут иметь права на просмотр задач и заданий
семейства задач:
Всем – права на просмотр семейства задач по умолчанию будут иметь пользователи
группы «ВСЕ»;
Всем участникам – права на просмотр семейства задач по умолчанию будут иметь все
пользователи, которые являются инициаторами или наблюдателями задач или
исполнителями заданий;
Ручной – права на просмотр семейства задач по умолчанию будут иметь пользователи и
группы пользователей, которые указаны в правах доступа к задаче. Подробнее см. раздел
«Порядок настройки прав доступа к задаче». При данном типе прав стартовать задачу по
жесткому типовому маршруту невозможно.
Тип прав задается в карточке при создании задачи. Впоследствии тип прав можно изменить в
любой момент.
Тип прав на задачи по умолчанию задает администратор при помощи сценария Установки
модулей системы DIRECTUM.
Пользователь может переопределить тип прав на задачу по умолчанию в личных параметрах.
Подробнее см. в главе «Параметры работы, раздел «Группа «Задачи/Задания».
Порядок настройки прав доступа к задаче
Под настройкой прав доступа к задаче подразумевается настройка прав на просмотр задач и
заданий семейства задач.
Чтобы настроить права на просмотр семейства задач:
1. Откройте карточку главной задачи семейства.
2. В поле *Тип прав на задачу укажите тип прав на задачу. Подробнее см. раздел «Типы
прав доступа к задачам».
198
Глава 4. Задачи и задания
3. Если выбран тип прав Ручной, нажмите на кнопку , расположенную справа от поля
*Тип прав на задачу. Откроется окно «Права доступа к задаче».
В данном окне добавьте в табличную часть «Права доступа» всех пользователей, у
которых должны быть права на просмотр семейства задач. Подробнее см. в главе
«Интерфейс системы», раздел «Настройка прав доступа к объектам системы».
Если задача находится в состоянии «Инициализация», в табличной части можно не
указывать участников задачи. Им права будут назначены автоматически при старте
задачи.
Нажмите на кнопку OK.
4. Сохраните карточку задачи.
В результате будут изменены права на просмотр семейства задач. Изменения вступят в силу
при следующем обращении к задачам или заданиям семейства.
Шифрование задач
Для дополнительной защиты всего семейства задач в системе DIRECTUM предусмотрена
возможность шифрования. Чтобы прочитать зашифрованный текст задачи, пользователь
должен иметь права на задачу, личный сертификат шифрования, зарегистрированный в системе
DIRECTUM, или пароль зашифрованной задачи. Подробнее см. раздел «Порядок шифрования
задач».
Для задач, как и для документов, предусмотрено два способа шифрования: на основе
сертификата и с паролем. Подробнее см. в главе «Документы», раздел «Способы шифрования».
Пользователь может зашифровать задачу на основе сертификата, если одновременно
выполнены условия:
пользователь имеет личный сертификат шифрования, зарегистрированный в системе
DIRECTUM. Сертификаты выдает и регистрирует администратор. Сертификат не должен
быть устаревшим или отозванным;
все пользователи, указанные в правах доступа к задаче, имеют личные сертификаты
шифрования, зарегистрированные в системе;
задача в момент шифрования доступна пользователю для изменения;
задача является главной задачей семейства;
для задачи указан тип прав Ручной;
пользователь является инициатором задачи;
в табличной части «Права доступа» указаны только пользователи. Не рекомендуется
указывать группы пользователей.
199
DIRECTUM 5.0. Руководство пользователя
Пользователь может зашифровать задачу с паролем, если одновременно выполнены условия:
для текущего пользователя по умолчанию используется модуль расширения, который
поддерживает шифрование. Модуль расширения задает пользователь в личных параметрах.
Подробнее см. в главе «Параметры работы», раздел «Шифрование/подписание»;
пользователь имеет права на изменение задачи;
задача в момент шифрования доступна пользователю для изменения;
задача является главной задачей семейства;
для задачи указан тип прав Ручной;
пользователь является инициатором задачи;
в табличной части «Права доступа» указаны только пользователи. Группы пользователей
указывать невозможно.
Порядок шифрования задач
1. Откройте карточку задачи. Подробнее см. раздел «Карточка задачи».
2. В поле *Тип прав на задачу укажите тип прав Ручной.
3. Нажмите на кнопку
, расположенную справа от поля *Тип прав на задачу.
Откроется окно «Права доступа к задаче».
4. Укажите список пользователей в табличной части «Права доступа». Убедитесь, что в
таблице указаны только пользователи, но не группы пользователей.
Если в таблицу будет добавлена группа пользователей, то при сохранении прав доступа
будет запрошено подтверждение прав доступа для пользователей группы.
5. В группе «Шифрование» установите один из флажков:
На основе сертификатов. Для шифрования на основе сертификата. Флажок
доступен, если пользователь имеет личный сертификат шифрования,
зарегистрированный в системе DIRECTUM;
С паролем. Для шифрования с паролем.
6. Нажмите на кнопку OK.
200
Глава 4. Задачи и задания
7. Если выполняется шифрование с паролем, откроется окно «Введите пароль».
8. Заполните поля:
*Пароль. Пароль для шифрования задачи. Введенный пароль проверяется на
безопасность по формальным признакам. Пароль считается безопасным, если его
длина составляет не менее 8 символов, среди которых встречаются буквы, цифры и
знаки препинания. Если введен небезопасный пароль, то будет отображаться
встроенная подсказка «Пароль небезопасен!». Введите безопасный пароль;
*Подтверждение. Подтверждение пароля для шифрования задачи.
9. Нажмите на кнопку OK.
10. Сохраните карточку задачи.
Если задача зашифрована с паролем, пароль необходимо передать всем пользователям,
которые будут работать с задачей.
В результате при получении зашифрованного задания:
если задание зашифровано на основе сертификата, то задача будет доступна для работы
всем пользователям, указанным в правах доступа и имеющим личный сертификат,
зарегистрированный в системе;
если задание зашифровано с паролем, то при открытии задачи необходимо ввести пароль:
Заполните поле *Пароль. Откроется карточка задания. Подробнее см. раздел «Карточка
задания».
Пользователи не смогут найти зашифрованную задачу, используя поиск по тексту задачи.
Подписание задач и заданий
На тексты задач и заданий в системе DIRECTUM можно ставить электронную подпись (ЭП).
ЭЛЕКТРОННАЯ ПОДПИСЬ (ЭП)
Реквизит электронного документа, удостоверяющий автора подписи и
гарантирующий неизменность документа после его подписания. Под ЭЛЕКТРОННОЙ
ПОДПИСЬЮ понимается УСИЛЕННАЯ ЭЛЕКТРОННАЯ ПОДПИСЬ .
ЭП позволяет придать дополнительную значимость текстам задач и заданий, гарантируя
авторство подписи и неизменность текста.
201
DIRECTUM 5.0. Руководство пользователя
В системе DIRECTUM ЭП ставится на тексты задач и заданий, которые гарантировано не
должны меняться. Например, текст задачи, заданный в состоянии «Инициализация», не должен
меняться после старта задачи. Текст задания, заданный в состоянии «В работе», не должен
меняться после выполнения задания. Такие тексты называются ЗАКРЕПЛЕННЫМИ ТЕКСТАМИ
задачи или задания.
Закрепленные тексты в карточках задач и заданий недоступны для изменения, и изменить их
легальными способами невозможно. Но их можно попытаться изменить нелегальными
способами. Чтобы у участников задачи не возникало сомнений в авторстве текстов, на тексты
задач и заданий целесообразно ставить ЭП.
Если на текст установлена ЭП, то любые изменения текста, даже если их удастся внести,
приведут к тому, что ЭП станет недостоверной. И все участники задачи будут видеть, что
текст менялся.
На функцию подписания задач и заданий влияют параметры группы «Задачи/Задания»:
Защищать электронной подписью;
Автоматически проверять подписи при открытии задач, заданий, уведомлений.
Подробнее см. в главе «Параметры работы», раздел «Группа «Задачи/Задания».
Порядок подписания задач и заданий регламентирован и соответствует условиям доступности
функции подписания. Подробности см. в разделе «Порядок подписания задачи или задания».
Пользователь может подписать задачу или задание, если одновременно выполнены условия:
пользователь имеет права на изменение задачи или задания;
задача или задание никем не редактируется;
у задачи или ее заданий есть закрепленный текст;
пользователь имеет сертификат для подписания;
на рабочем месте пользователя установлен модуль расширения, который может
использоваться для подписания.
Когда пользователь ставит подпись, в системе фиксируется и сохраняется информация о том,
какой пользователь и когда поставил подпись. Данную информацию могут просматривать все
пользователи, у которых есть права на просмотр семейства задач. Подробнее см. раздел
«Просмотр информации о подписях задачи и задания».
В системе есть возможность проверки достоверности подписи задач и заданий. Подробнее см.
раздел «Проверка достоверности подписей».
Порядок подписания задачи или задания
Чтобы поставить ЭП на задачу или задание, в проводнике системы выделите задачу или
задание и на вкладке Задача или Задание в группе Подписи нажмите на кнопку
Подписать.
В результате будет подписан текст задачи и всех ее заданий, за исключением текстов:
если задача находится в состоянии «Инициализация», не будет подписан текст, написанный в
задаче в данном состоянии;
если одно или несколько заданий находятся в состоянии «В работе», не будет подписан
текст, написанный в заданиях в данном состоянии.
Например, задача находится в состоянии «В работе». По задаче создано три задания и одно
уведомление. Два задания уже выполнены, а одно еще нет. В данном случае при подписании
самой задачи и любого ее задания или уведомления будет подписан текст задачи, текст
выполненных заданий и текст уведомления, т.к. уведомление сразу после создания находится в
состоянии «Выполнено».
202
Глава 4. Задачи и задания
Подписываются тексты только одной задачи и ее заданий. Тексты ведущих задач, ведущих
заданий и подзадач не подписываются.
Просмотр информации о подписях задачи и задания
Когда пользователь ставит подпись, в системе фиксируется и сохраняется информация о том,
какой пользователь и когда поставил подпись. Данную информацию могут просматривать все
пользователи, у которых есть права на просмотр семейства задач.
Чтобы посмотреть информацию о подписях задачи или задания, выделите задачу или задание и
воспользуйтесь одним из способов:
на вкладке Задача или Задание в группе Подписи нажмите на кнопку
о подписях;
Информация
в карточке задачи или задания на вкладке Сервис в группе Подписи нажмите на кнопку
Информация о подписях.
Откроется окно «Подписи задачи».
В окне подписи сгруппированы по подписанным объектам.
Для каждой подписи, кроме автора и даты подписи, отображается значок достоверности
подписи:
– подпись достоверна. Текст соответствует подписи, подпись не менялась, к сертификату
есть доверие;
– подпись, возможно, не достоверна. Текст соответствует подписи, подпись не менялась,
к сертификату нет доверия;
– подпись недостоверна. Текст не соответствует подписи или подпись менялась.
Проверка достоверности подписей
Для проверки достоверности подписей задач и заданий в системе DIRECTUM предусмотрены
возможности:
автоматически при открытии окна «Подписи задачи». Подробнее см. раздел «Просмотр
информации о подписях задачи и задания»;
автоматически при открытии карточки задачи или задания. Выполняется, если установлен
параметр Автоматически проверять подписи при открытии задач, заданий,
уведомлений. Подробнее см. в главе «Параметры работы», раздел «Группа «Задачи/
Задания»;
вручную из карточки задачи или задания. Следует выполнять, если не настроена
автоматическая проверка.
Чтобы вручную проверить достоверность подписей, в карточке задачи или задания на вкладке
Сервис в группе Подписи нажмите на кнопку
Проверить подписи.
203
DIRECTUM 5.0. Руководство пользователя
В результате:
если все подписи задачи или задания достоверны, то появится сообщение о том, что все
подписи достоверны;
если есть недостоверные подписи и/или подписи, к которым нет доверия, то появится
сообщение о том, что некоторые подписи недостоверны.
Если в карточке используется вид текста задач «Дерево», то информация о наличии и
достоверности подписей отображается в области переписки по задаче или заданию. До
проверки достоверности в области переписки отображается значок наличия подписи . После
проверки значок наличия подписи
заменяется на значок достоверности подписи ,
или
.
Если на одном тексте установлено несколько подписей, в области переписки для каждого
такого текста отображается значок достоверности первой установленной подписи.
История работы с задачами и заданиями
Чтобы посмотреть историю работы с задачей или заданием, воспользуйтесь одним из
способов:
в проводнике системы выделите ссылку на задачу или задание и на вкладке Главная в
группе Объект нажмите на кнопку
История;
в карточке задачи или задания на вкладке Сервис в группе Задача или Задание нажмите
на кнопку
История;
в контекстном меню выделенной ссылки на задачу или задание выберите пункт История.
В истории работы с задачами и заданиями фиксируются действия:
Задачи
Создание
Старт
Рестарт
Подписание
Изменение карточки задачи
На доработку
Прекращение
Возобновление
204
Задания по задаче
Создание
Прекращение
Возобновление
Пометка как прочитанного
Пометка как непрочитанного
Изменение карточки задачи
Выполнение
Подписание
Задания
Создание
Прекращение
Возобновление
Пометка как прочитанного
Пометка как непрочитанного
Изменение карточки задания
Выполнение
Подписание
Глава 4. Задачи и задания
Задачи
Изменение схемы маршрута
Задания по задаче
Принятие для задания-контроль
Задания
–
Окно истории работы с задачей имеет вид:
Окно истории работы с заданием имеет аналогичный вид.
Для каждого действия фиксируется:
Дата действия. Дата и время действия;
Действие. Действие над задачей;
Пользователь. Имя пользователя, выполнившего действие;
ИД задачи. ИД задачи в системе DIRECTUM;
ИД задания. ИД задания по задаче в системе DIRECTUM;
Сервер. Имя сервера, на котором было выполнено действие;
Рабочая станция. Имя компьютера, на котором было выполнено действие.
По умолчанию для задачи в окне отображаются колонки Дата действия, Действие,
Пользователь, ИД задачи, для задания – Дата действия, Действие, Пользователь. При
необходимости состав колонок можно изменить. Подробнее см. в главе «Интерфейс системы»,
раздел «Настройка видимых колонок».
Проверка орфографии в текстах задач и заданий
В карточке задачи и задания имеется возможность проверять орфографию. Для этого на
компьютере пользователя должен быть установлен словарь. Словарь представляет собой файл,
содержащий список проверенных правильных слов. Для проверки орфографии могут
использоваться стандартные словари Microsoft Office и любые другие словари, имеющие
кодировку koi8-R или ANSI.
Орфографию можно проверять:
одновременно в теме и в тексте задачи или задания;
в выделенном фрагменте темы или текста задачи или задания.
В ходе проверки все слова, которые есть в теме и тексте или в выделенном фрагменте,
проверяются на наличие в словаре. Если какого-либо слова в словаре нет, предлагается
заменить его на наиболее подходящее из словаря. Подходящие слова определяются по степени
похожести со словом, отсутствующим в словаре. Подробнее см. раздел «Порядок проверки
орфографии».
На функцию проверки орфографии в карточках задач и заданий влияют:
параметры группы «Орфография». Подробнее см. в главе «Параметры работы», раздел
«Группа «Орфография»;
205
DIRECTUM 5.0. Руководство пользователя
модуль проверки орфографии по умолчанию. Подробнее см. в главе «Параметры работы»,
раздел «Модули расширения».
Пользователь может проверить орфографию, если одновременно выполнены условия:
задача или задание находятся в режиме редактирования;
в параметрах группы «Орфография» установлен флажок Проверять орфографию в
текстовых редакторах, текстах задач, заданий и уведомлений.
В ходе проверки орфографии можно запрашивать подходящие варианты слов из словаря для
замены отсутствующих в словаре слов. Подробнее см. раздел «Запрос подходящих слов из
словаря».
Существует возможность добавлять слова в словарь. Подробнее см. раздел «Добавление слов
в словарь».
Порядок проверки орфографии
Чтобы проверить орфографию в карточке задачи или задания:
1. Откройте карточку задачи или задания. Если проверку орфографии необходимо
произвести в конкретном фрагменте темы или текста, выделите данный фрагмент.
2. На вкладке Главная в группе Текст нажмите на кнопку
Орфография.
Если ошибок нет, появится сообщение о том, что проверка орфографии завершена.
Если есть слова, которых нет в словаре, например, слова с ошибками, откроется окно
«Орфография».
В поле Нет в словаре отображается слово, которого нет в словаре. В поле Варианты
содержатся варианты из словаря, похожие на слово в поле Нет в словаре.
3. Для каждого слова, которого нет в словаре, выполните одно из действий:
Пропустить – оставить текущее слово без изменений;
Заменить – заменить текущее слово на слово, указанное в поле Заменить на. При
необходимости перед нажатием на кнопку введите нужное слово в поле Заменить
на;
Предложить – запросить подходящие слова из словаря. Подробнее см. раздел
«Запрос подходящих слов из словаря»;
Добавить – добавить текущее слово в словарь и оставить его без изменений в
карточке задачи или задания. Подробнее см. раздел «Добавление слов в словарь»;
Отменить – закрыть окно «Орфография» и вернуться в карточку задачи или
задания.
В результате будет выдано информационное сообщение о том, что проверка орфографии
завершена. Для сохранения всех изменений необходимо сохранить карточку задачи или
задания.
206
Глава 4. Задачи и задания
Запрос подходящих слов из словаря
В окне «Орфография» для слов, не найденных в словаре, можно запрашивать подходящие
варианты из словаря.
Чтобы запросить подходящие варианты:
1. Введите слово, для которого нужно запросить варианты, в поле Заменить на.
2. Нажмите на кнопку Предложить.
В результате в поле Варианты появятся варианты слов из словаря, подходящие для
введенного слова в поле Заменить на. Если вариантов не найдено, то в поле Варианты будет
указано, что предложений нет. Если в поле Заменить на уже содержится слово из словаря, то
в поле Варианты будет указано, что ошибок нет.
Добавление слов в словарь
В окне «Орфография» можно добавлять слова в словарь. Это удобно, когда часто
используемое слово отсутствует в словаре. Например, названия организаций, принятые
сокращения.
Чтобы добавить слово в словарь:
1. В окне «Орфография» в поле Заменить на введите слово, которое нужно добавить в
словарь.
2. Нажмите на кнопку Добавить.
При следующих проверках орфографии добавленное слово будет считаться правильным.
Изменения вступят в силу сразу. Если добавленное слово вновь встретится по тексту, оно
будет пропущено.
Слова добавляются только в словари, которые имеются у используемого модуля проверки
орфографии. После переключения на проверку орфографии с помощью другого модуля слово
вновь может считаться ошибочным.
У модуля проверки орфографии Microsoft Office Spell Checker может быть несколько
пользовательских словарей. Если используется данный модуль, слово добавляется в тот
словарь, который установлен в приложении Microsoft Word по умолчанию.
У модуля проверки орфографии Hunspell Spell Checker один пользовательский словарь, в
который записываются все дополнения.
Словари хранятся на локальных компьютерах отдельно для каждого пользователя,
работающего на компьютере. Поэтому внесенные изменения действуют только для текущего
пользователя и только на том компьютере, на котором он внес изменения.
Правила для задач и заданий
Правила служат для управления задачами и заданиями, выполняя с ними действия,
отвечающие заданному набору условий. Созданное правило применяется в DIRECTUM к
заданиям, заданиям-контроль, уведомлениям, поступающим в папку «Входящие», или к
стартованным задачам.
ПРАВИЛО
Одно или несколько действий, автоматически выполняемых над полученными
заданиями, заданиями-контролями, уведомлениями или стартованными задачами,
которые отвечают определенным условиям, с возможными исключениями из этих
условий.
207
DIRECTUM 5.0. Руководство пользователя
Например, можно создать правила, действующие автоматически:
установка статуса «Завершено» всем заданиям, содержащим в теме определенный
фрагмент текста;
перемещение в отдельную папку всех заданий, полученных по определенному типовому
маршруту;
удаление из папки «Исходящие» задач, исполнителем по которым является определенный
пользователь.
Все правила делятся по области их применения на две группы:
для заданий, заданий-контроль, уведомлений;
для стартованных задач.
В правилах могут быть предусмотрены исключения для особых случаев, например, для
заданий, имеющих высокую важность или полученных от определенного инициатора. Если
задача или задание попадает хотя бы под одно из заданных условий исключения, то правило к
данному объекту не применяется.
Для правил доступны действия:
создание
копирование
изменение
применение
удаление
включение и отключение
В системе есть возможность настроить правило, перемещающее задания в отдельную папку.
Подробнее см. раздел «Автоматическое перемещение задания в отдельную папку».
Создание правила
1. В проводнике системы на вкладке Файл выберите пункт
окно «Правила».
2. На вкладке Главная в группе Создание нажмите на кнопку
Откроется окно «Мастер правил».
208
Правила. Откроется
Создать правило.
Глава 4. Задачи и задания
3. Заполните поля:
Имя. Наименование создаваемого правила;
Применить это правило к существующим задачам/заданиям. Если флажок
установлен, правило будет распространяться на уже существующие задачи и
задания. Если флажок не установлен, то правило будет распространяться на задачи
и задания, созданные после настройки. По умолчанию флажок не установлен;
Область применения правила. Объекты, на которые распространяется правило.
Возможные значения:
Получение задания, задания-контроля или уведомления – правило будет
распространяться на получаемые задания;
Отправка задачи – правило будет распространяться на отправляемые задачи.
По умолчанию установлено Получение задания, задания-контроля или
уведомления.
4. Нажмите на кнопку Далее >. Откроется окно выбора условий отбора:
5. Задайте условия, при которых на получаемое задание, задание-контроль, уведомление
или стартованную задачу будет распространяться создаваемое правило, и нажмите на
кнопку Далее>. Откроется окно задания способов действия правила:
209
DIRECTUM 5.0. Руководство пользователя
6. Задайте способ действия правила и нажмите на кнопку Далее>. Откроется окно
задания исключений из правила:
7. Задайте условия исключения из области действия правила, при попадании объекта под
которые действие правила на него распространяться не будет, и нажмите на кнопку
Готово.
Если при создании правила был установлен флажок Применить это правило к
существующим задачам/заданиям, откроется окно «Список папок для применения
правил».
Укажите папки задач и заданий, к которым будет применено правило, и нажмите на
кнопку OK.
В результате в окне «Правила» добавится созданное правило.
Копирование правила
1. В проводнике системы на вкладке Файл выберите пункт
Правила. Откроется
окно «Правила».
2. Выделите правило, которое нужно копировать, и воспользуйтесь одним из способов:
на вкладке Главная в группе Создание нажмите на кнопку
правило;
Копировать
в контекстном меню выделенного правила выберите пункт Копировать правило.
210
Глава 4. Задачи и задания
В результате откроется окно «Мастер правил». Дальнейшие действия аналогичны созданию
нового правила с той разницей, что основные параметры будут уже заданы, нужно только
изменить или удалить существующие или добавить новые. Подробнее см. раздел «Создание
правила».
Изменение правила
1. В проводнике системы на вкладке Файл выберите пункт
Правила. Откроется
окно «Правила».
2. Выделите правило, которое нужно изменить, и воспользуйтесь одним из способов:
на вкладке Главная в группе Правило в выпадающем списке
Изменить
выберите пункт с необходимым изменением, например, Переместить в ...;
в контекстном меню выделенного правила последовательно выберите пункты
Изменить и пункт с необходимым изменением, например, Переместить в ...;
нажмите на клавишу F7. Откроется окно «Мастер правил», в котором можно
изменить все необходимые параметры правила. Подробнее см. раздел «Создание
правила».
Применение правила
Применить правило к существующим задачам и заданиям возможно при создании правила или
после того как правило настроено.
Чтобы применить настроенное правило к существующим задачам и заданиям:
1. В проводнике системы на вкладке Файл выберите пункт
Правила. Откроется
окно «Правила».
2. Выделите правило, которое нужно применить, и воспользуйтесь одним из способов:
на вкладке Главная в группе Правило нажмите на кнопку
Применить;
в контекстном меню выделенного правила выберите пункт Применить.
Откроется окно «Список папок для применения правил».
3. Выберите папки, на которые будет распространяться правило, и нажмите на кнопку
OK.
В результате правило будет применено к существующим задачам и заданиям из выбранных
папок.
Удаление правила
1. В проводнике системы на вкладке Файл выберите пункт
Правила. Откроется
окно «Правила».
2. Выделите правило, которое нужно удалить, и воспользуйтесь одним из способов:
на вкладке Главная в группе Правило нажмите на кнопку
Удалить;
в контекстном меню выделенного правила выберите пункт Удалить.
нажмите на клавишу DELETE.
В результате появится подтверждение удаления правила.
Удаленное правило восстановить невозможно.
211
DIRECTUM 5.0. Руководство пользователя
Включение и отключение правила
1. В проводнике системы на вкладке Файл выберите пункт
окно «Правила».
Правила. Откроется
2. Рядом с правилом, которое нужно включить или отключить, установите или снимите
флажок в колонке Включено.
Автоматическое перемещение задания в отдельную папку
Довольно часто возникает необходимость разделения входящих заданий, заданий-контроль или
уведомлений. Для этого можно настроить правило.
Чтобы настроить правило, перемещающее в отдельную папку задания, например, созданные по
типовому маршруту «Согласование договорных документов»:
1. В папке «Входящие» создайте новую папку, в которую будут помещаться входящие
задания, например, папку «Согласование договоров». Подробнее см. в главе «Папки»,
раздел «Порядок создания папки».
2. На вкладке Файл выберите пункт
212
Правила. Откроется окно «Правила».
Глава 4. Задачи и задания
3. На вкладке Главная в группе Создание нажмите на кнопку
Откроется окно «Мастер правил».
Создать правило.
4. В поле Имя задайте наименование создаваемого правила, например «Согласование
договоров», и установите переключатель Получение задания, задания-контроля
или уведомления.
5. Нажмите на кнопку Далее >. Откроется окно задания условий отбора:
6. Установите флажок по типовому маршруту <имя типового маршрута>. В нижней
части окна перейдите по ссылке имя типового маршрута. Откроется окно выбора
типового маршрута.
7. Выберите типовой маршрут и нажмите на кнопку OK.
В нижней части окна задания условий отбора отобразится выбранный типовой маршрут.
213
DIRECTUM 5.0. Руководство пользователя
Нажмите на кнопку Далее >. Откроется окно задания способа действия правила:
8. Установите флажок переместить в <папку>. В нижней части окна перейдите по
ссылке папку. Откроется окно для выбора папки.
9. Выберите нужную папку и нажмите на кнопку OK. В нижней части окна задания
действий отобразится папка, выбранная для перемещения:
Нажмите на кнопку Далее >. Откроется окно задания исключений.
10. Исключений из области применения правила задавать не нужно. Нажмите на кнопку
Готово.
В результате в окне «Правила» появится правило «Согласование договорных документов».
Чтобы правило работало, должен быть установлен флажок Включено рядом с созданным
правилом.
214
Глава 4. Задачи и задания
Дополнительные возможности
В настоящем разделе описаны дополнительные возможности модуля «Управление деловыми
процессами»:
напоминания о задачах и заданиях
автотексты в карточках задач и заданий
навигация по семейству задач
поиск задач и заданий, связанных с задачей
интеграция с календарями Microsoft Outlook
интеграция с Microsoft Lync
Напоминания о задачах и заданиях
Для удобства работы с задачами, заданиями и уведомлениями в системе DIRECTUM имеется
механизм напоминаний о них.
Напоминание предназначено для автоматического оповещения пользователя о нужной задаче,
задании или уведомлении через какое-то время. Например, если у пользователя сейчас нет
времени заниматься конкретным заданием, можно настроить оповещение на другое время.
Создать напоминание для другого пользователя невозможно.
Чтобы создать напоминание по текущей задаче, заданию или уведомлению:
1. Воспользуйтесь одним из способов:
в проводнике системы выделите ссылку на задачу, задание или уведомление и на
вкладке Задача или Задание в группе Календарь нажмите на кнопку
Напоминания;
в проводнике системы выделите ссылку на задачу, задание или уведомление и
нажмите на клавиши CTRL+О;
в карточке задачи, задания или уведомления на вкладке Сервис в группе
Календарь нажмите на кнопку
Откроется окно «Напоминания».
Напоминания.
Примечание
Если в карточке задачи, задания или уведомления выделена вложенная задача, задание или
уведомление, то при нажатии клавиш CTRL+О откроется напоминание для вложенной задачи, задания
или уведомления.
2. Задайте срок напоминания:
через заданный промежуток времени. Для этого выберите вид временного
промежутка: Дни, Часы или Минуты, затем выберите количество промежутков.
Данный промежуток отсчитывается от текущего времени при запуске напоминания.
Напоминание будет появляться регулярно через заданный промежуток времени,
пока вы не отмените или не удалите его.
215
DIRECTUM 5.0. Руководство пользователя
Интервал между напоминаниями не может быть менее 1 минуты;
в заданное время. Для этого из встроенного календаря выберите дату и время
напоминания:
3. Нажмите на кнопку Напомнить.
Чтобы напоминания в заданный срок появлялись на экране, необходимо настроить параметры
напоминаний в личных параметрах пользователя. Подробнее см. в главе «Параметры работы»,
раздел «Группа «Напоминания».
В результате в заданный срок на экране появится окно с напоминанием. В данном окне,
выделив нужную задачу, задание или уведомление, можно ее открыть для работы, нажав на
кнопку Открыть.
Напоминания рекомендуется использовать, когда планируется продолжить работу с задачей,
заданием или уведомлением через продолжительный промежуток времени, поскольку проверка
напоминаний производится раз в 5 минут. Например, если последняя проверка была проведена в
17.00, а в 17.01 было создано напоминание, которое должно сработать в 17.03, оно появится не
раньше, чем в 17.05.
Механизм напоминаний о задачах, заданиях, уведомлениях будет работать, если заполнен
Календарь рабочего времени. Подробнее см. в книге «Компоненты системы DIRECTUM»,
в главе «Справочники», раздел «Календари рабочего времени».
216
Глава 4. Задачи и задания
Чтобы посмотреть все свои напоминания, в проводнике системы на вкладке Файл выберите
пункт
Напоминания.
Примечание
Открытая форма напоминаний о сроках задач, заданий автоматически обновляет свое содержимое.
Если при этом появились новые задачи или задания или у существующих изменился срок, то она
активизируется согласно настройкам проводника системы. Если в результате изменений
напоминаний не останется, форма будет закрыта автоматически.
Чтобы удалить неактуальное напоминание, на вкладке Файл выберите пункт
Напоминания, выделите нужное напоминание и нажмите на кнопку Не напоминать.
Автотексты в карточках задач и заданий
В системе DIRECTUM в карточке задачи, задания и уведомления имеется возможность
использовать автотексты.
АВТОТЕКСТЫ
Образцы текстов, которые автоматически могут быть вставлены в тексты задач и
заданий.
Автотексты в системе DIRECTUM делятся на общие для всех пользователей и
индивидуальные. Общие автотексты настраивает администратор системы. Индивидуальные
автотексты настраивает каждый пользователь только для себя.
Чтобы настроить автотексты:
1. В карточке задачи, задания или уведомления на вкладке Главная в группе Текст в
выпадающем списке
окно «Автотексты»:
Автотексты выберите пункт <Настроить…>. Откроется
2. Выполните одно из действий:
Добавить. Добавить автотекст. В колонке *Имя укажите имя автотекста. В поле
*Образец введите текст автотекста. Чтобы создать образец, состоящий из
нескольких строк, нажмите на клавиши CTRL+ENTER для перехода на новую строку.
По умолчанию поле *Образец автоматически заполняется текстом из поля *Имя;
Изменить. Изменить имя и образец выбранного автотекста. Если значения полей
*Имя и *Образец совпадают, при изменении значения в поле *Имя изменится
значение в поле *Образец;
Удалить. Удалить выбранный автотекст.
217
DIRECTUM 5.0. Руководство пользователя
3. Нажмите на кнопку OK.
В результате будет изменен список индивидуальных автотекстов. Изменения вступят в силу
сразу после настройки.
Чтобы использовать настроенный автотекст, в карточке задачи, задания или уведомления на
вкладке Главная в группе Текст в выпадающем списке
названием автотекста.
Автотексты выберите пункт с
Навигация по семейству задач
Для удобства работы пользователей в системе DIRECTUM имеется возможность быстрого
перехода между задачами и заданиями одного семейства.
От задачи можно открыть задания, созданные в рамках текущей задачи, семейство задач, а
также ведущую и главную задачи, если текущая задача является подзадачей.
От задания можно открыть задачу, в рамках которой создано текущее задание, а также
ведущую и главную задачи, если задача, в рамках которой создано текущее задание, является
подзадачей.
Примечание
Работа с задачами и заданиями одного семейства также может осуществляться с использованием
дерева задач. Подробнее см. раздел «Дерево задач».
Чтобы открыть задания, созданные в рамках текущей задачи, воспользуйтесь одним из
способов:
выделите ссылку на задачу в проводнике системы и на вкладке Задача в группе
Навигация нажмите на кнопку
Открыть задания;
в контекстном меню ссылки на задачу выберите пункт Открыть задания;
в карточке задачи на вкладке Сервис в группе Навигация нажмите на кнопку
Открыть задания.
В результате откроется окно «Задания по задаче», содержащее ссылки на задания, созданные в
рамках текущей задачи.
Примечание
Количество заданий в окне результатов поиска заданий по задаче может превышать количество
заданий, указанных на закладке «Состояние» карточки задачи. Это связано с тем, что в процессе
работы задача может быть рестартована или отправлена на доработку. В результате таких действий
создаются новые задания (возможно, другим исполнителям, с другими сроками). В окне результатов
поиска заданий по задаче отображаются все задания, которые создавались в процессе работы с
задачей, а на закладке «Состояние» отображаются только те задания, которые определены в текущем
маршруте.
Чтобы открыть семейство задач, в рамках которого создана текущая задача, воспользуйтесь
одним из способов:
выделите ссылку на задачу в проводнике системы и на вкладке Задача в группе
Навигация нажмите на кнопку
Семейство задач;
в карточке задачи на вкладке Сервис в группе Навигация нажмите на кнопку
Семейство задач.
В результате откроется окно «Список задач семейства», содержащее ссылки на все задачи
семейства задач, в рамках которого создана текущая задача.
218
Глава 4. Задачи и задания
Чтобы открыть задачу, в рамках которой создано текущее задание, воспользуйтесь одним из
способов:
выделите ссылку на задание в проводнике системы и на вкладке Задание в группе
Навигация нажмите на кнопку
Открыть задачу;
в карточке задания на вкладке Сервис в группе Навигация нажмите на кнопку
Открыть задачу.
В результате откроется карточка задачи, в рамках которой создано текущее задание.
ГЛАВНАЯ ЗАДАЧА
Задача, для которой нет ведущей задачи, главная задача семейства задач.
ВЕДУЩАЯ ЗАДАЧА
Задача, от которой созданы подзадачи. Является ведущей для созданных от нее
подзадач и, в свою очередь, имеет свою ведущую или главную задачу.
Чтобы открыть главную или ведущую задачу, воспользуйтесь одним из способов:
выделите ссылку на задание в проводнике системы и на вкладке Задание в группе
Навигация в выпадающем списке
или Ведущая задача;
Открыть задачу выберите пункт Главная задача
в карточке задания на вкладке Сервис в группе Навигация в выпадающем списке
Открыть задачу выберите пункт Главная задача или Ведущая задача.
В результате откроется карточка главной или ведущей задачи.
Поиск задач и заданий, связанных с задачей
При пересылке задач или заданий в качестве вложений в другие задачи организуется их связь.
Это позволяет в дальнейшем получить быстрый доступ к задачам по одной теме.
Примечание
Дерево задач по связанным задачам и заданиям не объединяется.
Чтобы найти задачи или задания, связанные с текущей задачей, выделите ссылку на нужную
задачу или задание и воспользуйтесь одним из способов:
в проводнике системы на вкладке Главная в группе Навигация нажмите на кнопку
Вложено в задачи;
в контекстном меню выделенной ссылки выберите пункт Вложено в задачи.
В результате в открывшемся окне будут показаны задачи, во вложениях которых есть текущая
задача.
Примечание
В окне связанных задач будут показаны только те задачи, на которые пользователь имеет права.
В окне связанных задач можно осуществлять те же действия, что и в проводнике системы.
Доступные действия определяются этапом выполнения задачи или задания («Инициализация»,
«В работе», «Контроль») и ролью пользователя («Инициатор», «Наблюдатель»,
«Исполнитель»). В данном окне невозможно ни удалять, ни добавлять ссылки на задачи.
219
DIRECTUM 5.0. Руководство пользователя
Интеграция с календарями Microsoft Outlook
В системе DIRECTUM существует возможность интеграции данных задач, заданий и
уведомлений с событиями календарей Microsoft Outlook.
Возможность интеграции задач, заданий и уведомлений с календарями Microsoft Outlook
доступна, если в личных параметрах в группе «Календари» установлен флажок Использовать
интеграцию с календарями. Подробнее см. в главе «Параметры работы», раздел «Группа
«Календари».
Чтобы добавить событие в календарь:
1. Воспользуйтесь одним из способов:
в проводнике системы выделите ссылку на задачу, задание или уведомление и на
вкладке Задача или Задание в группе Календарь нажмите на кнопку
Добавить в календарь;
в карточке задачи, задания или уведомления на вкладке Сервис в группе
Календарь нажмите на кнопку
Добавить в календарь.
Откроется окно создания встречи в Microsoft Outlook, в которое будут переданы данные
задач, заданий и уведомлений: тема, инициатор, исполнители, наблюдатели, дата и
время старта, важность, статус, ИД и текст переписки по задаче.
2. При необходимости заполните нужные поля в окне создания встречи.
Описание процесса переноса данных задач, заданий и уведомлений при интеграции с
календарями Microsoft Outlook см. в разделе «Перенос данных задач, заданий и уведомлений в
календарь Microsoft Outlook».
Перенос данных задач, заданий и уведомлений в календарь Microsoft Outlook
Чтобы перенести данные текущей задачи, задания или уведомления в событие календаря
Microsoft Outlook, в карточке задачи, задания или уведомления на вкладке Сервис в группе
Календарь в выпадающем списке
Добавить в календарь выберите пункт <Название
календаря Microsoft Outlook>, где <Название календаря Microsoft Outlook> – название
одного из календарей Microsoft Outlook, доступных на компьютере текущего пользователя
системы DIRECTUM. В списке календарей сначала располагаются личные календари, затем –
общие.
В результате, если в календаре уже существует событие для данной задачи, задания или
уведомления, то откроется окно Microsoft Outlook, в котором отобразится данное событие.
Если в календаре нет события для данной задачи, задания или уведомления:
1. В указанном календаре Microsoft Outlook создается событие.
2. Для события заполняется поле Тема из поля Тема в карточке задачи, задания или
уведомления.
3. Для события заполняются поля Начало и Конец по алгоритму:
в поле Начало записывается дата и время создания события. Время округляется
до целого часа в большую сторону. Например, если событие было создано в 15:20,
то в поле Начало запишется время 16:00;
в поле Конец записывается дата и время, рассчитанное с учетом длительности
события, указанной в настройках программы Microsoft Outlook. Например, если
продолжительность события календаря Microsoft Outlook задана равной 30 минут и в
поле Начало задано время, равное 16.00, то в поле Конец запишется время 16.30.
4. Для события задается категория в соответствии со статусом исходной задачи, задания
или уведомления.
220
Глава 4. Задачи и задания
5. В событии формируется текст вида:
-----------<Тип объекта: задача, задание или уведомление>: <Ссылка на задачу, задание или
уведомление в системе DIRECTUM>
Срок: <Срок из поля Срок в карточке задачи, задания или уведомления>
Важность: <Важность задачи>
----– Задача <ИД задачи в системе DIRECTUM> "<Тема задачи из поля Тема в
карточке задачи>" –---Инициатор: <Имя инициатора из поля *Инициатор в карточке задачи>; старт: <дата и
время старта задачи>; <Состояние задачи>
Исполнители: <Исполнители задачи из поля *Маршрут в карточке задачи>; <тип
маршрутизации, если исполнителей несколько>
Маршрут: <Типовой маршрут задачи из поля *Маршрут в карточке задачи>
Наблюдатели: <Наблюдатели задачи из поля Наблюдатели... в карточке задачи>
<Текст переписки по задаче>
Открывается окно созданного события календаря Microsoft Outlook:
Интеграция с Microsoft Lync
Интеграция системы DIRECTUM с системами мгновенных сообщений позволяет
взаимодействовать с участниками задач и заданий посредством мгновенных сообщений.
Интеграция с системами мгновенных сообщений доступна, если одновременно выполнены
условия:
на клиентском компьютере установлен модуль расширения «Системы мгновенных
сообщений». Подробнее см. в главе «Параметры работы», раздел «Системы мгновенных
сообщений»;
на клиентском компьютере установлена система мгновенных сообщений, с которой
настроена интеграция.
221
DIRECTUM 5.0. Руководство пользователя
После установки системы DIRECTUM в группе «Системы мгновенных сообщений»
отображается модуль расширения Microsoft Lync. Для работы с модулем необходимо
приобрести серверную лицензию Microsoft Lync Server. Модуль предназначен для интеграции
с Microsoft Lync.
В случае успешной интеграции системы DIRECTUM с Microsoft Lync:
в карточке задачи. задания и уведомления на вкладке Сервис в группе Коммуникации
появляется выпадающий список
Начать беседу, из которого доступны действия для
проведения конференций в программе Microsoft Lync. Подробнее см. раздел «Проведение
конференций»;
в дереве задач для каждого участника задачи появляется контекстное меню:
В контекстном меню доступны действия:
просмотр статуса участника задачи
отправка мгновенного сообщения участнику задачи
отправка задачи или подзадачи участнику задачи
настройка получения оповещения об изменении состояния контакта
в окне подсказки к объекту системы появляется кнопка , предназначенная для создания
мгновенного сообщения пользователю, для которого настроен показ подсказок. Подробнее
см. в главе «Интерфейс системы», раздел «Подсказки к объектам системы».
Просмотр статуса участника задачи
Чтобы посмотреть статус участника задачи, в дереве задач откройте контекстное меню
участника задачи. Подробнее см. раздел «Интеграция с Microsoft Lync».
Статус отображается в формате <Значок> Статус: <Описание статуса>, где:
Значок – значок статуса участника, заданный в программе Microsoft Lync, за исключением
статуса «Не беспокоить». При задании в программе Microsoft Lync статуса «Не
беспокоить» в контекстном меню отображается значок статуса «Занят». Пользовательские
статусы, настроенные администратором в программе Microsoft Lync, отображаются как
стандартные статусы, на основе которых они были созданы. Если пользователь удален из
системы DIRECTUM, для него отображается значок вида ;
Описание статуса – описание статуса участника, заданного в программе Microsoft Lync,
например, «Доступен».
Отправка мгновенных сообщений
Отправлять мгновенное сообщение можно участнику задачи, для которого одновременно
выполнены условия:
у участника известно состояние присутствия;
участник не является текущим пользователем.
Чтобы отправить мгновенное сообщение участнику задачи, в контекстном меню участника
выберите пункт Отправить мгновенное сообщение.
В результате откроется окно беседы с участником в программе Microsoft Lync.
222
Глава 4. Задачи и задания
Создание задачи и подзадачи
Чтобы отправить задачу участнику, в контекстном меню участника выберите пункт Создать
задачу. В результате откроется карточка новой задачи, в поле *Маршрут... будет указано имя
участника.
Чтобы отправить подзадачу участнику, в контекстном меню участника выберите пункт
Создать подзадачу. В результате откроется карточка подзадачи к текущей задаче, в поле
*Маршрут... будет указано имя участника.
Оповещение об изменении состояния контакта
Чтобы получить оповещение об изменении состояния контакта в программе Microsoft Lync для
участника задачи, в контекстном меню участника выберите пункт Оповещать об изменении
состояния контакта.
В результате при изменении состояния участника задачи на «Доступен» или «Не в сети»
появляется оповещение в программе Microsoft Lync. В оповещении указывается текущий
статус пользователя.
Проведение конференций
Чтобы провести конференцию, в карточке задачи на вкладке Сервис в группе Коммуникации
в выпадающем списке
Начать беседу выберите один из пунктов:
Участники задачи – для проведения конференции со всеми участниками текущей задачи;
Участники задачи и ее подзадач – для проведения конференции со всеми участниками
текущей задачи и ее подзадач;
Участники семейства задач – для проведения конференции со всеми участниками дерева
задач.
В результате откроется окно конференции в программе Microsoft Lync.
Удаление задач
В системе DIRECTUM предусмотрена возможность удаления задач. Вместе с задачей
удаляются все задания по задаче. Удалить задания отдельно от задачи невозможно.
При удалении задач из системы DIRECTUM удаляется вся информация о задачах и заданиях:
карточки, история работы, ссылки и т.д.
Восстановить удаленную задачу невозможно, поэтому удалять задачи следует с
осторожностью. Как правило, удалять стоит только ошибочно созданные задачи. В остальных
случаях рекомендуется использовать другие возможности системы.
Например, если задача полностью выполнена, то вместо удаления можно удалить ссылки на
задачу и задания из всех папок системы. В данном случае задача останется в системе
DIRECTUM для истории и не будет мешать в повседневной работе.
Пользователь может удалить задачу, если одновременно выполнены условия:
пользователь обладает привилегией «Удаление задач»;
пользователь является инициатором задачи, замещающим инициатора, или администратором
системы;
у задачи нет подзадач;
задача никем не редактируется.
Если у задачи есть подзадачи, удалите их перед удалением задачи.
223
DIRECTUM 5.0. Руководство пользователя
Чтобы удалить задачу:
1. Выделите ссылку на нужную задачу и в контекстном меню выберите пункт Удалить
задачу. Откроется окно с подтверждением удаления задачи.
2. Нажмите на кнопку Да.
В результате из системы DIRECTUM будет удалена задача и все задания по задаче.
224
Глава 5. Папки
Глава 5. Папки
Папки позволяют структурировать информацию об объектах системы и выделяются, как
правило, по тематическому принципу. Например, позволяют группировать документы, задачи,
задания по темам и часто являются одним из способов поиска документов в системе
DIRECTUM.
Каждая папка имеет один из следующих типов: «Документы», «Задачи», «Задания»,
«Компоненты», «Любые объекты». Подробнее см. раздел «Типы папок».
В системе DIRECTUM есть пять предопределенных папок, которые не могут быть удалены:
«Входящие», «Исходящие», «Избранное», «Общая папка» и «Компоненты». Эти папки
образуют первый уровень дерева всех папок системы DIRECTUM. Подробнее см. раздел
«Предопределенные папки».
Рекомендации по работе с папками:
название папки должно быть содержательным, а не только в контексте конкретной папки,
например, «Инструкции по работе с системой DIRECTUM», а не просто «Инструкции». Это
позволит правильно оценить содержание папки при обращении через поиск;
название папки должно начинаться с заглавной буквы без пробелов в начале, чтобы в
дальнейшем обеспечить корректную сортировку подпапок внутри одной папки;
иностранные (английские) названия необходимо писать без перевода, или перевод указывать
в скобках. Например, Petrol (Петрол);
количество элементов в папке должно быть таким, чтобы помещаться на один экран
проводника системы. Это сделает работу более удобной. Регулировать количество
элементов можно выделением вложенных папок;
для каждой папки должен быть назначен один ответственный, который будет проводить
контроль и оптимизацию размещенных в папке документов;
за размещение документа в общей папке отвечает пользователь, создавший документ (для
исходящих и внутренних документов), или пользователь, получивший документ для
исполнения (для входящих документов). Если у пользователя нет прав на изменение нужной
папки, то он может отправить ссылку на документ ответственному за папку;
для удобства работы по временным проектам рекомендуется создавать папки с подборками
документов из других папок. В дальнейшем такие папки можно будет удалить. Так как в
папке хранятся не сами объекты, а только ссылки на них, то удаление папки повлечет за
собой только удаление ссылок, расположенных в ней.
В системе для папок доступны действия:
создание папок
настройка прав доступа к папкам
просмотр и изменение папок
настройка обложки папки
просмотр истории работы с папками
удаление папок
Существует возможность настраивать автоматический поиск содержимого папок по заданным
критериям. Подробнее см. раздел «Задание критериев для папки поиска».
Типы папок
В системе DIRECTUM выделяют папки следующих типов:
Документы – для хранения ссылок на электронные документы;
Задачи – для хранения ссылок на задачи;
225
DIRECTUM 5.0. Руководство пользователя
Задания – для хранения ссылок на задания;
Компоненты – для хранения ссылок на варианты запуска компонент;
Любые объекты – для хранения ссылок на объекты разного типа: электронные
документы, задачи, задания, варианты запуска, записи справочника.
Тип вложенных папок может отличаться от типа исходной папки. Например, в папках типа
«Документы» могут храниться ссылки на папки типа «Задачи» и «Задания».
В папке типа «Любые объекты» в области содержимого папки настроены следующие
реквизиты для вложенных объектов:
Объекты
Наименование
Тип объекта
Автор
Дополнительно
Документы
Наименование
документа
Электронный
документ
Автор
документа
Приложение-редактор,
состояние, дата изменения
текста документа
Задача
Тема задачи
Задача
Инициатор
задачи
Состояние, срок, маршрут
Задание
Тема задания
Задание
Инициатор
задачи
Состояние, срок, маршрут
Папки
Имя папки
Папка
Автор папки
Количество вложенных
объектов на верхнем уровне
Вариант
запуска
Наименование
компоненты
Вариант
запуска
Автор варианта
запуска
Тип объекта (тип
компоненты)
Записи
Наименование
справочников справочника:
реквизит
Наименование
Автор
варианта
запуска
Автор записи
справочника
Наименование справочника
Для всех объектов в области содержимого папки настроены общие реквизиты: С – статус, Т –
иконка объекта, Создано – дата и время создания, Изменено – дата и время изменения, ИД.
В папках типа «Документы», «Задачи», «Задания» и «Компоненты» в области содержимого
папки колонки настроены в соответствии с реквизитами вложенных объектов.
Создание папок
По умолчанию в системе есть пять предопределенных папок. Подробнее см. в главе
«Интерфейс системы», раздел «Предопределенные папки».
При необходимости пользователи могут создать другие папки для себя лично или для общего
использования. Подробнее см. раздел «Порядок создания папки».
Если создается папка для общего использования, то после создания необходимо настроить
права доступа к папке. Подробнее см. раздел «Настройка прав доступа к папкам».
Если создается папка поиска, то необходимо задать критерии поиска. Подробнее см. раздел
«Задание критериев для папки поиска».
226
Глава 5. Папки
Порядок создания папки
1. В проводнике системы на вкладке Главная в группе Создание нажмите на кнопку
Создать папку. По умолчанию откроется карточка новой папки с типом «Любые
объекты»:
2. Заполните поля:
*Имя. Имя папки;
*Тип папки. Тип объектов, которые могут храниться в папке помимо других
папок. Возможные значения: «Документы», «Задачи», «Задания», «Компоненты» и
«Любые объекты». Подробнее см. раздел «Типы папок»;
Показывать число непрочитанных заданий. Признак того, что для папки будет
настроено отображение количества непрочитанных заданий. Если флажок
установлен, то рядом с именем папки в проводнике системы будет отображено
количество непрочитанных заданий в данной папке, название папки будет
отображаться жирным шрифтом. Если настроено ограничение результатов поиска, и
количество заданий превышает указанное ограничение, то в проводнике системы
будет отображено количество видимых непрочитанных заданий со значком «+».
Значок «+» означает, что среди невидимых заданий, которые попали под
ограничение, могут находится непрочитанные. Например, 123+. По умолчанию
флажок установлен для папки «Входящие». Флажок может быть установлен только
для папок типа «Задание» и «Любые объекты»;
Примечание. Примечание к содержимому папки.
3. Установите флажок Папка поиска, если необходимо, чтобы содержимое папки
изменялось автоматически в соответственными с заданными критериями. Папкой
поиска могут быть папки любого типа, кроме типа «Любые объекты». При установке
флажка на ленте станут доступны кнопки
Критерии и
Событие. Задайте
критерии поиска. Подробнее см. раздел «Задание критериев для папки поиска».
4. При необходимости настройте обложку папки. Для этого укажите ссылку на нее в поле
Обложка. Ссылка может быть на документ системы или на внешнюю веб-страницу.
Поле Обложка доступно пользователям только для просмотра. Настроить обложку для
папки может только администратор системы. Подробнее см. в руководстве
администратора, в главе «Настройка модулей системы DIRECTUM», раздел «Обложки
папки».
227
DIRECTUM 5.0. Руководство пользователя
5. Если для папки задана обложка, можно установить флажок Отображать только
обложку. Если флажок установлен, то в проводнике будет отображаться только
представление папки «Обложка», закладки «Обложка» и «Список» не отобразятся. По
умолчанию флажок не установлен.
6. Настройте права доступа на папку. Для этого на ленте в группе Действия нажмите на
кнопку
Права доступа. Откроется окно «Настройка прав доступа к папкам».
Подробнее см. раздел «Настройка прав доступа к папкам».
7. Сохраните карточку папки.
Если до сохранения карточки не были назначены права доступа, то на экране появится
отключаемое сообщение:
Выполните одно из действий:
Назначить права – задание прав доступа к папке перед сохранением. Подробнее
см. раздел «Порядок настройки прав доступа к папке»;
Продолжить сохранение – сохранение папки без изменения текущих прав
доступа.
В результате в системе будет создана папка. Ссылка на папку будет помещена в текущую,
если у пользователя есть права на изменение папки. Также новую папку можно будет найти
поиском. Подробнее см. главу «Поиск объектов».
Задание критериев для папки поиска
ПАПКА ПОИСКА
Папка, содержимое которой изменяется автоматически в соответствии с заданными
критериями. Критерии задаются в карточке папки.
Содержимое папки поиска обновляется при переходе в папку.
Папки поиска имеют специальный значок
.
Папками поиска могут быть папки любых типов, кроме «Любые объекты». Подробнее см.
раздел «Типы папок».
228
Глава 5. Папки
Чтобы задать или изменить критерии для папки поиска:
1. В карточке папки поиска на вкладке Главная в группе Действия нажмите на кнопку
Критерии. Откроется окно «Критерии»:
В левой части окна находится таблица «Все реквизиты». В этой таблице находятся все
реквизиты, по которым можно задать критерии. Состав реквизитов зависит от типа
папки. Например, для папки типа «Документы» в списке реквизитов находятся все
реквизиты всех типов карточек документов.
В правой части находится таблица критериев поиска. В этой таблице находятся те
реквизиты, для которых уже заданы значения.
2. Измените состав реквизитов в таблице критериев поиска. Для этого используйте
кнопки , ,
и .
3. Укажите значения для добавленных реквизитов. Для этого заполните поле *Значение.
Способ заполнения поля *Значение совпадает со способом задания критериев
свободных поисков. Подробнее см. в главе «Поиск объектов», раздел «Способы
задания критериев поиска».
Примечание
Если в реквизите типа «Справочник» из справочника Пользователи указано значение Я, то в папку
попадут объекты, связанные с пользователем, который открыл папку поиска. Например, если для
папки поиска документов в критерии «Автор» указать значение Я, то в папке отобразятся документы,
автором которых является пользователь, открывший папку.
4. Нажмите на кнопку Сохранить.
Сразу после настройки критериев можно выполнить пробный поиск объектов по заданным
критериям. Для выполнения поиска нажмите на кнопку Поиск. Откроется окно результатов
поиска объектов, соответствующих типу папки.
Если настроено ограничение результатов поиска и количество объектов в папке поиска
превышает ограничение, то под лентой появится сообщение: «Найдено слишком много <тип
объекта>. Показаны первые <N>. Уточните критерии папки поиска». Подробнее см. в главе
«Параметры работы», раздел «Группа «Общие».
229
DIRECTUM 5.0. Руководство пользователя
Настройка прав доступа к папкам
Система DIRECTUM позволяет разграничивать права доступа к папкам. Подробнее см.
раздел «Порядок настройки прав доступа к папке».
Папка доступна только тем пользователям, которым назначены права доступа. Остальные
пользователи не видят ссылки на папку. Такие пользователи не могут найти папку поиском и
работать с ней.
По умолчанию права доступа к папке есть только у автора папки. Автор может назначить
права доступа отдельным пользователям и группе пользователей. В системе DIRECTUM
предусмотрено три типа прав доступа к папкам: «Просмотр», «Изменение» и «Полный».
Подробнее см. разделы «Типы прав доступа к папкам».
При изменении прав на папку с вложенными объектами существует возможность применять
права, назначенные на папку, к ее содержимому. Подробнее см. раздел «Применение прав на
папку к ее содержимому».
Пользователь может настроить права доступа к папке, если одновременно выполнены
следующие условия:
пользователь имеет полные права доступа к папке или замещает пользователя,
обладающего данными правами;
карточка папки не изменяется другими пользователями.
Типы прав доступа к папкам
От типа прав доступа зависит, какие действия может выполнять пользователь с папкой:
«Просмотр» – пользователь может только просматривать папку;
«Изменение» – пользователь может просматривать и изменять папку, но не может изменять
права доступа и удалять папку;
«Полный» – пользователь может выполнять все действия с папкой.
Тип прав задается при настройке прав доступа. Разные пользователи могут иметь разные типы
прав доступа к папкам.
При создании папки автор папки автоматически получает полные права доступа к папке.
Впоследствии права автора могут изменить другие пользователи, которым будут назначены
полные права доступа к папке.
При настройке прав можно указывать права для отдельных пользователей или для групп
пользователей. Это удобно использовать при назначении прав доступа к папкам массового
использования. Например, при назначении прав к тем папкам, которые предназначены для всей
организации или для всех сотрудников нескольких подразделений.
В таблице прав доступа к папке могут быть одновременно указаны пользователи и группы
пользователей. В результате может случиться так, что для одного пользователя назначены
разные типы прав. Например, пользователь Иванов И.И. входит в группы «Бухгалтеры» и
«Руководство». Иванову И.И. назначены права на просмотр папки, группе «Бухгалтеры»
назначены права на изменение папки, а группе «Руководство» – полные права на папку. В таких
ситуациях пользователь получает максимальные из назначенных прав, независимо от того,
какие права назначены лично пользователю, а какие группам, в которые входит пользователь. В
описанном примере Иванов И.И. получит полные права на папку.
Возможность выполнять те или иные действия с папкой зависит от прав доступа пользователя к
папке:
Действие
Просмотр карточки папки
Просмотр содержимого папки
230
Минимальный тип прав доступа
Просмотр или наличие привилегии «Просмотр объектов»
Просмотр или наличие привилегии «Просмотр объектов»
Глава 5. Папки
Действие
Изменение карточки папки
Изменение содержимого папки
Настройка прав доступа к папке
Удаление папки
Минимальный тип прав доступа
Изменение или наличие привилегии «Полный доступ к объектам»
Изменение или наличие привилегии «Полный доступ к объектам»
Полный или наличие привилегии «Полный доступ к объектам»
Полный и привилегия «Удаление папок» или наличие привилегий
«Полный доступ к объектам» и «Удаление папок»
Порядок настройки прав доступа к папке
Под настройкой прав доступа к папке подразумевается настройка возможности просмотра и
изменения карточки папки и ее содержимого.
Чтобы настроить права доступа к папке:
1. Выделите папку в проводнике системы и на вкладке Главная в группе Объект
нажмите на кнопку
Права доступа. Откроется окно «Настройка прав доступа к
папке»:
2. Измените состав пользователей и групп в таблице «Права доступа». Подробнее см. в
главе «Интерфейс системы», раздел «Настройка прав доступа к объектам системы».
3. Укажите тип прав в поле *Тип прав. Подробнее см. раздел «Типы прав доступа к
папкам».
4. Нажмите на кнопку OK.
5. Если папка не пустая, то появится окно с подтверждением применения прав папки к ее
содержимому. Подробнее см. раздел «Применение прав на папку к ее содержимому».
Изменения вступят в силу при следующем обращении к папке.
231
DIRECTUM 5.0. Руководство пользователя
Применение прав на папку к ее содержимому
В системе DIRECTUM существует возможность применять права, назначенные на папку, к ее
содержимому.
Если в папке есть вложенные объекты, то при нажатии на кнопку OK в окне «Настройка прав
доступа к папке» открывается окно «Подтверждение» с текстом «Применить права папки к ее
содержимому?»:
Выполните одно из действий:
Да, заменяя существующие права доступа;
Да, не заменяя существующие права доступа. В этом случае на все объекты,
вложенные в папку,будут назначены права тем пользователям и группам, которым ранее не
были назначены права. Права пользователей и групп, которым ранее были назначены права,
не изменятся;
Не применять права папки к ее содержимому.
Права меняются только у тех объектов, которые вложены в папку в момент выбора действия.
Если после этого добавить в папку новые объекты, то права на них автоматически меняться не
будут.
Флажок Применить для всех используется в том случае, если окно «Настройка прав доступа
к папке» было открыто одновременно для нескольких папок. Если флажок установлен, то
выбранное действие будет применено ко всем папкам. Если флажок не установлен, то действие
для каждой папки будет запрошено отдельно. По умолчанию флажок установлен.
Просмотр и изменение папок
Каждая папка имеет карточку и содержимое.
В карточке папки хранятся значения основных реквизитов. Подробнее см. в главе «Интерфейс
системы», раздел «Карточка объекта».
Содержимым являются ссылки на объекты, которые вставлены в папку.
Если в системе включена возможность настройки обложек для папок и для папки задана
ссылка на содержимое обложки, то в области содержимого папки будет отображаться
закладка «Обложка». Подробнее см. раздел «Обложка папки».
Открыть содержимое папки можно из любого списка, например, из проводника системы или из
окна результатов поиска.
232
Глава 5. Папки
Чтобы открыть содержимое папки, выделите папку в списке и выберите один из пунктов
контекстного меню:
Открыть;
Открыть в новом окне.
В первом случае содержимое папки откроется в текущем окне. Так, если действие выбрано в
проводнике системы, то содержимое папки отобразится в области содержимого папок
проводника системы. Если в окне результатов поиска, то содержимое папки отобразится в
основной части окна результатов поиска.
Во втором случае содержимое папки откроется в новом окне. Структура такого окна
аналогична проводнику системы. В левой части находится дерево папок, вложенных в текущую
папку. В правой части – содержимое папки, выделенной в дереве папок.
Если настроено ограничение результатов поиска и количество объектов в папке превышает
ограничение, то появится сообщение под лентой: «В папке слишком много объектов. Показаны
первые <N>. Вы можете удалить ненужные ссылки.». Подробнее см. в главе «Параметры
работы», раздел «Группа «Общие».
Чтобы изменить содержимое папки, удалите ссылку из папки или вставьте ссылку в папку.
Подробнее см. раздел «Действия со ссылками».
Пользователь может изменить карточку и содержимое папки, если одновременно выполнены
следующие условия:
пользователь имеет права на изменение папки;
папка не изменяется другим пользователем.
233
DIRECTUM 5.0. Руководство пользователя
Обложка папки
ОБЛОЖКА ПАПКИ
Закладка в области содержимого папок, на которой обычно отображается описание
содержимого папки.
Обложка настраивается в карточке папки. Настраивать обложку может только администратор
системы.
Если в системе DIRECTUM включена возможность настройки обложек папок и в карточке
папки указана ссылка на обложку, то обложка будет отображаться на закладке «Обложка».
Если в качестве обложки указан документ, зашифрованный сертификатом, то обложка
отобразится только для тех пользователей, у которых есть сертификат.
Если в качестве обложки указан документ, зашифрованный паролем, то откроется окно для
ввода пароля. После того, как пользователь введет пароль, обложка отобразится.
Для пользователей, у которых нет прав на документ, нет сертификата или пароля для открытия
документа, на закладке «Обложка» будет указана причина невозможности отображения
обложки.
При открытии папки открывается либо обложка, либо список. Это зависит от того, какое
представление было открыто пользователем в последний раз.
Вид закладки «Обложка» зависит от заданных настроек браузера Internet Explorer.
234
Глава 5. Папки
История работы с папками
В истории работы с папками фиксируются следующие действия:
создание папки;
изменение карточки папки.
Для каждого действия фиксируется следующая информация:
Дата действия. Дата и время действия.
Действие. Действие над папкой.
Пользователь. Имя пользователя, выполнившего действие.
Сервер. Имя сервера, на котором было выполнено действие.
Рабочая станция. Имя компьютера, на котором было выполнено действие;
ИД папки. Идентификационный номер папки в системе DIRECTUM.
По умолчанию в окне отображаются колонки Дата действия, Действие, Пользователь. При
необходимости состав колонок можно изменить. Подробнее см. в главе «Интерфейс системы»,
раздел «Настройка видимых колонок».
Удаление папок
В системе DIRECTUM предусмотрена возможность удаления папок.
При удалении папок вложенные объекты не удаляются. Если они вложены в другие папки, то с
ними можно работать из этих папок. Если не вложены в другие папки, то объекты можно найти
поиском.
Восстановить удаленную папку нельзя, поэтому удалять папки следует с осторожностью.
Чтобы удалить папку, в проводнике системы выделите папку и выберите пункт контекстного
меню Удалить папку.
Пользователь может удалить папку, если одновременно выполнены следующие условия:
пользователи обладает привилегий «Удаление папок»;
пользователь имеет полные права на папку;
папка никем не изменяется.
235
Глава 6. Справочники
Глава 6. Справочники
СПРАВОЧНИК
Компонента
системы
DIRECTUM,
предназначенная
для
хранения
структурированной информации. Справочники представляют собой списки записей.
Записи состоят из полей.
В системе DIRECTUM имеется множество справочников, предназначенных для работы с
разной информацией, например, справочник Организации, Работники, Подразделения,
Номенклатура дел. В разных справочниках разный состав полей.
Во всех справочниках есть поля Код и Наименование. Эти поля обеспечивают
идентификацию записи в справочнике. Код записи используется при программной
идентификации, наименование – при визуальной идентификации записей.
Код записи, как правило, заполняется автоматически. Наименование может заполняться
вручную пользователями или автоматически, на основе значений других полей. Способ
заполнения, длину и уникальность наименования определяет разработчик отдельно для каждого
справочника. По умолчанию для большинства справочников наименование уникально и длина
наименования ограничена до 50 символов.
Описание полей и кнопок карточки записи справочника см. в разделе «Карточка записи».
Система позволяет разграничивать права доступа к справочникам. Подробнее см. раздел
«Права доступа к справочникам».
В системе DIRECTUM существует возможность установить запрет на просмотр всех записей
справочников. Подробнее см. раздел «Запрет на просмотр всех записей справочника».
При работе со справочником создание и изменение записей фиксируются в истории работы с
записями справочника. Подробнее см. раздел «История работы с записями справочника».
В зависимости от заданных прав пользователь может выполнять действия с записями
справочника:
добавлять, изменять, удалять, копировать записи;
изменять свойства записи;
переходить в связанные справочники.
Подробнее см. раздел «Действия с записями справочника».
В зависимости от специфики, в карточке справочника могут быть предусмотрены другие
действия с записями, например, заполнение из шаблона, регистрация. Некоторые из них могут
быть недоступны при работе с новой либо существующей записью.
Для списка записей можно установить текущий период, позволяющий ограничить список
записей в справочниках по периоду действия записей, настроить фильтр и итоги, восстановить
вид списка по умолчанию. Подробнее см. раздел «Действия со списком записей».
Справочник может иметь иерархическое представление, которое позволяет логически
группировать записи справочника, организовывает их в структуру типа дерева. Подробнее см.
раздел «Иерархические справочники».
При работе со справочником можно использовать дополнительные реквизиты, настроенные для
данного справочника. Подробнее см. раздел «Поиск по реквизитам справочников».
Система позволяет просматривать отчеты по данным конкретного справочника. Подробнее см.
раздел «Интегрированные отчеты».
Описание общих справочников системы DIRECTUM см. в разделе «Общие справочники».
237
DIRECTUM 5.0. Руководство пользователя
Карточка записи
Карточки записей справочников имеют следующую структуру:
Заголовок карточки. Заголовок типа справочника.
Строка состояния. ИД записи справочника и режим состояния – «Добавление», «Просмотр»,
«Изменение».
Поля. Слева от названия тех полей, которые обязательны для заполнения, стоит «*». Пока не
заполнены обязательные поля, карточку нельзя сохранить. Поля, недоступные для изменения,
затенены.
Закладки. Закладки справочника. на которых расположены поля. В карточке может быть одна
или несколько закладок. Для перехода на другую закладку, щелкните мышкой по названию
закладки.
В карточках могут быть таблицы. Для добавления строки в таблицу, перейдите на строку,
перед которой надо вставить и нажмите клавишу INSERT. Для добавления строки в конец
таблицы, перейдите на последнюю строку и нажмите клавишу <↓> (СТРЕЛКА ВНИЗ). Для
удаления строки, перейдите на нужную строку и нажмите клавиши CTRL+DELETE.
Действия на ленте в карточке справочника изменяются в зависимости от типа справочника.
Описание стандартных действий на ленте см. в разделе «Карточка объекта».
Права доступа к справочникам
Система DIRECTUM позволяет разграничивать права доступа к справочникам. Права могут
быть назначены на справочник в целом и на его отдельные записи.
Права доступа к справочникам назначает администратор системы.
238
Глава 6. Справочники
Каждому пользователю доступны определенные справочники системы DIRECTUM. В этих
справочниках пользователю могут быть доступны действия:
только просмотр записей;
просмотр и изменение записей;
просмотр, изменение и добавление записей;
все действия – просмотр, изменение, добавление и удаление записей.
Действия могут быть доступны для всех записей справочника одновременно или только для
некоторых из них. Например, пользователь может просматривать только часть записей
справочника и не может их изменять, или пользователь может просматривать все записи и
может изменять некоторые из них.
Запрет на просмотр всех записей справочника
В системе DIRECTUM существует возможность установить запрет на просмотр всех записей
справочников. Запрет на просмотр всех записей справочника устанавливает администратор
системы.
Запрет устанавливается для всех пользователей системы. Если для справочника установлен
запрет на просмотр всех записей, то пользователь не сможет открыть список всех записей
справочника. При попытке открыть справочник появится сообщение: «Справочник <Название
справочника> не может быть показан полностью».
Если для справочника установлен запрет на просмотр всех записей, то во всех формах и полях,
в которых необходимо ввести значение реквизита справочника с запретом, следует
использовать like-ввод.
Для справочников с установленным запретом на просмотр всех записей, администратор может
задать ограничение на количество отображаемых записей справочника при like-вводе и
навигации. В этом случае при like-вводе и навигации в справочник с запретом будет
открываться не более заданного количества записей и появится подсказка: «Слишком много
результатов. Показаны первые <N>».
История работы с записями справочникa
В истории работы с записями справочника фиксируются следующие действия:
создание;
изменение.
Для каждого действия фиксируется:
Дата действия. Дата и время действия.
Действие. Действие над записью справочника.
Пользователь. Имя пользователя, выполнившего действие.
239
DIRECTUM 5.0. Руководство пользователя
Рабочая станция. Имя компьютера, на котором было выполнено действие.
Приложение . Имя приложения, указанное при установке соединения к SQL-серверу, под
которым выполнено действие.
Сервер. Имя сервера, на котором было выполнено действие.
Дополнительное описание. Дополнительная информация к выполненному действию.
По умолчанию некоторые колонки в окне истории работы с записями скрыты. При
необходимости их можно сделать видимыми. Подробнее см. в главе «Интерфейс системы»,
раздел «Настройка видимых колонок».
Действия с записями справочника
В настоящем разделе приведено описание действий с записями справочников:
добавление записи
изменение записи
удаление записи
копирование записи
изменений свойств записи
навигация в другие справочники
Добавление записи
Чтобы добавить запись, используйте один из вариантов:
в списке записей выделите запись и на вкладке Главная в группе Создание нажмите на
кнопку
Создать запись;
в карточке любой записи на вкладке Главная в группе Создание нажмите на кнопку
Создать запись.
Откроется карточка новой записи справочника. Заполните и сохраните карточку новой записи.
Если был выбран второй вариант добавления новой записи и до момента ее создания в
карточку справочника были внесены изменения, то при нажатии на кнопку
запись откроется окно подтверждения о сохранении изменений открытой записи.
Создать
В карточке новой записи некоторые поля могут быть заполнены значениями по умолчанию.
Какие именно, определяется разработчиком отдельно для каждого справочника.
Место новой записи в списке определяется установленной сортировкой списка.
Если система работает в филиальной или холдинговой структуре, и пользователю доступны
несколько наших организаций, то перед добавлением новой записи будет выведен список наших
организаций, из которого необходимо выбрать ту организацию, для которой создается запись.
Изменение записи
Чтобы изменить запись:
1. Откройте карточку записи.
2. Измените значения одного или нескольких полей.
3. На вкладке Главная в группе Карточка нажмите на кнопку
240
Сохранить.
Глава 6. Справочники
Удаление записи
Чтобы удалить запись, используйте один из вариантов:
в списке записей выделите нужную и на вкладке Файл в группе Запись нажмите на кнопку
Удалить запись;
в карточке записи перейдите на вкладку Дополнительно и в группе Запись нажмите на
кнопку
Удалить запись;
в списке записей справочника, в области вложения задач и заданий, в области ярлыков
проводника системы или в области содержимого папок типа «Любая папка» выделите
запись справочника и выберите пункт контекстного меню Удалить запись.
Копирование записи
Чтобы скопировать запись, используйте один из вариантов:
в списке записей выделите нужную и на вкладке Главная в группе Запись нажмите на
кнопку
Создать копию;
в списке записей справочника, в области вложения задач и заданий, в области ярлыков
проводника системы или в области содержимого папок типа «Любая папка» выделите
запись и выберите пункт контекстного меню Создать копию.
Откроется карточка новой записи справочника. Заполните и сохраните ее.
Некоторые поля в карточке новой записи будут заполнены так же, как в копируемой записи.
Некоторые поля могут быть заполнены так же, как при добавлении записи. Какие именно,
определяется разработчиком для каждого справочника отдельно.
Изменение свойств записи
Свойства ограничивают использование записи в отчетах и других справочниках. Свойства
записи могут изменяться в карточке записи или в окне «Свойства записей». Определяется
разработчиком для каждого справочника отдельно.
Чтобы изменить свойства в карточке записи, откройте карточку и измените значения полей,
связанных со свойствами. Названия полей могут совпадать с названиями свойств или
отличаться от них. Подробнее см. в описании конкретных справочников.
Чтобы изменить свойства записи в окне «Свойства записи»:
1. Выделите запись в списке и на вкладке Главная в группе Запись нажмите на кнопку
Свойства. Откроется окно «Свойства записи»:
2. Измените значения свойств. Свойства доступны для изменения, если они не вынесены в
карточку справочника.
ИД записи. Уникальный номер записи в рамках всех справочников. Поле доступно
только для просмотра. Заполняется автоматически при сохранении записи;
241
DIRECTUM 5.0. Руководство пользователя
Наша организация. Наименование нашей организации. Используется для
определения принадлежности записи справочника к необходимой организации. Поле
доступно только для просмотра. Заполняется из справочника Наши организации;
*Запись-оригинал. Определение главной записи на случай появления дублей. Если
запись не является дублем, заполняется автоматически ссылкой на текущую запись
справочника. Дублирующие записи нельзя выбирать из справочника, вместо них
предлагается выбрать главную запись;
В группе полей «Период действия записи» задается интервал действия записи:
Начало. Дата начала действия записи.
Конец. Дата окончания действия записи.
Состояние. Условие доступности использования записи. Возможные значения:
Действующая, Закрытая. Заполняется автоматически;
Статус. Состояние статуса записи. Возможные значения: Утверждена, Не
утверждена. Заполняется автоматически.
3. Нажмите на кнопку OK.
В результате:
если для записи установлено состояние «Закрытая» или установлен статус «Не
утверждена», то запись нельзя будет выбрать при заполнении других справочников;
если для записи указан период действия и этот период не попадает в текущий период, то
запись не будет видна в справочнике при установленном фильтре по текущему периоду.
Навигация в другие справочники
В списке записей справочника можно переходить в список связанных записей других
справочников, использующих текущую запись.
Например, записи справочника Организации используются в карточках справочника
Подразделения. В этом случае из текущей записи справочника Организации можно перейти
ко всем записям справочника Подразделения, связанным с текущей записью.
Чтобы перейти в список связанных записей, выделите запись и на вкладке Главная в группе
Навигация в выпадающем списке
Связанные записи выберите необходимый
справочник, к связанным записям которого необходимо перейти.
Если используется навигация в справочник, для которого установлен запрет на просмотр всех
записей, то могут отобразиться не все записи, использующие текущую. В этом случае появится
подсказка: «Слишком много результатов. Показаны первые <N>».
242
Глава 6. Справочники
Действия со списком записей
Список записей справочников имеет структуру:
Заголовок окна. Отображается название справочника и текущий период. В главном меню и на
панели инструментов находятся соответственно пункты и кнопки, предназначенные для
выполнения различных действий.
Строка состояния.Количество записей в справочнике.
В основной части окна находятся записи справочника. Строки соответствуют записям, колонки
– полям записей.
В списке записей справочника можно обновлять данные так же, как в проводнике системы.
Подробнее см. в главе «Интерфейс системы», раздел «Обновление данных в проводнике».
В списке записей справочника можно выполнять те же действия, что и в списке объектов.
Подробнее см. в главе «Интерфейс системы», разделы «Поиск элемента в списке» и
«Настройка видимых колонок».
Для списка записей можно установить текущий период, позволяющий ограничить список
записей в справочниках по периоду действия записей, настроить фильтр и итоги, восстановить
вид списка по умолчанию:
Установка текущего периода
Установка фильтра по текущему периоду
Настройка итогов
Восстановление вида списка
Установка текущего периода
В системе DIRECTUM можно устанавливать текущий период. Текущий период позволяет
ограничивать списки записей в справочниках и в отчетах по периоду действия записей.
Текущий период можно устанавливать из проводника системы и из списка записей любого
справочника. Во всех справочниках системы используется один и тот же текущий период.
243
DIRECTUM 5.0. Руководство пользователя
Чтобы установить текущий период, используйте один из вариантов:
в проводнике системы с помощью быстрого запуска откройте компоненту Текущий
период;
в списке записей любого справочника на вкладке Главная в группе Список в выпадающем
списке
Фильтр по периоду выберите пункт Изменить период.
Откроется окно «Текущий период».
В этом окне введите начало и конец периода.
Установка фильтра по текущему периоду
Чтобы установить или снять фильтр по текущему периоду, в списке записей на вкладке
Главная в группе Список нажмите на кнопку
Фильтр по периоду.
Если фильтр не был установлен, то он будет установлен. В этом случае в списке будут видны
только те записи, период действия которых не установлен или установлен и попадает в текущий
период. Период действия записи задается в свойствах записи.
Если фильтр был установлен, то он будет снят.
Настройка итогов
В списке записей справочника можно настраивать общие итоги и итоги по группам.
Чтобы настроить итоги:
1. В списке записей на вкладке Вид в группе Итоги нажмите на кнопку
колонок. Откроется окно «Настройка итогов колонок»:
Итоги
В правой части окна находится список «Видимые колонки» и строка поиска по
доступным элементам. В этом списке отображаются все колонки, которые видимы в
списке и по которым еще не настроены итоги. Колонки в списке отсортированы по
алфавиту. Для поиска названия колонки введите фрагмент ее названия в поле поиска.
Чтобы очистить строку поиска, нажмите на клавишу ESC. Повторное нажатие клавиши
ESC закроет окно настройки.
В левой части находится список «Колонки с итогами». В этом списке отображаются те
колонки, по которым установлены итоги. Порядок колонок в этом списке не важен.
2. Измените состав колонок с итогами. Для этого используйте кнопки
244
,
,
и
.
Глава 6. Справочники
3. Для каждой колонки с итогами укажите функцию подсчета итогов тип в полях Итоги
общие, Итоги по группе и Итоги в заголовке группы. Например, «Сумма»,
«Количество», «Среднее». Возможные функции зависят от типа колонки.
Значения полей Итоги по группам и Итоги в заголовке группы используются
только при установленной группировке. Подробнее см. в главе «Интерфейс системы»,
раздел «Группировка».
4. Нажмите на кнопку OK.
В результате в списке записей будут отображаться итоги по колонкам с итогами. Общие итоги
располагаются внизу списка, над строкой состояния.
Восстановление вида списка
Вид списка записей, например, состав видимых колонок, фильтры и итоги, настраивает
администратор системы отдельно для каждого справочника. Этот вид используется по
умолчанию у всех пользователей. Пользователи в процессе работы настраивают вид списка
для себя.
При необходимости можно вернуться к виду списка по умолчанию. Для этого в списке записей
справочника перейдите на вкладку Вид и в группе Представление нажмите на кнопку
Восстановить по умолчанию.
Иерархические справочники
ИЕРАРХИЯ
Порядок группировки записей справочника, организация их в структуру типа дерева.
Записи справочника группируются по значениям полей типа «Справочник».
ДЕРЕВО ИЕРАРХИИ
Дерево, построенное по правилам иерархии, на основе данных системы.
УЗЕЛ ДЕРЕВА
Узел в иерархическом дереве записей справочника. Например, для справочника
Организации иерархия может строиться по следующим узлам: Страна – Регион –
Округ – Населенный пункт – Организация.
Если в справочнике есть одна или несколько иерархий, то можно переключаться между ними
или отключить все иерархии. Например, иерархии есть в справочниках Автотексты,
Замещение пользователей, Типовые маршруты.
Внешний вид карточки справочника с настроенной иерархией отличается от обычной карточки.
Подробнее см. раздел «Внешний вид».
Если в иерархии используется реквизиты, ссылающиеся на записи своего справочника, то такая
иерархия называется рекурсивной. В этой иерархии глубина дерева зависит не от количества
узлов иерархии, а от глубины рекурсии. Рекурсивные узлы на схеме иерархии заключаются в
фигурные скобки.
Иерархическое представление записей справочника позволяет:
повысить удобство при работе с большими справочниками. Можно работать не со всем
списком записей, а только с записями выделенного узла дерева, в которых легко
ориентироваться. Например, только с организациями Самарской области;
ускорить загрузку данных. При открытии справочника в иерархическом представлении
загружаются только записи текущего узла дерева. При открытии справочника в обычном
режиме загружаются сразу все его записи.
245
DIRECTUM 5.0. Руководство пользователя
В иерархических справочниках можно выполнять действия:
включать и отключать иерархию
работать с деревом задач
работать со списком записей
обновлять текущий узел или все дерево иерархии
выполнять поиск данных
Внешний вид
Справочник с иерархией имеет следующий вид:
Слева расположено дерево иерархии. Справа отображаются все записи справочника,
относящиеся к текущему узлу дерева. В заголовке дерева отображается заголовок иерархии и
кнопка позволяющая сворачивать и разворачивать дерево.
Во время работы с иерархическим справочником фокус расположен либо на дереве, либо на
списке записей. Переходить между деревом и списком записей можно с помощью горячих
клавиш CTRL + TAB или CTRL + SHIFT + TAB. При переходе в дерево фокус устанавливается на
текущий узел дерева, при переходе в список – на первую запись текущего узла.
Особенности работы в дереве и списке см. в разделах «Работа с деревом иерархии», «Работа
со списком записей».
Включение и отключение иерархии
Чтобы включить или переключиться на другую иерархию в списке записей справочника на
вкладке Главная в группе Список в выпадающем списке
иерархию из списка доступных.
Иерархия выберите нужную
В результате будет построено дерево, соответствующее выбранной иерархии.
Чтобы отключить иерархию, в списке записей справочника на вкладке Главная в группе
Список в выпадающем списке
Иерархия выберите пункт Без иерархии.
В результате будет показана обычная форма-список справочника.
Если ни одна иерархия недоступна для справочника, то на ленте не будет выпадающего списка
Иерархия.
246
Глава 6. Справочники
Иерархия в справочниках может быть недоступна по следующим причинам:
в справочнике нет иерархий;
у пользователя нет прав на реквизиты, входящие в иерархию;
у пользователя нет прав на справочники, входящие в иерархию.
По умолчанию справочник открывается в последней выбранной пользователем иерархии.
Администратор может настроить вариант запуска справочника таким образом, чтобы он
открывался в указанной иерархии или без иерархии.
Работа с деревом иерархии
В дереве иерархии доступно контекстное меню, аналогичное контекстному меню формысписка. С помощью контекстного меню можно посмотреть карточку или выполнить другие
действия с записью справочника узла дерева. Действия контекстного меню будут недоступны,
если на данный узел есть ограничения по фильтраторам.
По дереву иерархии можно перемещаться с помощью клавиш СТРЕЛКА ВНИЗ и СТРЕЛКА ВВЕРХ.
Работа со списком записей
Навигация из карточки справочника по кнопкам
текущего узла дерева.
работает только в рамках
При добавлении новой записи в справочник в поля карточки подставляются значения всех
родительских реквизитов, участвующих в иерархии.
В иерархическом представлении при закрытии запоминается текущая запись. При
последующем открытии справочника фокус устанавливается именно эту запись, если это не
противоречит логике работы.
Обновление данных
В иерархическом справочнике можно обновить текущий узел или все дерево иерархии вместе с
данными текущего узла.
Обновить текущий узел дерева можно одним из способов:
на вкладке Главная в группе Список нажмите на кнопку
нажать на кнопку
Обновить узел;
на панели инструментов;
нажмите клавишу F5.
Обновить дерево иерархии и данные текущего узла дерева можно одним из способов:
на вкладке Главная в группе Список в выпадающем списке
выберите пункт Обновить данные;
нажать на стрелку рядом с кнопкой
«Обновить данные»;
Обновить узел
на панели инструментов и выбрать пункт
нажмите сочетание клавиш CTRL+F5.
Обновление дерева выполняется дольше, чем обновление текущего узла. Рекомендуется
обновлять данные текущего узла дерева.
Поиск данных
В дереве и списке доступен поиск по начальному фрагменту.
Чтобы выполнить поиск по начальному фрагменту в дереве:
1. Перейдите в дерево иерархии.
247
DIRECTUM 5.0. Руководство пользователя
2. Начните вводить искомое значение, пока фокус ввода не переместится на нужный узел.
Поиск по начальному фрагменту в дереве выполняется по загруженным узлам дерева, начиная
с текущего узла дерева.
Чтобы выполнить поиск по начальному фрагменту в списке записей:
1. Перейдите в список записей нужного узла.
2. Выделите колонку, по которой нужно производить поиск.
3. Начните вводить искомое значение, пока фокус ввода не переместится на нужную
запись.
Поиск по начальному фрагменту в списке записей выполняется только в рамках текущего узла.
В списке записей для поиска информации можно также использовать действия на ленте. Для
этого на вкладке Главная в группе Поиск нажмите на одну из кнопок:
Найти (горячая клавиша F4);
Найти далее (горячая клавиша F3).
Если в момент вызова действий фокус находится в дереве, то будет выполняться или
продолжаться поиск по последней выделенной колонке. Если фокус находится в списке записей,
то будет выполняться или продолжаться поиск по текущей колонке. Поиск выполняется
аналогично поиску в обычном списке.
В иерархическом справочнике в диалоговом окне поиска доступен флажок В других узлах.
Если флажок установлен, то поиск будет выполняться во всех узлах дерева, если нет – то
только в текущем. По умолчанию флажок не установлен.
Поиск по реквизитам справочников
ДОПОЛНИТЕЛЬНЫЙ СПРАВОЧНИК
Справочник, значения реквизитов которого будут использоваться в подсказках к
объектам системы или в дополнительных реквизитах другого справочника.
ДОПОЛНИТЕЛЬНЫЙ РЕКВИЗИТ
Реквизит дополнительного справочника, используемый при работе с текущим
справочником.
РЕКВИЗИТ ПОИСКА
Реквизит справочника, который используется для настройки like-поиска. Реквизитом
поиска может быть любой реквизит текущего справочника, кроме реквизитов типа
«Текст» и «Признак», или дополнительный реквизит.
248
Глава 6. Справочники
Использование реквизита поиска предоставляет возможности:
отключение поиска по реквизитам «Код» и «Наименование»;
поиск с учетом положения слова в исходном поисковом запросе. Возможны следующие
условия поиска:
совпадение по началу слова из поискового запроса;
вхождение слова из запроса в значение реквизита;
совпадение критерия поиска и значения реквизита;
общий поиск по дополнительным реквизитам и реквизитам текущего справочника.
Дополнительные реквизиты позволяют получить дополнительную информацию по записям
справочника, для которого они настроены.
По умолчанию дополнительные реквизиты настроены для справочников Пользователи и
Работники, а также для справочников Поручения по РКК и Регистрационноконтрольные карточки в модуле «Канцелярия».
Дополнительные реквизиты, настроенные для справочника Пользователи в качестве
реквизитов поиска, можно использовать:
при настройке прав доступа к объектам системы DIRECTUM;
при заполнении поля *Маршрут… в карточке задачи, а также параметров типовых
маршрутов;
в общем поиске, в поиске документов, задач и заданий.
Например, одним из дополнительных реквизитов для справочника Пользователи является
реквизит Должность. Если в карточке задачи в поле *Маршрут… ввести слово «Бухгалтер» и
нажать на клавишу ENTER, то откроется окно, содержащее записи справочника, у которых
реквизиты, в том числе дополнительные, содержат значение «Бухгалтер».
Состав реквизитов поиска определяет администратор системы.
Подробнее описание справочника Пользователи см. в разделе «Пользователи».
Подробнее описание дополнительных реквизитов справочников Поручения по РКК и
Регистрационно-контрольные карточки см. в руководстве по модулю «Канцелярия», в
главе «Справочники модуля», описание справочников «Поручения по РКК» и «Регистрационноконтрольные карточки».
Примечание
Пользователь может использовать в работе дополнительные реквизиты, если у него есть права на
соответствующие реквизиты в дополнительном справочнике.
Если для справочника настроены дополнительные реквизиты, то пользователь может настроить
их отображение. Подробнее см. в главе «Интерфейс системы», раздел «Настройка видимых
колонок».
Интегрированные отчеты
ИНТЕГРИРОВАННЫЕ ОТЧЕТЫ
Отчеты, которые формируются по данным конкретного справочника, например,
отчет «Наклейка для конверта» в справочнике Организации.
В каждом справочнике свой набор интегрированных отчетов. Чтобы просмотреть отчет:
1. В карточке обращения на вкладке Дополнительно в группе Сервис нажмите на
кнопку
Отчеты. Откроется окно «Отчеты».
249
DIRECTUM 5.0. Руководство пользователя
2. Выделите нужный отчет и на вкладке Главная в группе Действия нажмите на кнопку
Выполнить.
В результате начнется формирование отчета. Могут быть запрошены дополнительные
параметры или сразу откроется отчет в приложении для просмотра.
Перед тем как сформировать отчет, можно посмотреть описание отчета. Для этого выделите
отчет и на вкладке Главная в группе Запись нажмите на кнопку
Откроется карточка отчета:
Открыть карточку.
В поле Примечание содержится описание отчета.
Общим для всех справочников является отчет Использование записи справочника. Отчет
предназначен для формирования сводной таблицы по компонентам, которые используют
данную запись в качестве реквизита. Результат представлен в документе Microsoft Excel:
Записи в таблице сгруппированы по типам компонент.
Общие справочники
При работе с модулями системы DIRECTUM используются компоненты следующих типов:
сценарии;
250
Глава 6. Справочники
справочники;
отчеты.
Некоторые компоненты используются только в конкретных модулях, некоторые являются
общими для двух и более модулей.
В настоящем разделе описаны справочники, которые являются общими для двух и более
модулей:
Контактные лица организаций
Наши организации
Организации
Персоны
Подразделения
Подразделения организаций
Пользователи
Проекты
Работники
Рабочие группы
Резервируемые помещения
По умолчанию для большинства справочников наименование записи уникально и длина
наименования ограничена до 50 символов. Если наименование записи справочника не уникально
и/или длина наименования ограничена до 512 символов, то в описании справочника об этом
будет сказано. Уникальность и длину наименования определяет разработчик отдельно для
каждого справочника.
251
DIRECTUM 5.0. Руководство пользователя
Контактные лица организаций
Справочник предназначен для хранения информации о контактных лицах организаций, с
которыми работает наша организация, а также о сотрудниках нашей организации.
В левой части карточки справочника отображается фотография контактного лица организации.
Фотография загружается из справочника Персоны, если заполнено поле Персона.
Особенности заполнения полей:
Персона. Контактное лицо организации.
Категория. Категория контакта для текущего контактного лица.
*Организация. Организация, в которой работает контактное лицо.
Подразделение. Подразделение организации, в котором работает контактное лицо.
Обращение в письме. Текст обращения в письме для контактного лица.
Ссылка Заполнить предназначена для автоматического заполнения поля Обращение в
письме.
E-mail. Служебный адрес электронной почты контактного лица.
Ссылка Отправить письмо предназначена для создания электронного письма с адресом,
указанным в поле E-mail. При переходе по ссылке открывается окно электронного письма с
заполненным полем адресата, указанным в поле E-mail.
252
Глава 6. Справочники
Действия на ленте, вкладка Главная:
Официальная переписка. Просмотр списка электронных документов, которые
являются официально зарегистрированной перепиской с организацией текущего контактного
лица. Подробнее см. раздел «Просмотр официально зарегистрированной переписки».
Списки организаций. Просмотр списка организаций. При нажатии на кнопку
открывается список организаций, в которые входит текущее контактное лицо.
Действия на ленте, вкладка Дополнительно:
Связанные записи. Просмотр записей, связанных с текущим контактным лицом. При
нажатии на кнопку появляется выпадающий список, в котором можно выбрать значения:
Подразделения организаций, Поручения по РКК, Регистрационно-контрольные
карточки.
Просмотр официально зарегистрированной переписки
Под просмотром официально зарегистрированной переписки понимается просмотр списка
электронных документов, которые связаны с организацией текущего контактного лица из
справочника Контактные лица организаций, и для которых созданы регистрационноконтрольные карточки.
В карточке справочника Контактные лица организаций на вкладке Главная в группе
Навигация при нажатии на кнопку
«Переписка за период»:
Официальная переписка открывается окно
Дата начала и Дата конца. Период времени, за который были зарегистрированы электронные
документы по организации текущего контактного лица.
Поиск документов осуществляется по полю Контактное лицо в РКК.
Наши организации
Справочник предназначен для составления перечня всех работающих в системе предприятий
или самостоятельных структурных подразделений и реквизитов каждого из этих предприятий.
Справочник участвует в группировке дел и регистрационно-контрольных карточек, а также
служит для разграничения прав доступа в пределах модуля, являясь фильтратором для
справочника Регистрационно-контрольные карточки.
При сохранении записи справочника, автоматически добавляется запись в справочник
Организации. При открытии такой записи в справочнике Организации поля карточки,
синхронизируемые из справочника Наши организации, недоступны для редактирования.
253
DIRECTUM 5.0. Руководство пользователя
В стандартной поставке системы DIRECTUM в справочнике будет автоматически создана
запись для организации Мобил-Авто ООО. При заполнении справочника необходимо заменить
данные этой организации на свои.
Особенности заполнения полей:
*Наименование. Наиболее удобное и понятное обозначение организации. Может сдержать до
512 символов.
Юрид. наименование. Официально зарегистрированное название организации. Значение поля
не обязательно должно совпадать со значением поля *Наименование. Может содержать до
512 символов.
Почтовый адрес. Почтовый адрес организации. Используется при печати отчетов.
Действия на ленте, вкладка Главная:
Организация. Открытие на изменение соответствующей карточки записи справочника
Организации. В карточке будут доступны поля: Категория, Отрасль, Головная
организация, Действует с, Действует по, Сайт.
Установки. Задание индивидуальных установок для текущей организации.
Дополнительная информация. Указание дополнительной информации о нашей
организации. При нажатии на кнопку откроется текстовый редактор.
Примечание
При создании записи справочника перечисленные действия на ленте будут доступны только после
сохранения записи.
254
Глава 6. Справочники
При нажатии на кнопку
Установки откроется окно:
Руководитель. Код указанной записи хранится в константе КОДРУК.
Руководитель службы ДОУ. Код указанной записи хранится в константе КОДРСДОУ.
Руководитель архива. Код указанной записи хранится в константе RMArchiveCheifCode.
Главный бухгалтер. Код указанной записи хранится в константе КОДБУХ.
Кассир. Код указанной записи хранится в константе КОДКАС.
В лице. Должность руководителя организации в родительном падеже. Строка хранится в
константе ВЛИЦЕ.
Организации
В справочнике содержится перечень предприятий, юридических и физических лиц, которые
являются партнерами нашего предприятия.
Карточка справочника содержит закладки:
Организация – заполнение и просмотр информации об организации;
Дополнительно – указание дополнительных реквизитов организации.
При заполнении справочника рекомендуется учитывать следующие особенности:
права на заполнение справочника рекомендуется давать администраторам и тем
пользователям системы, которые работают с организациями. Необходимо для
предотвращения появления в справочнике дублирующихся записей.
Если в справочник все же были добавлены разные записи для одной организации, то
необходимо привести их к одному названию и, для обеспечения уникальности записи
справочника, в скобках после наименования указать код, присвоенный справочником.
Пример: Плана ЗАО (256). В дальнейшем необходимо использовать запись с меньшим
кодом, а остальным записям присвоить статус «Закрытая» и указать ссылку на записьоригинал;
филиалы и удаленные подразделения предприятий заносятся в справочник, только если
работа с ними ведется напрямую, минуя головную организацию. В наименовании
рекомендуется указать название головной организации, чтобы обеспечить удобную
сортировку.
255
DIRECTUM 5.0. Руководство пользователя
Примечание
Связывать документы рекомендуется с той организацией, с которой заключен договор (в рамках
которого данный документ формируется), а не с филиалом.
Закладка «Организация»
Закладка предназначена для заполнения и просмотра информации об организации.
Особенности заполнения полей:
*Наименование. Рекомендуется заполнять в формате: <Наименование> [<Тип организации>]
[<Форма собственности>] [<Город>] [(<Аббревиатура>)], где:
Тип организации. Суть деятельности предприятия, например, «Колхоз», «НПО».
Указывается, если не включено в наименование и используется самой организацией в
качестве части названия;
Форма собственности. Организационно-правовая форма, например, ОАО, ЗАО, ООО,
МУП. Указывается обязательно, если есть две организации с одинаковым названием,
например, «Хозяйственная база ОАО» и «Хозяйственная база ЗАО»;
Город. Указывается в виде: г. <Название города> для всех иногородних организаций,
имеющих организаций-двойников, например, «Водоканал МУП» и «Водоканал МУП г.
Березники»;
Аббревиатура. Общепринятое сокращение организации, например МСЧ, БТИ, ЦБ МЗ УР.
Заполняется следующим образом:
пишется с заглавной буквы;
указывается без кавычек и пробелов перед заглавной буквой;
не используются тире и дефисы, которые не являются частью наименования;
все нумеруемые организации, например, аптеки, указываются без знака №. Пример: Аптека
100;
256
Глава 6. Справочники
если используется иностранное название, то сперва оно пишется по-русски, затем в качестве
аббревиатуры, по-английски. Необходимо для обеспечения корректной работы сортировки и
поиска.
В наименовании не рекомендуется использовать сокращения. Поле не является уникальным,
может содержать до 512 символов.
Примеры наименований: «Медсанчасть 1 (МСЧ 1)», «Мобил-Авто ОАО», «Интерфейс
(Interface Ltd)».
*Юрид. наименование. Официально зарегистрированное название организации, например,
ОАО «Мобил-Авто». Значение поля не обязательно должно совпадать со значением поля
*Наименование. Поле заполняется в том виде, в котором оно должно выглядеть для печати
финансовых и других документов.
Категория. Отражает внутреннюю классификацию организаций на нашем предприятии,
например, партнер или конкурент.
Головная организация. Наименование головной организации для данной, если данная
организация входит, например, в холдинг. Выбирается из справочника Организации.
Юридический адрес. Полный адрес организации, который может использоваться при
формировании документов, например, договоров.
Почтовый адрес. Почтовый адрес организации, который может использоваться при печати
конвертов, наклеек на конверты и др.
Ответственный. Работник, ответственный за организацию.
Сайт. Адрес веб-сайта организации.
Действия на ленте, вкладка Главная:
Подразделения. Открытие списка подразделений, относящихся к текущей организации.
При нажатии на кнопку откроется справочник Подразделения организаций, записи которого
ограничены текущей организацией.
Поиск документов. Просмотр перечня электронных документов, в карточке которых
указана данная организация. При нажатии на кнопку откроется окно результатов поиска с
перечнем документов.
Контактные лица. Просмотр списка всех контактных лиц организации. При нажатии на
кнопку откроется справочник Контактные лица организаций, записи которого ограничены
текущей организацией.
Открыть сайт. Открытие веб-сайта организации, указанного в поле Сайт. Действие
недоступно, если поле Сайт не заполнено.
Списки организаций. Просмотр всех списков организаций, в которые входит текущая
организация, а также для добавления ее в новый список. При нажатии на кнопку откроется
справочник Списки организаций, записи которого ограничены текущей организацией.
Подробнее см. в руководстве по модулю «Управление взаимодействием с клиентами»,
описание справочника «Списки организаций».
Официальная переписка. Поиск всех электронных документов, которые официально
зарегистрированы в нашей организации, то есть для которых созданы регистрационноконтрольные карточки. При нажатии на кнопку выбирается временной период поиска, а затем
осуществляется поиск зарегистрированной переписки с организацией. Поиск осуществляется по
полю Корреспондент и закладке «Список рассылки» (для исходящих РКК).
257
DIRECTUM 5.0. Руководство пользователя
Дополнительная информация. Ввод дополнительной информации по организации. При
нажатии на кнопку откроется текстовый редактор. Подробнее описание работы с текстовым
редактором см. в книге «Компоненты системы», в главе «Прочие компоненты», раздел
«Текстовый редактор».
Сводка по организации. Просмотра полной сводки по организации.
Закладка «Дополнительно»
Закладка предназначена для указания дополнительных реквизитов организации:
Особенности заполнения полей:
*Наименование. Описание поля см. на закладке «Организация».
В табличной части «Добавочные реквизиты»: указываются данные организации, для которых
нет полей в стандартной карточке, но эти данные необходимо занести в справочник. Если в
справочнике нет нужного реквизита, то необходимо добавить новую запись. Значение
добавочного реквизита можно указать вручную.
Отчеты справочника
По данным справочника Организации можно сформировать отчеты:
Конверт. Конверт для почтового отправления, представленный в документе Microsoft Word;
Наклейка для конверта (RTF). Формирование наклейки для конверта, представленной в
документе Microsoft Word;
Наклейка для конверта (все записи) (RTF). Формирование наклейки для конверта по
всем записям, представленной в документе Microsoft Word.
В стандартную поставку входит отчет Использование записи справочника.
258
Глава 6. Справочники
Чтобы открыть список отчетов справочника, в карточке справочника перейдите на вкладку
Дополнительно в группу Сервис и нажмите на кнопку
Отчеты. Откроется список
отчетов. Выберите необходимый отчет и на вкладке Главная в группе Действия нажмите на
кнопку
Выполнить.
Конверт
Отчет предназначен для формирования конверта для отправки письма контрагенту.
После запуска отчета откроется окно «Ввод значения»:
Особенности заполнения полей:
Наша организация. Наименование организации, от имени которой происходит отправка почты.
Формат конверта. Стандартизированный формат почтовых конвертов. Возможные значения:
Конверт Е65[110Х220], Пакет С4[229Х324].
В результате формирования отчета откроется документ Microsoft Word:
Наклейка для конверта (RTF)
Отчет предназначен для формирования наклейки для конверта при отправлении почты от имени
нашей организации.
После запуска отчета открывается окно «Установка параметров отчета»:
259
DIRECTUM 5.0. Руководство пользователя
Особенности заполнения полей:
*Указать "от кого". Возможные значения:
Да – в сформированном отчете отображается информация об отправителе и получателе
письма. После нажатия на кнопку ОК откроется окно для выбора записи из справочника
Наши организации;
Нет – в формированном отчете отображается информация о получателе (данные текущей
организации).
В результате формирования отчета откроется документ Microsoft Word:
В поле От кого отображаются значения полей Юридический адрес и Юрид.
наименование карточки справочника Наши организации.
Поля Куда и Кому заполняются данными текущей записи справочника Организации.
Персоны
Справочник предназначен для хранения личной информации о персонах, связанных с нашей
организацией, в том числе о сотрудниках нашей организации.
В левой части карточки отображается фотография персоны в JPEG формате.
260
Глава 6. Справочники
Особенности заполнения полей:
Паспортные данные. Серия и номер паспорта персоны, кем и когда выдан.
Ссылка Отправить письмо предназначена для создания электронного письма с адресом,
указанным в поле Личный email. При переходе по ссылке открывается окно для ввода текста
письма.
Действия на ленте, вкладка Главная:
Контактные лица. Просмотр списка контактных лиц организаций, созданных для
текущей персоны. При нажатии на кнопку открывается окно справочника Контактные лица
организаций. Одной персоне может соответствовать несколько контактных лиц организаций.
Например, человек работает в нескольких организациях. Подробнее см. описание справочника
«Контактные лица организаций».
Официальная переписка. Просмотр списка электронных документов, являющихся
официально зарегистрированной перепиской с текущей персоной. Подробнее см. раздел
«Просмотр официально зарегистрированной переписки».
Действия на ленте, вкладка Дополнительно:
Связанные записи. Просмотр записей, связанных с текущей персоной. При нажатии на
кнопку появляется выпадающий список, в котором можно выбрать значения: Подразделения
организаций, Поручения по РКК, Регистрационно-контрольные карточки.
Для отражения информации о гражданах, направляющих обращения в нашу организацию,
используется отдельное представление. Подробнее см. в руководстве по модулю «Обращения
граждан и организаций», описание справочника «Граждане».
Просмотр официально зарегистрированной переписки
Под просмотром официально зарегистрированной переписки понимается просмотр списка
электронных документов, которые связаны с текущей записью справочника Персоны, и для
которых созданы регистрационно-контрольные карточки.
В карточке справочника Персоны на вкладке Главная в группе Навигация при нажатии на
кнопку
Официальная переписка открывается окно «Переписка за период»:
Дата начала и Дата конца. Период времени, за который были зарегистрированы электронные
документы по текущей персоне.
Поиск документов осуществляется по полю Корреспондент в РКК.
Подразделения
Справочник предназначен для хранения информации о подразделениях организации.
Особенности заполнения справочника:
заполнять подразделения рекомендуется по следующей схеме: сначала руководство, затем
подчиненные. Это необходимо для возможности указания головного подразделения;
261
DIRECTUM 5.0. Руководство пользователя
руководители подразделений указывается только после того, как будут
соответствующие записи в справочнике Работники.
созданы
Особенности заполнения полей:
*Наименование. Может содержать до 512 символов.
*Код. Уникальный код подразделения. Заполняется автоматически следующим по порядку
номером, определенным в установках системы. При необходимости можно изменить код
подразделения. В поле можно вводить любые символы, кроме точки.
Головное подразделение. Головное подразделение по отношению к текущему. Указывается
в том случае, если подразделение является структурной единицей другого подразделения
предприятия. Служит для организации иерархии подразделений.
Место регистрации. Рабочее место или подразделение, где регистрируются бумажные
документы. При смене места регистрации в справочнике Подразделения выполняется
проверка использования данного подразделения в номенклатуре дел. Если такие дела найдены,
выводится следующий запрос:
262
Глава 6. Справочники
В этом окне можно выполнить одно из действий:
Продолжить. Подтверждение автоматического изменения места регистрации во всех
делах, относящихся к текущему подразделению;
Просмотреть. Просмотр номенклатуры дел текущего подразделения. При нажатии на
кнопку открывается справочник Номенклатура дел. Записи справочника будут ограничены
текущим подразделением;
Отменить. Отмена изменения места регистрации.
При сохранении записи справочника Подразделения, автоматически добавляется запись в
справочник Подразделения организаций. При открытии такой записи в справочнике
Подразделения организаций, поля карточки, синхронизируемые из справочника
Подразделения, будут недоступны для редактирования.
В справочнике доступна иерархия «По нашим организациям». Схема иерархии: Наши
организации – {Подразделения}.
Подразделения организаций
Справочник предназначен для просмотра списка подразделений организаций-корреспондентов.
Особенности заполнения полей:
*Код. Уникальный код подразделения. Заполняется автоматически, подставляя следующий по
порядку номер, определенный в установках системы, или заполняется вручную.
Руководитель. Руководитель данного подразделения. Выбирается
Контактные лица организаций в контексте текущей организации.
из
справочника
Головное подразделение. Указывается в случае, если подразделение является структурной
единицей другого подразделения этой же организации. Это подразделение должно быть также
создано в справочнике Подразделения организаций.
263
DIRECTUM 5.0. Руководство пользователя
Действия на ленте, вкладка Главная:
Контактные лица. Просмотр контактных лиц организации, работающих в этом
подразделении.
Действия на ленте, вкладка Дополнительно:
Связанные записи. Просмотр записей, связанных с текущим подразделением. При
нажатии на кнопку появляется выпадающий список, в котором можно выбрать значения:
Подразделения организаций, Поручения по РКК, Регистрационно-контрольные
карточки.
Пользователи
Справочник предназначен для хранения информации о пользователях системы DIRECTUM и
регистрации сертификатов пользователей. Записи справочника Пользователи используются
при назначении прав доступа и для установки сертификатов ЭП и шифрования.
Справочник Пользователи заполняется автоматически из компоненты Пользователи и из
справочника Работники. При использовании служб взаимодействия систем DIRECTUM
справочник Пользователи может заполнятся из компоненты Пользователи и справочника
Работники удаленных систем. Подробнее см. в книге «Руководство по службам
взаимодействия систем», в главе «Администрирование системы», раздел «Публичные
пользователи».
Карточка справочника содержит закладки:
Пользователь - данные о пользователе системы и сервере, на котором работает
пользователь;
Сертификаты - список сертификатов, зарегистрированных для пользователя.
Для справочника Пользователи по умолчанию настроены следующие дополнительные
реквизиты из справочника Работники:
Подразделение;
Должность;
Телефон;
Персона;
Имя.
Также настроены реквизиты, которые можно использовать в поиске по записям справочника
Пользователи:
Подразделение;
Должность;
Имя.
264
Глава 6. Справочники
Закладка «Пользователь»
Закладка предназначена для просмотра данных о пользователе системы и сервере, на котором
работает пользователь.
Особенности заполнения полей:
*Состояние записи. Состояние текущей записи справочника Пользователи на данный
момент времени. Автоматически заполняется значением «Действующая», если в поле *Статус
пользователя
компоненты
Пользователи
указано
значение
«Разработчик»,
«Администратор» или «Пользователь». Заполняется значением «Закрытая», если в поле
*Статус пользователя компоненты Пользователи указано значение «Отключен» или запись
была удалена из компоненты Пользователи.
Публичный пользователь. Признак участия пользователя в обмене задачами в объединении
DICS. Флажок устанавливается автоматически из компоненты Пользователи. Подробнее см.
в руководстве по службам взаимодействия систем, в главе «Администрирование системы»,
раздел «Публичные пользователи».
В табличной части «Серверы» указывается список серверов, на которых работает
пользователь:
Имя сервера. Имя сервера, на котором работает пользователь.
Статус пользователя. Статус, отражающий выполняемые пользователем функции и
определяющий набор доступных ему компонент. Автоматически заполняется значением из
поля *Статус пользователя компоненты Пользователи.
Основной сервер. Признак основного сервера для пользователя. Автоматически заполняется
значением из компоненты Пользователи: если флажок Основной сервер установлен, то
заполняется значением «Да», если не установлен, то заполняется значением «Нет».
265
DIRECTUM 5.0. Руководство пользователя
Список серверов для пользователя изменять нельзя. Список серверов формируется
автоматически при добавлении пользователя в систему в компоненте Пользователи.
Действие на ленте, вкладка Главная:
Замещение. Открытие списка пользователей, являющихся замещающими для данного
пользователя. При нажатии на кнопку откроется список замещающих пользователей из
справочника Замещение пользователей.
Работник. Просмотр соответствующей записи справочника Работники. Если для
пользователя задан только один работник, то при нажатии на кнопку откроется карточка
соответствующего работника. Если для пользователя задано несколько работников, то при
нажатии на кнопку откроется список соответствующих записей в справочнике Работники.
Действие на ленте, вкладка Дополнительно:
Связанные записи. Просмотр записей, связанных с текущим пользователем. При
нажатии на кнопку появляется выпадающий список, в котором можно выбрать значения:
Группы пользователей, Поручения по РКК, Работники, Регистрационноконтрольные карточки, Роли, Типовые маршруты.
Закладка «Сертификаты»
Закладка «Сертификаты» предназначена для регистрации сертификатов и просмотра
информации о них, а также для отображения списка сертификатов, зарегистрированных для
пользователя.
266
Глава 6. Справочники
Особенности заполнения полей:
Кому выдан сертификат. Пользователь, за которым зарегистрирован сертификат.
ИД сертификата. Уникальный номер сертификата.
*Тип сертификата. Тип сертификата. Возможные значения:
«ЭП» – сертификат предназначен для подписания ЭП;
«Шифрование» – сертификат предназначен для шифрования;
«ЭП и шифрование» – сертификат предназначен для подписания ЭП и для шифрования.
*Состояние сертификата. Состояние использования сертификата. Возможные значения:
«Закрытая» – для запрета использования сертификата, «Действующая» – для используемых
сертификатов.
*Информация о сертификате. Дополнительная информация о выданном сертификате.
*Признак сертификата по умолч. Признак использования сертификата по умолчанию для
шифрования документов и задач.
Действия на ленте, вкладка Главная:
Регистрация. Регистрации новых сертификатов, необходимых для использования
электронной подписи (ЭП) и шифрования документов. При нажатии на кнопку откроется окно
«Модули шифрования и подписания», в котором необходимо выбрать доступный модуль. После
регистрации на закладке «Сертификаты» появится информация о новом сертификате.
Просмотр. Просмотр информации о сертификате. При нажатии на кнопку откроется окно
Windows с информацией о сертификате.
Проекты
Справочник содержит перечень проектов. Записи этого справочника используются для
группировки совещаний.
Особенности заполнения полей:
*Вид деятельности. Направление деятельности нашей организации в рамках проекта.
267
DIRECTUM 5.0. Руководство пользователя
*Ответственный. Работник нашей организации, ответственный за проект.
Партнер. Организация-партнер. Указывается из справочника Организации.
Работники
Справочник предназначен для хранения информации о работниках организации.
Особенности заполнения справочника:
для каждой записи справочника Пользователи должна быть создана соответствующая
запись в справочнике Работники. Это необходимо для корректной работы пользователя в
системе DIRECTUM;
помимо пользователей системы в справочнике указываются все сотрудники, которые
работают с бумажными документами, регистрируемыми в системе DIRECTUM;
при совместительстве для одного сотрудника предприятия может быть создано несколько
записей справочника.
Таким образом, количество работников может быть больше, чем пользователей системы.
В левой части карточки отображается фотография контактного лица организации. Фотография
доступна только для просмотра. Загружается из справочника Персоны.
Особенности заполнения полей:
*Фамилия И.О. Автоматически заполняется данными из поля Персона, после его выбора.
Значение поля можно изменять вручную. Поле не является уникальным, может содержать до
512 символов.
*Табельный номер. Табельный номер работника. Подставляется в поле автоматически.
Значение поля можно изменять вручную.
268
Глава 6. Справочники
При сохранении записи справочника Работники, автоматически добавляется запись в
справочник Контактные лица организаций. При открытии такой записи в справочнике
Контактные лица организаций, поля карточки, синхронизируемые из справочника
Работники, будут недоступны для редактирования.
В справочнике доступна иерархия «По подразделениям (в разрезе НОР)». Схема иерархии:
Наши организации – {Подразделения} – Работники.
В справочнике настроены реквизиты, которые можно использовать в поиске по записям
справочника Работники:
Подразделение;
Должность.
Рабочие группы
Справочник предназначен для хранения информации о группах сотрудников нашей организации,
которые создаются на определенный срок, имеют в составе председателя, и используются, как
правило, для быстрого создания повторяющихся совещаний.
Особенности заполнения полей:
*Председатель. Председатель рабочей группы.
Секретарь. Секретарь рабочей группы.
В табличной части «Состав рабочей группы» указывается перечень сотрудников, входящих в
состав рабочей группы. Поле таблицы:
Член рабочей группы. Работник нашей организации.
269
DIRECTUM 5.0. Руководство пользователя
Действия на ленте, вкладка Главная:
Совещания. Просмотр списка совещаний, связанных с данной рабочей группой. При
нажатии на кнопку открывается список записей справочника Совещания и заседания, в
которых указана данная группа. Подробнее см. в руководстве по модулю «Управление
совещаниями и заседаниями», в главе «Справочники модуля», описание справочника
«Совещания и заседания».
Действия на ленте, вкладка Дополнительно:
Связанные записи. Просмотр записей, связанных с данной группой. При нажатии на
кнопку появляется выпадающий список, в котором можно выбрать значения: Совещания и
заседания, Шаблоны совещаний и заседаний.
Резервируемые помещения
Справочник предназначен для хранения информации о помещениях, в которых проводятся
какие-либо мероприятия.
Действия на ленте, вкладка Главная:
Загрузить. Загрузка изображения. При нажатии на кнопку открывается диалог выбора
файла изображения.
Очистить. Удаление изображения.
270
Глава 6. Справочники
Действия на ленте, вкладка Дополнительно:
Связанные записи. Просмотр записей, связанных с текущим резервируемым
помещением. При нажатии на кнопку появляется выпадающий список, в котором можно
выбрать значения: Календарь резервирования помещений, Резервирования
помещений, Совещаний и заседания, Шаблоны совещаний и заседаний.
271
Глава 7. Отчеты
Глава 7. Отчеты
Отчеты предназначены для просмотра запрашиваемых данных системы во внешних
приложениях, например, в приложении Microsoft Excel. Подробнее см. разделы «Приложения
для просмотра отчета» и «Формирование отчета».
Перед выгрузкой во внешнее приложение данные могут быть обработаны, например,
сгруппированы по значениям реквизитов, или могут быть рассчитаны их суммарные значения.
После выгрузки данных во внешнее приложение, пользователи могут изменять данные по
своему усмотрению.
Отчеты в системе DIRECTUM группируются по модулям. Для каждого модуля имеется свой
список отчетов. Список всех отчетов системы можно открыть через окно «Быстрый запуск». В
списке отчетов можно выполнять те же действия, что и в списке объектов. Подробнее см. в
главе «Интерфейс системы», раздел «Списки объектов».
Система DIRECTUM позволяет разграничивать права доступа к отчетам. Права могут быть
назначены только администратором системы и на все отчеты модуля сразу или на каждый
отчет в отдельности с учетом необходимости.
В системе существует возможность формирования отчетов, используя базовые модули
«Управление электронными документами» и «Управление деловыми процессами». Подробнее
см. раздел «Отчеты базовых модулей».
Работа с отчетами фиксируется в истории. Подробнее см. раздел «История работы с
отчетами».
Результаты сформированного отчета можно сохранять.
У каждого отчета есть своя карточка:
*Заголовок. Наименование отчета.
*Приложение для просмотра. Приложение для просмотра отчета.
Примечание. Полное описание отчета.
273
DIRECTUM 5.0. Руководство пользователя
Действия на ленте, вкладка Главная:
Выполнить. Сбор данных по запросу и их обработка. При нажатии на кнопку
начинается формирование отчета и карточка отчета закрывается.
Приложения для просмотра отчета
Для просмотра отчетов системы DIRECTUM используются:
приложения Microsoft Excel;
приложения Microsoft Word;
встроенный редактор Windows.
Для работы с отчетами на компьютере пользователя должны быть установлены необходимые
приложения.
Выбор приложения для просмотра определяется разработчиком или администратором системы
отдельно для каждого отчета. Для этого в настройках отчета задается расширение файлов.
Примечание
При настройке системы разработчик или администратор могут задать дополнительные расширения
для отчетов. Например, для формирования отчета с расширением *.html на компьютер необходимо
установить любой браузер для просмотра html-страниц.
Формирование отчета
Чтобы сформировать отчет, воспользуйтесь одним из способов:
в списке отчетов выберите нужный отчет и на вкладке Главная в группе Действия
нажмите на кнопку
Выполнить;
откройте карточку отчета и на вкладке Главная в группе Действия нажмите на кнопку
Выполнить.
В результате начнется формирование отчета, в ходе чего будут запрошены параметры отчета.
По окончании процесса формирования откроется приложение для просмотра результатов.
Отчеты базовых модулей
В настоящем разделе содержится описание отчетов базовых модулей системы DIRECTUM:
Управление электронными документами – анализ данных по наличию и изменению
электронных документов;
Управление деловыми процессами – анализ данных по состоянию и исполнению задач и
заданий.
Управление электронными документами
В модуле «Управление электронными документами» предусмотрено формирование отчетов для
анализа данных по наличию и изменению электронных документов системы DIRECTUM.
Перечень отчетов для модуля может быть настроен администратором в соответствии с
требованиями конкретного предприятия.
В стандартную поставку входят отчеты:
Сводная таблица по документам. Информация об электронных документах, которые
удовлетворяют параметрам, заданным перед формированием отчета. Отчет представлен в
сводной таблице Microsoft Excel;
274
Глава 7. Отчеты
Сводная таблица по экспортированным с блокировкой документам. Информация об
электронных документах, которые были экспортированы и удовлетворяют параметрам,
заданным перед формированием отчета. Отчет представлен в сводной таблице Microsoft
Excel;
Сводная таблица по истории документов. Информация об истории работы с
электронными документами, которые удовлетворяют параметрам, заданным перед
формированием отчета. Отчет представлен в сводной таблице Microsoft Excel;
Сводная таблица по объему документооборота. Информация о создании, изменении,
просмотре электронных документов, которые удовлетворяют параметрам, заданным перед
формированием отчета. Отчет представлен в сводной таблице Microsoft Excel;
Список ЭП электронного документа. Информация о всех пользователях системы,
поставивших ЭП на данный документ. Список ЭП можно получить из проводника системы.
Подробнее см. в главе «Документы», раздел «Просмотр информации о подписях
документа».
Чтобы открыть список отчетов модуля, перейдите в папку «Компоненты», в подпапку с
модулем и в области содержимого папок проводника системы выберите компоненту Отчеты
«Управление электронными документами». Откроется список отчетов. Выберите
необходимый отчет и на вкладке Главная в группе Действия нажмите на кнопку
Выполнить.
Управление деловыми процессами
В модуле «Управление деловыми процессами» предусмотрено формирование отчетов для
анализа данных по состоянию и исполнению задач и заданий.
Перечень отчетов для модуля может быть настроен администратором в соответствии с
требованиями конкретного предприятия.
В стандартную поставку входят отчеты:
Просроченные задания (HTML). Список просроченных заданий и информация о них;
Просроченные задания по работникам (HTML). Список просроченных заданий в
разрезе подразделения и информация о них;
Сводка по выполненным работам (RTF).
(подразделения или сотрудника) в заданном периоде;
Анализ
деятельности
персонала
Сводная таблица по выполнению заданий. Оценка выполнения заданий сотрудниками,
представленная в сводной таблице Microsoft Excel;
Сводная таблица по выполнению заданий (с настройкой). Оценка выполнения заданий
сотрудниками, представленная в сводной таблице Microsoft Excel. Внешний вид сводной
таблицы может быть настроен;
Сводная таблица по выполнению заданий с подзадачами. Оценка выполнения заданий
сотрудниками: сведения по задаче, заданию и подзадачам, состояние, сроки, –
представленная в сводной таблице Microsoft Excel;
Сводная таблица по выполнению задач. Оценка выполнения задач сотрудников,
представленная в сводной таблице Microsoft Excel;
Сводная таблица по выполнению задач с подзадачами. Оценка выполнения задач
сотрудников: сведения по задаче с подзадачами, – представленная в сводной таблице
Microsoft Excel;
Сводная таблица по загрузке персонала. Оценка загрузки персонала на основании
выданных им заданий, представленная в сводной таблице Microsoft Excel.
275
DIRECTUM 5.0. Руководство пользователя
Чтобы открыть список отчетов модуля, перейдите в папку «Компоненты», в подпапку с
модулем и в области содержимого папок проводника системы выберите компоненту Отчеты
«Управление деловыми процессами». Откроется список отчетов. Выберите необходимый
отчет и на вкладке Главная в группе Действия нажмите на кнопку
Выполнить.
История работы с отчетами
В истории работы с отчетами фиксируются действия:
создание;
изменение;
удаление;
выполнение.
Для каждого действия фиксируется:
Дата действия. Дата и время действия.
Действие. Действие над отчетом.
Пользователь. Имя пользователя, выполнившего действие.
Рабочая станция. Имя компьютера, на котором было выполнено действие.
Приложение. Имя приложения, указанное при установке соединения к SQL-серверу, под
которым выполнено действие.
Сервер. Имя сервера, на котором было выполнено действие.
Дополнительное описание. Дополнительная информация к выполненному действию.
Примечание
Не рекомендуется использовать историю выполнения отчетов для аудита безопасности системы. В
некоторых ситуациях, например при выполнении нестандартных отчетов, информация о выполнении
отчета может не фиксироваться в истории.
276
Глава 8. Мастера действий
Глава 8. Мастера действий
Мастер действий предназначен для упрощенного описания типового процесса, выполняемого за
один момент времени.
МАСТЕР ДЕЙСТВИЙ
Инструмент для поэтапного выполнения
оформление заявления на отпуск.
определенной операции, например
Подробнее см. раздел «Окно мастера действий».
Мастера действий системы DIRECTUM:
общие мастера действий, входящие в базовую поставку:
«Оформление заявления (отпуск/отгул/увольнение)» – оформление заявлений
сотрудников в системе DIRECTUM;
«Оформление приказа» – оформление приказа по основной деятельности в системе
DIRECTUM;
«Оформление служебной записки» – оформление служебных записок в системе
DIRECTUM.
Подробнее см. раздел «Общие мастера действий»;
мастера действий модуля «Управление совещаниями и заседаниями»:
«Быстрое совещание» – организация совещания в системе DIRECTUM,
резервирование помещения для проведения совещания. Подробнее см. в
руководстве по модулю «Управление совещаниями и заседаниями», в главе
«Мастера действий модуля», описание мастера действий «Быстрое совещание»;
«Совещание» – организация совещания в системе DIRECTUM, резервирование
помещения для проведения совещания. Подробнее см. в руководстве по модулю
«Управление совещаниями и заседаниями», в главе «Мастера действий модуля»,
описание мастера действий «Совещание».
В отличие от мастера действий «Совещание» мастер действий «Быстрое
совещание» в ходе своей работы создает, но не открывает карточку совещания. В
мастере действий «Быстрое совещание» можно задать лишь некоторые параметры
совещания;
мастер действий модуля «Управление договорами»:
«Создание договорных документов DIRECTUM» – создание договора и приложения
к нему в системе DIRECTUM. Подробнее см. в руководстве по модулю
«Управление договорами», в главе «Мастера действий модуля», описание мастера
действий «Создание договорных документов DIRECTUM».
Изменять существующие и создавать новые мастера действий может только пользователь, у
которого есть права на изменение справочника Мастера действий. Права доступа к
мастерам действий настраивает администратор системы.
Мастера действий можно запустить из окна «Быстрый запуск». Подробнее см. в главе
«Интерфейс системы», раздел «Запуск объектов».
Работа с мастерами действиями фиксируется в истории. Подробнее см. раздел «История
работы с мастерами действий».
277
DIRECTUM 5.0. Руководство пользователя
Окно мастера действий
Вид окна этапа мастера действий зависит от типа этапа. Типы этапов:
форма – окно для запроса параметров, отображения инструкций. Например, для мастера
действий «Оформление служебной записки» окно этапа типа «Форма» имеет вид:
этапы работы с объектами «Электронный документ», «Задача», «Запись справочника» –
окна для отображения гиперссылок на объекты системы DIRECTUM. При переходе на этап
в зависимости от настроек мастера действий возможно автоматическое открытие карточки
или текста электронного документа, карточки задачи, карточки записи справочника;
заключительный этап – окно для отображения результатов выполнения мастера действий.
В верхней части окна мастера действий находятся заголовок мастера действий и описание
текущего этапа.
В средней части окна мастера действий находятся параметры для заполнения, ссылки на
локальные файлы или объекты системы DIRECTUM. На первом этапе мастера действий в
средней части окна, помимо параметров для заполнения, указывается назначение мастера
действий. На заключительном этапе мастера действий указываются результаты работы
мастера действий.
278
Глава 8. Мастера действий
Рядом с некоторыми полями находится значок
значок появится подсказка по заполнению поля:
. При наведении курсора мыши на данный
В нижней части окна мастера действий находятся кнопки:
< Назад – переход к предыдущему этапу мастера действий;
Далее > – переход к следующему этапу мастера действий;
Готово – выполнение действий по заданным параметрам мастера действий.
При нажатии на данную кнопку произойдет действие, для выполнения которого предназначен
мастер действий. Например, в мастере действий «Оформление заявления (отпуск/отгул/
увольнение)» при нажатии на кнопку Готово на этапе проверки заданных параметров
сформируется заявление по указанным в окне параметрам.
После нажатия на кнопку Готово изменить параметры, указанные в мастере действий,
будет невозможно.
Примечание
Кнопки Далее и Готово доступны, если заполнены обязательные поля.
Отмена – отмена выполнения мастера действий. Если в ходе работы мастера действий
были созданы локальные файлы, например, приказ или служебная записка, то при нажатии на
кнопку данные файлы будут удалены;
OK – закрытие окна мастера действий после его выполнения.
Общие мастера действий
В настоящем разделе содержится описание общих мастеров действий, входящих в базовую
поставку системы DIRECTUM:
Оформление заявления (отпуск/отгул/увольнение) – создание заявления и отправка его на
утверждение;
Оформление приказа – создание приказа по основной деятельности и отправка его на
согласование;
Оформление служебной записки – создание служебной записки и отправка ее на
утверждение.
279
DIRECTUM 5.0. Руководство пользователя
Оформление заявления (отпуск/отгул/увольнение)
Мастер действий предназначен для создания заявления в системе DIRECTUM и отправки его
на утверждение по типовому маршруту «Рассмотрение входящего документа».
Описание объектов, используемых в мастере действий, см. в разделе «Используемые
объекты».
Работа с мастером действий состоит из этапов:
Шаг 1. Заполнение основных параметров заявления
Шаг 2. Заполнение специфических параметров заявления в зависимости от типа заявления
Шаг 3. Проверка заданных параметров и отправка заявления на утверждение
Шаг 4. Просмотр результатов работы мастера
Используемые объекты
В мастере действий используются объекты:
заявление – электронный документ. Создается в результате работы мастера. В заявлении
фиксируются все необходимые параметры заявления;
задача на согласование заявления – задача, отправленная по типовому маршруту
«Рассмотрение входящего документа». Создается в результате работы мастера, если при
проверке заданных параметров был установлен флажок Отправить заявление на
утверждение. Подробнее см. раздел «Шаг 3. Проверка заданных параметров и отправка
заявления на утверждение».
Шаг 1. Заполнение основных параметров заявления
Заполните основные параметры заявления:
Особенности заполнения полей:
*Тип заявления. Возможные значения: Отпуск/отгул, Увольнение и Прочее. По
умолчанию установлен Отпуск/отгул.
280
Глава 8. Мастера действий
*От кого. Работник, от имени которого оформляется заявление. По умолчанию указан
текущий пользователь.
*Дата заявления. Дата оформления заявления. По умолчанию указана текущая дата.
Шаг 2. Заполнение специфических параметров заявления в зависимости от
типа заявления
В зависимости от типа заявления заполните параметры:
параметры заявления на отпуск/отгул
параметры заявления на увольнение
параметры прочего заявления
Параметры заявления на отпуск/отгул
Заполните параметры заявления на отпуск или отгул:
Особенности заполнения полей:
*Фамилия И.О. в родительном падеже. Фамилия и инициалы работника в родительном
падеже. По умолчанию указан текущий пользователь.
*С, *По. Дата начала и дата окончания отпуска или отгула.
Причина отпуска/отгула. Поле заполняется, если отпуск или отгул незапланированный. Если
при проверке заданных параметров заявления будет установлен флажок Отправить
заявление на утверждение, причина будет автоматически указана в тексте задачи по
утверждению заявления. Подробнее см. раздел «Шаг 3. Проверка заданных параметров и
отправка заявления на утверждение».
Без сохранения з/п. Признак отпуска или отгула без сохранения заработной платы. Если
флажок установлен, отпуск или отгул будет неоплачиваемым. По умолчанию флажок не
установлен.
281
DIRECTUM 5.0. Руководство пользователя
Параметры заявления на увольнение
Заполните параметры заявления на увольнение:
Особенности заполнения полей:
*Фамилия И.О. в родительном падеже. Фамилия и инициалы работника в родительном
падеже. По умолчанию указан текущий пользователь.
*Последний рабочий день. Последний рабочий день сотрудника.
Доп. информация. Дополнительная информация, например, причина увольнения. Если при
проверке заданных параметров заявления будет установлен флажок Отправить заявление на
утверждение, дополнительная информация будет автоматически указана в тексте задачи по
утверждению заявления. Подробнее см. раздел «Шаг 3. Проверка заданных параметров и
отправка заявления на утверждение».
282
Глава 8. Мастера действий
Параметры прочего заявления
Заполните параметры прочего заявления:
Особенности заполнения полей:
*Фамилия И.О. в родительном падеже. Фамилия и инициалы работника в родительном
падеже. По умолчанию указан текущий пользователь.
*Текст заявления. Автоматически указывается в тексте заявления.
Шаг 3. Проверка заданных параметров и отправка заявления на утверждение
Проверьте параметры заявления, заданные на предыдущих этапах мастера:
283
DIRECTUM 5.0. Руководство пользователя
Отправить заявление на утверждение. Если флажок установлен, в ходе работы мастера
заявление будет отправлено на утверждение. По умолчанию флажок установлен.
Примечание
После нажатия на кнопку Готово изменить параметры, указанные в данном окне, будет невозможно.
Шаг 4. Просмотр результатов работы мастера
После завершения работы мастера откроется окно с результатами. В окне мастера
указываются ссылки на заявление и задачу, отправленную на утверждение заявления, если при
проверке заданных параметров заявления был установлен флажок Отправить заявление на
утверждение. Подробнее см. раздел «Шаг 3. Проверка заданных параметров и отправка
заявления на утверждение».
При переходе по ссылке откроется объект системы DIRECTUM.
Оформление приказа
Мастер действий предназначен для создания приказа по основной деятельности в системе
DIRECTUM и отправки его на согласование по типовому маршруту «Согласование
официальных документов».
Описание объектов, используемых в мастере действий, см. в разделе «Используемые
объекты».
Работа с мастером действий состоит из этапов:
Шаг 1. Заполнение основных параметров приказа
Шаг 2. Заполнение текстовых частей приказа
Шаг 3. Редактирование приказа
Шаг 4. Заполнение параметров типового маршрута для согласования приказа
Шаг 5. Проверка заданных параметров
Шаг 6. Просмотр результатов работы мастера
Используемые объекты
В мастере действий используются объекты:
приказ – электронный документ. Создается в результате работы мастера. В приказе
фиксируются необходимые параметры приказа;
задача на согласование приказа – задача, отправленная по типовому маршруту
«Согласование официальных документов». Создается в результате работы мастера, если
при редактировании приказа был установлен флажок Отправить на согласование.
Подробнее см. раздел «Шаг 3. Редактирование приказа».
284
Глава 8. Мастера действий
Шаг 1. Заполнение основных параметров приказа
Заполните основные параметры приказа:
Особенности заполнения полей:
*Тема. Тема приказа будет автоматически указана в наименовании и тексте документа.
*Утверждающий. Работник, утверждающий приказ.
Список рассылки. Список сотрудников, которым необходимо отправить приказ для
ознакомления после утверждения. Выбирается из справочника Списки работников. Список
сотрудников можно скорректировать на следующем шаге мастера. Подробнее см. раздел
«Шаг 2. Заполнение текстовых частей приказа».
285
DIRECTUM 5.0. Руководство пользователя
Шаг 2. Заполнение текстовых частей приказа
Заполните текстовые части приказа и проверьте список рассылки:
Особенности заполнения полей:
Вводная часть. Автоматически указывается в тексте сформированного приказа. Приказную
часть можно будет отформатировать, открыв документ по ссылке на следующем шаге
мастера. Подробнее см. раздел «Шаг 3. Редактирование приказа».
Приказная часть. Автоматически указывается в тексте сформированного приказа.
Приказную часть можно будет отформатировать, открыв документ по ссылке на следующем
шаге мастера.
Список рассылки. Работники, которым необходимо отправить приказ для ознакомления
после утверждения. Автоматически указываются работники, соответствующие списку
сотрудников, указанному в аналогичном поле предыдущего шага мастера. Подробнее см.
раздел «Шаг 1. Заполнение основных параметров приказа».
286
Глава 8. Мастера действий
Шаг 3. Редактирование приказа
Отредактируйте приказ, укажите папку для его сохранения в системе DIRECTUM и укажите
необходимость отправки приказа на согласование:
Особенности заполнения полей:
Ссылка на приказ. Ссылка на приказ, сохраненный на локальном диске.
Сохранить в. Папка системы DIRECTUM, в которую необходимо сохранить созданный
приказ. Если папка не указана, приказ можно будет найти только поиском.
Отправить на согласование. Признак необходимости отправки приказа на согласование.
Если флажок установлен, в ходе работы мастера созданный приказ будет отправлен на
согласование по типовому маршруту «Согласование официальных документов». По умолчанию
флажок установлен.
Шаг 4. Заполнение параметров типового маршрута для согласования приказа
Заполнить параметры типового маршрута «Согласование официальных документов» можно,
если при редактировании приказа установлен флажок Отправить на согласование .
287
DIRECTUM 5.0. Руководство пользователя
Заполните параметры типового маршрута «Согласование официальных документов»:
Особенности заполнения полей:
Руководитель подразделения. Руководитель подразделения, с которым необходимо
согласовать приказ. Выбирается из справочника Пользователи. По умолчанию
автоматически указывается руководитель автора приказа.
Рецензенты. Рецензенты, с которыми необходимо согласовать приказ. Выбираются из
справочника Пользователи.
Секретарь. Секретарь руководителя, утверждающего приказ. Выбирается из справочника
Пользователи.
Сопроводительные документы. Сопроводительные документы к приказу.
288
Глава 8. Мастера действий
Шаг 5. Проверка заданных параметров
Проверьте параметры приказа, заданные на предыдущих этапах мастера:
Примечание
После нажатия на кнопку Готово изменить параметры, указанные в данном окне, будет невозможно.
Шаг 6. Просмотр результатов работы мастера
После завершения работы мастера открывается окно с результатами. В окне мастера
указываются ссылки на приказ и задачу, отправленную на согласование, если при
редактировании приказа был установлен флажок Отправить на согласование. Подробнее см.
раздел «Шаг 3. Редактирование приказа».
При переходе по ссылке откроется объект системы DIRECTUM.
Оформление служебной записки
Мастер действий предназначен для создания служебной записки в системе DIRECTUM и
отправки ее на утверждение по типовому маршруту «Согласование служебных записок».
Описание объектов, используемых в мастере действий, см. в разделе «Используемые
объекты».
Работа с мастером действий состоит из этапов:
Шаг 1. Заполнение основных параметров служебной записки
Шаг 2. Заполнение дополнительных параметров служебной записки
Шаг 3. Редактирование служебной записки
289
DIRECTUM 5.0. Руководство пользователя
Шаг 4. Заполнение параметров типового маршрута для согласования служебной записки
Шаг 5. Проверка заданных параметров
Шаг 6. Просмотр результатов работы мастера
Используемые объекты
В мастере действий используются объекты:
служебная записка – электронный документ. Создается в результате работы мастера. В
документе фиксируются все заданные параметры служебной записки;
задача на согласование служебной записки – задача, отправленная по типовому
маршруту «Согласование служебных записок». Создается в результате работы мастера,
если после создания служебной записки был установлен флажок Отправить на
согласование. Подробнее см. раздел «Шаг 5. Проверка заданных параметров».
Шаг 1. Заполнение основных параметров служебной записки
Заполните основные параметры служебной записки:
Особенности заполнения полей:
*Адресат. Руководитель, которому адресован документ. Выбирается из справочника
Работники.
*От кого. Работник, от имени которого оформляется служебная записка. По умолчанию
указан текущий пользователь.
*Текст. Текстовая часть служебной записки. Если флажок Создать документ установлен,
текстовая часть автоматически вставится в текст служебной записки. Если флажок Создать
документ не установлен, текстовая часть автоматически вставится в текст задачи.
Создать документ. Признак создания документа в системе. Если флажок установлен, будет
создан документ с видом «Служебная записка». Если флажок не установлен, будет создана
задача на согласование. По умолчанию флажок не установлен.
290
Глава 8. Мастера действий
Если флажок Создать документ не установлен, и в поле *Адресат указан
неавтоматизированный сотрудник, т.е. сотрудник, у которого в карточке справочника
Работники не заполнено поле Пользователь, согласование с таким сотрудником невозможно.
В данном случае можно создать документ без отправки на согласование. Для этого установите
флажок Создать документ.
Чтобы продолжить работу мастера, необходимо в поле *Адресат
автоматизированного сотрудника или установить флажок Создать документ.
указать
Шаг 2. Заполнение дополнительных параметров служебной записки
Заполнить дополнительные параметры служебной записки можно, если при заполнении
основных параметров служебной записки был установлен флажок Создать документ.
Подробнее см. раздел «Шаг 1. Заполнение основных параметров служебной записки».
Если флажок Создать документ не был установлен, см. раздел «Шаг 4. Заполнение
параметров типового маршрута для согласования служебной записки».
Заполните дополнительные параметры служебной записки:
Особенности заполнения полей:
*Дата документа. Дата оформления служебной записки. По умолчанию указана текущая
дата.
*Должность адресата в дательном падеже. Должность руководителя, которому адресован
документ. По умолчанию указана должность адресата в именительном падеже, указанного в
поле *Адресат при заполнении основных параметров служебной записки.
*Фамилия И.О. адресата в дательном падеже. Фамилия и инициалы руководителя,
которому адресован документ. По умолчанию указаны фамилия и инициалы адресата в
именительном падеже, указанного в поле *Адресат при заполнении основных параметров
служебной записки.
291
DIRECTUM 5.0. Руководство пользователя
Шаг 3. Редактирование служебной записки
Отредактировать служебную записку можно, если при заполнении основных параметров
служебной записки установлен флажок Создать документ. Подробнее см. раздел «Шаг 1.
Заполнение основных параметров служебной записки».
Если флажок Создать документ не был установлен, см. раздел «Шаг 4. Заполнение
параметров типового маршрута для согласования служебной записки».
Отредактируйте служебную записку, укажите папку для ее сохранения в системе DIRECTUM
и укажите необходимость отправки записки на согласование:
Особенности заполнения полей:
Ссылка на служебную записку. Ссылка на служебную записку, сохраненную на локальном
диске.
Сохранить в. Папка системы DIRECTUM, в которую необходимо сохранить созданную
служебную записку. Если папка не указана, служебную записку можно будет найти только
поиском.
Отправить на согласование. Признак отправки созданной служебной записки на
согласование. Если флажок установлен, в ходе работы мастера служебная записка будет
отправлена на согласование по типовому маршруту «Согласование служебных записок». По
умолчанию флажок установлен.
Если флажок Отправить на согласование установлен и при заполнении основных параметров
служебной записки в поле *Адресат был указан неавтоматизированный сотрудник, т.е.
сотрудник, у которого в карточке справочника Работники не заполнено поле Пользователь,
согласование с таким сотрудником невозможно. В данном случае можно создать документ без
отправки на согласование. Для этого снимите флажок Отправить на согласование.
292
Глава 8. Мастера действий
Чтобы продолжить работу мастера, необходимо при заполнении основных параметров
служебной записки в поле *Адресат указать автоматизированного сотрудника или снять
флажок Отправить на согласование. Подробнее см. раздел «Шаг 1. Заполнение основных
параметров служебной записки».
Шаг 4. Заполнение параметров типового маршрута для согласования
служебной записки
Заполнить параметры типового маршрута «Согласование служебных записок» можно:
если при заполнении основных параметров служебной записки не был установлен флажок
Создать документ. Подробнее см. раздел «Шаг 1. Заполнение основных параметров
служебной записки»;
если при редактировании служебной записки был установлен флажок Отправить на
согласование. Подробнее см. раздел «Шаг 3. Редактирование служебной записки».
Заполните параметры типового маршрута «Согласование служебных записок»:
Особенности заполнения полей:
Руководитель подразделения. Руководитель подразделения, который будет согласовывать
служебную записку. Выбирается из справочника Пользователи. По умолчанию указан
руководитель сотрудника, от имени которого оформляется служебная записка.
Рецензенты. Рецензенты, с которыми необходимо согласовать служебную записку.
Выбирается из справочника Пользователи.
Сопроводительные документы. Сопроводительные документы к служебной записке.
293
DIRECTUM 5.0. Руководство пользователя
Шаг 5. Проверка заданных параметров
Проверьте параметры служебной записки, заданные на предыдущих этапах мастера:
Примечание
После нажатия на кнопку Готово изменить параметры, указанные в данном окне, будет невозможно.
Шаг 6. Просмотр результатов работы мастера
После завершения работы мастера открывается окно с результатами. В окне мастера
указываются ссылки на:
созданный документ с видом «Служебная записка», если при заполнении основных
параметров служебной записки был установлен флажок Создать документ. Подробнее см.
раздел «Шаг 1. Заполнение основных параметров служебной записки»;
задача, отправленная на согласование служебной записки, если при редактировании
служебной записки был установлен флажок Отправить на согласование. Подробнее см.
раздел «Шаг 3. Редактирование служебной записки».
При переходе по ссылке откроется объект системы DIRECTUM.
294
Глава 8. Мастера действий
История работы с мастерами действий
В истории работы с мастерами действий фиксируются действия:
создание;
изменение;
удаление;
выполнение.
Для каждого действия фиксируется:
Дата действия. Дата и время действия.
Действие. Действие над мастером действий.
Пользователь. Имя пользователя, выполнившего действие.
Рабочая станция. Имя компьютера, на котором было выполнено действие.
Приложение. Имя приложения, указанное при установке соединения к SQL-серверу, под
которым выполнено действие.
Сервер. Имя сервера, на котором было выполнено действие.
Дополнительное описание. Дополнительная информация к выполненному действию.
Примечание
Не рекомендуется использовать историю выполнения мастеров действий для аудита безопасности
системы. В некоторых ситуациях, например при выполнении мастеров действий через веб-доступ,
информация о выполнении мастера может не фиксироваться в истории.
295
Глава 9. Поиск объектов
Глава 9. Поиск объектов
В системе DIRECTUM хранится множество папок, документов, задач и заданий. Некоторые из
них вложены в общие или личные папки пользователей, другие находятся в системе, но не
вложены ни в одну папку.
Если заранее неизвестно, в какой папке находится объект, или объект не вложен ни в одну
папку, то для получения доступа к нему следует использовать поиск:
поиск последних открытых объектов. Подробнее см. раздел «Переход к последним
открытым объектам»;
свободный поиск. Подробнее см. раздел «Выполнение свободного поиска»;
быстрый поиск. Подробнее см. раздел «Выполнение быстрого поиска»;
контекстно-зависимый поиск. Подробнее см. раздел «Выполнение контекстно-зависимого
поиска».
Поиски подразделяются по типу искомых объектов и по условиям, которым должны
удовлетворять искомые объекты. Описание всех поисков см. в разделе «Перечень поисков».
Описание критериев поиска см. в разделе «Критерии свободного поиска».
Работа с поисками фиксируется в истории. Подробнее см. раздел «История работы с
поисками».
В системе DIRECTUM при работе с поисками можно использовать горячие клавиши.
Подробнее см. раздел «Горячие клавиши».
Примечание
В поиске по записям справочника можно использовать дополнительные реквизиты, настроенные для
данного справочника, если у пользователя есть права на соответствующие реквизиты
дополнительного справочника.
Перечень поисков
Для разных случаев в системе DIRECTUM предусмотрены разные поиски. Поиски
подразделяются по типу искомых объектов и по условиям, которым должны удовлетворять
искомые объекты.
Виды поисков:
свободные поиски
специальные поиски
настроенные поиски
контекстно-зависимые поиски
Свободные поиски
СВОБОДНЫЕ ПОИСКИ – поиски объектов системы, критерии которых задает пользователь.
Тип искомого объекта
Название поиска
Документы, задачи, задания и папки
Общий поиск
Документы
Поиск документов
Задачи
Поиск задач
Задания
Поиск заданий
Папки
Поиск папок
Компоненты
Поиск компонент
Критерии поиска
Критерии поиска задает
пользователь
Подробнее о критериях свободных поисков см. в разделе «Критерии свободного поиска».
297
DIRECTUM 5.0. Руководство пользователя
Специальные поиски
СПЕЦИАЛЬНЫЕ ПОИСКИ – поиски объектов системы по определенным
критериям с
конкретными значениями.
Тип искомого
объекта
Название поиска
Критерии поиска
Документы
Мои последние измененные
документы
Документы, которые изменял текущий
пользователь в течение последних 15 дней
Задачи
Мои последние измененные задачи
Задачи, которые изменял текущий
пользователь в течение последних 15 дней
Мои исходящие незавершенные
задачи
Задачи, у которых инициатором является
текущий пользователь и состояние которых «В
работе»
Задания
Мои последние измененные задания Задания, которые изменял текущий
пользователь в течение последних 15 дней
Папки
Мои входящие незавершенные
задания
Задания, у которых исполнителем является
текущий пользователь и состояние которых «В
работе»
Мои последние измененные папки
Папки, которые изменял текущий
пользователь в течение последних 15 дней
Настроенные поиски
Администратор системы может настроить дополнительные поиски. Например, поиск
документов по конкретной организации или поиск нормативных документов, утвержденных
генеральным директором. Поиски, настроенные администратором, вызываются через вкладку
Поиск проводника системы.
Контекстно-зависимые поиски
КОНТЕКСТНО-ЗАВИСИМЫЕ ПОИСКИ – поиски объектов системы, которые вызываются из
контекстного меню конкретных объектов.
Тип
искомого
объекта
Название поиска
Критерии поиска
Документы
Связанные документы – вызывается на
документах и записях справочников
Документы, с которыми связан
текущий документ или запись
справочника
Задачи
Вложено в задачи – вызывается на любых
объектах
Задачи, в которые вложен текущий
объект
Задания
Открыть задания – вызывается на задачах
Задания, которые созданы по текущей
задаче
Папки
Находится в папках – вызывается на любых
объектах
Папки, в которые вложен текущий
объект
Справочник
Связанные записи – вызывается на записях
справочников
Записи справочников, с которыми
связана текущая запись справочника
Критерии свободного поиска
Состав критериев зависит от типа объектов поиска. Описание критериев сведено в таблицы.
Общий поиск объектов:
Критерий
Искать строку
298
Тип поля
Строка
Описание
Фрагмент текста, который указан в заданной области
искомого объекта. Критерий доступен, если указана
область поиска
Глава 9. Поиск объектов
Критерий
Тип поля
Область
Признак
Автор/Инициатор
Дата создания/старта
Справочник
Дата
Редактировал
Дата редактирования
Справочник
Дата
*Объекты поиска
Признак
Описание
Область, в которой необходимо осуществить поиск.
Возможные значения: Текст, Карточка
Пользователь, который создал объект
Период времени, в который был создан объект. Задается в
виде даты начала и/или даты окончания периода
Пользователь, который редактировал объект
Период времени, в который редактировался объект.
Задается в виде даты начала и/или даты окончания
периода
Объекты поиска. Возможные значения: Документы,
Задачи, задания, Папки
Поиск документов:
Критерий
Тип поля
Описание
Наименование
Приложение
ИД
Тип карточки
Вид
Вид жизненного
цикла
Стадия жизненного
цикла
Изменено
Строка
Справочник
Строка
Справочник
Справочник
Справочник
Фрагмент наименования документа
Приложение-редактор документа
Идентификационный номер документа
Тип карточки документа
Вид электронного документа
Вид жизненного цикла документа
Признак
Стадия жизненного цикла документа
Дата
Примечание
Автор
Дата создания
Редактировал
Дата редактирования
Обращался
Строка
Справочник
Дата
Справочник
Дата
Справочник
Период времени, в который документ изменялся
последний раз
Примечание в карточке документа
Пользователь, который создал документ
Период времени, в который был создан документ
Пользователь, который редактировал текст документа
Период времени, в который редактировался документ
Пользователь, который обращался к документу:
просматривал;
редактировал текст документа;
изменял карточку документа;
изменял состояние документа;
заблокировал или разблокировал версию;
экспортировал или импортировал документ;
Дата обращения
Дата
Экспортировал
Дата экспорта
Текст
Тип шифрования
Справочник
Дата
Строка
Признак
Подписанность
Статус
Признак
Признак
Размер версии, МБ
Размер всех версий,
МБ
Число
Число
просматривал историю документа
Период времени, в который пользователь обращался к
документу
Пользователь, который экспортировал документ
Период времени, в который экспортировался документ
Фрагмент текста документа
Тип шифрования документа. Возможные значения: Нет,
Сертификатом, Паролем, Сертификатом и паролем
Признак подписанности документа
Установленный пользовательский статус. Возможные
значения: Красный, Оранжевый, Желтый, Синий,
Зеленый, Лиловый, Завершено
Размер версии документа в мегабайтах
Размер всех версий документа в мегабайтах
299
DIRECTUM 5.0. Руководство пользователя
Критерий
Тип поля
Разрешить передавать Признак
права
Описание
Признак наличия возможности передавать права доступа
на документ. Подробнее см. в главе «Документы»,
раздел «Передача прав доступа на документы»
Поиск задач:
Критерий
Тип поля
Описание
Тема
Строка
Фрагмент темы задачи
Вид задачи
Справочник
Вид задачи
ИД
Строка
Идентификационный номер задачи
Типовой маршрут
Справочник
Типовой маршрут, по которому была создана задача
Важность
Признак
Важность задачи. Возможные значения: Высокая,
Обычная, Низкая
Состояние
Признак
Состояние, в котором находится задача. Возможные
значения: Инициализация, В работе, Выполнена, На
контроле, Прекращена, Возобновлена. Подробнее см. в
главе «Задачи и задания», раздел «Закладка «Состояние»
Инициатор
Справочник
Инициатор задачи
Дата старта
Дата
Период времени, в который была стартована задача.
Задается в виде даты начала и/или даты окончания
периода
Исполнитель
Справочник
Исполнитель задачи
Конечный срок
Дата
Период времени, в который должно быть выполнено
задание по задаче. Задается в виде даты начала и/или
даты окончания периода
Наблюдатель
Справочник
Пользователь, которому приходило уведомление по
задаче
Дата завершения
Дата
Период времени, в который завершилась задача.
Задается в виде даты начала и/или даты окончания
периода
Редактировал
Справочник
Пользователь, который редактировал задачу
Дата редактирования
Дата
Период времени, в который редактировалась задача.
Задается в виде даты начала и/или даты окончания
периода
Текст
Строка
Фрагмент текста семейства задач
Тип шифрования
Признак
Тип шифрования задачи. Возможные значения: Нет,
Сертификатом, Паролем, Сертификатом и паролем
Подписанность
задачи
Признак
Признак подписанности задачи
Статус
Признак
Установленный пользовательский статус. Возможные
значения: Красный, Оранжевый, Желтый, Синий,
Зеленый, Лиловый, Завершено
Поиск заданий:
Критерий
300
Тип поля
Тема задания
Тема задачи
Тип задания
Строка
Строка
Признак
ИД
ИД задачи
Строка
Строка
Описание
Фрагмент темы задания
Фрагмент темы задачи
Тип задания. Возможные значения: Уведомление,
Задание, Задание-контроль
Идентификационный номер задания
Идентификационный номер задачи
Глава 9. Поиск объектов
Критерий
Тип поля
Типовой маршрут
Важность
Справочник
Признак
Состояние задания
Признак
Инициатор
Дата старта
Справочник
Дата
Исполнитель
Конечный срок
Справочник
Дата
Прочитано
Дата завершения
Признак
Дата
Редактировал
Дата редактирования
Справочник
Дата
Текст
Тип шифрования
Строка
Признак
Статус
Признак
Описание
Типовой маршрут, по которому была создана задача
Важность задачи. Возможные значения: Высокая,
Обычная, Низкая
Состояние, в котором находится задание. Возможные
значения: В работе, Выполнено, Прекращено. Подробнее
см. в главе «Задачи и задания», раздел «Закладка
«Состояние»
Инициатор задачи
Период времени, в который было создано задание.
Задается в виде даты начала и/или даты окончания
периода
Исполнитель задания
Период времени, в который должно быть выполнено
задание. Задается в виде даты начала и/или даты
окончания периода
Признак прочитанного задания
Промежуток времени, в который было выполнено или
прекращено задание. Задается в виде даты начала и/или
даты окончания периода
Пользователь, который редактировал задание
Период времени, в который редактировалось задание.
Задается в виде даты начала и/или даты окончания
периода
Фрагмент текста семейства задач
Тип шифрования задания. Возможные значения: Нет,
Сертификатом, Паролем, Сертификатом и паролем
Установленный пользовательский статус. Возможные
значения: Красный, Оранжевый, Желтый, Синий,
Зеленый, Лиловый, Завершено
Поиск папок:
Критерий
Тип поля
Имя
Тип содержимого
папки
Строка
Признак
ИД
Автор
Дата создания
Строка
Справочник
Дата
Редактировал
Дата редактирования
Справочник
Дата
Статус
Признак
Папка поиска
Обложка
Признак
Строка
Описание
Фрагмент наименования папки
Тип объектов, которые содержатся в папке. Возможные
значения: Документы, Задачи, Задания, Компоненты,
Любые объекты
Идентификационный номер папки
Пользователь, который создал папку
Период времени, в который была создана папка. Задается
в виде даты начала и/или даты окончания периода
Пользователь, который редактировал папку
Период времени, в который редактировалась папка.
Задается в виде даты начала и/или даты окончания
периода
Установленный пользовательский статус. Возможные
значения: Красный, Оранжевый, Желтый, Синий,
Зеленый, Лиловый, Завершено
Признак того, что папка является папкой поиска
Ссылка на обложку папки
301
DIRECTUM 5.0. Руководство пользователя
Поиск компонент:
Критерий
Тип поля
ИД
Строка
Имя
Компонента
Тип
Строка
Строка
Признак
Дополнительные
параметры
Автор
Строка
Дата создания
Дата
Дата редактирования
Дата
Статус
Признак
Справочник
Описание
Идентификационный номер варианта запуска
компоненты
Имя варианта запуска компоненты
Имя компоненты
Тип компоненты. Возможные значения: Справочники,
Отчеты, Сценарии, Прочие, Встроенное
администрирование, Компоненты разработчика, Внешнее
приложение, Ссылка
Дополнительные параметры варианта запуска
компоненты
Пользователь, который создал вариант запуска
компоненты
Период времени, в который был создан вариант запуска
компоненты. Задается в виде даты начала и/или даты
окончания периода
Период времени, в который редактировался вариант
запуска компоненты. Задается в виде даты начала и/или
даты окончания периода
Установленный пользовательский статус. Возможные
значения: Красный, Оранжевый, Желтый, Синий,
Зеленый, Лиловый, Завершено
Способы задания критериев поиска
При задании критериев поиска пользователь задает значения критериев, которым должны
удовлетворять определенные реквизиты объекта. Например, дата создания документа должна
находиться в определенном периоде или тема задачи должна содержать определенные слова.
Для каждого реквизита допустимы свои значения. Способ задания значения зависит от типа
реквизита:
для реквизитов типов «Число» и «Дата» можно задавать точное значение или интервал, в
который должно попасть значение;
для реквизитов типа «Признак» – только точное значение;
для реквизитов типа «Справочник» – точное значение. Для выбора из справочника
Пользователи доступно специальное значение Я;
для реквизитов типа «Строка» – точное значение или фрагмент значения;
для реквизитов типа «Текст» – точную фразу или список слов, которые должны быть в
тексте.
При необходимости, можно указывать несколько значений и объединять их одним из способов
в зависимости от типа объекта: И, ИЛИ, ВСЕ, КРОМЕ, ТОЛЬКО ЭТИ. Переключатель
ТОЛЬКО ЭТИ доступен в некоторых реквизитах типа «Дата».
Например, для реквизита документа Редактировал значения критериев могут быть:
«редактировал Петров и Сидоров» или «редактировал Петров или Сидоров». Для реквизита
задачи Статус значение критерия может быть: «все, кроме желтого и синего».
Для задания значений критериев используются специальные диалоговые окна, которые
открываются из окна задания критериев поиска после нажатия на кнопку . Подробнее см.
раздел «Выполнение свободного поиска».
302
Глава 9. Поиск объектов
Например, при нажатии на кнопку
в реквизите типа «Дата» откроется окно:
Чтобы ввести значение критерия:
1. Выполните одно из действий:
если хотите задать точную дату, введите значение в поле Равно;
если хотите задать интервал, в который должна попасть дата, введите значения в
полях С и По.
Кнопка Добавить станет активной.
2. Нажмите на кнопку Добавить. Введенное значение отобразится в поле Значения.
Если значение критерия состоит из нескольких значений, повторите шаги 1 и 2 для
каждого значения и установите значение переключателя Способ объединения
значений.
3. Нажмите на кнопку OK.
В результате для реквизита типа «Дата» будет задано значение критерия.
Если задается значение реквизита типа «Справочник», которое выбирается из справочника
Пользователи, то при нажатии на кнопку
откроется окно:
В группе переключателей Значение установите:
переключатель, расположенный рядом с полем выбора записей из
Пользователи. Введите значение критерия в указанное поле.
справочника
Если установлен запрет на просмотр всех записей справочника, то при нажатии на кнопку
справочник не откроется. Для заполнения поля используйте like-ввод. Подробнее см. в главе
«Справочники», раздел «Запрет на просмотр всех записей справочника»;
переключатель Я. Установите переключатель, чтобы найти объекты, связанные с текущим
пользователем.
303
DIRECTUM 5.0. Руководство пользователя
Выполнение свободного поиска
1. В проводнике системы перейдите на вкладку Поиск и в группе Поиск объектов
нажмите на одну из кнопок поиска, которая соответствует типу искомого объекта.
Откроется окно поиска. Например, при нажатии на кнопку
окно «Поиск документов».
Документы откроется
2. Задайте критерии поиска:
a) У каждого необходимого критерия в поле Значение нажмите на кнопку .
Откроется окно «Поиск по критерию «<Имя реквизита>». Например, для
критерия Текст откроется окно «Поиск по критерию «Текст».
b) Задайте необходимое значение и нажмите на кнопку OK. Подробнее см.
раздел «Способы задания критериев поиска».
Примечание
Для поиска по тексту используется специальный индекс, который обновляется с периодичностью,
установленной администратором. Поэтому только что созданные или измененные объекты будут
найдены с помощью поиска по тексту только после обновления индекса.
304
Глава 9. Поиск объектов
3. В окне поиска нажмите на кнопку Поиск.
В результате откроется окно со списком найденных объектов:
Если настроено ограничение результатов поиска, и количество результатов превышает
ограничение, то появится сообщение под лентой: «Найдено слишком много <тип объекта>.
Показаны первые <N>. Уточните критерии поиска».
Будет показано количество результатов, которое не превышает число, указанное в параметре
Отображать не более <количество> объектов. Подробнее см. в главе «Параметры
работы», раздел «Группа «Общие».
Чтобы изменить критерии поиска, перейдите по ссылке Уточните критерии поиска. Чтобы
увидеть все результаты поиска, перейдите по ссылке Показать все.
Если количество результатов поиска превышает допустимое значение, то будут показаны
первые <N> результатов. Ссылка Показать все не появится.
При поиске по критерию Текст или Искать строку отображается колонка «Рейтинг».
Значения в данной колонке показывают, насколько найденный объект удовлетворяет текущему
критерию поиска.
На рейтинг влияют показатели:
соответствие текста критериям поиска;
количество обращений к объекту;
дата последнего обращения;
дата последнего редактирования объекта.
Возможные значения рейтинга: от 1 до 100. Чем выше рейтинг, тем больше объект
удовлетворяет критериям поиска.
В окне результатов поиска доступна область предпросмотра, в которой удобно просматривать
содержимое задачи, задания или других объектов. Подробное описание предпросмотра см. в
главе «Интерфейс системы», в разделе «Предпросмотр».
На ленте окна доступны все действия над найденными объектами, которые доступны в
проводнике системы.
На вкладке Главная в группе Результаты поиска доступна кнопка
Изменить
критерии. При нажатии на кнопку откроется окно, в котором можно изменить критерии
поиска.
305
DIRECTUM 5.0. Руководство пользователя
Выполнение быстрого поиска
Быстрый поиск позволяет искать документы, задачи, задания, папки по критериям поиска
Текст и Карточка с учетом последних настроек в окне общего поиска.
Если в окне общего поиска в поле *Объекты поиска установить один или несколько флажков,
то быстрый поиск будет искать по соответствующим названиям объектов. Например, при
установленных флажках Документы и Папки в окне общего поиска быстрый поиск будет
осуществляться по критериям Текст и Карточка документов и папок.
Чтобы выполнить быстрый поиск объекта:
1. В проводнике системы в строке быстрого поиска введите фрагмент для поиска
объекта:
2. Нажмите на кнопку
или клавишу ENTER.
Если в строке быстрого поиска не указан фрагмент для поиска объекта, то перед его
выполнением появится предупреждение о том, что поиск вернет все папки, электронные
документы, задачи и задания.
В результате работы поиска по введенному фрагменту, откроется окно со списком найденных
объектов:
Если настроено ограничение результатов поиска, и количество результатов превышает
ограничение, то будет показано сообщение: «Найдено слишком много объектов. Показаны
первые <N>. Уточните критерии поиска».
Будет показано количество результатов, которое не превышает число, указанное в параметре
Отображать не более <количество> объектов. Подробнее см. в главе «Параметры
работы», раздел «Группа «Общие».
Чтобы изменить критерии поиска, перейдите по ссылке Уточните критерии поиска. Чтобы
увидеть все результаты поиска, перейдите по ссылке Показать все.
Если количество результатов поиска превышает допустимое значение, то будут показаны
первые <N> результатов. Ссылка Показать все не появится.
306
Глава 9. Поиск объектов
Выполнение контекстно-зависимого поиска
1. В проводнике системы выделите объект, по которому необходимо выполнить поиск.
2. В контекстном меню объекта выберите пункт <Название поиска>, например
Находится в папках.
В результате откроется окно со списком найденных объектов. Например:
В окне доступны все действия над найденными объектами, которые доступны в проводнике
системы. Подробнее см. в главе «Интерфейс системы», раздел «Действия со всеми
объектами».
Возможность изменения критериев поиска отсутствует.
Переход к последним открытым объектам
К последним открытым объектам относятся объекты, открытые в проводнике системы,
области вложений, окне напоминаний, через ISB-файлы и гиперссылки с целью возможности
быстрого повторного обращения к ним.
Папка появится в списке последних открытых объектов, если она была открыта в новом окне
или у нее была открыта карточка.
Чтобы перейти к последним открытым объектам, воспользуйтесь одним из способов:
на вкладке Поиск в группе Поиск объектов откройте выпадающий список нужного типа
объекта: документы, задачи, задания, папки, компоненты. В выпадающем списке будут
отображаться последние двадцать открытых объектов;
через карточку поиска определенного типа объекта. В области «Последние открытые <тип
объекта>» будет отображаться десять последних открытых объектов:
307
DIRECTUM 5.0. Руководство пользователя
Примечание
В адресной строке проводника можно посмотреть последние папки, по которым осуществлялся
переход. Для этого нажмите на кнопку
в адресной строке.
История работы с поисками
В истории работы с поисками фиксируются действия:
создание;
изменение;
удаление;
выполнение.
Чтобы посмотреть историю работы с поиском:
1. Запустите справочник Поиски.
2. Выделите запись справочника и воспользуйтесь одним из способов:
на вкладке Главная в группе Запись нажмите на кнопку
История;
в контекстном меню объекта выберите пункт История.
Откроется окно:
Для каждого действия фиксируется:
Дата действия. Дата и время действия.
Действие. Действие над поиском.
Пользователь. Имя пользователя, выполнившего действие.
Рабочая станция. Имя компьютера, на котором было выполнено действие.
Приложение. Имя приложения, указанное при установке соединения к SQL-серверу, под
которым выполнено действие.
Сервер. Имя сервера, на котором было выполнено действие.
Дополнительное описание. Дополнительная информация к выполненному действию.
Примечание
Не рекомендуется использовать историю выполнения поисков для аудита безопасности системы. В
некоторых ситуациях, например при программном выполнении поиска без показа результата
пользователю, информация о выполнении поиска может не фиксироваться в истории.
308
Глава 9. Поиск объектов
Горячие клавиши
При работе с поисками в системе DIRECTUM доступны комбинации клавиш:
CTRL+F – общий поиск объектов;
CTRL+D – поиск документов;
CTRL+I – поиск задач;
CTRL+J – поиск заданий;
CTRL+P – поиск папок;
CTRL+L – поиск компонент;
CTRL+E – установить курсор в строку быстрого поиска.
309
Глава 10. Параметры работы
Глава 10. Параметры работы
На работу системы DIRECTUM влияет ряд параметров:
личные – каждый пользователь настраивает для себя лично. На работу других
пользователей настройка не влияет;
общесистемные –
одновременно.
настраивает
администратор
системы
для
всех
пользователей
Личные параметры делятся на несколько групп, например, общие параметры, параметры
работы с задачами и заданиями, подтверждения и прочее.
Чтобы настроить параметры той или иной группы:
1. В проводнике системы на вкладке Файл выберите пункт
Параметры. Откроется
окно «Параметры».
2. В левой части окна выберите нужную группу. В правой части окна отобразятся
параметры группы.
3. Установите необходимые параметры и нажмите на кнопку OK.
В разделе описана настройка личных параметров работы с системой DIRECTUM:
Группа «Общие»
Группа «Задачи/Задания»
Группа «Отображение задач/заданий»
Группа «Документы и папки»
Группа «Сканирование»
Группа «Напоминания»
Группа «Автоочистка»
Группа «Орфография»
Группа «Подтверждения»
Группа «Календари»
Группа «Модули расширения»
311
DIRECTUM 5.0. Руководство пользователя
Группа «Общие»
В группе «Общие» находятся параметры получения заданий и некоторые параметры
интерфейса.
Включить показ видеороликов. Признак отображения обучающих видеороликов. Если
флажок установлен, то при выполнении определенных действий в системе автоматически
появится соответствующий видеоролик с описанием и порядком выполнения данного действия.
На каждое действие видеоролик запускается только один раз. Если флажок не установлен, то
автоматический запуск видеоролика выполняться не будет. По умолчанию флажок установлен.
Кнопка Начать обучение заново предназначена для включения показа видеороликов с самого
начала, с первого видеоролика, после отключения показа в окне просмотра видеороликов. При
нажатии на кнопку появится сообщение о подтверждении включения обучения. После
подтверждения автоматически установится флажок Включить показ видеороликов и
обучение начнется заново.
Проверять новые задания каждые <количество> мин. Интервал времени, через который
происходит автоматическое обновление информации, отображаемой в папке «Входящие».
Интервал может быть задан целым числом от 10 до 999, в минутах.
если флажок установлен, то через заданный интервал времени проверяется наличие на
сервере новых заданий, направленных текущему пользователю или его замещающим. Если
такие задания есть, то ссылки на них автоматически помещаются в папке «Входящие»
текущего пользователя или замещаемого пользователя. Подробнее см. главу «Задачи и
задания»;
если флажок не установлен, то наличие на сервере новых заданий будет проверяться при
переходе в папку «Входящие».
312
Глава 10. Параметры работы
Выводить сообщение о приходе новых заданий. Признак отображения оповещения
пользователю о том, что в папке «Входящие» появились новые задания. Возможные значения:
Сообщение в виде диалога – в момент получения нового задания, независимо от того, с
каким приложением в данный момент работает пользователь, на экран будет выдано
сообщение о приходе новых заданий.
Чтобы перейти в папку «Входящие», нажмите на кнопку OK. Откроется окно папки
«Входящие»;
Всплывающее сообщение – в момент получения нового задания, независимо от того, с
каким приложением в данный момент работает пользователь, в правой нижней части экрана
будет появляться всплывающее сообщение. Если придет сразу несколько заданий, то
всплывающие сообщения будут появляться друг за другом.
Пример всплывающего сообщения:
Тема задания является ссылкой. Чтобы открыть задание, перейдите по ссылке в этом окне.
Если не открывать задание, то всплывающее сообщение через несколько секунд будет
закрыто, а в области уведомлений панели задач Windows появится ярлык задания . При
наведении курсора мыши на ярлык появится всплывающая подсказка, в которой будет
указано, сколько новых непрочитанных заданий имеется в папке «Входящие». При нажатии
на этот ярлык два раза левой клавишей мыши произойдет переход в папку «Входящие».
Ярлык исчезнет из области уведомлений панели задач Windows.
Выдавать звуковой сигнал. Признак подачи звукового сигнала в момент, когда в папке
«Входящие» появились новые задания. Если флажок установлен, то в момент получения нового
задания, независимо от того, с каким приложением работает пользователь, прозвучит звуковой
сигнал.
Скрывать проводник системы при минимизации. Если флажок установлен, то при
минимизации окно проводника системы будет сворачиваться в область уведомлений панели
задач Windows и отображаться значком . Если флажок не установлен, то для свернутого
окна проводника системы будет отображаться кнопка
на панели задач.
Подробнее см. в главе «Интерфейс системы», раздел «Проводник системы».
Отображать в заголовках информацию о системе. Признак отображения в заголовках
проводника и форм-списков информации о системе. Если флажок установлен, то заголовок
проводника будет состоять из названия окна и названия системы, имени сервера, имени базы
данных и имени текущего пользователя. Если флажок не установлен, то заголовок проводника
будет состоять только из названия окна и названия системы.
Отображать подсказки к объектам системы. Признак отображения подсказок к объектам
системы. Если флажок установлен, то при наведении курсора мыши на объекты, для которых
настроен показ подсказок, будет появляться всплывающее окно с информацией об объекте. По
умолчанию флажок установлен. Подробнее см. в главе «Интерфейс системы», раздел
«Подсказки к объектам системы».
Использовать светлые значки в объектах, доступных только для просмотра. Признак
использования светлых значков в объектах, доступных только для просмотра. Если флажок
установлен, то значки объектов, недоступных для изменения, будут осветляться. Для
применения данного параметра потребуется перезапуск проводника системы.
313
DIRECTUM 5.0. Руководство пользователя
Использовать оптимизацию отображения окон. Признак использования оптимизации
отображения окон. В случае возникновения ситуации, когда при открытии окна системы оно
скрывается за другими окнами необходимо снять флажок. Для применения изменения данного
параметра потребуется перезапуск проводника системы. По умолчанию флажок установлен.
Количество результатов поиска. Ограничение количества результатов поиска. Возможные
значения:
Стандартно – используются настройки, заданные администратором;
Отображать не более <количество> объектов – в результатах поиска, в папках и
папках поиска будет отображаться количество объектов, не превышающее указанное
значение. Может принимать значение от 1000 до 100000. Значение по умолчанию 10000.
По умолчанию установлен переключатель Стандартно. Возможность
результатов поиска пользователями настраивается администратором.
ограничения
Группа «Задачи/Задания»
В группе «Задачи/Задания» находятся параметры, влияющие на значение свойств по
умолчанию.
Тип маршрутизации по умолчанию. Порядок, в котором по умолчанию будут создаваться
задания по задачам. Возможные значения: Параллельная, Последовательная, Сложная. По
умолчанию параметр имеет значение Параллельная. Подробнее см. в главе «Задачи и
задания», разделы «Настройка маршрута в окне «Маршрут задачи» и «Сложная
маршрутизация».
По умолчанию включать режим редактирования. Признак использования по умолчанию
режима редактирования текста задач, заданий и уведомлений в следующих состояниях:
в задаче – во всех состояниях, кроме состояния «Инициализация»;
в задании – в состоянии «Выполнено» или «Прекращено»;
в уведомлении – в состоянии «Выполнено»;
314
Глава 10. Параметры работы
в задании-контроль – в состоянии «В работе».
В режиме редактирования блокируются действия других пользователей над этими
объектами. По умолчанию параметр не установлен.
По умолчанию создавать задачи с контролем. Признак создания задач, по которым
автоматически формируется задание-контроль. Задание-контроль предназначено для проверки
выполнения работ по задаче. По умолчанию параметр установлен.
Предпросмотр вложений. Признак отображения закладки «Предпросмотр» в карточках
задач, заданий и уведомлений. Данная закладка предназначена для предварительного
просмотра документов, вложенных в задачи и задания. По умолчанию параметр установлен.
Автоматически включать предпросмотр. Признак автоматического перехода на закладку
«Предпросмотр» при выделении объекта во вложениях карточки задачи, задания или
уведомления. Параметр доступен для изменения, если установлен флажок Предпросмотр
вложений. По умолчанию параметр не установлен.
Минимальный тип прав на вложения. Минимальный тип прав на вложения, которым
должны обладать участники задачи на все вложения. При старте каждой задачи у участников
автоматически проверяется тип прав на вложения. Если кто-либо из участников обладает
меньшими правами, чем указано в данном параметре, то выдается предупреждение с
предложением назначить нужные права доступа на вложения. Подробнее см. в главе «Задачи и
задания», раздел «Порядок вставки вложений в задачи и задания». Возможные значения:
Просмотр – просмотр всех вложений;
Изменение – изменение всех вложений;
Полный – полные права на все вложения.
По умолчанию параметр имеет значение Просмотр.
Защищать электронной подписью. Признак автоматического подписания задач, заданий и
уведомлений в следующих случаях:
задачи – после старта;
задания – после выполнения;
уведомления – после редактирования и закрытия.
По умолчанию параметр не установлен.
Автоматически проверять подписи при открытии задач, заданий, уведомлений.
Признак автоматической проверки подписей текстов задач, заданий, уведомлений при открытии
их карточек. Возможные значения:
Только мои подписи – для задач, заданий и уведомлений, подписанных текущим
пользователем;
Все подписи – для всех подписанных задач, заданий и уведомлений.
По умолчанию параметр не установлен.
Тип прав на задачу по умолчанию. Тип прав на задачу, который по умолчанию будет
использоваться во всех новых задачах. Возможные значения:
Всем – пользователи группы «ВСЕ»;
Всем участникам – все пользователи, которые
наблюдателями задач или исполнителями заданий;
являются
инициаторами
или
Ручной – пользователи и группы пользователей, которые указаны в правах доступа к
задаче. Подробнее о правах доступа к задачам и заданиям см. в главе «Задачи и задания»,
раздел «Настройка прав доступа к семейству задач».
По умолчанию параметр имеет значение, заданное администратором системы.
315
DIRECTUM 5.0. Руководство пользователя
Тип этапов маршрута задачи по умолчанию. Тип этапов маршрута задачи, который по
умолчанию будет использоваться в маршрутах новых задач. Возможные значения:
Стандартно – этапы маршрута задачи будут иметь тип, заданный администратором
системы;
Задание – этапы маршрута задачи будут иметь тип «Задание»;
Уведомление – этапы маршрута задачи будут иметь тип «Уведомление».
По умолчанию параметр имеет значение Стандартно.
Группа «Отображение задач/заданий»
В группе «Отображение задач/заданий» находятся параметры, определяющие внешний вид
задач, заданий.
Стиль отображения выполненных и прекращенных задач и заданий. Стиль
отображения выполненных и прекращенных задач, заданий, уведомлений и заданий-контроль,
который может настроить пользователь дополнительно к настройкам администратора.
Возможные значения:
Стандартно – стиль отображения
администратором системы;
задач
и
заданий
полностью
определяется
Зачеркивание – к заданному администратором стилю отображения выполненных или
прекращенных задач добавляется зачеркивание. Например, если администратор настроил
подчеркивание задач в состоянии «Выполнено», то дополнительно к этой настройке
добавится зачеркивание задачи;
Серый цвет – заданный администратором цвет выполненных и прекращенных задач и
заданий заменяется на серый. Стиль текста Зачеркивание не будет использоваться;
Без выделения – все значения настроек выполненных и прекращенных задач и заданий
совпадают с настройками задач и заданий, которые находятся в состоянии «В работе».
По умолчанию параметр имеет значение Стандартно.
316
Глава 10. Параметры работы
Настройки стиля отображения задач и заданий применяются в следующих формах:
списки во всех окнах проводника, связанных с задачами и заданиями, например в окне
«Результаты поиска», «Задания по задаче»;
списки элементов на панели быстрого доступа;
область ярлыков;
область вложений в карточке задач и заданий;
окно напоминаний;
список последних объектов в окне критериев поиска;
дерево задач – как в отдельном окне дерева задач, так и в карточке задачи/задания.
Сохранять последнюю открытую закладку. Признак отображения последней открытой
закладки при открытии карточки задач, заданий, уведомлений. Возможные значения:
Стандартно – возможность сохранения последней открытой закладки в карточке задачи,
задания и уведомления определяется администратором системы;
Сохранять – при открытии карточки задачи, задания или уведомления будет отображаться
последняя открытая закладка;
Не сохранять – при открытии карточки задачи, задания или уведомления будет
отображаться закладка «Задача», «Задание» или «Уведомление» соответственно.
По умолчанию параметр имеет значение Стандартно.
Если пользователь настроил сохранение последней открытой закладки в данном параметре и
закрыл карточку задачи, задания или уведомления c активной закладкой «Предпросмотр», то
при следующем открытии в данной карточке будет активна закладка «Предпросмотр» при
наличии вложенных электронных документов. При этом включается предпросмотр первого
вложенного документа. Если во вложении электронных документов нет, то откроется
предыдущая сохраненная закладка.
При открытии дерева задач развернуть по умолчанию. Режим отображения дерева задач
при открытии карточки задачи или задания. Подробнее см. в главе «Задачи и задания», раздел
«Настройка вида дерева задач». Параметр доступен, если параметр Вид текста задач имеет
значение Дерево. Возможные значения:
Все – в дереве отображается текст главной задачи и всех заданий и подзадач;
Текущую задачу с подзадачами – в дереве отображается текст только текущей задачи и
всех ее заданий и подзадач;
Текущую задачу – в дереве отображается только текст текущей задачи.
По умолчанию параметр имеет значение Текущую задачу с подзадачами.
Отображаемый текст задачи по умолчанию. Режим отображения задач и заданий в виде
текста без выделения шрифта и цвета в карточках задач, заданий или в отдельном окне дерева
задач. Параметр доступен, если параметр Вид текста задач имеет значение Простой текст.
Возможные значения:
Показать полный текст – отображается текст главной задачи, всех заданий и подзадач;
Показать текст с подзадачами – отображается текст задач и подзадач;
Показать текст задачи – отображается текст задач.
По умолчанию параметр имеет значение Показать текст с подзадачами.
Вид текста задач. Вид отображаемого текста задач и заданий. Возможные значения:
Простой текст – тексты задач и заданий одного семейства отображаются в виде текста
без ссылок на задачу, задание, имена участников, без указания срока, форматирования,
иерархии. Данный вид текста отображается только в карточках задач, заданий или в
317
DIRECTUM 5.0. Руководство пользователя
отдельном окне дерева задач. Подробнее см. в главе «Задачи и задания», раздел «Карточка
задачи»;
Дерево – тексты задач и заданий одного семейства отображаются в виде иерархии со
ссылками на задачу, задание, имена участников, с указанием срока, с выделением заголовка
текущего объекта цветом. Подробнее см. в главе «Задачи и задания», раздел «Дерево
задач».
По умолчанию параметр имеет значение Дерево.
Группа «Документы и папки»
В группе «Документы и папки» находятся параметры работы с документами и папками.
Путь для временных копий открываемых документов. Папка на локальном диске, в
которую при работе пользователя будут автоматически сохраняться временные копии
редактируемых им документов. Пользователь должен иметь полные права на эту папку.
Примечание
Права других пользователей на указанную папку рекомендуется ограничивать, чтобы никто не смог
просмотреть локальные копии открытых в DIRECTUM документов. Для ограничения прав доступа
обратитесь к администратору системы.
Путь для локального кэша папок. Папка, в которой располагается локальный кэш
содержимого папок системы DIRECTUM. Как правило, используется путь по умолчанию.
Закрывать карточки созданных объектов после сохранения. Если флажок установлен,
то при нажатии на кнопку в карточке документа или папки на кнопку
карточка закроется автоматически.
318
Сохранить
Глава 10. Параметры работы
Сохранять вид документа при создании. Признак сохранения вида документа при
создании. Если флажок установлен, то в системе сохраняется вид последнего созданного
электронного документа и, при создании нового документа, подставляется автоматически
сохраненный вид.
Тип прав по умолчанию. Тип прав, который будет использоваться по умолчанию при
назначении прав доступа на документ. Возможные значения: Просмотр, Изменение,
Полный.
Группа «Сканирование»
В группе «Сканирование» находятся параметры для сканирования документов:
Использовать сжатие TIFF-документов. Если флажок установлен, то при сканировании
документов в формате TIFF будет использоваться их сжатие.
Степень сжатия JPEG-документов. Значение степени сжатия JPEG-документов.
Выбирается величина сжатия документа при сканировании в формате JPEG. Диапазон
возможных значений от 0 до 100. Сжатие в формате JPEG идет с потерей качества
изображения, поэтому, чем больше будет степень сжатия, тем ниже будет качество
изображения и меньше размер полученного документа. По умолчанию установлена степень
сжатия 50.
Уменьшить глубину цвета изображения до 24 бит. Если флажок установлен, то при
сканировании документов глубина цвета изображения будет снижена до 24 бит. По умолчанию
флажок не установлен.
Режим сканера. Режим передачи данных при сканировании. Возможные значения:
Автоматический – автоматический выбор режима, поддерживаемого сканером;
Сканирование в оперативную память – передача отсканированного изображения из
оперативной памяти в систему;
319
DIRECTUM 5.0. Руководство пользователя
Сканирование во временный файл – передача отсканированного изображения из
временного файла в систему.
По умолчанию установлен режим Автоматический.
Группа «Напоминания»
В группе «Напоминания» находятся параметры напоминаний.
Показывать напоминания. Признак показа напоминаний о задачах и заданиях в
установленное пользователем время. Возможные значения:
Отображать форму напоминаний свернутой – форма напоминаний будет показываться
в свернутом виде и при появлении новых напоминаний подсвечиваться на панели задач;
Активировать форму напоминаний – форма напоминаний будет показываться на экране.
По умолчанию форма напоминаний показывается в свернутом виде.
Автоматически создавать напоминания по истечении <ЧИСЛО> % срока задач.
Признак автоматического напоминания для задач. Если флажок установлен, то можно
установить время, когда инициатору будет приходить напоминание об истечении срока задачи.
Время напоминания рассчитывается как процент от срока задачи. Например, задача пришла
сегодня, срок – через две недели, т.е. через 10 рабочих дней. При значении параметра 90%
напоминание придет через девять дней.
Автоматически создавать напоминания по истечении <ЧИСЛО> % срока заданий.
Признак автоматического напоминания для заданий. Если флажок установлен, то можно
установить время, когда инициатору будет приходить напоминание об истечении срока задачи.
Время напоминания рассчитывается как процент от срока задачи. Например, задача пришла
сегодня, срок – через две недели, т.е. через 10 рабочих дней. При значении параметра 90%
напоминание придет через девять дней.
320
Глава 10. Параметры работы
Группа «Автоочистка»
В группе «Автоочистка» находятся параметры автоочистки папок.
В табличной части закладки «Автоочищаемые папки» пользователь может указать папки,
которые необходимо автоматически очищать. Автоочищаемыми могут быть только папки
задач и заданий.
Удалять ссылки на задачи, задания и уведомления. Признак удаления ссылок на задачи,
задания и уведомления. Если флажок установлен, то ссылки на задачи, задания и уведомления
будут удаляться по указанным правилам после закрытия проводника системы. Возможные
значения:
При завершении – после выполнения заданий и после завершения или прекращения задач
ссылки на данные объекты будут автоматически удаляться из указанных пользователем
папок;
Через <ЧИСЛО> дней после завершения – через указанный промежуток времени после
выполнения заданий, завершения, прекращения задач или прочтения уведомлений ссылки на
эти объекты будут удалены из указанных пользователем папок.
Кнопка Типовая настройка предназначена для настройки очищаемых папок. При нажатии на
кнопку в табличной части закладки «Автоочищаемые папки» указываются «Входящие» и
«Исходящие» папки пользователя.
321
DIRECTUM 5.0. Руководство пользователя
Группа «Орфография»
В группе «Орфография» находятся параметры орфографии.
Проверять орфографию в текстовых редакторах, текстах задач, заданий и
уведомлений. Если флажок установлен, то в карточках задач, заданий, уведомлений и
текстовых редакторов будет включена возможность проверять орфографию.
Проверять орфографию перед отправкой задач и заданий. Если флажок установлен, то
будет автоматически проверяться орфография в задачах после нажатия на кнопку
а в заданиях после нажатия на кнопку
322
Выполнить.
Старт,
Глава 10. Параметры работы
Группа «Подтверждения»
В группе «Подтверждения» находятся параметры, определяющие признаки, при которых
запрашиваются подтверждения, появляются информационные сообщения.
Подтверждения закрытия форм. В группе параметров «Подтверждения закрытия форм»
находятся параметры-признаки подтверждения закрытия форм. Если флажок установлен, то при
закрытии формы запрашивается подтверждение.
Подтверждения выполнения действий. В группе параметров «Подтверждения выполнения
действий» находятся параметры-признаки подтверждения выполнения действий. Если флажок
установлен, то при выполнении действия запрашивается подтверждение.
Подтверждения ограничений при выполнении действий. В группе параметров
«Подтверждение ограничений при выполнении действий» находятся параметры-признаки
ограничений выполнения действий. Если флажок установлен, то при выполнении действия
запрашивается подтверждение.
Сообщения об успешном выполнении действий. В группе параметров «Сообщения об
успешном выполнении действий» находятся параметры-признаки сообщений об успешном
выполнении действий. Если флажок установлен, то при успешном выполнении действия
появляется сообщение.
Информационные сообщения. В группе параметров «Информационные сообщения»
находятся параметры-признаки информационных сообщений. Если флажок установлен, то
выдается информационное сообщение.
323
DIRECTUM 5.0. Руководство пользователя
Параметр Активация заблокированного окна определяет появление информационного
сообщения об активации заблокированного окна. Если флажок установлен, то при попытке
доступа к блокированному окну будет выдаваться сообщение о блокировании:
В этом окне можно выполнить действия:
Перейти. Перейти к блокирующему окну. При нажатии на кнопку откроется блокирующее
окно для дальнейшей работы с ним;
Закрыть. Закрытие блокирующего окна. При нажатии на кнопку блокирующее окно будет
закрыто и продолжится работа с ранее блокированным окном;
Отмена. Возврат к работе с текущим окном.
Отображать в подтверждениях и сообщениях флажок для их отключения. Признак
параметра информационного сообщения об отображении в подтверждениях и сообщениях
флажка для их отключения. Если флажок установлен, то в сообщениях подтверждений будет
появляться поле Больше не спрашивать. По умолчанию флажок установлен. Если флажок
Больше не спрашивать в окне подтверждения установлен, то при последующем выполнении
этого действия подтверждение запрашиваться не будет.
Восстановить по умолчанию. Возврат настройки
первоначальное состояние, установленное разработчиком.
324
параметров
подтверждений
в
Глава 10. Параметры работы
Группа «Календари»
В группе «Календари» находятся параметры работы с календарями Microsoft Outlook из
системы DIRECTUM.
Использовать интеграцию с календарями. Признак использования интеграции задач,
заданий и уведомлений с календарями Microsoft Outlook. Поле доступно, если администратором
системы установлена возможность индивидуальной настройки интеграции с календарями.
Если интеграция включена для всех пользователей, либо параметр Использовать
интеграцию с календарями установлен, то в системе DIRECTUM появляется возможность
переносить данные задач, заданий и уведомлений в события календарей Microsoft Outlook. Для
работы с календарями Microsoft Outlook появляются пункты в главном меню проводника
системы DIRECTUM, главном меню карточек задач, заданий, уведомлений и контекстом
меню задач, заданий, уведомлений. Подробнее см. в главе «Задачи и задания», раздел
«Интеграция с календарями Microsoft Outlook».
Если интеграция отключена для всех пользователей, либо параметр Использовать
интеграцию с календарями не установлен, то работа с календарями Microsoft Outlook из
системы DIRECTUM невозможна, соответствующие пункты меню будут отсутствовать, все
остальные поля на закладке «Календари» недоступны.
По умолчанию используется индивидуальная настройка интеграции с календарями, параметр
Использовать интеграцию с календарями установлен.
Возможно переносить данные задач, заданий и уведомлений в следующие календари Microsoft
Outlook:
Использовать календарь по умолчанию – данные переносятся в событие календаря
Microsoft Outlook по умолчанию;
Использовать указанный календарь – данные переносятся в событие календаря
Microsoft Outlook, указанного в выпадающем списке.
По умолчанию параметр имеет значение «Использовать календарь по умолчанию».
325
DIRECTUM 5.0. Руководство пользователя
Группа «Модули расширения»
МОДУЛЬ РАСШИРЕНИЯ
Независимо компилируемый программный модуль, динамически подключаемый к
системе DIRECTUM для расширения её возможностей.
В группе «Модули расширения» отображается список модулей расширения, которые могут
использоваться на компьютере пользователя.
Модули расширения сгруппированы по выполняемым функциям:
Наблюдение за документами
Проверка орфографии
Системы мгновенных сообщений
Шифрование/подписание
Состав отображаемых модулей зависит от установленного на компьютере программного
обеспечения.
Модули расширения групп «Наблюдение за документами», «Проверка орфографии» и
«Шифрование/подписание» входят в стандартную поставку.
Модули расширения группы «Системы мгновенных сообщений» приобретаются по отдельной
лицензии.
Имя, Описание. Имя и описание модуля расширения.
326
Глава 10. Параметры работы
По умолчанию. Признак использования модуля расширения по умолчанию. Параметр имеет
смысл, если в группе находится несколько модулей расширения. Если модуль по умолчанию
оказывается неработоспособным, то вместо него используется другой, работоспособный
модуль. В зависимости от группы работоспособность модуля по умолчанию проверяется при
выполнении следующих действий:
в группе «Проверка орфографии» – при первом использовании модуля расширения, например,
при проверке орфографии в карточке задачи;
в группе «Системы мгновенных сообщений» – при первом использовании модуля
расширения, например, при открытии дерева задач;
в группе «Шифрование/подписание» – при загрузке системы DIRECTUM.
В группе «Наблюдение за документами» использование модулей расширения зависит от
настроек администратора в справочнике Приложения-редакторы. Подробнее см. в книге
«Компоненты системы DIRECTUM», в главе «Справочники», раздел «Приложения-редакторы».
Параметры. Настраиваемые параметры модуля расширения. Если такие параметры есть, то в
поле отображается ссылка Настроить. При переходе по ссылке открывается окно настройки
параметров. Состав параметров зависит от модуля расширения. Если параметров нет, то поле
пустое. Настройки модуля расширения задает администратор системы. Подробнее см. в
руководстве администратора, в главе «Настройка модулей системы DIRECTUM», раздел
«Настройка модулей расширения».
Наблюдение за документами
В группе «Наблюдение за документами» находятся модули расширения, которые используются
при открытии документов и отслеживают их закрытие.
В стандартную поставку системы DIRECTUM входит два модуля наблюдения за
документами:
Embedded Viewers Observer – наблюдение за открытием файлов через стандартные
приложения Microsoft Windows;
Microsoft Office Document Observer – наблюдение за открытием документов Microsoft
Office.
Проверка орфографии
В группе «Проверка орфографии» находятся модули расширения, которые используются при
проверке орфографии во всех редакторах текста, в котором не используется выделение шрифта
и цвета. Например, в карточке задачи или в редакторе текстов. Подробнее см. в главе «Задачи
и задания», раздел «Проверка орфографии в текстах задач и заданий».
В стандартную поставку системы DIRECTUM входит два модуля проверки орфографии:
MSOfficeSpellChecker – проверка орфографии с использованием Microsoft Office;
HunspellSpellChecker – проверка орфографии с использованием свободно распространяемой
библиотеки Hunspell.
Системы мгновенных сообщений
В группе «Системы мгновенных сообщений» находятся модули расширения, которые могут
использоваться для интеграции системы DIRECTUM с системами мгновенных сообщений.
Подробнее см. в главе «Задачи и задания», раздел «Интеграция с Microsoft Lync».
После установки системы DIRECTUM в группе «Системы мгновенных сообщений»
отображается модуль расширения Microsoft Lync. Для работы с модулем необходимо
приобрести серверную лицензию Microsoft Lync Server. Модуль предназначен для интеграции
с Microsoft Lync.
327
DIRECTUM 5.0. Руководство пользователя
Шифрование/подписание
В группе «Шифрование/подписание» находятся модули расширения, которые
использоваться при шифровании и подписании объектов системы DIRECTUM:
могут
при шифровании документов. Подробнее см. в главе «Документы», раздел «Шифрование
документов»;
при шифровании задач. Подробнее см. в главе «Задачи и задания», раздел «Настройка прав
доступа к семейству задач»;
при подписании документов ЭП. Подробнее см. в главе «Документы», раздел «Подписание
документов».
В стандартную поставку системы DIRECTUM входит три модуля шифрования и подписания:
Bicrypt Signing – подписание с использованием Бикрипт;
Capicom Encryption – шифрование и подписание с использованием CAPICOM;
CryptoPro Encryption – шифрование и подписание с использованием КриптоПро.
328
Предметный указатель
Предметный указатель
- IISBL 25
IS-Builder 25
IS-Builder Language
Группа переключателей 55
Группировка списков 50
25
-ДДвумерный штрихкод 25
Дерево задач 25, 193
настройка вид 197
печать 196
поиск 195
просмотр в отдельном окне
- LLike-ввод 25
Like-поиск 25
- MMicrosoft Lync
действия с поисками 309
действия с полями 75
действия с табличной частью карточки 75
перемещение между элементами карточки 75
работа со списком 74
221
-ААвтоочистка папок
Автотекст 217
321
-ББлокировка версии документа
Блокировка документа 107
Быстрый поиск 306
107
-ВВажность задачи 181
Ведущая задача 25
Версия электронного документа 25, 104
скрытая версия 106
создание 105
состояние версии 105
удаление 106
экспорт версии документа 115
Вид/Иерархия 246
Видимые колонки 45
Визирующая подпись 102
Включение и отключение иерархии
Вложения 182
инструкция 165
194
Дерево связанных документов 117
Документы 79
автоматическая нумерация 92
вид документа 83
жизненный цикл 83
карточка 80
нумерация документов из РКК 92
приложение-редактор 82
сквозная нумерация 93
создание 84
тип карточки 83
246
Внешний вид справочника с иерархией
Возобновление задачи 191
Восстановление документа 121
Вход в систему 29, 30
Выпадающий список 55, 61
Выход из системы 30
246
-ГГенерация документов 25
Главная задача 25
Горячие клавиши 73
действия в любом окне 74
действия в проводнике системы 76
действия с задачами и заданиями 76
действия с папками и документами 76
Дополнительные реквизиты справочников
Дополнительный реквизит 25
Дополнительный справочник 25
248
-ЗЗадание 26
автоматическое перемещение заданий 212
выполнение 186
напоминание по истечении срока 320
получение 186
Задача 26
изменение 189
копирование 173
напоминание по истечении срока
создание 170
320
Замещение пользователей 72
Записи справочника 243
Запись справочника 238
добавление 240
изменение 240
изменение свойств 241
копирование 241
удаление 241
Запрет на просмотр всех записей справочника
Запуск объекта 61
239
-ИИерархический справочник 245
Изменение текста документа 93
329
DIRECTUM 5.0. Руководство пользователя
Импорт документа 108
из документа системы
из файла 108
из шаблона 109
со сканера 110
Макет электронного документа 26
Макропеременная 26
Макроподстановка 26
Маршрут задачи 26, 173
Мастер действий 277
окно 278
Оформление заявления (отпуск/отгул/увольнение)
Оформление приказа 284
Оформление служебной записки 289
114
Интеграция с Microsoft Office 126
Интеграция с OpenOffice 149
Интегрированные отчеты 249
Интерфейс системы 33
Информация о подписях 104
Информация о программе 43
Использование записи справочника 249
История работы
с документами 124
с задачей 204
с записью справочника 239
с мастерами действий 295
с объектами 71
с отчетами 276
с папками 235
с поисками 308
Итоги
Многострочное поле
Модули расширения
Модуль расширения
280
55, 61
326
26
-ННаблюдатели 181
Наблюдение за документами 327
Напоминания о задачах и заданиях 215
Настроенный поиск 298
Настройка прав доступа
к задаче 198
к объектам системы 66
к папке 231
244
Наши организации, справочник
253
- ККалендарь Microsoft Outlook
Карточка 54
документа 238
-О-
220, 325
Обложка папки 26
просмотр 234
Карточка задания 169
переписка 170
препросмотр 170
состояние 170
Карточка задачи 165
предпросмотр вложений
состояние задачи 167
167
Карточка отчета 273
Компонента 26
Контактные лица организаций, справочник
Контекстно-зависимый поиск 298
порядок выполнения 307
-Л-
- М330
252
26
312
316
247
Отчеты 273
модуля «Управление деловыми процессами» 275
модуля «Управление электронными документами»
-П-
Личные параметры пользователя
автоочистка 321
документы и папки 318
задачи/задания 314
календари 325
модули расширения 326
напоминание 320
орфография 322
отображение задач и заданий
подтверждения 323
сканирование 319
Макет документа
Обновление данных в иерархическом справочнике
Общий поиск 306
Одномерный штрихкод 27
Организации, справочник 255
Открытие 265
Отправка объектов 64
вложением в задачу 64
копией в письме 65
ссылкой в письме 65
Панель быстрого доступа 27
Папка 27, 225
критерии поиска 228
создание 227
удаление 235
Параллельная маршрутизация 171
Пароль пользователя 30
Передача прав доступа 98
Переоткрыть документ для просмотра
Персоны, справочник 260
Подзадача 192
Подписание 328
Подписание документа 101
замещающим 103
135
274
Предметный указатель
Подписание ЭП задач и заданий 201
Подразделения организаций, справочник 263
Подразделения, справочник 261
Подсказки к объектам системы 70
Поиск в иерархическом справочнике 247
Поиск в списке 45
Поиск объектов 297
Поле 55, 61
Поле с кнопкой выбора 55
Пользователи, справочник 264
Последние открытые объекты 307
Последовательная маршрутизация 171
Права доступа к документам 95
Права доступа к задачам 198
Права доступа к задачам и заданиям 197
Права доступа к папке 230
Права доступа к справочникам 238
Права доступа на вложения задачи 185
Правило 27, 207
включение 212
изменение 211
копирование 210
отключение 212
применение 211
создание 208
удаление 211
Предопределенные папки 35
Предпросмотр 37
документы 38
задачи, задания, уведомления
настройка 38
-ССвободный поиск 297
значение критериев 302
критерии 298
порядок выполнения 304
Связанные записи 242
Связывание документа 117
Семейство задач 27
Система мгновенных сообщений 327
Словарь 205
Сложная маршрутизация 179
Создание документа из файла 86
Создание документа из шаблона 85
Создание документа со сканера 87
Создание задачи без типового маршрута
Создание задачи по типовому маршруту
Сортировка списков 47
Состояние задач и заданий 167
Специальный поиск 298
Списки объектов 45
Список папок 44
Справочник 27
Ссылка 27
Ссылка на объект 52
Статус объекта 73
Схема маршрута 174
171
172
-Т40
Прекращение задачи 191
Преобразование документов в формат PDF
Проверка орфографии 205, 327
Проводник системы 33
лента 37
панель быстрого доступа 36
Проекты, спарвочник 267
Просмотр текста документа 93
Публичный пользователь 265
-РРабота с деревом иерархии 247
Работа со списком в иерархии 247
Работники, справочник 268
Рабочие группы, справочник 269
Разблокировка версии документа 107
Разблокировка документа 107
Региональные установки 31
Резервируемые помещения, справочник
Рейтинг найденных объектов 304
Реквизит поиска 27
Рестарт задачи 191
125
Текущий язык 31
Теневая копия 27, 122
Тип маршрутизации 171
Тип прав доступа к документу 96
Тип прав доступа на папку 230
Типовой маршрут 172
Типы заданий 187
Типы карточек электронных документов 152
Документы произвольной формы 155
Заявления 156
Макеты документов 157
Письма входящие (официальные) 157
Письма исходящие (официальные) 158
Приказы кадровые 160
Приказы по основной деятельности 161
Шаблон электронных документов 161
-У270
Удаление документов 162
Управление деловыми процессами 163
Установка текущего периода 243
Утверждающая подпись 102
-ФФильтр по текущему периоду
Фильтрация списков 48
244
331
DIRECTUM 5.0. Руководство пользователя
Флажок
55
- ШШифрование 99, 328
на основе сертификата 100
с использованием пароля 100
Шифрование задач
199
-ЭЭкспорт версии документа
Экспорт документа 115
Электронная подпись (ЭП)
визирующая 102
утверждающая 102
115
28, 103, 201, 202
Электронный документ 27
блокировка 107
восстановление документа из теневой копии
восстановление из локальной копии 120
изменение состояния 119
импорт 108
копирование 91
подписание 101
права доступа 95
разблокировка 107
связывание 117
состояние 118
удаление 162
шифрование 99
экспорт 115
-ЯЯрлыки
332
44
122