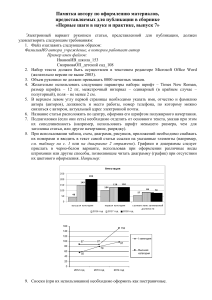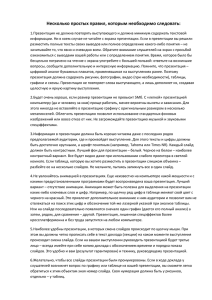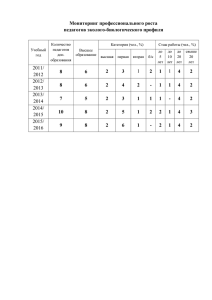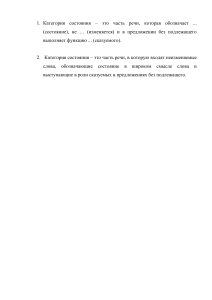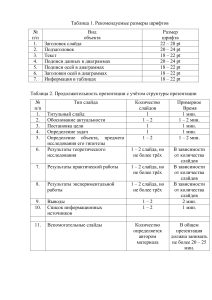Работа с презентациями ИНСТРУКЦИЯ Разработано для студентов и сотрудников Томского политехнического университета 10 декабря 2020 tpu.ru КОМПЛЕКТ МАТЕРИАЛОВ 2 Шаблон-помощник, содержащий Инструкция «элементы оформления» слайда и некоторые примеры оформления слайдов, которые можно копировать в создаваемую новую презентацию, тем самым ускоряя процесс подготовки. ШАБЛОН ПОМОЩНИК не является файлом, в котором создается презентация. по оформлению презентаций. Шаблоны презентации (Power Point ) 16:9 в тёмном и светлом исполнении. Первые 4 слайда шаблонов презентации содержат общие факты об университете. Если эта информация в Вашей презентации не нужна – удалите их. Файлы сохранены в формате pptx (Power Point), что позволяет самостоятельно вносить корректировки и дополнения в презентацию и сохранять разные версии файла. КОМПЛЕКТ МАТЕРИАЛОВ Отправка презентации в электронном формате Для отправки презентации по электронной почте рекомендуется сохранить презентацию в формате PDF. 3 Как сохранить в PDF? 1. 2. 3. 4. 5. 6. Откройте нужную презентацию в формате PPTX Внесите необходимые корректировки Нажмите Файл → «Сохранить как» Выберете формат «PDF (*.pdf) Нажмите «Сохранить» Презентация конвертируется в PDF Это позволит сделать файл более «легким», а также предотвратить «несанкционированное» внесение корректировок, намеренную / ненамеренную порчу информации в файле. ФОРМАТЫ ПРЕЗЕНТАЦИИ 4 Все шаблоны презентаций подготовлены в форматах 16:9. Формат 16:9 – «широкоформатный» Оптимален при: отправке презентаций электронной почтой; демонстрации с экранов современных компьютеров / ноутбуков / плазменных панелей. ШРИФТЫ ПРЕЗЕНТАЦИЙ Для заголовка использовать шрифт Calibri 20–40 pt (жирное начертание). Возможно использование ЗАГЛАВНЫХ БУКВ. 5 Для основного текста использовать шрифт Calibri 14–20 pt (обычное начертание). Для выделения в тексте отдельных слов применять жирное начертание. Цвет шрифта и цвет фона должны контрастировать. ЦВЕТОВАЯ ПАЛИТРА ПРЕЗЕНТАЦИЙ И РАБОТА С НЕЙ Рекомендуемые цвета В презентациях использованы четыре базовых фирменных цвета Базовые цвета Дополнительные вариации базовых цветов 128 191 68 0 0 0 Не используем 255 255 255 0 78 164 И четыре дополнительных 0 118 251 35 188 172 249 175 25 247 237 106 В выпадающих окнах «Заливка фигуры» и «Контур фигуры» можно выбирать цвета из созданной цветовой схемы. Стандартные цвета не используем. 6 КАК ОФОРМИТЬ ПРЕЗЕНТАЦИЮ? Презентация содержит образцы оформления слайдов. В файл «вшиты» варианты оформления. Представлено оформление светлых и темных слайдов. Вы можете использовать и те и те шаблоны в одной презентации. Шрифт и фирменные цвета также заложены в исходном файле. Это поможет при работе с файлом. Чтобы ими воспользоваться: 1. 2. МЕНЮ → Главная → Создать слайд. Выбрать нужный вариант. Примечание 1. Выбор слайдов большой, не забывайте прокрутить скролом вниз. 2. Все макеты слайдов имеют названия, отражающие область их применения. 7 КАК ОФОРМИТЬ ПРЕЗЕНТАЦИЮ? Титульный слайд В презентации на выбор предложены несколько вариантов оформления титульного слайда. Для целей «персонализации» презентации созданы поля, в которых необходимо указать ФИО докладчика, дату доклада. Если нет необходимости / невозможно указать эти данные, то эти поля просто удаляются. 8 КАК ОФОРМИТЬ ПРЕЗЕНТАЦИЮ? Содержание Можно использовать любой из вариантов слайда «Содержание». Если содержание имеет подпункты, то оптимально скопировать блок с текстом из файла «Шаблонпомощник». 9 КАК ОФОРМИТЬ ПРЕЗЕНТАЦИЮ? Базовые слайды В шаблоне на выбор предложены несколько вариантов «базовых слайдов» с заголовками и подзаголовками. Допустимо использовать в одной презентации разные варианты базовых слайдов. Чтобы ими воспользоваться: МЕНЮ → Главная → Создать слайд Вам предложены варианты на черном, белом фоне и варианты на светлом и темном фоне с графическими изображениями. 10 КАК ОФОРМИТЬ ПРЕЗЕНТАЦИЮ? Базовые слайды Вариаций оформления тестовой информации и изображений на слайде может быть очень много. Но необходимо следовать рекомендациям: Не прижимайте фотографии и текст к краям слайда. Оставляйте пространство между иллюстрацией и текстом. Не прижимайте изображение и текст слишком близко к Заголовку и Подзаголовку слайда. 11 КАК ОФОРМИТЬ ПРЕЗЕНТАЦИЮ? Цитаты Создано 2 варианта слайдов «Цитата». В шаблоне «Цитата» намеренно не поставлена закрывающая кавычка, чтобы не ограничивать длину выражения. Макет «цитата» также можно найти в «Шаблоне-помощнике» и скопировать в свою презентацию (в нем для перемещения доступна закрывающая кавычка). 12 КАК ОФОРМИТЬ ПРЕЗЕНТАЦИЮ? Слайдыразделители Создано несколько вариантов «слайдов-разделителей». С их помощью можно обозначать разделы презентации. Можно выбрать один из вариантов для всех «отбивок» в презентации либо чередовать варианты. 13 КАК ОФОРМИТЬ ПРЕЗЕНТАЦИЮ? Контакты Рекомендую указывать имя, фамилию и должность контактного лица, т. е. избегать «обезличенности». Вы можете менять данные одного контактного лица на другого. Указывать две и более персоны не рекомендуется. Это только «нагружает» получателя презентации. Иконки соцсетей Вы можете найти в «Шаблоне-помощнике» и скопировать в свою презентацию. Макет контактов с фото также можно найти в «Шаблоне-помощнике». 14 ДИАГРАММЫ И ТАБЛИЦЫ Продажи 1,2 Оформление диаграмм и таблиц 1 При оформлении диаграмм использовать рекомендуемые цвета. Расположение долей в диаграмме должно идти от большего значения к меньшему. 1,4 8,2 Не использовать объёмные диаграммы. 3,2 Для заголовка диаграммы/таблицы использовать шрифт Calibri 20–40 pt (жирное начертание) и выравнивание по центру, для подписей – Calibri 12-18 pt. Заголовок и подписи должны быть всегда контрастны фону. Заголовок диаграммы/таблицы не должен дублировать заголовок слайда. Кв. 1 Кв. 2 Кв. 3 Кв. 4 кв.5 К диаграммам и таблицам желательно добавлять текстовые пояснения. Располагать их стоит справа или снизу от диаграммы (таблицы). 15 ПРИМЕРЫ ОФОРМЛЕНИЯ ДИАГРАММ Название диаграммы 16 Название диаграммы 70 5 4,5 60 4 3,5 50 3 40 2,5 30 2 1,5 20 1 10 0,5 0 0 Категория 1 Категория 2 Категория 3 Категория 4 Ряд 1 Ряд 2 05.01.2002 06.01.2002 07.01.2002 Ряд 1 Ряд 2 08.01.2002 Ряд 3 09.01.2002 ПРИМЕРЫ ОФОРМЛЕНИЯ ТАБЛИЦ Вариант 1 Категория 1 17 Вариант 2 Категория 2 Категория 3 Категория 1 Категория 2 Категория 3 Ряд 1 12 10 Ряд 1 12 10 Ряд 2 15 24 Ряд 2 15 24 Ряд 3 61 23 Ряд 3 61 23 ПРИМЕРЫ ОФОРМЛЕНИЯ ТАБЛИЦ Вариант 1 Категория 1 18 Вариант 2 Категория 2 Категория 3 Категория 1 Категория 2 Категория 3 Ряд 1 12 10 Ряд 1 12 10 Ряд 2 15 24 Ряд 2 15 24 Ряд 3 61 23 Ряд 3 61 23 ПРАВИЛА РАБОТЫ С ИКОНКАМИ В своей презентации Вы можете использовать набор фирменных иконок. Найти их можно в «Шаблонепомощнике». Иконки представлены в трёх цветах: белый, черный и зеленый. Размер иконок можно изменять (но не более чем 120 %), не нарушая пропорции. 19 ПРАВИЛА РАБОТЫ С ИЗОБРАЖЕНИЯМИ В своей презентации используйте фото в высоком разрешении. Не меняйте пропорции фото (искажение). Не используйте слишком много фотографий на одном слайде. Не используйте чужие фотографии без уведомления правообладателя. Не используйте фото с «водяными знаками». 20 ПОЛЕЗНЫЕ РЕСУРСЫ Иллюстрации 21 Иконки pixabay.com flaticon.com pexels.com iconfinder.com unsplash.com icons8.com