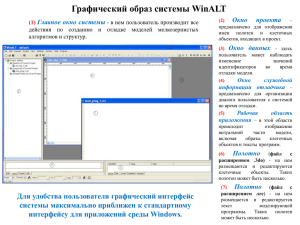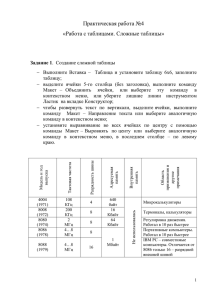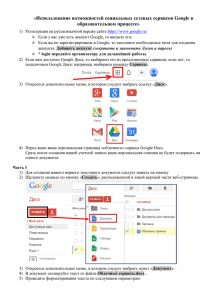Федеральное государственное автономное образовательное учреждение высшего образования Санкт-Петербургский политехнический университет Петра Великого Учебный курс практических занятий по программе: «Планирование и управление с использованием Microsoft Project» Курсы повышения квалификации по направлению «Строительство» Учебный курс MS Project 1 Федеральное государственное автономное образовательное учреждение высшего образования Санкт-Петербургский политехнический университет Петра Великого Занятие №1 1. Создание нового проекта 1. В панели меню «Файл» → «Создать» → «Новый проект» 2. В панели меню выбираем «Проект» → «Сведения о проекте» → «дата начала»: задаем дату начала проекта равной понедельнику. 2. Настройка базового календаря 1. В панели меню выбираем «Проект» → «Свойства» → выбираем функцию «Изменить рабочее время». 2. В панели меню выбираем «Новый календарь» → во вкладке Создание базового календаря ставим галочку «создать новый базовый календарь» → «Календарь1» → ОК. 3. Определяем праздничные дни в «Календаре1», указывая названия праздников в перечне вкладки «Исключения» диалогового окна: 23 февраля; 8 марта, 1-2 мая, 9 мая, 31 декабря Новый год (1-5 января Новогодние каникулы). 4. Указывает также, что каждая пятница недели является сокращенным рабочим днем: на вкладке «Рабочие недели» указываем название, устанавливаем период, далее нажимаем кнопку «Подробности» открываем диалоговое окно «Сведения(по умолчанию», выбираем день «Пятница» → «Задать дни для использования этих рабочих часов» указываем новое время работы с 9:00 до 13:00 и с 14:00 до 17:00. 5. В панели меню выбираем «Проект» → «сведения о проекте» → выбираем закладку «календарь» → устанавливаем «Календарь1» для данного проекта→ ОК. 3. Режимы планирования задач MS Project 2016 поддерживает следующие режимы планирования задач: планирование вручную (ручной режим) – предусматривает ввод информации о сроках выполнения работ пользователем. автоматическое планирование – предусматривает расчёт сроков выполнения работ программой. Режим ручного планирования удобно использовать на этапе предварительного планирования проекта, а режим автоматического планирования – на этапе окончательного детального планирования. 4. Настройка общих параметров работы Установка основных параметров в MS Project производится в диалоговом окне «Параметры Project», вызываемом на экран с помощью команды «Файл» → «Параметры». Диалоговое окно содержит вкладки, последовательно перемещаясь по которым можно установить необходимые параметры. a. Установка параметров назначения ресурсов: «Параметры» →вкладка «Расписание» → строка «Расписание» → «Показывать единицы назначений в виде». Далее программа предусматривает планирование в двух формах в виде «числовых значений» либо в виде «процентов». Выберите в открывающемся списке в виде «числовых значений». Курсы повышения квалификации по направлению «Строительство» Учебный курс MS Project 2 Федеральное государственное автономное образовательное учреждение высшего образования Санкт-Петербургский политехнический университет Петра Великого b. Установка параметров планирования новых задач: «Параметры» →вкладка «Расписание» → строка «Параметры планирования для этого проекта» → «Новые задачи». Далее программа предусматривает планирование в двух формах в виде «ручное планирование» либо «автоматическое планирование». Выберите в открывающемся списке «автоматическое планирование». c. Установка суммарной задачи проекта. Суммарная задача проекта – это задача, объединяющая параметры всех работ проекта. Параметры суммарной задачи показывают общую продолжительность проекта, стоимость и трудоёмкость проекта и т.д. Суммарная задача проекта имеет нулевой идентификационный номер. Суммарную задачу можно переименовать с помощью строки ввода, присвоив ей, например, название проекта. Для вывода суммарной задачи проекта выберите в окне «Параметры» вкладку «Дополнительно» →строка «Параметры отображения для этого проекта»→ устанавливаем . В панели таблиц введите в столбце «Название задачи» название суммарной задачи «Проект учебный». 5. Настройка структурной декомпозиция работ (СДР) MS Project предусматривает ввод работ не списком, а в виде иерархической структуры, называемой структурной декомпозицией работ (СДР) или – в международной практике – Work Breakdown Structure (WBS). Структурная декомпозиция работ (СДР) – модель, представляющая последовательное разделение всего проекта на отдельные элементы разного уровня иерархии. Настройка СДР осуществляется в панели меню «Проект» → «СДР» → «Определить код…». Далее в диалоговом окне «Определение кода СДР в «Название проекта»» настраиваем коды каждого уровня структуры декомпозиции работ. Курсы повышения квалификации по направлению «Строительство» Учебный курс MS Project 3 Федеральное государственное автономное образовательное учреждение высшего образования Санкт-Петербургский политехнический университет Петра Великого 6. Работа с таблицами Добавление столбцов в таблицу Выделите третий столбец панели таблиц, чтобы он подсветился→ правой клавишей мыши выбрать «Вставить столбец» →в открывающемся списке выберите название столбца «СДР». В панели таблиц теперь появился столбец для вывода СДР. 2. Выделите столбец «Предшественники» панели таблиц, чтобы он подсветился→ правой клавишей мыши выбрать «Вставить столбец» →в открывающемся списке выберите название столбца «Затраты». В панели таблиц теперь появился столбец для отображения затрат по каждой задаче проекта. Удаление столбцов из таблицы 1. Выделите столбец «Названия ресурсов» панели таблиц, чтобы он подсветился→ правой клавишей мыши выбрать «Скрыть столбец». 1. 7. Настройка критического пути На календарных графиках строительства принято выделять критические работы красным цветом, так как руководителям необходимо уделять особое внимание их выполнению. Критические работы – это работы, любое увеличение продолжительности или задержка начала которых приводит к соответствующему увеличению общей продолжительности проекта. Критические работы не обладают резервами времени, поэтому при увеличении продолжительности или задержке срока начала одной из критических работ, будет увеличена и общая продолжительность всего проекта. Для отображения на диаграмме Ганта критических задач установите флажок к панели меню «Формат» → «Критические задачи». 8. Ввод работ и создание групп работ 1. В столбце «Название задачи» введем работы будущего проекта, а в столбце «Длительность» введем длительность задачи в соответствии с Таблицей 1. Курсы повышения квалификации по направлению «Строительство» Учебный курс MS Project 4 Федеральное государственное автономное образовательное учреждение высшего образования Санкт-Петербургский политехнический университет Петра Великого 2. Для того, чтобы опустить задачу на уровень ниже необходимо нажать на кнопку в панели меню «Задача» 3. Для того, чтобы поднять задачу на уровень выше необходимо нажать на кнопку в панели меню «Задача». Таблица 1. СДР Название задачи 0 Проект учебный 1 Начало работ 2 Разработка чертежей дома 3 Создание подземной части дома 3.1 Рытье котлована 3.2 Установка фундамента 4 Монтаж коробки здания 4.1 Установка стеновых панелей 4.2 Сборка панелей перекрытий 4.3 Монтаж крыши 4.3.1 Покрытие панелей крыши бетонным раствором 4.3.2 Крепление панелей крыши 4.4 Внутренние монтажные работы 4.4.1 Выполнение цементной стяжки 4.4.2 Установка санитарных узлов и трубопроводов 4.4.3 Электротехнические работы 5 Внутренняя отделка здания 5.1 Штукатурные работы 5.2 Малярные работы 5.3 Установка стекол 5.4 Оклейка обоями 6 Завершение проекта Длительность 0 20 10 11 5 5 3 3 2 4 8 13 11 6 10 0 9. Сортировка и фильтрация 1. В панели меню выбираем «Вид»→«Сортировка» → «сортировать по» → «длительность»; «по убыванию». 2. В панели меню выбираем «Вид»→ «Сортировка» → «сортировать по» → «идентификатору». 3. В панели меню выбираем «Вид»→«Структура» → «показать» → «Уровень 2». 4. В панели меню выбираем «Вид»→ «Таблицы» → «Затраты». По умолчанию в программе в ячейке с названием столбца установлен автофильтр, позволяющий отфильтровать задачи по заданному критерию, например можно отфильтровать работы по длительности. В открывающемся списке столбца с названием «Длительность» выберите фильтр «1 неделя и больше». 10. Работа с диаграммами Курсы повышения квалификации по направлению «Строительство» Учебный курс MS Project 5 Федеральное государственное автономное образовательное учреждение высшего образования Санкт-Петербургский политехнический университет Петра Великого Диаграмма Ганта- это график, по горизонтали которого откладывается время, а по вертикали - список работ полоски на правой стороне экрана- работы, отложенные во времени). 10.1 Настройка формата диаграммы Ганта Для настройки формата отдельной работы (полоске-отрезку) диаграммы Ганта необходимо: 1. 2 раза щелкнуть левой клавишей мыши по полоске-отрезку и появится диалоговое окно «Формат отрезка» →далее настраиваем удобную Вам форму отрезка. 2. Переходим на закладку «Текст отрезка» → настраиваем удобную Вам форму расположения надписи на отрезке. Для настройки формата всей диаграммы Ганта необходимо: 1. В панели меню «Формат» выбрать функцию «Формат» → «Стили отрезков». 2. В появившемся диалоговом окне «Стили отрезков» выделяем курсором мыши название типа задачи, для которой будут производиться настройки. В нашем проекте будут следующие типы задач: «Задача», «Критическая задача», «Суммарная задача», «Веха». Далее, выделив тип задачи, переходим на вкладку «Отрезки» и производим настройку формы отрезка для выбранного типа задачи. 3. Переходим на вкладку «Текст» и указываем, что справа от задачи должно быть подписано ее название на диаграмме Ганта. В открывающемся списке напротив ячейки «Справа» выбираем «Название». 4. Выполняем аналогичные настройки для следующих типов задач «Суммарная задача» и «Критическая задача». 5. Для работы типа «Веха» указываем, что справа от полоски-отрезка должна быть дата начала работы. Курсы повышения квалификации по направлению «Строительство» Учебный курс MS Project 6 Федеральное государственное автономное образовательное учреждение высшего образования Санкт-Петербургский политехнический университет Петра Великого 10.2 Настройка шкалы времени на диаграмме Ганта Изменим шкалу времени, которая расположена в верхней части диаграммы Ганта: 1. В панели меню выбираем «Вид»→«Шкала времени» → открываем диалог «Шкала времени». 2. Переходим на закладку «Средний уровень» →единицы: «Недели» →выравнивание: «по центру». 3. Переходим на закладку «Нижний уровень» →единицы: «Дни» →интервал: «4» →выравнивание: «по центру» →надписи: «01,02…». 4. Переходим на закладку «Нерабочее время» →показывать: «За отрезками задач» → ОК. Чтобы точно настроить масштаб времени необходимо: 5. Щелкнуть правой клавишей мыши по шкале времени → «Масштаб» → «Весь проект». 11. Создание графика работ В любом проекте все виды работ взаимосвязаны друг с другом и должны выполняться в определенной последовательности. В MS Project создание графика работ сводится к установке связей между работами. При этом необходимо указать тип связи: выполняется ли одна работа после другой или перед ней. Если же работы выполняются параллельно, то должны ли они одновременно начинаться или заканчиваться. Существует 4 типа возможных связей: Окончание - Начало (О-Н)– последующая работа начинается после окончания предыдущей – наиболее распространенный тип связи; Начало – Начало (Н-Н)- задачи начинаются одновременно; Окончание – Окончание (О-О)– работы заканчиваются одновременно; Начало-Окончание (Н-О)– одна задача не может закончиться до тех пор, пока другая не начнется. Установим типы связей между работами: 1. Нажмите кнопку в панели меню «Задача» для того, чтобы связать 2 работы. По умолчанию устанавливается связь (О-Н). 2. Для удаления связи между работами необходимо нажать кнопку в панели меню «Задача», предварительно выделив те работы, с которых необходимо удалить связь. Установим типы связей между работами другим способом: Курсы повышения квалификации по направлению «Строительство» Учебный курс MS Project 7 Федеральное государственное автономное образовательное учреждение высшего образования Санкт-Петербургский политехнический университет Петра Великого Встаньте на ячейку работы-последователя и правой клавишей мыши выберите «Сведения о задаче» → перейдите на вкладку «Предшественники» и в открывающемся списке задач-предшественников выберите необходимую задачу→ в графе «тип» выберите необходимый тип связи. 3. Зададим типы связей для нашего проекта согласно Таблице 2. Таблице 2. Работа Предшественник Тип связи Задержка Разработка чертежей дома Начало работ Н-Н 0 Создание подземной части Разработка чертежей О-Н дома дома Установка фундамента Отрыв котлована О-Н 0 Монтаж коробки здания Создание подземной О-Н 0 части дома Сборка панелей перекрытий Установка стеновых О-Н 0 панелей Монтаж крыши Сборка панелей О-Н перекрытий Крепление панелей крыши Покрытие панелей Н-О 0 крыши бет. раствором Внутренние монтажные Монтаж крыши О-Н 0 работы Установка санитарных узлов и Выполнение цементной Н-Н трубопроводов стяжки 0 Электротехнические Н-Н работы Внутренняя отделка здания Монтаж коробки здания О-Н 0 Малярные работы Штукатурные работы О-Н 1 Установка стекол Малярные работы О-Н 0 Оклейка обоями Установка стекол О-Н 0 Завершение проекта Внутренняя отделка О-О 0 здания 12. Ограничения в расписании работ В практически любом проекте необходим контроль над датами начала или завершения важных работ. Ограничением называется ограничивающее условие на дату начала или окончания задачи. Создадим сначала ограничение «Начало не ранее»: 1. Встаем на ячейку задачи «Внутренняя отделка здания» → правой клавишей мыши выбираем «Сведение о задаче» →перейти на вкладку «Дополнительно» → устанавливаем тип ограничения: «начало не ранее» →введите в качестве ограничение текущее значение даты начала указанной работы. Установим крайний срок завершения проекта: 2. Встаем на ячейку задачи «Завершение проекта» → правой клавишей мыши выбираем «Сведение о задаче» →перейти на вкладку «Дополнительно» → устанавливаем крайний срок на текущую дату окончания проекта+15 дней →ОК. 3. На диаграмме справа от черного ромбика задачи «Завершение проекта» возникнет значок , свидетельствующий о крайнем сроке. 4. Проверим, что произойдет, если крайний срок будет превышен: установите длительность 40 дней для задачи «Оклейка обоями». В столбце появится значок , означающий превышение крайнего срока, а на диаграмме ромбик задачи «Завершение проекта» будет помещаться правее крайнего срока Курсы повышения квалификации по направлению «Строительство» Учебный курс MS Project 8 Федеральное государственное автономное образовательное учреждение высшего образования Санкт-Петербургский политехнический университет Петра Великого 13. Работа с календарем. Для некоторых работ полезно использовать свои календари, например, для увеличения рабочего времени или необходимости выполнять задачу в ночное время. Создадим сначала новый базовый календарь: 1. В панели меню выбираем «Проект» → «изменить рабочее время» → «Новый календарь» (новый базовый) →название: «Интенсивный» → рабочее время: с 9:00 до 13:00 и с 14:00 до 20:00 (ПН-ПТ) →ОК. Назначим новый календарь работе: 2. Встаем на ячейку задачи «Установка фундамента» → правой клавишей мыши выбираем «Сведение о задаче» →перейти на вкладку «Календарь» → устанавливаем «Интенсивный»→ОК. Представим план проекта на календаре, на котором информация отображается в виде таблицы с колонками, соответствующим дням недели, и с рядами-неделями. 3. В панели меню «Задача» →выберите функцию «Диаграмма Ганта» →в открывающемся списке видов представления выберите «Календарь». Отобразим работы, выполняемые на определенный день: 4. Выберите на календаре наиболее загруженный день выполняющихся задач. и определите 14. Планирование ресурсов. Ввод таблицы ресурсов. Создадим таблицу ресурсов, в которой будет содержаться информация об их количестве и стоимости. вся список необходимая 1. Выберите команду меню «Задача» →выберите функцию «Диаграмма Ганта» →в открывающемся списке видов представления выберите «Лист ресурсов». 2. В появившемся листе ввода ресурсов назначаем нашему проекту ресурсы согласно данным Таблицы 3. Таблица 3. Название ресурса Тип Максим Стандартн Ставка Затр.на единиц ая ставка сверхур. исп. Иванов Труд. 1 120 руб./ч 240 руб./ч Петров Труд. 1 60 руб./ч 120 руб./ч Сидоров Труд. 1 100 руб./ч 200 руб./ч Землекоп Труд. 4 100 руб./ч 200 руб./ч Монтажник Труд. 5 110 руб./ч 220 руб./ч Маляр-штукатур Труд. 6 110 руб./ч 220 руб./ч Бетонные блоки Матер 5000 руб. Стеновые панели Матер 300000 руб. Панели для крыши Матер 100000 руб. Материалы для Матер 200000 руб. внутренней отделки Оборудование Матер 150000 руб. внутри дома 15. Назначение ресурсов. 1. Выберите команду меню «Задача» → «Диаграмма Ганта» →вид «Диаграмма Ганта». 2. Установите мышку на ячейку с названием задачи → правой клавишей мыши выбираем «Сведение о задаче» →перейти на вкладку «Ресурсы» → в поле «Название ресурса» Курсы повышения квалификации по направлению «Строительство» Учебный курс MS Project 9 Федеральное государственное автономное образовательное учреждение высшего образования Санкт-Петербургский политехнический университет Петра Великого встаем на ячейку и выбираем в открывающемся списке необходимый ресурс→в поле «Единицы» указываем необходимое количество ресурса. 3. Согласно данным Таблицы 4 назначьте ресурсы работам. Таблица 4 № Название задачи Ресурсы Единицы 1 Начало работ Иванов; 1 2 Разработка чертежей дома Петров 1 3 Создание подземной части дома 4 Рытье котлована Землекоп 4,5 5 Установка фундамента Землекоп 4 6 Монтаж коробки здания Монтажник; 5 7 Установка стеновых панелей Стеновые панели 1 8 Сборка панелей перекрытий Монтажник 5 9 Монтаж крыши Монтажник; 3 Покрытие панелей крыши 10 Панели для 1 бетонным раствором крыши 11 Крепление панелей крыши Монтажник 2 12 Внутренние монтажные работы 13 Выполнение цементной стяжки Монтажник 2 Монтажник; 2 Установка санитарных узлов и 14 Оборудование 1 трубопроводов внутри дома 15 Электротехнические работы Монтажник 2 16 Внутренняя отделка здания Маляр-штукатур; 6 17 Штукатурные работы Материалы для внутр. отделки 18 Малярные работы Маляр-штукатур 3 19 Установка стекол Сидоров 1 Маляр-штукатур; 2 20 Оклейка обоями Сидоров 1 21 Завершение проекта Занятие №2 1. Типы работ. Трудозатраты = Длительность х Количество ресурса Задачи в плане проекта могут быть трех типов: 1-й тип : с фиксированной длительностью; 2-й тип: с фиксированными трудозатратами; 3-й тип: с фиксированным количеством ресурсов По умолчанию Project используем способ планирования, называемый «планированием с фиксированным объемом работ». Это означает, что трудозатраты задачи остаются неизменными, независимо от количества дополнительных ресурсов, которые могут быть назначены ей в дальнейшем. Наиболее очевидным результатом такого способа планирования является сокращение длительности задач. Планирование с фиксированным объемом работ Курсы повышения квалификации по направлению «Строительство» Учебный курс MS Project 10 Федеральное государственное автономное образовательное учреждение высшего образования Санкт-Петербургский политехнический университет Петра Великого применяется только при добавлении или удалении ресурсов задачи. Трудозатраты задач определяются при первоначальном назначении ресурсов. Если задано планирование с фиксированным объемом работ, при назначении дополнительных ресурсов должна сократиться длительность задачи. И наоборот, если удалить часть первоначально назначенных ресурсов, длительность задачи увеличится, т.к. меньшему количеству ресурсов потребуется больше времени, чтобы выполнить тот же объем работ. Рассмотрим изменение параметров для различных типов задач: 1. Проверим, что длительность задачи «Крепление панелей крыши» -3 дня; ресурсы: монтажник -200% (2 человека) 2. Выберите команду меню «Задача» → «Вид» → «Использование задач» →трудозатраты: «48 часов» 3. Вернемся в «Вид» → «Диаграмма Ганта». 4. Установите мышку на ячейку с названием задачи «Крепление панелей крыши» → правой клавишей мыши выбираем «Сведение о задаче» →перейти на вкладку «Дополнительно» → устанавливаем «Фиксированный объем работ» → тип задачи: «Фиксированный объем ресурсов» → перейдите на вкладку «Ресурсы» →единицы увеличить до: «300%»→ОК 5. Длительность работы «Крепление панелей крыши» сократилась до 2-х дней!!! 6. Выберите команду «Вид» → «Использование задач». 7. Установите мышку на ячейку с названием задачи «Крепление панелей крыши» → правой клавишей мыши выбираем «Сведение о задаче» →перейти на вкладку «Дополнительно» → устанавливаем тип задачи: «Фиксированная длительность» → перейдите на вкладку «Ресурсы» →единицы увеличить до: «400%»→ОК. 8. Выберите команду меню «Вид» → «Использование задач» →трудозатраты увеличились до: «64 часов». 9. Установите мышку на ячейку с названием задачи «Крепление панелей крыши» → правой клавишей мыши выбираем «Сведение о задаче» →перейти на вкладку «Дополнительно» → устанавливаем тип задачи: «Фиксированные трудозатраты» → перейдите на вкладку «Ресурсы» →единицы увеличить до: «500%»→ОК. 10. Длительность работы «Крепление панелей крыши» сократилась до 1,6 дней!!! Вернемся к начальным условиям: 11. Установите мышку на ячейку с названием задачи «Крепление панелей крыши» → правой клавишей мыши выбираем «Сведение о задаче» →перейти на вкладку «Дополнительно» → устанавливаем тип задачи: «Фиксированная длительность»: 3 дня → перейдите на вкладку «Ресурсы» →единицы сократить до: «200%»→ОК. 12. Установите мышку на ячейку с названием задачи «Крепление панелей крыши» → правой клавишей мыши выбираем «Сведение о задаче» →перейти на вкладку «Дополнительно» → устанавливаем тип задачи: «Фиксированный объем ресурсов»→ОК. Когда следует применять «планирование» с фиксированным объемом работ? Хотя планирование с фиксированным объемом работ сокращает срок выполнения задач, применение этого метода имеет свои пределы. Например, если одному ресурсу требуется 10 часов для выполнения данной задачи, значит ли это, что 10 ресурсов смогут выполнить эту задачу за 1 час? А 20 ресурсов за 30 минут? Совсем не обязательно. Не исключено, что ресурсы станут мешать друг другу и требовать дополнительной координации. Если задача очень сложная, ресурсу нужно время, чтобы войти в курс дела, прежде чем он сможет работать с полной отдачей. В результате, при назначении дополнительных ресурсов эффективность работы может даже Курсы повышения квалификации по направлению «Строительство» Учебный курс MS Project 11 Федеральное государственное автономное образовательное учреждение высшего образования Санкт-Петербургский политехнический университет Петра Великого снизиться. Т.о., не существует единого правила, определяющего область применения планирования с фиксированным объемом работ. Руководитель проекта должен проанализировать каждую конкретную задачу, чтобы принять правильное решение. 2. Свойства назначений По умолчанию в MS Project трудозатраты назначения распределяются равномерно. На практике загрузка ресурса увеличивается при завершении выполнения задачи. Иногда ресурс участвует в работе только на части длительности задачи. Перераспределение трудозатрат назначения: 1. Выберите команду «Вид» → «Использование задач» → дважды щелкнете по ресурсу «Иванов» → выбираем «Сведение о назначении» → перейдите на вкладку «Общие» → профиль загрузки: «Загрузка в конце» →ОК. 2. Просмотрите таблицу трудозатрат, и сравните загрузки ресурса «Иванов» и «Петров». Установка даты начала и окончания ограничения: 3. Установите мышку на ячейку с названием ресурса «Сидоров» (задача «Оклейка обоями»)→ правой клавишей мыши выбираем «Сведение о назначении» перейдите на вкладку «Общие» → указываем дату начала и окончания назначения → перейдите на вкладку «Заметки» →указываем заметку-памятку →ОК. 3. График ресурсов Графическое представление ресурсов обеспечивает в удобной форме анализ использования людей и оборудования в проекте. График ресурсов позволяет отображать загрузку ресурсов, их стоимость и выполняемую работу, возможность выполнять разные задачи. Построение графика ресурсов: 1. Выберите команду «Вид» → «Другие представления» → «График ресурсов». 2. Правой клавишей мыши выберите другие формы отображения сведений на графике ресурсов: «Трудозатраты», «Совокупные трудозатраты» и т.д. Курсы повышения квалификации по направлению «Строительство» Учебный курс MS Project 12 Федеральное государственное автономное образовательное учреждение высшего образования Санкт-Петербургский политехнический университет Петра Великого Изменение вида диаграмм: Выберите команду меню «Формат» → «Стили отрезков». Формирование графика общей потребности в трудовых ресурсах Для получения графика общей потребности в трудовых ресурсах необходимо произвести настройки в диалоговом окне «Стили диаграмм», вызываемом на экран двойным щелчком левой кнопки мыши по любой свободной области Графика ресурсов либо выполнением команды «Формат» – «Стили отрезков» – «Формат» – «Стили отрезков». В этом диалоговом окне в раскрывающихся списках группы «Ресурс» «Ресурсы с превышением доступности. Показывать как…» и «Выделенные ресурсы. Показывать как…» следует выбрать значение «Не показывать», а в раскрывающихся списках группы «Отфильтрованные ресурсы» «Ресурсы с превышением доступности. Показывать как…» и «Выделенные ресурсы. Показывать как…» значение «Отрезок». В результате на экран будут выводиться не графики загрузки каждого ресурса по отдельности, а суммарный график использования всех исполнителей проекта. Однако в качестве трудовых ресурсов MS Project понимает как рабочих, так и машины, а также роли (что может создавать дублирование), поэтому полученный график требуется отфильтровать. Для этого из раскрывающегося списка «Вид» – «Данные» – «Фильтр» следует выбрать команду «Создать фильтр» и установить требуемые значения. В результате создания и применения фильтра после нажатия OK будет выведен график загрузки ресурсов, учитывающий только людей. 4. Диаграмма использования работ С помощью диаграммы использования работ можно назначать задачам ресурсы, вводить и редактировать различную информацию о работах и ресурсах, например трудозатраты или стоимость; определять количество часов, планируемых для каждого ресурса для конкретной задачи. 1. Выберите команду «Вид» → «Использование задач» . 2. Выберите команду меню «Формат» → «Подробности» → «Затраты». 3. Выберите команду меню «Формат» → «Подробности» → «Совокупные трудозатраты». 4. Выберите команду меню «Формат» → «Стили подробных данных» → перейти на вкладку «Подробности использования» → выберите из доступных полей «Процент загрузки» и добавьте его в поле для отображения на экране→ перейти на вкладку «Свойства использования» → выравнивание «по центру». Настройка линии сетки для таблицы с планом проекта: 5. Выберите команду меню «Формат» → «Сетка» → изменяемая линия «Строки листа» →тип: обычная: «пунктир» → цвет: «черный» → изменяемая линия: «Столбцы листа» тип: обычная: «пунктир» → цвет: «черный» →ОК. Редактирование текста 6. Выберите команду меню «Формат» → «Стили текста» 5. Диаграмма использования ресурсов Курсы повышения квалификации по направлению «Строительство» Учебный курс MS Project 13 Федеральное государственное автономное образовательное учреждение высшего образования Санкт-Петербургский политехнический университет Петра Великого С помощью диаграммы использования ресурсов можно оценить нагрузку ресурса и задачи, которые ее используют. 1. Выберите команду «Вид» → «Использование ресурсов». 2. Выберите команду «Формат» → «Подробности» → «Затраты». 3. Выберите команду «Формат» → «Подробности» → «Совокупные трудозатраты». Редактирование текстовых данных 4. Выберите команду меню «Формат» → «Стили текста» 6. Сетевой график Сетевой график- форма представления плана, в котором все задачи представлены блоками, соединенными в схему с помощью стрелок в соответствии со связями между работами. 1. Выберите команду «Вид» → «Сетевой график». 2. Выделить мышкой работу «Разработка чертежей дома». 3. Выберите команду меню «Формат» → «Рамка» → форма: «Овальная» →цвет: «Черный» → фон: «Желтый» →ОК. Изменение вида сетевого графика 4. Все другие настройки: Выберите команду меню «Формат» → «Формат». Далее можно настроить с помощью функций форматирования удобный пользователю вид сетевого графика. 7. Формы для редактирования данных проекта Формой называется средство отображения и редактирования данных об отдельной работе или ресурсе. Отображение формы задач: 1. Выберите команду «Вид» → представление: вкладка Встроенные → «Форма задач». Отображение формы ресурсов: 2. Выберите команду «Вид» → представление: «Форма ресурсов» →применить. Отображение формы ресурсов: 3. Выберите команду меню «Вид» → «Другие представления». Далее выбираете необходимое представление и нажимаете – «Применить» Одновременное отображение диаграммы Ганта и графика ресурсов: 4. Выберите команду меню «Вид» → «Диаграмма Ганта» в качестве основного представления. 5. Выберите команду меню «Вид» →в панели «Комбинированный режим» поставьте флажок «Детали». Напротив этой надписи в открывающемся списке выберите «График ресурсов». Курсы повышения квалификации по направлению «Строительство» Учебный курс MS Project 14 Федеральное государственное автономное образовательное учреждение высшего образования Санкт-Петербургский политехнический университет Петра Великого 8. Стоимость назначений и работ Просмотр стоимости ресурсов: 1. Выберите команду меню «Задача» → «Вид» → «Лист ресурсов» →дважды щелкните мышью по ресурсу «Петров» чтобы открыть диалог «Сведение о ресурсе» →перейдите на вкладку «Затраты» →начисление затрат: «Пропорциональное». Если с какого-либо периода стоимость ресурса изменяется, то в графе «Дата действия» можно указать дату, от которой будет отсчитываться новая стоимость ресурса. Просмотр стоимости ресурсов: 2. Выберите команду меню «Задача» → «Вид» → «Использование задач» →дважды щелкните мышью по ресурсу «Землекоп» чтобы открыть диалог «Сведение о назначении» →перейдите на вкладку «Общие» → затраты: «……». Просмотр стоимости задач проекта: Для просмотра стоимости задач проекта можно в таблице ввода задач необходимо добавить столбец «Затраты» или же вывести форму ввода задач «Затраты». Для этого нажмите левой клавишей мыши по верхней левой ячейке и выберите эту форму представления. Просмотр стоимости всего проекта: 3. Выберите команду меню «Проект» → «Сведения о проекте» → «Статистика». Курсы повышения квалификации по направлению «Строительство» Учебный курс MS Project 15 Федеральное государственное автономное образовательное учреждение высшего образования Санкт-Петербургский политехнический университет Петра Великого Занятие №3 Анализ и оптимизация плана проекта Оптимизацию проекта проводят по 2-м параметрам: -по длительности; -по стоимости. 1. Для сокращения длительности: Увеличить количество ресурсов; Включить сверхурочное время работы; Запараллеливание выполнения некоторых задач. 2. Для снижения стоимости проекта: Заменить дорогой ресурс более дешевым; Уменьшить сверхурочное время работы. 1. Ручная разгрузка ресурсов При создании плана ресурсы могут быть недогружены или перегружены (если ему назначен объем работы больший, чем он в состоянии выполнить. Отобразите на экране перегруженные ресурсы: 3. Выберите команду меню «Вид» → «Использование ресурсов». 4. Выберите команду меню «Формат» → «Превышение доступности» поставьте флажок. В таблице справа у ресурсов с превышением доступности появились ненулевые значения в соответствующей строке → «Превышение доступности». Разгрузим ресурс «Землекоп»: 5. Выделите столбец «Трудозатраты» и правой клавишей мыши выбираем «Добавить столбец» →имя поля: «Сверхурочные трудозатраты». 6. В правой стороне экрана (лист диаграммы ресурсов) правой клавишей мыши выбираем «Превышение доступности». 7. Прокрутите содержимое окна вправо так, чтобы на диаграмме ресурсов был виден временной период, когда доступность ресурса превышена. 8. Для назначения «Рытье котлована», в которой участвует ресурс «Землекоп» в строке Превыш. отображаются ненулевые трудозатраты, превышающие доступные трудозатраты, по дням. 9. Дважды щелкните мышью на назначении «Рытье котлована» → «Сведения о назначении» →перейдите на вкладку «Общие» → в поле единицы отображается число ресурсов «450%»→ОК. 10. Дважды щелкните мышью на ресурсе «Землекоп» → «Сведения о ресурсе» → перейдите на вкладку «Общие» → в поле единицы отображается число ресурсов «400%», что меньше необходимого количества для задачи «Рытье котлована», что является причиной перегрузки ресурса «Землекоп». 11. Встаньте на ячейку с назначением «Рытье котлована» → перейдите в поле «Сверхурочные трудозатраты» →введите: «40 часов» → перейдите в поле «Трудозатраты» →уменьшите трудозатраты с «360 до 320 часов». 12. Нажмите клавишу «Enter». В поле сверхурочные трудозатраты появится значок . 13. Подведите указатель мыши к значку . Значок превратиться в открывающийся список . 14. В открывающемся списке → сократить продолжительность рабочего дня ресурса и сохранить длительность. Курсы повышения квалификации по направлению «Строительство» Учебный курс MS Project 16 Федеральное государственное автономное образовательное учреждение высшего образования Санкт-Петербургский политехнический университет Петра Великого 15. Ресурс «Землекоп» примет черный цвет. Это означает, что данный ресурс стал разгруженным. Разгрузим другой ресурс, изменив расписание задач: 1. Выберите команду меню «Вид» → «Лист ресурсов» →красным будут обозначены перегруженные ресурсы. 2. Выберите команду меню «Вид» → «Диаграмма Ганта» → работы 13, 14, 15 выполняются одновременно и задействован ресурс «Монтажник», т.о. ресурс «Монтажник» остается перегруженным. 3. Дважды щелкните мышью на работе «Установка санитарных узлов и трубопроводов» → «Сведения о задаче» →перейдите на вкладку «Предшественники» →смените тип связи с задачей «Электротехнические работы» на «О-Н» →ОК. 4. Выберите команду меню «Вид» → «Лист ресурсов» →ресурс «Монтажник» перестал быть перегруженным. 2. Автоматическое решение проблемы перегрузки ресурсов 1. Выберите команду меню «Ресурс» → «Выравнивание» → «Параметры выравнивания». Далее в открывшемся диалоге «Параметры выравнивания» установите необходимые параметры автоматического выравнивания загрузки ресрсов. При автоматической разгрузке ресурсов могут происходить изменения в плане. 2. Оптимизация затрат Стоимость является одной из наиболее важных характеристик проекта. Высокие затраты могут привести к отказу от реализации плана проекта. Оптимизировать стоимость проекта можно, используя замену дорогих ресурсов на более дешевые и уменьшение сверхурочных трудозатрат. Определение стоимости проекта, которую в дальнейшем будем сокращать: 1. Выберите команду меню «Проект» → «Сведения о проекте» → «Статистика» →затраты: ….→ОК. Определим наиболее дорогостоящие ресурсы, которые выгодно заменить более дешевыми: 2. Выберите команду меню «Вид» → «Использование ресурсов». 3. Выберите команду меню «Вид» → «Таблица» → «Затраты». 4. Ресурсы «Маляр-штукатур» и «Стеновые панели» являются самыми дорогостоящими. Заменим эти ресурсы на бригаду специалистов с меньшей зарплатой. 5. Выберите команду меню «Вид» → «Лист ресурсов» →выберите ресурс «Малярштукатур» →стандартная ставка: «100руб./час». 6. Выберите команду меню «Проект» → «Сведения о проекте» → затраты на использование сократились→ОК. 7. Выберите ресурс «Стеновые панели» →затраты на использование введите: «290000 руб.». 8. Выберите команду меню «Проект» → «Сведения о проекте» → затраты на использование сократились→ОК. Сократим сверхурочные трудозатраты: 9. Выберите команду меню «Вид» → «Использование ресурсов». Курсы повышения квалификации по направлению «Строительство» Учебный курс MS Project 17 Федеральное государственное автономное образовательное учреждение высшего образования Санкт-Петербургский политехнический университет Петра Великого 10. Выберите команду меню «Вид» → «Таблица» → «Трудозатраты» → выберите работу «Рытье котлована» →в графе Сверхурочн. введите: «0». 11. Выберите команду меню «Проект» → «Сведения о проекте» → «Статистика» → «Затраты». Курсы повышения квалификации по направлению «Строительство» Учебный курс MS Project 18 Федеральное государственное автономное образовательное учреждение высшего образования Санкт-Петербургский политехнический университет Петра Великого Занятие №4 Отслеживание проекта и анализ хода работ После составления плана проекта можно начинать его выполнение. Необходимо следить за ходом работ, чтобы отличать несоответствия между планом и фактической реализацией работ. 1. Базовые и промежуточные планы Перед началом выполнения работ фиксируем базовый план. 1. В панели меню выбираем «Проект» → «Планирование» → «Задать базовый план» → «Задать базовый план» → всего проекта→ОК. Сохранение промежуточного плана: 2. В панели меню выбираем «Проект» → «Планирование» → «Задать базовый план» → «Задать промежуточный план» → всего проекта→ОК. Удаление первоначального базового плана: 3. В панели меню выбираем «Проект» → «Планирование» → «Задать базовый план» «Очистить базовый план» → очистить промежуточный план→ ОК. 2. Настройка параметров отслеживания 1. В панели меню выбираем «Файл» → «Параметры» → «Расписание» → «Расчет» → параметры расчета: обновлять состояние ресурса при обновлении состояния задач» → фактические затраты всегда вычисляются→ОК. 3 Ввод фактических проектных данных Ввод фактических данных в проект можно несколькими способами: Сделаем отметку о прохождении начальной точки «Начало работ»: 2. Выберите команду меню «Вид» → «Диаграмма Ганта». 3. Выберите задачу «Начало работ» чтобы она была выделена. 4. В панели меню выбираем «Задача» → «Планирование» нажимаем на кнопку 100% выполнение. Сделаем отметку о прохождении задачи «Разработка чертежей первого этажа»: 5. Выберите задачу «Разработка чертежей первого этажа» чтобы она была выделена. 6. В панели меню выбираем «Проект» → «Состояние» → «Обновить проект» чтобы открыть диалог «Обновление проекта» →установите Обновить трудозатраты как завершенные по: «здесь указывается дата завершения работы» →установите « устанавливать % завершения в диапазоне от 0 до 100» →установите « всего проекта» →ОК. Данный диалог позволяет отследить проект в целом, так и выделенные задачи. Введем выполнение работы в процентах с помощью еще одного диалога: Курсы повышения квалификации по направлению «Строительство» Учебный курс MS Project 19 Федеральное государственное автономное образовательное учреждение высшего образования Санкт-Петербургский политехнический университет Петра Великого 7. Выберите задачу «Разработка чертежей первого этажа» →двойным щелчком мыши откройте диалог «Сведения о задаче» →перейдите на вкладку «Общие» →в поле ввода «Процент завершения» введите: «100%»→ОК. 8. Выделите задачу «Рытье котлована» → нажмите кнопку на панели инструментов Отслеживание→работа станет, помечена как выполненная. Введем фактические данные о ходе выполнения проекта с мыши 9. Установите указатель мыши примерно в середине полоски-задачи «Рытье котлована» →указатель примет форму %. 10. Нажмите и удерживайте левую кнопку мыши→на экране появится информационное окно о ходе выполнения работы, в котором будет указана дата ее начала. 11. Не опуская левую кнопку мыши перемещайте мышь по полоске-задаче. При этом в информационном окне будет изменятся дата окончания этой работы «Завершено по». Добейтесь того, чтобы дата окончания работы соответствовала плановой. При этом указатель мыши достигнет правого края полоски-задачи. 12. Опустите левую кнопку мыши. Информационное окно закроется. Работа «Рытье котлована» будет помечена как выполненная. В ходе проекта возможны случаи, когда некоторая задача после ее частичного выполнения прерывается и оставшуюся часть работы необходимо перенести на более поздний срок. Выделите задачу «Штукатурные работы» → нажмите кнопку на панели инструментов Отслеживание → установите указатель мыши на полоске-задаче «Штукатурные работы» правее полосы выполнения→указатель мыши примет форму . . 14. Нажмите и удерживайте левую кнопку мыши. На экране появится информационное окно «Задача», в котором будут указаны даты начала и окончания оставшейся части работы. 15. Не опуская левую кнопку мыши перемещайте мышь вправо так, чтобы в информационном окне отобразилась новая дата начала оставшейся части работы. 16. Отпустите левую кнопку мыши. На диаграмме между выполненной и невыполненной частями задач появится разрыв. 13. §4. Просмотр хода выполнения работ При управлении проектом необходимо постоянно владеть информацией о том, выполняются ли работы в соответствии с графиком, и если нет, то как велики отклонения. Анализируя такие данные, можно своевременно принимать необходимые меры для окончания проекта в срок. Для визуального анализа удобно использовать диаграмму Ганта с отслеживанием - модификацию традиционной диаграммы Ганта, на которой отображаются плановые и фактические данные. Постоим диаграмму Ганта с отслеживанием: 1 Выберите команду меню «Вид» → «Диаграмма Ганта с отслеживанием». 2 На диаграмме серыми линиями показан базовый план, а синими фактическое выполнение Отобразим таблицу временных отклонений между плановыми и фактическими данными: 3 Добавьте в панель таблиц столбец «Отклонение начала». В появившемся столбце появятся значения фактического отклонения начала выполнения работы по сравнению с базовым(промежуточным) планом. В ходе выполнения работ можно в любой момент времени получить информацию о плановой и фактической стоимости работ, израсходованных и оставшихся средствах: Курсы повышения квалификации по направлению «Строительство» Учебный курс MS Project 20 Федеральное государственное автономное образовательное учреждение высшего образования Санкт-Петербургский политехнический университет Петра Великого Выберите команду меню «Вид» → «Таблица» → «Затраты» →столбец «Отклонение», «Фактические затраты», «Базовые затраты». Проанализируем расходование средств, назначенных каждому ресурсу. 5 Выберите команду меню «Вид» → «Использование задач». 6 Таблица справа позволяет оперативно получать информацию о расходовании денежных средств по каждым ресурсам в отдельности Отобразим таблицу с основными фактическими параметрами проекта: 7 Выберите команду меню «Вид» → «Диаграмма Ганта с отслеживанием». 8 Выберите команду меню «Вид» → «Таблица» → «Отслеживание» →столбцы в таблицы отражают фактическую информацию. 4 Введем информацию об оставшихся работах: 9 Установите 100%-ное выполнение для задач: Установка фундамента Установка стеновых панелей Сборка панелей перекрытий Покрытие панелей крыши бетонным раствором Крепление панелей крыши Выполнение цементной стяжки Установка санитарных узлов и трубопроводов Электротехнический работы Малярные работы Установка стекол Оклейка обоями Завершение проекта §6. Построение линий хода выполнения работ MS Project позволяет графически отобразить ход выполнения работ для любой даты на временной шкале с помощью линий хода выполнения проекта. Эта линия проводится за определенную дату и определяет на отрезках задач точки, которые соответствуют степени выполнения задачи. Если работа выполняется медленнее, чем предусмотрено планом, то точка будет расположена слева от линии хода выполнения проекта, если быстрее, то справа. Отобразим на линию хода выполнения проекта: 1. В пустом поле диаграммы Ганта правой клавишей мыши отобразите линии хода выполнения проекта. Настроим линию хода выполнения проекта: 2. На экране появится диалог «Линии хода выполнения» с открытой вкладкой «Даты и интервалы выполнения» →установите «Показывать линии хода выполнения через равные интервалы» → установите « Ежемесячно» → «по 1м числам каждого месяца» → начиная с : «начала проекта» → установите Курсы повышения квалификации по направлению «Строительство» Учебный курс MS Project 21 Федеральное государственное автономное образовательное учреждение высшего образования Санкт-Петербургский политехнический университет Петра Великого «Показывать линии хода выполнения» → установите «Фактического плана» →ОК. Форматирование линий хода выполнения проекта: 6. Перейдите на вкладку «Стили линий» →настройте линии хода выполнения по Вашему усмотрению. Создание отчетов и вывод на печать Программа MS Project предоставляет возможность формировать и печатать разнообразные отчёты, как встроенные в программу, так и создаваемые пользователем. Выбор необходимого отчёта выполняется на вкладке меню «Отчёт» в группе «Просмотр отчётов» Все отчёты программы MS Project объединены в шесть категорий: панели мониторинга: выработка, обзор проекта, предстоящие задачи, обзор затрат, обзор трудозатрат; ресурсы: обзор ресурсов, обзор ресурсов с превышением доступности; затраты: движение денежных средств, обзор затрат на задачи, обзор затрат ресурсов, отчёт об освоенном объёме, превышение затрат; выполняется: задачи с задержкой, критические задачи, запаздывающие задачи, отчёт о вехах; начало работы: анализатор соответствия рекомендациям, начало работы с project, организация задач, совместный доступ с участниками группы, создание отчётов; другое: в этом меню доступна только команда «Другие отчёты...». Эта же команда доступна и в меню всех остальных категорий отчётов. Выбор команды «Другие отчёты…» позволяет вывести на экран окно «Отчёты» (рис. 16.2), позволяющее выбрать нужный отчёт из любой категории. Сформируем отчёт о движении денежных средств проекта. Для этого следует выполнить команду «Движение денежных средств» списка «Затраты» группы «Просмотр Reports» вкладки меню «Отчёт» или выбрать «Движение денежных средств» на вкладке «Затраты» окна «Отчёты». Курсы повышения квалификации по направлению «Строительство» Учебный курс MS Project 22 Федеральное государственное автономное образовательное учреждение высшего образования Санкт-Петербургский политехнический университет Петра Великого По умолчанию программа MS Project выведет на экран отчёт с гистограммой затрат и графиком совокупных (накопленных) затрат по кварталам. По мере появления информации о фактических параметрах реализации проекта отчёт о движении денежных средств будет автоматически обновляться. При отображении отчета о движении денежных средств в ленте меню отображается новая вкладка «Конструктор», позволяющая изменить оформление отчёта, добавить рисунок, изображение, диаграмму, таблицу и надпись, скопировать данный настроенный отчёт в другие проекты и установить требуемые параметры страницы для печати. Для расширения функционала программы MS Project можно применять наглядные отчёты, которые используют возможность выгрузки данных из программы MS Project в другое программное обеспечение семейства Microsoft — табличный процессор MS Excel или редактор диаграмм MS Visio в целях последующей обработки и форматирования этих данных функционалом более подходящих программных средств. При этом на компьютере пользователя должно быть установлено данное программное обеспечение. Для формирования наглядных отчётов следует нажать на кнопку «Наглядные отчёты» группы «Экспорт» вкладки меню «Отчёт». В результате на экран будет выведено окно «Наглядные отчёты – создание отчёта», в котором можно настроить данные проекта для последующего экспорта в табличный процессор MS Excel или редактор диаграмм MS Visio. В списке шаблонов окна «Наглядные отчёты – создание отчёта» выберем наглядный отчёт «Движение денежных средств», экспортирующий данные проекта в программу MS Excel. После нажатия кнопки «Просмотреть» будет запущено приложение Курсы повышения квалификации по направлению «Строительство» Учебный курс MS Project 23 Федеральное государственное автономное образовательное учреждение высшего образования Санкт-Петербургский политехнический университет Петра Великого MS Excel, в котором будет создан новый файл с двумя листами — диаграммой и электронной таблицей «Использование задач». По умолчанию в диаграмме MS Excel представлены совмещённые графики затрат и совокупных (накопленных) затрат с разбивкой по кварталам. Курсы повышения квалификации по направлению «Строительство» Учебный курс MS Project 24 Федеральное государственное автономное образовательное учреждение высшего образования Санкт-Петербургский политехнический университет Петра Великого Отчёт о движении денежных средств в форме таблицы MS Excel В листе «Использование задач» программы MS Excel можно посмотреть числовые значения показателей в табличной форме, данные представлены в разбивке по кварталам. Настроенная таблица MS Excel отчёта о движении денежных средств Подготовка представлений к печати Установка параметров страницы После разработки календарного плана (включая несколько представлений) в среде программы MS Project необходимо подготовить эти документы к выводу на печать. Курсы повышения квалификации по направлению «Строительство» Учебный курс MS Project 25 Федеральное государственное автономное образовательное учреждение высшего образования Санкт-Петербургский политехнический университет Петра Великого Переход к области предварительного просмотра производится выполнением команды «Файл» – «Печать». В результате на экран выводится панель «Печать» и область предварительного просмотра. Настройка календарного плана на печать производится в окне «Параметры страницы – Диаграмма Ганта», выводимом на экран нажатием ссылки «Параметры страницы», отображаемой на панели «Печать». Панель «Печать» и область предварительного просмотра Окно «Параметры страницы – Диаграмма Ганта» имеет несколько вкладок: страница, поля, верхний колонтитул, нижний колонтитул, легенда, вид. Настройки на вкладке «Страница» зависят от выбора способа печати графика: вывод графика на один лист большого формата (А1 или А2) или вывод на несколько страниц формата А4 с их последующей склейкой или сшивкой. В случае вывода графика на большой лист в раскрывающемся списке «Размер бумаги» следует выбрать значения «А1» или «А2», в группе переключателей «Масштаб» выбрать «Разместить не более чем на 1 стр. в ширину и 1 стр. в высоту» и убедиться в положении переключателя группы «Ориентация» в значении «альбомная». Эффективность сделанных настроек можно просмотреть, нажав кнопку «Просмотр…», а также проверив значение поля переключателя «установить в ___ % от натуральной величины» группы «Масштаб». Курсы повышения квалификации по направлению «Строительство» Учебный курс MS Project 26 Федеральное государственное автономное образовательное учреждение высшего образования Санкт-Петербургский политехнический университет Петра Великого Настройка параметров страницы в окне «Параметры страницы» Если масштаб графика меньше 70 %, то после вывода на печать будет получен плохо читаемый отчёт. В случае вывода графика на несколько листов формата А4 в раскрывающемся списке «Размер бумаги» следует выбрать значение «А4», в группе переключателей «Масштаб» выбрать «Разместить не более чем на 5 стр. в ширину и 5 стр. в высоту» (такие значения оптимальны для графика, включающего в себя около 100 строк, в других случаях следует принимать иные значения) и убедиться в положении переключателя группы «Ориентация» в значение «альбомная». Выбранные настройки можно проверить, нажав кнопку «Просмотр». Вкладка «Поля» предназначена для ввода размера полей (они могут зависеть от характеристик принтера), а также здесь (переключатель «Границы») определяются параметры вывода границ страниц. При выводе отчёта на лист формата А1 может понадобиться место для вклейки штампа, в этом случае нижнее поле отчёта задаётся в размере 6,5–7 см. Настройка параметров полей в окне «Параметры страницы» Информация, отображаемая сверху и снизу календарного плана, определяется на вкладках «Верхний колонтитул» и «Нижний колонтитул» соответственно. Курсы повышения квалификации по направлению «Строительство» Учебный курс MS Project 27 Федеральное государственное автономное образовательное учреждение высшего образования Санкт-Петербургский политехнический университет Петра Великого Вкладки «Верхний колонтитул» и «Нижний колонтитул» позволяют определить текст и задать его формат, при этом можно выводить разные надписи слева, по центру и справа. Например, сверху (верхний колонтитул) по центру должно быть выведено название графика. Для ввода текста по центру верха страницы следует перейти на вкладку «по центру» и ввести текст «Календарный план пример выполнения», после чего выделить введённый текст, нажать на кнопку «Шрифт» и задать требуемые тип шрифта, размер, начертание и цвет. В поле «Просмотр» можно наблюдать, как данный текст будет отображаться на странице. На вкладке «вправо» можно задать текст «УТВЕРЖДАЮ. Генеральный директор _______________», а на вкладке «влево» — текст «СОГЛАСОВАНО. Заказчик ____________». Формат шрифта Настройка параметров верхнего колонтитула в окне «Параметры страницы» Вставка текущей даты Настройка параметров нижнего колонтитула в окне «Параметры страницы» В нижнем колонтитуле может быть отображена фамилия разработчика графика и дата печати, для автоматического вывода даты печати можно использовать кнопку «Дата». Следует отметить, что при печати многостраничного отчёта верхний и нижний колонтитулы будут повторяться на каждой странице. Курсы повышения квалификации по направлению «Строительство» Учебный курс MS Project 28 Федеральное государственное автономное образовательное учреждение высшего образования Санкт-Петербургский политехнический университет Петра Великого На вкладке «Легенда» настраиваются параметры вывода условных обозначений графика. Настройка легенды в окне «Параметры страницы» В рассматриваемом проекте вывод условных обозначений не нужен, поэтому переключатель «Легенда» устанавливается в положение «Нет». Однако при печати многостраничного отчёта бывает удобно вывести условные обозначения на отдельную страницу, для этого переключатель устанавливается в положение «на странице легенды». Вкладка «Вид» определяет некоторые важные параметры печати и содержит следующие флажки: Настройка вида отчёта в окне «Параметры страницы» «Печатать все столбцы листа» — должен быть установлен, так как в противном случае на печать будут выведены только те поля, которые в момент печати видны на экране компьютера; «Печатать указанное число первых столбцов на всех страницах» — устанавливается только при многостраничной печати и последующей сшивки отчёта, выводит на каждую страницу введённое пользователем количество столбцов; «Печатать заметки» — позволяет вывести на печать заметки задач, в нашем примере этот флажок должен быть снят; Курсы повышения квалификации по направлению «Строительство» Учебный курс MS Project 29 Федеральное государственное автономное образовательное учреждение высшего образования Санкт-Петербургский политехнический университет Петра Великого «Печатать пустые страницы» — устанавливается только при многостраничной печати и последующей склейке отчёта, выводит на печать страницу с отсутствием информации, при сшивке многостраничного отчёта в этом нет необходимости; «Масштабировать шкалу времени для печати на целом числе страниц» — должен быть установлен, так как позволяет избежать пустого пространства на листах. Подготовьте к выводу на печать календарный график проекта: 1. Выберите формат листа А4 и установите количество страниц отчёта не более 5 страниц в ширину и 5 страниц в высоту. 2. В качестве верхнего колонтитула выведите в центре страницы название календарного графика, слева и справа — текст согласования с заказчиком и утверждения генеральным директором компании. 3. В качестве нижнего колонтитула выведите отображение фамилии разработчика календарного графика и дату печати отчёта. 4. Удалите вывод легенды на печать. 5. Выполните дополнительные настройки: вывод на печать всех полей электронной таблицы; печать пустых страниц; масштабирование шкалы времени. Предварительный просмотр После настройки всех параметров следует нажать кнопку «Просмотр…» и увидеть, как будет выглядеть представление при выводе на печать. .Предварительный просмотр отчёта Для корректировки настроек можно вернуться в окно «Параметры страницы – Диаграмма Ганта», нажав кнопку «Параметры страницы..», для вывода на печать — нажать кнопку «Печать…», для возвращения в диаграмму Ганта — кнопку «Закрыть». Курсы повышения квалификации по направлению «Строительство» Учебный курс MS Project 30 Федеральное государственное автономное образовательное учреждение высшего образования Санкт-Петербургский политехнический университет Петра Великого Выведите на экран страницу предварительного просмотра календарного графика проекта ВЫВОД ПРЕДСТАВЛЕНИЙ НА ПЕЧАТЬ Для вывода на экран инструментов настроек печати отчётов необходимо выполнить команду «Файл» «Печать». В результате на экран будет выведена страница предварительного просмотра с областью «Печать». В области «Печать» можно установить: все ли страницы должны печататься или только несколько — переключатель «Диапазон печати»; весь период реализации проекта будет выводиться на печать или только некоторый диапазон — переключатель «Интервал дат». При установке переключателя «Диапазон дат» в положение «Даты» следует ввести начальную и конечную дату печатаемого диапазона, обратив при этом внимание на возможный обрыв информации, выводимой справа и слева от отрезков работ на графике. Настройте параметры печати календарного плана проекта. В нашем проекте на печать следует вывести не только календарный график в форме диаграммы Ганта, но и график ресурсов. Настройка параметров вывода на печать графика ресурсов производится аналогично тому, как и для диаграммы Ганта в окне «Параметры страницы». Вывод графика на печать с настройками по умолчанию требует много листов бумаги, поэтому следует изменить масштаб календарной шкалы времени на недели или месяцы. Настройте параметры вывода на печать представления «График ресурсов». Измените масштаб нижнего уровня временной шкалы графика ресурсов на недели или месяцы. Предварительный просмотр графика ресурсов Курсы повышения квалификации по направлению «Строительство» Учебный курс MS Project 31 Федеральное государственное автономное образовательное учреждение высшего образования Санкт-Петербургский политехнический университет Петра Великого Настраиваемые поля Настраиваемое поле – это поле (столбец) MS Project, предоставляющий возможность пользователю определять правила расчёта и отображения информации. С помощью настраиваемых полей пользователь может устанавливать формулы, формировать списки, отображать графические индикаторы и т.д. В отличие от обычных полей электронной таблицы, настраиваемые поля содержат в своём названии число, например: «Длительность5» или «Текст18» Настраиваемые поля разделяются по видам: Длительность. Дата. Затраты. Начало. Окончание. Текст. Число. Флаг. Код структуры. 1. Настраиваемое поле «Флаг» Настраиваемое поле вида «Флаг», может принимать только два значения – да или нет. Пусть требуется выделить на графике задачи, выполняемые субподрядчиками (пусть в нашем проекте к таким работам относятся все работы по монтажу крыши), другим (зелёным) цветом. Для решения задачи следует добавить в электронную таблицу Диаграммы Ганта пользовательское поле «Флаг1» (добавляется аналогично вставке обычного поля) и переименовать его в «Подряд». Если работа выполняется субподрядчиком – значение этого поля будет «Да», в остальных случаях – «Нет», пользователь осуществляет выбор нужного значения из раскрывающегося списка. Щелкнуть два раза правой кнопкой мыши по Диаграмме Ганта диалоговое окно «Стили отрезков» необходимо добавить новую строку, назвать «Субподряд», указать условие отображения «Обычная задача; Активная задача; Флаг1; Не планирование вручную» и определить зелёный цвет отображения отрезка. 2. Настраиваемое поле «Текст» Назначение на различные работы календарного плана ответственных лиц, особенно если их список ограничен, удобно производить в MS Project, выбирая нужную фамилию из раскрывающегося списка. Список подстановки – это список текстовых значений, который ограничивает собой данные, отображаемые в настраиваемом текстовом поле (например, «Текст1»). Для создания списка подстановки в электронную таблицу Диаграммы Ганта добавляется настраиваемое поле «Текст1», которому присваивается заголовок «Ответственный». Настройка настраиваемого поля производится в диалоговом окне «Настраиваемые поля», вызываемом на экран выполнением команды «Настраиваемые поля» контекстного меню заголовка поля (для появления контекстного меню нужно щелкнуть левой кнопкой курсора мыши по заголовку данного поля). Курсы повышения квалификации по направлению «Строительство» Учебный курс MS Project 32 Федеральное государственное автономное образовательное учреждение высшего образования Санкт-Петербургский политехнический университет Петра Великого Ввод перечня возможных значений данного поля для создания раскрывающегося списка осуществляется в диалоговом окне «Настраиваемые поля», которое выводится на экран после нажатия правой кнопки мыши, после чего выбираем «Подстановка» группы «Настраиваемые атрибуты». Перед нажатием этой кнопки нужно убедиться, что в списке диалогового окна выделен элемент «Текст1». В таблицу диалогового окна «Изменение таблицы подстановки для Ответственные (Текст1)» следует ввести возможные значения, т.е. фамилии назначаемых лиц, а также, при необходимости, описания этих значений, например должности. Установка флажка «Разрешить ввод дополнительных элементов в поля» в поле Параметры ввода данных предоставляет пользователю возможность самостоятельно вводить дополнительные фамилии ответственных лиц, однако в большинстве случаев такое разрешение не оправдано. После настройки параметров пользовательского поля «Текст1» следует вернуться в Диаграмму Ганта и произвести назначение ответственных лиц на работы проекта, выбирая из списка поля «Ответственный» нужные фамилии. Курсы повышения квалификации по направлению «Строительство» Учебный курс MS Project 33 Федеральное государственное автономное образовательное учреждение высшего образования Санкт-Петербургский политехнический университет Петра Великого 3. Настраиваемое поле «Затраты» Для расчёта различных денежных параметров используются пользовательские поля категории «Затраты» (стоимостные поля). Пусть требуется рассчитать величину накладных расходов для каждой детальной работы в размере 15 % от её стоимости. Для решения данной задачи необходимо добавить в электронную таблицу поле «Затраты1» и присвоить ему заголовок «Накл.расх». Настройка стоимостного поля производится в диалоговом окне «Настраиваемые поля». Переключатель группы «Настраиваемые атрибуты» устанавливается в положение «Формула», что приводит к отображению на экране диалогового окна «Формула для Затраты1». В диалоговом окне «Формула для [Название настраиваемого поля]» пользователь может ввести достаточно сложные зависимости для расчёта различных параметров. В нашем случае задаётся довольно простая формула. Если величина накладных расходов определяется в размере 15 % от прямых затрат, то MS Project для каждой обычной работы должен значение в поле «Затраты» умножить на 0,15 и отобразить в поле «Затраты1». Для этого в поле «Изменение формулы» вводится текст: « [Затраты]*0,15» Значение [Затраты] (т.е. ссылка на поле «Затраты») выбирается из меню кнопки «Поле», а не вводится с клавиатуры. Курсы повышения квалификации по направлению «Строительство» Учебный курс MS Project 34 Федеральное государственное автономное образовательное учреждение высшего образования Санкт-Петербургский политехнический университет Петра Великого При необходимости можно воспользоваться меню кнопки «Функция», позволяющей выбрать для любой формулы требуемые математические и логические функции. Вернувшись в диалоговое окно «Настраиваемые поля», нужно задать правильный способ расчёта показателя накладных затрат для суммарных задач всех уровней. Поскольку логично для суммарных задач отображать сумму накладных расходов всех подзадач, входящих в состав данной суммарной задачи, следует переключатель поля «Расчёт для суммарных строк и групп» установить в положение «Сведение:» и выбрать из раскрывающегося списка значение «Сумма». После настройки параметров пользовательского поля «Затраты1» следует вернуться в Диаграмму Ганта и убедиться в правильности введённых установок. 4. Графические индикаторы MS Project позволяет отобразить в электронной таблице поля, выводящие информацию в наглядной форме графических индикаторов – цветных пиктограмм. Пусть требуется добавить индикаторы, информирующие руководителя проекта о степени критичности выполнения каждой работы. Критичность работ характеризуется величиной резерва времени. Если резерв равен нулю, данная работа является критической и ей нужно уделять особое внимание – такой работе должен соответствовать индикатор красного цвета. Если резерв работы небольшой (в нашем случае не более 2 дней), данная работа считается подкритической – такой работе соответствует индикатор жёлтого цвета. Если же резерв работы достаточно большой (в нашем случае более 2 дней), данная работа обладает значительным запасом времени и ей соответствует индикатор зелёного цвета. Для отображения графических индикаторов критичности работ следует добавить в электронную таблицу настраиваемое поле категории «Длительность» (временное поле), например «Длительность1» и присвоить ему заголовок «Критичность». Переключатель группы «Настраиваемые атрибуты» диалогового окна «Настраиваемые поля» нужно установить в значение «Формула…», а в появившемся диалоговом окне «Формула для [Длительность1]» приравнять значение поля «Длительность1» к значению поля «Общий временной резерв». Курсы повышения квалификации по направлению «Строительство» Учебный курс MS Project 35 Федеральное государственное автономное образовательное учреждение высшего образования Санкт-Петербургский политехнический университет Петра Великого Само поле «Общий временной резерв» не является настраиваемым, поэтому использовать его для отображения графических индикаторов нельзя. Вернувшись в диалоговое окно «Настраиваемые поля», следует произвести настройку отображения графических индикаторов, для чего переключатель группы «Отображаемые значения» установить в положение «Графические индикаторы». Курсы повышения квалификации по направлению «Строительство» Учебный курс MS Project 36 Федеральное государственное автономное образовательное учреждение высшего образования Санкт-Петербургский политехнический университет Петра Великого В открывшемся диалоговом окне «Графические индикаторы для [Длительность1]», используя поля «Проверка поля [Длительность1]» и «Значения» следует установить требуемые условия для отображения графических индикаторов, а в поле «Рисунок» из раскрывающегося списка выбрать подходящие индикаторы. Задайте отображение графических индикаторов в поле «Длительность1», чтобы: Для критических работ выводился индикатор красного цвета. Для подкритических работ (обладающих небольшим резервом времени, не более 2 дней) выводился индикатор жёлтого цвета. Для некритических работ, резервы которых больше 2 дней, выводился индикатор зелёного цвета. Курсы повышения квалификации по направлению «Строительство» Учебный курс MS Project 37