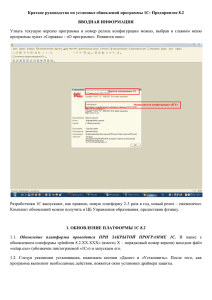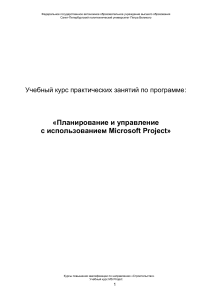Графический образ GUI WinALT
реклама

Графический образ системы WinALT (1) Главное окно системы - в нем пользователь производит все действия по созданию и отладке моделей мелкозернистых алгоритмов и структур. (2) Окно проекта – предназначено для отображения имен полотен и клеточных объектов, входящих в проект. (3) Окно данных - здесь пользователь может наблюдать изменение значений идентификаторов во время отладки модели. Окно служебной информации отладчика – (4) предназначено для организации диалога пользователя с системой во время отладки. Рабочая область приложения – в этой области (5) происходит отображение визуальной части модели, включая образы клеточных объектов и тексты программ. (6) Полотно (файл с расширением .3do) - на нем размещаются и редактируются клеточные объекты. Таких полотен может быть несколько. Для удобства пользователя графический интерфейс системы максимально приближен к стандартному интерфейсу для приложений среды Windows. (7) Полотно (файл с расширением .src) - на нем размещается и редактируется текст моделирующей программы. Таких полотен может быть несколько. Меню и инструменты графической оболочки системы WinALT Standard - панель, при помощи которой могут быть выполнены действия по управлению приложением. имеет группу кнопок для изменения режима отображения клеточного объекта и группу кнопок для редактирования объекта. Work имеет группу кнопок для задания режима редактирования клеточных объектов. Tools Align - вспомогательная панель, предназначена для совместного редактирования нескольких клеточных объектов. Создание и редактирование графических объектов осуществляется с помощью меню, панелей инструментов и используемых в них диалогов. Тексты моделирующих программ создаются и редактируются с помощью текстового редактора, функции которого аналогичны функциям стандартного редактора типа NotePad. Execute – задает режим выполнения модели. Debug - задает режим отладки модели. 2 Стандартные подокна графической среды 1) Подокно навигации по проекту. 2) Подокно вывода сообщений компилятора, отладчика и консольного вывода программы. 3) Подокно просмотра значений объектов при отладке моделей. 4) Панель выбора палитры. Создание нового проекта • Запускаем систему моделирования WinALT. • Выбираем команду меню File /New. В открывшемся окне New выбираем закладку Project. • • Выбираем папку, в которой разместим папку проекта (кнопка «...» рядом с текстовым полем Location). • Вводим имя проекта (например, SUM) в текстовое поле Project Name. • Нажимаем кнопку OK. Проект создан: в папке, указанной в поле Location (c:\alt\project\myproj1), создана папка myproj1, а в папке myproj1 – собственно файл проекта myproj1.wap. Создание полотна с клеточными объектами в проекте • Выбираем команду меню File/ New. • На закладке File выбираем строку Cellular Objects. Режим добавления файла к проекту (флажок Add to project) и текущий проект (project::myproj1) выбраны по умолчанию. • Вводим имя файла в текстовое поле File name, например, mysheet1. • Нажимаем кнопку OK. Файл клеточных объектов mysheet1.3do создан в папке проекта myproj1. Создание клеточного объекта на полотне • Выбираем команду меню Object/New... • В открывшемся диалоге Create Object в поле Name в первом окне выбираем тип клеточного массива, например, default. Во второе окно (после двойного двоеточия) вписываем имя клеточного объекта myobj1. • В поле Size устанавливаем размеры объекта: X = 10, Y = 10, по Z оставляем по умолчанию 1. В окне myproj1.3do появился клеточный объект default::myobj1. • В поле Margins вводим размер клетки (например, 5 пикселей) в окне Cell Size и указываем положение массива на полотне в окнах Top и Left (например, 10). • Нажимаем кнопку ОК. Создание полотна с текстом моделирующей программы В окне myprog1.src с помощью текстового редактора системы WinALT записывается текст моделирующей программы. • Выбираем команду меню File/New. • На закладке File выбираем строку Simulated Program. Режим добавления файла к проекту (флажок Add to project) и текущий проект (project::myproj1) выбраны по умолчанию. • Вводим имя файла в текстовое поле File name, например, myprog1. • Нажимаем кнопку или выбираем команду меню команду меню File/Save, чтобы сохранить полотно в проекте.