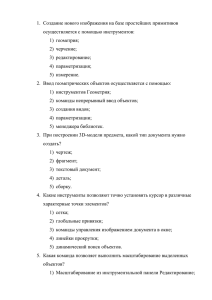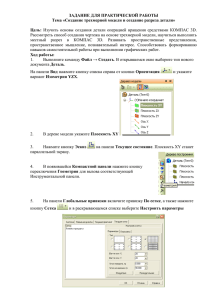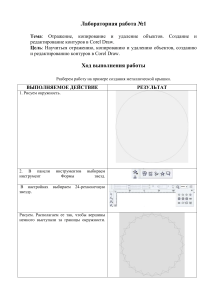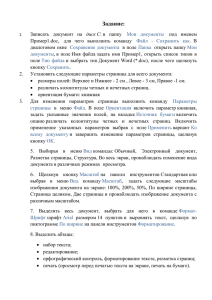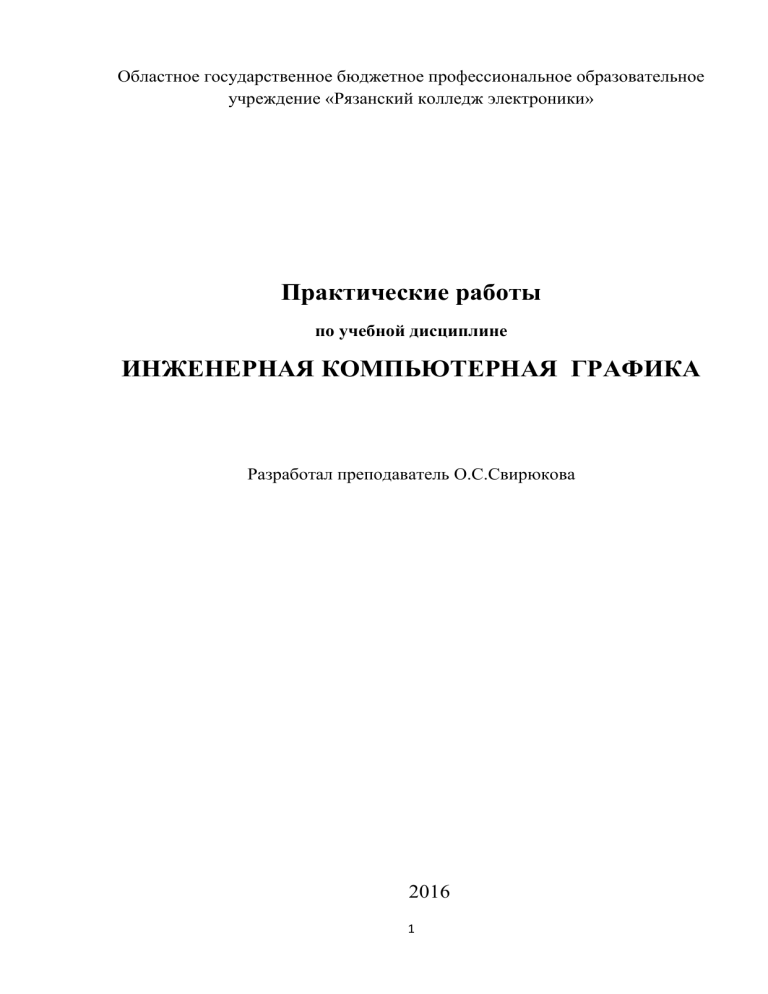
Областное государственное бюджетное профессиональное образовательное учреждение «Рязанский колледж электроники» Практические работы по учебной дисциплине ИНЖЕНЕРНАЯ КОМПЬЮТЕРНАЯ ГРАФИКА Разработал преподаватель О.С.Свирюкова 2016 1 Содержание Введение 3 1. Интерфейс Компас 3D 4 2. Практическая работа 1. Вычерчивание контура детали с делением окружности на равные части. 15 3. Практическая работа 2 .Вычерчивание контура детали с применением сопряжений 22 4. Практическая работа 3. Создание 3-D моделей геометрических тел. 31 5. Практическая работа 4. Выполнение комплексных чертежей геометрических тел 36 6. Практическая работа 5. Построение чертежа модели полого тела с боковым отверстием 43 7. Практическая работа 6. Построение чертежа вала с выполнением сечений. 55 8. Практическая работа 7. Выполнение ассоциативных чертежей по теме «Разрезы». 68 9. Практическая работа 8. Выполнение чертежа зубчатого колеса 77 10. Литература 86 2 Введение Научно-технический прогресс и развитие современного производства требует от образования все более совершенного подхода в подготовке квалифицированных и грамотных работников для всех отраслей промышленности. Цель среднего профессионального образования сейчас - подготовка высококвалифицированной рабочей силы, способной воспринимать и осваивать новые технологии. Главнейшим условием овладения техническими знаниями является графическая грамотность – умение читать чертежи и графически правильно на них отображать техническую мысль. Современное производство подразумевает применение различных систем автоматизированного проектирования (САПР) на всех этапах жизненного цикла продукции. Поэтому изучение подобных программ необходимо в рамках образовательного процесса в учреждениях среднего профессионального образования. Одной из широко используемых подобных программ является «Компас» — семейство систем автоматизированного проектирования с возможностями оформления проектной и конструкторской документации согласно стандартам серии ЕСКД и СПДС. Традиционно графическое моделирование выполняется с помощью инструментов САПР и включает получение трехмерных объектов за счѐт операций выдавливания или вращения контуров, или эскизов, а также объединения или вычитания уже готовых трехмерных объектов. Практические работы по инженерной компьютерной графике дают возможность как под руководством преподавателя, так и самостоятельно разделам проекционное черчение, машиностроительное освоить материал по черчение. Задания для самостоятельной работы могут быть использованы как контрольные или как задания для самостоятельных классных работ. Их выполнение способствует углубленному изучению предмета и расширению технического кругозора студента. Система обучения инженерной графике с применением системы автоматизированного проектирования «КОМПАС» отвечает следующим требованиям: • оптимизации содержания учебных курсов; • активизации познавательной деятельности; • индивидуализации учебного процесса; • интенсификации процесса обучения; • обеспечению непрерывного текущего контроля знаний учащихся и качества обучения. 3 Интерфейс Компас 3D 1) Главное меню 2) Панели инструментов (Стандартная, Вид, Текущее состояние) 3) Компактная панель 4) Строка сообщений 5) Панель свойств 1)Главное меню (2d, 3d) содержит в себе основные меню программы. С его помощью можно создать новый файл, сохранить, отправить его на печать, настроить интерфейс, создать и отредактировать чертеж, подключить библиотеки и многое другое. 2) Панель Стандартная - также расположена в верхней части экрана. Здесь продублированы наиболее часто используемые команды: Создать документ, Открыть, Сохранить, Отправить на печать. 3) Панель Вид - содержит команды для управления изображением. Можно менять масштаб, приближать, удалять чертеж. 4) Панель Текущее состояние - расположены кнопки для управления курсором, его координаты. Также здесь можно установить/запретить привязки курсора, включить/выключить сетку , режим ортогонального черчения. 5) Панель Компактная (2d, 3d) -здесь есть все, что нужно для создания и редактирования чертежа: геометрические фигуры, размеры, обозначения. Панель Компактная состоит из панели переключения и инструментальных панелей. 4 6) Панель Свойств - первоначально ее на экране нет, она появляется при создании какого-либо элемента чертежа и служит для управления процессом создания этого элемента. Главное меню (2D). Команды и меню при работе с двухмерными чертежами в Компас 3D LT. Главное меню двухмерного документа Чертеж содержит следующие элементы: 1) Меню Файл 2) Меню Редактор 3) Меню Выделить 4) Меню Вид 5) Меню Вставка 6) Меню Инструменты 7) Меню Сервис 8) Меню Окно 9) Меню Справка 10) Меню Библиотеки Меню Файл - это меню одинаково для 2D и 3D документов. Меню Редактор. 1) Отменить/Повторить - команды относятся к последней выполненной операции. 2) Удалить - в зависимости от того, что вам нужно с помощью этой команды можно удалить: выделенные объекты, вспомогательные кривые и точки, часть кривой, часть кривой между двумя точками, область, фаску/ скругление, содержание основной надписи, технические требования, неуказанную шероховатость. 3) Разбить - позволяет разбить кривую на 2 части или на N равных частей. 4) Выровнять по границе - позволяет выравнивание кривых относительно заданной. 5 5) Удлинить до ближайшего объекта - здесь выбирается только объект для удлинения. 6) Выделить все - команда позволяет выделить все созданные ранее объекты. 7) Сдвиг, Поворот, Масштабирование, Симметрия, Копия, Деформация - команды редактирования геометрических объектов. 8) Разрушить - разбивает макрообъект на составляющие. Например, это может быть разбивка квадрата, выполненного как единое целое на четыре составляющие его отрезка. 9) Создать объект - команда для завершения процесса создания некоторых объектов. Меню Вид. 1) Дерево построения - может использоваться при создании чертежей по 3D моделям. 2) Строка сообщений - показывает различные подсказки. Например, при создании отрезка показывает следующую информацию: "Укажите начальную точку отрезка или введите ее координаты". 3) Панели инструментов - позволяет включать или отключать отображения различных панелей инструментов на экране (Панель свойств, Стандартная, Компактная и т.д.) 4) Масштаб - отвечает за увеличение, уменьшение изображения. 6 5) Сдвинуть - используется для перемещения по чертежу, когда он не вписывается полностью в экран 6) Приблизить/отдалить - команда похожа на Масштаб, но масштаб изображения в данном случае меняется более плавно. 7) Показать все - автоматическое изменение масштаба для отображения на экране всего чертежа 8) Перестроить - используется при создании чертежей по 3D моделям и позволяет автоматически перестроить чертеж при изменении 3D модели. 9) Обновить изображение - бывает так, что часть изображения после ее удаления остается на экране. В таких случаях пользуются этой командой. Меню Инструменты. 1) Геометрия - здесь собраны все команды для черчения (Отрезок, Окружность, Дуга, Эллипс и т.д.) 2) Штриховка - штриховка выбранной замкнутой области 3) Заливка - заливка выбранной замкнутой области цветом 4) Размеры - команды для указания размеров (линейных, угловых, диаметральных, радиальных и др.) 5) Обозначения - содержит команды для простановки шероховатости, баз, линий выносок, допусков форм. 6) Ввод текста - команда добавления текста в какую-либо область чертежа. 7) Параметризация - позволяет работать со связями между элементами чертежа. 7 Меню Сервис. 1) Подключить/отключить библиотеку - позволяет работать с библиотеками. 2) Объединить в макроэлемент - операция обратная команде Разрушить. Объединяет несколько графических элементов в одно целое. 3) Изменить стиль - позволяет изменить стиль выбранных элементов (например, осевую линию на штриховую) 4) Измерить - позволяет провести измерения расстояния между двумя точками, расстояния между двумя точками на кривой, угла по трем точкам, длины кривой, площади. 5) Профили - содержит профили пользователей (настройки рабочего окна, настройки параметров системы, настройки параметров новых документов) 6) Настройка интерфейса - настройка отражения команд, меню т.д. 7) Параметры - настройка параметров системы и текущего документа 8) Вид приложения - настройка вида приложения (стиль приложения, цветовые схемы, расширенные всплывающие подсказки). Панель инструментов Компактная для 2d чертежей. Геометрия, Размеры, Редактирование. При работе с чертежами Компактная состоит из следующих панелей инструментов: 1) Геометрия 2) Размеры 3) Обозначения 4) Редактирование 5) Обозначения для ПСП 6) Параметризация 7) Измерения (2D) 8) Выделение 9) Ассоциативные виды Геометрия 8 На панели инструментов Геометрия находятся команды для построения геометрических объектов: точка, отрезок, окружность, эллипс, дуга, кривая Безье, прямоугольник. А кроме того и такие команды как вспомогательная прямая, фаска, скругление, эквидистанта, штриховка. Размеры Можно указать линейный размер, диаметральный, радиальный, угловой, размер высоты. Обозначения Эта панель инструментов позволяет вставить текст в произвольном месте, указать шероховатость, базу на чертеже, стрелку взгляда, обозначить позиции, центр. Также здесь содержатся команды по созданию линий-выносок, допусков формы, линий разреза, выносных элементов. Редактирование Эта панель инструментов содержит команды для редактирования объектов: сдвиг, поворот, масштабирование, симметрия, копирование, деформация сдвигом, усечь кривую, разбить кривую, очистить область. Обозначения для промышленно-строительного проектирования. Панель содержит команды: координационная ось и т.д. номер узла, выносная надпись, прямая Параметризация Содержит команды для создания связей между горизонтальность, параллельность, касание и другие команды. элементами чертежа: Измерения (2D) Здесь содержатся команды определения координат точек, расстояния между двумя точками, расстояния между двумя точками, расстояния от точки до кривой, расстояния между двумя кривыми, угла между двумя прямыми/отрезками, угла по трем точкам, длины кривой, площади. 9 Выделение С помощью команд этой панели инструментов можно выделить любой элемент чертежа. Команды: выделить по свойствам, выделить все, выделить объект указанием, выделить слой указанием, выделить вид указанием, выделить рамкой, выделить вне рамки, выделить секущей рамкой, выделить секущей ломаной, выделить прежний список, выделить по типу, выделить по стилю кривой. Ассоциативные виды Используется при создании чертежей по 3d моделям. Позволяет создать новый вид с модели, стандартные виды, разрез/сечение 3d модели. Главное меню (3D). Команды и меню при работе с трехмерными моделями в Компас 3D . Главное меню трехмерного документа Деталь содержит следующие элементы: 1) Меню Файл 2) Меню Редактор 3) Меню Вид 4) Меню Операции 5) Меню Сервис 6) Меню Окно 7) Меню Справка 8) Меню Библиотеки Меню Редактор. Редактировать элемент - редактирование выделенной операции. Этого же можно добиться щелкнув в дереве построения модели правой кнопкой мыши на нужной операции. Для окончания редактирования можно использовать команду - Создать объект, расположенную в этом же меню. Меню Вид. 1) Дерево модели - показывает последовательность построения 3d модели (список всех операций использованных для ее создания). 2) Повернуть - команда позволяет поворачивать модель в пространстве. 3) Ориентация - команда служит для установки ориентации модели в пространстве (виды спереди, сзади, сверху, снизу, слева, справа, изометрия XYZ, изометрия YZX, изометрия ZXY, диметрия). 10 4) Отображение - задает различные виды отображения 3d модели (каркас, без невидимых линий, невидимые лини тонкие, полутоновое, полутоновое с каркасом, перспектива). Удобней пользоваться этими командами с панели инструментов Вид 5) Упрощения - используется для быстрого отображения линий для каркасных способов отображения. 6) Скрыть - позволяет скрыть конструктивные оси, вспомогательные плоскости, системы координат, эскизы или вообще все вспомогательные элементы. Тогда на экране будет видна только выполненная 3D модель. Меню Операции. Это основное меню для трехмерных документов. Здесь собраны все операции по созданию и редактированию 3D моделей. 1) Эскиз - после того, как вы выберете плоскость (удобней это сделать в дереве построения модели левой кнопкой) на ней можно будет создать эскиз для последующей операции. Например, эскизом будет окружность, операция - выдавливание этого эскиза на определенную высоту, полученная деталь - цилиндр. Также команду Эскиз можно вызвать, щелкнув правой кнопкой на нужной плоскости в дереве построения модели и выбрав из списка команду Эскиз. 2) Эскиз из библиотеки - в библиотеке можно выбрать уже готовые эскизы для создания 3D модели шпоночного паза, патрубка, штуцера. 3) Операция - содержит четыре основные команды для создания элементов модели с добавлением материала (операция вращения, операция выдавливания, кинематическая операция, операция по сечениям) 4) Деталь-заготовка - эта команда позволяет использовать уже созданную 3D деталь в качестве заготовки для новой. 5) Вырезать - антипод меню Операция, так как содержит 4 команды для создания элементов модели с удалением материала (вырезать выдавливанием, вырезать вращением, вырезать кинематически, вырезать по сечениям). 6) Пространственные кривые - содержит команды для построения точки, конической спирали, цилиндрической спирали, ломаных, сплайнов. Можно использовать, к примеру, для создания 3D модели пружины. 11 7) Поверхность - позволяет импортировать файл поверхности формата ACIS в Компас. 8) Ось - команды для создания вспомогательных осей: проходящей через две вершины, проходящей по прямой пересечения двух плоскостей и (или) двух граней, проходящей через прямолинейное ребро, оси конической или цилиндрической поверхности. 9) Плоскость - команды для построения вспомогательных плоскостей различными способами, наиболее часто используемой из которых является команда Смещенная плоскость. 10) Элементы оформления - команды для нанесения различных размеров (линейных, угловых, радиальных, диаметральных), шероховатостей, баз, допусков формы, линий выносок, знаков клеймения и маркировки - на выполненную 3D модель. 11) Линия разъема - создание линии разъема поверхности по эскизу. 12) Фаска, Скругление, Отверстие, Ребро жесткости, Уклон, Оболочка - эти команды позволяют создать соответствующие элементы на 3D модели. 13) Сечение - используется для создания сечения модели поверхностью или по эскизу. 14) Массив элементов - создание массивов операций по сетке, по концентрической сетке, вдоль кривой. Например, на основе одного отверстия в детали можно добавить еще три с шагом между ними по окружности в 45 градусов. 15) Зеркальный массив - создает зеркальную копию выбранного элемента. Меню Сервис. 12 позволяет получить информацию о масс-центровочных характеристиках модели (узнать массу, объем детали, вычислить центр масс). А команда Информация об объекте - об отдельных элемента модели (гранях, ребрах). Например, щелкнув на ребре можно узнать его длину, щелкнув на цилиндрической грани - узнать ее радиус. Панель инструментов Компактная для 3d моделей. Панель Компактная для 3D документов содержит следующие команды 1) Редактирование детали 2) Пространственные кривые 3) Поверхности 4) Вспомогательная геометрия 5) Измерения (3D) 6) Фильтры 7) Элементы оформления Редактирование детали Панель инструментов Редактирование детали На основной панели инструментов для 3D документа Редактирование детали находятся команды для построения элементов детали путем добавления материала (операции выдавливания, вращения, кинематическая операция и операция по сечениям) и путем удаления материала (вырезать выдавливанием, вращением, кинематически, по сечениям). Другие команды: деталь-заготовка, фаска, отверстие, ребро жесткости, уклон, оболочка, сечение поверхностью, массив по концентрической сетке, зеркальный массив, булева операция. Панель инструментов Пространственные кривые 13 Содержит команды : точка, спираль цилиндрическая, спираль коническая, ломаная, сплайн. Панель инструментов Поверхности Доступна только одна команда: импорт поверхности из файла формата ACIS (расширение .sat) Панель инструментов Вспомогательная геометрия Доступны команды: ось через две вершины, смещенная плоскость, линия разъема. Панель инструментов Измерения (3D) Эта инструментальная панель содержит команды для различных вычислений: расстояние и угол, длина ребра, площадь, информация об объекте. Панель инструментов Фильтры Команды панели Фильтры используются в том случае, когда конструктору трудно выделить какой-то объект модели. Например, нужно выделить ребро, а так как рядом с ребром грань по ошибке может выделиться она. Для того, чтобы этого не происходило можно фильтровать грани, ребра, вершины, конструктивные плоскости, конструктивные оси. Изначально активна команда фильтровать все, что означает, что может быть выделен любой элемент. Панель инструментов Элементы оформления Команды этой панели инструментов позволяют проставить на 3D модели детали линейный размер, угловой, радиальный, диаметральный, шероховатость, базу, линиювыноску, допуск формы. В работе использованы материалы сайта http://mysapr.com 14 Практическая работа1. Вычерчивание контура детали с делением окружности на равные части. ПОСЛЕДОВАТЕЛЬНОСТЬ РАБОТЫ. 1. Анализ формы чертежа. 2. Определение размеров поверхностей 3. Определение последовательности построения. 4. Выполнение построений. 5. Простановка размеров 6. Заполнение основной надписи Построение чертежа. 1. Выбор формата - .А4, вертикальный. 2. На компактной панели выбираем окно ГЕОМЕТРИЯ, щелкнув по нему левой кнопкой мыши. В инструментальной панели выбираем – ОКРУЖНОСТЬ. На панели свойств задаем габаритный размер детали – диметр 150, стиль линиитонкая. Выбираем окружность с осями. Вторая окружность – диаметр 110, стиль линии - осевая; Третья - диаметр 80, стиль линии - основная; Четвертая - диаметр 56, стиль линии - осевая; Пятая - диаметр 28, стиль линии - основная. 15 3. Начертим на окружности диаметром 56 мм четыре окружности диаметром 10 мм. Для этого в инструментальной панели выберем команду ВСПОМОГАТЕЛЬНЫЕ ПРЯМЫЕ. Зададим на панели свойств угол наклона прямой – 45 градусов и установим ее в центре, на пересечении центровых. Начертим окружность диаметром 10 мм. 4. Выделим окружность диаметром 10 мм, щелкнув по ней левой кнопкой мыши. В главном меню выбираем вкладку РЕДАКТОР – КОПИЯ – ПО ОКРУЖНОСТИ. На панели свойств зададим количество копий – 4, режим – вдоль всей окружности. Щелкнув по центру окружности, получаем фантом изображения окружностей. Сохраняем результат, щелкнув по ярлыку – СОЗДАТЬ ОБЪЕКТ. 16 5. Впишем в окружность диаметром 150мм равносторонний семиугольник. Для этого в панели ГЕОМЕТРИЯ выбираем команду – ПРЯМОУГОЛЬНИК. Нажимаем на вкладку, она разворачивается, выбираем из предложенных команд – МНОГОУГОЛЬНИК. На панели свойств задаем следующие параметры: количество вершин -7, по описанной окружности, диаметр 150. Щелкнув по центру окружности, разворачиваем многоугольник в заданном положении. 6. Начертим контур выреза. Для этого при помощи команды параллельные прямые зададим расстояние -28, отложив его от вертикальной центровой. На панели свойств следует набрать расстояние 14. 17 Через точки пересечения окружности с параллельными прямыми, проведем две тонкие линии к центру окружности. Используя команду ДУГА, начертим дугу в нижней части детали. На панели свойств указать – диаметр 110, и провести в заданном месте дугу. 7. Скопируем дугу. Для этого используем следующую последовательность команд - выделить дугу - РЕДАКТОР – КОПИЯ – ПО ОКРУЖНОСТИ. На панели свойств указать – количество копий 7, режим - вдоль всей окружности. 18 8. Используя команду ОТРЕЗОК, из центра окружности провести линии, через указанные дуги. Стиль линий – вспомогательная. Обвести нужные элементы. Команда ОТРЕЗОК, стиль линии – основная. 9. Удалить элементы между выступами. Для этого в компактной панели активируем вкладку РЕДАКТИРОВАНИЕ . В ней выбираем команду УСЕЧЬ КРИВУЮ . Удаляем лишние элементы, щелкнув по нужной части линии мышью. 10. Довести линии между элементами. Команда ОТРЕЗОК, стиль линии – тонкая. 11. Начертить окружности диаметром 14мм, используя последовательность команд - выделить окружность - РЕДАКТОР – КОПИЯ – ПО ОКРУЖНОСТИ. 19 12. Провести центры окружностей. На компактной панели – ОБОЗНАЧЕНИЕОБОЗНАЧЕНИЕ ЦЕНТРА - одна ось. Щелкнуть мышью по дуге окружности и по центру фигуры. 13. На компактной панели выбрать команду РАЗМЕРЫ. Для простановки размеров использовать команды диаметральный размер, линейный размер, угловой размер. 14. мыши. Заполнить основную надпись чертежа, активировав ее двумя щелчками Задания для самостоятельной работы . 20 21 Практическая работа2. Вычерчивание контура детали с применением сопряжений 22 ПОСЛЕДОВАТЕЛЬНОСТЬ РАБОТЫ. 7. Анализ формы чертежа. 8. Определение размеров поверхностей 9. Определение последовательности построения. 10. Выполнение построений. 11. Простановка размеров 12. Заполнение основной надписи Построение чертежа. 15. Выбор формата - А3, горизонтальный. На горизонтальной панели МЕНЮ выбрать СЕРВИС - МЕНЕДЖЕР ДОКУМЕНТА - поменять А4 на А3, ориентация – горизонтальный формат. 16. На компактной панели выбираем окно ГЕОМЕТРИЯ. Н а инструментальной панели – ВСПОМОГАТЕЛЬНАЯ ГЕОМЕТРИЯ. В центре листа провести вертикальную прямую - вертикальную ось симметрии. Относительно ее командой – ПАРАЛЛЕЛЬНАЯ ПРЯМАЯ – провести две прямые, задав расстояние 75 (150:2=75). В верхней части чертежа произвольно проводим горизонтальную прямую, оставив место для нанесения верхних горизонтальных размеров. Относительно ее командой – ПАРАЛЛЕЛЬНАЯ ПРЯМАЯ - проводим линию задав расстояние 85. 17. На пересечении вспомогательных прямых проводим две окружности диаметром 68 мм. Для этого выбираем команду - ОКРУЖНОСТЬ, задаем диаметр – 68, окружность – с осями, стиль линии - основная. 18. Относительно вертикальной оси симметрии командой ПАРАЛЕЛЬНАЯ ПРЯМАЯ – задаем расстояние 74 мм. Для этого в панели свойств указываем- 37 (74:2=370). 23 Выбираем команду - ОТРЕЗОК, проводим линию между параллельными прямыми, стиль – основная. Затем выбираем команду – КАСАТЕЛЬНЫЙ ОТРЕЗОК ЧЕРЕЗ ВНЕШНЮЮ ТОЧКУ. Щелкнуть мышью по окружности приблизительно в точке касания и на конце отрезка 74. Выбрать из двух фантомных отрезкой указанный на чертеже, щелкнув по нему , далее на команду – СОЗДАТЬ ОБЪЕКТ. Аналогично построить второй касательный отрезок. 19. Выполним построения на левой окружности. Для этого выбираем команду ОКРУЖНОСТЬ. Строим две окружности – диаметром 22 мм, стиль – основная, диаметром 46мм, стиль – осевая. На осевой окружности в точке пересечения с вертикалью чертим окружность диаметром 12. Выделим окружность. В главном меню выбрать РЕДАКТОР – КОПИЯ – ПО ОКРУЖНОСТИ. В панели свойств задать – количество копий -6, режим – вдоль всей окружности. Щелкнуть по центру окружности, появятся фантомы изображения, затем щелкнуть по окну СОЗДАТЬ ОБЪЕКТ. 20. Для построения элементов правой окружности выполним следующие построения. Выбрать команду ОКРУЖНОСТЬ. Провести две окружности – диаметром 26 мм и 40мм. Команда вспомогательная прямая. Задать угол наклона прямой 45 и - 45 градусов. 24 Относительно этих прямых при помощи параллельных прямых провести линии на расстоянии 8 (в панели свойств задать 4). Обвести контур боковых элементов выступа. Убрать вспомогательные прямые. В меню – РЕДАКТОР - УДАЛИТЬ – ВСПОМОГАТЕЛЬНЫЕ КРИВЫЕ И ТОЧКИ – В ТЕКУЩЕМ ВИДЕ. На компактной панели. Выбрать окно – РЕДАКТИРОВАНИЕ - УСЕЧЬ КРИВУЮ. Удалить боковые и нижнюю часть окружности диаметром 40. Выделить прямоугольником выступ. На вспомогательной панели выбрать СИММЕТРИЯ, СИММЕТРИЧНОЕ ОТОБРАЖЕНИЕ ВЫДЕЛЕННЫХ ОБЪЕКТОВ. Обозначить ось симметрию, щелкнув по ней мышью. Симметрично отобразится элемент. Второй раз щелкнуть по чертежу, подтвердив создание объекта. При помощи команды РЕДАКТИРОВАНИЕ – УСЕЧЬ КРИВУЮ удалить части дуги внутри элемента. 21. Выполним сопряжение окружностей. Выбираем команду СКРУГЛЕНИЕ. На панели свойств задаем радиус 166. Щелкнуть левой кнопкой мыши по точкам сопряжения, определив их приблизительно, в соответствии с заданием. 25 22. Построим внешний контур детали, удаленный на 6 мм. Для этого при помощи ПАРАЛЕЛЬНЫХ ПРЯМЫХ проведем вспомогательные прямые, удаленные на 6 мм. Построим окружности диаметром 80 (68+ 2x6=80). Выполним сопряжение этих окружностей диаметром 172 (166+6=172). Удалим при помощи команд РЕДАКТИРОВАНИЕ – УСЕЧЬ КРИВУЮ лишние элементы в соответствии с заданием. 23. Выполним верхний элемент детали. При помощи ПАРАЛЕЛЬНЫХ ПРЯМЫХ определим размеры верхнего прямоугольного выреза. Обвести прямоугольник – команда ОТРЕЗОК, стиль линии основная. Провести центральную осевую. Удалить вспомогательные прямые. Выполнить сопряжение углов радиусом 7 мм. Удалить верхнюю горизонтальную линию – РЕДАКТИРОВАНИЕ – УСЕЧЬ КРИВУЮ. 24. При помощи параллельных прямых задать расстояния 14, 74 (74:2=37), 19 (36-17=19) для построения среднего элемента детали. Обвести отрезком, стиль линии - основная. Используя команду СКРУГЛЕНИЕ, выполнить указанные сопряжения. 26 25. При помощи вспомогательных прямых определяем центры окружностей. Проводим окружности диаметром 20мм. 26. Для построения дуги радиусом 152мм. необходимо определить центр сопряжения окружностей радиусом 166. Для этого восстановим окружность радиусом 166, совместив нижний край окружности с дугой сопряжения. Выберем окружность с осями, стиль линии - вспомогательная. 27. Выбираем команду ДУГА. В панели свойств задаем радиус дуги – 152 мм. Щелкнуть левой кнопкой мыши по найденному центру сопряжения. Появляется фантом дуги, выбрать направление построения дуги, например, по часовой стрелке, и щелкнуть по началу и концу дуги. 27 28. Выполнить сопряжение дуги и окружности радиусом 6, используя команду СКРУГЛЕНИЕ. 29. Выполнить оси на окружностях. В компактной панели выбираем ОБОЗНАЧЕНИЕ ОБОЗНАЧЕНИЕ ЦЕНТРА. В панели свойств выбираем тип обозначения – одна ось. Для задания направления необходимо щелкнуть по маленькой окружности диаметром 12 , а затем по центру большой. 30. Проставить размеры. Для простановки размеров используем команды РАЗМЕРЫ ЛИНЕЙНЫЙ РАЗМЕР, ДИАМЕТРАЛЬНЫЙ РАЗМЕР, РАДИАЛЬНЫЙ РАЗМЕР, УГЛОВОЙ РАЗМЕР. 31. Заполнить основную надпись чертежа. Задания для самостоятельной работы: 28 29 \ 30 Практическая работа 3. Создание 3-D моделей геометрических тел . ПОСЛЕДОВАТЕЛЬНОСТЬ РАБОТЫ. Цель работы – научиться создавать простейшие 3-D модели геометрических тел (Призма, цилиндр, конус, пирамида) Построение чертежа. 1. Построение геометрических тел начнем с выполнения 3-D моделей. Последовательно выполним изображения призмы, цилиндра, конуса, пирамиды. Создать - деталь. Ориентация – изометрия XYZ. 2. В дереве модели раскрываем окно – НАЧАЛО КООРДИНАТ и выбираем плоскость ZX. 31 3. Включаем режим ЭСКИЗ. На компактной панели выбираем ГЕОМЕТРИЯ – ПРЯМОУГОЛЬНИК-МНОГОУГОЛЬНИК. 1121 На панели свойств задаем- колличество вершин -6, по описанной окружности, диаметр окружности 60, стиль линии – основная. Щелкаем левой кнопкой мыши по центру обозначенной плоскости. Появляется фантом изображения шестиугольника. Вторым щелчком подтверждаем создание эскиза. 32 4. Выходим из режима ЭСКИЗ, щелкнув по ярлыку. В компактной панели выбираем РЕДАКТИРОВАНИЕ ДЕТАЛИ. – ОПЕРАЦИЯ ВЫДАВЛИВАНИЯ. На панели свойств задаем расстояние -80. Щелкаем по кнопке – СОЗДАТЬ ОБЪЕКТ. 5. Сохраним изображение. Для этого в меню выбираем ФАЙЛ – СОХРАНИТЬ КАК - имя файла ПРИЗМА - выбрать папку для сохранения документа – сохранить. 6. Следующее построение геометрическое тело – цилиндр. Это геометрическое тело можно создать двумя способами. Первый способ аналогичен предыдущему. Создается эскиз окружности. Затем при помощи операции выдавливания выполняется цилиндр. Второй способ построения основан на том, что цилиндр является телом вращения. Для его построения достаточно задать ось вращения и отрезок направляющей. Выполним построение цилиндра вторым способом. Ориентация – изометрия XYZ. В дереве модели раскрываем окно – НАЧАЛО КООРДИНАТ, выбираем плоскость ZY, щелкнув по ярлыку. 7. Входим в режим – ЭСКИЗ. В компактной панели выбираем ОБОЗНАЧЕНИЕ – ОСЕВАЯ ЛИНИЯ ПО ДВУМ ТОЧКАМ. Проводим вертикальную осевую, совмещая ее с центром 33 плоскости. Диаметр основания цилиндра 50мм, высота 80 мм. Зададим параметры при помощи вспомогательных параллельных прямых. Проведем операцией ОТРЕЗОК образующую, стиль линии - основная. 8. Выходим из режима эскиз. В редактировании детали выбираем ОПЕРАЦИЯ ВРАЩЕНИЯ. Для этого нажимаем на ярлык ОПЕРАЦИЯ ВЫДАВЛИВАНИЯ и ждем раскрытия панели. Выбираем из предложенных команд ОПЕРАЦИЯ ВРАЩЕНИЯ. Щелкнуть по окну - создать объект. 9. Сохраняем изображение цилиндра. 10. Следующее геометрическое тело – конус. Конус- тело вращения, и, поэтому, мы будем создавать его при помощи операции вращения. Для построения конуса необходимо провести ось и образующую конуса. Выбираем ориентацию – изометрия XYZ. В дереве модели раскрываем окно – НАЧАЛО КООРДИНАТ, выбираем плоскость ZY, щелкнув по ярлыку. 34 11. Входим в режим – ЭСКИЗ. В компактной панели выбираем ОБОЗНАЧЕНИЕ – ОСЕВАЯ ЛИНИЯ ПО ДВУМ ТОЧКАМ. Проводим вертикальную осевую, совмещая ее с центром плоскости. Построим усеченный конус, имеющий нижнее основание – диаметром 60, верхнее основание – диаметром 30, высоту 70. Для того, чтобы правильно построить образующую, зададим вспомогательными прямыми указанные расстояния (ГЕОМЕТРИЯ – ПАРАЛЕЛЬНЫЕ ПРЯМЫЕ). Проведем отрезок образующей, стиль линии – основная. 12. Выходим из режима эскиз. В редактировании детали выбираем ОПЕРАЦИЯ ВРАЩЕНИЯ. Для этого нажимаем на ОПЕРАЦИЯ ВЫДАВЛИВАНИЯ и ждем раскрытия панели. Выбираем заданную операцию Дополнительных значение на панели свойств вводить не надо. Щелкнуть по окну создать объект. 13. Сохраняем изображение конуса. 14. Построим пирамиду. Для построения пирамиды воспользуемся командой ОПЕРАЦИЯ ВЫДАВЛИВАНИЯ. В дереве модели раскрываем окно – НАЧАЛО КООРДИНАТ и выбираем плоскость ZX. 15. Войти в режим ЭСКИЗ. В инструментальной панели ГЕОМЕТРИЯ выбрать МНОГОУГОЛЬНИК. В панели свойств задать количество вершин 5, по описанной окружности, диаметр окружности 70. Щелкнуть по центру плоскости. Выйти из режима ЭСКИЗ. 16. В - РЕДАКТИРОВАНИЕ ДЕТАЛИ выбираем ОПЕРАЦИЯ ВЫДАВЛИВАНИЯ. Появился фантом призмы. В панели свойств зададим высоту детали – 80мм. Выбираем ярлык УКЛОН ВНУТРЬ и щелкаем по окну УГОЛ, постепенно увеличивая его до полного исчезновения фигуры. После того, как пирамида исчезла, делаем один щелчок в обратную сторону. Нажимаем на стрелку – СОЗДАТЬ ОБЪЕКТ. Сохраняем изображение пирамиды. 35 Практическая работа 4. Выполнение комплексных чертежей геометрических тел . ПОСЛЕДОВАТЕЛЬНОСТЬ РАБОТЫ. Цель работы - По созданным 3-D моделям геометрических тел (призма, цилиндр, конус, пирамида) выполнить ассоциативные чертежи с аксонометрическими проекциями. Найти точки на поверхности геометрических тел. 36 Построение чертежа. 17. Первый лист задания будут содержать чертежи призмы и пирамиды. Выполнение чертежа призмы начнем с создания ассоциативного чертежа. Создаем чертеж. 18. Выполняем ассоциативный чертеж призмы. Для этого на компактной панели выбираем команду ВИДЫ – СТАНДАРТНЫЕ ВИДЫ. Открывается окно, в котором предлагается выбрать файл для открытия. Выбираем 3-D изображение призмы. 37 19. После того, как выбрали модель, щелкнув по ней левой кнопкой мыши, нажимаем на окно ОТКРЫТЬ. Появляется фантом трех видов призмы. На панели свойств заходим в схему видов, и назначаем расстояние между видами: зазор по горизонтали -20мм, зазор по вертикали 10 мм, добавляем в верхней правой части схемы аксонометрическую проекцию. На панели свойств выбираем окно ЛИНИИ – НЕВИДИМЫЕ ЛИНИИ ПОКАЗЫВАТЬ, СТИЛЬ ЛИНИЙ - штриховая основная. 20. Устанавливаем фантом на формате и щелкаем по нему. Появляется три вида призмы и изометрическая проекция фигуры. Увеличиваем формат изображения : в главном меню- СЕРВИС- МЕНЕДЖЕР ДОКУМЕНТА – формат А3, ориентация – горизонтальный. 21. Разрушим виды. Для этого надо щелкнуть по пунктирной рамке, окружающей вид, и нажать на ярлык РАЗРУШИТЬ. 38 22. При помощи вспомогательных прямых проведем оси чертежа. Горизонтальную ось – по нижнему основанию фигур вида спереди и слева, вертикальную - на расстоянии 10 мм от фигуры. Постоянную прямую зададим под углом - 45 градусов. Проведем осевые линии на видах. На компактной панели выбираем ОБОЗНАЧЕНИЯ ОСЕВАЯ ЛИНИЯ ПО ДВУМ ТОЧКАМ. 23. Зададим на поверхности призмы две точки. На инструментальной панели ГЕОМЕТРИЯ выбираем команду ТОЧКА. Поставим первые проекции точек на виде спереди и виде слева произвольно. Включим режим ОРТОГАНАЛЬНОЕ ПРОЕЦИРОВАНИЕ и достроим недостающие проекции точек на видах. Для обозначения точек используем ОБОЗНАЧЕНИЯ – ВВОД ТЕКСТА. Для того, чтобы на фронтальной и профильной проекции указать обозначения точек штрихами, выбираем на панели свойств – ВСТАВКА- СИМВОЛ. На раскрытой панели выбираем нужный символ, щелкнув по нему. 24. Проставляем размеры. На компактной панели выбираем – РАЗМЕРЫ - ЛИНЕЙНЫЕ РАЗМЕРЫ. 25. На этом же формате выполним чертеж пирамиды. Для этого на компактной панели выбираем команду ВИДЫ – СТАНДАРТНЫЕ ВИДЫ. Открывается окно, в котором предлагается выбрать файл для открытия. Выбираем 3-D изображение пирамиды. 39 Порядок создания чертежа аналогичен предыдущему. 26. Разрушаем виды, проводим оси чертежа, постоянную прямую, осевые на видах. 27. На виде спереди зададим фронтальную проекцию точки. Метод определения двух других проекций – использование вспомогательной прямой . Построения выполняем тонкими линиями. Для упрощения построения рекомендуется включать режим ортогонального черчения. 40 28. Простановка размеров: РАЗМЕРЫ - ЛИНЕЙНЫЕ РАЗМЕРЫ, для задания размера основания пирамиды, начертить окружность диаметром 70 мм, описанную вокруг пятиугольника. Заполнение основной надписи чертежа. 29. Второй лист задания содержит чертежи тел вращения – цилиндра и конуса. Чертежи выполняются по той же схеме, что и предыдущий лист. 30. На поверхности цилиндра точки находим аналогично построению проекций точек на призме. Для построения точек на поверхности конуса используем метод вспомогательных секущих плоскостей. Зададим фронтальную проекцию точки на конусе произвольно. Через точку проведем горизонтальную плоскость, рассекающую конус. Фигура, получившаяся при этом рассечении – окружность. Построим эту окружность на виде 41 сверху. Для этого проведем из точки 2 пересечения плоскости и образующей конуса вертикаль, включив режим ортогонального черчения. Определим горизонтальную проекцию точки 2. Из центра окружности через точку 2 проведем вспомогательную окружность, определяющую размер сечения. Опустим из фронтальной проекции точки f перпендикуляр на окружность. На пересечении найдем горизонтальную проекцию точки f. По линиям проекционной связи достроим профильную проекцию точки. 31. Проставить размеры, заполнить основную надпись чертежа. Задание для самостоятельной работы 42 Практическая работа 5. Построение чертежа модели полого тела с боковым отверстием 43 ПОСЛЕДОВАТЕЛЬНОСТЬ РАБОТЫ. 1. Анализ формы чертежа. 2. Определение размеров поверхностей 3. Создание 3D – модели. 4. Выполнение ассоциативного чертежа 5. Простановка размеров 6. Заполнение основной надписи Цель работы – научится выполнять 3D – модели пересекающихся геометрических тел. Первый этап работы – создание 3D –модели детали. 1. Файл - создать – деталь . 2. Выбрать ориентацию – Изометрия XYZ. 3. Дерево модели - начало координат- активировать плоскость ZX. 4. Включить режим ЭСКИЗ. В компактной панели выбрать – ГЕОМЕТРИЯ. На панели Геометрия – сделать активной команду МНОГОУГОЛЬНИК. В панели свойств – задать параметры многоугольника: количество вершин- 6, по описанной окружности, диаметр100мм. Совместить шестиугольник с центром осей. Закрыть режим ЭСКИЗ, щелкнув по ярлыку левой кнопкой мыши. 44 5. В компактной панели выбрать окно ВСПОМОГАТЕЛЬНАЯ ГЕОМЕТРИЯ. В дереве модели щелкнуть по плоскости ZX, сделав ее активной. Выбрать операцию СМЕЩЕННАЯ ПЛОСКОСТЬ. В панели свойств – задать расстояние 120. Появится фантом плоскости, удаленной от основной плоскости на расстояние 120 мм. Зафиксировать команду – Создать объект. 45 6. В дереве модели щелкнуть по ярлыку СМЕЩЕННАЯ ПЛОСКОСТЬ. Перейти в режим ЭСКИЗ. Построить второй шестиугольник аналогично первому по окружности диаметром 80 мм. Выйти из режима ЭСКИЗ. 7. На компактной панели выбрать РЕДАКТИРОВАНИЕ ДЕТАЛИ. В окне ОПЕРАЦИЯ ВЫДАВЛИВАНИЯ выбрать – ОПЕРАЦИЯ ПО СЕЧЕНЕЯМ. Для этого левой кнопкой мыши нажать на окно ОПЕРАЦИЯ ВЫДАВЛИВАНИЯ, и подождать, пока не раскроются все команды данного окна. В дереве модели щелкнуть по ярлыку ЭСКИЗ 1 , затем ЭСКИЗ 2. Появится фантомное изображение пирамиды. Зафиксировать команду – Создать объект. 46 8. Активировать по плоскость ZX, щелкнув по ней левой кнопкой мыши. Перейти в режим ЭСКИЗ. Выполнить эскиз окружности диаметром 60 мм. Совместить изображение с центром шестиугольников. Выйти из режима ЭСКИЗ. 9. Выбрать РЕДАКТИРОВАНИЕ ДЕТАЛИ – ВЫРЕЗАТЬ ВЫДАВЛИВАНИЕМ. В панели свойств выбрать – ОБРАТНОЕ НАПРАВЛЕНИЕ, ЧЕРЕЗ ВСЕ. Зафиксировать команду – Создать объект. 10. В дереве модели активировать плоскость XY. Войти в режим ЭСКИЗ - в панели ГЕОМЕТРИЯ- выбрать ВСПОМОГАТЕЛЬНЫЕ ПРЯМЫЕ. При помощи вертикали провести вертикальную ось фигуры, параллельных прямых задать 15 мм от основания пирамиды, высоту треугольника – 80 мм, длину нижнего основания – 80 мм. Командой 47 отрезок по найденным вершинам построить треугольник. Стиль линии - основная. Выйти из режима ЭСКИЗ. 11. Выбрать команду РЕДАКТИРОВАНИЕ ДЕТАЛИ.- ВЫРЕЗАТЬ ВЫДАВЛИВАНИЕМ. В панели свойств выбрать –СРЕДНЯЯ ПЛОСКОСТЬ , увеличить расстояние до визуального пересечения призмы с пирамидой. Зафиксировать команду – Создать объект. 48 12. Сохранить чертеж. СОХРАНИТЬ КАК – сохраняем чертеж в Компасе. Также сохраним чертеж в программе BMP или PNG. Такое сохранение необходимо для дальнейшего выполнения чертежа. II этап работы – создание ассоциативного чертежа. 13. Создать новый чертеж. Формат А3, горизонтальный. В МЕНЮ выбрать ВИДЫ.- ВИД С МОДЕЛИ - СТАНДАРТНЫЕ ВИДЫ. 49 В панели свойств – окно СХЕМА, оставляем, показанные в схеме три вида_ главный, слева, сверху. Выбрать команду ЛИНИИ - окно НЕВИДИМЫЕ ЛИНИИ ПОКАЗЫВАТЬ, стиль ЛИНИИ - штриховая основная. 14. Удалим пунктирные рамки вокруг видов. Для этого необходимо «разрушить» виды. Щелкнуть левой кнопкой по пунктирному прямоугольнику вида спереди. После того как он стал зеленым, нажать на правую кнопку мыши, и выбрать в меню, возникшем около вида ярлык – РАЗРУШИТЬ ВИД. Провести осевую линию. Затем разрушить вид сверху и вид слева. Провести осевые линии. 50 15. Нанести размеры. Для нанесения размеров использовать команды РАЗМЕРЫ – ЛИНЕЙНЫЕ РАЗМЕРЫ, РАДИАЛЬНЫЕ РАЗМЕРЫ. 16. Вставим в чертеж изображение пирамиды. Для этого в меню надо выбрать команду ВСТАВКА- РИСУНОК. Выбрать ранее сохраненный рисунок – изображение пирамиды в программе BMP или PNG. Поместить изображение на свободном поле чертежа. 51 17. Заполнить основную надпись чертежа. Сохранить чертеж. Задания для самостоятельной работы: 52 53 54 Практическая работа 6. Построение чертежа вала с выполнением сечений. 1 ПОСЛЕДОВАТЕЛЬНОСТЬ РАБОТЫ. Анализ формы чертежа. 2 Определение размеров поверхностей 3 Создание 3D – модели. 4 Выполнение ассоциативного чертежа 5 Выполнение сечений 6 Простановка размеров 7 Вставка изображения вала 8 Заполнение основной надписи Цель работы – выполнение вынесенных сечений при помощи инструментальных команд. Первый этап работы – создание 3D –модели детали. 1. Файл - создать – деталь . 2. Выбрать ориентацию – Изометрия XYZ. 3. В панели Дерево модели - выбрать начало координат- активировать плоскость XY. 55 4. Включить режим ЭСКИЗ. Для построения вала воспользуемся операцией вращения. Чтобы ее использовать, необходимо провести ось вращения и выполнить контур вала. Включить режим ОРТОГОНАЛЬНОЕ ЧЕРЧЕНИЕ. В компактной панели выбрать – ГЕОМЕТРИЯ. На панели Геометрия – сделать активной команду ОТРЕЗОК. В панели свойств – задать стиль линии - ОСЕВАЯ, провести линию горизонтально через центр координат. Выбрать стиль линии - ОСНОВНАЯ и последовательно отложить отрезки в соответствии с заданием: 25 - вертикально, 75- горизонтально, 10 – вертикально, 105 – горизонтально, 35-вертикально. Закрыть режим ЭСКИЗ, щелкнув по ярлыку левой кнопкой мыши. 5. В компактной панели выбрать - РЕДАКТИРОВАНИЕ ДЕТАЛИ. На инструментальной панели найти окно ОПЕРАЦИЯ ВЫДАВЛИВАНИЯ, нажать левой 56 кнопкой на ярлык, и когда панель раскроется выбрать ОПЕРАЦИЯ ВРАЩЕНИЯ. Появится фантомное изображения вала. Для сохранения результата нажать СОЗДАТЬ ОБЪЕКТ. 6. Следующий этап создания вала – выполнение горизонтального выреза. Для этого на панели Дерево модели выберем - начало координат - и активируем плоскость XY 7. Войти в режим ЭСКИЗ. При помощи вспомогательных прямых зададим параметра выреза. Используя команду, НЕПРЕРЫВНЫЙ ВВОД ОБЪЕКТА построим контур прямоугольника. Выйти из режима ЭСКИЗ. 57 8. Выбрать на компактной панели РЕДАКТИРОВАНИЕ ДЕТАЛИ - ВЫРЕЗАТЬ ВЫДАВЛИВАНИЕМ. На панели свойств - задать следующие параметры: средняя плоскость, на расстоянии, и увеличить расстояние выреза визуально . 9. На следующем этапе построим сквозное отверстие. Для этого на панели Дерево модели выберем - начало координат - и активируем плоскость XY. Выбрать режим ЭСКИЗ. При помощи вспомогательных прямых зададим положение отверстия. Командой ОКРУЖНОСТЬ выполним окружность диаметром 16 мм. В РЕДАКТИРОВАНИИ ДЕТАЛИ выбрать ВЫРЕЗАТЬ ВЫДАВЛИВАНИЕМ. Также, как в предыдущем случае, выбрать среднюю плоскость, на расстоянии . 58 10. Вырежем на горизонтальной площадке вала отверстие диаметром 20мм, глубиной 30 мм. Для этого сделаем активной горизонтальную плоскость вала, щелкнув по ней левой кнопкой мыши. Войдем в режим ЭСКИЗ. Определим положение отверстия при помощи вспомогательных прямых, выполним контур отверстия. 11. Выйти из режима ЭСКИЗ. В РЕДАКТИРОВАНИЕ ДЕТАЛИ выбрать команду ВЫРЕЗАТЬ ВЫДАВЛИВАНИЕМ. На панели свойств задать направление выреза, расстояние. Завершить операцию, щелкнув по значку СОЗДАТЬ ОБЪЕКТ. 59 12. Для выполнения шпоночного паза необходимо построение вспомогательной плоскости. В дереве чертежа выбрать горизонтальную плоскость ZX. На компактной панели выбрать команду ВСПОМОГАТЕЛЬНАЯ ГЕОМЕТРИЯ, в раскрывшейся инструментальной панели – СМЕЩЕННАЯ ПЛОСКОСТЬ. На панели свойств задать расстояние равное радиусу вала, на котором находится шпоночный паз25 мм. Завершить операцию, щелкнув по значку СОЗДАТЬ ОБЪЕКТ. 13. В дереве модели сделать активной смещенную плоскость, войти в режим ЭСКИЗ. При помощи вспомогательных линий задать размеры паза. Используя команду НЕПРЕРЫВНЫЙ ВВОД ОБЪЕКТА, обвести прямоугольный контур паза. Командой СКРУГЛЕНИЕ, задав радиус 8 мм, завершить построение эскиза. 60 14. Выйти из режима ЭСКИЗ. Выбрать команду ВЫРЕЗАТЬ ВЫДАВЛИВАНИЕМ, задать расстояние 5 мм, вырезать паз. 15. Для того, чтобы срезать фаску, сделаем активной левую кромку цилиндра. Выберем команду ФАСКА, На панели свойств зададим размер фаски – 5 мм, стандартный угол -45 градусов. 61 16. Сохранить чертеж. СОХРАНИТЬ КАК – сохраняем чертеж в Компасе. Также сохраним чертеж в программе BMP или PNG. Такое сохранение необходимо для дальнейшего выполнения чертежа. II этап работы – создание ассоциативного чертежа. 17. Создать новый чертеж. Формат А3, горизонтальный. В компактной панели выбрать - ВИДЫ - СТАНДАРТНЫЕ В панели свойств – окно СХЕМА, оставляем, показанный на в схеме, главный вид. 62 18. Для построения сечений не надо разрушать вид. Вид должен быть Необходимо выбрать на компактной панели ОБОЗНАЧЕНИЯ. – ЛИНИЯ Щелкнуть по предполагаемым местам рассечения детали, на панели свойств проекционную связь, выбрать сечение. Получившуюся фигуру установить месте. активным. РАЗРЕЗА. отключить в нужном 19. Для изображения шпоночного паза, построить местный разрез, используя команду отрезок, сплайн по точкам, штриховка. 20. Проведем осевые линии и недостающие линии контура на сечениях и виде. Перед каждым построением делам вид активным, нажимая на панели на ярлык – сделать вид текущим. 63 21. Поставим размеры. Для этого используем команды – РАЗМЕРЫ - ЛИНЕЙНЫЕ РАЗМЕРЫ, АВТОРАЗМЕР. При необходимости корректируем размерные числа, отключая допуск размера, и вставляя знак диаметра перед размерным числом. 22. Вставим в чертеж изображение вала. Для этого в меню надо выбрать команду ВСТАВКА - РИСУНОК. Выбрать ранее сохраненный рисунок – изображение вала в программе BMP или PNG. Поместить изображение на свободном поле чертежа. 23. Заполнить основную надпись чертежа. Сохранить чертеж. 64 Задания для самостоятельной работы. 65 66 67 Практическая работа7. Выполнение ассоциативных чертежей по теме «Разрезы». Цель работы – выполнить три вида и изометрию детали, на главном виде совместить половину вида и половину разреза. Последовательность выполнения работы: I. Первый этап работы – создание 3D –модели детали. 1. Файл- создать – деталь . 2. Выбрать ориентацию – Изометрия XYZ. 3. Дерево модели - начало координат - активировать плоскость ZX. 4. Включить режим ЭСКИЗ. В компактной панели выбрать – ГЕОМЕТРИЯ. На панели Геометрия – сделать активной команду ПРЯМОУГОЛЬНИК. В панели свойств – задать параметры прямоугольника – высота – 80, ширина -120. Совместить прямоугольник с центром осей. Выбрать команду СКРУГЛЕНИЕ, задать радиус – 10, выполнить сопряжение 4 сторон прямоугольника. Закрыть режим ЭСКИЗ, щелкнув по ярлыку левой кнопкой мыши. 68 5. В компактной панели выбрать окно РЕДАКТИРОВАНИЕ ДЕТАЛИ – ОПРЕЦИЯ ВЫДАВЛИВАНИЯ . В панели свойств – задать расстояние 20. Зафиксировать команду – Создать объект. 6. Щелкнуть левой кнопкой мыши по горизонтальной плоскости созданного основания. Войти в режим ЭСКИЗ. В инструментальной панели выбрать ОКРУЖНОСТЬ, задать диаметр- 60, совместить центр окружности с центром плиты. Выйти из режима ЭСКИЗ. 69 7. РЕДАКТИРОВАНИЕ ДЕТАЛИ. – ОПЕРАЦИЯ ВЫДАВЛИВАНИЯ. На панели свойств задать расстояние – 70. Зафиксировать команду – Создать объект. 8. Активировать правую вертикальную стенку основания, щелкнув по ней левой кнопкой мыши. Войти в режим ЭСКИЗ, при помощи параллельных прямых задать параметры выреза 40x10. Обвести , используя команду ОТРЕЗОК или НЕПРЕРЫВНЫЙ ВВОД ОБЪЕКТА. Стиль линии – основная. 70 9. Выйти из режима ЭСКИЗ. Выбрать РЕДАКТИРОВАНИЕ ДЕТАЛИ – ВЫРЕЗАТЬ ВЫДАВЛИВАНИЕМ. В панели свойств выбрать – ЧЕРЕЗ ВСЕ. Зафиксировать команду – Создать объект. 10. Активировать верхнее основание цилиндра – ЭСКИЗ - в панели ГЕОМЕТРИЯ - выбрать многоугольник. На панели свойств задать – количество вершин -4, форма – по описанной окружности, диаметр -50. Поместить четырехугольник в центр окружности. Выйти из режима ЭСКИЗ. 11. Выбрать команду РЕДАКТИРОВАНИЕ ДЕТАЛИ - ВЫРЕЗАТЬ ВЫДАВЛИВАНИЕМ. В панели свойств выбрать – НА РАССТОЯНИИ, задать расстояние – 35. Зафиксировать команду – Создать объект. 12. Активировать основание отверстия, повернув деталь. Активировать команду Эскиз, ВГЕОМЕТРИИ – выбрать ОКРУЖНОСТЬ. Выполнить окружность диаметром 30. Выйти из режима ЭСКИЗ. 13. Выбрать команду РЕДАКТИРОВАНИЕ ДЕТАЛИ - ВЫРЕЗАТЬ ВЫДАВЛИВАНИЕМ. В панели свойств выбрать – ЧЕРЕЗ ВСЕ. Зафиксировать команду – Создать объект. 14. Активировать верхнюю горизонтальную плоскость плиты. 71 Войти в режим ЭСКИЗ. При помощи вспомогательных прямых задать оси плиты. Параллельными прямыми отложить расстояния 100 и 60. На пересечении линий выполнить четыре отверстия диаметром 10. Выйти из режима ЭСКИЗ. 15. Выбрать команду РЕДАКТИРОВАНИЕ ДЕТАЛИ - ВЫРЕЗАТЬ ВЫДАВЛИВАНИЕМ. В панели свойств выбрать – ЧЕРЕЗ ВСЕ. Зафиксировать команду – Создать объект. 16. В ДЕРЕВЕ МОДЕЛИ - активировать плоскость XY. Перейти в ЭСКИЗ. При помощи вспомогательных прямых и команды Отрезок наметить контур ребра жесткости по нижней и внешней сторонам. Линию вдоль поверхности цилиндра не проводить. Команда выполняется отдельно для каждого ребра жесткости. Выйти из режима ЭСКИЗ. 17. В РЕДАКТИРОВАНИЕ ДЕТАЛИ выбрать – РЕБРО ЖЕСТКОСТИ. В панели свойств – задать толщину 20. Выделить – прямое направление. Зафиксировать команду – Создать объект. Аналогично построить второе ребро. 72 18. Сохранить чертеж. СОХРАНИТЬ КАК – сохраняем чертеж в Компасе. II этап работы – создание ассоциативного чертежа. 19. Создать новый чертеж. Формат А3, горизонтальный. В компактной панели выбрать ВИДЫ - СТАНДАРТНЫЕ ВИДЫ. В панели свойств – окно СХЕМА, добавляем в верхний правый угол изометрию. ЛИНИИ - окно НЕВИДИМЫЕ ЛИНИИ ПОКАЗЫВАТЬ, стиль ЛИНИИ - штриховая основная. 20. На виде спереди выполним фронтальный разрез, совместив половину вида и половину разреза. Для этого необходимо «разрушить вид». Щелкнуть левой кнопкой по пунктирному прямоугольнику вида спереди. После того как он стал зеленым, нажать на правую кнопку мыши, и выбрать – РАЗРУШИТЬ ВИД. 73 Провести в центре осевую линию. На половине вида – удалить невидимые линии, на половине разреза штриховые линии сделать видимыми. Линию ребра жесткости перенести на боковой край цилиндра. Выполнить штриховку. Нанести размеры. 21. Заполнить основную надпись чертежа. Сохранить чертеж. Задания для самостоятельной работы: 74 75 76 Практическая работа 8. Выполнение чертежа зубчатого колеса ПОСЛЕДОВАТЕЛЬНОСТЬ РАБОТЫ. 1. Анализ формы чертежа. 2. Определение размеров поверхностей 3. Определение последовательности построения. 4. Выполнение построений. 5. Простановка размеров 6. Простановка шероховатости , отклонений. 7. Заполнение основной надписи Построение чертежа. 1. Выбор формата - А3, горизонтальный. На горизонтальной панели МЕНЮ выбрать СЕРВИС - МЕНЕДЖЕР ДОКУМЕНТА - поменять А4 на А3, ориентация – горизонтальный формат. В панели МЕНЮ – выбрать ВСТАВКА – ВИД. На панели свойств – указать масштаб изображения – 1:2. 77 2. Для упрощения выполнения чертежа включим режим ОРТОГАНАЛЬНОЕ ЧЕРЧЕНИЕ. 3. Построим верхнюю часть шестерни, и, пользуясь симметричным отображением, выполним вторую часть детали. Для этого на компактной панели выбираем окно ГЕОМЕТРИЯ. На инструментальной панели – ОТРЕЗОК. Проводим горизонтальную ось симметрии шестерни. От этой линии выполним построение половины детали. Размеры выбрать в соответствии с заданием. 4. Удалим вспомогательные прямые, использованные для построения. Для этого на панели МЕНЮ выбрать РЕДАКТОР – УДАЛИТЬ – ВСПОМОГАТЕЛЬНЫЕ 78 КРИВЫЕ И ТОЧКИ – В ТЕКУЩЕМ ВИДЕ. 5. Выделим рамкой половину шестерни, на вспомогательном меню выберем команду СИММЕТРИЯ. Щелкнем мышкой по оси симметрии детали. Программа достроит нижнюю часть колеса. 79 6. Выполним построения отверстия колеса со шпоночным пазом на виде слева. Для того чтобы выдержать проекционную связь, используем вспомогательные прямые. 7. Нанесем штриховку на поверхность изображения. Для этого выберем следующий порядок команд – ГЕОМЕТРИЯ - ШТРИХОВКА. На панели свойств выбрать угол наклона штриховки, стиль штриховки. 80 8. Проставим размеры. Для простановки размеров используем команды РАЗМЕРЫ ЛИНЕЙНЫЙ РАЗМЕР или АВТОРАЗМЕР. При необходимости редактируем размерные числа, удалив допуски, и добавив знаки диаметра. 9. Построим таблицу параметров шестерни. Для этого выберем следующие команды: ОБОЗНАЧЕНИЯ - ВВОД ТАБЛИЦЫ. Щелкнем по примерному расположению таблицы на чертеже. В появившемся окне зададим параметры таблицы – число столбцов – 3, число строк – 6, ширина столбца– 30, высота строки – 10. 81 10. Скорректируем размеры таблицы в соответствии с указанными размерами. 11. Заполним таблицу. 12. Поставим знаки шероховатости. Для этого на компактной панели выберем ОБОЗНАЧЕНИЯ – ШЕРОХОВАТОСТЬ. На панели свойств щелкнем по ярлыку тест. В верхнем правом углу чертежа в соответствии с указанной схемой наберем необходимый 82 текст. Выберем тип обработки, поставим знаки шероховатости на рабочих поверхностях шестерни. 13. Для простановки допусков формы необходимо указать базу. Для этого в ОБОЗНАЧЕНИИ находим команду БАЗА, и устанавливаем знак. Затем выбираем команду ДОПУСК ФОРМЫ, Н а панели свойств выбираем ТАБЛИЦА, и вводим значения – знак (выбираем из представленных условных знаков), числовое значение (если оно присутствует в обозначении), база. На панели свойств выбираем расположение базовой точки, и устанавливаем прямоугольник. Добавляем стрелку (используем команду – ответвление со стрелкой) 83 14. Заполняем основную надпись, и пишем технические условия. 84 Самостоятельная работа: Выполнить рабочий чертеж вала. 85 Литература 1. Государственные стандарты Единой системы конструкторской документации. 2. Бродский А.М., Э.М. Фазлулин Э.МЭ, Инженерная графика. Москва. Академия.2012. 3. Боголюбов С.К. Инженерная графика: Учебник для средних специальных учебных заведений. М. Машиностроение. 2000 4. Миронов Б.Г., Миронова Р.С., Пяткина Д.А., Пузиков А.А. Сборник заданий по инженерной графике с примерами выполнения чертежей на компьютере М. Высшая школа 2006. 5. Аскон. КОМПАС-3D V15. Руководство пользователя . 2014. 6. Уроки Компас 3d. Самоучитель по программе Компас 3d.: http://mysapr.com 86