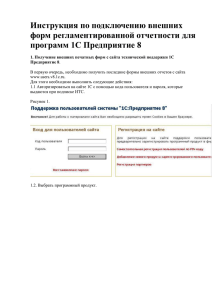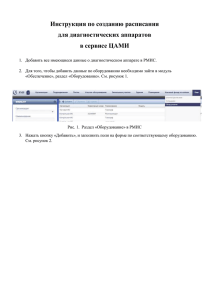Министерство сельского хозяйства Российской Федерации Федеральное государственное бюджетное образовательное учреждение высшего профессионального образования «Пермская государственная сельскохозяйственная академия имени академика. Д.Н. Прянишникова» Э.Л. АКСЕНОВА КОНФИГУРИРОВАНИЕ НА ПЛАТФОРМЕ «1 С:ПРЕДПРИЯТИЕ 8.2» УЧЕБНО-ПРАКТИЧЕСКОЕ ПОСОБИЕ Пермь ИПЦ «Прокростъ» 2014 1 УДК 004 ББК 32.81 А 424 Рецензенты: С.В. Каштаева, канд. экон. наук, доцент, доцент кафедры информационных систем факультета прикладной информатики Пермской государственной сельскохозяйственной академии имени академика Д.Н. Прянишникова; В.Ф. Альмухаметов, канд. техн. наук, доцент кафедры информатики Пермской государственной сельскохозяйственной академии имени академика Д.Н. Прянишникова. А 424 Аксенова, Э.Л. Конфигурирование на платформе «1С:Предприятие 8.2» : учебнопрактическое пособие / Э.Л. Аксенова; М-во с.-х. РФ, федеральное гос. бюджетное образов. учреждение высшего проф. образов. «Пермская гос. с.-х. акад. им. акад. Д.Н. Прянишникова». – Пермь : ИПЦ «Прокростъ», 2014. – 219 с. Учебное-практическое пособие посвящено вопросам изучения и применения конфигуратора 1С:Предприятие 8.2. Основная цель пособия – помочь студентам освоить приемы разработки и модификации прикладных решений, изучить основные элементы встроенного языка программирования 1С:Предприятие 8.2. Предназначено для студентов, обучающихся по специальности 080801 «Прикладная информатика (в экономике)», студентов обучающихся по направлениям 080800 и 230700 «Прикладная информатика», а также для студентов и аспирантов других экономических и технических специальностей. УДК 004.431 ББК 32.973.26-018 Рекомендовано к изданию методической комиссией факультета прикладной информатики (протокол. № 1 от 10 сентября 2013 года). © ИПЦ «Прокростъ», 2014 © Аксенова Э.Л., 2014 2 СОДЕРЖАНИЕ ВВЕДЕНИЕ ……………………………………………………………………………………………. 4 1. НАСТРОЙКА КОНФИГУРАЦИИ, ПОДСИСТЕМ, СПРАВОЧНИКОВ, ПЕРЕЧИСЛЕНИЙ………………………………………………………………………………….. 5 2. РАБОТА С ДОКУМЕНТАМИ………………………………………………………………. 21 3. СОЗДАНИЕ РЕГИСТРОВ…………………………………………………………………… 41 4. СОЗДАНИЕ ОТЧЕТОВ……………………………………………………………………….. 68 5. ПОВЫШЕНИЕ СКОРОСТИ ПРОВЕДЕНИЯ ДОКУМЕНТА «ОКАЗАНИЕ УСЛУГ ………………………………………………………….. 101 6. ПЛАН ВИДОВ ХАРАКТЕРИСТИК…………………………………………………….. 7. БУХГАЛТЕРСКИЙ УЧЕТ………………………………………………………………….. 153 8. СОЗДАНИЕ И ИСПОЛЬЗОВАНИЕ ПЛАНА ВИДОВ РАСЧЕТА……………. 9. РЕДАКТИРОВАНИЕ ДВИЖЕНИЙ В ФОРМЕ ДОКУМЕНТА………………. 193 128 165 10. НАСТРОЙКА ИНТЕРФЕЙСА……………………………………………………………. 198 11. СОЗДАНИЕ РОЛЕЙ И ПОЛЬЗОВАТЕЛЕЙ………………………………………… 208 ЗАКЛЮЧЕНИЕ …………………………………………………………………………………….. 218 СПИСОК ЛИТЕРАТУРЫ …………………………………………………………………………. 219 3 ВВЕДЕНИЕ В настоящее время на рынке представлено великое множество программных средств, предназначенных для автоматизации учетных и управленческих процессов на предприятии. Самым популярным из них является система 1С – мощный многофункциональный продукт, позволяющий успешно решать практически любые задачи учета и управления. Автором и разработчиком системы является российская фирма «1С» (www.1c.ru), имеющая широко разветвленную сеть филиалов, представителей и деловых партнеров в странах, как бывшего СССР, так и дальнего зарубежья. Система 1С:Предприятие состоит из платформы и конфигурации. Платформа 1С:Предприятие - на базе платформы работают готовые конфигурации, например, типовые конфигурации »Управление торговлей», «Бухгалтерия предприятия» и др. С помощью платформы 1С:Предприятие также разрабатывают конфигурации, в которых уже будут работать пользователи. Платформа 1С:Предприятие может работать в двух режимах: режим конфигурирования (разработка конфигураций) и режим воспроизведения конфигурации. Конфигурация 1С: Предприятие - это прикладное решение с которым работают пользователи. В режиме конфигуратора можно изменить существующие конфигурации, перепрограммировать, ну или создать свою конфигурацию с нуля. 1С:Предприятие — это система разработки бизнес-приложений. Она отличается от других систем разработки приложений следующим: 1С:Предприятие первоначально ориентирована на разработку бизнесприложений. Это видно из набора объектов метаданных: справочники, документы, журналы, планы счетов, регистры расчетов и т.д. Синтаксис языка программирования 1С — русский, хотя можно использовать и английский. Русский язык позволяет быстро, интуитивно выучить синтаксические конструкции языка программирования. 1С:Предприятие — это система быстрой разработки приложений. 1С не требует от специалиста тонких технических знаний. В этом заключается преимущество 1С:Предприятие 8.2 перед другими системами разработки приложений. 4 1. НАСТРОЙКА КОНФИГУРАЦИИ, ПОДСИСТЕМ, СПРАВОЧНИКОВ, ПЕРЕЧИСЛЕНИЙ Задание 1.1. Добавить и настроить новую информационную базу. Порядок работы: 1. Создать папку с именем группы на диске D: или Flash - диске. 2. Загрузить 1С:Предприятие. Если появится предупреждение, что список информационных баз пустой, то ответить ДА на запрос «Добавить в список информационную базу?». 3. В окне «Добавление информационной базы» маркировать поле Создание новой информационной базы, если добавляется существующая, то маркировать поле Добавление в список существующей информационной базы. Нажать Далее. 4. В окне Добавление информационной базы/группы маркировать поле Создание информационной базы без конфигурации. Нажать кнопку Далее. Указать имя информационной базы (номер группы), Далее. В строке Каталог информационной базы открыть созданную папку. Нажать Далее. Следующее диалоговое окно оставить без изменения. Нажать Готово. В диалоговом окне появится имя созданной информационной базы. 5. Выбрать информационную базу, нажать на кнопку Конфигуратор. устанавливается режим конфигурации. 6. В конфигураторе выполнить команду главного меню Конфигурация/Открыть конфигурацию или нажать кнопку Открыть конфигурацию. Закрыть конфигурацию Обновить БД Запустить Открыть пользовательский конфигурацию Рисунок 1.1 Элементы управления базой данных 5 режим 7. В левой части отображается структура конфигуратора. Выделить в дереве конфигурации корневой элемент Конфигурация и двойным щелчком мыши открыть палитру свойств. Зададим имя конфигурации «Новая». В этом же окне в поле Основной Режим запуска выбрать управляемое приложение (рис.1.2) Рисунок 1.2 Свойства корневого элемента Задание 1.2. Создать четыре подсистемы: Бухгалтерия, Расчет зарплаты, Учет материалов, Оказание услуг. Подсистемы – это основные элементы для построения интерфейса 1С:Предприятие. Подсистемы позволяют выделить в конфигурации функциональные части, на которые логически разбивается прикладное решение. Порядок работы: 1. Раскрыть в дереве конфигурации ветвь Общие. Выделить ветвь Подсистемы правой кнопкой мыши, в контекстном меню выполнить пункт Добавить, в следующем диалоговом окне задать имя подсистемы Бухгалтерия. Нажать на кнопку Закрыть. Задание для самостоятельной работы: создать еще три подсистемы: ОказаниеУслуг, УчетМатериалов и РасчетЗарплаты. 2. Правой кнопкой мыши щелкнуть по названию конфигурации «Новая». Выбрать пункт Открыть командный интерфейс конфигурации. Стрелками Вверх-Вниз изменить порядок расположения подсистем (рис.1. 3). Нажать ОК. Рисунок 1.3 Порядок расположения подсистем 6 Задание 1. 3. Создать справочники Клиенты, Сотрудники, Номенклатура, Склады. В этом задании будут созданы простые, иерархические справочники, справочники с предопределенными элементами, справочники с табличной частью (таб.1.1.). Таблица 1.1 Список справочников их структур и назначений № Название п/п справочника Вид справочника Комментарии 1 Клиенты Простой Содержит список клиентов 2 Сотрудники Простой, с табличной Содержит список сотрудников частью 3 Номенклатура Иерархический Содержит список материалов и услуг 4 Склады Предопределенный Содержит список складов Порядок работы: 1. В дереве конфигурации выбрать правой кнопкой мыши ветвь Справочники, выполнить пункт Добавить. Произвести основные настройки (рис.1.4) Рисунок 1.4 Начальные настройки закладки Основные 2. Перейти на закладку Подсистемы. Выделить подсистемы, в которых будут использоваться данные справочники (рис.1.5), окно справочника не закрывать. 7 Рисунок 1.5 Подсистемы, в которых будет использоваться справочник Клиенты 3. В дереве конфигурации открыть группу Общие, далее, открыть группу Подсистемы. Двойным щелчком открыть подсистему, в которой этот справочник используется, например, Бухгалтерия. 4. Открыть закладку Состав, посмотреть входящие в подсистему объекты (рис.1. 6). Рисунок 1.6 Входящие в подсистему объекты 5. Вернуться к окну редактирования справочника. Нажать на закладку Данные. Установить длину наименования – 30, длину кода оставить без изменения (рис. 1.7). закрыть окно редактирования справочника. Рисунок 1.7 Основные настройки закладки Данные 6. Настроить интерфейс приложения. В стандартном интерфейсе не видна команда создания новых элементов по умолчанию. Включим в интерфейс эту команду для тех справочников, создание новых элементов которых является основ8 ной деятельностью для пользователей. В дереве конфигурации выделить правой кнопкой мыши ветвь Подсистемы, выбрать строку меню Все подсистемы. Выбрать подсистему ОказаниеУслуг, установить флажок видимости напротив строки Клиент. Создать (рис.1. 8). Рисунок 1.8 Установка видимости команды работы со справочником Для подсистемы Бухгалтерия ни каких команд добавлять не надо, т.к. всю работу с клиентами будет проводить менеджер, занимающийся оказанием услуг. 7. Загрузите пользовательский режим. Откройте подсистему Оказание услуги. В панели навигации двойным щелчком выбрать справочник Клиенты и заполнить его. Новая запись в справочник вводится кнопкой Создать. Заполните справочник исходной информацией (рис.1.9). При вводе информации достаточно вводить только фамилию имя и отчество. Нажать на кнопку Записать и закрыть. Код формируется после записи. Панель навигации Рисунок 1. 9 Содержимое справочника Клиенты 8. Вернуться в режим конфигуратора. Добавить новый справочник Сотрудники, настроить основные параметры представления справочника (рис.1. 10). Этот справочник будет содержать табличную часть, в которой фиксируется трудовая деятельность сотрудника. 9 Рисунок 1.10 Начальные настройки справочника Сотрудники 9. Перейти на закладку Подсистемы. Отметить подсистемы, которые будут использовать данные этого справочника: ОказаниеУслуг и РасчетЗарплаты. 10. Перейти на закладку Данные. Добавим новую табличную часть ТрудоваяДеятельность кнопкой добавления табличной части (рис.1.11). Новая табличная часть Добавить реквизит Рисунок 1.11 Создание табличной части ТрудоваяДеятельность 11. Добавить реквизиты табличной части используя кнопку Добавить реквизит (табл. 1.2). 10 Таблица 1.2 Реквизиты табличной части Трудовая деятельность № п/п 1 2 3 4 Название реквизита Организация НачалоРаботы ОкончаниеРаботы Должность Тип Строка Дата Дата Строка Длина 100 состав даты – Дата состав даты – Дата 100 12. Отредактировать командный интерфейс, чтобы удобнее было вводить новых сотрудников. В дереве объектов конфигурации выбрать строку Подсистемы правой кнопкой и выполнить команду Все подсистемы. 13. Выделить подсистему РасчетЗарплаты, маркировать команду Сотрудник: создать. Для подсистемы ОказаниеУслуги видимость изменять не надо. 14. Обновить базу данных и перейти в режим 1С:Предприятие, открыть подсистему ОказаниеУслуг, в панели навигации выбрать справочник Сотрудники, нажать на кнопку Создать и заполнить записи справочника. Если по сотруднику формируются несколько записей в табличной части, то для создания следующей записи нажать на кнопку Добавить, помеченную знаком плюс. После заполнения табличной части каждого сотрудника нажать на кнопку Записать и закрыть. Ввести в табличную часть следующих сотрудников (табл.1.3). Таблица 1.3 Список сотрудников № п/п 1 2 3 ФИО Гусаков Николай Дмитриевич Деловой Иван Сергеевич Симонов Валерий Михайлович Организация ЗАО «НТЦ» ЗАО «Автоматизация» ООО «СтройМастер» ЗАО «НТЦ» Начало работы 01.02.2000 Окончание работы 16.05.2003 21.02.1996 16.04.2003 06.05.2003 21.01.2004 01.02.2001 16.04.2004 Должность Ведущий специалист Инженер Начальник производства Прораб 15. Вернуться в Конфигуратор. 16. Добавить новый справочник Номенклатура, указать его имя и синоним на закладке Основные. 17. Перейти на закладку Подсистемы. Маркировать подсистемы ОказаниеУслуги, УчетМатериалов и Бухгалтерия. 18. Перейти на закладку Иерархия и установить флажок Иерархический справочник. 11 19. На закладки Данные установить длину наименования -100. 20. Настроить интерфейс справочника. Открыть ветку конфигурации Подсистемы, правой кнопкой мыши выбрать Все Подсистемы. Выделить подсистему ОказаниеУслуги, установить видимость у команды Номенклатура. создать. Самостоятельно установите видимость команды Номенклатура.создать в подсистемах УчетМатериалов и Бухгалтерия. 21. Обновить базу данных и войти в режим 1С:Предприятие. Выделить подсистему УчетМатериалов. На панели Навигации выбрать справочник Номенклатура (рис.1.12). Рисунок 1.12 Основные кнопки для создания структуры справочника Номенклатура и заполнения данными 22. Создать две группы Материалы и Услуги кнопкой Создать новую группу. Поле код не заполнять. 23. Открыть группу Материалы и создать в ней пять элементов (рис.1. 13) с помощью кнопки Создать. После ввода каждого элемента нажимать кнопку Записать и закрыть. Рисунок 1.13 Содержимое справочника Номенклатура, группа Материалы 12 24. Открыть группу Услуги и ввести в нее услуги по ремонту телевизоров и установке стиральных машин (рис.1. 14). Рисунок 1.14 Содержимое группы Услуги справочника Номенклатура 25. Разнести услуги по двум смысловым группам (Телевизоры, Стиральные машины). В группе Услуги создать еще две подгруппы: Телевизоры, Стиральные машины. 26. Выделить услугу, которую необходимо перенести в нужную группу, например, подключение воды. В меню Все действия выбрать команду Переместить в группу. В группе Услуги двойным щелчком выбрать Стиральные машины. Услуга переносится в нужную группу. Самостоятельно разнести все услуги по двум группам. Результат переноса в группы показан на рисунке 1.15. Рисунок 1.15 Разноска услуг по группам Телевизоры и Стиральные машины 27. Вернуться в конфигуратор. Создать справочник с предопределенными элементами. – Склады. В этом справочнике будет храниться информация о складах, используемых в ООО. Справочник будет включать в себя один предопределенных элемент – Основной. 13 28. Правой кнопкой мыши щелкнуть по элементу конфигурации Справочники, выполнить пункт Добавить. Настроить закладку Основные по образцу (рис. 1.16). Рисунок 1.16 Настройка закладки Основные 29. Перейти на закладку Подсистемы. Маркировать подсистемы УчетМатериалов и ОказаниеУслуг. 30. Перейти на закладку Прочее. Нажать на кнопку Предопределенные. К списку предопределенных элементов добавить Основной (рис.1.17) Рисунок 1.17 Создание предопределенного элемента справочника Склады 14 31. Закрыть окно Предопределенные элементы справочника. Перейти на закладку Формы и маркировать поле Быстрый выбор. Это упрощает процесс выбора нужной информации. 32. Настроить интерфейс приложения для того, чтобы было удобнее вводить новые элементы. В дереве объектов конфигурации выбрать строку Подсистемы правой кнопкой и выполнить команду Все подсистемы. 33. В списке подсистем выделить подсистему Учет Материалов и поставить галочку в поле видимости команды Склад.Создать (рис.1.18). Рисунок 1.18 Установка видимости команды Склад.Создать 34. Обновить базу данных и запустить 1С:Предприятие и убедиться в том, что справочник создан. В панели действий подсистемы Учет материалов появилась команда Склад. В панели навигации появилась команда Склады. Выполнить команду Склады. В списке находится предопределенный справочник Основной (рис.1.19). Рисунок 1.19 Предопределенный справочник 15 Задание 1.4. Отредактировать справочник Сотрудники. Порядок работы: 1. Добавить в справочник еще две табличные части Общие и Зарплата. Добавить к этим табличным частям реквизиты (таб.1.4). Это задание выполнить самостоятельно. Таблица 1.4 Реквизиты новых табличных частей Название реквизита Тип Длина Табличная часть ДатаРождения Дата Общие КоличествоДетей Число 2 Общие Паспортные данные Строка 100 Общие Пол Строка 3 Общие Оклад Число 10,2 Зарплата ПроцентПремии Число 2 Зарплата ДругиеНадбавки Число 8,2 Зарплата 2. Перейти на закладку Формы. Создать форму элемента справочника. Установить тип формы: Обычная. Нажать Готово. На экране отображаются все табличные части в виде закладок (рис.1.20). Рисунок 1.20 Табличные части в форме справочника 3. Обновить базу данных и запустить пользовательский режим. 16 Таблица 1.5 Содержимое вкладок Общие и Зарплата Дата Фамилия рожде- Пол ния. Гусаков 05.03.65 Муж. Паспортные данные 5703-0375, УВД Николай Кировского рай- Дмитрие- она, г. Перми Количество Оклад Премия (%) детей Др. Надбавки (руб.) 2 10000 10 0 0 15000 5 500 3 15000 5 1000 вич Деловой 11.12.78 Иван Сергеевич Муж. 3209-0456 УВД Кировского р-на, г.Перми Симонов Валерий Михайлович 28.05.82 Муж. 5703-12345 УВД Свердловского р-на г. Перми Задание 1.5. Создать карточку сотрудника. Порядок работы: 1. Открыть справочник Сотрудники для редактирования. Открыть вкладку Макеты. 2. Нажать на кнопку Конструкторы, выбрать Конструктор печати (рис. 1.21). Рисунок 1.21 Вызов конструктора печати 3. Следующее окно прочитать и пропустить. нажать Далее (рис.22). 17 Рисунок 1.22 Выбор процедуры печати 4. В следующем окне все реквизиты вставьте в шапку кнопкой, обозначенной двойной угловой стрелкой. Нажать Далее. 5. Выбрать все реквизиты табличной части ТрудоваяДеятельной, нажать Далее. Выбрать все реквизиты табличной части Общие, нажать Далее, выбрать все реквизиты табличной части Зарплата, нажать Далее. Пропустить выбор реквизитов в подвал. Нажать Далее. 6. Выбрать вариант вызова процедуры Новая кнопка. Нажать ОК. получился макет карточки сотрудника (рис. 1.23). Рисунок 1.23 Макет карточки сотрудника 7. Выделить заголовок Сотрудник, ввести новый заголовок Карточка сотрудника. Вставить заголовки всех табличных частей (рис.1.24). 18 Рисунок 1.24 Настройка заголовка карточки 8. Загрузить пользовательский режим. Открыть справочник Сотрудники. Открыть запись по первому сотруднику, нажать на кнопку Печать (рис.1.25). Рисунок 1.25 Кнопка печать карточки сотрудника Гусакова Николая Дмитриевича 9. Полученная карточка сотрудника показана на рисунке 1.26. Рисунок 1.27 Карточка сотрудника 19 Задание 1.6. Создать перечисление ВидыНоменклатуры. Объект конфигура- ции перечисления предназначен для описания структуры хранения постоянного набора значений, не изменяемых в процессе работы конфигурации Порядок работы: 1. В дереве конфигурации правой кнопкой мыши выбрать Перечисления, выполнить пункт Добавить. Ввести название ВидыНоменклатуры. На закладке Данные ввести значения этого перечисления: материалы и услуги. Закрыть окно Перечисление ВидыНоменклатуры. 2. Привязать номенклатуру к значениям перечисления ВидыНоменклатуры. Добавить в справочник Номенклатура новый реквизит ВидНоменклатуры со типом ПеречислениеСсылка.ВидыНоменклатуры на закладке Данные. 3. Запустить 1С:Предприятие. Открыть справочник Номенклатура и установить всем элементам справочника значение перечисления (материалы и услуги) (рис. 1.28). Рисунок 1.28 Перечисление Виды номенклатуры 20 2.РАБОТА С ДОКУМЕНТАМИ Документ предназначен для описания информации о совершенных хозяйственных операциях. Документ обладает способностью проведения. Факт проведения документа означает, что событие, которое он отражает, повлияло на состояние учета. В этой работе будут созданы, заполнены и проведены два вида документов Приходная накладная и Оказание услуг. Задание 2.1. Создать документ Приходная накладная. Порядок работы: 1. Правой кнопкой мыши щелкнуть по строке Документы в дереве кон- фигурации. Выполнить пункт Добавить. Настроить вкладку Основные (рис.2.1) Рисунок 2.1 Настройка закладки Основные 2. Перейти на закладку Подсистемы. Поставить галочку у подсистем, ко- торые будут работать с документом :Бухгалтерия и Учет материалов. 3. Перейти на закладку Данные. В верхней части окна ввести реквизит Склад, тип –Справочник.Ссылка.Склады. 4. В свойстве Значения заполнения выбрать элемент справочника Склад – Основной (рис.2.2). 21 Рисунок 2.2 Настройка вкладки Основные 5. В нижней части окна добавить к документу табличную часть – Материалы. Настроить панель свойств табличной части (рис.2.3). Рисунок 2.3 Свойства табличной части Материалы 22 6. Добавить реквизиты к табличной части Материалы (табл. 2.1). У каждого реквизита установить свойство Проверка заполнения – выдавать ошибку. Результат созданной табличной части показан на рисунке 2.4. Закрыть документ. Таблица 2.1 Список реквизитов табличной части № Название п/п реквизита Тип Длина Точность 1 Материал Справочник Ссылка.Номенклатура 2 Количество число 10 2 3 Цена Число 10 2 4 Сумма Число 10 2 Рисунок 2.4 Реквизиты табличной части Материалы 7. Обновить базу данных и загрузить 1С:Предприятие. Открыть подсистему Учет материалов. На панели навигации выбрать элемент Приходные накладные. При помощи кнопки Создать создайте новый документ. Открывается пустая форма документа. Заполнить документ исходной информацией (рис. 2.5). Завершается создание документа кнопкой Провести и закрыть. 23 Рисунок 2.5 Приходная накладная №1 Самостоятельно заполнить приходную накладную № 2 (рис.2.6). Рисунок 2.6 Приходная накладная №2 Задание 2.2. Сформировать автоматический пересчет суммы в строках документа. В этом задании будет проведена настройка расчета суммы после ввода количества и цены. Порядок работы: 1. Вернуться в режим конфигуратора. 2. Открыть в конфигураторе документ Приходная накладная. Выбрать закладку Формы. Установить основную форму документа, нажав на иконку в виде лупы (рис. 2.7). Нажать кнопку Готово. 24 Рисунок 2.7 Кнопка выбора формы документа 3. Дважды щелкнуть по строке МатериалыКоличество (рис.2.8). На открывшейся панели свойств вывести в видимую часть группу свойств События. Рисунок 2.8 Форма документа Приходная накладная 4. Выбрать событие При изменении при помощи лупы (рис. 2. 9). Создается шаблон процедуры обработчика этого события. Рисунок 2.9 Вызов событие При изменении 25 5. Ввести текст процедуры: Процедура МатериалыКоличествоПриИзменении(Элемент) СтрокаТабличнойЧасти=Элементы.Материалы.ТекущиеДанные; СтрокаТабличнойЧасти.Сумма= СтрокаТабличнойЧасти.Цена* СтрокаТабличнойЧасти.Количество КонецПроцедуры 6. Проверить текст процедуры на наличие ошибок кнопкой . При переходе к следующему заданию документ не закрывать. 7. Обновить базу данных и перейти в пользовательский режим. Открыть накладную № 1, изменить у первого материала поле Количество. Убедитесь, что сумма пересчитывается. Вернуться в режим конфигуратора. Задание 2.3. Создать общий модуль по расчету суммы в документах. Общие модули позволяют производить однотипные расчеты в разных местах конфигурации. Порядок работы: 1. В дереве конфигурации открыть группу Общие, правой кнопкой щелкнуть по строке Общие модули, выполнить команду Добавить. Настроить свойства модуля (рис.2.9) Рисунок 2.10 Настройка общего модуля 26 2. В пустое окно Общий модуль Работа с Документами ввести текст процедуры (Листинг 2.1): Листинг 2.1 Процедура РассчитатьСумма(СтрокаТабличнойЧасти) Экспорт СтрокаТабличнойЧасти.Сумма=СтрокаТабличнойЧасти.Количество* СтрокаТабличнойЧасти.Цена; КонецПроцедуры 3. Проверить модуль на наличие ошибок и закрыть окно Общий модуль Работа С Документами. 4. Перейти к модулю формы для изменения текста обработчика события. Щелкнуть по закладке Формы, дважды щелкнуть по элементу Форма документа, отредактировать процедуру (листинг 2.2): Листинг 2.2 Процедура МатериалыКоличествоПриИзменении(Элемент) СтрокаТабличнойЧасти=Элементы.Материалы.ТекущиеДанные; РаботаСДокументами.РассчитатьСумма(СтрокаТабличнойЧасти); КонецПроцедуры 5. Обновить базу данных и загрузить 1С:Предприятие. Открыть список приходных накладных.. Открыть приходную накладную №2. Изменить количество. Сумма пересчитывается самостоятельно. Вернуться в режим конфигуратора. Задание 2.4. Создать документ «Оказание услуги». Порядок работы: 1. Правой кнопкой мыши щелкнуть по ветке Документы, выполнить пункт Добавить. 2. На закладке Основные определить, как будет представлен документ (рис.2.11). 27 Рисунок 2.11 Представление документа 3. На закладке Подсистемы указать, что документ доступен в подсистемах ОказаниеУслуг и Бухгалтерия. 4. На закладке Данные создать реквизиты документа в верхней части окна (табл. 2. 2). Каждому реквизиту установить свойство Проверка заполнения в значение - Выдавать ошибку. У реквизита Склад выбрать для свойства Значение заполнения предопределенный элемент Основной Справочника Склады. Таблица 2.2 Основные реквизиты документа № п/п 1 2 3 Название реквизита Склад Клиент Мастер Тип СправочникСсылка.Склады СправочникСсылка.Клиенты СправочникСсылка.Сотрудники 5. Создать табличную часть документа ПереченьНоменклатуры. Включить в табличную часть реквизиты (табл.2.3). Установить для табличной части и ее реквизитов свойство Проверка заполнения в значение Выдавать ошибку. Таблица 2.3 Реквизиты табличной части № п/п 1 2 3 4 Название реквизита Номенклатура Количество Цена Сумма Тип СправочникСсылка.Номенклатура Число Число Число Длина Точность 10 10 10 2 2 2 Результат создания реквизитов и табличной части показан на рисунке 2.12. 28 Рисунок 2.12 Основные реквизиты документа и табличной части 6. На закладке Формы создать основную форму документа. В окне «Документ ОказаниеУслуги Форма Документа» двойным щелчком выделить поле Перечень номенклатуры.Количество и настроить событие ПриИзменении. Модуль пока не заполняем (рис.2.13) Рисунок 2.13 Установка событию ПриИзменении процедуры ПереченьНоменклатуры. Задание для самостоятельной работы: настройте событие При изменении у реквизитов ПереченьНоменклатуры.Цена и ПереченьНоменклатуры.Сумма. 7. Открыть модуль документа и заполнить пустые процедуры (листинг 2.3). 29 Листинг 2.3 &НаКлиенте Процедура ПереченьНоменклатурыКоличествоПриИзменении(Элемент) СтрокаТабличнойЧасти =Элементы.ПереченьНоменклатуры.ТекущиеДанные; РаботаСДокументами.РассчитатьСумма(СтрокаТабличнойЧасти); КонецПроцедуры &НаКлиенте Процедура ПереченьНоменклатурыЦенаПриИзменении(Элемент) СтрокаТабличнойЧасти =Элементы.ПереченьНоменклатуры.ТекущиеДанные; РаботаСДокументами.РассчитатьСумма(СтрокаТабличнойЧасти); КонецПроцедуры &НаКлиенте Процедура ПереченьНоменклатурыСуммаПриИзменении(Элемент) СтрокаТабличнойЧасти =Элементы.ПереченьНоменклатуры.ТекущиеДанные; РаботаСДокументами.РассчитатьСумма(СтрокаТабличнойЧасти); КонецПроцедуры 8. Отредактировать командный интерфейс, чтобы в подсистеме Оказание Услуг была доступна команда создания новых документов. Выполним это задание другим способом: развернуть ветку Общие, развернуть группу Подсистемы, двойным щелчком открыть подсистему Оказание Услуг, нажать на кнопку Командный интерфейс (рис. 2.14). Рисунок 2.14 Подсистема Оказание услуг 9. В группе Панель действий включить видимость у команды Оказание услуги: создать (рис 2.15). 30 Рисунок 2.15 Видимость команды Оказание услуги: создать 10. Сохранить настройки, нажав кнопку ОК. 11. Обновить базу данных и запустить 1С:Предприятие. Открыть подсистему Оказание Услуг, сформировать документ Оказание услуги № 1(рис 2.16). Вернуться в режим конфигуратора. Рисунок 2.16 Создание документа Оказание услуги №1 Задание 2.5. Создать макет печатной формы документа Оказание Услуги. Макет предназначен для хранения различных форм представления данных. Макет может содержать табличный или текстовый документ, двоичные данные и др. информацию. Макет может существовать как сам по себе, так и может быть подчинен какому-либо объекту конфигурации. Одно из предназначений макета, подчиненному объекту конфигурации – создание печатной формы этого объекта. 31 Порядок работы: 1. Открыть в конфигураторе документ ОказаниеУслуги. Перейти на вкладку Макеты. Запустить конструктор печати (рис.2.17). В окне конструктора печати отображается имя команды Печать для формирования печатной формы документа. Нажать Далее. Рисунок 2.17 Конструктор печати 2. Перенести все реквизиты документа в область Реквизиты Шапки кнопкой, помеченной двойными угловыми скобками (рис. 2.18). Нажать Далее. Рисунок 2.18 Реквизиты шапки отчета 32 3. В следующем окне перенести реквизиты документа в область Реквизиты Табличной Части ПереченьНоменклатуры (рис.2.19). Нажать Далее. Рисунок 2.19 Реквизиты табличной части 4. Учитывая, что подвал документа отсутствует, то следующее окно пропустить. Нажать Далее. 5. Следующее окно оставить без изменения, нажать ОК. на экране отображается макет печатной формы (рис.2.20). Рисунок 2.20 Макет печатной формы 6. В нижней части макета печатной формы отображаются кнопки модулей: модуль команды, модуль менеджера документа , в нижней части (рис.2.21). Рисунок 2.21 Панель модулей 7. Откройте модуль команды (рис. 2. 21). Отображается листинг обработчика, вызывающего процедуру печати документа (листинг 2.4., 2.5). просмотрите и сравните полученные листинги. Листинг 2.4 &НаКлиенте Процедура ОбработкаКоманды(ПараметрКоманды, ПараметрыВыполненияКоманды) 33 ТабДок = Новый ТабличныйДокумент; Печать(ТабДок, ПараметрКоманды); ТабДок.ОтображатьСетку = Ложь; ТабДок.Защита = Ложь; ТабДок.ТолькоПросмотр = Ложь; ТабДок.ОтображатьЗаголовки = Ложь; ТабДок.Показать(); КонецПроцедуры Листинг 2.5 &НаСервере Процедура Печать(ТабДок, ПараметрКоманды) Документы.ОказаниеУслуги.Печать(ТабДок, ПараметрКоманды); КонецПроцедуры 8. Откройте модуль менеджера. В этом модуле помещена сама процедура печати документа (листинг 2.6). Листинг 2.6 Процедура Печать(ТабДок, Ссылка) Экспорт Макет = Документы.ОказаниеУслуги.ПолучитьМакет("Печать"); Запрос = Новый Запрос; Запрос.Текст = "ВЫБРАТЬ | ОказаниеУслуги.Дата, | ОказаниеУслуги.клиент, | ОказаниеУслуги.Мастер, | ОказаниеУслуги.Номер, | ОказаниеУслуги.Склад, | ОказаниеУслуги.ПереченьНоменклатуры.( | НомерСтроки, | номенклатура, | цена, | количество, | сумма | ) |ИЗ | Документ.ОказаниеУслуги КАК ОказаниеУслуги |ГДЕ | ОказаниеУслуги.Ссылка В (&Ссылка)"; Запрос.Параметры.Вставить("Ссылка", Ссылка); Выборка = Запрос.Выполнить().Выбрать(); ОбластьЗаголовок = Макет.ПолучитьОбласть("Заголовок"); Шапка = Макет.ПолучитьОбласть("Шапка"); ОбластьПереченьНоменклатурыШапка = Макет.ПолучитьОбласть("ПереченьНоменклатурыШапка"); ОбластьПереченьНоменклатуры = Макет.ПолучитьОбласть("ПереченьНоменклатуры"); ТабДок.Очистить(); ВставлятьРазделительСтраниц = Ложь; 34 Пока Выборка.Следующий() Цикл Если ВставлятьРазделительСтраниц Тогда ТабДок.ВывестиГоризонтальныйРазделительСтраниц(); КонецЕсли; ТабДок.Вывести(ОбластьЗаголовок); Шапка.Параметры.Заполнить(Выборка); ТабДок.Вывести(Шапка, Выборка.Уровень()); ТабДок.Вывести(ОбластьПереченьНоменклатурыШапка); ВыборкаПереченьНоменклатуры = Выборка.ПереченьНоменклатуры.Выбрать(); Пока ВыборкаПереченьНоменклатуры.Следующий() Цикл ОбластьПереченьНоменклатуры.Параметры.Заполнить(ВыборкаПереченьНоменклатуры); ТабДок.Вывести(ОбластьПереченьНоменклатуры, ВыборкаПереченьНоменклатуры.Уровень()); КонецЦикла; ВставлятьРазделительСтраниц = Истина; КонецЦикла; КонецПроцедуры 9. Обновить базу данных и в режиме 1С:Предприятие откройте подсистему Оказание Услуг. В панели навигации открыть документ Оказание услуг (рис.2.22). На форме документа появилась кнопка Печать. Рисунок 2.22 Документ Оказание услуги с кнопкой Печать 10. Нажмите на кнопку Печать, отображается печатная форма документа (рис 2.23). 35 Рисунок 2.23 Печатная форма документа Задание 2.6. Отредактировать макет документа Оказание услуги. Добавить итоговую сумму в печатную форму документа. Порядок работы: 1. Вернуться в конфигуратор. Если документ ОказаниеУслуги открыт, щелкнуть по закладке Макеты и дважды щелкнуть по макету Печать. Открывается макет документа (рис. 2.20), если документ закрыт, то открыть его для редактирования. 2. В нижней части документа выделить две пустые строки под табличной частью документа. Выполнить пункт главного меню Таблица / Имена / Назначить имя. Ввести имя области – Всего. 3. В созданной области в колонке Цена написать ВСЕГО:, в колонке Сумма написать ВсегоПоДокументу (рис. 2.24). Рисунок 2.24 Новая область макета документа 4. Правой кнопкой мыши вызвать свойства последней заполненной ячейки и настроить поле Заполнение (рис.2.25). 36 Рисунок 2.25 Свойства ячейки ВсегоПоДокументу 5. Закрыть макет печатной формы документа. Перейти на закладку Прочее и открыть модуль менеджера. Отредактировать процедуру Печать. В исходную процедуру добавить строчки, выделенные жирным шрифтом (листинг 2.7). Листинг 2.7 Процедура Печать(ТабДок,Ссылка) Экспорт ……………………….. ОбластьЗаголовок = Макет.ПолучитьОбласть("Заголовок"); Шапка = Макет.ПолучитьОбласть("Шапка"); ОбластьПереченьНоменклатурыШапка = Макет.ПолучитьОбласть("ПереченьНоменклатурыШапка"); ОбластьПереченьНоменклатуры = Макет.ПолучитьОбласть ("ПереченьНоменклатуры"); ОбластьВсего=Макет.ПолучитьОбласть("Всего"); ТабДок.Очистить(); ВставлятьРазделительСтраниц = Ложь; Пока Выборка.Следующий() Цикл Если ВставлятьРазделительСтраниц Тогда ТабДок.ВывестиГоризонтальныйРазделительСтраниц(); КонецЕсли; ТабДок.Вывести(ОбластьЗаголовок); Шапка.Параметры.Заполнить(Выборка); ТабДок.Вывести(Шапка, Выборка.Уровень()); ТабДок.Вывести(ОбластьПереченьНоменклатурыШапка); ВыборкаПереченьНоменклатуры = Выборка.ПереченьНоменклатуры.Выбрать(); СуммаИтог=0; Пока ВыборкаПереченьНоменклатуры.Следующий() Цикл ОбластьПереченьНоменклатуры.Параметры.Заполнить (ВыборкаПереченьНоменклатуры); ТабДок.Вывести(ОбластьПереченьНоменклатуры, ВыборкаПереченьНоменклатуры.Уровень()); СуммаИтог=СуммаИтог+ВыборкаПереченьНоменклатуры.Сумма; КонецЦикла; ОбластьВсего.Параметры.ВсегоПоДокументу=СуммаИтог; ТабДок.Вывести(ОбластьВсего); ВставлятьРазделительСтраниц = Истина; КонецЦикла; КонецПроцедуры 37 6. Обновить базу данных и запустить 1С:Предприятие. Открыть документ Оказание Услуги. Проверить результат редактирования (рис. 2.26). Вернуться в режим конфигуратора. Рисунок 2.26 Печатная форма отредактированного макета Задание 2.7. Отредактировать форму документа Оказание услуги, настроить отображение итоговой суммы в форме документа. Порядок работы: 1. В режиме конфигуратора открыть документ ОказаниеУслуги. Щелкнуть по закладке Формы. Дважды щелкнуть по элементу ФормаДокумента (рис. 2.27). Рисунок 2.27 Документ Оказание Услуги 2. Двойным щелчком мыши открыть окно свойств табличной части ПереченьНоменклатуры . Установить маркер в поле Подвал (рис.2.28). 38 Рисунок 2.28 Редактирование формы документа 3. Двойным щелчком открыть окно свойств элемента ПереченьНоменклатурыЦена. В поле Текст подвала ввести Всего:, установить горизонтальное положение в подвале – вправо, шрифт подвала – жирный. (рис. 2.29). Рисунок 2.29 Свойства элемента Перечень номенклатуры 4. Двойным щелчком вызвать свойства реквизита ПереченьНоменклатурыСумма. Настроить свойства реквизита: горизонтальное положение в подвалеПраво, шрифт – жирный. 5. Для того чтобы отображался итог по сумме в подвале нажать на кнопку выбора в поле ПутьКДаннымПодвала. Раскрыть дерево реквизитов объекта и выбрать элемент ИтогСумма (рис. 2.30). 39 Рисунок 2.30 Настройка реквизита ИтогСумма 6. Обновить базу данных и запустите 1С:Предприятие. Откройте документ Оказание услуги №1. Просмотрите как выглядит форма документа.(рис.2.31). Рисунок 2.31 Отредактированный документ Оказание услуги 40 3. СОЗДАНИЕ РЕГИСТРОВ Задание 3.1. Создать регистр накопления Остатки материалов. Регистры накопления используются для накопления информации в удобном для анализа виде. Регистры накопления описывают структуру накопленных данных. Эти данные будут храниться в таблице в виде записей с одинаковой структурой, созданной в конфигураторе. Порядок работы: 1. В дереве конфигурации правой кнопкой выбрать Регистры накопления, выполнить пункт Добавить. 2. Настроить свойства вкладки Основные (рис.3.1) Рисунок 3.1 Настройка закладки Основные 3. Перейти на закладку Подсистемы. Маркировать подсистемы, с которыми будет связан регистр: Учет материалов, Бухгалтерия, Оказание услуг. 4. Перейти на закладку Данные. Ввести два измерения и один ресурс (табл. 3.1). Результат ввода измерений и ресурса показан на рисунке 3.2. 41 Таблица 3.1. Измерения и ресурсы регистра № п/п Название Тип Длина Вид 1 Материалы СправочникСсылка.Номенклатуры Измерение 2 Склад справочникСсылка.Склады Измерение 3 Количество Число реквизита 10,2 ресурс Рисунок 3.2 Измерения и ресурсы регистра накопления 5. Провести движение документа Приходная накладная по регистру. Открыть документ Приходная накладная, перейти на закладку Движения. Раскрыть группу Регистры накопления и выбрать регистр Остатки материалов, нажать на кнопку Конструктор движений. Выбрать табличную часть Материалы, нажать на кнопку Заполнить Выражения (рис 3.3). . Рисунок 3.3 Настройка движения документа 6. Нажать ОК. Формируется текст процедуры, который представляет собой обработчик события Обработка проведения документа (листинг 3.1). 42 Листинг 3.1. Процедура ОбработкаПроведения() документа Приходная накладная Процедура ОбработкаПроведения(Отказ, Режим) Движения.ОстаткиМатериалов.Записывать = Истина; Для Каждого ТекСтрокаМатериалы Из Материалы Цикл Движение = Движения.ОстаткиМатериалов.Добавить(); Движение.ВидДвижения = ВидДвиженияНакопления.Приход; Движение.Период = Дата; Движение.материал = ТекСтрокаМатериалы.материал; Движение.склад = склад; Движение.количество = ТекСтрокаМатериалы.количество; КонецЦикла; КонецПроцедуры 7. Закрыть окно Документ Приходная накладная: Модуль объекта. 8. Откройте регистр накопления Остатки материалов и перейдите на закладку Регистраторы. Убедитесь, что в списке документов помечен документ Приходная накладная. 9. Вернитесь к дереву конфигурации. Отредактирует командный интерфейс. Правой кнопкой мыши открыть группу Подсистемы ветки Общие. В списке подсистем выбрать Все Подсистемы. Выделить подсистему УчетМатериалов. Установить видимость у команды остатки материалов и мышью перетащить ее в область Панель навигации «См.также» (рис. 3.4.). Рисунок 3.4 Видимость команды Остатки материалов 43 10. Обновить базу данных и запустить 1С:Предприятие, открыть подси- стему Учет материалов, в панели Навигация появилась операция движения по регистру Остатки материалов (рис. 3.5). Рисунок 3.5 Измененная панель навигации 11. Откройте приходную накладную № 1 проведите ее и закройте. То же самое проделайте со второй накладной. 12. Откройте регистр Остатки материалов. Убедитесь, что в нем находятся операции по движению документов Приходная накладная (рис. 3.6). Рисунок 3.6 Движение документов «Приходная накладная» по регистру Задание 3.2. Сформировать переход к движениям в форме документа. Это задание будет выполнено для того, чтобы имелась возможность вызывать из формы документа список регистров, в котором показаны движения, произведенные только этим документом. Порядок работы: 1. В режиме конфигуратора открыть документ Приходная накладная, на закладке Формы открыть форму документа Приходная Накладная (рис.3.7). 44 Рисунок 3.7 Командный интерфейс формы документа 2. Щелкните по закладке Командный интерфейс. В разделе Панель навигации открыть группу Перейти. Установить видимость для открытия списка регистра Остатки материалов (рис. 3.8). Рисунок 3.8 Настройка командного интерфейса формы документа 3. Обновить базу данных и запустить пользовательский режим. Открыть документ Приходная накладная № 2. В панели навигации отображается приходная накладная с управляющим меню (рис. 3.9). 45 Рисунок 3.9 Переход к регистру Остатки материалов в панели навигации 4. Перейдите к регистру, щелкнув по строке меню Остатки материалов. В окне отображаются движения выбранного документа по регистру Остатки материалов (рис. 3.10). Рисунок 3.10 Движения по регистру Остатки материалов 5. Вернитесь к открытому документу, щелкнув по строке Приходная накладная, в панели навигации. 6. Закройте все окна, вернитесь в конфигуратор. Задание 3.3. Провести движение документа Оказание услуги. Порядок работы: 1. Открыть в конфигураторе документ Оказание услуги. 2. Сделать активной вкладку Движения. 3. В списке регистров накопления выбрать ОстаткиМатериалов. Нажать на кнопку Конструктор движений. 4. Установить тип движения Расход. В табличной части установить Перечень номенклатуры. Нажать на кнопку Заполнить выражения. Заполнятся все поля кроме поля Материалы. Это связано с тем, что имя поля табличной части Номен46 клатура не совпадает с именем Материал. Выбрать двойным щелчком в окне Реквизиты документа строку ТекСтрокаПереченьНоменклатуры.Номенклатура. (рис. 3.11). поле Материал заполняется. Нажать ОК. Рисунок 3.11 Настройка движения документа 5. Конструктор создал обработчик события ОбработкаПроведения (ли- стинг 3.2). Листинг 3.2. Процедура ОбработкаПроведения() документа Оказание услуги Процедура ОбработкаПроведения(Отказ, Режим) Движения.ОстаткиМатериалов.Записывать = Истина; Для Каждого ТекСтрокаПереченьНоменклатуры Из ПереченьНоменклатуры Цикл Движение = Движения.ОстаткиМатериалов.Добавить(); Движение.ВидДвижения = ВидДвиженияНакопления.Расход; Движение.Период = Дата; Движение.материал = ТекСтрокаПереченьНоменклатуры.номенклатура; Движение.склад = Склад; Движение.количество = ТекСтрокаПереченьНоменклатуры.количество; КонецЦикла; КонецПроцедуры 6. Отредактировать командный интерфейс формы документа. Открыть форму документа Оказание услуги. В верхней части окна перейти на закладку Командный интерфейс. В разделе Панель навигации раскрыть группу Перейти. установить видимость команды Остатки материалов. 47 7. Отредактировать командный интерфейс для просмотра записей регистра накопления. В дереве объектов конфигурации выделить ветвь Подсистемы правой кнопкой мыши. Выполнить команду Все подсистемы. Выделить подсистему ОказаниеУслуг. В группе Панель навигации.Обычные включить видимость команды Остатки материалов и перетащить ее в группу Панель навигации.см.также. 8. Обновить базу данных и в режиме 1С:Предприятие открыть подсистему Оказание Услуг, открыть документ Оказание услуги и перепровести его. Выполнить команду Остатки материалов в панели навигации. Убедиться, что движения по регистру прошли (рис.3.12). Рисунок 3.12 Движения по документу Оказание услуги Задание 3.4. Создание периодического регистра сведений Цены. Регистр сведений предназначен для описания структуры хранения данных в разрезе нескольких измерений. В регистре сведений хранится любая информация, привязанная к набору измерений. Каждое движение регистра сведений устанавливает новое значение ресурса, а в регистре накопления изменяется существующее значение ресурса. Порядок работы: 1. Выделить правой кнопкой мыши в дереве конфигуратора ветвь Регистры сведений и выполнить пункт Добавить. 2. Настроить закладку регистра Основные по образцу (рис.3.13). 48 Рисунок 3.13 Регистр сведений Цены Режим записи по умолчанию – независимый. Это говорит о том, что создается независимый регистр сведений и данные в него можно вводить «вручную» 3. Перейти на закладки Подсистемы. Пометить все подсистемы, в которых данный регистр будет доступен (Бухгалтерия, Оказание услуг, учет материалов). 4. Перейти на закладку Данные. Создать измерение Номенклатура с типом СправочникСсылка.Номенклаиура. настроить его свойства (рис.3.14). Рисунок 3.14 Свойства измерения номенклатура Свойство Ведущее используется тогда, когда измерение имеет тип ссылки на объекты базы данных. При удалении объекта все записи регистра сведений по этому объекту будут удалены. 49 5. Создать ресурс Цена, тип – число, длина -15, точность -2. Неотрицательное. 6. Обновить базу данных и запустить 1С:Предприятие. Посмотреть, как работает регистр Цены. В панели навигации в разделах Оказание услуг, Учет материалов и Бухгалтерия появился регистр сведений Цены (рис. 3.15). Рисунок 3.15 Команда для открытия периодического регистра «Цены» 7. Добавим новые записи в регистр сведений Цены (рис.3.16). Период задать задним числом, он должен быть меньше или равен дате создания документа. вернуться в режим конфигуратора. Рисунок 3.16 Цены на услуги в регистре сведений «Цены» Задание 3.5. Разработать автоматическую подстановку цены в документ Оказание Услуги при выборе номенклатуры. 50 Порядок работы: 1. Создать функцию РозничнаяЦена(). Эта функция будет возвращать актуальную розничную цену номенклатуры и поместить ее в общий модуль конфигурации. В конфигураторе открыть ветку Общие/Общие модули, добавить объект конфигурации Модуль, назвать модуль РаботаСоСправочником, настроить его свойства (рис.3.17). Рисунок 3.17 Свойства модуля РаботаСоСправочников У модуля установлен флажок Сервер. Это означает, что экземпляры этого модуля будут скомпилированы только на стороне сервера. Флажок Вызов сервера позволяет экспортные процедуры этого модуля вызывать с клиента. 2. В окне общего модуля поместить листинг функции РозничнаяЦена() (листинг 3.3). Листинг 3.3. Функция РозничнаяЦена() Функция РозничнаяЦена(АктуальнаяДата,ЭлементНоменклатуры) Экспорт Отбор=Новый Структура("Номенклатура",ЭлементНоменклатуры); ЗначенияРесурсов=РегистрыСведений.Цены.ПолучитьПоследнее(АктуальнаяДата,Отбор); Возврат ЗначенияРесурсов.Цена; КонецФункции 3. Открыть форму документа ОказаниеУслуги. Дважды щелкнуть по элементу формы ПереченьНоменклатурыНоменклатура (рис.3.18) 51 Рисунок 3.18 Форма документа ОказаниеУслуги 4. Открывается палитра свойств. Прокрутить список свойств и найти событие ПриИзменении. Нажать на иконку – лупа. 5. Вставить в пустую процедуру ПереченьНоменклатурыНоменклатураПриИзменении(Элемент) текст листинга 3.4: Листинг 3.4. Процедура ПереченьНоменклатурыНоменклатураПриИзменении (Элемент) СтрокаТабличнойЧасти=элементы.ПереченьНоменклатуры.ТекущиеДанные; СтрокаТабличнойЧасти.Цена=РаботаСоСправочником.РозничнаяЦена (Объект.Дата,СтрокаТабличнойЧасти.Номенклатура); РаботаСДокументами.РассчитатьСумма(СтрокаТабличнойЧасти); 6. Обновить базу данных и запустить 1С:Предприятие. Открыть регистр сведений. Добавить в этот регистр с другой датой новую цену для транзистора (рис.3.19). Рисунок 3.19 Добавление транзистора с новой ценой 52 7. В подсистеме Оказание Услуг открыть документ Оказание Услуги. Оставить дату документа без изменения. Повторить выбор транзистора в колонке Номенклатура. 8. Изменить дату документа на дату документа занесения новой цены. Вновь повторить выбор транзистора. Посмотрите, с какой ценой выбирается транзистор. Задание для самостоятельной работы: разработать подстановку цены в документе Приходная накладная. Задание 3.6. Сформировать регистрацию расхода только той номенклатуры, которая является материалом. Доработать документ ОказаниеУслуги таким образом, чтобы в регистре появлялись только те записи, которые относятся к расходу материалов. Порядок работы: 1. Правой кнопкой мыши вызвать контекстное меню документа ОказаниеУслуги. Выбрать пункт Открыть модуль объекта. Отображается модуль процедуры ОбработкаПроведения. 2. Отредактировать модуль процедуры, добавив в него строки, которые позволяют выбирать только материал (листинг 3.5). Листинг 3.5. Процедура ОбработкаПроведения документа Оказание услуги Процедура ОбработкаПроведения(Отказ, Режим) Движения.ОстаткиМатериалов.Записывать = Истина; Для Каждого ТекСтрокаПереченьНоменклатуры Из ПереченьНоменклатуры Цикл Если ТекСтрокаПереченьНоменклатуры.номенклатура. ВидыНоменклатуры=Перечисления.ВидыНоменклатуры.материалы тогда Движение = Движения.ОстаткиМатериалов.Добавить(); Движение.ВидДвижения = ВидДвиженияНакопления.Расход; Движение.Период = Дата; Движение.материал = ТекСтрокаПереченьНоменклатуры.номенклатура; Движение.склад = Склад; Движение.количество = ТекСтрокаПереченьНоменклатуры.количество; Конецесли; КонецЦикла; КонецПроцедуры 53 3. Обновить базу данных и в режиме 1С Предприятие открыть документ Оказание Услуги №1, изменить дату документа на текущую дату. Удалить из табличной части транзистор Phillips, добавить услугу, подключение воды (1 шт.) и добавить материал Шланг резиновый (1 м.), (рис.3.20). Нажать на кнопку Провести и закрыть. Рисунок 3.20 Измененный документ Оказание услуги №1 4. Открыть регистр Остатки материалов. В регистре видно, что в записи Оказание услуги стоит только запись по материалу Шланг (рис.3.21). вернуться в режим конфигуратора. Рисунок 3.21 Движения по регистру Остатки материалов Задание 3. 7. Сформировать проведение документов по нескольким регистрам. Кроме регистра ОстаткиМатериалов создадим еще один регистр СтомостьМатериалов и по двум регистрам проведем оба документа. Порядок работы: 1. Создать регистр накопления Стоимость материалов. Установить в поле Расширенное представление списка Движения по регистру стоимость материалов для отображения в заголовке окна списка регистров. 2. На закладке Подсистемы отметить, что этот регистр будет отображаться в подсистемах Бухгалтерия, Учет материалов, Оказание услуг. 54 3. На закладке Данные создать измерение – Материал, с типом СправочникСсылка.Номенклактура и один ресурс – Стоимость, тип – число, длина 10, точность2(рис.3.22). Рисунок 3.22 Измерения и ресурс регистра Стоимость материалы 4. Отредактировать командный интерфейс для того чтобы в подсистемах Бухгалтерия, Оказание услуг и Учет материалов была доступна ссылка для просмотра регистра накопления. В дереве конфигурации открыть ветку Общие, правой кнопкой вызвать контекстное меню ветви Подсистемы. Выполнить пункт Все подсистемы. Выделить подсистему Бухгалтерия. Включить видимость у команды Стоимость материалов и перетащить ее мышью в группу Панель навигации. См. также (рис.3.23) Рисунок 3.23 Установка видимости команды Самостоятельно установите видимость команды Стоимость материалов в остальных подсистемах. 5. Проведем приходную накладную по двум регистрам. Открыть в дереве конфигурации документ ПриходнаяНакладная и перейти на закладку Движения. В списке регистров маркировать движение и по регистру СтоимостьМатериалов (рис.3.24). 55 Рисунок 3.24 Список регистров накопления Конструктор движений использовать не будем. 6. Отредактировать процедуру ОбработкаПроведения. Перейти на закладку Прочее. Установить режим блокировки Управляемый, полнотекстовый поиск – Использовать. Открыть модуль объекта. 7. Отредактировать процедуру Обработка проведения вставив в нее дополнительные строчки (листинг 3.6). Листинг 3.6. Движения документа Приходная накладная Процедура ОбработкаПроведения(Отказ, Режим) Движения.ОстаткиМатериалов.Записывать = Истина; Движения.СтоимостьМатериалов.Записывать=Истина; Для Каждого ТекСтрокаМатериалы Из Материалы Цикл Движение = Движения.ОстаткиМатериалов.Добавить(); Движение.ВидДвижения = ВидДвиженияНакопления.Приход; Движение.Период = Дата; Движение.материал = ТекСтрокаМатериалы.материал; Движение.склад = склад; Движение.количество = ТекСтрокаМатериалы.количество; Движение=движения.СтоимостьМатериалов.Добавить(); Движение.виддвижения=ВидДвиженияНакопления.Приход; Движение.Период=дата; Движение.Материал=ТекСтрокаМатериалы.Материал; 56 Движение.Стоимость= ТекСтрокаМатериалы.Сумма; КонецЦикла; КонецПроцедуры 8. Перейти к записям регистра. Открыть форму документа ПриходнаяНакладная. Перейти на закладку Командный интерфейс. В разделе Панель навигации раскрыть группу Перейти. Установить видимость команды СтоимостьМатералов (рис. 3.25) Рисунок 3.25 Видимость команды Стоимость материалов 9. Обновить базу данных и перейти в режим 1С:Предприятие. Открыть список документов Приходная накладная в подсистеме Учет материалов. Выделить оба документа с закрепленной клавишей CTRL. Выполнить команду Все действия (правый верхний угол), выполнить команду Провести. 10. Открыть по очереди регистры Остатки материалов и Стоимость ма- териалов. Убедимся, что документ создает записи в обоих регистрах (рис. 3.26, рис. 3.27). Вернуться в режим конфигуратора. Рисунок 3.26 Движения по регистру Остатки материалов 57 Рисунок 3.27 Движения по регистру Стоимость материалов Задание 3. 8. Сформировать проведение документа Оказание услуги по двум регистрам. Суть этого задания заключается в том, что при списании материалов, израсходованных в процессе оказания услуги должна быть возможность указывать различную стоимость для одного и того же материала. Для этого требуется добавить в табличную часть реквизит, который будет указывать стоимость номенклатуры. После этого необходимо изменить процедуру проведения документа. Порядок работы: 1. Открыть в дереве конфигурации документ ОказаниеУслуги и перейти на закладку Данные. 2. Добавить к табличной части ПереченьНоменклатуры новый реквизит Стоимость, тип – число, длина -10, точность -2, неотрицательное. (рис. 3.28). Рисунок 3.28 Свойства нового реквизита табличной части 58 1. Поставить его в списке после реквизита Номенклатура. Для этого использовать кнопки в виде жирных стрелок (рис.3.29). 2. Перейти на закладку Формы и двойным щелчком открыть форму документа. 3. В правой верхней части, в группе Объект выбрать реквизит ПереченьНоменклатурыСтоимость и перетащить его при помощи мыши в список реквизитов (рис.3.29). Рисунок 3.29 Настройка реквизита Стоимость 4. На форме документа появляется реквизит ПереченьНоменклатурыСтои- мость, сразу после реквизита ПереченьНоменклатурыНоменклатура (рис.3.30). Рисунок 3.30 Форма документа с реквизитом Стоимость 5. Создать движения документа ОказаниеУслуги. Перейти на закладку Движения. В списке регистров покажем, что документ будет создавать движения и по регистру СтоимостьМатериалов. 6. Перейти на закладку Прочее. Нажать на кнопку модуль объекта, открыть процедуру ОбработкаПроведения и отредактировать ее (листинг 3.7.) Листинг 3.7. Движение документа Оказание Услуги. Процедура ОбработкаПроведения(Отказ, Режим) 59 Движения.ОстаткиМатериалов.Записывать = Истина; Движения.СтоимостьМатериалов.Записывать=Истина; Для Каждого ТекСтрокаПереченьНоменклатуры Из ПереченьНоменклатуры Цикл Если ТекСтрокаПереченьНоменклатуры.Номенклатура.ВидыНоменклатуры =Перечисления.ВидыНоменклатуры.материалы тогда Движение = Движения.ОстаткиМатериалов.Добавить(); Движение.ВидДвижения = ВидДвиженияНакопления.Расход; Движение.Период = Дата; Движение.материал = ТекСтрокаПереченьНоменклатуры.номенклатура; Движение.склад = Склад; Движение.количество = ТекСтрокаПереченьНоменклатуры.количество; Движение=Движения.СтоимостьМатериалов.Добавить(); Движение.ВидДвижения=ВидДвиженияНакопления.Расход; Движение.Период=Дата; Движение.Материал=ТекСтрокаПереченьНоменклатуры.номенклатура; Движение.Стоимость = ТекСтрокаПереченьНоменклатуры.количество ТекСтрокаПереченьНоменклатуры.Стоимость; КонецЕсли; КонецЦикла; КонецПроцедуры 7. Отредактировать командный интерфейс, для этого открыть форму документа. Перейти на закладку Командный интерфейс в левом верхнем окне. Раскрыть группу Перейти. Установить свойство Видимость у команды СтоимостьМатериалов (рис. 3.31). Рисунок 3.31 Видимость команды СтоимостьМатериалов 8. Обновить базу данных и в режиме 1С:Предприятие открыть подсистему ОказаниеУслуг. Открыть документ Оказание услуги №1. Ввести в поле Стоимость у материала Шланг резиновый значение 100. Нажать на кнопку Провести. Перейти к регистру Стоимость материалов. (рис.3.32). 60 * Рисунок 3.32 Документ Оказание услуги с реквизитом Стоимость 9. Перейти к регистру Стоимость материалов. Происходит движение документа по регистру (рис. 3.33). Рисунок 3.33 Движения по регистру Стоимость материалов Задание для самостоятельной работы: Разработать автоматическую подстановку цены в документ Приходная накладная при выборе номенклатуры. 10. Создать и провести еще два документа Оказание Услуги. Для этого в группе Оказание услуг нажать на кнопку Создать (рис. 3.34). нажать на кнопку Провести. Рисунок 3.34 Документ Оказание Услуги №2 61 11. Посмотреть движение второго документа по регистру Стоимость ма- териалов (рис.3.35). Рисунок 3.35 Движения документа Оказание услуги №2 по регистру Стоимость материалов Самостоятельно сформируйте третий документ Оказание услуги (рис. 3.36). Рисунок 3.36 Документ Оказание Услуги №3 12. Провести движение третьего документа по регистру Стоимость Материалов (рис. 3.37). Рисунок 3.37 Движение третьего документа по регистру Стоимость материалов Задание 3.8. Создать оборотный регистр накопления Продажи, вид регистра – Обороты. Оборотные регистры накапливают только обороты, остатки для таких регистров безразличны. 62 Порядок работы: 1. Правой кнопкой мыши щелкнуть по ветке Конфигуратора Регистры накопления. Настроить закладку Общие (рис.3.38). Рисунок 3.38 Содержимое закладки Общие 2. На закладке Подсистемы отметим, что регистр будет отображаться в подсистемах Бухгалтерия, Оказание услуг, Учет материалов. 3. Перейти на закладу Данные. Ввести измерения регистра и три ресурса. Измерения: Номенклатура, тип СправочникСсылка.Номенклатура; Клиент, тип СправочникСсылка.Клиенты; Мастер, тип СправочникСсылка.Сотрудники. Ресурсы: Количество, тип число, длина 10, точность 2. Выручка , тип число, длина 10, точность 2. Стоимость , тип число, длина 10, точность 2. (рис. 3.39) 63 Рисунок 3.39 Измерения и ресурсы оборотного регистра 4. В дереве конфигурации выделить ветвь Подсистемы, правой кнопкой мыши, выбрать Все подсистемы. В списке подсистем выделить подсистему Бухгалтерия. 5. В списке Командного интерфейса отражаются все команды подсистемы. В группе Панель навигации.Обычное включить видимость у команды Продажи и мышью перетащить ее в группу Панель навигации .см.также (рис. 3. 40). Рисунок 3.40 Настройка команды Продажи Самостоятельно включить видимость и перенести в группу Панель навигации .см.также команды продажи в подсистемах ОказаниеУслуг и УчетМатериалов (рис.3.41). 64 Рисунок 3.41 Видимость команд в панели навигации 6. На закладке Регистраторы оборотного регистра Продажи маркировать документ Оказание Услуг. Задание 3.9. Сформировать проведение документа Оказание Услуги по трем регистрам. Порядок работы: 1. Перейти на закладку Прочее документа Оказание услуги. Открыть модуль объекта. 2. Открыть процедуру обработчика события ОбработкаПроведения. 3. В конце цикла после строки КонецЕсли и перед строкой КонецЦикла добавить строки кода, создающие движение регистра Продажи, проивзодимые документом Оказание услуги (листинг 3. 8). Листинг 3.8. Движения документа Оказание Услуги. Процедура ОбработкаПроведения(Отказ, Режим) Движения.ОстаткиМатериалов.Записывать = Истина; Движения.СтоимостьМатериалов.Записывать=Истина; Движения.Продажи.Записывать=Истина; Для Каждого ТекСтрокаПереченьНоменклатуры Из ПереченьНоменклатуры Цикл Если ТекСтрокаПереченьНоменклатуры.номенклатура.ВидНоменклатуры = Перечисления.ВидыНоменклатуры.материал Тогда Движение = Движения.ОстаткиМатериалов.Добавить(); Движение.ВидДвижения = ВидДвиженияНакопления.Расход; Движение.Период = Дата; Движение.материал = ТекСтрокаПереченьНоменклатуры.номенклатура; 65 Движение.склад = Склад; Движение.количество = ТекСтрокаПереченьНоменклатуры.количество; Движение = Движения.СтоимостьМатериалов.Добавить(); Движение.ВидДвижения = ВидДвиженияНакопления.Расход; Движение.Период = Дата; Движение.материал = ТекСтрокаПереченьНоменклатуры.номенклатура; Движение.Стоимость = ТекСтрокаПереченьНоменклатуры.количество * ТекСтрокаПереченьНоменклатуры.Стоимость; КонецЕсли; Движение=Движения.Продажи.Добавить(); Движение.Период=Дата; Движение.Клиент=Клиент; Движение.Мастер=Мастер; Движение.Номенклатура= ТекСтрокаПереченьНоменклатуры.Номенклатура; Движение.Количество= ТекСтрокаПереченьНоменклатуры.Количество; Движение.Выручка=ТекСтрокаПереченьНоменклатуры.Сумма; Движение.Стоимость = ТекСтрокаПереченьНоменклатуры.Цена * ТекСтрокаПереченьНоменклатуры.Количество; КонецЦикла; КонецПроцедуры 1. Запустить 1С:Предприятие. Открыть каждый по очереди документ Оказание Услуги. Нажать на кнопку Провести, перейти к списку движений этих документов по регистру Продажи. Регистры должны иметь вид (рис. 3.42, рис. 3.42, рис.3.44). Рис 3.42 Движение документа №1 66 Рисунок 3.43 Движение документа №2 Рисунок 3.44 Движение документа №3 67 4. СОЗДАНИЕ ОТЧЕТОВ Задание 4.1. Создать простой отчет Материалы. В этом отчете отобразятся операции по приходу, расходу материалов и остаткам материалов. Порядок работы: 1. Выделить в дереве конфигурации ветвь Отчеты, и выполнить пункт Добавить. 2. На закладке Основные ввести имя отчета Материалы, нажать на кнопку Открыть схему компоновки данных. Схема компоновки данных используется для создания макета отчета. Следующее окно прочитать и нажать кнопку Готово. 3. Добавить набор данных – запрос (рис.4.1) Рисунок 4.1 Добавление набора данных – запрос 4. Для создания текста запроса нажать на кнопку Конструктор Запроса. В списке баз данных раскрыть ветвь РегистрыНакопления. Выбрать виртуальную таблицу ОстаткиМатериалов.ОстаткиИОбороты. 5. Выбрать из таблицы реквизиты: Материалы, склад, КоличествоНачальныйОстаток, КоличествоПриход, количествоРасход, КоличествоКонечныйОстаток. Нажать ОК (рис.4.2). В результате формируется текст запроса (листинг 4.1). 68 Рисунок 4.2 Конструктор схемы компоновки данных Листинг 4.1 ВЫБРАТЬ ОстаткиМатериаловОстаткиИОбороты.материал, ОстаткиМатериаловОстаткиИОбороты.склад, ОстаткиМатериаловОстаткиИОбороты.количествоНачальныйОстаток, ОстаткиМатериаловОстаткиИОбороты.количествоПриход, ОстаткиМатериаловОстаткиИОбороты.количествоРасход, ОстаткиМатериаловОстаткиИОбороты.количествоКонечныйОстаток ИЗ РегистрНакопления.ОстаткиМатериалов.ОстаткиИОбороты КАК ОстаткиМатериаловОстаткиИОбороты 6. Перейти на закладку Настройки для настройки запроса. Добавить новую группировку, щелкнув правой кнопкой мыши по корневому элементу Отчет. Поле группировки не указывать (рис.4.3), нажать ОК. 69 Рисунок 4.3 Добавление новой группировки 7. В структуре отчета появилась группировка Детальные записи. (рис.4.4). Рисунок 4.4 Новая группировка Детальные записи 8. На закладке Выбранные поля настроим поля, которые будут выводиться в результат отчета: склад, материалы, КоличествоНачальныйОстаток, КоличествоПриход, КоличествоРасход, КоличествоКонечныйОстаток. (рис.4.5). 70 Рисунок 4.5 Выбранные для отчета поля 9. Закрыть конструктор схемы компоновки данных и в окне редактирования объекта Отчет Материалы перейти на закладку Подсистемы, выделить подсистемы, в которых отчет будет использоваться (все кроме зарплаты). 10. В режиме 1С:Предприятие открыть любую из подсистем, отчет Материалы, нажать кнопку Сформировать ( Рис.4.6). Рисунок 4.6 Отчет «Материалы» Задание 4.2. Создать отчет Реестр документов «Оказание услуги». Порядок работы: 1. В дереве конфигурации добавить объект конфигурации Отчет. Настроить вкладку Основные по образу (рис.4.7). 71 Рисунок 4.7 Закладка Основные, отчета Реестр документов Оказанных услуг 2. Создать схему компоновки данных для отчета, нажав на кнопку Открыть Схему компоновки данных (рис. 4.7). 3. В следующем диалоговом окне прочитать информацию и нажать Готово. 4. В конструкторе схемы компоновки данных создать набор данных – Запрос. Нажать на кнопку Конструктор запроса. 5. В запросе в качестве источника данных выбрать в таблицу документ Оказа- ниеУслуги. Выбрать из таблицы следующие поля: Склад, Мастер, Клиент, Ссылка. (рис.4.8). Рисунок 4.8 Выбранные поля для запроса 72 6. Перейти на закладку Объединения/Псевдонимы. Дважды щелкнуть по полю Ссылка и ввести псевдоним Документ.(рис. 4.9). Рисунок 4.9 Псевдоним к полю Ссылка 7. Перейти на закладку Порядок и указать упорядочивание Возрастание по значению поля Документ (рис.4.10). Рисунок 4.10 Упорядочивание Реестра по полю Документ 8. Нажать ОК, формируется текст запроса (листинг 4.2). Листинг 4.2. ВЫБРАТЬ ОказаниеУслуги.Склад, ОказаниеУслуги.Мастер, ОказаниеУслуги.клиент, ОказаниеУслуги.Ссылка КАК Документ ИЗ Документ.ОказаниеУслуги КАК ОказаниеУслуги УПОРЯДОЧИТЬ ПО Документ 9. Перейти на закладку Настройки. Нажать на кнопку Добавить элемент, появляется меню с указанием добавляемых элементов (рис . 4.11). 73 Рисунок 4.11 Создание новой группировки – Детальные записи 10. Выбрать строку Новая группировка. Следующее окно закрыть, нажав ОК, тем самым показывается, что в группировке будут выводиться детальные записи. 11. На закладке Выбранные поля перенести мышью из списка поля, которые будут выводиться в отчет (рис.4.12). Рисунок 4. 12 Выбор полей в отчете 12. Определить подсистемы, в которых отчет будет отображаться. Закрыть окно создания отчета. Перейти на закладку Подсистемы в окне редактирования отчета РеестрДокументовОказаниеУслуг. Отметить в списке подсистему Оказание услуг. Нажать на кнопку Закрыть. 13. Загрузить 1С:Предприятие. Открыть группу Оказание Услуг. Двойным щелчком открыть отчет. Нажать кнопку Сформировать (рис.4.13). 74 Рисунок 4.13 Отчет «Список оказанных услуг» Задание 4.3. Создать отчет, в который данные попадают из нескольких таблиц. Для примера создадим отчет Рейтинг услуг. В этом отчете будут отображены услуги, которые принесли предприятию наибольшую прибыль. На примере этого отчета будет рассмотрено как отбирать данные в некотором периоде, как задавать параметры запроса, как использовать в запросе несколько таблиц. Порядок работы: 1. В режиме конфигуратор добавить новый объект Отчет, назовем его РейтингУслуг, запустить конструктор схемы компоновки данных. 2. Добавим новый Набор данных – запрос. Выполнить конструктор запроса. В качестве источника данных для запроса выбрать таблицу Номенклатура и таблицу регистра накопления Продажи.обороты, перенести их в область таблицы. 3. Переименовать таблицу Номенклатура в спрНоменклатура для того, чтобы исключить неоднозначность имен в запросе. Переименование провести при помощи правой кнопки мыши по таблице Номенклатура. Выполнить пункт Переименовать таблицу. 4. В список полей перенести поля СпрНоменклатура.Ссылка и ПродажиОбороты.ВыручкаОборот (рис. 4.14). 75 Рисунок 4.14 Поля, выбранные для отчета 5. Перейти на закладку Связи для установки связи двух таблиц. По умолчанию установлена связь по полю спрНоменклатура. Снять флажок Все у поля ПродажиОбороты и установить его у поля спрНоменклатура. Таким образом задается левое соединение, в результате запроса будут включены все записи справочника Номенклатура и те записи регистра Продажи, которые удовлетворяют условию связи по полю Номенклатура (рис. 4.15) Рисунок 4.15 Настройка связи таблиц 6. Перейти на закладку Условия. Установить отбор так, чтобы группы справочника Номенклатура не попадали в отчет. Раскрыть таблицу спрНоменклатура, перетащить поле ЭтоГруппа в список условий. Отредактировать условие по образцу (рис. 4.16). Рисунок 4.16 Создание первого условия 76 7. Создать второе условие. В этом условии указать, что выбранный элемент будет услугой. Для этого двойным щелчком перенести поле ВидНоменклатуры в список условий. Конфигуратор сам создает текст условия. (рис. 4.17). Рисунок 4.17 Добавление нового условия 8. В дальнейшем, перед выполнением запроса параметру ВидНоменклатуры будет передано значение Услуга. Перейти на закладку Объединения/ Псевдонимы. Указать, что поле Ссылка будет иметь псевдоним Услуга, а поле ВыручкаОборот будет иметь псевдоним Выручка (рис. 4.18). Рисунок 4.18. Результат переименования полей 9. Перейти на закладку порядок определим сортировку результата запроса по убыванию поля Выручка ( Рис. 4.19). Нажать ОК. Рисунок 4.19 Установка сортировки по полю Выручка 10. Нажать ОК. Формируется текст запроса. 11. Сформировать итоговые данные отчета. Итоговые запросы формируются на закладке Ресурсы. Перейти на закладку Ресурсы. Выбрать ресурс Выручка. Автоматически предлагается рассчитывать сумму выручки (рис. 4.20). Рисунок 4.20 Выбор ресурса Выручка 77 12. Перейти на закладку Параметры. Параметры задают условия отбора записей в отчет. В списке параметров отображаются три параметра НачалоПериода, КонецПериода, ВидыНоменклатуры. Открыть поле Тип параметра НачалоПериода и в нижней части окна указать состав даты – Дата. То же самое проделайте с параметром КонецПериода. 13. Добавим еще один параметр ДатаОкончания, для того чтобы в расчет входили все значения рабочего дня. Установите параметру тип Дата, состав даты Дата. 14. Зададим формулу для поля КонецПериода используя функцию КонецПериода(). Эта функция позволяет получать дату, соответствующую концу периода: КонецПериода(&ДатаОкончания,"День") Настроить параметр ВидыНоменклатуры. В поле Значение вызвать список перечислений и выбрать Услуги (рис. 4.21). Рисунок 4. 21 Настройка параметров отчета 15. Установить маркер в поле Ограничение доступности у параметра КонецПериода. Если не установить значок в поле Ограничение доступности, то параметр будет доступен для редактирования пользователем. 16. Настроить структуру отчета. Перейти на закладку Настройки. Добавить к отчету группировку (новая группировка), поле группировки указывать не надо. 17. На закладке Выбранные поля укажем поля Услуга и Выручка (рис.4.22). 78 Рисунок 4.22 Определение полей в отчете 18. Перейти на закладку Другие Настройки (рис. 4.23). Задать заголовок отчета – Рейтинг услуг. Рисунок 4.23. Настройка заголовка отчета 19. Включим в состав пользовательских настроек поля Начало периода и Дата окончания. Эти настройки должны находиться в форме отчета, для того чтобы пользователь самостоятельно мог настраивать период. Открыть закладку Параметры. Маркировать поля Начало периода и Дата окончания. Выделить первый параметр, нажать на кнопку Пользовательские настройки элемента. Маркировать поле Включать пользовательские настройки, нажать ОК. самостоятельно включите в пользовательские настройки второй параметр (рис. 4.24). 79 Рисунок 4.24 Пользовательские настройки элемента Включать пользовательские настройки, для того, чтобы эта настройка была доступна пользователю в отдельном окне, при нажатии кнопки Настройка. 20. Закрыть окно схемы компоновки данных. В окне редактирования отчета перейти на закладку Подсистемы. Отметить в списке подсистем Бухгалтерия и Оказание услуг. 21. Загрузить 1С:Предприятие. Открыть подсистему Оказание Услуг. Выбрать отчет Рейтинг Услуг, нажать на кнопку Сформировать (рис. 4.25). Рисунок 4.25 Отчет Рейтинг услуг Задание 4.4. Создать отчет Выручка мастеров. Он будет содержать информацию о том, какая выручка была получена мастерами фирмы. 80 Порядок работы: 1. В режиме конфигуратора создать новый отчет. Назвать его ВыручкаМастеров. Запустить конструктор схемы данных. 2. Добавить новый набор данных – запрос. Вызвать конструктор запроса. 3. В качестве источника данных использовать регистр накопления Продажи.Обороты. Перенести его в область Таблицы. 4. Правой кнопкой мыши щелкнуть по виртуальной таблице Продажи.Обороты в области таблицы и выполнить пункт Параметры виртуальной таблицы. Установить периодичность – День. Нажать ОК. 5. Перенести из таблицы в область Поля следующие элементы: мастер, период, клиент, ВыручкаОборот ( рис. 4.26). Рисунок 4.26 Выбор полей в отчет 6. Перейти на закладку Объединения/псевдонимы, зададим псевдоним Выручка для поля ПродажиОбороты.ВыручкаОборот. Нажать ОК. формируется текст запроса. 7. Перейти на закладку Ресурсы. Выбрать ресурс в область Поле. Переносится только один ресурс – Выручка. 8. Перейти на закладку Параметры. Самостоятельно создайте и отредактируйте параметры НачалоПериода, КонецПериода, ДатаОкончания, так же как в предыдущем отчете (рис. 4.27). Рисунок 4.27 Настройка параметров отчета 9. Перейти на закладку Настройки. Создать две вложенные группировки: 81 Верхнего уровня – по полю мастер; Нижнего уровня - по полю Период 10. Выделить корневой элемент Отчет. Нажать кнопку Добавить, добавить новую группировку, в поле группировки выбрать Мастер. Создать вложенную группировку в группировку мастер, в поле группировки выбрать Период. Добавить еще одну группировку по полю Период – Детальные записи . 11. Перейти на закладку Выбранные поля. Добавить в список полей поля Клиент и выручка (рис. 4.28). 12. Рисунок 4.28 Создание группировок и выбор полей 13. Перейти на закладку Другие настройки. Изменить следующие параметры: (рис. 4.29). 82 Рисунок 4.29 Другие настройки отчета 14. Задать заголовок отчета Выручка мастеров. 15. Перейти на закладку Параметры в нижней части окна закладки Настройки. Установим, что параметры Начало периода и Дата окончания будут включены в состав пользовательских настроек. Для этого правой кнопкой мыши щелкнуть по одному из параметров, выбрать строку Свойства Элемента Пользовательских Настроек, маркировать поле Включать в пользовательские настройки. 16. Закрыть конструктор схемы компоновки данных. Перейти на закладку Подсистемы, выбрать подсистемы ОказаниеУслуг и Расчет Зарплаты. 17. Обновить конфигурацию и загрузить 1С:Предприятие. Открыть группу ОказаниеУслуг. Выбрать отчет Выручка мастеров. Настроить дату начала и окончания. Нажать на кнопку Сформировать (рис. 4.30). Рисунок 4.30 Отчет Выручка мастеров 83 Задание 4.5. Сформировать в отчете Выручка мастеров вывод всех дат в выбранном периоде. Порядок работы: 1. В конфигураторе открыть схему компоновки данных отчета Выручка мастеров. Перейти на закладку Настройки. 2. Произведем настройку группировки Период. Выделить в структуре отчета группировку Период, в нижней части окна нажать на кнопку Период. Отображаются настройки доступные для данной группировки. 3. На закладке Поля группировки настроить у поля Период тип дополнения – День. Дважды щелкните по следующему полю (оно является пустым). Справа от поля появляются кнопки (рис. 4.31). Рисунок 4.31 Управляющие кнопки пустого поля 4. Щелкните по кнопке, помеченной крестиком, управляющие кнопки меняются (рис. 4.32). Рис. 4.32 Новые управляющие кнопки 5. Щелкните по кнопке, помеченной буквой Т. В следующем окне выбрать поле компоновки данных. Нажать ОК. Управляющие кнопки поля меняются. 6. Нажать на кнопку помеченную точками. Появляется окно Выбор поля. Развернуть группу Параметры данных, в списке выбрать НачалоПериода. В области Поле, за полем Период появляется поле ПараметрыДанных.НачалоПериода (рис. 4.33). 84 Рисунок 4.33 Новое поле Начало периода 7. Для нового поля аналогично настроить дату окончания (рис. 4.34). Рисунок 4.34 Настройка даты окончания периода 8. Обновить конфигурацию и запустить 1С:Предприятие. Проверить работу отчета Выручка мастеров (рис.4. 35). Вернуться в конфигуратор. Рисунок 4.35 Фрагмент отчета Выручка мастеров Задание 4.6. Построить диаграммы к отчету Выручка мастеров. Порядок работы: 1. В режиме Конфигуратор открыть схему компоновки данных для отчета Выручка мастеров. 2. Сделать активной закладку Настройки. В левой части окна настройки отображается список вариантов отчета (рис. 4.36). В данном списке имеется только основной вариант. 85 Рисунок 4.36 Первоначальный вид настройки отчета ВыручкаМастеров 3. Добавить новый вариант используя кнопку Добавить. Задать имя варианта ОбъемВыручки. В правой части очистилась структура отчета. 4. Добавим в структуру отчета диаграмму. Выделить корневой элемент Отчет правой кнопкой мыши и выполнить пункт Новая диаграмма (рис. 4.37). Рисунок 4.37 Второй вариант настройки отчета Выручка мастеров с диаграммой 5. Выделить правой кнопкой мыши ветку Точки и добавить в нее группировку по полю Мастер. Серии диаграммы оставим без изменения. Нажать ОК. 6. В значение диаграммы выводится один из ресурсов отчета, в нашем случае это Выручка. Для настройки ресурса перейти на закладку Выбранные поля, и выбрать поле Выручка (рис. 4.38). Рисунок 4.38Установка ресурса для диаграммы 86 7. На закладке Другие Настройки выберем тип диаграммы – Измерительная (рис. 4. 39). Рисунок 4.39 Определение вида диаграммы 8. Прокрутить вниз список свойств диаграммы зададим ее полосы: Плохо, Хорошо, Отлично (рис. 4.40). Рисунок 4.40.Выбор названий полос диаграммы 9. Нажать кнопку Закрыть. 10. На закладке Параметры включим параметры Начало периода и Дата окончания в состав пользовательских настроек. Установить для них режим редактирования – быстрый доступ. 87 11. Обновить конфигурацию и запустить 1С:Предприятие. Открыть подсистему Расчет Зарплаты. Открыть отчет Выручка Мастеров. Нажать на кнопку Выбрать вариант. Из списка вариантов выбрать Объем выручки. Задать нужный отчетный период (период, за который проводились операции). Нажать на кнопку Сформировать (рис. 4.41). Рисунок 4.41 Измерительная Диаграмма Задание 4.7. Создать отчет, который выдает актуальные значения из периодического регистра сведений. Такой отчет будет содержать информацию о том, какие услуги и по какой цене оказывает фирма. Порядок работы: 1. В конфигураторе создать новый отчет, назвать его Перечень Услуг. 2. Запустить конструктор схемы компоновки данных. Добавить новый набор данных - запрос. Вызвать конструктор запроса. 3. В качестве источника данных выбирается таблица справочника Номенклатура и таблица регистра сведений Цены.СрезПоследних. 4. Переименуем таблицу Номенклатура в спрНоменклатура. 5. Выбрать из таблицы поля СпрНоменклатура.Родитель, СпрНоменклатура.Ссылка, ЦеныСрезПоследних.Цена (рис. 4.42). 88 Рисунок 4.42 Выбор полей для отчета из таблиц 6. Перейти на закладку Связи. Настроить поле Условие связи, покажем, что значение измерения Номенклатура регистра сведений равно ссылке на элемент справочника спрНоменклатура (рис.4.43). Рисунок 4.43 Связь таблиц в запросе 7. На закладке Условия задаем условие выбора элементов справочника Номенклатура- выбираемые элементы должны соответствовать виду номенклатуры (рис.4.44). Рисунок 4.44 Условия выбора элементов 8. Перейти на закладку Объединения/Псевдонимы. Переименовать поле Родитель в поле ГруппаУслуг, поле Ссылка в Услуга (рис. 4.45). 89 Рисунок 4.45 Переименование полей Родитель и Ссылка 9. Завершить создание запроса, нажать ОК. 10. Перейти на закладку Ресурсы. Кнопкой, помеченной двойной угловой скобкой, перенести все ресурсы в область полей. Переносится только один ресурс Цена. 11. Перейти на закладку Параметры. Убедиться, что параметр ВидНоменклатуры имеет значение Перечисление.ВидыНоменклатуры.Услуга. Добавим поле ДатаОтчета, тип – Дата (рис.4.46). Рисунок 4.46 Параметры схемы компоновки данных 12. Перейти на закладку Настройки , Создадим новую группировку по полю ГруппаУслуг, указать тип группировки – Иерархия (рис. 4.47). Рисунок 4.47 Выбор поля и типа группировки 13. Внутри этой группировки создать еще одну группировку без указания группового поля. Она должна содержать детальные записи. 14. Перейти на закладку ВыбранныеПоля, указать, что в отчет будут входить поля Услуга и Цена (рис.4.48). 90 Рисунок 4.48. Структура и поля отчета 15. Настроить внешний вид отчета на закладке Другие настройки (рис. 4.49). Рисунок 4.49 Настройки вывода общих итогов 16. Перейти к настройке группировки ГруппаУслуг, выделив ее в списке группировок. Укажем для параметра Расположение итогов этой группировки – нет, расположение полей группировки –Отдельно и только в итогах. Произведем настройку параметров для отчета в целом (рис. 4.50). 91 Рисунок 4.50 Настройки вывода итогов для глобального отчета 17. Перейти на закладки Параметры. Включить параметр Дата отчета в состав пользовательских настроек, установить для него режим редактирования – Быстрый доступ. 18. Определить в каких подсистемах будет отображаться отчет. Перейти на закладку подсистемы, выделить подсистемы Оказание услуг и Бухгалтерия. 19. Обновить конфигурацию и загрузить 1С:Предприятие. Откроем периодический регистр Цены на номенклатуру, добавим в него еще одно значение для услуги Диагностика (рис. 4.51). 92 Рисунок 4.51 Добавление новой записи регистра Цены 20. Сформировать отчет на текущую дату (рис.4.52). Рисунок 4.52 Результат выполнения отчета 93 Задание 4. 8. Создать отчет с использованием вычисляемого поля. Порядок работы: 1. Создать новый отчет – Рейтинг клиентов. Отчет будет представлен в графическом виде. На графике будет показан доход от оказания услуг каждому из клиентов за все время работы фирмы. 2. Запустить конструктор схемы компоновки данных. Создать новый Набор данных – запрос. 3. Вызвать конструктор запроса. В качестве источника данных выбрать регистр накопления Продажи.Обороты. Выбрать из регистра поля ПродажиОбороты.Клиент, ПродажиОбороты.ВыручкаОборот, ПродажиОборо- ты.СтоимостьОборот. 4. На закладке Объединения/Псевдонимы переименовать поле ВыручкаОборот в Выручка, поле СтоимостьОборот в Стоимость. Нажать ОК. 5. Создать вычисляемое поле. Вычисляемое поле представляет собой дополнительные поля схемы компоновки данных, значения которых будут вычисляться по некоторой схеме. Нажать на закладку Вычисляемое поле. Нажать на кнопку Добавить. Назвать поле Доход. 6. В колонку Выражение ввести выражение для расчета Выруч- ка.Стоимость (рис.4. 53). Рисунок 4.53 Создание вычисляемого поля 7. Перейти на закладку Ресурсы. Перенести все доступные ресурсы кнопкой – двойная угловая скобка (рис. 4.54). Рисунок 4.54 Ресурсы схемы компоновки данных 94 8. Перейти на закладку Настройки. Добавить в структуру отчета новую диа- грамму. Выделить ветку Точки. Добавить в нее группировку по полю Клиент (рис.4.55). Рисунок 4.55 Добавление группировки по полю клиент 9. Перейти на закладку Выбранные поля, выбрать поле Доход для вывода в отчет. В результате структура отчета имеет вид, показанный на рисунке 4.56. Рисунок 4.56 Структура отчета 10. На закладке Другие настройки выбрать тип диаграммы –круговая объемная. Задать заголовок отчета – Рейтинг клиентов. 11. На закладке Подсистемы выбрать подсистемы, в которых отчет будет участвовать – Бухгалтерия, ОказаниеУслуг. 12. Загрузить 1С:Предприятие. Открыть и сформировать отчет Рейтинг клиентов (рис.4.57). 95 Рисунок 4.57 Круговая объемная диаграмма 13. Вернуться в конфигуратор. Открыть схему компоновки данных отчета Рейтинг клиентов. Перейти на закладку Другие настройки. Изменить вид диаграммы на Гистограмму объемную. 14. Запустить 1С:Предприятие. Сформировать новую диаграмму (рис.4.58). Рисунок 4.58 Гистограмма объемная 96 Задание 4. 9. Создать отчет табличного типа. В этом задании будет создан универсальный отчет, который позволяет пользователю менять структуру отчета. Порядок работы: 1. В режиме Конфигуратор добавить новый отчет, назвать его Универсальный. Запустить конструктор схемы компоновки данных. 2. Добавить новый набор данных – запрос. Вызвать конструктор запроса. 3. В качестве источника данных выбрать таблицу регистра накопления Продажи.Обороты. Выбрать из таблицы все поля (рис. 4.59). Нажать ОК. Рисунок 4.59 Выбранные поля для запроса 4. Нажать на закладку Ресурсы. Выбрать все доступные ресурсы правыми угловыми скобками. 5. Перейти на закладку Настройки. Добавим в структуру отчета таблицу (рис.4.60). Рисунок 4.60 Добавление таблицы в структуру отчета 6. Выделить в структуре элементов отчета элемент Таблица. Правой кнопкой вызвать контекстное меню, выполнить пункт Свойства элемента пользовательских настроек. 7. Произвести пользовательские настройки по образцу (рис.4.61). Нажать ОК. 97 Рисунок 4.61 Состав пользовательских настроек 8. Закрыть конструктор схемы компоновки данных, определить в каких подсистемах будет отображаться отчет. Перейти на закладку Подсистемы. Пометить подсистему ОказаниеУслуг. 9. Загрузить 1С:Предприятие. Открыть подсистему ОказаниеУслуги. Открыть отчет Универсальный. Нажать на кнопку выбора Выбранные поля. Выбрать из доступных полей ВыручкаОборот. 10. Нажать на кнопку выбора в строке Строки и добавить в строки таблицы группировку по полю Номенклатура с типом Иерархия (рис.4.62). Рисунок 4.62 Выбор группировочного поля 11. Нажать на кнопку выбора в строке Колонки и добавить в колонки таблицы группировку по полю Мастер (рис.4.63). нажать ОК. Рисунок 4.63 Основные настройки отчета 98 12. Нажать на кнопку Сформировать. Формируется отчет табличного типа (рис.4.64). Рисунок 4.64 Результат отчета 13. Изменить настройки отчета. Добавить в список выбранных полей поле СтоимостьОборот. 14. Вместо группировки по полю Номенклатура установите группировку по полю Клиент. Нажать на кнопку Сформировать (рис. 4.65). Рисунок 4.65 Результат отчета 15. Исключить из списка выбранных полей поле СтоимостьОборот. В строках таблицы заменить прежнюю группировку на группировку по полю Номенклатура, с типом ТолькоИерархия (рис. 4.66). Нажать на кнопку Сформировать. 99 Рисунок 4.66 Результат отчета 100 5. ПОВЫШЕНИЕ СКОРОСТИ ПРОВЕДЕНИЯ ДОКУМЕНТА «Оказание Услуг» Задание 5.1. Удалить сложную конструкцию ТекСтрокаПереченьНоменклатуры.Номенклатура.ВидНоменклатуры, которая прописана в модуле ОбработкаПроведения документа ОказаниеУслуги. Порядок работы: 1. В режиме конфигуратора открыть документ Оказание услуги для редактирования, щелкнуть по закладке Прочее. Нажать на кнопку Модуль Объекта. Открывается процедура Обработка Проведения() (листинг 5.1). Листинг 5.1. Процедура ОбработкаПроведения() документа Оказание услуги Процедура ОбработкаПроведения(Отказ, Режим) Движения.ОстаткиМатериалов.Записывать = Истина; Движения.СтоимостьМатериалов.Записывать=Истина; Движения.Продажи.Записывать=Истина; Для Каждого ТекСтрокаПереченьНоменклатуры Из ПереченьНоменклатуры Цикл Если ТекСтрокаПереченьНоменклатуры.номенклатура.ВидыНоменклатуры = Перечисления.ВидыНоменклатуры.материал Тогда Движение = Движения.ОстаткиМатериалов.Добавить(); Движение.ВидДвижения = ВидДвиженияНакопления.Расход; Движение.Период = Дата; Движение.Материал = ТекСтрокаПереченьНоменклатуры.Номенклатура; Движение.склад = Склад; Движение.Количество = ТекСтрокаПереченьНоменклатуры.Количество; Движение = Движения.СтоимостьМатериалов.Добавить(); Движение.ВидДвижения = ВидДвиженияНакопления.Расход; Движение.Период = Дата; Движение.Материал = ТекСтрокаПереченьНоменклатуры.Номенклатура; Движение.Количество = ТекСтрокаПереченьНоменклатуры.Количество; Движение.Стоимость = ТекСтрокаПереченьНоменклатуры.Количество ТекСтрокаПереченьНоменклатуры.Стоимость; КонецЕсли; Движение = Движения.Продажи.Добавить(); Движение.Период = Дата; 101 * Движение.Номенклатура = ТекСтрокаПереченьНоменклатуры.Номенклатура; Движение.Клиент=клиент; движение.Мастер = Мастер; Движение.количество = ТекСтрокаПереченьНоменклатуры.Количество; Движение.Выручка = ТекСтрокаПереченьНоменклатуры.Сумма; Движение.Стоимость = ТекСтрокаПереченьНоменклатуры.Количество * ТекСтрокаПереченьНоменклатуры.Стоимость; КонецЦикла; КонецПроцедуры Согласно командам модуля все данные необходимые для проведения документа берутся из самого документа. К базе данных идет обращение только в том случае, когда требуется определить, чем является номенклатура (товаром или услугой). Для отказа от сложной конструкции создадим запрос. С помощью запроса к базе данных будем получать данные, связанные с номенклатурой, которая содержится в табличной части документа. 2. Установить курсор перед циклом обхода табличной части документа ( Если ТекСтрокаПереченьНоменклатуры.Номенклатура.ВидНоменклатуры), правой кнопкой мыши вызвать контекстное меню, выбрать пункт Конструктор запроса с обработкой результатов. В следующем окне подтвердить создание нового запроса. 3. В окне конструктора запроса перейти на закладку Таблицы и поля. Выбрать таблицу ОказаниеУслугиПереченьНоменклатуры, из таблицы выбрать поля: Номенклатура, НоменклатураВидНоменклатуры, Количество, Сумма, Стоимость (рис. 5.1). Рисунок 5.1 Выбранные поля 102 4. Перейти на закладку Условия. Задать условие отбора из таблицы документа строки только проводимого документа. 5. Раскрыть группу ОказаниеУслугиПереченьНоменклатуры. Перетащить поле Ссылка в список условий запроса (рис. 5.2). Рисунок 5.2 Условие отбора из таблицы 6. Учитывая, что в табличной части документа одна и та же номенклатура может встречаться несколько раз, произведем группировку. Перейти на закладку Группировка. Сгруппируем записи по полям Номенклатура, НоменклатураВидНоменклатуры. Рассчитать сумму значений для полей Количество, Сумма. Выделить указанные поля и поместить их в область Групповое поле и Суммируемое поле кнопкой, помеченной как правая угловая скобка. Добавить в область суммируемых полей поле Стоимость. Установим этому полю функцию Максимум. Эту функцию используем для того, чтобы из нескольких стоимостей одного и того же материала выбирался материал с большей стоимостью (рис. 5.3). Рисунок 5.3. Группировка строк таблицы документа 103 Перейти на закладку Объединения/Псевдонимы. Зададим псевдонимы для 7. полей Количество и Сумма – КоличествоВДокументе и СуммаВДокументе, а для поля НоменклатураВидНоменклатуры зададим псевдоним ВидНоменклатуры (рис.5.4). Нажать ОК. Формируется текст запроса (листинг 5. 2). Рисунок 5.4 Псевдонимы полей Листинг 5.2. Текст запроса Запрос = Новый Запрос; Запрос.Текст = "ВЫБРАТЬ | ОказаниеУслугиПереченьНоменклатуры.Номенклатура, | ОказаниеУслугиПереченьНоменклатуры.Номенклатура.ВидНоменклатуры КАК ВидНоменклатуры, | СУММА(ОказаниеУслугиПереченьНоменклатуры.Количество) КАК Количе- ствоВДокументе, | СУММА(ОказаниеУслугиПереченьНоменклатуры.Сумма) КАК СуммаВДоку- менте, | МАКСИМУМ(ОказаниеУслугиПереченьНоменклатуры.стоимость) КАК стоимость |ИЗ | Документ.ОказаниеУслуги.ПереченьНоменклатуры КАК ОказаниеУслугиПереченьНоменклатуры |ГДЕ | ОказаниеУслугиПереченьНоменклатуры.Ссылка = &Ссылка | |СГРУППИРОВАТЬ ПО | ОказаниеУслугиПереченьНоменклатуры.Номенклатура, | ОказаниеУслугиПереченьНоменклатуры.Номенклатура.ВидНоменклатуры"; Запрос.УстановитьПараметр("Ссылка", Ссылка); 104 Результат = Запрос.Выполнить(); ВыборкаДетальныеЗаписи = Результат.Выбрать(); Пока ВыборкаДетальныеЗаписи.Следующий() Цикл // Вставить обработку выборки ВыборкаДетальныеЗаписи КонецЦикла; 8. В запросе сформировать цикл обработки ВыборкаДетальныеЗаписи. вместо строки // Вставить обработку выборки ВыборкаДетальныеЗаписи перенести условие проверки и весь код, формирующий движения ОстаткиМатериалов и СтоимостьМатериалов (листинг 5.3). Листинг 5.3. Формирование движения регистров Для Каждого ТекСтрокаПереченьНоменклатуры Из ПереченьНоменклатуры Цикл Запрос = Новый Запрос; Запрос.Текст = "ВЫБРАТЬ | ОказаниеУслугиПереченьНоменклатуры.номенклатура, | ОказаниеУслугиПереченьНоменклатуры.номенклатура.ВидыНоменклатуры КАК ВидНоменклатуры, | СУММА(ОказаниеУслугиПереченьНоменклатуры.количество) КАК Количе- ствоВДокументе, | СУММА(ОказаниеУслугиПереченьНоменклатуры.сумма) КАК СуммаВДоку- менте, | МАКСИМУМ(ОказаниеУслугиПереченьНоменклатуры.Стоимость) КАК Стоимость |ИЗ | Документ.ОказаниеУслуги.ПереченьНоменклатуры КАК ОказаниеУслугиПереченьНоменклатуры |ГДЕ | ОказаниеУслугиПереченьНоменклатуры.Ссылка.Ссылка = &Ссылка | |СГРУППИРОВАТЬ ПО | ОказаниеУслугиПереченьНоменклатуры.номенклатура, | ОказаниеУслугиПереченьНоменклатуры.номенклатура.ВидыНоменклатуры"; Запрос.УстановитьПараметр("Ссылка", Ссылка); Результат = Запрос.Выполнить(); 105 ВыборкаДетальныеЗаписи = Результат.Выбрать(); Пока ВыборкаДетальныеЗаписи.Следующий() Цикл Если ТекСтрокаПереченьНоменклатуры.номенклатура.ВидыНоменклатуры = Перечисления.ВидыНоменклатуры.материалы тогда Движение = Движения.ОстаткиМатериалов.Добавить(); Движение.ВидДвижения = ВидДвиженияНакопления.Расход; Движение.Период = Дата; Движение.материал = ТекСтрокаПереченьНоменклатуры.Номенклатура; Движение.склад = Склад; Движение.количество = ТекСтрокаПереченьНоменклатуры.Количество; Движение=Движения.СтоимостьМатериалов.Добавить(); Движение.ВидДвижения=ВидДвиженияНакопления.Расход; Движение.Период=Дата; Движение.Материал=ТекСтрокаПереченьНоменклатуры.Номенклатура; Движение.Стоимость = ТекСтрокаПереченьНоменклатуры.Количество * ТекСтрокаПереченьНоменклатуры.Стоимость; конецЕсли; КонецЦикла; 9. Отредактировать процедуру ОбработкаПроведения() заменив в условии ТекСтрокаПереченьНоменклатуры на ВыборкаДетальныеЗаписи, потому, что вид номенклатуры теперь получается из запроса, так же, заменим в движениях ТекСтрокаПереченьНоменклатуры на ВыборкаДетальныеЗаписи (листинг 5.4). Листинг 5.4 Внесенные изменения в процедуру ОбработкаПроведения() Пока ВыборкаДетальныеЗаписи.Следующий() Цикл если ВыборкаДетальныеЗаписи.ВидыНоменклатуры = ния.ВидыНоменклатуры.материал тогда Движение = Движения.ОстаткиМатериалов.Добавить(); Движение.ВидДвижения = ВидДвиженияНакопления.Расход; Движение.Период = Дата; Движение.материал = ВыборкаДетальныеЗаписи.номенклатура; Движение.склад = Склад; Движение.количество = ВыборкаДетальныеЗаписи.количество; 106 Перечисле- Движение=Движения.СтоимостьМатериалов.Добавить(); Движение.ВидДвижения=ВидДвиженияНакопления.Расход; Движение.Период=Дата; Движение.Материал=ВыборкаДетальныеЗаписи.номенклатура; Движение.Стоимость= ВыборкаДетальныеЗаписи.количество * Выборка- ДетальныеЗаписи.Стоимость; КонецЕсли; КонецЦикла; 10. Полю Количество в запросе был задан псевдоним КоличествоВДокументе, поэтому, заменим в листинге Количество на КоличествоВДокументе (листинг 5.5). Листинг 5.5. Изменения в процедуре ОбработкаПроведения() Пока ВыборкаДетальныеЗаписи.Следующий() Цикл Если ВыборкаДетальныеЗаписи.ВидыНоменклатуры = Перечисле- ния.ВидыНоменклатуры.материал тогда Движение = Движения.ОстаткиМатериалов.Добавить(); Движение.ВидДвижения = ВидДвиженияНакопления.Расход; Движение.Период = Дата; Движение.Материал = ВыборкаДетальныеЗаписи.Номенклатура; Движение.Склад = Склад; Движение.Количество = ВыборкаДетальныеЗаписи.КоличествоВДокументе; Движение=Движения.СтоимостьМатериалов.Добавить(); Движение.ВидДвижения=ВидДвиженияНакопления.Расход; Движение.Период=Дата; Движение.Материал=ВыборкаДетальныеЗаписи.номенклатура; Движение.Стоимость = ВыборкаДетальныеЗаписи.КоличествоВДокументе * Выбор- каДетальныеЗаписи.Стоимость; КонецЕсли; КонецЦикла; 11. Перенести аналогичным образом формирование движений по регистру Продажи и произвести соответствующие замены. Поля запроса Сумма и Количество заменить на их псевдонимы КоличествоВДокументе и СуммаВДокументе (листинг 5.6). 107 Листинг 5.6. Формирование движений регистров Пока ВыборкаДетальныеЗаписи.Следующий() Цикл Если ВыборкаДетальныеЗаписи.ВидНоменклатуры = Перечисле- ния.ВидыНоменклатуры.Материал Тогда Движение = Движения.ОстаткиМатериалов.Добавить(); Движение.ВидДвижения = ВидДвиженияНакопления.Расход; Движение.Период = Дата; Движение.Материал = ВыборкаДетальныеЗаписи.Номенклатура; Движение.Склад = Склад; Движение.Количество = ВыборкаДетальныеЗаписи.КоличествоВДокументе; Движение=Движения.СтоимостьМатериалов.Добавить(); Движение.ВидДвижения=ВидДвиженияНакопления.Расход; Движение.Период=Дата; Движение.Материал=ВыборкаДетальныеЗаписи.Номенклатура; Движение.Стоимость = ВыборкаДетальныеЗаписи.КоличествоВДокументе * ВыборкаДеталь- ныеЗаписи.Стоимость; КонецЕсли; Движение=движения.Продажи.Добавить(); Движение.Период=Дата; Движение.Номенклатура=ВыборкаДетальныеЗаписи.Номенклатура; Движение.Клиент=Клиент; Движение.Мастер=Мастер; Движение.Количество= ВыборкаДетальныеЗаписи.КоличествоВДокументе; Движение.Выручка=ВыборкаДетальныеЗаписи.СуммаВДокументе; Движение.Сстоимость=ВыборкаДетальныеЗаписи.Стоимость * ВыборкаДетальныеЗаписи.КоличествоВДокументе; КонецЦикла; 12. Оставшийся цикл обхода табличной части можно удалить (листинг 5.7.). Листинг 5.7 Ненужные строки Для Каждого ТекСтрокаПереченьНоменклатуры Из ПереченьНоменклатуры Цикл КонецЦикла 13. Загрузите 1С:Предприятие, откройте каждый из документов Оказание услуги и перепроведите его. Убедитесь, что ничего не изменилось. Задание 5. 2. Произвести настройку автоматического расчета стоимости. До этого, значение стоимости вводилось вручную. В этом задании будем определять стои108 мость номенклатуры «по среднему»: для каждой номенклатуры делить ее общую суммарную стоимость на то количество этой номенклатуры, которое имеется в настоящее время. Порядок работы: 1. Удалить из документа ОказаниеУслуги реквизит Стоимость. В конфигураторе открыть документ ОказаниеУслуги. Перейти на закладку Данные. Открыть табличную часть ПереченьНоменклатуры. Выделить реквизит Стоимость, нажать на кнопку Удалить (помечена кранным крестиком). 2. Перейти на закладку Формы. Открыть форму документа и удалить из списка элементов, расположенных в левом верхнем углу окна элемент ПереченьНоменклатурыСтоимость (рис.5.5). Рисунок 5.5 Удаление поля табличной части 3. Закрыть окно Форма документа. 4. Отредактируем запрос, созданный в предыдущей работе. Перейти на закладку Прочее. Щелкнуть по кнопке Модуль объекта. Открывается процедура Обработка проведения. Отредактировать модуль: вставить перед созданием запроса менеджер временных таблиц, укажем, что этот запрос будет использовать созданный менеджер временных таблиц (фрагмент в листинг 5.8.). Листинг 5.8. отредактированная процедура Обработкапроведения Процедура ОбработкаПроведения(Отказ, Режим) Движения.ОстаткиМатериалов.Записывать = Истина; Движения.СтоимостьМатериалов.Записывать=Истина; Движения.Продажи.Записывать=Истина; МенеджерВТ=Новый МенеджерВременныхТаблиц; Запрос = Новый Запрос; Запрос.МенеджерВременныхТаблиц=МенеджерВТ; 109 Запрос.Текст = "ВЫБРАТЬ | 5. ОказаниеУслугиПереченьНоменклатуры.Номенклатура, Удалить из запроса строку, т.к. поле Стоимость уже отсутствует: МАКСИМУМ (ОказаниеУслугиПереченьНоменклатуры.Стоимость) КАК Стоимость 6. Удалить запятую в конце предыдущей строки (листинг 5.9). Листинг 5.9. Изменение запроса "ВЫБРАТЬ | ОказаниеУслугиПереченьНоменклатуры.Номенклатура, | ОказаниеУслугиПереченьНоменклатуры.Номенклатура.ВидНоменклатуры КАК ВидНоменклатуры, | СУММА(ОказаниеУслугиПереченьНоменклатуры.Количество) КАК Количе- ствоВДокументе, | СУММА(ОказаниеУслугиПереченьНоменклатуры.Сумма) КАК СуммаВДо- кументе | ИЗ | Документ.ОказаниеУслуги.ПереченьНоменклатуры КАК ОказаниеУслуги- ПереченьНоменклатуры |ГДЕ | ОказаниеУслугиПереченьНоменклатуры.Ссылка = &Ссылка | |СГРУППИРОВАТЬ ПО | ОказаниеУслугиПереченьНоменклатуры.Номенклатура, | ОказаниеУслугиПереченьНоменклатуры. Номенклатура. ВидНоменклату- ры"; 7. Установить курсор внутрь текста запроса, например, на слове ВЫБРАТЬ, правой кнопкой мыши вызвать контекстное меню и выполнить пункт Конструктор запроса. На экране отображается содержимое конструктора запроса (рис. 5. 6). 110 Рисунок 5.6 Конструктор запроса 8. Перейти на закладку Дополнительно для того чтобы результат запроса поместить во временную таблицу. На этой закладке создадим временную таблицу, в которую будет помещаться результат запроса (рис. 5.7). Нажать ОК. Рисунок 5.7 Создание временной таблицы 9. Формируется новый запрос (листинг 5.10). В этом листинге показано создание запроса для перемещения данных табличной части документа во временную таблицу. Листинг 5.10. Измененный текст запроса «ВЫБРАТЬ | ОказаниеУслугиПереченьНоменклатуры.Номенклатура, | ОказаниеУслугиПереченьНоменклатуры.Номенклатура.ВидНоменклатуры КАК ВидНоменклатуры, | СУММА(ОказаниеУслугиПереченьНоменклатуры.Количество) КАК Количе- ствоВДокументе, | СУММА(ОказаниеУслугиПереченьНоменклатуры.Сумма) КАК СуммаВДо- кументе |ПОМЕСТИТЬ НоменклатураДокумента |ИЗ 111 | Документ.ОказаниеУслуги.ПереченьНоменклатуры КАК ОказаниеУслуги- ПереченьНоменклатуры |ГДЕ | ОказаниеУслугиПереченьНоменклатуры.Ссылка = &Ссылка | |СГРУППИРОВАТЬ ПО | ОказаниеУслугиПереченьНоменклатуры.Номенклатура, | ОказаниеУслугиПереченьНоменклату- ры.Номенклатура.ВидНоменклатуры»; Новым в этом запросе является строка, выделенная жирным шрифтом. Создан запрос, который помещает данные табличной части документа во временную таблицу. 10. Сконструируем вторую часть запроса. Установить курсор на следующую строку, после оператора Результат = Запрос.Выполнить(). Напишем заготовку для второго запроса (листинг 5.11). Листинг 5.11. Текст заготовки для второго запроса Результат = Запрос.Выполнить(); Запрос2=Новый Запрос; Запрос2.МенеджерВременныхТаблиц=МенеджерВТ; Запрос2.Текст=""; 11. Установить курсов внутрь кавычек в строке Запрос2.Текст, правой кнопкой мыши вызвать контекстное меню, выполнить пункт Конструктор запроса. Согласимся с созданием нового запроса. 12. Создать описание временной таблицы, в которую, в дальнейшем, будут помещаться данные. В окне Конструктор запроса, в области Таблицы нажать на кнопку Создать описание временной таблицы (рис. 5.8.). Рисунок 5.8 Создание описания временной таблицы 13. На экране отображается окно временной таблицы, заполнить его по образцу, добавлять в таблицу поля кнопкой Добавить (+). Числовые поля установить с теми же параметрами, что и раньше (длина -10, точность -2) (рис. 5.9.). 112 Рисунок 5.9 Создание описания временных таблиц 14. Нажать ОК. Выбрать из этой таблицы все поля, для переноса в область Поля (рис. 5.10). Рисунок 5.10 Выбранные поля временной таблицы Нажать на кнопку Запрос (в левом нижнем углу окна). Формируется текст запроса (листинг 5.12.). Листинг 5.12. Текст запроса на выборку ВЫБРАТЬ НоменклатураДокумента.Номенклатура, НоменклатураДокумента.ВидНоменклатуры, НоменклатураДокумента.КоличествоВДокументе, НоменклатураДокумента.СуммаВДокументе ИЗ НоменклатураДокумента КАК НоменклатураДокумента 15. Закрыть окно Запрос. Создана первая часть запроса, в которой выбирается информация из временной таблицы. 16. Добавим в список таблиц запроса виртуальную таблицу РегистрНакопления.СтоимостьМатериалов.Остатки. Перейти на закладку Таблицы и поля. Добавить в список таблиц таблицу РегистрНакопле- ния.СтоимостьМатериалов.Остатки, из нее выбрать поля СтоимостьОстаток , Материал. (рис. 5.11.). 113 Рисунок 5.11 Выбранные поля из таблицы СтоимостьМатериалов.Остатки 17. Перейти на закладку Связи. На этой закладке будем устанавливать связь между выбранными таблицами (поле Номенклатура из временной таблицы должно быть равно полю Материал таблицы остатков). Нажать на кнопку Добавить (+). Добавить связь и настроить ее (рис. 5.12). Согласно такой связи все записи и поле Номенклатура из временной таблицы должно быть равно полю Материал из таблицы остатков. Нажать ОК. Создается текст запроса. Рисунок 5.12 Связь между таблицами 18. Вернуться на закладку Таблицы и поля. Ограничим таблицу СтоимостьМатериаловОстатки теми значениями номенклатуры, которые есть во временной таблице. Выделить таблицу СтоимостьМатериаловОстатки, нажать на кнопку Параметры виртуальной таблицы, она расположена сверху над списком таблиц (рис.5.13). Рисунок 5.13 Параметры виртуальной таблицы 114 19. Создать параметр Условие. Вызвать окно создания условия (рис.5.14). Рисунок 5.14 Кнопка вызова окна настройки условия 20. Ввести Условие, (рис.5.15), нажать ОК. Рисунок 5.15 Условие виртуальной таблицы 21. Следующее окно, также закрыть, нажать ОК. Нажать кнопку Запрос. Формируется текст запроса (листинг 5. 13). Это позволило добавить к выбранным полям стоимость номенклатуры. Листинг 5.13 Текст запроса ВЫБРАТЬ НоменклатураДокумента.Номенклатура, НоменклатураДокумента.ВидНоменклатуры, НоменклатураДокумента.КоличествоВДокументе, 115 НоменклатураДокумента.СуммаВДокументе, СтоимостьМатериаловОстатки.СтоимостьОстаток, СтоимостьМатериаловОстатки.Материал ИЗ НоменклатураДокумента КАК НоменклатураДокумента ЛЕВОЕ СОЕДИНЕНИЕ РегистрНакопления.СтоимостьМатериалов.Остатки( , Материал В (ВЫБРАТЬ НоменклатураДокумента.Номенклатура ИЗ НоменклатураДокумента)) КАК СтоимостьМатериаловОстатки ПО НоменклатураДокумента.Номенклатура = СтоимостьМатериаловОстатки.Материал 22. Закрыть окно запроса. 23. Вновь перейти на закладку Таблица и поля, добавить еще одну таблицу ОстаткиМатериалов.Остатки, из таблицы выбрать поле КоличествоОстаток. 24. Перейти на закладку Связи для добавления новой связи между таблицами НоменклатураДокумента и ОстаткиМатериалов.Остатки (рис. 5.16). Из временной таблицы будут выбираться все записи, а поле Номенклатура этой таблицы должно равняться полю Материал таблицы остатков. Рисунок 5.16 Связи между таблицами 25. Перейти на закладку Таблицы и поля и задать параметры виртуаль- ной таблицы ОстаткиМатериалов.Остатки (рис. 5.17). 116 Рисунок 5.17 Условие виртуальной таблицы 26. Закрыть окно Произвольное выражение, нажать ОК. Следующее окно закрыть, нажав ОК. 27. Перейти на закладку Объединения/Псевдонимы, зададим следующие псевдонимы полей: стоимостьОстаток – Стоимость; КоличествоОстаток- Количество. 28. Нажать на кнопку Запрос. Формируется новый запрос (листинг 5. 14). Листинг 5.14.текст запроса Запрос2.Текст="ВЫБРАТЬ | НоменклатураДокумента.Номенклатура, | НоменклатураДокумента.ВидНоменклатуры, | НоменклатураДокумента.КоличествоВДокументе, | НоменклатураДокумента.СуммаВДокументе, | СтоимостьМатериаловОстатки.СтоимостьОстаток КАК Стоимость, | ОстаткиМатериаловОстатки.количествоОстаток КАК Количество |ИЗ | | НоменклатураДокумента КАК НоменклатураДокумента ЛЕВОЕ СОЕДИНЕНИЕ ния.СтоимостьМатериалов.Остатки( | , | Материал В 117 РегистрНакопле- (ВЫБРАТЬ | НоменклатураДокумента.Номенклатура | ИЗ | |НоменклатураДокумента)) КАК СтоимостьМатериаловОстатки |ПО НоменклатураДокумента.Номенклатура = СтоимостьМатериаловОстат- СОЕДИНЕНИЕ РегистрНакопле- ки.Материал ЛЕВОЕ | ния.ОстаткиМатериалов.Остатки( | , | Материал В (ВЫБРАТЬ | НоменклатураДокумента.Номенклатура | ИЗ | НоменклатураДокумента)) КАК ОстаткиМатериаловОстатки | |ПО НоменклатураДокумента.Номенклатура = ОстаткиМатериаловОстат- ки.Материал"; Закрыть окно запроса. Закрыть конструктор запроса, нажать ОК. Формируется обновленная процедура ОбработкаПроведения (). Задание 5. 3. Предусмотреть случай, когда номенклатура в справочнике есть, а остатков по ней нет. В этом случае будет использована функция ЕСТЬNULL(). Функция будет применена к полям Стоимость и Количество. Если значение этих полей будет NULL, функция вернет 0. Порядок работы: 1. Открыть модуль объекта Оказание услуги (если он не открыт), вызвать конструктор запроса2. Перейти на закладку Таблицы и поля. В области Поля выделить поле СтоимостьМатериаловОстатки.СтоимостьОстаток, нажать на кнопку Изменить текущий элемент (рис. 5.18). 118 Рисунок 5.18 Изменение текущего элемента 2. В открывшемся окне изменить значение поля в запросе (рис. 5.19). Рисунок 5.19 Произвольное выражение 3. Нажать ОК. Самостоятельно настройте поле ОстаткиМатериаловОстат- ки.КоличествоОстаток. 4. Нажать ОК. Текст запроса будет вставлен в модуль объекта (листинг 5.15). Листинг 5.15 текст запроса с функцией ЕСТЬNULL Запрос2.Текст= «ВЫБРАТЬ |НоменклатураДокумента.Номенклатура, |НоменклатураДокумента.ВидНоменклатуры, |НоменклатураДокумента.КоличествоВДокументе, |НоменклатураДокумента.СуммаВДокументе, |ЕСТЬNULL(СтоимостьМатериаловОстатки.СтоимостьОстаток, 0) КАК Стоимость, |ЕСТЬNULL(ОстаткиМатериаловОстатки.количествоОстаток, 0) КАК Ко- личество 119 |ИЗ |НоменклатураДокумента КАК НоменклатураДокумента |ЛЕВОЕ СОЕДИНЕНИЕ РегистрНакопления.СтоимостьМатериалов.Остатки( |, |Материал В | (ВЫБРАТЬ |НоменклатураДокумента.Номенклатура |ИЗ |НоменклатураДокумента)) КАК СтоимостьМатериаловОстатки |ПО НоменклатураДокумента.Номенклатура = СтоимостьМатериаловОстат- ки.Материал |ЛЕВОЕ СОЕДИНЕНИЕ РегистрНакопления.ОстаткиМатериалов.Остатки( |, |Материал В | (ВЫБРАТЬ |НоменклатураДокумента.Номенклатура |ИЗ |НоменклатураДокумента)) КАК ОстаткиМатериаловОстатки |ПО НоменклатураДокумента.Номенклатура = ОстаткиМатериаловОстат- ки.материал» 5. Дописать в конце запроса оператор выполнения запроса :Результат=Запрос2.Выполнить(); (листинг 5.16). Листинг 5. 16 Текст запроса с функцией ЕСТЬNULL в левом соединении Запрос2Текст="ВЫБРАТЬ | НоменклатураДокумента.Номенклатура, | НоменклатураДокумента.ВидНоменклатуры, | НоменклатураДокумента.КоличествоВДокументе, | НоменклатураДокумента.СуммаВДокументе, | ЕСТЬNULL(СтоимостьМатериаловОстатки.СтоимостьОстаток, 0) КАК Стои- мость, | ЕСТЬNULL(ОстаткиМатериаловОстатки.КоличествоОстаток, 0) КАК Количе- ство |ИЗ 120 | | НоменклатураДокумента КАК НоменклатураДокумента ЛЕВОЕ СОЕДИНЕНИЕ РегистрНакопления.СтоимостьМатериалов.Остатки( | , | Материал В | (ВЫБРАТЬ | НоменклатураДокумента.Номенклатура ИЗ | | | НоменклатураДокумента)) КАК СтоимостьМатериаловОстатки ПО НоменклатураДокумента.Номенклатура = СтоимостьМатериаловОстат- ки.Материал | ЛЕВОЕ СОЕДИНЕНИЕ РегистрНакопления.ОстаткиМатериалов.Остатки КАК ОстаткиМатериаловОстатки | ПО НоменклатураДокумента.Номенклатура = ОстаткиМатериаловОстат- ки.КоличествоОстаток" ; Результат=Запрос2.Выполнить(); Задание 5.4. Устраненить ситуацию деления на ноль. Такая ситуация возникает при расчете стоимости (стоимость = общая стоимость /общее количество). Порядок работы: 1. Отредактировать процедуру ОбработкаПроведения(). Вставить в нее команды по расчету стоимости материала (листинг 5.17). Листинг 5.17 Корректировка процедуры ОбработкаПроведения() Пока ВыборкаДетальныеЗаписи.Следующий() Цикл Если ВыборкаДетальныеЗаписи.Количество=0 Тогда СтоимостьМатериала=0; Иначе СтоимостьМатериала = ВыборкаДетальныеЗаписи.Стоимость /ВыборкаДетальныеЗаписи. Количество; КонецЕсли; Если ВыборкаДетальныеЗаписи.ВидНоменклатуры = Перечисле- ния.ВидыНоменклатуры.Материалы тогда 2. Заменить расчет стоимости в движениях регистров СтоимостьМатериалов и Продажи (листинг 5.18). Листинг 5.18 Отредактированный текст модуля Пока ВыборкаДетальныеЗаписи.Следующий() Цикл 121 Если ВыборкаДетальныеЗаписи.Количество()=0 Тогда СтоимостьМатериала=0; Иначе СтоимостьМатериала ВыборкаДетальныеЗапи- = си.Стоимость/ВыборкаДетальныеЗаписи.Количество; КонецЕсли; Если ВыборкаДетальныеЗаписи. ВидНоменклатуры = Перечисле- ния.ВидыНоменклатуры.Материалы тогда Движение = Движения.ОстаткиМатериалов.Добавить(); Движение.ВидДвижения = ВидДвиженияНакопления.Расход; Движение.Период = Дата; Движение.Материалы = ВыборкаДетальныеЗаписи.Номенклатура; Движение.Склад = Склад; Движение.Количество = ВыборкаДетальныеЗаписи.КоличествоВДокументе; Движение=Движения.СтоимостьМатериалов.Добавить(); Движение.ВидДвижения=ВидДвиженияНакопления.Расход; Движение.Период=Дата; Движение.Материал=ВыборкаДетальныеЗаписи.номенклатура; Движение.Стоимость = ВыборкаДетальныеЗаписи.КоличествоВДокументе * СтоимостьМатериала; конецЕсли; движение=движения.Продажи.Добавить(); движение.Период=Дата; движение.Номенклатура=ВыборкаДетальныеЗаписи.номенклатура; Движение.клиент=Клиент; движение.мастер=мастер; движение.Количество= ВыборкаДетальныеЗаписи.КоличествоВДокументе; движение.выручка=ВыборкаДетальныеЗаписи.суммаВДокументе; движение.стоимость =СтоимостьМатериала * ВыборкаДетальныеЗапи- си.количествоВДокументе; КонецЦикла; Задание 5.5. Сформировать перепроведение документа без ошибок. Если документ проводится первый раз, то ошибок при проведении не будет . если документ перепроводится, то будет получен неправильный результат. Это связано с тем, 122 что в базе данных уже существуют движения этого документа. Чтобы в обработчике проведения документа читались данные из базы данных без учета предыдущих движений, нужно перед чтением записать пустые наборы записей в регистры, которые будут читаться. В нашем случае это регистры накопления СтоимостьМатериалов и ОстаткиМатериалов. Порядок работы: 1. Добавить в запрос две строки: Движения.СтоимостьМатериалов.Записать(); и Движения.ОстаткиМатериалов.Записать() перед выполнением второго запроса (Листинг 5.19). Листинг 5.19. Добавленные строчки в запрос Движения.СтоимостьМатериалов.Записать(); движения.ОстаткиМатериалов.Записать(); Результат=Запрос2.Выполнить(); Перейти в режим 1С:Предприятие. Перепровести все документы Оказание Услуги, проверить, что данные записываются в регистры правильно. Задание 5. 6. Сформировать контроль остатков. Проводить только те документы, у которых остатки положительные. Если остатки отрицательные, то такой документ не проводить. Порядок работы: 1. Открыть модуль документа ОказаниеУслуги. Отредактировать процедуру проведения документа. После цикла обхода результата запроса сделать заготовку (листинг 5.20). Листинг 5.20 Новые строки в процедуре проведения документа ……………….. КонецЦикла; Движения.Записать(); Если Режим=РежимПроведенияДокумента.Оперативный Тогда КонецЕсли; КонецПроцедуры 123 В этой заготовке сначала записываются движения в регистры, затем, определяется режим проведения документа. При выполнении процедуры Процедура ОбработкаПроведения(Отказ, Режим) вторым параметром является режим проведения. 2. Сделать заготовку для запроса проверки отрицательных остатков . В этом запросе остатки будем получать только для той номенклатуры, которая будет иметься в документе (Листинг 5.21). Листинг 5.21 Заготовка для запроса проверки отрицательных остатков Движения.Записать(); Если Режим=РежимПроведенияДокумента.Оперативный Тогда запрос3=НовыйЗапрос; Запрос3.МенеджерВременныхТаблиц=МенеджерВТ; Запрос3.Текст=""; КонецЕсли; КонецПроцедуры 3. Установить курсор внутрь кавычек и вызвать конструктор запроса. со- гласиться с созданием нового запроса. 4. Выбрать таблицу ОстаткиМатериаловОстатки. Из нее выбрать два поля: Материал и КоличествоОстаток (рис. 5.20). Рисунок 5.20 Выбранные поля для запроса 5. Задать параметры этой таблицы, нажав на кнопку Параметры виртуальной таблицы. Заполнить параметр Условие (рис. 5.21). Нажать ОК. 124 Рисунок 5.21 Условие виртуальной таблицы Согласно этому условию мы получаем итоги только для той номенклатуры, которая содержится во временной таблице и только по складу, который указан в документе. 6. Перейти на закладку Условия. Сформировать новое условие. Перенести в список условий поле ОстатокМатериаловОстатки.КоличествоОстаток. настроить условие по образцу (рис.5.22). Нажать ОК. формируется листинг запроса (листинг 5.22). Рисунок 5.22 Условие виртуальной таблицы Листинг 5.22 Текст сформированного запроса3. Запрос3.Текст="ВЫБРАТЬ | ОстаткиМатериаловОстатки.материал, | ОстаткиМатериаловОстатки.количествоОстаток |ИЗ | РегистрНакопления.ОстаткиМатериалов.Остатки( | , | Материал В | (ВЫБРАТЬ НоменклатураДокумента.Номенклатура | | ИЗ НоменклатураДокумента) | 125 И Склад = &Склад) КАК ОстаткиМатериаловОстатки | |ГДЕ | ОстаткиМатериаловОстатки.количествоОстаток < 0"; КонецЕсли; Установить параметр запроса, позволяющий обойти результат запроса и выве- 7. сти сообщения об отрицательных остатках (листинг 5.23). Листинг 5.33. Обход результата запроса и вывода сообщения об отрицательных остатках Если Режим=РежимПроведенияДокумента.Оперативный Тогда Запрос3=Новый Запрос; Запрос3.МенеджерВременныхТаблиц=МенеджерВТ; Запрос3.Текст="ВЫБРАТЬ ОстаткиМатериаловОстатки.КоличествоОстаток | |ИЗ РегистрНакопления.ОстаткиМатериалов.Остатки( | | , | Материал В (ВЫБРАТЬ | НоменклатураДокумента.Номенклатура | ИЗ | НоменклатураДокумента) | И Склад = &Склад) КАК ОстаткиМатериаловОстатки | |ГДЕ | ОстаткиМатериаловОстатки.КоличествоОстаток < &0"; Запрос3.УстановитьПараметр("Склад",Склад); Результат=Запрос3.Выполнить(); КонецЕсли; ВыборкаДетальныеЗаписи=Результат.Выбрать(); Пока ВыборкаДетальныеЗаписи.Следующий()Цикл Сообщение=Новый СообщениеПользователю(); Сообщение.Текст="Не хватает"+Строка(-ВыборкаДетальныеЗаписи.Количество)+"единиц материала""""+ВыборкаДетальныеЗаписи.Материал+"""; Сообщение.Сообщить(); Отказ=Истина; КонецЦикла; Задание 5.7. Установить блокировку данных, которые читаются и изменяются при проведении. Блокировка устанавливается для того, чтобы выполнении запросов друг за другом, так как они прописаны в процедуре проведения, не приводили 126 бы к опережению событий. Нужно запретить чтение данных другими транзакциями, до тех пор, пока не закончатся изменения текущей информации. Порядок работы: 1.Проверить режим управления блокировки данных у конфигурации. Правой кнопкой мыши щелкнуть по названию конфигурации (Новая), выполнить команду Свойства. Вывести в видимую часть свойство Режим управления блокировки данных. Установит значение Управляемый (рис.5. 23). Рисунок 5.23 Установка управляемого режима блокировки данных 2. Заблокировать данные, которые будут читаться и изменяться. Для этого отредактировать конец запроса процедуры ОбработкаПроведения()(листинг 5. 24 ). Листинг 5. 24. Процедура ОбработкаПроведения() документа Оказание услуги Процедура ОбработкаПроведения(Отказ, Режим) ………………………. Движения.СтоимостьМатериалов.БлокироватьДляИзменения=Истина; Движения.ОстаткиМатериалов.БлокироватьДляИзменения=Истина; движения.СтоимостьМатериалов.Записать(); Движения.ОстаткиМатериалов.Записать(); Результат = Запрос.Выполнить();; 3. Запустить 1С:Предприятие. Проверить работу нового обработчика события документа Оказание Услуги. Открыть документ и перепровести его. В результате все работает обычным образом, но проведение документа идет более эффективно. 127 6. ПЛАН ВИДОВ ХАРАКТЕРИСТИК План видов характеристик предназначен для описания структуры хранения информации о характеристиках, создаваемых пользователем. План видов характеристик содержит набор таблиц, состоящих из видов характеристик и типов значений характеристик каждого вида. У объекта План видов характеристик существует свойство Тип значения характеристик. Это свойство определяет составной тип данных, куда входят все типы, которые могут понадобиться при указании типа значений характеристик. План видов характеристик состоит из видов характеристик. Каждый вид характеристик описывается наименованием и типом значений. Постановка задачи: создать механизм, позволяющий произвольным образом описывать материалы, вести учет в разрезе описаний, заданных пользователем. Этот механизм будет включать следующие элементы: Справочники ВариантыНоменклатуры, ДполнительныеСвойстваНоменклатуры; План видов характеристик СвойстваНоменклатуры; Регистр сведений ЗначенияСвойствНоменклатуры. Задание 6.1. Создать справочник ВариантыНоменклатуры. Данный справочник будет описывать «партии» материалов. Справочник ВариантыНоменклатуры будет подчинен ранее созданному справочнику Номенклатура. Порядок работы: 1. Создать справочник ВариантыНоменклатуры. 2. Перейти на закладку Владельцы, для того, чтобы указать, что он будет подчинен справочнику Номенклатура. Нажать на кнопку Изменить (рис. 6.1). Из списка элементов выбрать справочник Номенклатура. Этим мы определяем владельца создаваемого справочника. Нажать на кнопку Закрыть. 128 Рисунок 6.1 Справочник ВариантыНоменклатуры Задание для самостоятельной работы: Создать справочник ДополнительныеСвойстваНоменклатуры. Ввести название справочника, нажать на кнопку Закрыть. Задание 6.2. Создать объект конфигурации План видов характеристик с именем СвойстваНоменклатуры. 3. Установить свойство Тип значений характеристик. Для этого нажать кнопку выбора , маркировать поле Составной тип данных. Выделить нужные элементы (рис. 6.2). Задать составной тип данных следующим образом: Число, длина 10, точность 2; Строка, длина 25; Дата; Булево; СправочникССылка.ДополнительныеСвойстваНоменклатуры. 129 Рисунок 6.2 Определение составного типа данных 4. Нажать ОК. Результат настройки план вида характеристик показан на рисунке 6.3. Рисунок 6.3 Тип значения характеристик 5. Открыть справочник ДополнительныеСвойстваНоменклатуры и указать его владельца (рис. 6.4). Нажать ОК. 130 Рисунок 6.4 Установка владельца справочника 6. Определим, что дополнительные значения характеристик плана видов характеристик будут располагаться в справочнике ДополнительныеСвойстваНоменклатуры. Двойным щелчком открыть план видов характеристик СвойстваНоменклатуры. Нажать на кнопку выбора у поля Дополнительные значения характеристик. Из списка объектов выбрать двойным щелчком выбрать ДополнительныеСвойстваНоменклатуры (рис.6.5.). 131 Рисунок 6.5 Окно редактирования планов видов характеристик 7. Нажать кнопку ЗАКРЫТЬ. 8. Создать объект конфигурации Регистр сведений с именем ЗначенияСвойствНоменклатуры. 9. Перейти на закладку Данные. Создать два измерения и один ресурс: Измерения: НаборСвойств, маркировать поле Ведущее, тип СправочникСсылка.ВариантыНоменклатуры; ВидСвойства, тип ПланВидовХарактеристикСсылка. СвойстваНоменклатуры. Ресурс: Значение, тип Характеристика.СвойстваНоменклатуры (рис.6.6). 132 Рисунок 6.6 Окно редактирования регистра сведений 10. Настроить свойство Связь по типу ресурса Значение – ВидСвойства. Свойство связь по типу будет обеспечивать соответствие типа значений, вводимых в это поле. Свойство связь параметров выбора обеспечит при выборе значений из справочника ДополнительныеСвойстваНоменклатуры выбирать только те значения, которые относятся к выбранной характеристике. 11. выбора Настроить свойство Связи параметров выбора. Нажать на кнопку , в списке доступных реквизитов перенести параметр ВидСвойства в список параметров (рис. 6.7). Рисунок 6.7 Связи параметров выбора 12. Нажать ОК. Настроенные свойства ресурса показаны на рисунке 6.8. Установка свойства Связи параметров выбора обеспечит то, что при выборе значений, содержащихся в справочнике Дополнительные свойства номенклатуры, 133 для выбора будут предлагаться только те значения, которые относятся к выбранной характеристике, а не все значения. Рисунок 6.8 Свойства ресурса Значение 13. Для справочника Варианты номенклатуры опишем, где хранятся свойства вариантов номенклатуры и как получить значения этих свойств. Выделить в дереве конфигурации правой кнопкой справочник ВариантыНоменклатуры и открыть команду Характеристики. Открывается диалог описания характеристик (рис.6.9). В настоящий момент он пуст. Рисунок 6.9 Дополнительные характеристики объекта метаданных 14. Кнопкой Добавить (+) выбрать из группы Планы видов характеристик элемент СвойстваНоменклатуры (рис.6.10). 134 Рисунок 6.10 Выбор объекта дополнительных характеристик 15. Нажать ОК. Конфигуратор автоматически определил, что полем ключа будет являться поле Ссылка. Графы Поле отбора видов и Значение отбора оставить пустыми, они нам не понадобятся. 16. Опишем значение характеристик. Щелкнуть на кнопку выбора в первой пустой строке в правой части. Из списка объектов выбрать ЗначенияСвойствНоменклатуры. Графы Поле объекта и Поле вида заполняются автоматически. Указать, что значения свойств хранится в ресурсе Значения (рис. 6.11). Нажать ОК. Рисунок 6.11 Дополнительные характеристики объекта метаданных Задание 6.3. Произвести доработку созданных объектов конфигурации. Посмотреть, как взаимодействуют объекты конфигурации справочник Номенклатура, Справочник ВариантыНоменклатуры,, план видов характеристик СвойстваНоменклатуры, регистр сведений ЗначенияСвойствНоменклатуры. 135 Порядок работы: 1. Обновить базу данных. Если появится сообщение об отсутствии привязки созданных объектов к подсистемам, то проигнорировать его. 2. В режиме 1С:Предприятие открыть справочник Номенклатура в подсистеме Учет Материалов. 3. Открыть группу Материалы, выбрать элемент Кабель электрический. Учитывая, что справочник Номенклатура является владельцем справочника ВариантыНоменклатуры в панели навигации формы имеется ссылка для перехода к подчиненному справочнику (рис. 6.12). Это значит, что при открытии списка будут видны только наборы свойств, относящиеся к редактируемому элементу. Рисунок 6.12 Форма элемента справочника Номенклатура 4. В открывшейся форме отображается поле с названием Родитель, т.к. справочник Номенклатура является владельцем справочника Варианты номенклатуры. Заменим название этого поля и назовем его Группа номенклатуры. 5. Вернуться в режим конфигуратора. Открыть справочник Номенклатура. Сделать активной закладку Данные. Нажать на кнопку Стандартные реквизиты. 6. Дважды щелкнуть по реквизиту Родитель. В поле Синоним ввести Группа номенклатуры (рис. 6.13). 136 Рисунок 6.13 Установка синонима стандартного реквизита 7. Обновить базу данных и запустить пользовательский режим. Открыть тот же элемент номенклатуры. Видно, что вместо наименования Родитель стоит наименование Группа номенклатуры. 8. Создать набор свойств для элемента номенклатуры Кабель электрический. В панели навигации выполнить команду Варианты номенклатуры. В списке вариантов номенклатуры имеются столбцы, которые использоваться не будем: Код и Владелец (рис.6.14). Код вставляется автоматически и эта информация ни о чем не говорит, а владелец показан в левом верхнем углу заголовка окна. Рисунок 6.14 Список вариантов номенклатуры 9. Необходимо сделать эти колонки невидимыми. для того, чтобы основным было поле Наименование, которое будет характеризовать набор свойств. Вернуться в конфигуратор. Перейти на закладку Формы справочника ВариантыНомен137 клатуры. Создать новую форму - Форма списка, нажать Готово. В списке реквизитов имеет поле Код, но отсутствует поле Владелец. Поэтому достаточно сделать невидимым поле Код. 10. В левом верхнем углу отображаются элементы формы. Дважды щелкнуть по элементу Форма для открытия свойств элемента. 11. Вывести в видимую часть событие ПриСозданииНаСервере. Нажать на кнопку открытия . Открывается обработчик событий формы ПриСоздании- НаСервере(). Ввести текст листинга 6.1: Листинг 6.1. Процедура обработчика событий &НаСервере Процедура ПриСозданииНаСервере(Отказ, СтандартнаяОбработка) Если Параметры.Отбор.Свойство("Владелец") тогда Элементы.Код.Видимость=Ложь; КонецЕсли; КонецПроцедуры 12. Обновить базу данных и перейти в пользовательский режим. Вновь открыть в подсистеме Учет материалов Кабель электрический в группе Материалы. Проверить результат изменений (рис. 6.15). Рисунок 6.15 Список вариантов номенклатуры 13. Нажать на кнопку Создать. Открывается форма элемента справочника «Варианты номенклатуры» (рис.6.16). Форма имеет некоторые недостатки: заголовок формы должен быть в единственном числе, лишними являются поля Код и Владелец. 138 Рисунок 6.16 Форма элемента справочника «Варианты номенклатуры» 14. Вернуться в конфигуратор для устранения перечисленных недостатков. Откроем для редактирования справочник Варианты номенклатуры, если он не открыт. На закладке Основные зададим представление объекта в единственном числе как Вариант номенклатуры. 15. Убрать поля Код и Владелец из формы элемента. Перейти на закладку Формы. Нажать на кнопку открытия формы элемента, создать основную форму элемента справочника. 16. Открыть форму элемента справочника. В левом верхнем углу выделить одновременно элементы Код и Владелец с помощью клавиши Ctrl. Удалить их (это же можно сделать поочередно). В результате в форме останется только поле Наименование. 17. На закладке Данные нажать на кнопку Стандартные реквизиты. В списке реквизитов выделить реквизит Наименование и в палитре свойств зададим синоним – Название. 18. Увяжем заголовок формы Вариант номенклатуры с подчиненной к нему информацией Значения свойств номенклатуры. Открыть для редактирования регистр сведений ЗначенияСвойствНоменклатуры. Сделать активной закладку Основные. В поле Представление списка ввести Состав варианта номенклатуры. 19. Обновить базу данных и перейти в режим 1С:Предприятие. В подсистеме Учет материалов открыть справочник Номенклатура и элемент Кабель электрический. Выбрать в панели навигации строку Варианты номенклатуры. Нажать на кнопку Создать (рис. 6.17). 139 Рисунок 6.17 Настроенные формы элементов 20. Ввести вариант номенклатуры Белые кабели. Выполнить команду Состав вариантов номенклатуры. На экране появляется предупреждение о необходимости записи данных (рис. 6.18 ). Рисунок 6.18 Подтверждение записи данных 21. Нажать ОК. Открывается форма списка регистра Состав вариантов номенклатуры (рис.6.19) Рисунок 6.19 Форма списка регистра «Состав вариантов номенклатуры» 22. Отредактируем эту форму: удалим поле НаборСвойств потому, что регистратор имеет измерение НаборСвойств и владелец этого набора свойств расположен в верхнем левом углу панели навигации. Изменим заголовок колонки ВидСвойства. Вернуться в конфигуратор. Открыть для редактирования регистр сведе140 ний. Сделать активной закладку Данные. Двойным щелчком открыть свойство измерения ВидСвойства и в поле синоним ввести название Свойство. 23. Сделаем невидимым поле НаборСвойств. Создадим обработчик события ПриСозданииНаСервере формы списка регистра (рис.6.20). На закладке Формы создать новую форму списка. Нажать Готово. Рисунок 6.20 Выбор формы списка 24. В левом верхнем углу дважды щелкнуть по элементу Форма. Вывести в видимую часть группу свойств, открыть событие ПриСозданииНаСервере, отредактирует обработчик события ПриСозданииНаСервере() (листинг 6.2). Листинг 6.2. Отмена видимости поля НаборСвойств. &НаСервере Процедура ПриСозданииНаСервере(Отказ, СтандартнаяОбработка) Если Параметры.Отбор.Свойство("НаборСвойств") Тогда Элементы.НаборСвойств.Видимость=Ложь; конецЕсли КонецПроцедуры 25. Изменим представление списка на закладке Основные. Вместо представления Значения свойств номенклатуры ввести Состав варианта номенклатуры. 26. Обновить базу данных и проверить изменения в режиме 1С:Предприятие. Результат изменений показан на рисунке 6.21. Рисунок 6. 21 Форма списка регистра «Состав варианта номенклатуры» 141 27. Нажмите кнопку Создать. Открывается окно (рис.6.22.) Рисунок 6.22 Форма записи регистра «Значения свойств номенклатуры) Задание 6.4. Создать характеристики номенклатуры, т.к. одно и тоже наименование материала может иметь разные характеристики. Порядок работы: 1. В пользовательском режиме открыть в подсистеме Учет Материалов справочник Номенклатура и его элемент Кабель электрический в группе Материалы. 2. В форме элемента номенклатуры выполнить команду Варианты номенклатуры для перехода к списку наборов свойств этого элемента номенклатуры. 3. В форме списка вариантов номенклатуры открыть набор свойств Белые кабели. 4. В форме варианта номенклатуры выполнить команду Состав варианта номенклатуры. Список редактируемого варианта пуст. 5. Нажать на кнопку Создать. В открывшемся окне создать свойство Цвет (рис. 6.23) Рисунок 6.23 Создание наименование свойства номенклатуры 142 6. . Обратите внимание, что поле Код является лишним. Нажать на кнопку Записать и закрыть. 7. В окне выбора плана видов характеристик появилась созданная характеристика (рис. 6.24. Рисунок 6.24 Состав варианта номенклатуры 8. Нажать на кнопку Выбрать. Возвращаемся к окну Значения свойств номенклатуры (рис. 6.25). Рисунок 6. 25 Значение свойств номенклатуры 9. Нажать на кнопку выбора поля Значение. Нажать кнопку Создать. . Таким же образом сформировать значение цвета – Белый (рис.6.26). Рисунок 6.26 Дополнительные свойства номенклатуры 10. Нажать на кнопку Записать и закрыть. 11. Создать еще одно свойство – Сечение, мм2 – в составе варианта но- менклатуры Белые кабели. Это задание выполнить самостоятельно. 143 12. Нажать на кнопку Создать. В открывшемся окне в поле Свойства нажать на кнопку выбора . В следующем окне нажать на кнопку Создать. В по- ле наименование ввести Сечение, мм2, в поле Тип значения установить число, длина 10, точность 2 (рис.6.27). Рисунок 6.27 Создание характеристики в плане видов характеристик 13. Нажать на кнопку Записать и закрыть. 14. В следующем окне нажать на кнопку Выбрать. В поле значение ввести 2,5. Нажать на кнопку Записать и закрыть (рис. 6. 28). Рисунок 6. 28 Сформированный состав вариантов номенклатуры Белые кабели 15. Создать набор свойств для элемента справочника Номенклатура - Шланг резиновый. Этот набор свойств будет называться Польша и иметь следующие свойства: Цвет – черный; производитель – Fagumit. Этот пункт выполнить самостоятельно (рис. 6.29). 144 Рисунок 6.29 Порядок создания плана видов характеристик Задание 6.5. Произвести доработку учетных механизмов. Доработка производится для того, чтобы можно было приходовать и расходовать товар, указывая его характеристики, получать отчеты по номенклатуре с определенными характеристиками. Для этого требуется доработать имеющиеся регистры и создать новый отчет. Порядок работы: 1. Отредактировать регистр накопления Остатки материалов. Открыть регистр для редактирования. На закладке Данные добавить измерение НаборСвойств, тип – СправочникСсылка.ВариантыНоменклатуры (рис. 6.30). 145 Рисунок 6.30 Новый реквизит НаборСвойств 2. Открыть документ Приходная накладная для редактирования. Редактирование этого документа производится для того, чтобы при приходовании материалов можно было указывать набор свойств и выбранный набор свойств записывался в регистры при проведении. На закладке Данные добавить в табличную часть реквизит НаборСвойств с типом СправочникСсыл- ка.ВариантыНоменклатуры (рис. 6.31). Рисунок 6.31 Новый реквизит «НаборСвойств» 146 3. У этого реквизита настроить свойство Связи параметров Выбора при помощи кнопки выбора. Из списка доступных реквизитов в список параметров перенести Материалы.Материал. Нажать ОК. 4. Расположить этот реквизит в табличной части формы документа. Перейти на закладку Формы. Двойным щелчком открыть форму документа. В правом верхнем окне раскрыть группу Объект. В ней содержатся все реквизиты накладной. 5. Выбрать реквизит НаборСвойств и перетащить его в левую часть, разместить после реквизита МатериалыМатериал (рис.6.32) Рисунок 6. 32 Изменение формы Приходная накладная. 6. Проверить свойство ПутьКДанным реквизита НаборСвойств. В этом поле уже указан реквизит ПутьКДанным (рис.6.33). 147 Рисунок 6.33 Автоматически настроенный путь к данным 7. Открыть закладку Прочее. Открыть модуль объекта. Отредактировать проце- дуру ОбработкаПроведения() документа Приходная накладная(листинг 6.3). Листинг 6.3 Процедура ОбработкаПроведения() Процедура ОбработкаПроведения(Отказ, Режим) Движения.ОстаткиМатериалов.Записывать = Истина; Движения.СтоимостьМатериалов.Записывать=Истина; Для Каждого ТекСтрокаМатериалы Из Материалы Цикл Движение = Движения.ОстаткиМатериалов.Добавить(); Движение.ВидДвижения = ВидДвиженияНакопления.Приход; Движение.Период = Дата; Движение.материал = ТекСтрокаМатериалы.материал; Движение.НаборСвойств= ТекСтрокаМатериалы.НаборСвойств; Движение.склад = склад; Движение.количество = ТекСтрокаМатериалы.количество; движение=движения.СтоимостьМатериалов.Добавить(); движение.ВидДвижения=ВидДвиженияНакопления.Приход; движение.Период=дата; движение.Материал=ТекСтрокаМатериалы.материал; движение.Стоимость= ТекСтрокаМатериалы.сумма; КонецЦикла; КонецПроцедуры Задание 6. 6. Сформировать приход номенклатуры. Порядок работы; 1. Открыть документ Приходная накладная № 2, указать, что был закуплен белый электрический кабель, в количестве 2 шт. и польский резиновый шланг . 2. Скопировать первую строку документа, указать, что был закуплен черный кабель с черным цветом, сечение 2,5 мм (рис.6.34). 148 Рисунок 6.34 Документ Приходная накладная № 2 3. Нажать на кнопку Провести, выполнить команду Остатки материалов в панели навигации. Проверить движение документа Приходная накладная № 2. 4. Отрыть регистр Остатки материалов и убедиться, что движение по регистру прошло. Задание 6.7. Создать отчет, использующий характеристики. Порядок работы: 1. Добавить новый объект конфигурации Отчет. Назвать его ОстаткиМатериаловПоСвойствам. 2. Открыть схему компоновки данных. Добавить Новый набор данных – запрос. нажать на кнопку Конструктор запроса. 3. В качестве источника данных выбрать таблицу регистра накопления ОстаткиМатериалов.ОстаткиИОбороты из таблицы выбрать поля (рис.6.35). Рисунок 6.35 Выбранные поля 4. Перейти на закладку Объединения/Псевдонимы. Переименовать поля по образцу (рис. 6.36). Нажать ОК. 149 До переименования После переименования Рисунок 6.36 Переименование полей 5. Нажать ОК. Формируется текст запроса. 6. Перейти на закладку Ресурсы. Выбрать все доступные ресурсы (рис.6.37). Рисунок 6.37 Описание ресурсов 7. Выбрать закладку Настройки. Создать структуру отчета Детальные записи. 8. На закладке Выбранные поля выбрать поля, которые будут принимать участие в отчете (рис. 6.38). Рисунок 6.38 Поля отчета 9. Перейти на закладку Другие настройки. Задать заголовок отчета Остатки материалов по свойствам. 10. Включить настройку Отбор. В командной панели выбрать команду Свойства элемента пользовательских настроек (рис.6.39). 150 Рисунок 6.39 Кнопка Свойства элемента пользовательских настроек 11. Настройте окно по образцу (рис.6.40). нажать ОК. Рисунок 6.40 Настройка параметра Отбор 12. Закрыть конструктор схемы компоновки данных. Перейти на закладки Подсистемы. Выделите подсистемы Учет материалов и Бухгалтерия. 13. Запустить 1С;Предприятие. В разделе Учет материалов выполнить команду открытия отчета Остатки материалов по свойствам. 14. Открыть настройку Отбор, нажав на кнопку выбора (рис.6.41). Рисунок 6.41 Форма отчета 15. Посмотреть какие имеются материалы с сечением 2.5 мм. Раскрыть поле Набор свойств. Выбрать поле Сечение, мм. Сформировать условие равенства 2.5 (рис.6.42). Рисунок 6.42 Настройка условия отбора 151 16. Нажать на кнопку Сформировать (рис.6.43). Рисунок 6.43 Отчет «Остатки материалов и их свойства» Самостоятельно настроить выбор материалов черного цвета. Получить соответствующий отчет. 152 7.БУХГАЛТЕРСКИЙ УЧЕТ Задание 7.1. Добавить план видов характеристик. В бухгалтерском учете план видов характеристик применяется для описания видов субконто. Термин субконто используется для обозначения конкретных объектов аналитического учета. Порядок работы: 1. Добавить новый план видов характеристик. Задать имя – ВидыСубконто. На закладке Подсистемы указать, что план будет отображаться в подсистеме Бухгалтерия. 2. Создать новый справочник и назвать его Субконто. Это дополнительный справочник, в котором будут создаваться новые объекты аналитического учета. На закладке Владельцы указать, что справочник будет подчинен плану видов характеристик ВидыСубконто при помощи кнопки Изменить. 3. Вернуться к плану видов характеристик. Перейти на закладку Основные. Установить свойство Тип значения характеристик. Нажать на кнопку выбора и задать составной тип данных (рис.7.1): СправочникСсылка.Клиенты, СправочникССылка.Номенклатура, СправочникСсылка.Субконто. Рисунок 7.1 Составной тип данных 153 4. Указать, что дополнительные значения характеристик находятся в справочнике Субконто (рис.7.2). Рисунок 7.2 Настройка дополнительных значений характеристик 5. Перейти на закладку Прочее, нажать на кнопку Предопределенные. Ввести предопределенные значения плана вида характеристик, т.е. видов аналитического учета (рис.7.3). Рисунок 7.3 Настройка предопределенного типа субконто Материалы Самостоятельно создайте предопределенный тип субконто Клиенты (рис. 7.4). Рисунок 7.4 Настройка предопределенного типа субконто Клиенты и Материалы Задание 7.2. Добавить план счетов. План счетов будет содержать только четыре счета: Товары РасчетыСПоставщиками 154 Капитал ДебиторскаяЗадолженность. Порядок работы: 1. Добавить новый объект конфигурации ПланСчетов, задать ему имя Основной. Задать свойство представления списка – Основной план счетов. 2. На закладке Подсистемы указать, что план счетов будет отображаться подсистеме Бухгалтерия. 3. На закладке Данные выделить группу реквизитов Признаки учета, нажать кнопку Добавить. Создать признак учета – Количественный (рис.7.5). Рисунок 7.5 Создание реквизита плана счетов в группе Признаки учета 4. Перейти на закладку Субконто. Настроить закладку по образцу (рис.7.6). Рисунок 7.6 Настройка количественного признака учета 5. Открыть закладку Прочее. Нажать на кнопку Предопределенные, создать четыре предопределенных счета. При создании каждого счета нажимать кнопку Добавить (рис. 7.7). 155 Рисунок 7.7 Предопределенный счет Товары Самостоятельно настроить оставшиеся три вида субконто (рис.7.8). Рисунок 7.8 План счетов «Основной» Задание 7.3. Создать регистр бухгалтерии. Регистр бухгалтерии предназначен для описания структуры накопленных данных, учет которых ведется исходя из некоторого плана счетов. На основе регистра бухгалтерии в базе данных создается таблица, в которой будет накапливаться информация о хозяйственных операциях, отображаемых в бухгалтерском учете. Порядок работы: 1. Создать регистр бухгалтерии, задать его имя – Управленческий. 2. Настроить закладку Основные по образцу (рис.7.9). 156 Рисунок 7.9 Основные свойства регистра бухгалтерии 3. Перейти на закладку Данные. Создать два ресурса: Сумма, длина 10, точность 2, Балансовый; Количество, длина 10, точность 2, Небалансовый, признак учета- Количественный, признак учета субконто – Количественный (рис. 7.10). Рисунок 7.10 Свойство ресурса Количество 157 Задание 7.4. Доработать приходные накладные так, чтобы они поставляли данные и в регистр бухгалтерии. При проведении документов Приходная накладная и Оказание услуги должны формироваться проводки (табл. 7.1). Таблица 7.1. Проводки, создаваемые документами Документы Проводки Дебет Приходная 41 Кредит Товары 60 накладная Оказание Сумма Расчеты с постав- Стоимость щиками 62 услуги Дебиторская за- 90 Капитал Выручка Товары Стоимость долженность 90 Капитал 41 Порядок работы: 1. Открыть документ Приходная накладная. Перейти на закладку Дви- жения. В списке регистров отметить, что документ будет создавать движения и по регистру Управленческий. 2. На закладке Прочие открыть модуль документа. Перед строкой Конец цикла вставить строки кода, создающие движения регистра (листинг 7.1). Листинг 7.1. Движения документа Приходная накладная по регистру Управленческий. движение=Движения.Управленческий.Добавить(); движение.СчетДт=ПланыСчетов.Основной.Товары; движение.СчетКт = ПланыСчетов.Основной.РасчетыСПоставщиками; движение.Период=Дата; движение.Сумма=ТекСтрокаМатериалы.сумма; движение.КоличествоДт= ТекСтрокаМатериалы.количество; движение.СубконтоДт[ПланыВидовХарактеристик.ВидыСубконто.Материалы] =ТекСтрокаМатериалы.Материал; 3. Перед началом цикла установить свойство записывания движений в регистр в значение Истина (листинг 7.2). Листинг 7.2 Движения документа «Приходная накладная» Процедура ОбработкаПроведения(Отказ, Режим) 158 Движения.ОстаткиМатериалов.Записывать = Истина; Движения.СтоимостьМатериалов.Записывать=Истина; Движения.Управленческий.Записывать=Истина; Для Каждого ТекСтрокаМатериалы Из Материалы Цикл Движение = Движения.ОстаткиМатериалов.Добавить(); Движение.ВидДвижения = ВидДвиженияНакопления.Приход; Движение.Период = Дата; Движение.материал = ТекСтрокаМатериалы.материал; Движение.НаборСвойств= ТекСтрокаМатериалы.НаборСвойств; Движение.склад = склад; Движение.количество = ТекСтрокаМатериалы.количество; движение=движения.СтоимостьМатериалов.Добавить(); движение.ВидДвижения=ВидДвиженияНакопления.Приход; движение.Период=дата; движение.Материал=ТекСтрокаМатериалы.материал; движение.Стоимость= ТекСтрокаМатериалы.сумма; Движение=Движения.Управленческий.Добавить(); Движение.СчетДт=ПланыСчетов.Основной.Товары; Движение.СчетКт = ПланыСчетов.Основной.РасчетыСПоставщиками; Движение.Период=Дата; Движение.Сумма=ТекСтрокаМатериалы.сумма; Движение.КоличествоДт= ТекСтрокаМатериалы.количество; Движение.СубконтоДт[ПланыВидовХарактеристик.ВидыСубконто.Материалы] =ТекСтрокаМатериалы.материал; КонецЦикла; КонецПроцедуры 4. Открыть форму документа, в левом верхнем окне перейти на закладку Командный интерфейс, в разделе Панель навигации раскрыть группу Перейти, установить видимость для команды открытия регистра бухгалтерии Управленческий. 5. Обновить базу данных и запустить 1С:Предприятие. Открыть документ Приходная накладная № 1, нажать на кнопку Провести. Открыть регистр Управленческий в панели навигации, убедиться, что движение документа прошло. Перепроведите документ Приходная накладная № 2 (рис. 7.11). 159 Рисунок 7.11 Движения в регистре управленческий Задание 7.5. Доработать документ Оказание услуги. Порядок работы: 1. Открыть документ ОказаниеУслуги для редактирования. 2. Перейти на закладку Движения. 3. В списке регистров выбрать регистр Управленческий. Перейти на закладку Прочее, открыть модуль документа ОбработкаПроведения(). Добавить движения документа в конце цикла (листинг 7.3). Листинг 7.3. Движения документа «Оказание услуги» Если ВыборкаДетальныеЗаписи.Номенклатура.ВидыНоменклатуры = Перечисле- ния.ВидыНоменклатуры.материал Тогда …………. движение=движения.Управленческий.Добавить(); движение.СчетДт=ПланыСчетов.Основной.ДебиторскаяЗадолженность; движение.СчетКт=ПланыСчетов.Основной.Капитал; движение.Период=Дата; движение.Сумма=ВыборкаДетальныеЗаписи.СуммаВДокументе; движение.СубконтоДт[ПланыВидовХарактеристик.ВидыСубконто.Клиенты] = Клиент; движение=движения.Управленческий.Добавить(); движение.СчетДт=ПланыСчетов.Основной.Капитал; движение.СчетКт=ПланыСчетов.Основной.Товары; движение.Период=Дата; движение.Сумма = СтоимостьМатериала* ВыборкаДетальныеЗапи- си.КоличествоВДокументе; движение.КоличествоКт=ВыборкаДетальныеЗаписи.КоличествоВДокументе; движение.СубконтоКт [ПланыВидовХарактеристик.ВидыСубконто.Материалы] = ВыборкаДетальныеЗаписи.Номенклатура; конецЕсли; 160 4. В начале процедуры установить свойство регистра бухгалтерии Управленческий в значение Истина (листинг 7.4). Листинг 7.4. Запись движений регистров. Процедура ОбработкаПроведения(Отказ, Режим) Движения.ОстаткиМатериалов.Записывать = Истина; Движения.СтоимостьМатериалов.Записывать=Истина; Движения.Продажи.Записывать=Истина; Движения.Управленческий.Записывать=Истина; 5. Открыть форму документа Приходная накладная. Установить види- мость регистра бухгалтерии Управленческий. 6. В режиме 1С:Предприятие, открыть документ Оказание услуги № 1, нажать на кнопку Провести. Открыть на панели навигации регистр Управленческий. Просмотреть записи (рис. 7.12). Рисунок 7.12 Движения в регистре Управленческий документа «Оказание услуги № 1» 7. Перепровести все оставшиеся документы. Задание 7.6. Создать оборотно-сальдовую ведомость. Порядок работы: 1. В режиме конфигуратора создать новый отчет с именем ОборотноСальдоваяВедомость. Создать новую схему компоновки данных. Добавить Набор данных – запрос. 2. Вызвать конструктор запроса. Выбрать и базы данных план счетов Основной и перенести его в область Таблицы. Из таблицы выбрать поле Ссылка и перенести ее в область Поля. 3. Открыть регистр бухгалтерии. В регистре выбери таблицу Бухгалтерия.ОстаткиИОбороты. Перенести ее в область таблицы. Из таблицы выбрать поля (рис. 7.13). 161 Рисунок 7.13 Выбранные поля 4. Перейти на закладку Связи. Укажем, что из таблицы Основной будут выбираться все записи, а из регистра- только те, которые соответствуют условию связи (рис.7.14). Рисунок 7.14 Условие связи таблиц 5. Перейти на закладку Объединения/Псевдонимы. Зададим псевдонимы полей отчета (рис.7.15). Нажать ОК. Рисунок 7.15 Объединения/Псевдонимы 6. Перейти на закладку Ресурсы и кнопкой двойные угловые скобки пе- ренести все ресурсы (рис.7.16). Рисунок 7.16 Ресурсы отчета 162 7. Перейти на закладку параметры. Добавить новый параметр с именем Период, тип СтандартныйПериод, для параметров НачалоПериода и ОкончаниеПериода установить выражение (листинг 7.5). Листинг 7.5 Выражение для расчета параметров &Период.ДатаНачала &Период.ДатаОкончания 8. Поставить галочки в поле Ограничение для запрета редиктирования этих параметров пользователем (рис.7.17). Рисунок 7.17 параметры схемы компоновки данных 9. Перейти на закладку Настройки. Добавить группировку, содержащую детальные записи. 10. Перейти на закладку Выбранные поля. Выбрать все поля для вывода в отчет и разместить их в следующем порядке (рис.7.18). Рисунок 7.18 Поля и группировки отчета 11. Перейти на закладку Другие настройки. Укажите заголовок Оборот- но0Сальдовая ведомость. Для параметра Расположение общих итогов по вертикали выбрать значение Начало И Конец. 12. На закладке Параметры выбрать для параметра Период значение из списка – это месяц. Вызвать пользовательские настройки элемента и отредактировать их (рис.7.19). 163 Рисунок 7.19 Создание быстрых настроек отчетного периода 13. Закрыть основную схему компоновки данных. Перейти на закладку Подсистемы. Отметить подсистему Бухгалтерия. 14. Перейти в пользовательский режим. Открыть группу Бухгалтерия. Выбрать отчет Оборотно- сальдовая ведомость. Нажать на кнопку Сформировать (рис. 7.20). Рисунок 7.20 Результат отчета 164 8. СОЗДАНИЕ И ИСПОЛЬЗОВАНИЕ ПЛАНА ВИДОВ РАСЧЕТА Объект конфигурации План видов расчетов предназначен для описания структуры хранения информации о возможных видах расчетов. На основании этого объекта в базе создается таблица, в которой будет храниться информация о том, какие виды расчета существуют, и каковы между ними связи. Возможно создать три категории видов расчета: Базовые – их результаты должны быть использованы при перерасчете этого вида расчета. Вытесняющие – вытесняют этот вид расчета по периоду действий; Ведущие –изменение их результатов должно привести к необходимости перерасчета этого вида расчета. Задание 8.1. Создать новый план видов расчета. Порядок работы: 1. В дереве конфигурации добавить выбрать элемент Планы видов Расчета, добавить его с именем ОсновныеНачисления. Задать представление списка как Виды расчетов. 2. Перейти на закладку Подсистемы, указать принадлежность подсистеме РасчетЗарплаты. 3. Перейти на закладку Расчет, указать, что он будет использовать период действия и зависеть от базы данных будет по периоду действия. 4. В качестве базового плана видов расчета указать его самого (рис.8.1). Рисунок 8.1 Определение использование периода действия и зависимость от базы данных 165 5. Перейти на закладку Прочее. Задать предопределенные виды расчета. Создать три элемента: Невыход- с именем, наименованием и кодом Невыход. Оклад - с именем, наименованием и кодом оклад и вытесняющим его видом расчета Невыход; Премия – с именем, наименованием и кодом Премия, с базовым видом расчета Оклад, ведущие виды расчета Невыход и Оклад (рис.8.2). Рисунок 8.2 Предопределенные виды расчета для плана видов расчета 4. В дереве конфигурации создать новый справочник ВидыГрафи- ковРаботы. Перейти на закладку Подсистемы и указать Подсистемы, указать, что справочник будет отображаться в подсистеме РасчетЗарплаты. 5. Перейти на закладку Прочее. Создать для справочника два предопре- деленных элемента ГрафикАдминистрации и ГрафикМастеров (рис.8.3). Рисунок 8.3 Предопределенные элементы справочника 166 6. Создать новый регистр сведений с именем ГрафикиРабот. Регистр будет иметь два измерения: ГрафикРаботы, тип СправочникСсыл- ка.ВидыГрафиковРаботы и Дата, тип Дата. Регистр будет иметь один ресурс с именем Значение, тип –число, длина -1. 7. На закладке Подсистемы укажем, что регистр будет отображаться в подсистеме РасчетЗарплаты. 8. Запустить 1С:Предприятие. Заполнить регистр сведений данными о рабочих днях текущего месяца (рис. 8.4). Рисунок 8.4 Записи регистра «Графики работы» 9. В режиме конфигуратора создать новый регистр расчета с именем Начисления (рис. 8.5). 167 Рисунок 8.5 Основные свойства регистра расчета «Начисления» 10. Перейти на закладку Подсистемы и указать, что регистр будет отображаться в подсистеме РасчетЗарплаты. 11. На закладке Данные создать: Измерение Сотрудник, тип СправочникСсылка.Сотрудники, Базовое; Ресурс Результат, тип Число, длина 10, точность 1; Реквизит ГрафикРаботы, тип СправочникСсыл- ка.ВидыГрафиковРаботы, в разделе свойств закладки Данные указать свойство Связь с графиком по измерению ГрафикРаботы; Реквизит ИсходныеДанные, тип Число, длина 15, точность 2 (рис.8.6). 168 Рисунок 8.6 Измерения, ресурсы и реквизиты регистра расчета 12. Создать объект конфигурации Перерасчет с именем Перерасчет. Пе- рейти на закладку Перерасчеты. Добавить новый регистр с именем Перерасчет. К нему добавить измерение Сотрудник (рис. 8.7). Рисунок 8.7 Перерасчеты регистра 169 13. Отредактировать командный интерфейс, чтобы в подсистеме Расчет зарплаты была доступна команда для просмотра записей регистра расчета. Для этого, в дереве конфигурации выделить подсистему Расчет зарплаты, вызвать контекстное меню и выполнить команду Открыть командный интерфейс. включить видимость команды Начисления. Задание 8.2. Создать новый документ по начислениям сотрудников. Порядок работы: 1. В режиме конфигурации добавить новый документ НочисленияСо- трудникам. Задать представление объекта как Начисление сотрудникам. 2. Перейти на закладку Нумерация. Установить тип номера –Число, длина номера -5. 3. На закладке Подсистемы указать, что документ будет отображаться в подсистеме РасчетЗарплаты. 4. На закладке Данные создать табличную части Начисления. В таблич- ной части создать следующие реквизиты: Сотрудник, тип СправочникСсылка.Сотрудники; ГрафикРаботы, тип СправочникСсылка.ВидыГрафиковРаботы; ДатаНачала, тип Дата; ДатаОкончания, тип Дата; ВидРасчета, тип ПланВидовРасчетаСсылка.ОсновныеНачисления; Начислено, тип –Число, длина -10, точность 2. 5. Перейти на закладку Движения. Запретить оперативное проведение документа. Указать, что документ будет создавать движения по регистру расчета Начисления, запустить конструктор движения (рис. 8.8). Нажать ОК (листинг 8.1). 170 Рисунок 8.8 Движения документа «Начисления сотрудникам» по регистру расчета Листинг 8.1. Процедура ОбработкаПроведения(Отказ, Режим) Движения.Начисления.Записывать = Истина; Для Каждого ТекСтрокаНачисления Из Начисления Цикл Движение = Движения.Начисления.Добавить(); Движение.Сторно = Ложь; Движение.ВидРасчета = ТекСтрокаНачисления.ВидРасчета; Движение.ПериодДействияНачало = ТекСтрокаНачисления.ДатаНачала; Движение.ПериодДействияКонец = КонецДня (ТекСтрокаНачисления.ДатаОкончания); Движение.ПериодРегистрации = Дата; Движение.БазовыйПериодНачало = ТекСтрокаНачисления.ДатаНачала; Движение.БазовыйПериодКонец = КонецДня(ТекСтрокаНачисления.ДатаОкончания); Движение.Сотрудник = ТекСтрокаНачисления.Сотрудник; Движение.ГрафикРаботы = ТекСтрокаНачисления.ГрафикРаботы; Движение.ИсходныеДанные = ТекСтрокаНачисления.начислено; 171 КонецЦикла; КонецПроцедуры 14. Отредактировать командный интерфейс. Включить видимость коман- ды Начисления сотрудникам создать. 15. Перейти в режим 1С:Предприятие. В разделе Расчет зарплаты вы- полнить команду Начисления. Заполнить начисления зарплаты мастерам (рис. 8.9). Рисунок 8.9 Документ Начисления сотрудникам №1 16. Провести документ. В панели навигации открыть регистр Начисления. Посмотреть движения по этому регистру (рис. 8.10, 8.11). Рисунок 8.10 Движения регистра Начисления Задание 8. 3. Создать отчет по перерасчетам. Порядок работы: 1. Создать новый отчет с именем Перерасчет. 2. Создать основную схему компоновки данных. Добавить источник данных – запрос, открыть конструктор запроса. 3. В списке База данных раскрыть ветвь Перерасчет. Выбрать из нее поля (рис.8.11). нажать ОК. Рисунок 8.11 Поля и таблицы запроса 172 4. Перейти на закладку Настройки. Добавить группировку Детальные записи. 5. На закладке Выбранные поля выбрать поля для вывода (рис. 8.12). Рисунок 8.12 Выбранные для отчета поля 6. Закрыть схему компоновки данных. 7. Перейти на закладку Подсистемы. Указать, что отчет будет принадлежать подсистеме РасчетЗарплаты. 8. Перейти в пользовательский режим. Создать новый документ Начисление сотрудникам № 2, в котором начислим премию за текущий месяц двум сотрудникам (рис.8.13). Рисунок 8.13 Документ «Начисления сотрудникам № 2» Размер премии пока неизвестен, поэтому поле Начислено пока пустое. Нажать на кнопку Провести и закрыть. 173 9. Открыть документ Начисления сотрудникам № 1. Изменить оклад у Гусакова, ввести значение 8000 руб. нажать на кнопку Провести и закрыть. 10. Сформировать отчет Перерасчет (рис. 8.14). Рисунок 8.14 Отчет «Перерасчет» 11. Создать документ Начисления сотрудникам № 3 (рис.8.15). В этом документе указываются дни невыхода на работу. Рисунок 8.15 Документ «Начисления сотрудникам № 3» 12. Нажать кнопку Провести и закрыть. Построить отчет Перерасчет (рис.8.16). Рисунок 8.16 Отчет «Перерасчет» В отчет попала запись о начислении оклада Гусакову. Сюда же попала запись по начислению Гусакову и премии. Этим показано, как работает механизм вытеснения по периоду действия. Вид расчета Невыход вытесняет вид расчета Оклад. 13. При создании предопределенных видов расчета было указано, что ре- зультат вида расчета Премия будет зависеть от результата вида расчета Невыход. 174 перепровести документы Начисления сотрудникам № 1 и № 2. Построить отчет Перерасчет. Таблица перерасчета очистилась (рис. 8.17). Рисунок 8.17 Пустая таблица Перерасчет Задание 8.4. Сформировать расчет записей регистра расчета. В этом задании будут сформированы алгоритмы различных видов расчетов. Порядок работы: Открыть в конфигураторе текст обработчика проведения документа 1. НачисленияСотрудниками. Добавить после завершения создания движений в регистре Начисле- 2. ния вызов процедуры РассчитатьНачисления() из общего модуля ПроведениеРасчетов (листинг 8. 2). Листинг 8.2. Обработчик проведения документа «НачисленияСотрудникам» Процедура ОбработкаПроведения(Отказ,Режим) ……………… КонецЦикла; //записать движения документа Движения.Начисления.Записать(); //Получить список всех сотрудников, содержащихся в документе Запрос=Новый Запрос ( "ВЫБРАТЬ РАЗЛИЧНЫЕ | НачисленияСотрудникамНачисления.Сотрудник | ИЗ | Документ.НачисленияСотрудникам.Начисления | КАК НачисленияСотрудникамНачисления | | ГДЕ | НачисленияСотрудникамНачисления.Ссылка=&ТекущийДокумент"); Запрос.УстановитьПараметр("ТекущийДокумент",Ссылка); //Сформировать списко сотрудников 175 ТаблЗнач=Запрос.Выполнить().Выгрузить(); МассивСотрудников=ТаблЗнач.ВыгрузитьКолонку("Сотрудник"); ПроведениеРасчетов.РассчитатьНачисления (Движения.Начисления, ПланыВи- довРасчета.ОсновныеНачисления.Оклад, МассивСотрудников); Движения.Начисления.Записать(,Истина); ПроведениеРасчетов.РассчитатьНачисления (Движения.Начисления, ПланыВи- довРасчета.ОсновныеНачисления.Премия, МассивСотрудников); Движения.Начисления.Записать(,Истина); КонецПроцедуры В этом листинге описана передача набора записей в процедуру РассчитатьНачисления(). Эта процедура будет создана в общем модуле ПроведениеРасчетов. 3. Создать общий модуль ПроведениеРасчетов (рис. 8.18). Рисунок 8.18 Основные свойства общего модуля 4. Добавить в него заготовку процедуры РассчитатьНачисления() (ли- стинг 8.3. Листинг 8.3. Заготовка процедуры «РассчитатьНачисления» Процедура РассчитатьНачисления (НаборЗаписейРеги- стра,ТребуемыйВидРасчета,СписокСотрудников)Экспорт Регистратор=НаборЗаписейРегистра.Отбор.Регистратор.Значение; //Рассчитать первичные записи Если ТребуемыйВидРасчета = ПланыВидовРасчета.ОсновныеНачисления.Оклад Тогда 176 //Рассчитать вторичные записи ИначеЕсли ТребуемыйВидРасчета = ПланыВидовРасче- та.ОсновныеНачисления.Премия Тогда //Рассчитать вторичные записи КонецЕсли; КонецПроцедуры Для каждого вида расчета соответствует свое Если. Первое Если для первичных записей (вид расчета Оклад). Второе Если для вторичных расчет (вид расчета Премия). 5. Сформируем первичный вид расчета . Добавить заготовку для форми- рования запроса для выбора записей только по окладу (листинг 8.4). Листинг 8.4. Заготовка для создания первого запроса. Если ТребуемыйВидРасчета=ПланыВидовРасчета.ОсновныеНачисления.Оклад Тогда Запрос=Новый Запрос; Запрос.Текст= «» 6. Поставить указатель мыши между запятыми, правой кнопкой вызвать меню и выполнить пункт Конструктор запроса. 7. В поле Таблицы выбрать виртуальную таблицу из регистра расчета НачисленияДанныеГрафика. Из этой таблицы выбрать поля (рис. 8. 19). Рисунок 8.19 Выборка полей для запроса 8. Перейти на закладку Объединения/Псевдонимы, переименовать поля ЗначениеПериодДействия - Норма, ЗначенияФактическийПериодДействия - Факт , НачисленияДанныеГрафика.НоменСтроки – НомерСтроки (рис.8.20). Нажать ОК. Рисунок 8.20 Переименование полей 177 9. Нажать ОК. Формируется текст запроса (листинг 8.5). Листинг 8.5 Текст запроса по выбору записей, фиксирующих оклад Процедура РассчитатьНачисления (НаборЗаписейРеги- стра,ТребуемыйВидРасчета,СписокСотрудников)Экспорт Регистратор=НаборЗаписейРегистра.Отбор.Регистратор.Значение; Если ТребуемыйВидРасчета= ПланыВидовРасчета.ОсновныеНачисления.Оклад Тогда //рассчитать первичные записи Запрос=Новый Запрос; Запрос.Текст= "ВЫБРАТЬ | НачисленияДанныеГрафика.ЗначениеПериодДействия КАК Норма, | НачисленияДанныеГрафика.ЗначениеФактическийПериодДействия КАК Факт, | НачисленияДанныеГрафика.НомерСтроки |ИЗ РегистрРасчета.Начисления.ДанныеГрафика КАК НачисленияДанныеГрафика" | ИначеЕсли ТребуемыйВидРасчета= ПланыВидовРасчета.ОсновныеНачисления.Премия Тогда //рассчитать вторичные записи КонецЕсли; конецПроцедуры 10. Отредактировать запрос (листинг 8.6). Листинг 8.6 Текст отредактированного запроса Процедура РассчитатьНачисления (НаборЗаписейРеги- стра,ТребуемыйВидРасчета,СписокСотрудников)Экспорт Регистратор=НаборЗаписейРегистра.Отбор.Регистратор.Значение; Если ТребуемыйВидРасчета= ПланыВидовРасчета.ОсновныеНачисления.Оклад Тогда //рассчитать первичные записи Запрос=Новый Запрос; Запрос.Текст= "ВЫБРАТЬ | НачисленияДанныеГрафика.ЗначениеПериодДействия КАК Норма, | НачисленияДанныеГрафика.ЗначениеФактическийПериодДействия КАК Факт, | НачисленияДанныеГрафика.НомерСтроки КАК НомерСтроки |ИЗ 178 | РегистрРасчета.Начисления.ДанныеГрафика (Регистратор=&Регистратор И | ВидРасчета=&ВидРасчета И Сотрудник В (&СписокСотрудников)) | КАК НачисленияДанныеГрафика"; Запрос.УстановитьПараметр("Регистратор",Регистратор); Запрос.УстановитьПараметр("ВидРасчета",ТребуемыйВидРасчета); Запрос.УстановитьПараметр("СписокСотрудников",СписокСотрудников); ВыборкаРезультата=Запрос.Выполнить().Выбрать(); Для Каждого ЗаписьРегистра Из НаборЗаписейРегистра Цикл СтруктураНомер=Новый Структура ("НомерСтроки"); СтруктураНомер.НомерСтроки=ЗаписьРегистра.НомерСтроки; ВыборкаРезультата.Сбросить(); Если ВыборкаРезультата.НайтиСледующий(СтруктураНомер) Тогда Если ВыборкаРезультата.Норма =0 Тогда Сообщение=Новый СообщениеПользователю; Сообщение.Текст="Вид расчета:Оклад-Нет рабочих дней в заданном периоде"; Сообщение.Сообщить(); ЗаписьРегистра.Результат=0; Иначе ЗаписьРегистра.Результат = (ЗаписьРегистра. ИсходныеДанные/ ВыборкаРезультата.Норма) * ВыборкаРезультата.Факт; Сообщение=Новый СообщениеПользователю; Сообщение.Текст ="Выполнен расчет" + ЗаписьРегистра.Регистратор+"- "+ЗаписьРегистра.ВидРасчета+"-"+ЗаписьРегистра.Сотрудник; Сообщение.Сообщить(); КонецЕсли; КонецЕсли; КонецЦикла; ИначеЕсли ТребуемыйВидРасчета= ПланыВидовРасчета.ОсновныеНачисления.Премия Тогда //рассчитать вторичные записи КонецЕсли; конецПроцедуры 11. Создать заготовку для запроса по выбору записей с данными премий (листинг 8.7) 179 Листинг 8.7 Заготовка для формирования второго запроса ИначеЕсли ТребуемыйВидРасчета= ПланыВидовРасчета.ОсновныеНачисления.Премия Тогда Запрос=Новый Запрос; Запрос.Текст= «» 12. Вызвать конструктор запроса. На закладке Таблицы и поля выбрать виртуальную таблицу Начисления.БазаНачислений, из таблицы выбрать поля (рис.8.21) Рисунок 8.21 Поля виртуальной таблиц НачисленияБазаНачислений 13. Перейти на закладку Объединения/Псевдонимы, задать псевдоним полю: РезультатБаза –База. Нажать ОК. 14. Нажать еще раз ОК. Формируется текст запроса (листинг 8.8). Листинг 8.8. Запрос для выбора записей со значением поля Премия. ИначеЕсли ТребуемыйВидРасчета= ПланыВидовРасче- та.ОсновныеНачисления.Премия Тогда //рассчитать вторичные записи Запрос=Новый Запрос; Запрос.Текст="ВЫБРАТЬ | НачисленияБазаНачисления.РезультатБаза КАК База, | НачисленияБазаНачисления.НомерСтроки КАК НомерСтроки |ИЗ | РегистрРасчета.Начисления.БазаНачисления КАК НачисленияБазаНачис- ления" КонецЕсли; 15. Отредактировать запрос (листинг 8.9). Листинг 8.9. Редактирование второй ветки обхода ИначеЕсли ТребуемыйВидРасчета = ПланыВидовРасчета.ОсновныеНачисления.Премия Тогда Запрос=Новый запрос; Запрос.Текст= 180 "ВЫБРАТЬ |НачисленияБазаНачисления.РезультатБаза КАК База, |НачисленияБазаНачисления.НомерСтроки КАК НомерСтроки | ИЗ | РегистрРасчета.Наичсления.БазаНачисления(&ИзмеренияОсновного, | &ИзмеренияБазового,,Регистратор=&Регистратор И ВидРасчета= &ВидРасчета И | Сотрудник В (&СписокСотрудников)КАК НачисленияБазаНачисления"; Измер=Новый Массив(1); Измер[0]="Сотрудник"; запрос.УстановитьПараметр("ИзмеренияОсновного",Измер); Запрос.УстановитьПараметр("ИзмеренияБазового",Измер); Запрос.УстановитьПараметр("Регистратор",Регистратор); Запрос.УстановитьПараметр("ВидРасчета",ТребуемыйВидРасчета); Запрос.УстановитьПараметр("СписокСотрудников",СписокСотрудников); ВыборкаРезультата=Запрос.Выполнить().Выбрать(); Для каждого ЗаписьРегистра Из НаборЗаписейРегистра Цикл СтруктураНомер=Новый Структура("НомерСтроки"); СтруктураНомер.НомерСтроки=ЗаписьРегистра.НомерСтроки; ВыборкаРезультата.Сбросить(); Если ВыборкаРезультата.НайтиСледующий(СтруктураНомер) Тогда ЗаписьРегистра.Результат=ВыборкаРезультата.База*(10/100); Сообщение=Новый СообщениеПользователю; Сообщение.Текст="Выполнен расчет"+ЗаписьРегистра.Регистратор+"- "+ЗаписьРегистра.Регистратор+"-"+ЗаписьРегистра.Сотрудник; Сообщение.Сообщить(); КонецЕсли; КонецЦикла; КонецЕсли; КонецПроцедуры 16. Запустить пользовательский режим. Отменить проведение документа Начисления сотрудникам № 3. Для этого выполнить Все действия – Отмена проведения. Перепровести документы Начисления сотрудникам № 1 и Начисления со- 181 трудникам № 2. Регистр расчета Начисления выглядит следующим образом (рис. 8.22). Рисунок 8.22 Движения регистра расчета Начисления Задание 8.5. Создать отчет о начислениях сотрудникам. Порядок работы: 1. Создать новый объект конфигурации Отчет, назвать его НачисленияСотрудникам. 2. Создать новую схему компоновки данных отчета, добавить Наобор данных – запрос. Открыть конструктор запроса. 3. Выбрать таблицу регистра расчета Начисления. Из нее выбрать следующие поля (рис. 8. 23). Рисунок 8.23 Выбранные поля 4. На закладке Объединения/Псевдонимы задать псевдонимы полям НачисленияПериодДействияНачало и НачисленияПериодДействияКонец. Нажать ОК. 182 (рис.8.24). Рисунок 8.24 Псевдонимы полей 5. Перейти на закладку Ресурсы. Выбрать поле Результат, по которому будет рассчитываться сумма. 6. Перейти на закладку Настройки. Создать Структуру отчета.добавить группировку по полю Сотрудник, в ней подчиненную группировку детальных записей. В качестве полей, выводимых в отчет, выбрать поля: ВидРасчета, Начало, Окончание, Регистратор, Результат (рис.8.25). Рисунок 8.25 Структура отчета и выбранные поля 7. На закладке Сортировка указать, что сортировка выполняется по возрастанию поля Сотрудник. 8. На закладе Другие настройки указать заголовок отчета – Начисления сотрудникам. Закрыть конструктор запроса. Перейти на закладку Подсистемы. Указать, что отчет будет отображаться в подсистеме РасчетЗарплаты и Бухгалтерия.. Перейти в пользовательский режим и сформировать отчет (рис.8.26). 183 Рисунок 8.26 Отчет Начисления сотрудникам Задание 8.6. Добавить в отчет кнопку для проведения перерасчета начислений. Порядок действий: 1. Открыть в режиме конфигуратора Отчет НачисленияСотрудникам для редактирования. Перейти на закладку Формы. Создать основную форму отчета. 2. В правом верхнем углу сделать активной закладку Команды. Создать команду формы Перерасчитать (рис.8.27). Рисунок 8.27 Добавление команды формы 3. Нажать на лупу в строке Действия для формирования процедуры. В текст процедуры вставим вызов процедуры ПерерассчитатьНачисления в общем модуле ПроведениеРасчетов (листинг 8. 10). Листинг 8.10. Текст обработчика команды Перерасчитать . &НаКлиенте Процедура Перерасчитать() ПроведениеРасчетов.ПерерассчитатьНачисления (ПредопределенноеЗначение ("ПланВидовРасчета.ОсновныеНачисления.Оклад")); ПроведениеРасчетов.ПерерассчитатьНачисления (ПредопределенноеЗначение ("ПланВидовРасчета.ОсновныеНачисления.Премия")); 184 КонецПроцедуры Задание 8.7. Написать процедуру Перерасчета. Процедуру вставить в общий модуль Проведение расчетов. Порядок работы: 1. Открыть общий модуль ПроведениеРасчетов. Перейти в первую сво- бодную строку общего модуля и ввести текст листинга с заготовкой для запроса (листинг 8.11): Листинг 8.11. Заготовка для запроса Процедура ПерерасчитатьНачсиления(ТребуемыйВидРасчета) Экспорт Запрос=Новый запрос; Запрос.Текст= «» 2. Поставить указатель мыши между кавычками, правой кнопкой мыши выбрать Конструктор запроса. Выбрать таблицу Регистр расчета Начисления. Из этой таблицы выбрать поля НачисленияПерерасчет.ОбъектПерерасчета и НачисленияПерерасчет.Сотрудник. нажать ОК. формируется текст запроса. Отредактировать запрос (листинг 8.12). Листинг 8.12 Текст процедуры ПерерасчитатьНачисления Процедура ПерерассчитатьНачисления(ТребуемыйВидРасчета) Экспорт Запрос=Новый запрос; Запрос.Текст="ВЫБРАТЬ | НачисленияПерерасчет.ОбъектПерерасчета КАК ОбъектПерерасчета, | НачисленияПерерасчет.Сотрудник |ИЗ | РегистрРасчета.Начисления.Перерасчет КАК НачисленияПерерасчет |ГДЕ | НачисленияПерерасчет.ВидРасчета = &ТребуемыйВидРасчета | | ИТОГИ ПО | НачисленияПерерасчет.ОбъектПерерасчета"; Запрос.УстановитьПараметр("ТребуемыйВидРасчета",ТребуемыйВидРасчета); СписокСотрудников=Новый СписокЗначений; 185 ВыборкаПоРегистратору = Запрос.Выполнить().Выбрать (ОбходРезультатаЗапроса.ПоГруппировкам); Пока ВыборкаПоРегистратору.Следующий() Цикл Регистратор=ВыборкаПоРегистратору.ОбъектПерерасчета; ВыборкаПоСотрудникам = ВыборкаПоРегистратору.Выбрать(); СписокСотрудников.Очистить(); Пока ВыборкаПоСотрудникам.Следующий() Цикл СписокСотрудников.Добавить(ВыборкаПоСотрудникам.Сотрудник); КонецЦикла; НаборЗаписей=РегистрыРасчета.Начисления.СоздатьНаборЗаписей(); НаборЗаписей.Отбор.Регистратор.Значение=Регистратор; НаборЗаписей.Прочитать(); РассчитатьНачисления (НаборЗаписей,ТребуемыйВидРасчета, СписокСотрудников); НаборЗаписей.Записать(,Истина); НаборЗаписейПерерасчета = РегистрыРасчета. Начисления.Перерасчеты. Перерасчет.СоздатьНаборЗаписей (); НаборЗаписейПерерасчета.Отбор.ОбъектПерерасчета.Значение=Регистратор; НаборЗаписейПерерасчета.Записать(); КонецЦикла; КонецПроцедуры 3. Вернуться в форму отчета. Перетащить команду Перерассчитать в группу элементов формы ОсновнаяКоманднаяПанель (рис.8.28.). Рисунок 8.28 Настройка Основной командной панели 186 4. Загрузить в 1С:Предприятие. Отменить проведение всех документов Начисления сотрудников. Провести документы Начисления сотрудникам №1 и 2. Сформировать отчет Начисления сотрудникам (рис.8.29). Рисунок 8.29 Отчет «Начисления сотрудникам» 5. Не закрывать отчет. Открыть документ Начисления сотрудникам № 1 и изменить оклад у Гусакова. Вернуться к отчету, нажать кнопку Перерассчитать. Результат перерасчета отображается в области Сообщения (рис.8.30.). Рисунок 8.30 Отчет вместе с окном служебных сообщений 6. Чтобы актуальные данные отображались в отчете, нажмите на кнопку Сфор- мировать. Задание 8. 8. Создать диаграмму Ганта. Диаграмма Ганта представляет собой диаграмму интервалов на шкале времени и отражает использование объектами ресурсов. Диаграмма Ганта представляет собой совокупность точек, серий, значений для каждой пары точка –серия. В нашем случае точками являются сотрудники, серии – виды расчетов. В качестве исходных данных для построения диаграммы будет использоваться регистр расчета Начисления. Каждая запись этого регистра содержит все необходимые данные для построения диаграммы: сотрудник, вид расчета, начало и конец интервала. 187 Порядок работы: 1. В режиме Конфигуратор создать новый отчет – ДиаграммаНачислений. Диаграмма будет создаваться без использования схемы компоновки данных. 2. Перейти на закладку Формы. Создать основную форму отчета. В правом верхнем окне в области Реквизиты находятся реквизиты формы. Добавить к реквизиту Отчет реквизит ДиаграммаГанта. Установить тип диаграммаГанта. 3. Перетащить созданную диаграмму Ганта в левую часть, в окно элементов формы (рис. 8.31). Рисунок 8.31 Добавление диаграммы в форму 4. На закладке Команды создать команду формы Сформировать. Установить действие этой команды нажав на лупу у свойства Действия (рис. 8. 32 ). 188 Рисунок 8.32 Свойства команды Сформировать 5. Формируется шаблон процедуры Сформировать() (листинг 8.13 ) Листинг 8.13 Шаблон процедуры Сформировать(). &НаКлиенте Процедура Сформировать(Команда) // Вставить содержимое обработчика. КонецПроцедуры 6. Отредактировать процедуру вставив в нее вызов процедуры СформироватьНаСервере() (листинг 8. 14). Листинг 8. 14 Текст обработчика команды Сформировать &НаКлиенте Процедура Сформировать(Команда) СформироватьНаСервере(ДиаграммаГанта); КонецПроцедуры 7. Поместить процедуру СформироватьНаСервере поместить в модуле формы следующей процедурой (листинг 8.15). Листинг 8.15 Процедура СформироватьНаСервере() &СформироватьНаСервере Процедура СформироватьНаСервере(Диаграмма) запрос=Новый запрос; запрос.Текст=; КонецПроцедуры 189 8. Установить курсор перед точкой с запятой, правой кнопкой мыши вызвать кон- текстное меню, выполнить пункт конструктор запроса. Создать новый запрос. 9. Выбрать виртуальную таблицу регистра расчета Начисле- ния.ФактическийПериодДействия. в область поля перенести следующие поля( рис. 8. 33 ) Стр. 582 Рисунок 8 33 Выбранные поля 10. Нажать ОК. формируется запрос (листинг 8.16 ). Листинг 8.16 Запрос в процедуре СформироватьНаСервер() запрос=Новый запрос; запрос.Текст="ВЫБРАТЬ | НачисленияФактическийПериодДействия.Сотрудник, | НачисленияФактическийПериодДействия.ВидРасчета, | НачисленияФактическийПериодДействия.ПериодДействияНачало, | НачисленияФактическийПериодДействия.ПериодДействияКонец, | НачисленияФактическийПериодДействия.Результат, | НачисленияФактическийПериодДействия.Регистратор, | НачисленияФактическийПериодДей- ствия.Регистратор.Представление |ИЗ | РегистрРасчета.Начисления.ФактическийПериодДействия НачисленияФактическийПериодДействия"; 190 КАК 11. Отредактировать запрос (листинг 8. 17 ). Листинг 8.17 Процедура СформироватьНаСервере() ВыборкаРезультата=Запрос.Выполнить().Выбрать(); Диаграмма.Обновление=Ложь; Диаграмма.Очистить(); Диаграмма.ОтображатьЗаголовок=Ложь; Пока ВыборкаРезультата.Следующий() Цикл ТекущаяСерия=Диаграмма.УстановитьСерию(ВыборкаРезультата.ВидРасчета); ТекущаяТочка=Диаграмма.УстановитьТочку(ВыборкаРезультата.Сотрудник); ТекущееЗначение=Диаграмма.ПолучитьЗначение(ТекущаяТочка,ТекущаяСерия); ТекущийИнтервал=ТекущееЗначение.Добавить(); ТекущийИнтервал.Начало=ВыборкаРезультата.ПериодДействияНачало; ТекущийИнтервал.Конец= ВыборкаРезультата.ПериодДействияКонец; ТекущийИнтервал.Текст=ВыборкаРезультата.РегистраторПредставление; ТекущийИнтервал.Расшифровка=ВыборкаРезультата.Регистратор; КонецЦикла; Для Каждого Серия из Диаграмма.Серии Цикл Если серия.Значение=ПланыВидовРасчета.ОсновныеНачисления.Оклад Тогда Серия.Цвет=Webцвета.Желтый; ИначеЕсли Серия.Значение= ПланыВидовРасчета.ОсновныеНачисления.Премия Тогда Серия.Цвет=Webцвета.Зеленый; ИначеЕсли Серия.Значение= ПланыВидовРасчета.ОсновныеНачисления.Невыход Тогда Серия.Цвет=Webцвета.Красный; КонецЕсли; КонецЦикла; Диаграмма.Обновление=Истина; 12. Вернуться в форму и добавить в нее кнопку Сформировать (рис. 8.34) Рисунок 8.34 Добавление кнопки в форму 13. На закладке Подсистемы указать, отчет будет вызываться из подсистемы РасчетЗарплаты 191 14. Запустить 1С:Предприятие. Сформировать отчет (рис. 8.35) Рисунок 8.35 Отчет «Диаграмма начислений» 15. Открыть документ Начисления сотрудникам № 3, указать Гусакову два про- гула. Нажать кнопку Сформировать. 192 9. РЕДАКТИРОВАНИЕ ДВИЖЕНИЙ В ФОРМЕ ДОКУМЕНТА Задание 9.1. Сформировать документ для ввода начальных остатков. Порядок работы: 1. Создать новый документ с именем ВВодНачальныхОстатковНоменклатуры. 2. Перейти на закладку Движения. Запретить проведение документа и отметить, что движения документа будут находиться в регистре накопления ОстаткиМатериалов (рис.9.1). Рисунок 9.1 Настройка условий движения документа 3. Перейти на закладку Формы. Создать основную форму документа. В окне редактора форм на закладке Реквизиты откройте группу Объект и покажите элемент конфигурации ОстаткиМатериалов. Перетащите эту строку в окно элементов формы. На запрос «Добавить колонки таблицы?» ответить утвердительно (рис.9.2). 193 Рисунок 9.2 Редактирование формы документа 4. Изменим внешний вид формы. В окне элементов формы добавить группу полей с типом группировки Горизонтальная (рис.9.3) и перетащим в нее поля документа Номер и Дата. Рисунок 9.3 свойства новой группы 5. Поменять местами поля ДвиженияОстаткиМатериаловНаборСвойсив и Склад (рис.9.4). 194 Рисунок 9.4 Измененная форма документа 6. Отредактировать командный интерфейс формы документа. В панели навигации установить видимость регистра Остатки материалов (рис. 9.5). Рисунок 9.5 Редактирование командного интерфейса 7. На закладке Подсистемы указать, что документ будет принадлежать подсистеме Бухгалтерия. 8. Отредактировать командный интерфейс этой подсистемы. В подсистеме Бухгалтерия установить видимость команды Ввод начальных остатков номенклатуры:создать в группе Панель действий:создать. 9. Перейти в пользовательский режим. Проверить работу документа. сформировать документ Ввод начальных остатков номенклатуры. Заполнить его по образцу (рис.9.6). 195 Рисунок 9.6 Документ «Ввод начальных остатков № 1» 10. Нажать на кнопку Записать ( в виде дискеты). Перейти к движениям регистра Остатки Материалов (рис.9.7). 9.7 Запись регистра «Остатки Материалов» Задание 9.2. Создать обработчик события ПередЗаписью для того, чтобы сформированные записи регистра формировались с той же датой, что и дата документа. Порядок работы: 1. Войти в конфигуратор. Открыть модуль документа ВводНачальныхО- статковНоменклатуры. Удалить из модуля добавленный текст и создать обработчик события ПередЗаписью() (листинг 9.1 ) Листинг 9.1 Обработчик события «ПередЗапиьсю» Процедура ПерезЗаписью(Отказ,РежимЗаписи,РежимПроведения) ОбновитьДатуДвижений=ЭтоНовый() ИЛИ Движения.ОстаткиМатериалов.Модифицированность(); Если Не ОбновитьДатуДвижений Тогда Запрос=Новый Запрос; Запрос.УстановитьПараметр("ТекущийДокумент",Ссылка); Запрос.Текст= "ВЫБРАТЬ | ВводНачальныхОстатковНоменклатуры.Дата |ИЗ 196 | Документ.ВводНачальныхОстатковНоменклатуры КАК ВводНачальныхОстатковНоменклатуры |ГДЕ | ВводНачальныхОстатковНоменклатуры.Ссылка = &ТекущийДокумент"; Выборка = Запрос.Выполнить().Выбрать(); Выборка.Следующий(); ОбновитДатуДвижений=Выборка.Дата<>Дата; КонецЕсли; Если ОбновитьДатуДвижений Тогда Если Не Движения.ОстаткиМатериалов.Выбран()И Не Движения.ОстаткиМатериалов.Модифицированность() Тогда Движения.ОстаткиМатериалов.Прочитать(); КонецЕсли; Для Каждого ЗаписьРегистра Из Движения.ОстаткиМатериалов Цикл ЗаписьРегистра.Период=Дата; КонецЦикла; КонецЕсли; КонецПроцедуры 2. Перейти в 1С:Предприятие, открыть документ НачальныеОстаткиНо- менклатуры, поменять его дату, провести и убедиться, документ в регистре ОстаткиМатериалов в проведен с новой датой. 197 10.НАСТРОЙКА ИНТЕРФЕЙСА В этой работе будем улучшать интерфейс, выполняющий все сформулированные задачи. Рабочий стол наполним необходимыми элементами, разработаем командный интерфейс рабочего стола, настроим управляемые формы, подсистемам назначим картинки и поменяем состав подсистем. Задание 10.1. Облагородить подсистемы, назначив им различные картинки. Картинки хранятся в папке Картинки на диске D:. Можно, также использовать стандартные картинки, файлы картинок имеют расширение .png. Вариант 1. Выбор картинок с диска. Порядок работы: 1. Открыть в дереве конфигурации подсистему Бухгалтерия, на вкладке Основные вызвать список картинок (рис.10.1). Рисунок 10.1 Выбор картинки для подсистемы Бухгалтерия 2. Нажать на кнопку выбора картинок. В окне выбора картинок сделать активной закладку Из конфигурации, нажать на кнопку добавить (рис.10.2). 198 Рисунок 10.2 Окно выбора картинок 3. Следующее окно настроить по образцу (рис.10.3). Рисунок 10.3 Настройка общей картинки Финансы 4. Нажать на кнопку Выбрать из файла. Выбрать картинку ПодсистемаФинансы (рис.10.4). 199 Рисунок 10.4 Выбранная картинка 5. Закрыть окно с картинкой (рис.10.5). Рисунок 10.5 Результат присвоения картинки подсистеме Бухгалтерия 6. Завершить работу выбора картинки для подсистемы бухгалтерия, нажав ОК. 7. Запустите 1С:Предприятие 8.2. посмотрите, как изменилась подсистема Бух- галтерия. Вариант 2. Произвести выбор стандартной картинки для подсистемы. 200 Работу выполнить самостоятельно. предварительно создайте подсистему Общие, назначьте ей картинку. Для назначения картинки использовать закладку Стандартные. Задание 10.2. Изменить состав подсистемы Общие. В настоящее время эта подсистема пустая. Порядок работы. 1. В конфигураторе Открыть подсистему Общие для редактирования. На вкладке Состав маркируем все справочники и перечисления. Они будут входить в состав подсистемы. 2. Нажать на кнопку Командный интерфейс. Настроить командный интерфейс по образцу (рис. 10.6) 3. Рисунок 10.6 Основные элементы интерфейса подсистемы Общие. Задание для самостоятельной работы. Включите в состав подсистемы Бухгалтерия справочник Сотрудники. Создайте подсистему Отчеты. Назначьте ей картинку и включите в состав подсистемы все созданные отчеты. Проверить настройку подсистем. Задание 10.3. Произвести настройку рабочего стола. Порядок работы: 1. Открыть свойства конфигурации Новая. Выбрать в панели свойств в группе Представления свойство Рабочая область рабочего стола (рис.10.7). 201 Рисунок 10.7 выбор свойств рабочего стола. 2. Нажать кнопку Открыть. На экране появляется шаблон рабочего стола (рис. 10.8). Рисунок 10.8 Окно настройки рабочего стола В рабочий стол можно поместить только те управляемые формы, которые созданы в конфигурации. 3. Создадим форму регистра накопления продажи с помощью конструктора формы регистра накопления (рис.10.9). Нажать Готово. На экране отображается готовая форма регистра накопления. Рисунок 10.9 Конструктор форы регистра накопления 202 Задание для самостоятельной работы. Самостоятельно создайте форму списка для документов Приходная накладная и Оказание услуг. Создать форму отчета для отчета Материалы. 4. Вернуться к настройке рабочей области рабочего стола. Добавим в него только что созданные формы. Слева будут стоять формы документов и справочников, справа – формы отчетов. 5. Кнопкой добавить выбрать формы списков доступных справочников. В правую колонку вставить форму отчета (рис.10.10). Рисунок 10.10 Настройка рабочей области рабочего стола 6. Проверить настройку Рабочего стола в пользовательском режиме. Задание 10. 4. Настроить командный интерфейс рабочего стола. Порядок работы: 1. Вызвать свойства конфигурации Новая и выбрать в группе Представление свойство Командный интерфейс рабочего стола. Нажать на кнопку Открыть. 2. В левой части, в группе Доступные команды показаны все команды, в правой части показаны панели, в которых эти команды будут отображаться. В левой части выделить команду, например, справочник Номенклатура, в правой части выделить панель в которой команда будет размещаться, например Панель навигации Обычное и перенести эту команду угловой стрелкой из левой части, в правую(рис.10.11). Задание для самостоятельной работы. Перенести в панель навигации См.также все документы, а в панель навигации Обычное все справочники. 203 Рисунок 10.11 Настройка командного интерфейса рабочего стола 3. Проверить результат настройки командного интерфейса (рис.10.12). Рисунок 10.12 Новый командный интерфейс рабочего стола Используя специальные разделители в окнах рабочего стола можно настраивать экранные формы под себя (рис.10.13). Рисунок 10.13 Разделители окон рабочего стола 204 Задание для самостоятельной работы. Настроить командный интерфейс рабочего стола и перенести в панель действий Отчеты все созданные отчеты (рис. 10.14). Рисунок 10.14 Интерфейс рабочего стола До настоящего момента все формы настраивались автоматически. Задание 10. 5. Настроить управляемую форму списка регистра Остатки материалов. Порядок работы: 1. Открыть форму списка регистра. В этой форме присутствуют лишние реквизиты, например, регистратор и номер строки (рис. 10.15). Рисунок 10.15 Существующая форма списка 2. Удалим из списка эти реквизиты. В результате создается новая форма (рис.10.16). 205 Рисунок 10.16 Новая форма списка 3. Изменить ширину всех элементов управляемой формы. Для этого вызвать свойство каждого реквизита и настроить ширину в группе Расположение (рис. 10.17). Рисунок 10.17 Настройка ширины реквизитов Задание для самостоятельной работы: произвести выравнивание реквизита Количество по правому краю. Переименовать поле Период в поле Дата. 4. Проверить форму списка регистра Остатки материалов. Задание 10. 6. Настроить стандартные и обычные реквизиты. Порядок работы: 1. В справочник Клиенты добавить реквизит Комментарий и настроить его свойства (рис. 10.18). 206 Рисунок 10.18 Свойства реквизита комментарий 2. Открыть форму списка справочника Клиенты. Удалить поле Код, а поле Комментарий перенести из списка в Список Командной панели (рис.10.19). Рисунок 10. 19 Новая форма списка справочника сотрудники 3. Задать ширину для полей Наименование и Комментарий – 10. 4. Проверить настройку в пользовательском режиме. Заполнить поле Комментарий (рис. 10.20). Рисунок 10.20 Комментарии к справочнику Клиенты 207 11. СОЗДАНИЕ РОЛЕЙ И ПОЛЬЗОВАТЕЛЕЙ Для разного вида пользователей устанавливаются разные разрешения для работы с базой данных. Для описания разрешений используются объекты конфигурации Роль. С их помощью можно описать набор прав на выполнение тех или иных действий над каждым объектом конфигурации и над всей конфигурацией в целом. Задание 11.1. Создать роли администратора, директора, мастера, расчетчика и бухгалтера. Создание роли администратора. Порядок работы: 1. В режиме конфигуратора открыть ветку Общие, выбрать правой кнопкой мыши элемент роли, добавить роль Администратор. Откроется окно редактирования прав этой роли. Администратор должен иметь права на все объекты и все виды объектов. Для этого выполнить команду Действия - Установить все права. (рис.11.1). Рисунок 11.1 Окно редактирования прав роли «Администратор» 2. Пройтись по всем объектам конфигурации (справочники, документы и т.д.) и снять пометку Интерактивное Удаление. Создание роли директора. У новой роли нет прав доступа ни к одному объекту, за исключением тех объектов конфигурации, для которых не создано ни од208 ного объекта. Создадим возможность директору просматривать все данные информационной базы. 3. Создать роль директора. Установим право Вывод для всей конфигурации (рис.11.2). Рисунок 11.2 Окно редактирования прав для роли «Директор» 4. Раскрыть ветвь Общие, выделить ветвь Подсистемы, отметить право Просмотр у всех подсистем, кроме подсистемы Предприятие. (рис.11.3). 209 Рисунок 11.3. Настройка права Просмотр подсистем Создание роли мастера. Порядок работы: 1. Создать новую роль Мастер. Выполнить команду Действия – Установить по подсистемам, выбрать подсистемы УчетМатериалов и ОказаниеУслуг. 2. Установить фильтр объектов по подсистемам УчетМатериалов и ОказаниеУслуги (рис.11.4). установка фильтра позволяет при необходимости внести уточнения в установленные права. Например, для справочника Сотрудники запретить права Добавление, Удаление и Изменение. У всех остальных объектов конфигурации отменить право Удаление. Рисунок 11.4 Выбор подсистем для мастера 210 Задание для самостоятельной работы. Снять фильтр и установить все права, кроме интерактивного удаления для следующих объектов конфигурации: Справочник ВариантыНоменклатуры, Справочник Дополнительные свойства номенклатуры, План видов характеристик СвойстваНоменклатуры, Регистр сведений ЗначенияСвойствНоменклатуры. Создание роли расчетчика. Порядок работы: 1. Создать новый объект конфигурации Роль с именем Расчетчик. 2. На закладке Права установим права по подсистеме РасчетЗарплаты (рис.11.5). Рисунок 11.5 Права Расчетчика Самостоятельно установить право Просмотр на регистр накопления Продажи. Роль расчетчика готова. Создание роли бухгалтера. Порядок работы: 1. Добавить роль Бухгалтер. 2. В окне редактирования прав установить их по подсистеме Бухгалтерия. 211 3. Отфильтровать список объектов по этой подсистеме. 4. Для справочника Номенклатура запретить добавление, изменение и удаление. 5. Снять фильтр и установить все права, кроме интерактивного удаления для следующих объектов конфигурации: Справочник Субконто, Регистр накопления Бухгалтерия. 6. Установить право Просмотр для следующих объектов конфигурации: Справочник Склады, Справочник ВариантыНоменклатуры, Справочник ДополнительныеСвойстваНоменклатуры, План видов характеристик СвойстваНоменклатуры, Регистр сведений ЗначенияСвойствНоменклатуры. Задание 11. 2. Установить права на запуск клиентского приложения для каждой роли. Порядок работы: 1. В дереве объектов конфигурации выделить ветку Роли, выполнить команду Все роли. 2. В списке объектов выделить корень Новая, и для всех ролей установить право Тонкий клиент (рис.11.6). Рисунок 11.6 Установка права Тонкий клиент для всех подсистем 3. Получить список прав выполнив команду Вывести список в меню Действия. нажать ОК. (рис.11.7). 212 Рисунок 11.7 Список прав Задание 11. 3. Добавить новых пользователей и сформировать список пользователей информационной базы. Порядок работы: 1. Обновить конфигурацию базы данных, т.к. пользователю можно поставить в соответствие только те роли, которые существуют в базе данных. 2. Выполнить команду Администрирование / Пользователи. Открывается пустой список пользователей. 3. Настроить форму списка выполнив команду Настройка списка меню Действия (рис.11.8). 213 Рисунок 11.8 Окно настройки списка 4. Ввести первого пользователя – Администратор. Перейти на закладку Прочие. Настроить закладку по образцу (рис.11. 9). Рисунок 11.9 Закладка «Прочие» окна редактирования пользователя. Самостоятельно создайте остальных пользователей (рис. 11.10). 214 Рисунок 11.10 Список пользователей системы 5. Вывести список пользователей выполнив команду Вывести список в меню Действия (рис.11.11). Рисунок 11.11 Список пользователей системы Задание 11.4. Ограничить доступ к данным на уровне записей и полей базы данных. В систем 1 С:Предприятие 8.2 имеется механизм ограничения доступа на уровне записей и полей базы данных этот механизм позволяет уточнить какие именно данные будут доступны пользователю с учетом основных четырех прав: чтение, добавление, изменение, удаление. Ограничение доступа рассмотрим на примере документа Начисления сотрудникам. Порядок работы: 1. Установим для роли Мастер право Просмотр для документа Начис- ленияСотрудникам. Автоматически устанавливается право Чтение. Выделить право Чтение. В области Ограничение доступа к данным нажать на кнопку Добавить (рис.11.12). 215 Рисунок 11.12 Добавление ограничения доступа к роли Мастер 2. Запретить доступ ко всем полям документа. В область Поля установить прочие поля, нажать на кнопку выбора ограничения доступа (рис.11.13). Рисунок 11.13 Вызов редактора ограничения доступа 216 Появляется пустое окно редактора в которое можно ввести текст на специальном языке. Таблица НачисленияСотрудникам автоматически попала на закладку Таблицы и поля, а конструктор открылся на закладке Условия. Воспользуемся конструктором запроса (рис.11.14). Рисунок 11.14 Вызов конструктора запроса 3. Перенести в область Условие поле ВидРасчета, установить флажок в поле произвольное, ввести правую часть условия (рис.11.15). Нажать ОК. Рисунок 11.15 Конструктор ограничения доступа к данным 4. Обновить конфигурацию. Запустите 1С:Предприятие пользовательский режим для пользователя с ролью Мастер (например, Гусаков). В разделе Расчет зарплаты открыть список документов НачисленияСотрудникам Самостоятельно установите право Просмотр и для подсистемы РасчетЗарплаты, т.к. документ НачисленияСотрудникам принадлежит этим подсистемам. 217 ЗАКЛЮЧЕНИЕ В учебно-практическом пособии рассмотрен реальный пример разработки прикладного решения. По мере изучения осваиваются основные приемы разработки в системе 1С: Предприятие 8.2, осваиваются различные области автоматизации хозяйственной деятельности, включая бухгалтерский учет. Рассмотрены вопросы построения различного вида отчетов на базе макетов и запросов. В пособии рассмотрены вопросы администрирования системы. Пособие предназначено в большей степени для начинающих разработчиков делающих первые шаги в разработке прикладных решений. Более опытные разработчики могут вспомнить или подробнее изучить отдельные моменты разработки. 218 СПИСОК ЛИТЕРАТУРЫ: 1. М.Г. Радченко, Е.Ю. Хрусталева «1С:Предприятие 8.2 Практическое пособие разработчика» Москва, 2009 2. В.Рыбалка «Мастер-класс HELLO, 1C» Пример быстрой разработки приложений на платформе 1С:Предприятие 8.2. Москва «1С-Паблишинг», 2010 3. Е.Ю. Хрусталева. Разработка сложных отчетов в 1С:Предприятии 8. Система компоновки данных Москва, «1С-Паблишинг», 2012 4. Гончаров Д.И., Хрусталева Е.Ю «Решение специальных прикладных задач в 1С:Предприятие 8.2» Москва, «1С-Паблишинг», 2013 5. Ажеронок В.А., Габец А.П., Гончаров Д.И., Козырев Д.В., Кухлевский Д.С., Островерх А.В., Радченко М.Г., Хрусталева Е.Ю. «Профессиональная разработка в системе 1С:Предприятие 8". Издание 2» Москва, «1С-Паблишинг», 2012 219 Учебное издание Аксенова Эльвира Леонидовна КОНФИГУРИРОВАНИЕ НА ПЛАТФОРМЕ «1 С:ПРЕДПРИЯТИЕ 8.2» Учебно-практическое пособие Издано в авторской редакции Подписано в печать 24.04.2014.Формат 60×841/8 Усл. печ. л 27,38. Тираж 70 экз. Заказ № 36 ИПЦ «ПрокростЪ» Пермской государственной сельскохозяйственной академии имени академика Д.Н. Прянишникова, 614990, Россия, г. Пермь, ул. Петропавловская, 23 тел. (342) 210-35-34 220