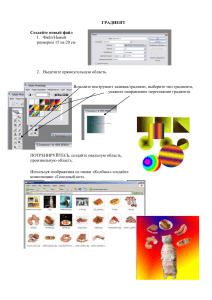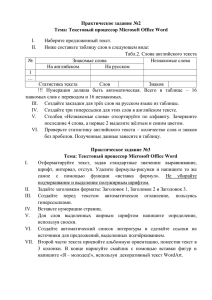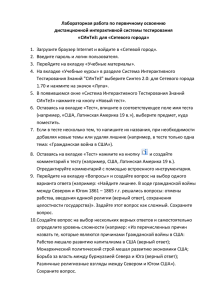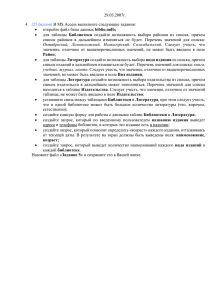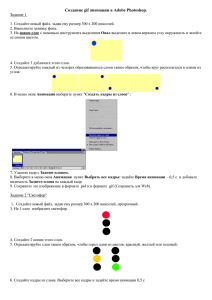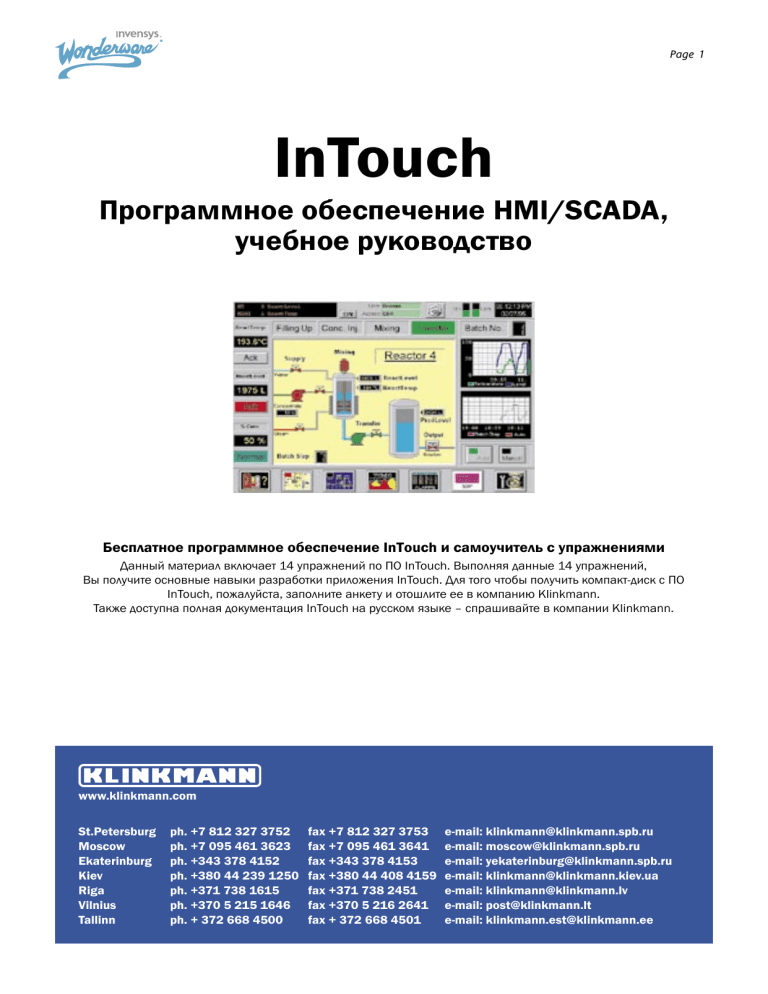
Page 1 InTouch Программное обеспечение HMI/SCADA, учебное руководство Бесплатное программное обеспечение InTouch и самоучитель с упражнениями Данный материал включает 14 упражнений по ПО InTouch. Выполняя данные 14 упражнений, Вы получите основные навыки разработки приложения InTouch. Для того чтобы получить компакт-диск с ПО InTouch, пожалуйста, заполните анкету и отошлите ее в компанию Klinkmann. Также доступна полная документация InTouch на русском языке – спрашивайте в компании Klinkmann. www.klinkmann.com St.Petersburg Moscow Ekaterinburg Kiev Riga Vilnius Tallinn ph. +7 812 327 3752 ph. +7 095 461 3623 ph. +343 378 4152 ph. +380 44 239 1250 ph. +371 738 1615 ph. +370 5 215 1646 ph. + 372 668 4500 fax +7 812 327 3753 fax +7 095 461 3641 fax +343 378 4153 fax +380 44 408 4159 fax +371 738 2451 fax +370 5 216 2641 fax + 372 668 4501 e-mail: [email protected] e-mail: [email protected] e-mail: [email protected] e-mail: [email protected] e-mail: [email protected] e-mail: [email protected] e-mail: [email protected] Page 2 Задание 1: Создайте элемент лампы, которая будет изменять цвет с зеленого на красный при нажатии на кнопку. 1. Запустите InTouch Application Manager из меню «Пуск» и создайте новое приложение, используя Menu >> File >> New. Введите имя вашего приложения и директорию, где вы хотите хранить приложение. 2. Выберите созданное вами приложение и запустите WindowMaker, используя Menu >> File >> WindowMaker. 3. Создайте новое окно, выбрав File >> New Window и введите имя окна Exercise 1. 4. Сконфигурируйте свойства окна: Window Type (тип окна), Dimensions (размер), Window Color (цвет окна) и нажмите OK. 5. Нарисуйте лампу, используя графический инструмент RECTANGLE (прямоугольник), создайте примечание над лампой “Lamp1”, используя графический инструмент TEXT (текст). 6. Нарисуйте кнопку, используя графический элемент BUTTON (кнопка). Измените текст кнопки на “Button1”, используя Menu >> SPECIAL >> SUBSTITUTE STRINGS. Для получения быстрого доступа к функции SUBSTITUTE STRINGS (замена строки), кликните на объекте правой клавишей и потом в выпадающем меню выберите пункт SUBSTITUTE >>SUBSTITUTE STRINGS. 7. Определите функциональность объекта лампы и кнопки. • Лампа: дважды кликните на объекте лампы. Определите свойство объекта FILL COLOR >> DISCRETE >> Expression >> Lamp 1 >> и установите цвет заливки (0: красный;1: зеленый) >> нажмите OK. • Программа откроет словарь тегов Tagname Dictionary. Далее проверьте: tagname >> “Lamp1” >> тип этого тега должен быть memory discrete >> нажмите CLOSE >> нажмите OK. • Кнопка: дважды кликните на объекте кнопки. Определите свойство объекта TOUCH PUSH BUTTON >> DISCRETE VALUE >> дважды кликните на поле expression box >> выберите тег “Lamp1” >> нажмите OK >> установите в поле Action (действие) тип действия TOGGLE (переключение) >> нажмите OK. 8. Проверьте приложение. Нажмите кнопку Runtime в правом верхнем углу Window Maker. Page 3 Задание 2: Создайте ЭЛЕМЕНТ из объектов предыдущего задания и создайте другую комбинацию лампа-кнопка. 1. Выберите все объекты созданные в Задании 1 и создайте элемент Menu >> Arrange >> Make Cell либо используйте быстрый доступ с помощью кнопки: 2. Выберите Menu >> Edit >> Duplicate или быструю кнопку: 3. Переместите объект в свободное место на окне. 4. Определите функциональность объектов. • Выберите >> SPECIAL >> SUBSTITUTE TAGS (заменить имена тегов) >> измените имя тега для второго объекта лампы. Определите имя Lamp2 в поле Discrete >> нажмите OK. • Откроется окно словаря тегов Tagname Dictionary >> выберите: tagname >> “Lamp2” >> тип должен быть memory discrete >> нажмите OK. • Измените текст второй кнопки и текст над второй лампой путем выбора Menu >> SPECIAL >> SUBSTITUTE STRINGS >> введите “Button 2”, “Lamp2”>> нажмите OK. 5. Проверьте приложение. Page 4 Задание 3: Создайте окно, в котором будет отображаться параметр и ползунок для изменения его значения. 1. Создайте новое приложение, запустите WindowMaker и создайте новое окно. 2. Нарисуйте прямоугольник с помощью графического инструмента RECTANGLE. 3. Нарисуйте шкалу с использованием графического элемента LINE (линия). • Нарисуйте одну короткую линию. • Сделайте 5 копий с использованием инструмента DUPLICATE (дублирование). • Выберите все пять линий и выполните выравнивание по левому краю с помощью Menu >> ARRANGE >> ALIGN >> ALIGN LEFT • Выберите все пять линий и переместите их к прямоугольнику, затем поместите верхнюю и нижнюю линии к правому верхнему и правому нижнему углу прямоугольника соответственно. Затем распределите линии равномерно по вертикали путем использования Menu >> ARRANGE >> SPACE VERTICAL 4. Нарисуйте маленький прямоугольник для ползунка с использованием графического инструмента RECTANGLE. 5. Создайте объект для отображения значения параметра. Выберите инструмент TEXT и введите символ ”#” (SIFT+ 3). 6. Вычислите вертикальный ход ползунка (используйте X, Y значения, которые отображаются в строке статусаe StatusBar). 7. Определите функциональность объектов. • ПРЯМОУГОЛЬНИК: дважды кликните на объекте прямоугольника. Определите PERCENT FILL (процентная заливка) >> VERTICAL >> Expression >> level1 >> установите свойства(минимальное и максимальное значение) >> нажмите OK. • Программа откроет словарь тегов. Выберите: tagname >> “level1” >> тип тега должен быть memory integer >> CLOSE >> OK. • FILL COLOR >> DISCRETE >> Expression >> level1 >> установите цвет при true >> OK. • ПОЛЗУНОК: дважды кликните на маленьком прямоугольнике. Определите SLIDERS (ползунок) >> VERTICAL (вертикальный) >> expression (выражение) >> level1 >> Properties (свойства) >> Value (значение) >> At Top 100 >> At Bottom 0 >> Vertical Movement >> Up: вычисленное вами ранее значение в пикселях >> Down: 0 >> OK. • ОТОБРАЖАЕМОЕ ЗНАЧЕНИЕ ПАРАМЕТРА: дважды кликните на объекте. Определите VALUE DISPLAY >> ANALOG >> expression >> level1 >> OK. 8. Проверьте приложение. Page 5 Задание 4: Создайте ЭЛЕМЕНТ из объектов предыдущего задания и создайте второй слайдер, который будте показывать другое значение уровня (level2). 1. Выберите все объекты, созданные в предыдущем задании, и создайте элемент, используя быструю кнопку “Make Cell”. 2. Продублируйте ЭЛЕМЕНТ и переместите его в свободное место на окне. 3. Определите функциональность объектов. • Выберите новый элемент, затем Menu >> SPECIAL >> SUBSTITUDE TAGNAMES >> Expression >> level2 >> OK. • Программа откроет словарь тегов Tagname Dictionary. Затем выберите: tagname >> “level2” >> тип тега должен быть memory integer >> CLOSE >> OK. • Измените имя слайдера: Menu >> SPECIAL >> SUBSTITUTE STRINGS >>”Level2” >> OK. 4. Проверьте приложение. Page 6 Задание 5: Создайте кнопку “Calculate” (вычислить) и два новых параметра для отображения ”Sum1” и ”Sum2”, которые будут показывать сумму уровней. “Sum1” будет обновляться при нажатии на кнопку”Calculate”, а ”Sum2” будет обновляться при изменении параметра level1. 1. Создайте текстовые метки ”Sum1” и ”Sum2”, нарисуйте кнопку ”Calculate”. 2. Создайте элементы для отображения значения параметров рядом с метками. Кликните на инструмент Text и введите “#” (SIFT+3). 3. Определите функциональность объектов. • Дважды кликните на элементе отображения значения параметра “Sum1” VALUE DISPLAY >> ANALOG >> expression >> sum1 >> OK. • Программа откроет словарь тегов Tagname Dictionary. Выберите: tagname >> “sum1” >> тип тега должен быть memory real >> CLOSE >> OK. • Повторите аналогичную операцию для “Sum2” и создайте тег sum2. • Дважды кликните на кнопке >> ACTION >> напишите следующий скрипт: sum1=level1+level2; затем нажмите OK. Page 7 4. Создайте DATA CHANGE SCRIPT, который будет обновлять тег sum2. Menu >> SPECIALS >> SCRIPTS >> DATA CHANGE SCRIPTS >> дважды кликните на поле Tagname и выберите тег “level1” >> нажмите OK. После введите следующий скрипт: Sum2=level1+level2; Нажмите OK. 5. Проверьте приложение. Page 8 Задание 6: Используя результаты предыдущего задания, создайте REAL TIME TREND (тренд реального времени), который будет отображать значения тегов level1, level2, sum2. 1. Вставьте объект REAL TIME TREND из панели инструментов: “Real-Time Trend” быстрая кнопка. 2. Дважды кликните на объекте REAL TIME TREND >> Pen >> expression >> привяжите теги: • PEN1 -> level1 (толщина 2) • PEN2 -> level2 (толщина 2) • PEN3 -> sum2 (толщина 2) Сконфигурируйте следующее: • SAMPLE INTERVAL (интервал выборки) каждые 500MS • TIME SPAN (интервал времени) 30S • VALUE DIVISIONS (диапазон значение) MAX=200 MIN=0 3. Проверьте приложение. Page 9 Задание 7: Создайте всплывающее окно, которое будет содержать элемент отображения алармов и две кнопки - “Close” (закрыть) и “Acknowledge” (подтвердить) для подтверждения алармов. Также создайте кнопку “Alarms” (Алармы) в главном окне, нажатие на которую будет открывать всплывающее окно. 1. Создайте новое окно с именем ”Alarms”, выберите тип окна “popup”. 2. Используя кнопку”Wizards...” на панели инструментов, вставьте элемент отображения алармов AlarmViewerCtrl. 3. Добавьте кнопки с надписями ”Close” и ”Acknowledge”. 4. Определите кнопки: • Дважды кликните на кнопке ”Close” >> Action >> и добавьте следующий скрипт: HideSelf; Далее, кликните OK. • Дважды кликните ”Acknowledge” >> Action >> и добавьте следующий скрипт: Ack $System; Затем нажмите ОК. 5. Добавьте кнопку ”Alarms” в главное окно. Определите свойства кнопки: дважды кликните на кнопке >> Action >> введите следующий скрипт: Show “Alarms”; Далее нажмите OK. 6. Определите границы алармов для тегов: Menu >> SPECIAL >> TagName Dictionary >> выберите пометку Alarms >> установите границы алармов для следующих: • level1 >> HiHi=90, LoLo=10 • level2 >> HiHi=90, LoLo=10 • sum2 >> HiHi=180, LoLo=20 Далее нажмите ”Close”. 7. Проверьте приложение. Page 10 Задание 8: Добавьте две кнопки “Ack1” и “Ack2” в окне “Alarms” из предыдущего задания, которые позволят независимо подтверждать алармы уровня (level1, level2) и суммы (sum2). 1. Создайте две новые группы алармов ”levels” и ”sum”. Перед внесением изменений в проект закройте программу”WindowViewer”. Затем Menu >> SPECIAL >>ALARM GROUPS >> ADD >> “levels” >> ADD “sum” 2. Измените группы алармов для тегов соответственно. Menu >> SPECIAL >> TagName Dictionary >> найдите и измените группы алармов для следующих тегов: • level1 >> Group >> levels • level2 >> Group >> levels • sum2 >> Group >> sum 3. Добавьте две кнопки ”Ack1” и ”Ack2” в окне ”Alarms”. 4. Определите свойства кнопки: • Дважды кликните на кнопке”Ack1” >> Action >> добавьте следующий скрипт: Ack levels; Затем нажмите OK. • Дважды кликните на кнопке”Ack2” >> Action >> добавьте следующий скрипт: Ack sum; Затем нажмите OK. 5. Проверьте приложение. Page 11 Dynamic Data Exchange DDE (динамический обмен данными) DDE протокол позволяем вам организовать обмен данными между приложениями Windows, например, такими, как InTouch и Excel. Механизм DDE работает по Клиент-Серверной архитектуре. Приложение, которое запущено как DDE сервер, предоставляет данные и обрабатывает запросы от других приложений. Клиентское приложение открывает канал связи с сервером путем определения имени приложения и имени топика (темы). InTouch предоставляет вам возможность использовать DDE. InTouch может выступать как в роли DDE сервера так и в роли DDE клиента. Подобными возможностями обладает Microsoft Excel. Параметры DDE канала для: Application Name TopicName [ItemName] VIEW TagName tagname Excel Sheet1 R1C1 WINDOWS InTouch MS EXCEL DDE CHANNEL Page 12 Задание 9: Используя приложение InTouch из предыдущего задания, создайте DDE соединение с MS Excel. Создайте лист excel “Sheet1” и отобразите в нем значения тегов level1, level2 и Sum2 1. Запустите Excel, переименуйте лист Excel в Sheet1, введите метки: level1, level2 и sum2. Соответственно, в соседних ячейках введите следующие формулы: • level1 >> =view|tagname!level1 • level2 >> =view|tagname!level2 • sum2 >> =view|tagname!sum2 2. Попробуйте изменить уровне в InTouch и посмотрите, как эти уровни будут отображаться в Excel. 3. Проверьте приложение. Page 13 NET DDE NetDDE для Windows дает возможность организовать DDE связь между программами, запущенными на разных компьютерах. В отличие от стандартного DDE, NetDDE требует указания специфического сетевого адреса (имя узла или имя компьютера). InTouch EXCEL InTouch DDE EXCEL DDE RS232 RS232 NET DDE NET DDE LAN LAN Page 14 Задание 10: Используя лист Excel из предыдущего задания, измените формулу так, чтобы обеспечить связь с соседним компьютером. 1. Измените формулу на =\\PCname\View|tagname!level1 2. Проверьте приложение. Page 15 InTouch с PLC контроллером • Allen Bradley InTouch MS EXCEL • Omron HostLink SysmacLink SysymacNET Modbus • Siemens L1 S3964R • Opto22 • ABBCS31 DDE SERVERI RS232 PLC Page 16 Задание 11: Настройка связи между InTouch и контроллером M90. Создайте в InTouch лампу, которая будет синхронизирована с лампой стенда PLC контроллера. Создайте кнопку ”On/Off” (вкл/выкл). 1. Запустите InTouch Application Manager их меню Start >> Programs >> Wonderware FactorySuite >> InTouch. 2. Создайте новое приложение InTouch (File >> New), введите имя папки, имя приложения, запустите WindowsMaker (меню File >> WindowsMaker) 3. Создайте новое окно (меню File >> New Window), введите имя окна “PLC” и нажмите ОК. 4. Создайте лампу. Нажмите кнопку “Wizards” “Circular Light”, поместите объект в окно. на панели инструментов, выберите “Lights” >> 5. Добавьте управляющую кнопку Wizards >> “Buttons” >> “Set/Reset Display”. В InTouch имеется готовый интерфейс ко всем популярным контроллерам и полевым устройствам таким как Siemens, Rockwell, Schneider, Mitsubishi, Profibus, Ethernet и Omron. В этом упражнении приводится пример организации связи с мини контроллером Unitronics M90, который имеет порядка 160 I/O и встроенный дисплей. 6. Определите свойства объектов: • Дважды кликните на кнопке >> Tagname >> lamp >> Set message >> On >> Reset message >> off >> нажмите OK • Программа откроет словарь имен тегов Tagname Dictionary, в котором измените тип тега на I/O Discrete >> нажмите кнопку Access Name >> Add >> введите следующие параметры: Access Name >> PLCM90 Node Name >> techsupport (имя компьютера) Application Name >> M90 Topic Name >> Server Нажмите ОК. Сериальный кабель Page 17 Выберите PLCM90 из списка и нажмите >> Close Type Item >> OUT00,0, затем нажмите OK • Дважды кликните на объекте “Light” >> tagname >> lamp >> нажмите OK. 7. Запустите сервер ввода/вывода: • Start >> Programs >> Klinkmann Automation >> UNITRONICS M90 SL and DDE Server • Выберите Configure >> Node Definition >> установите следующие параметры и нажмите ОК: Page 18 • Выберите Configure >> Topic Definition >> Modify >> установите следующие параметры и нажмите ОК: 8. Проверьте приложение. Page 19 Задание 12: Создайте два элемента для отображения температуры в двух различных шкалах – по Цельсию и по Фаренгейту. Источником значения температуры будет ползунок (температура по Цельсию). Далее это значение будет конвертироваться в значение по Фаренгейту с использованием Quick Function (быстрая фукнция). 1. Создайте два элемента отображения значения параметров “Celsius” и “Fahrenheit”. 2. Создайте ползунок (кнопка на панели инструментов “Sliders”). 3. Создайте Quick Function («быструю функцию»): Menu >> Special >> Scripts >> QuickFunctions… >> Function >> CtoF >> Arguments >> Celsius1 >> Real >> добавьте следующий скрипт: DIM Fahrenheit AS Real; Fahrenheit=(9/5)*Celsius1+32; RETURN Fahrenheit; Затем нажмите ОК. . Page 20 4. Определите значения объектов: • Дважды кликните на элементе отображения значения параметра в Цельсиях >> VALUE DISPLAY >> Analog >> expression >> temperature. • Программа откроет словарь имен тегов TagNameDictionary >> установите tagname >> temperature тип Memory Real >> нажмите Close. • Дважды кликните на объекте ползунка >> Tagname >> temperature. • Дважды кликните на элементе отображения значения параметра в Фаренгейте >> VALUE DISPLAY >> Analog >> expression >> CALL CtoF(temperature) >> нажмите OK. 5. Проверьте приложение. Page 21 Задание 13: Создайте Historical Trend (исторический тренд), который показывает 4 значения, привязанные к ползункам. Также добавьте элемент масштабирования для исторического тренда. 1. Создайте новое приложение InTouch, добавьте новое окно. 2. Создайте 4 ползунка. 3. Определите 4 тега (Тим Memory Real, имена level1..level4) для каждого ползунка соответственно. Введите Min/Max значение: 0-100, установите галочку “Log Data” (сохранять данные). 4. Создайте Historical Trend с помощью кнопки Wizards “Trends” >> “Historical Trend Scooter and Scale”. 5. Определите теги для объекта Historical Trend: • Hist Trend >> Hist_tag • Pen Scale >> Scale Page 22 6. Определите перья тренда: дважды кликните на объекте Historical Trend >> Pens >> введите следующие значения: • 1 >> level1 • 2 >> level2 • 3 >> level3 • 4 >> level4 7. Создайте следующие кнопки: • 1 >> Update to Current time (обновить на текущее время) >> определить свойства кнопки >> Action >> Script: HTUpdateToCurrentTime(“Hist_tag”); • 2 >> HTZoom OUT (уменьшить) >> определить свойства кнопки >> Action >> Script: HTZoomOut(“Hist_tag”,”Endtime”); • 3 >> HTZoom IN (увеличить) >> определить свойства кнопки >> Action >> Script: HTZoomIn(“Hist_tag”,”Endtime”); 8. Сконфигурируйте систему хранения исторических данных: закройте windowsviewer, затем в меню WindowsMaker >> Special >> Configure >> Historical Logging >> Enable Historical Logging (разрешить хранение данных) >> нажмите OK. 9. Проверьте приложение. Page 23 Задание 14: Используя инструменты повышения продуктивности создайте 4 бака и всплывающее окно, в котором можно будет независимо изменять границы (мин/макс) уровней жидкости в баках. 1. Создайте новое приложение InTouch и определите новое окно. 2. Добавьте ползунок >> Wizards >> Sliders >> в поле label (метка) введите значение “Tank1”. 3. Определите тег для ползунка: двойной клик на ползунке >> tagname >> level1 >> TagnameDictionary >> установите следующие параметры: Type=Memory Real Min value=0 Max value=100 LoLo=10 Lo=20 Hi=80 HiHi=90 4. Сделайте три копии ползунка. Измените имя тега и метку следующим образом level1/Tank1, level2/ Tank2, level3/Tank3, level4/Tank4 соответственно. 5. Создайте объект Бак >> Wizards >> SymbolFactory >> Tanks >> Tank 5 >> OK. 6. Создайте объект Разрез >> Wizards >> SymbolFactory >> Tank Cutaways >> Jagged cut-away 1 >> OK. Переместите его на Бак. 7. Определите созданные объекты: • Дважды кликните на Разрезе >> Animation >> Fill Color >> Discrete >> level1.Alarm >> 0 >> Blue >> 1 >> Red >> OK >> Percent Fill >> Vertical >> level1 >> OK >> Done >> OK. • Дважды кликните на Баке >> Animation >> Action >> добавьте скрипт: Levels.Name=”level1”; Show “Limits”; Затем нажмите OK, программа откроет словарь имен тегов TagName Dictionary. Выберите tagname >> Levels >> type >> Inderect Analog >> Close. 8. Создайте три копии объекта Бак с Разрезом и определите теги для них соответственно. Page 24 9. Создайте новое всплывающее окно с названием “Limits”. 10. Добавьте объект >> Wizards >> SymbolFactory >> InTouch Objects Interface VGA >> Faceplate for adjusting alarm limits (рамка для настройки границ алармов). 11. Определите параметр Faceplate >> Analog >> Levels. 12. Проверьте приложение. www.klinkmann.com St.Petersburg Moscow Ekaterinburg Kiev Riga Vilnius Tallinn ph. +7 812 327 3752 ph. +7 095 461 3623 ph. +343 378 4152 ph. +380 44 239 1250 ph. +371 738 1615 ph. +370 5 215 1646 ph. + 372 668 4500 fax +7 812 327 3753 fax +7 095 461 3641 fax +343 378 4153 fax +380 44 408 4159 fax +371 738 2451 fax +370 5 216 2641 fax + 372 668 4501 e-mail: [email protected] e-mail: [email protected] e-mail: [email protected] e-mail: [email protected] e-mail: [email protected] e-mail: [email protected] e-mail: [email protected]