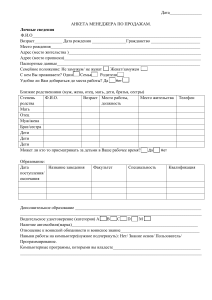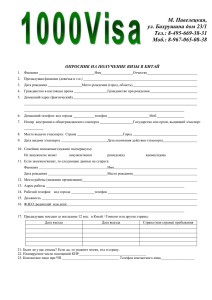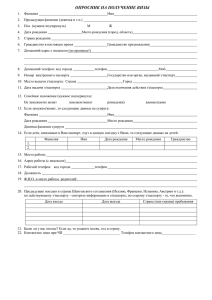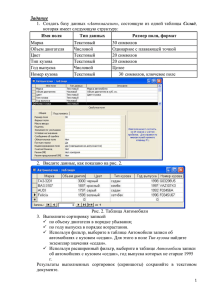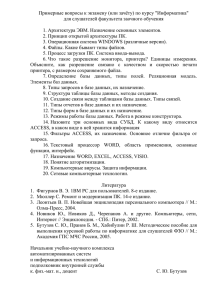Лабораторная работа № 1 Знакомство с Access. Создание таблиц База данных (БД) – упорядоченная совокупность данных, предназначенных для хранения, накопления и обработки с помощью ЭВМ. Для создания и ведения баз данных (их обновления, обеспечения доступа по запросам и выдачи данных по ним пользователю) используется набор языковых и программных средств, называемых системой управления базами данных (СУБД)1. Объекты базы данных Access К объектам базы данных Access относятся: 1. Таблицы – предназначены для упорядоченного хранения данных. 2. Запросы – предназначены для поиска, извлечения данных и выполнения вычислений. 3. Формы – предназначены для удобного просмотра, изменения и добавления данных в таблицах. 4. Отчеты – используются для анализа и печати данных. 5. Страницы доступа к данным – предназначены для просмотра, ввода, обновления и анализа данных через сеть или из любого места компьютера. 6. Макросы – используются для выполнения часто встречающегося набора макрокоманд, осуществляющих обработку данных. 7. Модули – предназначены для описания инструкций и процедур на языке VBA. Основным объектом базы данных является таблица, которая состоит из записей (строк) и полей (столбцов). На пересечении записи и поля образуется ячейка, в которой содержатся данные. Каждому полю таблицы присваивается уникальное имя, которое не может содержать более 64 символов. В каждом поле содержатся данные одного типа. 1 Кошелев В.Е. Access 2003. Практическое руководство. М., 2005. С. 16. 5 Типы данных Тип Описание Текстовый Используется для хранения символьных или числовых данных, не требующих вычислений. В свойстве Размер поля задается максимальное количество символов, которые могут быть введены в данное поле. По умолчанию размер устанавливается в 50 знаков. Максимальное количество символов, которые могут содержаться в текстовом поле, – 255 Поле МЕМО Предназначено для ввода текстовой информации, по объему превышающей 255 символов; может содержать до 65 536 символов Числовой Предназначен для хранения числовых данных, используемых в математических расчетах. На вкладках Общие и Подстановка можно установить свойства числового поля, среди которых Размер поля, Формат поля, Число десятичных знаков Дата/Время Используется для представления даты и времени. Выбор конкретного формата даты или времени устанавливается в свойстве Формат даты Денежный Предназначен для хранения данных, точность представления которых колеблется от 1 до 4 знаков после запятой. Целая часть может содержать до 15 десятичных знаков Счетчик Предназначен для автоматической вставки уникальных последовательных (увеличивающихся на 1) или случайных чисел в качестве номера новой записи. Номер, присвоенный записи, не может быть удален или изменен. Поля с этим типом данных используются в качестве ключевых полей таблицы Логический Предназначен для хранения одного из двух значений, интерпретируемых как «Да / Нет», «Истина / Ложь», «Вкл. / Выкл.» Поле объекта OLE Содержит данные, созданные в других программах, которые используют протокол OLE. Это могут быть, например, документы Word, электронные таблицы Excel, рисунки, звуковые и видеозаписи и др. Объекты OLE связываются с базой данных Access или внедряются в нее. Сортировать, группировать и индексировать поля объектов OLE нельзя Гиперссылка Специальный тип, предназначенный для хранения гиперссылок Мастер подстановок Предназначен для автоматического определения поля. С его помощью будет создано поле со списком, из которого можно выбирать данные, содержащиеся в другой таблице или в наборе постоянных значений 6 Создание базы данных 1. Запустите Microsoft Access 2007. 2. Нажмите на кнопку . 3. Задайте имя новой базы данных – «Записная книжка.accdb». 4. На вкладке ленты Создание в панели инструментов Таблицы нажмите на кнопку Конструктор таблиц. 5. Введите имена полей и укажите типы данных, к которым они относятся. Имя поля Тип данных № п/п Счетчик Фамилия Текстовый Имя Текстовый Адрес Текстовый Индекс Числовой Телефон Текстовый Хобби Текстовый Эл. почта Гиперссылка 6. Выйдите из режима Конструктора, предварительно сохранив таблицу под именем «Друзья»; ключевые поля не задавайте. 7. Откройте таблицу «Друзья» двойным щелчком мыши и заполните в ней 10 строк. 8. Добавьте поля «Отчество» и «Дата рождения», для этого: 1) установите курсор на поле, перед которым нужно вставить новый столбец; 2) выполните команду: вкладка ленты Режим таблицы → панель инструментов Поля и столбцы → Вставить; 3) щелкнув два раза на Поле1, переименуйте его в «Отчество», а Поле2 – «Дата рождения». 9. Перейдите в режим Конструктора командой: вкладка ленты Главная → Режимы → Конструктор. 10. Для поля «Дата рождения» установите тип данных Дата / время; в свойствах поля выберите Краткий формат даты. 7 11. Отформатируйте таблицу следующим образом: 4) цвет сетки – темно-красный; 5) цвет фона – голубой; 6) цвет текста – темно-красный, размер – 12 пт, начертание – курсив. 12. Переименуйте поле «Хобби» в «Увлечения». 13. Удалите запись под номером 8. 14. Измените размер ячеек так, чтобы были видны все данные. Для этого достаточно два раза щелкнуть левой кнопкой мыши на границе полей. 15. Расположите поля в следующем порядке: «№», «Фамилия», «Имя», «Отчество», «Телефон», «Дата рождения», «Увлечения», «Адрес», «Индекс», «Фото», «Эл_почта». 16. Заполните пустые ячейки таблицы. 17. В режиме Конструктора добавьте поле «Семейное положение», в котором будет содержаться фиксированный набор значений – замужем, не замужем, женат, не женат. Для создания раскрывающегося списка будем использовать Мастер подстановок: 7) установите тип данных Мастер подстановок; 8) в появившемся диалоговом окне выберите строку «Будет введен фиксированный набор значений» и нажмите кнопку Далее; 9) число столбцов – 1; 10) введите данные списка – замужем, не замужем, женат, не женат; 11) нажмите кнопку Готово. 18. С помощью раскрывающегося списка заполните новый столбец. Поскольку таблица получилась широкая, то при заполнении данного столбца возникают некоторые неудобства: не видно фамилии человека, для которого заполняется поле «Семейное положение». Чтобы фамилия была постоянно видна при заполнении таблицы, необходимо воспользоваться командой Закрепить столбцы из контекстного меню поля «Фамилия». 19. Покажите работу преподавателю. 8