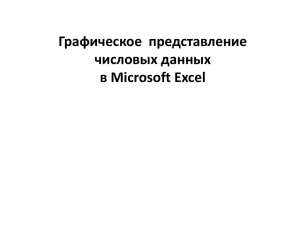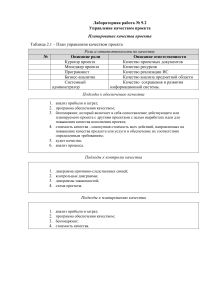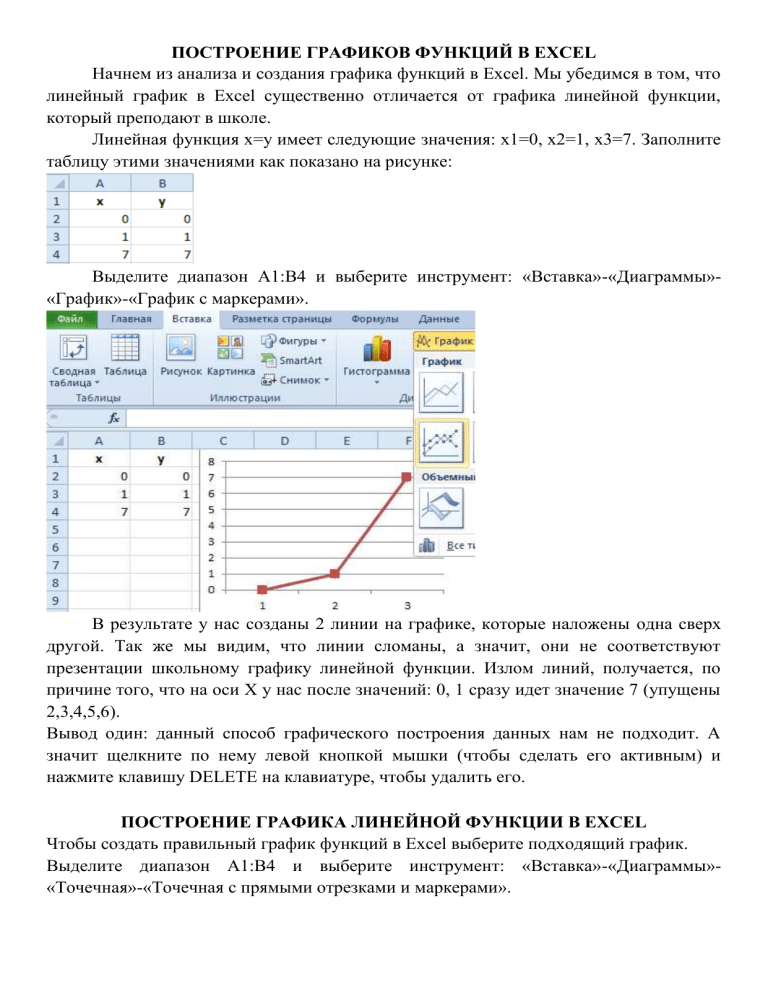
ПОСТРОЕНИЕ ГРАФИКОВ ФУНКЦИЙ В EXCEL Начнем из анализа и создания графика функций в Excel. Мы убедимся в том, что линейный график в Excel существенно отличается от графика линейной функции, который преподают в школе. Линейная функция x=y имеет следующие значения: x1=0, x2=1, x3=7. Заполните таблицу этими значениями как показано на рисунке: Выделите диапазон A1:B4 и выберите инструмент: «Вставка»-«Диаграммы»«График»-«График с маркерами». В результате у нас созданы 2 линии на графике, которые наложены одна сверх другой. Так же мы видим, что линии сломаны, а значит, они не соответствуют презентации школьному графику линейной функции. Излом линий, получается, по причине того, что на оси X у нас после значений: 0, 1 сразу идет значение 7 (упущены 2,3,4,5,6). Вывод один: данный способ графического построения данных нам не подходит. А значит щелкните по нему левой кнопкой мышки (чтобы сделать его активным) и нажмите клавишу DELETE на клавиатуре, чтобы удалить его. ПОСТРОЕНИЕ ГРАФИКА ЛИНЕЙНОЙ ФУНКЦИИ В EXCEL Чтобы создать правильный график функций в Excel выберите подходящий график. Выделите диапазон A1:B4 и выберите инструмент: «Вставка»-«Диаграммы»«Точечная»-«Точечная с прямыми отрезками и маркерами». Как видно на рисунке данный график содержит одинаковое количество значений на осях X и Y. По умолчанию в шаблоне данного графика цена делений оси X равна 2. При необходимости ее можно изменить. Для этого: наведите курсор мышки на любое значение оси X чтобы появилась всплывающая подсказка «Горизонтальная ось (значений)» и сделайте двойной щёлочек левой кнопкой мышки; в появившемся окне «Формат оси» выберите пункт опции: «Параметры оси»«цена основных делений»-«фиксированное» и установите значение 1 вместо 2. нажмите на кнопку «Закрыть». Теперь у нас отображается одинаковое количество значений по всем осям. Очень важно понимать разницу в предназначениях графиков Excel. В данном примере мы видим, что далеко не все графики подходят для презентации математических функций. Примечание. В принципе первый способ можно было-бы оптимизировать под отображение линейной функции, если таблицу заполнить всеми значениями 0-7. Но это не всегда работающее решение, особенно в том случае если вместо значений будут формулы изменяющие данные. Одним словом если нужно забить гвоздь лучше взять молоток, чем микроскоп. Несмотря на то, что теоретически гвозди можно забивать и микроскопом. Не существует универсальных графиков и диаграмм, которыми можно отобразить любой отчет. Для каждого типа отчета наиболее подходящее то или иное графическое представление данных. Выбор зависит от того что и как мы хотим презентовать. На следующих примерах вы убедитесь, что выбор имеет большое значение. Существует даже целая наука «Инфографика», которая учит лаконично презентовать информацию с максимальным использованием графики вместо текста, насколько это только возможно. КРУГОВЫЕ ДИАГРАММЫ С ПРОЦЕНТАМИ В EXCEL Допустим, у нас есть условный товар, о котором мы все знаем в цифрах. Но нам нужно определить какими партиями его продавать. Если его наценка составляет 15%20% значит, данный товар будет реализовываться только оптовыми партиями, а если более 20% – розничными. Розничная цена для данного товара не должна превышать 1700, а оптовая – 1400. Низкорентабельные товары будем считать с наценкой менее 15%. Теперь заполните таблицу, так как показано на рисунке: Сделаем круговую диаграмму с процентами: Выделите диапазон B2:B4 выберите инструмент: «Вставка»-«Диаграммы»-«Круговая». Если кликнуть по диаграмме у нас активируется дополнительная панель. На ней выберите тип отображения с процентным соотношением долей: «Работа с диаграммами»-«Конструктор»-«Макеты диаграмм»-«Макет 6». Теперь нам наглядно видно, что наценку лучше увеличить на 50 и продавать данный товар в розницу. Так как оптовыми партиями реализовывать его будет нерентабельно. Экспонируем наценку, чтобы повысить презентабельность диаграммы. Для этого первый раз кликните по кругу диаграммы. А второй раз непосредственно по сектору наценки. После чего удерживая левую клавишу мышки, немного сместите сектор наценки. КОЛЬЦЕВАЯ ДИАГРАММА С ПРОЦЕНТАМИ Презентуем с помощью диаграммы таблицу с данными о деятельности фирмы за 2 года. И сравним их в процентном соотношении. Постройте следующую таблицу: Для решения данной задачи можно использовать 2 круговые диаграммы. Но в данном примере мы будем использовать более эффективный инструмент: 1. Выделите диапазон A2:C4 и выберите инструмент: «Вставка»-«Диаграммы»«Другие»-«Кольцевая». 2. Чтобы улучшить внешний вид выберите: «Работа с диаграммами»«Конструктор»-«Стили диаграмм»-«Стиль10». 3. Для отображения значений на диаграмме в процентах выбираем: Работа с диаграммами»-«Конструктор»-«Макеты диаграмм»-«Макет 2». Главная цель этих двух примеров – показать разницу между разными типами диаграмм и их отличие перед гистограммами. Их рассмотрим в следующем примере. ГИСТОГРАММА В ПРОЦЕНТАХ Теперь рассмотрим, как сделать в Excel гистограмму на проценты. Для примера возьмем эту же таблицу презентуем с помощью сразу 3-х гистограмм. Снова выделите диапазон ячеек A2:C4 и выберите: «Вставка»-«Диаграмма»-«Гистограмма»: «Объемная гистограмма с группировкой»; «Объемная гистограмма с накоплением»; «Объемная нормированная гистограмма с накоплением». Теперь на всех созданных гистограммах используйте переключатель: «Работа с диаграммами»-«Конструктор»-«Строка/столбец». Изначально при создании гистограмм Excel разместил по умолчанию годы в рядах, а наименования показателей в категориях. Так как наименований больше они попали в категории. А нам нужно было сравнить показатели по годам и для этого мы поменяли строки со столбцами местами, используя переключатель «Строка/столбец». Вкратце опишем, что отображает каждый тип выбранной гистограммы в данном примере: 1. Объемная гистограмма с группировкой – позволяет оценить изменения всех типов расходов. Известно, что они изменились, но неизвестно есть ли существенные изменения в процентном соотношении? 2. Объемная гистограмма с накоплением – легко можно оценить суммарное снижение расходов в 2013-ом году. Но все еще неизвестно как изменилась ситуация в процентах? 3. Объемная нормированная гистограмма с накоплением – видно, что сумма транспортных расходов в процентах не существенно изменилась. Существенно возросли расходы на реализацию. А накладные расходы наоборот уменьшились. Но с другой стороны не знаем абсолютных значений и суммарных изменений. Каждый тип диаграммы отличается своими преимуществами и недостатками. Важно уметь правильно подбирать способ графического отображения для разного рода данных. ПОСТРОЕНИЕ ЛЕПЕСТКОВОЙ ДИАГРАММЫ В EXCEL Допустим, мы хотим приобрести бывший в употреблении автомобиль для активного отдыха на природе во время выходных. Это должен быть внедорожный класс автомобилей за небольшую цену в рабочем состоянии. Для примера рассмотрим 2 модели старый военный УАЗ и старый внедорожник швейцарской армии Pinzgauer. Перед тем как сделать выбор сделаем сравнение преимуществ и недостатков этих двух внедорожников по пяти-бальной системе. В данном примере ограничимся только шестью свойствами весьма существенных для вездеходных качеств автомобилей. Как видно ниже на рисунке оба автомобиля обладают своими преимуществами и недостатками. Поэтому нельзя сразу однозначно отдать предпочтение одному из выбранных автомобилей. Теперь продемонстрируем, как нас может выручить лепестковая диаграмма в данной ситуации. Выделите диапазон ячеек A1:C7 и выберите инструмент: «Вставка»«Диаграммы»-«Другие»-«Заполненная лепестковая». Площадь лепестковой диаграммы отображает, какие показатели более свойственны, для тех или иных сравниваемых величин. Где они схожи, а где наиболее различны. В чем их главный плюс и основное отличие. Теперь нам невооруженным взглядом видно, что с точки зрения цены абсолютным лидером является УАЗ. Но по техническим характеристикам все же выигрывает Pinzgauer.