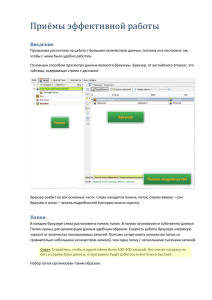Браузеры
реклама

Приёмы эффективной работы Оглавление Введение ...................................................................................................................................................... 3 Папки ............................................................................................................................................................ 3 Закладки ................................................................................................................................................... 5 Браузеры ...................................................................................................................................................... 6 Колонки .................................................................................................................................................... 7 Сортировка ............................................................................................................................................... 7 Группировка ............................................................................................................................................. 8 Фильтрация .............................................................................................................................................. 8 Сохранение фильтров .......................................................................................................................10 Быстрый доступ к фильтрам .............................................................................................................11 Быстрая фильтрация и поиск по названиям .......................................................................................11 Быстрый поиск в таблице при наборе .................................................................................................12 Поиск в браузере ...................................................................................................................................12 Итоги (подвал) .......................................................................................................................................12 Схемы представления ...........................................................................................................................14 Экспорт данных .....................................................................................................................................15 Печать .....................................................................................................................................................15 Панель подробностей ...............................................................................................................................16 Ссылки ....................................................................................................................................................16 Заметки...................................................................................................................................................17 Слежение................................................................................................................................................17 Контроль, контрольные точки ..............................................................................................................18 Планирование ........................................................................................................................................20 Отчёты ....................................................................................................................................................20 Прочие разделы.....................................................................................................................................21 Разграничение доступа .............................................................................................................................21 Администрирование .................................................................................................................................23 Ведение пользователей ........................................................................................................................23 Группы пользователей ..........................................................................................................................25 Доступ к разделам .................................................................................................................................26 Обновление и интернет ........................................................................................................................27 Блокировки ............................................................................................................................................27 Сессии .....................................................................................................................................................27 Прочее ....................................................................................................................................................27 Введение Программа рассчитана на работу с большим количеством данных, поэтому она построена так, чтобы с ними было удобно работать. Основным способом просмотра данных являются браузеры. Браузер, от английского browser, это таблица или дерево, содержащая строки с данными: Браузер разбит на три основные части. Слева находится панель папок, справа вверху сам браузер и снизу панель подробностей (которую можно скрыть). Папки В каждом браузере слева расположена панель папок. В папках группируются собственно данные. Папки нужны для: Разграничения доступа. Для каждой папки может быть установлен список людей, которые могут открывать папку и видеть записи в ней. Организации данных удобным образом. Скорость работы браузера напрямую зависит от количества показываемых записей. Поэтому лучше иметь множество папок со сравнительно небольшим количеством записей, чем одну папку с несколькими тысячами записей. Совет: старайтесь, чтобы в одной папке было 100-500 записей. Это снизит нагрузку на сеть и сервер базы данных, и программа будет работать значительно быстрее. Набор папок организован таким образом: 1) Корневая папка. Находится в самом верху и доступна всем пользователям, которые могут открыть соответствующий раздел. Соответственно, все данные в корневой папке видны всем пользователям. Называется эта папка по имени браузера. 2) Личная папка пользователя. Называется по имени пользователя. В этой папке находятся данные, к которым имеет доступ соответствующий пользователь, топ-менеджеры и администратор, а также те пользователи, которым этот доступ разрешили. 3) «Все». Это псевдо-папка, при её выборе в браузере будут показаны все записи из всех папок, к которым имеет доступ текущий пользователь. Совет: не злоупотребляйте использованием этой папки. Одновременный показ всех доступных записей, если их несколько десятков тысяч, может чрезвычайно перегрузить сеть и сервер базы данных вплоть до зависания. 4) «Вне папок». Это тоже псевдо-папка, при её выборе показываются «странные» записи: те, у которых почему-либо нет папки, или папка была удалена, а запись осталась, или записи без папки и владельца и т.п. Папка нужна в основном администратору для разрешения подобных ситуаций. 5) «Шаблоны». Эта папка доступна не во всех браузерах и предназначена для хранения шаблонов данных. Доступ к ней имеют все пользователи. 6) «Корзина». Специальная папка, в которую сначала отправляются данные при удалении. Пользователи могут создавать новые папки: Удалять папки и очищать корзину: Изменять внешний вид: Папки, кроме корневой и специальной, имеют свойства. Эти свойства можно изменять, открыв карточку папки: Карточка свойств папки выглядит таким образом: Здесь можно выбрать цвет папки, иконку к ней (отображение иконок включается и выключается в меню «Вид / Показывать иконки» панели управления папкой), переименовать папку. На закладке «Вид» карточки задаётся так называемая схема представления (схемы представлений описаны ниже в соответствующем разделе), то есть внешний вид, порядок сортировки, фильтрации, набор колонок и т.п. для данных в этой папке. Закладки В панели папок также имеется режим «Закладки»: Закладки – это избранное. То есть записи, которые пользователь отобрал самостоятельно вручную, те, которые его интересуют в каком-либо контексте. Это могут быть записи из совершенно разных папок, и при выборе нужной закладки они будут показаны в браузере вместе: Для добавления записи в закладку нужно или нажать кнопку на боковой панели управления браузером (как показано на снимке экрана выше), или просто перетащить запись в нужную закладку: Существует две стандартные закладки. Это 1) Текущая папка. Она нужна, чтобы видеть записи из текущей папки и иметь возможность их перетаскивать. 2) Избранное. Кроме того, можно создавать свои закладки по мере необходимости. Совет: используйте закладки для оперативных нужд. Если необходимо отобрать и обработать сотню записей из разных папок, например, обзвонить ряд клиентов или протестировать некоторых работников, то закладки – самый удобный метод для их временной группировки. Браузеры Браузеры бывают двух видов: простые (табличные) и древовидные. По способу управления они имеют незначительные отличия. Колонки Каждый браузер содержит набор колонок, который можно менять. Для этого следует нажать кнопку в левом верхнем углу таблицы: В выпавшем списке нужно выставить флажки тех колонок, которые должны быть видимыми. Другой способ изменить набор колонок – кликнуть правой кнопкой мыши на заголовке колонки и выбрать «Выбор полей»: Откроется специальная небольшая панель, с которой и на которую нужно перетаскивать колонки, чтобы показать их или скрыть. Сортировка По практически любому полю в браузере можно задать сортировку. Для этого следует кликнуть по заголовку колонки – появится стрелочка режима сортировки: Второй клик изменит направление сортировки. Для отмены сортировки кликните на заголовок, удерживая нажатой клавишу Control. Для одновременной сортировки по множеству столбцов кликайте на заголовке, удерживая клавишу Shift. Другой вариант включения/выключения сортировки – клик правой кнопкой мыши по заголовку колонки и выбор нужного значения из выпадающего меню. Группировка Данные в табличном (не древовидном) браузере могут быть сгруппированы: Для этого нужно в боковом меню кликнуть на кнопку управления видом и выбрать «Область группировки»: Также можно кликнуть правой кнопкой на заголовке колонки и выбрать один из вариантов: Перетягивая нужные поля за их заголовки в область группировки или из неё, можно получить требуемую группировку. Фильтрация Данные в браузере могут быть быстро отфильтрованы. Для этого в заголовке большинства полей предусмотрены специальные кнопки, появляющиеся при наведении: Для фильтрации по полю нужно навести курсор на заголовок, нажать на такую кнопку и выбрать требуемый вариант. В браузере останутся показанными только те поля, значения в которых отмечены. При выборе варианта «Вручную» будет показан диалог продвинутой фильтрации: В этом диалоге можно задавать более сложные условия – равенство, не равенство, «больше, чем», «меньше, чем» и т.п.: При этом возможно задать сразу два условия и вид их объединения – «И» или «ИЛИ». Если задать такую фильтрацию, то внизу в браузере появится панель текущего фильтра: На ней можно временно отключить фильтрацию, убрать её вообще (кнопка с крестиком) или, нажав кнопку «Изменить», перейти к конструктору сложных составных фильтров: Этот конструктор позволяет задавать очень сложные фильтры с различной группировкой условий и видами их объединений. Сохранение фильтров Созданный сложный фильтр иногда нужно сохранить на будущее. Для этого есть кнопка на боковой панели – При её нажатии или нажатии кнопки F4 (если установлена какая-либо фильтрация в браузере) откроется окно работы с фильтрами, где можно сохранить текущий фильтр, обновить (пересохранить) имеющийся, применить фильтр, очистить фильтрацию, задать доступ к фильтру для других пользователей: Быстрый доступ к фильтрам Сохранённый фильтр можно быстро применить, если нажать в браузере кнопку F7. Всплывёт меню имеющихся фильтров, где можно выбрать нужный: Кроме того, можно нажать кнопку на панели быстрого поиска и фильтрации: Быстрая фильтрация и поиск по названиям В правой части верхнего меню браузера расположена панель быстрой фильтрации/поиска: Кнопки на этой панели, слева направо: очистка условия диалог сложного поиска в таблице собственно поле для ввода текста выпадающее меню списка фильтров, если они сохранялись диалог работы с фильтрами настройка сложного составного фильтра По мере набора текста в этом поле происходит фильтрация записей. Остаются только те записи, которые содержат набираемый текст в своих названиях и поле «Ключевые слова». Быстрый поиск в таблице при наборе При включении быстрого поиска в таблице(комбинация Ctrl+ пробел, также через боковое меню) можно искать в браузере по текущей колонке просто набирая текст: Поиск в браузере Если нажать кнопку F3 или воспользоваться кнопкой на панели быстрой фильтрации то откроется диалог поиска в браузере: В этом диалоге можно задать, что искать и в каких полях. Итоги (подвал) В браузере можно включить так называемый подвал данных – Это специальная панель, на которой можно под каждой колонкой выбрать один из вариантов агрегатной функции: сумма по колонке (видимым записям), минимум, максимум, количество записей, среднее значение. Нажатие кнопки «Количество» в боковом меню автоматически открывает подвал с выбранным для первой колонки значением «Количество записей». Если в браузере включена группировка, то в выпадающем по правому клику на заголовке меню можно выбрать режим «Подвал групп» Этот режим включит вывод подвалов в каждой группе: Схемы представления Браузер запоминает свой внешний вид при закрытии и при следующем запуске пытается его восстановить. Для того, чтобы иметь возможность на ходу менять внешний вид – а это список видимых колонок порядок сортировки фильтрация порядок следования колонок размеры колонок группировка подвалы в программе предусмотрено сохранение так называемых схем представления. Схема представления это текущий вид браузера, которому присвоено имя. В программе есть специальный диалог для управления схемами представления: При выборе этого пункта появляется диалог сохранения внешнего вида: И в дальнейшем можно переключаться между сохранёнными видами через боковое меню: Диалог управления сохранёнными видами выглядит так: В нём можно задавать название схемы представления, указывать, что это вид по умолчанию, обновить представление или удалить его. В том же боковом меню содержатся пункты быстрого переключения между схемами представления и сброса вида к настройкам по умолчанию. Именно из сохранённых схем представления можно выбирать в свойствах папки, какой вид будут иметь записи при просмотре этой папки. Совет: используйте различные виды для разных папок. Например, в «списке работников» можно задать один набор видимых полей, а в «кандидатах на работу» совершенно другой. Экспорт данных Программа может экспортировать видимые в данный момент данные из браузера в форматы MS Excel, XML, HTML и простой текст: Печать Программа может напечатать видимые данные. Выберите в боковом меню нужное действие: В окне предварительного просмотра можно выбрать различные режимы печати, настроить колонтитулы, размеры бумаги, вписать в лист и т.п. Панель подробностей Панель подробностей это специальная панель внизу браузера (также она может располагаться и справа), на которой есть некоторые стандартные закладки, более полно раскрывающие текущую запись. Ссылки На этой закладке можно связать запись с другой записью или другим объектом. Многие такие записи создаются автоматически. Например, при назначении человека на должность создаются ссылки между учётной карточкой, карточкой должности, приказом о назначении, должностной инструкцией и т.п.: К ссылке можно задать примечание, написать комментарий и прикрепить файл. Заметки Заметки можно создавать для любой записи: В карточке заметки можно задать её заголовок, собственно название, признак «Выполнено или нет», если заметка подразумевает исполнение, прикрепить файл: Совет: используйте заметки как мини-форум для обсуждения конкретной записи или как механизм простого контроля и планирования дел. Слежение Программа поддерживает назначение слежения за записями или папками. Если при включенном слежении происходит какое-либо изменение интересующего объекта, то пользователи, кто подписан на слежение за ним, получат всплывающее сообщение, а на закладке «Слежение» панели подробностей будет показана история событий. Включить или выключить слежение можно с боковой панели: После нажатия на кнопку появляется диалог настройки слежения: И если интересующий объект менялся, то на закладке «Слежение» панели подробностей будут показаны соответствующие записи: Можно открыть интересующее событие и посмотреть, кто, когда и с какого компьютера вносил изменения. Из карточки события также доступна полная история изменений записи. Контроль, контрольные точки Программа оперирует такими понятиями, как контрольные точки. Контрольной точкой называется некоторое событие, которое имеет дату и может быть проверено. На закладке «Контроль» расположено управление контрольными точками. Для начала администратор программы должен создать список контрольных точек для конкретного раздела (браузера). Затем пользователи могут отмечать контрольные точки («Задать»): И они будут выглядеть так: Контрольные точки автоматически создают задачи в планировщике. Планирование В этом разделе показываются события планировщика, связанные с текущей записью: Здесь можно изменить событие, запланировать новое, передвинуть его на другое время, удалить или отметить как завершённое. Отчёты В этом разделе показываются отчёт по текущей записи. Как правило, в каждом браузере существует два стандартных отчёта: ссылки, заметки, события, данные и все поля текущей записи в одну колонку. Можно настроить, какие секции выводить в отчёте и в каком порядке: Прочие разделы Остальные закладки панели подробностей зависят от текущего браузера. Разграничение доступа В программе предусмотрено разграничение доступа к данным, а также групповые и индивидуальные разрешения: Карточка доступа открывается по нажатию комбинации Shift + Ctrl + S или из меню: Есть три уровня доступа: полный, все операции разрешены полныйтолько на чтение – все закладки карточки видны, но изменять ничего нельзя краткий. Показывается только самая первая закладка карточки данных: Также можно задать доступ для папки (или папки и всех подпапок в ней): Откроется диалог настройки доступа, где есть те же три уровня и добавлен ещё один: нет доступа, папка не видна пользователю вообще. Правила доступа таковы. 1) Если на уровне папки задано, что «Доступа нет», то пользователь не увидит папки вообще и не сможет открыть карточку записи даже по прямой ссылке. 2) Если уровень доступа в папке задан, то по умолчанию он будет таков, как задано, если для конкретного объекта не сказано иное. Другими словами, если доступ в папке «Краткая карточка», то пользователь видит краткие карточки. Но если для какой-то записи выставлено индивидуальное разрешение «Полный доступ», то для этой конкретной карточки будет работать полный доступ. 3) Личные права имеют приоритет. Права могут задаваться для групп («Все пользователи», «Менеджеры» и т.п.), а могут для конкретных пользователей. В случае, если пользователь Иванов входит в группу «Бухгалтерия» и группе «Бухгалтерия» доступ разрешён, а пользователю Иванову – нет, то доступа не будет и наоборот. 4) Запреты имеют приоритет. Если пользователь Иванов входит в группы «Бухгалтерия» и «Плановый отдел», и группе «Бухгалтерия» доступ к записи разрешён, а «Плановому отделу нет», то Иванов не получит доступа. 5) Если запись не имеет владельца, то доступ к ней – полный до тех пор, пока кто-то не заберёт владение этой карточкой (меню «Дополнительно» карточки прав). Администрирование Доступно через меню «Файл / Административные задачи». Ведение пользователей и права пользователей В этом разделе можно создавать новых пользователей, то есть персон, имеющих право на вход в систему. Вообще в программе существует четыре уровня доступа в порядке убывания: 1) Администратор. Это владелец, персона, на которую зарегистрирована программа. Он имеет все права доступа ко всем разделам и ко всем записям. Учётную запись администратора нельзя удалить. 2) Топ-менеджер. Такой пользователь имеет полномочия, аналогичные администратору, но не может создавать новых топ-менеджеров и управлять другими топ-менеджерами. 3) Простой менеджер. Это собственно обычный пользователь, для которого действуют разрешения на операции и доступ к разделам. 4) Системный оператор. Это пользователь, который обычно не имеет доступа к данным, но имеет доступ к обслуживанию системы. При создании нового пользователя, или изменении пароля, или выдаче прав на вход заполняется карточка такого вида: Группы пользователей Кроме собственно пользователей, в программе предусмотрена работа с разрешениями доступа на уровне групп пользователей: Есть две стандартные группы: «Топ-менеджеры» и «Менеджеры», и две псевдогруппы«Все пользователи» и «Не входят ни в одну группу». Для того чтобы включить пользователя в группу, нужно установить курсор на нужную группу и нажать кнопку «Участники группы». Откроется диалог выбора состава группы: Теперь при нажатии на кнопку «Добавить» можно выбрать нужных персон для включения их в группу или удалить ненужных из списка. Обычные пользователи могут входить сразу в несколько групп. Топ-менеджеры – только в одну, «Топ-менеджеры», так как у них есть все права доступа и задавать групповые разрешения для них бессмысленно (это же касается администратора системы). Доступ к разделам Доступ к разделам программы: Обновление и интернет О настройке и работе системы автообновления читайте в соответствующем документе. Кроме собственно автообновленияна этой странице настраиваются параметры прокси-сервера, если он применяется для доступа в интернет. Блокировки Программа применяет так называемые блокировки записей. Это означает, что если запись открыта с одного из рабочих мест, то при попытке открыть её карточку с другого рабочего места будет показано сообщение о запрете правки и карточка перейдёт в режим «только чтение». Во всплывающем сообщении будет сказано, кто и с какого компьютера заблокировал карточку. Если произойдёт сбой и карточка не будет закрыта корректно, то останется «зависшая» блокировка. Для устранения её и нужен этот раздел. Кроме того, блокировки игнорируются при открытии карточки администратором или тем же пользователем, который заблокировал карточку перед этим (повторное открытие). Как правило, ручное вмешательство через этот раздел требуется очень редко. Сессии Программа показывает всех подключенных в данный момент пользователей: Пользователю можно послать сообщение или принудительно завершить его сессию. Прочее В этом разделе собраны остальные параметры, относящиеся к работе программы: Здесь настраиваются минимальная длина паролей и требование, чтобы пароль обязательно присутствовал. Программа поддерживает так называемый аудит, то есть слежение за действиями пользователя компьютера. В дальнейшем на основании записей аудита можно строить статистику работы пользователей в программе, статистику запуска посторонних приложений и детально отслеживать активность пользователей. Здесь же можно загрузить стандартные справочники системы на нужном языке.