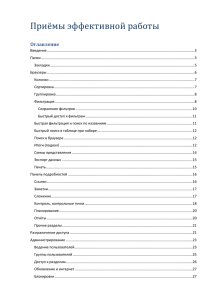Браузеры
реклама
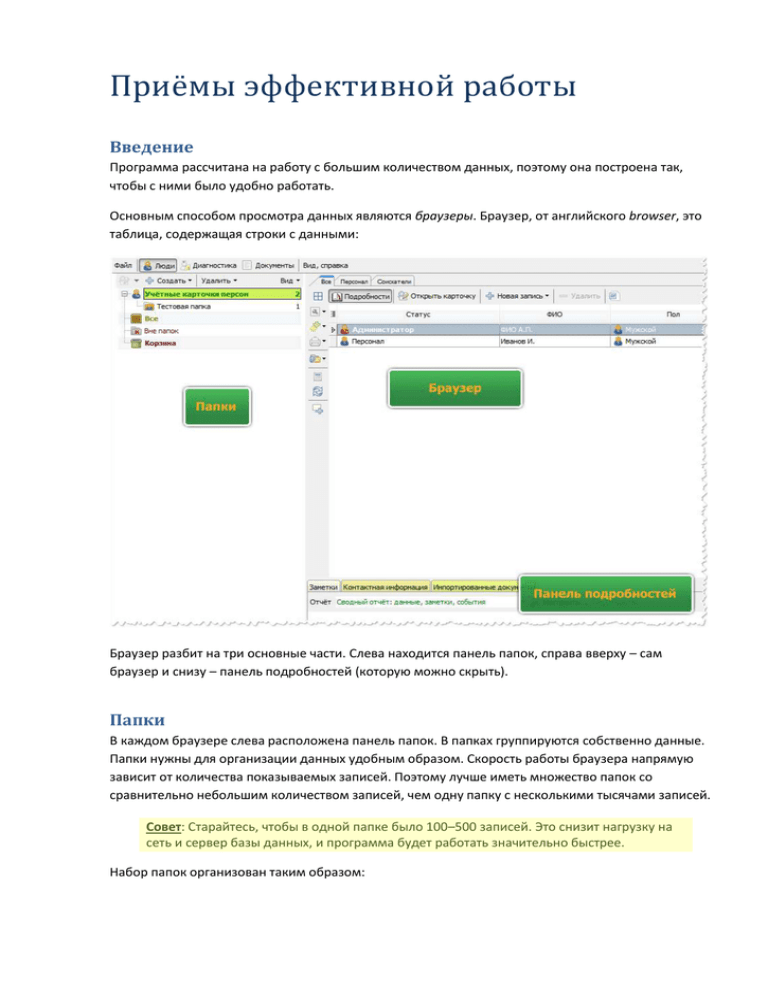
Приёмы эффективной работы Введение Программа рассчитана на работу с большим количеством данных, поэтому она построена так, чтобы с ними было удобно работать. Основным способом просмотра данных являются браузеры. Браузер, от английского browser, это таблица, содержащая строки с данными: Браузер разбит на три основные части. Слева находится панель папок, справа вверху – сам браузер и снизу – панель подробностей (которую можно скрыть). Папки В каждом браузере слева расположена панель папок. В папках группируются собственно данные. Папки нужны для организации данных удобным образом. Скорость работы браузера напрямую зависит от количества показываемых записей. Поэтому лучше иметь множество папок со сравнительно небольшим количеством записей, чем одну папку с несколькими тысячами записей. Совет: Старайтесь, чтобы в одной папке было 100–500 записей. Это снизит нагрузку на сеть и сервер базы данных, и программа будет работать значительно быстрее. Набор папок организован таким образом: 1) Корневая папка. Находится в самом верху и доступна всем пользователям, которые могут открыть соответствующий раздел. Соответственно, все данные в корневой папке видны всем пользователям. Называется эта папка по имени браузера (раздела). 2) «Все». Это псевдопапка, при её выборе в браузере будут показаны все записи из всех папок, к которым имеет доступ текущий пользователь. Совет: Не злоупотребляйте использованием этой папки. Одновременный показ всех доступных записей, если их несколько десятков тысяч, может чрезвычайно перегрузить сеть и сервер базы данных вплоть до зависания. 3) «Вне папок». Это тоже псевдопапка, при её выборе показываются «странные» записи: те, у которых почему-либо нет папки, или папка была удалена, а запись осталась, или записи без папки и владельца и т. п. Папка нужна в основном администратору для разрешения подобных ситуаций. 4) «Шаблоны». Эта папка доступна не во всех браузерах и предназначена для хранения шаблонов данных. Доступ к ней имеют все пользователи. 5) «Корзина». Специальная папка, в которую сначала отправляются данные при удалении. Пользователи могут создавать новые папки: Удалять папки и очищать корзину: Изменять внешний вид: Папки, кроме корневой и специальных, имеют свойства. Эти свойства можно изменять, открыв карточку папки: Карточка свойств папки выглядит таким образом: Здесь можно выбрать цвет папки, иконку к ней (отображение иконок включается и выключается в меню «Вид / Показывать иконки» панели управления папкой), переименовать папку. Браузеры Колонки Каждый браузер содержит набор колонок, который можно менять. Для этого следует нажать на кнопку в левом верхнем углу таблицы: В выпавшем списке нужно выставить флажки тех колонок, которые должны быть видимыми. Другой способ изменить набор колонок – кликнуть правой кнопкой мыши на заголовке колонки и выбрать «Выбор полей»: Откроется специальная небольшая панель, с которой и на которую нужно перетаскивать колонки, чтобы показать их или скрыть. Сортировка По практически любому полю в браузере можно задать сортировку. Для этого следует кликнуть по заголовку колонки – появится стрелочка режима сортировки: Второй клик изменит направление сортировки. Для отмены сортировки кликните на заголовок, удерживая нажатой клавишу Control. Для одновременной сортировки по множеству столбцов кликайте на заголовке, удерживая клавишу Shift. Другой вариант включения/выключения сортировки – клик правой кнопкой мыши по заголовку колонки и выбор нужного значения из выпадающего меню. Группировка Данные в браузере могут быть сгруппированы: Для этого нужно в боковом меню кликнуть на кнопку управления видом и выбрать «Область группировки»: Также можно кликнуть правой кнопкой на заголовке колонки и выбрать один из вариантов: Перетягивая нужные поля за их заголовки в область группировки или из неё, можно получить требуемую группировку. Фильтрация Данные в браузере могут быть быстро отфильтрованы. Для этого в заголовке большинства полей предусмотрены специальные кнопки, появляющиеся при наведении: Для фильтрации по полю нужно навести курсор на заголовок, нажать на такую кнопку и выбрать требуемый вариант. В браузере останутся показанными только те поля, значения в которых отмечены. При выборе варианта «Вручную» будет показан диалог продвинутой фильтрации: В этом диалоге можно задавать более сложные условия – равенство, неравенство, «больше чем», «меньше чем» и т. п.: При этом возможно задать сразу два условия и вид их объединения – «И» или «ИЛИ». Если задать такую фильтрацию, то внизу в браузере появится панель текущего фильтра: На ней можно временно отключить фильтрацию, убрать её вообще (кнопка с крестиком) или, нажав на кнопку «Изменить», перейти к конструктору сложных составных фильтров: Этот конструктор позволяет задавать очень сложные фильтры с различной группировкой условий и видами их объединений. Быстрая фильтрация и поиск по названиям В правой части верхнего меню браузера расположена панель быстрой фильтрации/поиска: По мере набора текста в этом поле происходит фильтрация записей. Остаются только те записи, которые содержат набираемый текст в своих названиях и поле «Ключевые слова». Быстрый поиск в таблице при наборе При включении быстрого поиска в таблице (комбинация Ctrl+ пробел, также через боковое меню) можно искать в браузере по текущей колонке, просто набирая текст: Итоги (подвал) В браузере можно включить так называемый подвал данных – Это специальная панель, на которой можно под каждой колонкой выбрать один из вариантов агрегатной функции: сумма по колонке (видимым записям), минимум, максимум, количество записей, среднее значение. Нажатие на кнопку «Количество» в боковом меню автоматически открывает подвал с выбранным для первой колонки значением «Количество записей». Если в браузере включена группировка, то в выпадающем по правому клику на заголовке меню можно выбрать режим «Подвал групп»: Этот режим включит вывод подвалов в каждой группе: Экспорт данных Программа может экспортировать видимые в данный момент данные из браузера в форматы MS Excel, XML, HTML и простой текст: Печать Программа может напечатать видимые данные. Выберите в боковом меню нужное действие: В окне предварительного просмотра можно выбрать различные режимы печати, настроить колонтитулы, размеры бумаги, вписать в лист и т. п. Панель подробностей Панель подробностей – это специальная панель внизу браузера (также она может располагаться и справа), на которой есть закладки, более полно раскрывающие текущую запись. Заметки Заметки можно создавать для любой записи: В карточке заметки можно задать её заголовок, собственно название, признак «Выполнено или нет», если заметка подразумевает исполнение, прикрепить файл: Совет: Используйте заметки как мини-форум для обсуждения конкретной записи или как механизм простого контроля и планирования дел. Прочие разделы Остальные закладки панели подробностей зависят от текущего браузера.