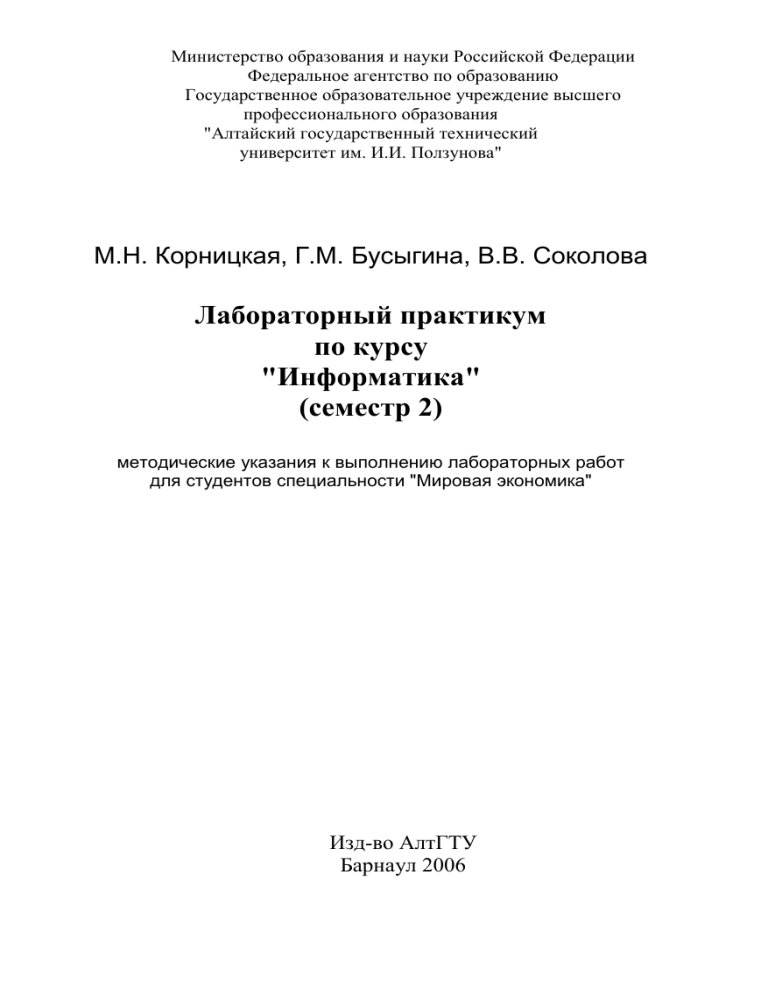
Министерство образования и науки Российской Федерации Федеральное агентство по образованию Государственное образовательное учреждение высшего профессионального образования "Алтайский государственный технический университет им. И.И. Ползунова" М.Н. Корницкая, Г.М. Бусыгина, В.В. Соколова Лабораторный практикум по курсу "Информатика" (семестр 2) методические указания к выполнению лабораторных работ для студентов специальности "Мировая экономика" Изд-во АлтГТУ Барнаул 2006 УДК 681.3.06 (075.8) М.Н. Корницкая Лабораторный практикум по курсу "Информатика": методические указания к выполнению лабораторных работ для студентов специальности "Мировая экономика" / М.Н. Корницкая, Г.М. Бусыгина, В.В. Соколова; Алт.гос.техн.ун-т им.И.И. Ползунова.- Барнаул: Изд-во АлтГТУ, 2006.- 68с. Предназначено для использования специальности "Мировая экономика" при лабораторных работ по курсу "Информатика". студентами выполнении Рекомендовано решением кафедры строительных конструкций, протокол № 3 от 17.01.2006 Содержание Лабораторная работа № 1 Основы работы в Excel ................................................... 4 Лабораторная работа № 2 Ввод формул. Использование относительных, абсолютных, смешанных адресов и имен ячеек........................................................ 9 Лабораторная работа №3 Вычисления в Excel. Использование мастера функций ......................................................................................................................................13 Лабораторная работа № 4 Форматирование электронных таблиц .........................18 Образец контрольной работы по адресации и форматированию ...........................22 Лабораторная работа № 5 Редактирование электронных таблиц ...........................23 Лабораторная работа № 6 Использование функций Excel ......................................26 Лабораторная работа № 7 Реализация разветвляющихся алгоритмов ...................32 Лабораторная работа № 8 Условное форматирование ............................................38 Образец контрольной работы по разветвляющимся процессам и условному форматированию .........................................................................................................41 Лабораторная работа № 9 Графическое представление данных с использованием диаграмм ......................................................................................................................42 Лабораторная работа № 10 Аппроксимация таблицы данных с использованием линии тренда ...............................................................................................................52 Образец контрольной работы по графикам функций ..............................................54 Лабораторная № 11 Подбор параметра. Решение нелинейных уравнений ...........56 Лабораторная работа № 12 Поиск решения. Решение систем нелинейных уравнений с использованием поиска решения .........................................................58 Лабораторная работа № 13 Решение систем линейных алгебраических уравнений ......................................................................................................................................62 Образец контрольной работы по подбору параметра, поиску решения и оптимизации ................................................................................................................64 Литература ...................................................................................................................65 Приложение А Содержимое файла БЮДЖЕТ.XLS ................................................66 Приложение Б Содержимое файла TEPLO.XLS ......................................................67 Приложение В Содержимое файла ОСАДКИ.XLS .................................................68 3 Лабораторная работа № 1 Основы работы в Excel Цель работы: научить студента открывать существующие книги, сохранять книги на новом месте и под новыми именами, работать с листами книги, вводить простейшие выражения Оборудование, технические средства, инструмент: персональный компьютер, Microsoft Excel Порядок выполнения работы Задание 1 Работа с окном программы Excel 1.1. Через главное меню запустить Excel из группы MS Office. 1.2. Ознакомиться со структурой окна программы. a) Какая информация содержится в заголовке программы? b) Сколько панелей инструментов выведено на экран? Используя всплывающие подсказки, ознакомиться с новыми кнопками на этих панелях. c) Рассмотреть рабочую область окна. Найти названия столбцов, номера строк, ярлычки с названиями листов рабочей книги, полосы прокрутки. 1.3. Свернуть окно программы в пиктограмму на панели задач. 1.4. Развернуть окно программы. 1.5. Изменить размеры окна так, чтобы оно занимало левую половину экрана. 1.6. Распахнуть окно на весь экран. 1.7. Указывая курсором на панель инструментов, вызвать контекстное меню. Какие варианты меню появятся? Повторить вызов контекстного меню, установив указатель мыши: a) на ячейку, b) на ярлычок листа. 1.8. Отключить панели инструментов: Стандартная и Форматирование с использованием контекстного меню. 1.9. Включить панели инструментов: Стандартная и Форматирование с использованием меню. 1.10. Расположить панель инструментов Стандартная по левому краю экрана, а панель инструментов Форматирование по правому краю экрана. 1.11. Вернуть панели в верхнюю часть окна. 1.12. Выполняя команду Вид-Строка формул, проследить какой элемент исчезнет с экрана. Вновь выполнить команду, для вывода строки формул на экран. 1.13. Посмотреть назначение элементов строки формул, используя всплывающие подсказки. 1.14. Щелчком мыши выделить любую ячейку таблицы. Как изменилось содержание строки формул. Задание 2 Работа с окном рабочей книги 2.1. Свернуть окно рабочей книги. Где появится свернутое окно? 2.2. Восстановить размеры окна рабочей книги. 4 2.3. Набрать в ячейке А1 текст: Лист 1. 2.4. Перейти на лист 2, щелкнув по ярлычку Лист 2 и набрать в ячейке А1 текст: Лист 2. 2.5. Перейти на лист 3 и набрать в ячейке А1 текст: Лист 3. 2.6. Переключаться между листами, нажимая клавиши Ctrl+PageUp, Ctrl+PageDown. 2.7. Используя контекстное меню для ярлычка листа: a) переименовать лист 1 в Задание; b) удалить лист 2. 2.8. Вставить новый лист, выполнив команду Вставка-Лист. С каким именем, и в каком месте появился ярлычок с новым листом? 2.9. Поменять местами лист 3 и лист 4, используя контекстное меню: a) вызвать контекстное меню, находясь на листе 3; b) в контекстном меню выбрать команду Переместить/скопировать, c) в диалоговом окне в списке «Перед листом» выбрать значение «Лист 4», нажать кнопку OK . 2.10. Поместить лист "Задание" после листа 4, перемещая ярлычок листа. Для этого установить указатель мыши на ярлык "Задание"; и удерживая нажатой левую кнопку мыши, переместить указатель после ярлычка "Лист 4". 2.11. Используя кнопку на стандартной панели инструментов, создать новые рабочие книги: Книга 2, Книга 3, Книга 4. Как посмотреть название книги, с которой идет работа в текущий момент? 2.12. Используя меню Окно: a) просмотреть все способы расположения окон на экране, используя команду Расположить, b) переключаться последовательно в документы Книга 2, Книга 1, 2.13. Переключиться в документ Книга 4, используя клавиши Ctrl+F6. 2.14. Закрыть без сохранения документы Книга 2, Книга 3, Книга 4. Задание 3 Создание таблицы Создать электронную таблицу, поместив в нее данные о студентах своей подгруппы. 3.1. Переименовать лист 1 в Студенты. 3.2. Набрать заголовки (в столбцы A-G, строки 1-2). Как выравниваются текстовые данные в ячейке? Почему некоторые данные не полностью отображаются на рабочем листе? A B №пп Фамилия 1 2 3 C Дата Alt+Enter рождения D E Оценки в сессию Математика Информатика F G Средний Alt+Enter балл История 3.3. Получить справку об изменении ширины столбца, выполнив действия: a) в поле Введите вопрос ввести текст "ширина столбца", 5 b) в области задач Поиск выбрать раздел "Изменение ширины столбца и высоты строки", затем выбрать ссылку "Одного столбца" . 3.4. Переключиться на окно Excel (не закрывая справку) и изменить ширину столбцов D, E, F, используя мышь. Закрыть справку. 3.5. Ввести в ячейки А3:А5 номера от 1 до 3, используя заполнение числовой прогрессией с шагом 1. 3.6. Ввести в столбец B, начиная с третьей строки (ячейки В3, В4, В5), фамилии трех студентов (без инициалов) своей подгруппы. 3.7. Ввести даты рождения (день, месяц, год) в столбец B. 3.8. Ввести в столбцы D, E, F оценки. Задание 4 Сохранение файла 4.1. Выполнить команду меню Файл - Сохранить как. Посмотреть какое имя "по умолчанию" получает рабочая книга, какой тип файла соответствует программе Excel. 4.2. Сохранить таблицу в папке своей группы под именем 1_фамилия. Закрыть Excel. 4.3. Запустить "Проводник". Найти сохраненный файл. 4.4. Открыть свой файл в Проводнике. Какие действия при этом выполняются системой? Задание 5 Редактирование таблицы 5.1. В ячейку G3 занести формулу =(D3+E3+F3)/3 для вычисления среднего балла. 5.2. Скопировать формулу в ячейки G4, G5, используя автозаполнение: установить курсор на маркер автозаполнения (правый нижний угол) ячейки G3 и протащить курсор по указанным ячейкам. 5.3. Выполнить редактирование столбца B, добавив инициалы к фамилии различными способами: a) выполняя двойной щелчок в редактируемой ячейке; b) используя строку формул. Задание 6 Простейшие вычисления Вычислить размер возвращаемой суммы краткосрочной ссуды по D 2 D1 формуле S (1 P ) 365 , где S - первоначальный размер ссуды, D1 - дата выдачи, D2 – дата возврата ссуды, P - процентная ставка. Вычисления выполнить для трех вариантов исходных данных Вариант 1 Вариант 2 Вариант 3 200 200 200 Ссуда S, руб. 01.01.2005 01.09.2005 01.01.2005 Дата выдачи D1 01.05.2006 01.05.2006 01.05.2006 Дата возврата D2 10% 10% 5% Процентная ставка, % 6.1. Перейти на лист 2. Переименовать его в Ссуда. 6.2. Создать заголовок таблицы, разместить его в первой строке в столбцах А-Е. 6 1 2 A Ссуда, руб. B Выдать C Вернуть D Ставка, % E Сумма, руб. 6.3. Занести в столбцы таблицы А-D и строки 2-4 заданные исходные данные. 6.4. В ячейку Е2 занести формулу: = A2*(1+D2)^((C2-B2)/365). Замечание: результат будет выдан в виде даты. Для отображения результата в виде числа выполнить команду меню Правка – Очистить – Форматы. 6.5. Используя автозаполнение, скопировать формулу Е2 в ячейки Е3 и Е4. В результате получится таблица: A B C D E 1 Ссуда, руб. Выдать Вернуть Ставка, % Сумма, руб 2 200 01.01.2005 01.05.2006 3 200 01.09.2006 02.05.2006 4 100 01.01.2005 01.05.2006 6.6. Сохранить файл под тем же именем. 10% 10% 5% 227,00281 193,729 106,69784 Задание 7 Создание таблицы функции, расположенной по строкам Построить таблицу функции f(x)=x3-10x2-200 на интервале x[-3, 18] с шагом 0,6. 7.1. Перейти на лист 3. Переименовать его в Таблица. 7.2. Занести в ячейки А1, А2 заголовки строк х, f(x). 7.3. В первую строку занести значения х, используя заполнение арифметической прогрессией: a) в ячейку В1 занести первое значение –3, b) вызвать диалоговое окно Прогрессия, в котором задать расположение – по строкам, тип – арифметическая, шаг - 0,6, конечное значение – 18. 7.4. Во вторую строку занести функцию, используя автозаполнение: a) в ячейку В2 занести формулу =B1^3-10*B1^2-200, b) занести формулу в остальные ячейки, используя маркер автозаполнения. AJ AI AK Задание 8 Форматирование таблиц 8.1. Перейти на лист Студенты. 8.2. Выделить мышкой ячейки D1, Е1, F1 и объединить их, используя кнопку на панели Форматирование. 8.3. Аналогично объединить ячейки А1 и А2; В1 и В2; C1 и C2, G1 и G2. 8.4. Выделить мышкой блок ячеек А1:G2 и отформатировать следующим образом: 7 a) выполнить центрирование текста по горизонтали и по вертикали (команда меню Формат – Ячейки - вкладка Выравнивание), b) выделить полужирным, используя соответствующую кнопку на панели Форматирование (какую?). 8.5. Выделить всю созданную таблицу и нажать кнопку результате получается таблица . В 8.6. Перейти на лист Ссуда. 8.7. Отцентрировать и выделить полужирным заголовок (ячейки А1:E1). 8.8. Изменить при необходимости ширину столбцов. В результате получится таблица: 8.9. Перейти на лист Таблица. 8.10. Выделить полужирным шрифтом и расположить по центру заголовки строк. 8.11. Изменить ширину первого столбца. 8.12. Заключить таблицу в рамку. В результате получится таблица: AK AJ 8.13. Сохранить файл под тем же именем. Контрольные вопросы 1. Способы запуска Excel. Структура окна Excel. 2. Назначение кнопок Свернуть, Восстановить, Закрыть, Распахнуть на все окно. Отличие кнопок Свернуть и Закрыть. 3. Работа с элементами меню: способы доступа к элементам главного меню и подменю. Виды заголовков меню. Выход из меню без выполнения команды. 4. Назначение панелей инструментов. Размещение панелей на экране. Включение/отключение панелей. Какие панели рекомендуется отображать на экране. 5. Назначение строки ввода формул. Ее составные части. 6. Что такое книга в Excel? Из чего состоит книга? Как переключаться между книгами? Структура окна рабочей книги. 8 Ярлычки листов и работа с ними: переключение между листами, добавление листа, удаление листа, переименование листа, перемещение/копирование листа. Управление видимостью ярлычков листов. 8. Ввод в ячейку текста. Что является текстовой константой, какие символы можно использовать при ее наборе? К какой границе ячейки прижимается текст? 9. Ввод в ячейку числа. Виды числовых констант. Какие символы можно использовать при вводе числа? К какой границе ячейки прижимается число? Как число преобразовать в текст? 10. Ввод в ячейку даты и времени. К какому типу данных относятся эти константы? 11. Что происходит, если по ширине столбца не входят: а) текстовые данные? б) числа, даты? 12. Ввод в ячейку формулы. C какого символа начинается формула? Что отображается после ввода формулы в ячейке? в строке формул? 7. Лабораторная работа № 2 Ввод формул. Использование относительных, абсолютных, смешанных адресов и имен ячеек Цель работы: научить студента применять различные способы адресации, использовать имена в формулах. Оборудование, технические средства, инструмент: персональный компьютер, Microsoft Excel Порядок выполнения работы Задание 1 Создание счета. Использование относительных адресов 1.1. Переименовать лист 1 в Счет за ремонт. 1.2. Создать документ "Счет за ремонт телевизора": a) дата вводится как текущая дата, не подлежащая изменению при повторном открытии документа, A B C 1 Счет за ремонт телевизора 2 Дата: 14.02.2002 3 № Наименование работ Стоимость работ 4 1 Замена кинескопа 200 5 2 Ремонт антенны 30 6 Итого 230 7 НДС (20%) 46 8 Спецналог (1.5%) 3,45 9 К оплате: 279,45 b) исходными данными являются стоимости двух работ, c) строка "Итого" является суммой этих стоимостей, d) НДС вычисляется как 20% от "Итого", а спецналог – как 1.5% от "Итого", e) строка "К оплате" – сумма трех предыдущих строк. 1.3. Сохранить документ в папке своей группы как файл с именем 2_фамилия через меню Файл – Сохранить как…. 9 Задание 2 Создать счет на оплату. Использование имени ячейки 2.1. Переименовать лист 2 в Счет на оплату. 2.2. Создать документ "Счет на оплату оборудования", выполняя действия: a) справа от ячейки "от" занести текущую дату, как изменяемую при повторном открытии документа, b) справа от ячейки "Курс" - курс доллара в рублях, c) исходными данными является цена в долларах, d) ячейке, где находится курс доллара, дать имя Курс_доллара, e) в ячейку D6 ввести формулу для вычисления цены в рублях, как произведения цены в долларах на курс доллара, f) скопировать формулу в остальные ячейки, используя автозаполнение, g) в строке "Итого" выполняется суммирование по двум столбцам с использованием автосуммирования ( ). 2.3. Сохранить документ под тем же именем. Задание 3 Расчет абсолютного адреса скидки товаров. Использование 3.1. Переименовать лист 3 в Распродажа. 3.2. Создать документ о распродаже телевизоров, выполняя действия: a) справа от ячейки "Скидка" занести скидку как число в процентном формате, b) заполнить столбец "Старая цена" исходными данными, c) столбец "Новая цена" формируется с учетом скидки и старой цены, d) в ячейку С4 правильно записать формулу. Скопировать эту формулу в остальные ячейки. 3.3. Сохранить документ под тем же именем. 10 1 2 3 4 5 6 7 8 A B C Распродажа телевизоров Скидка 10% Марка Старая цена Новая цена Panasonic 8500 7650 Lg 6750 6075 Funai 4500 4050 Samsung 6900 6210 Витязь 3950 3555 Задание 4 Создание смешанных адресов плоской таблицы. Использование 4.1. Вставить новый лист. 4.2. Переименовать лист 4 в Гипотенуза. 4.3. Создать таблицу для вычисления гипотенузы прямоугольного треугольника, заданными длинами своих катетов: a) в левом столбце задать длины катета а, а в первой строке - длины катетов b, b) в ячейке A2 записать формулу вычисления гипотенузы, используя функцию КОРЕНЬ и правильно устанавливая адресацию, c) скопировать формулу вниз по столбцу. d) выделить получившийся столбец и скопировать во все остальные столбцы. 1 2 3 4 5 6 7 8 9 10 1 1,4142 2,2361 3,1623 4,1231 5,099 6,0828 7,0711 8,0623 9,0554 10,05 2 2,2361 2,8284 3,6056 4,4721 5,3852 6,3246 7,2801 8,2462 9,2195 10,198 3 3,1623 3,6056 4,2426 5 5,831 6,7082 7,6158 8,544 9,4868 10,44 4 4,1231 4,4721 5 5,6569 6,4031 7,2111 8,0623 8,9443 9,8489 10,77 5 5,099 5,3852 5,831 6,4031 7,0711 7,8102 8,6023 9,434 10,296 11,18 6 6,0828 6,3246 6,7082 7,2111 7,8102 8,4853 9,2195 10 10,817 11,662 7 7,0711 7,2801 7,6158 8,0623 8,6023 9,2195 9,8995 10,63 11,402 12,207 8 8,0623 8,2462 8,544 8,9443 9,434 10 10,63 11,314 12,042 12,806 9 9,0554 9,2195 9,4868 9,8489 10,296 10,817 11,402 12,042 12,728 13,454 10 10,05 10,198 10,44 10,77 11,18 11,662 12,207 12,806 13,454 14,142 Задание 5 Расчет среднего балла 5.1. Вставить новый лист. 5.2. Переименовать лист 5 в Баллы. 5.3. Создать таблицу для расчета среднего балла студента с учетом весов контрольных точек: a) исходными данными являются веса контрольных точек и оценки студентов, b) столбец "Средний балл" вычисляется по правилу: каждая оценка студента умножается на вес контрольной точки, а затем эти произведения 11 суммируются, например, 450,2 + 340,3 + 400,1 + 470,1 + 390,3. Для этого используется функция СУММПРОИЗВ (диапазон весов; диапазон оценок). Вычислить средний балл для студента Иванова, правильно используя адреса ячеек, а затем скопировать формулу в остальные ячейки столбца 1 2 3 4 5 6 7 8 A B C D E Баллы студентов за контрольные точки по информатике Веса контрольных 0,2 0,3 0,1 0,1 точек ФИО Номера контрольных точек 1 2 3 4 Иванов 45 34 40 47 Петров 46 40 43 44 Сидоров 39 40 36 47 Сергеев 50 44 39 48 F G 0,3 Средний балл 5 39 36 40 42 39,60 40,70 40,10 44,50 5.4. Сохранить документ под тем же именем. Задание 6 *Создать таблицу выплаты займов 6.1. Добавить Лист 6, переименовать его в Займы. 6.2. Создать таблицу выплаты займов, выполняя действия: a) заполнить шапку таблицы, b) исходными данными являются процентная ставка, величина займа, количество периодов, ячейке D2 присвоить имя Период, c) в ячейку B5 занести формулу, правильно расставляя адресацию, Величина _ займа Ставка (1 Ставка)период (1 Ставка)период 1 d) скопировать формулу в остальные ячейки, e) выделить ячейки В5:D8, применить к ним денежный формат, используя кнопку на панели инструментов, f) изменить количество периодов на 20 лет. Как изменятся значения в таблице? 6.3. Сохранить файл под тем же именем. Контрольные вопросы 1. Ввод в ячейку формулы. C какого символа начинается формула? Что отображается после ввода формулы в ячейке? в строке формул? 2. Какие знаки операций употребляются в формулах? Что может быть операндом? Назначение скобок. 12 3. Адрес ячейки, как он формируется? Два способа ввода в формулу адреса. Понятие относительного адреса. 4. Что такое абсолютный адрес? чем абсолютный адрес отличается от относительного? 5. Смешанный адрес, его отличие от относительного и абсолютного. С помощью какой клавиши можно быстро изменять тип адреса в формуле? 6. Как выполняется ссылка на ячейку другого листа текущей книги? Какой вид принимает идентификатор ячейки после выполнения ссылки? 7. Как выполняется ссылка на ячейку другого листа другой книги? Какой вид принимает идентификатор ячейки после выполнения ссылки? 8. Преимущество использования имен ячеек перед адресами. Как дать имя ячейке, используя строку формул? 9. Как дать имя ячейке, используя диалоговое окно "Присвоение имени"? 10. Какие дополнительные действия можно выполнить в диалоговом окне "Присвоение имени"? Лабораторная работа №3 Вычисления в Excel. Использование мастера функций Цель работы: научить студента использовать Мастер функций для ввода и редактирования формул. Оборудование, технические средства, инструмент: персональный компьютер, Microsoft Excel Порядок выполнения работы Задание 1 Использование имен ячеек в формулах Вычислить значение z 1 x для различных значений х и у, 4 y задаваемых пользователями. 1.1. Переименовать лист 1 в Расчет по формуле. 1.2. Создать таблицу для расчета по формуле, выполняя действия: a) в ячейки A1, A2, A3 занести обозначения переменных X, Y, Z, b) в ячейку B3 занести формулу для вычисления Z. Значения X, Y хранятся в ячейках с адресами B1 и В2. Ввод адресов X и Y выполнить с использованием мыши. После завершения ввода формулы в ячейке В3 появилось сообщение об ошибке #ДЕЛ/0! (деление на ноль). Почему? c) задать значения: X=10.5, Y=-3.7. Чему равно значение Z? d) задать новые значения: X=5.11017 (в экспоненциальной форме), Y=2, посмотреть результат. 1.3. Произвести те же вычисления, используя в формулах имена ячеек: a) в ячейки А5, А6, А7 занести обозначения переменных X, Y, Z, 13 b) присвоить имена X, Y, Z ячейкам В5, В6, В7, используя команду меню Вставка – Имя – Создать, c) занести в ячейку В7 формулу для вычисления Z. Ввод адресов X и Y выполнить с использованием мыши, d) задать значения: X=5.11017 и Y=2, e) отобразить на листе формулы, для чего нажать Ctrl+~. Сравнить формулы в ячейках В3 и В7. В результате сравнения можно сделать вывод: чтобы формула содержала имена переменных (как в обычной форме записи), ячейкам, содержащим значения переменных, должны быть присвоены соответствующие имена. Замечание: Для данной таблицы можно было использовать в формуле имена Х и Y, не присваивая эти имена ячейкам. По умолчанию ячейки со значениями Х и Y получают имена из ячеек в столбце слева. f) возвратиться в режим отображения значений, для чего нажать Ctrl+~. Задание 2 Многократное вычисление по формуле Вычислить значение z 1 x для значений X и Y, заданных таблицей 4 y X -4 -2 0 2 4 6 Y 1 4 7 10 13 16 2.1. Переименовать лист 2 в Таблица значений функций. 2.2. В ячейки А1, А2, А3 занести обозначения переменных X, Y, Z. 2.3. В ячейки В1:G1 и B2:G2 занести соответственно значения Х и Y, используя автозаполнение. 2.4. В ячейку В3 занести формулу для вычисления значений Z по значению Х в ячейке В1 и значению Y в ячейке В2. 2.5. Скопировать формулу из ячейки В3 в ячейки С3:G3, используя автозаполнение. Замечание: Чтобы для данной задачи формула содержала имена Х и Y, необходимо присвоить имя Х диапазону B2:G2. При наборе формулы вводить X и Y непосредственно или выделением соответствующих диапазонов. 2.6. В результате получится таблица: Задание 3 Вычисления в плоской таблице Переименовать лист 3 в Таблица функции 2-х переменных. Вычислить значение z 1 x для всех возможных пар значений Х и Y, изменяющихся 4 y 14 следующим образом: X изменяется от –4 до 6 с шагом 2, Y изменяется от 1 до 16 с шагом 3,т.е. создать таблицу. Y X -4 -2 0 2 4 6 1 - 0.75 -0.25 0.25 0.75 1.25 1.75 4 -0.1875 -0.0625 0.0625 0.1875 0.3125 0.4375 7 -0.10714 -0.03571 0.035714 0.107143 0.178571 0.25 10 -0.075 -0.025 0.025 0.075 0.125 0.175 13 -0.05769 -0.01923 0.019231 0.057692 0.096154 0.134615 16 -0.04688 -0.01563 0.015625 0.046875 0.078125 0.109375 Задание выполнить двумя способами: 3.1. В формуле использовать смешанную адресацию. 3.2. Скопировать таблицу ниже. Присвоить диапазонам имена X_ и Y_ соответственно. В формуле использовать имена диапазонов. Задание 4 Создание таблицы тригонометрических функций с использованием мастера функций 4.1. Переименовать лист 4 в Таблица и график. 4.2. Задать шапку таблицы тригонометрических функций. 4.3. Заполнить первый столбец таблицы значениями от 0 до 180 с шагом 15, используя автозаполнение. 4.4. Вычислить первое значение второго столбца, применяя функцию РАДИАНЫ к соответствующему значению из первого столбца, используя Мастер функций. Заполнить остальные ячейки второго столбца автозаполнением. 4.5. Аналогично вычислить в третьем столбце значения функции SIN. Аргументами этой функции будут значения второго столбца. 4.6. В четвертом столбце вычислить значения COS. 4.7. В пятом столбце вычислить гиперболический синус, используя x x соотношение e e . Аргументами функции экспоненты являются значения 2 второго столбца. 4.8. В шестом столбце вычислить f ( x) sin2 x 1 , используя Мастер функций. 4.9. Построить графики функций sin(x) и cos(x) для угла, заданного в градусах: a) скрыть второй столбец, для чего выделить столбец, выполнив щелчок правой кнопкой мыши на заголовке столбца В, и в контекстном меню выбрать команду Скрыть, 15 b) выделить диапазон ячеек А1:D14, c) на панели инструментов Стандартная нажать кнопку Мастера диаграмм , d) на первом шаге Мастера диаграмм выбрать тип диаграммы – , вид – . Нажать кнопку Далее для перехода ко второму шагу и еще раз для перехода к третьему шагу, e) на третьем шаге Мастера диаграмм ввести название диаграммы – Графики функций sin(x) и cos(x), Ось Х (категорий) – Х, градусы, Ось Y (значений) – Y. Нажать кнопку Далее . f) на четвертом шаге Мастера нажать кнопку Готово и получить график Задание 5 Расчет колебаний Отобразить графически затухающие колебания за время t от 0 до 50. Зависимость амплитуды х от времени t описывается в виде x A oe t sin( t 0 ) , где А0=50, δ=0.1, φ0=0. Значение рассчитывается по формуле 02 2 . Значение 0 принять равным 0.7. Задание выполнить на листе 5, которому присвоить имя Расчет колебаний. Результирующая таблица и график приведены на рисунке: Рисунок – График затухающих колебаний Задание 6 Вычисление площади и углов треугольника Даны три стороны треугольника а, b, с. Требуется вычислить: 1. Площадь фигуры по формуле Герона S p( p a )( p b )( p c ) , где р – полупериметр. 2. Углы треугольника, используя теорему косинусов 16 a 2 b 2 c 2 2 b c cos , где α – угол, лежащий против стороны а. 6.1. Переименовать лист 6 в Площадь и углы треугольника. 6.2. В ячейку А1 ввести заголовок: Стороны треугольника. 6.3. В ячейки А2, А3, А4 ввести обозначения сторон а, b, c; в ячейки А6 и А7 – обозначение полупериметра Р и площади S. 6.4. Присвоить ячейкам В2, В3, В4, B6 имена a, b, c, p соответственно, используя команду меню Вставка - Имя – Создать. Замечание: Ячейке B4 было присвоено имя c_, а не ожидаемое имя с. Это связано с тем, что имена R/r и C/c в Excel зарезервированы (C – column – столбец, R – row - строка), поэтому Excel ввел в имя символ подчеркивания. 6.5. В ячейку В6 ввести формулу для вычисления полупериметра. 6.6. В ячейку В7 ввести формулу для вычисления площади. Эту формулу можно ввести или с помощью мастера функций или непосредственно как следующее выражение:=КОРЕНЬ(p*(p-a)*(p-b)*(p-c_)) Замечание: Обратите внимание на ввод имени ячейки, где хранится значение с. 6.7. Задать значения сторон: a=3, b=4, c=5. Площадь S равна 6. 6.8. Задать новое значение a=10. В ячейке с результатом появилось сообщение об ошибке #Число!. Чтобы выявить причину ошибки, сделать ячейку активной, открыть список действий и выбрать команду Показать этапы вычисления. При вычислении площади под корнем получается отрицательное число: дело в том, что треугольника со сторонами 10, 4, 5 не существует. 6.9. Заменить значение а на прежнее (а=3). 6.10. В ячейки А10, А11, А12 ввести заголовки Угол a, Угол b, Угол g. Изменить латинские буквы (a, b, g) на греческие (, , ): a) щелкнуть дважды по ячейке А10 для перехода в режим редактирования, b) выделить букву a, c) меню Формат – Ячейки, вкладка Шрифт, d) выбрать шрифт Symbol, e) аналогично изменить шрифт у остальных названий. 6.11. Для расчета углов в градусах ввести в ячейки В10, В11, В12 формулы: =ГРАДУСЫ(ACOS((b^2+c_^2a^2)/(2*b*c_))) =ГРАДУСЫ(ACOS((a^2+c_^2b^2)/(2*a*c_))) =ГРАДУСЫ(ACOS((b^2+a^2c_^2)/(2*b*a))) 6.12. Для контроля правильности расчетов вычислить сумму вычисленных углов. 17 Контрольные вопросы 1. Назначение Мастера функций. 2. Способы вызова Мастера функций. 3. Порядок ввода функции с использованием Мастера. 4. Ввод аргументов функции. В каких случаях удобно вводить аргументы с клавиатуры, а в каких с использованием мыши? 5. Ввод вложенных функций и сложных формул. 6. Редактирование функций с использованием Мастера. Лабораторная работа № 4 Форматирование электронных таблиц Цель работы: научить студента форматировать таблицу стандартными средствами и создавать собственные пользовательские форматы. Оборудование, технические средства, инструмент: персональный компьютер, Microsoft Excel Порядок выполнения работы Задание 1 Создание счета за ремонт телевизора 1.1. Открыть документ с именем 2_фамилия, созданным в предыдущей лабораторной работе. Сохранить его под именем 4_фамилия. Перейти на лист Счет за ремонт. 1.2. Форматировать таблицу: установить шрифты в соответствии с приведенным изображением, правильное выравнивание. 1.3. Выполнить правильно форматирование денежных единиц, задавая пользовательский формат. Правильно форматировать дату. Счет за ремонт телевизора Дата: 14 Февраль, 2002 № Наименование работ Стоимость работ 1 2 Замена кинескопа Ремонт антенны Итого: НДС (20%) : Спецналог (1.5%) : К оплате: 200,00 руб. 30,00 руб. 230,00 руб. 46,00 руб. 3,45 руб. 279,45 руб. 1.4. Правильно выполнить форматирование границ и для контроля отключить изображение сетки через меню СЕРВИС - ПАРАМЕТРЫ - ВИДфлажок СЕТКА. 1.5. Сохранить документ под тем же именем. 18 Задание 2 Создание счета на оплату 2.1. Перейти на лист Счет за оплату. 2.2. Выполнить форматирование: центрирование левого столбца, центрирование заголовков (у некоторых заголовков изменилось содержимое), форматирование шрифта заголовка, выравнивание направо некоторых ячеек . 2.3. Правильно выполнить форматирование денежных единиц. Правильно форматировать дату. 2.4. Правильно выполнить форматирование границ. Для контроля отключить изображение сетки. 2.5. Повторно выполнить сохранение документа под тем же именем. Задание 3 Расчет средних баллов 3.1. Перейти на лист Баллы. 3.2. Выполнить форматирование: правильно установить шрифты, выравнивание, границы. Заголовок центрировать по высоте. 3.3. Выполнить заливку фона ячеек с контрольными точками голубым цветом. 3.4. Повторно выполнить сохранение документа под тем же именем. Баллы студентов за контрольные точки по информатике Веса контрольных точек ФИО Иванов Петров Сидоров Сергеев 0.2 1 45 46 39 50 0.3 0.1 0.1 Номера контрольных точек 2 3 4 34 40 47 38 42 44 40 36 47 44 39 48 19 0.3 5 39 36 40 42 Средний балл 40 40 40 45 Задание 4 Расчет выплат займов 4.1. Перейти на лист Займы. 4.2. Выполнить форматирование таблицы, как на рисунке. 4.3. Сохранить под тем же именем. Задание 5 Создание учебного плана 5.1. Перейти на чистый лист (если его нет, то вставить лист). 5.2. Создать таблицу, приведенную ниже. Колонки "Всего за семестр" – вычисляемые, это сумма по строке. 5.3. Задать такой размер колонок, чтобы таблица по ширине помещалась на страницу. Для контроля размещения выполнить команду меню Файл – Предварительный просмотр. 5.4. Правильно отформатировать таблицу. № п п Наименование дисциплины 1 Социология Строительная 2 механика Механика 3 грунтов 4 Архитектура Строительные 5 материалы Виды и объем аудиторных занятий (в час.) по учебному плану л лр п 17 17 34 17 17 17 34 34 с кп Виды и объем самостоятельной работы всего подготовка к подготовка выполнение очередным к текущему индивидуальза занятиям контролю ных заданий семес тр л лр п с к кр ко кп кр р дз 34 2 34 11 4 рз 51 2 кп 17 51 2 2 34 8 7 17 11 17 6 всего за семестр 51 34 4 15 2.5 17 34 8.5 5.5. Повторно выполнить сохранение документа под тем же именем. Задание 6 *Создание отчета о торговом бюджете 6.1. Перейти на чистый лист (если его нет, то вставить лист). 6.2. Открыть файл с именем бюджет.xls, расположенный в папке с заданиями, и скопировать содержимое первого листа на новый лист (содержимое файла приведено в Приложении А). 6.3. Дописать фамилию составителя и дату, а также закончить вычисления в отчете: a) строка "Полная выручка" как разность предыдущих строк, 20 b) строка "Расходы всего" как сумма строк, соответствующих расходам, c) строка "Прибыль" как разность между полной выручкой и расходами, d) правый столбец как сумма двух предыдущих. 6.4. Выполнить форматирование, сочетая пользовательское форматирование и Автоформат. Автоформат применять отдельно к группам "Исходные данные", "Отчет" и "Статьи расходов". На образце ниже принтер выводит цвета Автоформата различными оттенками серого, в Excel должно остаться цветное форматирование. фирма ЗАПАД Торговый бюджет 1999 финансовый год Иванов 19.02.2000 Составил Дата Исходные данные Темпы роста Рост объема продаж Удорожание товаров 1% 2% Отчет 1-е полугодие 2-полугодие 32 550р. 19 250р. 13 300р. 33 600р. 19 500р. 14 100р. 66 150р. 38 750р. 27 400р. Статьи расходов Реклама Аренда помещений Налоги и выплаты Проценты по кредитам Расходы всего 4 000р. 500р. 250р. 800р. 5 550р. 4 500р. 500р. 250р. 800р. 6 050р. 8 500р. 1 000р. 500р. 1 600р. 11 600р. Прибыль 7 750р. 8 050р. 15 800р. Приход Затраты на товар Полная выручка Всего 6.5. Повторно выполнить сохранение документа под тем же именем. Контрольные вопросы 1. Выделение объектов (ячейки, столбца, строки, интервала, листа). Выделение нескольких объектов. 2. Способы изменения ширины столбца? Высоты строки? 3. Как скрыть столбец/строку? Как раскрыть столбец/строку? 4. Какими способами можно выполнить форматирование объекта? 5. Какие возможности форматирования предоставляет вкладка Шрифт диалогового окна Формат ячейки? 6. Какие возможности форматирования предоставляет вкладка Выравнивание? 7. Какие возможности форматирования предоставляет вкладка Границы? 8. Какие возможности форматирования предоставляет вкладка Вид? 9. Какие стандартные числовые форматы предусмотрены на вкладке Число? Чем характеризуется каждый формат? 10. Когда используется пользовательский формат? Порядок его создания. 21 11. Управляющие символы пользовательского формата для числа, текста и даты. 12. Как выполняется копирование формата? 13. Назначение автоформатирования. Как оно выполняется? 14. Возможности команды ПРАВКА - ОЧИСТИТЬ применительно к форматам. Образец контрольной работы по адресации и форматированию Цель работы: проверить умение студентов использовать различные виды адресации и форматировать таблицы. Оборудование, технические средства, инструмент: персональный компьютер, Microsoft Excel Создать ведомость оплаты товаров. Ведомость оплаты товара НДС 10% Молочные изделия № Город Скидка 1 2 3 Москва Новосибирск Барнаул 2% 0% 5% Цена товара: Йогурт 10 шт. 3 шт. 20 шт. 5,90 руб. Товар Сырок 15 шт. 40 шт. 5 шт. Майонез 25 шт. 10 шт. 15 шт. 4,30 руб. Всего К оплате 836,00 руб. 474,70 руб. 567,00 руб. 901,21 руб. 522,17 руб. 592,52 руб. 1 877,70 руб. 2 015,89 руб. 28,50 руб. Итого: Порядок выполнения: Заполнить шапку (заголовки) таблицы. Заполнить исходные данные (левые шесть столбцов). Дать имя ячейке, где находится значение для НДС. Написать формулу в столбце "Всего" для первого города, используя данные о количестве товаров и их ценах. 5) Используя автозаполнение, скопировать формулу для остальных городов. 6) Подсчитать значение в столбце "К оплате" для первого города по формуле: к значению "Всего" добавить НДС и вычесть скидку от полученного значения. 7) Скопировать формулу для остальных городов. 8) Заполнить символами красного цвета поле "Итого", как сумму элементов столбцов. 9) Отформатировать таблицу и проверить формат, отключив сетку (Сервис – Параметры – вкладка Вид – отключить флажок сетка). 1) 2) 3) 4) 22 Лабораторная работа № 5 Редактирование электронных таблиц Цель работы: научить студента редактировать таблицы. Оборудование, технические средства, инструмент: персональный компьютер, Microsoft Excel Порядок выполнения Задание 1 Создание табеля учета рабочего времени 1.1. Переименовать лист 1 в Табель. Далее необходимо составить табель учета рабочего времени на вторую половину января 2006 года для одной из кафедр, учитывая, что: a) рабочая неделя шесть дней, b) в субботу количество рабочих часов -3, а в остальные дни -6, c) для работающих на 0.5 ставки количество часов в рабочие дни - 3, а в субботу -1.5 1.2. Выполнить следующие действия: a) в ячейках С2:N2 создать ряд из рабочих дней месяца с 16.01.06 по 31.01.06, используя диалоговое окно Прогрессия (смотри п. 1.8), b) вставить в созданный ряд даты для субботних дней: 21.01.06, 28.01.06. c) выделить ячейки с датами, отформатировать значения дат для отображения в виде дня и месяца, изменить ширину выделенных ячеек по содержимому: меню Формат – Столбец – Автоподбор ширины, d) занести фамилии и ставки, отформатировать e) в ячейку С3 занести формулу для вычисления количества рабочих часов (ставку умножить на 6 часов), f) используя автозаполнение, занести формулы в остальные ячейки таблицы, g) исправить формулу для столбца 21.01 (в субботние дни ставка умножается на 3) и скопировать ее для столбца 28.01. 1.3. Вычислить значения в столбце "Итого" автосуммированием по строке. Вычислить значение "Всего" автосуммированием и правильно форматировать. 23 1.4. Вставить в начало таблицы четыре пустых строки и набрать шапку таблицы. Закончить общее форматирование таблицы и сохранить файл под именем 6_Фамилия. Задание 2 *Создание бланка наряда Переименовать лист 2 в Наряд. Создать бланк наряда на выполнение сдельных работ за две недели, выполняя действия: 2.1. Заполнить шапку наряда, правильно форматируя данные. 2.2. Столбец Дата заполнить рабочими днями указанного периода, используя меню Правка – Заполнить - Прогрессия. 2.3. Столбцы Описание работы, Ед.изм., План, Норма на 1 шт. являются исходными данными. 2.4. Сумма заработка определяется как произведение нормативной расценки за деталь на количество деталей по плану. 2.5. Количество нормочасов вычисляется из количества деталей по плану и нормы времени изготовления одной детали. 2.6. Итоговые суммы по столбцам получить автосуммированием. 2.7. Правильно форматировать столбцы таблицы в соответствии с образцом. 24 Задание 3 Редактирование бланка наряда 3.1. Скопировать таблицу Наряд на лист 3. Переименовать лист 3 в Наряд(New). 3.2. После столбца План вставить столбец Принято, содержащий количество принятых отделом технического контроля деталей. Заполнить его данными, как на образце. 3.3. Перед таблицей вставить строку и занести в нее процент от нормативной расценки за деталь - 30%. 3.4. Перед столбцами Норма на 1 шт. вставить два столбца с общим заголовком Брак: Кол-во, Сумма за брак. 3.5. Количество отбракованных деталей считается как разность между планом и принятыми деталями. Сумма за брак вычисляется как процент от нормативной расценки за деталь (процент находится в отдельной ячейке), умноженный на количество бракованных деталей. 3.6. Пересчитать сумму заработка, вычитая из него сумму за брак. 3.7. Учитывая большое количество работы, добавить две строки с субботними днями (11 и 18 марта). Заполнить их, как на образце (операция Смазка). 3.8. Скрыть столбцы С-I. Скрыть строки с операцией Сверление. 3.9. Показать преподавателю и сохранить в файле под тем же именем. Контрольные вопросы 1. Способы выполнения операции копирования. Способы выполнения операции перемещения. Чем отличается копирование от перемещения? 2. Копирование/ перемещение ячеек, содержащих формулы. Как влияет адресация на копирование? на перемещение? 25 3. Как работает команда меню Очистить? Что происходит при очистке содержимого? при очистке формата? при очистке всего? Какой команде соответствует нажатие на клавишу Delete? 4. Команда Удалить применительно к столбцу, строке, ячейке, интервалу. 5. Команда Вставить применительно к столбцу, строке, ячейке, интервалу. Куда вставляется строка/столбец? 6. Для чего применяется команда Специальная вставка? Последовательность ее выполнения. 7. Как выполняется копирование формата? Для чего оно необходимо? 8. Заполнение интервала ячеек с формулами? Как влияет адресация в формуле на заполнение? 9. Заполнение интервала: а) одинаковым текстом, б) одинаковыми числами, в) одинаковыми датами, г) числами с шагом 1, д) датами с шагом 1? 10. Заполнение интервала числами с заданным шагом. Лабораторная работа № 6 Использование функций Excel Цель работы: научить студента использовать функции Excel для решения различных задач. Оборудование, технические средства, инструмент: персональный компьютер, Microsoft Excel Порядок выполнения Задание 1 Расчет количества банок краски Необходимо покрасить некоторую поверхность. Вычислить сколько банок краски требуется для покраски заданной поверхности, и какую сумму необходимо заплатить, если известны: - площадь окрашиваемой поверхности; - расход краски на кв. м; - вес одной банки краски; - цена одной банки краски. Указания к выполнению. 1.1. Переименовать лист 1 в Покупка краски. 1.2. Создать таблицу, в которой a) занести исходные данные в ячейки А3:В6, b) требуемое количество банок краски вычислить как частное от деления веса краски, требуемого на покраску, на вес краски в банке. Это значение будет не обязательно целым числом, c) вычислить целое количество банок краски, округляя требуемое количество банок в большую сторону. Для этого используется функция 334 ОКРУГЛВВЕРХ(число,0), 26 d) вычислить стоимость краски как произведение количества банок и цены банки. 1.3. Расширить таблицу, чтобы можно было при покупке выбрать наиболее подходящую тару (в магазине одна и та же краска может продаваться в различной упаковке), для чего в следующие столбцы занести вес банки краски и ее цену и скопировать формулы для вычисления количества банок и стоимость краски. 334 182 320 Задание 2 Расчет оценки спортивных состязаний В некоторых видах спортивных состязаний выступление каждого спортсмена независимо оценивается несколькими судьями, затем из всей совокупности оценок удаляются наибольшая и наименьшая оценки, а для оставшихся вычисляется среднее арифметическое, которое и идет в зачет спортсмену. Если наибольшую оценку выставили несколько судей, то из совокупности оценок удаляется только одна такая оценка; аналогично поступают с наименьшими оценками. Определить оценку, которая пойдет в зачет спортсмену. Указания к выполнению. 2.1. Перейти на лист 2 и переименовать его в Оценки. 2.2. В строку Оценки судей занести оценки, выставленные судьями одному участнику соревнований. 2.3. Используя функции НАИБОЛЬШИЙ(диапазон;1) и НАИМЕНЬШИЙ(диапазон;1) вычислить наибольшую и наименьшую оценки. Второй параметр этих функций задать равным 1, так как требуются первое наибольшее и первое наименьшее значения. 2.4. Вычислить зачетную оценку как частное от деления суммы оценок, вошедших в зачет, на количество этих оценок. Сумму оценок, вошедших в зачет, вычислить как сумму всех оценок (функция СУММ) без наибольшей и наименьшей оценок. Количество этих оценок равно количеству всех оценок, уменьшенному на 2. Для определения количества всех оценок использовать функцию СЧЕТ. Замечание: В данной задаче вместо функций НАИБОЛЬШИЙ и НАИМЕНЬШИЙ можно было бы использовать функции МАКС и МИН, которые являются частным случаем функций НАИБОЛЬШИЙ и НАИМЕНЬШИЙ. 27 Задание 3 Статистическая обработка результатов наблюдений 3.1. Переименовать лист 3 в Статистика. 3.2. Создать шапку таблицы статистической обработки результатов наблюдений, в которой оцениваются предел текучести и временное сопротивление. 3.3. Заполнить первые три колонки наблюдений, причем колонку «Дата» - через прогрессию, указывая рабочие дни недели. 3.4. Используя Мастер функций, вычислить математическое ожидание как среднее арифметическое предела текучести. 3.5. Заполнить следующие две колонки «Отклонение текучести» и «Отклонение сопротивления» как разницу между соответствующим ожиданием и наблюдаемым значением. 3.6. Используя Мастер функций, вычислить максимальное и минимальное отклонение текучести и сопротивления, а также размах как разницу между минимальным и максимальным значением. 3.7. Для оценки изменчивости (разброса) служат стандартное отклонение, вычисляемое от исходных наблюдаемых величин – предела текучести и временного сопротивления. Функция СТАНДОТКЛОН, вычисляющая стандартное отклонение, находится в категории "Статистические". 3.8. Отформатировать таблицу, как на рисунке. Оценка углеродистой стали, кГ/мм2 Дата измерения 31.08.1998 01.09.1998 02.09.1998 03.09.1998 04.09.1998 07.09.1998 08.09.1998 09.09.1998 10.09.1998 11.09.1998 Математическое ожидание Максимальное отклонение Минимальное отклонение Размах Стандартное отклонение Предел Временное Отклонение Отклонение текучести сопротивление текучести сопротивления 24,11 23,08 23,80 23,44 24,09 23,91 24,20 23,67 23,96 23,87 40,15 39,87 40,30 40,57 41,02 40,29 41,21 40,11 40,29 40,32 23,8130 40,4130 0,3409 -0,297 0,733 0,013 0,373 -0,277 -0,097 -0,387 0,143 -0,147 -0,057 0,263 0,543 0,113 -0,157 -0,607 0,123 -0,797 0,303 0,123 0,093 0,7330 0,5430 -0,3870 -0,7970 1,1200 1,3400 0,4131 Задание 4 Создание таблицы вычисления величины вкладов Переименовать лист 4 во Вклады. Вычислить, какой вклад будет на счете в банке к концу заданного срока, если известен первоначальный вклад и годовая процентная ставка. Результат оформить в виде таблицы, выполняя действия. 28 4.1. Ввести и отформатировать заголовок Расчет вкладов по процентам. 4.2. Ввести величину начального вклада. 4.3. Ввести и отформатировать значения срока и процента. Замечание: Заголовок срок\процент ввести в ячейку А5 в две строки, используя клавиши Alt+Enter и смещая пробелами слово процент. Диагональ провести, задавая соответствующую границу. 4.4. В ячейку B6 ввести функцию вычисления вклада БС, задавая в качестве первого аргумента помесячную процентную ставку (если известна годовая), второго аргумента - срок вклада, третий аргумент не задается, четвертого аргумента – величину начального вклада, взятую со знаком "минус", т.к. вкладчик отнимает у себя эту сумму. Правильно задать адресацию аргументов. 4.5. Отобразить на графике тенденцию изменения величины вклада для срока 12 мес. в зависимости от процентной ставки, используя мастер диаграмм: a) выделить диапазон процентной ставки, нажать Ctrl и выделить значения вкладов для срока 12 мес. (без первого столбца), b) нажать кнопку на стандартной панели инструментов, c) на первом шаге выбрать точечный тип диаграмм, вид , d) на втором шаге перейти на вкладку Ряд, и в строку Имя ввести: "через 12 мес.", e) на третьем шаге ввести заголовок диаграммы Суммы вкладов на счете, f) на четвертом шаге задать размещение диаграммы на отдельном листе. 29 Задание 5 *Создание платежного поручения 5.1. Переименовать лист 5 в Платежное поручение. 5.2. Создать платежное поручение на отправку стальных труб по железной дороге: a) присвоить имена ячейкам, содержащим оптовую цену, удельную плотность, тариф перевозки, ставку НДС; b) вычислить объем трубы с учетом размерностей по формуле V 4 D 2 d 2 L 10 6 , где D – наружный диаметр трубы (см); L – длина трубы (м), d – внутренний диаметр трубы ( d D 2 t , где t – толщина стенки трубы, см); 30 c) вычислить вес трубы в тоннах с учетом размерностей как произведение объема трубы и удельной плотности; d) вычислить стоимость перевозки труб как произведение веса трубы, количества труб и оптовой цены; e) вычислить тариф перевозки и НДС как соответствующий процент от стоимости; f) вычислить всего как сумму стоимости, тарифа перевозки и НДС в тыс. руб. 5.3. Скрыть столбцы листа, в которых находятся Объем трубы и Вес трубы. 5.4. Выполнить объединение ячеек и отформатировать таблицу. Платежное поручение Грузоотправитель: Станция отправления: Грузополучатель: Договор-заказ № от Оптовая цена, т/руб. Удел. плотность,г/см3 Тариф перевозки Ставка НДС Станкозавод Москва ЧТЗ 500 7,85 5% 28% Отправка труб стальных бесшовных горячекатанных по ГОСТ 8732-78 из стали 20 Наружный Толщина Стоимость Тариф Длина Количество Всего, диаметр стенки перевозки перевозки, НДС, руб. трубы, м труб, шт тыс. руб. трубы, мм трубы, мм труб, руб. руб. 140 10 12 40 7 694,39 384,72 2 154,43 10,23354 114 8 6 50 3 136,94 156,85 878,34 4,17213 168 12 9 27 5 609,21 280,46 1 570,58 7,46025 203 16 6 10 2 213,62 110,68 619,81 2,94411 Всего к оплате: Руководитель ПОЛУЧИЛ 18 654,16 М.П. 31 932,71 Гл. бухгалтер ОТПРАВИЛ 5 223,16 24,81003 Лабораторная работа № 7 Реализация разветвляющихся алгоритмов Цель работы: научить студента редактировать таблицы. Оборудование, технические средства, инструмент: персональный компьютер, Microsoft Excel Порядок выполнения Задание 1 Использование выражений сравнения в условиях 1.1. На листе 1 в ячейке B2 оформить вычисление значения выражения y1=ln(x2-10x). Ячейке A2 присвоить имя X, которое использовать в выражении. Если вычисление невозможно, то выдать сообщение "Вычисление невозможно". 1.2. В ячейке С2 вычислить 1 значение выражения y 2 . Если x7 вычисление невозможно, то выдать сообщение "Вычисление невозможно". 1.3. Подставляя в ячейку А2 различные значения х=-7, х=0, х=12, вычислить значения у1, у2. а) б) в) Задание 2 Использование логических функций в условиях 2.1. На вычисление а) ln(x 10x) . Ячейке A2 присвоить имя x7 Х_, которое использовать в выражении. Если вычисление невозможно, то выдать сообщение "Вычисление невозможно". 2.2. Вычислить значение y при x=6, x=-7, x=20, изменяя значение х в ячейке. б) значения y листе 2 оформить 2 Задание 3 Вложенная функция ЕСЛИ 3.1. На листе 3 при вычислении значения y из задания 2 выдать одно из сообщений: "Деление на ноль", "Отрицательное значение под логарифмом", "Нулевое значение под логарифмом". 3.2. Вычислить значение y при x=6, x=18 , х=-7, x=10. 32 а) б) Задание 4 Построение таблицы функции с ветвлениями На листе 4 построить таблицу функции на интервале [-3,11] с шагом 1. 4.1. Значения X занести в строку, используя автозаполнение. x 2 4, если x 1 y 3 9 ( x 4) 2 , если x (1,7) 2 x 17, если x 7 4.2. Для вычисления Y использовать вложенную функцию ЕСЛИ. 4.3. Отформатировать таблицу. 4.4. Построить график функции, используя Мастер диаграмм: Задание 5 Функции СЧЕТЕСЛИ и СУММЕСЛИ На листе 5создать массив А по формуле аi = cos ( + i), i:=110. Вычислить сумму и количество отрицательных элементов массива. 5.1. В строку 1 занести номера элементов от 1 до 10, используя автозаполнение. 5.2. В строку 2 занести формулы для вычисления элементов массива. 5.3. Вычислить сумму отрицательных элементов, используя функцию СУММЕСЛИ. 5.4. Вычислить количество отрицательных элементов, используя функцию СЧЁТЕСЛИ. 33 Задание 6 Расчет рейтингов 6.1. Открыть файл из лабораторной работы 4, лист Баллы. Скопировать таблицу «Баллы студентов за контрольные точки по информатике" на лист 6 текущего документа. Закрыть файл из л/р 4. 6.2. Исправить исходные данные на баллы по 100-бальной шкале. 6.3. Добавить два столбца Количество пропусков и Рейтинг. Занести в столбец Количество пропусков исходные данные. Вычислить значения в столбце Рейтинг следующим образом: если у студента нет пропусков, то рейтинг равен среднему баллу, а если есть пропуски, то его рейтинг уменьшается на 5 баллов. 6.4. Добавить столбец Оценка, содержащая оценку по пятибалльной системе, исходя из рейтинга: 0-24баллов – 2, 25-49 баллов – 3, 50-74 балла – 4, выше 75 баллов - 5. 6.5. Добавить столбец Зачет, в котором будет стоять значение "сдано" или "не сдано" в зависимости от значения оценки. 6.6. Под таблицей подсчитать: a) средний рейтинг по группе, используя функцию СРЗНАЧ(ДИАПАЗОН РЕЙТИНГОВ), b) количество студентов в группе, используя функцию СЧЕТЗ(ДИАПАЗОН ФАМИЛИЙ), которая подсчитывает количество непустых значений в диапазоне, c) количество сдавших зачет, используя функцию СЧЕТЕСЛИ(ДИАПАЗОН ЗАЧЕТОВ, КРИТЕРИЙ), d) успеваемость, как отношение количества сдавших студентов к общему количеству, отформатировать в процентном виде, e) качество знаний, как отношение количества студентов, имеющих рейтинг выше 34 баллов (использовать функцию СЧЁТЕСЛИ), к общему количеству студентов, отформатировать в процентном виде. 6.7. Изменить баллы у студентов и проследить за изменением отчетных показателей. 34 Задание 7 Задача о вкладах Определить, какая сумма будет на счете, если начальный вклад 150 000 руб. размещен под 12% годовых на 3 года, а проценты начисляются каждые полгода. Определить, достаточно ли будет этой суммы для покупки дома стоимостью 250 000 руб. Замечание: Для решения использовать функцию БC(процент, период,<пустой аргумент>, начальный вклад). Функция рассчитывает стоимость вклада на основе постоянной процентной ставки. Пересчитать процент и период для полугода. Начальный вклад задавать отрицательным. 7.1. Занести исходные данные. 7.2. В ячейку B4 занести функцию БС. 7.3. В ячейку B6 ввести формулу для вывода одного из сообщений: Достаточно для покупки дома или Недостаточно для покупки дома. 7.4. *В ячейку С2 занести одно из слов: лет, год, года. Слово зависит от значения периода: если период лежит в пределах от 10 до 20, или остаток от деления периода на 10 равен 0 или лежит в пределах от 5 до 9, то заносится слово лет. Если остаток от деления периода на 10 равен 1, то заносится слово год, в остальных случаях заносится слово года. Для вычисления остатка от деления на 10 используется функция ОСТАТ(число;10). Ответ: 212 777.87 руб. – Недостаточно для покупки дома. 7.5. Изменить начальный вклад на 180 000 руб. Проследить за изменением результатов. Задание 8 Вычисление корней квадратного уравнения 8.1. Перейти на новый лист и присвоить ему имя Корни. Создать таблицу для вычисления и вывода корней квадратного уравнения. Замечание: Корни квадратного уравнения ax2+bx+c=0 вычисляются по формулам: x1, 2 b D , где D=b2-4ac 2a 35 1 2 3 4 5 6 7 8 A B Решение квадратного уравнения ax2+bx+c=0 a 2 b -4 c -8 Дискриминант 80 уравнение имеет два действительных корня x1 3.236068 x2 -1.236068 1 2 3 4 5 6 7 8 A B Решение квадратного уравнения ax2+bx+c=0 a 1 b -4 c 4 Дискриминант 0 уравнение имеет два одинаковых корня x 2 1 2 3 4 5 6 7 8 A B Решение квадратного уравнения ax2+bx+c=0 a 2 b -4 c 4 Дискриминант -16 уравнение не имеет действительных корней 8.2. Ввести заголовок и исходные данные в строки 1-4. Дать имена ячейкам, где содержатся коэффициенты квадратного уравнения. 8.3. В ячейку B5 занести формулу для вычисления дискриминанта, используя имена ячеек. Дать имя ячейке, где содержится дискриминант. 8.4. В строке 6, анализируя дискриминант, с помощью вложенной функции ЕСЛИ отобразить одно из сообщений: "Уравнение не имеет действительных корней", "Уравнение имеет два действительных корня", "Уравнение имеет два одинаковых корня". Замечание: Уравнение имеет два действительных корня, если дискриминант положителен. Уравнение имеет два одинаковых корня, если дискриминант равен 0. Уравнение не имеет действительных корней, если дискриминант отрицателен. 8.5. В ячейке А7, используя вложенную функцию ЕСЛИ для анализа дискриминанта, отобразить заголовки в виде: a) "х1", если уравнение имеет два разных корня, b) "х", если уравнение имеет один корень, c) ничего не отображать, если уравнение не имеет действительных корней. 8.6. В ячейку B7, используя функцию ЕСЛИ, занести либо формулу вычисления большего (знак "+" перед дискриминантом) корня, либо ничего не отображать. 8.7. В ячейке А8, используя функцию ЕСЛИ, отобразить текст: a) "х2", если уравнение имеет два разных корня, b) ничего не отображать в остальных случаях. 8.8. В ячейку B8, используя функцию ЕСЛИ, занести либо формулу вычисления меньшего (знак "-" перед дискриминантом) корня, либо ничего не отображать. 8.9. Отформатировать таблицу. 8.10. Для контроля изменить значения на: a) а=1, b=-4, c=4, b) a=2, b=-4, c=4 36 Задание 9 Обработка данных метеостанции 9.1. Открыть таблицу Осадки, расположенную в файле осадки.xls. Таблица содержит количество осадков в миллиметрах и построена на основе наблюдений метеостанции г. Екатеринбурга. Скопировать таблицу на новый лист текущей книги (содержимое таблицы приведено в Приложении В). 9.2. В ячейки F2:K7 занести таблицу: , 9.3. Заполнить таблицу, используя функции МАКС, МИН, СРЗНАЧ, СУММ, СЧЁТЕСЛИ. Засушливыми считаются месяцы с количеством осадков ниже 10 мм. 9.4. В ячейки F9:К14 занести таблицу для одного года в следующем порядке: a) в ячейку К9 ввести год, b) в ячейки К10:К14 ввести функции ЕСЛИ, анализирующие введенный год и вызывающие функции МАКС, МИН, СРЗНАЧ, СУММ, СЧЁТЕСЛИ с разными аргументами. Если введен год, отсутствующий в таблице, выдать сообщение "Данные отсутствуют". 2.4 Последовательно менять в ячейке К9 значения года и наблюдать изменения в итоговых данных. Контрольные вопросы 1. Назначение функции ЕСЛИ. Количество параметров и их назначение. Примеры. 2. Структура условия функции ЕСЛИ. Что является значением условия? 3. Выражения отношения: операции, операнды, примеры. 4. Логические операции: название, назначение параметров. Примеры. 5. Как вычисляются значения логических операций? Примеры. 6. Вложенные условия. Варианты вложения. Примеры. 7. Отображение текстовых сообщений в функции ЕСЛИ. Примеры. 8. Подсчет количества ячеек внутри диапазона, удовлетворяющих заданному критерию. Примеры. 9. Суммирование ячеек, заданных критерием. Примеры. 37 Лабораторная работа № 8 Условное форматирование Цель работы: научить студента форматировать таблицу в зависимости от некоторого условия, применять различные параметры условного формата «значение» и «формула». Оборудование, технические средства, инструмент: персональный компьютер, Microsoft Excel Порядок выполнения Условное форматирование с параметром "значение" Задание 1 Форматирование таблицы осадков 1.1. Открыть файл из л/р 7. Скопировать таблицу, содержащую осадки, в текущую книгу. Переименовать лист в Таблица1. 1.2. Создать листы с именами Таблица2, Таблица3. Скопировать таблицу осадков на листы Таблица2, Таблица3. 1.3. На листе Таблица1 отформатировать таблицу следующим образом: a) желтым фоном ячейки с количеством осадков менее 10 мм, b) синим фоном ячейки с количеством осадков более 100 мм. 1.4. На листе Таблица2 отформатировать таблицу для каждого года следующим образом: a) выделить красными жирными символами ячейки с максимальным количеством осадков, b) выделить зеленым курсивом ячейки с количеством осадков больше среднего (для контроля под каждым столбцом подсчитать среднее значение осадков), c) выделить синими жирными символами ячейки с минимальным количеством осадков. Задание 2 Форматирование температурных полей 2.1. Открыть книгу teplo.xls, расположенную в папке с заданиями. Книга содержит таблицу распределения температурных полей наружной стены здания (содержимое файла приведено в Приложении В). 2.2. Скопировать таблицу на новый лист текущей книги. 2.3. Отформатировать таблицу следующим образом: a) выделить отрицательные температуры – диапазоны A1:K16; L8:O16; P10:R16; A17:A18. Замечание: несмежные диапазоны выделяют с нажатой клавишей Ctrl , b) температуры от –400 до –300 отобразить темно-синим фоном; температуры от –300 до –180 выделить светло-синим фоном, температуры от – 180 до 00 – голубым фоном; c) выделить положительные температуры – диапазоны A19:A29; B17:K29; L17:O22; P17:R20, d) температуры от 00 до 70 отобразить розовым фоном; температуры от 0 7 до 140 выделить светло-красным фоном, температуры от 140 до 200 – красным фоном. 38 Условное форматирование с параметром "формула" Задание 3 Форматирование таблицы осадков 3.1. На листе Таблица3 отметить желтыми буквами на зеленом фоне ячейки с названиями месяцев и количеством осадков в 2000 году от 50 до 60 мм. Задание 4 Форматирование баллов студентов 4.1. Открыть файл из предыдущей лабораторной работы, лист Баллы. 4.2. Скопировать таблицу на новый лист текущей книги. 4.3. Используя условное форматирование, установить фон красного цвета для ячеек с оценками по контрольным точкам, рейтингом, оценкой в пятибальной системе и отметкой о зачете, соответствующим неудовлетворительным оценкам. При этом форматирование выполняется за два шага: a) форматируются столбцы с исходными оценками по значению, b) форматируются три последних столбца по формуле, здесь нужно анализировать значения в столбце "Оценка". 4.4. Отформатировать синим жирным курсивом фамилию и средний балл студента, имеющего максимальный средний балл. Задание 5 Форматирование расчета корней 5.1. Перейти на лист Корни. 5.2. Выделить сообщение и корни фоном зеленого цвета, если уравнение имеет два действительных корня, фоном красного цвета, если нет действительных корней, и фоном синего цвета, если уравнение имеет один корень. Задание 6 Расчет и форматирование отчета продаж 6.1. Составить таблицу отчета продаж за текущий день. Формирование таблицы выполнять в следующем порядке: a) ячейкам, содержащим курс доллара, скидку и налог, дать имена. Эти имена затем использовать в формулах, b) дату вводить как текущую с использованием Мастера функций и правильно форматировать, c) заполнить первые пять колонок, d) в шестую колонку необходимо занести формулы для расчета стоимости проданного оборудования в рублях, e) в седьмой колонке необходимо скорректировать стоимость с использованием вложенной функции ЕСЛИ в зависимости от вида оплаты: если оплата выполняется по пластиковым картам Сбербанка РФ, то выполняется скидка, а если наличными – то налог, в остальных случаях оплачивается полная стоимость, f) отформатировать таблицу и ее шапку. 6.2. Условным форматированием выделить: a) строки таблицы красным цветом, где производилась оплата по пластиковым картам, и синим цветом, где производилась оплата за наличные, b) полужирным курсивом строку с максимальной суммой покупки 39 Отчет продаж за 25 Март, 2002 Курс$ Скидка при оплате по пластиковым картам Налог при оплате наличными деньгами Заказчик Вид оплаты 27 7% 5% Наименование Кол-во Цена,$ 4 1 1 1 1 5 62.2 4.8 25.25 6.6 213 2.85 АлтГТУ DIMM 32 MB Иванов Наличные Клавиатура ООО "Лимит" Карта HP DJ 300 Series Школа № 27 HP чернила Петров Карта ViewSonic 15" Школа № 22 Genius Mouse Стоимость, Оплачено руб 6717.60 6717.60 129.60 136.08 681.75 634.03 178.20 178.20 5751.00 5348.43 384.75 384.75 Задание 7 Создание и форматирование сводной ведомости 7.1. Составить фрагмент сводной экзаменационной ведомости, используемой в деканате для начисления стипендии. Составление таблицы выполнять в следующем порядке: a) заполнить первые четыре колонки и шапку таблицы, b) в отдельную ячейку занести размер обычной стипендии - 450 руб., c) заполнить последнюю колонку с использованием вложенной функции ЕСЛИ и логических функций И, ИЛИ по следующему правилу. - если студент не имеет двоек, то ему начисляется обычная стипендия, - если студент имеет отличные и хорошие оценки, то ему начисляется стипендия в двойном размере, - если в сессию имеются двойки, то стипендия не начисляется и равна 0. 7.2. Правильно форматировать таблицу. 7.3. Используя условное форматирование, выделить фамилию и размер стипендии a) зеленым цветом - студентов с двойной стипендией, b) синим цветом – студентов с обычной стипендией. Сводная экзаменационная ведомость гр. ПГС-01 за семестр 1 Размер стипендии Фамилия Математика Химия Начертательная геометрия Иванов 5 3 4 Петров 4 5 4 Сидоров 4 3 4 Васечкин 0 3 3 Павлов 4 5 5 Контрольные вопросы 1. Отличие условного форматирования от прямого. 40 450 Стипендия 2. Порядок выполнения условного форматирования. 3. Задание условия. В чем разница при форматировании по значению от по формуле? 4. Форматирование по значению. Пример. 5. Форматирование по формуле. Для какой ячейки интервала записывается условие? Правила формирования типа адресации для ячеек, указанных в формуле. 6. Как формируется результат, если в выделенном диапазоне одна или несколько ячеек удовлетворяют нескольким условиям? 7. Редактирование условного формата. 8. Удаление условных форматов. 9. Поиск ячеек, имеющих условный формат. Образец контрольной работы по разветвляющимся процессам и условному форматированию Цель работы: проверить навыки создания разветвляющихся вычислительных процессов и условного форматирования. Оборудование, технические средства, инструмент: персональный компьютер, Microsoft Excel Создать ведомость оплаты товаров. Ведомость оплаты товара Скидка 10% Молочные изделия № Город 1 2 3 Москва Новосибирск Барнаул Цена товара: Йогурт 10 шт. 3 шт. 20 шт. 5,90 руб. Товар Сырок 15 шт. 40 шт. 5 шт. 4,30 руб. Майонез 25 шт. 10 шт. 15 шт. Всего К оплате 836,00 руб. 474,70 руб. 567,00 руб. 752,40 руб. 474,70 руб. 510,30 руб. 1 877,70 руб. 1 737,40 руб. 28,50 руб. Итого: Порядок выполнения Заполнить шапку таблицы. Заполнить таблицу исходными данными (столбцы №, Город, Товар). Вычислить столбец Всего , используя данные о количестве товаров и их ценах. 4. Вычислить столбец К оплате, учитывая скидку, если стоимость покупки не менее 500 руб.(использовать функцию ЕСЛИ). 5. Вычислить строку Итого: используя автосуммирование. 6. Выделить зеленым фоном максимальное количество молочных товаров, а желтым фоном – меньшее среднего значения (по значению). 1. 2. 3. 41 7. Выделить жирными зелеными символами значения в столбцах Город, Всего, К оплате, в которых выполнялась скидка (стоимость не менее 500 руб.) (формула). Лабораторная работа № 9 Графическое представление данных с использованием диаграмм Цель работы: научить студентов строить диаграммы различных типов, включая графики функций, гистограммы, круговые диаграммы, поверхности и сечения поверхностей. Оборудование, технические средства, инструмент: персональный компьютер, Microsoft Excel. Порядок выполнения Задание 1 Построение диаграммы наблюдений метеостанции 1.1. Скопировать таблицу осадков из л/р 8 на лист 1 текущей книги. Переименовать лист в Осадки. 1.2. Добавить столбец, в котором для каждого месяца вычислить среднее за три года. 1.3. Построить диаграмму наблюдений количества осадков за три года как гистограмму на этом же листе справа от таблицы. Подписать название диаграммы и ее осей как на образце. 1.4. Скопировать диаграмму, располагая ее внизу под исходными данными. Проследить, чтобы в дальнейшей работе обязательно была панель Мастера диаграмм. 1.5. Форматировать скопированную диаграмму: 42 a) расположить ряды по строкам (что является при этом осью категорий, что является рядами?), b) добавить таблицу под диаграмму, c) изменить размеры таблицы и высоту шрифта, чтобы таблица поместилась полностью, 1.6. Показать измененную диаграмму преподавателю. Сохранить файл под именем "9_фамилия". 1.7. Форматировать исходную диаграмму, расположенную справа от таблицы (при форматировании на панели Мастера диаграмм правильно выбрать из списка объект или указать его мышью на диаграмме, а затем, используя кнопку или контекстное меню, установить нужные свойства): 43 a) выбрать в качестве объекта Ось значений, для оси значений установить свойства: максимальное значение - 200, цена основного деления –50, цена промежуточного деления – 10, промежуточные метки делений пересекают ось наружу; b) выбрать в качестве объекта Ось категорий, для оси категорий установить свойства: основные деления пересекают ось; c) выбрать в качестве объекта Область построения диаграммы, в свойствах изменить цвет заливки области на голубой; d) выбрать в качестве объекта Основные линии сетки оси значений, изменить цвет линий сетки на красный; e) выбрать в качестве объекта Ряд 2003 г., в свойствах изменить заливку этого ряда на зеленый цвет. 1.8. Для трех столбцов гистограммы (максимального количество осадков в каждом году) указать над столбцами численные значения, выполнив следующие действия: a) выделить как объект любой Ряд …г. - при этом выделится каждый столбец ряда; b) щелкнуть мышью по выбранному столбцу - выделится только столбец и отобразится информация о ряде, категории и значении; c) щелкнуть по кнопке и установить в группе Подписи значений переключатель значение - над столбиком диаграммы появится численное значение; d) повторить эти действия для двух остальных столбцов 1.9. Добавить надпись Максимальное количество осадков, расположить в правом верхнем углу и стрелкой связать надпись и столбец, выполнив следующие действия: a) выделить как объект Область диаграммы, b) в строке формул написать текст "максимальное количество осадков", c) появившееся текстовое окно с набранной надписью перенести вправо на свободную область и изменить в размерах так, чтобы оно занимало 3 строки, обеспечить высоту шрифта не более 10 пунктов, d) через меню Вид отобразить панель рисования, e) выбрать на панели рисования кнопку , f) подвести курсор к левому краю надписи и с нажатой левой кнопкой мыши провести стрелку от надписи к одному из столбцов, g) провести стрелки к двум другим столбцам. Результат изображен на рисунке. 44 1.10. Изменить тип диаграммы на линейчатую. 1.11. Построить новую диаграмму – круговую - на отдельном листе диаграмм, отображая среднее количество осадков по месяцам. Для построения выделить несмежные столбцы таблицы, затем выбрать вид диаграммы объемный вариант разрезанной круговой диаграммы. Диаграмму подписать и вывести значения секторов. Если надписи секторов перекрывают друг друга, то их следует разнести. 2001-2003 гг Задание 2 Создание смешанной диаграммы 2.1. На диаграмму – гистограмму добавить ряд данных, содержащих среднее значение по месяцам (столбец Среднее): выделить столбец и мышкой перетащить его на диаграмму. 2.2. У ряда Среднее изменить тип диаграммы на График. 2.3. Отформатировать ряд Среднее: a) цвет линии – синий, b) увеличить толщину. 45 Задание 3 Анализ работы фирмы Имеются обобщенные данные о работе фирмы за несколько лет. Построить диаграмму - гистограмму прихода и расхода в зависимости от года. 3.1. Перейти на лист 2 и переименовать его в Анализ работы фирмы. 3.2. Создать таблицу значений. 3.3. Установить курсор внутри таблицы и вызвать Мастер диаграмм. Шаг 1. Выбрать тип Гистограмма, вид Обычная. Нажать кнопку Предварительный просмотр . По оси категорий отображены порядковые номера 1, 2, 3, 4,… и каждому номеру соответствуют 3 столбика, то есть Excel рассматривает Год как ряд данных, а не как ряд категорий. Нажать кнопку Далее>. Шаг 2. Изменить исходные данные для получения требуемой гистограммы: a) перейти на вкладку Ряд, b) в списке Ряд выделить Год и щелкнуть по кнопке Удалить . Столбики, соответствующие ряду Год, исчезают, c) поместить курсор в поле ввода Подписи оси Х и выделить диапазон ячеек, содержащих значение годов. Теперь вместо порядковых номеров по оси категорий отображены года. Шаг 3. Дать диаграмме название Итоги работы, оси Х – заголовок Годы. Убрать линии сетки. Шаг 4. Поместить диаграмму на отдельном листе. Замечание: Если в таблице значений очистить ячейку со значением Год, то требуемая диаграмма будет получена автоматически без изменения исходных данных на шаге 2. Задание 4 Построение таблиц и графиков функций от одного аргумента 4.1. Перейти на лист 3 и переименовать его в Графики функций. 4.2. Построить таблицу графиков функций f1(x)=sin(2x)e-x и f2(x)=arccos(x/2) для x[-2,2] c шагом 0.4, выполнив действия: a) в первой строке записать заголовки столбцов: x, f1(x),f2(x) и центрировать их; b) в первом столбце занести с помощью прогрессии значения аргумента х; c) сформировать значения двух следующих столбцов - функций f1(x), f2(x), отображать в столбцах два знака после запятой и центрировать их; 46 4.3. Построить график функции f1(x) a) как точечную диаграмму с маркерами, b) на втором шаге Мастера открыть вкладку "Ряд" и удостовериться в том, что на графике будет изображен один ряд - f1(x) - , проверить его имя, значения и подписи оси Х, c) на третьем шаге Мастера выполнить подпись диаграммы "Графики функций" и обеспечить вертикальные и горизонтальные линии сетки, d) диаграмму расположить рядом с таблицей. 4.4. Форматировать график: a) ось значений отобразить как утолщенную линию синего цвета, значения оси изменяются от -4 до 6, нанести деления с шагом 2, в значениях делений убрать дробную часть (отображать как целые числа), b) ось категорий отобразить утолщенной линией синего цвета, метки пересекают ось, c) обеспечить фон области построения графика белого цвета, а также пересечения осей значений и категорий в точке (0, 0), d) отобразить график линией зеленого цвета без маркеров. 4.5. Показать график преподавателю. На этот же график добавить еще один ряд, соответствующий функции f2(х). 4.6. Форматировать этот график как маркеры – "" без соединения красного цвета (обратить внимание, что у маркеров цвет границы и фон должны быть одинакового красного цвета). 4.7. Изменить значения подписей в легенде на выражения функций (использовать меню Диаграмма – Исходные данные – вкладка Ряд или контекстное меню) и переместить легенду под заголовок. Задание 5 Добавление данных на диаграмму 5.1. Отобразить на первом графике из предыдущего задания точку с абсциссой 0.6, выполнив действия: a) в ячейку A13 занести значение 0,6 – аргумент функции. В ячейки B13, C13 скопировать формулы функций. b) выделить диаграмму правой кнопкой мыши, 47 c) меню Исходные данные – вкладка Ряд, d) нажать кнопку Добавить , в строку Имя ввести текст Точка 1, в строку Значения Х ввести адрес A13, содержащий абсциссу точки, в строку Значения Y занести адрес B13, содержащий ординату точки. Точка появится на графике, как новый ряд с именем Точка 1, 5.2. Отметить точку символом "", выполнив действия: a) выделить точку, выбрав имя ряда из списка элементов на панели Диаграммы, b) нажать кнопку на панели Диаграммы, c) на вкладке Вид задать параметры маркера: цвет и фон синий, размер 10 пт. 5.3. Аналогично добавить на второй график точку с той же абсциссой, отметить точку символом "". В результате получить диаграмму, представленную на рисунке. Задание 6 Построение поверхностей Построить поверхность гиперболического параболоида z x2 y 2 , где 4 9 х[-4, 4], y[-3, 3] с шагом 0.4 в следующем порядке: 6.1. Вставить новый лист и переименовать его в Поверхность. 6.2. Построить таблицу функции z(x,y) от двух аргументов: a) в ячейки А2:А22 занести значения х и выделить их заливкой, b) в ячейки В1:Q1 занести значения y и выделить их заливкой, c) в ячейку В2 занести формулу вычисления поверхности и правильно поставить адресацию, d) заполнить ячейки таблицы формулой. 6.3. Построить Мастером диаграмм поверхность, располагая ряды в столбцах и задавая заголовок и подписи осей. 48 6.4. Выполнить форматирование диаграммы: a) активизировать диаграмму и выполнить щелчок на стенке объемной диаграммы, при этом в диаграмме появятся черные квадраты, обозначающие некоторые из углов параллелепипеда, описанного вокруг диаграммы, b) поместить курсор мыши на один из квадратиков (указатель примет вид крестика) и перемещать при нажатой левой кнопке мыши. На экране будет представлен контур параллелепипеда без вписанной диаграммы. Изменяя форму и положение контура в пространстве, можно добиться наилучшего представления диаграммы. c) отпустить левую кнопку мыши и просмотреть полученный результат. 6.5. Построить сечения поверхности гиперболоида при х = -2.4, х = 0, х = 2. Для этого: a) выделить несмежные диапазоны аргумента y как А1:Q1 и рядов-строк A6:Q6 (для x=-2.4), A12:Q12 (для x=0), A17:Q17 (для x=2), b) Мастером Cечение плоскостями, параллельными ZOY диаграмм построить точечные графики, на 2 втором шаге проверить 1 диапазоны рядов и x=-2,4 подписать имена рядов, на 0 x=0 -4 -3 -2 -1 0 1 2 3 4 третьем шаге подписать x=2 -1 диаграмму и обеспечить построение вертикальных и -2 горизонтальных основных линий сетки. 6.6. Форматировать диаграмму: a) в рядах убрать маркеры, отображение выполнять утолщенной линией, b) форматировать ось значений и категорий, правильно указывая максимальные и минимальные значения, цену основных делений. 6.7. Построить сечения поверхности гиперболоида плоскостями, параллельными ZOX при y = -2.2, y = 0.6, y = 3. Для этого: 49 a) выделить несмежные диапазоны аргумента х как A1:A22 и рядовстолбцов D1:D22 (для y=-2.2), K1:K22 (для y=0.6), Q1:Q22 (для y=3), b) Мастером диаграмм построить точечные графики, на втором шаге проверить диапазоны рядов и подписать имена рядов, на третьем шаге подписать диаграмму и обеспечить построение вертикальных и горизонтальных основных линий сетки. 6.8. Форматировать диаграмму аналогично предыдущей. 4 2 0 -2 -4 Задание 7 Форматирование объемных диаграмм с использованием диалогового окна Формат трехмерной поверхности 7.1. Перейти на лист Поверхность. 7.2. Скопировать диаграмму поверхности два раза. 7.3. Отформатировать первую Вид сбоку в направлении оси ОХ диаграмму так, чтобы она 6-7 7 отображалась со стороны плоскости 6 5-6 5 ZOY, выполняя действия: 4-5 4 3 Z 3-4 a) меню Диаграмма – 2 1 2-3 0 Объемный вид, -5 1-2 -1 Х -2 b) задать параметры: 0-1 -1-0 возвышение – 0, поворот 90, Y -2--1 перспектива – 45, c) подписать диаграмму Вид сбоку в направлении оси OX. 7.4. Аналогично отформатировать вторую диаграмму так, чтобы она отображалась со стороны плоскости ZOX. Подписать диаграмму Вид сбоку в направлении оси OY. 7.5. На третьей диаграмме получить вид сверху. Подписать диаграмму Вид сверху. Вид сверху Вид сбоку в направлении оси ОУ 8 4 6 4 2 0 Х Z 50 Х 5 3 1 -1 -2-0 -3 0-2 -5 -4 Y -2 10 5 0 -5 5 0 2,5 -5 -2 2 4-6 2-4 0 -2,5 Z 6-8 -4 Y 5-10 0-5 -5-0 Задание 8 *Нанесение изображений на диаграмму графических 8.1. Скопировать в текущую книгу таблицу Осадки из л/р 9. 8.2. Построить обычную гистограмму, отображающую распределение осадков по годам. 8.3. Используя панель Рисование нанести на диаграмму графические изображения: a) объект WordArt – заголовок Осадки (мм) b) - выноска "Облако", c) - рамка текста, вставить текст "- Влажные месяцы", d) выполнить группировку выноски и рамки текста: Действия – Группировать, e) - основная автофигура "Солнце", f) - рамка текста, вставить текст "- Засушливые месяцы", g) выполнить группировку автофигуры и рамки текста: Действия – Группировать, h) вставить облако над месяцами с максимальным количеством осадков, солнце – над месяцами с минимальным количеством осадков, i) облако залить голубым цветом, солнце – желтым. 8.4. Отформатировать диаграмму: a) удалить линии сетки, b) фон области построения диаграммы – прозрачный, рамка – невидимая, c) фон области диаграммы – заливка градиентная два цвета (голубой, темно-голубой), тип штриховки – от центра, d) шкала оси значений – от 0 до 155, шаг 15. янв арь 150 фев раль 135 март 120 апрель 105 май 90 июнь 75 июль ав густ 60 сентябрь 45 октябрь 30 ноябрь 15 декабрь 0 2001 1992 - Влажные месяцы 2002 1993 - Засушлив ые месяцы 51 2003 1994 Контрольные вопросы 1. Основные понятия диаграмм: ряды данных, категории, тип, элементы диаграмм. 2. Основные правила построения диаграмм в системе Excel. 3. Создание диаграмм с использованием Мастера диаграмм. 4. Создание графиков функций. Какой тип диаграммы необходимо использовать для построения графиков? 5. Построение поверхностей. 6. Построение сечений поверхностей. 7. Редактирование диаграмм и их элементов. 8. Форматирование диаграмм и их элементов. 9. Форматирование трехмерных диаграмм. Лабораторная работа № 10 Аппроксимация таблицы данных с использованием линии тренда Цель работы: научить студента находить функциональную зависимость по табличным данным, выполнять прогнозирование с использованием линии тренда. Оборудование, технические средства, инструмент: персональный компьютер, Microsoft Excel Порядок выполнения Задание 1 Построение графика по табличным данным Имеется зависимость между двумя величинами X и Y, заданная таблично. Вариант 1 1 1.5 2 2.5 3 3.5 4 4.5 5 5.5 6 6.5 X 2.1 2.5 2.9 3.2 3.5 3.8 3.95 4.2 4.5 4.7 4.9 5.1 Y Вариант 2 1 1.5 2 2.5 3 3.5 4 4.5 5 5.5 6 6.5 X 3.7 4.1 4.55 5 5.4 6 6.6 7.4 8.1 9 10 11 Y 1.1. Построить график по табличным значениям. 1.2. Отформатировать график: a) отметить точки символами "" красного цвета размером 7 ед. без соединения отрезками, b) подписать график и оси. 1.3. Скопировать график ниже два раза. Задание 2 Линейная аппроксимация 2.1. На первую диаграмму добавить линейный тренд. Показать на диаграмме уравнение линии тренда и коэффициент достоверности аппроксимации R2. 2.2. Отформатировать линию тренда: отобразить ее сплошной линией зеленого цвета. 52 Задание 3 Квадратичная аппроксимация 3.1. На вторую диаграмму добавить полиномиальный тренд степени 2. Показать на диаграмме уравнение линии тренда и коэффициент достоверности аппроксимации R2. 3.2. Отформатировать линию тренда: отобразить ее сплошной линией голубого цвета. Задание 4 Нелинейная аппроксимация 4.1. На третью диаграмму добавить: для варианта 1 для варианта 2 степенной тренд экспоненциальный тренд Показать уравнение линии тренда и коэффициент достоверности аппроксимации R2. 4.2. Отформатировать линию тренда: отобразить ее сплошной линией синего цвета. Задание 5 Анализ результатов аппроксимации 5.1. Определить, какая из приближающих функций, полученных в заданиях 2-4, наилучшим образом описывает исходную зависимость. 5.2. Используя выбранную приближающую функцию найти значения Y для следующих значений X: для варианта 1 для варианта 2 a) x1=3.5 a) x1=4.5 b) x2=5.25 b) x2=1.75 c) x3=7.5 c) x3=0.5 5.3. Отобразить на диаграмме с лучшим трендом эти точки символом 'х' размером 11 ед. красного, зеленого и желтого цвета соответственно. Задание 6 Прогнозирование использованием линии тренда доходов фирмы с За 9 месяцев текущего года доход фирмы составил (в тыс.руб.): январь февраль март апрель май июнь июль август сентябрь 150 225 300 400 450 600 700 775 800 Определить, какой доход можно ожидать к концу года (в декабре), если сохранится такая же тенденция увеличения дохода. Указания к выполнению: 6.1. Занести исходные данные. Построить график зависимости. 6.2. Скопировать график: a) на первый график нанести степенной тренд, b) на второй график нанести линейный тренд, c) на третий график нанести полиномиальный тренд степени 2. 6.3. Добавить на каждый график уравнение и коэффициент достоверности аппроксимации R2. 6.4. Выбрать наилучший тренд. На выбранный тренд добавить прогноз на 3 периода вперед: 53 a) выделить линию тренда правой кнопкой мыши, b) выбрать вариант Формат линии тренда, вкладка Параметры, в группе счетчиков Прогноз установить значение вперед на: 3. 6.5. Вычислить, используя наилучший тренд, чему будет равен спрос в декабре месяце. Ответ: 1083,062 Задание 7 Прогнозирование продажи компьютеров В некоторой компьютерной фирме продажа компьютеров составила (в штуках): март май июль сентябрь 200 250 310 430 Определить тенденцию увеличения продаж (функциональную зависимость). Определить, сколько компьютеров было продано в июне. Определить, сколько компьютеров будет продано в ноябре, в декабре. Ответ:276, 573, 658 Контрольные вопросы 1. Понятие линии тренда, основные параметры линии тренда, типы линий тренда 2. Построение линии тренда. 3. Аппроксимация табличной зависимости с использованием линии тренда. 4. Прогнозирование с использованием линии тренда. 5. Форматирование и редактирование линии тренда. Образец контрольной работы по графикам функций Цель работы: проверить навыки работы с диаграммами и линиями тренда. Оборудование, технические средства, инструмент: персональный компьютер, Microsoft Excel Порядок выполнения Задание 1 Построение и форматирование диаграмм 1.1. Создать таблицу значений функции 2 3 ( x 2 ), если x -2 одной переменной на отрезке от -4 до 4 с шагом 0.5. 2 1.2. Построить график функции, задать y 4 x , если x [-2,0] 2x заголовок График функции и подписать оси. 2 , если x 0 3 1.3. Скопировать полученный график ниже. 1.4. Отформатировать скопированный график: a) для оси Х изменить максимальное значение на 4, минимальное на –4, цена основных делений 1, высота текста 8 пунктов; b) для оси Y изменить максимальное значение на 2.5, минимальное на – 1.5, цена основных делений 0.5, высота текста 8 пунктов; 54 c) отобразить линии осей Х и Y утолщенными синими линиями, линии меток пересекают ось; d) график функции отобразить утолщенной линией красного цвета с маркерами в виде треугольников; e) отобразить основные линии сетки по горизонтали и вертикали; f) исправить подпись в легенде на Кусочная функция. Задание 2 Использование линии тренда 2.1. Имеется полученная экспериментально зависимость количества посетителей видеокафе от входной платы: Входная плата 0 1 1.5 2 2.5 3 3.5 4 5 Кол-во посетителей 24 20 18 16 14 12 11 9 7 2.2. Определить, используя линию тренда, какая из предложенных функций наиболее точно описывает эту зависимость: - линейная, - экспоненциальная, - полиномиальная степени 2. 2.3. Вычислить для наилучшей функции количество посетителей при входной плате 4.5. Задание 3 Построение поверхностей Построить поверхность, заданную функцией f(x, y) 0.5 2x 2 y 2 для x[-5,5], y[-4,4] c шагом 1. Подписать как Поверхность. Подписать названия осей. Высота меток осей – 8 пунктов. В таблице значения должны содержать две цифры после десятичной точки Задание 4 Построение сечений поверхностей Построить два сечения поверхности: при х=2 и при у=-3 как две точечные диаграммы. Подписать каждую диаграмму, указав в качестве заголовка Сечение поверхности. Правильно подписать оси (“х“, “у“ или “z”).. Легенда должна содержать значение х или у, при котором построена поверхность. Обеспечить вертикальные и горизонтальные основные линии сетки с ценой деления 1. Высота меток осей – 8 пунктов 55 Лабораторная № 11 Подбор параметра. Решение нелинейных уравнений Цель работы: научить студента решать обратные задачи с одним неизвестным, нелинейные уравнения с использованием Подбора параметра. Оборудование, технические средства, инструмент: персональный компьютер, Microsoft Excel Порядок выполнения Задание 1 Решение нелинейного уравнения 1.1. Найти в Excel корни уравнения x4+0.5x3-4x2=3x+0.5 на интервале [-2.4, 2.4] с точностью =0.001. 1.2. Изменить точность =10-6. Повторно решить уравнение. Записать решение в другие ячейки. 1.3. Решить это же уравнение в системе MathCAD. Сравнить с решениями, полученными в Excel. Задание 2 Задача о покупке автомобиля Для покупки автомобиля семья вкладывает в банк по 2430 руб. ежегодно. Определить, сколько денег будет на счете через 8 лет при постоянной годовой ставке 3%. Замечание: Для решения задачи использовать функцию ПС(ПРОЦЕНТНАЯ СТАВКА, К-ВО ПЕРИОДОВ, ВЫПЛАТА). Функция вычисляет объем вклада на основе постоянных периодических платежей. 2.1. Занести в ячейки исходные данные. A B C 1 Срок 8 лет 2 Ставка 3% 3 Выплаты 2 430р. 4 Сумма на счете 2.2. В ячейку B4 занести формулу для вычисления вклада. Учесть: а) что ежегодные выплаты вкладываются (т.е. отнимаются у семьи), поэтому соответствующий аргумент задать отрицательным, б) что процентная ставка добавляется к выплатам (т.е. отнимается у банка), поэтому соответствующий аргумент задать отрицательным. Ответ: 22350.16 р. 2.3. *В ячейку С1 занести, используя функцию ЕСЛИ, одно из слов "год", "года", "лет" в зависимости от срока платежа: для срока 1 – "год", для срока от 2 до 4 – слово "года", для срока от 5 до 20 – слово "лет". Задание 3 Определение срока накопления Используя предыдущую задачу и подбор параметра, определить сколько лет понадобится семье для покупки автомобиля, если стоимость автомобиля 70 000 руб. Ответ: 20 лет 56 Задание 4 Вычисление выплат Используя задачу из задания 2 и подбор параметра, определить, какие выплаты необходимо делать ежегодно, чтобы за 8 лет купить автомобиль стоимостью 70 000 руб. Ответ: 7610.68р. Задание 5 Покупка дома Для покупки дома предлагают два варианта: выплатить сразу 205 тыс.руб. или выплачивать постепенно – через год – 40 тыс. руб., через 2 года 80 тыс.руб. и через 3 года – 120 тыс. руб. при процентной ставке 5%. Определить, какая сумма будет выплачена за 3 года. Сравнить, что выгоднее – выплатить 205 тыс. сразу или платить частями в течение 3 лет? Замечание: Для решения задачи использовать функцию ЧПС(ПРОЦЕНТНАЯ СТАВКА, ДИАПАЗОН ПОСТУПЛЕНИЙ). Функция вычисляет объем вклада на основе ряда последовательных поступлений. 5.1. Занести в ячейки исходные данные. 1 2 3 4 5 6 7 A B Е ж его д н ы е в ы п л аты (п о ступ л ен и я ) 1 го д 40 000р. 2 го д 80 000р. 3 го д 120 000р. П роцентная ставка 5% О б щ ие вы пл аты ч ер ез 3 го д а П ервоначал ьная вы пл ата C 205 000р. 5.2. В ячейку B6 занести формулу для вычисления размера общих выплат (используя ЧПС). 5.3. Сравнить значения единовременной выплаты и выплаты по частям и, используя функцию ЕСЛИ, выдать в ячейке С7 одно из сообщений: "Выгоднее платить сразу" или "Выгоднее выплачивать по частям". Ответ: Выгоднее платить сразу Задание 6 Вычисление процентной ставки Определить, при какой процентной ставке выгоднее выплачивать по частям? Какое сообщение выдается? Ответ:7% Контрольные вопросы Для каких задач используется подбор параметра? Порядок выполнения подбора параметра. Заполнение элементов диалогового окна Подбор параметра. 3. Задание погрешности вычислений. 4. Решение нелинейных уравнений. 1. 2. 57 Лабораторная работа № 12 Поиск решения. Решение систем нелинейных уравнений с использованием поиска решения Цель работы: научить студента решать системы линейных уравнений с использованием матричных функций, системы нелинейных уравнений с использованием Поиска решения. Оборудование, технические средства, инструмент: персональный компьютер, Microsoft Excel Порядок выполнения Задание 1 Линейная оптимизация Решить задачи линейной оптимизации. Указания к выполнению: 1.1. Написать математическую постановку задачи – целевую функцию и ограничения (сколько ограничений?) 1.2. На новом листе создать форму и заполнить ее исходными данными и формулами 1.3. Найти решение задачи с использованием поиска решения Вариант - 1 Задача 1. Фирма производит две модели А и В книжных полок. Для каждого изделия модели А требуется 3м2 досок, а для изделия модели В – 4м2, фирма же может получать от своих поставщиков до 1700м 2 досок в неделю. Для каждого изделия модели А требуется 12 минут работы оборудования, а для изделия модели В –30 минут, всего неделю можно использовать до 160 часов работы оборудования. Изделие А приносит 2 доллара прибыли, а изделие В- 4 доллара. Сколько изделий каждой модели следует фирме выпускать в неделю, чтобы максимизировать прибыль. Ответ: 300 шт. изделия А и 200 шт. изделия В. Задача 2*. Фирма производит 3 типа столов для кабинетов, выполняя 3 операции: изготовление частей, сборка, полировка. Кроме того, имеется дополнительное условие: возможность хранения – не более 170 столов в неделю. Прибыль от продажи составляет: за стол 1-го типа - 15 долларов, за стол 2-го типа – 22 доллара, за стол 3-го типа – 19 долларов. Сколько столов различного типа следует выпускать фирме в неделю, чтобы максимизировать прибыль? 58 Работы по производству столов Объем работ в часах для столов 1-го 2-го 3-го типа типа типа Максимум объема работ в неделю Изготовление частей 2 3 2 360 Сборка 1 2 3 240 Полировка 1 1 2 180 Ответ: 100 шт. 1-го типа, 40шт. 2-го типа, 20шт. 3-го типа Вариант - 2 Задача 1. Фирма имеет возможность рекламировать свою продукцию, используя местные радио и телевизионную сеть. Затраты на рекламу в бюджете фирмы ограничены суммой 1000 долларов в месяц. Каждая минута радиорекламы обходится 5 долларов, а каждая минута телерекламы – 100 долларов. Фирма хотела бы использовать радиосеть, по крайней мере, в два раза чаще, чем телевидение. Удельный объем сбыта, обеспеченный минутой телерекламы 25 товаров/мин., а удельный объем сбыта, обеспеченный минутой радиорекламы - 1 товар/мин. Определить оптимальное распределение времени на рекламу, обеспечивающее максимальный объем сбыта. Ответ: 18 мин. на радиорекламу и 9 мин. на телерекламу. Задача 2*. Процесс изготовления двух видов промышленных изделий состоит в последовательной обработке каждого из них на трех станках. Время использования этих станков для производства каждого изделия ограничено значением 8 часов в сутки. Время обработки и прибыль от продажи одного изделия каждого вида приведены в таблице: Время обработки одного изделия, мин. Удельная Изделие прибыль Станок 1 Станок 2 Станок 3 I 10 6 8 2 II 5 20 15 3 Найти оптимальный объем производства изделий каждого вида, обеспечивающий максимальную прибыль. Ответ: 20 шт. изделия I и 12 шт. изделия II. Задание 2 Нелинейная оптимизация Решить задачи нелинейной оптимизации. Указания к выполнению: 2.1. Написать математическую постановку задачи – целевую функцию и ограничения (сколько ограничений?) 2.2. На новом листе создать форму и заполнить ее исходными данными и формулами. Предварительно значения переменных положить равными 1. 2.3. Найти решение задачи с помощью модуля поиска решения Задача 1. Контейнер, в котором пересылаются материалы, имеет форму параллелепипеда. При отправлении на него накладываются ограничения: длина а, ширина b, высота h не более 42, а также a+2b+2h<=72. Найти размеры контейнера, при которых его объем будет максимальным. Ответ: 24, 12, 12 59 Задача 2. Контейнер, в котором пересылаются материалы, имеет форму параллелепипеда. При отправлении на него накладываются ограничения: длина а не более 20, ширина b не более 11, высота h не более 42, а также a+2b+2h<=72. Найти размеры контейнера, при которых его объем будет максимальным. Ответ: 20, 11,15 Задание 3 Создание сценариев при поиске решения Заведующий хозрасчетной больницей должен составить штатное расписание, т.е. определить, сколько сотрудников, на каких должностях и с каким окладом он должен принять на работу. Известно, что общий месячный фонд зарплаты составляет 100 000 руб. Для нормальной работы больницы нужно 5-7 санитарок, 8-10 медсестер, 10-12 врачей, 3 заведующих отделениями, 1 заведующий аптекой, 1 главный врач, 1 завхоз, 1 заведующий больницей. При расчете заработной платы за основу берется минимальный оклад. Оклады вычисляются по следующей схеме: санитарка получает минимальный оклад, медсестра должна получать в 1.5 раза больше санитарки, врач – в 3 раза больше санитарки, заведующий отделением – на 300 руб. больше, чем врач, заведующий аптекой – в 2 раза больше санитарки, завхоз – на 400 руб. больше медсестры, главврач – в 4 раза больше санитарки, заведующий больницей – на 200 руб. больше главврача. Используя поиск решения, подсчитать количество санитарок, медсестер, врачей, если минимальный оклад составляет 1 000 руб. 3.1. Задать исходные данные. Количество санитарок, медсестер и врачей задать равным 0. В столбец Оклад занести формулы для вычисления окладов персонала, исходя из оклада санитарки, значение которого хранится в ячейке С12. Ячейкам В2:В4 присвоить соответствующие имена. Ячейке С2 присвоить имя Оклад. 3.2. В ячейку В11 занести формулу для вычисления фонда заработной платы. Присвоить ячейке имя Зарплата. 3.3. Используя Поиск решения, вычислить количество санитарок, медсестер и врачей. В диалоговом окне: a) в качестве изменяемых ячеек задать В2:В4 и С2, b) учесть ограничения на количество сотрудников и минимальный оклад, c) обеспечить максимальный фонд зарплаты (но с ограничением размера максимального фонда). d) Сохранить решение в сценарии с именем Оклад_1000р. 3.4. Изменить минимальный оклад на 1300. Повторить поиск решения и сохранить в сценарии с именем Оклад_1300р. 60 3.5. Изменить минимальный оклад на 1350. Выполнить поиск решения и сохранить в сценарии с именем Оклад_1350р. 3.6. Создать отчет: Задание 4 Решение системы нелинейных уравнений Найти координаты точек пересечения y - 4x 2 2 параболы с окружностью, решая систему 2 2 нелинейных уравнений с использованием поиска ( y - 4) ( x 1) 9 решения, выполняя действия. 4.1. Построить графики параболы, верхней и нижней полуокружностей на интервале [-2,4]: a) выразить из каждого уравнения y, учитывая, что во втором случае будет два выражения для y, b) построить таблицу трех функций на интервале [-2, 4], c) построить три точечные диаграммы. 4.2. Найти на диаграммах приближенно координаты точек пересечения. 4.3. Привести исходную систему уравнений к виду: 2 y - 4x 2 0 2 2 ( y - 4) ( x 1) 9 0 4.4. Занести координату х первой точки в ячейку А8, а координату y – в ячейку А9. Дать ячейкам имена х, у. 4.5. В ячейку В8 занести левую часть первого уравнения, ссылаясь на ячейки А8:А9, а в ячейку В9 занести левую часть второго уравнения. 4.6. В ячейку В10 занести целевую функцию – сумму квадратов левых частей уравнения. Присвоить ячейке имя Критерий. Замечание 1: Система уравнений, приведенных к виду f(x)=0, имеет решение, если сумма квадратов левых частей этих уравнений равна 0. Замечание 2: Для вычисления суммы квадратов использовать функцию СУММКВ. 61 4.7. Выполнить поиск решения для каждой точки пересечения, изменяя начальные приближения в ячейках А8:А9. Результаты сохранять в сценариях с именами Точка1, Точка2, Точка3, Точка4. 4.8. Вывести итоговый отчет в виде: Структура сценария Изменяемые: x y Результат: Критерий Точка1 Точка2 Точка3 Точка4 -0.96621314 1.734372366 -1.396799742 5.804258287 0.866456277 1.002973977 1.496533426 6.958534585 8.88768E-07 3.63477E-09 1.43835E-10 2.85728E-07 Контрольные вопросы 1. Назначение поиска решения. 2. Выполнение поиска решения. 3. Использование сценариев для многовариантных расчетов. 4. Общая постановка задач оптимизации. Виды задач оптимизации: линейная, нелинейная. 5. Решение задач оптимизации с использованием поиска решения. Лабораторная работа № 13 Решение систем линейных алгебраических уравнений Цель работы: научить студента решать системы линейных уравнений с использованием матричных функций. Оборудование, технические средства, инструмент: персональный компьютер, Microsoft Excel Порядок выполнения Задание 1 Решение СЛАУ в матричном виде 1.1. Решить систему линейных уравнений в матричном виде. 1.2. Выполнить проверку решения. x 1 3x 2 x 3 x 4 6 4 x 5 x x 2 x 5 1 2 3 4 x 4 x 2 x 5 2 3 4 x 1 x 2 2x 4 1 Задание 2 Решение СЛАУ с несколькими вариантами правых частей 2.1. Решить систему линейных уравнений с тремя вариантами правых частей матричным способом. 2.2. Выполнить проверку решения подстановкой неизвестных в первое уравнение. 62 4 2 5x 1 x 2 x 3 x 4 6 x 9 x 2 x 2 x 8 17 3 1 2 3 4 2 x 1 2 x 2 11x 3 2 x 4 13 5 18 x 1 3x 2 2 x 3 10 x 4 14 5 9 Задание 3 Определение точки пересечения двух прямых 3.1. Найти точку пересечения двух прямых 5x-y=5 и x+9y=47, решая систему линейных уравнений матричным способом. 3.2. Проверить найденное решение подстановкой в уравнения. 3.3. Построить графики прямых на интервале [0,3]. 3.4. Отобразить на диаграмме точку пересечения. Решение оформить в виде: М а тр и ц а А 5 1 В е к то р п р а в о й ч а с ти 5 47 -1 9 x 5 x-5 (4 7 -x )/9 0 -5 5 .2 2 2 2 2 2 0 .5 -2 .5 5 .1 6 6 6 6 7 1 0 5 .1 1 1 1 1 1 1 .5 2 .5 5 .0 5 5 5 5 6 Т. пересечения 2 5 2 5 5 2 .5 7 .5 4 .9 4 4 4 4 4 3 10 4 .8 8 8 8 8 9 Y О п р е д е л е н и е то ч ки п е р е с е ч е н и я 15 10 5 0 -5 -1 0 5 x-5 ( 4 7 - x ) /9 0 0 .5 1 1 .5 2 2 .5 3 Т . пересечения X Задание 4 Поворот треугольника При повороте точки с координатами (x0, y0, z0) вокруг оси OZ на угол , пересчет координат этой точки выполняется по формулам: x x 0 cos y0 sin y x 0 sin y0 cos x cos sin x 0 y sin cos y0 или в матричном виде: 4.1. Пусть в пространстве задан треугольник координатами своих вершин Т1, Т2, Т3. После поворота треугольника вокруг оси OZ на угол 45 координаты его вершин стали равны: 1 2.828 2.121 T1 ,T2 ,T3 . 1.414 4.243 3.536 4.2. Найти исходные координаты вершин треугольника, решая систему уравнений. 63 4.3. Построить исходный треугольник и треугольник после поворота. 4.4. Результаты решения оформить в виде: 4.5. Изменить угол поворота на 30. Проследить за изменением диаграммы. Контрольные вопросы Запись СЛАУ в алгебраическом виде. Запись СЛАУ в матричном виде. Решение СЛАУ в матричном виде. В каком случае СЛАУ имеет решение. Функции для работы с матрицами. Как завершается ввод матричной функции? 5. Понятие СЛАУ с несколькими вариантами правых частей. Решение СЛАУ с несколькими вариантами правых частей. 1. 2. 3. 4. Образец контрольной работы по подбору параметра, поиску решения и оптимизации Задание 1 Подбор параметра Решить трансцендентное уравнение x+ln(x+0,5)-0,2=0 с точностью =0.0001, отделяя графически корень на интервале [0;2]. Задание 2 Поиск решения Имеются открытки по 1 руб., по 2 руб. и 5 руб. за штуку. Сколько всего открыток можно купить на 100 рублей, если рублевых требуется купить в 10 раз больше, чем двухрублевых? Ответ: 50 шт. по 1 руб., 5 шт. по 2 руб., 8 шт. по 5 руб. Задание 3 Линейная оптимизация Намечается выпуск двух видов костюмов – мужских и женских. На женский костюм требуется 1 м шерсти, 2 м лавсана и 1 человеко-день трудозатрат, на мужской костюм – 3.5 м шерсти, 0.5 м лавсана и 1 человеко-день трудозатрат. Всего имеется 350 м шерсти, 240 м лавсана и 150 человеко-дней трудозатрат. По плану предусматривается выпуск не менее 110 костюмов, причем необходимо обеспечить прибыль не менее 1400 руб. Определить оптимальное число костюмов каждого вида, обеспечивающее максимальную прибыль, если прибыль от реализации женского костюма составляет 10 руб., а от мужского – 20 руб. Ответ: 80 мужских, 70 женских 64 Задание 4 Решение систем линейных алгебраических уравнений Решить в Excel систему линейных алгебраических уравнений с двумя x1 x3 3 вариантами правых частей. 2 x1 x 2 3 x3 3 6 x 2 x 4 2 1 2 2 4 Найти определитель матрицы коэффициентов системы. Литература 1) Долженков В.А. Microsoft Excel 2000./ Долженков В.А., Колесников Ю.В. – СПб.: БХВ – Петербург, 2002. – 1088 с.: ил. 2) Лавренов С.М. Excel: Сб. примеров и задач/ С.М. Лавренов.- М.: Финансы и статистика, 2003.-334с. 3) Златопольский Д.М. 1700 заданий по Microsoft Excel. – СПб.: БХВПетербург, 2003. – 544 с.: ил. 4) Бусыгина Г.М. Выполнение инженерно-экономических расчетов в MS Excel: Учебное пособие по курсам "Электронные таблицы", "Информационно-графические системы" для студентов строительных специальностей/ Г.М. Бусыгина, М.Н. Корницкая, В.В. Соколова; Алт. гос. техн. ун-т им. И.И. Ползунова. – Барнаул: Изд-во АлтГТУ, 2005. – 131с. с прил. 5) Гарнаев А.Ю. Использование MS Excel и VBA в экономике и финансах.- СПб.: БХВ – Санкт-Петербург, 1999.-336с. ил. 6) Курицкий Б.Я. Поиск оптимальных решений средствами Excel 7.0. – СПб: BHV – Санкт – Петербург, 1997. – 384 с. 65 Приложение А Содержимое файла БЮДЖЕТ.XLS A B C D E 1 фирма ЗАПАД 2 Торговый бюджет 3 1999 финансовый год 4 Составил 5 Дата 6 7 Исходные данные Темпы роста 8 Рост объема продаж 1% 9 Удорожание товаров 2% 10 11 Отчет 1-е полугодие 2-полугодие Всего 12 Приход 32550 33600 13 Затраты на товар 19250 19500 14 Полная выручка 15 Стать расходов 16 Реклама 4000 4500 17 Аренда помещений 500 500 18 Налоги и выплаты 250 250 19 Проценты по кредитам 800 800 20 Расходы всего 21 22 Прибыль 66 Приложение Б Содержимое файла TEPLO.XLS 67 Приложение В Содержимое файла ОСАДКИ.XLS 68









