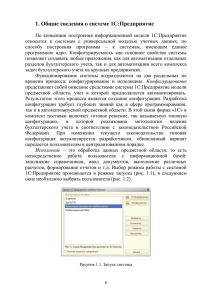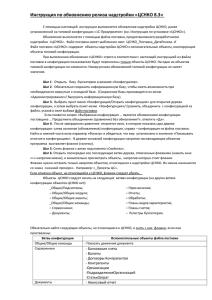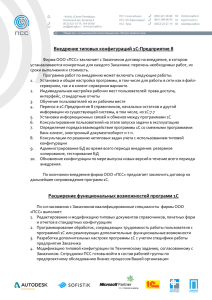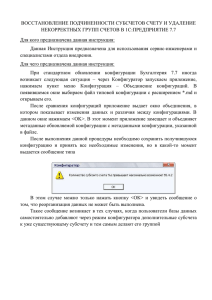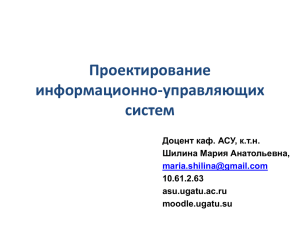Содержание 1.1. 1.2. 1.3. 1.4. 2.1. 2.2. 3.1. 3.2. 3.3. 3.4. 3.5. 3.6. 3.7. 3.8. 4.1. 4.2. 4.3. 5.1. 5.2. 5.3. 5.4. 5.5. 5.6. 5.7. 6.1. Введение………………………………………………………………….. Тема 1. Концепция системы 1С:Предприятие 8.2…………………….. Платформа и конфигурация……………………..……………………..…... Объекты конфигурации……………………..……………………..…........... Режимы запуска программы………………..……………………..…........... Создание новой информационной базы…..……………………..….......... Тестовые задания для закрепления материала по теме 1. Концепция системы 1С: Предприятие 8.2…..……………………..…....................... Тема 2. Константы…..……………………..…......................................... Общие константы системы………………..…............................................... Сведения об организации………………..….................................................. Тестовые задания для закрепления материала по теме 2. Константы.. Тема 3. Работа со справочниками………..…........................................... Окно справочника………..…........................................................................... Ввод информации в справочник.................................................................... Редактирование информации в справочнике.............................................. Подчиненные справочники........................................................................... Поиск элементов справочника....................................................................... Отбор и сортировка элементов справочника.............................................. Использование элементов справочника....................................................... Справочник «Контрагенты»................................................................................. Тестовые задания для закрепления материала по теме 3. Работа со справочниками............................................................................................................ Тема 4. Способы регистрации информации............................................. Ввод операций вручную................................................................................... Типовые операции............................................................................................. Ввод документа................................................................................................. Тестовые задания для закрепления материала по теме 4. Способы регистрации информации................................................................................ Тема 5. Журналы документов.................................................................... Окно журнала документов............................................................................. Ввод нового документа................................................................................... Просмотр и корректировка документа......................................................... Поиск и отбор документов.............................................................................. Ввод документов на основании..................................................................... Удаление (установка и снятие пометки удаления) документов………. Печать документов................................................................................... Тестовые задания для закрепления материала по теме 5. Журналы документов................................................................................................................... Тема 6. Отчеты............................................................................................ Общая характеристика и классификация отчетов..................................... 5 7 7 9 11 12 15 23 23 23 25 31 32 34 35 36 37 38 40 41 42 46 46 50 52 53 65 65 70 73 75 79 80 82 84 91 91 6.2. Стандартные отчеты........................................................................................ 6.3. Регламентированная отчетность.................................................................. Тестовые задания для закрепления материала по теме 6. Отчеты Тема 7. Администрирование системы..................................................... 7.1. Список пользователей.................................................................................. 7.2. Настройка прав доступа (ролей) .................................................................. 7.3. Активные пользователи................................................................................ 7.4. Журнал регистрации..................................................................................... 7.5. Аутентификация средствами 1С:Предприятия.......................................... 7.6. Аутентификация средствами Windows..................................................... 7.7. Загрузка и выгрузка информационной базы............................................ 7.8. Тестирование и исправление информационной базы............................. 7.9. Проверка наличия обновления конфигурации........................................... Тестовые задания для закрепления материала по теме 7. Администрирование системы............................................................................... Ключи к тестовым заданиям................................................................................. Список использованной литературы.................................................................. 4 92 106 114 118 118 122 122 123 124 124 125 127 128 129 141 143 Введение Изменения, происходящие в экономической сфере жизни нашего общества, приводят к серьезным переменам в порядке ведения бухгалтерского учета, в повышении требований, предъявляемых к учетной работе. Вследствие этого существенной трансформации требует и автоматизация учетной работы. Бесспорное лидерство на рынке программных продуктов, призванных облегчить работу бухгалтерской службы предприятий, уже многие годы по праву занимает комплексная система «1С: Предприятие». Учитывая возросшие требования к самому учету и организации учетной работы, а также многочисленные пожелания пользователей системы, разработчиками на смену «1С: Предприятие 7.7» была выпущена мощная универсальная система нового поколения «1С:Предприятие 8.2». Сегодня одним из весомых условий успешной профессиональной деятельности на современном рынке труда среди экономистов, работников финансовых служб, бухгалтеров и менеджеров является знание и свободное владение навыками работы с системой «1С: Предприятие 8.2». Корпоративная информационная система «1С: Предприятие 8.2» является гибкой настраиваемой системой, с помощью которой можно решать широкий круг задач в сфере автоматизации деятельности предприятий. Решение конкретных задач бухгалтерского учета реализовано в прикладном решении «1С: Бухгалтерия 8.2», которое рассматривается в данном руководстве. Программа «1С:Бухгалтерия 8.2» является универсальной и поддерживает любые виды деятельности, такие, как оптовая и розничная торговля, оказание услуг, производство и др. В программе предусмотрен высокий уровень автоматизации ведения бухгалтерского и налогового учета, а также подготовки обязательной (регламентированной) отчетности. В программе «1С: Бухгалтерия 8.2» можно вести в одной информационной базе бухгалтерский и налоговый учет нескольких организаций. При этом каждая организация может иметь свою учетную политику и применять свой режим налогообложения. Эта возможность полезна для организаций, хозяйственная деятельность которых тесно связана между собой и которые используют общие списки товаров, статей затрат, клиентов и др. Благодаря данной возможности программу можно использовать как в небольших организациях, так и в организациях со сложной структурой. В соответствии с учетной политикой организации в программе поддерживаются следующие способы оценки товарно-материальных запасов (ТМЗ): «по средней себестоимости», «по себестоимости первых по времени приобретения материально-производственных запасов (способ ФИФО)» и «по себестоимости последних по времени приобретения 5 материально-производственных запасов (способ ЛИФО)». Для оценки способами ФИФО и ЛИФО в программе предусмотрено ведение партионного учета. При этом партия формируется автоматически, при оприходовании ТМЗ. Наличие данной возможности позволяет дифференцированно учитывать ТМЗ одного и того же наименования, поступившие в разное время и по разным ценам. В программе «1С:Бухгалтерия 8.2» реализован учет производственной деятельности и автоматизирован расчет себестоимости продукции и услуг. Учет готовой продукции в течение месяца ведется по плановой себестоимости. Расчет фактической себестоимости выпущенной продукции и оказанных услуг выполняется в конце месяца. Для сложных технологических процессов, предполагающих промежуточные стадии с учетом выпуска полуфабрикатов, поддерживается складской учет полуфабрикатов и расчет их себестоимости. В «1С: Бухгалтерии 8.2» реализован современный удобный интерфейс, что позволяет сделать работу в программе комфортной как для начинающих, так и для опытных пользователей. Настоящее руководство адресовано экономистам и бухгалтерам, пользователям системы «1С: Предприятие 8.2», а так же всем желающим самостоятельно изучить и использовать возможности настройки системы для конкретного предприятия. Руководство дает полное описание функциональных возможностей и приемов работы с данной системой и содержит простые примеры решения конкретных задач. В конце пособия приводится также сквозная задача для самостоятельного решения с подробными пояснениями к каждому заданию, решив которую Вы получите практические навыки работы с программой. 6 Тема 1. Концепция системы 1С:Предприятие 8.2 1.1. Платформа и конфигурация 1.2. Объекты конфигурации 1.3. Режимы запуска программы 1.4. Создание новой информационной базы 1.1. Платформа и конфигурация Система программ «1С: Предприятие 8.2» включает в себя платформу и прикладные решения, разработанные на ее основе, для автоматизации деятельности организаций и частных лиц. Сама платформа не является программным продуктом для использования конечными пользователями, которые обычно работают с одним из многих прикладных решений (конфигураций), разработанных на данной платформе. Такой подход позволяет автоматизировать различные виды деятельности, используя единую технологическую платформу. Гибкость платформы позволяет применять 1С: Предприятие 8.2 в самых разнообразных областях: ● автоматизация производственных и торговых предприятий, бюджетных и финансовых организаций, предприятий сферы обслуживания и т.д.; ● поддержка оперативного управления предприятием; ● автоматизация организационной и хозяйственной деятельности; ● ведение бухгалтерского учета с несколькими планами счетов и произвольными измерениями учета, регламентированная отчетность; ● широкие возможности для управленческого учета и построения аналитической отчетности, поддержка многовалютного учета; ● решение задач планирования, бюджетирования и финансового анализа; ● расчет зарплаты и управление персоналом; другие области применения. При разработке новой платформы «1С: Предприятие 8.2» был обобщен 7-летний опыт решений на российском рынке на платформе «1С: Предприятие 7.7», проанализированы международные методики управления предприятием (MRP, MRP II, CRM, SCM, ERP, ERP II и др.), а также учтены все пожелания клиентов. В результате зарекомендовавшая себя система программ была дополнена рядом новых возможностей, позволяющим значительно расширить спектр прикладных задач, которые решаются при автоматизации средних и крупных предприятий. Несмотря на значительные изменения, новая версия 8.2 сохранила идеологическую преемственность с предыдущими версиями. Можно выделить следующие основные направления развития платформы: 7 ● повышение масштабируемости и производительности; ● расширение спектра решаемых задач; ● создание нового эргономичного интерфейса; ● развитие средств построения экономической и аналитической отчетности; ● совершенствование средств быстрой разработки прикладных решений; ● развитие возможностей интеграции; ● развитие технологии поставки и поддержки прикладных решений; ● развитие средств администрирования. Основу концепции системы 1С: Предприятие составляет понятие конфигурация . Конфигурацией в системе 1С: Предприятие называется совокупность взаимосвязанных составных частей: ● структуры учетных данных, форм их ввода, выбора, печати; ● состав механизмов учета итоговых данных и движений учетных данных; ● состав различных отчетов и обработок; ● набора пользовательских интеРКейсов; ● набора ролей (прав доступа); ● набора общих процедур и функций (Глобальный модуль и общие модули), макетов табличных документов и др.; ● вспомогательных объектов: наборы пользовательских интеРКейсов, наборы прав, а также различная вспомогательная информация (картинки, шаблоны, стили и т.д.). Фактически, структура конфигурации является моделью предметной области. На сегодня выпущено несколько тиражных прикладных решений (конфигураций), предназначенных для автоматизации типовых задач учета и управления в коммерческих предприятиях реального сектора и бюджетных организациях. В каждом программном продукте сочетается использование стандартных решений (общих для всех или нескольких программ) и максимальный учет специфики задачи конкретной отрасли или рода деятельности предприятия. Основные тиражные решения 1С: Предприятие 8.2: ● 1С:Бухгалтерия предприятия 8.2 ● 1С:Управление торговлей 8.2 ● 1С:Зарплата и Управление персоналом 8.2 Конфигурация обычно поставляется фирмой «1С» в качестве типовой для конкретной области применения, но может быть изменена, дополнена пользователем системы, а также разработана заново. 8 1.2. Объекты конфигурации Структура прикладного решения (конфигурации) определяется составом объектов конфигурации и взаимосвязями между ними. Под объектами конфигурации понимаются средства 1С: Предприятия, предназначенные для отражения реальных объектов и явлений предметной области, например, справочник «Контрагенты», документ «Счет-фактура» и т.д. Разработчик может создавать объекты, не имеющие явного физического воплощения в предметной области, но необходимые для решения задачи, например, регистры сведений, обработки и т.д. В платформе «1С: Предприятие 8.2» существуют следующие объекты конфигурации: ● Константы В константах хранятся редко изменяемые значения, например, название организации, ИНН, ФИО руководителя и т.д. ● Справочники В справочниках содержится условно-постоянная списковая информация, например, список материалов, список сотрудников. Следует иметь в виду, что периодических реквизитов справочников в версии 8.2 больше нет и вместо них для хранения истории изменения данных можно использовать периодические регистры сведений. ● Перечисления Перечисления представляют собой жестко заданный список, из которого пользователи могут выбирать информацию, но не могут этот список изменять, например, перечислениями являются способы поступления активов, группы основных средств и т.д. ● Документы Документы служат для ввода информации о фактах хозяйственной деятельности предприятия. С их помощью регистрируются операции по движению денежных средств, получению и отпуску ТМЗ, начислению амортизации и т.д. ● Журналы Журналы служат для хранения уже введенной информации. Документы, попавшие после их записи и проведения в журналы, можно редактировать, удалять, а так же непосредственно из журналов можно осуществлять ввод новых документов и операций. ● Нумераторы Нумераторы предназначены для единой (сквозной) нумерации документов нескольких видов. Например, нумератор Кадровый используется для присвоения номеров всем кадровым приказам. ● Планы видов характеристик Планы видов характеристик предназначены для хранения дополнительных видов характеристик объектов, например, дополнительных свойств товаров (вес, цвет, размер). Новые виды 9 характеристик можно вводить в режиме «Предприятие». Через этот объект также реализован механизм аналитического учета по субконто в бухгалтерском учете. ● Регистры сведений Регистры сведений предназначены для хранения любой информации об объектах в разрезе заданных измерений, например, ставки налогов, сведения о параметрах амортизации основных средств. Если требуется хранить историю изменения информации, то регистр сведений делается периодическим, например, регистр КурсыВалют. ● Регистры накопления Регистры накопления накапливают числовую информацию в разрезе заданных измерений, например, исчисленные за каждый месяц суммы ЕСН, стоимость покупок и продаж. Движения регистров накопления всегда связаны с документами (регистраторами) и обычно создаются в момент проведения документа. ● Регистры бухгалтерии Регистры бухгалтерии хранят записи (проводки), основанные на определенном плане счетов, например, регистр бухгалтерии «Управленческий». ● Планы счетов Планы счетов содержат список счетов бухгалтерского учета, предназначенных для группировки информации о хозяйственной деятельности предприятия по определенным признакам. ● Отчеты Отчеты предназначены для получения аналитической информации по определенному алгоритму. На основе информации из базы данных отчеты выдают печатные формы, содержащие детальную и сводную информацию. В качестве примера можно привести отчеты «Оборотно-сальдовая ведомость», «Список сотрудников» и т.д. ● Обработки Обработки предназначены для выполнения некоторых регламентных и сервисных функций, например, для выгрузки и загрузки различной информации, настройки аналитического учета и т.д. ● Интерфейсы Представляют собой совокупность панелей интерфейса: меню и панели инструментов, например, интерфейсы «Бухгалтер», «Руководитель». ● Роли Роли предназначены для определения прав пользователей, работающих с информационной базой, например, роли «Бухгалтер», «Администратор». Каждый пользователь может иметь несколько ролей. В самом общем виде взаимосвязь всех объектов можно представить следующим образом: 10 Рисунок 1.1 - Взаимосвязь объектов системы 1С: предприятие 8 Блок «Условно-постоянная информация» содержит объекты, сохраняемые в базе данных и содержащие данные, меняющиеся сравнительно редко. Можно сказать, что в этот блок данные вводятся один раз и используются много раз, в нескольких хозяйственных операциях. Блок «Документы» включает, во-первых, документы, предназначенные для регистрации событий и операций, и, во-вторых, журналы, как средство их смысловой группировки. Например, документы «Приходный кассовый ордер», «Расходный кассовый ордер» и журнал «Кассовые документы».Документ характеризуется номером и датой. С помощью служебный объектов «Нумераторы» можно организовать «сквозную» нумерацию документов разного типа. Блок «Регистры» предназначен для хранения информации о состояниях и количествах объектов базы данных. Блок «Обработка и вывод информации» включает обработки и отчеты, которые используют уже введенные в базу данные для их обработки и представления пользователю (печати). 1.3. Режимы запуска программы Функционирование системы подразделяют на два разделенных во времени процесса: настройку (конфигурирование) и исполнение, исходя из чего система 1С: Предприятие имеет два основных режима запуска – «Конфигуратор» и «1С: Предприятие». Первый из этих режимов предназначен для создания информационной базы, внесения изменений в ее Конфигурацию, а также для выполнения административных функций. В режиме «1С:Предприятие» пользователь запускает Конфигурацию на выполнение, как бы «проигрывая» файл информационной базы. При 11 этом программная часть системы использует структуры, созданные на этапе конфигурирования, предоставляя пользователю возможность заполнить их конкретными значениями. Если на этапе конфигурирования с помощью встроенного языка определены соответствующие алгоритмы обработки, то в режиме «1С: Предприятие» пользователь будет вызывать их работу, давая системе соответствующие команды. 1.4. Создание новой информационной базы Итак, давайте запустим систему. Будем считать, что у нас установлена только программная часть системы и нет ни одной информационной базы. Поэтому мы запустим систему в режиме «Конфигуратор». Для этого воспользуемся классическим способом запуска программ в MS Windows – через кнопку «Пуск» («Start»): «Пуск – Программы – 1C Предприятие 8.2 – Конфигуратор». После чего на экран будет выведен диалог «Запуск 1С:Предприятия» . При первом запуске система не обнаруживает ни одной зарегистрированной информационной базы и предлагает создать новую базу. Рисунок 1.2 – Окно запуска 1С: Предприятие Нажимаем кнопку «Да». Итак, на первом этапе мы определили, что будем создавать новую информационную базу, а не регистрировать уже существующую. Если пойти по второму пути, то достаточно будет только указать, где находится информационная база. 12 Рисунок 1.3 – Добавление информационной базы Устанавливаем переключатель в положение «Создание новой информационной базы» и нажимаем кнопку «Далее». Рисунок 1.4 – Вариант создания информационной базы На следующем этапе мы определяем вариант создания информационной базы: из имеющегося шаблона или пустую. При первом варианте будет использована уже готовая настройка (конфигурация), при втором – создана информационная база, которая еще не содержит описания предметной области. Выбираем вариант «Создать информационную базу из шаблона» и указываем курсором готовую настройку для ведения бухгалтерского учета. На следующем шаге необходимо дать нашей новой базе наименование и указать тип ее расположения. Рисунок 1.5 – Наименование и тип информационной базы 13 На последнем этапе необходимо выбрать место хранения информационной базы на Вашем компьютере и определиться с выбором языка интерфейса. Рисунок 1.6 – Место хранения информационной базы В результате проделанной работы в списке окна запуска программы появится новая строка с реквизитами Вашей информационной базы. Рисунок 1.7 – Окно запуска информационной базы после добавления новой базы В поставку «1С: Бухгалтерия 8.2» входят два шаблона информационных баз – демонстрационной и основной. После установки основной базы для ведения учета в Вашей организации целесообразно воспользоваться шаблоном демонстрационной базы, чтобы установить на 14 компьютер демо-базу, уже содержащую информацию о хозяйственной деятельности некоторой абстрактной организации в течение некоторого периода времени. Демонстрационную базу целесообразно использовать для ознакомления с программным продуктом. Следует так же иметь в виду, что «1С: Предприятие» имеет защиту от несанкционированного использования: аппаратный ключ защиты, который должен быть присоединен к USB-порту компьютера. Отсоединение ключа защиты из USB-порта во время работы не допускается. На одном компьютере допускается использование только одного клиентского ключа (однопользовательского или сетевого). Тестовые задания для закрепления материала по теме 1. Концепция системы 1С: Предприятие 8.2 1. Для описания множеств видов объектов аналитического учета в системе1С: Предприятие используются A) Планы счетов B) Планы видов характеристик C) Планы видов расчета D) Регистры бухгалтерии E) Планы видов обмена 2. Использование нескольких планов счетов является наиболее эффективным средством для A) веления учета в нескольких странах B) ведения учета для группы предприятий с формированием консолидированной отчетности C) ведения параллельного учета в дополнительной валюте D) веления учета в нескольких стандартах E) использование нескольких планов счетов в системе невозможно 3. Конструкторы предназначены: A) для конструирования новых деревьев конфигурации B) для реконструкции дерева конфигурации C) для автоматизации процесса создания новых конфигурации и процедур на встроенном языке системы D) для быстрого поиска и отбора E) конструкторов в системе нет объектов 4. Объект конфигурации "Перечисление" представляет собой: A) список значений, определяемый либо на этапе конфигурирования,. либо на этапе использования конфигурации B) список значений, определяемый только на этапе конфигурирования 15 C) список однородных элементов данных, создаваемый на этапе конфигурирования D) список однородных элементов данных, создаваемый как на папе конфигурирования, гак и на этапе использовании, конфигурации E) набор текстовых строк 5. Объект конфигурации" Справочник" предназначен для: A) формирования выходной информации B) хранения списков однородных элементов C) хранения информации о совершенных хозяйственных операциях D) выполнения различных действий над информационной базой E) для накопления информации о наличии и движении средств 6. Объекту" Журнал документов" соответствует понятие: A) список документов одного или нескольких видов B) список документов одного вида C) папка с документами одною вида D) папка с документами одного или нескольких видов E) такого объекта в системе нет 7. Объекту" Регистр бухгалтерии" соответствует учетное понятие: A) журнал проводок B) журнал хозяйственных операций C) бухгалтерский отчет D) план счетов E) первичный документ 8. Объекту конфигурации" План видов характеристик" соответствует учетное понятие A) множество счетов бухгалтерского учета B) множество видов объектов аналитического учета C) множество типов счетов бухгалтерского учета D) множество объектов аналитического учета E) множество планов счетов бухгалтерского учета 9. Основным назначением объекта конфигурации" Константа" является хранение A) чисел и строк B) единичной величины или набора значений, показывающего изменение этой величины по времени C) единичной величины D) набора однотипных величин E) множества чисел 16 10. По отношению к типовой конфигурации версии ПРОФ пользователь имеет возможность: A) только использовать типовую конфигурацию, не внося в нее изменений, поскольку она защищена авторским правом разработчиков B) вносить любые изменения в типовую конфигурацию, а также разрабатывать собственные конфигурации, используя типовую конфигурацию в качестве образца C) изменять только настройку плана счетов и аналитического учета D) использовать ее только как образец и пример для разработки собственных конфигураций, сохраняя первоначальную настройку в качестве эталона E) такой версии не существует 11. Синтаксис помощник представляет собой: A) справочник по конструкциям встроенного языка системы и элементам используемым в нем объектов B) анализатор синтаксических ошибок в программных модулях на встроенном языке системы C) генератор синтаксических конструкций, используемых в процессе создания модулей на встроенном языке системы D) конструктор модулей на встроенном языке системы E) Синтаксис помощника в системе нет 12. Система "1С: Предприятие" может быть использована для автоматизации A) только налогового и бухгалтерского учета B) только бухгалтерского учета C) любых видов учета D) только налогового, бухгалтерского и управленческою учета E) только налогового, бухгалтерского, управленческого учета, а также учета по международным стандартам 13. Пользователь выполняет в учетной системе функции бухгалтера расчетчика заработной платы. Ему для его работы достаточно назначить следующие роли: A) Пользователь и Бухгалтер. B) Полные права C) Пользователь D) Бухгалтер. E) Полные права. Пользователь и Бухгалтер. 14. В одной информационной базе ведется учет нескольких 17 организаций одного учредителя. Бухгалтерский учет в каждой организации ведет отдельный бухгалтер. Чтобы бухгалтера разных организаций не могли видеть данные других организаций, необходимо A) Назначить каждому бухгалтеру роди Бухгалтер и Пользователь, в настройках параметров учета включить признак «Использовать ограничении прав доступа на уровне записей» B) Назначить каждому бухгалтеру роли Бухгалтер и Пользователь. C) Создать в конфигураторе каждому бухгалтеру свою роль. D) Назначить каждому бухгалтеру роли Бухгалтер и Пользовать. в настройках параметров учета включить признак "Использовать ограничения прав доступа на уровне записей", для каждого бухгалтера создать свою группу в справочнике "Группы пользователей" и для нес назначить доступ к нужной организации E) Такая возможность в программе не представлена 15. Приглашенным в компанию аудиторам необходимо предоставить доступ к информационной базе для просмотра всех необходимых данных организации «Авто альянс» без возможности их изменения. Для этого необходимо установить следующие признаки доступа к организации для группы пользователей" Аудиторы" A) Такая операция невозможна B) Видимость в списке C) Просмотр данных. D) Редактирование данных. E) Одновременно" Видимость в списке" и" Просмотр данных" 16. Какова специализация программы«1С: Бухгалтерия»? A) За счет своей универсальности система«1C бухгалтерия» может быть использована для ведения учета на предприятиях торговли, промышленных предприятиях и банках. B) Развитые средства настройки программы позволяют организовать ведение учета, как на промышленных предприятиях, так и в организациях, состоящих на государственном бюджете. C) 3а счет своей универсальности система«1С бухгалтерия» может быть использована для ведения всех разделов учета на предприятиях любых типов. D) Развитые средства настройки программы позволяют организовать ведение учета, как на промышленных предприятиях, так и на предприятиях торговли. E) Система просмотра графических изображений 17. По отношению к типовой конфигурации" Бухгалтерия предприятия" пользователь имеет возможность 18 A) Использовать еѐ только как образец и пример для разработки собственных конфигураций, сохраняя первоначальную настройку в качестве эталона B) Только использовать типовую конфигурацию, не внося в неѐ изменений, поскольку она защищена авторским правом разработчиков C) Изменять только настройку плана счетов и аналитического учета D) Вносить любые изменения в типовую конфигурацию, а также разрабатывать собственные конфигурации, используя типовую конфигурацию в качестве образца E) Использовать ее как демонстрационную версию 18. Какие действия вправе совершать пользователь по отношению к типовой конфигурации, поставляемой вместе с программой «1С: Бухгалтерия 8»? A) Пользователь имеет право только использовать типовую конфигурацию, не внося в нее изменений, поскольку она защищена авторским правом разработчиков. B) Пользователь имеет право вносить любые изменения в типовую конфигурацию, а также разрабатывать собственные конфигурации, используя типовую конфигурацию в качестве образца. C) Пользователь имеет право изменять в типовой конфигурации только настройку плана счетов и аналитического учета. D) Пользователь имеет право использовать ее только как образец и пример для разработки собственных конфигураций, сохраняя первоначальную настройку в качестве эталона. E) Действия пользователя строго оговорены в договоре куплипродажи 19. В чем состоит принципиальное отличие сетевой версии программы«1С: Бухгалтерия» от локальных (несетевых) версий? A) Сетевая версия обеспечивает многопользовательский режим работы с единой информационной базой в среде локальной вычислительной сети. B) Сетевая версия программы реализует сеть разнообразных функций: по ведению учета, финансовому анализу, расчету заработной платы, кадровому учету и оперативному учету. C) Сетевая версия предназначена для работы в среде локальной вычислительной сети, в то время как локальная версия в условиях сети неработоспособна. D) Сетевая версия обеспечивает многопользовательский режим работы с единой информационной базой в среде глобальной сети" ИНТЕРНЕТ". E) Программа не поставляется в локальных версиях 19 20. В комплект поставки программы входит демонстрационная информационная база. Для каких целей она предназначена? A) Для дальнейшей перепродажи B) Демонстрационную базу следует использовать для организации ведения учета после предварительного удаления из нее всей информации. C) Используется как дополнительная база данных, если необходимо вести учет в двух организациях одновременно. D) Демонстрационная база предназначена для накопления информации, которую следует демонстрировать руководству предприятия или внешним потребителям. E) Демонстрационную базу следует использовать как учебную, для освоения программы. 21. Могут ли на одном компьютере выполняться программа«1С: Бухгалтерия» одновременно в режиме" Конфигуратор" и"1С: Предприятие"? A) Могут, если сначала осуществлен запуск программы в режиме " Конфигуратор", а затем "1С Предприятие". B) Могут, независимо от последовательности их запуска. C) Могут, если сначала осуществлен запуск программы в режиме"1С: Бухгалтерия", а затем" Конфигуратор". D) Не могут. E) Это может осуществить только администратор системы 22. Что такое многопользовательский (разделенный) режим работы? A) Режим, позволяющий одному пользователю в одной базе работать с несколькими документами B) Режим, при котором один пользователь может работать с несколькими информационными базами. C) Режим, при котором два пользователя может работать с несколькими информационными базами. D) Режим, позволяющий в одной базе данных вести учет для нескольких организаций с использованием одного или нескольких планов счетов. E) Режим, при котором с одной информационной базой работает одновременно несколько пользователей. 23. Для какой цели используется локальный вариант установки программы«1С: Бухгалтерия»? A) При таком варианте установки на компьютер пользователя копируются только файлы, необходимые для запуска программы, в то время как программа располагается на другом компьютере. 20 B) Данный вариант установки позволяет работать всем пользователям с одной программой и единой базой данных в локальной сети. C) Данный вариант предполагает установку программы с ограниченным набором учетных функций, в связи с чем экономится место на диске. D) Данный вариант установки используется при необходимости работать с отдельной базой данных независимо от локальной сети и других пользователей. E) Позволяет работать только в зарегистрированной в фирме1С организации 24. Можно ли один экземпляр программы, установленной на одном компьютере, использовать для ведения учета на нескольких предприятиях? A) Можно без ограничений. B) Нельзя по причине технической невозможности реализации такого процесса. C) Можно по письменному разрешению от фирмы разработчика. D) Можно только в специальных многопользовательских версиях. E) Можно, ограниченное количество времени 25. Если необходимо осуществить запуск программы для ведения бухгалтерского учета, какой режим должен быть выбран в поле» В режиме» окна запуска программы? A) 1С: Предприятие. B) Бухгалтерский учет (демо) C) Бухгалтерский учет D) Конфигуратор. E) Монитор. 26. Сколько экземпляров программы«1С: Бухгалтерия» сетевой версии необходимо приобрести для организации учета в локальной вычислительной сети? A) Один экземпляр сетевой версии, а также по одному экземпляру локальных версий на каждое рабочее место. B) По одному экземпляру сетевой версии на каждое рабочее место. C) Один экземпляр сетевой версии. D) Достаточно одного экземпляра либо локальной, либо сетевой версий. E) Один экземпляр локальной версии 27. . Можно ли на одном компьютере устанавливать несколько вариантов настройки программы"1С: Бухгалтерия» (несколько конфигураций)? 21 A) Нельзя ни при каких условиях. B) Можно без ограничений. C) Можно не более двух. D) Можно не более пяти. E) Можно по письменному разрешению от фирмы разработчика 28. В типовой конфигурации "Бухгалтерия для Казахстана" используется: A) один план счетов «Типовой" B) два плана счетов: "Типовой" и "Налоговый" C) три плана счетов: "Типовой", "Налоговый" и" Международный D) три плана счетов: " Типовой". «Налоговый" и" Управленческий" E) один план счетов "Налоговый" 22 Тема 2. Константы 2.1. Общие константы системы 2.2. Сведения об организации Для работы с постоянной и условно постоянной информацией в системе используются объекты типа «Константа» . Информация, хранящаяся в константах, редко изменяется, но, как правило, часто используется в работе. Например, в константах может храниться наименование предприятия, его ИНН, фамилии директора и главного бухгалтера и другая подобная информация. В системе может быть описано неограниченное количество констант. 2.1. Общие константы системы Обычно вся работа с константами ведется в специальной форме. Если пользователь имеет доступ к константам, то форма для ввода и редактирования их значений может быть вызвана через системное меню «Операции-Константы». Рисунок 2.1 – Окно настройки параметров учета В пользовательском режиме работы с программой можно только корректировать значения констант в форме. Добавление новых констант, удаление ненужных констант, изменение наименования у существующих констант может выполняться только в конфигураторе. Чтобы изменить значение константы, необходимо установить курсор в поле формы, содержащее изменяемое значение, и ввести новое значение. После выполнения необходимых исправлений нужно выполнить сохранение, нажав «ОК» . 2.2. Сведения об организации Сведения об организации – постоянная или условно-постоянная информация, которая обычно хранится в виде констант. Поскольку в программе «1С: Бухгалтерия 8.2» в одной базе можно вести учет от лица нескольких предприятий, основные сведения о каждом из них (константы) 23 хранятся в справочнике «Организации» . Открыть этот справочник можно из пункта меню «Предприятие». Вот как выглядит окно элемента справочника «Организации»: Рисунок 2.1 – Окно элемента справочника «Организации». Вкладка «Основные» При вводе сведений в карточке организации обязательно должны быть заполнены поля «Код» и «Наименование». Если в информационной базе ведется учет от лица нескольких организаций, следует заполнить поле «Префикс». Символы префикса будут вводиться перед числовой частью в номер документов, что позволит обеспечить сквозную независимую нумерацию документов каждой организации. Поле «Головная организация» заполняется только если Ваш организация является обособленным подразделением другой организации. В поле «Основной банковский счет» выбором из справочника «Банковские счета» следует указать тот расчетный счет, который будет проставляться по умолчанию в платежные документы данной организации. Для правильного оформления документов и формирования отчетов в форме обязательно следует указать: ● Полное наименование по учредительным документам ● Наименование плательщика в платежных поручениях на уплату налогов ● Идентификационный номер налогоплательщика (ИНН) ● Код причины постановки на налоговый учет (КПП) 24 ● Код и наименование инспекции федеральной налоговой службы (ИФНС) ● Код территории, где зарегистрирована организация по Общероссийскому классификатору административно-территориальных образований (код ОКАТО) ● Код организации в реестре предприятий и организаций, зарегистрированных на территории РК (ОКПО) ● Регистрационный номер в пенсионном фонде (ПФР) ● Особые территориальные условия (например, РКС – район крайнего севера) На закладке «Контактная информация» можно указать также: ● Телефон организации ● Юридический адрес организации ● Другие реквизиты, которые Вы посчитаете нужным указать (добавить их в список контактной информации можно вводом новой строки). Рисунок 2.2 – Окно элемента справочника «Организации». Вкладка «Контактная информация» Тестовые задания для закрепления материала по теме 2. Константы 1. Если в регистр сведений" Курсы валют" ввести новое значение курса одной из валют то A) автоматически изменятся значения курсов всех валют, зависящих от курса корректируемой валюты B) программа запросит необходимость автоматического перерасчета курсов других валют, при утвердительном ответе производится их 25 пересчет C) значение курса изменится только у одной валюты, для которой введено новое значение курса D) значение курса изменится только у одной валюты, для которой введено новое значение курса только после выполнения операции пересчета итогов E) новое значение валюты установить нельзя 2. Если в типовой конфигурации в регистр сведений" Курсы валют" ввести новый курс одной из валют за определенную дату X, то A) произойдет автоматический пересчет по новому курсу всех тентовых сумм проволок, использующих данную валюту, за дату X B) автоматического пересчета тенговых сумм ранее введенных проводок не производится, несмотря на изменение курса C) произойдет автоматический пересчет но новому курсу всех тенговых сумм проводок, использующих данную валюту, от начала года до даты X включительно D) произойдет автоматический пересчет но новому курсу всех тентовых сумм проволок, использующих данную валюту, от начала ввода учетной информации до даты X включительно E) пересчет тентовых сумм ранее введенных проводок будет произведен после выполнения пересчета бухгалтерских итогов 3. Задать вариант вывода номера документа в печатных формах можно: A) в окне настроек пользователя B) в окне настроек параметров учета C) в окне установки дополнительных прав пользователей. D) непосредственно в окне, в котором выводится печатная форма. E) настройки печати для номера не предусмотрено 4. Какие варианты вывода номера документа в печатных формах существуют A) "Без префикса с нулями". B) "С префиксом и с нулями", "С префиксом и без нулей". C) "С префиксом и с нулями'', "С префиксом и без нулей". "Не отображать". D) "С префиксом и с нулями", "С префиксом и без нулей", "Без префикса и без нулей" E) настройки печати для номера не предусмотрено 5. Необходимость автоматической загрузки курсов валют при старте 1С: Предприятия устанавливается: 26 A) в настройках системы B) в окне настройки параметров учета. C) в окне параметров, вызываемом из меню Сервис. D) в Стартовом помощнике E) автоматическая загрузка курсов валют невозможна. 6. Отредактировать сформированную печатную форму документа: A) Можно, выбрав пункт меню Таблица- Вид - Только просмотр B) Нельзя. C) Можно, если отжать кнопку" Только просмотр" на форме печати. D) Можно, выбрав одно из следующих действий: 1) отжать кнопку" Только просмотр" на форме печати. 2) Таблица- Вид - Только просмотр E) Можно, выбрав Сервис– Параметры учета 7. Параметры учета, установленные в диалоге" Настройка параметров учета", распространяются A) на все организации, учет которых ведется в данной информационной базе B) на одну выбранную пользователем организацию C) на одну или несколько выбранных пользователем организаций D) на одну организацию, указанную пользователем в качестве головной E) на организацию, указанную пользователем в качестве головной и на вес подчиненной организации 8. Пусть для некоторой валюты X установлен текущий курс, равный10 и Кратность, равная1000, тогда тенговое покрытие10 единиц валюты X будет составлять A) 10 тг B) 1тг. C) 0, 10 тт. D) 100 тт. E) 1000 тг. 9. Пусть для некоторой валюты X установлен текущий курс, равный1000 и кратность, равная1000. тогда тенговое покрытие1000 единиц валюты X A) 100 тг. B) 0, 10 тт. C) 1 тг. D) 10ir. E) 1000 тт. 27 10. Пусть для некоторой валюты X установлен текущий курс, равный 2 и кратность, равная 100. тогда тенговое покрытие 250 единиц валюты X будет составлять: A) 0. 13 тт. B) 500 тт. C) 50000 тт. D) 125 гг. E) 5 тг 11. Пусть для некоторой валюты X установлен текущий курс, равный30 и кратность, равная10, тогда тенговое покрытие10 единиц валюты будет A) 0. 30 тт. B) 30 тт. C) 3 тг D) 100 тг. E) 3000 гг. 12. Выполненная настройка «Вести складской учет» A) такой настройки в системе нет B) обеспечивает ведение оперативного складскою учета вне системы бухгалтерского учета C) обеспечивает ведение аналитическою учета по складам на счетах учета материалов, товаров и готовой продукции, монтажа оборудования и материалов, принятых в переработку D) обеспечивает ведение аналитического учета по складам на счетах учета материалов и товаров E) обеспечивает ведение аналитического учета по складам на всех счетах раздела1300" запасы" 13. Выполненная настройка «Вести суммовой учет по складам» A) обеспечивает веление аналитического учета по складам на всех счетах, на которых ведется учет по субконто "Номенклатура" B) установит на счетах учета ТМЗ для субконто" Склады" признак" Суммовой" C) обеспечивает веление оперативного складского учета вне системы бухгалтерскою D) снимет на счетах учета номенклатуры для субконто «Склады» 28 признак «Количественный» E) такой настройки в системе нет 14. Если снят флаг" Вести суммовой учет по складам", то в результате такой настройки: A) на счетах учета ТМЗ для субконто" Склады" отключается признак" Суммовой" B) на счетах учета ТМЗ не будет вестись учет по субконто" Склады" C) отключается ведение оперативного складского учета (вне системы бухгалтерского учета) D) на счетах учета ТМЗ для субконто "Склады" устанавливаете* признак" Суммовой" и снимается признак "Количественный" E) на счетах учета ТМЗ для субконто "Склады" одновременно устанавливаются признаки" Количественный" и" Суммовой" 15. Метод списания запасов (ФИФО, ЛИФО, по средней стоимости) устанавливаются A) единым для всей номенклатуры B) для каждой номенклатурной позиции C) для групп номенклатуры D) для каждого счета учета ТМЗ E) всеми способами 16. Настройки аналитического учета ТМЗ выполненные в типовой конфигурации в форме» Настройка параметров учета» A) могут быть изменены путем повторного использования этой формы или путем ручного внесения изменений в план счетов в режиме ведения учета B) могут быль изменены в дальнейшем только в этой форме C) могут быль изменены только путем ручного внесения изменений в план счетов в режиме ведения учета D) могут быть изменены только путем внесения изменений в план счетов в режиме конфигурирования E) могут быть изменены с помощью обработки «Стартовый помощник» 29 17. При вводе документа" Поступление товаров и услуг" для каждой номенклатурной позиции счет дебета определяется автоматически A) исходя из данных регистра сведений" Счета учета расчетов с контрагентами" B) исходя из данных справочника" Номенклатура" C) исходя из данных справочника" Номенклатурные группы" D) исходя из данных регистра сведений" Цены номенклатуры" E) исходя из данных регистра сведений" Счета учета номенклатуры" 30 Тема 3. Работа со справочниками 3.1. Окно справочника 3.2. Ввод информации в справочник 3.3. Редактирование информации в справочнике 3.4. Подчиненные справочники 3.5. Поиск элементов справочника 3.6. Отбор и сортировка элементов справочника 3.7. Использование элементов справочника 3.8. Справочник «Контрагенты» Для работы с постоянной и условно постоянной информацией с некоторым множеством значений в системе используются объекты типа «Справочник». В конкретной конфигурации создается необходимое количество справочников, для хранения данных об объектах, используемых при автоматизации данной предметной области. Например, это могут быть справочники «Организации», «Товары», «Сотрудники» и т.д. Кроме того, справочники используются для организации аналитического учета, что позволяет исключить неоднозначность при заполнении реквизитов документов или других справочников. При вводе информации в экранные формы документа минимум этой информации вводится с клавиатуры, а большая часть – выбором из открывающихся справочников. Как правило справочник может редактироваться в процессе работы – могут вводиться новые элементы, редактироваться или удаляться уже существующие (если это не запрещено конкретному пользователю). Работа со справочниками осуществляется в двух режимах: ● в режиме просмотра и редактирования. В этом случае справочник открывается из главного меню программы или с помощью соответствующей пиктограммы на панели инструментов. ● в режиме выбора элемента справочника. В этом случае справочник открывается с помощью кнопки или клавиши F4 при вводе нужной информации в документ или другой справочник. Отличия между этими двумя режимами заключается в том, что в режиме просмотра справочника из главного меню нажатие клавиши ENTER (аналогично двойному щелчку) приведет к открытию текущего элемента справочника для редактирования. Аналогичные действия в режиме выбора из справочника приведут к выбору текущего элемента для вставки его в заполняемый документ. 31 3.1. Окно справочника Для вызова на экран нужного справочника можно воспользоваться командами главного меню (например, справочник «Контрагенты» открывается из пункта меню «Основная деятельность» , справочник «Организации» – из пункта меню «Организации» и т.д.). Если в главном меню есть пункт «Операции» , то вызов справочника можно осуществить, выбрав пункт «Операции-Справочники» . На экран будет выдан список существующих справочников в алфавитном порядке: Рисунок 3.1 – Окно выбора объектов Выбрав нужный справочник, следует нажать «ОК». Вот как выглядит в общем виде диалоговое окно справочника: Рисунок 3.2 – Диалоговое окно справочника Если справочник имеет иерархическую структуру, окно справочника может содержать дерево групп. При щелчке по знаку «+» в узле – ветвь раскроется. Закрыть ветвь дерева можно щелчком мыши на знаке «-» . Просмотр дерева можно производить с помощью клавиш цифровой клавиатуры: «*» – раскрывает сразу все ветви дерева; «-» – скрывает все ветви дерева текущей группы; «+» – раскрывает следующий уровень ветвей текущей группы. 32 Если в меню «Действия» установлен показ в виде иерархического списка или нажата кнопка на панели инструментов, то в крайней левой колонке табличного поля иерархического справочника выводятся условные знаки, обозначающие тип строки; - Строка является элементом справочника - Строка соответствует группе элементов. Двойной щелчок левой кнопки мыши на этом значке раскрывает группу. - Строка содержит название группы, открытой для просмотра. Двойной щелчок левой кнопки мыши на этом значке закрывает группу Для одноуровневых справочников, не имеющих иерархической структуры, значки не различаются. Когда в многоуровневом справочнике режим «Иерархический просмотр» выключен, то показываются все группы и элементы справочника причем вперемешку. Это бывает удобным, если справочник имеет сложную иерархию и Вы не помните точно, в какой группе находится нужный Вам элемент. При включенном иерархическом списке Вам пришлось бы последовательно открывать-закрывать многочисленные папки для поиска нужного элемента, при отключенной же иерархии, когда все элементы видны на экране, сделать это гораздо проще, используя один из вариантов поиска (быстрый или произвольный). При отключенном иерархическом списке все элементы справочника выстраиваются по наименованию (в алфавитном порядке). Сортировку справочника можно изменить. Для этого в пункте меню «Действия» следует выбрать подпункт «Сортировка» и вариант «Упорядочить по: Код». При этом элементы справочника выстраиваются в порядке возрастания их кодов. Такая сортировка бывает полезной при ответе на вопрос о том, какие элементы вводились в справочник раньше, а какие позже, так как при вводе новых элементов справочника код автоматически присваивается на единицу больше последнего. Работу с элементами справочника можно вести с помощью пункта меню «Действия» окна справочника, либо с помощью пиктограмм панели инструментов справочника: - Создается новый элемент справочника копированием элемента, выделенного курсором - Для переноса элемента или группу из одной группы в другую группу справочника нужно установить курсор на строку с тем элементом, который необходимо переместить, затем выбрать пункт «Действия – Переместить в группу» или воспользоваться соответствующей кнопкой. После этого в открывшемся диалоге дерева групп выбрать наименование той группы, куда предполагается перенести элемент. 33 - При сетевой работе обновить текущий список справочника можно с помощью кнопки на панели инструментов или нажатием клавиш CTRL+SHIFT+R. - Для того, чтобы воспользоваться справочной системой программы можно нажать клавишу F1 или нажать кнопку на панели инструментов - Текущий элемент справочника открывается для редактирования (аналог клавиши F2). Именно этой кнопкой можно воспользоваться, если справочник открыт в режиме выбора, а в названии (или других реквизитах) обнаружена ошибка. С помощью этой кнопки элемент будет открыт для исправления, после завершения которого клавишей ENTER можно будет выбрать его. - Установить пометку на удаление (аналог клавиши DEL). 3.2. Ввод информации в справочник Для ввода нового элемента выберите пункт «Действия – Добавить» формы списка справочника или нажмите на клавишу INSERT или можно воспользоваться кнопками на панели инструментов справочника: - Добавить элемент - Создать новую группу (CTRL+F9) Для того чтобы новый элемент сразу попал в определенную группу, перед вводом элемента нужно предварительно перейти в эту группу. Если для иерархического справочника отключен показ в виде иерархического списка, ввод нового элемента производиться в текущую группу (ту, которая была выбрана до изменения режима просмотра) или в корневую группу. Если в форме ввода элемента предусмотрен реквизит «Родитель», то независимо от режима и текущей группы можно указать принадлежность к любой другой группе. Рисунок 3.3 – Форма элемента справочника «Контрагенты» 34 В форме заполняются основные реквизиты «Код» и «Наименование» и другие реквизиты справочника. Если это обусловлено конфигурацией, при вводе элемента его код будет проверяться на уникальность, если он совпадет с одним из кодов, уже имеющихся в справочнике, то будет выдано сообщение «Код не уникален!» . В этом случае код должен быть исправлен. Для записи элемента в справочник следует нажать кнопку «ОК» . Для отказа от ввода в справочник нового элемента следует нажать на клавишу «ESC». В случае ввода информации об элементе справочника в отдельном диалоговом окне при этом будет выдан запрос о сохранении изменений, на который в данном случае следует ответить «Нет ». Если для конкретного справочника возможны два варианта ввода нового элемента (непосредственно в списке справочника или в отдельно открывающемся диалоговом окне), то выбор конкретного варианта осуществляется из пункта меню «Действия – Редактировать в диалоге» , который представляет собой переключатель. При «нажатом» состоянии пункта ввод осуществляется в диалоге, при «отжатом» – в списке. Если для справочника имеется возможность организовать в нем иерархическую структуру, то для ввода новой группы следует выбрать пункт меню «Действия – Новая группа» формы списка или воспользоваться кнопкой панели инструментов окна справочника. Так же, как и при вводе в справочник нового элемента, при вводе новой группы редактирование кода, наименования и других реквизитов группы может осуществляться двумя способами: в списке справочника или в отдельном диалоговом окне. Способ редактирования определяется на этапе конфигурирования. 3.3. Редактирование информации в справочнике Порядок редактирования информации в справочнике отличается в зависимости от того, происходит это в строке списка справочника или в отдельном диалоговом окне: ● При редактировании в строке следует установить курсор в нужную строку и сделать двойной щелчок левой кнопкой мыши или нажать клавишу ENTER . Ячейка переключится в режим редактирования. Напомним, что описанные способы не действуют, если справочник открыт в режиме выбора. Двойной щелчок или клавиша ENTER в этом случае как раз и осуществляет выбор из справочника. Для редактирования же элемента справочника, открытого в режиме выбора, следует выбрать пункт «Действие —Изменить» или нажать клавишу F2 .Перемещаться по реквизитам редактируемого элемента справочника можно клавишами Tab , Shift+Tab или мышью. Для закрепления результатов редактирования следует нажать клавишу ENTER или кнопку 35 на панели инструментов окна справочника. Для отказа от редактирования реквизита следует нажать клавишу ESC . ● Для редактирования элемента справочника в режиме диалога так же следует установить курсор в нужную строку и сделать двойной щелчок левой кнопкой мыши или нажать клавишу ENTER . Откроется диалоговое окно элемента справочника, в которое нужно внести необходимые изменения, а затем нажать либо клавишу «ОК» (произойдет запись информации и окно редактируемого элемента закроется), либо «Записать» (произойдет запись информации, окно редактируемого элемента при этом остается на экране). Для некоторых реквизитов справочников необходимо хранить историю изменения их реквизитов. Просмотр истории периодических реквизитов может осуществляться при установке курсора на соответствующий элемент в списке справочника и нажатия на кнопку «Перейти» и выбора соответствующего регистра сведений. Рисунок 3.4 – История периодических реквизитов справочника «Контрагенты» 3.4. Подчиненные справочники Система «1С: Предпрятие» имеет механизм поддержки подчиненных справочников. Этот механизм позволяет связать между собой элементы разных справочников. У подчиненного справочника каждый элемент связан с конкретным элементом справочника – владельца. Если справочник имеет подчиненные справочники, то для открытия нужно воспользоваться пунктом меню «Действия – Перейти» и указать вид подчиненного справочника. 36 Рисунок 3.5 – Подчиненные справочники справочника «Контрагенты» При открытии подчиненного справочника показывается список элементов, подчиненных тому элементу, на котором в данный момент расположен курсор. Для иерархических справочников список подчиненных элементов может быть показан только для элементов, не являющимися группами. Если же в момент вызова подчиненного справочника курсор стоял на группе элементов, будет выдано сообщение: 3.5. Поиск элементов справочника При большом количестве внесенной в справочник информации часто возникает необходимость поиска в ней нужного в данный момент элемента. Для этого существует несколько способов: ● Быстрый поиск . Для выполнения быстрого поиска необходимо просто набирать на клавиатуре искомое значение. При обнаружении первого введенного символа он отображается в рамке в нижней части колонки, а курсор устанавливается в ту ячейку списка, первые символы которой совпадают с введенными. Последний введенный символ можно удалить из строки поиска, нажав клавишу Backspase . Если поиск осуществляется в иерархическом справочнике, который представлен в виде иерархического списка, то поиск производится только в текущей группе справочника. Для поиска во всем справочнике следует отключить режим просмотра справочника в виде иерархического списка. ● Наиболее широкими возможностями обладает режим произвольного поиска . Он позволяет осуществлять поиск по любым значениям и в любом направлении. Произвольный поиск предназначен для поиска в списке конкретного значения одного из существующих в системе типов данных. Чтобы начать поиск, следует выбрать пункт «Правка – Найти» или нажать кнопку на главной панели инструментов 37 программы. Форма диалога зависит от типа данных в колонке, для которой производится поиск. Рисунок 3.6 – Форма поиска справочника ■ Укажите информацию, которую необходимо найти. ■ Переключатель «Вперед – Назад – Везде» позволяет задать направление поиска. ■ Опция «По текущей колонке» , если она включена, указывает, что поиск будет производиться только в текущей колонке табличной части – той, в которую установлен курсор. При выключенной опции поиск будет производиться во всех колонках слева направо. ■ Опция «Учитывать регистр» , позволяет указать, будут ли различаться при поиске по строковому значению прописные и строчные буквы. Если эта опция включена, одинаковые прописные и строчные буквы будут считаться разными символами. ■ После выполнения всех необходимых установок следует нажать кнопку «Поиск». Если значений, указанных в качестве шаблона поиска, в списке несколько, можно продолжить поиск с теми же установками, выбрав пункт «Правка – Найти следующий», «Правка – Найти предыдущий» или воспользоваться кнопками главной панели инструментов программы. Кроме того, на панели инструментов существует специальное поле выбора для ввода строки поиска, то есть можно выполнить поиск по строке без вызова диалога поиска. Здесь также хранятся несколько предыдущих значений поиска, которые могут быть выбраны кнопкой Для использования этого элемента следует ввести в него искомую строчную информацию и нажать клавишу ENTER . Если при очередной попытке найти набранный текст на экран выводится предупреждение «Строка не найдена» , то это означает, что в данном направлении нет данных, содержащих указанный текст. 3.6. Отбор и сортировка элементов справочника Для настройки отбора и сортировки списка в командной панели выберите пункт «Действия – Установить отбор и сортировку списка». 38 Рисунок 3.7 – Форма отбора и сортировки справочника Данный пункт меню и кнопка могут быть недоступны, если пользователю не предоставлена возможность устанавливать отбор самостоятельно. Закладка «Отбор» В некоторых списках предусматривается возможность отбора данных по значениям реквизитов. Это позволяет просматривать только те данные, которые имеют определенное значение в реквизите, выбранном для отбора. Отбор данных производится по определенному набору критериев отбора. Видами отбора называются критерии, которые определяются на этапе конфигурирования, а также зависит от типа списка. Отбор может проводиться сразу по нескольким видам. Для этого достаточно установить флажок слева от наименования вида отбора. Для каждого вида выбирается условие отбора. Состав возможных условий определяется типом данных. В зависимости от выбранного вида условия вводятся значения отбора (может быть указано конкретное значение или интервал значений, а также список возможных значений, при этом в условиях можно выбрать как вхождение в список, так и невхождение в список). Значением отбора может являться любое из имеющихся значений этого реквизита, например, «Частное лицо». Вид отбора и значение отбора составляют условие отбора. Условие отбора в определенный момент времени может быть только одно. Заметим, что возможность отбора предусматривается для большинства списков, причем по одному или нескольким реквизитам. Если для списка отборы не предусмотрены, то в меню и в панели инструментов не будет содержаться элементов интеРКейса для управления отборами. Выбранные параметры отбора могут быть сохранены для использования в дальнейшем. Для этого нажмите кнопку «Отборы». При установке отбора в окне формы списка выводятся только элементы, удовлетворяющие выбранному условию отбора. Отбор данных в списке может быть установлен несколькими 39 способами. Закладка «Сортировка» На закладке «Сортировка» устанавливается порядок представления отобранных данных. В списке слева содержатся реквизиты, по которым будет осуществляться сортировка. Направление сортировки (по возрастанию или убыванию) задается кнопкой с двумя стрелками. Реквизиты переносятся из правого списка. Если отобрано несколько реквизитов, то порядок их следования в списке влияет на порядок представления информации. Сначала отобранный список будет сортироваться по первому сверху реквизиту, затем каждая группа одинаковых значений будет сортироваться по второму сверху реквизиту, и т.д. 3.7. Использование элементов справочника Как уже говорилось, кроме просмотра и редактирования, справочник может быть открыт для выбора из него нужного элемента. В этом случае справочник открывается с помощью кнопки выбора или клавиши F4 при вводе реквизита типа «справочник». Открытое в режиме выбора окно справочника может иметь несколько другой вид, нежели когда он открыт для просмотра и редактирования. Могут иметь место иной состав и расположение колонок справочника, как правило, отсутствует дерево групп, и так далее. Несмотря на то, что форма для выбора предназначена в основном для выбора требуемого элемента справочника, в этой форме имеется возможность выполнять те же действия, что и в режиме просмотра и редактирования – добавлять в справочник новые элементы, редактировать реквизиты существующих элементов, переносить элементы в другие группы (если в окне есть дерево групп), и тому подобное. Например, при заполнении документа «Счет на оплату» новому покупателю, справочник «Контрагенты», открытый в режиме выбора, не будет содержать нужной организации, но ее можно будет добавить в справочник непосредственно в режиме выбора, а после записи в справочник – выбрать в документ. Если же счет выписывается на уже имеющегося в базе покупателя, но в открытом для выбора справочнике «Контрагенты» в названии или других реквизитах контрагента обнаружена ошибка, ее можно исправить непосредственно в режиме выбора, а затем выбрать в документ уже исправленное значение. Выбор элемента из справочника, открытого для выбора, осуществляется следующим образом: ● Необходимо установить курсор в строку с нужным элементом ● Нажать клавишу ENTER или кнопку выбора элемента 40 панели инструментов справочника (если она предусмотрена при создании конфигурации). Для того, чтобы очистить значение поля, заполненного выбором из справочника, следует: ● Установить курсор в поле, необходимое очистить ● Нажать сочетание клавиш SHIFT+F4 или выбрать команду меню «Правка – Очистить» . 3.8. Справочник «Контрагенты» Контрагент – это общее понятие, куда включены поставщики и покупатели, организации и частные лица. В качестве контрагента может выступать организация, имеющая несколько собственных юридических лиц (холдинг). В этом случае в справочник «Контрагенты» заносится головная организация холдинга, а также все юридические лица, входящие в состав холдинга. Для всех контрагентов, входящих в состав холдинга, устанавливается флаг «Входит в холдинг» и указывается головной контрагент – головная организация холдинга. Для головного контрагента флаг «Входит в холдинг» не устанавливается. Контрагенты могут быть сгруппированы по группам классификатора справочника, например, «Поставщики», «Покупатели» и «Реализаторы». Справочник контрагентов имеет неограниченное количество уровней вложенности. На закладке «Общие» следует указать: ● Юр./физ лицо – статус контрагента. ● Группа контрагентов – принадлежность контрагента группе. ● ИНН – идентификационный номер контрагента, для отражения в печатных формах документации ● Входит в холдинг – признак того, что контрагент входит в состав холдинга и для него требуется указать головного контрагента ● Головной контрагент – головная организация холдинга Для юридического лица: ● Полное наименование — наименование контрагента для отражения в печатных формах документации, в реквизит наименование надо написать наименование так, чтобы его было легко найти с помощью быстрого поиска. Например: Федоров ЧП – это наименование, а ЧП «Федоров свидетельство 333» – полное наименование. ● КПП — код постановки на учет, для отражения в печатных формах документов ● Код по ОКПО Для физического лица: ● ФИО – фамилия, имя и отчество 41 ● Документ лица. – документ, удостоверяющий личность физического На закладке «Контакты» : В таблице «Адреса и телефоны» представлена контактная информация контрагента. Отображаются как заполненные виды контактной информации для данного контрагента, так и те, которые не заполнены, но введены в справочник «Виды контактной информации» для объектов типа «Контрагент». Для каждого вида контактной информации можно посмотреть историю его изменения, кликнув по кнопке «История» командной панели таблицы. В таблице «Контактные лица» отображаются контактные лица контрагентов. Список контактных лиц можно редактировать. Закладка «Счета и договоры» : На данной закладке редактируются банковские счета контрагента и договоры, заключенные предприятием с контрагентом. Жирным шрифтом отмечаются основной договор и расчетный счет, которые можно изменить соответствующими кнопками командных панелей «Установить основным». Тестовые задания для закрепления материала по теме 3. Работа со справочниками 1. Для того, чтобы отредактировать элемент справочника, необходимо A) Нажать клавишу «Enter» B) Воспользоваться любым из перечисленных способов C) Нажать клавишу«F2» D) Дважды щелкнуть мышью E) Действия - Изменить 2. Для того, чтобы отредактировать наименование справочника, необходимо A) Действия - Изменить B) Нажать клавишу«Enter» C) Дважды щелкнуть мышью D) Воспользоваться любым из перечисленных способов E) Контекстное меню - Изменить группы 3. На каком этапе выполняется заполнение справочника A) Только непосредственно во время ввода документов B) Часть справочников заполняется до ввода документов, а часть можно заполнить и во время ввода документов C) Только предварительно, до начала ввода документов D) Справочники обязательно заполняются предварительно, кроме тех 42 случаев, когда они используются документами, предусматривающими ввод информации в справочники E) Справочники заполняются только в Конфигураторе 4. Можно ли из справочника материалов удалить материал, которого нет в наличии A) Можно, если материал оформлялся по документам, которые не были проведены B) Можно, но только в том случае, если каким- либо документом не оформлялась операция с данным материалом C) Можно, но только в том случае, если предварительно удалить все документы, по которым оформлялось движение материала D) Можно, если каким- либо документом не оформлялась операция с данным материалом или если предварительно удалить эти документы E) Можно безо всяких ограничений 5. В каком справочнике хранится информация о подотчетных лицах? A) В справочнике «Контактные лица» B) В справочнике «Физические лица» C) В справочнике «Контрагенты» D) В справочнике «Пользователи» E) В справочнике «Сотрудники» 6. Для каких целей используется дерево групп, размещенное в окне справочника? A) Для быстрого обращения к фрагменту дерева описания типовой конфигурации, относящегося к данному справочнику. B) Для поиска групповых реквизитов справочника, не отражаемых в форме диалога. C) Для быстрого выбора нужной группы элементов справочника и для перемещения элементов справочника из одной группы в другую. D) Для быстрого выбора нужной группы элементов справочника. E) Для перемещения элементов справочника из одной группы в другую. 7. Можно ли изменить код группового элемента справочника? A) Можно, если данная группа пока не заполнена. B) Можно без ограничений, указанных в предыдущих ответах. C) Можно только в режиме конфигурирования. D) Нельзя ни при каких обстоятельствах. E) Можно. Если разрядность не превышает 2 8. Какой порядок сортировки может быть установлен для элементов 43 справочника? A) Только по коду или наименованию. B) Только по коду. C) Только по наименованию. D) По произвольному реквизиту, если это установлено при конфигурировании справочника. E) По дате ввода 9. О чем свидетельствует сообщение" Код не уникален", выданное программой при вводе нового элемента в справочник? A) В справочнике имеется элемент с таким же кодом. B) Код пользователя не дает прав доступа для ввода нового элемента. C) В справочнике отсутствует элемент с таким же кодом. D) В системе имеется справочник с таким же кодом элемента. E) Необходимо сменить пароль пользователя 10. Какие действия должен выполнить пользователь, если при вводе нового элемента в справочник программа выдает сообщение" Код не уникален"? A) Изменить код элемента. B) Установить для пользователя права доступа к справочнику, разрешающие ввод новых элементов. C) Изменить наименование элемента. D) Изменить дату ввода элемента E) Изменить наименование и дату ввода элемента. 11. Что должен сделать пользователь, если при вводе нового элемента справочника программа выдала сообщение" Код не уникален"? A) Выйти из программы и обратиться за помощью программиста. B) Ввести новый код для нового элемента справочника. C) Перейти в режим конфигурирования и исправить параметры настройки списка констант. D) Не обращать внимания на это сообщение. E) Перезапустить программу 12. Каким образом можно выполнить редактирование поля справочника, открытого для выбора элемента это действие? A) Нажать одновременно клавиши Shift+ Insert. B) Нажать одновременно клавиши Ctrl+ Enter. C) Нажать одновременно клавиши Ctrl+ Insert. D) Нажать одновременно клавиши Shift+ Enter. E) F12 13. При вводе в справочник нового элемента программа выдает сооб44 щение" Код не уникальный". О чем это свидетельствует? A) При конфигурировании системы для данного справочника установлен режим контроля уникальности кодов элементов справочника. B) В справочнике имеются элементы с таким же кодом, как и у вновь введенного элемента. C) В справочнике имеются элементы с таким же кодом, как и у вновь введенного элемента и при конфигурировании системы для данного справочника установлен режим контроля уникальности кодов элементов справочника D) В справочнике имеются элементы с таким же кодом или наименованием, как и у вновь введенного элемента. E) Операция ввода информации в этот справочник не входит в круг прав, предоставляемых пользователю с данным кодом. 14. Разрешается ли вводить в справочник элементы с одинаковыми наименованиями? A) Разрешается только для групповых элементов. B) Разрешается для любых элементов. C) Разрешается для конечных элементов. D) Запрещается только для групповых элементов. E) Запрещается во всех случаях. 15. Какие из перечисленных реквизитов обязательно включаются в любой справочник? A) Код и наименование. B) Код. C) Наименование. D) Код, наименование и признак принадлежности к группе. E) Периодические реквизиты. 16. Может ли быть предусмотрен режим печати информации справочника в диалоговом окне ввода элементов этого справочника? A) Может в том случае, если установить режим вывода на печать в параметрах справочника на этапе конфигурирования. B) Не может ни при каких условиях, поскольку режим ввода справочной информации не предусматривает возможность ее вывода на печать. C) Имеется возможность распечатать информацию любого справочника, например, через пункты главного меню: " Файл"-"Печать". D) Может, если в описании конфигурации данного справочника включен модуль формирования выходной формы и таблица. E) Можно только в сетевой версии 45 Тема 4. Способы регистрации информации 4.1. Ввод операций вручную 4.2. Типовые операции 4.3. Ввод документа Отражение в программе «1С: Бухгалтерия 8.2» фактов хозяйственной жизни предприятия возможно тремя разными способами: ручными операциями, с помощью документов и используя режим типовых операций . ● Способ регистрации фактов хозяйственной жизни с помощью документов является в конфигурации основным. Заполненный и проведенный документ автоматически генерирует необходимые проводки и сохраняется программой в соответствующих журналах. Обычно документ информационной базы позволяет так же распечатать свой бумажный аналог, который может участвовать в бумажном документообороте организации. ● Если в информационную базу следует ввести нестандартную операцию, для которой в типовой конфигурации не предусмотрено наличие соответствующего документа, то такая операция вводится вручную . ● Для записи в информационную базу рутинных, ежедневно повторяющихся операций с одинаковым набором проводок и других реквизитов, удобно использовать режим типовых операций , при котором заранее создается шаблон операции, в котором отражаются все постоянные реквизиты. В дальнейшем этот шаблон может быть многократно использован для ввода таких операций. При использовании всех способов регистрации хозяйственных фактов формируются бухгалтерские проводки, которые доступны для просмотра через журнал проводок. Происхождение каждой проводки в журнале узнать довольно просто: двойным щелчком мыши по записи проводки можно открыть форму документа или операции, породившей данную проводку. Рассмотрим более подробно все три возможных режима ввода в программу информации о свершившемся факте хозяйственной деятельности. 4.1. Ввод операций вручную Как уже говорилось, основным способом ведения учета в конфигурации является регистрация фактов хозяйственной деятельности с помощью документов. Тем не менее, иногда бухгалтеру может потребоваться непосредственно ввести бухгалтерские проводки в информационную базу. 46 На этот случай в конфигурации предусмотрен ручной (простой) ввод проводок. Этот способ отличается большей трудоемкостью, поэтому не рекомендуется к частому применению. При частом ручном вводе повторяющихся операций имеет смысл обратиться к альтернативам – найти в конфигурации подходящий документ, изменить настройки, влияющие на формирование проводок документами, или воспользоваться типовыми операциями. Ручной (простой) ввод проводок бухгалтерского и налогового учета – это запись в информационную базу операций, не автоматизированных документами. Операция представляет собой логическое объединение проводок бухгалтерского учета, которые относятся к одной организации и одновременно регистрируются в информационной базе. Помимо бухгалтерских проводок, операция может содержать записи налогового учета. При ведении учета вручную пользователь непосредственно указывает все реквизиты проводок (в том числе до трех субконто дебета и до трех субконто кредита, данные для валютного и количественного учета). В традиционном бухгалтерском учете проводки используются для отражения хозяйственных операций только на счетах бухгалтерского учета. В конфигурации функции проводки расширены: проводка может использоваться также и для отражения хозяйственных операций в аналитическом учете имущества, расчетов и обязательств предприятия. Это достигается путем использования в проводке дополнительных реквизитов – субконто. Субконто – это объект аналитического учета, а вид субконто – это множество однотипных объектов аналитического учета, из которого выбирается объект. Видами субконто, в частности, являются списки контрагентов предприятия, складов, подразделений, работников, список номенклатуры товарно-материальных ценностей, документы расчета с контрагентами и др. Виды субконто прикрепляются к счетам бухгалтерского учета непосредственно в плане счетов. К одному бухгалтерскому счету можно прикрепить до трех видов субконто. Бухгалтерская проводка насыщена информацией. В дополнение к счетам дебета и кредита в ней может быть указано до трех субконто дебета и до трех субконто кредита. Если для какого-либо счета проводки в плане счетов указаны признак ведения количественного учета и признак валютного учета, то помимо тглевой суммы, в записи проводки могут быть указаны количество и сумма в иностранной валюте (по дебету и/или по кредиту). Таким образом, проводка является мощным инструментом для 47 отражения хозяйственных событий одновременно в синтетическом бухгалтерском учете и в нескольких разрезах аналитического бухгалтерского учета. Но многофункциональность этого инструмента не создает дополнительных трудностей для пользователя, поскольку, как правило, проводки формируются автоматически. Для ручного ввода операции следует открыть Журнал операций (бухгалтерский и налоговый учет) из пункта меню «Проводки». В открытом журнале для вызова новой операции нужно воспользоваться клавишей INS , командой «Добавить» меню «Действия» или кнопкой командной панели окна журнала. Рисунок 4.1 – Окно «Операция » Окно операции состоит из двух частей – шапки и табличной части. В шапке следует указать: ● Номер операции – заполняется автоматически следующим за последней, но может быть изменен вручную ● Дата операции – заполняется автоматически рабочей датой программы, но может быть изменена вручную ● Организация – наименование операции, к которой относится регистрируемая операция ● Сумма операции – подсчитывается автоматически как сумма по всем проводкам операции, но может быть изменено вручную ● Ответственный – выбором из справочника «Пользователи» можно выбрать лицо, ответственное за данную операцию ● Содержание – текстовое поле, в которое вводится информация, характеризующая операцию в целом, например, «Ввод начальных остатков», «Начислено по больничному листу» и т.д. В табличной части операции вводом новой строки следует ввести реквизиты проводки. Номер проводки проставляется автоматически программой и не может быть изменен. Счета дебета и кредита можно вводить с клавиатуры, либо выбором из открывающегося плана счетов. После выбора счета следует указать до трех разрезов аналитики. 48 Поле «Содержание» в проводке – это текстовое поле, в которое при необходимости можно внести пояснения по конкретной корреспонденции счетов. Поле «№ журнала» – некий двузначный код, по которому в дальнейшем возможна дополнительная сортировка в Журнале проводок . Для этого в открытом Журнале проводок необходимо обратиться в меню «Действия – Сортировка – Упорядочить по: Номер журнала» . Рисунок 4.2 –Установка сортировки в Журнале проводок Например, в поле «№ журнала» могут быть внесены следующие значения: ● БК – операции по банку (кассе) ● ЗП – операции по учету заработной платы ● ЗТ – операции по учету затрат на производство ● МТ – операции по учету материальных ценностей ● ОС – операции по учету основных средств ● УК – операции по учету уставного капитала ● ФР – операции по учету финансовых результатов Проводки в операции можно вводить копированием, используя кнопку Ненужные проводки из операции можно удалить, используя кнопку (причем удаляются проводки без предварительной пометки на удаления, а сразу после подтверждения пользователем правильности производимых действий). Проводки табличной части операции можно менять местами, используя кнопки Бухгалтерские проводки отражаются на закладке «Бухгалтерский учет» , а налоговые – на закладке «Налоговый учет» . По кнопке «Заполнить» на закладке «Бухгалтерский учет» проводки налогового учета можно получить автоматически. При этом используются данные, 49 указанные в регистре сведений «Соответствие счетов БУ и НУ». Введенная операция отражается при записи в бухгалтерском и налоговом учете одновременно. Внизу окна операции имеется кнопка «Печать» , с помощью которой можно вывести на принтер Бухгалтерскую справку по введенной операции. Рисунок 4.3 - Печатная форма Бухгалтерской справки 4.2. Типовые операции Для группового ввода часто используемых бухгалтерских проводок целесообразно использовать механизм типовых операций. Типовые операции представляют собой один из механизмов автоматизации. Типовые операции применяются для группового ввода часто используемых проводок. Типовая операция представляет собой сценарий или шаблон для ввода данных о хозяйственной операции и формирования проводок. Шаблоны типовых операций хранятся в специальном справочнике информационной базы. Как же использовать типовые операции? Запись операции, основанной на шаблоне типовой операции, начинается точно так же, как запись проводок ручным способом: на экран компьютера вызывается форма новой операции. Но теперь в этой форме нужно указать название типовой операции и нажать на кнопку «Сформировать проводки» – после этого откроется небольшая форма запроса параметров типовой операции. Рисунок 4.4 – Форма запроса параметров типовой операции В этой форме следует указать запрашиваемые параметры и нажать 50 кнопку «ОК» – соответствующие проводки будут сформированы автоматически. Типовые операции предоставляют ускоренный способ непосредственного ввода данных бухгалтерского учета в информационную базу. Конфигурация поставляется с предварительно заполненным справочником типовых операций, которые можно использовать в предложенном виде, можно отредактировать, а затем использовать, а можно создавать свои шаблоны типовых операций. Для создания новой типовой операции следует открыть список типовых операций, выполнить команду создания новой записи и заполнить открывшуюся форму. Форма типовой операции разделена на две части – верхнюю и нижнюю. Рисунок 4.5 – Форма типовой операции Нижняя часть формы содержит параметры типовой операции. Под параметрами понимаются данные, которые сами используются при формировании операции (например, такие, как объекты аналитического учета) или некоторая информация, которая влияет на расчет суммы проводок или саму схему проводок. Эти параметры будут запрашиваться системой при использовании типовой операции – вводе операции по готовому «сценарию». Верхняя часть формы отображает элементы типовой операции на следующих закладках: ● «Операция»; ● «Бухгалтерский учет»; ● «Налоговый учет»; ● «Алгоритмы». На закладке «Операция» указывается наименование типовой операции; содержание операции (формула); сумма операции (формула); описание – произвольный комментарий типовой операции. На закладке «Бухгалтерский учет» отображается табличная часть – 51 набор шаблонов для автоматического формирования проводок бухгалтерского учета. В табличную часть вводятся записи, каждая из которых будет соответствовать автоматически формируемой проводке. В поле «Способ заполнения» для каждого реквизита проводки выбирается способ автоматического заполнения (указывать при вводе; заполняется значением, указанным в шаблоне, или вычисляется по формуле). Рисунок 4. 6 – Закладка «Бухгалтерский учет» Закладка «Налоговый учет» содержит шаблоны для формирования проводок налогового учета (по налогу на прибыль). На закладке «Алгоритмы» отображаются записи алгоритмов типовой операции. В простейшем случае в типовой операции достаточно заполнить шаблон проводок параметрами, запрашиваемыми при вводе типовой операции. Эти параметры могут непосредственно подставляться в проводки или использоваться в алгоритмах расчета сумм проводок. Опытный пользователь может разработать довольно сложные шаблоны типовых операций, в которых значения запрашиваемых параметров будут влиять не только на денежные суммы, но и на структуру проводок. 4.3. Ввод документа Основным способом ведения учета в конфигурации является регистрация фактов хозяйственной деятельности с помощью документов. Этот способ предоставляет следующие удобства: ● автоматизированный ввод информации на основании ранее введенной; ● печать документа в бумажном виде; ● автоматическое формирование бухгалтерских проводок при проведении документа. Приведем пример: при выдаче денег под отчет уезжающему в командировку сотруднику нужно выписать расходный кассовый ордер и отразить операцию на счетах бухгалтерского учета. При использовании компьютерного документа «Расходный кассовый ордер» в экранную форму вводятся те же реквизиты, что и при выписке аналогичного документа вручную, но проводки формируются автоматически. 52 Документы конфигурации позволяют практически полностью автоматизировать все основные участки бухгалтерского учета – учет денежных средств, учет ТМЗ, основных средств, оказания услуг, расчетов с поставщиками и покупателями и т.д. Различают документы, не формирующие и формирующие проводки. К первым относятся документы, ввод которых не изменяет итогов на счетах и не влечет движения по регистрам бухгалтерии, например, документ «Счет на оплату покупателю». В модуль большинства документов конфигурации включена процедура проведения. При проведении документа содержащаяся в нем информация создает записи регистра бухгалтерии. Проведение документов производится щелчком по кнопке командной панели либо кнопкой «ОК» в нижней части формы документа. В первом случае форма документа остается открытой, во втором – закрывается. В журнале документов проведенный документ помечается галочкой на его пиктограмме Поскольку бухгалтерский и налоговый учет в данной конфигурации ведутся параллельно, в формы документов, формирующих проводки по налоговому учету, включен реквизит «Отразить в налоговом учете» . Если флажок установлен – документ формирует проводки не только на счетах бухгалтерского, но и налогового учета. Тестовые задания для закрепления материала по теме 3. Способы регистрации информации 1. "Основной" банковский счет, который по умолчанию подставляется в платежные документы: A) такого счета нет B) может быть определен только для собственной организации C) может быть определен для любого контрагента, но не может быть определен для собственной организации D) является единым для всех контрагентов и для собственной организации E) может быть определен для любого контрагента и для собственной организации 2. Бухгалтерская проводка, сформированная документом" Платежное поручение исходящее" датируется: A) датой документа» Выписка банка", введенного на основании документа" Платежное поручение исходящее" B) датой документа" Платежное поручение исходящее" C) датой, установленной в поле «Оплачено» в документе» Платежное 53 порученце исходящее» D) датой оплаты, установленной в договоре, по которому произведена оплата E) датой, запрашиваемой в дополнительном диалоге при проведении документа 3. В документе типовой конфигурации» Платежное поручение исходящее» кнопка «Операция» A) вызывает меню для выбора объекта типовой конфигурации, связанного с данным документом B) вызывает меню для выбора одного из вариантов использования данного документа C) вызывает меню, такое же, как в пункте" Операции" главного меню программы D) открывает табличную часть документа для ввода группы операций по данному платежу E) служит для выбора операций копирования, записи и проведения документа 4. В документе типовой конфигурации» Приходный кассовый ордер» посредством кнопки" Операция" могут быть выбраны A) такие операции, как оплата поставщику, возврат денежных средств покупателю взнос наличных в банке, B) такие операции, как оплата от покупателя, возврат денежных средств поставщиком, получение наличных денежных средств в банке C) такие операции, как скопировать, записать, провести D) объекты конфигурации: справочники, документы, перечисления, регистры, отчеты E) такой кнопки в документе нет 5. В документе типовой конфигурации" Приходный кассовый ордер" кнопка" Операция": A) вызывает меню, такое же, как в пункте" Операции" главного меню программы B) вызывает меню для выбора одною из вариантов использования данного документа C) вызывает меню для выбора объекта типовой конфигурации, связанного с данным документом D) для формирования операции фактического прихода денежных средств 54 E) такой кнопки в документе нет 6. В документе типовой конфигурации" Расходный кассовый ордер" кнопка" Операция" A) для просмотра операций, сформированных документом регистре бухгалтерии «Типовой» B) вызывает меню, такое же, как в пункте" Операции" главного меню программы C) для просмотра операций, сформированных документом в регистре бухгалтерии" Налоговый" D) вызывает меню для выбора одного из вариантов использования данного документа E) для просмотра операций и движений, сделанных документом во всех регистрах 7. В документе типовой конфигурации» Расходный кассовый ордер» посредством кнопки" Операция" могут быть выбраны A) такие операции как скопировать, записать, провести B) такие операции как оплата от покупателя, возврат денежных средств поставщиком, получение наличных денежных средств в банке C) такие операции как оплата поставщику, возврат денежных средств покупателю, взнос наличными в банк D) объекты конфигурации: справочники, документы, перечисления, регистры, отчеты E) такой кнопки в документе нет 8. В типовой конфигурации" Кассовая книга" представляет собой объект типа A) регистр накопления B) документ C) обработка D) журнал E) отчет 9. В типовой конфигурации аналитический учет на счетах учета денежных средств по субконто" Статьи движения денежных средств" ведется для: A) автоматического формирования формы№1 регламентированной финансовой отчетности B) автоматического формирования формы№3 регламентированной финансовой отчетности C) автоматического формирования формы№2 регламентированной финансовой отчетности 55 D) автоматического формирования формы№4 регламентированной финансовой отчетности E) автоматического формирования регистров налогового учета 10. Аналитический учет на счетах учета денежных средств по субконто" Статьи движения денежных средств" ведется с целью A) для автоматизации и операций взаимозачета денежных средств B) для автоматического расчета курсовых разниц C) автоматического формирования регистров налогового учета D) автоматического формирования регламентированной финансовой отчетности E) для автоматизации расчета разниц в оценке активов и обязательств для целей бухучета и налогового учета 11. В типовой конфигурации аналитический учет на счете1030" Денежные средства на текущих банковских счетах": A) ведется в разрезе двух субконто вида" Статьи движения денежных средств" и" Банковские счета» B) ведется в разрезе двух субконто вида» Статьи движения денежных средств» и» Денежные средства» C) ведется в разрезе одного субконто вида "Банковские счета" D) ведется в разрезе одного субконто вида» Статьи движения денежных средств" E) не ведется 12. В типовой конфигурации аналитический учет на счете 1040 "Денежные средства на карт - счетах": A) не ведется B) ведется в разрезе двух субконто вила «Статьи движения денежных среди» и «Банки» C) ведется в разрезе одного субконто вида «Карт - счета» D) ведется в разрезе одного субконто вида "Статьи движения денежных средств" E) ведется в разрезе двух субконто вида "Статьи движения денежных средств" и «Денежные средства» 13. В типовой конфигурации аналитический учет на счете 1010 "Денежные средства в кассе": A) ведется в разрезе одного субконто вида "Статьи движения денежных средств" B) ведется в разрезе двух субконто вида "Статьи движения денежных средств" и «Кассы предприятия» C) ведется в разрезе одного субконто вида "Кассы предприятия" 56 D) ведется в разрезе двух субконто вида "Статьи движения денежных средств" и «Денежные средства» E) не ведется 14. В типовой конфигурации в табличной части выписки банка суммы прихода и расходаA) заполняются пользователем вручную, но после этого могут быть изменены программой B) заполняются автоматически и могут быть изменены пользователем вручную C) заполняются пользователем вручную и после этого не могут быть изменены программой D) заполняются автоматически и не могут быть изменены пользователем вручную E) не заполняются 15. В типовой конфигурации в табличной части выписки банка суммы прихода расхода A) заполняются автоматически исходя из информации соответствующего договора (счета), по которому производится платеж B) заполняются автоматически исходя из информации соответствующего платежного документа C) заполняются пользователем вручную, но могут быть изменены программой исходя из информации соответствующего платежного документа D) заполняются пользователем вручную, но могут быть изменены программой исходя из информации соответствующего договора (счета)- по которому производится платеж E) не заполняются 16. В типовой конфигурации для оформления единовременного платежа одному контрагенту по нескольким договорам (счетам) A) целесообразно ввести данные обо всех оплачиваемых договорах (счетах) в табличную часть документа" Выписка банка" B) обязательно необходимо ввести несколько документов" Платежное поручение исходящее" но количеству оплачиваемых договоров (счетов) C) целесообразно ввести данные обо всех оплачиваемых договорах (счетах) в табличную часть одного элемента справочника" Договоры" D) целесообразно ввести данные обо всех оплачиваемых, договорах (счетах) в табличную часть документа" Платежное поручение исходящее"' E) такая операция невозможна 17. В типовой конфигурации для просмотра информации банковских 57 выписок A) предусмотрен соответствующий документ" Выписка Банка" B) предусмотрен соответствующий периодический расчет" Выписка банка" C) предусмотрен соответствующий регистр сведений" Выписка банка" D) предусмотрен соответствующий регистр бухгалтерии" Выписка банка" E) предусмотрена соответствующая обработка" Выписка банка" 18. В типовой конфигурации на счете1030" Денежные средства на текущих банковских счетах" аналитический учет в разрезе субконто вида" Статьи движения денежных средств": A) ведете» только по оборотам и только в валютном выражении B) ведется только по валютам C) ведется только по оборотам D) ведется только по оборотам в суммовом и валютном выражении E) не ведется 19. В типовой конфигурации операция взноса наличных денежных средств в банк регистрируется при помощи документа A) кассовая книга B) платежное поручение исходящее C) выписка банка D) приходный кассовый ордер E) расходный кассовый ордер 20. В типовой конфигурации операция получения наличных денежных средств из банка регистрируется при помощи документа: A) Приходный кассовый ордер B) Платежное поручение исходящее C) Выписка байка D) Расходный кассовый ордер E) кассовая книга 21. В типовой конфигурации строки Кассовой книги формируются на основании A) выписки банка B) введенных в информационную базу документов" Приходный кассовый ордер" и" Расходный кассовый ордер" C) документов, в том числе операций" вручную", сформировавших корреспонденции по счету1010" Денежные средства в кассе" D) проведенных документов» Приходный кассовый ордер» и» Расходный кассовый ордер» 58 E) не формируется 22. В типовой конфигурации строки Кассовой книги формируются на основании документа A) "Приходный кассовый ордер" и" Расходный кассовый ордер" B) " Платежный ордер поступления денежных средств" и" Платежный ордер расход денежных средств" C) Выписка банка D) Платежное поручение входящее E) не формируется 23. В типовой конфигурации табличная часть выписки банка при выключенном флаге" Выводить только оплаченные" будет заполнена: A) всеми неоплаченными банковскими расчетными документами нa указанную дату B) всеми банковскими расчетными документами за указанную дату C) всеми неоплаченными банковскими расчетными документами на указанную дату, а также документами, оплаченными в указанную дату D) всеми банковскими расчетными документами, оплаченными до указанной даты, а также документами неоплаченными на указанную дату E) всеми банковскими расчетными документами, оплаченными позже указанной даты и документам и, неоплаченными до указанной даты 24. В типовой конфигурации формирование регламентной формы" Кассовая книга" выполняется: A) документом" Авансовый отчет" B) документом" Приходный кассовый ордер" C) документом" Расходный кассовый ордер" D) отчетом" Кассовая книга" за требуемый период E) отчетом" Карточка счета" по счету1010" Денежные средства в кассе" 25. Для получения копии вкладного листа кассовой книги за некоторый день (отчет кассира) A) необходимо установить соответствующие настройки в блоке" Действия при формировании отчета" и напечатать отчет" Кассовая книга за период" за этот день в одном экз. B) необходимо установить, соответствующие настройки в блоке» Вывод разделов отчета» и напечатать отчет» Кассовая книга за период» за этот день в одном экземпляре C) необходимо напечатать отчет" Кассовая книга за период" за этот день в двух экземплярахD) такого отчета в системе нет 59 E) такая возможность не предусмотрена в типовой конфигурации 26. Документ типовой конфигурации" Платежное поручение исходящее": A) формирует запись в регистре6yxгалтерии, в случае, если заполнена дата оплаты B) никогда не формирует записей в регистре бухгалтерии C) всегда формирует запись в регистре бухгалтерии D) формирует запись в регистре бухгалтерии при наличии признака оплаты и даты оплаты E) такого документа в системе нет 27. Документ типовой конфигурации" Платежное поручение исходящее" с видом операции" Оплата поставщику": A) содержит табличную чисть для отражения платежей по нескольким договорам и сделкам, а также организациям предприятия B) не содержит табличную часть C) содержит табличную часть для отражения платежей по нескольким контрагентам D) содержит табличную часть для отражения платежей по нескольким организациям предприятия E) содержит табличную часть для отражения платежей по нескольким договорам и расчетным документам 28. Документ типовой конфигурации" Платежное поручение входящее": A) всегда формирует запись в регистре бухгалтерии B) никогда не формирует записей в регистре бухгалтерии C) формирует запись в регистре бухгалтерии, в случае если заполнена дата оплаты и установлен признак оплаты D) формирует запись в регистре бухгалтерии, в случае если заполнена дата оплаты E) такого документа в системе нет 29. Документ типовой конфигурации" Платежное поручение входящее" с видом операции" Оплата от покупателя": A) содержит табличную часть для отражения платежей по нескольким договорам и расчетным документам B) не содержит табличной части C) содержит табличную часть для отражения платежей по нескольким контрагентам D) содержит табличную часть для отражения списка частичных платежей по датам 60 E) содержит табличную часть для отражения платежей по нескольким договорам и расчетным документам 30. Документ типовой конфигурации" Расходный кассовый ордер" в режиме" Оплата поставщику": A) не содержит табличной части B) включает табличную часть для отражения платежей по нескольким договорам и расчетным документам C) включает табличную часть для отражения платежей по нескольким валютам D) включает табличную часть для отражения списка частичных платежей E) включает табличную часть для отражения платежей по нескольким организациям предприятия 31. Документ типовой конфигурации" Расходный кассовый ордер" в режиме" Возврат денежных средств покупателю" A) включает табличную часть для отражения платежей по нескольким валютам B) не содержит табличной части C) включает табличную часть для отражения платежей по нескольким договорам и расчетным документам D) включает табличную часть для отражения списка частичных платежей E) включает табличную часть для отражения платежей по нескольким организациям предприятия 32. Если в организации ведется касса в валюте, то в типовой конфигурацииA) формируется единая кассовая книга в валюте, указанной для кассы B) для каждой валюты, включая тенге, формируется отдельная кассовая книга C) формируется единая кассовая книга для всех валют, в которой все суммы представлены только в тенговом эквиваленте D) формируются две кассовые книги в тенге и в валюте, в последней суммы представлены только в тенговом эквиваленте E) формируются две кассовые книги в тенге и в валюте, в последней суммы представлены по каждой валюте и в тенговом эквиваленте 33. Если к моменту ввода банковской выписки выяснилось, что не введен один из платежных документов, по которому прошло движение» денежных средств тоA) движение можно отразить непосредственно в выписке банка, не 61 вводя платежного документа B) для отражения движения необходимо сначала ввести платежный документ и установить в нем признак оплаты либо установить признак оплаты в выписке банка C) для отражения движения необходимо сначала ввести платежный документ и установить в нем признак оплаты D) для отражения движения необходимо сначала ввести платежный документ, а татем установить для него признак оплаты в выписке банка E) банковская выписка в программе не используется 34. Зачисление на банковский счет организации приобретенной иностранной валюты в типовой конфигурации оформляется: A) такая операция невозможна B) "Платежный ордер (поступление денежных средств)" с видом операции «Приобретение иностранной валюты» C) документом" Платежное поручение входящее" с видом операции «Прочее поступление» D) документом "Платежный ордер (поступление денежных средств)" с видом операции "Прочее поступление" E) документом" Платежное поручение входящее" с видом операции «Приобретение иностранной валюты» 35. Отражение курсовой разницы, возникшей в результате операции покупки иностранной валюты, выполняется A) такая операция невозможна B) документом "Платежное поручение входящее", при помощи которого введена операция зачисления валютных средств C) документом "Платежное поручение исходящее", при помощи которого введена операция перечисления средств на покупку валюты D) документом "Переоценка валюты" с видом операции «Приобретение иностранной валюты» E) документом "Платежный ордер (поступление денежных средств)", при помощи которого введена операция зачисления валютных средств 36. Перечисление денежных средств контрагенту в тенге на покупку иностранной валюты в типовой конфигурации оформляется платежными документами A) с видом операции "Оплата поставщику", причем договор контрагента должен иметь вид "Прочее" B) с видом операции "Оплата поставщику", причем договор контрагента должен иметь вид" С поставщиком" C) с видом операции "Прочие расчеты с контрагентами", причем договор контрагента должен иметь вид "С поставщиком" 62 D) с видом операции "Прочие расчеты с контрагентами", причем договор контрагента должен иметь вид "Прочее" E) такая операция невозможна 37. Справочник "Банковские счета": A) такого справочника нет B) не подчинен никаким другим справочникам C) подчинен одному справочнику "Организация" D) подчинен одному справочнику "Контрагенты" E) подчинен двум справочникам «Организации» и «Контрагенты» 38. Табличная часть в документе типовой конфигурации "Платежное поручение исходящее" в режиме "Возврат денежных средств покупателю" A) используется для отражения платежей по нескольким организациям предприятия B) отсутствует C) используется для отражения поступления частичных платежей по даты D) используется для отражения платежей по нескольким договорам и сделкам E) используется для отражения платежей по нескольким договорам и сделкам, а также организациям предприятия 39. Табличная часть в документе типовой конфигурации "Платежное поручение исходящее" в режиме" Перечисление заработной платы" A) список подразделений фирмы B) отсутствует C) содержит список перечисляемых налогов и удержаний D) список сотрудников организации, которым перечисляется заработная плота E) Содержит список документов вида "Зарплата к выплате организации" 40. Типовая конфигурация реализует учет безналичных денежных средств в иностранной валюте: A) по каждой валюте на отдельном субсчете B) на одном расчетном счете в одной или нескольких валютах C) на одном расчетном счете обязательно в нескольких валютах D) на одном расчетном счете только в одной валюте E) не реализует 41. Для отражения оплаты банку комиссионного вознаграждения за осуществление операции по перечислению денежных средств поставщику: 63 A) можно оформить документами "Платежное поручение исходящее" и "Платежный ордер: списание денежных средств", с видом операции "Комиссия банка" B) необходимо создать два документа "Платежное поручение исходящее"- один с оплатой поставщику, другой- с оплатой банку C) можно оформить документом "Платежное поручение исходящее", с видом операции" оплата поставщику", на закладке "Комиссия банка". D) можно оформить документом "Платежное ордер: списание денежных средств", с видом операции "оплата поставщику", на закладке "Комиссия банка". E) такая операция невозможна 42. Можно ли документом "Платежное поручение исходящее" отразить только комиссионную сумму за обслуживание банку, в случае перечисления заработной платы сотрудникам на карт - счета? A) Можно, для этого необходимо выбрать тип операции "Перечисление заработной платы, на закладке "Комиссия банка" установить признак "Включать комиссию банка" и заполнить сумму комиссии. B) Можно. Для этого необходимо выбрать вид операции "Перечисление заработной платы" заполнить сумму документа, на закладке "Комиссия банка" заполнить сумму комиссии и установить признак "Отражать только комиссию банка". C) Нельзя. D) Можно, для этого в документе "Платежное поручение исходящее" выбран, вид операции "Комиссия банка" и заполнить сумму документа E) такого документа в системе нет 64 Тема 5. Журналы документов 5.1. Окно журнала документов 5.2. Ввод нового документа 5.3. Просмотр и корректировка документа 5.4. Поиск и отбор документов 5.5. Ввод документов на основании 5.6. Удаление (установка и снятие пометки удаления) документов 5.7. Печать документов В системе 1С: Предприятие информация о хозяйственных операциях, совершаемых на предприятии, может вводиться при помощи документов и отображаться в списках документов одного вида или в списках документов разных видов (журналах). При настройке конфигурации производится настройка документов и создаются необходимые списки и журналы документов для их просмотра. Количество журналов документов, с которыми может работать пользователь, определяется его набором прав и устанавливается в Конфигураторе. Журналы документов предназначены лишь для удобного отображения списков документов – документ не связан «жестко» с каким-либо журналом. Набор документов, отображаемых в том или ином журнале, полностью определяется конфигурацией. Один и тот же вид документа может отражаться в нескольких журналах. Состав же видов документов, входящих в тот или иной журнал, определяется в конфигурации в соответствии с назначением журнала. Например, документ «Приходный кассовый ордер» после записи и проведения «откладывается» сразу в нескольких журналах – Журнале операций (так как документ подтверждает факт произошедшей операции по поступлению денег в кассу), Журнале проводок (так как при проведении документа были сформировании проводки в дебет 50 счета) и Журнале кассовых документов (в котором хранится информация только о введенных кассовых документах). Из любого из этих журналов данный документ в последствие может быть вызван при необходимости внести в него изменения, перепечатать и т.д. 5.1. Окно журнала документов Для вывода на экран конкретного журнала могут использоваться пункты главного меню, кнопки панелей инструментов, кнопки выбора значений типа документ других форм, или другие действия, если это задано на стадии конфигурирования. Если в конфигурации не задано иного, по умолчанию журналы документов можно открыть, используя пункт «Операции – Документы». 65 На экран будет вызван список документов и журналов документов, существующих в конфигурации. Следует обратить внимание на то, что пиктограммами обозначены списки документов одного типа (например, журнал «Авансовый отчет»), а пиктограммами – журналы документов, которые в общем случае являются списками документов нескольких видов (например, журнал «Кассовые документы»). В этом списке клавишами или мышью следует выбрать наименование нужного журнала и затем нажать кнопку «OK». Окно с выбранным журналом будет выдано на экран. Вид окна того или иного журнала полностью зависит от выполненных в Конфигураторе настроек. Рассмотрим устройство журналов на примере Журнала операций. Рисунок 5.1 – Окно Журнала операций Каждая строка журнала является ссылкой на документ (ручная операция в данном случае рассматривается как документ особого вида). Табличная часть Журнала операций содержит несколько колонок: ● Пиктограмма – служебная колонка, в которой пиктограммой обозначены операции, введенные вручную, – записанные, но не проведенные документы, – проведенные документы или сохраненные документы, для которых не предусмотрено проведение, – помеченные на удаление документы. ● Дата – дата и время введенного документа ● Номер – электронный номер документа или операции ● Вид документа – наименование вида документа, причем данная колонка выводится только для журналов, в которых хранятся документы разного типа, в списках однотипных документов (например, в журнале «Авансовые отчеты») данная колонка отсутствует. ● Организация – организация, от лица которой был введен документ. В Журнале операций могут присутствовать как документы по всем организациям, так и по какой-либо конкретной организации. Данный 66 отбор устанавливается с помощью поля , расположенного над табличной частью журнала. ● Контрагент – наименование контрагента, участвующего в данной операции с другой стороны. В нижней части Журнала операций расположено окно, в котором показываются проводки (бухгалтерские или налоговые) того документа, на котором в данный момент позиционирован курсор. При необходимости это окно можно отключить с помощью кнопки , расположенной на панели инструментов журнала. Для быстрого перехода в начало или конец журнала можно использовать клавиши HOME и END. По умолчанию все документы расположены в журнале в строго хронологическом порядке, то есть упорядочены по дате ввода, а внутри одной даты – по времени ввода. Сортировку по дате можно отключить, используя пункт меню «Действия – Сортировка». В этом случае документы выводятся в журнале в порядке их ввода. При большом количестве документов, хранящихся в журнале, имеет смысл ограничивать временной интервал, за который выводятся документы в журнал. Интервал видимости журнала выводится в синей строке заголовка журнала после его названия. Рисунок 5.2 – Настройка периода в Журнале операций Для изменения интервала видимости необходимо выбрать пункт «Действия – Установить интервал дат» , либо воспользоваться пиктограммой панели инструментов журнала. На экране появится диалоговое окно настроек периода. Диалог имеет две закладки – нужный интервал может быть установлен на любой из них. При установке флажка «Использовать эту настройку периода при открытии» , данный интервал будет использоваться по умолчанию при открытии журнала. В каждом журнале имеется возможность изменить визуальную форму 67 журнала, появляющуюся на экране при его открытии. Для этого надо обратиться в пункт меню «Действия – Настройка списка». При этом на экран выводится следующее диалоговое окно: Рисунок 5.3 – Настройка формы списка в Журнале операций На закладке «Колонки» выполняется установка видимости и порядка колонок списка. ● Установите пометки тех колонок, которые требуется показывать в списке. ● С помощью кнопок «Переместить вверх» и «Переместить вниз» установите нужный порядок следования колонок в списке. ● Для настройки показа колонки укажите колонку и с помощью элементов управления, объединенных в группу «Колонка» , выполните нужную настройку. ● В поле выбора «Положение» выбирается положение колонки. Выбор «Новая колонка» означает, что данные указанной колонки будут всегда располагаться с новой позиции. Выбор «На следующей строке» означает, что данные указанной колонки будут располагаться с новой строки под данными предыдущей колонки. Для первой колонки данный выбор не имеет смысла. Выбор «В той же колонке» означает, что данные указанной колонки будут располагаться в той же колонке, что и предыдущая колонка. Чтобы расположить группу колонок под колонкой или группой колонок необходимо для каждой следующей колонки в группе колонок, расположенных вверху, выбрать положение «В той же колонке» , для первой колонки «второго этажа» выбрать положение «На следующей строке» , а для всех последующих колонок выбрать «В той же колонке» . ● В поле выбора «Изменение размера» устанавливается режим изменения размера колонки. Если выбрано «Изменять» , то размер колонки можно изменять с помощью указателя мыши. Также размер колонки изменяется при изменении размера табличного поля. ● В поле ввода «Ширина» задается ширина колонки (в символах). ● В поле ввода «Высота» задается высота колонки (в строках). 68 ● Если флажок «Автовысота» установлен, то высота будет вычисляться по представлению значения в колонке с учетом максимального числа строк, заданных в поле «Высота» . ● Кнопка «Применить» позволяет сразу просмотреть результат выбранных настроек. ● Кнопка «Стандартная настройка» отменяет все пользовательские настройки и устанавливает настройки по умолчанию. ● Кнопка «ОК» закрывает диалог настройки списка и применяет выбранные настройки. ● Кнопка «Отмена» закрывает диалог настройки списка и отменяет выбранные настройки (даже если перед этим была нажата кнопка «Применить»). Важно знать, что если при конфигурировании или средствами языка для колонки запрещена ее настройка или изменение позиции (перетаскиванием или в диалоге), то настройка таких колонок невозможна. Также не допускается вставка колонок между двумя колонками, которым запрещено изменение положения. На закладке «Прочее» производится настройка восстановления позиции списка при его открытии, а также выбор позиции в списке при открытии, а также настройка автоматического обновления списка. Если флажок «При открытии восстанавливать позицию» установлен, то активной строкой будет строка, которая была активна при закрытии списка. ● Если флажок «При открытии восстанавливать колонку» установлен, то активной будет колонка, которая была активна при закрытии списка. ● Выбор в реквизите «При открытии переходить» значения «В начало списка» или «В конец списка» означает, что при открытии списка активной становится первая или последняя строка списка, в зависимости от указанного в настройке условиях перехода. ● Данные, показываемые в списке, могут меняться не только при их интерактивном вводе пользователем, но и при создании других объектов, а также при работе в многопользовательском режиме. Часто бывает необходимо, чтобы информация, размещенная в списке, была актуальной без дополнительных действий пользователя. Если флажок «Обновлять автоматически каждые ... секунд» установлен, то система будет обновлять список через интервал, указанный в поле ввода, расположенном справа от флажка. Рекомендуется производить эту настройку для постоянно открытой или открытой продолжительное время формы списка, чья информация может измениться за время показа. Для табличного поля, в котором показываются данные таблицы значений, флажок «Обновлять автоматически каждые ... секунд» отсутствует. ● Если флажок «Не проверять соответствие новых строк отбору» 69 установлен, то при окончании ввода новой строки будет осуществлена проверка, соответствует ли введенная строка отбору и, если не соответствует, будет выдано соответствующее сообщение. Любой журнал можно вывести на печать. Для печати (вывода данных табличного поля в текстовый или табличный документ) необходимо выбрать команды «Действия – Вывести список». В диалоге представлены все колонки табличного поля, не зависимо от настроек этого поля. Пометив нужные для печати колонки галочками и выбрав тип выводимого списка (таблицей или текстом), следует нажать «ОК ». 5.2. Ввод нового документа Ввод документа может осуществляться различными способами. Если активным является окно какого-либо из существующих в системе журналов документов, то для ввода нового документа выберите пункт «Действия – Добавить» либо используйте кнопку панели инструментов журнала. Если в журнале могут отображаться документы нескольких видов, на экран будет выдан запрос для выбора вида документа. В этом списке будут выданы наименования документов только тех видов, которые могут отображаться в текущем журнале. Рисунок 5.4 – Ввод нового документа из журнала Кассовых документов Если в журнале хранятся документы только одного вида, список видов документов выдаваться не будет, а сразу будет выдан диалог для заполнения реквизитов документа. Пользовательский интеРКейс может включать команды меню или кнопки панели инструментов, которые могут позволять сразу начать ввод документа – без открытия журнала, в котором отображаются эти документы. Для этого следует выбрать соответствующий пункт меню или нажать специально созданную для этого кнопку на пользовательской панели инструментов. Информация о порядке ввода конкретных документов может находиться в общем описании конфигурации. 70 Рассмотрим порядок заполнения реквизитов документов на примере документа «Счет на оплату покупателю». Рисунок 5.5 – Форма документа «Счет на оплату покупателю» В шапке любого документа присутствуют обязательные реквизиты «Номер» и «Дата», которые заполняются автоматически (номер – следующим за последним документом того же типа, дата – рабочей датой программы), но могут быть изменены вручную. Кроме этого, в шапке документов присутствуют и другие реквизиты, необходимые для записи данных об операции (в Счете это контрагент-покупатель, заключенный с ним договор, склад, откуда планируется отгружать продаваемый товар, банковский счет нашей организации, на который планируется поступление денег и т.д.). Эти реквизиты заполняются, как правило, выбором из соответствующих справочников. Документ может содержать табличную часть. В нашем примере в ней отражается список продаваемой номенклатуры. Строки табличной части могут вводиться с использованием кнопки «Добавить» или клавиши INS . Часть значений в колонках табличной части после выбора номенклатуры заполняется автоматически, но могут быть при необходимости исправлены вручную. При большой номенклатуре, вводимой в табличную часть документа, удобно пользоваться кнопкой позволяющей осуществить множественный подбор из открывающегося справочника. При вводе таким способом следует только уточнять количество вводимой номенклатуры, необходимость же ввода новой строки для каждой новой позиции списка отпадает. Подбор осуществляется двойным щелчком мыши на нужной позиции, нажатием клавиши ENTER. Выбранные позиции автоматически переносятся в табличную часть документа. 71 Строки табличной части документа можно: ● Вводить копированием – кнопкой ● Редактировать – кнопкой (или двойным щелчком по строке) ● Записывать после редактирования – кнопкой ● Менять местами – кнопками ● Выстраивать по возрастанию или убыванию реквизита выделенной колонки – кнопками Например, если нужно выстроить введенные строки в порядке возрастания количества или цены товаров или в алфавитном порядке их названия. ● Удалять – кнопкой или клавишей DEL. Причем удаление строки происходит без дополнительного предупреждения. В нижней части любого документа находится текстовая строка комментария, в которой можно указать полезную информацию (например, а планируемом сроке оплаты). В печатную форму документа она не выводится. Кнопка «Перейти» служит для просмотра движений по регистрам, которые были сделаны в результате проведения документа, если таковое предусмотрено модулем документа. При нажатии кнопки формы документа, для которой определено проведение документа (обычно это кнопка «ОК» или «Провести» ), производится проведение документа. При проведении документа информация, содержащаяся в документе, учитывается в регистрах путем создания записи регистров. Записи регистров – это информация о том, как изменяется состояние регистра в результате проведения документа. В журнале документов проведенный документ будет помечен галочкой в колонке пиктограмм. Чтобы сделать документ не проведенным, следует выбрать пункт «Действия» – «Отмена проведения». При отмене проведения, отменяются все действия, которые документ выполнил в процессе проведения. Не проведенный документ в журнале документов будет помечен пиктограммой без галочки. Обычно при проведении документа кнопкой «ОК» после проведения документ закрывается. В некоторых случаях при проведении документа возникает ситуация, из-за которой проведение не может быть выполнено. Тогда на экран выводится сообщение: 72 Рисунок 5.6 – Окно сообщения При этом в нижней части экрана в служебном окне выводится сообщение о допущенной ошибке: Рисунок 5.7 – Служебное окно сообщений Если нужно ввести новый документ, реквизиты которого во многом совпадают с уже имеющимся в базе документом, можно воспользоваться копированием. Для этого в журнале курсор устанавливается на документ – образец и выбирается пункт меню «Действия – Скопировать» или нажимается пиктограмма панели инструментов журнала. На экран будет выведена форма нового документа с реквизитами, заполненными из документа – образца. Не копируются при использовании этого режима реквизиты «Номер» (новому документу присваивается очередной порядковый номер) и «Дата» (в качестве которой будет использована рабочая дата программы). После внесения необходимых изменений документ следует записать и провести. Рисунок 5.8 – Копирование документа 5.3. Просмотр и корректировка документа Для корректировки документа следует сначала открыть журнал документов, в котором отображаются документы нужного вида. Средствами поиска можно отыскать документ, который следует откорректировать. Работая в журнале документов, документ можно открыть для 73 корректировки или просмотра, одним из следующих способов ● выбрать пункт «Действия – Изменить» ● воспользоваться кнопкой панели инструментов журнала. ● нажать клавишу ENTER ● дважды щелкнуть мышью в любом месте строки с записью о нужном документе. В результате любого из этих действий на экран будет выведена форма документа. Внешний вид формы документа, его свойства, поведение управляющих элементов определяются при настройке конфигурации задачи и, в общем случае, могут быть самыми разнообразными. Для редактирования документов используются общие приемы работы в формах. Если это обусловлено конфигурацией, форма документа может содержать закладки. В этом случае все редактируемые реквизиты сгруппированы на разных «страницах», между которыми можно переключаться, щелкнув мышью ту или иную закладку. Рисунок 5.9 – Закладки документа После того, как реквизиты заполнены, для записи документа следует нажать кнопку «OK» . По этой кнопке производится запись документа, если документ проводится, на экран выводится запрос о необходимости проведения документа, после ответа на запрос форма документа закрывается. Кнопка «Записать» предназначена для сохранения документа без проведения и закрытия формы. Кнопка «Провести» предназначена для выполнения проведения документа. Для закрытия формы документа нажмите кнопку «Закрыть» . Если документ новый или была открыта форма существующего документа и были произведены изменения в реквизитах, на экран будет выдан запрос о сохранении изменений. Следует ответить «Да» для записи документа, или 74 «Нет» – для отказа от записи. 5.4. Поиск и отбор документов Поиск документов В журнале документов можно осуществлять разные варианты поиска нужного документа: ● Быстрый поиск в списке может производиться по дате документа. При начале набора даты в колонке «Дата» под нижней строкой открывается специальное поле для ввода даты. После окончания ввода даты нажмите кнопку и в случае обнаружения курсор устанавливается в нужную ячейку журнала. Если строк с указанной датой несколько, курсор устанавливается на первой найденной. Если список не отсортирован до дате, то для нахождения следующего документа с введенной датой нужно перейти на нижние строки и выполнить поиск заново. ● Поиск документа по номеру. В журнале следует выбрать меню «Действия – Поиск по номеру» или воспользоваться пиктограммой На экране появится следующее диалоговое окно: Рисунок 5.10 – Форма поиска по номеру документа В поле «Номер документа» необходимо ввести номер, который необходимо найти. При открытии окна поиска в поле указывается номер текущего документа. Если флажок «Поиск по подстроке» установлен, то в поле «Номер документа» можно указать только часть номера. Поиск документов производится в диапазоне дат. По умолчанию, диапазон установлен в соответствии с периодом журнала или списка документов. Окно запроса содержит список видов документов, которые включаются в текущий журнал или список. Над списком видов документов располагаются кнопки «Отметить все» и «Снять все отметки» При их нажатии будут соответственно выделены все виды документов 75 или снято выделение со всех видов документов. Для выполнения поиска следует нажать кнопку «Найти» . По окончании поиска найденные документы будут показаны в списке «Найдено» . По кнопке «Выбрать» в списке или журнале документов текущим документом становится выбранный документ, и окно поиска закрывается. ● Произвольный поиск . Позволяет осуществить поиск по любым значениям и в любом направлении. Чтобы начать поиск, следует выбрать пункт «Правка – Найти», либо воспользоваться кнопкой общей панели инструментов программы. Форма диалога зависит от типа данных в колонке, для которой производится поиск. Рисунок 5.11 – Форма поиска документа Укажите информацию, которую необходимо найти. Переключатель «Вперед – Назад – Везде » позволяет задать направление поиска. Опция «По текущей колонке », если она включена, указывает, что поиск будет производиться только в текущей колонке табличной части – той, в которую установлен курсор. При выключенной опции поиск будет производиться во всех колонках слева направо. Опция «Учитывать регистр », позволяет указать, будут ли различаться при поиске по строковому значению прописные и строчные буквы. Если эта опция включена, одинаковые прописные и строчные буквы будут считаться разными символами. После выполнения всех необходимых установок для выполнения поиска следует нажать кнопку «Искать» . Если значение, указанное в шаблоне поиска, найдено в списке, курсор будет установлен в ячейку с найденным значением. Если значение не найдено, будет выдано соответствующее сообщение. Рисунок 5.12 – Окно сообщения Если искомых значений в списке несколько, то курсор устанавливается на первое встретившееся (в соответствии с направлением поиска) значение. Продолжить поиск с теми же установками можно через 76 пункт «Правка – Найти следующий» или «Правка – Найти предыдущий» , либо используя кнопки общей панели инструментов программы. Кроме того, на общей панели инструментов существует специальное поле выбора для ввода строки поиска без вызова диалога поиска. В нем также хранятся несколько предыдущих значений поиска, которые могут быть выбраны кнопкой Для использования этого элемента следует ввести в него нужную строку и нажать клавишу ENTER или одну из кнопок поиска панели инструментов. Отбор документов Механизм отбора документов предоставляет пользователю возможность просматривать в журнале документы, отобранные по некоторому значению их реквизитов или по видам документов. Чтобы выполнить отбор по конкретному текущему значению ячейки , надо выбрать ячейку, содержащее это значение, и вызвать команду меню «Действия – Отбор по значению в текущей колонке» или нажать кнопку «Отбор по текущему значению» Пример: мы хотим отобрать в Журнале операций только документы «Авансовый отчет». Для этого находим в списке хотя бы один такой документ, выделяем его курсором (не открывая!) и нажимаем кнопку На экране остаются только отбираемые документы. Пример: В Журнале банковских документов следует отобрать только документы с конкретной суммой 500 000 тг. Находим один из таких документов визуально, устанавливаем на него курсор и нажимаем кнопку. На экране остаются только платежные поручения на сумму 500 000 тг. В наиболее общем случае пользователь может сам задавать условия отбора. Чтобы сформировать условия отбора, следует вызвать пункт меню «Действия – Установить отбор и сортировку списка» или нажать на кнопку для вызова соответствующей настройки. В некоторых списках предусматривается возможность отбора данных по значениям реквизитов. Это позволяет просматривать только те данные, которые имеют определенное значение в реквизите, выбранном для отбора. Отбор данных производится по определенному набору критериев 77 отбора. Видами отбора называются критерии, которые определяются на этапе конфигурирования, а также зависит от типа списка. Отбор может проводиться сразу по нескольким видам. Для этого достаточно установить флажок слева от наименования вида отбора. Для каждого вида выбирается условие отбора. Состав возможных условий определяется типом данных. В зависимости от выбранного вида условия вводятся значения отбора (может быть указано конкретное значение или интервал значений, а также список возможных значений, при этом в условиях можно выбрать как вхождение в список, так и невхождение в список). Значением отбора может являться любое из имеющихся значений этого реквизита, например, «Частное лицо». Вид отбора и значение отбора составляют условие отбора. Условие отбора в определенный момент времени может быть только одно. Заметим, что возможность отбора предусматривается для большинства списков, причем по одному или нескольким реквизитам. Если для списка отборы не предусмотрены, то в меню и в панели инструментов не будет содержаться элементов интеРКейса для управления отборами. Выбранные параметры отбора могут быть сохранены для использования в дальнейшем. Для этого нажмите кнопку «Отборы». При установке отбора в окне формы списка выводятся только элементы, удовлетворяющие выбранному условию отбора. Отбор данных в списке может быть установлен несколькими способами. На закладке «Сортировка»: На закладке «Сортировка» устанавливается порядок представления отобранных данных. В списке слева содержатся реквизиты, по которым будет осуществляться сортировка. Направление сортировки (по возрастанию или убыванию) задается кнопкой с двумя стрелками. Реквизиты переносятся из правого списка. Если отобрано несколько реквизитов, то порядок их следования в списке влияет на порядок представления информации. Сначала отобранный список будет сортироваться по первому сверху реквизиту, затем каждая группа одинаковых значений будет сортироваться по второму сверху реквизиту, и т.д. С реквизитами сортировки можно осуществлять следующие действия: – Перемещение реквизита вверх (вниз) списка. – Добавление (удаление) реквизита из списка. – Изменяет направление сортировки. 78 – Отключить отбор. 5.5. Ввод документов на основании В отличие от копирования режим ввода на основании (если описан на этапе конфигурирования) позволяет создавать документы на основании данных документа другого вида. Рисунок 5.13 – Создание документа «на основании» Для создания документа на основании выберите исходный документ и выберите пункт «Действия – На основании» или воспользуйтесь кнопкой В выпадающем меню будет представлен список возможных видов объектов (не обязательно документов), которые могут быть созданы на основании данного документа. Выберите нужный вид. На экран выводится форма нового документа, поля которого заполнены на основании документа-источника. Правила заполнения определяются на этапе конфигурирования. Пример: С 01.06.2014 наша организация сдает «Адвокатскому бюро Кузьмина» по договору краткосрочной аренды офисное помещение площадью 40 кв.м. по цене 5оо тг. за один кв.м. Необходимо оформить счет на аренду за июнь, провести оказание услуг по аренде данному арендатору. Арендатор оплатил указанную в счете сумму 09.06.2014 г. Наличными деньгами в кассу нашей организации. Вызываем на экран новый документ «Счет на оплату покупателю» и заполняем его на дату 01.06.2014 г. необходимыми реквизитами. Используя кнопку «Печать», распечатываем документ и отдаем его арендатору. После этого записываем документ в базе, используя кнопку «ОК». Документ попадает в журнал «Счета на оплату покупателю». Используя кнопку «Ввести на основании», вводим документ «Реализация товаров и услуг». Исправляем в нем дату на конец месяца и проводим документ. 79 Рисунок 5.14 – Создание документа «на основании» В Журнале документом. операций появилась новая строка с введенным 5.6. Удаление (установка и снятие пометки удаления) документов Различают два режима удаления: непосредственное удаление и пометка удаления. Доступность режимов определяется правами конкретного пользователя. Удаление (непосредственное удаление, установка и снятие пометки удаления) документов производится в журнале документов. Для установки пометки на удаление следует выбрать документ в журнале и, не открывая его, нажать клавишу DEL или кнопку Для снятия пометки на удаление следует выбрать в журнале помеченный для удаления документ и повторно нажать клавишу DEL или кнопку Помеченные на удаление документы показываются пиктограммами При пометке на удаление документа его проводки удаляются. При отмене пометки на удаление проводки не восстанавливаются. Для их восстановления требуется повторное проведение документа. Для окончательного удаления помеченных на удаление документов (так же как и элементов справочников) следует обратиться в пункт меню «Операции – Удаление помеченных объектов» . Появится стандартное предупреждение: 80 Рисунок 5.15 – Окно предупреждения Следует нажать кнопку «Да» . Откроется новое диалоговое окно: Рисунок 5.16 – Окно поиска и удаления документов В верхней части диалог содержит список обнаруженных в информационной базе объектов, помеченных на удаление. Любой из объектов можно открыть с помощью кнопки «Открыть» . С помощью пометок можно указать, какие объекты нужно проверить на возможность удаления. Для контроля наличия ссылок на удаляемые объекты нажмите кнопку «Контроль» . Программа производит проверку работы пользователей с данной информационной базой и устанавливает монопольный режим работы. Если с базой работают, то выдается сообщение. Программа формирует список ссылок на указанные объекты и выводит другой диалог (в модальном режиме), в котором можно просмотреть список ссылок и произвести удаление. Если закрыть модальный диалог, то список ссылок выводится в нижнем списке по каждому выбранному объекту, помеченному на удаление. Любую из ссылок можно открыть с помощью кнопки «Открыть». Во время просмотра списка ссылок в информационной базе могут произойти изменения. Чтобы обновить список ссылок надо выйти из диалога, и открыть его заново и нажать кнопку «Поиск». 81 5.7. Печать документов Для подавляющего большинства документов конфигурации предусмотрено формирование некой унифицированной печатной формы (аналога бумажного документа). Печатная форма документа формируется при нажатии кнопки «Печать» внизу экранной формы документа. Для многих документов в конфигурации заложено несколько печатных форм. В этом случае при нажатии на кнопку «Печать» под ней разворачивается список возможных вариантов формирования печатной формы документа. Рисунок 5.17 – Кнопка «Печать» документа По нужному варианту следует щелкнуть мышкой или, выделив его, нажать клавишу ENTER . На экран буде выведена сформированная печатная форма документа. Рисунок 5.18 – Печатная форма документа Если для одного документа предусмотрено несколько вариантов печатных форм и одна из них используется гораздо чаще других, можно 82 воспользоваться кнопкой «Печать – По умолчанию…» и в открывшемся диалоговом окне выбрать нужный вариант. После этого название выбранной по умолчанию печатной формы будет отражено в экранной форме документа рядом с кнопкой «Печать», и им можно будет воспользоваться сразу, без предварительного выбора из списка. Рисунок 5.18 – Печать «По умолчанию» документа При необходимости, автоматически построенная печатная форма может быть отредактирована. Чтобы иметь такую возможность, следует в табличном редакторе отключить режим редактирования путем выбора пункта «Таблица – Вид – Только просмотр». После этого в любое поле сформированной печатной формы можно внести необходимые изменения и распечатать документ. Следует помнить, что внесенные таким образом изменения не сохраняются после закрытия печатной формы, и в следующий раз она откроется в начальном, неотредактированном варианте. Перед тем, как отправить документ на печать, рекомендуется сделать его предварительный просмотр кнопкой или с помощью команды меню «Файл – Предварительный просмотр». Если в ходе предварительного просмотра выяснилось, что документ не помещается на одной странице или, наоборот, получился слишком мелким, следует закрыть предварительный просмотр и при открытой печатной форме обратиться в пункт меню «Файл – Параметры страницы». В открывшемся диалоговом окне нужно сделать необходимые изменения: изменить ориентацию документа, поля, масштаб, использовать другие возможные настройки. Для сохранения этих настроек нажимаем «ОК» и еще раз с помощью предварительного просмотра убеждаемся, что теперь в сформированной печатной форме и ее положении на странице нас все устраивает. Только после этого окончательно отсылаем документ на принтер кнопкой или командой меню «Файл – Печать». Сформированная печатная форма любого документа может быть сохранена в файле на диске. Для этого при открытой печатной форме следует выбрать пункт «Файл – Сохранить» или «Файл – Сохранить как». В открывшемся диалоговом окне следует указать место, куда будет 83 сохранен файл и его название. Тестовые задания для закрепления материала по теме 5. Журналы документов 1. Какова взаимосвязь объектов программы "Опepaция" и "Проводка"? A) Эти понятия независимы. Отдельно вводятся операции и отдельно вводятся проводки. B) Проводки всегда принадлежат какой- либо операции (документу), хотя операция (документ) могут и не содержать проводок. C) Ввод новой операции требует обязательного ввода хотя бы одной проводки. D) Операция никогда не может содержать проводок, поскольку проводки содержатся в журнале проводок, а операции - в журнале операций. E) Здесь нет взаимосвязи 2. Для каких целей предназначен объект программы" Документ"? A) Только для печати бланков первичных и отчетных документов без использования учетных данных бухгалтерской системы. B) Исключительно для ввода исходной информации, на основании которой автоматически формируются бухгалтерские проводки. C) Только для формирования печатных форм первичных документов, на основе ранее введенных данных учета. D) Для ввода исходной информации, на основании которой, в зависимости от настройки документа, автоматически формируются операции, бухгалтерские проводки, печатные формы документов. E) Для ввода проводок 3. Может ли одна проводка входить в состав нескольких операций? A) Может, если использовать режим ввода сложных проводок. B) Может, но не более чем в состав трех операций. C) Не может, так как каждая проводка принадлежит одной и только одной операции. D) Может, если использовать режим копирования проводок типовой операции E) Может без ограничений 4. Для каких целей служит Журнал документов? A) Для всех перечисленных целей. B) Для отображения списка документов, введенных в систему. C) Для ввода новых документов. D) Для обращения к ранее введенным документам E) Для сортировки и отбора документов 84 5. Можно ли в журнале операций удалить операцию без удаления относящихся к ней проводок в журнале проводок? A) Можно безо всяких ограничений. B) Нельзя ни при каких условиях. C) Можно только в случае, если операции были введены независимо от проводок. D) Нельзя только в том случае, если проводки относятся к двум и более операциям. E) Можно в режиме конфигурирования 6. Каковы последствия включения режима контроля ссылочной целостности? A) Введенные проводки проверяются на полноту заполнения основных реквизитов: счетов дебета и кредита, субконто. B) Запрещается непосредственное удаление данных без предварительного контроля их необходимости для правильного функционирования системы. C) Проверяется завершенность ввода информации и выполнения регламентных процедур за отчетный период. D) Устанавливается режим контроля корректности нумерации документов и ссылок на эти документы в операциях и проводках. E) Удаляются все выбранные объекты 7. К чему приведет попытка пометить на удаление объект, который уже помечен на удаление? A) Ничего не измениться, объект останется помеченным на удаление, как и прежде. B) К физическому удалению объекта. C) Снимется пометка на удаление, но только после подтверждения пользователем правомерности такого действия. D) Объект будет дважды помечен, как удаленный, что потребует дважды отменять пометку на удаление в случае отказа от намерения удалить объект. E) Снимется пометка на удаление без подтверждения пользователем правомерности такого действия. 8. Какие из перечисленных информационных объектов можно вводить используя прием копирования из ранее введенных данных? A) Строки табличной части документа. B) Документы, операции и проводки. C) Элементы справочников D) Ко всем указанным объектам 85 E) Процедура копирования в системе запрещена 9. Что представляет собой режим контроля ссылочной целостности? A) Режим контроля ссылочной целостности обеспечивает контроль корректности удаления информации из базы данных, запрещая удаление тех данных, которые используются другими объектами конфигурации. B) Режим контроля ссылочной целостности обеспечивает контроль корректности ввода корреспонденции счетов в проводках. C) Режим контроля ссылочной целостности обеспечивает контроль корректности ввода новых данных в подчиненные справочники, запрещая ввод элементов, для которых не задан элемент- владелец. D) Режим контроля ссылочной целостности обеспечивает контроль правомерности ссылок пользователя на информацию базы данных в соответствии с установленными для него правами доступа. E) Поиск ошибок в системе 10. Можно ли восстановить документ, помеченный пользователем на удаление? A) Можно, как в режиме конфигурирования, так и в режиме ведения бухгалтерского учета. B) Можно, но только в режиме конфигурирования. C) Можно непосредственно в режиме ведения бухгалтерского учета. D) Можно, но только при выполнении операции контроля ссылочной целостности. E) Нельзя 11. Подлежит ли восстановлению документ, помеченный пользователем на удаление? A) Можно, причем проводки, порожденные документом, восстанавливаются сразу в результате его восстановления. B) Можно, только в том случае, если данный документ не порождает проводок. C) Можно, но при этом проводки, порожденные документом, восстанавливаются после его повторного проведения. D) Можно, однако проводки, порожденные документом, уже не подлежат восстановлению и их потребуется ввести вручную. E) Нельзя. 12. Если по отношению к документу, породившему проводки, выполнить операцию" Пометить на удаление", что произойдет с его проводками? 86 A) Проводки не будут отражены в печатной форме документа B) Проводки сохранятся в журнале операций и будут влиять на итоги до тех пор, пока по отношению к ним не будет выполнена операция удаления (или пометки на удаление). C) Проводки сохранятся в журнале проводок, но не будут влиять на итоги. D) Проводки будут помечены на удаление и не будут влиять на итоги. E) Проводки будут удалены и не будут влиять на итоги. 13. На каком этапе учетной работы допускается ввод информации в справочники? A) Только предварительно, до начала ввода операций, проводок, документов, использующих информацию этих справочников. B) Как до ввода операций, так и во время ввода операций, проводок и документов. C) Только непосредственно во время ввода операций, проводок, документов, использующих информацию этих справочников D) Справочники обязательно должны заполняться предварительно, кроме тех случаев, когда они используются документами, специально предназначенными для ввода информации в справочники. E) На этапе заключения договора обслуживания 14. Выберите правильное и наиболее полное определение операции" проведение документа". A) Проведение документа - это процесс изменения данных в системе на основании информации документа. B) Проведение документа - это процесс формирования проводок на основании данных документа.. C) Проведение документа - это процесс изменения данных и метаданных в системе на основании информации документа. D) Процесс переноса документа из одного журнала в другой E) Процесс сбора подписей в документе 15. Можно ли в форме документа выполнить сортировку строк табличной части документа? A) Можно только по значению любого реквизита числового типа. B) Нельзя ни при каких обстоятельствах. C) Можно только по значению любого реквизита текстового типа. D) Можно по значению реквизита любого типа. E) Можно, только при первом заполнении 16. Может ли пользователь в процессе ввода документа изменить номер документа, автоматически сформированный программой? 87 A) Может безо всяких ограничений. B) Может, но только в том случае, если режим модификации номеров включен в режиме " Сервис". C) Может, но только в том случае, если при конфигурировании документа для данного номера установлено свойство" модифицируемый". D) Не может ни при каких обстоятельствах. E) Может, только после номера100 17. Какие функции реализуются при помощи объекта программы" Документ"? A) Формирование и печать документов. B) Ввод и сохранение исходных данных первичных документов. C) Автоматическое формирование проводок, D) Автоматическое формирование проводок и Формирование и печать документов E) Печать документов 18. Разрешается ли вводить новые документы путем копирования информации из ранее введенных документов того же вида? A) Можно, но не более 1 B) Можно, если документ не порождает проводок. C) Можно, но для этого предварительно необходимо сделать копируемый документ не проведенным. D) Можно, у документов для этой цели предусмотрен способ" Ввод на основании". E) Можно без ограничений. 19. Можно ли вводить новые документы путем копирования информации из документов другого вида? A) Можно, для этого существует механизм» Ввод на основании» B) Можно, для этого существует механизм «Скопировать» C) Можно в любом случае D) Нельзя E) Можно, только в Конфигураторе 20. Можно ли вводить новые документы путем копирования информации из ранее введенных документов того же вида? A) Нельзя B) Можно, для этого существует механизм» Ввод на основании» C) Можно в любом случае D) Можно, для этого существует механизм «Скопировать» E) Можно, только в Конфигураторе 88 21. Если по отношению к документу, породившему проводки, выполнить операцию "Сделать непроведенным", что произойдет с его проводками? A) Проводки будут помечены на удаление и не будут влиять на итоги. B) Проводки сохранятся и будут влиять на итоги до тех пор, пока по отношению к ним не будет выполнена операция удаления (пометки на удаление). C) Проводки сохранятся, но не будут влиять на итоги. D) Проводки будут удалены и не будут влиять на итоги. E) Проводки не будут отражены в печатной форме документа 22. Для какой цели предназначен режим" Ввод на основании" A) Для ввода нового документа путем копирования информации из документа другого вида и автоматического ввода проводок в журнал на основании ранее введенного документа B) Для автоматического ввода проводок в журнал на основании ранее введенного документа. C) Для ввода нового документа путем копирования информации из нескольких документов другого вида. D) Для ввода нового документа путем копирования информации из документа другого вида. E) Для автоматической нумерации 23. Для какой цели в программе применяется режим 'Ввод на основании'? A) Для ввода документов на основании ранее сформированного документа. B) Программа не имеет режима «Ввода на основании». C) Для формирования проводок на основании ранее введенных документов. D) Для формирования документов на основании типовой операции. E) Для проверки обоснования начислений сумм 24. Для добавления строки в список необходимо: A) Операции - Новая строка B) Нажать Операции- Новый, затем, затем Enter C) Нажать Delete, затем Insert или Операции- Новый D) Нажать Insert E) Вставка - Новая строка 25. Чтобы удалить строку, необходимо: A) Нажать клавишу«Delete», затем - «Нет» B) Нажать Delete, Enter 89 C) Выделить нужную строку и нажать Delete D) Операции - Удаление строки E) Таблица - удалить строку 26. Субконто - это: A) Объект аналитического учета B) Группа однородных объектов аналитического учета C) Группа объектов аналитического учета D) Синтетический счет E) Группа счетов, помеченных одним цветом 27. Интервал операций: A) Устанавливается: Операции - Интервал операций B) Позволяет удалять проводки только за пределами этого интервала C) Дата вводимой проводки должна находится в пределах интервала операций D) Позволяет увидеть в журнале операций только те проводки, дата которых находится в интервале с.. по…. E) Устанавливается: Журнал Интервал операций 90 Тема 6. Отчеты 6.1. Общая характеристика и классификация отчетов 6.2. Стандартные отчеты 6.3. Регламентированная отчетность 6.1. Общая характеристика и классификация отчетов Текущая бухгалтерская работа заключается в сборе сведений о фактах хозяйственной деятельности и в регистрации этих фактов в информационной базе путем ввода документов, с использованием типовых операций и ввода операций вручную. Информацию, полученную в результате обработки данных о совершенных хозяйственных операциях, называют результатной информацией. Средством получения результатной информации в компьютерной бухгалтерии являются отчеты. Все отчеты, которые можно сформировать в программе «1С: Бухгалтерия 8.2», можно классифицировать по назначению следующим образом: 1) Отчеты для контроля, анализа учетных данных и составления учетных регистров: ● Стандартные отчеты ● Специализированные отчеты ● Прочие отчеты 2) Отчеты для формирования внешней отчетности (регламентированные отчеты): ● Бухгалтерская отчетность ● Налоговая отчетность ● Статистическая отчетность Стандартные отчеты предназначены для просмотра результатов текущей бухгалтерской работы. По своей сути стандартные отчеты являются комплектом интерактивных документов – эффективным механизмом использования сводных и детализированных данных бухгалтерского учета в текущей работе. Использование стандартных отчетов позволяет оперативно чередовать ввод новых хозяйственных операций с просмотром бухгалтерских итогов – можно увидеть, как новая операция повлияла на данные бухгалтерского учета, скорректировать раннее введенную хозяйственную операцию. Благодаря этому создаются условия для быстрого обнаружения и исправления ошибки пользователя. Конфигурация содержит следующие стандартные отчеты: ● оборотно-сальдовая ведомость, ● шахматная ведомость, ● оборотно-сальдовая ведомость по счету, ● обороты счета, 91 ● карточка счета, ● анализ субконто, ● обороты между субконто, ● карточка субконто, ● сводные проводки, ● отчет по проводкам, ● главная книга, ● диаграмма. В первую очередь стандартные отчеты предназначены для бухгалтеров предприятия. Специализированные отчеты создаются для получения специфической выборки информации и (или) для получения особого вида печатной формы. Обычно ориентируются на конкретный раздел учета. К специализированным отчетам относятся: ● Кассовая книга ● Книга покупок ● Книга продаж и др. Прочие отчеты – это отчеты, не входящие в состав стандартных, специализированных или регламентированных отчетов конфигурации. Их состав и структуру каждая организация определяет самостоятельно. Регламентированная отчетность представляет собой унифицированные формы для формирования бухгалтерской, налоговой и государственной статистической отчетности. Состав показателей регламентированного отчета регулируется нормативно-правовой базой. 6.2. Стандартные отчеты Как уже говорилось, удобными средствами работы с данными бухгалтерского учета являются стандартные отчеты. Отчеты представляют информацию, содержащуюся в журнале проводок, в виде, удобном для анализа и работы. При формировании отчета отбираются данные только из нужных проводок, которые представляются в сгруппированном и обобщенном виде. Вызов стандартных отчетов осуществляется из меню «Отчеты». Стандартный отчет формируется для определенного периода времени. Каждый отчет может быть просмотрен на экране компьютера и распечатан в бумажном виде. Каждый отчет может быть настроен: пользователь можно указать необходимость вывода субсчетов, количества (по счетам, для которых задан признак ведения количественного учета), валютных сумм (по счетам, для которых задан признак валютного учета) или, наоборот, отключить вывод лишних подробностей. Можно указать критерии отбора информации для формирования отчета, например, указать определенные счета, по которым должен формироваться отчет или, наоборот, указать 92 счета, исключаемые из отчета. Рассмотрим общие принципы работы со стандартными отчетами на примере оборотно-сальдовой ведомости. Рисунок 6.1 – Форма отчета «Оборотно-сальдовая ведомость» Оборотно-сальдовая ведомость – это отчет общего характера, который наиболее часто используется в бухгалтерской практике. Оборотно-сальдовая ведомость представляет собой таблицу, по каждой строке которого выведены данные о начальных и конечных остатках и об оборотах бухгалтерского счета за отчетный период. Счета упорядочены в порядке возрастания номеров. В шапке отчета по кнопке «Настройка» можно уточнить период, за который будет формироваться отчет и выбрать организацию, данные по которой будут в него включены. При пустом поле «Организация» отчет формируется по всем организациям. Так же в «Настройках» можно указать тип выводимых данных: ● «Развернутое сальдо» – если флажок установлен, начальное и конечное сальдо по определенным счетам будут выведены в развернутом виде. Список этих счетов и правила расчета развернутого сальдо по ним задается на закладке «Развернутое сальдо» . ● «Детализация по субсчетам и субконто» – когда флажок снят, в отчет выводятся только сальдо и обороты по счетам верхнего уровня. Если же флажок установлен, в отчет также будут выведены данные и по субсчетам, а для определенных счетов – данные по субконто. Список счетов, детализируемых по субконто и порядок субконто задается на закладке «Детализация». ● «Данные по валютам» – если флажок установлен, для валютных счетов будут выводиться валютные суммы. ● «Данные по забалансовым счетам» – если флажок установлен, в отчет будут выведены не только балансовые, но и забалансовые счета. Обороты и сальдо по забалансовым счетам не включаются в общий итог отчета. 93 По кнопке «Сформировать» выполняется построение отчета в соответствии с текущей настройкой. Кнопка «Заголовок» позволяет получить более компактный вид отчета, скрывая его заголовок. Кнопки сохранения и восстановления значений настроек позволяют сохранять пользовательские настройки отчета, чтобы использовать их в дальнейшем. Во всех стандартных отчетах, входящих в конфигурацию, заложен механизм детализации (расшифровки) данных. Когда курсор передвигается по табличной части отчета, он принимает вид что говорит о возможности детализировать эти цифры другим отчетом, чтобы понять причину их появления в нем. Двойной щелчок «лупой» позволяет получить более детальную информацию о параметре отчета. Детализировать параметр можно разными способами, на экране возникает меню для выбора способа детализации. Рисунок 6.2 – Форма меню для выбора способа детализации После выбора варианта детализации и нажатия кнопки «ОК» на экране появится другой отчет, объясняющий появление интересующей нас цифры, который в свою очередь также может быть расшифрован дальше. Конечный пункт детализации – операция или документа, где интересующая нас цифра впервые была введена в базу. Если обнаружена ошибка, можно исправить проводки операции или реквизиты документа. Для завершения детализации закройте все открытые окна, кроме окна с нужным отчетом, и дважды щелкните по кнопке «Сформировать» для формирования отчета по измененным данным. Шахматная ведомость – это отчет общего характера, который содержит табличное представление оборотов между счетами за выбранный период времени. Строки таблицы соответствуют дебетуемым счетам, столбцы – кредитуемым счетам. Размер шахматной ведомости может получиться столь большим, что она не поместится полностью на экране компьютера. При этом просматривать на экране компьютера ее придется только по отдельным фрагментам, перемещая их с помощью линеек 94 прокрутки формы отчета. Рисунок 6.3 – Форма отчета «Шахматная ведомость» Флажки на форме задают дополнительные настройки детализации отображаемых данных: ● По валютам . Если флажок установлен, будут выводиться данные по каждой валюте для валютных счетов ● По субсчетам . Если флажок установлен, будут выводиться данные по субсчетам ● Данные по забалансовым счетам . Если флажок установлен, будут выводиться данные не только по балансовым счетам, но и по забалансовым. Строки отчета с остатками и оборотами по счетам могут быть расшифрованы «Отчетом по проводкам». Оборотно-сальдовая ведомость по счету – используется для получения остатков и оборотов по выбранному счету. Отчет позволяет получить детализацию по субсчетам счета, а для счетов, по которым ведется аналитический учет – детализацию по конкретным объектам аналитического учета (субконто). Ведомость может быть построена по выбранному счету бухгалтерского учета для выбранной организации. Форма настройки отчета (открываемая по кнопке «Настройка» ) позволяет задавать все возможные параметры отчета. На закладке «Общие» содержатся основные параметры отчета: ● Даты начала и конца периода отчета ● Счет учета ● Организация, по данным бухгалтерского учета которой строится ведомость ● «Данные по валютам» – если флажок установлен, для валютного счета будут выводиться валютные суммы. ● «Данные по количеству» – если флажок установлен, для 95 количественного счета будет выводиться количество На закладке «Детализация» настраиваются правила детализации счета: Рисунок 6.4 – Форма настройки детализации счета ● «По субсчетам» – признак детализации счета по субсчетам ● «По субконто» – в списке задаются виды субконто, по которым нужно детализировать счет. Рисунок 6.4 – Форма настройки детализации счета. Виды субконто На закладке «Отбор» в каждой строке задается один элемент отбора, содержащий: ● Флажок использования элемента отбора. Позволяет легко отключать и включать отдельные элементы отбора без удаления и добавления элементов. ● Поле, на значения которого накладываются условия отбора. ● Вид сравнения – условие отбора. ● Значение или значения для сравнения. Для условий отбора на вхождение в интервал задается двумя значениями – границами интервала. Если накладывается условие на вхождение в список, значения сравнения задаются списком значений. Строки отчета могут быть расшифрованы карточкой счета. 96 Рисунок 6.4 – Форма настройки детализации счета. Отбор Анализ счета — выводит начальное и конечное сальдо по счету учета, а также обороты в корреспонденции со счетами. Дополнительно можно получить детализацию по субсчетам и субконто, а также вывести промежуточные итоги с определенной периодичностью. В форме настройки отчета (открываемой по кнопке «Настройка» ) можно задавать все возможные параметры отчета. На закладке «Общие» задаются: Рисунок 6.5 – Форма настройки отчета «Анализ счета» ● Даты начала и конца периода отчета ● Счет . Указывается анализируемый счет ● Организация . По данным бухгалтерского учета этой организации строится отчет ● Показывать обороты . Из списка можно выбрать периодичность, с которой будут выводиться промежуточные итоги ● По кор. субсчетам и субконто . Когда флажок установлен, обороты с корреспондирующими счетами будут дополнительно детализироваться по субсчетам, и по субконто, если на закладке «Детализация кор. счетов» настроена детализация счета по субконто. ● Данные по валютам . Если флажок установлен, для валютного счета будут выводиться валютные суммы. ● Данные по количеству . Если флажок установлен, для количественного счета будет выводиться количество 97 На закладке «Детализация счета» задаются правила детализации анализируемого счета: ● По субсчетам . Признак детализации счета по субсчетам ● По субконто . В списке задаются виды субконто, по которым нужно детализировать счет. На закладке «Детализация кор. счетов» можно задать правила детализации кор. счетов по субконто. Эти правила начинают работать после установки флажка «По кор. субсчетам и субконто» на первой закладке. Таблица имеет колонки: ● счет, для которого задается правило разворота; ● флажок разворота счета по субсчетам; ● субконто, по которым будет развернут счет. На закладке «Отбор» в каждой строке задается один элемент отбора, содержащий: ● Флажок использования элемента отбора. Позволяет легко отключать и включать отдельные элементы отбора без удаления и добавления элементов. ● Поле, на значения которого накладываются условия отбора. ● Вид сравнения – условие отбора. ● Значение или значения для сравнения. ● Для условий отбора на вхождение в интервал задается двумя значениями – границами интервала. Если накладывается условие на вхождение в список, значения сравнения задаются списком значений. Строки отчета, содержащие обороты с корреспондирующими счетами, могут быть расшифрованы журналом проводок, а строки с сальдо и оборотом за период могут быть расшифрованы карточкой счета. Карточка счета является стандартным отчетом с детализацией до проводок. Отчет рассчитывается для предварительно выбранного счета и представляет собой таблицу, в каждой строке которого отображена информация об одной проводке, в которой задействован выбранный счет. В конце строки показан остаток, который получился на счете после регистрации проводки в информационной базе. Строки отчета, содержащие данные о проводках, расшифровываются открытием документа, сформировавшего данную проводку. 98 Рисунок 6.6 – Форма отчета «Карточка счета» Анализ субконто обобщает информацию, касающуюся выбранного субконто. Отчет показывает начальное и конечное сальдо, а также обороты за период по счетам, имеющим выбранный вид субконто или выбранное значение субконто. Рисунок 6.7 – Форма отчета «Анализ субконто» В форме настройки отчета (открываемой по кнопке «Настройка») на закладке «Общие» задаются основные параметры : ● Даты начала и конца периода отчета ● Субконто 1, Субконто 2, Субконто 3 . Указываются виды субконто и значения субконто, по которым будут отобраны и детализированы данные бухгалтерского учета. Если выбран вид субконто, в отчет попадут счета, имеющие субконто данного вида, при этом строки отчета будут сгруппированы по значениям данного субконто. Если кроме вида субконто выбрано значение субконто, то оно будет использовано в качестве фильтра. ● Организация . По данным бухгалтерского учета этой организации строится отчет. ● По субсчетам . Когда флажок установлен, в отчет дополнительно будут выведены итоги по субсчетам. ● Данные по валютам . Если флажок установлен, для валютного 99 счета будут выводиться валютные суммы. ● Данные по количеству . Если флажок установлен, для количественного счета будет выводиться количество. На закладке «Отбор» в каждой строке задается один элемент отбора, содержащий: ● Флажок использования элемента отбора. Позволяет легко отключать и включать отдельные элементы отбора без удаления и добавления элементов. ● Поле, на значения которого накладываются условия отбора. ● Вид сравнения – условие отбора. ● Значение или значения для сравнения. Для условий отбора на вхождение в интервал задается двумя значениями – границами интервала. Если накладывается условие на вхождение в список, значения сравнения задаются списком значений. На закладке «Сортировка» можно задать возможные варианты сортировки (по возрастанию или убыванию) доступных полей, выбранных из правого окна в левое управляющими кнопками со стрелками. Строки отчета с сальдо и оборотом по счетам за период могут быть расшифрованы карточкой счета, а строки детализации по субконто – журналом проводок. Отчет Обороты между субконто выводит список всех оборотов между двумя выбранными субконто с указанной детализацией за указанный период. В форме настройки отчета (открываемой по кнопке «Настройка» ) на закладке «Общее» задаются следующие параметры: ● Даты начала и окончания отчетного периода ● Организация . Наименование организации, для бухгалтерского учета которой формируется отчет ● Виды субконто , Виды кор субконто . Виды субконто, информацию об оборотах между которыми необходимо получить. В отчет попадают те проводки, где в одной стороне проводки содержится весь набор видов субконто, а во второй стороне проводки содержится весь набор видов кор субконто На закладке «Детализация» указываются поля, по которым необходимо выводить сводные обороты за период отчета. Порядок полей определяет очередность вывода полей в отчет, тип поля определяет уровень детализации (элементы – детализация только по элементам, иерархия – детализация по элементам и группам, в которых находятся эти элементы, только иерархия – детализация только по группам). На закладке «Отбор» в каждой строке задается один элемент отбора, содержащий: ● Флажок использования элемента отбора. Позволяет легко отключать и включать отдельные элементы отбора без удаления и добавления 100 элементов. ● Поле, на значения которого накладываются условия отбора. ● Вид сравнения – условие отбора. ● Значение или значения для сравнения. Для условий отбора на вхождение в интервал задается двумя значениями – границами интервала. Если накладывается условие на вхождение в список, значения сравнения задаются списком значений. Строки отчета могут быть расшифрованы «Отчетом по проводкам». Карточка субконто предоставляет упорядоченную по датам выборку проводок, в которых был использован выбранный вид субконто или значение субконто. В конце каждой записи отображается конечное сальдо по субконто, полученное в результате записи данной проводки. В форме настройки отчета (открываемой по кнопке «Настройка» ) на закладке «Общие» задаются: ● Даты начала и конца периода отчета ● Организация , по данным бухгалтерского учета которой строится карточка ● Виды субконто . Список видов субконто , по которым необходимо выводить карточку. Если указано несколько видов субконто, в карточку попадут только те проводки, в которых есть все выбранные виды субконто ● Периодичность, с которой нужно выводить обороты. На закладке «Отбор» в каждой строке задается один элемент отбора, содержащий: ● Флажок использования элемента отбора. Позволяет легко отключать и включать отдельные элементы отбора без удаления и добавления элементов. ● Поле, на значения которого накладываются условия отбора. ● Вид сравнения – условие отбора. ● Значение или значения для сравнения. Для условий отбора на вхождение в интервал задается двумя значениями – границами интервала. Если накладывается условие на вхождение в список, значения сравнения задаются списком значений. Строки отчета, содержащие данные о проводках, расшифровываются открытием документа, сформировавшего данную проводку. Отчет Сводные проводки отображает список сводных проводок за выбранный период времени. Настройки отчета позволяют задать детализацию до субконто, упорядочить список по счетам дебета или счетам кредита. Отчет по проводкам отображает сведения из проводок, отобранных по заданным критериям. Например, для отбора можно указать как счет 101 дебета или счет кредита, так и оба счета. Данный отчет можно считать универсальным и настраиваемым средством для выборочного просмотра журнала проводок. Рисунок 6.8 – Форма настройки отчета «Отчет по проводкам» В форме настройки отчета (открываемой по кнопке «Настройка») на закладке «Общее» задаются следующие параметры: ● Даты начала и окончания отчетного периода ● Организация . Наименование организации, для бухгалтерского учета которой формируется отчет ● Корреспонденции . Указание списка корреспонденция для отбора проводок. В таблице корреспонденций указывается список корреспонденций счетов, которые необходимо отобрать в отчет. Например: Если не указан ни один счет, то будут отобраны все проводки. Для каждой указанной корреспонденции могут быть указаны дополнительные отборы по аналитике: ● Флажок использования элемента отбора. Позволяет легко отключать и включать отдельные элементы отбора без удаления и добавления элементов. ● Поле, на значения которого накладываются условия отбора. ● Вид сравнения – условие отбора. ● Значение или значения для сравнения. На закладке «Отбор» указываются правила отбора, относящиеся ко всем корреспонденциям сразу: ● Валюта. Отбирать проводки только по определенной валюте ● Номер журнала . Отбирать проводки, входящие только в указанный журнал ● Документ . Отбирать проводки только одного документа ● Поиск по подстроке . Настройка отбора проводок по подстроке. 102 Поиск подстроки может осуществляться как в содержании проводки (флажок «В содержании»), так и в представлении субконто (флажок «В субконто»). Флажок «Без учета регистра» отключает учет регистра при поиске подстроки. При расшифровке строки отчета открывается документ, породивший данную проводку. Главная книга показывает для каждого счета начальное и конечное сальдо, его обороты с другими счетами. Рисунок 6.9 – Форма настройки отчета «Главная книга» В форме настройки отчета (открываемой по кнопке «Настройка» ) на закладка «Общие» вводятся основные параметры : ● Даты начала и конца периода отчета. ● Организация . По данным бухгалтерского учета этой организации строится отчет. ● Период. Задает периодичность, с которой будут выводиться промежуточные итоги. ● Все периоды . Если флажок установлен, будут выводиться и те периоды, за которые не было оборота. ● Развернутое сальдо . Если флажок установлен, будут выводится развернутые сальдо на начало и конец каждого периода. Настройка расчета развернутого сальдо задается индивидуально для каждого счета на закладке «Развернутое сальдо». На закладке «Развернутое сальдо» задаются правила расчета развернутого сальдо для остатков на начало и конец периодов. В табличной части указывается: ● Счет . Бухгалтерский счет, для которого необходимо выводить развернутое сальдо. ● Субсчета . Если флажок установлен, будет произведен расчет развернутого сальдо по субсчетам. ● По субконто . В данном поле задается список видов субконто, по 103 которым необходимо произвести расчет развернутого сальдо. По кнопке «По умолчанию» может быть произведена настройка расчета развернутого сальдо по умолчанию. Строки отчета могут быть расшифрованы отчетом «Обороты счета» или «Отчетом по проводкам». Диаграмма предназначена для отображения данных бухгалтерского учета в наглядном виде. Рисунок 6.10 – Форма отчета «Диаграмма» В форме настройки отчета (открываемой по кнопке «Настройка») на закладке «Общее» вводятся основные параметры: ● Даты начала и конца периода отчета ● Счет. Указывается анализируемый счет ● Организация. По данным бухгалтерского учета этой организации строится отчет ● Период . Периодичность представления данных (по дням, неделям, декадам, месяцам и т.д.) ● Вид итогов. Вид данных, которые необходимо представить в графическом виде: остатки или обороты по счету, дебет или кредит, сумму или количество. Рисунок 6.11 – Форма настройки отчета «Диаграмма». Вкладка «Общие» На закладке «Серии и точки» вводятся параметры источника данных для диаграммы: 104 Рисунок 6.12 – Форма настройки отчета «Диаграмма». Вкладка «Серии и точки» ● Серии. Данные, которые образуют серии при построении диаграммы. Для каждого вида серии может быть указан вид вывода данных: элементы, иерархия или только иерархия ● Точки. Данные, которые образуют отдельные точки для серии диаграммы. Для каждого вида точек может быть указан вид вывода данных: элементы, иерархия или только иерархия ● Максимум серий. Определяет режим ограничения максимального количества отображаемых серий диаграммы. Данный параметр определяет количество серий, которое будет отображено в диаграмме: ● Нет . Будут отражены все серии ● Количество. Будет отражено только заданное количество серий с максимальным значением. Данные оставшихся серий суммируются и выводятся в сводной серии ● Процент от максимального . Будут отображены только те серии, максимум которых, превышает порог от абсолютного максимума данных, соответствующих настройке. Данные оставшихся серий суммируются и выводятся в сводной серии На закладке «Диаграмма» диаграммы: вводятся параметры отображения Рисунок 6.13 – Форма настройки отчета «Диаграмма». Вкладка «Диаграмма» 105 ● Тип диаграммы . ● Вид подписей. Определяются параметры подписей, используемые для пояснения значения каждой точки диаграммы ● Раздвижение. Определяет параметры раздвижения секторов для круговых диаграмм. Может выдвигаться сектор с максимальным или минимальным значением, могут раздвигаться все сектора Так же задается вывод окантовки, отображение заголовка, отображение легенды, отображение света (моделирование эффекта освещенности объемных диаграмм). На закладке «Отбор» в каждой строке задается один элемент отбора, содержащий: ● Флажок использования элемента отбора. Позволяет легко отключать и включать отдельные элементы отбора без удаления и добавления элементов. ● Поле, на значения которого накладываются условия отбора. ● Вид сравнения – условие отбора. ● Значение или значения для сравнения. Рисунок 6.14 – Форма настройки отчета «Диаграмма». Вкладка «Отбор» Для условий отбора на вхождение в интервал задается двумя значениями – границами интервала. Если накладывается условие на вхождение в список, значения сравнения задаются списком значений. Данные диаграммы могут быть расшифрованы диаграммой такого же типа по другим сериям. 6.3. Регламентированная отчетность Предприятие обязано периодически формировать регламентированную отчетность – комплекты отчетов, порядок заполнения которых устанавливается нормативными документами. Конфигурация максимально облегчает решение этой задачи. Регламентированные отчеты предназначены для передачи в контролирующие инстанции, в том числе в электронном виде. Для каждого нового квартала фирмой 1С создаются новые формы этих отчетов, которые распространяются среди зарегистрированных пользователей бесплатно. К регламентированной отчетности относятся: ● бухгалтерская отчетность; 106 ● налоговые декларации и расчеты; ● отчеты в социальные внебюджетные фонды; ● статистическая отчетность; ● справки, представляемые в налоговые органы; ● декларации о производстве и обороте алкогольной продукции. Для доступа к регламентированным отчетам можно использовать форму «Регламентированная и финансовая отчетность» или форму справочника регламентированных отчетов. Причем форма «Регламентированная и финансовая отчетность» больше ориентирована на работу по формированию готовых отчетов, а форма справочника – на настройку списка отчетов. Процедуру заполнения регламентированного отчета можно запустить из любой формы. Для управления процессом заполнения регламентированного отчета используется диалоговая область, располагающаяся в верхней части его экранной формы. Заполненный бланк отчета частично доступен для редактирования. Доступность отдельных ячеек бланка демонстрируется цветом их фона. Часть ячеек окрашена в белый цвет – такие ячейки для редактирования недоступны. Ячейки, окрашенные в желтый цвет, рассчитаны на то, что пользователь сможет ввести в них информацию. А данные ячеек зеленого цвета вычисляются автоматически на основе данных других ячеек, в том числе заполняемых пользователем. В бухгалтерских регламентированных отчетах предусмотрен механизма расшифровки, благодаря которому можно посмотреть алгоритм вычисления показателя или вызвать стандартный бухгалтерский отчет для более детального анализа. Разная окраска ячеек ячейки облегчает интерактивную работу пользователя с отчетом. Но при подготовке отчета к печати все ячейки бланка окрасятся белым цветом. Те регламентированные отчеты, для которых такая возможность предусмотрена нормативными документами, могут быть выгружены в электронном виде. Работа со списком отчетов Для настройки списка регламентированных отчетов можно использовать справочник регламентированных отчетов, открываемый из формы «Регламентированная и финансовая отчетность». 107 Рисунок 6.15 – Форма справочника регламентированных отчетов В справочнике представлен список регламентированных отчетов. Все отчеты распределены по группам отчетности (бухгалтерская, налоговая, статистическая и др.). Первоначально в список включены все отчеты, входящие в поставку программного продукта. Добавление, удаление и перемещение групп отчетов и отдельных отчетов в справочнике выполняется обычным для справочников системы «1С:Предприятие 8.2» образом. Отчеты и группы отчетов можно расставлять по вкусу пользователя. Отчеты можно переносить их группы в группу. А если предприятие вообще не представляет какие-либо формы отчетности, то их можно убрать из списка, нажав кнопку «Скрыть» . Для показа ранее скрытых форм отчетности в списке предназначена кнопка «Восстановить» . Нажатие кнопки «Обновить» восстанавливает список отчетов в первоначальном виде. Это может понадобиться при обновлении конфигурации и при добавлении новых форм отчетности. В список можно добавить новый отчет, который не предусмотрен в типовой конфигурации и был разработан силами партнеров или собственных специалистов. Такой отчет оформляется файлом внешней обработки. Рисунок 6.16 – Ввод нового элемента в форму справочника регламентированных отчетов 108 Результаты изменения списка отчетов будут отображаться в форме «Регламентированная и финансовая отчетность». Формирование регламентированных отчетов В начале процедуры формирования регламентированного отчета открывается стартовая форма. Стартовая форма предназначена для выбора организации и периода формирования регламентированного отчета, а так же для автоматического определения формы регламентированного отчета, соответствующей выбранному периоду. Кроме того, если регламентированный отчет может быть составлен по разным формам, в стартовой форме становится доступной кнопка «Выбрать форму» . Такая возможность может быть полезна в случае, когда период ввода формы в действие однозначно не установлен и контролирующий орган требует представить не последнюю редакцию формы отчетности. После нажатия на кнопку «ОК» стартовой формы будет открыта выбранная форма регламентированного отчета. Форма регламентированного отчета Форма содержит бланк отчета, выше и ниже которого располагается область диалога формирования отчета. Если здесь указать организацию, уточнить другие параметры и нажать на кнопку «Заполнить», то система заполнит бланк данными, полученными из информационной базы и рассчитанными на их основании. Рисунок 6.17 – Форма регламентированного отчета «Бухгалтерский баланс» Бланк отчета содержит ячейки разного цвета. Ячейки с белым фоном представляют собой аналог элементов бумажного бланка отчета, напечатанных типографским способом – соответственно данные в этих ячейках не могут корректироваться пользователем. Ячейки с другим цветом фона заполняются системой или пользователем, но при этом: ● ячейки с желтым фоном можно заполнять вручную; ● ячейки со светло-зеленым фоном заполняются системой, но их 109 данные также можно корректировать; ● ячейки с зеленым фоном вычисляются автоматически на основе данных, введенный в другие ячейки, для коррекции они недоступны; то есть при коррекции данных в светло-зеленых ячейках данные в зеленых ячейках будут пересчитываться автоматически. Пользователь может частично изменить порядок заполнения отчета. В бланке отчета можно вручную изменить свойства любой светло-зеленой ячейки, выбрав один из следующих вариантов: ● не заполнять автоматически – в этом случае при повторном формировании отчета данная ячейка будет оставаться пустой; ● заполнять автоматически с корректировкой – в этом случае ячейка заполняется совместно системой и пользователем: система рассчитывает свое значение по данным информационной базы, пользователь добавляет свое значение корректировки, а в самой ячейке отображается сумма этих двух значений; ● заполнять только автоматически и вручную не корректировать – исходное состояние светло-зеленой ячейки. Для заполнения отдельных ячеек отчета система предоставляет пользователю эффективный механизм подбора значения из списка. Двойным щелчком по такой ячейке пользователь может вызвать список предопределенных значений. Из этого списка можно выбрать значение для подстановки в ячейку (или область соседних ячеек). Можно добавлять и, наоборот, удалять строки бланка отчета. При этом система проследит за размещением данных на печатных страницах и при необходимости автоматически добавит страницу формата А4. Многостраничные отчеты Если регламентированный отчет состоит из нескольких разделов, то его форма будет содержать соответствующие закладки. Пользователю предоставляется возможность дополнительных настроек такого отчета, например, можно отключить отображение в форме некоторых закладок. Для некоторых разделов может быть предусмотрена возможность добавления комплекта страниц целиком – в тех случаях, когда это может понадобиться пользователю и не противоречит нормативным документам. Для реализации этой возможности предназначена кнопка «Добавить» в нижней части формы. Печать регламентированных отчетов Для печати отчета используется кнопка «Печать», располагающаяся в нижней части формы регламентированного отчета. При ее нажатии из выпадающего меню можно выбрать одно из следующих действий: 110 Рисунок 6.18 – Кнопка «Печать» формы регламентированных отчетов ● «Печатать сразу» – печать отчета сразу на принтере, без предварительного просмотра. ● «Показать бланк» – вывод отчета в виде подготовленной печатной формы с целью предварительного просмотра и редактирования. При выборе пункта «Показать бланк» на экран компьютера пользователя будет выведено окно предварительного просмотра печатной формы отчета. При подготовке печатной формы система автоматически разбивает отчет на страницы и нумерует их, а также убирает цветовые выделения ячеек. Печатная форма отчета доступна для просмотра по отдельным листам. С помощью области диалога, располагающейся слева от области бланка, можно управлять просмотром листов. Кроме того, в области диалога можно отметить листы отчета, которые предполагается выводить на печать (предварительно системой будут отмечены все листы). Можно указать количество печатаемых копий, изменить порядок вывода листов на печать. На стадии предварительного просмотра можно отредактировать сформированный отчет и сохранить на диске файлы отмеченных листов отчета – с помощью кнопки «Сохранить» внизу формы. Но для хранения сформированных отчетов удобнее использовать журнал регламентированных отчетов. Регламентированная отчетность в электронном виде Нормативные документы предусматривают возможность представления бухгалтерской и налоговой отчетности как в бумажном, так и в электронном виде. Для формирования отчетности в электронном виде в верхней части формы регламентированного отчета располагается кнопка «Выгрузить» . 111 Рисунок 6.19 – Кнопка «Выгрузить» формы регламентированных отчетов По нажатию на кнопку «Выгрузить» система проверит подготовленный отчет на полноту заполнения и корректность в соответствии с требованиями нормативных документов. При несоблюдении каких-либо требований система выведет на экран соответствующие сообщения и предложит воспользоваться эффективным механизмом навигации по ошибкам. Специальное окно навигации содержит список ошибок, после исправления которых можно попробовать выгрузить отчет заново. В случае положительного результата проверки система предложит пользователю выбрать место для сохранения файла отчета. Для некоторых отчетов может быть предусмотрено несколько разных форматов файла. Формат файла выбирается системой автоматически, но его можно изменить с помощью кнопки «Формат выгрузки» . Отчетность по физическим лицам Активно работающему предприятию приходится заполнять особенно большие объемы регламентированной отчетности по физическим лицам, чтобы предоставлять их органам налоговой службы и Пенсионного фонда. Рисунок 6.20 – Отчетность по физическим лицам Конфигурация максимально облегчает процедуру заполнения комплектов отчетности по физическим лицам как в бумажном, так и в электронном виде. Выходные комплекты формируются непосредственно из экранной формы регламентированного отчета. 112 Рисунок 6.21 – Формирование отчетности по физическим лицам Сохранение и повторное использование регламентированных отчетов С заполненным регламентированным отчетом можно обращаться как с табличным документом системы «1С:Предприятие 8.2»: его можно отредактировать как отдельный табличный документ и сохранить на диске в виде файлов. Но гораздо удобнее однажды сформированные регламентированные отчеты хранить непосредственно в информационной базе. Если после формирования регламентированного отчета нажать в нижней части его формы кнопку «Записать» , то отчет сохранится в журнале регламентированных отчетов. С журналом регламентированных отчетов можно работать как с обычным журналом документов системы «1С:Предприятие 8.2». В журнале отображается список всех ранее сформированных и сохраненных отчетов, причем если в журнале хранится слишком большое количество отчетов, то для удобства просмотра можно установить отбор по виду отчета и по периоду. Из журнала можно открыть любой ранее сформированный отчет, внести в него изменения и заново сохранить с уже внесенными изменениями. Причем если форма регламентированного отчета со временем изменилась, то отчет будет открываться в соответствующей «старой» форме. Можно повторно распечатать отчет, выгрузить его в электронном виде, можно удалить старые или неправильно заполненные отчеты. Формы регламентированной отчетности периодически изменяются решениями государственных органов. Фирма «1С» отслеживает эти изменения и предоставляет своим пользователям возможность оперативного обновления форм регламентированных отчетности в используемых конфигурациях. Для обновления форм используется эффективный штатный механизм обновления конфигурации. 113 Рисунок 6.22 – Обновление форм отчетности Тестовые задания для закрепления материала по теме 6. Отчеты 1. Отчеты, представляющие регламентированную отчетность: A) могут быть как внутренними объектами конфигурации вида "Отчет", внешними файлами отчетов"1С: Предприятие", так и файлами Excel B) всегда являются внутренними объектами конфигурации вида" Отчет" C) всегда являются внешними файлами отчетов и1С: Предприятие" D) всегда являются внешними файлами Excel E) могут быть как внутренними объектами конфигурации вида "Отчет", так и внешними файлами отчетов"1С: Предприятие" 2. Стандартный отчет типовой конфигурации "Анализ счета" отображает: A) обороты некоторою счета в корреспонденции с другими счетами с заданной периодичностью и возможностью конкретизации объектов учета B) список проводок по выбранному счету и конкретному объекту учета C) обороты некоторого счета в корреспонденции с другими счетами с заданной периодичностью, но без возможности конкретизации объектов учета D) список проволок по группе выбранных счетов и объектов учета E) список проводок по выбранному счету без возможности конкретизации объекта учета 3. Стандартный отчет типовой конфигурации "Карточка счета" отображает: A) список проволок по выбранному счету и конкретному объекту учета B) обороты некоторого счета в корреспонденции с другими счетами C) обороты некоторою счета в корреспондент с другими счетами с заданной периодичностью D) список проводок по произвольному набору счетов и объектов учета E) список проводок по выбранному счету без возможности 114 конкретизации объекта учета 4. Стандартный отчет типовой конфигурации" Оборотно-сальдовая ведомость" отображает: A) остатки счетов на начало и на конец периода и обороты по дебету и кредиту с заданной периодичностью B) обороты некоторого счета в корреспонденции с другими счетами, сальдо на начало и коней периода с заданной периодичностью, также можно получить детализацию по субсчетам и субконто анализируемого счета C) сальдо счетов на начало и конец периода с заданной периодичностью D) остатки счетов на начало и на конец периода и обороты по дебету и кредиту за период E) обороты некоторого счета в корреспонденции с другими счетами, сальдо на начало и копен периода с заданной периодичностью 5. Стандартный отчет типовой конфигурации "Оборотно-сальдовая ведомость" позволяет детализировать итоги счетов: A) по субконто B) по периодам C) по субсчетам D) по субсчетам и субконто E) по периодам, субсчетам и субконто 6. Стандартный отчет типовой конфигурации "Оборотно-сальдовая ведомость" может быть сформирован: A) только для балансовых счетов либо для балансовых и забалансовых счетов одновременно B) только для балансовых счетов C) только для забалансовых счетов D) для балансовых и забалансовых счетов одновременно E) не формируется 7. Стандартный отчет типовой конфигурации" Обороты счета" отображает: A) обороты некоторого счета в корреспонденции с другими счетами, сальдо на начало и конец периода. При этом может быть задана детализация по субсчетам и субконто анализируемого счета, но периодичность невозможна B) обороты некоторого счета в корреспонденции с другими счетами, сальдо на начало и конец периода. При этом может быть задана периодичность, но детализация по субсчетам в субконто невозможна 115 C) обороты некоторого счета в корреспонденции с другими счетами, сальдо на начало и коней периода. При этом может быть задана периодичность и детализация по субконто анализируемого счета D) обороты всех счетов в корреспонденции с другими счетами за некоторый выбранный период. При этом может быть задана периодичность и детализация по субсчетам и субконто анализируемого счета E) обороты всех счетов в корреспонденции с другими счетами за некоторый выбранный период. При этом может быть задана детализация но субсчетам и субконто представленных счетов, но периодичность невозможна 8. Ранее сформированные регламентированные отчеты типовой конфигурации: A) могут быть сохранены в виде специального документа "Регламентированный отчет" в составе информационной базы и доступны в журнале отчетов B) не могут быть сохранены в каком- либо виде для их последующего открытия/ корректировки средствами типовой конфигурации C) могут быть сохранены в виде отчета1С: Предприятия отдельно от информационной базы, либо в составе информационной базы путем загрузки в справочник" Регламентированные отчеты" D) могут быть сохранены только в виде таблицы1С: Предприятия, например, в формате mxl, но всегда отдельно от данных информационной базы E) регламентированные отчеты не формируются 9. Для помощи руководителям компании при принятии управленческих решений в программе специально предназначены следующие отчеты: A) Отчеты из группы "Центр антикризисного управления" в панели функций. B) Оборотно-сальдовая ведомость и оборотно-сальдовая ведомость по счету. C) Отчеты из группы регламентированной отчетности. D) Универсальный отчет. E) Анализ счета и анализ субконто 10. О чем свидетельствует, если при перемещении по отчету курсор мыши принял форму лупы с плюсом? A) При перемещении по отчету курсор мыши не принимает форму лупы с плюсом B) Значение текущей ячейки, на которой установлен курсор, двойным 116 щелчком мышью не может быть исправлено вручную. C) Значение текущей ячейки, на которой установлен курсор, двойным щелчком мышью может быть исправлено вручную. D) Значение текущей ячейки, на которой установлен курсор, двойным щелчком мышью может быть детализировано другим отчетом. E) Значение текущей ячейки можно отформатировать 11. Можно ли вручную отредактировать значение ячейки стандартных отчетов типовой конфигурации? A) Режим редактирования включается в диалоге настройки параметров отчета. B) Ручное редактирование показателей отчетов всегда разрешено. C) Режим редактирования включается путем выбора пункта«Только просмотр» в меню «Вид» главного меню программы. D) Ручное редактирование показателей отчетов всегда запрещено. E) Можно, Действия - Редактировать 117 Тема 7. Администрирование системы 7.1. Список пользователей 7.2. Настройка прав доступа (ролей) 7.3. Активные пользователи 7.4. Журнал регистрации 7.5. Аутентификация средствами 1С:Предприятия 7.6. Аутентификация средствами Windows 7.7. Загрузка и выгрузка информационной базы 7.8. Тестирование и исправление информационной базы 7.9. Проверка наличия обновления конфигурации Основные средства администрирования системы 1С: Предприятие реализованы в составе Конфигуратора. Процесс администрирования включает в себя ведение списка пользователей, настройку прав доступа, резервное копирование информационной базы, мониторинг системных событий и выполнение других действий для поддержания работоспособности системы. 7.1. Список пользователей Чтобы пользователь имел возможность войти в систему, его необходимо зарегистрировать в списке пользователей, назначить ему интерфейс и доступные роли (см. ниже). Администратор всегда может узнать, кто подключен к информационной базе в данный момент. Система 1С:Предприятие позволяет вести список пользователей, которым разрешена работа с системой. Этот список не является частью прикладного решения, а создается отдельно в конкретной организации, в которой используется система. Список пользователей вызывается на экран выбором пункта «Администрирование – Пользователи» . Рисунок 7.1 – Окно «Список пользователей» Окно со списком пользователей имеет панель инструментов и табличное поле с двумя колонками: 118 ● В колонке «Имя» выводится список пользователей, зарегистрированных для работы с системой 1С: Предприятие. ● Колонка «Полное имя» может содержать расшифровку имени, выданного в первой колонке. Администратор информационной базы имеет возможность добавлять, копировать, удалять пользователей, а также модифицировать данные пользователя. Создание новых пользователей возможно также путем копирования уже существующих пользователей. Создание нового пользователя Для создания нового пользователя необходимо выбрать пункт «Действия – Добавить» диалога «Список пользователей». На экран будет выдан диалог для редактирования параметров пользователя. ● На закладке «Основные» указываются имя, полное имя и пароль (указывать не обязательно) для входа в систему. Пароль запрашивается при запуске системы «1С: Предприятие». Также на этой закладке указывается порядок аутентификации (опознавания) пользователя системой. Желательно задавать пользователям смысловые имена, используя фамилию сотрудника, наименование должности, характер выполняемых им функций и тому подобное. В дальнейшем это имя будет использоваться сотрудником для входа в систему «1С: Предприятие». Рисунок 7.2 – Окно «Пользователь». Вкладка «Основные» ● На закладке «Права доступа» указываются роли, которые будут доступны пользователю при работе с прикладным решением, а также основной интерфейс и язык, на котором будут отображаться надписи, содержащиеся в интерфейсе прикладного решения: 119 Рисунок 7.3 – Окно «Пользователь». Вкладка «Права» Если ролей в конфигурации определено несколько, то для пользователя можно также указать несколько ролей. Систему ролей, существующую в конкретном прикладном решении, определяет разработчик в процессе создания прикладного решения. Администратор может только выбирать среди существующих в прикладном решении ролей. В качестве интерфейса можно выбрать один из созданных в конфигурации интерфейсов. Рисунок 7.4 – Выбор варианта интерфейса В диалоге для редактирования свойств пользователя не обязательно заполнять сразу все поля – это можно сделать позднее. Копирование пользователя Нового пользователя можно создать путем копирования существующего пользователя. Используя такую возможность, нет необходимости создавать нового пользователя «с нуля» – достаточно скопировать одного из уже существующих в списке пользователей и отредактировать его свойства. Для копирования используются возможности Буфера Обмена MS Windows. Рисунок 7.5 – Добавление нового пользователя копироанием 120 При копировании имя пользователя может быть преобразовано с целью соблюдения уникальности. Остальные свойства нового пользователя будут такие же, как и у пользователя, выбранного в качестве образца. Установка пароля С целью предотвращения входа пользователей в систему 1С: Предприятие под чужими именами, каждому пользователю, которому разрешена работа с системой, может быть установлен пароль на вход. Как и имя пользователя, пароль служит для подтверждения полномочий пользователя на работу в системе. В поле для ввода пароля введите пароль пользователя. Пароль представляет собой произвольную строку, состоящую из букв и цифр. Пароль не должен содержать пробелов и специальных символов, размер пароля не должен превышать 255 символов. При вводе пароль отображается звездочками, поэтому будьте внимательны. После ввода пароля нажмите кнопку «ОК» . Если вы передумали устанавливать пароль, нажмите кнопку «Отмена» . Следует помнить, что присвоенный пользователю пароль нельзя посмотреть, поэтому будьте внимательны при установке пароля и твердо запомните его. Если пользователь забыл свой пароль, необходимо задать ему новый пароль. Удаление пользователя Для удаления пользователя из списка выделите имя пользователя, которого необходимо удалить, и выберите пункт «Действия – Удалить» диалога «Список пользователей» или нажмите кнопку В появившемся на экране запросе нажмите «Да» для подтверждения удаления пользователя. Рисунок 7.6 - Окно запроса Редактирование свойств пользователя Для редактирования параметров пользователя выберите пункт «Администрирование – Пользователи» . В списке пользователей выберите нужного пользователя и выберите пункт «Действия – 121 Изменить» диалога «Список пользователей» или нажмите кнопку В диалоге «Параметры пользователя» измените параметры и сохраните их, нажав «ОК» . 7.2. Настройка прав доступа (ролей) Система «1С: Предприятие 8.2» поддерживает механизм ролей пользователей, являющийся важным элементом в системе контроля доступа. Роль – это совокупность прав доступа к объектам информационной базы. У одного пользователя может быть несколько ролей. Заметим, что роль является объектом конфигурации и редактируется только в Конфигураторе. При разработке прикладного решения обычно создается несколько ролей, каждая со своим набором прав доступа. Но при внедрении конфигурации в конкретной организации администратор информационной базы может создать новые роли или изменить существующие, отредактировать пользовательские интерфейсы, экранные формы и вообще изменять конфигурацию в соответствии с возникающими потребностями. Рисунок 7.7 - Редактирование прав доступа Редактирование прав доступа к объекту производится в окне редактирования объекта (пункт меню «Конфигурация – Открыть конфигурацию») на закладке «Права» или из окна самой роли правой кнопкой мыши (Дополнительно). 7.3. Активные пользователи Список активных пользователей позволяет получать информацию о том, кто из пользователей работает с информационной базой в данный 122 момент: Рисунок 7.8 - Список активных пользователей Список активных пользователей открывается из пункта меню «Администрирование – Активные пользователи» и содержит информацию об имени пользователя, режиме, в котором пользователь использует систему, времени начала его работы и пр. Пользователь имеет возможность отсортировать список по любой из колонок, вывести список активных пользователей на печать в виде текстового или табличного документа. Кроме этого, из списка активных пользователей можно открыть журнал регистрации системы, или просмотреть историю работы пользователя – содержимое журнала регистрации, отфильтрованное по тому пользователю, на котором установлен курсор. Список активных пользователей может быть открыт так же из режима «1С:Предприятие» через пункт меню «Сервис» (см. главу 11. Сервисные возможности»). 7.4. Журнал регистрации Журнал регистрации предназначен для регистрации системных событий и действий пользователей. По умолчанию он отключен, так как его ведение требует некоторых дополнительных затрат при работе системы. Чтобы включить его, необходимо выбрать пункт меню «Администрирование – Настройка журнала регистрации» и указать уровень важности событий, которые будут регистрироваться в журнале: Рисунок 7.9 - Журнал регистрации Просматривать Журнал регистрации 123 можно также в режиме «1С:Предприятие» через пункт меню «Сервис» Сервисные функции). (см. главу 11. 7.5. Аутентификация средствами 1С:Предприятия Рисунок 7.10 - Окно редактирования настроек пользователей Для выполнения аутентификации средствами 1С:Предприятия пользователь, при начале работы с прикладным решением, должен выбрать (или ввести) имя пользователя и соответствующий этому имени пароль: Рисунок 7.11 - Аутентификации средствами 1С:Предприятия Если пароль, введенный пользователем, не соответствует тому, который хранится в информационной базе, доступ к прикладному решению будет закрыт: Рисунок 7.12 - Окно сообщений 7.6. Аутентификация средствами Windows Рисунок 7.13 - Окно редактирования настроек пользователей при аутентификации средствами Windows 124 При выполнении аутентификации средствами Windows, от пользователя не требуется каких-либо действий по вводу имени и пароля. Система анализирует, от имени какого Windows-пользователя выполняется подключение к прикладному решению, и на основании этого определяет соответствующего пользователя « 1С:Предприятия». При этом диалог аутентификации «1С:Предприятия» не отображается, если не указан специальный параметр командной строки. Аутентификацию средствами Windows имеет смысл использовать для NT-подобных операционных систем, например NT, 2000, XP. Если для пользователя не указан ни один из видов аутентификации, – такому пользователю доступ к прикладному решению закрыт. 7.7. Загрузка и выгрузка информационной базы Текущая информационная база может быть выгружена в файл на диске или загружена из файла. Эти операции могут использоваться, например, для создания архива информационной базы и восстановления какой-либо копии базы из архива. Также выгрузка и загрузка информационной базы используется для переноса базы из файлового варианта в клиент — серверный и обратно. Архивную копию базы рекомендуется делать каждый день, но в каждом конкретном случае, периодичность архивирования определяется интенсивностью ввода и изменения данных. При использовании файлового варианта работы «1С:Предприятия 8.2» резервную копию можно сделать, просто скопировав файл информационной базы. В клиент-серверном варианте можно воспользоваться встроенными средствами MS SQL Server. Механизм выгрузки и загрузки позволяет переносить информационную базу между файловым и клиент-серверным вариантом. Итак, в процессе работы с ИБ, как в процессе разработки конфигурации, так и при эксплуатации пользователем уже готового решения, рекомендуется делать резервную копию всей ИБ. За создание архива отвечает команда «Администрирование – Выгрузить информационную базу …», которая позволяет создать файл с расширением «*.dt». Рисунок 7.14 - Окно сохранения информационной базы После завершение выгрузки на экран выдается сообщение: 125 Рисунок 7.15 - Окно сообщений При загрузке информационной базы (меню «Администрирование – Загрузить информационную базу») система открывает стандартный диалог выбора файла: Рисунок 7.16 - Окно загрузки информационной базы Следует учитывать, что при загрузке базы из файла, текущая информационная база будет полностью заменена загружаемой. Для продолжения загрузки следует нажать кнопку «Да»: Рисунок 7.17 - Окно сообщений По окончанию процесса загрузки на экран выводится сообщение: Рисунок 7.18 - Окно сообщений В случае, когда выгрузка информационной базы используется для создания архивных копий, администратор может автоматизировать этот процесс, используя возможность запуска конфигуратора в пакетном 126 режиме. 7.8. Тестирование и исправление информационной базы При возникновении подозрений на наличие ошибок в данных, после критических ситуаций, например, отключения электричества, а также периодически для профилактики возникновения неполадок необходимо проводить проверку информационной базы. Процедура тестирования и исправления информационной базы служит для диагностики и устранения ошибочных состояний информационных баз, имеющих различный формат хранения данных (файловый или клиент- серверный). Вызывается процедура из меню «Администрирование – Тестирование и исправление…» : Рисунок 7.19 - Окно «Тестирование и исправление информационной базы» Процедура позволяет выбрать проверки и режимы, которые должны быть выполнены для текущей информационной базы. Для баз, использующих клиент- серверный вариант, возможна проверка логической целостности данных и пересчет итогов. Для баз, использующий файловый вариант, в дополнение к этим проверкам, может быть выполнена реиндексация таблиц и сжатие информационной базы. Имеется возможность выполнять только тестирование или тестирование с исправлением. Причем, возможен выбор нескольких вариантов исправления конфликтных ситуаций. Перед проведением тестирования с исправлением рекомендуется сделать резервную выгрузку информационной базы, т.к. процедура тестирования с исправлением – операция необратимая. Следует заметить, что тестирование и исправление информационной базы может выполняться только в монопольном режиме (т.е. работа пользователей с информационной базой в процессе тестирования и 127 исправления невозможна). 7.9. Проверка наличия обновления конфигурации Данный сервис предназначен для проверки наличия обновления конфигурации. Проверка выполняется с помощью выбора пункта «Сервис – Интернет-поддержка пользователей – Проверка наличия комплекта обновлений», а также автоматически при каждом запуске конфигурации, если установлен флажок «Проверять наличие обновления при запуске» . Следует помнить, что проверка выполняется при подключении компьютера к Интернет. Рисунок 7.20 - Окно «Проверка наличия обновления конфигурации» Выполнение проверки При запуске сервиса производится получение информации о текущем комплекте обновления. Полученные данные показываются в форме. Также выполняется анализ пригодности данного комплекта для установленной конфигурации. ● Если версии комплекта и текущей конфигурации совпадают, то сообщается, что обновление конфигурации не требуется. ● Если версии различны и в списке версий указана версия текущей конфигурации, то сообщается: «Обнаружен комплект поставки для обновления конфигурации!» . Для его получения и установки необходимо открыть Web- страницу конфигурации и получить комплект обновления. ● Если версии различны и в списке версий не указана версия текущей конфигурации, то сообщается: «Комплект поставки на вэб-сервере не может быть использован для обновления текущей конфигурации. Используйте диск ИТС!» 128 Настройка проверки и показа результата Для выполнения автоматической проверки наличия комплекта обновления конфигурации при каждом запуске следует установить флажок «Проверять наличие обновления при запуске» . Если флажок установлен, то при запуске конфигурации на выполнение форма будет показываться только в том случае, когда версии комплекта и текущей конфигурации различаются. Если после выхода комплекта обновления по каким-либо причинам не требуется выполнять обновление конфигурации (версии комплекта и текущей конфигурации различны), то для отключения показа данной формы установите флажок «Показывать только при появлении следующей версии» . Проверка будет выполняться каждый раз, независимо от установки данного флажка, но при установленном флажке форма будет показа только в том случае, когда изменится версия комплекта обновления (по сравнению с последним просмотром). Тестовые задания для закрепления материала по теме 7. Администрирование системы 1. "Стартовый помощник" в типовой конфигурации запускается: A) такого документа в системе нет B) только автоматически при первом запуске новой информационной базы C) только пользователем через меню «Справка" D) автоматически при первом запуске новой информационной базы, а также при запуске программы после сбоев информационной базы E) автоматически при первом запуске новой информационной базы, но также может быть, запушен в любое время пользователем через меню" Справка" 2. В режиме групповой обработки документов допускается выполнять следующие групповые операции A) проведение, изменение пометки на удаление, изменение признака принадлежности налоговому учету B) проведение C) проведение и изменение пометки на удаление D) проведение, изменение пометки на удаление, изменение признака принадлежности налоговому учету, групповое изменение значений выбранною реквизита на заданное значение E) проведение, изменение пометки на удаление, изменение признака принадлежности налоговому учету, изменение организации 3. В режиме групповой обработки элементов справочника" Контрагенты" допускается выполнять следующие групповые операции: 129 A) изменение пометки на удаление, перенос элементов из группы в другую, изменение значения реквизита «КБе» B) изменение пометки на удаление C) изменение пометки на удаление, перенос элементов из группы в другую D) изменение пометки на удаление, перенос элементов из группы в другую, изменение значения любого заданного реквизита E) изменение пометки на удаление, перенос элементов из группы в другую, изменение значения реквизита «КБе», «РНН» одной одной одной одной 4. В режиме групповой обработки элементов справочника" Номенклатура" допускается выполнять следующие групповые операции: A) Для справочника" Номенклатура" групповая обработка документов не допускается B) изменение пометки на удаление, перенос элементов из одной группы в другую C) изменение пометки на удаление D) изменение пометки на удаление, перенос элементов из одной группы в другую, изменение значения реквизита «Ставка НДС» E) изменение пометки на удаление, перенос элементов из одной группы в другую, изменение значения любого заданного реквизита 5. В списках типовой конфигурации допускается выполнять отбор информации: A) по любой произвольной комбинации из любого числа реквизитов B) только по одному виду отбора, установленному в конфигураторе C) по нескольким видам отбора, только путем последовательного выполнения серии отборов по каждому из критериев, установленных в конфигураторе D) по одному произвольному реквизиту E) одновременно по нескольким вилам отбора, установленным в конфигураторе 6. В типовой конфигурации "Панель функций" представляет собой: A) сервис, автоматически выполняемый при первом запуске новой информационной базы, осуществляющий первоначальные установки B) учебное пособие, построенное в виде сквозного примера хозяйственной деятельности организации от начала ведения учета до формирования бухгалтерской отчетности C) альтернативный главному меню способ доступа к объектам информационной базы D) форму настройки функций стандартных отчетов E) Такого сервиса нет 130 7. Данная настройка параметров программы приведет к тому, что: A) рабочей датой текущего сеанса станет дата17. 11. 2014, при следующем запуске программы в качестве рабочей даты будет установлена системная дата компьютера B) рабочей датой текущего сеанса станет дата17. 11. 2014, при следующем запуске программы в качестве рабочей даты будет установлена эта же дата C) при следующем входе в программу и в качестве рабочей даты будет установлена дата 17. 11. 2014. рабочая дата текущего сеанса не к изменится D) рабочей датой текущего сеанса станет системная дата компьютера, при следующем запуске программы в качестве рабочей даты будет установлена дата 17. 11. 2014 E) ничего не изменится 8. Обработка типовой конфигурации "Групповая обработка справочников и документов" позволяет выполнять групповые операции: A) только со справочниками Номенклатура. Контрагенты. Физические лица, Основные средства B) только со справочником Номенклатура C) только со справочниками Номенклатура и Контрагенты D) только со справочниками Номенклатура. Контрагенты и Физические лица E) с любыми справочниками типовой конфигурации 9. Рабочая дата текущего сеанса работы с программой: A) определяется автоматически по текущей дате компьютера B) принимается равной текшей дате компьютера или значению, заданному пользователем в диалоге настройки параметров системы C) задается пользователем вручную в диалоге настройки параметров системы D) запрашивается системой при входе в программу E) запрашивается системой при входе в программу, но может быть изменена пользователем в диалоге настройки параметров системы 10. Режим временной блокировки программы предназначен для: A) временного закрыли доступа к работающей программе, например, если бухгалтер отошел от компьютера B) блокировки работы любого пользователя в сети в случае 131 обнаружении выполнения им неправомерных действий C) включения системы автоматического контроля к блокировки неправомерных действий пользователя D) включения режимов ручной или автоматической блокировки работы любого пользователя вести в случае обнаружения выполнения им неправомерных действий E) временного закрытия возможности запуска программы, например, если бухгалтер находится в отпуске 11. С помощью какого инструмента можно заполнить справочную информацию наиболее часто используемыми данными? A) Стартовый помощник. B) Панель функций. C) Первый запуск. D) Справочную информацию можно ввести только вручную. E) Такого инструмента нет 12. Сервис" Проверка наличия обновления конфигурации" обеспечивает: A) обновление конфигурации с диска ИТС B) обновление конфигурации посредством "Интернет" C) обновление конфигурации с диска ИТС или через "Интернет" D) обновление конфигурации и платформы посредством "Интернет* E) обновление конфигурации и платформы с диска ИТС или через "Интернет": самостоятельной подготовки к сертификации 13. Электронное пособие "Быстрое освоение 1С: Бухгалтерии 8", включенное в Типовую конфигурацию: A) такого пособия в системе нет B) представляет пользователю возможность выполнить с его помощью операции с информационной базой с данным набором объектов в заданной последовательности C) представляет пользователю учебный материал и средства ввода операций с информационной базой с заданным набором объектов в заданной последовательности D) представляет собой презентацию функциональных возможностей программы, выполненную в виде слайд- шоу E) представляет пользователю только учебный материал для самостоятельного изучения конфигурации 14. Какой из перечисленных способов выхода из программы Вы считаете наиболее правильным? A) Нажать комбинацию клавиш Alt+ F4. 132 B) Выключить компьютер сетевым выключателем. C) Нажать комбинацию клавиш Alt+ Ctrl+ Del. D) Нажать клавишу Reset на системном блоке компьютера. E) Нажать клавишу Esc 15. В журнале регистрации сохраняются сведения о действиях пользователей A) по изменению учетных данных B) по изменению метаданных и учетных данных C) по изменению метаданных D) регистрируются только фамилии пользователей E) по изменению метаданных или учетных данных 16. В случае, когда для пользователя установлено несколько ролей, то его права определяются A) по принципу; действие запрещено, если оно запрещено хотя бы в одной роли B) по первой выбранной роли в списке C) пo последней выбранной роли в списке D) по принципу: действие разрешено, если оно разрешено во всех ролях E) по принципу: действие разрешено, если оно разрешено хотя бы в одной роли 17. Когда для пользователя установлено несколько ролей, то его права определяются A) по первой выбранной роли в списке B) по принципу: действие запрещено, если оно запрещено во всех ролях C) пo последней выбранной роли в списке D) по принципу: действие разрешено, если оно разрешено во всех ролях E) по принципу; действие запрещено, если оно запрещено хотя бы в одной роли 133 18. Возможные интерфейсы, используемые в системе определяются A) режим значения не имеет B) только в режиме конфигурирования C) только в режиме использования конфигурации(1С: Предприятие) D) только в режиме отладки конфигурации E) как в режиме конфигурирования, так и в режиме использования конфигурации(1С: Предприятие) 19. Выполнение операции" Выгрузить информационную базу в файл" обеспечивает A) сохранение в файле метаданных или учетных данных (но выбору пользователя B) сохранение в файле только метаданных C) сохранение в файле только учетных данных D) такой операции в программе нет E) сохранение в файле метаданных и учетных данных 20. Выполнение операции" Загрузка информационной базы данных из файла" обеспечивает: A) полкой замене текущей конфигурации на конфигурацию, ранее сохранению в файле B) объединению информационной базы данных с учетными данными, сохраненными в файле C) восстановление информационной базы данных из ранее сохраненного файла D) такой операции в программе нет E) восстановление текущей конфигурации и информационной базы из ранее сохраненного файла 21. Выполнение операции "Загрузка конфигурации из файла" приведет к: A) восстановлению текущей конфигурации и информационной базы данных из ранее B) восстановлению информационной базы данных из ранее сохраненною файла C) объединению текущей информационной базы данных с учетными данными, сохраненными в файле D) объединению текущей конфигурации с конфигурацией, ранее сохраненной в файле E) полной замене текущей конфигурации на конфигурацию, ранее сохраненную в файле 134 22. Выполнение операции" Сохранить конфигурацию в файл" обеспечивает A) сохранение в файле метаданных ИЛИ учетных данных (по выбору пользователя) B) сохранение в файле только учетных данных C) сохранение в файле метаданных И учетных данных D) такой операции в программе нет E) сохранение в файле только метаданных 23. Выполнение операции "Сравнить, объединить с конфигурацией из файла" приведет к: A) восстановлению информационной базы данных из ранее сохраненною файла B) объединению текущей конфигурации с конфигурацией, ранее сохраненной в файле C) объединению текущей информационной базы данных с учетными данными, сохраненными в файле D) полной замене текущей конфигурации на конфигурации, ранее сохраненную в файл E) восстановлению текущей конфигурации и информационной базы данных из ранее сохраненного файла 24. Для добавления новой роли в список доступных ролей необходимо A) ввести новое значение в перечисление "Роли" B) осуществить добавление новой строки в текущий список одним из возможных способов, например, нажатием клавиши Insert C) ввести новую роль в дерево конфигурации для интерфейса "Административный'' D) ввести новую роль в дерево конфигурации в группу "Роли" E) ввести новое значение в справочник "Роли" 25. Журнал регистрации содержит информацию о действиях, выполняемых пользователем при работе: A) только в режиме "Отладчик" B) с любой программой, установленной на компьютере C) только в режиме "1СПредприятие" D) только в режиме конфигурирования E) как в режиме конфигурирования, так и в режиме "Предприятие" 135 26. Набор прав, которым наделяется пользователь, определяется в системе: A) ролью пользователя B) интерфейсом пользователя C) должностью пользователя D) стажем работы пользователя E) всеми перечисленными факторами 27. Наличие флажка напротив права" Интерактивное удаление" указывает на то, что A) для пользователей с установленной ратью "Бухгалтер" для объекта "Справочник Контрагенты" включен режим контроля ссылочной целостности B) для пользователей с установленной ролью "Бухгалтер" включен режим контроля ссылочной целостности C) для пользователей с установленной ролью "Бухгалтер" выключен режим контроля ссылочной целостности D) для пользователей с установленной ролью "Бухгалтер" для объекта" Справочник Контрагенты" ВЫКЛЮЧЕН режим контроля ссылочной целостности E) для пользователей с установленной ролью "Бухгалтер" разрешен режим удаления объекта "Справочник Контрагенты" через "Интернет" 28. Настройка параметров отбора в журнале регистрации выполняется: A) настройка параметров журнала невозможна B) только при работе с журналом регистрации в режиме конфигурирования C) только при работе с журналом регистрации в режиме "1С: Предприятие" D) только в режиме конфигурирования при определении свойств объекта метаданных E) при работе с журналом регистрации, как в режиме конфигурирования, так и в режиме"1С: Предприятие" 29. Настройка перечня событий, фиксируемых регистрации: A) выполняется и режиме ведения учета 136 в журнале B) не предусмотрена C) выполняется как и режиме конфигурирования, так и в режиме веления учета D) выполняется в режиме конфигурирования E) настройка параметров журнала невозможна 30. Настройка региональных установок информационной базы служит для: A) установки местных налоговых ставок и других региональных нормативных данных B) установки параметров учетной политики, являющихся общими для всех организации предприятия C) установки параметров учетной политики для организаций предприятия, являющихся региональными филиалами внутри страны D) установки параметров учетной политик» для организаций предприятия, являющихся региональными филиалами за рубежом E) установки форматов отображения даты, времени, чисел, логических констант и т. п. 31. Объект конфигурации "Интерфейс" содержит: A) описание типовых интерфейсов, используемых для работы с системой B) список пользователей с указанием доступного им типового интерфейса C) список пользователей с указанием их полномочий на доступ к информации, обрабатываемой системой D) описание типовых наборов полномочий пользователей па доступ к информации, обрабатываемой системой E) описание типовых интерфейсов и типовых наборов полномочии пользователей на 32. Объект конфигурации "Роль" содержит: A) описание полномочий различных категорий пользователей на доступ к информации, обрабатываемой системой B) список пользователей с указанием доступного им типового интерфейса C) список категорий пользователей с указанием доступного им типового интерфейса и полномочий на доступ к информации, обрабатываемой системой D) описание типовых интерфейсов, используемых для работы с системой E) такого объекта в системе нет 137 33. Основной интерфейс для конкретного пользователя назначается: A) в ветви" Интерфейсы" дерева конфигурации B) в списке активных пользователей C) в справочнике ―Сотрудники организации‖ или в справочнике ―Физические лица‖ D) в справочнике пользователей E) в Плане видов обмена 34. Отсутствие флажка напротив права "Интерактивное удаление" указывают на то, что A) удаление справочника "Контрагенты'' пользователем с ролью" Бухгалтер" выполняется без контроля ссылочной целостности B) удаление справочника "Контрагенты" пользователем с ролью "Бухгалтер" выполняется только с контролем ссылочной целостности C) удаление любых объектов конфигурации пользователем с ролью "Бухгалтер" выполняется без контроля ссылочной целостности D) удаление любых объектов конфигурации пользователем с ролью "Бухгалтер" выполняется с контролем ссылочной целостности E) удаление любых объектов конфигурации пользователем с любой ролью выполняется бет контроля ссылочной целостности 35. Пользователям могут назначаться роли исходя из следующих правил: A) роли не назначаются B) одна рать может быль установлена только одному пользователю, в то время как у одного пользователя может бить только одна роль C) одна роль может быть установлена только одному пользователю, в то время как у одного пользователя может быть несколько ролей D) одна роль может быть установлена нескольким пользователям, в то время как у одного пользователя может быть только одна роль E) одна роль может быть установлена нескольким пользователям, в то время как у одного пользователя может несколько ролей 36. При выполнении операции "Выгрузить информационную базу в файл": A) то же самое, что и операция «загрузка информационной базы» B) в текущий (открытый) файл записывается конфигурация из информационной базы, выбираемой пользователем в диалоге 138 C) в файл, определяемый пользователем в диалоге, записывается конфигурация из информационной базы, выбираемой пользователем в диалоге D) текущая (открытая) информационная база данных записывается в файл, определяемый пользователем в диалоге E) то же самое, что и операция» объединение информационной базы» 37. При выполнении операции "Сохранить конфигурацию в файл": A) то же самое, что и операция «загрузка информационной базы» B) в текущий (открытый) файл записывается конфигурация из информационной базы, выбираемой пользователем в диалоге C) в файл, определяемый пользователем в диалоге, записывается конфигурация из информационной базы, выбираемой пользователем в диалоге D) текущая (открытая) конфигурация записывается в файл, определяемый пользователем в диалоге E) то же самое, что и операция «объединение информационной базы» 38. При помощи редактора пользовательских интерфейсов может быть создано A) неограниченное число меню и неограниченное число панелей инструментов B) неограниченное число панелей инструментов C) одно главное меню и неограниченное число панелей инструментов D) неограниченное число меню и только одну пользовательскую панель инструментов E) неограниченное число меню 39. При попытке удалить из системы интерфейс, который уже используется в определении свойств пользователей: A) программа выполнит такую операцию, и всем пользователям, которым ранее был назначен данный интерфейс, необходимо вручную установить новый B) программа выполнит такую операцию, и всем пользователям, которым был назначен данный интерфейс, будет назначен следующий по списку интерфейс C) программа выполнит такую операцию, по всем пользователям, которым ранее был назначен данный интерфейс, будет назначен первый по списку интерфейс D) программа выдаст сообщение о нарушении ссылочной целостности и не позволит выполнить такую операцию E) программа выполнит такую операцию и удалит из списка пользователей всех тех, кому ранее был назначен данный интерфейс 139 40. Просмотр событий в журнале регистрации доступен: A) в режиме―1С: Предприятие‖ для событий, связанных с изменением информационной базы данных и в режиме― Конфигуратор‖ для событий, связанных с изменением конфигурации B) только в режиме ―1С: Предприятие‖ C) только в режиме ―Конфигуратор‖ D) в режиме"1С: Предприятие" и" Конфигуратор" только для любых событий, связанных с изменением информационной базы данных E) в режиме―1С: Предприятие‖ и― Конфигуратор‖ для любых событий 41. Процедура тестирования и исправления информационной базы: A) автоматически создает резервную копню информационной базы, которая автоматически восстанавливается в случае отката операции B) может быть отменена после ее выполнения, в результате чего произойдет откат к первоначальному состоянию информационной базы C) является необратимой и перед ее проведением пользователю необходимо самому создать резервную копию D) автоматически создаст резервную копию информационной базы, для отката операции пользователь должен сам восстановить резервную копию E) такой процедуры в программе нет 42. Роли для конкретного пользователя назначаются: A) в списке пользователей или справочнике организации" B) в списке активных пользователей C) в справочнике "Сотрудники организации" D) в ветви "Права" дерева конфигурации E) в ветви "Роли" дерева конфигурации "Сотрудники 43. Список активных пользователей включает: A) пользователей, работающих только в режиме использования конфигурации ("1С: Предприятие") B) пользователей, работающих только в режиме конфигурирования C) пользователей, работающих как в режиме конфигурирования, так и в режиме использования конфигурации («1С: Предприятие») D) пользователей, работающих только в режиме отладки конфигурации E) такого списка не существует 140 Ключи к тестовым заданиям Тема 1. «Концепция системы 1С:Предприятие 8.2» Вопрос 1 2 3 4 5 6 7 8 9 10 11 12 13 14 15 Ответ B D C B B A A B C B A C D C E Вопрос 16 17 18 19 20 21 22 23 24 25 26 27 28 Ответ C D B A E B E D A A C B B Тема 2. Константы Вопрос Ответ 1 C 2 B Вопрос 16 Ответ A 17 E 3 B 4 D 5 C 6 D Тема 3. Работа со справочниками Вопрос 1 2 3 4 5 6 Ответ B D B D E C 7 A 7 B 8 C 9 E 8 D 10 11 E B 12 E 13 B 14 A 15 A 9 A 10 11 12 13 14 15 A B D C B A 9 D 10 11 12 13 14 15 D B E D D B Вопрос 16 Ответ A Тема 4. Способы регистрации информации. Вопрос 1 2 3 4 5 6 7 8 Ответ E C B B B D C E Вопрос 16 17 18 19 20 21 22 23 24 25 26 27 28 29 30 Ответ D E C E A D A C D C D E A E B Вопрос 31 32 33 34 35 36 37 38 39 40 41 42 Ответ C A B E E D E D E D A C Тема 5. Журналы документов Вопрос 1 2 3 4 5 Ответ B D C A B 6 B 7 C 8 D 9 A 10 11 12 13 14 15 C C E B A D Вопрос 16 17 18 19 20 21 22 23 24 25 26 27 Ответ A D E A D D D A D C B D 141 Тема 6. Отчеты Вопрос 1 2 Ответ E A 7 C 8 D Тема 7. Администрирование системы Вопрос 1 2 3 4 5 6 7 Ответ E D D E E C B 8 E 9 B 10 11 12 13 14 15 A A B E A B Вопрос Ответ Вопрос Ответ 23 B 38 E 24 D 39 D 25 C 40 D 16 E 31 A 17 B 32 A 3 A 18 B 33 D 4 D 19 E 34 B 5 D 20 C 35 E 21 E 36 D 6 A 22 E 37 D 142 9 A 10 D 26 A 41 C 11 D 27 D 42 E 28 29 30 E D E 43 C Список использованной литературы 1. Республика Казахстан. Указы. О бухгалтерском учете и финансовой отчетности: Указ имеющий силу закона [принят 28.02.2007 №234-111] // Файл бухгалтера. - 2007. - № 11 -12. 2. Кузнецов, В. Новейший самоучитель по 1С:Бухгалтерии 8 [Текст] /В. Кузнецов, С. Засорин. – БХВ-Петербург, 2009 г. – 336 с. 3. Назарова В.Л. Бухгалтерский учет [Текст] : учеб. пособие для студ. экон. вузов / В. Л. Назарова, М. В. Петровская, 2011. - 624 с. 4. Чистов, Д. В. Хозяйственные операции в 1С:Бухгалтерии 8: Задачи, решения, результаты [Текст] : учебное пособие для вузов / Д. В. Чистов, С.А. Харитонов. – М.: ООО «1С-Паблишинг», 2008. – 463 с. 5. Чистов, Д. В. Комплект вопросов сертификационного экзамена по программе»1С:Бухгалтерия 8.0» с примерами решений (ред. 1.5) [Текст] / Д. В. Чистов. – М. : ООО «1С-Паблишинг», 2005. – 146 с. 6. Филатова, В. Новейший самоучитель по 1С:Бухгалтерии 8 [Текст] /В. Филатова. – БХВ-Петербург, 2009 г.– 272 с. 7. Финансовый учет-1. Т. 1. [Текст] : учебник для студ. вузов и магистрантов / Ж. С. Толпаков. - Караганда : ТОО "Карагандинская Полиграфия", 2013. - 508 с. 8. Харитонов, С. А. Бухгалтерский и налоговый учет в «1С:Бухгалтерии 8» [Текст] / С. А. Харитонов. – М. : ООО «1СПаблишинг», 2009. – 592 с. – ISBN 978-5-9677-1056-8. 9. Харитонов, С. А. Секреты профессиональной работы с 1С: Бухгалтерией 8. Учет производственных операций [Текст] : учебное пособие / С. А. Харитонов, Д. В. Чистов, Е.В. Самарина. – М. : ООО «1С-Паблишинг», 2009. – 379 с. 10.Харитонов, С. А. 1С: Бухгалтерия 8 для начинающих [Текст] / С. А. Харитонов. – М. : ООО «1С-Паблишинг», 2008. – 469 с. 11.Харитонов, С. А. Книга: Настольная книга бухгалтера по учету и оплате труда [Текст] : практическое пособие / С. А. Харитонов. – М. : ООО «1С-Паблишинг», 2008. – 489 с. 12.Филимонова, Е. В. 1С: Предприятие 8.1. Пошаговый самоучитель по бухгалтерскому учету на компьютере [Текст] / Е. В. Филимонова. – Эксмо, 2009. – 352 с. 143