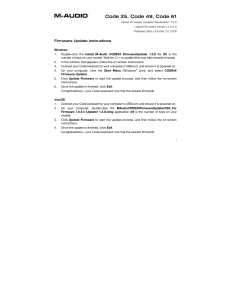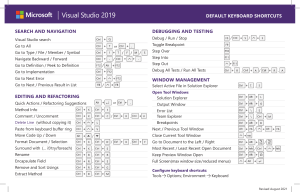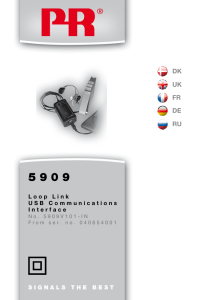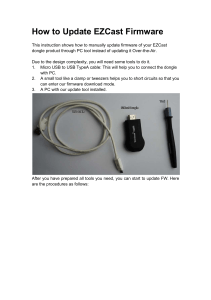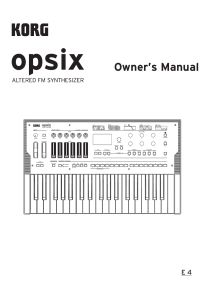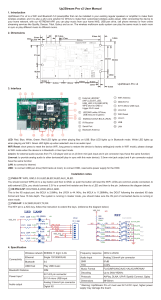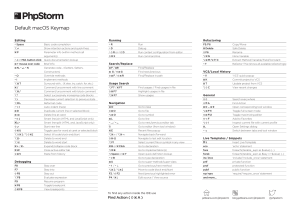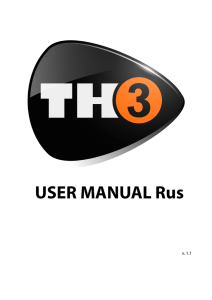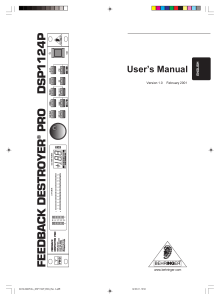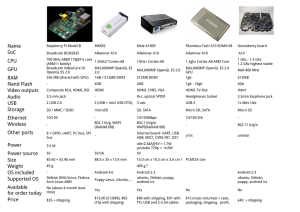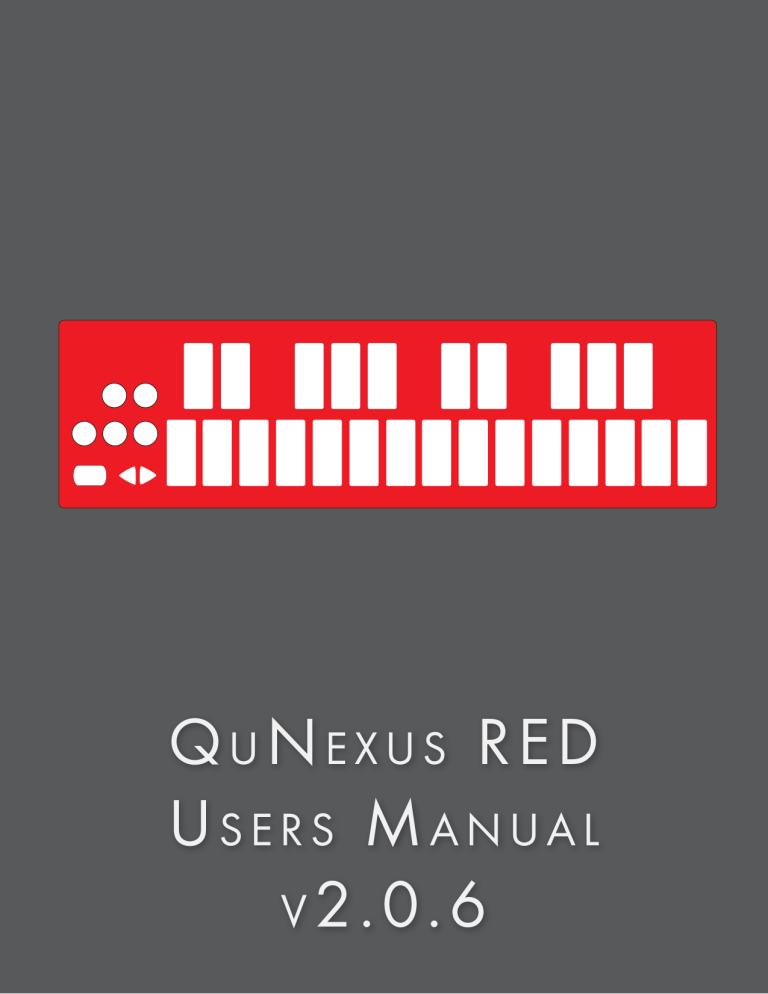
Q u N e x u s R ED Users Manual v 2.0.6 T able O f C ontents QuNexus RED QuNexus GETTING STARTED�����������������������������������������������������������������������������������������������������������������������������������������������������7 CHAPTER 1 - FEATURES OVERVIEW������������������������������������������������������������������������������������������������������������������������9 1.1 Keyboard Expression�����������������������������������������������������������������������������������������������������������������������������������9 1.2 Control, Composition, and Jamming����������������������������������������������������������������������������������������������������������9 1.3 MPE Compatible�������������������������������������������������������������������������������������������������������������������������������������������9 CHAPTER 2 - QUNEXUS HARDWARE�������������������������������������������������������������������������������������������������������������������� 11 2.2 Input/Output Routing���������������������������������������������������������������������������������������������������������������������������������12 2.2.1 USB��������������������������������������������������������������������������������������������������������������������������������������������������12 2.2.2 MIDI Expander Port�������������������������������������������������������������������������������������������������������������������������13 2.2.3 CV����������������������������������������������������������������������������������������������������������������������������������������������������13 2.2.3.1 CV Cable Connections��������������������������������������������������������������������������������������������������������13 2.2.3.2 CV Cable Kit�������������������������������������������������������������������������������������������������������������������������14 2.2.3.3 CV Data��������������������������������������������������������������������������������������������������������������������������������15 2.2.3.4 Avoiding strange behavior when patching CV Input signals�������������������������������������������16 2.3 QuNexus Function Buttons������������������������������������������������������������������������������������������������������������������������16 2.3.1 The OCT +/- Buttons�����������������������������������������������������������������������������������������������������������������������16 2.3.2 The BEND Pad���������������������������������������������������������������������������������������������������������������������������������16 2.3.3 The SHIFT/PRESET Button��������������������������������������������������������������������������������������������������������������16 2.3.4 HOLD A, VELO B, PRES C, & TILT D������������������������������������������������������������������������������������������������17 2.4 Smart Sensor Keys��������������������������������������������������������������������������������������������������������������������������������������17 2.5 Expression Pedal���������������������������������������������������������������������������������������������������������������������������������������17 2.6 Controlling LEDs����������������������������������������������������������������������������������������������������������������������������������������17 CHAPTER 3 - TRACKS, SEQUENCER AND ARPEGGIATOR���������������������������������������������������������������������������������� 19 3.1 System Transport - Playback, Synchronization and Clock������������������������������������������������������������������������19 3.2 Shift Menu���������������������������������������������������������������������������������������������������������������������������������������������������19 3.3 Number Keys and Parameter Values���������������������������������������������������������������������������������������������������������19 3.4 Understanding Tracks��������������������������������������������������������������������������������������������������������������������������������20 3.4.1 Selecting and Muting Tracks����������������������������������������������������������������������������������������������������������20 3.4.2 Assigning MIDI Channels to Tracks������������������������������������������������������������������������������������������������20 3.4.3 Assigning Program Changes to Tracks������������������������������������������������������������������������������������������20 ii T able O f C ontents QuNexus RED 3.4.4 Enabling MPE on Track 1�������������������������������������������������������������������������������������������������������������� 20 3.4.5 USB and Expander MIDI Routing������������������������������������������������������������������������������������������������� 21 3.4.6 CV and Gate Output Routing������������������������������������������������������������������������������������������������������� 21 3.5 Arpeggiator���������������������������������������������������������������������������������������������������������������������������������������������� 21 3.5.1 Arpeggiator Hold Modes������������������������������������������������������������������������������������������������������������� 21 3.5.2 Arpeggiator Playback Patterns����������������������������������������������������������������������������������������������������� 22 3.6 Sequencer������������������������������������������������������������������������������������������������������������������������������������������������� 22 3.6.1 Entering Steps������������������������������������������������������������������������������������������������������������������������������� 22 3.6.2 Entering Rests, Ties, Slurs, and Deleting Steps��������������������������������������������������������������������������� 22 3.6.3 Playing, Stopping and Clearing Sequences�������������������������������������������������������������������������������� 23 3.6.4 Step Sequencer Overdub Input��������������������������������������������������������������������������������������������������� 23 3.6.5 Adjusting Sequence Pattern Length�������������������������������������������������������������������������������������������� 23 3.6.6 Playback Patterns (ie Arpeggiator “Patterns”)����������������������������������������������������������������������������� 24 3.6.7 Loading and Saving Patterns (ie Step Sequencer “Patterns”)���������������������������������������������������� 24 3.6.8 Adjusting Tempo��������������������������������������������������������������������������������������������������������������������������� 24 3.6.9 Setting Clock Sources������������������������������������������������������������������������������������������������������������������� 24 3.6.10 Setting Clock Destinations��������������������������������������������������������������������������������������������������������� 24 3.6.11 Setting Track Clock Division������������������������������������������������������������������������������������������������������� 25 3.6.12 Gate Off Percentage������������������������������������������������������������������������������������������������������������������� 25 3.6.13 Transposition������������������������������������������������������������������������������������������������������������������������������� 26 3.6.14 Enabling and Disabling LEDs����������������������������������������������������������������������������������������������������� 26 CHAPTER 4 - QUNEXUS EDITOR SOFTWARE����������������������������������������������������������������������������������������������������� 28 4.1 System Requirements������������������������������������������������������������������������������������������������������������������������������� 28 4.2 Installing the Software������������������������������������������������������������������������������������������������������������������������������ 28 4.3 Updating the Firmware���������������������������������������������������������������������������������������������������������������������������� 28 4.4 Syncing the QuNexus and Editor������������������������������������������������������������������������������������������������������������ 29 4.5 Main Window Overview��������������������������������������������������������������������������������������������������������������������������� 29 4.6 Preset Management��������������������������������������������������������������������������������������������������������������������������������� 29 4.7 Menu Bar��������������������������������������������������������������������������������������������������������������������������������������������������� 30 4.7.1 File Menu��������������������������������������������������������������������������������������������������������������������������������������� 30 4.7.2 Edit Menu�������������������������������������������������������������������������������������������������������������������������������������� 30 4.7.3 Hardware Menu����������������������������������������������������������������������������������������������������������������������������� 30 4.7.3.1Update Firmware���������������������������������������������������������������������������������������������������������������� 30 iii T able O f C ontents QuNexus RED 4.7.3.2 Load Preset������������������������������������������������������������������������������������������������������������������������� 30 4.7.3.2 LED Refresh Mode�������������������������������������������������������������������������������������������������������������� 31 4.7.3.3 Per Key Sensitivity��������������������������������������������������������������������������������������������������������������� 31 4.7.3.4 CV Trims������������������������������������������������������������������������������������������������������������������������������ 31 4.7.3.5 Tables���������������������������������������������������������������������������������������������������������������������������������� 32 4.8 Keyboard Layer������������������������������������������������������������������������������������������������������������������������������������������ 32 4.8.1 Message Types������������������������������������������������������������������������������������������������������������������������������� 32 4.8.2 Sensor Sources������������������������������������������������������������������������������������������������������������������������������� 33 4.8.3 Mathematical Modifiers����������������������������������������������������������������������������������������������������������������� 33 4.8.3.1 View and Edit Tables���������������������������������������������������������������������������������������������������������� 33 4.8.4 Keyboard Sensitivity Settings�������������������������������������������������������������������������������������������������������� 33 4.8.5 Key Priority������������������������������������������������������������������������������������������������������������������������������������� 34 4.8.6 Toggle��������������������������������������������������������������������������������������������������������������������������������������������� 34 4.9 Sequencer Tab������������������������������������������������������������������������������������������������������������������������������������������� 35 4.9.1 Sequencer Settings������������������������������������������������������������������������������������������������������������������������ 35 4.9.2 Transpose��������������������������������������������������������������������������������������������������������������������������������������� 35 4.9.3 Track Settings��������������������������������������������������������������������������������������������������������������������������������� 36 4.10 CV Layer��������������������������������������������������������������������������������������������������������������������������������������������������� 36 4.10.1 Pitch Scaling��������������������������������������������������������������������������������������������������������������������������������� 37 4.10.2 Gate Legato and S Trig���������������������������������������������������������������������������������������������������������������� 37 4.10.3 CV OUTPUT ��������������������������������������������������������������������������������������������������������������������������������� 37 4.10.4 CV Input���������������������������������������������������������������������������������������������������������������������������������������� 37 4.10.5 CV Trims���������������������������������������������������������������������������������������������������������������������������������������� 37 4.11 Controller Layer��������������������������������������������������������������������������������������������������������������������������������������� 38 4.11.1 Sensor Settings���������������������������������������������������������������������������������������������������������������������������� 38 4.11.1.1 Participate������������������������������������������������������������������������������������������������������������������������� 38 4.11.1.2 Controller Layer Sources������������������������������������������������������������������������������������������������� 39 4.11.1.3 Controller Layer Toggle��������������������������������������������������������������������������������������������������� 39 4.12 Settings Tab��������������������������������������������������������������������������������������������������������������������������������������������� 40 4.12.1 LED Control and Brightness�������������������������������������������������������������������������������������������������������� 40 4.12.2 QuNexus MIDI Thru��������������������������������������������������������������������������������������������������������������������� 40 iv T able O f C ontents QuNexus RED APPENDIX A: QUNEXUS 2.0 FACTORY PRESETS:�������������������������������������������������������������������������������������������������42 Preset A (Basic 2.0)������������������������������������������������������������������������������������������������������������������������������������������� 42 Preset B (Aftertouch and Mod)������������������������������������������������������������������������������������������������������������������������ 42 Preset C (MPE and Sequencer)������������������������������������������������������������������������������������������������������������������������ 43 Preset D (Drums & Clips 2.0)���������������������������������������������������������������������������������������������������������������������������� 43 APPENDIX B: KEY SENSITIVITY ADJUSTMENTS����������������������������������������������������������������������������������������������������45 Global Sensitivity Adjustment�������������������������������������������������������������������������������������������������������������������������� 45 Per-Key Sensitivity Adjustment������������������������������������������������������������������������������������������������������������������������ 45 TROUBLESHOOTING�����������������������������������������������������������������������������������������������������������������������������������������������47 SAFETY PRECAUTIONS��������������������������������������������������������������������������������������������������������������������������������������������50 v Getting Started G etting S tarted QuNexus RED Welcome QuNexus RED is a powerful 25-key MPE keyboard controller and three track arpeggiator/step sequencer with USB, MIDI, and CV outputs. The keys detect velocity, polyphonic aftertouch, and per-key tilt, giving you unprecedented control and musical expression. QuNexus is a hub for new and vintage technology. Plug into your computer, iPad (Apple Camera Connector required), or Android tablet via USB. Control hardware via 5-PIN MIDI or control your modular synthesizers with the included CV inputs and output. In this manual you will find detailed information to help answer all of your questions about the QuNexus hardware and Editor software. Questions? Feedback? Contact Us! Any questions or feedback that may come up regarding QuNexus or its software can be directed to us here: • Technical Support: https://support.keithmcmillen.com • General Questions: [email protected] What’s In The QuNexus RED Box? QuNexus RED MPE Keyboard Sequencer and Arpeggiator with CV USB Cable For connecting QuNexus to a USB host (computer, tablet, etc). KMI MIDI Out Adapter For sending MIDI data from QuNexus to MIDI hardware via 5 pin DIN MIDI. Where To Download Everything All QuNexus software can be downloaded on the KMI website: keithmcmillen.com/downloads 7 Features Overview F eatures O verview QuNexus RED Chapter 1 - Features Overview The QuNexus is a compact composition tool for your home or mobile studio, with a highly nuanced keyboard and a powerful sequencer. 1.1 Keyboard Expression The QuNexus keys capture Pitch, Velocity, Pressure, and Tilt (aka slide, or Y-Axis). These dimensions of expression can be sent to your instruments as a variety of different MIDI messages and control voltages. Notes - QuNexus can send Pitch and Velocity as MIDI Note-On/Off messages, as well as Gate and Control Voltages compatible with analog and modular synthesizers. Control Data - QuNexus can be configured to send key Pressure and Tilt using the following MIDI messages: Pitch Bend, Aftertouch, Poly-Aftertouch, and Control Changes. It can do this globally (averaging all of the active keys) or polyphonically (using Poly-Aftertouch or MPE). Global Tilt and Pressure can also be sent as Control Voltages. 1.2 Control, Composition, and Jamming The QuNexus arpeggiator and sequencer features three tracks that can control various MIDI and analog instruments. Each track can be routed to a combination of USB, 5-Pin DIN MIDI (using the expander port), and CV outputs. By switching between tracks, you can quickly change which instrument you are controlling with the keyboard or arpeggiator, and each track has its own 32 step sequencer that can record and play back your performance. 1.3 MPE Compatible The QuNexus is fully MPE compatible right out of the box, with an included MPE factory preset. MPE stands for MIDI Polyphonic Expression. While most keyboards have a pitch wheel, modulation wheel, and aftertouch (where you can press a key down further than it’s initial on-state), these are usually global controls that affect all of the keys at the same time. MPE allows a keyboard to have these controls for each individual key, usually by moving your finger on the key up/down or left/right (X and Y-axis), and pressing the key harder or softer (Z-axis). Synthesizers and Instruments can use the MPE standard to allow a player to capture more dynamic and expressive performances, while keeping their fingers on the keyboard rather than turning knobs. MPE works by assigning each voice (i.e. each finger on the keyboard) it’s own MIDI channel, and then sending Pitch Bend, Channel Aftertouch, and CC74 messages on that channel. The QuNexus keyboard has two dimensions (Tilt and Pressure) that can be configured to send these messages, and the MPE factory preset (Preset C) defaults to Tilt as CC74, and Pressure as Chanel Aftertouch. If you’d like to dig a little deeper into the MPE specification you can find the full documentation here: https://www.midi.org/articles-old/midi-polyphonic-expression-mpe FUN FACT: When QuNexus was first released in 2012 (before MPE was a recognized standard), it had a feature called “Channel Rotation”, which used many of the conventions that were later adopted by the MIDI Organization as MPE in 2018. KMI continues to work as a member of the MIDI Organization to help develop and update the MPE standard. 9 QuNexus Hardware Q u N exus H ardware QuNexus RED Chapter 2 - QuNexus Hardware QuNexus is a class compliant USB device that does not require a driver or software to function. Out of the box, QuNexus has everything you need to get started. We also provide a QuNexus Editor application (for Mac and Windows), which allows further customization (discussed in Chapter 3). This chapter is a guide to getting started using QuNexus out of the box and will provide detailed information about how to use the hardware features of QuNexus. 2.1 Connecting QuNexus Connecting QuNexus to a computer: To connect QuNexus to a computer, use the included USB cable to connect the QuNexus USB port to a computer’s USB port. QuNexus will receive power from the computer. Connecting QuNexus to an iPad: To connect QuNexus to an iPad, you will need the iPad Camera Connection Kit (sold by Apple). Attach the camera connector to the iPad and then use a USB cable to connect the QuNexus USB port to the camera connector. It is recommended that you supply power to the QuNexus and iPad by either plugging the Camera Connection Kit to a power supply, or by using a KMI USB Y-cable. See the USB chapter for more information. Connecting QuNexus to MIDI hardware with MIDI Out Adapter Cable: To connect QuNexus to MIDI hardware via the KMI MIDI Out Adapter Cable, plug the cable into the MIDI Expander port. Plug the 5 pin MIDI connector into your hardware device, or into a longer MIDI cable if necessary. You will need to supply power to the QuNexus via the QuNexus USB port (the same port that connects to a computer). Connecting QuNexus to MIDI hardware with MIDI Expander: To connect QuNexus to a hardware MIDI device via our MIDI Expander (sold separately): 1. Use a USB A-to-Mini cable to connect the QuNexus Mini port (on the right side of the QuNexus) to the USB “Expand” port on the MIDI Expander. 2. Connect the MIDI Out on the Expander to the MIDI In on a synth or other MIDI device. 3. Connect the power supply to the MIDI Expander USB “Power” port. 11 Q u N exus H ardware QuNexus RED Connecting QuNexus to Eurorack Synthesizers or other CV devices: There are 3 different ways to connect QuNexus to your CV devices. Powered by a Computer (or iPad): Use the included USB cable to connect the QuNexus USB port to a USB port on a computer or iPad. This connects the QuNexus to power. Use a cable that is compatible with your CV device’s CV ports. Using adapters if needed, make sure one end can plug into one of the stereo 1/8in. CV out ports on the QuNexus. Plug your cable into the “Gate-CV1 Out” port on the left side of the QuNexus. Plug the other end into the desired destination on your CV device. Powered by KMI MIDI Expander: Use the included to connect the QuNexus Mini port (on the right side of the QuNexus) to the USB “Expand” port on the MIDI Expander. Connect the power supply to the MIDI Expander USB “Power” port. See steps 2 and 3 from the “Powered by a Computer” steps. Powered by USB Power Supply: Use a USB A-to-Mini cable to connect the QuNexus Mini port (on the right side of the QuNexus) to a USB Power Supply. Connect the Power Supply to a power outlet. See steps 2 and 3 from the “Powered by a Computer” steps. See the CV chapter for more information. 2.2 Input/Output Routing QuNexus can output USB MIDI, 5pin DIN MIDI and Control Voltage information. Each of these data types can be routed to one or both of the other data types. 2.2.1 USB QuNexus is connected and powered using the USB port on the left side of the QuNexus. QuNexus is a class compliant USB device and does not require a special driver. This allows for maximum compatibility with a wide range of devices. QuNexus communicates with the computer via 3 virtual MIDI ports. Port 1 is the main port, on which the QuNexus sends and receives MIDI data to and from the computer or iPad. Port 2 is used for the expander port, and Port 3 is used for CV. You can control the QuNexus LEDs by sending MIDI data into the QuNexus on Port 1 (see the Controlling LEDs chapter for more information). 12 Q u N exus H ardware QuNexus RED 2.2.2 MIDI Expander Port The QuNexus has a USB mini “Expander” port that breaks out to 5-pin DIN MIDI, either with the MIDI Out cable (included with QuNexus RED), or with the KMI MIDI Expander (sold separately). To use QuNexus with the KMI MIDI Expander follow these steps: 1. Connect a QuNexus to the KMI MIDI Expander (see Connecting QuNexus for instructions). 2. Plug MIDI devices into the MIDI Expander using 5-pin MIDI cables. The QuNexus will now send and receive MIDI messages through the MIDI Expander. 2.2.3 CV QuNexus can control modular synthesizers and other CV devices using Control Voltages. 2.2.3.1 CV Cable Connections There are 2 CV output ports on the left side of the QuNexus and 1 CV input port on the right side. Outputs - The two output ports use stereo 1/8” TRS connectors and provide 4 outputs: a Gate Output and three 16-bit CV Outputs. Output voltages range from 0 to 5V. Inputs - The input port should be used with a TRRS connector to access both CV Inputs and the 5V Power for an expression pedal. QuNexus’ CV In is uni-polar. If you send it a bi-polar signal, half of the signal will be clipped (which can cause malfunctions in extreme cases.) Sending a signal above 5V is also unsupported. These are the 2 types of plugs that are required to plug QuNexus into a CV device. The TRS type is for the CV output ports and the TRRS type is for the CV input port. 13 QuNexus RED Q u N exus H ardware The image below gives a detailed view of the 2 QuNexus CV output ports and the CV input port: • Output CV Port 1 • Input CV Port 1 • Tip - CV 1 • Tip - CV 1 • Ring - Gate • 1st Ring - 5V out for expression pedal power • Output CV Port 2 • Tip - CV 3 • 2nd Ring - CV 2 • Ring - CV 2 2.2.3.2 CV Cable Kit The QuNexus CV Cable Kit is an optional QuNexus accessory that comes with all the cables and adapters needed to connect QuNexus to your CV ins and outs. The QuNexus CV Cable Kit comes with the following 5 cables: CV INPUT: • 1 right angle 3.5mm (1/8”) stereo plug to ¼” stereo jack. (This is helpful when connecting an expression pedal to the CV 1-2 In port) • 1 3.5mm (1/8”) stereo plug to ¼” mono jack. (This is helpful when connecting a Sustain Pedal to the CV 1-2 in port) • 1 3.5mm (1/8”) TRRS plug to dual 3.5mm (1/8”) stereo jacks. Note: Both of the 1/8” input jacks can accept either mono (TS) CV signals, or a stereo (TRS) expression pedal. 14 Q u N exus H ardware QuNexus RED CV OUTPUT: • 1 3.5mm (1/8”) stereo plug to dual 3.5mm (1/8”) mono plugs. (This is helpful for splitting the first CV output into Gate and CV1) • 1 3.5mm (1/8”) stereo plug to dual 3.5mm (1/8”) mono plugs. (This is helpful for splitting the second CV output into CV2 and CV3) Note: Connecting a mono (TS) cable to the Gate/CV1 port will disable the gate out. Connecting a mono (TS) cable to the CV2/CV3 port will disable CV2 out. Tip: Any standard 1/8” stereo to dual L/R mono breakout cable will work with the Gate/CV1/CV2/CV3 ports. 2.2.3.3 CV Data Output: The QuNexus Gate and CV outs can output signals from USB3/Expander MIDI and the keyboard/sequencer tracks. The supported sources are Clock, Pitch Bend, Control Changes, Channel Aftertouch, Note On/Off (gate and pitch), Velocity, Tilt, and Pressure. The default routings for factory preset A (Basic 2.0) are: • Gate - Track 1 - Note Ons and Offs. Note Ons are expressed as 5 volts. • CV1 - Track 1 - Note Pitch • CV2 - Track 2 - Note ons and Offs. Note Ons are expressed as 5 volts. • CV3 - Track 2 - Note Pitch Input: QuNexus receives data from the 2 CV inputs and converts them to MIDI messages: • CV1 - CC#112 • CV2 - CC#113 This data is sent on Channel 2 to USB Port 3 and the MIDI Expander. 15 Q u N exus H ardware QuNexus RED 2.2.3.4 Avoiding strange behavior when patching CV Input signals Make sure to establish a ground connection between your synth and the QuNexus before patching the QuNexus CV inputs, otherwise you might observe strange behavior (interference in the QuNexus key scanning). The easiest way to do this is to patch any of the QuNexus Gate or CV outputs to your synth. !! Warning !!: The QuNexus CV inputs can only accept signals from 0 to 5 volts! Patching signals outside of this range will cause the signal to be clipped, and negative signals will interfere with the QuNexus key scanning. While this should not damage the QuNexus, it could potentially modify your preset settings, causing unexpected behavior. If this has happened to you, we recommend re-loading the factory default presets using the QuNexus editor. 2.3 QuNexus Function Buttons The function buttons on the left side of the QuNexus are used to select presets and change the playing behavior of the keyboard. This chapter explores the use of each button: OCT +/-, BEND, SHIFT/PRESET, HOLD A, VELO B, PRES C, and TILT D. 2.3.1 The OCT +/- Buttons There are 2 triangular “OCT” buttons that increment or decrement the keyboard octave (in Keyboard Layer only). When the QuNexus is first plugged in, both the OCT + and - buttons are lit up and the keyboard has a range of C2 (note 48) to C4 (note 72). QuNexus treats C3 as note 60 (Middle C). The OCT +/- buttons increment and decrement the QuNexus keyboard by one octave. The QuNexus has a total range of 7 octaves (C0 - C7). The LEDs of the OCT +/- buttons indicate which octave you are in. When both LEDs are solid, you know that you are in the original octave (with a base note of C2.) If the green Oct + button is pressed, the LED will begin to flash, indicating that the QuNexus keyboard has been raised one octave. The LED will flash faster as you continue to raise the keyboard by octaves. The same LED behavior applies in the opposite direction for the OCT - button. 2.3.2 The BEND Pad The BEND Pad is found in the bottom left corner of the QuNexus. It acts similarly to a pitch bend wheel. When playing the keyboard, pressing the Bend Pad will send MIDI Pitch Bend data to bend the pitch of the note. Shift pressure on the Bend Pad from side to side to bend up and down. Press the Bend Pad left and right to bend the pitch up and down. 2.3.3 The SHIFT/PRESET Button The SHIFT/PRESET Button is used to select Presets and access the “Shift” menu. QuNexus can store 4 presets. To load or save a preset, tap the SHIFT/PRESET Button on the left side of the QuNexus. The LEDs on the keyboard will swipe left to indicate that you are in Preset Mode. One of the four buttons (A, B, C or D) will light up to indicate which Preset is currently selected. To load a preset, press one of the A, B, C, or D buttons. To save a preset, hold one of the A, B, C, or D buttons for 3+ seconds. If the sequencer is playing, saving a preset will stop playback. 16 Q u N exus H ardware QuNexus RED Upon making a selection the LEDs on the keyboard will swipe again to indicate that you are leaving Preset Mode. The Factory Presets can be customized and new Presets can be created using the shift-menu or the QuNexus Editor software. 2.3.4 HOLD A, VELO B, PRES C, & TILT D These buttons toggle functions that change the QuNexus’ playing behavior. These functions can be toggled on and off by pressing and holding the buttons. The functions they control are listed below: HOLD A - This button turns Toggle Mode on and off for notes in Keyboard Layer, and turns Hold on and off when using the arpeggiator. Presets will always start with the Hold button off. Depending on the settings of your preset, Toggle Mode will either use Toggle or Legato. The QuNexus Factory Presets all use Toggle. For information about how to set Toggle Mode to use Legato, see the Toggle section in the QuNexus Editor Chapter. VELO B - This button toggles velocity response on and off for notes in the Keyboard Layer. If the button is lit, velocity response is on. If the button is dark then each note will have a velocity of 127. PRES C - This button toggles the Pressure source On and Off for control in the Keyboard Layer. If the button is lit, pressure response is on. TILT D - This button toggles the Tilt source On and Off for control in the Keyboard Layer. If the button is lit, key tilt response is on. 2.4 Smart Sensor Keys QuNexus keys output MIDI data from several different sources for a high degree of expressive control in multiple axes. QuNexus keys can detect Velocity, Pressure, and Tilt. Listed below are definitions for each of these: Velocity (for Notes only): The value between 0 and 127 that represents the overall pressure on the QuNexus keys at the moment a Note On is detected. Key Sensitivity can be adjusted using the QuNexus Editor (see the QuNexus Editor chapter for more information). Pressure: Continuous values (between 0 and 127) represent the applied pressure of your finger on the QuNexus keys. Tilt: Continuous values (between 0 and 127) represent the Y-axis “tilt” of the QuNexus keys. 2.5 Expression Pedal When an expression pedal is plugged into the CV input of QuNexus, the expression pedal data will be converted to MIDI CC# 112 or 113 on Channel 2 and go from 0 - 127. This behavior can be changed using the QuNexus Editor. See the Chapter on CV Layer for more information. NOTE: Not all Expression Pedals are made equal, and some are noisier than others. We recommend the Roland EV-5. 2.6 Controlling LEDs LEDs can be controlled by sending MIDI Notes through USB Port 1 to the QuNexus. Notes 48 (C2) - 72(C4) will control the keyboard LEDs. If you send notes outside of that range, they will wrap around and still control the QuNexus keyboard LEDs. Channel 1 is used as the default LED Input channel, but the Channel number is editable using the QuNexus Editor. See the LED Mode chapter for more information. 17 Sequencer/Arpeggiator S equencer /A rpeggiator QuNexus RED Chapter 3 - Tracks, Sequencer and Arpeggiator The QuNexus can function as a 3 track sequencer and arpeggiator. Each track can control different instruments, arpeggiate, and play step patterns up to 32 steps in length. Everything flows from the keyboard through the Tracks to the various USB, MIDI, CV and Gate outputs. QuNexus powers on with Track 1 as the current active track. Playing the keyboard will control any instruments that are connected to that current active track’s assigned USB, MIDI, CV and Gate outputs. Tracks can be assigned their own MIDI channels, and Track 1 can be set to MPE with 1-15 member channels. By switching between the three different tracks, you can quickly change which instrument that you are controlling. Each track can be set to either Arpeggiate or Step Sequence, and playback is synchronized to the system transport. The track Arpeggiator/Sequencers will only play back when the system transport is playing. 3.1 System Transport - Playback, Synchronization and Clock The system transport is controlled by the Play, Stop, and Record keys, which are accessed using the shift menus described below. The system clock is based on a 24 pulse per quarter note (ppqn) metronome, and every track’s arpeggiator/sequencer is synchronized to the quarter note pulse. The internal clock can be set to any tempo between 5 and 255 bpm. A track’s clock division determines the speed that its arpeggiator/sequencer notes are played. For example, a track with a whole note division will play each step every four quarter notes, and a track with an 8th note division will play two steps for every quarter note. Track Arp/Seq can be set to any length from 1 to 32 steps, and all steps are quantized to the clock division of the track. 3.2 Shift Menu All of the new QuNexus 2.0 functions are in the “shift” menu, which you get to by holding down the preset/ shift button and pressing the other function keys. Some function keys can be pressed again to exit that function’s menu, and pressing any dark key will return you to the previous menu. Release the shift key to exit and return to playing the keyboard as an instrument. As you navigate the shift menus, any functions that are available will be lit up half or full brightness. Options that are enabled (ie arp or sequencer) will be lit at full brightness. NOTE: Most of the shift-menu functions will only affect the currently selected/active track. The exceptions are the transport keys (REC, STOP/CLR, PLAY), and global transposition (XPOSE). 3.3 Number Keys and Parameter Values Many functions will allow you to adjust numeric values. These values are displayed on the 1234567890 numeric keys, where the ones digit is solid, the tens digit blinks slowly, and the hundreds digit blinks fast. Depending on the function that you are adjusting, you can increment and decrement the values using the left/right arrows, aka the Octave +/- buttons, in which case their LEDs will light up. Other times, you can select the value using the numeric keys, in which case they will light up and blink accordingly. 19 S equencer /A rpeggiator QuNexus RED 3.4 Understanding Tracks The QuNexus has three Tracks that can be set to either arpeggiate keyboard input or record and playback step sequence patterns. Each track can be assigned its own MIDI channel, routed to either or both USB and Expander MIDI outputs, and tracks can have their own lengths and time divisions. Track arpeggiations and sequences can be up to 32 steps in length, and tracks can play at different time divisions, each derived from the same 24 pulse per quarter-note (ppqn) clock. Divisions range from whole notes to 32nd notes, and all divisions can be dotted or triplets (except for 32nd notes, which cannot be dotted). This means that you can program a 32 whole note bass pattern on one track, while a second track plays an 8 note sequence of 32nd notes as you perform and arpeggiate live on a third track. 3.4.1 Selecting and Muting Tracks To select the track menu, hold shift and press/release “Track”. From here you can select track 1-3 using the numeric keys, which will be either fully lit to indicate the currently active/selected track, or dim for the two unselected tracks. While in the track menu, you can mute or unmute tracks by holding down the corresponding numeric key for 3+ seconds. Muted track LEDs will blink while unmuted tracks will remain solid. NOTE: Most of the shift-menu functions will only affect the currently selected/active track. The exceptions are the transport keys (REC, STOP/CLR, PLAY) and global transposition (XPOSE). 3.4.2 Assigning MIDI Channels to Tracks To change the current Track’s MIDI channel, hold shift and press “MPE/CH”. The current channel will be displayed on the numeric keys, and can be adjusted with the left/right arrows. 3.4.3 Assigning Program Changes to Tracks You can assign program changes to each track using the QuNexus editor. These program changes will be sent to each track MIDI channel when you recall a QuNexus preset. 3.4.4 Enabling MPE on Track 1 The QuNexus can be used as a single zone MPE controller, with channel 1 as the manager channel and a default of 15 member channels. Global pitch bend is sent on the manager channel, while polyphonic messages are sent on member channels with key tilt sent as CC74 (Y) and key pressure sent as channel aftertouch (Z). To enable MPE, hold shift and press MPE/CH and then press MPE/CH again until it blinks. Now the numeric keys will display the number of MPE member channels, which you can adjust using the left/right arrows. Press MPE/CH again to disable MPE and select a single MIDI channel. Only Track 1 can use MPE, and when enabled it will occupy MIDI channel 1 plus the number of member channels above it. For example, Preset C has MPE enabled on Track 1 with 13 member channels (using channels 1-14), track 2 is set to channel 15, and track 3 is set to channel 16. This configuration allows you to simultaneously control one MPE and two MIDI 1.0 instruments. 20 S equencer /A rpeggiator QuNexus RED 3.4.5 USB and Expander MIDI Routing To assign the current track’s MIDI output to the USB and/or Expander ports, hold shift and press “Track”, then while still holding shift, press MPE/CH. Numeric keys 1 (USB) and 2 (Expander) will either blink (enabled) or be lit at half brightness (disabled), and can be pressed to toggle the routing status. 3.4.6 CV and Gate Output Routing The current track’s MIDI messages can be routed to the QuNexus CV and GATE outputs. To enter the track CV/Gate routing menu, hold the shift key and press/release “CV”. From here you can do the following: GATE - While continuing to hold shift, the Gate output can be enabled or disabled by pressing “Gate”, which will blink when enabled. CV - While continuing to hold shift, select a CV output using the number keys. When a number key is blinking, you can select one of the following sources using the corresponding Button/Key, which will blink when selected: Button/Key Source Hold/A = Note Pitch Velo/B = Note Velocity Pres/C = Key Pressure Tilt/D = Key Tilt Bend = Global Pitch Bend Gate = Note Gate On/Off Tempo = Clock (24ppqn) Press any other key to return to the previous menu. 3.5 Arpeggiator To enable a track’s arpeggiator, hold shift and press/release “Arp”. The track Arpeggiator/Sequencers will only play back when the system transport is playing. To start playback, hold shift and press/release play, and now the arpeggiator will play when you hold down keys on the keyboard. 3.5.1 Arpeggiator Hold Modes The Arpeggiator has three hold modes - Standard, Toggle, and Modulation Edit. Standard is the default mode, and behaves similar to other arpeggiators where you can play several notes simultaneously, let go, and they will continue to play. Playing a different set of notes will clear the previously held notes, and the new group of notes will be held. In this mode, as long as you are holding down one of the initial notes you can add and subtract other notes by toggling them off and on. Letting go of all of the notes will cause them to be cleared the next time a note is played. Toggle mode is similar to standard mode, except that notes can be toggled on and off without holding any keys. Held notes are not cleared by pressing new notes. 21 S equencer /A rpeggiator QuNexus RED Modulation Edit mode allows you to modify the Velocity, Pressure, and Tilt values of any of the held notes. To change a held note’s velocity, play it again at the new desired velocity. To change it’s pressure and tilt, hold it down until it plays at the right setting. While holding a note/key at the new tilt/pressure setting, you can press the “HOLD” key to lock in the values while releasing the note/key. To enable hold mode, long-press the “Hold” key until it lights up. You can disable hold by long-pressing the hold key again. To cycle between the Standard, Toggle, and Modulation Edit hold modes, first enable hold. Then while holding the shift key, tap the ARP key, which will stay lit solid for Standard mode, blink slowly for Toggle mode, and blink fast for Modulation Edit mode. To clear a held pattern, press/release the HOLD button. 3.5.2 Arpeggiator Playback Patterns To change the arpeggiator playback pattern, hold shift and press/release “Pattern”, then using the numeric keys, select one of the ten arpeggiator patterns. The playback patterns are: 1. UP 2. DOWN 3. UP/DOWN (exclusive) 4. UP/DOWN ((inclusive) 5. PLAY ORDER (forward) 6. PLAY ORDER (reverse) 7. PLAY ORDER (pendulum, exclusive) 8. PLAY ORDER (pendulum, inclusive) 9. RANDOM 10. BROWNIAN MOTION (drunk) 3.6 Sequencer 3.6.1 Entering Steps To turn on a track’s step sequencer, hold shift and press “Sequence”. While still holding shift, press “Rec” and then let go of shift. You are now in Step Input record mode. Each note that you play on the keyboard will be entered sequentially into the step pattern. 3.6.2 Entering Rests, Ties, Slurs, and Deleting Steps To enter a Rest, hold Shift and press/release the “9/Rest” key. The key will briefly flash indicating that a rest has been entered. To undo the last note entered, hold shift and press the “9/Reset” key for 3+ seconds. To enter a Tie, hold shift and press/release the “10/Tie” key. This duplicates the last note that you played 22 S equencer /A rpeggiator QuNexus RED and ties the two notes together. The key will briefly flash indicating that a tied note has been entered. To enter a Tie/Slur (Legato), hold Shift and press the “10/Tie” for 3+ seconds. This will flag the last note that you played as a Tie, but will not duplicate the note. Instead, the previous note will be tied to the next note that you play, creating a legato effect. This will set the previous note’s gate time to 100%, and if you are using the CV/Gate outputs the gate out will not trigger on the new note, similar to classic 303 style step sequencing. 3.6.3 Playing, Stopping and Clearing Sequences To play the current step sequence, hold Shift and press/release the “Play” key. You can repeat this process during playback to synchronize all tracks at their start positions on the next downbeat. To stop sequence playback, hold Shift and press “Stop/Clear”. To clear the notes stored in a sequence pattern, hold Shift and “Stop/Clear” for 3+ seconds. 3.6.4 Step Sequencer Overdub Input While a track is playing, you can overdub record notes into its sequence pattern. To enable overdub recording, hold Shift and press “Rec” while the sequencer is playing. If a track was previously empty, its length is set to 16 and synchronized to the sequencer. Notes that are held longer than the period of the step division will be automatically tied together. You can erase notes during overdub recording by holding shift and pressing or holding “9/Rest”. 3.6.5 Adjusting Sequence Pattern Length You can dynamically adjust the length of sequence during playback or when stopped. To enter the Length Menu, hold Shift and press/release “Length”. In the length menu, the A/B/C/D buttons (aka Hold, Velo, Pres, Tilt) each represent 8 of the 32 steps in the pattern. These are “links” in the pattern “chain”. They light up to indicate how long the sequence is, and blink to indicate which link is currently playing. You can select a link by pressing any of the A/B/C/D keys, and you can change the length of the sequence by press/releasing numeric keys 1-8. Increasing the length of the sequence this way will create empty space in the pattern. If you hold one of the A/B/C/D or the numeric keys 1-8 for 3+ seconds, the current pattern will be copied to fill the new space. For example, if a sequence is 16 steps long, buttons A and B, as well as numeric keys 1-8 will all be lit at full brightness, buttons C and D will be dark. If instead a sequence is 12 steps long, buttons A and B as well as numeric keys 1-4 will all be lit at full brightness, buttons C and D will be dark, and numeric keys 5-8 will be lit at half brightness. To set a sequence to 16 steps: while continuing to hold shift, press/release the B button and then press/ release the 8 key. To set a sequence to 12 steps: while continuing to hold shift, press/release the B button, and then press/ release the 4 key. To set a sequence to 2 steps: while continuing to hold shift, press/release the A button, and then press/ release the 2 key. 23 S equencer /A rpeggiator QuNexus RED 3.6.6 Playback Patterns (ie Arpeggiator “Patterns”) By default, the step sequencer plays patterns in the order that they are entered/played. However, you can select the same playback patterns available in the Arpeggiator using the methods described in the “Arpeggiator - Playback Pattern” section above. 3.6.7 Loading and Saving Patterns (ie Step Sequencer “Patterns”) After you have recorded a pattern of notes into the active Track of the step sequencer, you can save and recall that pattern using the “Pattern Load/Save” menu. Access this menu by holding Shift and then holding the “Pattern” button for 3+ seconds. The numeric 1-8 keys will light up at half brightness (dim), while the most recently selected pattern will be lit at full brightness. Loading a pattern: Press/release any of the numeric 1-8 keys to load a pattern into the currently active/ selected track. Saving a pattern: hold any of the numeric 1-8 keys for 3+ seconds to save the currently active/selected track’s pattern into that slot. Note: During playback you can only save patterns to slots 1 through 4, and only once to each slot. 3.6.8 Adjusting Tempo To adjust the sequencer master tempo, hold Shift and press “Tempo”. The current tempo is displayed on the numeric keys and can be adjusted between 5 and 255 BPM using the left/right arrows. You can also tap the tempo using the “Tempo” key. It takes four taps to set a new tempo, and the taps must be consistent within +/- 10% accuracy or they will be ignored. 3.6.9 Setting Clock Sources The QuNexus sequencer can synchronize to its own internal clock or to external MIDI and CV devices. The default setting is “Auto”, which will use the internal sequencer until clock is received at either the USB or Expander ports. To change the clock source, enter the clock settings menu by holding Shift, pressing Tempo once, and then pressing Tempo again for 3+ seconds. You are now in the Clock Sources menu. The octave left/right buttons will switch between the Clock Sources Menu (left, default) or the Clock Destinations Menu (right). From the Clock Sources Menu you can select from the following sources: • Auto - Press the Tempo key • Internal Clock - Press the Seq key • CV 1&2 - Press the CV key • USB1 - Press the MPE/CH key and then the numeric 1 key • Expander - Press the MPE/CH key and then the numeric 2 key 3.6.10 Setting Clock Destinations By default, Start/Stop and MIDI Clock is sent out to the USB and Expander MIDI ports at 24 PPQN during playback. 24 S equencer /A rpeggiator QuNexus RED To change the clock destinations, enter the clock settings menu by holding Shift, pressing Tempo once, and then pressing Tempo again for 3+ seconds. You are now in the Clock Sources Menu. The press the right octave (+) key to select the Clock Destinations Menu (right). From the Clock Destinations Menu you can route clock to the following clock outputs: • USB1 - Press the MPE/CH key and then the number 1 key • Expander - Press the MPE/CH key and then the number 2 key • Gate - Press the GATE key • Gate PPQN Adjust Menu - Press and hold the GATE key for 3+ seconds By default, the gate will output 1 PPQN. From the Gate PPQN Adjust menu, pressing the octave left/right (-/+) buttons will cycle through the following clock divisions: 1, 2, 3, and 24 PPQN. To send clock out of the CV outputs, see the section “CV and Gate Output Routing”. 3.6.11 Setting Track Clock Division To select a track’s clock division, hold Shift and press/release “Div/Split”, then select the note division as shown on the silkscreen of the numeric keys: 1. Whole Notes (four quarter notes) 2. Half Notes (two quarter notes) 3. Quarter Notes 4. Eight Notes 5. Sixteenth Notes 6. 32nd Notes 7. Dot - the current division + 50% (i.e. a dotted quarter = three eighth notes). 8. Triplet - Three notes in the space of two, ie three eighth notes in the space of one quarter note Press “Div/Split” again to return to the top level shift-menu. Changes to a Track’s clock division happen on the next clock pulse, but not necessarily on the next downbeat or quarter note. You can synchronize the three Track Clock pulses during playback by holding Shift and press/releasing the “Play” button. 3.6.12 Gate Off Percentage The length of time that the note plays before it is turned off is often referred to as the “Gate”, and is expressed as a percentage. For example, 100% would mean that the note sounds for 100% of the time from when it sounds until the next note in the sequence is played. 50% would mean that the note plays for half the time and then turns off. To adjust the Gate Off percentage, hold Shift and press/release “Gate”, then select the percentage (in whole numbers) using the numeric keypads. Press “Gate” again to return to the top level shift-menu. 25 S equencer /A rpeggiator QuNexus RED 3.6.13 Transposition You can transpose the keyboard and all step sequencers simultaneously by holding Shift and pressing “XPOSE”. The current transposition (in reference to middle C) is displayed on the keyboard LEDs. For example, to transpose from the key of C to the key of D, press the D key. Release the shift button to audition the new transposition. You can transpose the current active track independently of the other tracks by holding Shift, press/releasing “TRACK”, and then press/releasing “XPOSE”. 3.6.14 Enabling and Disabling LEDs You can disable the QuNexus LEDs by holding Shift and long pressing the left octave (-) key for 3 or more seconds. You can enable the LEDs by holding Shift and long pressing the right octave (+) key for 3 or more seconds. 26 QuNexus Editor Q u N exus E ditor QuNexus RED Chapter 4 - QuNexus Editor Software The QuNexus Editor software allows you to create customized Presets and load them onto QuNexus. This chapter will guide you through everything you need to know to install and operate the QuNexus Editor software. 4.1 System Requirements 1. We recommend the following minimum system requirements for the QuNexus Editor: MAC: • An Intel or M1 Processor 2.3GHz or greater • Mac OS 10.13 or later • 50MB free hard disk space WINDOWS: • Windows 10 or greater • Intel Core 2 processor or greater 4.2 Installing the Software Download the QuNexus Editor Installer here: http://www.keithmcmillen.com/QuNexus/downloads/ NOTE: The download package includes both the Editor software and documentation. Installer Instructions (Mac) 1. Double-click on the .dmg file to open the disk image. 2. Drag the QuNexus directory into the Applications Alias. 3. The QuNexus program folder will now appear in Applications. Installer Instructions (Windows) 1. Extract the directory from the .zip file 2. Place the unzipped folder at a location of your choosing. 3. Do not move anything out of the directory. In order for the application to run it must be able to access everything in the directory. 4.3 Updating the Firmware When the QuNexus Editor opens, it checks to make sure the firmware on the device is compatible with the application. If the firmware is not compatible, an update prompt will appear. Click OK and wait until the blue Shift button stops flashing. The blue light and progress bar on screen indicate that the firmware update is in progress. You can force a firmware update by selecting “Update Firmware” in the Hardware menu of the QuNexus Editor. 28 Q u N exus E ditor QuNexus RED 4.4 Syncing the QuNexus and Editor When you connect a QuNexus to the Editor, a window will pop up asking you to choose a Sync Method. This is so that you don’t accidentally overwrite an editor preset you’re currently working on, or so you can save settings from the QuNexus hardware to a new editor preset. Editor to QuNexus - Sends the current editor preset to the QuNexus. QuNexus to Editor - Loads the QuNexus hardware settings, overwriting the current editor settings. QuNexus to Editor (new) - Loads the QuNexus hardware settings into the Editor as a new preset. Note: If the QuNexus transport is playing, sending a full preset to the editor will stop playback. 4.5 Main Window Overview You can create and save custom controller mappings for the QuNexus using the Keyboard, Controller and CV Layers. At the bottom of the Editor window are the Keyboard Sensitivity Settings to control the On Threshold, Off Threshold, Global, Tilt, and Pressure sensitivity of the QuNexus keys. Keyboard Layer, Sequencer/Arpeggiator, Controller Layer, CV Layer and Settings are accessed with their respective tabs. Keyboard Layer is the main window for editing QuNexus behavior. The Sequencer tab is the main window for editing Sequencer and Track settings. The Controller Layer is where you can assign additional Notes, Pressure and Tilt CC#s for each Key. CV Layer is for editing CV inputs and outputs. The Settings layer is to adjust LED and MIDI Thru settings Tools for Preset management are found on the right side of the window. 4.6 Preset Management Select Presets by double clicking on them in the Library. The selected Preset will be highlighted RED and you can make changes to the Preset. The Preset name will turn orange and an asterisk will appear next to it to indicate it has unsaved changes. You can use the Revert button or the Save button under the Preset Library to discard or keep your changes. The Revert button will go back to the previously saved version of the preset. 29 Q u N exus E ditor QuNexus RED The Delete and Save As buttons under the Preset Library allow you to add or remove presets. Copy/Add a Preset by first double clicking on the preset you wish to copy and then clicking the Save As button. You can assign it a name and it will be added to the bottom of the Library. To send a Preset from the Library to the QuNexus, select the Preset in the Library and click one of the four “Send Preset to…” buttons. The Library will display a letter (A, B, C, D) next to the preset to show which Presets are in which slots. If the Preset has any unsaved changes you must save them before sending them to the QuNexus. Import and Export Presets using the commands in the File Menu. “Import Preset” lets you select a previously exported preset and load it to a new slot. “Export Preset” will save a file containing the currently selected preset to a location of your choice on your hard drive for safekeeping or sharing. 4.7 Menu Bar The QuNexus Editor Menu Bar contains several useful features. 4.7.1 File Menu The File menu duplicates the New, Save, Delete, and Revert Preset functions from the Preset Library box, assigning them shortcuts for added convenience. You can import and export Presets from this menu, and you can Import Factory Presets. Importing a Factory Preset will create a new slot with the original Factory Preset. 4.7.2 Edit Menu The Edit menu contains several copy/paste functions. The “Copy Controller Sensor” and “Paste Controller Sensor” menu items allow you to copy and paste keys in the Controller Layer. You can also use the items within the Copy/Paste Layer submenu to copy and paste entire layers to other Presets. Select a Preset and use the menu options to copy its Controller Layer, Keyboard Layer, or CV Layer. Navigate to a different Preset and paste the corresponding Layer. 4.7.3 Hardware Menu The Hardware menu is where you will find items that affect the QuNexus firmware, LEDs and sensor adjustment. 4.7.3.1Update Firmware “Update Firmware” forces a firmware update. If the connected QuNexus’ firmware is already up to date, it will just reload the same firmware. If the QuNexus firmware is not up to date, the Editor will automatically prompt you for an update when you plug in the QuNexus. 4.7.3.2 Load Preset “Load Preset” loads a preset (Slot A, B, C or D) on your QuNexus. 30 Q u N exus E ditor QuNexus RED 4.7.3.2 LED Refresh Mode “LED Refresh Mode” allows you to set the behavior of the LEDs. • Normal - LEDs behave normally, lighting up and responding to Remote LED messages as expected. • Control Only - Only the LEDs on the Side Buttons will light up. The Keyboard LEDs will not light when touched or respond to Remote LED Control. LEDs will still light up normally in Preset Select and Live Edit Modes. • All Off - None of the LEDs will light. The Keyboard LEDs will not respond to Remote LED Control. LEDs will still light up normally in Preset Select and Live Edit Modes. LED Refresh Mode settings save with the current preset, so make sure to save and send your preset to QuNexus in order for this option to take effect. All of the Factory Presets use Normal mode. 4.7.3.3 Per Key Sensitivity You can adjust the sensitivity of each key individually. To do this, select “Per Key Sensitivities” from the “Hardware” drop down menu. Use the sliders to adjust the sensor gain of each key. Move the slider up to make the key more sensitive, or down to decrease sensitivity. Adjustments made here are added to the sensitivity setting in the Keyboard Layer. Adjustments can be made in both places and neither will override the other. Pressing the “Reset All Keys” button will return all keys to their center positions. The settings of the Per Key Sensitivities window are not saved per preset, they are applied globally for all presets. Adjustments to the key sensitivity are sent down to the QuNexus as you make changes in real time. Note: If the QuNexus transport is playing, adjusting per-key sensitivities will stop playback. 4.7.3.4 CV Trims “CV Trims” allows you to adjust the pitch of the CV outs. When you click CV Trims in the menu, the window to the right will appear. This window provides a way to compensate for an out of tune synthesizer by allowing you to adjust the QuNexusʼ tuning for each pitch scaling mode. Use this only if you are unable to adjust the tuning from the synthesizer itself. Increasing the Trim and offset will raise the pitch of your synth, while decreasing the values will lower the pitch. The settings in the CV Trims window are not saved per preset. They are applied globally for all presets and are sent down to QuNexus as you adjust them in real time. Note: If the QuNexus transport is playing, adjusting CV Trims will stop playback 31 Q u N exus E ditor QuNexus RED 4.7.3.5 Tables The “Tables” menu item lets you view and create tables for use in the sensor response curves. There are options for Linear, Logarithmic, Sine, Cosine, Exponential and Invert, as well as two user-defined tables designated “Custom 1” and “Custom 2”. You can view the lookup tables by selecting a curve. If you select “Custom 1” or “Custom 2”, the table becomes editable. When the table is editable, the curve will turn green. 4.7.4 The Help Menu Selecting “Documentation” from the Help menu will open the QuNexus Manual. Selecting “Hide or Show Tool Tips” toggles helpful tool tips. Tool Tips are quick descriptions that pop up when you hover the mouse over certain parameters in the Editor. 4.8 Keyboard Layer The Keyboard Layer is where you program the type of MIDI information the QuNexus will output. Each message type (Note, Bend Aftertouch, Pressure or CCs) is assigned to to a sensor source (ie Pressure or Tilt), which is then mathematically modified (by Gain, Offset, Table and Min/Max) and sent to the currently selected Track’s output destination. This chapter will go into all of these elements in more detail. 4.8.1 Message Types The “Message” column refers to the different kinds of MIDI messages that QuNexus will output using the using the pitch, velocity, pressure, tilt, and CV input sources selected in the second column. Note: QuNexus sends MIDI Note messages when keys are pressed. This message type is On by default, and “Velocity” is the only available sensor source. This is where you customize the Velocity response of the QuNexus keys. Pitch Bend: QuNexus keys can send Pitch Bend messages from sensor sources. For example, the keys can send Pitch Bend messages when you Tilt a key, or with an Expression Pedal. The bend range is set using the “Bend Range” box, but also depends on the MIDI settings of the destination software or hardware. Pitch bend is 7 bit. Aftertouch: QuNexus keys can send Aftertouch messages to dynamically affect the Aftertouch parameter after a key is pressed. “Pressure” is the only available sensor source. This message type averages the pressure across all keys. Poly Aftertouch: This message type is the same as “Aftertouch” above, only each key sends its pressure value individually. CCs: QuNexus can send up to 3 different CC messages. The number box next to the message type is where you select which CC# to send. These CCs can be mapped to the Pressure, Tilt or Expression Pedal sources. 32 Q u N exus E ditor QuNexus RED 4.8.2 Sensor Sources Key Velocity (for Notes only): The value between 0 and 127 that represents the striking velocity on the QuNexus keys at the moment a Note On message is detected. Pressure: A continuous value (0-127) representing the pressure applied to the QuNexus keys. Tilt: A continuous value (0-127) representing the Y-axis Tilt of the QuNexus keys. When released, the value goes back to center (63). For better playability, Tilt requires an intentional pressure shift/tilt to engage by default. This helps to activate Tilt only when you want to. Adjust the speed of the tilt activation with the Tilt Speed number box in the “Keyboard Playability” window. Expression Pedal: When an expression pedal is plugged into the CV input of QuNexus, the expression pedal data is converted to MIDI with a range of 0 - 127. 4.8.3 Mathematical Modifiers The data from the Sensor Sources can be adjusted with a series of mathematical modifiers. Gain: Raw data coming from the sensor is multiplied by the Gain value. For example, setting the Gain value to “2” will double the value received from the source, while setting the Gain value to 0.5 will cut that value in half. Offset: Offset is a value added to the Source after it has been multiplied by the Gain value. Curve: After the Source data has been modified by the Gain and Offset values it is sent through a lookup Table. You can select which Table the data is read through from the Curve dropdown menu. There are a number of predefined table options, as well as two user-defined tables you can edit with the View/Edit Tables window accessible from the Hardware menu. See the View/Edit Tables chapter below for more information on setting the User Tables. Min and Max: The Min and Max values constrain the range of output data. Values outside the range of the Min and Max are truncated. Note Off messages will still be sent with 0 velocity, even if the Min is set above 0. 4.8.3.1 View and Edit Tables The Tables window is accessible from the Hardware Menu. More information is in Section 4.7.3.5 Tables 4.8.4 Keyboard Sensitivity Settings There are Global Sensitivity controls in the “Keyboard Sensitivity Settings” section of the Keyboard Layer. Here you can adjust the Sensitivity, On and Off Thresholds, and the Tilt Sensitivity. These are global for the entire keyboard but can be set differently for each preset. Sensitivity controls how easy it is to get higher value ranges when controlling pressure and velocity. The higher the sensitivity, the easier it will be to reach the upper range of values. The lower the sensitivity, the more difficult or impossible it will be to get higher value ranges. On Thresh controls the pressure value at which a Note On will register. For example, if set to 10, the Slider pressure has to reach a value of 10 before a Note On is sent. Off Thresh controls the pressure value at which a note off will register. For example, if set to 5, the Slider pressure would have to be 5 or lower for a note off to register. The Off Threshold cannot be set higher than the On Threshold. 33 Q u N exus E ditor QuNexus RED Tilt controls how easy it is to activate the Tilt source. By default, Tilt engages instantly to allow quick modulation of parameters. Lower this value, and tilt will require an intentional pressure shift/tilt of your finger to engage. This makes it easier to activate Tilt only when you want to. The higher the value of Tilt Speed, the easier it is to activate Tilt. Pressure sets the sensitivity multiplier for per-key Pressure (.5-2.0, default 1.0). Bend Sensitivity controls how easily the pitch bend pad reacts when pressed. Not implemented in 2.0.1. Note: You can adjust the sensitivity of each key individually. To do this, select “Per Key Sensitivities” from the “Hardware” drop down menu. More information is in Section 4.7.3.3 Per Key Sensitivity 4.8.5 Key Priority The Key Priority drop down menu assigns which keys pressed will have control over the Tilt, Poly Aftertouch, and other sources of Keyboard Layer. The options are: Latest - The last note played will have control. Earliest - The first note played will have control. Highest - The highest note played will have control. Lowest - The lowest note played will have control. 4.8.6 Toggle The Toggle feature lets you toggle keys on and off. Use the dropdown menu to select between Off, On and Legato. Below are descriptions of each setting: Off - Toggle Mode Off is the default setting. Pressing a key sends a Note On, and releasing the key sends a Note Off. On - Pressing a key sends a Note On, and pressing that same key again sends the MIDI Note Off. You can toggle multiple keys on. Tap the HOLD A button on the left side of the QuNexus to clear all notes. LEDs will light up to display which keys are “on”. Legato - Pressing a key sends a Note On. When a new key is pressed, the previous note is turned off and the new note is turned on. Tap the HOLD A button to clear a note without having to play a new one. Hold the HOLD A button for approximately 1 second to turn Toggle (or Legato) mode on and off. Toggle in Keyboard Layer is separate from the toggle behavior available in Controller Layer, see Controller Layer Toggle for more information. 34 Q u N exus E ditor QuNexus RED 4.9 Sequencer Tab The Sequencer Tab allows you to configure the various settings of the three track arpeggiator and step sequencer. Each of the three tracks receives information from the keyboard and/or sequencer, and routes it to the assigned track destinations. 4.9.1 Sequencer Settings The Sequencer Settings tab sets global parameters for the QuNexus Sequencer. Tempo - Set the tempo for the Sequencer (range:5-255 bpm) Clock Source - selects the clock that the QuNexus sequencer is synchronized to. Auto will default to the internal clock, but will automatically synchronize to MIDI clock and transport from the USB or the Expander port. Internal will ignore all clocks but the internal clock. Selecting USB Port 1 or Expander will only sync to those sources. CV In 1&2 behaves differently than the other clock modes. This mode disables the internal QuNexus sequencer clock, and instead clocks CV in 1 to Track 1 and CV in 2 to Track 2, with each incoming clock pulse advancing the track by one step. Track 3 is controlled by a mathematical AND, OR, or XOR (Exclusive Or) of the two CV inputs. Clock Dest sends MIDI clock to the USB1 and/or Expander ports. You can also send clock out of the Gate or CV outputs, see the CV tab section 123456789 for more details. CV3 In - see above “CV In 1&2”. CV PPQN - Select the number of clock pulses per quarter note to send out the Gate or CV outputs when clock is routed to them. 4.9.2 Transpose The Transpose value represents the number of semitones to transpose the keyboard up or down. You can transpose up or down by 12 semitones. 35 Q u N exus E ditor QuNexus RED 4.9.3 Track Settings QuNexus has three “Tracks” that perform in parallel. By selecting these tracks with the shift menu, you can quickly control different MIDI and CV devices on the fly. The tracks can also be programmed to play different sequences or arpeggios, of varying lengths, with different sounds on different MIDI Channels and CV outputs. Mode - Use the drop down menu to select if the Track will be a Sequencer of Arpeggiator Mono - Currently all of the sequencer and arpeggiator functions are monophonic. Division - Sets the clock division for the Track. The division will be a fraction of the pulse from the Clock Source, and ranges from whole notes to 32nd notes. You can also choose triplet or dotted (1.5x) divisions (except for 32nd notes, which cannot be dotted). Gate Off - The length of time that a note is held before it is released, as a percentage. Play Pattern - Sets the playback pattern of the sequence or arpeggiator (see chapter 4 for a description of the different play patterns). Sequence - Select a stored Step Sequencer pattern to play back (patterns 1-8), or load an empty pattern (default). Does not apply to Arpeggiator. Length - Sets the Length (number of steps) of the playback pattern, from 1-32. PChg - When the preset is loaded, send the selected Program Change (0-127) to the destination MIDI ports and channels. Destination - Select which ports the MIDI data is sent out on (USB and/or Expander), and select the Track’s MIDI Channel (MPE is only selectable for Track 1). 4.10 CV Layer Here you can choose how the QuNexus keys send and receive CV (Control Voltage) QuNexus has 4 possible CV outputs and 2 possible CV inputs (see the CV chapter for the hardware specs). 36 Q u N exus E ditor QuNexus RED 4.10.1 Pitch Scaling Use this dropdown to set the Pitch Scaling scheme for CV Out 1. You can set this to 1 Volt per Octave, 1.2 Volts per Octave, or Hertz per Volt (an older scaling scheme). 4.10.2 Gate Legato and S Trig These two checkboxes change the behavior of the Gate output signals. Checking the Gate Legato box will keep the gate open as long as any key is held, allowing you to change pitches without retriggering the gate off/on. Checking the Gate S Trig box will invert the gate so that gate on is 0V and gate off is 5V. 4.10.3 CV OUTPUT The CV Output table lets you route keyboard and MIDI signals to the Gate and CV outputs. Input Source - selects which source(s) are routed to the output. This could be one or all of the keyboard/ sequencer tracks, USB MIDI Port 3, the MIDI expander port, clock, or a combination of many of these sources. Channel - If the input source has a MIDI channel assignment (i.e. if it’s a sequencer track, or channel data from USB MIDI Port 3) it must match this value. MIDI Type - Choose the type of message to route from the Input Source to the Gate or CV output. Note: “Tilt CV” will accept tilt data from a given keyboard/sequencer track, while “Pressure CV” will accept pressure from a keyboard/sequencer track, and/or Channel Pressure (aftertouch) data from USB or Expander MIDI. Gain/Offset/Curve/Min/Max - These mathematical modifiers are identical to the ones described in section 4.8.3, and are applied to the Input Source data before it is routed to the Gate or CV Outs. 4.10.4 CV Input The CV Input table lets you translate CV voltages to MIDI messages. Channel - the MIDI channel to assign to the MIDI messages CC # - the MIDI control change (CC) to assign to the MIDI messages Gain/Offset/Curve/Min/Max - These mathematical modifiers are identical to the ones described in section 4.8.3, and are applied to the voltage data before it is routed to the MIDI Device Out MIDI Device Out - here you can select if the CV input MIDI messages are routed to USB3, the MIDI Expander port, or both. 4.10.5 CV Trims The CV Trims window is accessible from the Hardware Menu. More information in Section 4.7.3.4 CV Trims 37 Q u N exus E ditor QuNexus RED 4.11 Controller Layer With the Controller Layer, QuNexus becomes its own unique control surface with deep customization options for each key.Each key is assigned its own additional Note, Toggle CC#, Pressure CC#, and Tilt CC#. Additionally, each key can be selected to “Participate” (or not) in the Keyboard and Controller Layers. Click on one of the keys in the GUI to edit its Sensor Settings. The selected key will be outlined in green. NOTE: Controller layer is only active on Track 1, and is not affected by the Sequencer. 4.11.1 Sensor Settings Using the number boxes in the Sensor Settings window, each key can be programmed to send its own MIDI Note and Velocity, Pressure CC, and Tilt CC. You can choose whether the key participates in Keyboard Layer, Controller Layer, or both. You can also select the Channel number and Output Device that the Controller Layer will send data on. 4.11.1.1 Participate There are two “Participate” checkboxes on the right side of Controller Layer’s Sensor Settings, one for Keyboard Layer and one for Controller Layer. These allow you to isolate specific keys for controller use only, keyboard use only, or both. If Participate in Keyboard Layer is disabled, the selected key will no longer play its regular note or contribute to controlling Channel Pressure, Poly After Touch or anything else that might have been set up in the Keyboard Layer tab. Local LED behavior will also turn off for that key, meaning the keys will not light up when pressed (it can still receive Remote LED messages and if Controller Layer Toggle is enabled, the LEDs will still show the toggle state). The Octave buttons will no longer do anything since they only raise and lower the octave of the notes in Keyboard Layer. If Participate in Controller Layer is disabled, nothing you do here in Controller Layer will have an effect on the selected key. Enabling it allows the assigned Note, Toggle CC, Pressure CC, and Tilt CC numbers to output. 38 Q u N exus E ditor QuNexus RED If both Keyboard Layer and Controller Layer are enabled, the selected key will send out everything that you have assigned it here in Controller Layer Tab and also in the Keyboard Layer Tab. For Example: if you turn Channel Pressure on and Pitch Bend set to Tilt in Keyboard Layer and have all 4 sources on in Controller Layer, then that Key will send out 2 notes, Channel Pressure, Pitch Bend, and CC values for an additional Pressure, Tilt, and Toggle source. Controller Layer assignments will not increment or decrement when using the -Oct+ buttons. Neither will they Rotate Channels if Channel Rotation is enabled in Keyboard Layer. 4.11.1.2 Controller Layer Sources Now it is established that it is necessary to enable “Participate in Controller Layer” for any keys you wish to assign Controller Layer Notes or CC#s to. Controller Layer has 4 sources of its own that can be assigned per key: Notes, Toggles, Pressure and Tilt. Use the Note Number, Toggle CC, Pressure CC, and Tilt CC number boxes to set which Note number or CC number the selected key will use for each source. Setting these number boxes to “-1” will turn the sources off. Under the Pressure and Tilt CC number boxes are the Pressure CC Return and the Tilt CC Return number boxes. These set what values the Pressure and Tilt CC#s will return to when released. For example, if the Tilt CC Return box is set to 63, when you release the key the tilt source will go to 63. Tilt and Pressure can also latch; if the Return boxes are set to “-1” (“latch”), then they will stay at the value when they are released. Specify Controller Layer’s Note Velocity with the Note Velocity Number box. Set this number box to “-1” (“var”) to turn velocity response on and allow it to vary depending on pressure. 4.11.1.3 Controller Layer Toggle There is a dedicated CC# for Toggling in Controller Layer. This has nothing to do with the Toggle options in Keyboard Layer. In fact, you must disable “Participate in Keyboard Layer” in order to use the Toggle CC#. This is because Keyboard Layer has its own built in Toggle behavior which cannot interact with Controller Layer’s Toggle. With Keyboard Layer disabled, to use toggle in Controller Layer, turn the Toggle On/Off check box on and set the Toggle CC, Toggle CC Value, and Toggle CC Return parameters. Toggle CC - This is where you choose which CC number will toggle. Toggle CC Value - This represents the CC value that will output when the Toggle state is ON. Toggle CC Return - This represents the CC value that will output when the Toggle state is OFF. Any Notes assigned on the same Controller Layer key with Toggle enabled will toggle with the CC number. The Note Velocity number box will be the velocity that outputs when the Toggle state is ON. The LEDs will indicate the toggle state. 39 Q u N exus E ditor QuNexus RED 4.12 Settings Tab The Settings Tab is where you adjust LED brightness and behavior, and toggle MIDI Thru. 4.12.1 LED Control and Brightness By default, the QuNexus keys will light up when they are played. The LED Mode checkbox allows you to disable Local LED Control. Directly below the Local LED checkbox is a number box for selecting which MIDI Channel the LEDs will respond to when sending Remote LED Control Notes to the QuNexus on USB Port 1. Remote LED Control is always enabled, but if Local LED Control is also enabled the LEDs will prioritize the Local LED behavior. See the Controlling LEDs chapter for more information about Remote LED Control. LED Brightness controls let you set a value (0-20) for the relative brightness of the “Bright’’ and “Dim” keys used in our numeric display convention. 4.12.2 QuNexus MIDI Thru This dropdown lets you route the incoming QuNexus MIDI messages to another MIDI device connected to your computer. This makes it easy to audition changes to the QuNexus settings without having to load a DAW or other MIDI routing software. For Windows users, this allows you to route QuNexus MIDI to a DAW or soft synth using a virtual MIDI port, bypassing the Windows limitation where multiple applications cannot share class compliant MIDI USB devices. 40 Appendices A ppendices QuNexus RED Appendix A: QuNexus 2.0 Factory Presets: Preset A (Basic 2.0) This preset functions as a traditional keyboard and 3-track sequencer, and will work with any MIDI-enabled software or Eurorack hardware. Though some of the more exciting functions are turned off, the basic preset outputs notes with a variable velocity and is a great starting point when working with QuNexus. • Keyboard/Sequencer Track 1 • MIDI Channel 1, routed to the USB and MIDI Expander Port. • Assigned to Gate and CV1 (pitch) outputs • Keyboard/Sequencer Track 2 • MIDI Channel 2, routed to the USB and MIDI Expander Ports • Assigned to CV2 (gate), and CV3 (pitch) outputs • Keyboard/Sequencer Track 3 • MIDI Channel 3, routed to the USB and MIDI Expander Ports • Velocity is On • Local LED Control is On • Controller Layer is Disabled Preset B (Aftertouch and Mod) This preset was designed for a wide variety of synths, apps, and plugins with aftertouch and modulation functionality. It maps the average pressure of the QuNexus keys to channel aftertouch, and the average of all key tilts to the modulation wheel (CC#1). Right out of the box, most iOS music apps -- like Animoog, Sunrizer and Magellan -- will work with this preset, allowing for a more exciting and expressive playing experience. For Eurorack gear, the Pitch, Gate, Tilt and Pressure are mapped to the Gate and CV outputs. • Keyboard/Sequencer Track 1 • MIDI Channel 1, routed to the USB and MIDI Expander Ports • Assigned to Gate, CV1 (pitch), CV2 (pressure), and CV3 (tilt) outputs • Keyboard/Sequencer Track 2 • MIDI Channel 2, routed to the USB and MIDI Expander Ports • Keyboard/Sequencer Track 3 • MIDI Channel 3, routed to the USB and MIDI Expander Ports • Velocity is On • Local LED Control is On • Controller Layer is Disabled 42 A ppendices QuNexus RED Preset C (MPE and Sequencer) QuNexus was the first MPE keyboard controller, released before the MPE specification had begun being developed. What we used to call “Channel Rotation” has now become standard with most major DAWs and many of the newest polyphonic hardware Synthesizers. This preset maps Pressure to Channel Aftertouch, and Tilt to CC74 (aka “Slide”, “Y-Axis”, or “Polyphonic Mod Wheel”). In addition to an MPE synth, you can also play and sequence other MIDI and/or Eurorack synths using tracks 2 and 3. • Keyboard/Sequencer Track 1 • MPE enabled, pressure mapped to channel pressure, tilt mapped to CC74 • MPE Single Zone, Manager channel 1, Member channels 2-14 • Keyboard/Sequencer Track 2 • MIDI Channel 15, routed to the USB and MIDI Expander Ports • Assigned to Gate and CV1 (pitch) outputs • Keyboard/Sequencer Track 3 • MIDI Channel 16, routed to the USB and MIDI Expander Ports • Assigned to CV2 (gate), and CV3 (pitch) outputs • Velocity is On. • Local LED Control is On. • Controller Layer is Disabled Preset D (Drums & Clips 2.0) This preset was designed for playing and sequencing drum sounds/samples while launching clips in Ableton Live. This preset is most useful when paired with our Ableton Live MIDI Remote script, but will also work well with any synth or drum machine with MIDI or Eurorack Connections. The first keyboard/sequencer track will transmit MIDI on channel 9 to the USB port to control the Ableton Live script. These MIDI messages are defined in the Controller Layer of the preset. This track also outputs Gate On/ Off signals to CV1 out, which can be useful if you want to sequence a eurorack drum pattern. Tracks two and three are mapped to MIDI Channel 10 and will transmit to the USB and expander ports. Track two outputs Gate On/Off signals to CV2 out, while track three outputs Gate On/Off signals to CV3 out. The Ableton control layer is disabled on these tracks, allowing you to freely perform and record polyrhythmic and polymetric patterns using straight, triplet and dotted metronome divisions. The Gate Output sends 24ppqn clock for synchronization to Eurorack hardware, and MIDI clock is sent out of the USB and Expander ports. • Keyboard/Sequencer Track 1 • Controller Layer MIDI Channel 9 routed to the USB Port • Assigned to CV1 (gate) out 43 A ppendices QuNexus RED • Keyboard/Sequencer Track 2 • MIDI Channel 10 routed to the USB and MIDI Expander Ports • Assigned to CV2 (gate) out • Keyboard/Sequencer Track 3 • MIDI Channel 10 routed to the USB and MIDI Expander Ports • Assigned to CV3 (gate) out • Velocity is On for notes in Keyboard Layer and Off for notes in Controller Layer. • Local LED Control is off. Remote LED messages are received through Channel 9. • Notes and CC#s in Controller Layer output on Channel 9. 44 A ppendices QuNexus RED Appendix B: Key Sensitivity Adjustments Global Sensitivity Adjustment There are Global Sensitivity controls in the “Keyboard Sensitivities” section of the Keyboard Layer. Here you can adjust the Sensitivity, On and Off Thresholds, and the Tilt Sensitivity. These are global for the entire keyboard but can be set differently for each preset. Sensitivity controls how easy it is to get higher value ranges when controlling pressure and velocity. The higher the sensitivity, the easier it will be to reach the upper range of values. The lower the sensitivity, the more difficult or impossible it will be to get higher value ranges. On Thresh controls the pressure value at which a Note On will register. For example, if set to 10, the Slider pressure has to reach a value of 10 before a Note On is sent. Off Thresh controls the pressure value at which a note off will register. For example, if set to 5, the Slider pressure would have to be 5 or lower for a note off to register. The Off Threshold cannot be set higher than the On Threshold. Tilt controls how easy it is to activate the Tilt source. By default, Tilt engages instantly to allow quick modulation of parameters. Lower this value, and tilt will require an intentional pressure shift/tilt of your finger to engage. This makes it easier to activate Tilt only when you want to. The higher the value of Tilt Speed, the easier it is to activate Tilt. Pressure sets the sensitivity multiplier for per-key Pressure (.5-2.0, default 1.0). Per-Key Sensitivity Adjustment You can adjust the sensitivity of each key individually. To do this, select “Per Key Sensitivities” from the “Hardware” drop down menu. Use the sliders to adjust the sensor gain of each key. Move the slider up to make the key more sensitive, or down to decrease sensitivity. Adjustments made here are added to the sensitivity setting in the Keyboard Layer. Adjustments can be made in both places and neither will override the other. Pressing the “Reset All Keys” button will return all keys to their center positions. The settings of the Per Key Sensitivities window are not saved per preset, they are applied globally for all presets. Adjustments to the key sensitivity are sent down to the QuNexus as you make changes in real time. Note: If the QuNexus transport is playing, adjusting per-key sensitivities will stop playback 45 Troubleshooting T roubleshooting QuNexus RED Troubleshooting Try a new USB cable One of the first (yet most often overlooked) things to try is a different USB cable, preferably one that is known to work well. When a cable goes bad it can lead to all sorts of odd behavior (flaky connections, dropped messages), or no behavior at all (won’t even power on). Try plugging into a different USB port It’s possible that trying a different USB port on the computer may lead to a proper connection. While extremely rare, we have come across USB ports that just don’t seem to like some USB devices. Do not use an unpowered USB hub Unpowered USB hubs may not be able to provide enough power to the QuNexus, leading to connectivity issues. Unpowered hubs typically divide the power coming from the computer’s USB port and split it up between all of the hub’s ports — providing less power than if the QuNexus were to be directly connected to the computer’s USB port. If a USB hub is absolutely necessary, it is recommended to always use a powered hub. Try with or without a USB hub If experiencing connectivity issues while using a USB hub, try without the hub and plug directly into the computer’s USB port. The reverse holds true as well — if experiencing connectivity issues while not using a USB hub, try with a hub (if one is available to you). Try resetting the device to defaults Using the Editor you can reset the device, and all the sensors to default settings . This can sometimes help resolve hardware quirks, or unexpected behavior. Be aware of issues native to the operating system being used While it is indeed possible the QuNexus may be the source of issues, sometimes the cause is actually due to the operating system itself. Always be aware of these issues, like the Mac OS CoreMIDI issue or the Windows class-compliant device limitation. Connect to a different computer If the QuNexus is not making a connection to the computer at all (and all other troubleshooting issues have been exhausted), it is recommended to try connecting it to a different computer. If it works on the new computer, try the original one again. In some circumstances we have seen this solve connection issues. An important note about USB cables We always recommend using the USB cable(s) that shipped with your QuNexus. Sadly, not all USB cables are created equal. If you are having troubles powering your QuNexus or connecting to a computer, please make sure you are using the USB cables that came with your QuNexus. 47 T roubleshooting QuNexus RED We fully understand that it seems like using different USB cables shouldn’t matter, but it really can have a drastic effect on operation, not just with QuNexus, but with all USB devices. Very often the only thing needed is to swap out the USB cable for another one. Noise with CV and USB Audio Some users may experience ground loop issues when simultaneously using the QuNexus USB MIDI, CV outs, and a computer with a USB Audio interface. Most often the cause of this noise is a ground loop between the USB ports of the QuNexus and the audio interface. If you are having this issue, try disconnecting the QuNexus from the computer and powering it with a USB power supply/charger. You can still control MIDI devices and software using the QuNexus MIDI Expander port and 3rd party USB MIDI Interface. 48 Safety Precautions S afety P recautions QuNexus RED Safety Precautions Medical Devices QuNexus may emit electromagnetic fields. These electromagnetic fields may interfere with pacemakers or other medical devices. If you wear a pacemaker, maintain at least 6 inches (approximately 15cm) of separation between your pacemaker and QuNexus. If you suspect QuNexus is interfering with your pacemaker or any other medical device, stop using QuNexus and consult your physician for information specific to your medical device. Medical Conditions If you have any medical condition that you believe could be affected by QuNexus (for example, seizures, blackouts, eyestrain, or headaches), consult with your physician prior to using QuNexus. Explosive Atmospheres Do not use QuNexus in any area with a potentially explosive atmosphere, such as a fueling area, or in areas where the air contains chemicals or particles (such as grain, dust, or metal powders). Obey all signs and instructions. Repetitive Motion When you perform repetitive activities (such playing the QuNexus for an extended period of time), you may experience occasional discomfort in your hands, arms, wrists, shoulders, neck, or other parts of your body. If you experience discomfort, stop using QuNexus and consult a physician. High-Consequence Activities QuNexus is not intended for use where the failure of the device could lead to death, personal injury, or severe environmental damage. Choking Hazard Some QuNexus accessories may present a choking hazard to small children. Keep these accessories away from small children. 50