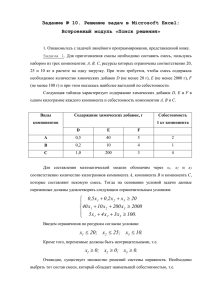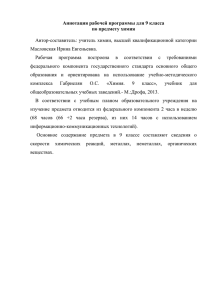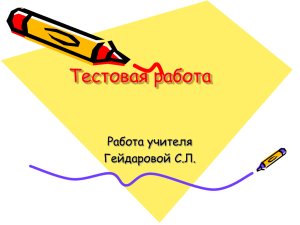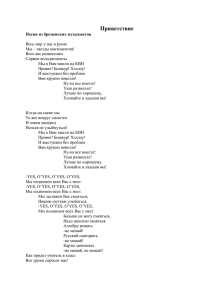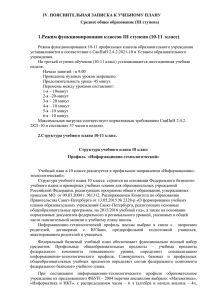Основы работы в OrCAD Capture
г.Москва, 105082, ул. Б. Почтовая, д. 26В, строение 2
pcbsoft.ru
2017 г.
Содержание
1. Введение
2. Начало работы
3. Настройки шаблона проекта
4. Создание нового проекта
5. Создание схемных символов
6. Работа с CIS
7. Создание различных вариантов сборки платы
8. Графические примитивы
9. Составление электрической принципиальной схемы
9.1. Управление свойствами объектов на схемном листе
9.2. Instance и Occurrence в проекте схемы
9.3. Соединение символов на схеме
9.4. Блочная структура рисования схем
9.5. Локальные и глобальные цепи
9.6. Группы цепей и шины
10. Проверка схемы на ERC
11. Получение списка цепей (Netlist)
12. Перенумерация позиционных обозначений
13. Advanced Properties проекта схемы
14. Сравнение двух проектов схему между собой
27.06.17 v.02
1) Введение
––––––––––––––––––––––––––––––––––––––––––––––––––––––––––––––––––––––––––––––––
OrCAD Capture является одним из 2-х схемных редакторов, которые предоставляется
фирмой Cadence. Второй схемный редактор – DEHDL. OrCAD Capture более простой, чем
DEHDL, однако у него немного меньше возможностей. Для освоения базовых функций
схемного редактора вы можете скачать демонстрационную версию OrCAD Lite с сайта по
адресу:
https://www.orcad.com/ru/buy/try-orcad-for-free
Результаты работы схемотехника передаются в редактор печатных плат Cadence
Allegro/OrCAD PCB Designer (или в любой сторонний редактор печатных плат) через список
цепей (файлы netlist), который формируется автоматически из схемы. Для корректной
генерации списка цепей необходимо, чтобы схема была нарисована в редакторе аккуратно и
проверена на целостность и отсутствие ошибок.
OrCAD Capture является нерусифицированной программой. Интерфейс программы, отчёты,
имена цепей, позиционные обозначения и всевозможная информация, включая имена папок и
файлов, должна быть на английском языке. Конечно же, вы можете писать комментарии на
русском языке, заполнять штамп по ГОСТ, именовать компоненты по-русски. Однако русские
символы не должны передаваться в проект ПП, поскольку редактор печатных плат Cadence
Allegro/OrCAD PCB Designer не работает с русскими символами.
2) Начало работы
––––––––––––––––––––––––––––––––––––––––––––––––––––––––––––––––––––––––––––––––
Запускается Orcad Capture через запуск программы capture.exe. Файл расположен в папке
установки программы - %CDSROOT%\tools\bin, где %CDSROOT% – переменная среды
Windows, указывающая на размещение программы. В общем случае путь имеет следующий
вид:
C:\Cadence\SPB_17.2\tools\bin.
При запуске файла вам может быть предложен выбор варианта лицензии, если у вас их
несколько (рис.2.1).
Рис.2.1. Окно выбора лицензий.
Если вы используете всегда только один вид лицензий, то поставьте галочку напротив
фразы “Use as default”, предварительно выбрав вашу лицензию. Затем нажмите на OK.
Если вы поставите галочку, то данное окно больше не будет появляться, и будет
запускаться только выбранная вами лицензия.
Схема в OrCAD Capture состоит из 2-х файлов:
<название вашего проекта>.OPJ – файл описания и настроек проекта.
<название вашего проекта>.DSN – файл схемы.
Файл с расширением .DSN может быть использован даже без файла с расширением .OPJ.
Схема всё равно откроется и будет автоматически сгенерирован новый OPJ-файл с
настройками по умолчанию.
При запуске программы вы попадаете в стартовое окно (рис.2.2).
Рис.2.2. Стартовое окно при запуске OrCAD Capture.
В левом верхнем углу программа сообщает сведения о вашей версии (рис.2.3).
Рис.2.3. Сведения о версии программы.
Вы всегда можете получить последние обновления на сайте support.cadence.com, если у
вас есть действующий доступ к обновлениям.
В центральной части окна под фразой “recent files” вы можете видеть список недавно
открытых вами проектов (рис.2.4).
Рис.2.4. Список недавно открытых проектов.
Немного выше вы можете видеть схематическое изображение действий, которые вы
можете предпринять после запуска программы (рис.2.5).
Рис.2.5. Список наиболее возможных действий.
Если стартовое окно вам не нужно, и вы не хотите видеть его при повторном запуске
программы, то можно поставить галочку в левом нижнем углу экрана напротив фразы
“Do not show this window on startup again.”
Теперь, прежде чем создать проект схемы, необходимо произвести базовые настройки
схемного редактора. Надо выбрать раздел Options->Preferences в верхней части окна OrCAD
Capture (рис.2.7, рис.2.6).
Рис.2.6. Раздел Options, когда проект схемы ещё не создан.
Рис.2.7. Подраздел Preferences. Вкладка Colors/Print.
Все настройки вашего OrCAD Capture хранятся в файле capture.ini. Вам достаточно
скопировать ваш файл на другую машину (с заменой старого capture.ini), чтобы
импортировать ваши настройки на другое рабочее место.
Во вкладке Colors/Print (рис.2.7) вы можете настраивать цвет отображения различных
элементов, из которых будет состоять ваша схема. Если вы хотите убрать определенный
элемент схемы из распечатки, то необходимо снять галочку напротив него. Если вы хотите,
чтобы элемент не был виден на схеме/экране, то необходимо покрасить этот элемент в цвет
Background. Тогда элемент сольётся с цветом фона и не будет виден на схеме. Конечно же,
видимостью элементов можно будет управлять и из других разделов программы. Описанный
приём является одним из примеров глобального управления видимостью элементов.
Рис.2.8. Вкладка Grid Display.
На вкладке Grid Display вы можете управлять видимостью сетки:
Schematic page grid – раздел управления сеткой на схемных листах;
Part and Symbol grid – раздел управления сеткой при создании схемных символов.
Сетка может быть видимой на экране или невидимой. Однако она всегда существует
виртуально, её нельзя отключить полностью. Наиболее важным параметром, связанным с
шагом сетки, является минимальное расстояние между двумя выводами (далее «пинами» от
английского «pin») символа. Однако оно задаётся не в этом разделе, и о нём будет рассказано
позднее.
Grid spacing – шаг сетки. Он может быть равен минимальному расстоянию между пинами
символа, либо быть меньше этого расстояния. Для того, чтобы шаг сетки был меньше,
вводятся делители. Это может быть 1/2, 1/5 и 1/10 расстояния между пинами.
Рис.2.9. Выбор шага сетки.
Pointer snap to grid – если данный пункт отмечен, то курсор будет двигаться либо по сетке,
либо с привязкой к ключевым узлам. Это зависит от того, что выбрано в данном пункте.
Рис.2.10. Раздел привязки курсора к сетке.
Connectivity Elements – это так называемые электрические элементы. Это компоненты,
символы и линии электрических связей. Всё остальное – это Drawing Elements (простая
графика).
Если вы выберите вариант “Fine”, то курсор будет перемещаться между узлами сетки
независимо от того, есть галочка напротив “Pointer snap to grid”. Если вы выберите вариант
“Coarse”, курсор будет перемещаться только по узлам сетки. Если выбран вариант “Master”,
тогда курсор будет реагировать на галочку напротив “Pointer snap to grid”. Удобнее всего
будет понять механизм работы данного раздела на практике. Попробуйте поставить
переключатели в различное положение и что-либо изменять в вашем проекте, следите за
перемещением курсора.
Вкладка Pan and ZOOM.
Тут задаются параметры приближения/отдаления части схемы. Настройки поделены на два
раздела. Для схемных элементов при их редактировании, и для всей схемы при её
редактировании.
Auto scroll percent – обозначает, на сколько процентов передвинется схемный лист, если
вы выберете какой-либо объект и потащите его за границу видимой части схемы. Т.е. если вы
хотите передвинуть ваш элемент на другую часть схемы, можно навести на него курсор мыши,
зажать левую кнопку мыши и потащить его влево/вправо или вверх/вниз до упора. Тогда
видимая область начнёт сдвигаться фиксированными шагами. Эта переменная определяет
размер данных шагов.
Вкладка SELECT.
Данная вкладка определяет то, как будут выделяться элементы схемы/схемного символа
при попытке группового выделения окном.
Intersecting – если хотя бы часть чего-либо попадёт в окошко выбора, то данный элемент
выберется полностью.
Fully Enclosed – чтобы выбрать определенный элемент на схеме или в схемном символе,
необходимо будет, чтобы данный объект попал в выделяемую область полностью.
Рис.2.11. Вкладка Select.
Рис.2.12. Пример работы настроек вкладки Select.
Рассмотрим рис. 12. Если во вкладке Select было выставлено значение Intersecting, то
представленный схемный символ выделится, изменит свой цвет. Если во вкладке select было
выставлено значение Fully Enclosed, элемент не выделится и цвет свой не поменяет.
Рис.2.13. Выделяемая область для случая Fully Enclosed
необходимая при выборе объекта на схеме.
Рис.2.14. Настройка раздела Select.
Число, показанное на рис. 14, отвечает за упрощенное изображение выделенных
элементов при перетаскивании. Когда вы выбираете группу элементов одновременно и
перемещаете их по схемному листу, то будет отрисовываться только часть, например, десять
из них.
Остальные будут изображаться упрощенно. Это экономит время на перерисовку большого
количества компонентов.
Вкладка Miscelaneous.
Рис.2.15. Вид вкладки Miscellaneous.
В этой вкладке собраны вспомогательные настройки редактора.
Fill style – заполнение полигонов по умолчанию.
Line style – тип линий, которым происходит рисование по умолчанию.
Line width – толщина линий по умолчанию.
В редакторе существуют три толщины линии, из которых вы можете выбирать. Тонкая,
средняя и толстая.
Color – цвет объектов, которым вы рисуете.
Junction dot size – размер точек, обозначающих электрические подключения.
Docking place part – привязывает окно выбора устанавливаемых символов к правому
верхнему углу экрана. Иначе, его можно будет перетаскивать по всему экрану.
Search Toolbar – даёт доступ к строке поиска.
Auto recovery – задаёт промежуток в минутах, через который будет происходить
автосохранение проекта.
Auto reference – автоматическое назначение позиционных обозначений (RefDes),
устанавливаемых схемным символам.
Intertool communication – разрешает передачу данных из схемного редактора в редактор
печатных плат и обратно в реальном времени, то есть онлайн-связь между редактором схем и
редактором печатных плат (например, можно выделить группу элементов в одном редакторе и
увидеть их же в другом редакторе).
Wire Drag – если галочка стоит, то при перетаскивании компонента допускается изменение
его электрических соединений. Если галочка не стоит, то вы не сможете установить компонент
в новое место, если при этом изменятся его электрические связи.
IREF Display property – если пункт отмечен, то будут видны межстраничные ссылки. Это
необходимо для облегчения навигации по бумажным носителям. Напротив каждого
многостраничного соединителя можно поставить ссылку на другие листы схемы, где
встречается эта цепь.
Последние две вкладки рассматривать не имеют отношения к задаче создания схем.
3) Настройки шаблона проекта
––––––––––––––––––––––––––––––––––––––––––––––––––––––––––––––––––––––––––––––––
При создании каждого нового проекта в него закладывается некий стандартный набор
параметров, шаблон. Эти параметры задаются в разделе Options->Design
Template…(рис.3.1).
Рис.3.1. Окно запуска настроек для проекта.
После выбора указанной выше строки перед пользователем открывается следующее окно
Рис.3.2. Окно Design Template.
Вкладка Fonts.
На этой вкладке вы можете управлять шрифтами и их размером. У каждого типа текстового
объекта в проекте может быть свой шрифт.
Вкладка Title Block.
На данной вкладке задаётся рамка (форматка), которая будет автоматически
устанавливаться на ваш схемный лист и значение полей в ней. Например, это может быть
штамп, выполненный в соответствии с требованиями ГОСТ.
Рамка на разные схемные листы будет устанавливаться всегда одна и та же. Так что имеет
смысл использовать по умолчанию рамку для листов последующих после первого, а на
первом листе менять её вручную.
Примечание: У некоторых пользователей возникают проблемы, если они рисуют рамку
размером во весь лист. После этого нельзя выбрать какой-либо объект на схемном листе,
поскольку выбирается всегда только рамка. Это легко исправить. Когда вы находитесь на
схемном листе, нажмите правую кнопку мыши и из появившегося меню выберите “Selection
Filter”. Либо просто нажмите сочетание клавиш “CTRL+I”. Далее снимите галочку с “Title
block”. Теперь рамки больше не будут выделяться, пока вы сами этого не захотите и не
отметите соответствующий пункт. Также есть другой вариант отключения рамок – можно
просто убрать глобально видимость объектов типа Title Block на экране, в разделе Options>Schematic Page Properties.
Рис.3.3. Вид вкладки Title Block.
Title и другие поля – начальные значения «текстовых переменных» для полей в вашей
рамке. Поля в рамке должны называться именно так, как они называются в данной вкладке.
Тогда они автоматически заполнятся введенными значениями.
Library name – путь к библиотеке, которая содержит шаблоны рамок.
Title Block Name – имя вашей рамки в библиотеке.
Вкладка Page size.
На этой вкладке задаются размеры вашего схемного листа. Эти размеры можно всегда
сменить в процессе работы над проектом. Однако тут содержится одно очень важное
свойство проекта, которое вы не сможете изменить в последующем – Pin-to-Pin Spacing.
Схемные элементы создаются в OrCAD Capture безотносительно размеров. Затем, когда
символы будут установлены на схему, их размеры изменятся в соответствии с тем шагом
между пинами, который был выбран при создании схемы.
Т.е. схемный элемент имеет пины, которые всегда попадают в узлы сетки. А вот расстояние
между этими пинами выбирает пользователь. Именно поэтому нельзя задать расстояние
между пинами в единицах измерения (миллиметры, дюймы) при рисовании компонента.
Используются только шаги сетки выводов.
Примечание: В Capture есть возможность разместить некоторые выводы не в шаге сетки.
Это может потребоваться для некоторых УГО, таких, как выполненные по ГОСТ
потенциометры или коннекторы с шагом выводов 8 мм. Однако рассмотрение методики
размещения выводов «не в шаге» выходит за рамки данного пособия.
Рис.3.4. Закладка Page size.
Вкладка Grid Reference.
На данной вкладке можно управлять рамкой, делящей схемный лист на зоны. Это делается
для удобства поиска элементов на бумажном носителе. Можно выбрать, чтобы рамка была
видна, но не печаталась.
Рис.3.5. Вкладка Grid Reference.
Вкладка Hierarchy.
На данной вкладке задаётся свойство Primitive для иерархических блоков и схемных
элементов. Если для схемного символа поставить значение Primitive, то нельзя будет
раскрыть его содержимое, даже если к схемному символу прикреплен какой-либо схемный
лист.
Рис.3.6. Вкладка Hierarchy.
Вкладка SDT Compatibility.
На данной вкладке задаётся соответствие полей проекта при сохранении его в SDT
формате.
4) Создание нового проекта
––––––––––––––––––––––––––––––––––––––––––––––––––––––––––––––––––––––––––––––––
После того, как мы настроили свойства в Design Template, пришло время создавать новый
проект схемы. Проекты схемы могут быть иерархическими или же простыми (flat design).
Иерархические проекты рассмотрим позднее. При создании нового проекта схемы всегда
создаётся самая простая структура.
Для создания проекта необходимо выбрать File–>New–>Project… или Design (Рис.4.1).
При выборе cтроки Project можно будет выбрать вид проекта, который вы захотите создать.
Если вы выберите Design, то будет создан проект электрической принципиальной схемы в
папке по умолчанию и с названием типа “design1”.
Рис.4.1. Создание нового проекта схемы.
После создания нового проекта появляется две вкладки. Одна вкладка – это структура
вашего проекта, включающая все объекты, которые на данный момент содержит ваш проект.
Вторая вкладка – это открытый схемный лист. В верхней части окна будет написано имя
вашего проекта и место его расположения.
Рассмотрим вкладку структуры проекта
Рис.4.2. Структура вновь созданного проекта.
На рис.4.2 изображена полностью раскрытая структура проекта. В самом верху находится
объект типа “проект”. Его можно раскрыть. В нашем случае это new_proj_1.dsn.
Данный объект состоит из двух других типов объектов. Это схемные страницы и так
называемый дизайн-кэш.
Design Cache – встроенная в проект библиотека, которая хранит все объекты, хотя бы раз
встречающиеся в проекте. Данную библиотеку нельзя отсоединить от проекта.
Косая черта, падающая влево, на изображении папки проекта означает, что данный
уровень является самым высоким уровнем иерархии в проекте. Если мы создадим другие
схемы в нашем проекте, которые будут иметь схемные листы, они будут являться более
низким уровнем иерархии.
К нашему проекту не подключены никакие библиотеки. Соответственно, мы пока не сможем
ставить схемные символы на схему, кроме случая использования опции CIS, о которой пойдет
речь позднее. Рассмотрим, как создавать новые библиотеки и как подключать уже
имеющиеся.
Как создавать новые библиотеки схемных символов.
Чтобы создать новую библиотеку схемных символов, необходимо выбрать раздел File>New->Library, показанный на рис.4.3.
Рис.4.3. Создание новой библиотеки.
После этого новая библиотека появится в разделе Library нашей структуры проекта
(рис.4.4).
Рис.4.4. Вновь созданная библиотека.
Однако напротив библиотеки будет стоять звёздочка, и физически вы данную библиотеку
по указанному пути не обнаружите. Звёздочка означает, что изменения в проекте не записаны
на жесткий диск. Для того, чтобы библиотека появилась на жестком диске, необходимо
выбрать её левой клавишей мыши, затем нажать правую клавишу мыши и выбрать пункт
“save as” как показано на рис.4.5.
Рис.4.5. Процесс сохранения библиотеки на жесткий диск компьютера.
После выполнения данной операции пустая библиотека появится на жестком диске
компьютера.
При установке OrCAD Capture на ваш компьютер также устанавливается набор библиотек
по умолчанию, которыми вы можете пользоваться. Они находятся в папке:
%CDSROOT%\tools\capture\library.
Библиотеки схемных символов всегда имеют расширение имени файла OLB.
Библиотеки OLB содержат информацию только о схемных символах и не содержат
информации о посадочных местах элементов на печатной плате. Общей библиотеки, как в
PCAD200x, нет. Связь с посадочными местами элементов осуществляется по их имени, через
текстовое свойство PCB Footprint в схемном символе. Это позволяет, например, для многих
разных схемных символов иметь один и тот же унифицированный файл посадочного места.
Чтобы подключить предустановленные библиотеки к вашему проекту и воспользоваться
ими, необходимо встать мышью на раздел Library, кликнуть правой кнопкой и выбрать “add
file”.
Рис.4.6. Добавление уже существующей библиотеки к проекту.
Далее, раскрыв папку с библиотеками и, зажав Shift, добавить столько новых библиотек,
сколько необходимо (рис.26). После этого вы сможете искать, просматривать и добавлять
схемные символы из любой подключенной библиотеки к вашей схеме.
Рис.4.7. Добавление новых библиотек к проекту.
5) Создание схемных символов
––––––––––––––––––––––––––––––––––––––––––––––––––––––––––––––––––––––––––––––––
Схемные элементы бывают гомогенные и гетерогенные. Также под схемным символом
может скрываться часть схемы. Т.е. ваш проект может быть иерархическим.
Создание односекционного гомогенного компонента.
Одним из наиболее простых символов является изображение резистора.
Резистор – это односекционный гомогенный компонент. Гомогенный означает, что все секции
компонента (если их больше 1) абсолютно одинаковы, за исключением номеров пинов.
Названия пинов остаются одинаковыми.
Чтобы начать создавать компонент в вашей библиотеке, вам необходимо выбрать
библиотеку в структуре вашего проекта, и затем выбрать пункт new part из выпадающего
меню, как показано на рис.5.1. Пункт New part from spreadsheet запускает процесс создания
компонента при помощи ввода данных в таблицу. Сейчас же, для примера, создадим резистор
или конденсатор, пользуясь первым вариантом, без таблицы.
Рис.5.1. Начало создания нового схемного символа.
После выбора пункта “New Part” откроется меню свойств (рис.5.2).
Рис.5.2. Окно ввода начальных данных нового символа.
Name – имя компонента. Советуем указывать здесь Part Number вашего компонента.
Т.е. то сочетание цифр и букв, под которым данный компонент предоставляется
производителем.
Part Reference Prefix – префикс, который будет стоять в начале позиционного обозначения
компонента. “R” для резисторов, “С” – конденсаторы и т.д.
PCB Footprint –название посадочного места элемента на печатной плате. Заполнять его
или нет, зависит от способа организации работы с библиотеками.
Рассмотрим несколько вариантов.
Предположим, что каждый специалист-схемотехник работает отдельно и у него есть свой
личный набор библиотек. Тогда возможно два варианта:
а) У специалиста существует схемное обозначение под каждое посадочное место для
каждого элемента. Т.е. для резисторов 0402 есть отдельный схемный элемент. Назовём его
R0402. Для 0603 есть R0603 и т.д. Тогда в библиотеке появляется много одинаковых с виду
схемных символов, отличающихся только полями (атрибутами), но графика их остаётся
одинаковой. В этом случае поле PCB Footprint следует заполнять сразу при создании.
б) У схемотехника нарисованы схемные символы только для не повторяющихся элементов.
Т.е. для всех плёночных резисторов одно схемное изображение. Для всех неполярных
конденсаторов одно схемное изображение. При этой ситуации библиотека символов сильно
сокращается, но потом придётся вручную заполнять поле PCB Footprint на готовой схеме для
того, чтобы получить Netlist.
Все специалисты пользуются одной общей библиотекой, но без опции CIS. Тогда логично
возложить организацию библиотеки на отдельного человека, и он сам решает: как будет
организована его зона ответственности.
Самый хороший случай - когда все специалисты пользуются информацией, считываемой из
базы данных предприятия специальным дополнением – опцией CIS, Component Information
System. Тогда нет необходимости заполнять поле PCB Footprint. Оно автоматически
заполнится при выборе интересующего вас символа из БД предприятия. Так же
автоматически заполнятся и все остальные интересующие вас поля.
Create convert view – создание альтернативного изображения схемного элемента. Это
оправдано, когда вы хотите иметь отредактированное положение текста у компонента,
расположенного горизонтально и вертикально. Поскольку положение текста сбрасывается при
повороте компонента средствами схемного редактора, то проще его не вращать, а иметь
альтернативное изображение. Иногда специалисты хотят иметь у себя два изображения
операционного усилителя. В одном случае питание подключается сверху, земля снизу. Во
втором случае всё наоборот: земля сверху, питание снизу. Но тут лучше отразить зеркально
ваш элемент относительно горизонтальной оси, чем рисовать два изображения.
Parts per Pkg – количество секций в компоненте. Если вы ошиблись и поставили меньше,
то количество всегда можно увеличить через команду “Split part”.
Homogenious/Heterogenious – гомогенный или гетерогенный компонент.
Part numbering – нумерация секций компонента. Либо через дефис и цифру, либо
подстановкой буквы после позиционного обозначения. Пример: D1-1 и D1-2 или D1A и D1B.
Примечание: К сожалению, возможности поставить после RefDes точку и номер секции, как
того требует Российский ГОСТ, пока нет. Но, можно создать дополнительный атрибут,
принадлежащий схемному символу, который будет “почти равен” RefDes, и выводить его. А
для авто-заполнения этого поля написать TCL скрипт. Также есть другой вариант решения
этой задачи – назначить для позиционных обозначений специальный шрифт, в котором знак
дефиса заменен на знак точки.
Pins number visible – на схеме будут отображаться номера пинов компонента. Для
резистора/конденсатора это не требуется. В нашем случае отключим эту опцию.
Рис.5.3. Пример заполнения первоначального окна при создании нового схемного символа.
Опции Part Aliases и Attach Implementation можно пропускать и переходить к созданию
непосредственно графики символа. Part Aliases – это привязка каких-либо “бирок” к
компоненту для разделения почти одинаковых компонентов.
Attach Implementation используется для присоединения PSPICE-модели или же участка
схемы. Данная возможность нужна для сложных иерархических компонентов или же при
схемном моделировании.
После того, как вы нажмете ОК, подтвердив свойства нового компонента, появляется
окно редактирования графики компонента (рис.5.4).
Рис.5.4. Часть окна для редактирования графики компонента.
Прямоугольная область, изображенная штрихпунктирной линией, представляет собой
место, которое символ будет занимать на вашей схеме. Пины символа будут расположены
только по границе данной зоны. Они не могут располагаться внутри зоны. Данная область
не может иметь сложную форму, только прямоугольную. Внутри области может
располагаться любая графика.
Примечание: Иногда бывает очень тяжело изобразить то, что вы хотите. Это связано с
тем, что графический редактор для создания символов немного устарел. Основная
сложность связана с выбором одного из уже нарисованных объектов при их наложении. В
этом случае рекомендуем временно отодвинуть мешающие объекты в сторону, а затем,
после корректировки, придвинуть их обратно. Компания Cadence планирует в ближайшее
время выпустить новую версию этого редактора, более современную и учитывающую
пожелания пользователей.
Прежде всего стоит убедиться, что настройки Options->Preferences соответствуют
области, обведенной красным на рис.5.5.
Рис.5.5. Желательное положение переключателей привязки к сетке.
При таком положении переключателей у вас будет выбор - рисовать только по сетке или же
рисовать между узлами сетки с делением шага сетки на 10 частей. Более мелкого шага
добиться нельзя.
Следующая особенность, которую стоит учитывать - элементы рисуются без привязки к
каким-либо единицам измерения. При рисовании элемента существует только одна единица
измерения – это шаги сетки. Чему будет равен один шаг сетки – определяется настройками
Design Template при создании нового проекта вашей схемы (см. ранее). Т.е. пока схемный
элемент не поставлен на схему – он не имеет физических размеров.
После проверки Preferences первое, что следует сделать – это определиться с тем, как
будет рисоваться графика. Её можно выполнять только по узлам сетки или же применять
смешанное рисование по узлам и промежуточным точкам
Первый способ гарантирует вам, что ваш компонент всегда попадёт в узел на схемном
листе и вы не будете иметь проблем с подключением этого компонента к другим схемным
символам. При втором способе необходимо следить, чтобы вершины вашей штрихпунктирной
области, занимаемой компонентом на схеме, всегда находились в узлах сетки. Тогда проблем
с попаданием в узлы на схемном листе тоже не возникнет.
Общие рекомендации для рисования графики: проще рисовать простейшие отрезки линий,
а затем двигать или комбинировать их при помощи команд копирования и вставки - Ctrl+C,
Ctrl+V. Так же работает сдвижка по шагам при нажатии клавиш «стрелок» на основной
клавиатуре. Отключение привязки к сетке осуществляется при нажатии иконки, показанной на
рис.5.6. Если она красная – привязка к узлам сетки отсутствует.
Рис.5.6. Кнопка, отвечающая за выключение привязки к сетке.
Рис.5.7. Конденсатор, нарисованный сегментами линий без привязки к сетке.
Видим, что изображенный на рис.5.7 конденсатор находится как бы между узлами сетки.
Однако, его концы находятся в узлах. Это необходимо выполнять всегда. Сократим
площадь, занимаемую компонентом на схеме до минимально возможной, оставляя углы
штрихпунктирной области в узлах сетки.
Рис.5.8. Минимально возможная площадь,
которую будет занимать конденсатор на схеме.
Ещё больше сокращать площадь по оси Y нежелательно, поскольку тогда компонент начнёт
промахиваться между узлов схемного листа и его подсоединение к цепям будет требовать
постоянного отключения привязки, что мешает работе.
Теперь остается поставить два пина для конденсатора.
Пины – это объекты, обозначающие выводы, к которым будет происходить электрическое
подключение цепей на схеме. Процедура добавления пинов активируется несколькими
способами:
1. Иконка Place pin (рис.5.9) в левой части экрана (в общем случае)
Рис.5.9. Иконка Place Pin.
2. Выпадающий пункт меню в верхней части экрана (рис.5.10).
Рис.5.10. Выпадающее меню.
3. При нажатии горячей клавиши, которую вы сами можете сопоставить с командой Place
Pin.
Изначально никакая клавиша не сопоставлена с данной командой.
После активации процесса установки пинов открывается следующее окно
Рис.5.11. Диалоговое окно, активируемое командой Place pin.
Name – имя пина. Можете использовать цифры и буквы. Никаких русских символов не
допускается. Надчеркивание для инверсных выводов создается через обратный слеш после
буквы (рис.5.12).
Рис.5.12. Пример простановки знака отрицания над буквами.
Number – номер пина. Допускаются только латинские цифры и буквы.
Shape – графическое изображение пина на схеме. Пин может быть длинным, коротким, с
кругом (обозначение инверсного вывода) и т.д.
Type – тип пина. Он может быть различным. Для конденсатора оставим Passive. О других
типах пинов поговорим позднее.
User Properties – все прочие дополнительные свойства пина.
Нажимаем OK, расставляем пины, как показано на рис.5.13.
Рис.5.13. Пример компонента с расставленными пинами.
Любой атрибут пина редактируется двойным нажатием мыши на нем, после чего
открывается диалоговое окно с возможностью редактирования атрибутов.
Обращаем ваше внимание на то, что вся графика нарисована тонкими линиями. Дело в
том, что может использоваться только три безотносительных ширины: тонкие линии, линии
средней толщины и толстые линии.
Фактическая толщина линий зависит от принтера и масштаба схемного листа. Чтобы
обеспечить более точное соответствие требованиям ГОСТ при печати, можно применить
специальный постпроцессор, который заменит ширину линий при выводе в файл формата
PostScript на требуемую по ГОСТ.
Рис.5.14. Доступная толщина объектов графики.
Толщина пинов не изменяется и соответствует тонким линиям. Если вам необходимо
нарисовать пин средней толщины, то вы можете поставить пин нулевой длины, а к нему
подвести отрезок линии необходимой толщины.
После достижения результата, показанного рис.5.13, процесс создания схемного
изображения конденсатора можно считать оконченным. Однако, на экране видны имена
пинов. Их можно скрыть, чтобы они не засоряли схему. Это делается при выборе пункта Part
properties (рис.5.15).
Рис.5.15. Редактирование свойств компонента.
После выбора данного пункта открывается окно, изображенное на рис.5.16. Всё, что
осталось сделать – это сбросить состояние Pin Name Visible в состояние False.
Рис.5.16. Окно редактирования свойств компонента.
Также вы можете добавить какие-то свои пользовательские свойства, которые будут
принадлежать данному схемному символу.
Теперь необходимо нарисовать альтернативное изображение компонента, поскольку при
создании символа была отмечен пункт Сonvert view. Для того, чтобы перейти к созданию
альтернативного представления, необходимо выбрать пункт меню View->Convert
Рис.5.17. Переход к альтернативному изображению символа.
После выполнения данного действия пользователь получит ситуацию, похожую на рис.5.18,
где уже имеются два пина и область, предназначенная для прорисовки изображения.
Рис.5.18. Заготовка для рисования Convert view.
В роли альтернативного отображения нарисуем конденсатор, повернутый на 90 градусов.
Также необходимо будет отредактировать свойства пинов. Для экономии времени желательно
не рисовать компонент заново, а использовать уже существующую графику. Надо вернуться в
основной вид элемента и выделить все видимые на экране элементы окном, зажав левую
кнопку мыши. Теперь нужно нажать Ctrl+C и тем самым скопировать выделенные элементы в
буфер обмена данными (рис.5.19).
Рис.5.19. Все элементы основного вида выделены.
Далее необходимо опять переключиться в альтернативное изображение и нажать Ctrl+V.
На экране появится предупреждение. Программа предупреждает пользователя о том, что вся
информация на данном виде будет замещена новой из буфера обмена. Необходимо выбрать
ответ “OK” (рис.5.20).
Рис.5.20. Предупреждение о замене информации на новую.
После этого на экране будет конденсатор, расположенный горизонтально. Останется его
повернуть. Поворачивать следует только графику компонента. Пины компонента необходимо
будет переместить вручную в новое место. Для того, чтобы иметь возможность повернуть
графику на 90 градусов, необходимо расширить область, занимаемую компонентом.
Это необходимо для того, чтобы появилась возможность выделить графические объекты, а не
саму область. После расширения области необходимо зажать на клавиатуре Ctrl и аккуратно
выделить те графические элементы, которые будут повернуты.
Рис.5.21. Выделение графики для выполнения поворота.
После того, как все необходимые элементы будут выделены (рис.5.21), остаётся нажать
правую кнопку мыши и в выпадающем диалоговом окне выбрать Rotate (рис.5.22).
Рис.5.22. Диалоговое окно с возможностью разворота.
После выполнения поворота область, занимаемая компонентом на схеме, автоматически
примет минимально возможный размер (рис.5.23).
Рис.5.23. Графическое изображение конденсатора после поворота.
Теперь отредактируем положение текста и пинов относительно новой графики компонента.
Хотелось бы обратить внимание пользователей на то, что на рис. 49 графика компонента не
попадает в узлы сетки. Её необходимо сдвинуть так, чтобы концы линий попали в узлы сетки и
передвинуть пины компонента к нужному месту, перемещая их по периметру зоны.
После выполнения необходимых действий можно будет видеть картину, похожую на
рис.5.24.
Рис.5.24. Отредактированный альтернативный вид компонента.
Далее остаётся только закрыть окно создания схемного символа, нажав на крест в правом
верхнем углу экрана. В диалоговом окне при закрытии соглашаемся с созданием и
сохранением символа (рис.5.25).
Рис.5.25. Завершение создания схемного изображения конденсатора.
Таким образом можно быстро рисовать альтернативные изображения схемных символов,
если они отличаются от исходных только поворотом. В OrCAD Capture широко используется
метод копирования информации и передачи её через буфер обмена данными. Это очень
удобно при создании схемных символов с использованием таблиц, переносе компонентов и
кусков схемы с листа на лист и др. действиях.
После закрытия окна создания схемного символа новый элемент появится в списке
доступных для использования в библиотеке пользователя (рис.5.26).
Рис.5.26. Новый элемент, созданный в пользовательской библиотеке.
Не будем останавливаться на процессе установки схемных символов на лист схемы,
поскольку это довольно просто. Продолжим тему создания схемных элементов и будем
двигаться по пути усложнения задачи. Создадим гомогенный компонент, который будет
состоять из нескольких секций. Самым простым случаем многосекционного гомогенного
компонента является резисторная сборка.
Создание многосекционного гомогенного компонента
на примере резисторной сборки.
Для выполнения поставленной задачи требуется совершить ряд описанных ранее действий
и остановиться на окне задания начальных свойств компонента (рис.5.27).
Рис.5.27. Пример заполнения полей окна New part properties для резисторной сборки.
Резисторная сборка будет иметь четыре секции и не будет иметь альтернативного
изображения.
Первое, что следует сделать – это отредактировать секцию номер один (рис.5.28).
Рис.5.28. Первая секция 4-х секционной резисторной сборки.
В данном примере имена пинов специально названы IN и OUT, чтобы было ясно: как они
будут преобразованы программой в остальных секциях компонента.
Как только первая секция отредактирована и устраивает пользователя, можно нажать на
клавиатуре Сtrl+N и переместиться на вторую секцию компонента. На второй секции перед
пользователем предстаёт такой же вид, как и в первой, но без номеров пинов компонента.
Программа оставила имена пинов, но стёрла номера. Необходимо проставить новые номера
для этих 2-х пинов и переключиться на следующую секцию через Сtrl+N. Повторяя эти шаги,
надо заполнить все номера пинов во всех секциях компонента.
Если компонент имеет много секций, то можно заполнять номера пинов в табличной форме.
Для этого, находясь в любой секции компонента необходимо выбрать пункты меню,
показанные на рис.5.29.
Рис.5.29. Действия необходимые для редактирования
номеров пинов в табличной форме.
После этого перед пользователем откроется диалоговое окно, изображенное на рис. 56.
Рис.5.30. Диалоговое окно для заполнения номеров пинов.
В ячейках столбца PIN# необходимо проставить номера пинов от 3 до 8. (поскольку в
компоненте есть четыре секции по 2 пина в каждой)
После данных действий создание компонента можно считать оконченным. Однако, на
практике для трассировщика печатной платы такой компонент будет неудобен при разводке.
Схемотехник при создании принципиальной схемы не может определить: к каким частям
компонента лучше всего подключить те или иные цепи. Соответственно, он подключает их
неоптимальным образом. Для того, чтобы исправить неоптимальные подключения,
трассировщику необходимо выполнить операцию перестановки/переподключения цепей
между равнозначными частями компонента. Иначе говоря, трассировщик выполняет
свапирование цепей. Однако, если правила свапирования не заданы на схемном уровне, то
эта операция окажется невыполнимой при трассировке. Чтобы их задать, нужно создать для
компонента добавочное свойство “SWAP_INFO” (рис.5.31). В значении этого свойства
необходимо прописать: “(S1+S2+S3+S4)”.
Рис.5.31. Задание возможности свапирования одних равнозначных частей компонента
на другие.
Таким образом, каждый резистор, содержащийся в резисторной сборке, может быть
поменян местами на аналогичный в данном корпусе. Более того: будет возможно обменивать
подключения между различными резисторными сборками, если они совершенно идентичны.
Если же вы применили резисторные сборки, которые поставляются в одном корпусе, но имеют
различный поминал, то обмен между такими сборками будет невозможен.
Если необходимо установить возможность обмена между “1 и 2”, и отдельно “3 и 4” частями
сборки, то в поле SWAP_INFO необходимо написать: “(S1+S2),(S3+S4)”. При такой записи
свапирование будет возможно только между 1 и 2 частями, и отдельно между 3 и 4.
Дополнительные пользовательские свойства компонентов.
Помимо свойства SWAP_INFO, описанного выше, вы можете добавить к компоненту другие
свойства, некоторые из которых позволяют выполнять специальные функции.
NC – это свойство, добавленное к компоненту, позволяет перечислить через запятую
номера неподключенных выводов, которые присутствуют в посадочном месте, но не
отображены на схемном символе. Например, если выводы 13 и 15 не подключены, вы можете
добавить к компоненту свойство NC и задать его значение как «13,15». В этом случае при
передаче списка соединений со схемы на плату не будет возникать ошибок, связанных с
отсутствием выводов на схеме.
PACK_SHORT – это свойство позволяет задать список выводов компонента, которые должны быть
закорочены, то есть принадлежать одной и той же цепи. Например, если вы хотите отобразить на
схеме только один вывод транзистора, а на посадочном месте этот вывод описан как несколько
отдельных площадок, то вы можете добавить к компоненту свойство PACK_SHORT и задать его
значение как список имен всех трех выводов, а на схеме дополнительные выводы сделать скрытыми.
Формат этого свойства:
PACK_SHORT=(<group1>)[(<group2>)[<group3>]] ,где <group> = logicPin1, logicPin2 ... [logicPinN]
В нашем примере свойство PACK_SHORT могло бы иметь значение равное «(BASE, BASE1,
BASE2)», при условии, что на схеме отображен вывод с именем BASE, а выводы BASE1 и BASE2
должны быть скрыты. Для скрытия этих выводов используется следующая последовательность команд
меню:
View – Package, Edit – Properties…, в возникшей таблице пинов в столбце Ignore надо отметить чекбоксы у тех пинов, которые надо скрыть, после чего надо закрыть таблицу, нажав OK, и выполнить
View – Part. \
В редакторе символов эти пины по-прежнему будут видны, но когда вы поставить символ на схему, вы
увидите, что на схеме они скрыты, при этом за счет свойства PACK_SHORT они будут подключены к
соответствующей цепи.
Создание гетерогенного многосекционного компонента.
Все сложные микросхемы, как правило, разделяются на несколько частей для удобства их
отображения на электрической принципиальной схеме. Эти части имеют пины,
сгруппированные по определенному признаку. Соответственно, графическое изображение
этих частей и имена пинов будут различаться. Для изображения таких компонентов
применяются гетерогенные библиотечные символы. Создадим простейший гетерогенный
символ (рис.5.32).
Рис.5.32. Окно задания начальных свойств для гетерогенного компонента.
Сначала необходимо изобразить что-либо на первой части символа. Простейший пример
для изображения на рис.5.33.
Рис.5.33. Первая часть компонента, выполняющая какое-либо преобразование сигнала.
Рис.5.34. Свойства пина.
Примечание: Стоит обратить внимание на две детали. Первое - это то, что все имена
пинов имеют различное значение. Это необходимо всегда иметь в виду при создании
элемента. Если ваш пин не имеет свойство Power, то он должен обладать индивидуальным
именем. Второе - тип пина изменён на Input. При создании схемы желательно правильно
проставлять тип пинов, которые будут использоваться в компоненте. Если пин является
источником сигнала, то необходимо поставить Output. В OrCAD Capture существует
специальные проверки для поиска логических ошибок. Например, подсоединения выходных
пинов также к выходным, то есть замыкание выходов.
Допустим, наш гетерогенный элемент “GTR” имеет только три сигнальных пина, а
остальные пины должны подключаться к земле или питанию. Распределим их, например,
следующим образом: пины 4,5,6 – питание; пины 7,8 – “земля”.
После окончания редактирования первой секции нашего компонента нажимаем Ctrl+N и
переходим ко второй секции. Здесь необходимо построить структуру, изображенную на
рис.5.35.
Рис.5.35. Секция питания и земли для микросхемы GTR.
На рис.5.35 пины имеют одинаковые имена. Это возможно из-за того, что все пины имеют
свойство Power. Для таких пинов OrCAD Capture допускает одинаковые имена.
Рис.5.36. Свойства пина под номером 6.
Расскажем подробнее о выводах питания. Для начала стоит сказать о том, какие типы
объектов имеются в схеме OrCAD Capture. Все объекты в проекте делятся на глобальные и
локальные. К глобальным объектам относятся так называемые off-page connectors, ports,
power и ground symbols и power pin. Все остальные объекты являются локальными.
Объекты в схемном редакторе
Off-page connector – межлистовое соединение, служащее для объединения одной и той же
цепи на разных листах проекта. Изначально все цепи в вашем проекте, кроме цепей питания,
будут локальными. Они не могут покинуть пределы схемного листа. Если на одном листе
будет цепь “А” и на другом листе будет цепь с таким же названием, то при создании списка
соединений к одной из цепей будет добавлено окончание типа “А_N505549”. Таким образом
программа не даст соединить одноименные цепи, если они присутствуют на различных
схемных листах. Чтобы соединить эти цепи в одну, необходимо подсоединить к обеим цепям
глобальный объект off-page connector. Назвать его необходимо “A”. Таким образом наша
цепь “А” становится глобальной для всего проекта на всех листах, где к ней подсоединёно
межлистовое соединение. Если пользователь забудет добавить данный объект к цепи на
каком-либо из схемных листов, то этот участок останется локальным, и программа вынуждена
будет добавить к такой локальной цепи цифровое окончание при генерации списка
соединений.
Port – объект, служащий для подсоединения иерархических блоков к схеме.
Power&Ground symbols –компоненты, служащие для обозначения земли и питания на
схеме. Они являются глобальными объектами и любая цепь, подсоединенная к такому
символу, становится глобальной.
Power pin – это пин, который выполняет подключение цепи земли или питания к выводу
микросхемы. Данный пин имеет глобальные свойства. Он не может иметь неподключенного
состояния. Т.е. если схемотехник не подключил к такому пину цепь, то пин всё равно
считается подключенным к цепи, имеющей имя, совпадающее с его именем. И все powerпины, к которым не подключена какая-либо цепь на схеме, будут объединены в одну
глобальную цепь при генерации списка соединений. Все пины с именем “PWR” образуют цепь
“PWR”. Все пины с именем “GND” образуют цепь “GND”. Но только если пользователь не
подключил к ним какую-либо цепь с отличным от их имени названием. Необходимо очень
осторожно применять power-пины, поскольку при невнимательном подключении возможны
самопроизвольные закорачивания пинов одного компонента с пинами другого компонента
только потому, что они будут иметь одно и то же название. Если вы не хотите видеть powerпины на схеме, то можно снять галочку со свойства пина Pin visible при редактировании
схемного символа. Тогда пользователь не сможет что-либо подключить к данным пинам и все
они объединятся в одну цепь. Такая методика удобна при работе с цифровыми схемами,
имеющими единую цепь земли GND и единую цепь питания, например, PWR или VCC, для
всех цифровых компонентов.
Продолжим работу с созданным компонентом. После окончания редактирования второй
секции компонента GTR необходимо сохранить произведенные изменения в библиотеке.
Однако, не стоит спешить закрывать окно редактирования символа GTR. Предположим, что
входы этого компонента In-1 и In-2 равнозначны и подключения к этим входам могут быть
поменяны между собой. Тогда необходимо задать эквивалентность данных пинов, чтобы
трассировщик при необходимости мог выполнять изменение подключений.
Задание эквивалентности пинов.
Чтобы задать эквивалентность пинов внутри определенной секции компонента, необходимо
после того, как все секции компонента отредактированы, находясь в какой-либо секции,
выбрать пункт меню view->package. Данная операция уже была описана ранее. Перед
пользователем будут изображены все секции, которые имеет компонент. См. пример на
рис.5.37.
Рис.5.37. Общий вид многосекционного компонента.
После этого необходимо попасть в таблицу пинов компонента, выбрав пункты edit>properties или нажать Ctrl+E. Но теперь необходимо заполнить столбец Pin Group, указав
напротив пинов “In-1”, “In-2” и цифру “1”. Одинаковая цифра в указанном столбце обозначает
эквивалентность пинов, их принадлежность общей группе. Теперь эти пины могут быть
поменяны местами.
Рис.5.38. Указание эквивалентности и взаимозаменяемости пинов “In-1” и “In-2”.
После закрытия диалогового окна, изображенного на рис.5.38, процесс создания
простейшего гетерогенного компонента с наличием эквивалентных пинов можно считать
оконченным.
Создание иерархического схемного компонента.
Теперь стоит поговорить про создание схемного компонента, который представляет некую
часть схемы. Схема может быть взята как из другого проекта, так и из листа родительского
проекта. Рассмотрим случай, когда схемотехник пользуется различными проектами.
Для этого случая создадим ещё один проект с простейшей схемой. Структура проекта для
иерархического символа представлена на рис.5.39. На странице Page1 содержится схема,
представленная на рис.5.40.
Рис.5.39. Структура проекта для создания сложного символа.
Рис.5.40. Схема для иерархического символа.
На рис.5.40 мы видим новые элементы. Красные треугольники, смотрящие вниз – это
power&ground-символы, обозначающие в данный момент землю. Это глобальные элементы,
так что данная земля соединится со всей остальной землёй в проекте, если имена цепей
земли совпадут. Посмотреть или задать имя цепи можно в свойствах такого символа.
Рис.5.41. Порты.
Элементы на рис.5.41 – это порты. Порты обозначают точки, которыми схема более низкого
уровня вложенности будет взаимодействовать со схемой более высокого уровня.
Для того, чтобы создать иерархический схемный компонент, необходимо, находясь в
структуре проекта, выбрать пункт меню Tools->Generate part, как показано на рис.5.42.
Рис.5.42. Создание иерархического схемного компонента.
После этого пользователь увидит окно, указанное на рис.5.43.
Рис.5.43. Окно создания иерархического символа.
Netlist/source file – в данном поле пользователь должен указать файл схемы, который
будет использоваться для создания иерархического схемного символа.
Netlist/source file type – указывается тип “Capture Schematic/Design”, поскольку в
качестве источника информации используется схема.
Part name – имя компонента в библиотеке символов.
Destination part library – путь к библиотеке и имя библиотеки, в которую будет записан
схемный символ.
Source Schematic name – название схемной страницы из которой будет составляться
иерархический символ.
После нажатия на ОК возникнет диалоговое окно (рис.5.44), предлагающее определить
количество секций иерархического символа, а также задать параметры входов и выходов. Т.е.
определить размеры, форму и расположение пинов, олицетворяющих порты подключаемой к
компоненту схемы.
Рис.5.44. Окно задания параметров отрисовки иерархического символа.
После того, как пользователь нажмёт на кнопку “save”, будет создан новый схемный
компонент с названием “slozniy_symbol”. Если открыть библиотеку, содержащую данный
символ, и попытаться его отредактировать, то пользователь увидит картину, похожую на
рис.5.45.
Рис.5.45. Вид нового символа, сгенерированный автоматически.
В дальнейшем необходимо отредактировать положение пинов и графику компонента, как для
обычного схемного символа. В заключение стоит упомянуть ещё о нескольких способах
создания схемных символов.
Создание через таблицу выводов - New part from Spreadsheet.
Данный способ позволяет создавать
использованием таблиц (Рис.5.46).
заготовки
больших
схемных
символов
с
Рис.5.46. Представление схемного элемента в табличной форме.
Плюс этого способа в том, что можно переносить информацию из Excel при помощи буфера
обмена. Достаточно выбрать область, содержащую необходимые данные в Excel, и нажать
Ctrl+C. Затем переместиться в таблицу в OrCAD Capture и нажать Ctrl+V.
После распределения пинов по частям компонента пользователю останется только
отредактировать расположение пинов и сами графические примитивы.
Создание символа из файлов, поставляемых производителями
микросхем.
Крупные производители микросхем сами создают файлы, помогающие разработчикам
создавать схемные символы, для популяризации своей продукции. Чтобы воспользоваться
таким файлом при создании схемного символа, необходимо находиться в окне управления
проектом и выбрать пункт меню в верхней части экрана Tools->Generate part.
Данный способ использовался ранее для создания иерархического схемного символа,
который содержит внутри себя схему. Но в качестве источника информации можно выбрать не
только схему, но и разные другие форматы файлов.
Рис.5.47. Список форматов, которые доступны при создании символа
из вспомогательного файла.
6) Работа с CIS
––––––––––––––––––––––––––––––––––––––––––––––––––––––––––––––––––––––––––––––––
Рассмотренные ранее способы создания схемных символов являются основными при
создании библиотеки компонентов. Теперь стоит рассмотреть один из способов управления
библиотекой компонентов при помощи специальной надстройки для OrCAD Capture. Эта
надстройка называется CIS – component information system, или информационная система для
работы с компонентами. CIS служит для чтения данных из БД предприятия и занесения
полученной информации в указанные пользователем свойства компонентов, размещаемых на
схеме. CIS позволяет схемотехнику видеть самую разнообразную информацию, такую как:
сроки поставки компонента, наличие компонента на складе предприятия, аналоги для замены
и т.п. Поскольку CIS оперирует схемными символами и их свойствами, рассмотрим его.
Рассмотрим механизм работы CIS и его настройку в OrCAD Capture.
Прежде всего для использования необходима лицензия на опцию CIS. Если лицензии нет,
то работа с CIS невозможна. Если лицензия доступна, то возникает две ситуации, с которыми
может столкнуться пользователь.
Пользователь работает с версией OrCAD Capture из пакета Allegro SPB или OrCAD версии
16.6. Тогда разрядность программ составляет 32 бита.
Пользователь работает с версиями программ 17.2. Тогда разрядность программ составляет
64 бита.
В данных ситуациях нет ничего страшного, но нужно понимать заранее, с какой версией
придётся взаимодействовать. Причины станут понятны позднее.
Первое, что необходимо сделать пользователю для начала работы с CIS – это настроить
источник данных, который будет читать данные из БД. Такой источник называется ODBC.
Программа, необходимая для настройки 64х разрядного ODBC находится в каталоге:
C:\Windows\SysWOW64\odbcad32.exe
Программа, необходимая для настройки 32х разрядного ODBC находится в каталоге:
C:\Windows\System32\odbcad32.exe
Данные пути верны для Win 8.1 и могут отличаться для других ОС.
Как видно, для настроек ODBC различной разрядности необходимы различные программы,
хотя они называются одинаково.
Процесс настройки 64-х разрядной БД.
Для настройки ODBC вам понадобится драйвер, который сможет считывать информацию из
64-х разрядной БД. C установленным OrCAD Capture поставляется драйвер только для Light
SQL. Если ваша база написана под Access, то вам необходимо скачать соответствующий
64-хразрадный драйвер с сайта Microsoft.
Ссылка для скачивания драйверов от БД Access :
http://www.microsoft.com/en-us/download/details.aspx?id=13255
После скачивания необходимо установить драйвера.
Если на рабочей машине установлен 32-х разрядный офис, необходимо запустить
установку со следующим ключом: AccessDatabaseEngine_x64.exe /passive
Пользователю необходимо открыть командную строку Windows и, сменив директорию на ту,
где находятся указанные драйвера, набрать вышеуказанную команду.
После этого запускаем настройку ODBC (Рис.6.1).
Рис.6.1. Список драйверов, установленных в системе пользователя.
Список может отличаться от указанного на рисунке.
В рассматриваемом случае будет создаваться ODBC с демонстрационной БД, которая
поставляется с пакетом OrCAD Capture. Данная БД служит для ознакомления пользователя с
опцией CIS. Этот файл создан под управлением СУБД MS Access и имеет разрядность 64
бита. БД имеет название и расширение BENCH.MDB и находится в каталоге:
%CDSROOT%\tools\capture\samples
Однако, если пользователь желает воспользоваться другим форматом БД, то в примерах
есть файл, созданный в формате Light SQL. Он имеет название и расширение BENCH.DB и
находится в том же каталоге, что и БД под Access.
Первый шаг – это создать новый источник данных. Для этого после запуска программы
odbcad32.exe нужно переключиться на вкладку Пользовательский DSN и выбрать опцию
“Добавить” (Рис.6.2).
Рис.6.2. Добавление нового источника данных.
После нажатия на кнопку “Добавить”, надо выбрать драйвер, который будет извлекать
информацию из БД. Для MS Access 32х/64х - это драйвер Microsoft Access Driver, выделенный
на Рис.6.3.
Рис.6.3. Окно выбора необходимого драйвера.
После выбора необходимого драйвера пользователю предлагается указать путь к
соответствующей БД. После указания пути к файлу БД и введения названия источника ODBC,
пользователю остаётся нажать на “ОК”, и новый источник данных для CIS будет создан.
Рис.6.4. Окно ввода параметров нового источника данных для CIS.
Рис.6.5. Новый источник данных добавлен в список уже существующих.
После создания нового источника данных ODBC пользователю следует сконфигурировать
саму CIS. Нужно указать ей: какие поля считывать из БД и в какие поля OrCAD Capture
помещать считанную информацию.
Все настройки CIS хранятся в дополнительном файле с расширением *.DBC
Конфигурирование запускается из пункта меню Options->CIS Configuration.
Рис.6.6. Команда запуска конфигурации CIS.
Рис.6.7. Окно для выбора конфигурационного файла или создания нового.
На Рис.6.7 показана ситуация, когда конфигурационный файл уже создан и используется.
Создадим новый файл. Для этого необходимо выбрать пункт “New”.
Рис.6.8. Первое диалоговое окно, возникающее при начале конфигурации CIS.
Рис.6.9. Второе диалоговое окно, где необходимо выбрать источник ODBC.
Во втором окне (Рис.6.9) можно выбрать источник данных, из которого информация по
определенной маске будет считываться в OrCAD Capture.
Рис.6.10. Третье диалоговое окно конфигурирования CIS.
В третьем диалоговом окне (Рис.6.10) требуется выбрать таблицы, из которых будут
извлекаться данные. Далее пользователю нужно определять соответствие полей в БД полям
в OrCAD Capture.
Рис.6.11. Окно установления соответствия полей БД полям в OrCAD Capture.
Далее процесс настройки выглядит единообразно. Меняются только таблицы, для которых
пользователю требуется установить соответствие.
Следующий шаг – это определение поля, из которого будет считываться информация о
корпусе компонента. На данном этапе можно подключить также и PSpice модели. Но эту
операцию мы рассматривать не будем, поскольку проведение моделирования схемы не
является задачей данной публикации.
Рис.6.12. Окно установления соответствия
полей посадочного места в БД и OrCAD Capture.
Рис.6.13. Таблица определения полей, которые должны мигрировать в OrCAD Capture.
В окне на Рис.6.13 пользователю предлагается выбрать дополнительные поля, которые
должны так же импортироваться в OrCAD Capture. В предыдущих окнах устанавливалось
соответствие обязательных полей, так называемой минимально необходимой информации.
Без неё работа с устанавливаемыми компонентами будет невозможна. Дополнительные
сведения – это пользовательские свойства компонентов. Проставлением отметок в столбце
“Transfer to Design”, определяются необходимые свойства, а в столбце “OrCAD Property
Name” задаются соответствие полей из БД полям свойств в компоненте OrCAD Capture.
Следующим окном идёт определение ICA свойств – internet component assistant. Но в
данный момент эта возможность отключена. Заменой могут служить альтернативные БД
(платные или бесплатные), из которых пользователь может брать необходимые элементы,
например, огромная онлайн-библиотека OrCAD Ultra Librarian. После диалогового окна ICA
следует выбор так называемых “browsable properties”. Это свойства, которые будут
содержать ссылки на внешние файлы. Ссылки могут вести на файлы с изображениями,
даташиты в PDF, чертежи и т.п.
Рис.6.14. Окно выбора Browsable properties.
Рис.6.15. Окно настройки видимости свойств на схемном листе.
На Рис.6.15 пользователю предлагается установить видимость свойств на схемном листе
при установке на него элемента из библиотеки. Если необходимо, чтобы указанные свойства
были видны, то отметку в столбце “Visibility” необходимо оставить.
Рис.6.16. Определение поля, которое будет являться ключевым свойством в БД.
На Рис.6.16 предлагается ввести ключевое свойство для каждой записи. Ключевое
свойство является термином, применяемым в среде построения БД – это уникальный
идентификатор.
Рис.6.17. Сводная таблица.
На Рис.6.17 показан заключительный этап конфигурирования CIS. Это так называемая
“сводная таблица”, результат действий, проделанных пользователем на более ранних этапах.
В верхней части окна можно увидеть ещё несколько вкладок:
Part reference Associations – установление префикса RefDes в зависимости от
информации, содержащейся в поле “Part Type”.
Administrative Preferences – Установление возможности существования повторяющихся
полей в БД и разделителей между различными значениями одного и того же поля.
Relational Database – дополнительные таблицы, которые можно подключать к БД.
В конце процедуры можно наблюдать практически то же диалоговое окно, что и в начале
работы, но конфигурационный файл для CIS изменился на новый, только что созданный.
Изменились и настройки, хранящиеся в этом файле (Рис.6.18).
Рис.6.18. Окончание процесса конфигурации CIS.
Теперь, чтобы воспользоваться CIS, необходимо перейти на схемный лист в проекте и
вызвать меню Place -> Database Part, или нажать на клавиатуре “Z”. Произойдёт активация
надстройки CIS и считывание данных из БД.
Рис.6.19. Вид CIS Explorer после нажатия клавиши Z.
При первой активации CIS Explorer его вид может отличаться от показанного на Рис.6.19,
но вид, показанный на рисунке, по мнению автора более удобен для работы. Для достижения
конфигурации, показанной на рисунке, необходимо сначала открепить окна, два раза кликнув
в левом верхнем углу каждого окна мышкой. А затем перераспределить положение окон.
На рисунке цифрами выделены области экрана, которые стоит обозначить:
1 – область, содержащая всю информацию, считанную из БД. Вся информация
представлена в табличной форме, что облегчает сортировку и поиск. Некоторые свойства
могут содержать несколько значений.
2 – структура таблиц, содержащихся в базе данных. При выборе определенной таблицы вся
информация в первой области обновляется.
3 – область управления видимостью свойств компонента.
В правой верхней части окна CIS Explorer представлен вид схемного символа для
предварительного просмотра. Можно активировать предварительный просмотр и посадочного
места, но его схематическое изображение неинформативно.
При выборе определенной строке в первой области происходит проверка статуса всех
полей и их соответствия последним изменениям в БД. Если вся строка раскрашена в зелёный
– это означает, что вся информация доступна и имеет последнюю версию. Если какая-либо
информация не может быть считана из библиотек, на которые ссылается БД, то вся строка
раскрашивается в красный цвет (рис.93).
Рис.6.20. Цветовая индикация строки при невозможности
считать информацию из источников, на которые ссылается БД.
Рис.6.21. Заполненные поля свойств компонента,
установленного при помощи CIS.
Наиболее значимым преимуществом при использовании CIS является то, что все
необходимые пользователю свойства компонента автоматически заполняются при установке
этого компонента на схему. Пользователю не нужно проверять: правильно ли он заполнил
поле посадочного места или поле значения сопротивления для резисторов.
7) Создание различных вариантов сборки
платы
––––––––––––––––––––––––––––––––––––––––––––––––––––––––––––––––––––––––––––––––
В OrCAD Capture CIS существует возможность создавать различные варианты схемы. Как
следствие из этого, можно генерировать различные списки покупных изделий, переносить
данную информацию в проект печатной платы и создавать варианты сборочных чертежей.
Данные возможности реализуются при помощи инструмента Part Manager.
Рис.7.1. Пункты меню, запускающие Part Manager.
После запуска Part Manager перед пользователем появляется список элементов, которые
присутствуют в полной схеме. Информация представлена в табличной форме. Пример
показан на Рис.7.2.
Рис.7.2. Пример информации о компонентах в окне Part Manager.
Видимостью полей компонентов можно управлять. Можно настраивать список полей,
которые будут видны в окне Part Manager. Делается это при выборе пунктов из выпадающих
меню, которые показаны на Рис.7.3.
Рис.7.3. Пункты меню, активирующие настройки видимости полей в Part Manager.
Пользователю необходимо указать: какие поля из имеющихся в проекте будут
отображаться.
Рис.7.4. Указание полей, отображаемых в Part Manager.
На Рис.7.5 состояния всех элементов указаны, как Undefined. Это означает, что проект
схемы был создан без помощи CIS и поля компонентов заполнялись вручную или не
заполнялись вовсе.
Проведём операцию замены схемных элементов элементами из БД. Для этого выделим
элемент, который необходимо заменить, в Part Manager. Далее, необходимо нажать правую
клавишу мыши и из выпадающего меню выбрать пункт Link Database Part.
Рис.7.5. Операция замены схемного компонента аналогичным из БД CIS.
Далее, пользователю предлагается выбрать поле, по которому будет производиться поиск
в БД. Положим, что это будет поле Value. Зададим значение этого поля “0.1*”. Это означает,
что нам важны первые три знака, а что будет далее третьего знака не указывается. После
введения необходимого значения происходит поиск в подключенной к CIS БД и все
подходящие записи выводятся пользователю. На рис. 189 можно видеть, что найдено
несколько записей с полем Value, удовлетворяющим заданному значению. Но, ни одна из
представленных записей не совпадает полностью по значениям других полей с заменяемым
элементом. В таком случае записи выделяются желтым цветом. В центральной части
пользователь может видеть окно с цветовой индикацией совпадающих и не совпадающих
свойств.
Рис.7.6. Результаты поиска в БД, по заданному значению поля Value.
Осталось только выделить необходимую запись и, нажав правую клавишу мыши, выбрать
“Link Database Part”, либо нажать на клавиатуре CTRL+L.
Рис.7.7. Предупреждение о замене схемного отображения
подключаемого к БД CIS элемента.
Если схемное отображение элемента не совпадает с тем, которое указано в БД, то
пользователю будет выведено предупреждение о замене старого схемного вида на новый.
Если согласиться на замену символа, то произойдёт замена старого схемного компонента на
новый. Новый элемент будет содержать всю информацию, которая была в выбранной
пользователем записи CIS БД. Остаётся только обновить статус заменённого компонента. Для
этого необходимо выделить нужный элемент в Part Manager и нажать SHIFT+U на клавиатуре.
Или воспользоваться выпадающем меню. После этого можно видеть, что статус компонента
изменился.
Рис.7.8. Новый статус выбранного компонента.
Теперь рассмотрим, как создавать варианты схем, перечней элементов и сборочных
чертежей. Создание вариантов всех перечисленных документов основывается на добавлении
необходимых схемных компонентов в те или иные группы. Необходимо создать группы для
устанавливаемых компонентов и для не устанавливаемых в том или ином варианте
исполнения компонентов.
Рис.7.9. Различные группы для генерации вариантов схемы
и перечня применяемых компонентов.
На Рис.7.9 можно видеть структуру групп для двух вариантов схемы. Первым идёт раздел
групп, в котором присутствуют все созданные группы для включения в них компонентов. Во
всех группах, кроме «Common», должны содержаться подгруппы. Данные подгруппы названы
в рассматриваемом примере «YES» и «NO».
Группа Common содержит элементы, устанавливаемые в любом случае. Группа «ASIA» и
«EUROPE» содержат элементы, которые будут установлены в той или иной ситуации. Если
выбрать группу «ASIA» и подгруппу «NO» для используемого проекта, то отобразится
ситуация, показанная на Рис.7.10.
Рис.7.10. Пример группы не устанавливаемых компонентов.
Рис.7.11. Пример группы устанавливаемых компонентов.
Как видно из Рис.7.10 и Рис.7.11 элементы «C69» и «C78» присутствуют в обоих
подгруппах, однако их состояние в рассматриваемых подгруппах различно. На Рис.7.10
элементы помечены, как не устанавливаемые. Таким образом при формировании варианта
установки «ASSEMBLY EUROPE» пользователю необходимо включить в данный набор три
группы:
-
Группу Common. (устанавливаемые всегда компоненты)
Подгруппу «NO» из группы «ASIA»
Подгруппу «YES» из группы «EUROPE»
Рис.7.12. Различные варианты схемы.
Создаваемые пользователем группы наполняются содержимым простым перетаскиванием
элементов из группы Common в пользовательские. Необходимо выделить нужный компонент
в группе Common, зажать левую клавишу мышки и потащить курсор на название необходимой
группы. Затем пользователю необходимо отпустить клавишу мыши и элемент появится во
всех подгруппах выбранной группы. Далее необходимо пометить новый элемент, как не
устанавливаемый, в одной из подгрупп.
Рис.7.13. Изменение статуса R16 в одной из подгрупп.
После того, как все необходимые варианты схемы созданы, можно производить генерацию
нового вида схемы, списка используемых элементов и передавать информацию в PCB
редактор.
Для того, чтобы получить новый вид схемы, где не устанавливаемые будут выделены
выбранным пользователем цветом, необходимо сделать активным окно иерархии проекта и
активировать пункты меню, показанные на Рис.7.14.
Рис.7.14. Пункты меню, активирующие различные варианты представления схемы.
Рис.7.15. Список созданных вариантов исполнения схемы.
После выбора определенного варианта схемы, неиспользуемые на этом варианте
компоненты окрасятся в цвет, отличный от остальных.
Рис.7.16. Пример отображения компонентов,
не используемых на одном из вариантов схемы.
Цвет отображения можно выбрать в разделе Options->Preferences->Part not present.
Рис.7.17. Задание цвета неиспользуемых компонентов.
Генерация списка используемых компонентов.
Список применяемых в выбранном варианте компонентов можно сгенерировать, нажав
SHIFT+S, либо выбрав соответствующий пункт меню, показанный на Рис.7.18.
Рис.7.18. Пункты меню, необходимые для начала процесса
генерации списка используемых компонентов.
Передача информации в PCB редактор.
Передача информации в PCB редактор осуществляется посредством файла Variants.lst.
Данный файл генерируется в Part Manager для всех состояний исходной схемы. Файл
содержит все варианты схемы. Начало процесса генерации происходит при выборе пунктов
Tools->Generate variant list в окне Part manager. После выбора соответствующих пунктов
меню, перед пользователем возникаем простое диалоговое окно, в котором требуется
указать: куда будет сохранён файл Variants.lst. Так же требуется указать путь к файлу
настроек Variant.cfg, который будет использован для генерации файла Variants.lst. После
определения всех путей произойдёт генерация файла Variants.lst. В данном разделе не будет
рассматриваться механизм генерации сборочных чертежей в PCB редакторе.
8) Графические примитивы
––––––––––––––––––––––––––––––––––––––––––––––––––––––––––––––––––––––––––––––––
В процессе рассказа о создании схемных символов возникала необходимость пользоваться
инструментами для рисования графических примитивов. Остановимся на этих инструментах
более подробно.
Возможность рисовать графические примитивы присутствует как при рисовании схемы, так
и при рисовании символов.
Рассмотрим рисование примитивов на схемном листе(Рис.8.1).
Рис.8.1. Список графических примитивов, которые можно добавить на схему.
Line – добавление отрезка линии. Толщину линии и её вид можно изменить уже после
добавления. При активации команды она работает следующим образом. Первое нажатие на
левую клавишу мышки обозначает начало линии. Второе нажатие обозначает конец. Если
пользователь желает продолжать рисовать следующий сегмент, необходимо в третий раз
нажать левую клавишу мыши. Для рисования сегментов, не попадающих в сетку, не забудьте
отключить привязку к сетке (Snap To Grid) на панели инструментов. Для рисования наклонных
сегментов удерживайте клавишу Shift.
Рис.8.2. Сегменты линий различного вида,
созданные при помощи команды Place->Line.
Для изменения внешнего вида линии нужно выбрать определенный сегмент линии.
Выделенный сегмент изменит свой цвет. Далее, нажав правую клавишу мышки, необходимо
выбрать строку Edit Properties… из выпадающего меню.
Rectangle – рисование прямоугольной области, имеющей строго четыре вершины. Первое
нажатие на левую клавишу определяет положение левого верхнего угла. Второе нажатие
определяет положение правого нижнего угла. Область изначально не заполнена. Но её
представление на экране можно изменить, изменив свойства аналогично случаю с линией.
Рис.8.3. Прямоугольная область и доступные для изменения свойства.
Ellipse – добавляет эллиптическую область. Эллипс всегда вписан в прямоугольник. Сам
прямоугольник на экране не виден. Первое нажатие на правую клавишу мышки определяет
положение верхнего левого угла прямоугольника, второе нажатие определяет положение
правого нижнего угла. Если пользователь желает нарисовать круг, то необходимо обозначить
квадратную область на экране. Возможность рисовать эллипсы другими способами пока
отсутствует. Нельзя задать положение центра окружности и её радиус. Можно задать только
лишь положение левого верхнего и правого нижнего углов прямоугольника, в который вписан
эллипс.
Рис.8.4. Окружность и доступные для изменения свойства.
Arc – рисование части/сектора окружности. Данный инструмент работает в три этапа.
Первое, что необходимо сделать – определить центр окружности, часть которой вы хотите
изобразить. Второй шаг – определение начала сектора окружности. Третий шаг – определение
конца сектора окружности. Данным способом, конечно, можно изобразить замкнутый круг,
приведя конец окружности в его начало, но тогда данную окружность будет сложно выделять.
Необходимо будет попасть мышкой ровно в ту точку, где находятся начало и конец
изображенного сектора.
Рис.8.5. Сектор окружности и доступные для изменения свойства.
Elliptical arc – добавление сектора эллиптической окружности. Добавление происходит в
два этапа. Первое нажатие правой клавиши мышки обозначает положение начала
изображаемого сектора. Второй клик обозначает конец изображаемого сектора. Далее
необходимо изобразить ту часть эллиптической окружности, которая необходима
пользователю. Данный процесс лучше попробовать на практике для понимания.
Bezier Curve – добавление изогнутой в 2-х местах линии. Первое нажатие левой клавиши
мышки определяет положение начала линии. Второе нажатие клавиши определяет вторую
точку для управления изгибом линии. Третье нажатие определяет третью точку для
управления. Четвертое нажатие определяет конец линии. Двигая вершины управления
линией, пользователь может изменять внешний вид данного объекта.
Рис.8.6. Пример Bezier Curve. Точками показаны вершины,
при помощи которых осуществляется управление внешним видом примитива.
Polyline – рисование замкнутого контура в форме многоугольника. Пользователь определяет
столько вершин, сколько необходимо, и завершает редактирование в первой вершине. Для
отрисовки наклонных сегментов используется клавиша Shift.
Рис.8.7. Пример многоугольника и доступные для редактирования свойства.
Инструмента для изображения треугольников в редакторе нет. Данные фигуры строятся
при помощи Polyline. Для изображения треугольника редактируется расположение вершин.
Рис.8.8. Рисование четырехугольника и треугольника.
Picture – вставка картинок.
OLE object –вставка объекта графики из сторонней программы.
Список программ составляется из установленных на рабочем компьютере.
Рис.8.9. Пример OLE объекта.
9) Создание электрической
принципиальной схемы
––––––––––––––––––––––––––––––––––––––––––––––––––––––––––––––––––––––––––––––––
Теперь рассмотрим процесс создания электрической принципиальной схемы.
Скорее всего, в процессе изображения схемы электрической принципиальной разработчику
будет удобно располагать различные участки схемы на различных схемных листах. Части
схемы могут различаться по любому признаку, который удобно использовать разработчику.
Рассмотрим процесс добавления схемных листов и их обозначения.
Чтобы добавить новый схемный лист, необходимо установить фокус на корневую
директорию проекта и выбрать пункт меню New page из выпадающего списка.
Рис.9.1. Добавление новой страницы в проект.
Название страницы следует начинать с какого-либо префикса, который не будет
изменяться. Как пример, с “Pg*”, сокращенное от Page. Далее необходимо вводить цифровой
индекс страницы. И только лишь затем название вашей схемной страницы, которое вы хотите
отображать в проекте. Это делается для того, чтобы страницы представлялись в
иерархическом дереве проекта именно в такой последовательности, в которой они
определены пользователем. Дело в том, что программа пересортировывает схемные листы
по алфавиту. Русские названия схем и страниц делать нежелательно.
Установка схемных символов из библиотеки на схемный лист.
Установка схемных символов на лист возможна двумя путями, которые принципиально
различаются.
1. При помощи CIS надстройки, нажимая клавишу “Z” (Place->Database Part).
2. Из локальной библиотеки, подключенной к проекту (Place->Part).
Хотя первый путь гарантирует заполнение всех необходимых полей, и библиотеки к проекту
подключать нет необходимости, такая возможность есть не у всех. Из-за этого следует
рассмотреть установку схемных символов из локальных библиотек, которые инженер может
сам создать на рабочем месте.
Чтобы установить схемный символ из локальной библиотеки, необходимо подключить эту
библиотеку к проекту. Как это делать, было рассмотрено ранее. После подключения
библиотеки к проекту, необходимо раскрыть схемный лист, кликнув по нему два раза левой
клавишей мыши. Перед пользователем предстанет пустой схемный лист со штампом,
определенным в Design Template.
Рис.9.2. Пример части схемного листа со штампом.
В данном примере изображена только нижняя часть штампа, что конечно возможно, но не
совсем верно. Поскольку штамп состоит из 2-х частей. Если изображать верхнюю и нижнюю
часть отдельно, то возникнет проблема в нумерации схемных листов. Если изображать весь
штамп, как единое целое и поддерживать структуру листов при которой будет только один
штамп на страницу, то ситуации с неверной нумерацией удастся избежать.
Напомним, что при изображении штампа, как единого целого, у начинающих пользователей
возникают сложности, когда они пытаются выбрать какой-либо элемент на схемном листе.
Выбирается всегда штамп, поскольку он занимает весь лист целиком. Этого можно легко
избежать, настроив фильтр выбора объектов. Необходимо нажать правую клавишу, когда
курсов мыши находится на любом свободном месте схемного листа, и выбрать строку
Selection Filter. Далее необходимо снять пометку с пункта Title Blocks (Рис.9.3). Больше
пользователь не сможет случайно выбрать штамп листа. Таким же образом схемотехник
может управлять возможностью выделения и других объектов на схеме. Кроме того, через
настройки схемного листа пользователь может полностью скрыть штамп, чтобы он появлялся
только при печати.
Рис.9.3. Настройка объектов, подлежащих выделению.
После того, как пользователь перешел на какой-либо лист схемы, для установки символа
необходимо нажать на клавиатуре “P” или выбрать команду Place->Part из пунктов меню в
верхней части экрана. Также можно выбрать графическую иконку микросхемы в панели
инструментов.
Рис.9.4. Графическая иконка для установки схемных символов.
После активации процесса установки символа перед пользователем появится диалоговое
окно, показанное на Рис.9.5.
Рис.9.5. Диалоговое окно установки схемного символа.
Вид диалогового окна на Рис.9.5 представлен для случая, когда в настройках снято
выделение с опции “Docking place part”. Если же пользователь хочет видеть ситуацию,
показанную на Рис.9.6, то указанный выше пункт настроек необходимо отметить.
Рис.9.6. Альтернативный вид окна установки схемных символов.
В обоих случаях логика работы примерно одинакова. Пользователю предлагается выбрать
библиотеки, из которых он будет извлекать символы. Выбранные библиотеки подкрашиваются
прямоугольником синего цвета. Здесь же можно подключить другие библиотеки, если их еще
нет в списке.
После выбора всех необходимых библиотек, пользователь должен найти интересующий его
элемент в области Parts List. Если же схемных символов очень много, то можно ввести часть
названия символа в поле Part, а затем поставить “*”. Данный символ означает, что
дальнейшее содержание названия неважно. Этим символом удобно заменять все части
названия, которые могут варьироваться у разных символов. Пример: если указать в поле Part
“AD80*”, то будут найдены все схемные символы, содержащие в начале своего названия
указанные символы.
Рис.9.7. Окно выбора компонента для установки.
На Рис.9.7 показана ситуация выбора конденсатора из библиотеки New_lib. Конденсатор
имеет альтернативный вид на схеме, который пользователь может выбрать для установки.
Это можно сделать только в момент установки символа на схему. После двойного клика левой
клавишей мыши на название компонента в поле Parts List, выбранный элемент оказывается
под курсором мыши в центре схемного листа. Он ещё не поставлен на схему и изображается
упрощенно. Остаётся ещё раз нажать на левую клавишу в нужном пользователю месте для
окончательной установки элемента на схему.
Рис.9.8. Небольшая часть схемного листа с установленным на нём конденсатором.
После установки элемента на схему мы можем ознакомиться с изменениями,
произошедшими в окне иерархии проекта. Для этого необходимо переключиться между
вкладками. Внимательный пользователь может отметить два изменения.
1. Добавились записи в разделе Design Cache
2. Появилась звёздочка напротив названия схемного листа, на который пользователь
установил конденсатор. (звёздочка обозначает, что какие-либо изменения схемы не записаны
на жёсткий диск).
Кэш проекта - DESIGN CACHE.
Так называемый “Design cache” – это библиотека, которая неразрывно связана с проектом
схемы и хранит информацию о всех библиотечных объектах, которые использовались в проекте
пользователя (Рис.9.9, Рис.9.10).
Рис.9.9. Простейший пример Design Cache проекта схемы.
Рис.9.10. Более сложный пример Design Cache из реального проекта схемы.
Рассмотрим содержимое Design Cache на примере рис. 113. Все библиотечные символы,
которые использует в своём проекте пользователь, делятся на различные классы, как было
уже упомянуто выше. Графическое изображение различных классов объектов в Design Cache
также различается. После названия библиотечного компонента следует путь, по которому
находится исходный объект, скопированный в Design Cache при установке символа. Данный
путь может вести к папкам, которых нет на вашей рабочей машине, поскольку проект может
мигрировать с одного рабочего места на другое. Ссылки могут вести как на библиотеки, так и
на проекты.
Также в кэше хранятся версии компонентов, которые имелись в распоряжении программы
на момент установки библиотечного элемента на схему. Постоянная связь между библиотекой
компонентов и Design Cache проекта не поддерживается. Однако, можно обновить состояние
кэша, прочитав всю информацию из используемых библиотек ещё раз в любое время. Это
возможно сделать при помощи команды Update Cache (Рис.9.11).
Рис.9.11. Команда Update Cache.
При выполнении данной команды OrCAD Capture будет пытаться найти указанный схемный
символ в указанной библиотеке и обновить информацию о нём. Если же исходная библиотека
недоступна, то один схемный символ всегда можно заменить другим при помощи команды
Replace Cache. В этом случае указывается новая библиотека, из которой необходимо считать
информацию, и название схемного символа, который необходимо считать. Происходит
безусловная замена одного схемного символа на другой, указанный пользователем.
Рис.9.12. Замена одного схемного символа на другой.
В поле New Part Name будут указаны все схемные символы из новой библиотеки.
Если в процессе работы, например, был поставлен только один конденсатор, то при
попытке установить новый пользователь может брать в качестве источника Design Cache, и
изображение установленного конденсатора будет доступно для повторного выбора. Это одна
из особенностей Design Cache. Все элементы можно использовать повторно, беря за основу
“библиотеку” кэша.
Можно также редактировать свойства уже установленных компонентов или же их
графическое отображение, не заходя в исходную библиотеку. Для этого необходимо выбрать
нужный пользователю компонент и нажать правую клавишу мыши. Из выпадающего меню
необходимо выбрать пункт Edit Part.
Рис.9.13. Выпадающее меню, появляющееся при выбранном компоненте
и нажатии правой клавиши мыши.
При выборе Edit Part пользователь попадает в окно редактирования компонента. Допустим,
что нам необходимо изменить графическое отображение конденсатора и добавить к уже
нарисованным примитивам ещё один. Обозначим первый вывод конденсатора залитым
кругом.
Рис.9.14. Компонент, графическое отображение которого изменилось.
Возможны любые изменения компонента. Пользователь может назвать один из выводов
компонента по-другому, добавить или удалить несколько выводов и т.п. Необязательно
изменять графику компонента. При попытке сохранить изменения пользователю будет
показано диалоговое окно, на котором следует остановиться подробнее (рис.9.15). От выбора
пользователя поведение программы будет в корне различаться.
Рис.9.15. Диалоговое окно, возникающее при попытке сохранить изменения в символе.
Для начала выберем Update Current. При таком действии на схеме появятся два
конденсатора. Один конденсатор с точкой у первого пина, и один без точки.
Рис.9.16. Вид схемы после выбора пункта Update Current.
Если пользователь обратится в Design Cache, то он сможет увидеть, что в данном разделе
появился ещё один объект. Объект является схемным символом и называется практически
так же, как и конденсатор, добавленный вначале. Единственное различие – это
подчёркивание и цифровой индекс в конце имени компонента.
Рис.9.17. Обновлённый вид Design Cache.
Новый элемент также имеет ссылку уже не на внешнюю библиотеку, а на сам проект. Это
так называемое “зеркало” компонента, который пользователь решил поправить. Поскольку в
проекте на момент исправления существовало два конденсатора C1 и C2, и был выбран пункт
Update Current для конденсатора C1, при сохранении изменений была создана
альтернативная копия исходного компонента, которая заменила собой конденсатор C1.
Теперь для C1 существует свой отдельный схемный символ, который никак не связан с
символом конденсатора С2.
Данная ситуация является довольно опасной, поскольку для сложных компонентов,
состоящих из многих десятков частей, сложно или даже практически невозможно отследить
все изменения, которые были произведены с компонентами в процессе работы над схемой. И
в конце работы схемотехника может оказаться, что в проекте присутствует по одной секции от
множества различных компонентов, похожих друг на друга, за исключением какой-либо
детали. У них всех будет один и тот же RefDes (D1-1, D1-2, D1-3 и т.д.) При попытке генерации
листа меж соединений OrCAD Capture потребует установить недостающие секции
компонентов. А также устранить противоречие, при котором одно значение RefDes
соответствует множеству различных компонентов. Такая ситуация является практически
неразрешимой, поскольку отследить изменения наверняка будет невозможно, и пользователю
придётся делать безусловную замену компонентов из Design Cache на компоненты из
библиотеки.
Проделаем это для простого случая с конденсаторами (Рис.9.18).
Рис.9.18. Безусловная замена одного символа на другой.
После данных действий конденсатор с точкой исчезнет и на схеме опять будут
присутствовать только конденсаторы без точки. Исходя из вышесказанного, не стоит
необдуманно генерировать альтернативные схемные символы в Design Cache. Следует либо
проводить изменения символов в исходной библиотеке и потом переносить изменения в
проект через команду Update Cache, либо всегда выбирать пункт меню Update all при
попытке сохранить изменения схемного символа из Design Cache. В таком случае старая
версия компонента будет заменена на новую. Все элементы в проекте, которые использовали
старую версию компонента, так же изменят свой вид на новый. Это очень важная особенность
работы с Design Cache про которую необходимо всегда помнить.
Управление свойствами объектов на схемном листе
После рассмотрения Design Cache перейдём к управлению свойствами элементов на
схемном листе. Можно изменять свойства не только схемных символов, но и всех других
объектов.
Для того, чтобы попасть в окно, где пользователь сможет просматривать свойства
компонентов и изменять их, необходимо выделить определенный компонент или группу
компонентов окном и, нажав правую клавишу мыши, выбрать пункт “Edit properties…, после
этого пользователь попадёт в окно, показанное на Рис.9.19.
Рис.9.19. Окно редактирования свойств компонента.
На Рис.9.19 показана только часть свойств компонента C1. Для данного компонента в
проекте присутствуют и свойства, необходимые только программе, и свойства, необходимые
только пользователю. Могут быть лишние свойства, которые мигрировали в новый проект из
старых при копировании компонента. Данное состояние неудобно для восприятия. Для
облегчения работы со множеством свойств в OrCAD Capture присутствует инструмент
создания различных наборов из видимых для пользователя свойств. Между этими наборами
можно переключаться, выбирая различные наборы в поле “Filter by”.
Создание наборов выполняется с помощь щелчка правой кнопки мыши на области,
выделенной красным прямоугольником на Рис.9.20, и выбора пункта Filters->Add Filter.
Далее следует ввести название фильтра, и после его создания удалить из фильтра те
свойства, которые пользователь не желает видеть.
Рис.9.20. Создание нового фильтра для просмотра свойств.
Instance и Occurrence в проекте схемы OrCAD Capture
На Рис.9.20 пользователь может заметить “+” у символа в левом верхнем углу экрана
редактирования свойств. Если на этот плюс нажать, то появится от одной до нескольких
дополнительных записей желтого цвета сразу под белой записью. Записи желтого цвета – это
так называемые “Occurrence” Назовем их, для удобства восприятия, потомками.
Рис.9.21. Иллюстрация Instance и Occurrence для конденсатора С1.
Запись белого цвета – это “Instance”. Назовём её предком, хотя эти названия не совсем
верны.
Итак, каждый элемент схемы имеет предка Instance. Так называемый образец, из которого
появилась копия данного элемента. Из образца появляются потомки. Для простого дизайна,
который не содержит множества уровней вложенности, предок каждого элемента совпадает с
потомком. Если же при составлении схемы мы воспользуемся иерархическими блоками, то
наш иерархический блок будет являться предком для множества потомков (копий) этого блока
в схеме. И тогда возможна следующая ситуация, показанная на Рис.9.22.
Рис.9.22. Ситуация с множеством Occurrence для сложного иерархического проекта.
Ситуация, показанная на Рис.9.22, возможна только для “сложного иерархического
проекта”. Сложный иерархический проект – это проект, в котором копия какого-либо
иерархического блока используется несколько раз. Простой иерархический проект – это
проект, в котором каждый иерархический блок используется только один раз.
Редактирование свойств компонента происходит по нажатию левой клавиши мыши.
Необходимо выделить ячейку, нужную для внесения информации, и начать вводить что-либо
на клавиатуре. Так же можно пользоваться сочетанием клавиш Ctrl+C и Ctrl+V.
Наиболее важным свойством является то, которое будет использоваться при получении
Netlist в качестве значения посадочного места. Обычно это свойство PCB Footprint. Но в
данном качестве может быть использовано любое свойство, которое укажет пользователь.
На схемном листе при установке компонентов появляется не только позиционное
обозначение, но и некоторые другие параметры. В рассматриваемом случае – это
“GRM0222C1C151JA02”. Можно узнать, значение какого свойства мы видим на экране.
Достаточно кликнуть на нем левой клавишей мыши два раза. Появится окно, как на Рис.9.23
Рис.9.23. Окно редактирования свойств Value.
В данном случае перед пользователем возникает окно редактирования свойства Value.
Сюда можно занести значение, например, “0.22uF”. Либо любое другое, какое пожелает
пользователь. Но следует избегать русских символов. Также в данном окне можно сменить
шрифт для отображения данного свойства. Можно также управлять видимостью свойства,
выравниванием текста, поворотом текста, цветом текста.
Видимостью каких-либо свойств можно управлять групповым способом.
Для скрытия определенного свойства из схемы необходимо:
1. В Selection Filter выбрать только Parts.
2. Выбрать окном (или зажав Ctrl) все необходимые компоненты.
3. Нажать правую клавишу мыши и выбрать Edit Properties.
4. В окне редактирования свойств выбрать интересующий пользователя столбец и, нажав
на серую шапку столбца, выбрать пункт Display. В диалоговом окне поставить выделение на
строку Do Not Display.
Таким образом можно включить или выключить из видимых любое свойство на схеме.
Рис.9.24. Управление видимостью свойства массовым способом.
Соединение символов на схеме
После того, как размещены компоненты на схемном листе, необходимо их соединить между
собой. Так же необходимо определить цепи земли и питания.
Активация процесса рисования электрической связи происходит:
1. При нажатии клавиши “W”.
2. При выборе Place->Wire в верхней части экрана из раздела Place.
3. При нажатии на иконку рисования электрической связи в правой части экрана
.
После активации команды рисования пользователю необходимо кликнуть левой клавишей
мышки в начальной точке рисования, а затем, кликая на местах изгиба линии, продолжать
рисовать цепь.
Рис.9.25. Батарея конденсаторов, соединенных вместе.
На Рис.9.25 можно видеть простейшую схему соединения конденсаторов. Места
соединения электрических связей обозначаются фиолетовыми точками. Если выбрать какойлибо участок цепи и посмотреть его свойства, то можно будет увидеть картину, похожую на
рис. 129.
Рис. 129. Свойства цепи.
В данный момент нас будет интересовать имя цепи – “N00886”. Данное имя присвоено цепи
самой программой. В OrCAD Capture не может быть непоименованных цепей. Однако, могут
быть названия цепей, которые назначил человек, и названия, которые назначила машина. Все
машинные названия начинаются с “N”. Чтобы назначить цепи имя, которое необходимо
пользователю, нужно присвоить цепи так называемый Alias – имя цепи или бирку, которая
прикрепляется к цепи. Это можно сделать следующими способами:
1. Нажав букву “N” на клавиатуре.
2. Выбрав команду Place->Net alias из меню Place в верхней части экрана.
3. Выбрав иконку установки Alias в правой части экрана
.
После всех этих действий выполняется переход в диалоговое окно, показанное на Рис.9.26.
Рис.9.26. Диалоговое окно установки Net Alias.
После этого необходимо ввести название цепи в значение поля Alias и расположить новый
объект на схеме, кликнув над той цепью, имя которой пользователь желает заменить.
Рис.9.27. Цепи с прикреплёнными к ним Net Alias.
Теперь в значении свойства Name для двух цепей будет указано “In_signal” и “Out_signal”.
Блочная структура рисования схем
После того, как пользователь научился рисовать электрические соединения, необходимо
поговорить об общих правилах рисования схем в OrCAD Capture.
Удобным свойством схем в OrCAD Capture является то, что нет необходимости соединять
все одноименные цепи между собой на схемном листе. Все цепи с одинаковым именем будут
соединены между собой при генерации списка соединений (Netlist).
Рис.9.28. Пример изображения схемы блоками.
Локальные и глобальные цепи в OrCAD Capture - подробнее
Как мы уже говорили, в схемном редакторе существует два вида цепей.
1. Локальные цепи – цепи, которые существуют только на каком-либо одном схемном листе;
2. Глобальные цепи – цепи, существующие на 2-х и более листах проекта.
Изначально все цепи в проекте являются локальными, если они не подключены к объектам,
имеющим свойство глобальности. Глобальными объектами являются:
1.
2.
3.
4.
Порты – Ports;
Межстраничные соединители - Off page connectors;
Символы земли и питания - Power symbols;
Выводы компонентов, имеющие свойство Power.
Поговорим обо всех указанных объектах более подробно.
Off-Page Connectors – так называемые межстраничные соединители. Это отдельный класс
объектов на схеме. Они позволяют цепи покинуть схемный лист и прийти на другой схемный
лист или листы. Цепь может присутствовать на всех схемных листах, где есть Off-page
connector с именем цепи.
Их можно установить:
1. Выбрав меню Place->Off page connector.
2. Выбрав графическую иконку Place off-page connector в правой части экрана.
Далее необходимо указать библиотеку, в которой находится off-page connector необходимого
пользователю вида. Типовые Off-page connector могут быть найдены в библиотеке
CAPSYM.OLB. Данная библиотека устанавливается вместе с Capture по умолчанию.
Рис.9.29. Диалоговое окно выбора внешнего вида и названия Off-page connector.
Название off-page connector всегда можно изменить после установки. Если прикрепить
данный объект к батарее конденсаторов, показанной на Рис.9.30, то схема примет следующий
вид.
Рис.9.30. Цепи с прикреплёнными к ним Off-page connector.
Теперь цепи будут связаны с теми на других листах, на которых будут установлены
аналогичные off-page connector с названием “IN_SIGNAL” и “OUT_SIGNAL”.
После того, как имя цепи присвоено off-page connector, нет необходимости оставлять Alias
цепи. Цепь изменит своё название на то, которое указано в Off-page connector. Если же
оставить Alias, то у пользователя появится возможность выбрать из 2-х или более имён цепи
необходимое в каждом конкретном месте. Однако, при генерации Netlist будет оставлено
наиболее короткое имя. А если имена равны по длине, то имя, состоящее из символов,
наиболее близких к началу латинского алфавита.
Power и Ground symbols – Это объекты, обозначающие подсоединение земли и питания к
какой либо точке на схеме. Это виртуальные объекты. Они не имеют физического воплощения
на плате. Однако они имеют своё схемное изображение. И могут быть выбраны из библиотеки
схемных символов для установки на схемный лист.
Чтобы установить такой символ, необходимо выполнить одно из действий, указанных ниже:
1. Нажать на клавиатуре буквы “G” или “F”;
2. Выбрать пункт меню Place->Ground/Power из меню Place в верхней части экрана;
3. Выбрать графическую иконку установки земли в правой части экрана.
После совершения любого из вышеуказанных действий пользователю будет предоставлена
возможность выбрать графическое отображение и имя символа земли или питания. Типовые
символы земли и питания, которые можно использовать, не рисуя своих, находятся в
библиотеке CAPSYM.OLB.
Рис.9.31. Окно выбора Power&Ground символа.
После подключения к нашей батарее конденсаторов символов земли и питания она примет
вид, показанный на Рис.9.32.
Рис.9.32. Вид схемы с подключенными объектами Power&Ground symbols.
Как видно на Рис.9.33, у символа питания есть название, а у символа земли нет. На самом
деле символ земли тоже имеет название, но оно скрыто. Чтобы показать его, достаточно
зайти в окно редактирования свойств символа земли и выбрать пункт “Value only” у свойства
Name.
Рис.9.33. Окно редактирования видимости свойства “Name”.
Ports – это объекты, которые служат для организации иерархической структуры проекта.
Рассмотрим пример:
Существует команда разработчиков из 3-х человек. Один начальник и двое подчинённых.
Есть задача разработать схему устройства за 2 дня. Однако, если один человек будет
работать над этой задачей самостоятельно, то он потратит 3 дня. Чтобы уложиться в срок,
логично разделить разработку схемы на три части. Каждый человек разрабатывает свой
участок за один день, а затем начальник соединяет все три куска в одну схему. Соединять все
три части в одну удобно при помощи построения иерархического проекта, где части,
разрабатываемые подчиненными сотрудниками, выступают как чёрные ящики со входами и
выходами. Входы и выходы – это и есть объекты типа Port.
Чтобы стороннюю схему можно было подсоединить с другой проект, нужно, чтобы на схеме
присутствовали объекты типа Port. Далее на основной схеме пользователю необходимо
проделать одно описанных ниже действий:
1. Выбрать пункт меню Place->Hierarchical Block.
2. Выбрать графическую иконку иерархического блока в правой части экрана.
После данных действий перед пользователем откроется диалоговое окно.
Рис.9.34. Диалоговое окно создания иерархического блока.
В окне пользователю необходимо указать:
- название своего блока (Reference)
- объект, содержащийся внутри блока (Implementation Type)
- имя схемной страницы, на которой содержатся порты и которая будет использоваться
(Implementation name).
- Указать путь к проекту, где находится искомая страница (Path and filename).
Далее пользователь нажимает на ОК и получает следующую картину, показанную на
Рис.9.35.
Рис.9.35. Иерархический блок, который содержит вложенную схему.
Входы и выходы показаны зелёными многоугольниками. Пользователь может подсоединять
к ним цепи. Эти объекты можно передвигать по периметру, как удобно пользователю.
Блок можно использовать в схеме столько раз, сколько это необходимо, например, для
построения многоканальной схемы.
Рис.9.36. Пункт меню Descend Hierarchy для перехода в более низкий уровень проекта.
Чтобы попасть на более низкий уровень вложенности, т.е. посмотреть содержимое
иерархического блока, необходимо выделить блок, затем нажать правую клавишу мышки и
выбрать пункт меню Descend Hierarchy (рис.140).
Проделав эти действия, пользователь сможет увидеть вложенную в иерархический блок
схему.
Рис.9.37. Пример внутренностей иерархического блока.
Объекты в левой и правой частях Рис.9.37 и есть так называемые порты.
Можно заметить, что внутри иерархического блока присутствуют символы земли, не
подсоединенные к портам. Так как это глобальные объекты, то их нет необходимости
выводить из блока отдельно. Данная цепь соединится с общей цепью земли в основном
проекте, если названия этих цепей совпадают.
Также можно не указывать в качестве источника другую схему при создании иерархического
блока, а сослаться на собственную. Тогда необходимо заполнить диалоговое окно так, как
показано на Рис.9.38.
Рис.9.38. Заполнение диалогового окна создания иерархического блока
при использовании части основного проекта.
Reference – ваше название иерархического блока.
Implementation name – любое имя, которое введет пользователь.
Path and Filename – остаётся пустым.
Затем пользователю предлагается определить границы нового иерархического блока.
После определения границ пустой блок появляется на экране.
Рис.9.39. Пустой блок, ссылающийся на лист основного проекта.
Теперь, не снимая выделения с блока, пользователю остаётся кликнуть по нему два раза
левой клавишей мыши. OrCad Capture попросит пользователя дать название новой схемной
странице и создаст её в основном проекте (Рис.9.40).
Рис.9.40. Диалоговое окно для заполнения имени новой схемной страницы.
После того, как пользователь кликнет на ОК, откроется новая схемная страница для
изображения той части схемы, которая должна быть использована в качестве иерархического
блока. На рис.9.41 показан простейший пример схемы, которая может содержаться внутри
иерархического блока.
Рис.9.41. Пример схемы внутри блока.
Как видно из рис.9.41, схема содержит шесть портов, которыми она будет
взаимодействовать с остальным проектом. Закроем схемный лист, сохранив изменения.
Внутренности блока изменились, но его внешний вид остался таким же. Чтобы добавить точки
взаимодействия на схемное изображение блока, необходимо его обновить. Обновление
может происходить в 2-х направлениях: “Сверху вниз” и “снизу вверх”:
- Сверху вниз или Synchronize Down – данный способ синхронизации применяется, если
пользователь добавил к иерархическому блоку новые порты и хочет, чтобы они появились и
стали доступны для подключения на более низком уровне вложенности.
- Снизу вверх или Synchronize Up – данный способ применяется, если порты сначала
были добавлены на более нижнем уровне вложенности и теперь их необходимо отобразить на
схематичном изображении иерархического блока.
Чтобы выполнить синхронизацию, достаточно выбрать блок, нажать правую клавишу мыши
и выбрать необходимую строку из выпадающего меню.
Рис.9.42. Вид иерархического блока после выполнения обновления
и редактирования положения портов.
Группы цепей и шины
Часто разработчику необходимо объединять цепи в группы по какому-либо принципу. В
данном случае возможно два варианта объединения.
•
Имена цепей в группе можно перечислить, используя определённую маску названия.
Пример: DDR_Data[0..7]
Цифры 0 и 7 обозначают первую и последнюю по счёту цепи в группе. Первая цепь будет
иметь название: “DDR_Data0”. Последняя цепь будет иметь название: “DDR_Data7”
Для данного случая применяется объект под названием “BUS”.
•
Имена цепей в группе не подчиняются никакому правилу и их невозможно
систематизировать.
Пример: DDR_ODT, CLK, Net_A, PROGRAMM.
Для таких случаев объект “BUS” не может быть применён и применяется другой тип
объектов – “Net Group”. Рассмотрим подробнее процедуру создания обоих типов объектов.
Создание однородной шины BUS
Для того, чтобы объединить цепи с именами, подходящими под определённую маску,
необходимо проделать следующее:
1. Изобразить цепи на схеме и дать им названия.
Рис.9.43. Пример цепей, которые необходимо объединить в шину.
2. Изобразить проходящую рядом шину, выбрав графическое изображение шины в правой
части экрана.
3. Дать название шине или определить маску шины. Т.е. какие цепи могут быть
подсоединены к шине.
Рис.9.44. Шина, к которой будут присоединены определённые маской цепи.
4. Подсоединить нужные цепи к шине, нарисовав вручную так называемый Bus Entry.
Рис.9.45. Цепи, подключённые к шине.
Bus entry – это косая чёрта на схеме, обозначающая подключение цепи к шине. Её можно
изобразить, нажав на клавиатуре букву E или выбрав соответствующую графическую иконку в
правой части экрана.
После этого необходимо аккуратно соединить каждую цепь с шиной.
Если же цепей в проекте много, то можно автоматизировать процесс подсоединения цепей
к шине. В данном случае рисовать цепи нет необходимости. Достаточно выбрать нужные для
подсоединения пины микросхемы и далее выбрать пункт меню Connect to Bus из
выпадающего списка. Выпадающий список появится при нажатии на правую клавишу мыши,
когда необходимые пины выбраны (рис.9.46).
Рис.9.46. Процесс подсоединения пинов к шине.
Курсор изменит своё отображение на крест, который необходимо будет навести на нужную
шину и нажать левую клавишу мыши. Цепи будут подсоединены к шине и появится
диалоговое окно, в котором нужно будет определить названия данных цепей.
Рис.9.47. Процесс присвоения названий цепям, принадлежащим шине.
После определения порядка присвоения названий и указания диапазона названий будет
выполнена авто-простановка Alias у каждой вновь созданной цепи (рис.9.48).
Рис.9.48. Заключительный этап автоматического подсоединения цепей к шине.
Созданную шину нет необходимости вести из одной части схемного листа в другой.
Достаточно обозначить места подсоединения шины к необходимым компонентам. Однако,
шина является локальным объектом. Чтобы шину можно было вывести за пределы одного
схемного листа, к ней необходимо подсоединить Off-Page connector.
Рис.9.49. Рис. 153. Шина с подключенным к ней Off-Page connector.
Назвать off-page connector необходимо точно так же, как и саму шину сигналов. Иначе
пользователь не сможет подключить данный объект к шине, и схема будет иметь вид,
показанный на рис.9.50.
Рис.9.50. Неправильное название off-page connector
повлекло за собой невозможность подключения его к шине сигналов.
Можно видеть, что в месте подключения Off-page connector и шины сигналов нарисован
квадрат. Так обозначается неподключенный пин схемного элемента. Данная ситуация будет
некорректной.
Создание шины как группы разнородных цепей – Net Group
Рассмотрим случай, когда объединяемые в группу цепи не имеют общих частей в названии
и не могут подчиняться какой-либо маске. Тогда будет применяться объект схемы, который
называется Net group. Данный объект позволяет объединять в группу абсолютно любые цепи.
Для создания Net Group необходимо выполнить одно из действий:
1. Нажать на клавиатуре букву “U”.
2. Выбрать пункт меню Place->Net group.
3. Выбрать графическую иконку в правой части экрана.
После выполнения одного из указанных действий возникнет диалоговое окно.
Рис.9.51. Диалоговое окно создания Net Group.
Для создания группы сигналов пользователю необходимо нажать пункт Add NetGroup и
далее задать имя группы цепей. После задания имени группы данное поле станет серым и не
будет доступно для редактирования.
Рис.9.52. Окно для добавления в Net Group определённых цепей.
Далее пользователю необходимо нажать на кнопку Add и начать добавлять названия цепей
в группу (рис.9.52, рис.9.53).
Рис.9.53. Диалоговое окно добавления для наполнения Net Group содержанием.
В Net Group могут быть вложены другие Net Group, Bus и отдельные цепи. Тип
добавляемого объекта задаётся в поле “Member Type”. Выполняя данное действие несколько
раз, получаем список цепей, содержащихся в рассматриваемой Net Group.
Рис.9.54. Список цепей, содержащихся в Net group под названием “MY_GROUP”.
После окончания наполнения Net Group пользователю необходимо нажать на OK. После
этого новая группа цепей будет создана. Остаётся нарисовать её на схемном листе.
Рис.9.55. Выбор группы цепей для изображения на схеме.
Рис.9.56. Внешний вид вновь созданной группы цепей.
Далее, пользователю необходимо подключить пины от компонентов к группе сигналов.
Данный процесс лучше всего реализовывать в полуавтоматическом режиме. Необходимо
выполнить следующее.
1. Выделить пин, принадлежащий одной из цепей группы.
2. Нажать правую клавишу мыши и выбрать Connect to Bus.
3. Курсор мыши изменит вид на крест.
4. Кликнуть курсором мыши на группе цепей, к которой вы хотите подключить ваш пин.
Будет создано подключение и откроется диалоговое окно.
5. Выбрать в открывшемся окне цепь из группы, которую необходимо подключить к
выбранному пину.
6. Повторить процедуру столько раз, сколько необходимо.
Рис.9.57. Процесс подключения пина компонента к Net Group.
Рис.9.58. Окончательный вид цепей, подключённых к группе цепей “MY_GROUP”.
Тип объектов Net group является локальным. К нему необходимо подключать
Off-page connector для переведения сигналов на другие листы схемы.
Рис.9.59. Создание off-page connector, который может быть подключён к Net Group.
Однако при создании Off-page connector необходимо будет поставить выделение напротив
пункта NetGroup OffPage (рис.9.59). Иначе, подсоединение Off-page connector к Net Group
станет невозможным.
10) Проверки схемы
на ошибки и опечатки – DRC
––––––––––––––––––––––––––––––––––––––––––––––––––––––––––––––––––––––––––––––––
После того, как схема создана, необходимо провести проверки на наличие ошибок. Ошибки
могут быть самыми разными. Для данной цели служит инструмент Tools->Design Rules
Check. После запуска данного инструмента перед пользователем возникает следующее
диалоговое окно:
Рис.10.1. Диалоговое окно запуска проверок схемы.
В самой левой вкладке настраивается: какие проверки будут производиться и какие
действия при этом совершать. Далее идут две вкладки проверок: физические проверки и
электрические проверки.
Рис.10.2. Вид вкладки Electrical Rules.
Рис.10.3. Вид вкладки Physical Rules.
После того, как пользователь выберет необходимые ему проверки, достаточно будет
нажать на OK и подождать, пока все проверки будут проведены. После выполнения всех
проверок, необходимо будет сформировать их список для навигации по проекту и просмотра
каждой ошибки индивидуально.
Для этого необходимо выделить весь ваш проект в окне иерархии. Затем использовать
инструмент поиска (рис.10.4, рис.10.5). В результате будет сформирован лист DRC ошибок.
Рис.10.4. Вид выделенного проекта схемы.
Рис.10.5. Использование инструмента поиска
для формирования листа DRC маркеров.
Рис.10.6. Лист DRC ошибок (внизу) и DRC маркеры на схеме (вверху).
Перемещаясь по различным строкам отчёта (рис.9.28), пользователь может просматривать
отмеченные DRC-маркерами места на схеме и корректировать их.
Рис.10.7. Подробный отчёт о DRC ошибке.
Схемотехник также может выбрать любой маркер DRC на схеме и посмотреть его свойства.
Тогда будет выдано диалоговое окно с подробным описанием ошибки (рис.10.7). На
указанном рисунке упоминается о том, что типы пинов не совпадают с нужными. Рассмотрим
более подробно эту ошибку, и разберемся, откуда она появляется. Она относится к самой
правой вкладке ERC Matrix, которая находится на начальном конфигурационном окне. Если
переключиться на эту вкладку, то будет доступна следующая таблица:
Рис.10.8. Вид ERC матрицы.
В данной вкладке производится настройка проверки на допустимость подключения одних
типов пинов к другим. Пользователь может настроить генерацию DRC маркера на любой тип
подсоединения пинов. К примеру, это может быть соединение типа Input-Input (нет источника
сигнала в линии), Output-Output (нет приёмника сигнала в линии) и любые другие типы.
Буква “Е” означает генерацию маркера ошибки. Буква “W” означает генерацию
предупреждения. Предупреждение может отражаться на схеме посредством маркера, а может
быть скрыто. То, отражать предупреждения или скрывать их, настраивается перед
проведением проверки.
11) Получение списка цепей (Netlist)
––––––––––––––––––––––––––––––––––––––––––––––––––––––––––––––––––––––––––––––––
После проведения всех проверок мы можем получить список электрических соединений для
передачи его в проект печатной платы. Будем называть данный список электрических
соединений Netlist.
Инструмент генерации Netlist может запускаться двумя способами:
1. Выбором иконки в верхней части экрана, когда окно структуры проекта активно.
2. Через пункт меню Tools->Create Netlist.
После активации инструмента будет доступно диалоговое окно (Рис.11.1).
Рис.11.1. Диалоговое окно генерации Netlist для Allegro/OrCAD PCB Editor.
Рассмотрим значение полей первой закладки, другие при работе с OrCAD / Allegro PCB
Designer не потребуются:
Combined property string – в данное поле заносится название того свойства в проекте,
которое отвечает за посадочные места элементов на ПП.
Create PCB Editor Netlist – в данное поле заносится путь к папке, в которой будет
сгенерирован Netlist.
Полезно будет рассмотреть, что скрывает под собой клавиша Setup в правой части
диалогового окна. Нажав на данную клавишу, можно попасть в следующее диалоговое окно,
которое показано на рис.11.2.
Рис.11.2. Диалоговое окно, активируемое по кнопке Setup.
В данном окне пользователь может произвести ряд важных настроек:
1. Настроить так называемый “Configuration File” для вывода Netlist.
Этот файл содержит список свойств, которые принадлежат компонентам. Список свойств
стандартный, но его можно редактировать. Конфигурационный файл лежит в папке, указанной
в поле “Configuration File”. Примерный вид файла представлен ниже.
[ComponentDefinitionProps]
ALT_SYMBOLS=YES
CLASS=YES
PART_NUMBER=YES
TOL=YES
VALUE=YES
POWER_GROUP=YES
SWAP_INFO=YES
CDS_FSP_FPGA_SYMBOL=YES
[ComponentInstanceProps]
GROUP=YES
ROOM=YES
VOLTAGE=YES
SIGNAL_MODEL=YES
NO_XNET_CONNECTION=YES
[netprops]
BUS_NAME=YES
CLOCK_NET=YES
DIFFERENTIAL_PAIR=YES
DIFFP_2ND_LENGTH=YES
DIFFP_LENGTH_TOL=YES
ECL=YES
ECL_TEMP=YES
ELECTRICAL_CONSTRAINT_SET=YES
EMC_CRITICAL_NET=YES
IMPEDANCE_RULE=YES
MATCHED_DELAY=YES
MAX_EXPOSED_LENGTH=YES
MAX_FINAL_SETTLE=YES
MAX_OVERSHOOT=YES
MAX_VIA_COUNT=YES
MIN_BOND_LENGTH=YES
MIN_HOLD=YES
MIN_LINE_WIDTH=YES
MIN_NECK_WIDTH=YES
MIN_NOISE_MARGIN=YES
MIN_SETUP=YES
NET_PHYSICAL_TYPE=YES
NET_SPACING_TYPE=YES
NET_SHORT=YES
NO_GLOSS=YES
NO_PIN_ESCAPE=YES
NO_RAT=YES
NO_RIPUP=YES
NO_ROUTE=YES
NO_TEST=YES
PROBE_NUMBER=YES
PROPAGATION_DELAY=YES
RELATIVE_PROPAGATION_DELAY=YES
RATSNEST_SCHEDULE=YES
ROUTE_PRIORITY=YES
SHIELD_NET=YES
SHIELD_TYPE=YES
STUB_LENGTH=YES
SUBNET_NAME=YES
TS_ALLOWED=YES
VOLTAGE=YES
VOLTAGE_LAYER=YES
CDS_FSP_NET=YES
CDS_FSP_UID=YES
CDS_FSP_BUS_INDEX=YES
NET_GROUP_GRP_NAME=YES
[functionprops]
GROUP=YES
HARD_LOCATION=YES
NO_SWAP_GATE=YES
NO_SWAP_GATE_EXT=YES
NO_SWAP_PIN=YES
ROOM=YES
CDS_FSP_IS_FPGA=YES
CDS_FSP_INSTANCE_ID=YES
CDS_FSP_TERM_NAME=YES
CDS_FSP_UID=YES
CDS_FSP_TERM_TYPE=YES
CDS_FSP_MAPPED_CELL=YES
CDS_FSP_TERM_INDEX=YES
CDS_FSP_FPGA_SYMBOL=YES
[pinprops]
NO_DRC=YES
NO_PIN_ESCAPE=YES
NO_SHAPE_CONNECT=YES
NO_SWAP_PIN=YES
PIN_ESCAPE=YES
PIN_SIGNAL_MODEL=YES
NET_SHORT=YES
Все свойства разделены по разделам. Если напротив свойства стоит “YES”, то данное
свойство передаётся в проект ПП. Если поставить “NO”, то свойство останется только в схеме.
Так же можно ставить соответствие одних свойств другим. Например, значение
сопротивления записано у пользователя в свойстве “ZNAK”. В Capture значение
сопротивления заносится в свойство Value. Достаточно написать Value=ZNAK в разделе
“ComponentDefinitionProps”, и вместо Value в проекте платы появится свойство ZNAK.
Device/Net/Pin Char limit – значение данной ячейки лимитирует максимальную длину
имени компонента, цепи и вывода компонента. Поскольку имя компонента составляется из
нескольких полей проекта схемы, то оно может быть довольно длинным в некоторых случаях.
В данной ячейке можно ввести количество до 255 символов.
После того, как произведены все необходимые настройки окна Setup, можно начинать
генерацию Netlist. При успешном завершении процесса генерации, программа создаст три
файла из которых состоит Netlist.
Они будут указаны в разделе Outputs структуры проекта (рис.11.3).
Рис.11.3. Вид раздела Outputs после генерации списка цепей.
Не стоит подробно останавливаться на содержимом этих трёх файлов. Достаточно
запомнить, что все они требуются для успешной загрузки списка межсоединений в редактор
печатных плат.
12) Перенумерация позиционных обозначений
––––––––––––––––––––––––––––––––––––––––––––––––––––––––––––––––––––––––––––––––
В ходе работы над проектом схемы инженер часто вносит изменения в те или иные участки
проекта. Из-за этого возникает необходимость в правильном перераспределении RefDes
компонентов между старыми компонентами и вновь внесёнными специалистом. Для решения
данной задачи применяется инструмент Annotate. Он может быть активирован двумя
способами:
1. Выбором иконки в верхней части экрана, когда окно структуры проекта активно.
2. Через пункт меню Tools->Annotate.
После активации инструмента перераспределения RefDes пользователь видит перед собой
диалоговое окно, показанное на рис.12.1.
Рис.12.1. Вид диалогового окна для перенумерации RefDes.
Рассмотрим подробно каждый пункт.
Refdes control required – если выбрать данный пункт, то в правой части диалогового окна
появится область, содержащая перечисление всех схемных страниц или всех иерархических
объектов. Что будет перечисляться, можно выбрать в области Scope. В столбце Start Value
указывается начальное значение числа, которое будет идти после буквенного префикса для
определенной страницы. Если указать Start Value равным 100, то RefDes конденсаторов
будет начинаться с С100 и так далее.
Incremental reference update – если на схемном листе присутствуют RefDes со знаком
вопроса после буквенного префикса, то они получат RefDes следующего свободного порядка.
Т.е. нумерация компонентов для каждого вида будет произведена, начиная с номера
последнего пронумерованного компонента плюс единица.
Unconditional reference update – Все RefDes в проекте будут сброшены и пронумерованы
заново.
Reset part references to “?” – сбросить все RefDes в состояние типа “C?, D?, R?...” для
последующей их полной перенумерации.
Рис.12.2. Вид окна Annotate с активированной опцией RefDes control required.
Add intersheet references – добавление межстраничных ссылок.
Delete intersheet references – удаление межстраничных ссылок.
Update Occurrences/Instances – Capture сам выбирает предпочтительный метод,
базируясь на содержании проекта. Однако пользователь может самостоятельно установить
необходимый ему метод. В большинстве случаев лучше использовать метод, выбранный
программой.
Physical Packaging Combined property string – определяет дополнительные свойства
компонентов, которые должны совпасть, чтобы секции гомогенного или гетерогенного
компонента были упакованы в один физический корпус. Данное сочетание свойств можно
использовать для отделения одного типа конденсаторов от другого, или для жесткой
фиксации местоположения одинаковых разъемов, описанных как многосекционные
компоненты.
Additionaly from INI – Данное свойство будет добавлено в файл Capture.ini, и все
последующие проекты при открытии будут иметь данное свойство.
AnnotateAdditionalPropertyString={PartGroup}
Не используйте в качестве признака группировки свойство с именем Group, так как данное
свойство используется в редакторе печатных плат для создания групп компонентов.
Reset reference numbers to begin at 1 in each page – числовой индекс RefDes каждого
вида компонентов будет начинаться с единицы на любой странице вашего проекта. Если
данный пункт не выбран, то нумерация на следующей странице будет продолжена с
ближайшего свободного номера.
Annotate as per PM page ordering - определяет, будет ли нумерация базироваться на
порядке следования страниц/директорий в окне менеджера проектов. Если проект содержит
несколько подпапок в каждой из которых содержится несколько листов, то папка самого
высокого уровня будет аннотироваться первой. Далее порядок определяется на основе
латинского алфавита. Страницы/папки содержащие в названии символы, ближайшие к началу
алфавита, будут пронумерованы первыми.
Annotate as per page ordering in the title blocks – определяет порядок аннотирования
страниц, базирующийся на порядке следования номеров страниц в Title Block.
Do not change the page number – выбирайте данную опцию при переаннотации, если
изменился порядок следования страниц, но порядок аннотации элементов на страницах
должен остаться прежним.
Include non-primitive parts – определяет, будут ли позиционные обозначения у
NonPrimitive parts сброшены в состояние “?” или же будет произведена их аннотация. Данная
возможность используется при проведении моделирования.
Preserve designator – При создании компонента для него определяется символьная маска,
после которой будет следовать числовой индекс. Пользователь может переназвать
компонент, как он пожелает.
Пример: была микросхема с маской “DD?”, а схемотехник пожелал назвать данную
микросхему U?. Если указанный выше пункт меню выбран, то микросхема изменит свой
RefDes на U1. Если пункт не выбран, микросхема вернётся к состоянию DD1.
Preserve User Assigned Valid References – не изменять RefDes, назначенные
пользователем. Схемотехник может назначить любой RefDes, как пользовательский. Или
наоборот, снять это значение (рис.12.3).
Рис.12.3. Назначение RefDes компонента как пользовательского.
Auto Package heterogeneous part using first match – программа будет пытаться упаковать
гетерогенные компоненты с одноименным корпусом в минимально возможное число корпусов.
Т.е. если в корпус микросхемы поместятся два гетерогенных компонента с разными RefDes, то
они будут упакованы в один корпус. Если же данный пункт меню не выбрать, то будет
происходить генерация корпусов в соответствии с RefDes. Сколько различных RefDes, столько
корпусов будет сгенерировано.
Advanced Annotation – позволяет проводить переименование компонентов, сортируя
компоненты по их префиксу и назначая каждому префиксу свой диапазон номеров.
Рис.12.4. Диалоговое окно Advanced Annotation.
Можно воспользоваться Auto Fill prefix, и тогда будут сгенерированы строки для каждого
типа префиксов, встречающихся на данной странице. Либо пользователь самостоятельно
выбирает префикс, который будет перенумерован, пользуясь кнопкой Add row. Далее логика
работы идентична обычной аннотации.
13) Настройки проекта схемы
Advanced Properties
––––––––––––––––––––––––––––––––––––––––––––––––––––––––––––––––––––––––––––––––
В начале данного руководства шла речь о настройке свойств проекта схемы. Были
рассмотрены основные настройки проекта. Однако в редакторе существует возможность
управления дополнительными настройками. Войти в окно дополнительных настроек можно
через кнопку More Preferences, которая находится в левом нижнем углу вкладки Options>Preferences.
Рис.13.1. Клавиша доступа к расширенным настройкам.
Начиная с версии редактора 16.6 многих пользователей беспокоит подчёркивание RefDes,
которые были назначены человеком. Данное подчёркивание легко убрать, отключив один
пункт в расширенных настройках. Данный пункт обведён красным на рис.13.2.
Рис.13.2. Пункт меню, отключающий подчёркивание изменённых вручную RefDes.
Не стоит подробно останавливаться на дополнительных настройках, поскольку они не часто
изменяются начинающими пользователями. О значении каждого из полей, содержащихся в
разделе дополнительных настроек, пользователь может прочитать в разделе Help.
Достаточно нажать на соответствующую кнопку Help в правом нижнем углу окна. Далее, в
строке поиска необходимо ввести “More Preferences command”.
14) Сравнение двух схем между собой
––––––––––––––––––––––––––––––––––––––––––––––––––––––––––––––––––––––––––––––––
В версии Capture 17.2 появился очень удобный инструмент сравнения двух версий схемы
между собой. Данный инструмент сравнения можно запустить, выбрав пункт меню
Tools->Compare designs. Необходимо находиться в окне, отображающем структуру проекта.
После запуска инструмента сравнения остаётся только указать два проекта для сравнения и
выбрать интернет браузер, в котором будет открываться сгенерированный отчёт о различиях.
Рис.14.1. Окно запуска инструмента сравнения.
Рис.14.2. Окно, показывающее обнаруженные отличия проектов.
Если нажать на кнопку Show Details, то откроется HTML документ, содержащий отчёт обо
всех обнаруженных различиях (рис.14.3).
Рис.14.3. Отчёт об обнаруженных различиях.
Данный инструмент очень удобен и позволяет отслеживать изменения в версиях схем, если
на предприятии не внедрена PLM система.