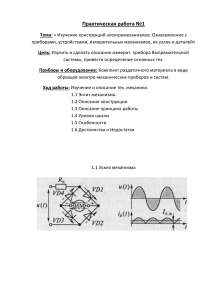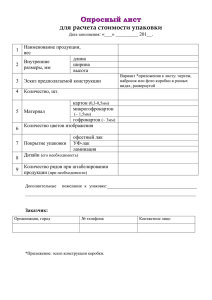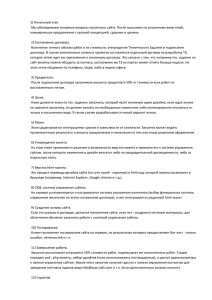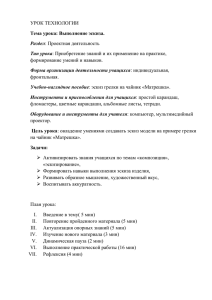Федеральное государственное автономное образовательное учреждение высшего профессионального образования ЮЖНЫЙ ФЕДЕРАЛЬНЫЙ УНИВЕРСИТЕТ ТАГАНРОГСКИЙ ТЕХНОЛОГИЧЕСКИЙ ИНСТИТУТ Иванцов В.В., Спиридонов Б.Г. Практикум по Autodesk Inventor электронное учебное пособие Таганрог 2011 УДК 681.3.06 Иванцов Виктор Викторович, Спиридонов Борис Геннадьевич. Практикум по Autodesk Inventor. Электронное учебное пособие. Таганрог, ТТИ ЮФУ, 2011 г. – 179 с. Зарегистрировано в ФГУП НТЦ «ИНФОРМРЕГИСТР» 7.12.2011 г. Номер государственной регистрации обязательного экземпляра электронного издания 0321103353, регистрационное свидетельство № 24425. Предназначено для самостоятельной работы студентов инженерных направлений при изучении дисциплины «Инженерная и компьютерная графика» и других дисциплин, связанных с трехмерным твердотельным параметрическим моделированием в среде пакета программ Autodesk Inventor. На простых примерах рассмотрены все этапы построения моделей деталей и сборочных единиц, схем сборки, проекционных чертежей. Рекомендуется для студентов направлений 210100 «Электроника и наноэлектроника», 211000 «Конструирование и технология электронных средств», 222900 «Нанотехнологии и микросистемная техника». Поставляется на 1 CD-ROMе и может использоваться в локальном или сетевом режиме. Минимальные системные требования: любой PC, RAM от 5 Mб, память на жестком диске от 5 Мб, операционная система от Windows XP и старше, Acrobat Reader или другой браузер PDF-файлов любой версии. © В.В. Иванцов, Б.Г. Спиридонов, 2011 Содержание Введение 1. Создание эскизов 2. Создание моделей деталей 3. Создание моделей деталей из листового материала 4. Комплексное задание: создание модели изделия 4.1. Создание моделей деталей 4.2. Создание модели изделия 4.3. Создание видовых представлений 4.4. Создание схемы сборки 4.5. Подготовка чертежей 4.6. Создание пояснительных элементов Содержание (окончание) 5. Примеры создания моделей 5.1. Создание модели полупроводникового диода 5.2. Создание модели конденсатора 5.3. Создание модели микросхемы 5.4. Создание модели разъема 5.5. Создание модели платы 5.6. Создание модели печатного узла 6. Список литературы 7. Сведения об авторах Введение Предназначено самостоятельной работы студентов инженерных направлений при изучении дисциплины «Инженерная и компьютерная графика» и других дисциплин, связанных с трехмерным твердотельным параметрическим моделированием в среде пакета программ Autodesk Inventor. На простых примерах рассмотрены все этапы построения моделей деталей и сборочных единиц, схем сборки, проекционных чертежей. Рекомендуется для студентов направлений 210100 «Электроника и наноэлектроника», 211000 «Конструирование и технология электронных средств», 222900 «Нанотехнологии в электронике». В результате практического изучения учебного пособия студенты должны приобрести следующие компетенции: • способность владеть методами деталей и сборочных единиц; геометрического моделирования • готовность применять современные программные средства выполнения и редактирования изображений и чертежей при подготовке конструкторской документации. При работе рекомендуется открыть в разных окнах компьютера настоящее учебное пособие и Autodesk Inventor и, шаг за шагом, воспроизводить рассматриваемые примеры. Рекомендуется также использование компьютера с двумя мониторами для одновременной работы с программой Autodesk Inventor и учебным пособием. Учебное пособие также может быть использовано: • при проведении лекционных и практических занятий по перечисленным курсам в качестве презентационных материалов; • при подготовке курсовых проектов по дисциплинам, предусматривающим конструкторское проектирование, и выпускных квалификационных работ. Для работы с учебным пособием необходимы начальные знания по основам работы в Autodesk Inventor (см. список литературы). В важных случаях перед описанием примера приводятся некоторые базовые сведения о командах и настройках системы, необходимые для выполнения задания. Учебное пособие состоит из пяти разделов. 1-3 разделы посвящены построению эскизов и моделей деталей и предназначены для получения навыков работы с Инвентором на начальном уровне. В 4 разделе рассматривается порядок выполнения комплексного задания на простом примере, содержащим все этапы проектирования изделия: построение моделей деталей, изделия (сборочной единицы), схемы сборки и анимационного ролика, проекционных чертежей. В пятом разделе приводятся примеры построения моделей элементов электронной аппаратуры, изучение которых дает представление о технологических приемах, используемых при моделировании деталей и сборочных единиц различной формы. В качестве навигационных инструментов для гиперссылок в учебном пособии использованы кнопки: - в начало; - назад; - содержание; - вперед; - в конец. Для обеспечения правильной работы гиперссылок в PDFбраузере рекомендуется установить постраничный режим просмотра. 1. Создание эскизов Команды меню построения двумерных эскизов Построение отрезков и кривых Построение окружностей и эллипсов Построение дуг разными способами Построение прямоугольников по 2 и 3 точкам Построение фасок и сопряжений Команды меню построения двумерных эскизов (окончание) Задание точек для дальнейшего создания отверстий Построение правильных многоугольников Построение фигуры, симметричной данной Построение множества копий элемента в виде массива (прямоугольного, кругового) Построение фигуры, подобной данной Нанесение размеров Задание геометрических зависимостей Геометрические зависимости Геометрические зависимости – элементы, ограничивающие возможность эскиза изменять форму и размеры. Наложение геометрических зависимостей и размеров однозначно определяют форму и размеры эскиза. Для того, чтобы определить, является ли набор зависимостей полным, нужно попытаться перемещать мышью элементы эскиза. В полностью определенном эскизе элементы не перемещаются. Задание 1. Черчение. Задание размеров. Наложение зависимостей. 1.1. Создать эскиз по образцу и задать размеры Примечание: квадратики в центрах окружностей - обозначения центров. 1.2. Создать эскиз по образцу C D F E G B H A I Задать размеры согласно рисунку. Наложить зависимости: AI – горизонтальна; AB, FG и DE параллельны; AI и CD параллельны; DE и HI коллинеарны; AB=CD=DE=HI; DE - касательная к окружности. 2. Создание моделей деталей Команды меню «Конструктивные элементы» Придание толщины контуру эскиза Создание тела вращения Создание отверстий Создание полости в объеме тела Создание ребер и стержней жесткости Создание тела путем «натягивания» поверхности на заданные сечения Создание тела путем сдвига контура эскиза вдоль заданной траектории Задание 2. Создание модели детали Основные этапы: 1. 2. 3. 4. 5. 6. 7. 8. 9. Создание эскиза Нанесение размеров Создание тела вращения Скругление ребер Добавление геометрии к эскизу Общий доступ к эскизу Создание «ушек» путем выдавливания Создание отверстий Раскрашивание нижней грани Создать файл по шаблону Обычный.ipt Создание эскиза Начертить эскиз с помощью команды «Отрезок», приблизительно соблюдая пропорции рисунка. После завершение рисования нужно нажать правую кнопку мыши и из контекстного меню выбрать команду «Завершить» Нанести размеры – команда Размеры D После нанесения размеров вызвать из контекстного меню команду Завершить. Геометрические размеры эскиза придут в соответствие с заданными. Ввести команду контекстного меню «Принять эскиз». Построение тела вращения. Команда Вращение Нужно указать эскиз (в данном случае единственный эскиз указывается автоматически) и ось вращения. Созданное тело вращения можно рассмотреть с разных сторон, поворачивая с помощью инструмента Скругление ребер С помощью команды Сопряжение скруглить все ребра (вогнутые и выпуклые) радиусом 0,5 мм Создание дополнительных элементов детали (ушек) Выделить в браузере «Эскиз 1» и выбрать из контекстного меню команду «Редактировать эскиз» Нанести дополнительные элементы эскиза и проставить размеры. Для рисования дуги, сопряженной с ранее нарисованным отрезком, нужно нажать клавишу мыши и, удерживая ее, вести линию: сначала вдоль отрезка, а затем – скругляя. После завершения создания эскиза нужно принять эскиз соответствующей командой контекстного меню. Задание общего доступа к эскизу Выделить «Эскиз 1» в браузере, и задать общий доступ к нему командой контекстного меню Создание конструктивного элемента командой «Выдавливание» кнопка «Объединение» в обе стороны Создать выдавливание в обе стороны на глубину 8 мм. Проконтролировать результат, повернув модель. Создание выемки командой «Выдавливание» кнопка «Вычитание» в обе стороны Создать выдавливание с вычитанием в обе стороны на глубину 7 мм. Проконтролировать результат. Создание отверстий 1. Вызвать команду Отверстие. 2. Из списка «Размещение элементов» выбрать «Концентрично» 3. В качестве плоскости размещения выбрать грань ушка, в качестве концентрического объекта – ребро скругления. 4. Задать диаметр отверстия 1 мм и тип ограничения – Насквозь. 5. Проконтролировать результат, поворачивая деталь. Отключение видимости эскиза Выбрать в браузере Эскиз1. Отключить видимость эскиза командой контекстного меню. Раскрашивание нижней грани Повернуть деталь так, чтобы было видно нижнюю грань, и выделить ее щелчком мыши. Правой кнопкой мыши вызвать команду контекстного меню «Свойства», и из раскрывающегося списка выбрать цвет нижней грани. Сохранить модель детали. 3. Создание моделей деталей из листового материала Создать файл по шаблону ЛистМат (мм).ipt Команды панели инструментов листового материала Задание материала и толщины листа Создание заготовки по эскизу в плане Вырез по эскизу Изгиб края под 180 Создание заготовки по эскизу в профиль (открытый контур) Добавление к заготовке отгиба (фланца) под заданным углом Сгиб по линии эскиза в виде отрезка, соединяющего две кромки заготовки Угловой стык с вырезом под изгиб Стыковка двух заготовок в виде сгиба с добавлением материала Создание выреза типовой формы Создать эскиз в виде разомкнутого контура. Принять эскиз. Задать стиль листового материала: материал и толщину листа = 1 мм. Вызвать команду «Фланец с отгибом». Расстояние = 25 мм. Результат выполнения операции «Фланец с отгибом (повернуто) Вызвать команду «Фланец», указать на внутреннюю кромку. Длина 10 мм. Результат: Вызвать команду «Вид на объект», указать на верхнюю грань. Вызвать команду «Эскиз», указать на верхнюю грань. Создать эскиз в виде шестиугольника. Принять эскиз. Сделать вырез по эскизу с помощью команды «Вырез». Вызвать команду «Вид на объект», указать на грань. Создать отверстие. Положение задать по двум ребрам (закладка «Лин. размеры»). Результат: Создать эскиз на грани с отверстием. Принять эскиз. С помощью команды «Сгиб по линии» отогнуть уголок на 45 градусов. Кнопкой «Сменить сторону» регулируется отгибаемая часть. Важно, чтобы отгибался уголок, а не вся остальная деталь при неподвижном уголке. Кнопкой «Сменить направление» регулируется направление сгиба». Результат (повернуто) С помощью контекстного меню браузера задать общий доступ к эскизу с линиями изгиба. Отогнуть второй уголок. Проследить за тем, чтобы отогнулся именно уголок, а не деталь при неподвижном уголке. С помощью команды «Угловое скругление» скруглить указанные углы. Радиус скругления = 2 мм. Построение рабочей плоскости Развернуть деталь так, как показано на рисунке. Выбрать другое Кромка детали С помощью команды «Рабочая плоскость» создать рабочую плоскость, указав на кромку детали (см. рисунок). Если не удается вызвать нужную ориентацию плоскости, это можно сделать с помощью команды контекстного меню «Выбрать другое». Плоскость Рабочая плоскость Построение симметричной части детали Вызвать команду «ЗеркОтобр». Нажать кнопку «Все тело целиком». В качестве плоскости симметрии указать рабочую плоскость (указывать надо на край изображения плоскости. Все тело целиком В браузере отключить видимость эскиза и рабочей плоскости. Модель детали готова. Создание развертки (команда «Развертка») Нажав кнопку «Возврат» виду и сохранить модель. , вернуться к предыдущему Задание 4 (комплексное): создание модели изделия «Коробка с крышкой» Состав изделия: Коробка Материал – пластмасса. Пробка – 4 шт. Материал – резина. Крышка Ножка – 4 шт. Материал – пластмасса. Материал – пластмасса. Библиотечные элементы: винты GOST 17475080(2) M 25х10; гайки ISO 5925-70 M 2.5 ; шайбы ISO 7089 М 2.5. 4.1. Создание моделей деталей 4.1.1. Создать модель коробки с отверстиями под ножки. Размеры коробки: основание 140 мм х 100 мм, высота 100 мм, толщина стенок 5 мм. Произвести скругление (сопряжение) всех ребер радиусом 2,5 мм. Просверлить 4 отверстия под ножки диаметром 2,5 мм, зенковка под потайную головку винта диаметром 5 мм. Рекомендуется использовать операции: Выдавливание, Оболочка, Сопряжение, Отверстие (именно в таком порядке). Задать материал (пластмасса) и цвет. Материал задается командой меню Формат – Текущий стандарт, цвет материала можно задать с панели инструментов. 4.1.2. Создать модель крышки для коробки. Размеры крышки: основание 150ммХ110 мм, высота 20мм, толщина стенок 5 мм. Рекомендуется использовать операции: Выдавливание, Оболочка, Сопряжение. Задать материал (пластмасса) и цвет. 4.1.3. Создать модель ножки. Рекомендуемая операция: Вращение. Задать материал (пластмасса) и цвет. Ножка Эскиз 4.1.4. Создать модель пробки. Задать материал (резина) и цвет. Рекомендуемая операция: Вращение. Пробка Эскиз 4.2. Создание модели изделия 4.2.1. Создать файл изделия с помощью шаблона Обычный.iam. 4.2.2. Вставить в файл деталь «Коробка» с помощью команды «Вставить компонент». Развернуть коробку видом на донышко. 4.2.3. Вставить четыре ножки, расположив их вблизи мест крепления. 4.2.4. Установить ножку с помощью команды «Зависимости», закладка «Вставка». Выбрать ребра Вставка Аналогичным образом установить остальные ножки. Примечание. Зависимость «Вставка» является комбинацией двух зависимостей «Совмещение»: осей и плоскостей двух круглых объектов. Используется только для объектов круглой формы. Из библиотеки компонентов вставить 4 шайбы ISO 7089 2,5 мм. Установить шайбы в выемки ножек. Шайба Аналогичным образом установить: • гайки ISO 5925-70 M 2.5 ; • винты GOST 17475080(2) M 25х10; закрыть ножки пробками. Установить крышку с помощью зависимости «Совмещение». совмещение Для установки крышки нужно наложить несколько зависимостей: между тремя парами плоскостей, или двумя парами ребер, или между парой ребер и парой плоскостей. Включить каркасный режим изображения и проверить правильность сборки. 4.2.5. Исправление ошибок сборки Просмотр элементов сборки в каркасном режиме. На рисунке видна пересекаются. ошибка сборки: шайба и гайка Исправление ошибки Отключить видимость ножки и пробки. Выделить в браузере гайку. Вызвать контекстное меню «Компонент-Перенос» (горячая клавиша «V»), после чего перетащить гайку вниз. Примечание. Команды контекстного меню «Компонент-перенос» и «Компонент-поворот» не изменяют положения компонента в модели и не отменяют наложенных зависимостей, а только временно перемещают его для удобства выполнения других команд. При вводе команды «обновить» и при любом другом действии компонент положение. возвращается в прежнее Открыть в браузере гайку. Удалить зависимость вставки, после чего наложить ее в правильном виде. Включить видимость ножки и пробки. 4.3. Создание видовых представлений 4.3.1. Создать новое видовое представление изделия «Вид с разрезом». Для этого в меню «Вид выбрать команду «видовые представления», и напротив кнопки «Создать» ввести имя видового представления «Вид с разрезом». 4.3.2. Создание вспомогательных рабочих плоскостей Открыть деталь «Коробка» для редактирования, дважды щелкнув по ней мышью. Развернуть видом на боковую стенку. Создать эскиз на плоскости боковой стенки коробки в виде наклонной прямой, проходящей через нижний угол. Принять эскиз. Создать рабочую плоскость, проходящую через линию эскиза и перпендикулярную плоскости боковой стенки коробки. Отключить видимость рабочей плоскости и сохранить модель детали. 4.3.3. Создание разреза Перейти в среду редактирования изделия, дважды щелкнув в браузере по имени изделия (первая строчка в браузере). Сделать «Вид с разрезом» текущим, дважды щелкнув по его имени в браузере. Включить видимость созданных рабочих плоскостей. Создать «Половинный разрез» с помощью соответствующей команды панели инструментов «Изделие». Отключить видимость рабочей плоскости и сохранить модель изделия. 4.4. Создание схемы сборки 4.4.1. Создать файл презентации по шаблону Выбрать команду «Создать вид», и в открывшемся диалоговом окне выбрать путь к файлу изделия «Коробка с крышкой». Указать метод разборки «Вручную». 4.4.2. В браузере развернуть описание изделия (команда контекстного меню «Развернуть»). Выделить в браузере деталь «Крышка». Вызвать команду «Сдвинуть компонент», подвести указатель мыши к крышке, и выбрать направление так, чтобы одна из осей указывала вдоль нормали к поверхности крышки. Закрепить выбор щелчком мыши, и дополнительно щелкнуть по направлению нужной оси перемещения, стрелка при этом окрасится в синий цвет. Указать величину перемещения 60 (мм) и нажать на . Крышка должна переместиться на 60 мм вдоль оси. 4.4.3. Выделить в браузере название одной из пробок. Выбрать направление перемещения вдоль оси пробки. Указать величину перемещения 50 (мм) и нажать на . Пробка должна переместиться на 50 мм вдоль оси. 4.4.4. Не закрывая окна «Сдвиг компонента» и не изменяя направления, сдвинуть на 50 мм остальные пробки. 4.4.5. Не закрывая окна «Сдвиг компонента» и не изменяя направления, сдвинуть: гайки – на 40 мм, затем шайбы – на 30 мм, затем ножки – на 20 мм. После этого сдвинуть винты на 130 мм в противоположном направлении (можно, не меняя направления, указать отрицательное значение сдвига -130 мм). 4.4.6. Вызвать команду «Презентационный ролик». В появившемся окне плеера нажать на клавишу воспроизведения; это приведет к показу анимации процесса сборки. Нажимая на соответствующие клавиши плеера, можно произвести воспроизведение процесса сборки в прямом (сборка) и обратном (разборка) направлениях. 4.5. Подготовка чертежей 4.5.1. Расчет массы деталей Открыть файл детали «Коробка». Вызвать команду ФайлСвойства Inveitor Физические. В окне нажать кнопку «Обновить». В окошке «Масса» появится расчетное значение массы. Записать значение. Произвести расчет массы остальных деталей. 4.5.2. Создание листа A4 Создать файл по шаблону ГОСТ 2.104-68(11).idw . Появившееся диалоговое окно можно не заполнять, нажать ОК. Выбрать в браузере Чертежные ресурсы-Форматы листов-А4-Новый лист. В диалоговом окне ввести массу, масштаб и литеру А . Лист1, бывший в браузере по умолчанию, удалить. Если не появилась рамка, вставить ее аналогично из браузера. 4.5.3. Создание чертежа крышки Создание главного вида Вызвать команду «Главный вид». В диалогом окне выбрать деталь «Крышка».В окне «Представление-Вид» выбрать вид «Главный», масштаб 1:2, без невидимых линий. Расположить вид вверху чертежа и закрепить щелчком мыши. Без невидимых линий Создание проекционного вида Вызвать команду «Проекционный вид». Щелкнуть мышью по главному виду изделия на чертеже и переместить указатель мыши вниз. Выбрать и зафиксировать местоложение проекционного вида. Закончиить создание вида командой контекстного меню «Создать». Проставить недостающие размеры на проекционном виде (инс-трумент ) Заполнение основной надписи Вызвать команду ФайлСвойства Inventor. Вызвать закладку Документ. Ввести название вуза. В закладке Проект заполнить поля Обозначение, Наименование и Разработал. В закладке Статус заполнить поля Проверил, Нормоконтроль, Утвердил. Сохранить чертеж в отдельном файле. 4.5.4. Создать чертеж пробки (по той же методике, что и чертеж крышки). Проставить размеры, заполнить основную надпись, сохранить в отдельном файле. 4.5.5. Создать чертеж ножки с разрезом. Создать базовый вид сверху и поместить его внизу листа. Ввести команду «Сечение». Выбрать мышью вид на чертеже. Провести горизонтальную линию через ось отверстия и ввести команду контекстного меню Далее. Расположить вид с разрезом вверху чертежа и закрепить щелчком мыши. Для приведение чертежа в соответствие с ГОСТ ЕСКД щелкнуть правой кнопкой мыши по линии разреза и снять птичку с режима «Отображать линию целиком», при этом с линии разреза должна удалиться штрихпунктирная линия. Проставить недостающие размеры, заполнить основную надпись. 4.5.6. Создать чертеж коробки с местным разрезом. Создать чертеж коробки на листе А3 в масштабе 1:2 в трех проекциях: вид спереди, вид сверху и изометрия. Щелчком мыши выделить вид спереди (на верхней части листа) и ввести команду Эскиз. С помощью команды Сплайн построить эскиз в виде плавной замкнутой кривой, охватывающей левый нижний угол коробки и не выходящей за границы вида. Принять эскиз. Примечание. Инструмент Сплайн находится на той же кнопке, что и инструмент Отрезок. Вызвать команду Местный разрез. Щелкнуть линии эскиза. В появившемся диалоговом окне выбрать значение параметра Глубина – До отверстия. Выбрать мышью отверстие в левом нижнем углу на виде сверху, нажать ОК. Проставить недостающие размеры, заполнить основную надпись, сохранить в отдельном файле. Проставить недостающие размеры, заполнить основную надпись. Изометрический вид сдвинуть вверх, так чтобы в правом нижнем углу осталось место для поясняющих надписей. Чертеж сохранить в отдельном файле. 4.5.7. Создать сборочный чертеж коробки с крышкой. Создать на листе А3 чертеж коробки с крышкой в трех ортогональных проекциях. На виде спереди создать местный разрез. Для этого на виде сверху нужно с помощью контекстного меню временно включить изображение невидимых линий. Создать выносной элемент, изображающий крупным планом область местного разреза. Для этого нужно вызвать команду «Выносной элемент, щелкнуть мышью по виду с местным разрезом, и в появившемся диалоговом окне задать масштаб 2:1. Затем нужно щелкнуть в области ножки, задать окружность для ограничения области выноски и установить выноску в нужное место. После этого можно отредактировать штриховку с помощью контекстного меню, установив нужный масштаб. Расположить виды на экране так, чтобы в правом нижнем углу осталось место для спецификации и технических требований. Задать габаритные и установочные размеры, заполнить основную надпись и сохранить чертеж. 4.6. Создание пояснительных элементов 4.6.1. Включить (или убедиться, что включена) панель инструментов «Пояснительные элементы» Размеры Шероховатость Текст Позиционное обозначение Спецификация Таблица отверстий 4.6.2. Открыть чертеж коробки. Ввести поясняющую надпись о размерах скруглений. Вызвать таблицу отверстий, для чего нажать стрелку справа от инструмента «Таблица отверстий» и выбрать вариант «Вид». Указать мышью сначала на вид с отверстиями (вид сверху), а затем – на какую-либо линию чертежа. Расположить таблицу отверстий над основной надписью чертежа. С помощью инструмента «Шероховатость поверхности» обозначить шероховатость всех поверхностей Z40. 4.6.3. Для редактирования списка составных частей изделия «Коробка с крышкой» вызвать сборочную модель изделия. Открыть таблицу составных частей изделия с помощью одноименной команды (последняя команда панели инструментов «Изделие»). 4.6.4. Отредактировать таблицу составных частей. Для этого перейти на вкладку «Структурированный». В графе «Обозначение» ввести обозначение деталей на чертежах, в графе «Наименование» ввести наименование. Номер стандарта перенести в графу наименование. Для покупных деталей (крепеж) в графе «Наименование» ничего не указывать. 4.6.5. Рассортировать элементы спецификации согласно ЕСКД. Сначала должны идти детали (обычные компоненты), а затем – стандартные изделия ( покупные). В пределах обычных компонентов сортировка производится в порядке возрастания обозначений, а в пределах приобретенных – по названиям в алфавитном порядке. Для сортировки нужно нажать инструмент и выбрать порядок сортировки: сначала по полю «Структура спецификации», далее по обозначению, далее – по наименованию. В случае необходимости дополнительного редактирования положения компонента в списке его надо выделить его щелчком мыши, а затем перетащить в нужное место, указав мышью на его пиктограмму. 4.6.6. После завершения сортировки нужно выполнить повторную нумерацию позиций нажатием на соответствующий инструмент. Cохранить окно редактирования таблицы составных частей и сохранить файл изделия. 4.6.7. Открыть сборочный чертеж изделия. Нажать на инструмент построения спецификации. Открыть спецификацию для редактирования с помощью контекстного меню. Добавить в конец спецификации 6 пустых строк. Для этого нужно щелкнуть правой кнопкой мыши по последней строке и 6 раз вызвать команду «Вставить пользовательскую деталь». Во вставленных пустых строках расположить заголовки разделов спецификации и отделяющие их пустые строки. Закончить редактирование нажатием кнопки «Применить». 4.6.8. С помощью инструмента «Текст» ввести технические требования. С помощью инструмента ввести позиционные обозначения. Сохранить чертеж с пояснениями. 5. Примеры создания моделей 5.1. Создание модели полупроводникового диода Создание эскиза Создать файл по шаблону «Обычный.ipt» . Создать эскиз по образцу. Проставить размеры. Создание тел вращения Создать два тела вращения по подготовленным эскизам с использованием команды «Вращение». Создание эскиза первого сечения ножки диода • Создать эскиз на плоскости малого цилиндра в виде окружности диаметров 2 мм. Создание рабочей плоскости • Создать рабочую плоскость параллельно внешней плоскости малого цилиндра со сдвигом 6 мм. Создание эскиза второго сечения ножки диода на рабочей плоскости • Создать эскиз на созданной рабочей плоскости в виде прямоугольника. Построение ножки диода по сечениям Вызвать команду «По сечениям», указав последовательно в качестве сечения окружность на поверхности малого цилиндра и прямоугольник на рабочей плоскости. Результат выполнения команды «По сечениям». Создания эскиза сечения проволочного вывода Создать эскиз сечения проволочного вывода на созданном прямоугольном торце ножки диода в виде окружности диаметром 1 мм. Установить общий доступ к эскизу. Создание эскиза формы проволочного вывода Открыть эскиз в плоскости ХY. Для этого нужно вызвать команду «Эскиз», а затем указать в браузере на плоскость XY (в папке «Начало»). Нарисовать эскиз проволочного вывода. Принять эскиз. Создание проволочного вывода Создать проволочный вывод по эскизу с помощью команды «Сдвиг», указывая последовательно профиль (круглое сечение) и траекторию сдвига. Построение плоскости симметрии Создать рабочую плоскость для использования в качестве плоскости симметрии при создании второго вывода диода симметрично относительно первого. Построение симметричного вывода С помощью команды «ЗеркОтобр» («Симметрия») создать второй вывод диода, симметричный относительно первого. Отключить в браузере видимость вспомогательных элементов (эскизов с общим доступом и рабочих плоскостей) и сохранить модель в отдельном файле. 5.2. Создание модели конденсатора Настройка Инвентора Создать файл модели корпуса по шаблону «Обычный.ipt». В связи с тем, что изделие имеет округлую форму, при сборке ориентация выводов будет производится не по корпусу конденсатора, а по координатным плоскостям, что требует строгой ориентации эскиза корпуса относительно координатных осей. Для этого нужно включить изображение системы координат и уменьшить шаг координатной сетки. Открыть меню Сервис – Настройка - Эскиз и включить Оси, Привязку к узлам сетки и Знак системы координат. Открыть меню Сервис - Процесс моделирования - Эскиз и задать шаговую привязку по X и Y по 1 мм; отображение сетки – 1 интервал между линиями. Создание модели корпуса Создать эскиз в виде квадрата 10х10 мм. Расположить его таким образом, чтобы знак начала координат был точно в середине квадрата. Принять эскиз. Создание модели корпуса (продолжение) Создать модель корпуса конденсатора в виде подушки. Для этого: 1. Вызвать операцию «Выдавливание», и установить выдавливание в обе стороны на расстояние 2 мм. Создание модели корпуса (продолжение) 2. Открыть вкладку «Подробности», и задать угол конуса выдавливания минус 80 градусов, после чего нажать «ОК». Создание модели корпуса (продолжение) С помощью команды «Сопряжение» скруглить ребра на верхней и нижней поверхностях корпуса радиусом 30 мм, а боковое ребро – радиусом 0,1 мм. Создание модели корпуса (окончание) Сохранить модель корпуса конденсатора в отдельном файле. Создание модели вывода Создать модель вывода конденсатора в виде цилиндра длиной 6 мм и диаметром 0,5 мм. Модель сохранить в отдельном файле. Сборка конденсатора Создать файл по шаблону «Обычный.iam». С помощью команды «Вставить компонент» вставить модели корпуса и вывода. Установка вывода Позиционирование вывода конденсатора осуществляется путем его совмещения с тремя координатными плоскостями. Выполнить команду «Совмещение»: • оси вывода с плоскостью XY (плоскость указывается в браузере); Установка вывода (продолжение) • оси вывода с плоскостью YZ со сдвигом 2,5 мм (плоскость указывается в браузере); Установка вывода (окончание) • торца вывода с плоскостью XZ со сдвигом 2,5 мм (плоскость указывается в браузере). результат Установка второго вывода С помощью команды «Массив компонентов» установить второй вывод конденсатора со сдвигом 5 мм, указав в качестве направления рядов ближнее горизонтальное ребро корпуса. Сохранить созданную модель. 5.3. Создание модели микросхемы со штыревыми выводами в пластмассовом корпусе DIP-14 Размер корпуса – 20 х 6 х 3мм. Количество выводов – 14. Расстояние между соседними выводами – 2,5 мм. Расстояние между противоположными выводами – 7,5 мм. Создание модели корпуса Создать модель корпуса в виде прямоугольного параллелепипеда с размерами 20х6х3 мм. Задать цвет корпуса «Пластмасса черный». Создать рабочую плоскость, равноотстоящую от передней и задней вертикальных плоскостей корпуса (она понадобится при сборке). Выключить видимость рабочей плоскости, и сохранить модель корпуса в отдельном файле. Создание эскиза вывода Создать файл детали с помощью шаблона детали из листового материала. Создать эскиз детали по образцу, предполагая дальнейшее создание заготовки по эскизу и сгиб верхнего края. Радиус сгиба (внутренний) по умолчанию равен толщине листового материала. Положение линии сгиба (0,45 мм от края) определяется из рисунка. Создание заготовки вывода С помощью команды «Стиль листового материала» задать толщину материала 0,2 мм. Создать заготовку по эскизу с помощью команды «Грань. Сгиб заготовки Включить в браузере общий доступ к эскизу. Отогнуть верхний край заготовки на угол 90 градусов с помощью команды 2Сгиб по линии». Расположение линии сгиба – «Конец сгиба». Сохранение модели вывода Сохранить модель вывода в отдельном файле. Создание модели микросхемы в сборке Создание файла и вставка компонентов Создать файл изделия с помощью шаблона «обычный.iam» . С помощью команды «Вставить компонент» вставить в модель сначала корпус, а затем – вывод. Позиционирование вывода микросхемы Установить вывод микросхемы на корпус, используя 3 сборочные зависимости: - зависимость совмещения торца отгиба с передней поверхностью микросхемы (тип зависимости «Совмещение»); - зависимость совмещения левой кромки вывода с левой вертикальной плоскостью корпуса со сдвигом 2 мм (тип зависимости «Заподлицо»); - зависимость совмещения верхней кромки вывода с верхней горизонтальной плоскостью корпуса со сдвигом 1,4 мм (тип зависимости «Заподлицо»). Создание массива выводов Создать массив выводов на передней плоскости микросхемы с помощью команды «Массив компонентов». Число компонентов в массиве – 7; расстояние между компонентами – 2,5 мм. Создание симметричных выводов Создать симметричные выводы на задней вертикальной плоскости корпуса, используя команду «Симметричные компоненты». В качестве плоскости симметрии использовать рабочую плоскость, созданную в детали «Корпус» (рекомендуется указывать в браузере). Сохранение модели микросхемы Сохранить модель микросхемы в отдельном файле 5.4. Создание модели разъема Настройка Инвентора Создать файл модели корпуса по шаблону «Обычный.ipt». В связи с тем, что некоторые элементы эскиза имеют малые размеры, рекомендуется произвести предварительную настройку параметров Инвентора. Открыть меню Сервис - Процесс моделирования - Эскиз и задать шаговую привязку по X и Y по 0,1 мм; отображение сетки – 5 интервалов между линиями. Создание модели корпуса Создать эскиз по образцу. Принять эскиз. Создание модели корпуса (окончание) Произвести выдавливание по эскизу на глубину 6 мм. Задать материал ( пластмасса) и цвет корпуса. Модель сохранить в отдельном файле. Создание модели вывода Создать эскиз по образцу. Принять эскиз. Выполнить команду «Вращение». Создание модели вывода (продолжение) С помощью команды «Сопряжение» произвести сглаживание трех круглых ребер вывода радиусом 0,1 мм. Создание модели вывода (продолжение) С помощью команды «Оболочка» удалить внутреннюю область вывода с толщиной стенок 0,2 мм. Создание модели вывода (окончание) С помощью команды «Сопряжение» произвести сглаживание внутреннего ребра оболочки радиусом 0,2 мм. Сохранить модель вывода в отдельном файле. Создание сборочной модели разъема Создать файл изделия по шаблону «Обычный.iam». С помощью команды «Вставить компонент» вставить созданные модели корпуса и вывода разъема. Создание сборочной модели (продолжение) Вставить вывод в корпус с помощью сборочной зависимости «Вставка», вариант «Согласовано». Создание сборочной модели (продолжение) С помощью команды «Массив компонентов» создать разъем с нужным числом выводов. Расстояние между выводами – 2,5 мм. В качестве компонентов последовательно указать корпус и вывод, в качестве направления ряда – ось X в браузере. Создание сборочной модели (окончание) Готовую модель сохранить в отдельном файле. 5.5. Создание модели платы Плата представляет собой прямоугольный лист из пластмассы толщиной 1,5 мм с отверстиями для установки двух диодов, десяти микросхем и разъема (см. модели диода, микросхемы, разъема). Разрабатываемая модель не соответствует никакому реальному устройству и предназначена исключительно для изучения пакета программ Autodesk Inventor. Создание заготовки платы Создать эскиз платы. Принять эскиз. Выполнить операцию «Выдавливание» на глубину 1,5 мм. Задать материал и цвет платы. Создание отверстия для вывода микросхемы С помощью команды «Отверстие» создать отверстие диаметром 0,5 мм для вывода микросхемы, расположенного в левом нижнем углу платы. Создание отверстий для остальных выводов микросхемы С помощью команды «Прямоугольный массив» создать остальные отверстия микросхемы, расположенной в левом нижнем углу платы. Расстояние между отверстиями под соседние выводы – 2,5 мм; под противоположные выводы – 7,5 мм. В качестве направлений указать ребра (границы) платы. Создание отверстий для выводов остальных микросхем С помощью команды «Прямоугольный массив» создать отверстия остальных микросхем. В качестве элемента массива указать в браузере созданный на предыдущем шаге прямоугольный массив. Создание отверстий для выводов диодов Создать отверстия для установки диода, и с помощью команды «Прямоугольный массив» размножить их в 2-х экземплярах. Создание отверстий для выводов разъема Создать отверстие для установки вывода разъема диаметром 0,7 мм и с помощью команды «Прямоугольный массив» размножить его в 4-х экземплярах. Модель платы готова к установке элементов. 5.6. Создание сборочной модели печатного узла Печатный узел представляет собой плату, на установлены два диода, десять микросхем и разъем. которой Создание файла и вставка компонентов Создать файл по шаблону «Обычный.iam». С помощью команды «Вставить компонент» вставить сначала плату, а затем - Вставить сначала плату, а затем - микросхему и диод. Установка микросхемы Установить микросхему. Для этого наложить 3 сборочные зависимости: • Зависимость «Совмещение» между нижней поверхностью микросхемы м верхней поверхностью платы со сдвигом -2,5 мм; Установка микросхемы (продолжение) • Зависимость «Совмещение» типа «Заподлицо» боковой поверхности корпуса микросхемы и поверхности ребра платы со сдвигом 7,5 мм; Установка микросхемы (окончание) • Зависимость «Совмещение» типа «Заподлицо» второй боковой поверхности корпуса микросхемы и поверхности другого ребра платы со сдвигом 10,75 мм. Установка остальных микросхем Установить остальные микросхемы с помощью команды «Массив компонентов». Установка диода Для установки диода нужно наложить 2 сборочные зависимости: • зависимость «Угол» между боковой плоскостью диода и плоскостью угла платы (0 град.); Установка диода (окончание) • зависимость вставки между торцом вывода диода и отверстием под него со сдвигом -3мм. Установка второго диода Установка второго диода производится с помощью команды «Массив компонентов». Установка разъема Вставить разъем в модель командой «Вставить компонент». Позиционировать разъем на плате с помощью двух сборочных зависимостей: • зависимость «Угол» между ребром платы и боковой плоскостью разъема (0 град.); Установка разъема (окончание) • зависимость «Вставка» одного из выводов в соответствующее отверстие со сдвигом 3 мм. Модель готова Разработанная модель не соответствует никакому реальному устройству и предназначена исключительно для изучения пакета программ Autodesk Inventor. Список литературы 1. Красноперов С.В. Самоучитель Autodesk Inventor. Санкт-Петербург, БХВ-Петербург, 2008. – 576 с. 2. Концевич В.Г. Твердотельное моделирование в Autodesk Inventor. Киев, Москва, ДиаСофт ЮП, ДМК ПРЕСС, 2008. – 672 с. 3. Учебное пособие по Autodesk Inventor (встроено в пакет программ Autodesk Inventor Series 10). Autodesk Inc., 2006. Сведения об авторах Иванцов Виктор Викторович доцент кафедры Технологии микро- и наноэлектронной аппаратуры Технологического института Южного федерального университета в городе Таганроге, кандидат технических наук, доцент Спиридонов Борис Геннадьевич доцент кафедры Технологии микро- и наноэлектронной аппаратуры Технологического института Южного федерального университета в городе Таганроге, кандидат технических наук, доцент