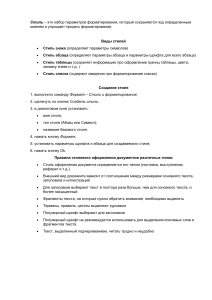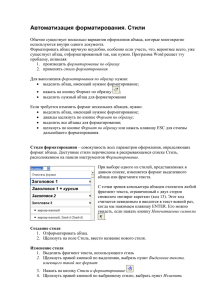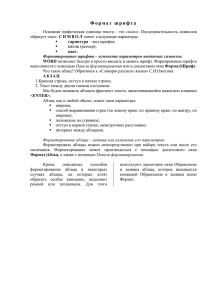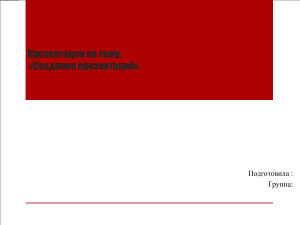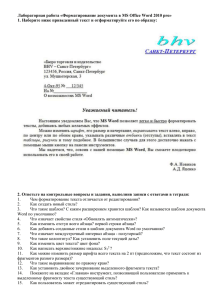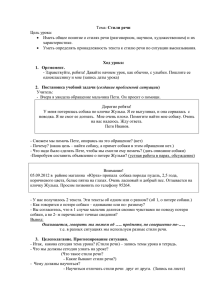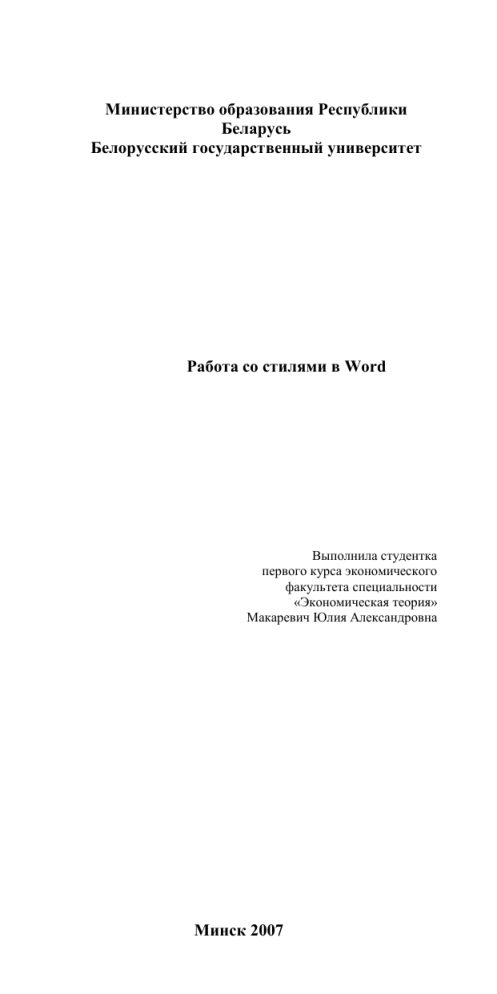
Министерство образования Республики Беларусь Белорусский государственный университет Работа со стилями в Word Выполнила студентка первого курса экономического факультета специальности «Экономическая теория» Макаревич Юлия Александровна Минск 2007 Оглавление Оглавление ________________________ 1 Введение___________________________ 4 Форматирование текста с помощью стилей ____________________________ 4 Встроенные стили _________________ 5 Применение стиля к тексту _________ 5 Просмотр информации о стилях _____ 6 Пользовательские стили и шаблоны __ 8 Изменение стилей в документе и шаблоне ___________________________ 8 Создание стилей __________________ 10 Иерархия стилей __________________ 11 Переименование и удаление стилей __ 12 Очистка формата текста _________ 12 Уровни форматирования текста ____ 14 Очистка формата знака ___________ 15 Очистка формата абзаца __________ 15 Одновременная очистка формата абзаца и знака _____________________ 16 Дополнительные методы и средства форматирования текста ___________ 16 Одновременная обработка всех элементов документа с заданным форматированием _________________ 16 Автоматическое форматирование текста ___________________________ 17 2 Выбор темы или набора стилей для оформления документа _____________ 17 Заключение _______________________ 19 Список литературы ________________ 19 Предметный указатель_____________ 20 3 Введение Стиль — это именованный набор параметров форматирования, которые можно применить к выбранному фрагменту текста. Очевидно, что перечень параметров, применимых к конкретному фрагменту текста, зависит от его типа, поэтому различают четыре вида стилей: стиль знака — содержит только параметры шрифта; стиль абзаца — содержит полный набор сведений, необходимых для форматирования абзаца, то есть параметры абзаца и параметры шрифта; стиль таблицы — содержит информацию о границах таблицы, цветах текста ее элементов, заливке, выравнивании и шрифтах; стиль списка — содержит сведения о форматировании маркированного или нумерованного списка. Стили (то есть их имена и определения) хранятся в файлах документов и шаблонов. При создании документа в него копируется набор стилей из того шаблона, на котором он основан. Форматируя документ, можно использовать стили, содержащиеся в нем самом, а также стили из шаблона Normal и встроенные стили Word. Кроме того, можно применять стили из так называемых общих шаблонов. Общие шаблоны не используются в качестве основы для конкретных документов, они загружаются автоматически при запуске программы или вручную после ее запуска, после чего хранящиеся в них стили становятся доступными во всех открываемых в программе документах. Программа Word дает возможность не только изменять, переименовывать и удалять стили, содержащиеся в документе или шаблоне, но и создавать в нем новые стили. Кроме того, она позволяет копировать стили из одного файла в другой, в том числе из шаблона в шаблон, из шаблона в документ, из документа в шаблон и из документа в документ. Все сказанное здесь о доступе к стилям и выполняемых над ними операциях относится и к другим элементам, которые могут храниться в шаблонах документов Word. Форматирование текста с помощью стилей Предположим, был назначен некоторому фрагменту текста стиль. Если теперь изменить параметры форматирования данного стиля в документе, внешний вид текста автоматически изменится. То же самое произойдет, если скопировать в документ одноименный стиль с другими параметрами из шаблона данного документа, другого шаблона или документа. При этом программа дает возможность задать для документа установку, которая обеспечивает 4 автоматическое обновление стилей при его открытии — стили заново копируются в документ из его шаблона. Соответственно, любые изменения в шаблоне документа влияют на все основанные на нем документы, для которых задана упомянутая установка, и таким образом обеспечивается их согласованное форматирование. Различают два способа форматирования текста: форматирование непосредственное, то есть выполненное вручную способами, о которых рассказывалось на предыдущем уроке, и форматирование стилевое, произведенное путем назначения тексту определенных стилей. Встроенные стили В программе Word определен ряд встроенных стилей и сочетаний клавиш для их применения. Эти стили и сочетания клавиш доступны в любом документе Word, если только они не переопределены в самом документе или в его шаблоне. Важнейшие из них приведены в табл.1(слайд №2). Кроме того, существуют стили для заголовков следующих, более низких, уровней, для различных видов списков, для таблиц с разнообразным оформлением, для основного текста разного формата, для колонтитулов, номеров строк, страниц и т. д. Наконец, существует ряд специализированных стилей. Они применяются автоматически для форматирования таких элементов, как сноски, примечания, представления структуры документа, оглавление и предметный указатель, а также для некоторых других целей и по умолчанию не отображаются в списках стилей, доступных для использования в документе. Первоначально шаблон Normal содержит только стиль Обычный и три специализированных стиля — Нет списка, Обычная таблица и Основной шрифт абзаца. Однако в этот шаблон можно добавлять любые стили, как стандартные с измененными характеристиками, так и определенные вами, чтобы они тоже были доступны во всех документах, создаваемых без выбора конкретного шаблона. Применение стиля к тексту Нет ничего проще, чем отформатировать фрагмент текста с помощью стиля — достаточно выделить его в документе и на панели инструментов Форматирование выбрать из раскрывающегося списка Стиль нужное имя. При нужно следить, чтобы типы выделенного фрагмента и стиля совпадали, то есть стиль знака применялся к группе символов, а стиль абзаца — к абзацу, иначе результат может не соответствовать ожиданиям. Поверх любого стиля, независимо от его типа, можно производить непосредственное форматирование текста. Необходимо выделите первое слово заголовка и выбрать для 5 него курсивное начертание — все остальные установки его форматирования останутся неизменными. Снова выделить это же слово и нажать клавиши Ctrl+Пробел, с помощью которых удаляется любое форматирование, наложенное поверх стиля абзаца. Программа уберет курсивное начертание и вернет слово к тому виду, какой имеют остальные слова данного абзаца. Применяя к одному и тому же фрагменту текста стиль абзаца и стиль знака, нужно знать, что параметры последнего имеют преимущество. Когда, к примеру, для стиля абзаца Синий задан синий цвет шрифта, а для стиля знака Красный — красный, то если в абзаце, имеющем стиль Синий , к одному слову применить стиль Красный, оно будет окрашено в красный цвет. При этом в отношении тех параметров, которые принимают одно из двух возможных значений и определяют начертание и другие видоизменения шрифта, здесь действует важное правило: если такой параметр включен в обоих применяемых стилях, для результирующего текста он будет отключен, как если бы был выделен абзац, щелкнута кнопка Курсив, а затем выделено слово и снова щелкнута эта же кнопка. Просмотр информации о стилях Информация о стилях в программе Word представлена в четырех местах. Прежде всего нужно взглянуть на содержимое поля со списком Стиль на панели инструментов форматирования — список используется для выбора стиля выделенного фрагмента текста, а в самом поле отражается его текущий стиль. Щелкнув по кнопке Панель форматирования той же панели инструментов или выбрав команду Формат4 Стили и форматирование, откроется одноименная область задач Стили и форматирование, показанная на рис.2 (слайд №.2). Ею можно постоянно пользоваться. В текстовом поле, которое находится в верхней части этой области задач, указан стиль выделенного фрагмента текста. Расположенная под ним кнопка Выделить все предназначена для выделения всего текста, имеющего такой же стиль. В списке Выберите форматирование для применения представлены стили, имеющиеся в документе и шаблоне Normal, а также сочетания параметров форматирования, примененные к элементам документа непосредственно, без использования стилей. Раскрывающийся список Показать, расположенный в нижней части области задач, служит для выбора категории стилей, отображаемых в этой области и в списке Стиль на панели инструментов Форматирование. Он содержит следующие элементы: Доступное — стили и форматирование из документа и три стандартных стиля заголовков; Используемое — только те стили, которые используются в текущем документе (не те, что в нем 6 определены, а лишь те, которые назначены хотя бы одному фрагменту текста); Доступные стили — стили из документа и три стандартных стиля заголовков (но без форматирования, примененного непосредственно); Все — полный набор стилей, которые можно использовать при форматировании документа: стили из документа и стандартные (однако специализированные стандартные стили, автоматически применяемые программой для форматирования определенных элементов, в этом режиме по умолчанию скрыты); Специальное — команда открытия диалогового окна Настройки формата, в котором можно выбрать для отображения конкретные стили, в том числе специализированные. Диалоговое окно Настройки формата, открываемое при выборе последней из описанных установок, показано на рис.3 (слайд №3). В нем можно указать, какие стили и команды должны отображаться в области задач Стили и форматирование и в списке Стиль на панели инструментов форматирования. Здесь доступен полный набор стилей, определенных в документе и в программе Word. В списке Отображаемые стили следует установить флажки для тех стилей, имена которых вы хотите видеть при работе с документом. Содержимое этого списка определяется установкой, выбранной в раскрывающемся списке Категория: Доступные стили — стили из документа, а также наиболее часто используемые стандартные стили; Используемые — только те стили, которые применяются в текущем документе; Все — полный набор доступных стилей; Специальные — только пользовательские стили; Не показывать стили — только непосредственное форматирование. Кроме того, в диалоговом окне Настройки формата имеется флажок всегда показывать заголовки 1–3. Его назначение очевидно. Флажки из группы Прочее форматирование управляют отображением в области задач Стили и форматирование и в списке Стиль следующих элементов: без форматирования —команда Очистить формат, снимающая все форматирование текста и применяющая к нему стиль Обычный, если выделен весь абзац, и стиль абзаца, если выделена его часть. шрифты — непосредственное форматирование знаков; абзацы — непосредственное форматирование абзацев; списки — непосредственное форматирование списков. 7 Установки, заданные в диалоговом окне Настройки формата , можно сохранить в шаблоне документа, для чего следует установить флажок сохранить настройки в шаблоне. Тогда они будут действовать для всех документов, создаваемых на основе данного шаблона. Информация о стилях присутствует и в области задач Показать форматирование — под заголовками Стиль знака и Стиль абзаца. Если выделенный текст имеет стиль Обычный, его стиль здесь не указывается. Наконец, существует возможность отобразить названия стилей, назначенных каждому абзацу документа. Для этой цели используется расположенная в левой части окна документа полоса стилей (рис.4 (слайд №4)). Чтобы вывести полосу стилей на экран, нужно переключиться в обычный режим просмотра документа, открыть диалоговое окно Параметры и на вкладке Вид задать для параметра ширина полосы стилей любое значение, отличное от нуля. После этого можно будет расширить полосу стилей, передвинув ее границу с помощью мыши. Для того чтобы скрыть полосу, достаточно перетащить ее границу влево, к самому краю окна. Пользовательские стили и шаблоны Разумеется, механизм стилей разработан не для того, чтобы пользоваться исключительно стандартными стилями. Прежде всего, он дает вам возможность сохранять и применять к тексту собственные параметры форматирования. В случае если структура документов, с которыми ведется работа, достаточно проста и все они однотипны, можно ограничиться переопределением нескольких стандартных стилей, то есть задать собственное оформление заголовков, основного текста и списков с сохранением стандартных названий этих стилей. Однако такие ситуации редки, и, скорее всего, захочется создать несколько разных шаблонов и в каждом из них переопределить основные стили, а кроме того, задать несколько новых. Поэтому далее на конкретном примере будет показано, как это делается. Существует несколько способов выполнения данной задачи, в том числе несколько способов создания шаблона и определения стилей, которые должны в нем храниться. Будет продемонстрирован самый практичный путь, а попутно описаны некоторые важные операции, используемые при работе с шаблонами и создаваемыми на их основе документами. Изменение стилей в документе и шаблоне В документе Word можно создавать новые стили, изменять существующие (то есть задавать для них другие параметры форматирования), переименовывать их и удалять. 8 Операции со стилями удобнее всего выполнять в области задач Стили и форматирование. Первым делом нужно отформатировать документ с помощью стандартных стилей, по очереди выделяя заголовки каждого уровня и выбирая для них соответствующие стили. Чтобы назначить стиль, нужно либо щелкнуть на его имени в области задач Стили и форматирование, либо указать его в списке Стиль на панели инструментов форматирования, либо воспользоваться соответствующим сочетанием клавиш. Теперь нужно щелкнуть правой кнопкой мыши на имени стиля Заголовок 1 (это можно сделать в области задач Стили и форматирование — в поле Форматирование выделенного текста или в списке стилей под ним) и выбрать команду Изменить. В открывшемся диалоговом окне Изменение стиля (рис.5 (слайд №5)) задать параметры форматирования, которые считаются подходящими для названия документа. Настройку наиболее часто используемых параметров можно осуществить непосредственно в этом окне. Остальные параметры задаются в соответствующих диалоговых окнах, которые открываются с помощью команд из раскрывающегося списка Формат внизу окна. Нужно установить флажок Добавить в шаблон, чтобы выполненные изменения не просто влияли на оформление документа, но и записывались в его шаблон. Закрыв диалоговое окно Изменение стиля, заголовок в документе примет новый вид, при этом в документ и в шаблон Справка.dot будет добавлен стиль Заголовок 1 с заданными параметрами. В диалоговом окне Изменение стиля имеется флажок Обновлять автоматически. Если установить его для определенного стиля, то любое изменение форматирования фрагмента текста, имеющего данный стиль, будет трактоваться программой как изменение стиля. Для примера установив этот флажок для стиля Заголовок 1, а затем выделив название текста и выбрав для него другой цвет, можно увидеть, что цвет стиля Заголовок 1 в списке справа автоматически изменился. Следует отметить, что хотя данный режим может показаться очень удобным, пользоваться им следует осторожно и лишь иногда, поскольку таким образом можно случайно испортить стиль при редактировании документов. Существует другой, действительно удобный, способ изменения стилей: отформатировать фрагмент текста, а затем, выделив его, щелкнуть правой кнопкой мыши на имени того стиля, которому нужно назначить такое форматирование, и выбрать команду Обновить в соответствии с выделенным фрагментом. Изменив таким образом стили заголовков первого и второго уровней, а также основного текста, можем обратить внимание, что работа ведется с одним заголовком, но после выполнения команды Обновить в соответствии с выделенным фрагментом заданные установки применяются ко всем остальным заголовкам, имеющим тот же стиль. Вот теперь процесс форматирования документа стал по-настоящему быстрым и эффективным, а все благодаря 9 тому, что структурным элементам текста назначены соответствующие стили. Закончив настройку, важно не забыть для каждого из стилей открыть диалоговое окно Изменение стиля и установить в нем флажок Добавить в шаблон. При желании можете поступить и по-другому — открыть описанное в предыдущем подразделе диалоговое окно Организатор и скопировать стили из документа в шаблон. Создание стилей До сих пор работа велась с готовыми стилями, а теперь пришло время узнать, как создавать их самостоятельно. Будут созданы два стиля знака с именами Термин и Вставка — для терминов и их определений, которые приводятся в скобках в вашем документе, а также стиль абзаца Примечание для содержащихся в тексте примечаний. При этом будут рассмотрены три разных, но очень похожих, способа создания стилей. Выделить одно из определений терминов, проследив за тем, чтобы не был захвачен знак абзаца, и задать для него курсивное начертание и синий цвет. Затем, не снимая выделение, чтобы за образец форматирования нового стиля было принято форматирование именно этого фрагмента, щелкнуть на кнопке Создать стиль в области задач Стили и форматирование. В результате откроется диалоговое окно Создание стиля, точно такое же, как окно Изменение стиля. Ввести в поле Имя слово Вставка, а в списке Стиль выбрать установку Знака. В поле Основан на стиле оставить установку Основной шрифт абзаца, чтобы определения терминов отличались от основного шрифта абзаца только курсивным начертанием и цветом. Установить флажок Добавить в шаблон (после чего окно примет такой вид, как показано рис. 6 (слайд №6)) и щелкнуть на кнопке OK. В списке стилей появился новый стиль Вставка, но выделенный текст остался отформатированным непосредственно, на что указывает текст курсив, синий в поле Форматирование выделенного текста и в списке стилей. Щелкнув на имени стиля Вставка можно увидеть как текст будет отформатирован данным стилем. Чтобы создать стиль для выделения термина, определяемого во вставке, выполните следующие действия. 10 1. Щелкнуть на кнопке Создать стиль в области задач Стили и форматирование. 2. В открывшемся диалоговом окне ввести для нового стиля имя Термин и в списке Стиль выбрать установку Знака. 3. Выбрать в поле Основан на стиле установку Вставка, поскольку имя термина должно быть оформлено так же, как остальная часть вставки, но при этом быть подчеркнутым. 4. Щелкнуть на кнопке Подчеркивание, задавая форматирование нового стиля. 5. Установить флажок Добавить в шаблон и щелкните на кнопке OK. В списке стилей появился еще один стиль. Результат показан на рис. 7 (слайд №7). Теперь будет создан стиль для примечаний. Это будет стиль абзаца. 1. Отформатировать одно из примечаний в документе. В частности, назначить ему шрифт Arial размером 10 пт, а для абзаца — выступ величиной 2,54см. После текста «Примечание» вставить символ табуляции. Можно для ускорения дела воспользоваться кнопкой Копировать формат — она действует и между документами. 2. Выделить отформатированный абзац или установить в него курсор, а затем щелкнуть в поле Форматирование выделенного текста правой кнопкой мыши и выбрать команду Изменить стиль. 3. В диалоговом окне Изменение стиля ввести для стиля имя Примечание. 4. В раскрывающемся списке Стиль следующего абзаца выбрать стиль Обычный. 5. Оставив все остальные параметры стиля без изменений, установить флажок Добавить в шаблон (после чего окно примет такой вид, как показано на рис. 8 (слайд №8)) и щелкнуть на кнопке OK. Иерархия стилей Очень важную роль при определении стиля играет параметр Основан на стиле. С его помощью определяется иерархия стилей, в которой каждый стиль обладает всеми атрибутами базового стиля и некоторыми дополнительными 11 характеристиками. Например, в документе Выделение.doc стиль Термин основан на стиле Вставка, и поэтому тоже имеет синий цвет. При этом он обладает дополнительной характеристикой — ему назначено подчеркнутое начертание символов. В свою очередь стиль Вставка основан на стиле Основной шрифт абзаца, что позволяет ему иметь особое свойство — принимать характеристики шрифта того абзаца, в котором содержится отформатированный им текст. Такая взаимосвязь стилей помогает обеспечивать согласованное форматирование документа. Переименование и удаление стилей Переименование стиля выполняется в диалоговом окне Изменение стиля. Однако важно учесть, что, если при этом будет установлен флажок Добавить в шаблон, чтобы внесенное изменение отразилось и в шаблоне, то результат окажется не таким, как можно было бы предположить. Исходный стиль останется в шаблоне, куда будет просто добавлен новый стиль с указанным вами именем. Для удаления стиля из документа нужно щелкнуть правой кнопкой мыши на имени стиля на панели Стили и форматирование и выбрать команду Удалить, а затем подтвердить удаление. В этом случае вообще не будет возможности указать, что изменения должны отразиться в шаблоне. Удаление стиля из шаблона можно выполнить в диалоговом окне Организатор. Данное окно открывается щелчком на одноименной кнопке диалогового окна Шаблоны и надстройки, которое, в свою очередь, отображается после выбора соответствующей команды меню Сервис. Очистка формата текста Это очень важная операция, а поскольку некоторые нюансы ее выполнения не совсем очевидны, сейчас она будет рассмотрена во всех подробностях. Небольшой эксперимент покажет, в чем заключается значимость операции очистки формата и к каким последствиям может привести ее неправильное выполнение. 1. Создать новый документ на основе шаблона Normal и ввести в нем какую-нибудь фразу, состоящую из нескольких слов и завершающуюся знаком абзаца. По умолчанию этот абзац отформатирован стилем Обычный, которому, в свою очередь, по умолчанию назначен шрифт Times New Roman размером 12 пт. Если были изменены установки стиля Обычный , назначить ему указанный шрифт. 2. Отобразить форматирование. 12 область задач Стили и 3. Выделить любое слово во фразе и задать для него размер шрифта 16 пт. Форматирование этого слова будет отображено в поле Стиль на панели инструментов форматирования как Обычный + 16 пт, а в поле Форматирование выделенного текста в области задач Стили и форматирование — как 16 пт. Кроме того, справа в списке стилей можно увидеть новый элемент: 16 пт. Подтвердить к нему указатель мыши, и появится всплывающая подсказка: Обычный + Шрифт 16 пт. Такую информацию о форматировании программа записала в документ для данного слова. Щелкнуть на стрелке рядом с элементом 16 пт. Откроется его контекстное меню, где содержится команда Выделить все вхождения: 1. Число после двоеточия означает, что в документе имеется один элемент, отформатированный как Обычный + Шрифт 16 пт. Вывести на экран область задач Показать форматирование и установить в ней флажок Показывать источники стилей. Для каждого из параметров форматирования программа укажет источник, и можно увидеть заголовок Форматирование вручную, под которым будет значиться: 16 пт. 4. Снова выделить то же слово и задать для него размер шрифта 12 пт. Теперь его форматирование с виду ничем не отличается от форматирования остальной части абзаца. Более того, из списка форматов в области задач Стили и форматирование исчез элемент 16 пт, и на его месте не появился элемент 12 пт, как того можно было бы ожидать. В поле Стиль на панели инструментов форматирования и в поле Форматирование выделенного текста из области задач Стили и форматирование формат этого слова обозначен как Обычный без каких-нибудь дополнений. 5. Перейти в область задач Показать форматирование. Заголовок Форматирование вручную исчез. Установить флажок Сравнить с другим фрагментом и выделить соседнее слово, отформатированное только стилем абзаца. Word сообщит, что различия в форматировании не обнаружены. Все указывает на то, что программа сняла форматирование выделенного слова, наложенное поверх стиля Обычный. Иными словами, слово теперь отформатировано стилем Обычный, а не Обычный + Шрифт 12 пт. Следует проверить, так ли это. 6. Задать для стиля Обычный размер шрифта 10 пт. Шрифт всего абзаца уменьшится, а слово останется неизменным. Его формат — Обычный + Шрифт 12 пт, и теперь можно видеть это и в списке Стиль, и в области задач Стили и форматирование, где снова появился новый элемент — формат 12 пт. А в области задач Показать форматирование опять присутствуют сведения о форматировании вручную. 13 Итак, задав для фрагмента текста параметры форматирования, совпадающие с параметрами стиля абзаца, не удалось снять форматирование, наложенное поверх этого стиля. Как только стиль абзаца изменился, проявилось различие в форматировании фрагмента и остального текста. Во-первых, в процессе редактирования документа важно правильно очищать формат текста, когда нужно отказаться от форматирования, назначенного тому или иному фрагменту. Во-вторых, по окончании работы стоит просматривать содержимое области задач Стили и форматирование. Следует сказать, что отсутствие на ней информации о форматировании символов, совпадающем с форматированием абзаца, является большим упущением разработчиков программы, поскольку других средств для поиска таких символов Word тоже не предоставляет. Уровни форматирования текста Нужно выяснить, как в программе Word выполняется настоящая очистка формата текста (удаление информации о форматировании текста, которую программа записала в документ). Ключевой же вопрос заключается в том, какая информация имеется в виду. Ответ на него зависит от типа конкретного фрагмента документа. Для абзаца это: имя стиля абзаца; параметры непосредственного форматирования абзаца. А для знака информация о форматировании включает: имя стиля абзаца; имя стиля знака; параметры непосредственного форматирования знака. Таким образом, для фрагмента текста могут быть заданы два или три вида форматирования. Они накладываются друг на друга и применяются в строгой последовательности. Соответственно, может понадобиться удалить все сведения о форматировании или лишь часть из них. Под очисткой формата заданного фрагмента текста в Word понимается удаление всей информации о его форматировании. При этом очистка формата (абзаца; полная очистка формата абзаца) означает форматирование его стилем Обычный (поскольку абзац не может не иметь стиля) с сохранением непосредственного и стилевого форматирования отдельных символов, а очистка формата (знака; полная очистка формата знака) — форматирование символов шрифтом абзаца, в состав которого они входят. Возможна также одновременная очистка форматов абзаца и знака, когда абзацам текста назначается стиль Обычный, а его символам — 14 шрифт этого стиля. Для выполнения всех трех действий в программе Word предусмотрены специальные команды. Возможна и очистка формата (знака; частичная очистка формата знака) — удаление информации о непосредственном форматировании символов с сохранением их стилевого форматирования, а также очистка формата (абзаца; частичная очистка формата абзаца) — удаление информации о непосредственном форматировании, наложенном поверх его стиля. Все упомянутые варианты очистки формата будут рассмотрены в следующих разделах. Очистка формата знака Для того чтобы удалить информацию о непосредственном и стилевом форматировании группы символов, наложенном поверх стиля абзаца, нужно выделить эти символы, а затем выполнить одно из перечисленных ниже действий: нажать клавиши Ctrl+Пробел; выбрать стиль, назначенный абзацу, в состав которого входит этот текст; выполнить команду Очистить формат, которая имеется: в области задач Стили и форматирование — в списке Выберите форматирование для применения и в контекстном меню поля Форматирование выделенного текста; в области задач Показать форматирование — в контекстном меню поля Выделенный текст; в меню Правка, где она представлена как Очистить4Форматы. Чтобы удалить информацию о непосредственном форматировании группы символов, наложенном поверх стиля знака, нужно выделить эти символы и еще раз применить к ним стиль знака. Следует отметить, что в области задач Показать форматирование в контекстном меню поля Выделенный текст имеется команда Применить форматирование окружающего текста. Она не очищает формат символов, а лишь применяет к выделенному тексту те параметры форматирования, которые заданы для соседних с ним слов, и это может быть даже не стиль абзаца. Очистка формата абзаца Для удаления непосредственного форматирования абзаца, наложенного поверх его стиля, нужно выполнить одно из указанных ниже действий: примените к абзацу данный стиль; нажмите клавиши Ctrl+Q, соответствующие команде Вернуть к стилю (она отсутствует в меню 15 программы, но при желании ее можно туда добавить; можно также поместить соответствующую кнопку на панель инструментов, для чего в диалоговом окне Настройка нужно отыскать данную команду в группе Формат). Если же нужно полностью очистить формат абзаца, то есть отформатировать его стилем Обычный, но при этом сохранить отличающееся форматирование его элементов, то нужно действовать одним из следующих способов: назначить абзацу стиль Обычный, например, нажав клавиши Ctrl+Sift+N; установить курсор в абзац, но не выделять его, и выполнить упоминавшуюся выше команду Очистить формат. Одновременная очистка формата абзаца и знака В случае если необходимо удалить всю информацию о форматировании текста, то есть отформатировать группу абзацев стилем Обычный и убрать форматирование отдельных элементов, нужный фрагмент следует явно выделить, а затем произвести одно из двух действий: выполнить команду Очистить формат; нажать клавиши Ctrl+Sift+N, а затем Ctrl+Пробел. Дополнительные методы и средства форматирования текста В программе Word имеется еще одно окно для работы со стилями. Его функции аналогичны функциям области задач Стили и форматирование. Это окно, показанное на рис. 9 (слайд №9), осталось от предыдущих версий программы, в которых не было областей задач, а все действия, требующие задания параметров, выполнялись только с помощью диалоговых окон. Чтобы его открыть, нужно в области задач Стили и форматирование раскрыть список Показать, выбрать элемент Специальное и в появившемся диалоговом окне Настройка форматов щелкнуть на кнопке Стили. Одновременная обработка всех элементов документа с заданным форматированием Программа Word позволяет выделить все элементы документа, имеющие определенное форматирование, при использовании любой из перечисленных команд: Выделить все элементы, имеющие такой же формат из контекстного меню выделенного фрагмента текста; 16 Выделить все вхождения из контекстного меню стиля в области задач Стили и форматирование (в названии этой команды будет указано, сколько элементов документа имеют такой стиль); Выделить все фрагменты текста с одинаковым форматированием из контекстного меню поля Выделенный текст в области задач Показать форматирование. Контекстные меню стиля в области задач Стили и форматирование и поля Выделенный текст в области задач Показать форматирование можно также открыть с помощью кнопки со стрелкой, появляющейся при наведении на соответствующий элемент указателя мыши. Выделив текст посредством одной из этих команд, его можно отформатировать требуемым образом: очистить формат, назначить другой стиль или вручную задать параметры шрифта и абзаца. Автоматическое форматирование текста Если имеется документ, содержащий неформатированный текст, который желательно отформатировать «начерно» для личного пользования, можно попробовать сделать это с помощью команды Формат4 Автоформат. Данная команда открывает диалоговое окно, показанное на рис. 10 (слайд №10). В нем можно указать тип документа и выбрать режим его преобразования: целиком или с просмотром каждого изменения. После щелчка на кнопке OK Word проанализирует документ и по своему усмотрению назначит отдельным абзацам стили заголовков, превратит строки, начинающиеся символом звездочки, в маркированные списки, а строки, в начале которых стоят числа, — в нумерованные списки и выполнит другие подобные действия. Точный перечень операций, которые при этом должна произвести программа, можно определить в диалоговом окне, открываемом из окна Автоформат щелчком на кнопке Параметры. Задаваемые здесь параметры описаны в справочной системе Word в разделе Работа с текстом \ Параметры автоматического текста \ Автоформат. Выбор темы или набора стилей для оформления документа Если выбрать в меню Word команду окно Формат4Тема, откроется одноименное диалоговое окно, показанное на рис. 11 (слайд №11). В этом окне представлены различные способы оформления документа, называемые темами. Тема включает в себя именованный набор стилей и фон документа, хранящиеся в виде группы файлов в одной из системных папок Microsoft Office. Комплект стандартных тем устанавливается на 17 компьютер вместе с программой Word, а дополнительные темы могут создаваться сторонними разработчиками, но не пользователями программы. В отличие от шаблона, тема не содержит ни панелей инструментов, ни сочетаний клавиш, ни макросов, ни элементов автотекста. Указав в списке одну из тем, можно увидеть справа образец оформления документа. Щелкнув на кнопке OK , документ будет оформлен в соответствии с выбором. При этом тема не будет «присоединена» к документу, подобно тому, как к нему присоединяется шаблон. Word просто скопирует входящий в ее состав набор стилей в документ, в результате чего текст, оформленный с помощью одноименных стилей, автоматически переформатируется. Чтобы увидеть все это в действии, нужно создать новый документ, ввести в нем несколько строк, отформатировав их стандартными стилями Заголовок 1, Заголовок 2 и Обычный, как показано на рис. 12 (слайд №12). Для создания нумерованного списка выделить пару строк и щелкнуть на кнопке Нумерованный список по умолчанию на панели инструментов форматирования, а для создания маркированного списка — на кнопке Маркированный список по умолчанию. Затем выбрать для документа какуюнибудь тему, и можно увидеть, как он изменится (один из возможных вариантов представлен на рис. 13 (слайд №13)). При этом в области задач Стили и форматирование появится перечень стандартных стилей, переопределенных для данного документа. Если необходимо, чтобы одна из тем использовалась по умолчанию для всех создаваемых вами документов, нужно выбрать ее и щелкнуть на кнопке По умолчанию . Отказаться от применения темы к новым документам можно, выбрав первый элемент списка — (нет темы) — и снова щелкнув на кнопке По умолчанию. Подобно темам могут использоваться и шаблоны документов, имеющиеся на компьютере. Щелкнув на кнопке окно Библиотека стилей, программа откроет одноименное диалоговое окно. (рис.14 (слайд №14)). Это окно похоже на окно выбора темы, но слева в нем вместо списка тем представлен список шаблонов. Указав один из элементов и щелкнув на кнопке OK, будут скопированы в документ все стили, определенные в выбранном шаблоне. В результате документ будет переформатирован, но без присоединения к нему шаблона. Кроме того, в документ в данном случае не будет перенесен фон, что отличает применение шаблона от применения темы. 18 Заключение Стиль определяет внешний вид документа: расположение текста на странице, форму абзаца, шрифт и цвет символов и линий, обрамления для выделения некоторых мест в документе и т.п., т.е. это набор параметров форматирования, который применяют к тексту документа, чтобы быстро изменить его внешний вид. В Word стиль – это набор форматирующих команд, сохраняемых под своим именем для многократного использования. Стили позволяют с помощью одного действия применить сразу всю группу атрибутов форматирования к тексту. Все тексты, форматированные с помощью одного и того же стиля, имеют в точности совпадающие форматирования. Список литературы Ольга Здир «Microsoft Word 2003 Русская версия», учебный курс «Питер», Москва-Минск,2005 О.А.Меженный 2003», Москва,2004 «Самоучитель Microsoft Word Федор Новиков «Microsoft Word 2003», «БХВПетербург», Санкт-Петербург,2004 19 Предметный указатель А Автоформат 16 В Встроенные стили 5 И Иерархия стилей Информация о стилях 11 6, 7 О Очистка формата 13, 14, 15 Ф Форматирование 4, 5, 6, 7, 8, 9, 10, 12, 13, 14, 15, 16, 17, 18 20