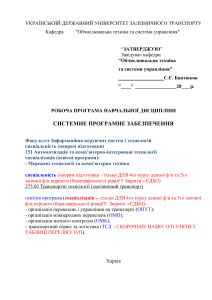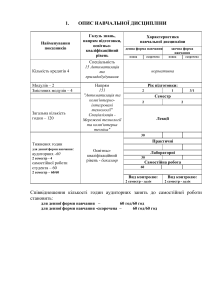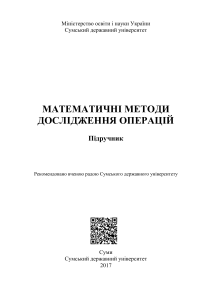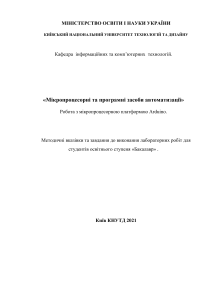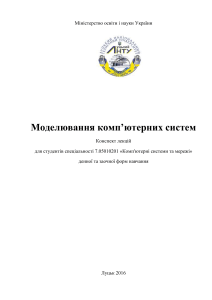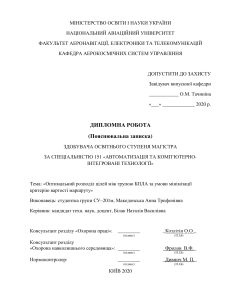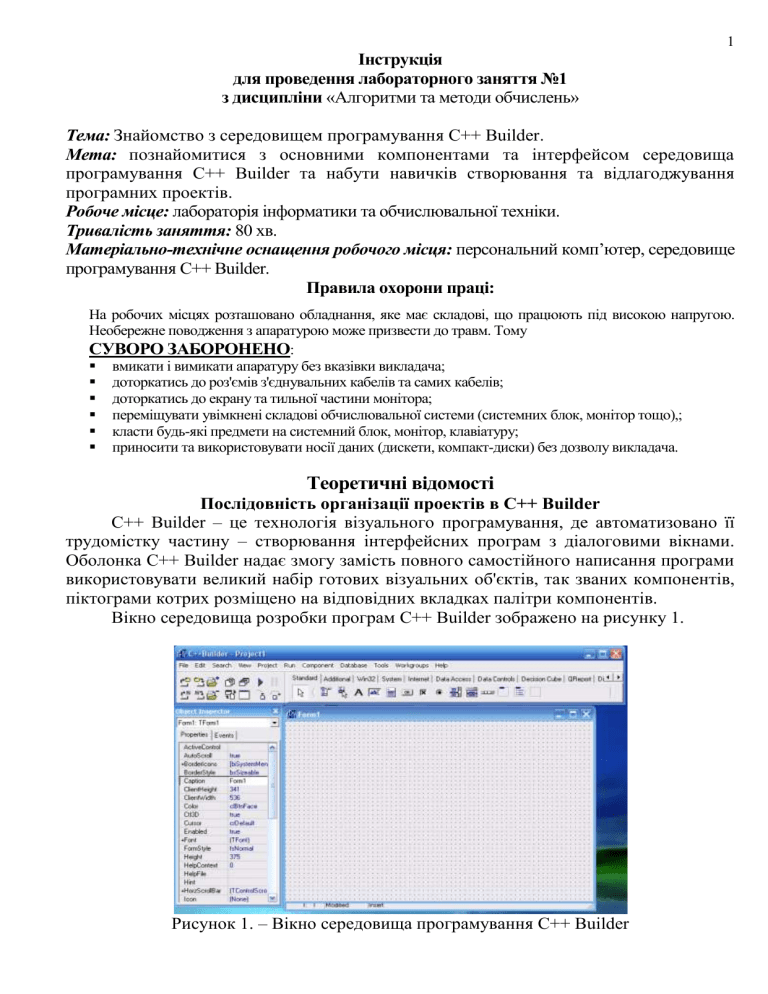
1
Інструкція
для проведення лабораторного заняття №1
з дисципліни «Алгоритми та методи обчислень»
Тема: Знайомство з середовищем програмування C++ Builder.
Мета: познайомитися з основними компонентами та інтерфейсом середовища
програмування C++ Builder та набути навичків створювання та відлагоджування
програмних проектів.
Робоче місце: лабораторія інформатики та обчислювальної техніки.
Тривалість заняття: 80 хв.
Матеріально-технічне оснащення робочого місця: персональний комп’ютер, середовище
програмування С++ Builder.
Правила охорони праці:
На робочих місцях розташовано обладнання, яке має складові, що працюють під високою напругою.
Необережне поводження з апаратурою може призвести до травм. Тому
СУВОРО ЗАБОРОНЕНО:
вмикати і вимикати апаратуру без вказівки викладача;
доторкатись до роз'ємів з'єднувальних кабелів та самих кабелів;
доторкатись до екрану та тильної частини монітора;
переміщувати увімкнені складові обчислювальної системи (системних блок, монітор тощо),;
класти будь-які предмети на системний блок, монітор, клавіатуру;
приносити та використовувати носії даних (дискети, компакт-диски) без дозволу викладача.
Теоретичні відомості
Послідовність організації проектів в C++ Builder
C++ Builder – це технологія візуального програмування, де автоматизовано її
трудомістку частину – створювання інтерфейсних програм з діалоговими вікнами.
Оболонка C++ Builder надає змогу замість повного самостійного написання програми
використовувати великий набір готових візуальних об'єктів, так званих компонентів,
піктограми котрих розміщено на відповідних вкладках палітри компонентів.
Вікно середовища розробки програм C++ Builder зображено на рисунку 1.
Рисунок 1. – Вікно середовища програмування C++ Builder
2
У верхній частині вікна міститься головне меню (File, Edit, Search тощо).
Нижче розташовано дві інструментальні панелі, які містять низку кнопок та
палітру компонентів. Ліворуч головного поля вікна розташовано інспектор об'єктів
(Object Inspector). Інспектор об'єктів має дві сторінки: Properties (властивості) та
Events (події). Властивості компонентів (назва, колір, розмір тощо) обираються на
сторінці Properties, а програми-опрацьовувачі (натискання клавіш миші чи її рух,
натискання клавіш клавіатури, вибір пункту меню тощо) – на сторінці Events у вікні
Object Inspector.
Праворуч інспектора об'єктів розташовано конструктор форми “Контейнер”, на
який при створюванні форми розміщують компоненти. Форма сама є компонентом з
назвою Form. Без додаткових вказівок заголовок компонента збігається з його назвою,
до якої додається порядковий номер, розпочинаючи з 1. Але заголовок можна змінити
за допомогою властивості Caption.
За конструктором форм розташовано вікно редактора коду Unit1.cpp, в якому
прописують тексти програм.
Перемикання між вікнами форми й редактора можна здійснювати клавішею F12.
В середовищі програмування можна працювати у двох режимах: візуальному та
консольному.
Візуальний режим (проектувальник або дизайнер форм) використовується для
створення інтерфейсу програми. Він необхідний для створення форм, тобто вікон
Windows, у яких містяться різні елементи керування.
Консольний режим надає можливість розв'язання задач без використання
візуальних засобів. Такий режим реалізується шляхом імітації роботи в системі MS
DOS.
Додаткові теоретичні відомості прочитати в Л1. (С. 139-152) та Л2. (С. 29-66).
ПОРЯДОК ВИКОНАННЯ РОБОТИ
Задача 1 (Візуальний режим). Створити програму, в якій можна буде встановлювати
колір форми натисканням кнопки. Слід передбачити можливість установлення чотирьох
кольорів: жовтого, синього, зеленого, червоного.
1 Постановка задачі
Створити програму, в якій можна буде встановлювати колір форми натисканням
кнопки. Слід передбачити можливість установлення чотирьох кольорів: жовтого,
синього, зеленого, червоного, – а також створювання кнопки для виходу з програми.
Форму оформити таким чином:
2 Створення форми
3
На вікно форми слід встановити компоненти: один надпис (Label) і чотири
кнопки (Button). Дані компоненти розташовано на палітрі компонентів на вкладці
«Standard»:
Для розміщення кожного компонента на форму треба:
1) виокремити компонент (кліком лівої кнопки по його піктограмі);
2) помістити курсор миші в позицію розміщення компонента на формі;
3) клікнути лівою кнопкою миші (опустити компонент).
Після того як ці дії повторити для розміщування всіх необхідних компонентів,
форма набуде вигляду
Надписи, розмір, положення на формі – все це властивості (Properties)
компонентів, які можна змінювати при створюванні форми засобами інспектора
об'єктів (Object Inspector). Щоб змінити властивості компонента, його необхідно
виокремити, клацнувши по компонентові лівою кнопкою миші, потім перейти до вікна
інспектора об'єктів, на закладці Properties обрати потрібну властивість і встановити її
нове значення. Отже, встановимо властивості компонентів згідно з таблицею 1.1.
Таблиця 1.1 – Властивості компонентів
Продовження таблиці 1.1
4
Створювання програми відгуку на подію OnClick
Після створення вигляду форми можна перейти до програмування. Колір форми
має змінюватись при клацанні (Click) по відповідних кнопках. Для цього треба
створити програми відгуку на подію (Event) OnClick для відповідних кнопок.
Програми-відгуки на події створюються (призначаються) у вікні інспектора об'єктів на
вкладці подій (Events). Для цього потрібно: 1) виокремити компонент; 2) перейти до
вікна Object Inspector; 3) відкрити вкладку Events; 4) двічі клікнути лівою кнопкою
миші напроти назви потрібної події. Задамо відгук на подію OnClick для кнопки
Button1. Виконавши всі зазначені чотири кроки, створимо шаблон-заготовку в
редакторі коду:
void __fastcall TForm1::Button1Click(TObject *Sender)
{
}
Увага! Наведений вище код створюється при виконуванні зазначених дій
автоматично середовищем C++ Builder, його не слід записувати.
Всі команди, які мають виконуватись при клацанні по кнопці, треба записати
поміж операторними дужками { }. Для кнопки Button1 між операторними дужками
слід додати команду:
Form1->Color = clYellow;
Програмний відгук на подію OnClick для кнопки Button1 остаточно матиме
вигляд
void __fastcall TForm1::Button1Click(TObject *Sender)
{ Form1->Color = clYellow;
}
Самостійно запрограмуйте кнопки Button2, Button3, Button4.
Примітка. Синій колір – clBlue, зелений – clGreen, червоний – clRed.
Для кнопки Button5 (Вихід) програмний код міститиме команду закриття
активної форми Close():
void __fastcall TForm1::Button5Click(TObject *Sender)
{ Close();
}
4 Запуск програми (проекту)
5
Перед запуском на виконання програмний проект обов'язково слід зберегти в
окремій папці командою File->SaveAll (або клавішами Shift+Ctrl+S). Внаслідок таких
дій почергово з'являться два діалогових вікна, в яких потрібно зберегти і Unit1 і
Project1.
Для запуску проекту слід виконати команду меню Run->Run або натиснути на
клавіатурі кнопку F9. Внаслідок цього має з'явитися форма проекту, зображена на рис.
1.1 (це означає що, що програму написано без помилок).
Якщо в перебігу створювання програми було припущено помилок, то рядок з
помилкою висвічуватиметься червоним кольором, а повідомлення компілятора,
розташоване під вікном редактора коду, повідомить, якої саме помилки було
допущено. Після виправлення усіх помилок слід зберегти зміни і запустити проект на
виконання.
Задача 2 (Консольний режим). Створити програму, яка виводить на екран повідомлення
«Вітаю! Ви вивчаєте С++.»
Створення програми:
1. Оберіть команду File/New… і на багаторядковій панелі New Items діалогового вікна
оберіть кнопку Console Wizard.
2. У вікні редактора коду Unit1.cpp наберіть наступний текст програми:
# include <iostream.h>
#include <conio.h>
void main ()
{
cout << “Вітаю! Ви вивчаєте С++.\ n”;
getch();
}
3. Збережіть програмний проект командою File->SaveAll.
Запустіть проект на виконання командою Run->Run або клавішею F9. На екрані
з’явиться вікно з написом «Вітаю! Ви вивчаєте С++.». Якщо натиснути будь-яку клавішу на
клавіатурі, – програма завершиться і її вікно закриється.
Задача 3 (Консольний режим). Обчислити значення функцій: 𝑦 = 𝑠𝑖𝑛4 (𝑎2 +
𝑏 2 ), 𝑎 = (𝑏 + 𝑡)1/2 , 𝑡 = 𝑏 2 + 𝑘 2 , де 𝑏 = 2, 𝑘 = 1,2, причому значення 𝑏 задати як
константу, а значення 𝑘 – ввести з клавіатури.
6
Розв’язання: Для виведення повідомлення і результатів використовуватимемо
команду cout; для введення даних з клавіатури – команду cіn.
Додайте необхідні бібліотеки та оголосіть головну функцію.
Наберіть текст програми:
ТВОРЧЕ ЗАВДАННЯ
1. Отримайте додаткове завдання у викладача.
Контрольні запитання:
1. В яких двох режимах можна створювати програмні проекти в середовищі
програмування C++ Builder? Чим вони відрізняються між собою?
2. Для чого використовується компонент форма проекту?
3. В який спосіб можна здійснювати перемикання поміж вікнами форми й редактора
коду?
4. Для чого потрібна палітра компонентів?
5. Для чого потрібний інспектор об’єктів?
6. Яка структура програмного проекту C++ Builder?
7. Що таке консольна програма?
8. Як створити консольний додаток?
9. Якими способами можна запустити проект на виконання?
10. Як зберегти програму?
Лабораторне завдання
1 В звіті лабораторної роботи дати відповіді на контрольні запитання.
2 Виконати за зразком задач1 1-3.
3 Самостійно виконати задачі запропоновані викладачем.
Інструкційна карта складена
Г.І. Кривобокою
Розглянуто на засіданні циклової комісії інформатики та комп’ютерної техніки
Голова циклової комісії
С.С. Заліська