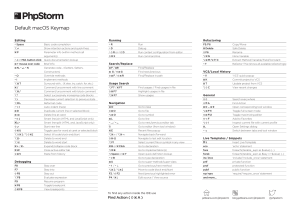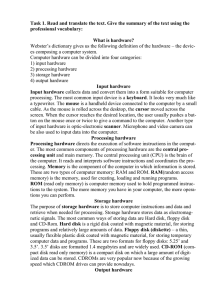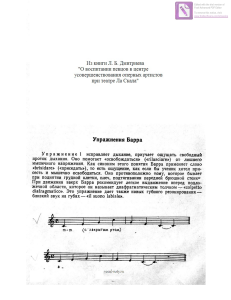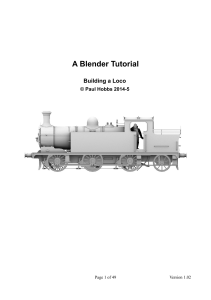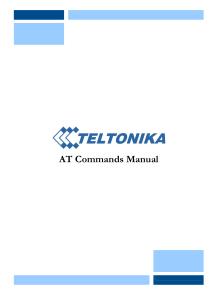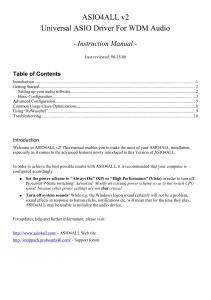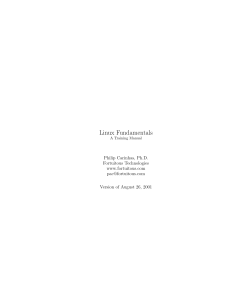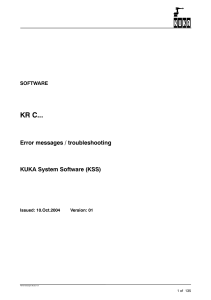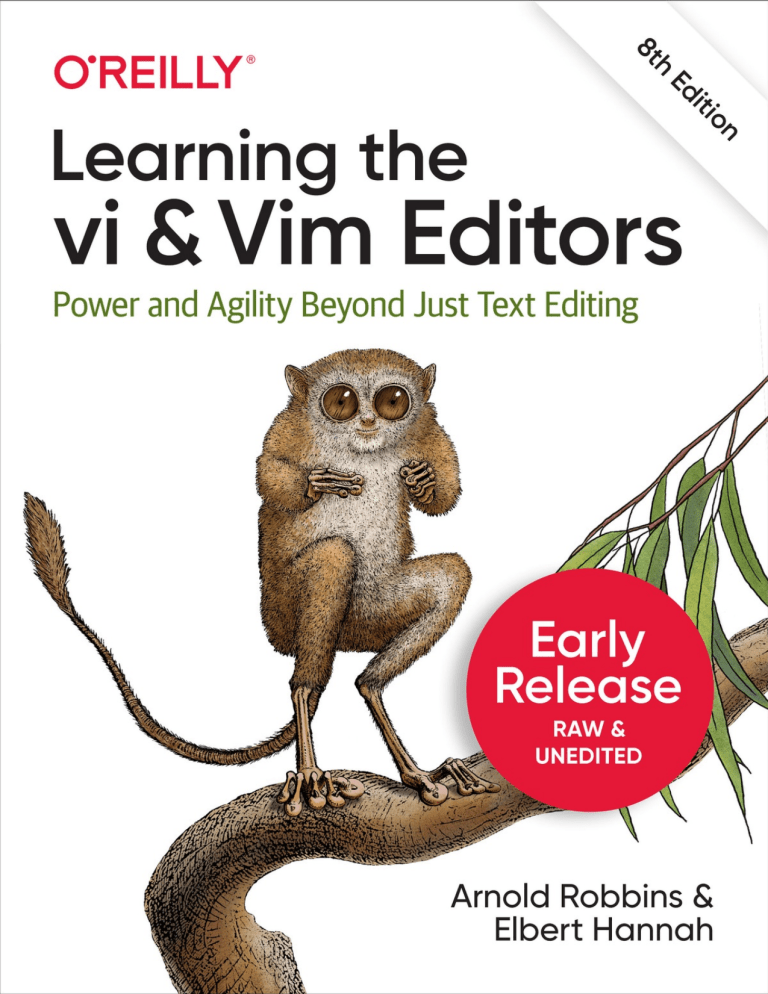
Learning the vi and Vim Editors EIGHTH EDITION Power and Agility Beyond Just Text Editing With Early Release ebooks, you get books in their earliest form—the authors’ raw and unedited content as they write—so you can take advantage of these technologies long before the official release of these titles. Arnold Robbins and Elbert Hannah Learning the vi and Vim Editors by Arnold Robbins and Elbert Hannah Copyright © 2021 Elbert Hannah and Arnold Robbins. All rights reserved. Printed in the United States of America. Published by O’Reilly Media, Inc., 1005 Gravenstein Highway North, Sebastopol, CA 95472. O’Reilly books may be purchased for educational, business, or sales promotional use. Online editions are also available for most titles (http://oreilly.com). For more information, contact our corporate/institutional sales department: 800-9989938 or [email protected]. Acquisitions Editor: Amanda Quinn Development Editor: Gary O’Brien Production Editor: Kate Galloway Interior Designer: David Futato Cover Designer: Karen Montgomery Illustrator: O’Reilly Media, Inc. July 2008: Seventh Edition September 2021: Eighth Edition Revision History for the Early Release 2020-08-06: First Release 2020-09-17: Second Release 2020-11-17: Third Release 2021-01-25: Fourth Release See http://oreilly.com/catalog/errata.csp?isbn=9781492078807 for release details. The O’Reilly logo is a registered trademark of O’Reilly Media, Inc. Learning the vi and Vim Editors, the cover image, and related trade dress are trademarks of O’Reilly Media, Inc. While the publisher and the authors have used good faith efforts to ensure that the information and instructions contained in this work are accurate, the publisher and the authors disclaim all responsibility for errors or omissions, including without limitation responsibility for damages resulting from the use of or reliance on this work. Use of the information and instructions contained in this work is at your own risk. If any code samples or other technology this work contains or describes is subject to open source licenses or the intellectual property rights of others, it is your responsibility to ensure that your use thereof complies with such licenses and/or rights. 978-1-492-07873-9 Dedication To my wife, Miriam, for your love, patience, and support. —Arnold Robbins, Sixth, Seventh and Eighth Editions Chapter 1. The vi Text Editor A NOTE FOR EARLY RELEASE READERS With Early Release ebooks, you get books in their earliest form—the authors’ raw and unedited content as they write—so you can take advantage of these technologies long before the official release of these titles. This will be the 1st chapter of the final book. If you have comments about how we might improve the content and/or examples in this book, or if you notice missing material within this chapter, please reach out to the author at [email protected]. Unix1 has a number of editors that can process the contents of text files, whether those files contain data, source code, or sentences. There are line editors, such as ed and ex, which display a line of the file on the screen; and there are screen editors, such as vi and Emacs, which display a part of the file on your terminal screen. Text editors based on the X Window System are also commonly available and popular. GNU Emacs provides multiple X windows, as does Vim through its gvim version. vi is the most useful standard text editor on your system. Unlike Emacs, it is available in nearly identical form on every modern Unix system, thus providing a kind of text-editing lingua franca.2 The same might be said of ed and ex, but screen editors are generally much easier to use. (So much so, in fact, that line editors have generally fallen into disuse.) With a screen editor, you can scroll the page, move the cursor, delete lines, insert characters, and more, while seeing the results of your edits as you make them. Screen editors are very popular, since they allow you to make changes as you read through a file, like you would edit a printed copy, only faster. NOTE vi is short for visual editor and is pronounced “vee-eye.” This is illustrated graphically in Figure 1-1. Figure 1-1. Correct pronunciation of vi To many beginners, vi looks unintuitive and cumbersome—instead of using special control keys for word processing functions and just letting you type normally, it uses all of the regular keyboard keys for issuing commands. When the keyboard keys are issuing commands, vi is said to be in command mode. You must be in a special insert mode before you can type actual text on the screen. In addition, there seem to be so many commands. Once you start learning, however, you realize that vi is well designed. You need only a few keystrokes to tell vi to do complex tasks. As you learn vi, you learn shortcuts that transfer more and more of the editing work to the computer— where it belongs. vi (like any text editor) is not a “what you see is what you get” word processor. If you want to produce formatted documents, you must type in codes that are used by another formatting program to control the appearance of the printed copy. If you want to indent several paragraphs, for instance, you put a code where the indent begins and ends. Formatting codes allow you to experiment with or change the appearance of your printed files, and, in many ways, they give you much more control over the appearance of your documents than a word processor. Unix supports the troff formatting package.3 The TeX and LaTeX formatters are popular, commonly available alternatives.4 In recent years, socalled mark up languages have seen a resurgence in popularity. Of note are MarkDown and AsciiDoc5, although there are others as well. NOTE vi does support some simple formatting mechanisms. For example, you can tell it to automatically wrap when you come to the end of a line, or to automatically indent new lines. In addition, Vim provides automatic spellchecking. As with any skill, the more editing you do, the easier the basics become, and the more you can accomplish. Once you are used to all the powers you have while editing with vi, you may never want to return to any “simpler” editor. What are the components of editing? First, you want to insert text (a forgotten word or a new or missing sentence), and you want to delete text (a stray character or an entire paragraph). You also need to change letters and words (to correct misspellings or to reflect a change of mind about a term). You might want to move text from one place to another part of your file. And, on occasion, you want to copy text to duplicate it in another part of your file. Unlike many word processors, vi’s command mode is the initial or “default” mode. Complex, interactive edits can be performed with only a few keystrokes. (And to insert raw text, you simply give any of the several “insert” commands and then type away.) One or two characters are used for the basic commands. For example: i Insert cw Change word Using letters as commands, you can edit a file with great speed. You don’t have to memorize banks of function keys or stretch your fingers to reach awkward combinations of keys. You never have to remove your hands from the keyboard, or mess around with multiple levels of menus! Most of the commands can be remembered by the letters that perform them, and nearly all commands follow similar patterns and are related to each other. In general, vi commands: Are case-sensitive (uppercase and lowercase keystrokes mean different things; I is different from i). Are not shown (or “echoed”) on the screen when you type them. Do not require an ENTER after the command. There is also a group of commands that echo on the bottom line of the screen. Bottom-line commands are preceded by different symbols. The slash (/) and the question mark (?) begin search commands, and are discussed in Chapter 3, Moving Around in a Hurry. A colon (:) begins all ex commands. ex commands are those used by the ex line editor. The ex editor is available to you when you use vi, because ex is the underlying editor and vi is really just its “visual” mode. ex commands and concepts are discussed fully in Chapter 5, but this chapter introduces you to the ex commands to quit a file without saving edits. A Brief Historical Perspective Before diving into all the ins and outs of vi, it will help to understand vi’s worldview of your environment. In particular, this will help you make sense of many of vi’s otherwise more obscure error messages, and also appreciate how Vim has evolved beyond the original vi. vi dates back to a time when computer users worked on terminals connected via serial lines to central mini-computers. Hundreds of different kinds of terminals existed and were in use worldwide. Each one did the same kind of actions (clear the screen, move the cursor, etc.), but the commands needed to make them do these actions were different. In addition, the Unix system let you choose the characters to use for backspace, generating an interrupt signal, and other commands useful on serial terminals, such as suspending and resuming output. These facilities were (and still are) managed with the stty command. The original UCB version of vi abstracted out the terminal control information from the code (which was hard to change) into a text-file database of terminal capabilities (which was easy to change), managed by the termcap library. In the early 1980s, System V introduced a binary terminal information database and terminfo library. The two libraries were largely functionally equivalent. In order to tell vi which terminal you had, you had to set the TERM environment variable. This was typically done in a shell startup file, such as .profile or .login. The termcap library is no longer used. GNU/Linux and BSD systems use the ncurses library, which provides a compatible superset of the System V terminfo library’s database and capabilities. Today, everyone uses terminal emulators in a graphical environment (such as Gnome Terminal). The system almost always takes care of setting TERM for you. NOTE You can use vi from a PC non-GUI console too, of course. This is very useful when doing system recovery work in single-user mode. There aren’t too many people left who would want to work this way on a regular basis, though. For day-to-day use, it is likely that you will want to use a GUI version of vi, such as Vim. On a Microsoft Windows or Mac OS system, this will probably be the default. However, when you run vi (or some other screen editor of the same vintage) inside a terminal emulator, it still uses TERM and terminfo and pays attention to the stty settings. And using it inside a terminal emulator is just as easy a way to learn vi as any other. Another important fact to understand about vi is that it was developed at a time when Unix systems were considerably less stable than they are today. The vi user of yesteryear had to be prepared for the system to crash at arbitrary times, and so vi included support for recovering files that were in the middle of being edited when the system crashed.6 So, as you learn vi and see the descriptions of various problems that might occur, bear these historical developments in mind. Opening and Closing Files You can use vi to edit any text file. vi copies the file to be edited into a buffer (an area temporarily set aside in memory), displays the buffer (though you can see only one screenful at a time), and lets you add, delete, and change text. When you save your edits, vi copies the edited buffer back into a permanent file, replacing the old file of the same name. Remember that you are always working on a copy of your file in the buffer, and that your edits do not affect your original file until you save the buffer. Saving your edits is also called “writing the buffer,” or more commonly, “writing your file.” Opening a File vi is the Unix command that invokes the vi editor for an existing file or for a brand new file. The syntax for the vi command is: $ vi [filename] The brackets shown on the above command line indicate that the filename is optional. The brackets should not be typed. The $ is the shell prompt. If the filename is omitted, vi opens an unnamed buffer. You can assign the name when you write the buffer into a file. For right now, though, let’s stick to naming the file on the command line. A filename must be unique inside its directory. A filename can include any 8-bit character except a slash (/), which is reserved as the separator between files and directories in a pathname, and ASCII NUL, the character with all zero bits. You can even include spaces in a filename by typing a backslash (\) before the space. In practice, though, filenames generally consist of any combination of uppercase and lowercase letters, numbers, and the characters dot (.) and underscore (_). Remember that Unix is case-sensitive: lowercase letters are distinct from uppercase letters. Also remember that you must press ENTER to tell Unix that you are finished issuing your command. When you want to open a new file in a directory, give a new filename with the vi command. For example, if you want to open a new file called practice in the current directory, you would enter: $ vi practice Since this is a new file, the buffer is empty and the screen appears as follows: ~ ~ ~ "practice" [New file] The tildes (~) down the left-hand column of the screen indicate that there is no text in the file, not even blank lines. The prompt line (also called the status line) at the bottom of the screen echoes the name and status of the file. You can also edit any existing text file in a directory by specifying its filename. Suppose that there is a Unix file with the pathname /home/john/letter. If you are already in the /home/john directory, use the relative pathname. For example: $ vi letter brings a copy of the file letter to the screen. If you are in another directory, give the full pathname to begin editing: $ vi /home/john/letter Problems Opening Files When you invoke vi , the message [open mode] appears. Your terminal type is probably incorrectly identified. Quit the editing session immediately by typing :q. Check the environment variable $TERM. It should be set to the name of your terminal. Or ask your system administrator to provide an adequate terminal type setting. You see one of the following messages: Visual needs addressable cursor or upline capability terminal: Unknown terminal type Block device required Not a typewriter Your terminal type is either undefined, or there’s probably something wrong with your terminfo entry. Enter :q to quit. Check your $TERM environment variable, or ask your system administrator to select a terminal type for your environment. A [new file] message appears when you think a file already exists. Check that you have used correct case in the filename (Unix filenames are case-sensitive). If you have, then you are probably in the wrong directory. Enter :q to quit. Then check to see that you are in the correct directory for that file (enter pwd at the Unix prompt). If you are in the right directory, check the list of files in the directory (with ls) to see whether the file exists under a slightly different name. You invoke vi , but you get a colon prompt (indicating that you’re in ex line-editing mode). You probably typed an interrupt before vi could draw the screen. Enter vi by typing vi at the ex prompt (:). One of the following messages appears: [Read only] File is read only Permission denied “Read only” means that you can only look at the file; you cannot save any changes you make. You may have invoked vi in view mode (with view or vi -R), or you do not have write permission for the file. See the section “Problems Saving Files”. One of the following messages appears: Bad file number Block special file Character special file Directory Executable Non-ascii file file non-ASCII The file you’ve called up to edit is not a regular text file. Type :q! to quit, then check the file you wish to edit, perhaps with the file command. When you type :q because of one of the previously mentioned difficulties, this message appears: No write since last change (:quit! overrides). You have modified the file without realizing it. Type :q! to leave vi. Your changes from this session are not saved in the file. Modus Operandi As mentioned earlier, the concept of the current “mode” is fundamental to the way vi works. There are two modes, command mode and insert mode. You start out in command mode, where every keystroke represents a command. In insert mode, everything you type becomes text in your file. Sometimes, you can accidentally enter insert mode, or conversely, leave insert mode accidentally. In either case, what you type will likely affect your files in ways you did not intend. Press the ESC key to force vi to enter command mode. If you are already in command mode, vi beeps at you when you press the ESC key. (Command mode is thus sometimes referred to as “beep mode.”) Once you are safely in command mode, you can proceed to repair any accidental changes, and then continue editing your text. Saving and Quitting a File You can quit working on a file at any time, save your edits, and return to the Unix prompt. The vi command to quit and save edits is ZZ. Note that ZZ is capitalized. Let’s assume that you do create a file called practice to practice vi commands, and that you type in six lines of text. To save the file, first check that you are in command mode by pressing ESC, and then enter ZZ. Keystrokes Results ZZ "practice" [New file] 6 lines, 320 characters Give the write and save command, ZZ. Your file is saved as a regular Unix file. ls ch01 ch02 practice Listing the files in the directory shows the new file practice that you created. You can also save your edits with ex commands. Type :w to save (write) your file but not quit vi; type :q to quit if you haven’t made any edits; and type :wq to both save your edits and quit. (:wq is equivalent to ZZ.) We’ll explain fully how to use ex commands in Chapter 5; for now, you should just memorize a few commands for writing and saving files. Quitting Without Saving Edits When you are first learning vi, especially if you are an intrepid experimenter, there are two other ex commands that are handy for getting out of any mess that you might create. What if you want to wipe out all of the edits you have made in a session and then What if you want to wipe out all of the edits you have made in a session and then return to the original file? The command: :e! ENTER returns you to the last saved version of the file, so you can start over. Suppose, however, that you want to wipe out your edits and then just quit vi? The command: :q! ENTER quits the file you’re editing and returns you to the Unix prompt. With both of these commands, you lose all edits made in the buffer since the last time you saved the file. vi normally won’t let you throw away your edits. The exclamation point added to the :e or :q command causes vi to override this prohibition, performing the operation even though the buffer has been modified. Problems Saving Files You try to write your file, but you get one of the following messages: File exists File file exists - use w! [Existing file] File is read only Type :w! file to overwrite the existing file, or type :w newfile to save the edited version in a new file. You want to write a file, but you don’t have write permission for it. You get the message “Permission denied.” Use :w newfile to write out the buffer into a new file. If you have write permission for the directory you can use mv to replace the original version with your copy of it. If you don’t have write permission for the directory, type :w pathname/file to write out the buffer to a directory in which you do have write permission (such as your home directory, or /tmp). You try to write your file, but you get a message telling you that the file system is full. Type :!rm junkfile to delete a (large) unneeded file and free some space. (Starting an ex command with an exclamation point gives you access to Unix.) Or type :!df7 to see whether there’s any space on another file system. If there is, choose a directory on that file system and write your file to it with :w pathname. The system puts you into open mode and tells you that the file system is full. The disk with vi’s temporary files is filled up. Type :!ls /tmp to see whether there are any files you can remove to gain some disk space.8 If there are, create a temporary Unix shell from which you can remove files or issue other Unix commands. You can create a shell by typing :sh; type CTRL-D or exit to terminate the shell and return to vi. All modern shells provide job-control, so you can simply type CTRL-Z to suspend vi and return to the Unix prompt. Type fg to return to vi. Once you’ve freed up some space, write your file with :w!. You try to write your file, but you get a message telling you that your disk quota has been reached. Try to force the system to save your buffer with the ex command :pre (short for :preserve). If that doesn’t work, look for some files to remove. Use :sh (or CTRL-Z) to move out of vi and remove files. Use CTRL-D (or fg) to return to vi when you’re done. Then write your file with :w!. Exercises The only way to learn vi is to practice. You now know enough to create a new file and to return to the Unix prompt. Create a file called practice, insert some text, and then save and quit the file. Open a file called practice in the current directory: vi practice Insert text: iany text you like Return to command mode: ESC Quit vi, saving edits: ZZ 1 These days, the term “Unix” includes both commercial systems derived from the original Unix code base, and Unix work-alikes whose source code is available. Solaris, AIX, and HP-UX are examples of the former, and GNU/Linux and the various BSD-derived systems are examples of the latter. Also included are Mac OS’s terminal environment, Windows Subsystem for Linux (WSL) on Windows 10, and Cygwin and other similar environments for Windows. Unless otherwise noted, everything in this book applies across the board to all those systems. 2 GNU Emacs has become the universal version of Emacs. The only problem is that it doesn’t come standard with most commercial Unix systems; you must retrieve and install it yourself. 3 troff is for laser printers and typesetters. Its “twin brother” is nroff, for line printers and terminals. Both accept the same input language. Following common Unix convention, we refer to both with the name troff. Today, anyone using troff uses the GNU version, groff. See http://www.gnu.org/software/groff/ for more information. 4 See http://www.ctan.org and http://www.latex-project.org for information on TeX and LaTeX, respectively. 5 For more information on these, see https://en.wikipedia.org/wiki/Markdown and http://asciidoc.org/, respectively. 6 Thankfully, this kind of thing is much less common, although systems can still crash due to external circumstances, such as a power outage. 7 df is the Unix command to check a disk’s free space. 8 Your vi may keep its temporary files in /usr/tmp, /var/tmp, or your current directory; you may need to poke around a bit to figure out where exactly you’ve run out of room. Vim generally keeps its temporary file in the same directory as the file being edited. Chapter 2. Simple Editing A NOTE FOR EARLY RELEASE READERS With Early Release ebooks, you get books in their earliest form—the authors’ raw and unedited content as they write—so you can take advantage of these technologies long before the official release of these titles. This will be the 2nd chapter of the final book. If you have comments about how we might improve the content and/or examples in this book, or if you notice missing material within this chapter, please reach out to the author at [email protected]. This chapter introduces you to editing with vi, and it is set up to be read as a tutorial. In it you will learn how to move the cursor and how to make some simple edits. If you’ve never worked with vi, you should read the entire chapter. Later chapters show you how to expand your skills to perform faster and more powerful edits. One of the biggest advantages for an adept user of vi is that there are so many options to choose from. (One of the biggest disadvantages for a newcomer to vi is that there are so many different editor commands.) You can’t learn vi by memorizing every single vi command. Start out by learning the basic commands introduced in this chapter. Note the patterns of use that the commands have in common. As you learn vi, be on the lookout for more tasks that you can delegate to the editor, and then find the command that accomplishes it. In later chapters you will learn more advanced features of vi, but before you can handle the advanced, you must master the simple. This chapter covers: Moving the cursor Adding and changing text Deleting, moving, and copying text More ways to enter insert mode vi Commands vi has two modes: command mode and insert mode. As soon as you enter a file, you are in command mode, and the editor is waiting for you to enter a command. Commands enable you to move anywhere in the file, to perform edits, or to enter insert mode to add new text. Commands can also be given to exit the file (saving or ignoring your edits) in order to return to the Unix prompt. You can think of the different modes as representing two different keyboards. In insert mode, your keyboard functions regularly. In command mode, each key has a new meaning or initiates some instruction. There are several ways to tell vi that you want to begin insert mode. One of the most common is to press i. The i doesn’t appear on the screen, but after you press it, whatever you type does appear on the screen and is entered into the buffer. The cursor marks the current insertion point.1 To tell vi that you want to stop inserting text, press ESC. Pressing ESC moves the cursor back one space (so that it is on the last character you typed) and returns vi to command mode. For example, suppose you have opened a new file and want to insert the word “introduction.” If you type the keystrokes iintroduction, what appears on the screen is: introduction When you open a new file, vi starts in command mode and interprets the first keystroke (i) as the insert command. All keystrokes made after the insert command are considered text until you press ESC. If you need to correct a mistake while in insert mode, backspace and type over the error. Depending on your terminal and its settings, backspacing may erase what you’ve previously typed or may just back up over it. In either case, whatever you back up over is deleted. Note that you can’t use the backspace key to back up beyond the point where you entered insert mode. (If you have disabled vi compatibility, Vim allows you to backspace beyond the point where you entered insert mode.) vi has an option that lets you define a right margin and provides a carriage return automatically when you reach it. For right now, while you are inserting text, press ENTER to break the lines. Sometimes you don’t know whether you are in insert mode or command mode. Whenever vi does not respond as you expect, press ESC once or twice to check which mode you are in. When you hear the beep, you are in command mode. Moving the Cursor You may spend only a small amount of time in an editing session adding new text in insert mode; much of the time you will be making edits to existing text. In command mode you can position the cursor anywhere in the file. Since you begin all basic edits (changing, deleting, and copying text) by placing the cursor at the text that you want to change, you want to be able to move the cursor to that place as quickly as possible. There are vi commands to move the cursor: Up, down, left, or right—one character at a time Forward or backward by blocks of text such as words, sentences, or paragraphs Forward or backward through a file, one screen at a time In Figure 2-1, an underscore marks the present cursor position. Circles show movement of the cursor from its current position to the position that would result from various vi commands. Figure 2-1. Sample movement commands Single Movements The keys h, j, k, and l, right under your fingertips, move the cursor: h Left, one space j Down, one line k Up, one line l Right, one space You can also use the cursor arrow keys (←, ↓, ↑, →), + and - to go up and down, CTRL-P and CTRL-N to also go up and down, or the ENTER and BACKSPACE keys, but they are out of the way. At first, it may seem awkward to use letter keys instead of arrows for cursor movement. After a short while, though, you’ll find it is one of the things you’ll like best about vi—you can move around without ever taking your fingers off the center of the keyboard. Before you move the cursor, press ESC to make sure that you are in command mode. Use h, j, k, and l to move forward or backward in the file from the current cursor position. When you have gone as far as possible in one direction, you hear a beep and the cursor stops. For example, once you’re at the beginning or end of a line, you cannot use h or l to wrap around to the previous or next line; you have to use j or k.2 Similarly, you cannot move the cursor past a tilde (~) representing a line without text, nor can you move the cursor above the first line of text. Numeric Arguments You can precede movement commands with numbers. Figure 2-2 shows how the command 4l moves the cursor four character positions to the right, just as if you had typed l four times (llll). Figure 2-2. Multiplying commands by numbers The ability to multiply commands gives you more options and power for each command you learn. Keep this in mind as we introduce additional commands. Movement Within a Line When you saved the file practice, vi displayed a message telling you how many lines are in that file. A line is not necessarily the same length as the visible line (often limited to 80 characters) that appears on the screen. A line is any text entered between newlines. (A newline character is inserted into the file when you press the ENTER key in insert mode.) If you type 200 characters before pressing ENTER, vi regards all 200 characters as a single line (even though those 200 characters visibly take up several lines on the screen). As we mentioned in Chapter 1, The vi Text Editor, vi has an option that allows you to set a distance from the right margin at which vi automatically inserts a newline character. This option is wrapmargin (its abbreviation is wm). You can set a wrapmargin at 10 characters: :set wm=10 This command doesn’t affect lines that you’ve already typed. We’ll talk more about setting options in Chapter 7. (This one really couldn’t wait!) about setting options in Chapter 7. (This one really couldn’t wait!) If you do not use vi’s automatic wrapmargin option, you should break lines with carriage returns to keep the lines of manageable length. Two useful commands that involve movement within a line are: 0 (digit zero) Move to beginning of line. $ Move to end of line. In the following example, line numbers are displayed. (Line numbers can be displayed in vi by using the number option, which is enabled by typing :set nu in command mode. This operation is described in Chapter 7.) 1 2 3 With a screen editor you can scroll the page, move the cursor, delete lines, insert characters, and more, while seeing the results of your edits as you make them. Screen editors are very popular. The number of logical lines (3) does not correspond to the number of visible lines (5) that you see on the screen. If the cursor were positioned on the d in the word delete, and you entered $, the cursor would move to the period following the word them. If you entered 0, the cursor would move back to the letter m in the word move, at the beginning of line two. Movement by Text Blocks You can also move the cursor by blocks of text: words, sentences, paragraphs, etc. w Move forward one word (alphanumeric characters make up words) W Move forward one Word (white space separates words) b Move backward one word (alphanumeric characters make up words) B Move backward one Word (white space separates words) G Go to a specific line The w command moves the cursor forward one word at a time, counting symbols and punctuation as equivalent to words. The following line shows cursor movement by w: cursor, delete lines, insert characters, You can also move by word, not counting symbols and punctuation, using the W command. (You can think of this as a “large” or “capital” Word.) Cursor movement using W looks like this: cursor, delete lines, insert characters, To move backward by word, use the b command. Capital B allows you to move backward by word, not counting punctuation. As mentioned previously, movement commands take numeric arguments; so, with either the w or b commands you can multiply the movement with numbers. 2w moves forward two words; 5B moves back five words, not counting punctuation. To move to a specific line, you can use the G command. Plain G goes to the end of the file, 1G goes to the top of the file, and 42G goes to line 42. This is described in more detail later in the section “The G (Go To) Command”. We discuss movement by sentences and by paragraphs in Chapter 3, Moving Around in a Hurry. For now, practice using the cursor movement commands that you know, combining them with numeric multipliers. Simple Edits When you enter text in your file, it is rarely perfect. You find typos or want to improve on a phrase; sometimes your program has a bug. Once you enter text, you have to be able to change it, delete it, move it, or copy it. Figure 2-3 shows the kinds of edits you might want to make to a file. The edits are indicated by proofreading marks. Figure 2-3. Proofreading edits In vi you can perform any of these edits with a few basic keystrokes: i for insert (which you’ve already seen); a for append; c for change; and d for delete. To move or copy text, you use pairs of commands. You move text with a d for “delete,” then a p for “put”; you copy text with a y for “yank,” then a p for “put.” You may also use x to delete a single character, and r to replace a single character. Each type of edit is described in this section. Figure 2-4 shows the vi commands you use to make the edits marked in Figure 2-3. Figure 2-4. Edits with vi commands Inserting New Text You have already seen the insert command (i) used to enter text into a new file. You also use the insert command while editing existing text to add missing characters, words, and sentences. In the file practice, suppose you have the sentence: you can scroll the page, move the cursor, delete lines, and insert characters. with the cursor positioned as shown. To insert With a screen editor at the beginning of the sentence, enter the following: Keystrokes Results 2k you can scroll the page, move the cursor, delete lines, and insert characters. Move the cursor up two lines with the k command, to the line where you want to make the insertion. iWith a With a you can scroll the page, move the cursor, delete lines, and insert characters. Press i to enter insert mode and begin inserting text. screen editor ESC With a screen editor you can scroll the page, move the cursor, delete lines, and insert characters. Finish inserting text, and press ESC to end the insert and return to command mode. Appending Text You can append text at any place in your file with the append command, a. This works in almost the same way as i, except that text is inserted after the cursor rather than before the cursor. You may have noticed that when you press i to enter insert mode, the cursor doesn’t move until after you enter some text. By contrast, when you press a to enter insert mode, the cursor moves one space to the right. When you enter text, it appears after the original cursor position. Changing Text You can replace any text in your file with the change command, c. To tell c how much text to change, you combine c with a movement command. In this way, a movement command serves as a text object for the c command to affect. For example, c can be used to change text from the cursor: cw To the end of a word c2b Back two words c$ To the end of the line c0 To the beginning of the line After issuing a change command, you can replace the identified text with any amount of new text, with no characters at all, with one word, or with hundreds of lines. c, like i and a, leaves you in insert mode until you press the ESC key. When the change affects only the current line, vi marks the end of the text to be changed with a $, so that you can see what part of the line is affected. (See the example for cw, next.) Words To change a word, combine the c (change) command with w for word. You can replace a word (cw) with a longer or shorter word (or any amount of text). cw can be thought of as “delete the word marked and insert new text until ESC is pressed.” Suppose you have the following line in your file practice: With an editor you can scroll the page, and want to change an to a screen. You need to change only one word: Keystrokes Results w With an editor you can scroll the page, Move with w to the place you want the edit to begin. cw With a$ editor you can scroll the page, Give the change word command. The end of the text to be changed is marked with a $ (dollar sign). a screen With a screen editor you can scroll the page, Type in the replacement text, and then press ESC to return to command mode. cw also works on a portion of a word. For example, to change spelling to spelled, you can position the cursor on the i, type cw, then type ed, and finish with ESC. GENERAL FORM OF VI COMMANDS In the change commands we’ve mentioned up to this point, you may have noticed the following pattern: (command)(text object) command is the change command c, and text object is a movement command (you don’t type the parentheses). But c is not the only command that requires a text object. The d command (delete) and the y command (yank) follow this pattern as well. Remember also that movement commands take numeric arguments, so numbers can be added to the text objects of c, d, and y commands. For example, d2w and 2dw are commands to delete two words. With this in mind, you can see that most vi commands follow a general pattern: (command)(number)(text object) or the equivalent form: (number)(command)(text object) Here’s how this works. number and command are optional. Without them, you simply have a movement command. If you add a number, you have a multiple movement. On the other hand, combine a command (c, d, or y) with a text object to get an editing command. When you realize how many combinations are possible in this way, vi becomes a powerful editor indeed! Lines To replace the entire current line, use the special change command, cc. cc changes an entire line, replacing that line with any amount of text entered before pressing ESC. It doesn’t matter where the cursor is located on the line; cc replaces the entire line of text. A command like cw works differently from a command like cc. In using cw, the old text remains until you type over it, and any old text that is left over (up to the $) goes away when you press ESC. In using cc, though, the old text is wiped out first, leaving you a blank line on which to insert text. The “type over” approach happens with any change command that affects less than a whole line, whereas the “blank line” approach happens with any change command that affects one or more lines. C replaces characters from the current cursor position to the end of the line. It has the same effect as combining c with the special end-of-line indicator $ (c$). The commands cc and C are really shortcuts for other commands, so they don’t follow the general form of vi commands. You’ll see other shortcuts when we discuss the delete and yank commands. Characters One other replacement edit is given by the r command. r replaces a single character with another single character. You do not have to press ESC to return to command mode after making the edit. There is a misspelling in the line below: Pith a screen editor you can scroll the page, Only one letter needs to be corrected. You don’t want to use cw in this instance because you would have to retype the entire word. Instead, use r to replace the single character at the cursor: Keystrokes Results rW With a screen editor you can scroll the page, Give the replace command r, followed by the replacement character W. Substituting text Suppose you want to change just a few characters, and not a whole word. The substitute command (s), by itself, replaces a single character. With a preceding count, you can replace that many characters. As with the change command (c), the last character of the text is marked with a $ so that you can see how much text will be changed. The S command, as is usually the case with uppercase commands, lets you change whole lines. In contrast to the C command, which changes the rest of the line from the current cursor position, the S command deletes the entire line, no matter where the cursor is. vi puts you in insert mode at the beginning of the line. A preceding count replaces that many lines. Both s and S put you in insert mode; when you are finished entering new text, press ESC. The R command, like its lowercase counterpart, replaces text. The difference is that R simply enters overstrike mode. The characters you type replace what’s on the screen, character by character, until you type ESC. You can overstrike a maximum of only one line; when you type ENTER, vi opens a new line, effectively putting you into insert mode. Changing Case Changing the case of a letter is a special form of replacement. The tilde (~) command changes a lowercase letter to uppercase or an uppercase letter to lowercase. Position the cursor on the letter whose case you want to change, and type a ~. The case of the letter changes, and the cursor moves to the next character. In older versions of vi, you cannot specify a numeric prefix or text object for the ~ to affect. Modern versions do allow a numeric prefix. If you want to change the case of more than one line at a time, you must filter the text through a Unix command such as tr, as described in Chapter 7. Deleting Text You can also delete any text in your file with the delete command, d. Like the change command, the delete command requires a text object (the amount of text to be operated on). You can delete by word (dw), by line (dd and D), or by other movement commands that you will learn later. With all deletions, you move to where you want the edit to take place, then give the delete command (d) and the text object, such as w for word. Words Suppose you have the following text in the file: Screen editors are are very popular, since they allowed you to make changes as you read through a file. with the cursor positioned as shown. You want to delete one are in the first line: Keystrokes Results 2w Screen editors are are very popular, since they allowed you to make changes as you read through a file. Move the cursor to where you want the edit to begin (are). dw Screen editors are very popular, since they allowed you to make changes as you read through a file. Give the delete word command (dw) to delete the word are. dw deletes a word beginning where the cursor is positioned. Notice that the space following the word is deleted. dw can also be used to delete a portion of a word. In this example: since they allowed you to make you want to delete the ed from the end of allowed. Keystrokes Results dw since they allowyou to make Give the delete word command (dw) to delete the word, beginning with the position of the cursor. dw always deletes the space before the next word on a line, but we don’t want to do that in this example. To retain the space between words, use de, which deletes only to the end of a word. Typing dE deletes to the end of a word, including punctuation. You can also delete backward (db) or to the end or beginning of a line (d$ or d0). Lines The dd command deletes the entire line that the cursor is on. dd does not delete part of a line. Like its complement, cc, dd is a special command. Using the same text as in the previous example, with the cursor positioned on the first line as shown here: Screen editors are very popular, since they allow you to make changes as you read through a file. you can delete the first two lines: Keystrokes Results 2dd changes as you read through a file. Give the command to delete two lines (2dd). Note that even though the cursor was not positioned on the beginning of the line, the entire line is deleted. The D command deletes from the cursor position to the end of the line. (D is a shortcut for d$.) For example, with the cursor positioned as shown: Screen editors are very popular, since they allow you to make changes as you read through a file. you can delete the portion of the line to the right of the cursor: Keystrokes Results D Screen editors are very popular, D Screen editors are very popular, since they allow you to make changes Give the command to delete the portion of the line to the right of the cursor (D). Characters Often you want to delete only one or two characters. Just as r is a special change command to replace a single character, x is a special delete command to delete a single character. x deletes only the character the cursor is on. In the line here: zYou can move text by deleting text and then you can delete the letter z by pressing x.3 A capital X deletes the character before the cursor. Prefix either of these commands with a number to delete that number of characters. For example, 5x deletes the five characters under and to the right of the cursor. You’ve deleted the wrong text and you want to get it back. There are several ways to recover deleted text. If you’ve just deleted something and you realize you want it back, simply type u to undo the last command (for example, a dd). This works only if you haven’t given any further commands, since u undoes only the most recent command. Alternatively, a U restores the line to its pristine state, the way it was before any changes were applied to it. You can still recover a recent deletion, however, by using the p command, since vi saves the last nine deletions in nine numbered deletion buffers. If you know, for example, that the third deletion back is the one you want to restore, type: "3p to “put” the contents of buffer number 3 on the line below the cursor. This works only for a deleted line. Words, or a portion of a line, are not saved in a buffer. If you want to restore a deleted word or line fragment, and u won’t work, use the p command by itself. This restores whatever you’ve last deleted. The next few subsections talk more about the commands u and p. Note that Vim supports “infinite” undo, which makes life much easier. See the section “Undoing Undos” for more information. NOTE Undo undoes the last operation, whatever it was. Deleting two words by typing dw twice, is two operations: u only restores the last deleted word. However, deleting two words by typing 2dw is a single operation; u in this case restores both deleted words. Moving Text In vi, you move text by deleting it and then placing that deleted text elsewhere in the file, like a “cut and paste.” Each time you delete a text block, that deletion is temporarily saved in a special buffer. Move to another position in your file and use the put command (p) to place that text in the new position. You can move any block of text, although moving is more useful with lines than with words. The put command (p) puts the text that is in the buffer after the cursor position. The uppercase version of the command, P, puts the text before the cursor. If you delete one or more lines, p puts the deleted text on a new line(s) below the cursor. If you delete less than an entire line, p puts the deleted text into the current line, after the cursor. Suppose in your file practice you have the text: You can move text by deleting it and then, like a "cut and paste," placing the deleted text elsewhere in the file. each time you delete a text block. and you want to move the second line, like a “cut and paste,” below the third line. Using delete, you can make this edit: Keystrokes Results dd You can move text by deleting it and then, placing the deleted text elsewhere in the file. each time you delete a text block. With the cursor on the second line, delete that line. The text is placed in a buffer (reserved memory). p You can move text by deleting it and then, placing that deleted text elsewhere in the file. like a "cut and paste" each time you delete a text block. Give the put command, p, to restore the deleted line at the next line below the cursor. To finish reordering this sentence, you would also have to change the capitalization and punctuation (with r) to match the new structure. NOTE Once you delete text, you must restore it before the next change command or delete command. If you make another edit that affects the buffer, your deleted text will be lost. You can repeat the put over and over, so long as you don’t make a new edit. In Chapter 4, Beyond the Basics, you will learn how to save text you delete in a named buffer so that you can retrieve it later. Transposing two letters You can use xp (delete character and put after cursor) to transpose two letters. For example, in the word mvoe, the letters vo are transposed (reversed). To correct a transposition, place the cursor on v and press x, then p. By coincidence, the word transpose helps you remember the sequence xp; x stands for trans, and p stands for pose. There is no command to transpose words. The section “More Examples of Mapping Keys” discusses a short sequence of commands that transposes two words. Copying Text Often you can save editing time (and keystrokes) by copying a part of your file to use in other places. With the two commands y (for yank) and p (for put), you can copy any amount of text and put that copied text in another place in the file. A yank command copies the selected text into a special buffer, where it is held until another yank (or deletion) occurs. You can then place this copy elsewhere in the file with the put command. As with change and delete, the yank command can be combined with any movement command (yw, y$, 4yy). Yank is most frequently used with a line (or more) of text, because to yank and put a word usually takes longer than simply to insert the word. The shortcut yy operates on an entire line, just as dd and cc do. But the shortcut Y, for some reason, does not operate the way D and C do. Instead of yanking from the current position to the end of the line, Y yanks the whole line; that is, Y does the same thing as yy. Suppose you have in your file practice the text: With a screen editor you can scroll the page. move the cursor. delete lines. You want to make three complete sentences, beginning each with With a screen editor you can. Instead of moving through the file, making this edit over and over, you can use a yank and put to copy the text to be added. Keystrokes Results yy With ascreen editor you can scroll the page. move the cursor. delete lines. Yank the line of text that you want to copy into the buffer. The cursor can be anywhere on the line you want to yank (or on the first line of a series of lines). 2j With a screen editor you can scroll the page. move the cursor. delete lines. Move the cursor to where you want to put the yanked text. P With a screen editor you can scroll the page. With a screen editor you can move the cursor. delete lines. Put the yanked text above the cursor line with P. jp With a screen editor you can scroll the page. With a screen editor you can move the cursor. With a screen editor you can delete lines. Move the cursor down a line. Then put the yanked text below the cursor’s line with p. Yanking uses the same buffer as deleting. Each new deletion or yank replaces the previous contents of the yank buffer. As we’ll see in Chapter 4, up to nine previous yanks or deletions can be recalled with put commands. You can also yank or delete directly into up to 26 named buffers, which allows you to juggle multiple text blocks at once. Repeating or Undoing Your Last Command Each edit command that you give is stored in a temporary buffer until you give the next command. For example, if you insert the after a word in your file, the command used to insert the text, along with the text that you entered, is temporarily saved. Repeat Any time you make the same editing command over and over, you can save time by duplicating it with the repeat command, the period (.). Position the cursor where you want to repeat the editing command, and type a period. Suppose you have the following lines in your file: With a screen editor you can scroll the page. With a screen editor you can move the cursor. You can delete one line, and then, to delete another line, simply type a period. Keystrokes Results dd With a screen editor you can scroll the page. move the cursor. Delete a line with the command dd. . With a screen editor you can scroll the page. Repeat the deletion. Undo As mentioned earlier, you can undo your last command if you make an error. Simply press u. The cursor need not be on the line where the original edit was made. To continue the previous example, showing deletion of lines in the file practice: Keystrokes Results u With a screen editor you can scroll the page. move the cursor. u undoes the last command and restores the deleted line. U, the uppercase version of u, undoes all edits on a single line, as long as the cursor remains on that line. Once you move off a line, you can no longer use U. Note that you can undo your last undo with u, toggling between two versions of text. u also undoes U, and U undoes any changes to a line, including those made with u. TIP A tip: the fact that u can undo itself leads to a nifty way to get around in a file. If you ever want to get back to the site of your last edit, simply undo it. You will pop back to the appropriate line. When you undo the undo, you’ll stay on that line. Vim lets you use CTRL-R to “redo” an undone operation. Combined with infinite undo, you can move backward and forward through the history of changes to your file. See the section “Undoing Undos” for more information. More Ways to Insert Text You have inserted text before the cursor with the sequence: itext to be inserted ESC You’ve also inserted text after the cursor with the a command. Here are some other insert commands for inserting text at different positions relative to the cursor (some were discussed earlier): A Append text to the end of the current line. I Insert text at the beginning of the current line. o (lowercase letter “o”) Open an empty line below the cursor for text. O (uppercase letter “o”) Open an empty line above the cursor for text. s Delete the character at the cursor and substitute text. S Delete the current line and substitute text. R Starting at the cursor, overstrike existing characters with new characters. All of these commands place you in insert mode. After inserting text, remember to press ESC to return to command mode. A (append) and I (insert) save you from having to move your cursor to the end or beginning of the line before invoking insert mode. (The A command saves one keystroke over $a. Although one keystroke might not seem like much of a saving, the more adept—and impatient—an editor you become, the more keystrokes you will want to omit.) o and O (open) save you from having to insert a carriage return. You can type these commands from anywhere within the line. s and S (substitute) allow you to delete a character or a whole line and replace the deletion with any amount of new text. s is the equivalent of the two-stroke command c SPACE, and S is the same as cc. One of the best uses for s is to change one character to several characters. R (“large” replace) is useful when you want to start changing text, but you don’t know exactly how much. For example, instead of guessing whether to say 3cw or 4cw, just type R and then enter your replacement text. Numeric Arguments for Insert Commands Except for o and O, the insert commands just listed (plus i and a) take numeric prefixes. With numeric prefixes, you might use the commands i, I, a, and A to insert a row of underlines or alternating characters. For example, typing 50i* ESC inserts 50 asterisks, and typing 25a*- ESC appends 50 characters (25 pairs of asterisk and hyphen). It’s better to repeat only a small string of characters. With a numeric prefix, r replaces that number of characters with a repeated instance of a single character. For example, in C or C++ code, to change || to &&, you would place the cursor on the first pipe character and type 2r&. You can use a numeric prefix with S to substitute several lines. It’s quicker and more flexible, though, to use c with a movement command. A good case for using the s command with a numeric prefix is when you want to change a few characters in the middle of a word. Typing r wouldn’t be correct, and typing cw would change too much text. Using s with a numeric prefix is about the same as typing R. There are other combinations of commands that work naturally together. For example, ea is useful for appending new text to the end of a word. It helps to train yourself to recognize such useful combinations so that they become automatic. Joining Two Lines with J Sometimes while editing a file you end up with a series of short lines that are difficult to scan. When you want to merge two lines into one, position the cursor anywhere on the first line, and press J to join the two lines. Suppose your file practice reads: With a screen editor you can scroll the page, move the cursor Keystrokes Results J With a screen editor you can scroll the page, move the cursor J joins the line the cursor is on with the line below. . With a screen editor you can scroll the page, move the cursor Repeat the last command (J) with the . to join the next line with the current line. Using a numeric argument with J joins that number of consecutive lines. In the example here, you could have joined three lines by using the command 3J. When you type commands, text jumps around on the screen and nothing works the way it’s supposed to. Make sure you’re not typing the J command when you mean j. You may have hit the CAPS LOCK key without noticing it. vi is casesensitive; that is, uppercase commands (I, A, J, etc.) are different from lowercase commands (i, a, j), and if you hit this key, all your commands are interpreted not as lowercase but as uppercase commands. Press the CAPS LOCK key again to return to lowercase, press ESC to ensure that you are in command mode, and then type either U to restore the last line changed or u to undo the last command. You’ll probably also have to do some additional editing to fully restore the garbled part of your file. Mode Indicators As you know by now, vi has two modes—command mode and insert mode. Usually, you can’t tell by looking at the screen which mode you’re in. Furthermore, it’s often useful to know where in the file you are, without having to use the ^G or ex := commands. Two options address these issues: showmode and ruler. Vim has both, while the “Heirloom” and Solaris /usr/xpg7/bin versions of vi have the showmode option. Table 2-1 lists the special features in each editor. Table 2-1. Position and mode indicators Editor With ruler, displays With showmode, displays vi N/A Separate mode indicators for open, input, insert, append, change, replace, replace one character, and substitute modes Vim Row and column Insert, replace, and visual mode indicators mode indicators Review of Basic vi Commands Table 2-2 presents a few of the commands you can perform by combining the commands c, d, and y with various text objects. The last two rows show additional commands for editing. Table 2-3 and Table 2-4 list some other basic commands. Table 2-5 summarizes the rest of the commands described in this chapter. Table 2-2. Edit commands Text object Change Delete Copy One word cw dw yw Two words, not counting punctuation 2cW or c2W 2dW or d2W 2yW or y2W Three words back 3cb or c3b 3db or d3b 3yb or y3b One line cc dd yy or Y To end of line c$ or C d$ or D y$ To beginning of line c0 d0 y0 Single character r x or X yl or yh Five characters 5s 5x 5yl Table 2-3. Movement Movement Commands ←, ↓, ↑, → h, j, k, l ←, ↓, ↑, → BACKSPACE , CTRL-N and ENTER , CTRL-N and ENTER , CTRL-P , space bar To first character of next line + To first character of previous line To end of word e or E Forward by word w or W Backward by word b or B To end of line $ To beginning of line 0 Table 2-4. Other operations Operations Commands Place text from buffer p or P Start vi, open file if specified vi file Save edits, quit file ZZ No saving of edits, quit file :q! ENTER Table 2-5. Text creation and manipulation commands Editing action Command Insert text at current position i Insert text at beginning of line I Append text at current position a Append text to end of line A Open new line below cursor for new text o Open new line above cursor for new text O Delete line and substitute text S Overstrike existing characters with new text R Join current and next line J Toggle case ~ Repeat last action . Undo last change u Restore line to original state U You can get by in vi using only the commands listed in these tables. However, in order to harness the real power of vi (and increase your own productivity), you will need more tools. The following chapters describe those tools. 1 Some versions show that you’re in input mode in the status line. This is discussed in the section “Mode Indicators”. 2 Vim, with nocompatible set, allows you to “space past” the end of the line to the next one with l or the space bar. 3 The mnemonic for x is that it is supposedly like “x-ing out” mistakes with a typewriter. Of course, who uses a typewriter anymore? Chapter 3. Moving Around in a Hurry A NOTE FOR EARLY RELEASE READERS With Early Release ebooks, you get books in their earliest form—the authors’ raw and unedited content as they write—so you can take advantage of these technologies long before the official release of these titles. This will be the 3rd chapter of the final book. If you have comments about how we might improve the content and/or examples in this book, or if you notice missing material within this chapter, please reach out to the author at [email protected]. You will not use vi just to create new files. You’ll spend a lot of your time in vi editing existing files. You rarely want to simply open to the first line in the file and move through it line by line; you want to get to a specific place in a file and start working. All edits start with you moving the cursor to where you want to begin the edit (or, with ex line editor commands, by identifying the line numbers to be edited). This chapter shows you how to think about movement in a variety of ways (by screens, by text, by patterns, or by line numbers). There are many ways to move around in vi, since editing speed depends on getting to your destination with only a few keystrokes. This chapter covers: Movement by screens Movement by text blocks Movement by searches for patterns Movement by line number Movement by Screens When you read a book, you think of “places” in the book in terms of pages: the page where you stopped reading or the page number in an index. You don’t have this convenience when you’re editing files. Some files take up only a few lines, and you can see the whole file at once. But many files have hundreds (or thousands!) of lines. You can think of a file as text on a long roll of paper. The screen is a window of (often) 24 lines of text on that long roll.1 In insert mode, as you fill up the screen with text, you will end up typing on the bottom line of the screen. When you reach the end and press ENTER, the top line rolls out of sight, and a blank line appears on the bottom of the screen for new text. This is called scrolling. In command mode, you can move through a file to see any text in it by scrolling the screen ahead or back. And, since cursor movements can be multiplied by numeric prefixes, you can move quickly to anywhere in your file. Scrolling the Screen There are vi commands to scroll forward and backward through the file by full and half screens: ^F Scroll forward one screen. ^B Scroll backward one screen. ^D Scroll forward one half screen (down). ^U Scroll backward one half screen (up). NOTE NOTE In this list of commands, the ^ symbol represents the CTRL key. So ^F means to hold down the CTRL key and press the F key simultaneously. There are also commands to scroll the screen up one line (^E) and down one line (^Y). However, these two commands do not send the cursor to the beginning of the line. The cursor remains at the same point in the line as when the command was issued. Repositioning the Screen with z If you want to scroll the screen up or down, but you want the cursor to remain on the line where you left it, use the z command. z ENTER and z+ ENTER Move the current line to the top of the screen and scroll. z. Move the current line to the center of the screen and scroll. zMove the current line to the bottom of the screen and scroll. With the z command, using a numeric prefix as a multiplier makes no sense. (After all, you would need to reposition the cursor to the top of the screen only once. Repeating the same z command wouldn’t move anything.) Instead, z understands a numeric prefix as a line number that it uses in place of the current line. For example, z ENTER moves the current line to the top of the screen, but 200z ENTER moves line 200 to the top of the screen. NOTE Some GNU/Linux distributions come with an /etc/vimrc file that sets the Vim option scrolloff (“scroll offset”) to a nonzero value (typically five).2 This causes Vim to always provide that many lines of context above and below the cursor. Thus, if you type z ENTER to move the current line to the top of the screen, but the current line only moves to a few lines below the top of the screen, you’ll know why. This option also affects the H and L commands (see “Movement Within a Screen”), and maybe others. You can cancel the effect of such an /etc/vimrc setting by explicitly setting scrolloff to zero in your personal .vimrc file. Redrawing the Screen Sometimes while you’re editing, messages from your computer system will display on your screen. These messages don’t become part of your editing buffer, but they do interfere with your work. When system messages appear on your screen, you need to redisplay, or redraw, the screen. Whenever you scroll, you redraw part of (or all of) the screen, so you can always get rid of unwanted messages by scrolling them off the screen and then returning to your previous position. But you can also redraw the screen without scrolling, by typing CTRL-L. Movement Within a Screen You can also keep your current screen, or view of the file, and move around within the screen using: H Move to home—the top line on the screen. M Move to the middle line on the screen. L Move to the last line on the screen. nH Move to n lines below the top line. nL Move to n lines above the last line. H moves the cursor from anywhere on the screen to the first, or “home,” line. M moves to the middle line, L to the last. To move to the line below the first line, use 2H. Keystroke s Results L With a screen editor you can scroll the page, move the cursor, delete lines, insert characters, and more, while seeing the results of your edits as you make them. Screen editors are very popular, since they allow you to make changes as you read through a file. Move to the last line of the screen with the L command. 2H With a screen editor you can scroll the page, move the cursor, delete lines, insert characters, and more, while seeing the results of your edits as you make them. Screen editors are very popular, since they allow you to make changes as you read through a file. Move to the second line of the screen with the 2H command. (H alone moves to the top line of the screen.) Movement by Line Within the current screen there are also commands to move by line. You’ve already seen j and k. You can also use: ENTER Move to the first character of the next line. + Move to the first character of the next line. Move to the first character of the next line. Move to the first character of the previous line. These three commands move down or up to the first character of the line, ignoring any spaces or tabs. j and k, by contrast, move the cursor down or up to the first position of a line, even if that position is blank (and assuming that the cursor started at the first position). Movement on the current line Don’t forget that h and l move the cursor to the left and right, and that 0 (zero) and $ move the cursor to the beginning or end of the line. You can also use: ^ Move to the first nonblank character of the current line. n| Move to the column n of the current line, or to the end of the line if n is greater than the number of characters on the line.3 As with the line movement commands shown earlier, ^ moves to the first character of the line, ignoring any spaces or tabs. 0, by contrast, moves to the first position of the line, even if that position is blank. Movement by Text Blocks Another way that you can think of moving through a vi file is by text blocks— words, sentences, paragraphs, or sections. You have already learned to move forward and backward by word (w, W, b or B). In addition, you can use these commands: e Move to the end of the current word. E Move to the end of the current word (ignoring punctuation). ( Move to the beginning of the current sentence. ) Move to the beginning of the next sentence. { Move to the beginning of the current paragraph. } Move to the beginning of the next paragraph. [[ Move to the beginning of the current section. ]] Move to the beginning of the next section. To find the end of a sentence, vi looks for one of these punctuation marks: ?, ., or !. vi locates the end of a sentence when the punctuation is followed by at least two spaces or when it appears as the last nonblank character on a line. If you have left only a single space following a period, or if the sentence ends with a quotation mark, vi won’t recognize the sentence. A paragraph is defined as text up to the next blank line, or up to one of the default paragraph macros (.IP, .PP, .LP, or .QP) from the troff MS macro package.4 Similarly, a section is defined as text up to the next default section macro (.NH, .SH, .H 1, or .HU). The macros that are recognized as paragraph or section separators can be customized with the :set command, as described in Chapter 7. Remember that you can combine numbers with movement. For example, 3) moves ahead three sentences. Also remember that you can edit using movement commands: d) deletes to the end of the current sentence, 2y} copies (yanks) two paragraphs ahead. Movement by Searches One of the most useful ways to move around quickly in a large file is by searching for text, or more properly, a pattern of characters. Sometimes a search can be performed to find a misspelled word or to find each occurrence of a variable in a program. The search command is the special character / (slash). When you enter a slash, it appears on the bottom line of the screen; you then type in the pattern that you want to find: /pattern. A pattern can be a whole word or any other sequence of characters (called a “character string”). For example, if you search for the characters red, you will match red as a whole word, but you’ll also match occurred. If you include a space before or after pattern, the spaces are treated as part of the text to be matched. As with all bottom-line commands, press ENTER to finish. vi, like all other Unix editors, has a special pattern-matching language that allows you to look for variable text patterns: for example, any word beginning with a capital letter, or the word The at the beginning of a line. We’ll talk about this more powerful pattern-matching syntax in Chapter 6. For right now, simply think of a pattern as a word or phrase. vi begins the search at the cursor and searches forward, wrapping around to the start of the file if necessary. The cursor moves to the first occurrence of the pattern. If there is no match, the message “Pattern not found” is shown on the status line.5 Using the file practice, here’s how to move the cursor by searches: Keystrokes Results /edits With a screen editor you can scroll the page, move the cursor, delete lines, insert characters, and more, while seeing the characters, and more, while seeing the results of your edits as you make them. Search for the pattern edits. Press ENTER to enter. The cursor moves directly to that pattern. /scr With a screen editor you can scroll the page, move the cursor, delete lines, insert characters, and more, while seeing the results of your edits as you make them. Search for the pattern scr. Press ENTER to enter. Note that there is no space after scr. The search wraps around to the front of the file. Note that you can give any combination of characters; a search does not have to be for a complete word. To search backward, type a ? instead of a /: ?pattern In both cases, the search wraps around to the beginning or end of the file, if necessary. Repeating Searches The last pattern that you searched for stays available throughout your editing session. After a search, instead of repeating your original keystrokes, you can use a command to search again for the last pattern: n Repeat the search in the same direction. N Repeat the search in the opposite direction. / ENTER Repeat the search forward. ? ENTER Repeat the search backward. Since the last pattern stays available, you can search for a pattern, do some work, and then search again for the same pattern without retyping it by using n, N, /, or ?. The direction of your search (/ is forward, ? is backward) is displayed at the bottom left of the screen. (Vim puts the search text into the command line and lets you scroll through a saved history of search commands, using the up and down arrow keys.) To continue with the previous example, since the pattern scr is still available for search, you can do the following: Keystrokes Results n With a screen editor you can scroll the page, move the cursor, delete lines, insert characters, and more, while seeing the results of your edits as you make them. Move to the next instance of the pattern scr (from screen to scroll) with the n (next) command. ?you With a screen editor you can scroll the page, move the cursor, delete lines, insert characters, and more, while seeing the results of your edits as you make them. Search backward with ? from the cursor to the first occurrence of you. You need to press ENTER after typing the pattern. N With a screen editor you can scroll the page, move the cursor, delete lines, insert characters, and more, while seeing the results of your edits as you make them. Repeat the previous search for you but in the opposite direction (forward). Sometimes you want to find a word only if it is further ahead; you don’t want the search to wrap around earlier in the file. vi has an option, wrapscan, that controls whether searches wrap. You can disable wrapping like this: :set nowrapscan When nowrapscan is set and a forward search fails, the status line displays the message: Address search hit BOTTOM without matching pattern When nowrapscan is set and a backward search fails, the message displays “TOP” instead of “BOTTOM.” Changing through searching You can combine the / and ? search operators with the commands that change text, such as c and d. Continuing with the previous example: Keystrokes Results d?move With a screen editor you can scroll the page, your edits as you make them. Delete from before the cursor up to and through the word move. Note how the deletion occurs on a character basis, and whole lines are not deleted. This section has given you only the barest introduction to searching for patterns. Chapter 6 teaches you more about pattern matching and its use in making global changes to a file. Current Line Searches There are also miniature versions of the search commands that operate within the current line. The command fx moves the cursor to the next instance of the character x (where x stands for any character). The command tx moves the cursor to the character before the next instance of x. (f is short for find; t is short for to, meaning “up to.”) Semicolons can then be used repeatedly to “find” your way along. The inline search commands are summarized here. None of these commands move the cursor to the next line: fx Find (move cursor to) the next occurrence of x in the line, where x stands for any character. Fx Find (move cursor to) the previous occurrence of x in the line. tx Find (move cursor to) the character before the next occurrence of x in the line. Tx Find (move cursor to) the character after the previous occurrence of x in the line. ; Repeat the previous find command in the same direction. , Repeat the previous find command in the opposite direction. With any of these commands, a numeric prefix n locates the nth occurrence. Suppose you are editing in practice, on this line: With a screen editor you can scroll the Keystrokes Results fo With a screen editor you can scroll the Find the first occurrence of o in your current line with f. Find the first occurrence of o in your current line with f. ; With a screen editor you can scroll the Move to the next occurrence of o with the ; command (find next o). dfx deletes up to and including the named character x. This command is useful in deleting or yanking partial lines. You might need to use dfx instead of dw if there are symbols or punctuation within the line that make counting words difficult. The t command works just like f, except that it positions the cursor before the character searched for. For example, the command ct. could be used to change text up to the end of a sentence, leaving the period. Movement by Line Number Lines in a file are numbered sequentially, and you can move through a file by specifying line numbers. Line numbers are useful for identifying the beginning and end of large blocks of text you want to edit. Line numbers are also useful for programmers, since compiler error messages refer to line numbers. Finally, line numbers are used by ex commands, which you will learn in the next chapters. If you are going to move by line numbers, you must have a way to identify them. Line numbers can be displayed on the screen using the :set nu option described in Chapter 7. In vi, you can also display the current line number on the bottom of the screen. The command CTRL-G causes the following to be displayed at the bottom of your screen: the current line number, the total number of lines in the file, and what percentage of the total the present line number represents. For example, for the file practice, CTRL-G might display: "practice" line 3 of 6 --50%-- CTRL-G is useful either for displaying the line number to use in a command or for orienting yourself if you have been distracted from your editing session. Depending upon the implementation of vi you’re using, you may see additional information, such as what column the cursor is on, and an indication as to whether the file has been modified but not yet written out. The exact format of the message varies as well. The G (Go To) Command You can use line numbers to move the cursor through a file. The G (go to) command uses a line number as a numeric argument and moves directly to that line. For instance, 44G moves the cursor to the beginning of line 44. G without a line number moves the cursor to the last line of the file. Typing two backquotes (``) returns you to your original position (the position where you issued the last G command), unless you have done some edits in the meantime. If you have made an edit and then moved the cursor using some command other than G, `` returns the cursor to the site of your last edit. If you have issued a search command (/ or ?), `` returns the cursor to its position when you started the search. A pair of apostrophes ('') works much like two backquotes, except that it returns the cursor to the beginning of the line instead of the exact position on that line where your cursor had been. The total number of lines shown with CTRL-G can give you a rough idea of how many lines to move. If you are on line 10 of a 1,000-line file: "practice" line 10 of 1000 --1%-- and you know that you want to begin editing near the end of that file, you could give an approximation of your destination with 800G. Movement by line number is a tool that can move you quickly from place to place through a large file. Review of vi Motion Commands Table 3-1 summarizes the commands covered in this chapter. Table 3-1. Movement commands Movement Command Movement Command Scroll forward one screen ^F Scroll backward one screen ^B Scroll forward half screen ^D Scroll backward half screen ^U Scroll forward one line ^E Scroll backward one line ^Y Move current line to top of screen and scroll z ENTER Move current line to center of screen and scroll z. Move current line to bottom of screen and scroll z- Redraw the screen ^L Move to home—the top line of screen H Move to middle line of screen M Move to bottom line of screen L Move to first character of next line ENTER Move to first character of next line + Move to first character of previous line - Move to first nonblank character of current line ^ Move to column n of current line n| Move to end of word e Move to end of word (ignore punctuation) E Move to beginning of current sentence ( Move to beginning of next sentence ) Move to beginning of current paragraph { Move to beginning of next paragraph } Move to beginning of current section [[ Move to beginning of next section ]] Search forward for pattern /pattern Search backward for pattern ?pattern Repeat last search n Repeat last search in opposite direction N Repeat last search forward / Repeat last search backward ? Move to next occurrence of x in current line fx Move to previous occurrence of x in current line Fx Move to just before next occurrence of x in current line tx Move to just after previous occurrence of x in current line Tx Repeat previous find command in same direction ; Repeat previous find command in opposite direction , Go to given line n nG Go to end of file G Return to previous mark or context `` Return to beginning of line containing previous mark '' Show current line (not a movement command) ^G 1 vi knows how big your screen is, even if you adjust the size of your terminal emulator’s window while editing. 2 Thanks to Robert P.J. Day for noticing this on his system and telling us about it. 3 Why the |? It comes from the similar use of | as a motion command in the troff formatter. 4 This is less useful than it used to be. troff is still used, but not as much as when Unix was young. 5 The exact message varies with different vi versions, but their meanings are the same. In general, we won’t bother noting everywhere that the text of a message may be different; in all cases the information conveyed is the same. Chapter 4. Beyond the Basics A NOTE FOR EARLY RELEASE READERS With Early Release ebooks, you get books in their earliest form—the authors’ raw and unedited content as they write—so you can take advantage of these technologies long before the official release of these titles. This will be the 4th chapter of the final book. If you have comments about how we might improve the content and/or examples in this book, or if you notice missing material within this chapter, please reach out to the author at [email protected]. You have already been introduced to the basic vi editing commands, i, a, c, d, and y. This chapter expands on what you already know about editing. It covers: Descriptions of additional editing facilities, with a review of the general command form Additional ways to enter vi Making use of buffers that store yanks and deletions Marking your place in a file More Command Combinations In Chapter 2, Simple Editing, you learned the edit commands c, d, and y, as well as how to combine them with movements and numbers (such as 2cw or 4dd). In Chapter 3, Moving Around in a Hurry, you added many more movement commands to your repertoire. Although the fact that you can combine edit commands with movement is not a new concept to you, Table 4-1 gives you a feel for the many editing options you now have. Table 4-1. More editing commands Change Delete Copy From cursor to… cH dH yH Top of screen cL dL yL Bottom of screen c+ d+ y+ Next line c5| d5| y5| Column 5 of current line 2c) 2d) 2y) Second sentence following c{ d{ y{ Previous paragraph c/pattern d/pattern y/pattern Pattern cn dn yn Next pattern cG dG yG End of file c13G d13G y13G Line number 13 Notice how all of the sequences in Table 4-1 follow the general pattern: (number)(command)(text object) number is the optional numeric argument. command in this case is one of c, d, or y. text object is a movement command. The general form of a vi command is discussed in Chapter 2. You may wish to review Table 2-2 and Table 2-3 as well. Options When Starting vi So far, you have invoked the vi editor with the command: $ vi file There are other options to the vi command that can be helpful. You can open a file directly to a specific line number or pattern. You can also open a file in readonly mode. Another option recovers all changes to a file that you were editing when the system crashed. Advancing to a Specific Place When you begin editing an existing file, you can call the file in and then move to the first occurrence of a pattern or to a specific line number. You can also specify your first movement by search or by line number right on the command line:1 $ vi +n file Open file at line number n. $ vi + file Open file at the last line. $ vi +/pattern file Open file at the first occurrence of pattern. In the file practice, to open the file and advance directly to the line containing the word Screen, enter: Keystrokes Results vi +/Screen practice With a screen editor you can scroll the page, move the cursor, delete lines, and insert characters, while seeing the results of your edits as you make them. Screen editors are very popular, since they allow you to make changes as you read Give the vi command with the option +/pattern to go directly to the line containing Screen. As you see in this example, your search pattern is not necessarily positioned at the top of the screen. If you include spaces in the pattern, you must enclose the whole pattern within single or double quotes:2 +/"you make" +/"you make" or escape the space with a backslash: +/you\ make In addition, if you want to use the general pattern-matching syntax described in Chapter 6, you may need to protect one or more special characters from interpretation by the shell with either single quotes or backslashes. Using +/pattern is helpful if you have to leave an editing session before you’re finished. You can mark your place by inserting a pattern such as ZZZ or HERE. Then, when you return to the file, all you have to remember is /ZZZ or /HERE. NOTE Normally, when you’re editing in vi, the wrapscan option is enabled. If you’ve customized your environment so that wrapscan is always disabled (see the section “Repeating Searches”), you might not be able to use +/pattern. If you try to open a file this way, vi opens the file at the last line and displays the message, “Address search hit BOTTOM without matching pattern.” The message will likely vary among different versions of vi. Read-Only Mode There will be times when you want to look at a file but want to protect that file from inadvertent keystrokes and changes. (You might want to call in a lengthy file to practice vi movements, or you might want to scroll through a command file or program.) You can enter a file in read-only mode and use all the vi movement commands, but you won’t be able to change the file. To look at a file in read-only mode, enter either: $ vi -R file or: $ view file (The view command, like the vi command, can use any of the command-line 3 options for advancing to a specific place in the file.3) If you do decide to make some edits to the file, you can override read-only mode by adding an exclamation point to the write command: :w! or: :wq! If you have a problem writing out the file, see the problem checklists summarized in Appendix C. Recovering a Buffer Occasionally a system failure may happen while you are editing a file. Ordinarily, any edits made after your last write (save) are lost. However, there is an option, -r, which lets you recover the edited buffer at the time of a system crash. On a traditional Unix system with the original vi, when you first log on after the system is running again, you will receive a mail message stating that your buffer has been saved. In addition, if you type the command: $ ex -r or: $ vi -r you will get a list of any files that the system has saved. Use the -r option with a filename to recover the edited buffer. For example, to recover the edited buffer of the file practice after a system crash, enter: $ vi -r practice It is wise to recover the file immediately, lest you inadvertently make edits to the file and then have to resolve a version skew between the preserved buffer and file and then have to resolve a version skew between the preserved buffer and the newly edited file. You can force the system to preserve your buffer even when there is not a crash by using the command :pre (short for :preserve). You may find it useful if you have made edits to a file and then discover that you can’t save your edits because you don’t have write permission. (You could also just write out a copy of the file under another name or into a directory where you do have write permission. See “Problems Saving Files”.) NOTE Recovery in Vim works somewhat differently. Vim usually keeps its working file (called a swap file) in the same directory as the file being edited. For practice, Vim’s working file would be named .practice.swp. If that file exists when you next go to edit practice, Vim asks you if you want to recover. You should do so, and write the file back out. You should then quit immediately and manually remove .practice.swp; Vim does not do that for you. After doing so, you may continue to edit your file normally. Making Use of Buffers You have seen that while you are editing, your last deletion (d or x) or yank (y) is saved in a buffer (a place in stored memory). You can access the contents of that buffer and put the saved text back in your file with the put command (p or P). The last nine deletions are stored by vi in numbered buffers. You can access any of these numbered buffers to restore any (or all) of the last nine deletions. (Small deletions, of only parts of lines, are not saved in numbered buffers, however. These deletions can be recovered only by using the p or P command immediately after you’ve made the deletion.) vi also allows you to place yanks (copied text) into buffers identified by letters. You can fill up to 26 (a–z) buffers with yanked text and restore that text with a put command at any time in your editing session. Recovering Deletions Being able to delete large blocks of text in a single bound is all very well and good, but what if you mistakenly delete 53 lines that you need? You can recover any of your past nine deletions, for they are saved in numbered buffers. The last delete is saved in buffer 1, the second-to-last in buffer 2, and so on. To recover a deletion, type " (double quote), identify the buffered text by number, then give the put command. To recover your second-to-last deletion (from buffer 2), type: "2p The deletion in buffer 2 is placed after the cursor. If you’re not sure which buffer contains the deletion you want to restore, you don’t have to keep typing "np over and over again. If you use the repeat command (.) with p after u, it automatically increments the buffer number. As a result, you can search through the numbered buffers using: "1pu.u.u etc. to put the contents of each succeeding buffer in the file one after the other. Each time you type u, the restored text is removed; when you type a dot (.), the contents of the next buffer is restored to your file. Keep typing u and . until you’ve recovered the text you’re looking for. Yanking to Named Buffers You have seen that you must put (p or P) the contents of the unnamed buffer before you make any other edit, or the buffer is overwritten. You can also use y and d with a set of 26 named buffers (a–z) that are specifically available for copying and moving text. If you name a buffer to store the yanked text, you can retrieve the contents of the named buffer at any time during your editing session. To yank into a named buffer, precede the yank command with a double quote (") and the character for the name of the buffer you want to load. For example: "dyy "a7yy Yank the current line into buffer d. Yank the next seven lines into buffer a. After loading the named buffers and moving to the new position, use p or P to put the text back: "dP "ap Put the contents of buffer d before the cursor. Put the contents of buffer a after the cursor. There is no way to put part of a buffer into the text—it is all or nothing. In the next chapter, you’ll learn how to edit multiple files. Once you know how to travel between files without leaving vi, you can use named buffers to selectively transfer text between files. When using Vim’s multiple-window feature, you can also use the unnamed buffer to transfer data between files. You can also delete text into named buffers using much the same procedure: "a5dd Delete five lines into buffer a. If you specify a buffer name with a capital letter, your yanked or deleted text is appended to the current contents of that buffer. This allows you to be selective in what you move or copy. For example: "zd) Delete from the cursor to the end of the current sentence and save the text in buffer z. 2) Move two sentences further on. "Zy) Add the next sentence to buffer z. You can continue adding more text to a named buffer for as long as you like, but be warned: if you forget once, and yank or delete to the buffer without specifying its name in capitalized form, you’ll overwrite the buffer, losing whatever you had accumulated in it. Marking Your Place During a vi session, you can mark your place in the file with an invisible “bookmark,” perform edits elsewhere, and then return to your marked place. In command mode: mx Mark the current position with x (x can be any letter). (The original vi allows only lowercase letters. Vim distinguishes between uppercase and lowercase letters.) ' x (apostrophe) Move the cursor to the first character of the line marked by x. ` x (backquote) Move the cursor to the character marked by x. `` (backquotes) Return to the exact position of the previous mark or context after a move. '' (apostrophes) Return to the beginning of the line of the previous mark or context. NOTE Place markers are set only during the current vi session; they are not stored in the file. Other Advanced Edits There are other advanced edits that you can execute with vi, but to use them you must first learn a bit more about the ex editor by reading the next chapter. Review of vi Buffer and Marking Commands Table 4-2 summarizes the command-line options common to all versions of vi. Table 4-3 and Table 4-4 summarize the buffer and marking commands. Table 4-2. Command-line options Option Meaning +n file Open file at line number n. + file Open file at last line. +/pattern fil Open file at first occurrence of pattern (traditional version of POSIX -c). e -c command fi le Run command after opening file; usually a line number or search (POSIX version of +). -R Operate in read-only mode (same as using view instead of vi). -r Recover files after a crash. Table 4-3. Buffer names Buffer names Buffer use 1–9 The last nine deletions, from most to least recent. a–z Named buffers for you to use as needed. Uppercase letters append to the buffer. Table 4-4. Buffer and marking commands Command Meaning "bcommand Do command with buffer b. mx Mark current position with x. 'x Move cursor to the first character of the line marked by x. `x Move cursor to the character marked by x. `` Return to the exact position of the previous mark or context. '' Return to the beginning of the line of the previous mark or context. 1 According to the POSIX standard, vi should use -c command instead of +command as shown here. Typically, for backward compatibility, both versions are accepted. 2 It is the shell that imposes the quoting requirement, not vi. 3 Typically view is just a link to vi. Chapter 5. Introducing the ex Editor A NOTE FOR EARLY RELEASE READERS With Early Release ebooks, you get books in their earliest form—the authors’ raw and unedited content as they write—so you can take advantage of these technologies long before the official release of these titles. This will be the 5th chapter of the final book. If you have comments about how we might improve the content and/or examples in this book, or if you notice missing material within this chapter, please reach out to the author at [email protected]. If this is a book on vi, why would we include a chapter on another editor? Well, ex is not really another editor. vi is the visual mode of the more general, underlying line editor, which is ex. Some ex commands can be useful to you while you are working in vi, since they can save you a lot of editing time. Most of these commands can be used without ever leaving vi. You already know how to think of files as a sequence of numbered lines. ex gives you editing commands with greater mobility and scope. With ex, you can move easily between files and transfer text from one file to another in a variety of ways. You can quickly edit blocks of text larger than a single screen. And with global replacement you can make substitutions throughout a file for a given pattern. This chapter introduces ex and its commands. You will learn how to: Move around a file by using line numbers Use ex commands to copy, move, and delete blocks of text Save files and parts of files Work with multiple files (reading in text or commands, traveling between files) ex Commands Long before vi or any other screen editor was invented, people communicated with computers on printing terminals, rather than on today’s bitmapped screens with pointing devices and terminal emulation programs. Line numbers were a way to quickly identify a part of a file to be worked on, and line editors evolved to edit those files. A programmer or other computer user would typically print out a line (or lines) on the printing terminal, give the editing commands to change just that line, and then reprint to check the edited line. People don’t edit files on printing terminals anymore, but some ex line editor commands are still useful to users of the more sophisticated visual editor built on top of ex. Although it is simpler to make most edits with vi, the line orientation of ex gives it an advantage when you want to make large-scale changes to more than one part of a file. NOTE Many of the commands we’ll see in this chapter have filename arguments. Although it’s possible, it is usually a very bad idea to have spaces in your files’ names. ex will be confused to no end, and you will go to more trouble than it’s worth trying to get the filenames to be accepted. Use underscores, dashes, or periods to separate the components of your filenames, and you’ll be much happier. Before you start off simply memorizing ex commands (or worse, ignoring them), let’s first take some of the mystery out of line editors. Seeing how ex works when it is invoked directly will help make sense of the sometimes obscure command syntax. Open a file that is familiar to you and try a few ex commands. Just as you can invoke the vi editor on a file, you can invoke the ex line editor on a file. If you invoke ex, you will see a message about the total number of lines in the file, and a colon command prompt. For example: $ ex practice "practice" 6 lines, 320 characters : You won’t see any lines in the file unless you give an ex command that causes one or more lines to be displayed. ex commands consist of a line address (which can simply be a line number) plus a command; they are finished with a carriage return (by hitting ENTER). One of the most basic commands is p for print (to the screen). So, for example, if you type 1p at the prompt, you see the first line of the file: :1p With a screen editor you can : In fact, you can leave off the p, because a line number by itself is equivalent to a print command for that line. To print more than one line, you can specify a range of line numbers (for example, 1,3—two numbers separated by a comma, with or without spaces in between). For example: :1,3 With a screen editor you can scroll the page, move the cursor, delete lines, insert characters, and more, A command without a line number is assumed to affect the current line. So, for example, the substitute command (s), which allows you to substitute one word for another, could be entered like this: :1 With a screen editor you can :s/screen/line/ With a line editor you can Notice that the changed line is reprinted after the command is issued. You could also make the same change like this: :1s/screen/line/ With a line editor you can Even though you will be invoking ex commands from vi and will not be using them directly, it is worthwhile to spend a few minutes in ex itself. You will get a feel for how you need to tell the editor which line (or lines) to work on, as well as which command to execute. After you have given a few ex commands in your practice file, you should invoke vi on that same file, so that you can see it in the more familiar visual mode. The command :vi gets you from ex to vi. To invoke an ex command from vi, you must type the special bottom-line character : (colon). Then type the command and press ENTER to execute it. So, for example, in the ex editor you move to a line simply by typing the number of the line at the colon prompt. To move to line 6 of a file using this command from within vi, enter: :6 Press ENTER. After the following exercise, we discuss ex commands only as they are executed from vi. Exercise: The ex Editor At the Unix prompt, invoke the ex editor on a file called practice: ex practice A message appears: "practice" 6 lines, 320 char acters Go to and print (display) the first line: :1 Print (display) lines 1 through 3: :1,3 Substitute screen for line on line 1: :1s/screen/line Invoke the vi editor on file: :vi Go to the first line: :1 Problem Getting to Visual Mode Problem Getting to Visual Mode While editing in vi , you accidentally end up in the ex editor. A Q in the command mode of vi invokes ex. Any time you are in ex, the command vi returns you to the vi editor. Editing with ex Many ex commands that perform normal editing operations have an equivalent in vi that does the job more simply. Obviously, you will use dw or dd to delete a single word or line rather than using the delete command in ex. However, when you want to make changes that affect numerous lines, you will find the ex commands more useful. They allow you to modify large blocks of text with a single command. These ex commands are listed here, along with abbreviations for those commands. Remember that in vi, each ex command must be preceded with a colon. You can use the full command name or the abbreviation, whichever is easier to remember. Full name Abbreviation Meaning delete d Delete lines move m Move lines copy co Copy lines t Copy lines (a synonym for co) You can separate the different elements of an ex command with spaces, if you find the command easier to read that way. For example, you can separate line addresses, patterns, and commands in this way. You cannot, however, use a space as a separator inside a pattern or at the end of a substitute command. Line Addresses For each ex editing command, you have to tell ex which line number(s) to edit. And for the ex move and copy commands, you also need to tell ex where to move or copy the text to. You can specify line addresses in several ways: With explicit line numbers With symbols that help you specify line numbers relative to your current position in the file With search patterns as addresses that identify the lines to be affected Let’s look at some examples. Defining a Range of Lines You can use line numbers to explicitly define a line or range of lines. Addresses that use explicit numbers are called absolute line addresses. For example: :3,18d Delete lines 3 through 18. :160,224m23 Move lines 160 through 224 to follow line 23. (Like delete and put in vi.) :23,29co100 Copy lines 23 through 29 and put after line 100. (Like yank and put in vi.) To make editing with line numbers easier, you can also display all line numbers on the left of the screen. The command: :set number or its abbreviation: :set nu displays line numbers. The file practice then appears: 1 2 3 4 With a screen editor you can scroll the page, move the cursor, delete lines, insert characters and more The displayed line numbers are not saved when you write a file, and they do not print if you print the file. Line numbers are displayed either until you quit the vi session or until you disable the set option: :set nonumber or: :set nonu To temporarily display the line numbers for a set of lines, you can use the # sign. For example: :1,10# would display the line numbers from line 1 to line 10. As described in Chapter 3, Moving Around in a Hurry, you can also use the CTRL-G command to display the current line number. You can thus identify the line numbers corresponding to the start and end of a block of text by moving to the start of the block, typing CTRL-G, and then moving to the end of the block and typing CTRL-G again. Yet another way to identify line numbers is with the ex = command: := Print the total number of lines. :.= Print the line number of the current line. :/pattern/= Print the line number of the next line that matches pattern. (The search starts from the current line.) Line Addressing Symbols You can also use symbols for line addresses. A dot (.) stands for the current line; and $ stands for the last line of the file. % stands for every line in the file; it’s the same as the combination 1,$. These symbols can also be combined with absolute line addresses. For example: :.,$d Delete from the current line to the end of the file. :20,.m$ Move from line 20 through the current line to the end of the file. :%d Delete all the lines in the file. :%t$ Copy all the lines and place them at the end of the file (making a consecutive duplicate). In addition to an absolute line address, you can specify an address relative to the current line. The symbols + and - work like arithmetic operators. When placed before a number, these symbols add or subtract the value that follows. For example: :.,.+20d Delete from the current line through the next 20 lines. :226,$m.-2 Move lines 226 through the end of the file to two lines above the current line. :.,+20# Display line numbers from the current line to 20 lines further on in the file. Display line numbers from the current line to 20 lines further on in the file. In fact, you don’t need to type the dot (.) when you use + or - because the current line is the assumed starting position. Without a number following them, + and - are equivalent to +1 and –1, respectively.1 Similarly, ++ and -- each extend the range by an additional line, and so on. The + and - can also be used with search patterns, as shown in the next section. The number 0 stands for the top of the file (imaginary line 0). 0 is equivalent to 1-, and both allow you to move or copy lines to the very start of a file, before the first line of existing text. For example: :-,+t0 Copy three lines (the line above the cursor through the line below the cursor) and put them at the top of the file. Search Patterns Another way that ex can address lines is by using search patterns. For example: :/pattern/d Delete the next line containing pattern. :/pattern/+d Delete the line below the next line containing pattern. (You could also use +1 instead of + alone.) :/pattern1/,/pattern2/d Delete from the first line containing pattern1 through the first line containing pattern2. :.,/pattern/m23 Take the text from the current line (.) through the first line containing pattern and put it after line 23. Note that a pattern is delimited by a slash both before and after. If you make deletions by pattern with vi and ex, there is a difference in the way the two editors operate. Suppose your file practice contains the lines: With a screen editor you can scroll the page, move the cursor, delete lines, insert characters and more, while seeing results of your edits as you make them. Keystrokes Results d/while With a screen editor you can scroll the page, move the cursor, while seeing results of your edits as you make them. The vi delete to pattern command deletes from the cursor up to the word while, but leaves the remainder of both lines. :.,/while/d With a screen editor you can scroll the of your edits as you make them. The ex command deletes the entire range of addressed lines, in this case both the current line and the line containing the pattern. All lines are deleted in their entirety. Redefining the Current Line Position Sometimes, using a relative line address in a command can give you unexpected results. For example, suppose the cursor is on line 1 and you want to print line 100 plus the five lines below it. If you type: :100,+5 p you’ll get an error message saying, “First address exceeds second.” The reason the command fails is that the second address is calculated relative to the current cursor position (line 1), so your command is really saying this: :100,6 p What you need is some way to tell the command to think of line 100 as the “current line,” even though the cursor is on line 1. “current line,” even though the cursor is on line 1. ex provides such a way. When you use a semicolon instead of a comma, the first line address is recalculated as the current line. For example, the command: :100;+5 p prints the desired lines. The +5 is now calculated relative to line 100. A semicolon is useful with search patterns as well as absolute addresses. For example, to print the next line containing pattern, plus the 10 lines that follow it, enter the command: :/pattern/;+10 p Global Searches You already know how to use / (slash) in vi to search for patterns of characters in your files. ex has a global command, g, that lets you search for a pattern and display all lines containing the pattern when it finds them. The command :g! does the opposite of :g. Use :g! (or its synonym, :v) to search for all lines that do not contain pattern. You can use the global command on all lines in the file, or you can use line addresses to limit a global search to specified lines or to a range of lines. :g/pattern Find (move to) the last occurrence of pattern in the file. :g/pattern/p Find and display all lines in the file containing pattern. :g!/pattern/nu Find and display all lines in the file that don’t contain pattern; also display the line number for each line found. :60,124g/pattern/p Find and display any lines between lines 60 and 124 containing pattern. As you might expect, g can also be used for global replacements. We’ll talk about that in Chapter 6. Combining ex Commands You don’t always need to type a colon to begin a new ex command. In ex, the vertical bar (|) is a command separator, allowing you to combine multiple commands from the same ex prompt (in much the same way that a semicolon separates multiple commands at the Unix shell prompt). When you use the |, keep track of the line addresses you specify. If one command affects the order of lines in the file, the next command does its work using the new line positions. For example: :1,3d | s/thier/their/ Delete lines 1 through 3 (leaving you now on the top line of the file), and then make a substitution on the current line (which was line 4 before you invoked the ex prompt). :1,5 m 10 | g/pattern/nu Move lines 1 through 5 after line 10, and then display all lines (with numbers) containing pattern. Note the use of spaces to make the commands easier to read. Saving and Exiting Files Figure 5-1. Not everyone gets vi (from https://twitter.com/iamdevloper/status/435555976687923200, used with permission) Unlike IAmDevloper (see Figure 5-1), you have learned the vi command ZZ to quit and write (save) your file. But you will frequently want to exit a file using ex commands, because these commands give you greater control. We’ve already mentioned some of these commands in passing. Now let’s take a more formal look: :w Write (save) the buffer to the file but do not exit. You can (and should) use :w throughout your editing session to protect your edits against system failure or a major editing error. :q Quit the editor (and return to the Unix prompt). :wq Write the file and then quit the editor. The write happens unconditionally, even if the file was not changed. :x Write the file and then quit (exit) the editor. The file is written only if it has been modified.2 vi protects existing files and your edits in the buffer. For example, if you want to write your buffer to an existing file, vi gives you a warning. Likewise, if you have invoked vi on a file, made edits, and want to quit without saving the edits, vi gives you an error message such as: No write since last change. These warnings can prevent costly mistakes, but sometimes you want to proceed with the command anyway. An exclamation point (!) after your command overrides the warning: :w! :q! :w! can also be used to save edits in a file that was opened in read-only mode with vi -R or view (assuming you have write permission for the file). :q! is an essential editing command that allows you to quit without affecting the original file, regardless of any changes you made in this session.3 The contents of the buffer are discarded. Renaming the Buffer You can also use :w to save the entire buffer (the copy of the file you are editing) under a new filename. Suppose you have a file practice, which contains 600 lines. You open the file and make extensive edits. You want to quit but also save both the old version of practice and your new edits for comparison. To save the edited buffer in a file called practice.new, give the command: :w practice.new Your old version, in the file practice, remains unchanged (provided that you didn’t previously use :w). You can now quit editing the new version by typing :q. Saving Part of a File While editing, you will sometimes want to save just part of your file as a separate, new file. For example, you might have entered formatting codes and text that you want to use as a header for several files. You can combine ex line addressing with the write command, w, to save part of a file. For example, if you are in the file practice and want to save part of practice as the file newfile, you could enter: :230,$w newfile Save from line 230 to end of file in newfile. :.,600w newfile Save from the current line to line 600 in newfile. Appending to a Saved File You can use the Unix redirect and append operator (>>) with w to append all or part of the contents of the buffer to an existing file. For example, if you entered: :1,10w newfile and then: :340,$w >>newfile newfile would contain lines 1–10 and from line 340 to the end of the buffer. Copying a File into Another File Sometimes you want to copy text or data already entered on the system into the file you are editing. In vi, you can read in the contents of another file with the ex command: :read filename or its abbreviation: :r filename This command inserts the contents of filename starting on the line after the cursor position in the file. If you want to specify a line other than the one the cursor’s on, simply type the line number (or other line address) you want before the read or r command. Let’s suppose you are editing the file practice and want to read in a file called data from another directory called /home/tim. Position the cursor one line above the line where you want the new data inserted, and enter: :r /home/tim/data The entire contents of /home/tim/data are read into practice, beginning below the line with the cursor. To read in the same file and place it after line 185, you would enter: :185r /home/tim/data Here are other ways to read in a file: :$r /home/tim/data Place the read-in file at the end of the current file. :0r /home/tim/data Place the read-in file at the very beginning of the current file. :/pattern/r /home/tim/data Place the read-in file in the current file, after the line containing pattern. Editing Multiple Files ex commands enable you to switch between multiple files. The advantage of editing multiple files is speed; it takes time to exit and reenter vi for each file you want to edit. Staying in the same editing session and traveling between files is not only faster for access, but you also save abbreviations and command sequences that you have defined (see Chapter 7), and you keep yank buffers so that you can copy text from one file to another. Invoking vi on Multiple Files When you first invoke vi, you can name more than one file to edit, and then use ex commands to travel between the files. For example: $ vi file1 file2 edits file1 first. After you have finished editing the first file, the ex command :w writes (saves) file1 and :n calls in the next file (file2). Suppose you want to edit two files, practice and note: Keystrokes Results vi practice note With a screen editor you can scroll the page, move the cursor, delete lines, insert characters, and more, while seeing Open the two files practice and note. The first-named file, practice, appears on your screen. Perform any edits. :w "practice" 6 lines, 328 characters Save the edited file practice with the ex command w. Press ENTER . :n Dear Mr. Henshaw: Thank you for the prompt . . . Call in the next file, note, with the ex command n. Press ENTER . Perform any edits. :x "note" 23 lines, 1343 characters Save the second file, note, and quit the editing session. Using the Argument List ex actually lets you do more than just move to the next file in the argument list with :n. The :args command (abbreviated :ar) lists the files named on the command line, with the current file enclosed in brackets. Keystrokes Results vi practice note With a screen editor you can scroll the page, move the cursor, delete lines, insert characters, and more, while seeing Open the two files practice and note. The first-named file, practice, appears on your screen. :args [practice] note vi displays the argument list in the status line, with brackets around the current filename. The :rewind (:rew) command resets the current file to be the first file named on the command line. Vim provides a corresponding :last command to move to the last file on the command line. Calling in New Files You don’t have to call in multiple files at the beginning of your editing session. You can switch to another file at any time with the ex command :e. If you want to edit another file within vi, you first need to save your current file (:w), then give the command: :e filename Suppose you are editing the file practice and want to edit the file letter, and then return to practice: Keystrokes Results :w "practice" 6 lines, 328 characters Save practice with w and press ENTER . Save practice with w and press ENTER . practice is saved and remains on the screen. You can now switch to another file, because your edits are saved. :e letter "letter" 23 lines, 1344 characters Call in the file letter with e and press ENTER . Perform any edits. vi “remembers” two filenames at a time as the current and alternate filenames. These can be referred to by the symbols % (current filename) and # (alternate filename). # is particularly useful with :e, since it allows you to switch easily back and forth between two files. In the example just given, you could return to the first file, practice, by typing the command :e #. You could also read the file practice into the current file by typing :r #. If you have not first saved the current file, vi does not allow you to switch files with :e or :n unless you tell it imperatively to do so by adding an exclamation point after the command. For example, if after making some edits to letter, you wanted to discard the edits and return to practice, you could type :e! #. The following command is also useful. It discards your edits and returns to the last saved version of the current file: :e! In contrast to the # symbol, % is useful mainly when writing out the contents of the current buffer to a new file. For example, in the earlier section “Renaming the Buffer”, we showed you how to save a second version of the file practice with the command: :w practice.new Since % stands for the current filename, that line could also have been typed: :w %.new Switching Files from vi Since switching back to the previous file is something that you will tend to do a lot, you don’t have to move to the ex command line to do it. The vi command ^^ (the CTRL key with the ^ key) does this for you. Using this command is the same as typing :e #. As with the :e command, if the current buffer has not been saved, vi does not let you switch back to the previous file. Edits Between Files When you give a yank buffer a one-letter name, you have a convenient way to move text from one file to another. Named buffers are not cleared when a new file is loaded into the vi editing buffer with the :e command. Thus, by yanking or deleting text from one file (into multiple named buffers if necessary), calling in a new file with :e, and putting the named buffer(s) into the new file, you can transfer material between files. The following example illustrates how to transfer text from one file to another: Keystrokes Results "f4yy With a screen editor you can scroll the page, move the cursor, delete lines, insert characters, and more, while seeing the results of the edits as you make them Yank four lines into buffer f. :w "practice" 6 lines, 238 characters Save the file. :e letter Dear Mr. Henshaw: I thought that you would be interested to know that: Yours truly, Enter the file letter with :e. Move the cursor to where the copied text will be placed. "fp Dear Mr. Henshaw: I thought that you would I thought that you would be interested to know that: With a screen editor you can scroll the page, move the cursor, delete lines, insert characters, and more, while seeing the results of the edits as you make them Yours truly, Place yanked text from named buffer f below the cursor. Another way to move text from one file to another is to use the ex commands :ya (yank) and :pu (put). These commands work the same way as the equivalent vi commands y and p, but they are used with ex’s line-addressing capability and named buffers. For example: :160,224ya a yanks (copies) lines 160 through 224 into buffer a. Next you would move with :e to the file where you want to put these lines. Place the cursor on the line where you want to put the yanked lines. Then type: :pu a to put the contents of buffer a after the current line. 1 In a relative address, you shouldn’t separate the plus or minus symbol from the number that follows it. For example, +10 means “10 lines following,” but + 10 means “11 lines following (1 + 10),” which is probably not what you mean (or want). 2 The difference between :wq and :x is important when editing source code and using make, which performs actions based upon file modification times. 3 Only changes made since the last write are thrown away. About the Authors Arnold Robbins, an Atlanta native, is a professional programmer and technical author. He is also a happy husband, the father of four wonderful children, and an amateur Talmudist (Babylonian and Jerusalem). Since late 1997, he and his family have been living in Israel. Arnold has been working with Unix systems since 1980, when he was introduced to a PDP-11 running a version of Sixth Edition Unix. His experience also includes multiple commercial Unix systems, from Sun, IBM, HP and DEC. He has been working with GNU/Linux systems since 1996. Arnold has also been a heavy awk user since 1987, when he became involved with gawk, the GNU project’s version of awk. As a member of the POSIX 1003.2 balloting group, he helped shape the POSIX standard for awk. He is the long-time maintainer of gawk and its documentation. In previous incarnations he has been a systems administrator, and a teacher of Unix and networking Continuing Education classes. He has also had more than one poor experience with start-up software companies, which he prefers not to think about anymore. In Israel, he worked for several years writing high end Command and Control related software at a leading Israeli software company. He then spent a long time working as a software engineer at Intel and later at McAfee. These days he works at a smaller company, which provides network security monitoring for the manufacturing and building management industries. His personal web site may be found at http://www.skeeve.com. O’Reilly has been keeping him busy: He is the author and/or coauthor of the bestselling titles: Unix In A Nutshell, Effective awk Programming, sed & awk, Classic Shell Scripting, and several pocket references. Elbert Hannah started out as a professional musician, changed direction and chose computers and IT for his career. While vi, and later Vim, may not be the sole reason for the switch, one cannot discount the contribution “finding” vi made to his change in career choice. Elbert finds particular joy knowing he writes and creates this book on Vim using Vim! Starting as a music major in college, playing cello for a living, a life-changing bicycling accident changed his path forever. With no use of one hand, unable to play cello, Elbert temporarily chose mathematics as his major while healing. Mathematics required Computer Science as a minor and that was that. Elbert maintained his love for music and continues to play non-professionally today, but IT became his career. Elbert discovered Unix while working in the Telco industry, finding a Job Entry (RJE) linked to the IBM mainframe. He discovered that many processes were easier when diverted to the AT&T System V Unix computer by leveraging the myriad “specialized” (do one thing and do it well) commands for transformations and reports, and then diverted back to the mainframe. His early work with Unix required deep understanding of ed and that set the stage for his long journey learning, loving, and evangalizing vi and eventually Vim. The seventh and eighth editions of Learning the vi and Vim Editors are Elbert’s way of paying forward his appreciation and respect for Vim’s impact in the coding universe. Elbert specialized in integration of disparate systems. There are many users who use his applications, not aware that underneath are many separate applications. If you dig deep enough, you might find his picture on the cover of CEO Magazine (circa early to mid ’90s) for his work integrating Telco Facilities and allocation applications. Elbert developed an external web tool providing quick and easy, and enhanced ways to find information from a third party’s product which quickly established itself as a popular troubleshooting method for support teams and devops staff. He gave a presentation demonstrating the web tool in Las Vegas, 2018. Elbert contributed to over 100 technical publications in columns (under a pseudonym), and was featured in a two-part column with Linux Torvalds, “The Great FOSS Debates: Kernel Truths” and “FOSS Debates, Part 2: Standard Deviations”. 1. 1. The vi Text Editor a. A Brief Historical Perspective b. Opening and Closing Files i. Opening a File ii. Problems Opening Files iii. Modus Operandi iv. Saving and Quitting a File c. Quitting Without Saving Edits i. Problems Saving Files ii. Exercises 2. 2. Simple Editing a. vi Commands b. Moving the Cursor i. Single Movements ii. Numeric Arguments iii. Movement Within a Line iv. Movement by Text Blocks c. Simple Edits i. Inserting New Text ii. Appending Text iii. Changing Text iv. Changing Case v. Deleting Text vi. Moving Text vii. Copying Text viii. Repeating or Undoing Your Last Command d. More Ways to Insert Text i. Numeric Arguments for Insert Commands e. Joining Two Lines with J f. Mode Indicators g. Review of Basic vi Commands 3. 3. Moving Around in a Hurry a. Movement by Screens i. Scrolling the Screen ii. Repositioning the Screen with z iii. Redrawing the Screen iv. Movement Within a Screen v. Movement by Line b. Movement by Text Blocks c. Movement by Searches i. Repeating Searches ii. Current Line Searches d. Movement by Line Number i. The G (Go To) Command e. Review of vi Motion Commands 4. 4. Beyond the Basics a. More Command Combinations b. Options When Starting vi i. Advancing to a Specific Place ii. Read-Only Mode iii. Recovering a Buffer c. Making Use of Buffers i. Recovering Deletions ii. Yanking to Named Buffers d. Marking Your Place e. Other Advanced Edits f. Review of vi Buffer and Marking Commands 5. 5. Introducing the ex Editor a. ex Commands i. Exercise: The ex Editor ii. Problem Getting to Visual Mode b. Editing with ex i. Line Addresses ii. Defining a Range of Lines iii. Line Addressing Symbols iv. Search Patterns v. Redefining the Current Line Position vi. Global Searches vii. Combining ex Commands c. Saving and Exiting Files i. Renaming the Buffer ii. Saving Part of a File iii. Appending to a Saved File d. Copying a File into Another File e. Editing Multiple Files i. Invoking vi on Multiple Files ii. Using the Argument List iii. Calling in New Files iv. Switching Files from vi v. Edits Between Files