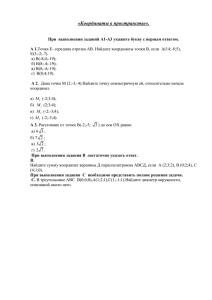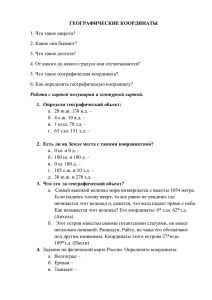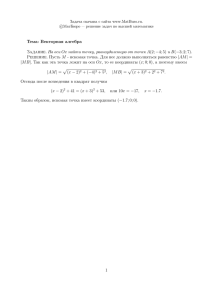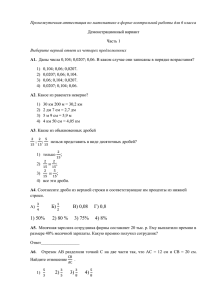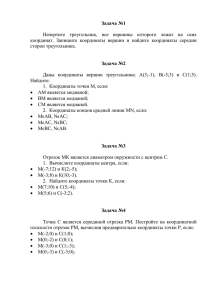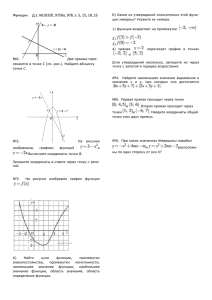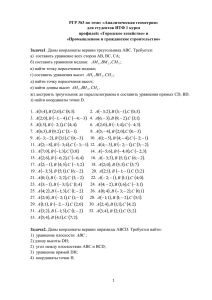СОХРАНЕНИЕ И ИСПОЛЬЗОВАНИЕ АРХИТЕКТУРНЫХ ПАМЯТНИКОВ УЗБЕКИСТАНА. Романюк Юлия Анатольевна, Окилханов Жахонгирхон Олимхонович. (Учёная степень и звание, место работы, должность, E-mail) Аннотация: В данной статье мы рассмотрим способ построения топографического плана с помощью программы Autodesk Civil 3D как перспективу использования информационных технологий в строительстве. Ключевые слова: Условие задачи. Имеется журнал нивелирования со сторонами квадратов по 20 м. с условной отметкой одной из вершин квадратов, принятая за репер (рис. 1, а) Рис.1 Цель задачи. Расчёт отметок всех вершин квадратов с дальнейшей подготовкой данных для построения топографического плана. Выполнение. В Autodesk Civil 3D поддерживается распознавание файлов точек формата PENZ с пробелами в качестве разделителей (восточное положение (X), северное положение (Y), уровень (Z)). Для каждой точки в файле должен применяться следующий синтаксис: [Восточное положение (или X)] [Северное положение (или Y)] [Уровень (или Z)] Обозначим горизонтальные линии сетки через буквы, а вертикальные через цифры (рис.1, б). Далее открываем программу MS Excel и создав книгу, задаём рабочим листам названия соответствующее их содержанию. В нашем случаи будут созданы 5 листов с названиями: Условие, координаты X, координаты Y, координаты Z, общие координаты. Заполним лист “Условие” следующим образом (рис. 2.1). На пересечении горизонтальных и вертикальных линий соответственно вписываем значения с вершин квадрата, указанные в журнале нивелирования. (рис. 1, б). Для того чтобы заполнить листы “Координаты X” и “Координаты Y”, мы должны задать произвольную декартову систему и относительно неё указывать вершин квадратов с учётом того, что стороны квадратов заданы по 20 м. (рис. 2.2) В нашем случаи наши таблицы координат по X и по Y будут выглядеть следующим образом (рис. 2.3) Рис. 2.3 Из значений уровнял в листе “Координаты Z” известна только HRP=55,66 м. Где HRPвысотная отметка вершины а1, принятая за репер. Вычисляем ГИ- горизонт инструмента по формуле: ГИ= HRP+a, (1.1) где а- значение отсчёта по чёрной стороне рейки вершины квадрата, которая была принята за репер. Все значения отсчёта по чёрной стороне рейки, записанные на листе “Условие”, имеют единицы измерения миллиметры. В связи с формулой (1.1), в произвольной ячейке листа “Координаты Z”, в нашем случаи ячейка B10, пишется формула: = B2+Условие!B2/1000 (1.2) Где B10- это ГИ, B2- это HRP или высотная отметка вершины а1, Условие!B2/1000- это значение по чёрной стороне рейки вершины а1 в метрах. Высотные отметки вычисляются по формуле: Hi=ГИ-вi, (2.1) где Hi- это высотная отметка указанной вершине i, вi- это значение отсчёта по чёрной стороне рейки указанной вершине i. То есть в виде формулы в Excel это будет выглядеть следующим образом. В ячейке C2 листа “Координаты Z” (данная ячейка соответствует вершине а2) пишем следующую формулу, исходящую из формулы (2.1): =$B$10-Условие!C2/1000 (2.2) где Условие!C2/1000 – это значение по чёрной стороне рейки вершины a2 в метрах. После того как записали формулу (2.2), можем выделить данную ячейку и с помощью функции автозаполнения рассчитать все значения высотных отметок вершин квадратов (рис. 2.4). У нас имеются все 3 значения координат точек, осталось сделать так, чтобы в каждой ячейке, соответствующей вершине квадрата, находились по 3 координаты, и обязательно после каждой координаты должен стоять пробел. Для реализации данного условия мы переходим на лист “Общие координаты” ячейку B2(данная ячейка соответствует вершине а2) и вписываем в него следующую формулу: ='Координаты Х'!B2&" "&'Координаты У'!B2&" "&'Координаты Z'!B2 (3) На рис. 2.5 показан результат автозаполнения, выполненная аналогично автозаполнению на листе “Координаты Z” Вот мы и получили координаты всех вершин квадратов. Для дальнейшего импортирования точек в программу Civil 3D, нужно выделить все ячейки с общими координатами и вставить их в заранее созданный Текстовый файл. После вставки нужно привести координаты в следующий вид (рис. 2.6). Убедитесь в том, что для записи десятичной дроби употребляется точка и переход в другое значение координаты, осуществляется через пробел. Каждая точка в файле должна находиться в отдельной строке. Сохраняем данный текстовый документ и переходим в Civil 3D. В новом чертеже нам нужно создать поверхность ТС. Это поверхность, содержащая треугольники, которые образующие нерегулярную триангуляционную сеть. Линии ТС служат сторонами треугольников, образующих триангуляционную сеть поверхности. Линии ТС создаются в Autodesk Civil 3D посредством соединения точек поверхности, расстояние между которыми является наименьшим. Уровень каждой точки на поверхности определяется посредством интерполяции значений уровня в вершинах треугольника, в котором расположена эта точка. Процедура создания поверхности ТС выполняется следующим образом: 1. В меню "Поверхности" нажмите кнопку мыши на "Создать поверхность". В диалоговом окне "Создать поверхность" в списке "Тип" выберите "Поверхность ТС". 2. Для изменения стиля поверхности нажмите кнопку мыши на свойстве "Стиль" в таблице "Свойства", затем нажмите кнопку мыши на в столбце значений. Отображается диалоговое окно "Выберите стиль поверхности". Нажимаем на после чего отобразиться диалоговое окно “Стиль поверхности”. Во вкладке “Горизонтали” меняем вспомогательный и основной интервал. Значение вспомогательного интервала ставим 0.25 м., а основного 1 м (рис. 2.7, а-1). Переводим значение свойства “Гладкие горизонтали” на “Истина” (рис. 2.7, а-2). Передвигаем ползунок “Сглаживание горизонтали” на большее значение (рис. 2.7, а-3). Далее переходим на вкладку “Отображение” и там оставим включённым лишь отображения типа компонента “Треугольники” (рис. 2.7, б-1). Нажимаем на ОК (рис. 2.7, б-2) для подтверждения изменений и закрытия диалогового окна “Стиль поверхности” а б Рис. 2.7 3. Добавляем ранее созданный файл точек к созданной поверхности: В "Области инструментов" на вкладке "Навигатор" разверните коллекцию "Описание" для данной поверхности, наведите курсор мыши на значок и нажмите правую кнопку мыши, затем нажмите кнопку мыши на "Добавить". В диалоговом окне "Импорт файла точек" введите в поле "Имя файла" путь к файлу точек и его имя либо нажмите кнопку обзора и выберите файл точек. Для добавления файла точек к поверхности нажмите "Открыть". После нажимаем Ок в окне “Импорт файла точек” для завершения операции (рис. 2.8) 4. Редактируем поверхность удаляя лишние линии (рис. 2.9) 5. В “Область инструментов” на вкладке “Навигатор” наводим курсор на созданную ранее поверхность и нажмите правую кнопку мыши, затем нажмите кнопку мыши на “Редактировать стиль поверхности”, во вкладке “Отображение” отключаем видимость типа компонентов “Треугольники” и включаем видимость компонентов “Граница”, “Основная горизонталь” и “Вспомогательная горизонталь”. В этой же вкладке задаём данным линиям по надобности вес, тип, цвет линии и т.д. 6. Переходим из пространства модели в пространство листа для настройки печати. Настройка печати проводится так же, как и в AutoCad. Там же можем назначать отметки высот, чертить линии сетки и т.д. Конечный результат (рис 2.10).