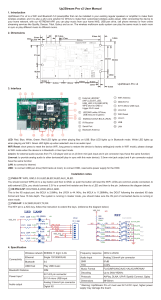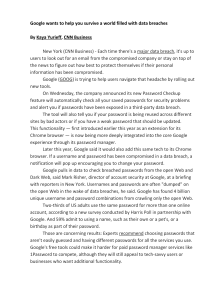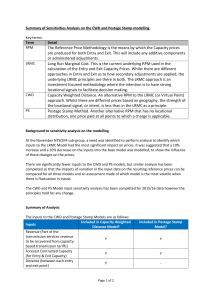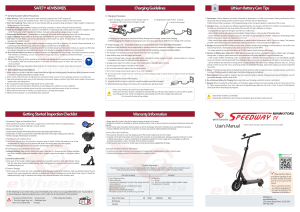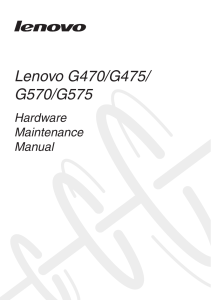MANUALE IMPAGINATO.qxp_Layout 1 09/12/15 17:20 Pagina 1 MyChron5 - MyChron5 2T USER GUIDE AiM Srl. Via Cavalcanti, 8 20063 Cernusco S/N (MI) Italia Tel. (+39) 02.9290571 Made in Italy www.aim-sportline.com MyChron5 Twenty years ago we installed the first MyChron… 02 GETTING STARTED 10 INSTALLATION 12 CONFIGURATION MENU 22 ON THE TRACK 26 DATA RECALL 30 WIFI CONFIGURATION 46 PC CONNECTION 50 TRACK MANAGEMENT 51 DATA DOWNLOAD 52 DATA ANALYSIS 54 NEW FIRMWARE AND SOFTWARE RELEASES 56 TECHNICAL DRAWINGS The original simple concept of a personal chronograph automatically showing lap times and other important information to the racer has remained the core of the system, that, in the meantime, has improved and improved till arriving to the now borning Fifth Generation. Introducing now MyChron5, we are deeply grateful to all of you, that have followed us during all this time, in all the tracks of the world, in every category, in every country. We are deeply grateful to all our dealers, distributors, friends that have spent their lives on the track, attending our systems, helping everybody to start using them, repairing them when they required to be repaired, giving us the important feedbacks that allowed us to improve them constantly in all these years. Thank you. CHAPTER 1 GETTING STARTED MYCHRON5 1. MyChron5 in a few words MyChron5 is a gauge designed for being installed on a kart. n All parameters coming from the GPS/Glonass constellations: speed, position, lateral acceleration and time of day with precision of one millisecond. The receiver has been tuned for our sport, so it accepts all the strong lateral and linear accelerations, change of direction and vibrations without any problem, always giving a perfect result ten times per second. It reads and records: n RPM at low or high frequency (up to 50 times per second) from the spark cable n One or two temperature values (depending upon the model). They can be exhaust gas, underspark, or water temperatures. MyChron5 uses the GPS and Glonass data for calculating the lap time. It comes with more than 1500 tracks in the internal database, so it automatically recognizes the track in which you are racing, it knows the position of the starting line and eventually of the split points and can calculate the lap/split times with a high precision. All these data are stored in a huge 4GB internal memory, enough for recording your data for thousands of hours. 02 03 CHAPTER 1 You can download your data to your PC using a WiFi connection. GETTING STARTED MYCHRON5 Power comes from the internal battery or, as an option, from the external power supply. The battery is included. It is a huge, removable three-amp lithium ion rechargeable battery, which comes with a battery charger. It powers your system for ten hours. Then, you can analyze your data using the worldwide, well-known RaceStudio software, freely downloadable from our website www.aim-sportline.com. MyChron5 is expandable: you can connect to the CAN bus: n SmartyCam HD n Lambda Sensor n MyChron Expansion The display is a wide LCD display with an RGB backlight that you can easily configure. By the way, the backlight automatically turns on when the ambient light is low, thanks to a dedicated light sensor. There are two RGB alarm LEDs: you can configure the color, blinking frequency and event to which to connect them. Finally there are five RGB shift lights that you can configure for helping you in gear changing, better RPM monitoring or lap time indicators. 04 05 CHAPTER 1 GETTING STARTED MYCHRON5 2. What is in the kit? 1 MyChron5 gauge 2 RPM cable 3 Temperature sensor 4 Battery Charger whith cable 06 1 3 2 4 07 GETTING STARTED CHAPTER 1 MYCHRON5 MyChron5 Alarm Led 1 Light sensor 08 RGB Shiftlights Integrated GPS Alarm Led 2 Wide Graphical display Pushbuttons Temperatures Optical/ Magnetic Lap beacon Rechargeable Lithium Battery Exp Nylon body 09 CHAPTER 2 MYCHRON5 INSTALLATION 2. Installation RPM Clip Installation Your MyChron5 has been designed for being installed on the steering wheel of your kart. In order to reduce vibrations to your MyChron5, please mount the rubber washer above and under the spoke of the steering wheel, as shown the picture below: A clean RPM signal is key to good performance from your MyChron. To get a clean signal, it's important that the RPM lead be installed correctly in order to pick up a strong signal from the plug wire. Temperature sensor Installation MyChron Mike, a true legend in the karting community. "Do not run the RPM lead in any type of tubing; it should be run right along the frame rail. Take care not to overtighten the tie wraps. If your lead is too long, don't coil it up; just cut the tach end to length. At the tach end, make sure that the lead loops through the two small holes and then extends out about half an inch and then use a small tie wrap to keep it snug. It is very important to pull the RPM wire about four inches through one side of the clip then wrap the wire around your plug lead a couple of times and back through the opposite side of the clip." 10 11 CHAPTER 3 CONFIGURATION MYCHRON5 3. Configuration Menu 3.1 Wizard Before using your MyChron5, don't forget to set some parameters, as explained below. You can enter the Configuration Menu by pressing the MENU button. The Wizard icon helps you to set the most important parameters of your new MyChron5: n n n n n n Language Temperature unit (Fahrenheit or Celsius) Speed unit (mph or Km/h) Maximum RPM Drive type (direct drive, clutch, gearbox) Type of race: Road Racing or Oval. The difference between road racing and oval is in the information the driver sees when passing in front of the starting line: n In Road Racing MyChron5 shows: Lap time, Max RPM and Max speed in the lap. The icons have the following meanings: Backlight for changing backlight color Driver Name Tracks Management Parameters - unit of measure, RPM end of scale and freq, Drive setup, LED management WiFi setup Language selection 4 counters to keep your kart under control Date and Time Delete test Files 12 Wizard to select at the first Power ON n In Oval racing MyChron5 shows: Lap Time and RPM drop ( difference between max and min RPM) By scrolling through the icons, you can easily set all the required parameters. Only a few of them require some deeper explanation. 13 CHAPTER 3 CONFIGURATION MYCHRON5 3.2 Backlight 3.3 Parameter Configuration You can set the backlight to on, off, or automatic. In this last case, the light sensor positioned on the front left of your MyChron5 turns the light on or off depending on the external light level. Please select the Param Config icon for setting the general purpose parameters. Here, you can also change the backlight color, choosing among six different possibilities. Through this page you can set: n Unit of measure for speed (Km/h or mph) and temperature ( Celsius or Fahrenheit) n RPM end of scale n Lap setup n Temperature frequency: 20 or 50 Hz n Water temperature alarm n EGT alarm 14 15 CHAPTER 3 CONFIGURATION RPM frequency: RPM can be read 20 or 50 times per second (20 or 50 Hz), in dependence upon your necessities: The Lap Time setup brings you to the following page: 20 samples per second let you have a cleaner signal, and make easier to see the RPM trend, while 50 samples per second let you better recognize the vibration of the chassis and all the strengths that can create problems to the ideal movement of your kart. Lap show time can change between: In the above picture you can see both data, at 20 and 50 Hz, in order to note the differences in acquisition. 16 MYCHRON5 n static n rolling n - +/- best n predictive 17 CHAPTER 3 3.4 GPS and Track Management CONFIGURATION MYCHRON5 Your MyChron5 comes with the information about a good number of kart tracks already available in it. Our technicians are constantly working to upgrade the database, and new releases of it are freely downloadable using the Race Studio 3 software. If you need to upgrade the track information in the gauge, please refer to chapter 8 After selecting the Tracks icon, you enter into the Track Selection Menu: MyChron5 offers two selection modes: n Automatic: MyChron5 automatically recognizes the track in which you are running, gets the coordinates of the starting line and, eventually, of the magnetic strips and is ready for calculating lap and split times without the magnetic/optical receiver. This mode is to be preferred most of the times. The GPS receiver inside your MyChron5 is very useful for a good amount of reasons: n Lap Time calculation n Speed calculation n Predictive lap time calculation n Position on the track analysis n Lateral g-force calculation Clearly, for a proper calculation of these information, the system needs to have some information about the track: n coordinates of the starting line n coordinates of the eventual magnetic strips n length of the track n Manual: Allows you to select the desired track from the internal database. The manual mode is to be preferred when there are different track configurations nearby. In this case, the MyChron5 would anyway understand in which circuit you are racing, but it would require at least one lap. If you wish to have everything set from the first lap, the manual mode will help you. If you select the manual mode, you have to select the track. Click on Track Selection, and this page will appear: 18 19 CHAPTER 3 The tracks in the dbase are shown in the upper part of the display. The nearest are shown first. You will see the name of the track, the shape, and the distance from where you are. In the lower part of the track, the selected track is shown. Please, note that, in case you run on a kart track that is NOT described in our track database, MyChron5 enters into an "Apprentice mode", doing the following steps n It starts recording the different points of the track n As soon as it realizes that it is passing from a point where it has already passed by, it understands that the circuit is closed and sets a temporary Starting Line, showing the lap time every time the kart is passing from that point. n This new map can then be stored into the MyChron5 database and the starting line coordinates can be eventually modified. The name of the track can be added too and it can be transmitted to the PC at the first PC-MyChron5 connection. 20 CONFIGURATION MYCHRON5 3.5 WiFi Setup Please select the WiFi icon and enter the WiFi setup page. n WiFi mode Has three options: AUTO, ON, OFF. In AUTO mode, the MyChron5 turns the WiFi module on when the kart is not moving and turns it off when the speed is higher than 10 km/h. In ON mode, the WiFi module is always active, while in OFF mode, it is always disabled. n WiFi reset CFG resets the WiFi module to the default values 21 CHAPTER 4 4.On the track Some pages are available for the online data visualization. You can scroll them by pushing the VIEW button. Depending on the configuration of your MyChron5 (gear presence, expansions, SmartyCam connection), the pages may change. At least three pages are always available: n Track Selected Page: This is the page that appears as first, when you turn your MyChron5 on. When the kart is moving, it automatically disappears and is not available. It shows: n On the left, the map track is selected. ON THE TRACK n Bar Graph Page: It shows: n The RPM bar graph. The range is set in the SET PARAMETER page. n RPM value on the right of the display n Temperature(s) value on the left side of the screen n Lap time information. It can be static lap time, rolling lap time, or predictive lap time. In any case, the lap time is shown for a certain number of seconds and set in the menu. In the lower part of the display, a row that will disappear during the test shows: n GPS status n Serial number. This information is useful if you wish to connect your MyChron5 to your PC via WiFi. n Time of the day It is possible to select a different track manually (menu/tracks) or automatically. n Bar Graph Page with Speed: n On the right, the satellite signal bars show how many satellites are visible and the level of each signal. This is similar to the previous one but with speed (km/h or mph) shown on the right. 22 MYCHRON5 23 CHAPTER 4 22 ON THE TRACK MYCHRON5 23 CHAPTER 5 DATA RECALL MYCHRON5 5. Data Recall After having finished your test, you can review the data by pressing the MEM/OK pushbutton. These two pages don't appear if you have just finished your test; in this case, you see the following on the first page: If your last test was at least one day ago, you can enter the summary page: It shows the best three laps of your test, giving the information about maximum and minimum RPM, speed, and temperature(s) for them. By pushing NEXT, you get: There, you can select the day of the test you would like to examine. After selecting the day, you can select the test: It shows the three split times for the best lap. In every square, you can read the time of the test, how many laps, and the best lap time. 26 27 CHAPTER 5 Then, you get: It shows the split times for the best lap, the best rolling lap, and the theoretical best lap. Next page: This is a summary of the whole test, showing the graph of the lap times. You can move the cursor left and right to view the lap time information for all laps. By pushing ENTER, you can see the RPM graph for the desired lap. 28 DATA RECALL MYCHRON5 CHAPTER 6 6. WiFi Configuration WIFI CONFIGURATION MYCHRON5 2) To join an Existing Wireless Local Area Network (WLAN) This is more complex and requires an external AP but is more flexible and powerful. In this way, you can communicate with more than one device and with more than one PC on the same network. WiFi connectivity is disabled by default in your MyChron5 and must be enabled on the device menu. Your MyChron5 can be configured for WiFi communication in one of two ways: In this configuration, both your MyChron5 and your PC have to join a pre-existing WiFi network, called WLAN, in order to communicate with one another. The network is now created by a network device, which is acting as an external AP by permitting the device’s connectivity. 1) As an Access Point (AP) This is ideal when you have one device and one computer. In this configuration, your AiM device creates its own WiFi network, which acts as an AP to which you can connect with your PC. When a MyChron5 is working in WLAN mode, there are two layers of security available: n Network authentication: the network password n Device authentication: a unique device password Using both network and device authentication allows for various security strategies where multiple people, PCs, and AiM devices are involved. For example, a PC on a WLAN may see several AiM devices but can only communicate with the AiM devices for which it has the password 30 31 CHAPTER 6 6.1 Configuring Your MyChron5 as an AP WIFI CONFIGURATION MYCHRON5 In a few seconds the communication will be established. Follow these steps to create an AP, allowing you to connect your PC to your MyChron5 via WiFi. This is the most simple and direct WiFi connection method and is ideal when you wish to communicate with only one MyChron5 using one PC. Your MyChron5 as a default, is configured as an Access Point and creates a network, without a password, completely accessible to everyone. So, for establishing the WiFi connection: n Be sure your MyChron5 has the WiFi enabled n Read the name of your MyChron5, available in the lower row of the OnLine Page: n Click on the WiFi Icon of RaceStudio3 and select your MyChron5: For setting other parameters it is therefore recommended that you create a unique password to secure your device/network immediately. With the use of a password, the communication is secure and encrypted using the WPA2-PSK standard 32 33 CHAPTER 6 The name of this AP, or SSID, is unique to your device. WIFI CONFIGURATION MYCHRON5 If your MyChron5 is protected by a password, as recommended, RaceStudio3 will then require that password to authenticate. An example name is: “AiM-M5-054321" Whereas: n “AiM” is the prefix for all AiM devices; n “M5” is type of system identifier; and n “054321” is a unique serial number for your device assigned at the factory. To make your device more recognizable, you can append a friendly name to the SSID. There is a limit of eight characters. For example, if you add the driver's name, Tom Wolf, the resulting network name (SSID) will be: AiM-M5-054321-Tom Wolf After having set all the parameters, click the Transmit and Restart button. Your MyChron5 will restart and be configured with the new parameters. To connect to your MyChron5, simply choose your device’s name from the dropdown list of available WiFi connections from within Race Studio 3. Please note that it is also possible to make the same WiFi connection using the WiFi tools of your operating system. 34 35 CHAPTER 6 WIFI CONFIGURATION MYCHRON5 6.2 Joining Your MyChron5 to an Existing Network Once the WiFi authentication with the device has been established, users can interact with the device by clicking on it. In this scenario, both your MyChron5 and PC join an existing WiFi network (WLAN). This scenario is ideal for a race team with multiple drivers and crewmembers and it is desired to communicate with one or more AiM devices using the same PC network. Note again that each MyChron5 can have a unique password, which is in addition to the network password, thus adding an additional layer of privacy and security. Race Studio 3 will display any and all MyChron5 devices connected to the same network as the PC. Connected devices can be seen under the Connected Devices header, just as if they were connected via USB: simply click on your device in the left pane under Connected Devices. Go to the WiFi configuration tab and set the mode to Existing Network. Then, enter the network password and the device password, should you choose to add one, in the appropriate fields. To commit the network settings to your device, click the Transmit and Restart button on this same tab. Your device will restart and join the network you specified. Connect your PC to the same network, and you will see your device under Connected Devices, just as when connected via USB. If the AiM device is connected to your PC using a WLAN, it is possible to have two different passwords: the device password, which was already described, and the network password. Please note that only passwords following the WPA2-PSK code are admitted. 36 37 CHAPTER 6 In order to accomplish these tasks, Race Studio 3 has to be used as clarified in the following figure. WIFI CONFIGURATION MYCHRON5 In order to get the connectivity to the device, the user’s PC also has to be authenticated to the same network, as clarified in the following figure. Once the user’s PC is authenticated to the same network called “network_2,” it can see the AiM device previously configured to gain access to the target network. As you can see by the picture above, one device called “MyChron5 ID 43008208” is switched from AP mode to WLAN mode. The network name is “network_2,” and it is not working in open authentication mode since it is protected by a network password. In the previous picture, two AiM devices are connected to the WLAN network_1. 38 39 CHAPTER 6 6.3 High-Performance WLAN Setup MYCHRON5 WIFI CONFIGURATION As you can see by the picture, the network device configuration parameters are the following: n Wireless network name: network_1 This chapter reports a basic description of one WLAN configuration having AiM devices and a user’s PC on it. (It states that the network name belonging to the WLAN is “AiM-WLAN.” Hence, one user’s PC needs to be authenticated to this network in order to interact with any AiM devices on this network.) This guide suggests the use of a Linksys AS3200 device as the network device in order to provide a WLAN. However, you can use any other network device that has at least both one 3x3 MIMO and one DHCP server. n Gateway address: 192.168.0.1 Moreover, in order to maximize the bandwidth, the Internet should not be allowed through this WLAN. Hence, the DHCP server has to be configured without both DNS and default gateway addresses. Primary DNS server: 0.0.0.0 Secondary DNS server: 0.0.0.0 (These settings prevent internet connectivity through this WLAN.) A typical example of configuration is shown in Figure 10. n Subnet mask: 255.255.255.224 Enable DHCP server: yes DHCP IP address range: 192.168.0.3 to 192.168.0.31 (These settings enable a DHCP server running on this WLAN. It gives IP addresses belonging to the range: 3-31. Hence, 29 network hosts are permitted on this network.) The number of network devices on one WLAN depends on the subnet mask. This guide suggests the use of the following network masks and IP address range: Subnet mask: 255.255.255.0 255.255.255.128 255.255.255.192 255.255.255.224 255.255.255.240 255.255.255.248 IP address range: 192.168.0.1 - 254 192.168.0.1 - 126 192.168.0.1 - 62 192.168.0.1 - 30 192.168.0.1 - 14 192.168.0.1 - 6 Number of devices: 254 126 62 30 14 6 The bold one is the configuration we suggest (if a greater number of devices is not needed), as it makes it easier and quicker for RaceStudio3 to identify devices on the network. 40 41 CHAPTER 6 WIFI CONFIGURATION MYCHRON5 6.4 About Internet Connectivity 6.5 Working with Mac(™) OS and Virtualized Windows(™) For optimal network speed for your AiM device(s), we have recommended not allowing an internet connection on the same network and have provided WLAN settings that prohibit an internet connection. Race Studio software runs exclusively on Windows operating systems, but also if the OS is virtualized on an Apple iMac OS. Please know that it is certainly possible to allow internet access on the same network as your AiM device(s), but doing so can degrade the performance of AiM device communication. These slightly slower network speeds may be suitable for your needs. The main issue in this case is that the host OS (Mac) shares the WiFi interface with the virtualized OS (Windows) not as a WiFi interface but as an Ethernet interface. Also note that it is possible to have a second WiFi connection by means of additional hardware (NIC). Configuring Parallels(™) Such a configuration would provide optimal data network speed for your AiM device(s) and simultaneously provide internet access via the second NIC. Choose the “Configure…” menu from the Parallels icon. In the window you’re prompted, choose the Hardware button at the top then the Network line at the left. In the right configuration part, be sure to choose Wi-Fi in the Type field. Then, choose the device you want to communicate with. 42 43 CHAPTER 6 If you want to be sure the communication is working, choose the “Open Network Preferences…” menu. WIFI CONFIGURATION MYCHRON5 In Race Studio 3, flag the checkbox you find in Preferences. In the window, you’re prompted to verify that the status is shown as connected and that the given IP is, for example, 10.0.0.10 (it could be 10.0.0.11, 10.0.0.12, or generically 10.0.0.x). 44 45 CHAPTER 7 PC CONNECTION MYCHRON5 7. PC Connection For establishing the WiFi connection with your PC: n Be sure your MyChron5 has the WiFi enabled (MyChron5 MENU / WiFi Menu / WiFi mode has to be ON) n Read the name of your MyChron5, available in the center of the lower row of the OnLine Page: n Click on the WiFi Icon of RaceStudio3 and select your MyChron5: Once established the connection, the following features are available. n OnLine n Data Download n Wifi and Properties n Odometers Management n Logo Management n Firmware Information The OnLine page lets you check all the MyChron5 channels. Data Download is explained in chapter 9 Odometers Management lets you set the name and reset the value of four different odometers. Through Logo Management, you can change the logo that appears on the display when you turn your MyChron5 on. 46 47 CHAPTER 7 PC CONNECTION You can easily select a picture (JPEG or BMP) in your PC and transmit it to (or receive from) the MyChron5. 48 49 CHAPTER 8 8. Track Management TRACK MANAGEMENT/DATA DOWNLOAD MYCHRON5 9. Data Download Click on the Track icon to enter the Track Manager Through Track Manager it is possible to: n Transmit and receive the track information to and from MyChron5 n create a new track to be written to the database n modify the start / split points coordinates For transmitting the tracks information to your MyChron5 you need to connect it to your PC throght WiFi, select the desired tracks and click TRANSMIT, for drag and drop towards the MyChron5 icon. 50 After having established the WiFi connection between your MyChron5 and the PC, press Download for downloading the data recorded. You will see the information about the files recorded in the system: number of laps, best lap time, date/time, and dimension of the file creation. Please select one or more files and push Download for getting them into your PC for a deep analysis of them. 51 CHAPTER 10 DATA ANALYSIS MYCHRON5 10. Data Analysis After having downloaded your data, please click on the following icon for analyzing your data. This page will appear: Please select your test and start analysis. 52 A lot of pages, graphs, and images that are useful for studying your data in the best way are available. 53 CHAPTER 11 NEW FIRMWARE AND SOFTWARE RELEASES MYCHRON5 11. New Firmware and Software Releases Our technicians and engineers are constantly working to improve both firmware (the program that resides inside your system) and software (the program that you run in your PC). Every time a new firmware or software are available, an icon appears in your RaceStudio3 software: Please click on it and freely download and install the new programs. After downloading the MyChron5 firmware, you have to connect your MyChron5 to your PC via WiFi for executing the Firmup function. After a few seconds, your MyChron5 will be ready. 54 55 CHAPTER 12 TECHNICAL DRAWINGS MYCHRON5 MyChron5 n n n n Integrated GPS RPM Temperature Lap time 10 Hz GPS + Glonass Constellations Up to 25.000 RPM Thermocouple/ Thermoresistence GPS based (included) Optical or Magnetic receiver (optional) n n n n n n WiFi connection to PC Memory Display resolution Backlight Alarms ShiftLights Yes 4 Gb - more than 3.000 hours of continuous logging 268x128 pxl Multicolor 2 Freely configurable RGB LEDs 5 Freely configurable RGB LEDs n n n n n n Battery Battery duration Battery charger Body Dimensions Weight Rechargeable 3 Amp Lithium Ion Up to 10 hours Included Nylon fiberglass 137x88x30mm 390g battery included n Analysis software Freely downloadable RaceStudio from www.aim-sportline.com Our web site, www.aim-sportline.com is constantly upgraded. Please, refer to it for downloading the last release of our documentation 56 57