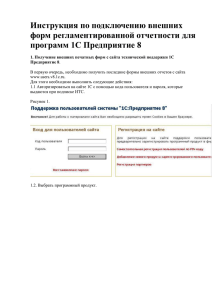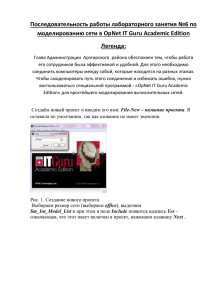ПРЕДИСЛОВИЕ ОТ АВТОРОВ Предлагаемое пособие является фактическим продолжением учебного пособия «Компьютерное моделирование вычислительных систем. Теория, алгоритмы, программы. Допущено УМО вузов по университетскому политехническому образованию для студентов, обучающихся по направлению 230100 «Информатика и вычислительная техника» (авторы - Тарасов В.Н, Бахарева Н.Ф.). В нем были изложены теоретические основы моделирования вычислительных систем, включая аналитическое вероятностное (первый раздел) и имитационное моделирование (второй раздел). При этом в первом разделе, кроме результатов из теории массового обслуживания, рассматривалось применение программной системы PROBMOD, разработанной авторами, для моделирования различных вычислительных систем. Во втором разделе рассматривались базовые модели вычислительных систем на основе универсального языка системного моделирования GPSS World. В данном пособии предлагается лабораторный практикум по проектированию и моделированию сетей ЭВМ с помощью программной системы OPNET Modeler IT Guru. Каждая лабораторная работа в пособии представляет собой решение отдельной проблемы из области сетевых технологий. Работа с этой программной системой предполагает обязательное знакомство пользователей с курсом «Сети ЭВМ и телекоммуникации» Государственного образовательного стандарта ВПО для направления подготовки 230100 «Информатика и вычислительная техника». Авторы надеются, что данное пособие будет полезным и интересным не только студентам, но и аспирантам, обучающимся по данному направлению. Во втором издании расширен раздел 14 и добавлен новый раздел о структурированных кабельных системах. 6 Введение В данном пособии изложены основы обучения информационным технологиям (технологии IT Guru). В эти технологии входит также программная система OPNET Modeler, применению которой в проектировании и моделировании сетей ЭВМ посвящено данное пособие. Для работы в программной системе OPNET Modeler сначала необходимо установить стандартные и учебные модели. Они могут быть установлены автоматически по умолчанию вместе с программной системой (см. в ПРИЛОЖЕНИИ инструкцию пользователя). В дальнейшем под словосочетанием IT Guru будем иметь ввиду именно эту программную систему. Стандартные модели содержат широкий набор протоколов и устройств (ресурсов сети) и они находятся в специальной поддиректории установленной IT Guru: <каталог guru>\models\std\<название протокола>, где <каталог guru> - это директория установленной IT Guru. Определить эту директорию поможет пункт меню помощь о программе (Help About this application), затем необходимо найти строку <корневой каталог OPNET> (OPNET root directory) в секции <системная информация> (System Information) и добавить номер версии из строки <релиз> (Release). Например, <каталог guru> для компьютера с ОС Windows будет C:\Program Files\OPNET EDU\<версия>. Будем рассматривать использование особенностей IT Guru для создания и анализа моделей сетей. В каждом разделе пособия представлена отдельная проблема моделирования, которую необходимо решить путем создания модели сети, сбора статистики о ней и анализа полученных результатов. Таким образом, каждое задание поможет больше узнать о программе IT Guru путем демонстрации проблем, решаемых при помощи этой программы. Для полного освоения программной системы 7 необходимо последовательно выполнить все задания. Большинство заданий имеют ключевые параграфы, которые содержат новую информацию о программе IT Guru и описывают важные детали теории проектирования и моделирования сетей ЭВМ. Замечания. 1. Для тех пользователей, у кого нет этой программной системы, в Приложении к пособию приведены правила получения инсталляции программы, ее регистрации, установки и запуска. 2. В глоссарии в конце пособия дается толкование ряда используемых терминов из области сетевых технологий. 8 1 ТЕХНОЛОГИЯ IT GURU Вкратце рассмотрим технологию IT Guru, а прежде всего рабочую область программы и редактор проекта. Под технологией IT Guru подразумевают совокупность действий для создания модели сети и проведение на ней имитационных Начало экспериментов. Для этого рассмотрим редактор проекта (Project Editor). С его Создание помощью можно создавать модель сети, модели сети выбирать требуемую статистику, собираемую с каждого объекта сети или со всей сети, Выбор запускать процесс моделирования и статистик осуществлять просмотр результатов. Ниже будет рассмотрено тренировочное задание, состоящее из двух частей. Прогон модели В первой части показывается, как с помощью редактора проекта создается малая объединенная сеть, а во второй части - как выполняется сбор и обработка статистических данных. Просмотр и анализ результатов Конец 1.1 Редактор проекта Редактор проекта - это главный инструмент для создания имитационной модели сети. С его помощью с использованием стандартных моделей из базы ресурсов можно создавать модели сети, выбирать сетевую статистику, проводить имитационный эксперимент и просматривать результаты. Окно редактора проекта Разные области окна редактора проекта отвечают за создание (рисунок 1.1) и прогон модели. Об этом будет сказано ниже. 9 Рисунок 1.1 – Модель сети в редакторе проекта Когда открыт какой-либо проект, то экран редактора будет выглядеть так, как показано на рисунке 1.2. Рисунок 1.2 – Окно редактора проекта 10 Меню Меню расположено в верхней части окна редактора. Оно упорядочивает все контекстно-независимые операции редактора в набор тематических меню. Количество меню и их операции могут изменяться в зависимости от активных модулей программы. Контекстное меню редактора появляется при нажатии правой кнопки мыши на объекте или на фоне рабочей области. Панель инструментов Несколько наиболее часто используемых действий меню могут быть доступны через панель инструментов, она отображена на рисунке 1.3. Рисунок 1.3 – Панель инструментов Наиболее часто используемые кнопки при выполнении заданий приведены в таблице 1. Таблица 1 – Кнопки панели инструментов 1.Открыть палитру 6. Увеличить масштаб компонентов 2. Проверить 7. Уменьшить масштаб работоспособность соединения 3. Отключить выделенный 8. Настроить объект моделирование отдельных событий 4. Включить выделенный 9. Посмотреть результаты объект моделирования 5. Назад в родительскую 10.Показать/скрыть все подсеть графики 11 Рабочая область Центральное место в редакторе занимает прокручиваемая рабочая область. В ней располагается модель сети, там же можно выделять и перемещать объекты, а также вызывать контекстные меню нажатием правой кнопки мыши на фоне. Строка сообщений Строка сообщений находится внизу окна редактора. Она отображает информацию об операциях: Если щелкнуть левой кнопкой мыши по картинке справа от строки сообщений, то откроется окно истории сообщений. Оно показывает список сообщений, возникающих в строке сообщений. Если часть сообщения обрезана или последние сообщения заместили важное предупреждение или напоминание, то можно открыть окно истории. Всплывающие подсказки Если задержать указатель мыши на кнопке панели инструментов или объекте сети в рабочей области, то возникнет всплывающая подсказка. Она описывает либо действие, присвоенное кнопке, либо информацию об объекте сети. Пример такой подсказки приведен на рисунке 1.4. Рисунок 1.4 – Всплывающая подсказка Документация Время от времени 12 могут возникнуть вопросы о различных аспектах использования программной системы, а также инструментов или моделей. В таких случаях нужно обращаться к литературе, которая приведена в конце пособия. Замечание. Академическая версия IT Guru поставляется с ограниченными функциональными возможностями и документацией. Коммерческая версия поставляется с полной документацией, учебниками, технической поддержкой online или по телефону. 1.2 Проектирование небольших объединенных сетей Задание на проектирование 1. Спроектировать небольшую сеть с помощью редактора проекта (Project Editor). 2. Выбрать виды статистик для сбора. 3. Провести имитационное моделирование и проанализировать полученные результаты. Предположим, что планируется расширение внутренней сети маленькой компании. В данный момент компания использует сетевую топологию типа «звезда» на одном этаже и планирует добавить еще одну сеть с топологией «звезда» на другом этаже. Необходимо спроектировать такую сеть и убедиться, что дополнительная нагрузка от второй сети будет приемлемой (рисунок 1.5). 13 Рисунок 1.5 – Результирующая сеть 1.3 Выполнение задания Перед созданием новой модели сети необходимо добавить новый проект (project) и сценарий (scenario). Проект - это группа зависимых сценариев, каждый из которых описывает различные детали сети. Проект может содержать множество сценариев. После создания нового сценария для добавления нужно использовать начальный <мастер запуска> (Startup Wizard). Параметры мастера позволяют: - определить начальную топологию сети; - определить масштаб и размер сети; - выбрать карту для фона сети (план здания, города); - сопоставить палитру компонентов (базу ресурсов сети) сценарию. Замечание. <Мастер запуска> автоматически открывается каждый раз при создании проекта и помогает выбрать 14 необходимые свойства сетевой среды. Для создания нового сценария с помощью мастера необходимо: 1. запустить IT Guru; 2. выбрать пункт <файл> новый… (File New…); 3. из выпадающего меню выбрать <проект> (Project) и нажать Ok; 4. назвать проект и сценарий по следующему принципу: - название проекта - <ваши инициалы>_Sm_Int ( это необходимо чтобы не спутать этот проект с другими версиями); - назвать сценарий first_floor; - нажать Ok (тогда запустится начальный мастер); 5. ввести значения из таблицы 2 в диалоговых окнах мастера. Таблица 2 Название диалогового Значение окна 1.Начальная топология Выбрать значение по (Initial Topology) умолчанию: создать пустой сценарий (Create empty scenario) 2.Выбор масштаба сети Выбрать Office (сеть (Choose Network Scale) масштаба офиса). Поставить галку в поле использовать метрическую систему (Use metric Units) 3.Определение размеров Выбрать размер по (Specify Size) умолчанию 100м х 100м 4.Выбор технологий Включить семейство (Select Technologies) моделей Sm_Int_Model_list 5. Обзор (Review) Проверить значения и нажать Ok После этого создается рабочая область заданного размера. В отдельном окне откроется палитра заданных объектов (база ресурсов). 15 Создание топологии сети Модель сети создается с помощью редактора с использованием узлов (nodes) и каналов связи (links) из базы ресурсов (object palette). Узел сети (node) – это реальный объект сети, который может передавать и принимать информацию. Рисунок 1.6 – Узлы сети Канал связи (link) – среда передачи данных, соединяющая узлы. Связь может быть представлена электрическим или оптоволоконным кабелем. Рисунок 1.7 – Канал связи Все эти объекты находятся в базе ресурсов (окне с изображениями узлов и связей, Object Palette). Замечание. Можно использовать любой из трех указанных методов создания топологии сети или же их комбинацию. Первый метод – импорт топологии (рассматривается в следующем задании). Второй – расстановка узлов и связей из базы ресурсов в рабочей области. Третий метод заключается в использовании метода «быстрого создания топологии» (Rapid Configuration). Метод «быстрого создания топологии» (Rapid Configuration) создает сеть за одно действие, после выбора топологии сети, типов узлов и типов связей между узлами. Для создания сети первого этажа здесь использован метод 16 «быстрого создания топологии». 1. Выбрать пункт <топология> <быстрое создание топологии> (Topology Rapid Configuration). 2. Выбрать <звезда> (Star) из выпадающего списка и нажать Ok. Рисунок 1.8 – Выбор топологии 3. Определить модели узлов и каналов связи сети. Модели подчиняются следующей структуре обозначений: <протокол 1>_<протокол n>_<функция>_<модификация>, где: <протокол> - это протокол сети, поддерживаемый моделью; <функция> - сокращенное описание основной функции модели; <модификация> - означает уровень отклонения модели от идеальной. Например, ethernet2_bridge_int означает сетевой мост (bridge) с 2-мя портами Ethernet (ethernet2) и средним отклонением (int – intermediate). Модели оборудования разных фирм имеют дополнительный префикс, определяющий фирму производитель и номер (модель) устройства для 17 конкретного объекта сети. Например, коммутатор 3COM, используемый в данном задании, называется 3C_SSII_1100_3300_4s_ae52_e48_ge3. Этот узел – стек из двух коммутаторов 3Com SuperStack II 1100 и два шасси Superstack II 3300 (3C_SSII_1100_3300) с четырьмя слотами расширения (4s), 52 портов Ethernet с авто-определением (ae52), 48 обычных портов Ethernet (e48), и 3 гигабитных порта Ethernet (ge3). Проектирование сети 1. Установить модель центрального узла (Center Node Model) в 3C_SSII_1100_3300_4s_ae52_e48_ge3 это коммутатор 3Com. 2. Установить модель периферийного узла (Periphery Node Model) в Sm_Int_wkstn и изменить количество (Numbers) на 30. Этим создается 30 Ethernet станций в качестве периферийных узлов. 3. Установить модель канала связи (Link model) в 10BaseT. 4. Определить, где (на карте или плане) будет размещаться новая сеть. 5. Установить X center и Y center на 25. 6. Установить <радиус> (Radius) на 20. 7. Нажать Ok (рисунок 1.9). 18 Рисунок 1.9 – Окно быстрой конфигурации После этого в окне редактора появится искомая сеть (рисунок 1.10). Рисунок 1.10 - Полученная сеть 19 После создания основной топологии сети в схему нужно добавить сервер. Для этого будем использовать второй метод создания объектов сети. 1. Открыть базу ресурсов нажатием на кнопку <палитра> (Object Palette) для перемещения объектов на рабочую область. 2. Найти Sm_Int_server и переместить на рабочую область. Такой модели сервера, кроме как в этой палитре (Sm_Int_Model_List) больше нигде нет. Она специально создана для этих заданий. По умолчанию можно создавать дополнительные копии объектов простым нажатием левой кнопки мыши на рабочей области. 3. Чтобы больше не добавлять копий сервера, нужно нажать правую кнопку. Затем надо присоединить сервер к сети. Для этого необходимо выполнить следующие действия: - найти объект типа «связь» с названием 10BaseT и нажать на нее; - нажать на сервер, а потом - на центр звезды; - нажать правую кнопку для того, чтобы закончить создание связей. Далее необходимо определить характер трафика в сети. Для этого задания в базе ресурсов уже есть все необходимое, а именно: - настроенный объект описания приложений; - настроенный объект описания профилей. Теперь необходимо переместить эти объекты в сеть, и этим будет смоделирован трафик доступа рабочих станций к базе данных с небольшой загрузкой. Для этого выполнить действия: - найти объект Sm_Application_Config в палитре и переместить его на рабочую область; - нажать правую кнопку мыши (чтобы не создавать больше объектов); - найти объект Sm_Profile_Config в палитре и переместить его на рабочую область; - закрыть палитру. 20 Теперь сеть создана и она приведена на рисунке 1.11. Рисунок 1.11 – Сеть первого этажа Далее можно переходить к этапу сбора и обработки статистических данных. Статистические данные о функционировании сети можно получить от конкретного узла сети (object statistics) или же со всей сети (global statistics). Чтобы определить, какую статистику собирать, надо ответить на два вопроса. 1. Сможет ли сервер выдержать дополнительную нагрузку от второй сети? 2. Будут ли приемлемыми задержки в сети при добавлении второй сети? Для того, чтобы ответить на эти вопросы, необходимо оценить текущую производительность сети. Чтобы получить такую оценку, нужно иметь статистические данные с конкретного узла (загрузку сервера, Server Load), и глобальную статистику (задержки Ethernet, Ethernet Delay). Загрузка сервера - это ключевая статистика, влияющая на производительность сети. 21 Сбор статистики, основанной на загрузке сервера 1. Нажать правой кнопкой мыши на сервере (node_31) и нажать <выбрать индивидуальную статистику> (Choose Individual Statistics) из контекстного меню. Появится окно выбора результата (Choose Result), как показано на рисунке 1.12. Рисунок 1.12 – Окно выбора результата Это окно показывает дерево статистик, которые можно собрать. Чтобы выбрать статистику загрузки сервера, нужно выполнить следующие действия: 22 2. нажать знак «+» возле <Ethernet>, чтобы раскрыть всю ветку статистик Ethernet; 3. поставить галку возле <загрузка (бит/с)> (Load(bits/sec)) для сбора этой статистики; нажать Ok. Рисунок 1.13 – Выбор глобальных статистик 1. Раскрыть дерево <глобальная статистика> (Global Statistic). 2. Раскрыть ветку <Ethernet>. 3. Поставить галку возле <задержка (с)> (Delay (sec)) для сбора данных. 4. Нажать Ok для закрытия окна. В процессе работы нужно сохранять проект как можно чаще. Для сохранения проекта нужно выбрать пункт <файл> <сохранить> (File Save), а потом нажать Ok (у проекта уже есть имя и не надо его переименовывать). Теперь, когда определены статистики для сбора и проект сохранен на диске, можно начать прогон модели. Первым делом необходимо убедиться, чтобы свойство «репозиторий»(Repositories) было задано. «Репозиторий» включает в себя определенные пользователем компоненты, 23 например сохраненные модели процессов и такую организацию конвейеров, при которой устанавливается меньшая задержка перед началом прогона. Для этого выполнить следующие действия: выбираем пункт <правка> <настройки> (EditPreferences); вводим <репозиторий> (Repositories) в поле <поиск> (Find) нажатием на одноименную кнопку; если значение репозитория не равно stdmod, то изменяем поле на stdmod. Начало прогона модели 1.Выбрать пункт <моделирование> <настроить моделирование отдельных событий> (Simulation Configure Discrete Event Simulation). Это же окно можно открыть нажатием кнопки <настройка/прогон> (configure/run simulation). 2.Ввести 0.5 в поле <продолжительность> (Duration) для моделирования получаса сетевой активности. Рисунок 1.14 – Задание длительности прогона 3.Нажать кнопку <начать> (Run) для начала прогона. Во время прогона появится окно (рисунок 1.15), показывающее ход его выполнения. Из этого рисунка видно, что 5 секунд реального времени было промоделировано за 15 минут 19 секунд модельного сетевого времени. Этот прогон мог бы закончиться раньше, но время моделирования всегда зависит от скорости компьютера. После завершения 24 прогона откроется вкладка <сообщения> (Messages). В этом случае необходимо нажать кнопку Close. Если же прогон завершился неудачно (не собраны статистики), или результаты значительно отличаются, то необходимо выявить и устранить ошибки моделирования. Для этого нужно ознакомиться с разделом «Руководство по устранению ошибок моделирования». Рисунок 1.15 – Окно выполнения прогона: 1) Elapsed time – длительность прогона в секундах; 2) Simulated time – модельное время. Просмотр результатов Результирующие графики можно просмотреть выбором пункта <просмотр результатов> (View Result) выпадающего меню редактора проекта. 25 После каждого прогона необходимо анализировать собранную статистику. Это можно сделать несколькими способами. В этом же задании будет использоваться пункт меню <просмотр результатов> (View Result) выпадающего меню редактора проекта. В следующих заданиях будут описаны другие способы просмотра результатов. Рассмотрим загрузку сервера Ethernet, для этого: щелкнуть правой кнопкой мыши по объекту сервер, из выпадающего меню выбрать пункт <просмотр результатов> (View Result) и откроется окно просмотра результатов объекта; раскрыть ветки <Office network.node_31> <Ethernet>; поставить галку возле поля <загрузка (бит/с)> (Load (bits/sec)) для отображения результатов; нажать <показать> (Show), тогда отобразится трафик на входе сервера (рисунок 1.16). Результаты моделирования могут отличаться из-за расположения сервера и длины кабеля. Заметим, что пик загрузки сервера ниже 6000 бит/с. Это будет точкой отсчета для сравнения загрузки после добавления второй сети. После просмотра результатов нужно закрыть окно с графиком и окно с выбором типа результата. Если программа запросит подтверждение закрытия окна, то нужно нажать кнопку <удалить> (Delete) с панели. 26 Рисунок 1.16 – Трафик на входе сервера: по оси Х- время в минутах, по Y- загрузка в бит/с. Также можно посмотреть <глобальные задержки Ethernet> сети, для этого: - щелкнуть правой кнопкой мыши по рабочей области и выбрать пункт <просмотр результатов> (View Result) из выпадающего меню; - поставить галку возле <глобальная статистика> <Ethernet> <задержки> (Global Statistics Ethernet Delay) и нажать <показать> (Show). Заметим, что после стабилизации сети наибольшая задержка составляет примерно 0,4 мс (рисунки 1.17, 1.18). После просмотра результатов нужно закрыть оба окна. 27 Рисунок 1.17 – Глобальные задержки Ethernet сети Рисунок 1.18 – График задержек Ethernet сети 28 1.4 Расширение сети Теперь, когда точка отсчета создана и собрана статистика, все готово к расширению сети и оценки дополнительной загрузки. Во время сравнения сетей необходимо сохранить базовую сеть как один сценарий, а экспериментальную сеть создать в другом сценарии. Необходимо скопировать существующий сценарий и уже в копии можно делать изменения топологии. Для копирования сценария необходимо выполнить следующие действия: -выбрать пункт меню <сценарии> <продублировать сценарий> (Scenarios Duplicate Scenario…); - ввести имя нового сценария – <expansion>; - нажать кнопку Оk. Сегмент второго этажа похож на сегмент первого этажа, но не имеет своего сервера. Создание нового сегмента сети 1. Выбрать пунт меню <топология> <быстрая настройка топологии> (Topology Rapid Configuration). 2. Выбрать <звезда> (Star) и нажать Оk. 3. Заполнить следующие поля: модель центрального узла (Center node model): 3C_SSII_1100_3300_4s_ae52_e48_ge3; - модель периферийных узлов (Periphery Node Model)Sm_Int_wkstn; - количество (Number)- 15; - тип связи (Link Model)- 10BaseT; - X:75, Y:62.5, Радиус (Radius)- 20 (рисунок 1.20). 4. Нажать Оk. Теперь надо соединить две сети, а для этого открываем базу ресурсов, если она закрыта. 29 Рисунок 1.19 – Окно настройки 5. Переместить картинку маршрутизатора Cisco 2514 на рабочую область между двух сетей. Нажать правую кнопку мыши для отмены дальнейшего добавления объектов. 6. Нажать на объект 10BaseT в палитре ресурсов. 7. Создать связи между маршрутизатором Cisco (node_50) и коммутаторами 3Com в центре каждой звезды. 8. Нажать правую кнопку мыши для отмены дальнейшего добавления объектов. 9. Закрыть палитру. 10. Выбрать пункт меню <файл> <сохранить> (File Save ). В результате всех действий получим сеть, показанную на рисунке 1.20. 30 Рисунок 1.20 – Сеть после преобразования Прогон сценария 1. Выбрать пункт меню <моделирование> <настроить моделирование отдельных событий> (Simulation Configure Discrete Event Simulation). 2. Длительность прогона должна составить 0.5 часа. 3. Нажать кнопку <прогон> (Run). После этого откроется окно, показывающее процесс прогона. Когда открыта вкладка <скорость прогона> (Simulation Speed), на анимированном графике показывается текущая и средняя скорость моделирования в событиях/секунду (рисунок 1.21). 4. После окончания моделирования необходимо закрыть окно. Если возникли какие-нибудь ошибки, то нужно смотреть раздел «Руководство по устранению ошибок моделирования». 31 Рисунок 1.21 – Прогон модели Сравнение результатов Для ответа на вопрос, как повлияет добавление второй сети на существующую сеть, необходимо сравнить результаты моделирования. Для этого можно использовать пункт меню <сравнение результатов>(Compare Results) во всплывающих контекстных меню рабочей области и объекта. Он помещает статистики разных сценариев на один график. Просмотр загрузки сервера в обоих сценариях 1. Нажать правую кнопку мыши на объекте <сервер> (node 31) для вызова контекстного меню. 2. Выбрать <сравнить результаты> (Compare Results) (это можно делать из любого сценария в проекте). Если результаты графика сильно отличаются от рисунков 22-24, то нужно смотреть раздел «Руководство по 32 устранению ошибок моделирования». Во время сравнения результатов выбор статистики для одного сценария влечет показ статистик для всех сценариев. Для этого необходимо выбрать Office Network.node_31 Ethernet Load (bits/sec) и нажать кнопку Show. Результат должен походить (но не совпадать) на рисунок 1.22. Рисунок 1.22 – Трафик на входе сервера во времени Следующий рисунок показывает усредненную загрузку обоих сценариев, а в следующих заданиях будет показано, как вывести усредненную загрузку на график. 33 Рисунок 1.23 – Усредненная загрузка Обратим внимание на то, что в то время как средняя загрузка для второго сценария выше (как и ожидалось), загрузка в целом выравнивается (т.е., нет монотонного увеличения). Все это указывает на устойчивую работу сети. Последний шаг показывает, как влияет на сетевые задержки добавление сети второго этажа. Сравнение задержек Ethernet двух сценариев 1. Закрыть окно сравнения результатов для сервера. 2. Нажать правую кнопку мыши на рабочей области и выбрать <сравнить результаты> (Compare Results) из контекстного меню 3. Выбрать <глобальная статистика> Ethernet Задержки (с) (Global Statistics Ethernet Delay(sec)) 4. Нажать кнопку <показать> (Show). График должен походить на рисунок 1.24. Результат показывает, что нет значительных отличий в задержках Ethernet. В отличие от загрузки сервера, которая увеличилась, задержки сети не изменились. 34 Рисунок 1.24 – Задержки Ethernet Теперь необходимо выбрать пункт <файл> <закрыть> (File Close) и сохранить изменения перед закрытием. 1.5 Руководство моделирования по устранению ошибок Если прогон модели закончился не так, как ожидалось, необходимо определиться, в проекте проблема или в инсталляции программы? Каталог <tutorial_ref> содержит полные модели для каждого задания. Если прогон выполнялся с использованием только моделей <tutorial_ref>, то это означает, что проблема заключена в самом проекте. Рассмотрим эти проблемы более подробно. Добавление каталога <tutorial_ref> Сначала необходимо добавить каталог <tutorial_ref> в список модельных каталогов. 1. Выбрать пункт файл файлы моделей добавить каталог с моделью (File Model Files Add Model 35 Directory). 2. Выбрать местоположение каталога <tutorial_ref> <каталог guru>\models\tutoral_ref\itguru. 3. Нажать Ok или <выбрать> (Choose). 4. В диалоговом окне <добавление к модельным каталогам> (Add to Model Directories) нажать кнопку <исходный каталог> (Source Directory). Добавление каталога <tutorial_ref> в mod_dirs Необходимо убедиться, что этот каталог добавлен в параметр mod_dirs и что он не первый в списке (не рабочий). Модели обычно сохраняются в рабочем каталоге <op_models>. 1. Выбрать пункт <правка> <настройки> (Edit Preferences). 2. Ввести mod_dirs в поле <поиск> (Find) и нажать одноименную кнопку. Выбрать параметр mod_dirs. 3. Просмотреть значения параметра нажатием в поле <значение> (Value). 4. Найти каталог <tutorial_ref> в списке ( он не должен быть первым). Далее необходимо запустить прогон модели <имя задания>_ref. 1. Выбрать <файл> <открыть> (File Open) и нажать на модель <имя задания>_ref (например, Sm_Int_ref). 2. Выбрать требуемый сценарий и запустить прогон. Если прогон завершится, то проблема в вашей модели. Вернитесь к первой странице задания и внимательно сравните инструкции задания и вашу модель. Можно сравнить с моделью <имя задания>_ref. Если прогон не завершился, проблема в инсталляции. Прочтите инструкции к установке и убедитесь, что программа установлена правильно. 36 2 ОЦЕНКА СОЕДИНЕНИЙ НЕБОЛЬШОЙ СЕТИ INTERNET ДЛЯ Содержание лабораторной работы Лабораторная работа описывает основы использования OPNET IT Guru. Дружественный интерфейс Guru с технологией «перетаскивания» дает возможность эффективно моделировать, управлять, искать и устранять неполадки в реальных сетевых структурах. Исследование производительности приложений и планируемой пропускной способности производится при помощи изменения скорости соединения между домашней ЛВС и ее ISP (провайдер услуг Интернет). OPNET IT Guru предоставляет собой виртуальную сетевую среду, которая моделирует поведение сетей, включая маршрутизаторы, коммутаторы, протоколы и конкретные приложения. Эта среда позволяет IT менеджерам, проектировщикам сетей, систем и штату операторов более эффективно решать трудные проблемы, моделировать изменения прежде, чем они осуществляются, и планировать будущие сценарии, такие как рост трафика и выход из строя сегментов сети. Можно проводить моделирование сценариев (отдельных схем и планов действий) при проектировании сетей. В процессе моделирования можно проследить, как будут изменяться время запаздывания отклика и другие сетевые характеристики при различных подходах к конструированию сети. Чтобы создать модель сети (называемую в IT Guru проектом), необходимо определиться с узлами сети: с компьютерами, коммутаторами, маршрутизаторами и т.д.), соединениями между узлами и приложениями, которые будут работать на том или ином узле. Проект для данной лабораторной работы уже создан. По сценарию это модель домашней сети, которая имеет три ПК, подсоединенных к Интернет для игр, Web браузинга, электронной почты, аудио-воспроизведения и т.д. Целью лабораторной работы является проведение 37 серии имитационных экспериментов для того, чтобы увидеть, насколько изменяются характеристики сети, если используется: 1) медленный модем со скоростью загрузки 20 Кб/с; 2) быстрый модем со скоростью 40 Кб/с ; 3) кабельный модем или DSL линия со скоростью 512 Кб/с ; 4) линия Т1 (обсуждаемая в п.2.7) со скоростью загрузки 1.544 Мб/с. И хотя модемы, кабельные модемы и DSL соединения часто рекламируются как более высокоскоростные, полученные в данной работе цифры более реалистичны и более похожи на то, что пользователи имеют на практике. Для каждого сценария необходимо установить скорость загрузки в имитационной модели, провести прогон модели и проанализировать результат. 2.2 Выполнение задания Программа OPNET Modeler состоит из проектов и сценариев. Все сценарии представляют собой варианты модели, созданные пользователями. Сценарии могут содержать различные версии одной и той же сети или модели различных сетей. Проект состоит из одного или более сценариев. В данной лабораторной работе будет создано 4 различных сценария для сравнения производительности приложений с различными скоростями соединения к ISP. Для этого необходимо: 1. запустить IT Guru; 2. выбрать пункт <File> <Open…> в выпадающем списке (рисунок 2.1) и выбрать Project; 3. выбрать пункт <Home_ LAN> из списка и нажать Оk. 38 Рисунок 2.1 – Выбор проекта. На рисунке 2.2 показана модельная сеть. Каждый ПК подсоединен к 100Мб/с Ethernet коммутатору через UTP соединение. Коммутатор подсоединяется к маршрутизатору также через UTP (витую пару). Кабельный модем не показан, он подразумевается в звене соединения домашней сети к Интернету. Три Интернет-сервера предоставляют различные услуги для клиентских ПК. Сверху на рисунке 2.2 показаны два элемента, которые не являются физическими компонентами: приложения и профили. Узел приложений содержит данные о приложениях, используемых в сети, таких как веббраузинг. С каждым приложением будет связан свой трафик, и разница между «Web приложением» и «Приложением FTP» будет ощутимой. Внутренний трафик (файл-сервер и сетевая печать) не показан. В профилях различные приложения ассоциируются с различными ПК. 39 Рисунок 2.2 – Исходный проект. Полная топология и атрибуты всех объектов заранее сконфигурированы. Исключением является звено связи между маршрутизатором и Интернет-провайдером (ISP). 2.3 Установка WAN cвязи на скорость 20 Кб/с В первом сценарии необходимо настроить WAN связь на скорость 20 Кб/с. Для этого нужно выполнить следующие действия (рисунок 2.3): 1. нажать правой кнопкой мыши на WAN связи, затем выбрать Edit Attributes; 2. щелкнуть справа от атрибута data rate и выбрать Edit…; 3. ввести 20000, нажать Enter и затем Оk. 40 Рисунок 2.3– Настройка параметров связи 2.4 Настройка, запуск сценария и анализ результатов Для моделирования сети используется высокоточный расчет дискретных событий. Эта модель описывает клиентсерверные приложения, которые воспроизводят реальный сетевой трафик. Для запуска имитационного эксперимента необходимо: 1. нажать на кнопку configure/run simulation; 2. на 8 часов; 3. 4. установить время моделирования Duration нажать Run; после завершения прогона нажать Close. Производительность WAN связи Для просмотра загрузки линии связи с Интернет необходимо: 1. щелкнуть правой кнопкой мыши по WAN связи и выбрать пункт View Results (рисунок 2.4); 2. раскрыть дерево «point-to-point» и выбрать пункт utilization в обоих направлениях; 41 4. выбрать пункт Overlaid Statistics из меню в нижнем правом углу (рисунок 2.5), чтобы разместить результаты на одном графике; Рисунок 2.4 – Результаты моделирования 5. выбрать пункт Show и нажать кнопку Close в окне View Results. Производительность компьютера PC2 1. Щелкнуть правой кнопкой мыши по окну PC2 Research и выбрать пункт View Results для просмотра Web Response Time (время ответа вебсервера) и Traffic Received (принятый трафик). 2. Раскрыть Client Http и выбрать пункт <время загрузки страницы> (Page Response Time (sec)). 3. Нажать Close в окне View Results. 4. Кнопка hide or show all graphs спрятать/показать графики (рисунок 2.6). 42 позволяет Рисунок 2.5 – Размещение графиков на одной оси координат Рисунок 2.6 – Графики полученных результатов 43 Вывод. Из полученных результатов следует, что среднее значение параметра download link Utilization (загрузка линии на прием) составляет около 80%, а среднее значение upload link Utilization (загрузка линии на передачу) – около 2%. При такой загрузке линии, ширины полосы пропускания не хватит для новых пользователей или приложений. Значение Response Time (время отклика) лежит в диапазоне от 5 до 7.5 секунд, что достаточно велико. Эта медленная линия связи значительно перегружена. 2.5 Сценарий соединения на 40 Кб/с Установим новый быстрый модем для соединения со скоростью 40 Кб/с. Это реальная пропускная способность для модема 56Кб/с. Для этого необходимо: 1. выбрать пункт Scenarios > Duplicate Scenario… и назвать сценарий 40K_dialup_connection; 2. нажать кнопку Оk и тогда в проект будет добавлена копия существующего сценария; 3.нажать правую кнопку мыши на WAN link и изменить атрибут data rate на 4000. После этого нужно запустить прогон модели. Статистические данные (utilization и Response Time) можно посмотреть так же, как и в предыдущем сценарии. Рисунок 2.7 - Графики полученных результатов 44 Вывод. Параметр связи Utilization (загрузка) уменьшился в два раза. Параметр Response Time (время ответа) сократился от 6 секунд до 2.25 секунд. Таким образом, мы получили значительное повышение производительности сети. 2.6 Сценарий соединения на скорость 512 Кб/с В третьем сценарии моделируется загрузка со скоростью 512 Кб/с. Это вполне реальная пропускная способность при загрузке для кабельного модема или линии DSL. Для этого необходимо: 1. создать копию сценария и назвать его 512K_Cable_Modem_connection; 2. установить атрибут data rate для WAN link в 512000; 3. запустить прогон модели; 4. ознакомиться с результатами моделирования - с полученными характеристиками link utilization, Response Time и Traffic Received. (рисунок 2.8) Рисунок 2.8 - Графики полученных результатов 45 Вывод. Параметр загрузки Utilization снизился до 4%, а – время отклика Response Time уменьшилось до 0.15 секунды. Кабельный модем намного улучшает загрузку и время отклика данной сети. 2.7 Сценарий связи по выделенному соединению Т1 Интернет – провайдер ISP может предоставлять выделенное соединение Т1 со скоростью до 1.544 Мб/с в обоих направлениях. Это и есть реальная пропускная способность такой линии. Единственной проблемой является то, что Т1 линия стоит очень дорого. Телефонной компании нужно протянуть две пары специальных кабелей для передачи данных и осторожно управлять Т1 линией. Скорость передачи и доступность линии гарантирована. Этот сценарий будет содержать преимущества использования Т1 для связи с ISP. Для моделирования необходимо: 1. создать копию сценария и назвать его T1_connection; 2. изменить атрибут data rate WAN link на Т1 из общего меню; 3. запустить прогон модели. Сравнение результатов Сравнение результатов Utilization и Response Time для всех четырех сценариев дает более ясное представление о результатах смены пропускной способности. Для того, чтобы сравнить результаты, необходимо: 1. выбрать пункт Results > Compare Results…; 2. выбрать статистику utilization; 3. выбрать пункт All Scenarios (рисунок 2.9); 4. изменить фильтр в правом нижнем углу с As Is на average, а затем выбрать необходимую статистику и нажать кнопку Show, и чтобы сравнить характеристику Response Time необходимо снять галку с пункта utilization, (рисунок 2.10). 46 Рисунок 2.9 – Сравнение результатов моделирования Рисунок 2.10 – Сравнение времени ответа 47 2.8 Выводы по лабораторной работе 1. Лабораторная работа посвящена основам использования OPNET IT Guru. Исследование производительности приложений и планируемой пропускной способности производилось при помощи изменения скорости соединения между домашней ЛВС и ее ISP (провайдер услуг Интернет). 2. Проведена серия имитационных экспериментов, позволяющая увидеть, насколько изменяется производительность сети, если используются каналы от медленных (модем со скоростью 20 Кб/с; модем со скоростью 40 Кб/с) до высокоскоростных (кабельный модем или DSL линия со скоростью 512 Кб/с и линия Т1 со скоростью 1.544 Мб/с). 3. Для каждого сценария установлена скорость загрузки в имитационной модели, произведен прогон модели и проанализирован результат, показывающий, что чем выше скорость подключения, тем соответственно выше скорость закачки и меньше время отклика приложений. 4. Однако такие характеристики, как время отклика Response Time и загрузка Utilization изменяются незначительно при переходе линии от 512К к Т1. Для текущего числа пользователей соединение Т1 не дает значительных преимуществ. Улучшение связи, при переходе к линии Т1, не является экономически оправданным для получения тех преимуществ в пропускной способности, которые оно дает. 2.9 Задания на самостоятельную работу Сценарий 1. Собирается множество статистик, таких, как пропускная способность и задержка в очереди на WAN связи . Анализ результатов для четырех сценариев послужит основой для выводов по лабораторной работе. Сценарий 2. Создается дубликат сценария. Изменяется пропускная способность связи между маршрутизатором и ISP для подбора среднего времени отклика в 1 секунду. Сценарий 3. Имеется продолжительный по времени 48 поток данных между музыкальным сервером и PC1, определяемый объектом трафика по требованию (traffic demand). Можно просмотреть этот объект, выбрав пункты View > Demand Object > Show All. Изменить объем трафика для этого объекта. Как это изменение повлияет на время отклика? Сценарий 4. Что случится, если в сеть добавить 2 ПК? Необходимо скопировать Reseacher PC и вставить два раза. Подсоединить эти два ПК к коммутатору путем копирования и вставки связей, соединяющих Reseacher PC и коммутатор. Запустить имитацию и оценить время отклика каждого из этих ПК для всех значений data rate. Сценарий 5. Необходимо добавить приложения на Reseacher PC и проверить время отклика. Чтобы добавить приложения на клиент, нужно отредактировать объект Profile и отредактировать Profile Configuration. 49 ПРИЛОЖЕНИЕ Инструкция пользователя OPNET Modeler 9.1 1. Скачать с сайта opnet.com файл-инсталляцию программы OPNET Modeler 9.1 по следующей ссылке: http://www.opnet.com/services/university/itguru_academic_edition.html. Рисунок 1 – Сайт Opnet Modeler 9.1 2. Для регистрации использовать ссылку: https://enterprise37.opnet.com/4dcgi/SIGNUP_NewUserOther. Заполнить необходимые поля (имя, фамилия, страна, адрес электронной почты и др.) и нажать кнопку «подтвердить»(рисунок 2). Получить логин и пароль. 246 Рисунок 2 – Заполнение формы регистрации 3.Зайти по https://enterprise37.opnet.com/4dcgi/COMMUNITY_HOME. полученные логин, пароль и выйти на http://enterprise37.opnet.com/4dcgi/DOWNLOAD_HOME (рисунок 3). ссылке Ввести сайт 247 Рисунок 3 – Страница для скачивания программы 4.Нажать кнопку «скачать», скачать ITG_Academic_Edition_v1996.exe. 5.Для установки OPNET Modeler 9.1 запустить ITG_Academic_Edition_v1996.exe на выполнение (рисунок 4). Рисунок 4 – Инсталляция OPNET Modeler 9.1 248 файл файл 6. Выбрать каталог для установки программы. Рисунок 5 – Выбор каталога для установки 7. Выполнить установку программы, после которой на экране появится окно, сообщающее об окончании установки. Рисунок 6 – Окончание установки 249 8. Запустить установленную программу OPNET Modeler 9.1. Рисунок 7 – Запуск OPNET Modeler 9.1 9. Регистрация программы. Для этого согласиться с условиями регистрации и нажать на соответствующую кнопку. На экране появится следующее окно: Рисунок 8 – Окно начала регистрации программы 250 10. Нажать на кнопку «Next». В появившемся окне нажать кнопку «копировать код регистрации в буфер обмена», а затем кнопку далее. Автоматически появляется окно следующего вида: Рисунок 9 – Копирование кода запроса лицензии Рисунок 10 – Ввод кода запроса лицензии 251 11. Нажать кнопку «Submit» и получить код регистрации программы Рисунок 11 – Окно получения регистрационного кода программы 12.Скопировать полученный регистрационный код в буфер обмена и Рисунок 12 – Ввод регистрационного кода 252 поместить его в соответствующее поле следующей формы: 13. Нажать кнопку Next и на экране появится окно, подтверждающее успешную регистрацию OPNET Modeler 9.1. Рисунок 13 – Окно подтверждения успешной регистрации программы 14. Перезапустить OPNET Modeler 9.1 для начала работы. 253 Глоссарий AAL (ATM Adaptation Layer) Уровень адаптации АТМ, согласовывает ATM с другими протоколами, у которых другая длина пакета. Доступная скорость передачи в ATM QoS. ABR (available bit rate) Метод передачи, изменяющий скорость передачи в зависимости от нагрузки на канал. Среда изучения приложений. Была создана для ACE (Application Cisco Systems, широко используется для оценки Characterization реальных приложений по экспериментальным Environment) данным Бит в пакете TCP, означающий подтверждение ACK (Acknowledgment) доставки Время отклика приложения Application Response Time Приложение, программа Applications Применить изменения Apply Changes Как есть (без изменений) As is Метод передачи данных ячейками ATM (Asynchronous фиксированной длины Transfer Mode) Усредненный Average Магистраль Backbone Фоновое использование Background Utilization Резервный сервер Backup Server Переполнение (буфера) Bottleneck Офис Branch Мост (2-х портовый коммутатор) Bridge Захватывать (пакеты) Capture Несущая (частота, сигнал) Carrier Параметр FrameRelay, означает связь с CBR (constant bit rate) постоянной скоростью «Болтливость» приложения. Проявляется, когда Chattiness части приложения (клиент/сервер) обмениваются данными в режиме последовательного диалога, но слишком много раз происходят циклы запрос/ответ, в каждом из которых передается очень мало информации. Гарантированная скорость передачи CIR (Committed Information Rate) CMR (Cell misinsertion rate) Допустимая частота возникновения непередаваемых ячеек (пакетов) в ATM QoS Свернуть Collapse Режим сбора (информации) Collection Mode Коллизия, сетевая ошибка Collision Определение коллизии (детектирование) Collision detect 254 Compare Results Configure Discrete Event Simulation Congestion Window Size CSMA/CD (Carrier Sense, Multiple Access with Collision Detect) Data Exchange Chart Data rate Database Database Access DB Query Delay Delete Demand Object Description Diagnosis Download link Utilization Duplicate Scenario Duration Effect of Latency E-mail E-mail Server Ethernet Exponential Fast Recovery Fast Retransmit File Server File Sharing Find Firewall Firewall Implemented Frame Relay FTP (File Transfer Protocol) FTP Server Heavy High Load Hub intermediate Interarrival Time Результат сравнения Настроить имитационное моделирование Вариант TCP окна для предотвращения перегрузки Множественный доступ с контролем несущей и обнаружением коллизий График обмена данными Скорость передачи данных База данных Доступ к базе данных Запрос к базе данных Задержка Удаление Возникающий (временный) объект Описание Диагностика Загрузка линии на прием Дублировать сценарий Продолжительность Эффект задержки (латентности) Электронная почта Сервер электронной почты Протокол IEEE 802.3, среда передачи данных CSMA/CD Показательное (распределение) Быстрое восстановление Быстрая повторная передача Файл-сервер Общий доступ к файлам Поиск Брандмауэр, межсетевой экран Установка брандмауэра, внедрение Метод передачи данных, распространен в западных странах Протокол для передачи файлов по сети Сервер FTP Сильно, тяжело Высокая загрузка Концентратор Межсетевое взаимодействие Временной интервал между посылками 255 ISP (Internet Service Provider) Latency Light Link utilization Load MAN (Metropolitan Area Network) Messages Model Files Network Browser Network Effect of Chattiness Object Palette Object statistics Oracle OSI Outgoing CIR Overlaid Statistics Packet Delay Variation Packet Generation Arguments Page Response Time Parent Subnet PCM Quality Speech Periphery Point-to-point Preferences Print Server Profiles Project Editor Protocol Overhead Proxy Server Proxy Server Deployed PVC (Permanent Virtual Circuit) QoS (Quality of Service) Queue 256 Провайдер услуг Интернет Задержка, латентность Легко, немного Использование (загрузка) линии связи Загрузка Сеть масштаба города Сообщения, пакеты Файлы модели Браузер (смотритель) сети Эффект больших задержек в приложении, работающем с сетью, когда сама сеть обеспечивает малый уровень задержек (см. Chatiness) База компонентов, ресурсов Статистика объекта Фирма, выпускающая системы управления базами данных Стандарт межсетевых взаимодействий Гарантированная скорость посылки данных Статистика нескольких процессов на одном графике Разность в задержках передачи пакетов Аргументы генератора пакетов Время отклика страницы Родительская подсеть, подсеть с тем же адресом, но с меньшей маской Стандарт кодирования голосовой информации PCM Периферия Соединение точка-точка Параметры Сервер печати Профиль (настройки для конкретного случая) Редактор проекта Перегрузка протокола «Кеширующий» сервер Внедрение кеширующего сервера Постоянное виртуальное соединение (FrameRelay, ATM) Обеспечение качества услуги Очередь Radius Rapid Configuration Receive Buffer Recovery Release Repositories Requesting Client Custom Application Response Time Results Retransmit Run Run Simulation Sample Profile Scenarios Segment Sequence Number Selected Objects Sent Segment Sequence Number Server Similar Links Simulation Simulation Speed Special Values Star Subnet Switch Switch To Scenario SYN (Synchronize) System Information Т1 ТСР window scale TCP Parameters TCP Window Telnet Thickness ThinNet time_average Topology Радиус Быстрая настройка Буфер приемника, входной буфер Восстановление 1. Номер версии 2. Освобождение Репозиторий, хранилище часто используемых объектов Запрос клиента к другому приложению Время отклика Результаты Повторная передача Прогон, начало моделирования Начать прогон имитационной модели Пример профиля Сценарий Порядковый номер сегмента Выделенные объекты Посланный порядковый номер сегмента Сервер Похожие линии связи Имитационное моделирование Скорость моделирования Особые значения Звезда (о топологии) Подсеть Коммутатор Переключиться к другому сценарию Бит синхронизации соединения (первый пакет в соединении, запрос на соединение) Системная информация Линяя связи в 1.5 Mbps Автоматический подбор размера окна TCP Параметры TCP Окно TCP (количество переданных TCP пакетов без подтверждения доставки) Популярный протокол удаленного доступа в систему Тонкий (провод) Толстый (провод) Усредненный по времени Топология (физическая структура) 257 Traffic Traffic Demand Traffic Received Traffic Sink Transport Protocol Specification UBR (unspecified bit rate) Upload link Utilization Upload Response Time Utilization UTP (Unshielded Twisted Pair) VBR – nrt (Variable bit rate - non-real-time) VBR – rt (Variable bit rate real-time) Voice WAN (Wide Area Network) WAN link Web Application response time Web Response Time WLAN (Wireless Area Network) ГВС Коммутатор ЛВС Маршрутизатор Окно TCP Пиринговые сети Сниффер 258 Трафик, поток данных Непостоянный, возникающий временами поток данных Принятый поток данных Уменьшение трафика Спецификация протокола TCP Неопределенная скорость передачи в ATM QoS Загрузка линии на передачу Время отклика при выгрузке файлов Использование, загрузка Неэкранированная витая пара Изменяющаяся не в реальном времени скорость передачи в ATM QoS. Используется для ограничения скорости передачи данных при каких-либо условиях. Изменяющаяся в реальном времени скорость передачи в ATM QoS. Используется в IP телефонии, обеспечивает минимальные задержки и колебания задержек. Голосовые данные (IP телефония) Глобальная сеть Линяя связи с глобальной сетью Время отклика Веб-приложения Время отклика Веб-страницы Беспроводные сети см. WAN Устройство, коммутирующее пакеты по портам на основе физических адресов получателей. Локальная вычислительная сеть. Сеть с радиусом не более 1-2 км. Устройство, осуществляющее выбор оптимального пути следования пакета на основе сетевого адреса получателя и собственных таблиц направлений. см. TCP Window Сети point-to-point, в которых машины соединяются непосредственно друг с другом Устройство (программа) перехвата сетевого трафика, часто используется хакерами.