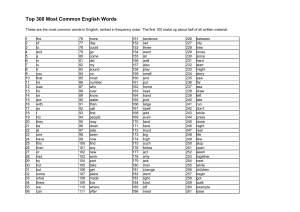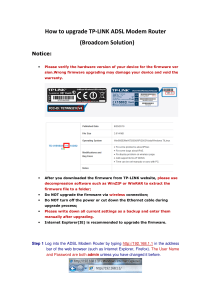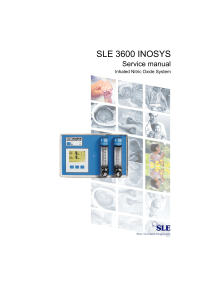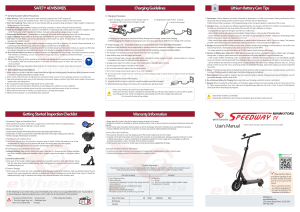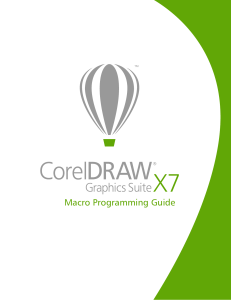Winpower User Manual To find user manual in other languages and software updates, please visit www.eaton.com/eseries for more information Table of Contents Chapter 1 Winpower Introduction ----------------------------------------------------- 4 1. Winpower profile....................................................................................................... 4 2. Winpower Structure.................................................................................................. 4 3. Winpower Application Range ................................................................................... 5 4. Winpower Functions & Advantages.......................................................................... 6 Chapter 2 Winpower Installation, Start & Uninstall ------------------------------- 6 1. System Requirement................................................................................................ 6 2. Winpower Installation Steps ..................................................................................... 7 3. Start Winpower....................................................................................................... 12 4. Uninstall Winpower................................................................................................. 15 Chapter 3 Winpower User Interface -------------------------------------------------- 18 1."Winpower Manager" window.................................................................................. 18 2. Auto Search UPS ................................................................................................... 20 3. Dialogs ................................................................................................................... 21 1) “Administrator” Dialog ------------------------------------------------------------------------------------------21 2) "Administrator Password Settings" Dialog ----------------------------------------------------------------21 3) "Event log Viewer" Dialog -------------------------------------------------------------------------------------22 4) "Data log Viewer" Dialog --------------------------------------------------------------------------------------23 5) “Record Setting” Dialog----------------------------------------------------------------------------------------23 6) "UPS Control Parameters" Dialog --------------------------------------------------------------------------27 7) "Event Action" Dialog-------------------------------------------------------------------------------------------30 8) "Shutdown Settings" Dialog ----------------------------------------------------------------------------------31 9) "UPS Warranty Period Setting" Dialog---------------------------------------------------------------------34 10) "UPS Self-Test Immediately" Dialog----------------------------------------------------------------------35 11) "UPS Test Manager" Dialog --------------------------------------------------------------------------------35 12) "UPS On/Off Manager" Dialog -----------------------------------------------------------------------------36 13) "View Schedule" Dialog --------------------------------------------------------------------------------------37 14) "Broadcast Message Settings" Dialog -------------------------------------------------------------------37 15) "E-mail Settings" Dialog--------------------------------------------------------------------------------------38 16) "SMS Setting" Dialog -----------------------------------------------------------------------------------------40 17) "Pager Setting" Dialog----------------------------------------------------------------------------------------42 18) "Monitor Remote UPS" Dialog -----------------------------------------------------------------------------43 19) Bottom image---------------------------------------------------------------------------------------------------44 20) Temp--------------------------------------------------------------------------------------------------------------45 21) Date Format-----------------------------------------------------------------------------------------------------46 22) Advance Settings ----------------------------------------------------------------------------------------------47 23) Language menu------------------------------------------------------------------------------------------------47 24) "UPS Model & Rename" Dialog----------------------------------------------------------------------------48 25) "Communication Port Settings" Dialog ----------------------------------------------------------------48 26) "Wake on LAN" Dialog ---------------------------------------------------------------------------------------49 27) "UPS Battery Parameter" Dialog --------------------------------------------------------------------------50 Chapter 4 How to do ------------------------------------------------------------------- 51 1. How to realize the conversion of the appointed COM port? ................................... 51 2. How to realize broadcasting message in LAN........................................................ 52 3. How to realize the schedule of adding/Removing UPS self-test............................. 54 4. How to realize the schedule of adding/Removing UPS on/off ................................ 59 5. How to realize the network shutdown function ....................................................... 63 6. How to realize Setting up shutdown parameter...................................................... 63 7. How to realize the modification of UPS control parameter ..................................... 67 8. How to realize system administrator operation and password modifying Realize system administrator operation........................................................................................ 69 9. How to realize sending event message by email ................................................... 70 10. How to realize sending event messages by mobile phone................................... 73 2 11. How to realize sending event messages by pager ............................................... 76 12. How to realize remote control any UPS in LAN within the same network............. 79 13. How to realize the remote control of any one of the UPS in the Internet .............. 81 14. How to backup...................................................................................................... 84 15. How to export or import configuration parameters ............................................... 84 16. The TCP/UDP port required by Winpower ........................................................... 85 Appendix A—Glossary Explanation -------------------------------------------------- 87 Appendix B---Winpower Event Table ------------------------------------------------ 88 Frequently Asked Questions------------------------------------------------------------ 90 3 Chapter 1 Winpower Introduction 1. Winpower profile Winpower is a device monitoring software, which supports individual computer and computers connected with network (including LAN & WAN). It is used to monitor the intelligent device to protect computer systems from being shut down abnormally when power fails. User can monitor and configure the device on any computer in the same LAN. With the software, a device can provide security protection for more than one computer at the same time, including shutting down system in security, saving application data and shutting down the UPS when power fails. 2. Winpower Structure Winpower contains three components: Agent, Monitor and TrayIcon. Note The concrete meaning of Agent refer to Appendix A glossary explanation. : — Agent is the key component of Winpower and runs as a system service on background. Agent communicates with the device, logs events, notifies users when UPS’s event happens, arranges actions according to user's requirement and impending shutdown when necessary. Furthermore, Agent can be managed by Monitor. Monitor is the user interface application of Winpower. Relying on Agent, it gathers real-time information and status of the device, server information and allows user to set the control parameters of the device. It can run on any computer (individual or connected with network). TrayIcon is the management tool of Winpower. It exists on Windows platform only. It appears in the Status Area of System task bar. TrayIcon has two different icons to display the current Agent status. The icons and the related status, please refer to the following table 1-2-1. Indicate the Agent is Stopped. Indicate the Agent is Running. Table 1-2-1 When user right clicks the Manager icon, a shortcut menu will be shown. The menu items are listed as below. Diagram 1-2-1 The relationship between Agent and Monitor, please refer to the following Diagram 1-2-2. 4 Diagram 1-2-2 3. Winpower Application Range Application of individual computers refers to the following Diagram 1-3-1. Diagram 1-3-1 Application in the LAN refers to the following Diagram 1-3-2. Diagram 1-3-2 Application in the Internet refers to the following Diagram 1-3-3. 5 Diagram 1-3-3 4. Winpower Functions & Advantages When Agent is started, it will protect your equipment continuously in every moment. Uninstalled easily and clearly with no trace. Never increase the spending of system. You can have a detailed view about all information of the device, such as utility power, device type, load and battery. The information is shown in the same window, so you can take all the information in a glance. With the function of searching automatically and monitoring any device in the LAN. With the function of searching manually and monitoring any device in the Internet. With security protect function. The software administrator password can be set to prevent others from sabotaging. Only the software administrator has the right of full access, other users only have the right of view. With the function of data auto protection, it can close most of the running applications and save the related files. With the function of time turning on and off the device, it can give maximum protection to your computer system. With the function of time self test of the UPS, it can provide maximum protection to your UPS system. With the function of shutting down system by network, it supplies your system maximum protection. With the function of data logging (including utility power, device type, load and battery) and event logging, so that the software administrator can carry out the device system daily maintenance. Flexible means of information transfer let you know the device status at any moment and anywhere, never miss any one even though the change of time and place. With the function of broadcasting messages to every users in the network. With the function of sending messages via pager. With the function of sending messages by Email. With the function of sending SMS messages via mobile phone. Chapter 2 Winpower Installation, Start & Uninstall 1. System Requirement 128 MB physical memory at least (256MB is recommended) 160 MB hard disk space at least More than 256 colors and 800 * 600 resolutions or above display is recommended The user is required to have the right as system administrator On Linux or UNIX operating system, user must log in system with “root” account to carry out the installation. After installation finished, system need to be reboot TCP/IP protocol must be installed to support network management An available communication port (RS-232 Serial Port or USB port) is needed while connecting to device with a special communication cable. Platforms supported by Winpower include the following: AIX 4.3.x AIX 5.x Compaq Tru64 FreeBSD 4.x HP-UX 11.x, 11i.x (PARISC CPU) Linux MAC OS X 10.x 6 , SCO UnixWare 7.1.1 7.1.3 SCO Unix 8.0 Solaris/Sparc 2.6, 7, 8, 9 10 Solaris/X86 2.6, 7, 8, 9 10 SGI Irix 6.5.x SCO OpenServer 5.0.6/5.0.7 Windows 98 Windows me Windows 2000 Windows XP Windows 2003 Windows NT 4.0 with SP6 or SP6a Windows Vista Windows 2008 Windows 7 , , 2. Winpower Installation Steps Note: The installation must be started with “root” account in Linux and UNIX systems! And after installation you must restart the system! Enter the right directory of the CD according your platform type. For GUI mode environment: For Windows operating system, run setup.exe in the \Windows directory of your CD to start the installation program. Refer to the following diagram 2-2-1-1. Diagram 2-2-1-1 Note: For windows vista, Windows 2007 and Windows 7, enter \Windows directory, you should run setup.exe as an administrator. Right click on the setup icon, then select “Run as administrator”, a “user account control” dialog will pop up, please select “Allow”. diagram 2-2-1-2 For Mac OS X platform, enter \MacOSX directory, double click the setup.app to start the installation. Refer to the following diagram 2-2-1-3 Diagram 2-2-1-3 Input the Administrator account name and password here. Refer to the following diagram 2-2-1-4 7 Diagram 2-2-1-4 For other operating system, execute ./setup.bin, Refer to the following diagram 2-2-2. Diagram 2-2-2 Read the introduction, Refer to the following diagram 2-2-3. Diagram 2-2-3 8 Click “Next” and choose install folder. Refer to the following diagram 2-2-4. Diagram 2-2-4 Click “Next” and choose shortcut folder. Refer to the following diagram 2-2-5. 9 Diagram 2-2-5 Review the installation options that you have selected. If the options are correct, then click "Install" to start the installation. Refer to the following diagram 2-2-6. Diagram 2-2-6 The installing process, refer to the following diagram 2-2-7. 10 Diagram 2-2-7 When the installation program is completed, click “Done”. Refer to the following diagram 2-2-8. Diagram 2-2-8 11 If the software is installed successfully, winpower application can be found in the Start menu\Programs\. Refer to the following diagram 2-2-9. Diagram 2-2-9 For console mode environment: 1. Enter the directory according the system, run setup.bin or setup_console.bin to start the installation program. Note: For UnixWare and Compaq Tru64 platform, make sure JRE1.3.1 has been installed in your system, then enter the /GenericUnix directory to start the setup. 2. Read the information provided, press ENTER to continue the installation. 3. When the installation program is completed, click “Done”. 4. Reboot the Linux and UNIX system after installation. The installation will set environment variables for Winpower in /etc/profile file. (For details to see 'Set environment variable' below). Reboot the system in order to make the setting valid. 3. Start Winpower On Windows operating system Start Agent: Run the Winpower form Start\Program\Winpower will start the TrayIcon and Agent. Refer to the Diagram 2-3-1 as below. Diagram 2-3-1 The Agent can be start by the following methods: 1) Run the Winpower form Start\Program\Winpower will start the TrayIcon and Agent, refer to Diagram 2-3-1. 12 2) Right click the Agent icon showing on the bottom right corner of the display and select the “Start Agent” item. Refer to Diagram 2-3-2. Diagram 2-3-2 3) On Windows operate system, agent can be started automatically when the computer reboots. To start the Monitor, right click the TrayIcon, and select “Start Monitor”, or double click the icon. Start Monitor: Right click the TrayIcon and select the "Start Monitor" item. Refer to Diagram 2-3-3. Diagram 2-3-3 Stop Agent: Right click the TrayIcon and select the "Stop Agent" item. Refer to the following diagram 2-3-4. Diagram 2-3-4 Exit: On Windows vista OS, Windows 2008 or Windows 7 OS, if you want to exit, right click the winpower Software TrayIcon, and select “Exit”. Once you exit it, you should restart the computer to start it automatically. But if you have administrator privilege, you can start it again without restart. There are two steps: the first to start the agent, open the “Services” from the “Start menu” > “Control Panel” > “Administrative tools”, and find the service “winpowerAgent”, right click on it, select “Start”. The second to start TrayIcon, click the winpower software from Start menu > Program \ Winpower. On other windows OS, to exit, right click the winpower Software TrayIcon, and select “Exit”. If you want to start TrayIcon, just click the winpower software from Start menu > Program \ Winpower. On Mac OS X Set Agent to be auto started when System boot: Open “System Preferences -> Accounts -> Login” items, click “+” icon to add the “Applications/Winpower/Agent” as Login auto start item. Refer to the following diagram2-3-5. 13 Diagram 2-3-5 Start Agent: You can double click the agent link in "Applications/Winpower" directory to start the Agent You can also start it by Open the Terminal from “Applications/Utilities/Terminal”, execute commands: cd /opt/winpower ./agent start Start Monitor: Double click the monitor link in "Applications/Winpower" directory to start Monitor. You can also start it in terminal by enter install directory and execute command: ./monitor Stop Agent: Enter install directory and execute command: ./agent stop On Linux and UNIX: Start Agent: On Linux, the Agent is set be auto started when System boot. Enter /opt/Winpower directory and execute command: ./agent start Start Monitor: Enter /opt/Winpower directory and execute command: ./monitor Stop Agent: Enter /opt/Winpower directory and execute command: ./agent stop 14 4. Uninstall Winpower On Windows operating system There are two methods of Uninstalling Winpower One is to click “Uninstall Winpower” icon in “Start/Program/Winpower” with left mouse button, refer to Diagram 2-4-1 as below. Diagram 2-4-1 Note: On Windows Vista Windows 2008 or Windows 7, make sure you have administrator privilege, right click and select “Run as administrator”. , The following pictures are the uninstall interface on other operating system. The other is to left click “Control Panel/”Add/Remove Program”/Change/Remove(C)” button, refer to diagram 2-4-2 as below. Diagram 2-4-2 Note: Before uninstalling Winpower, you must stop all Winpower program first! Otherwise it can't be uninstalled completely. 15 After left click, the Uninstall Program will pop up a dialog. Refer to diagram 2-4-3 as below. Diagram 2-4-3 Click the “Uninstall” to begin to uninstall Winpower software, refer to the following diagram 2-4-4. Diagram 2-4-4 16 Click “Done” and Winpower has been uninstalled completely. Refer to the following diagram 2-4-5. Diagram 2-4-5 On Mac OS X: Open the Terminal from “Applications/Utilities/Terminal”, execute command: cd /opt/winpower sudo ./Uninstall Input the system account password when it prompts, and uninstall will be carried out with administrator privilege. The software can be uninstalled completely. If you only execute “./Uninstall” command, maybe some files of the software can’t be uninstalled. On Linux and UNIX: Open the Terminal, enter "/opt/winpower" directory and execute command: ./Uninstall 17 Chapter 3 Winpower User Interface 1."Winpower Manager" window Winpower Monitor shows "Winpower Manager" Window, which displays a list of all Agents within the LAN. There is a tree view on the left side of the window, which displays a hierarchical list of items. Such as “Root”, “networks”, the Agent, the COM port, USB port, and the UPS models. By clicking an item, the user can expand or collapse the associated list of submenu. Refer to the following diagram 3-1-1. Diagram 3-1-1 If you select one of the UPS model from the List, details about it will be displayed on the right side, Refer to the following diagram 3-1-2. 1. The middle area displays the UPS Status Figure. The Status Figure is different according to various UPS status and UPS type. 2. The upper area displays the UPS Status Description and recommendation, and the Agent system times with right align. 3. The lower area displays last two events information. 4. It is able to minimize the window by clicking the minimum button on the top right corner of the window. 5. It is able to exit from the system by clicking “X”. 18 Diagram 3-1-2 Illustration for UPS Status information bar: The UPS status figure contains five parts: AC LINE, UPS, BATTERY, LOAD and BYPASS. Refer to the following diagram 3-1-3. Diagram 3-1-3 19 2. Auto Search UPS When user select "Auto Search UPS" item from "System" Menu, winpower will start searching for the UPS connected with the computer’s serial port. Refer to the following diagram 3-2-1 and diagram 3-2-2. Diagram 3-2-1 Diagram 3-2-2 By clicking the tem in the tree view, user will get the information as following. Refer to the following diagram 3-2-3. 1) All the computer running Winpower Agent on the LAN 2) UPS COM port or USB port 3) The model type of UPS to which the Agent is connecting 4) The Current Status of the Agent which user select in the tree view 20 Diagram 3-2-3 3. Dialogs 1) “Administrator” Dialog The "Administrator" dialog can be opened by clicking “Act as Administrator” in the “System” menu. Refer to the following diagram 3-3-1. Enter the administrator password in the edit box and then click “OK”. If the password isn’t correct, the system will pop up a message dialog to prompt users that the user password isn’t correct. If the password is correct, users can get the administrator access right and set up the Agent. Note: The initial password is “”. Diagram 3-3-1 2) "Administrator Password Settings" Dialog The “Administrator Password Settings” dialog can be opened from the “Modify Administrator Password” item of “System” menu. Refer to the following diagram 3-3-2. 21 Diagram 3-3-2 Administrator password only can be set by super user in local machine. If you are not a super user yet, the "Administrator" dialog will pop up first for you to log on as an administrator. Users need to enter a new password in the "New Password" text box and reenter the new password in the "Confirm Password" text box. If the passwords are not consistent with each other, a message dialog will pop up to notify the user that the password is not correct and request the user to enter it once again. If the passwords are consistent with each other and the button "OK" is selected, the new password will be accepted by the system. 3) "Event log Viewer" Dialog The "Event Log Viewer" Dialog will be shown when user selects "Event Log" item from "Logs" from toolbar, or click the "View log" button of event log in the “Record Menu or click button Setting” dialog. Refer to the following diagram 3-3-3. Diagram 3-3-3 The dialog displays a list of history events. User can select the check box "Delete" and click "Delete" button to remove the selected events. Click "Close" button to close the dialog. Click "Purge All" button to delete all of the events. Note: If “Delete” and "Purge All" button are invalid, it means your access right to the current Agent is “Read Only”, you can’t carry out the operation. You should log in as a super user. 22 4) "Data log Viewer" Dialog The "Data Log Viewer" Dialog will pop up when user select "Data Log" item form the "Logs" menu, or click Data Log button from toolbar or click "View log" button of data log in the “Record Setting” Dialog. The history data will be displayed in this dialog. Refer to the following diagram 3-3-4. Diagram 3-3-4 Users can click "Next", "Prev", "Home" and "End" button to display the data log. User can select the check box "Delete" and click "Delete" button to remove the selected data log items. User can click "Close" button to close the dialog. User can click "Purge All" button to delete all of the data. Note: If “Delete” and "Purge All" button are invalid, it means your access right to the current Agent is “Read Only” and you can’t carry out these operations. You should log in as a super user. 5) “Record Setting” Dialog The “Record Setting” dialog can be opened from the "Record Setting" item of "Logs" menu. Refer to the following Diagram 3-3-5-1. Diagram 3-3-5-1 The log option and parameters are listed in below table 3-3-5. 23 Parameter Unit Maximum file length for Event Log Maximum file length for Data Log Record Interval Seconds row Maximum Value 10,000 Minimum Value row 10,000 20 Second 3600 1 20 Default Value 600 10,000 60 Table 3-3-5 Click the “View Log” button of the event log in the “Record Setting” dialog (Refer to the following diagram 3-3-5-2) to pop up the “Event Log Viewer” dialog (Refer to the following diagram 3-3-5-3). Diagram 3-3-5-2 24 Diagram 3-3-5-3 Click the “Settings” button of the event log in the “Record Setting” Dialog (Refer to the following diagram 3-3-5-4) to pop up the “Event Action” dialog. Refer to the following diagram 3-3-5-5. Diagram 3-3-5-4 25 Diagram 3-3-5-5 Click the “View Log” button of data log in the “Record Setting” Dialog (refer to the following diagram 3-3-5-6) to pop up the “Data Log Viewer” dialog (refer to the following diagram 3-3-5-7). Diagram 3-3-5-6 26 Diagram 3-3-5-7 Note: Click “Default” button and the parameters in this page will become default. If the “OK” button is invalid, it means your access right to the current Agent is “Read Only”, and you cannot setup the parameters. You should log in as a super user. 6) "UPS Control Parameters" Dialog The "UPS Control Parameters" dialog will pop up when user selects "UPS Control Parameters" item from “UPS” menu. Diagram 3-3-6-1 Note: To press the “Default” button, the parameters in this page will become the default value. If the “OK” buttons is invalid, it means that your access right to the current Agent is “read only” and you can’t carry out setup. You should log in as a super user. 27 Diagram 3-3-6-2 When Monitoring different UPS, the "UPS Control Parameters" dialog is different depending on UPS mode, some is same as diagram 3-3-6-2. 28 Diagram 3-3-6-3 Some is same as diagram 3-3-6-3. 29 Diagram 3-3-6-4 Some is same as diagram 3-3-6-4. 7) "Event Action" Dialog The “Event Action” dialog can be opened by clicking “Event Action” item of “UPS” menu or button in the toolbar. Refer to the following diagram 3-3-7. 30 Diagram 3-3-7 In the "Event Action" dialog, user can select which action to be carried out when some event occurs. The Recording, Broadcasting and Sending Email actions can be carried out, when each event occurs. The PC Beep action can only be set to Communication Lost, On Bypass, AC Fail, Battery Low, UPS Fault and Output Overload events and only can be carried out on Windows platform. The Pop-up warning action can only be set to Communication Lost, Communication Create, On Bypass, AC Fail, AC Restore, Battery Low, System will be Shutdown, System be Shutdown by other agent, and Warranty Period is expired, and only can be carried out on Windows platform. The Sending to pager, Sending to mobile phone action can only be set to AC Fail, Battery Low, UPS Fault, and Output Overload events. Note: The broadcast function only can be carried out on Windows platform. To receive broadcast message, "Winpopup" in Windows95/98 and "Messenger Service" in Windows NT/2000 must be started. To enable Sending email function, SMTP parameters must be configured correctly. Refer to "Email Settings" for details. To enable Send to mobile phone function, SMS parameters must be configured correctly. Refer to "SMS Setting" for details. To enable Send to pager function, Pager parameters must be configured correctly. Refer to "Pager Setting" for details. 8) "Shutdown Settings" Dialog The "Shutdown settings" dialog can be opened from the "Shutdown Parameter" item in the "UPS" menu, or click Shutdown Parameters Button from the toolbar. Refer to the following diagram 3-38. 31 Diagram 3-3-8 If the Agent communicates with more than one UPS, each UPS has its own shutdown conditions. In the “Shutdown Settings” dialog, the parameters which can be setup are shown in the following Table 3-3-8. Parameter Unit Battery backup time Minute second Maximum Value 4320 Minimum Value 0 minute 0 second Default Remark 10 minutes When the check box with the function is selected and the utility power fails, , the software will send the shutdown command to UPS once the setting time is expired and the output of UPS will be turned off When this check box is selected, System will be shutdown while the appointed UPS is being turn off. , Shutdown System __ __ __ 32 No Suspend System __ __ __ No System shutdown need time Minute 99 1 2 Redundant UPS input setting __ __ __ __ If there is a redundant UPS supplying power to the local Agent, you can safely shut down the local agent before all UPS shutdown Remote Shutdown by Agent XX min shutdown system __ __ __ No Minute 4320 0 0 Run Command File before Shutdown __ __ __ Nothing Shutdown File Max Execution Time Minute 60 1 1 Begin Shutting down immediately __ __ __ Yes If Yes, System enable be shutdown by specified Agent. Receive the specified agent's shutdown signal, and delay XX min shut down system. Before system shutting down, Agent can execute a file, if this parameter isn’t naught, agent will not begin to shut down the system until the "Execution file before system shutting down" ends. Before system shutting down, the time to be needed to execute the shutdown file. When this check box is selected and battery low event occurs, Agent will 33 When this radio box is selected, System will suspend to disk in shutdown sequence. This function only can be carry out in some Windows platforms and hibernate support must be enabled from /Control Panel/Power Options/Hibernate. The time to be needed to shut down the system, which is from the beginning of shutdown to the end of that. while battery low Shutdown remote Agents' Conditions __ __ __ __ Agents be Shutdown __ __ __ __ Shutdown Alarm Interval Minute 60 1 1 Start Warning before Scheduled Shutdown Minute 60 1 10 shut down the UPS immediately, otherwise the shutting down time will be controlled by battery back up time. The condition can be "UPS be shutdown" or "The time on battery exceed setting time”. When shutdown condition is satisfied, Agent will send shutdown signal to the appointed remote Agents. The interval that Agent pop up an alarm message before shutting down. If user has setup schedule shutting down, AGENT will sound alarm prior to the set time. Table 3-3-8 Note: If the “OK” button is invalid, it means that your access right to the current Agent is “Read Only”, you can’t carry out the operation. You should log in as a super user. 9) "UPS Warranty Period Setting" Dialog The “UPS Warranty Period Setting” dialog can be opened from the “UPS Warranty Period Setting” item of “UPS” menu. Refer to the following diagram 3-3-9. Diagram 3-3-9 In the "UPS Warranty Period Setting" dialog, user can set “UPS Purchase Date”, ”Battery Purchase Date”, ”UPS Warranty Period” and “Battery Warranty Period”. 34 Note: If the “OK” button is invalid, it means that your access right to the current Agent is “Read Only”, you can’t carry out the operation. You should log in as a super user. 10) "UPS Self-Test Immediately" Dialog The “UPS Self-Test Immediately” dialog can be opened from the “Battery Self-Test Now” item of “UPS” menu. Refer to the following diagram 3-3-10. Diagram 3-3-10 In the "UPS Self-Test Immediately" dialog, users can select the type of self test: Self-Test for 10 seconds, Self-Test until battery low, Self-Test for XX minutes. The time range of self test for XX minutes is from 1 to 99 minutes. Click "Cancel Current Battery Self-Test" item will abort the self-test process immediately. Note: If the “OK” button is invalid, it means that your access right to the current Agent is “Read Only”, you can’t carry out the operation. You should log in as a super user. 11) "UPS Test Manager" Dialog The “UPS Test Manager” dialog can be opened from the “Battery Self-Test Schedule” item of “UPS” menu. Refer to the following diagram 3-3-11. 35 Diagram 3-3-11 The function can be used to display and setup UPS self test task. UPS self test task has two types: “once” and “monthly”. UPS self test type: UPS self test for 10 seconds, UPS self test to battery low, and UPS self test for the appointed time. The appointed time range is 1 to 99 minutes, and the default value is 10 minutes. The “UPS Test Manager” dialog contains two parts: task list and calendar. All the UPS self test and UPS on/off tasks are shown in the calendar. The red dot denotes the Power Off action, the green dot denotes the Power On action and the blue dot denotes the self test action. Click the “Add Test” button and users can setup the special time and monthly UPS self test task in the popped up dialog. The self test task added will be shown in the schedule. If you select one of the UPS self test tasks in the list, you can modify the task that has been set by clicking the “Modify” button. If you select one of the UPS self test tasks, you also can remove the task by clicking “Remove” button. Note: If the “OK”, “Add Test”, “Modify” and “Remove” buttons are invalid, it means that your access right to the current Agent is “read only” and you can’t carry out the setting. You should log in as a super user. 12) "UPS On/Off Manager" Dialog The “UPS On/Off Manager” dialog can be opened from the “UPS On/Off Schedule” item of “UPS” menu. Refer to the following diagram 3-3-12. Diagram 3-3-12 The “UPS On/Off Manager” dialog is used to display and set up UPS On/Off tasks. The UPS On/Off tasks include two types: “Once” and “Weekly”. The UPS Power Off time range (from shutdown to turning on next time) that can be set is 1-9999 minutes, i.e. the longest power off time is 6 days 22 hours and 39 minutes. The input range for the year is 2002-2035. The “UPS On/Off Manager” dialog contains task list and calendar. All the UPS self test and UPS On/Off tasks are shown in the calendar. We use red dot to denote the Power Off action, green dot to denote the Power On action and blue dot to denote self test action in the calendar. Users can setup weekly and special time’s UPS Power On/Off tasks in the popped up dialog by clicking “Add UPS shutdown” 36 button. Note: In terms of time, the new added task can’t conflict with the UPS self test task and UPS Power On/Off tasks that have been set. If you select one of the UPS self test tasks in the list, you can modify the setup task by clicking the “Modify” button. You also can remove the task by clicking “Remove” button. Note: If the “OK”, “Add Test”, “Modify” and “Remove” buttons are invalid, it means that your access right to the current Agent is “read only” and you can’t carry out the setting. You should log in as a super user. 13) "View Schedule" Dialog The "View Schedule" dialog can be opened from the "View Schedule" item of the "UPS" menu, or click button from toolbar. Refer to the following diagram 3-3-13. Diagram 3-3-13 The “Schedule Viewer” dialog is used to show the set up UPS Power On/Off and self test tasks. “Schedule” dialog contains task list and calendar graphic. Only the tasks of the current month are displayed in the task list. We use red dot to denote the Power Off action, green dot to denote the Power On action and blue dot to denote the self test action in the calendar. 14) "Broadcast Message Settings" Dialog The "Broadcast Message Settings" dialog can be opened from the "Broadcast Setting" item of "Tools" menu or click broadcast "Setting" button in "Event Action" Dialog. Refer to the following diagram 3-3-14. 37 Diagram 3-3-14 The "Broadcast To" list box lists the users. The user item must be selected if the user wants to receive broadcast message. You can add and delete user item by click "Add" and "Remove" button (Note: the "All Users" and "Domain User" item can not be deleted). "All Users" means all computers in LAN. "Domain User" means computers in the same domain with local Agent. The "UPS message" list box list all the messages, you can select the message by click the check box with the message item. Note: The function is valid only for windows. To receive broadcast message, "Winpopup" in Windows95/98 and "Messenger Service" in Windows NT/2000/XP must be started. If the "OK" button is invalid, it means that your access right to the current Agent is “Read only”, and you can’t carry out the operation. You should log in as a super user. 15) "E-mail Settings" Dialog The “Email Settings” dialog can be opened from the “Email Setting” item of “Tools” menu or click Email “Setting” button in “Event Action” dialog. Refer to the following diagram 3-3-15. 38 Diagram 3-3-15 The dialog includes three parts as below: 1. SMTP server setting SMTP Server This is the mail server, which is used to send email to the appointed users. Enter the IP address of the SMTP mail server here. For example, 202.103.192.83 SMTP User This is the account member for logging in the server. Enter the complete address format here. For example, [email protected] Password Input the SMTP account password if needed. 2. Receiver E-mail Address The “Receiver E-Mail Address” list box lists the email addresses. Click "Add" button to add an email address item. Select an address item and click "Remove" button will delete the item. Selected an email address item, and click the "Test" button will send a test email to the email address. 3. Send message The "UPS message" list box lists all the messages, you can select the message by click the check box with the message item. 39 All of the SMTP parameter’s default value is vacancy, and it can be setup in the local Agent only. To send email to the appointed user, the SMTP server name or IP address must be set, or the email will not be sent successfully. 4. Sender Information Setting the name and phone number of sender 5. Daily E-mail Software will send E-mail with the data log and event log at the setting time everyday 6. Advanced setting Choose the content of the E-mail, sent or not Note: If you want to send email via Internet, you must have a SMTP account in the Internet. If the “OK” button is invalid, it means that your access right to the current Agent is “read only”, and you can’t carry out the parameter setting. You should log in as a super user. 16) "SMS Setting" Dialog The “SMS Setting” dialog can be opened from the “SMS Setting” item of “Tools” menu or click Send SMS “Setting” button in “Event Action” Dialog. Refer to the following diagram 3-3-16-1. Diagram 3-3-16-1 Below is the use remark of SMS setting: 1.Send Way INTERNET This way sends SMS through some web site to mobile phone. The web site can be selected from the “URL” list. Phone num" is the number that you have registered on the web site. The password is the password that you have registered on the web site. Refer to the following diagram 3-3-16-2. : : 40 Diagram 3-3-16-2 LOCAL: This way sends SMS through GSM Modem or mobile phone which is connected with your computer. User should select the COM port which is being used by GSM Modem or mobile phone. Then set Baud Rate of this COM port from the Combo Box. Refer to the following diagram 33-16-3. 41 Diagram 3-3-16-3 2. Receiver Receiver is the mobile phones numbers who can receive the SMS. It can be one or more. If the Event that you have selected occurs, winpower will send the event message to the phone numbers in the "Receiver" list. 3. UPS message User can select the events that need to be informed by SMS. Note: If the OK button is invalid, it means that your access right to the current Agent is “Read Only”, and you can’t carry out the operation. You should log in as a super user. 17) "Pager Setting" Dialog The “Pager Setting” dialog can be opened from the “Pager Setting” item of “Tools” menu or click “Send Pager Setting" button in ""Event Setting" dialog. Refer to the following diagram 3-3-17. 42 Diagram 3-3-17 Pager parameters are described in the following table 3-3-17. Parameter Description Modem Port Select COM port which is being used by Modem. Access Number For some pager service, a delay is needed between dialing access number and Pager Number. Pager Number For some pager service, a delay is needed between dialing pager number and message code. Dialing number to exterior line For extension line, it is always necessary to dial a specified number and delay a specified time to access Exterior Line. Dialing number after message For some pager service, need to dial a specified number to end message code. Event Code The event code is dialed as the message code and will be displayed on pager. Table 3-3-17 User can select the event which needs to be informed by pager. Click "Test" button will send a code "000" to the pager. Note: If the OK button is invalid, it means that your access right to the current Agent is “Read Only”, and you can’t carry out the operation. You should log in as a super user. 18) "Monitor Remote UPS" Dialog The "Monitor Remote UPS" dialog will be shown when user selects "Monitor Remote UPS" item from "Monitor" menu. Refer to the following diagram 3-3-18-1. 43 Diagram 3-3-18-1 Enter the IP address of an Agent to be monitored and press OK button. If this agent exists, its information will be displayed below the "WAN" node in the tree view of manager window. Note: 1) The number of remote agent monitored is up to 32. 2) If the software can't communicate with the remote agent in 6 minutes software will shown communication with the remote agent unsuccessful. 3) You can delete a remote agent by select the agent node manually, then click the mouse right button to show a pop up menu, select "Delete" menu item to remove it. Refer to the following diagram 3-3-18-2. , Diagram 3-3-18-2 19) Bottom image If you select the submenu “BottomImage” of the item “Preference”, you can change the bottom image of the interface. Select “None”, the interface is shown as the following diagram 3-3-19. 44 Diagram 3-3-19 User can select “Color”, “Gradient”, “Text”, “Grid”, and “Picture”. 20) Temp You can make the interface show the centigrade or Fahrenheit temperature by selecting the submenu “Temp” of the menu “Preference”. If selecting “C”, the interface is shown as the following diagram 3-3-20-1. Diagram 3-3-20-1 45 If selecting “F”, the interface is shown as the following diagram 3-3-20-2. Diagram 3-3-20-2 21) Date Format You can change the displayed date format by selecting the submenu “DateFormat” of the menu “Preference”. The date is displayed with the format “Year/Month/Date”, “Month/Date/Year”, and “Date/Month/Year”. Refer to the following diagram 3-3-21. Diagram 3-3-21 46 22) Advance Settings The "Advance Settings" Dialog will pop up when user select "Advance Settings" item from "Preference" Menu. Refer to the following diagram 3-3-22. Diagram 3-3-22 This dialog consists of two views "General" and "BottomImage". In the "General" view user can change the color of general text and warn text, and user can select font from the Font list. In the BottomImage view user can select and set up the interface background. Note: Click “Default” button, the parameters in this view will turn to default value. If the “OK” button is invalid, it means that your access right to the current Agent is “read only”, and you can’t carry out the parameter setup. You should log in as a super user. 23) Language menu Users can select languages in the “Language” menu to display different languages, there are ten kinds of languages to be selected: “Chinese(Traditional)”, “Chinese(Simplified)”, “English”. Refer to the following diagram 3-3-23. 47 Diagram 3-3-23 24) "UPS Model & Rename" Dialog The “UPS Model & Rename” dialog can be opened from the “UPS Model & Rename” item of “UPS” menu. Refer to the following diagram 3-3-24. Diagram 3-3-24 User can select UPS Model from the combo box. If Winpower can detect the UPS Model automatically, user can not change UPS Model. User can rename UPS by select the "Rename UPS" checkbox and input the alias of UPS. Note: If the “OK” button is invalid, it means that your access right to the current Agent is “read only”, and you can’t carry out the parameter setup. You should log in as a super user. 25) "Communication Port Settings" Dialog The "Communication Port Settings" dialog can be opened from the "COM Port Setting" item of "System" menu. For Linux and UNIX, Winpower can't auto detect the Serial Port, if the System has a Serial Port which can’t be found in the default setting table, you must add it manually in the "Communication Port Settings" dialog. Refer to the following table and diagram 3-3-25. 48 Diagram 3-3-25 The default Serial Port setting, refer to the following Table 3-3-25. Platform Linux Solaris HP-UX AIX UnixWare tru64 FreeBSD Serial Port /dev/ttyS0; /dev/ttyS1. /dev/ttya; /dev/ttyb /dev/tty0p0 /dev/tty1p0 /dev/tty0p1 /dev/tty0p2 /dev/tty0 /dev/tty1 /dev/tty1A /dev/tty2A /dev/tty00 /dev/tty01 /dev/ttyd0 /dev/ttyd1 Table 3-3-25 Note: If the “OK” button is invalid, it means that your access right to the current Agent is “read only”, and you can’t carry out the parameter setup. You should log in as a super user. 26) "Wake on LAN" Dialog The "Wake on LAN" dialog can be opened from the “Wake On LAN Setting” item of “UPS” menu. Refer to the following diagram 3-3-26 Diagram 3-3-26 If you want to wake up the computer in the LAN you should add the Mac address of the computer to the list above; If you hope that all computers in the LAN reboot after the power restores, but you don’t want to select the Mac address of the computer one by one, you can select the “Enable all wake on” item above thus all computers whose Mac address have been added to the list above will be waked up when the power restore. Use the command “ipconfig –all” to check the Mac address of your computer. Note: When you add the Mac address of the computer, please ignore the “-“symbol. , , 49 27) "UPS Battery Parameter" Dialog The content of the dialog is different according to different UPS. Refer to diagram 3-3-27. If the UPS can’t support the function, the “UPS Battery Parameter”item will be gray and can’t be select to pop up the dialog. Diagram 3-3-27 50 Chapter 4 How to do 1. How to realize the conversion of the appointed COM port? When the PC with Winpower has multiple serial ports, Winpower can allow the users to change the current connected serial port of the UPS via “Auto search Local UPS” menu. Refer to the following Diagram 4-1-1. Diagram 4-1-1 There is a tree view in the left displaying a hierarchical list of items, such as “Root”, “networks”, the Agents, the COM port and the UPS models. By clicking an item, the user can expand or collapse the associated list of items, Refer to the following diagram 4-1-2. 51 Diagram 4-1-2 When user selects a UPS model, “Manager” window will show details about the UPS in the right. For Linux and UNIX, Winpower can't detect the Serial Port Devices automatically. If the System has a Serial Port which can’t be found in the default setting table, you must add it manually in the "Communication Port Settings" dialog before using it. Refer to the following Diagram 4-1-3. Diagram 4-1-3 The default Serial Port Devices setting: following Table following Table 4-1-1. Platform Linux Solaris HP-UX AIX UnixWare tru64 FreeBSD Serial Port Devices /dev/ttyS0 /dev/ttyS1. /dev/ttya /dev/ttyb /dev/tty0p0 /dev/tty1p0 /dev/tty0p1 /dev/tty0p2 /dev/tty0 /dev/tty1 /dev/tty1A /dev/tty2A /dev/tty00 /dev/tty01 /dev/ttyd0 /dev/ttyd1 Table4-1-1 Note: For the first time, starting Agent takes more time than later to communicate with the device. And the software will keep a record of the device. Next time, Winpower will start according to the last record. If device COM port, device model or slave address have been changed, user should click "Auto Search UPS" item of "System" menu to get correct device information. 2. How to realize broadcasting message in LAN Winpower has the function of sending the event message to the customer timely via Windows message service. Refer to the notice in section 13 of Chapter 3 (“Broadcast Message Settings” Dialog) and Appendix B (Winpower Event Table) to learn general operation. Refer to the following diagram 4-2-1. 52 Diagram 4-2-1 Refer to the range of broadcasting, there are three options: All Users, Domain Users and special users. All users indicate that the message will be sent to all computers in the same network with this computer, no matter whether it is in the same domain. Domain users indicate that the message will be sent to all computers only in the same NT domain with this computer. Special users indicate that the message will be sent only to one or a group of defined users, but not others any more. To realize the function, you should set up the “Add Broadcast User” dialog first. Refer to the following diagram 4-2-2. Diagram 4-2-2 53 In the dialog above, after inputting the computer name which will receive messages, select “OK” button to finish the setting. The name of the computer which you have keyed in will be displayed in the “Broadcast Message Settings” dialog. Select the events that will be sent to the users, and press the “OK” button, the setting will become effective. Refer to the following diagram 4-2-3. Diagram 4-2-3 Note: Only on Windows, the function can be carried out. To receive broadcast message, "Winpopup" in Windows95/98 and "Messenger Service" in Windows NT/2000 must be started. 3. How to realize the schedule of adding/Removing UPS self-test Click the “Battery Self-Test Schedule” menu of “UPS” menu to popup the “UPS Test Manager” dialog. Refer to the following diagram 4-3-1. 54 Diagram 4-3-1 Note: If the “OK” button of the dialog is invalid, it means that your access to the current Agent is “read only”, and you can’t setup it. You should log in as a super user. Add the task of UPS self-test Click the “Add test” button, and will popup the “UPS Self-test” dialog. Refer to the following diagram 4-3-2. 55 Diagram 4-3-2 In the dialog, users can make a choice of setting UPS self-test task as in a special time or monthly from the options of “once” or “monthly”. You may set the start time of UPS self-test in date and time combo box. Note: the new self-test task can’t conflict with the UPS self-test or UPS Power on/off task that has already been set. You can select one of the self-test modes from the following. Self-test for 10 seconds Self-test until the battery low Self-test for 1 to 99 minutes Press the “Cancel” button, the dialog will be closed and the setting above is invalid. Press the “Ok” button, the dialog will be closed and the task setting will present to the task list. Refer to the following diagram 4-3-3. 56 Diagram 4-3-3 Press the “OK” button to finish saving the setting. See the diagram 4-3-3. Modifying UPS self-test task Select one of the UPS self-test tasks in the task list, click “Modify” button to modify the task that has been set in the popup dialog. Refer to the following diagram 4-3-4. 57 Diagram 4-3-4 After finishing the modification, click “OK” button to save. Remove UPS self-test task Select one of the UPS self-test tasks in the task list. Click “Remove” button to cancel the task. Refer to the following diagram 4-3-5. 58 Diagram 4-3-5 4. How to realize the schedule of adding/Removing UPS on/off Click the “UPS On/Off Manager” menu of the “Control” menu, and will pop up the “UPS On/Off Manager” dialog. Refer to the following diagram 4-4-1. Diagram 4-4-1 59 Note: the function only for UPS. If the “OK” button of the dialog is invalid, it means that your access to the current Agent is “read only”, and you can’t modify it. You should log in as a super user. Add the task of UPS On/Off Click “Add UPS On/Off” button, and will pop up “Off UPS” dialog. Refer to the following diagram 44-2. Diagram 4-4-2 In the dialog, users can make a choice in the setting of UPS Power On/Off weekly or in a special time via the option of “Once” or “Weekly” in the combo box. Set the UPS off and restart time in the date and time combo box. Note: the new task of UPS On/Off can’t conflict with the UPS self-test and UPS On/Off tasks that have been set. Click the “Cancel” button, the dialog will be closed and the above settings are invalid. Click “Ok” button, the dialog is closed and the task settings will be shown in the task list. Refer to the following diagram 4-4-3. 60 Diagram 4-4-3 Click the “OK” button to finish the settings. Refer to the diagram 4-4-3. Modify the task of UPS On/Off Select one of the UPS On/Off tasks in the task list, click “Modify” button to modify the tasks that have been set in the popped up dialog. Refer to the following diagram 4-4-4. 61 Diagram 4-4-4 After finish the modification, press the “OK” button to save. Remove the UPS On/Off task Select one of the UPS On/Off tasks in the task list, click “Remove” button to remove the task. Refer to the following diagram 4-4-5. 62 Diagram 4-4-5 5. How to realize the network shutdown function Click the “Shutdown Parameter” item of the “UPS” menu, and will pop up “Shutdown Settings” dialog. Refer to the following diagram 4-5-1. Diagram 4-5-1 Remote Shutdown by Agent: Click the “Add” button in the ”Shutdown Options”, enter IP address of agent in the popped up dialog, and click the “OK” button to finish the setting. When the Agent received the specified agent's shutdown signal, system will be shut down in delay time. Shutdown Remote Agents: Click the “Add” button in the ”Shutdown Remote Agents”, configure the shutdown conditions, enter IP address of agent in the popped up dialog, and click the “OK” button to finish the setting. When shutdown condition is touched off, agent will send shutdown signal to the appointed remote Agents. 6. How to realize Setting up shutdown parameter Click the “Shutdown Parameter” item of the “UPS” menu, and will pop up “Shutdown Settings” dialog. Refer to the following diagram 4-6-1. 63 Diagram 4-6-1 Click the “Add” button in the “Shutdown Options”, and enter the IP address of agent in the popped up “Agent’s IP address” dialog. Refer to the following diagram 4-6-2. Diagram 4-6-2 Click the “Add” button in the “Shutdown Conditions”, and configure the Shutdown conditions in the popped up “Shutdown Remote Agents” dialog. Click the “Add” button in the “Shutdown Remote Agents” dialog, and enter the Agent’s IP address in the popped up “Shutdown Remote Agents” dialog. Refer to the following diagram 4-6-3. 64 Diagram 4-6-3 If customer wants to save all the applications before the system power off, they can do some settings as following. 1. chose the checkbox of “Enable hibernation” in the “Control Panel” Refer to the following diagram 4-6-4. Diagram 4-6-4 2. Click the Radio Button of “Suspend” in the Shutdown Setting of Winpower Refer to the following diagram 4-6-5. 65 Diagram 4-6-5 Configure the shutdown parameter in the dialog: Shutdown options: Battery backup time: The time that the UPS's battery is able to supply power when utility power fails. Begin Shutdown Immediately when Battery Low: When the check box is selected and battery low event occurs, Agent will shut down the UPS immediately, otherwise the shutting down time will be controlled according to battery back up time. Shutdown System: When this check box is selected, system will be shut down while the appointed UPS is being turned off. Suspend System: When the radio box is selected, system will suspend in the disk in shutdown sequence. The function only can be carry out on some Windows, and hibernate support must be enabled from /Control Panel/Power Options/Hibernate. System shut down need time: The time to be needed to shut down the system, from the beginning of shutdown to the end. Remote Shutdown by Agent: When the check box is selected, system can be shutdown by other Agent. XX min shutdown system: Receive the specified agent's shutdown signal, delay XX minutes and shut down system. Run Command File before Shutdown: Before system shutting down, Agent can execute a file, if the parameter isn’t null, agent won’t begin to shut down the system until the execution file has been executed. Shutdown File Max Execution Time: Before system shutting down, the time to be needed to execute the shutdown file. Redundant UPS input setting: If there is a redundant UPS supplying power to the local Agent, you can safely shut down the local agent before all UPS shutdown 66 Shutdown Remote Agents: Shutdown remote Agent’s Conditions: The condition can be “UPS be shutdown” or “The time UPS on battery exceed setting time”. Agents will be Shutdown: When shutdown condition is touched off, Agent will send shutdown signal to the appointed remote agents. Shutdown Alarm Parameters: Shutdown Alarm Interval: The interval that agent pops up an alarm message before shutting down. Start Warning before Scheduled Shutdown: If user has setup shutting down on schedule, agent will begin to alarm user before the set time. 7. How to realize the modification of UPS control parameter Click “UPS control parameters” item of the “UPS” menu, and will pop up “UPS control parameters” dialog. Refer to the following diagram 4-7-1. Diagram 4-7-1 The following UPS control parameter can be modified in the dialog: The limit value of the input frequency: when the frequency of the utility power is out of this range, UPS will count it abnormal and switch to battery supply. The limit value of the bypass voltage: when UPS supplies in bypass mode, if the utility voltage is out of this range, UPS will cut off bypass output. Allow OFF-Key to Enable/Disable Audible Warning When UPS Works on Bypass: to choose “Yes”, when UPS is supplied by bypass, users can turn off the bypass audible alarm (beep once every 2 minutes) by pressing “OFF” button on the UPS panel for one time, and pressing one more time to recover it. To choose “No”, the “OFF” button on the UPS panel cannot be used to control bypass audible alarm on or off. Allow ON-Key to Enable/Disable Audible Warning When UPS Works on Battery Mode: to choose “Yes”, when UPS is supplied by batteries, users can turn off the audible alarm (beep once every 4 seconds) supplied by batteries by pressing “ON” button on the UPS panel for one time, and pressing one more time the audible alarm can be turned on again. To choose “No”, the “ON” button on the UPS panel can’t be used to control the audible alarm supplied by batteries on or off. 67 Bypass Audible Warning: to choose “On”, when UPS is supplied by bypass, it is allowed to enable bypass audible alarm. To choose “Silent”, when UPS is supplied by bypass, it is not allowed to enable audible alarm, at this time the “OFF” button on the UPS panel can’t turn on the bypass audible alarm. Battery Mode Audible Warning: to choose “On”, when UPS is supplied by batteries, it is allowed to enable audible alarm of battery supply. To choose “Silent”, when UPS is supplied by battery, it is not allowed to enable audible alarm of battery supply. At this time the “ON” button on the UPS panel can’t turn on the audible alarm of battery supply. Work on Bypass When UPS Turned Off: to choose “Yes”, when UPS is not turned on, it is in the mode of bypass supply. To choose “No”, when UPS is not turned on, no bypass output is offered. Auto Reboot UPS When AC Input Restored: to choose “Yes”, when UPS is shutdown for the backup time is exhausted or the battery is in low capacitance, once the utility power is recovered, UPS can restart automatically to the normal operating mode. To choose “No”, when the utility power is recovered, UPS can’t restart automatically but in the mode of being not turned on. Click “OK” button to save what have modified. Click “Cancel” button to make the modification invalid. Click “Default” button to make all the settings to default value. Diagram 4-7-2 Some UPS can’t be set the control parameter. While monitoring different UPS, the dialog is different. Some is same as diagram 4-7-2. 68 Diagram 4-7-3 Some is same as Diagram 4-7-3 ,some parameters are set by percentage。 Output Frequency Synch Range: Set the frequency of the output range according to AC frequency. SITE Warning: Choose “Yes”, when UPS is Site fault, there will be a warning; choose “No”, there won’t be warning. Output Priority Break: Choose “Yes”, when UPS is in battery mode, it will switch outputs according to the priority; choose “No”, it won’t. Click “OK” button to save what have been modified. Click “Cancel” button to make the modification invalid. Press “Default” button to make all the settings become default value. Note: If the “OK” button is invalid, it means that your access right to the current Agent is “read only”, and you can’t carry out setup. You should log in as a super user. 8. How to realize system administrator operation and password modifying Realize system administrator operation Click “Act as Administrator” item of “System” menu, and will pop up “Administrator” dialog. Refer to the following diagram 4-8-1. 69 Diagram 4-8-1 Enter the system administrator password in the dialog, and click the “OK” button to finish the setting. If the password is correct, you can get the administrator access right to configure the agent. If the password is incorrect, warning message will popup. Refer to the following diagram 4-8-2. Diagram 4-8-2 Modifying the system administrator password Click the “Modify Administrator Password” menu of the “System” menu to popup the “Administrator Password Settings” dialog. The menu is valid within the local Agent only. Refer to the following diagram 4-8-3. Diagram 4-8-3 Enter the new password in the “New Password” edit box, reenter it in the “confirm password” edit box. Click the “OK” button to finish the setting. Note: If the “OK” button is invalid, it means that the access right to the current Agent is “read only”, and you can’t operate. You should log in as a super user. 9. How to realize sending event message by email Precondition When event occurs, the precondition of realizing sending message by email is connecting the computer with Winpower to the Internet. Steps Set “Email Service”: click the “Email setting” item of the “Tools” menu, and will pop up the “Email Settings” dialog. Refer to the following diagram 4-9-1. 70 Diagram 4-9-1 SMTP Server is the SMTP Server’s address; SMTP User is the account for logging in the server. If SMTP mail server needs password, authentication user should input the password. Set the receiver Email Address: click the “Add” button of the “Email Settings” dialog, and then pop up “Add Receiver Email Address” dialog. Refer to the following diagram 4-9-2 . Diagram 4-9-2 Enter the Email Address in the “Add Receiver Email Address” dialog, and select “OK” button to save and exit. Refer to the following diagram 4-9-3. Completing event setting: select one of the events (For example, UPS battery low) from the “Send message”; and then select the user that has been set in the “Receiver Email Address” list, finally select the “OK” button to save and exit. 71 f Diagram 4-9-3 When the check box of daily E-mail is selected, software will send E-mail with data log and event log to the receiver at the setting time everyday. You can configure the content of the E-mail sent or not. Click the advanced button and the configuration dialog will be shown as following Diagram 4-9-4. 72 Diagram 4-9-4 10. How to realize sending event messages by mobile phone Precondition If user selects send SMS by “LOCAL”, the precondition of sending messages by mobile phone is that the computers with Winpower must have at least one communication ports which is used to connect to GSM Modem or mobile phone. If user select send SMS by “INTERNET”, the precondition of sending messages by mobile phone is that the connection to the internet is working properly. Events supported Only the following four events are encountered, the event messages can be sent by SMS: UPS Battery Low UPS Fail UPS Output Overload AC Fail Steps Configure “SMS”: click the “SMS setting” item of the “Tools” menu, and will pop up the “SMS Setting” dialog. Refer to the following diagram 4-10-1. 73 Diagram 4-10-1 Below is the use remark of SMS setting. 1. Sender: There are two methods to send SMS. INTERNET This way sends SMS through some web site to mobile phone. The web site can be selected from the “URL” list.” Phone num" is the number that you have registered on the web site. The password is the password that you have registered on the web site. LOCAL This way sends SMS through GSM Modem or mobile phone which connects with your computer. User should select COM port which is being used by GSM Modem or mobile phone. Then set Baud Rate of this com port from the Combo Box. 2. Receiver: Receiver is the mobile phones numbers which can receive the SMS. It can be one or more. If the event which you have selected occurs, Winpower will send the short message to the all phone numbers in the "Receiver" list. 3. Send message: Use can select the events which need to be informed by SMS. Refer to the following diagram 4-10-2. : : 74 Diagram 4-10-2 Another method to select event code: Select one of the events (For example, AC Fail) from the “Event List”, which is on the left side of the “Event Action”; then select “Send SMS” on the right side. Finally select the “OK” button to save it and exit, Refer to the following diagram 4-10-3. 75 Diagram 4-10-3 11. How to realize sending event messages by pager Precondition When event happens, the precondition of sending messages by pager is that the computers with Winpower must have at least one communication ports used to connect to modem. Events supported The function only supports the following events: UPS AC fails UPS low battery UPS hardware failure UPS output overload Steps Configure “Pager”: click the “Pager setting” item of the “Tools” menu, and will pop up the “Pager Setting” dialog. Refer to the following diagram 4-11-1. 76 Diagram 4-11-1 In the “Pager Setting” dialog, the parameters which can be set are shown in the following Table 411 Parameter Description Modem Port Select COM port which is being used by Modem. Access Number For some pager service, a delay is needed between dialing access number and message code. Pager Number For some pager service, a delay is needed between dialing pager number and message code. Dialing For extension line, it is always necessary to dial a number to specified number and delay a specified time to access exterior line Exterior Line. Dialing number after message Event Code For some pager service, need to dial a specified number to end message code. The event code is dialed as the message code and will be displayed on pager. Table 4-11 If the exterior line phone number can’t be dialed directly, please fill in the switch number in the “Dialing to exterior line bar”. The waiting time after dialing can be set according to you need, the default value is one second. “Access number” is the station number that the pager joined (which can only be auto station). The waiting time is the delay time between dialing paging station number and pager number, the delay time is decided by the paging station, for LianTong 192 auto station, the waiting time is 1 second. “Pager Number” is the number of the pager that accepts the communication. The waiting time is the delay time between dialing pager number and message code (paging message content), the delay time is decided by the paging station, for LianTong 192 auto station, the waiting time is 1second. Select event code from the “Pager Setting” and select “OK” button to save and exit. Refer to the following diagram 4-11-2. 77 Diagram 4-11-2 Another method to select event code: Select one of the events (for example: AC Fail) from the “Event List”, that is on the left side of the “Event Action”, and then select “Send Pager” on the right side, finally select the “OK” button to save and exit. Refer to the following diagram 4-11-3. Diagram 4-11-3 78 12. How to realize remote control any UPS in LAN within the same network Precondition To realize monitoring UPS remotely in LAN within the same network, the communication protocol of the computers with Winpower must include TCP/IP protocol. Steps for realization Keep network communication smooth: test with network command “PING” under command prompt window. For example, a computer named xc in LAN, whose corresponding IP address is 192.168.1.228, and then you can finish the test with command “ping 192.168.1.228”. Refer to the following Diagram 4-12-1, which indicates that the physical link of LAN is smooth. Diagram 4-12-1 Remote Control Permission Switch: This is a selectable menu item. User can click the submenu “Accept Remote UPS” of the “Monitor” menu. Refer to the following diagram 4-12-2. Diagram 4-12-2 Startup Monitor: Refer to the following diagram 4-12-3. 79 Diagram 4-12-3 Select the UPS you want to monitor You can select the UPS from the tree view on the left side of the window or click the “Monitor Remote UPS” item from the “Monitor” menu to pop up the “Monitor Remote UPS” dialog. Refer to the following diagram 4-12-4. Diagram 4-12-4 User can enter a computer name or IP address in the popup "Monitor Remote UPS" dialog, and click on the “OK” to finish the setting. If the Remote Accept Control Permission Switch of the Agent is not on, you can only monitor but not control. The submenu “Act as Administrator” of the menu “System” is gray and can’t be selected. So if you don’t log in as an administrator, you can’t control all of the operation, Refer to the following diagram 4-12-5. 80 Diagram 4-12-5 If the Remote Control Permission Switch of the Agent is on, you can monitor and control this device. The submenu “Act as Administrator” of the menu “System” is black and can be selected. So after you log in as an Administrator, you can control all of the operation, Refer to the following diagram 4-12-6. Diagram 4-12-6 13. How to realize the remote control of any one of the UPS in the Internet Precondition 81 The computers with Winpower must setup TCP/IP protocol in the communication protocol. The computer has been connected to the Internet. Steps for realization Keep the communication smooth: test with network command “PING” under command prompt window. For example, a computer whose corresponding IP address is 202.103.190.87, you can finish the test with command “ping 202.103.190.87”. Refer to the following diagram 4-13-1, which indicates that the physical link of LAN is smooth. Diagram 4-13-1 Remote Control Permission Switch: This is a selectable menu item. User can click the submenu “Accept Remote UPS” of the “Monitor” menu. Refer to the following diagram 4-13-2. Diagram 4-13-2 Startup Monitor: Refer to the following diagram 4-13-3. 82 Diagram 4-13-3 Select the UPS you want to monitor Click the “Monitor Remote UPS” item of the “Monitor” menu, and will pop up the “Monitor Remote UPS” dialog. Refer to the following diagram 4-13-4. Diagram 4-13-4 User can enter a computer name or IP address in the "Monitor Remote UPS" Dialog. Click the “OK” to finish the setting. Now you can find the device in the WAN, Refer to the following diagram 4-13-5. 83 Diagram 4-13-5 If the Remote Control Permission switch of this Agent is not on, then you can only monitor but not control. If the Remote Control Permission Switch is on, then you can monitor and control this UPS. So after you login as a super user, you can control all of the operations. 14. How to backup If there are something wrong with your computer or the Winpower, and you must install winpower again. Then you will find all of the data about winpower lost. If you want to reserve the data about winpower after reinstallation, then you should save the following files before reinstallation: UPSPILOT.CFG----the data about the settings of winpower UPSPOS.CFG----the data about the settings of electronic map, only for Winpower Enterprise Version. UPSTIME.CFG----the data about the settings of UPS and Battery UPSPILOT.DAT----data log UPSPILOT.LOG----event log After reinstalling the Winpower, you just copy the backup files to the installation directory of Winpower and replace. Then you will find all data exist. 15. How to export or import configuration parameters Instead of configuring the software settings individually on multiple computers, you can easily copy the software configuration parameters to another computer. To copy the configuration parameters to another computer: 1. From the configured Agent, select Export Configuration from the System menu (see Diagram 415-1). 84 Diagram 4-15-1 The software exports a file that contains the saved configuration parameters, such as local UPS parameters information, shutdown parameters, and alarm settings. 2. From the new Agent, select Import Configuration from the System menu (see Diagram 4-15-2). Once the configuration parameters are imported, the settings take effect immediately. Diagram 4-15-2 16. The TCP/UDP port required by Winpower The port required by Winpower: TCP port 2099, UDP port 2198, 2199, 2200. TCP port can be modified by user. User can edit the portConfig.rmi file to change the TCP port, portConfig.rmi file is located in the software installation file. Other UDP port can’t be modified. UDP port 2198, 2199, 85 2200 used for remote UPS management. You can close these ports by system command or GUI setting. Once you close these UDP ports, you can’t monitor remote UPS by software. 86 Appendix A— —Glossary Explanation Agent—Agent is a background application of the Windows/Unix/Linux operating system. UPS Battery Low—When Utility Power fails and battery supplies power, if the battery voltage is lower than a certain value (refer to UPS Specification); UPS will send a warning tone at intervals of 1 second for battery low. UPS battery backup time exhausted—Indicates when UPS AC fails, battery supply time has exceeded the “battery backup time” which has been set (“Battery backup time” can be set in the “Shutdown parameter” dialog of Winpower). UPS output overload—UPS load is more than 110% Rated load. ~ Load too high—UPS load is more than 100% 110% rated load. Supply power in Bypass mode—for the reason of UPS not on or the hardware fault, the input will not go through the inverter of UPS, but output directly. At this moment, if AC fails, UPS will not startup backup battery to supply, so the output will also out of electricity. UPS self test—After UPS’ supply mode is switched from utility power mode to battery mode and work on for a period of time, return to utility power mode again. The purpose of self test: First is to check if it can supply normally in battery mode; second is to make the battery discharge termly (as every month), that is helpful for the battery maintenance and can prolong the battery’s service life. Self test failure—indicates that the battery can’t supply power normally in battery mode via self test. Battery Backup Time—Indicate the time that battery supplies power when utility power fails. After this time is used up, the Agent begins to shutdown the opened application. Shutdown File Max Execution Time—the max time which is the shutdown file spends System Shutdown Need Time—the time for system shutdown, is also the time from system beginning shut down to turn off UPS outlet. Remote Shutdown by Agent—Local Agent will shutdown in shutdown delay time after the specified Agent Shutdown. Start Warning before Scheduled Shutdown—if user has set time shutdown, Winpower will begin warning at this time earlier than shutdown. Shutdown Alarm Interval—Indicate after the shutdown warning begins (include time shutdown warning and AC fail shutdown warning), interval of each warning. 87 Appendix B---Winpower Event Table Serial Number Event Description 1 2 UPS Battery Low UPS Battery Time Exhaust 3 UPS Fail 4 UPS Output Overload Type of Message Serious Serious Serious Serious Warning 6 Communication Lost 7 AC Fail On Bypass 9 Bypass without output 10 11 12 13 14 15 16 17 18 19 20 21 22 23 24 25 26 27 28 29 Output load is more than 110% The connection of communication cable is not good, or communication port fault. Warning Warning 8 Remarks Can be set as no shutdown system through “Shutdown parameter” Can set battery backup time through “Shutdown parameter” Warning Self-test Fail Phase sequence incorrect Warning in Bypass Battery switch not Warning engaged Warning Load unbalance Warning Load too high Warning Internal warning Warning Maintain cover is open Information AC Restore Information Communication Create Information Agent Start Information Agent Stop Information System be shutdown Information System be Shutdown by Other Agent Information Special date Close UPS Information Weekly Close UPS Information Self-test Start Information Self-test cancel Information Self-test End Information Special date Self-test Start Special date Self-test Information Cancel UPS will be switched to bypass mode for the reason of overload, hardware fault and so on. Online UPS is also in bypass mode when it is off, at this time UPS has no protection function. Three-phase UPS support Three-phase UPS support Three-phase UPS support Three-phase UPS support . . . . . Set the Agent need to be in response to through “Shutdown parameter”. . . Self-test begins immediately. . . . . 30 31 32 33 Special date Self-test End Monthly Self-test Start Monthly Self-test Cancel Monthly Self-test End Information Information Information Information 89 . . . . Frequently Asked Questions Question: UPS can not communication with Winpower under Debian Etch Stable Core 2.6 18-5-486 Method to fix it: 1. Here are the procedures to solve this question: Login in Debian as root, the permission of general user is limited to install winpower. Debian refuse to login as root, some special settings is needed. Remark a. In the login interface, there are three icons: “Language“, “Session“, “Action”, choose “Action“ b. Choose the last icon of “configure the login manager” in the dialog pop-up c. Choose the icon of “security” in the dialog pop-up d. Choose “allow local system administrator login” 2. Input the user name of root and the password, and then install the winpower manually. Use the command “./agent start” to start Winpower service, and then use the command of “./monitor“ to start the monitor interface 3. Copy the document of s99winpower from Linux (attached CD) to /etc/rcS.d, The file s99winpower is used to start Winpower service automatically. When the computer reboots, Winpower service will be started automatically. Just need to start the monitor interface by the command “./monitor“ Remark: a. If the third step is executed, no matter what the user login in as root or a general user, the communication with UPS will be successful. b. If the third step have not been executed, you should login as root, and use the command “./agent start“ to start Winpower service. If login in as a general user, the communication with UPS will be failed Question: UPS can’t communication with Winpower under RedHat Core 2.6 9 Method to fix it: Add the word of “none /proc/bus/usb usbdevfs defaults 0 0” to the document “/etc/fstab” Winpower can find the UPS when choose the icon of “auto search”. 90