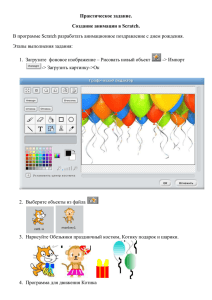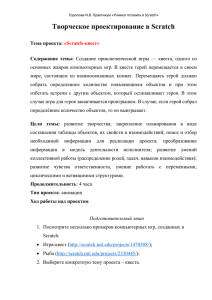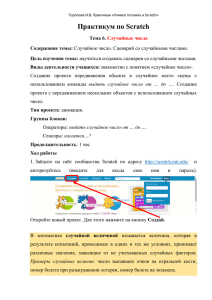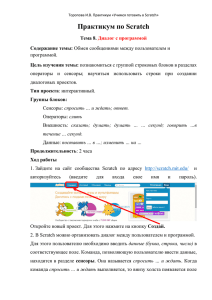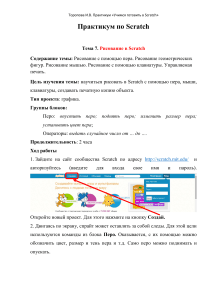Содержание Введение............................................................................... 6 Почему Scratch?.................................................................... 6 Установка Scratch................................................................. 8 Смена языка......................................................................... 9 Начало работы. Проект «Кто сказал Мяу, Кря и Гав?»............................................................... 10 1 1.1. Знакомство с проектом «Кто сказал Мяу, Кря и Гав?»................................................................................. 10 1.2. Структура Scratch........................................................ 11 1.3. Проект «Говорящий кот»............................................. 12 1.4. Вернёмся к проекту «Кто сказал Мяу, Кря и Гав?».... 19 1.5. Создание нового проекта........................................... 27 1.6. Итоги............................................................................ 28 1.7. Задания......................................................................... 28 Начало работы. Проект «Корабли ложатся на курс»............................................................................... 32 2.1. Знакомство с проектом «Корабли ложатся на курс»............................................................................... 32 2.2. Движение спрайта и его костюмы. Проект «Кот, который гуляет сам по себе».................................... 33 2 3 Глава Содержание 2.3. Изменение размера спрайтов. Проект «Кот и семеро котят».................................................................. 39 2.4. Вернёмся к проекту «Корабли ложатся на курс»....... 43 2.5. Итоги............................................................................ 50 2.6. Задания........................................................................ 50 3 Управление в играх. Игра «Нить Ариадны»........... 53 4 Вычисление углов поворота. Игра «Арканоид»............................................................. 84 5 Конечное движение. Игра «Бильярд»......................100 4 3.1. Миф о Тесее и Минотавре........................................... 54 3.2. Знакомство с игрой «Нить Ариадны»........................ 55 3.3. Переменные. Управление спрайтом с клавиатуры. Игра «Собери еду»...................................... 56 3.4. Фигуры одним росчерком.......................................... 64 3.5. Перо. Проект «Одним росчерком»............................. 65 3.6. Вернёмся к игре «Нить Ариадны».............................. 68 3.7. Итоги............................................................................ 82 3.8. Задания........................................................................ 83 4.1. Знакомство с игрой «Арканоид»................................ 85 4.2. Клонирование спрайтов. Игра «Спасите мёд!»......... 86 4.3. Игра «Арканоид»......................................................... 91 4.4. Итоги............................................................................ 98 4.5. Задания........................................................................ 99 5.1. Знакомство с проектом «Бильярд»............................101 5.2. Взаимодействие клонов. Проект «Метеориты»........102 5.3. Пирамида клонов.......................................................104 5.4. Упрощённая версия «Бильярда» (без кия)................113 5.5. Вернёмся к игре «Бильярд»........................................116 5.6. Итоги...........................................................................122 5.7. Задания........................................................................122 Содержание Сила тяжести и скроллинг. Игра «Марио».............124 6.1. Знакомство с проектом «Марио»..............................126 6.2. Создание фона............................................................127 6.3. Программирование персонажа. Сила тяжести.........129 6.4. Движение персонажа. Скроллинг заднего плана.....131 6.5. Бесконечный задний план.........................................133 6.6. Создание спрайтов кирпичных стен........................137 6.7. Создание спрайтов с монетами.................................139 6.8. Создание спрайтов-врагов........................................142 6.9. Создание костюмов для Марио.................................148 6.10. Взаимодействие Марио с другими спрайтами.......151 6.11. Итоги.........................................................................158 6.12. Задания.....................................................................158 Игра «Охота на летучих мышей»..............................160 7.1. Знакомство с проектом «Охота на летучих мышей»..............................................................................161 7.2. Передача сообщений. Кнопки. Проект «Пульт управления танком».........................................................162 7.3. Вернёмся к проекту «Охота на летучих мышей»......168 7.4. Итоги...........................................................................175 7.5. Задачи..........................................................................176 6 7 Вместо заключения. Проект «Гонки»......................178 5 Введение Почему Scratch? В каком возрасте нужно обучать программированию? Точного ответа на этот вопрос, скорее всего, никто не сможет дать, но очевидно, что чем раньше, тем лучше. Среда программирования Scratch (читается Скрэтч) является прекрасным примером для обучения детей. Интуитивно понятный красочный интерфейс сочетается с быстрым блочным построением алгоритма. Пример простейшего скрипта (алгоритма) для Кота (см. рис. 1). Рис. 1. Пример скрипта. Когда пробел нажат, Кот говорит «Привет!» Минимум ввода с клавиатуры экономит время. Название программы происходит от названия техники scratching (англ. – делать царапины), которую используют диджеи, когда крутят руками вперёд-назад виниловые 6 Почему Scratch? плас­тинки, чтобы смешать музыкальные фрагменты. Аналогично программа Scratch позволяет юным пользователям смешивать в различных сочетаниях графику, фотографии, музыку и звуки. Появившись в 2006 году как разработка небольшой группы программистов в Массачусетском технологическом институте1, за более чем десятилетнюю историю эта программа с заложенными в неё подходами к обучению полюбилась во всем мире. На официальном сайте сообщества scratch.mit.edu зарегистрировано более 20 млн только онлайн-пользователей. Хотя программа разрабатывалась в основном для детей от 8 до 16 лет, сегодня ею пользуются люди всех возрастов. Кто-то учится, а кто-то использует для проверки своих идей и демонстрации. В Scratch не нужно учить наизусть название команд (блоков), и здесь не страшны орфографические ошибки. В каж­ дом проекте мы будем знакомиться только с используемыми блоками. На синем фоне будут даны основные идеи, которые важны для понимания работы программы. Цель этой книги – научить основам программирования, создавая собственные небольшие игры. От простого к сложному, понемногу осваивая новые конструкции, мы пройдём весь путь создания проектов: от идеи до реализации. Нет ничего сложного в создании собственных игр. Будь то «Марио» или «Пакман», игра в бильярд, охота на летучих мышей или др. Всех их объединяют схожие алгоритмы. В начале каждой главы всегда описывается проект, который вы сможете сделать, решив тренировочные упражнения. Далее для закрепления изученного материала приводятся три задания для самостоятельного выполнения. Книга ориентирована на самостоятельное изучение Scratch. Но она также будет полезна родителям, заинтересованным в развитии логического и абстрактного мышления своих детей, умений находить рациональные решения и мыслить нестандартно. В помощь им основные задачи, рассматриваемые здесь, снабжены подробным описанием для выполнения. Итак, вперёд, юный читатель! Сделаем первый шаг! 1 Под руководством профессора Митчелла Резника. 7 Глава Введение Установка Scratch1 Scratch – абсолютно бесплатная программа. Чтобы установить её на компьютер, перейдите на официальный сайт по ссылке scratch.mit.edu/download и следуйте инструкциям по установке (см. рис. 2а). а) б) Рис. 2. Установка Scratch 3 (Scratch Desktop) с сайта scratch.mit.edu/download и открытие онлайн-версии Scratch Выберите файл для загрузки в зависимости от используемой операционной системы (Windows или MacOS) и после скачивания запустите установку. Если вы не можете уста1 8 Если программа у вас уже установлена на компьютере, то пропустите этот пункт. Смена языка новить эту версию программы, попробуйте установить предыдущую версию Scratch1. Также в Scratch можно работать онлайн, без установки программы. Но для этого всегда нужно стабильное интернет-соединение. Чтобы открыть онлайн-версию, нужно пройти по ссылке scratch.mit.edu и нажать на кнопку Создавай в верхней строке (см. рис. 2б). Смена языка Запустите программу. Меню Scratch доступно более чем на 40 языках, в том числе и на русском. Сменить язык можно, (см. рис. 3) и прокрутив список вниз до нажав на кнопку пункта Русский. Рис. 3. Выбор русского языка 1 Scratch 2.0 по ссылке scratch.mit.edu/download/scratch2 или Scratch 1.4 по ссылке scratch.mit.edu/scratch_1.4. 9 1 Начало работы. Проект «Кто сказал Мяу, Кря и Гав?» В первой главе вы: научитесь создавать новых персонажей (спрайты); узнаете, где и как описывается их поведение; поймёте, зачем нужны комментарии и как их создавать; научитесь сохранять и открывать свои проекты. 1.1. Знакомство с проектом «Кто сказал Мяу, Кря и Гав?» Знакомство с программой Scratch мы начнём с небольшого проекта. В нём будет три спрайта – кот, утка и собака. Нажатие мышкой на любом из них приводит к появлению выноски со словами (см. рис. 4) и звука (мяу, кря или гав – поэтому заранее подключите колонки или наушники к компьютеру, чтобы их услышать!). 10 1.2. Структура Scratch Рис. 4. Проект «Кто сказал Мяу, Кря и Гав?». Щелчок мышкой по спрайту Кота привел к появлению текста и мяуканью Чтобы выполнить этот проект, кратко посмотрим, из чего состоит окно программы Scratch. 1.2. Структура Scratch По умолчанию при открытии программы Scratch создаётся один спрайт1 рыжего Кота на белой сцене. Конечно, спрайтов может быть очень много, но все они двигаются только в пределах сцены (обведена красным прямоугольником на рис. 5). Рис. 5. Структура Scratch 1 От англ. sprite – дословно эльф, фея. 11 Глава Начало работы. Проект «Кто сказал Мяу, Кря и Гав?» 1 Пустая область в центре (обведена жёлтым прямоугольником на рис. 5) нужна для составления алгоритмов поведения спрайта – скриптов1. Все скрипты собираются из блоков (сиреневый прямоугольник на рис. 5). Этих блоков настолько много, что они разделены по группам (Движение, Внешний вид и др.). Сделаем несколько переключений между ними (см. рис. 6). Видим, что каждая группа блоков имеет свой цвет. Поэтому, зная цвет нужного блока, его легко найти. а) б) в) Рис. 6. Переключение между разными видами блоков. У каждого вида свой цвет! Сцена – место действия спрайтов, скрипты состоят из блоков, они нужны для управления спрайтами и сценой. 1.3. Проект «Говорящий кот» Первый скрипт Откроем группу Внешний вид, нажав на соответствую­ щую кнопку, и создадим скрипт из блока . Для этого наведите указатель мыши на этот блок и, удерживая левую кнопку мыши, перетяните блок в область скриптов (см. рис. 7а). Отпустите левую кнопку мыши. 1 12 От англ. script – сценарий. 1.3. Проект «Говорящий кот» Мы получили скрипт. Он состоит всего из одного блока, но уже может управлять Котом. Сделайте щелчок на скрипте, чтобы он поприветствовал нас (см. рис. 7а). а) б) Рис. 7. Скрипт как один блок. Приветствие Кота Работает (см. рис. 7б)! Запуск щелчком по спрайту Улучшим скрипт. Сделаем запуск по щелчку на Коте. Для этого перетяните жёлтый блок из группы Собы- так, чтобы тия. Поместите его над блоком они склеились друг с другом. Мы получили скрипт из двух блоков (см. рис. 8а). Щёлкните мышкой по Коту на сцене (см. рис. 8б, в). б) а) в) Рис. 8. Скрипт как стопка из блоков. Щёлкните мышкой по Коту 13 Глава 1 Начало работы. Проект «Кто сказал Мяу, Кря и Гав?» Удаление, восстановление и копирование скриптов Эти операции очень часто используются при работе над проектами. Прежде чем научиться удалять скрипты, скопируем наш скрипт. Для этого правой кнопкой мыши щёлкните по скрипту, в появившемся списке выберите Дублировать (см. рис. 9) и щёлкните на пустом месте. Создастся копия. Рис. 9. Копирование скрипта Теперь удалим копию. Чтобы её удалить, нажмите правую кнопку мыши на скрипте и выберите Удалить блок (см. рис. 10). а) Рис. 10. Удаление скрипта (начало) 14 1.3. Проект «Говорящий кот» б) Рис. 10. Удаление скрипта (окончание) Создайте ещё одну копию скрипта, чтобы протестировать ещё один способ удаления. Чтобы удалить, можно перетащить скрипт на блоки команд (см. рис. 11). Рис. 11. Удаление скрипта перетаскиванием Для того чтобы удалить часть скрипта, сначала отделите её (см. рис. 12а) и после удалите перетаскиванием (см. рис. 12б). 15 Глава Начало работы. Проект «Кто сказал Мяу, Кря и Гав?» 1 а) б) Рис. 12. Удаление части скрипта Верните Коту исходный скрипт и переходите к изучению комментариев. Комментарии Правила хорошего тона – комментарии в скриптах! Они не влияют на выполнение скриптов, но при создании объёмных проектов они просто необходимы. В них обычно пишут назначение скриптов. Общепризнано, что затраченное время на написание комментариев компенсируется (например, облегчается в дальнейшем поиск логических ошибок, а также процесс разбора этих проектов другими людьми). а) б) Рис. 13. Комментарий описывает работу скрипта 16 1.3. Проект «Говорящий кот» Как и в программировании «для взрослых», в Scratch’е есть возможность добавления комментариев к написанному коду (см. рис. 13). Добавьте комментарий к скрипту Кота (см. рис. 14), щёлкнув правой кнопкой мыши на пустом мес­те около скрипта. Рис. 14. Создание комментария Комментарий описывает работу скрипта. Сохранение проекта Научимся сохранять проекты. Для этого выберем меню Файл, далее Сохранить на свой компьютер (см. рис. 15а). а) Рис. 15. Сохранение проекта в папке Документы (начало) 17 Глава Начало работы. Проект «Кто сказал Мяу, Кря и Гав?» 1 б) Рис. 15. Сохранение проекта в папке Документы (окончание) Выберем папку на компьютере для сохранения (например, Документы). После чего зададим имя файла, например Говорящий кот, и нажмём кнопку Сохранить (см. рис. 15б). Рис. 16. Проверка сохранения 18 1.4. Вернёмся к проекту «Кто сказал Мяу, Кря и Гав?» Убедимся, что проект сохранен (см. рис. 16). Для этого откройте папку сохранения (например, в Windows через кнопки Пуск, Компьютер и далее откройте папку, где вы сохранили файл Scratch). Расширение файлов Scratch .sb3 добавилось автоматически при сохранении. Теперь закроем эту папку и программу Scratch. 1.4. Вернёмся к проекту «Кто сказал Мяу, Кря и Гав?» Теперь нам известно всё, чтобы приступить к главному проекту главы. За основу возьмём сохраненный проект «Говорящий кот». Открытие проекта Откройте проект «Говорящий кот». Это можно сделать из самой программы. Выберите меню Файл, Загрузить с компью­тера (см. рис. 17) и далее перейдите в папку сохранения Говорящего кота (у нас это Документы), выберите этот файл и нажмите Открыть – см. рис. 18. Рис. 17. Открытие проекта из программы 19