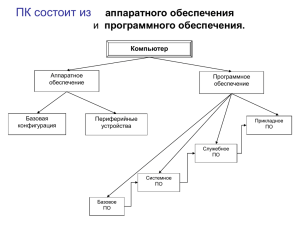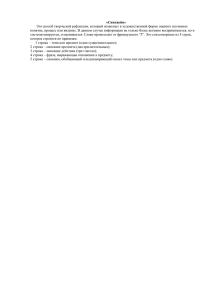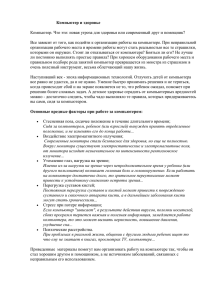МИНИСТЕРСТВО ОБРАЗОВАНИЯ И НАУКИ РЕСПУБЛИКИ БАШКОРТОСТАН ГОСУДАРСТВЕННОЕ БЮДЖЕТНОЕ ПРОФЕССИОНАЛЬНОЕ ОБРАЗОВАТЕЛЬНОЕ УЧРЕЖДЕНИЕ Уфимский колледж статистики, информатики и вычислительной техники ОТЧЕТ По дисциплине: «Практика по сетевым переферийным устройствам» Служебные программы Windows Преподаватель: ____________Поглазов К.Ю. «__»____________2021 г. Студент группы 18уКС-1 _________Сагитов Э.Р. «__»____________ 2021 г. 2021 Чтобы увидеть Служебные программы, надо рядом с надписью «Служебные – Windows» кликнуть по маленькому треугольничку. Выполнить Команду «Выполнить» можно вызвать с помощью меню «Пуск» – «Служебные программы». Либо в строке Поиск можно набрать без кавычек «выполнить». Третий вариант для вызова команды «Выполнить» состоит в том, чтобы нажать на две горячие клавиши Windows + R. Чтобы запустить какую-либо программу с помощью «Выполнить», понадобится ввести ее название. Если надо вызвать калькулятор, вводим calc. Команда msconfig показывает конфигурацию системы. Если набрать regedit, откроется редактор реестра. Если ввести команду winver и нажать «ОК», будет показана версия операционной системы на вашем компьютере. Программой «Выполнить» следует пользоваться очень аккуратно. С ее помощью запускаются многие системные программы, которые могут серьезно изменить настройки операционной системы. Например, работу с реестром regedit может выполнять только хорошо подготовленный пользователь компьютера. Иначе можно полностью нарушить работу Windows. Диспетчер задач Открыть Диспетчер задач можно через меню «Пуск» – «Служебные». Второй вариант – использовать горячие клавиши CTRL+ALT+DEL (В Windows 8 и 10 CTRL+SHIFT+TAB). Третья возможность – в Панели задач кликнуть правой кнопкой мыши. Появится меню, в котором выбрать пункт «Диспетчер задач». Он показывает, какие программы и задачи запущены на компьютере в данный момент, какие ресурсы при этом используются. Если какая-то программа «зависла», то ее можно снять с помощью Диспетчера задач. В Диспетчере задач хорошо видна загрузка операционной системы, а так же какие программы, процессы, службы ее загружают. При зависании компьютера, порой, удается запустить только Диспетчер задач, чтобы затем с его помощью отключить программы, из-за которых компьютер завис. Командная строка Командную строку можно найти в меню «Пуск» – «Служебные». Также можно в строку поиска ввести без кавычек «командная строка». Командная строка позволяет выполнять определенные команды без графического интерфейса. Она используется опытными пользователями и системными администраторами. Например, интернет-провайдер для диагностики вашего подключения к сети может попросить выполнить конкретные команды и прислать скриншоты с экрана. Простые пользователи не используют Командную строку. Фактически, Командная строка есть своего рода рудимент бывшей операционной системы MS DOS, после которой появился Windows. Несмотря на некрасивый, примитивный интерфейс, отсутствие возможности пользоваться мышкой и необходимость ввода мало кому известных команд, Командная строка позволяет делать то, что нельзя или очень сложно сделать с помощь имеющегося набора стандартных программ Windows. Панель управления Панель управления является основой операционной системы Windows 10. С ее помощью можно выполнить много полезных действий. Одним из них является, например, «История файлов», которая позволяет автоматически сохранять все папки и файлы пользователя на внешнем жестком диске, на флешке. Такая архивация очень полезна для того, чтобы не потерять файлы и папки в случае сбоя компьютера или для поиска более старых версий файлов и папок, если они понадобятся в какой-то момент работы на компьютере. Проводник и Этот компьютер «Проводник» так же, как и «Этот компьютер» используется для работы с дисками (встроенными в компьютер и с внешними дисками, флешками, картами памяти и пр.), папками и файлами на компьютере. Также на компьютере через Проводник можно удалить с телефона Андроид ненужные картинки, фото, видео и скриншоты. На компьютере это делать удобнее, ибо экран больше и для многих работа с Проводником привычнее. Понадобится только подключить телефон к компьютеру «по проводу», примерно так же, как внешний жесткий диск или флешку. Средства администрирования Windows «Средства администрирования Windows» предназначены для проведения системных работ на компьютере. Здесь собраны ярлыки, содержащие ссылки на системные программы. Чаще всего Средствами администрирования пользуются наиболее подготовленные пользователи компьютера. Обычные же пользователи компьютеров редко или совсем не используют Средства администрирования.