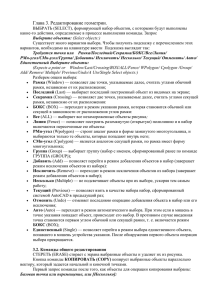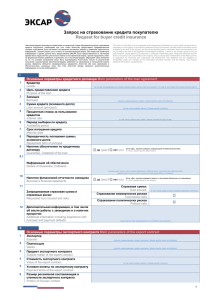Информационные технологии. Проектирование чертежей с
реклама
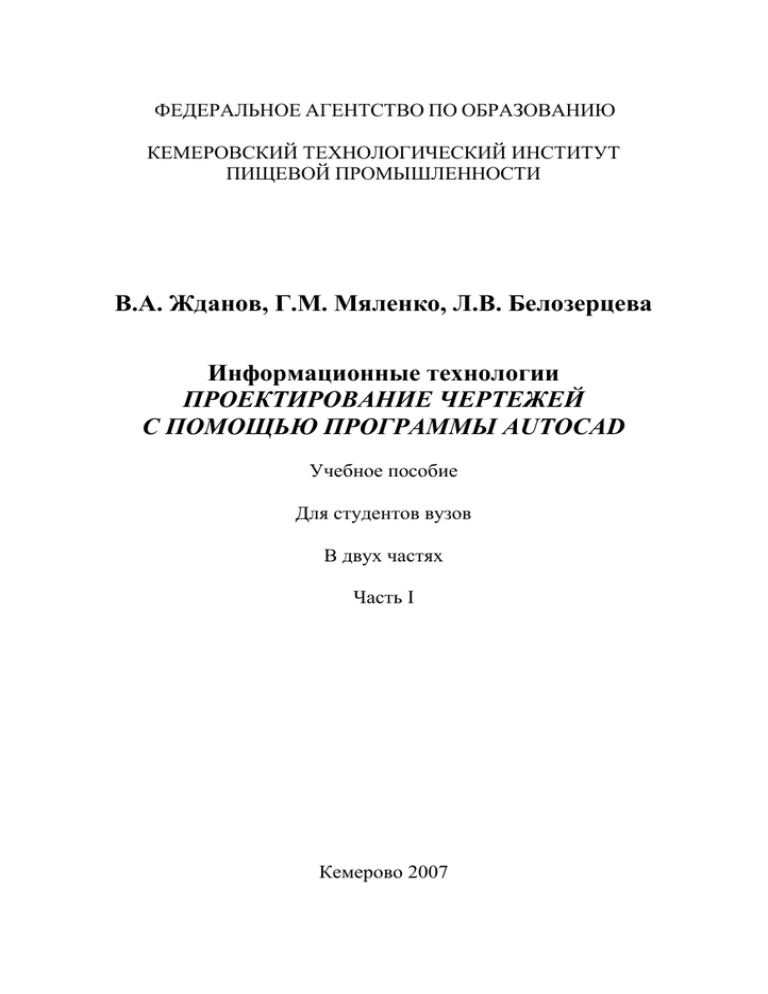
ФЕДЕРАЛЬНОЕ АГЕНТСТВО ПО ОБРАЗОВАНИЮ КЕМЕРОВСКИЙ ТЕХНОЛОГИЧЕСКИЙ ИНСТИТУТ ПИЩЕВОЙ ПРОМЫШЛЕННОСТИ В.А. Жданов, Г.М. Мяленко, Л.В. Белозерцева Информационные технологии ПРОЕКТИРОВАНИЕ ЧЕРТЕЖЕЙ С ПОМОЩЬЮ ПРОГРАММЫ AUTOCAD Учебное пособие Для студентов вузов В двух частях Часть I Кемерово 2007 2 УДК 681.3.06(075) ББК 32.97я7 Ж42 Рецензенты: Е.И. Харлампенков, доцент Кемеровского института коммерции, канд. техн. наук; В.И. Полтавцев, профессор Кемеровского сельскохозяйственного института, д-р техн. наук Рекомендовано редакционно-издательским советом Кемеровского технологического института пищевой промышленности Ж42 Жданов В.А. Информационные технологии. Проектирование чертежей с помощью программы AutoCAD : учебное пособие. В 2 ч. Ч. I / В.А. Жданов, Г.М. Мяленко, Л.В. Белозерцева, Кемеровский технологический институт пищевой промышленности. - Кемерово, 2007. - 132 с. ISBN 978-5-89289-426-5 Первая часть учебного пособия является практическим и справочным руководством, основой для самостоятельного изучения и освоения мощной универсальной системы AutoCAD, разработанной компанией Autodesk. Приведены общие сведения о системе, настройке рабочей среды. Описаны средства создания, редактирования и оформления чертежей, а также получение копий чертежа. Содержание и объем учебного пособия даны в соответствии с программой Федерального агентства по образованию. Предназначено для студентов, изучающих курс «Информационные технологии». © КемТИПП, 2007 3 ОГЛАВЛЕНИЕ Часть I Предисловие………………………………………………………….. 1. Основы AutoCAD………………………………………………….. 1.1. Графический пользовательский интерфейс………………... 1.2. Работа с командами AutoCAD……………………………… 1.3. Ввод координат……...……………………………………….. 2. Настройка рабочей среды………………………………………..... 2.1. Мастер настройки рабочей среды…………………………... 2.2. Работа с использованием шаблона (Use a Template)…….... 2.3. Сохранение чертежа и создание шаблона…………………. 3. Средства организации чертежа - слои, цвета, тип и толщина линий………………………………………………… 3.1. Работа со слоями…………………………………………….. 3.2. Параметры слоя…………………………………………….... 3.3. Создание нового слоя………………………………………... 4. Построение объектов……………………………………………… 4.1. Объектная привязка координат……………………………... 4.2. Геометрический примитив………………………………….. 5. Команды оформления чертежей………………………………….. 5.1. Штриховка…………………………………………………..... 5.2. Простановка размеров……………………………………….. 5.3. Управление размерными стилями...………………………... 5.4. Текст………………………………………………………….. 6. Редактирование чертежей………………………………………… 7. Компоновка чертежа……………………………………………..... 7.1. Пространство и компоновка чертежа………………………. 7.2. Пространство листа и пространство модели………………. 7.3. Видовые экраны…………………………………………….... 8. Вывод чертежа на печать………………………………………..... 8.1. Компоновка чертежа в пространстве листа………………... 8.2. Использование пространства листа………………………… 8.3. Использование мастера Layout Wizard……………………... 8.4. Компоновка чертежа вручную…………………………….... 8.5. Работа с вкладками компоновок……………………………. 8.6. Использование диалогового окна Pade Setur………………. Список литературы…………………………………………………... 5 7 7 17 20 21 21 24 24 27 29 30 31 34 34 38 55 55 59 75 77 85 111 111 111 113 116 116 117 118 123 124 126 130 4 Часть II Предисловие…………………………………………………………... Трехмерные построения…………………………………………….... 1. Плоскости построения и системы координат……………….... 1.1. Пример построения отрезка…………………………….... 1.2. Пример построения окружности………………………… 1.3. Пример построения цилиндра (выдавливанием)……….. 1.4. Пример построения двух цилиндров……………………. 2. Команды ПСК (UCS)…………………………………………... 3. Виды и видовые экраны……………………………………….. 3.1. Пример работы с видовыми экранами………………….. 3.2. Пример объединения видовых экранов…………………. 3.3. Пример управления видами…………………………….... 3.4. Пример раскрашивания…………………………………... 4. Трехмерные полилинии………………………………………... 4.1. Пример построения полилинии………………………….. 5. Тонирование…………………………………………………..... 6. Грани и сети…………………………………………………….. 6.1. Пример построения граней………………………………. 6.2. Пример построения ящика……………………………….. 6.3. Пример построения сети размером 3х4…………………. 7. Область………………………………………………………….. 7.1. Пример построения объединения……………………….. 7.2. Пример построения вычитания………………………….. 7.3. Пример построения пересечения………………………... 8. Тела……………………………………………………………… 8.1. Пример построения тела…………………………………. 8.2. Пример выдавливания……………………………………. 9. Разрез, сечение………………………………………………….. 9.1. Пример построения разреза……………………………… 9.2. Редактирование тел………………………………………. Список литературы………………………………………………….... Приложения………………………………………………………….... 5 7 7 7 9 10 12 14 17 19 21 23 30 32 32 34 38 40 42 44 46 48 48 49 50 51 56 58 58 60 62 63 5 ПРЕДИСЛОВИЕ Современный уровень программных и технических средств электронной вычислительной техники позволяет перейти от традиционных, ручных методов конструирования к новым информационным технологиям с использованием ЭВМ, создать системы автоматизированного проектирования (САПР), удовлетворяющие стандартам ЕСКД как по качеству исполнения чертежей, так и по соблюдению требований стандартов. Использование компьютера дает множество преимуществ в изготовлении чертежей, повышается скорость черчения (по некоторым оценкам в 2-2,5 раза). Появляется возможность исправлять готовый чертеж, добавлять в него графические элементы с других чертежей, копировать и размножать чертеж не полностью, а по частям (по слоям) выводить на печать произвольное количество экземпляров и т.д. Пакет AutoCAD фирмы Autodesk в настоящее время является лидирующим программным продуктом на рынке САПР среднего класса для профессиональных компьютеров. AutoCAD - система, ориентированная в основном на изготовление двухмерных чертежей любой степени сложности, а также позволяющая работать и в трехмерном пространстве. Кроме того, данный пакет - один из немногих САПР зарубежного производства, корректно работающий с русским языком, и, пожалуй, единственный, у которого регулярно выходят версии, полностью переведенные на русский язык. Программа AutoCAD нашла широкое применение в различных отраслях промышленности: машиностроении, самолетостроении, архитектуре, строительстве, промышленном дизайне и применяется более чем в 150 странах. В КемТИППе, в соответствии с Госстандартом высшего технического образования, проводятся занятия по информационным технологиям, приближенным к предмету «Начертательная геометрия и инженерная графика». Курс обучения базируется на использовании пакета AutoCAD, разработанного фирмой Autodesk. 6 Изучение программы AutoCAD и получение навыков работы как пользователей проводится со студентами на заключительном этапе курса инженерной графики. Анализ результатов при создании чертежей с использованием AutoCAD показал, что студенты в состоянии успешно работать на компьютере, применяя полученные знания по предмету «Начертательная геометрия и инженерная графика», и достигать положительных результатов при условии, если обладают: - первоначальными навыками работы в операционной системе Windows; - знаниями ГОСТов и ЕСКД для машиностроительного черчения; - развитым чувством пространственного мышления; - навыками работы в среде AutoCAD. Сегодня, когда САПР нашла широкое применение в различных областях технического проектирования, ставится задача повысить роль компьютерной графики при выполнении лабораторных, практических, курсовых и дипломных работ. 7 1. ОСНОВЫ AutoCAD 1.1. Графический пользовательский интерфейс Запуск AutoCAD можно произвести двумя способами: - сделать двойной щелчок левой кнопкой мышки по значку программы на Рабочем столе Windows; - используя меню AutoCAD-2000, которое находится в меню Пуск/Программы. После загрузки программы AutoCAD (рис. 1.1) на экране монитора появляется рабочее окно программы, где можно выделить следующие функциональные зоны: - рабочую графическую зону; - стандартную панель управления; - системное (главное) меню; - панели инструментов; - командную строку; - строку состояния. Панель свойств объектов Панель инструментов (рисование-черчение) Draw Панель инструментов (редактирование-изменение) Modife Командная строка Стандартная панель управления Cистемное (главное) меню Рабочая графическая зона Строка состояния Перекрестие Рис. 1.1. Рабочее окно программы AutoCAD 2000 8 В левом верхнем углу рабочего окна указывается символ программы и название чертежа, а в правом верхнем углу находятся кнопки управления экраном монитора. Графическая зона Это большая пустая область в середине экрана. Именно в ней наносятся элементы чертежа. Графическая зона может представлять чистый лист бумаги, но в отличие от реального бумажного листа она имеет произвольные размеры - вплоть до размеров земельного участка. В самом низу графической области находится корешок с надписью Model, создание чертежа будет воспроизводиться на этой вкладке графической области. Другие ее вкладки будут использоваться при подготовке чертежа к выводу на принтер (плоттер). Чтобы задать координаты некоторой точки в графической зоне, используется общепринятая нотация: сначала задается координата Х, а затем через запятую - координата Y (речь идет о числовых значениях координат), в командной строке производится дублирование заданных координат (рис. 1.2). Рис. 1.2. Командная строка с заданными координатами точки: Х = 455, Y = 377 Пиктограмма системы координат Пиктограмма системы координат отображается в виде графического символа из двух стрелок в левом нижнем углу графической зоны (рис. 1.1). Этот символ называется пиктограммой мировой системы координат (World Coordinante Sis- 9 tem - WCS). Направления стрелок пиктограммы совпадают с положительным направлением соответствующих осей текущей мировой системы координат. Перекрестие Следует обратить внимание на две прямые линии в графической зоне экрана с небольшим прямоугольником в области их пересечения. Этот маленький прямоугольник называется прицелом, поскольку он служит для указания и выбора графических элементов чертежа. Пара же пересекающихся линий называется перекрестием. Перекрестие помогает пользователю оценить текущее положение указателя мыши относительно элементов чертежа. Необходимо подвигать мышью, чтобы увидеть, как на экране прицел и перекрестие отслеживают ваши движения в графической зоне. В левой нижней части экрана под графической зоной (эта область называется строкой состояния) выводятся текущие координаты перекрестия (рис. 1.2). При выходе за область графической зоны, перекрестие преобразуется в курсор в виде стрелки. Меню и панели инструментов В самом верху экрана находится строка заголовка, а сразу под ней - строка системного (главного) меню AutoCAD. Активизация пунктов системного (главного) меню производится так же, как и в любом Windows-приложении, т.е. курсором мышки и двумя щелчками левой кнопки. После активизации пункта меню появляется ниспадающее меню, через которое производится подача команды пользователя для системы. Наличие стрелок справа от строки меню информирует пользователя о присутствии подменю. Строка меню может быть изменена путём включения или выключения тех или иных пунктов. Команды AutoCAD на панелях инструментов представлены в виде пиктограмм. По мере перемещения курсора по пиктограмме появляется название соответствующей команды. 10 Основные пункты системного (главного) меню представлены на стр. 10-11. Основные пункты системного (главного) меню Файл (File) Вид (View) Правка (Edit) Вставка (Insert) Формат (Format) 11 Инструменты (Сервис-Tools) Изменить (Modify) Черчение (Draw) Размер (Dimension) Экспресс Справка (Help) Выполняет команду Окно (Window) Выводит на экран подменю 12 Использование контекстного меню Контекстное меню (рис. 1.3) вызывается нажатием правой кнопки мыши. Тип вызываемого контекстного меню и набор предлагаемых в нём функций зависит от того, в какой области экрана находится курсор при вызове меню, а также от некоторых дополнительных условий (на-личие активной команды, выбранных объектов и т.п.). Контекстные меню доступны для большинства элементов окна AutoCAD, таких, как область рисования, командная строка, диалоговые окна, панели инструментов, строка состояния, закладки Модель и Лист. Ниже системного (главного) меню располагаются две строки: станРис. 1.3. Контекстное меню дартная панель инструментов (рис. 1.4) и свойств объектов (рис. 1.5). Рис. 1.4. Стандартная панель инструментов Рис. 1.5. Панель свойств объектов Кроме того, имеются еще две панели инструментов Draw (рисование) и Modify (редактирование). Эти панели плавающие. Их можно переместить в любое удобное место на экране либо закрепить (пришвартовать) у края экрана. На рис. 1.1 (стр. 7) панели Draw и Modify закреплены у левого края экрана. Меню и панели управления позволяют пользователю вводить команды AutoCAD в процессе построения графических 13 элементов, редактирования чертежа, извлечения разнообразной информации, связанной с чертежом и т.д. Система AutoCAD дает возможность пользователю адаптировать средства командного интерфейса - меню и панели инструментов - в соответствии со своими индивидуальными потребностями. Поэтому в результате экран вашей конкретной системы может несколько отличаться от того, который отображен на рис. 1.1 (стр. 7). В AutoCAD существует еще множество других панелей инструментов, которые можно вызывать на экран по мере необходимости, - Dimension (Размеры), Solids (Тела), Render (Тонирование), Web и т.д. Для того чтобы вызвать их правую кнопку мышки при Рис. 1.6. Окно списка панелей расположении курсора в области инструментов любой панели инструментов (рис. 1.6). Командная строка В нижней части экрана AutoCAD располагается отдельное окно, в котором помещаются примерно три строки текста. При желании можно увеличить размер этого окна за счет графической зоны экрана. Следует обратить внимание на слово Command: (Команда:). Это и есть командная строка. Выполнение любой команды AutoCAD можно запустить, если ввести ее текст непосредственно в командную строку (рис. 1.2 на стр. 8). Даже при использовании меню и кнопок панелей инструментов для ввода команд AutoCAD необходимо обращать внимание на командную стоку, чтобы видеть реакцию системы на введенные команды. Многие команды имеют параметры, вы- 14 бор одного из которых проще всего выполнить, введя соответствующий символ в командную строку. Кроме того, все, что вводится с клавиатуры, немедленно отображается в командной строке. Например, если при построении графического элемента вводят координаты некоторой точки, они тут же появляются в командной строке. Для того чтобы увидеть более трех последних строк текста диалога, можно распахнуть текстовое окно AutoCAD на весь экран, нажав <F2>. После этого можно вернуться к ранее выполненным командам. При новом нажатии <F2> текстовое окно закроется. Строка состояния В самом низу экрана находится строка состояния. Она отчетливо видна на рис. 1.7. Слева в строке состояния выведены текущие координаты Х, Y перекрестия. Рис. 1.7. Строка состояния Они изменяются по мере перемещения перекрестия с помощью мыши в пределах графической зоны экрана. Существует три режима отображения координат: - динамический режим, при котором обновление координат происходит постоянно по мере перемещения курсора; - статический режим, при котором координаты обновляются только после указания точки; - режим «расстояние - угол», при котором обновление значений происходит по мере перемещения курсора во время рисования объекта, содержащего более чем одну точку. Правее расположены кнопки: ПРИВ (SNAP - Snap Mode) - вкл./откл. шаговой привязки; СЕТКА (GRIN - Grin Display) - вкл./откл. сетки; ОРТО (ORTO - Ortho Mode) - вкл./откл. ортогонального режима; 15 ПОЛЯР (POLAR - Polar Tracking) - вкл./откл. полярного режима POLAR; ОПРИВ (OSNAP - Object Snap) - вкл./откл. режимов объектной привязки; ОСЛЕЖ (OTRAK - Object Snap Tracking) - вкл./откл. режимов OTRAK. Кроме того, строка состояния содержит кнопку переключения из пространства листа в пространство модели (MODEL/PAPER) и кнопку вкл./откл. масштаба толщины линии (LWT). Рабочее окно AutoCAD 2002 Программа AutoCAD постоянно усовершенствуется, каждый год на рынок выпускается новая версия программы. Знание и умение работы в среде программы AutoCAD 2000 позволяет пользователю быстро адаптироваться в любой новой версии. Для примера приводится рабочее окно программы AutoCAD 2002. После запуска AutoCAD (рис. 1.8) на экране монитора появится окно AutoCAD Today (AutoCAD сегодня). Это окно располагается поверх рабочего экрана AutoCAD. С помощью окна AutoCAD Today можно, находясь в программе AutoCAD, использовать свои подключения к Internet и к локальной сети компании. Окно AutoCAD Today состоит из трех областей. В области, расположенной в левом верхнем углу (My Drawings (Мои чертежи)), можно открывать новые и уже имеющиеся чертежи, производить предварительную настройку графической зоны. Здесь также открывают библиотеки символов (представляющие собой наборы небольших чертежей, которые можно вставлять в активный чертеж). В области, расположенной в левом правом углу и называемой Bulletin Board (Редколлегия), отображается Web-страница из Internet или из корпоративной сети. Этот раздел был создан для того, чтобы администратор AutoCAD мог общаться с пользователем программы. 16 В нижней области отображается главная страница узла Point A, портала компании Autodesk в Internet. Для того чтобы начать работу с чертежом, нужно закрыть окно AutoCAD Today, щелкнув по кнопке закрытия (кнопка в верхнем правом углу окна). Затем окно всегда можно будет открыть, щелкнув по кнопке Today (окно AutoCAD Today), расположенной на стандартной панели инструментов. Окно AutoCAD Today меньше рабочего экрана самой программы, поэтому, чтобы спрятать AutoCAD Today, можно щелкнуть на видимой области рабочего экрана AutoCAD. Затем для того, чтобы отобразить AutoCAD Today, достаточно будет просто щелкнуть на кнопке панели задач, соответствующей этому окну. Рис. 1.8. Рабочее окно AutoCAD Today Окно AutoCAD Today можно закрыть, для этого следует выбрать команду Tools Options (Сервис Параметры) и в по- 17 явившемся диалоговом окне активизировать вкладку System (Система). Затем в разделе General Options (Общие параметры) из раскрывающегося списка Startup (Запуск) необходимо выбрать элемент Do not show a startup dialog (Не открывать окно запуска). Раздел My Drawings и нижнюю область окна AutoCAD Today можно сворачивать. Для того чтобы свернуть один из этих разделов, следует щелкнуть по кнопке со знаком «минус», расположенной в левом верхнем углу области. А чтобы затем восстановить вид области, нужно щелкнуть на кнопке со знаком «+». При щелчке на аналогичных кнопках области Bulletin Board она сокращается и расширяется соответственно. 1.2. Работа с командами AutoCAD Команды являются важнейшими элементами графического пользовательского интерфейса AutoCAD, так как все изменения в системе происходят в результате выполнения той или иной команды. В AutoCAD 2000 существует около 800 команд. Вводя команду, пользователь сообщает системе, какое действие необходимо исполнить; система реагирует на команду и выводит свои сообщения (подсказки) в командной строке (сообщения предназначены для того, чтобы информировать пользователя о состоянии текущей операции) либо предлагает выбрать возможные варианты дальнейших действий. Для вызова команд в AutoCAD имеются следующие средства: - системное меню AutoCAD; - контекстное меню; - панели инструментов; - командная строка (ввод команд с клавиатуры). После вызова команды система выводит либо подсказку в командной строке, либо диалоговое окно. Формат подсказок следующий: Инструкция или [опции] <текущее значение>: Инструкция начинается с одного их трех глаголов в повелительном наклонении. Эти глаголы соответствуют действи- 18 ям, которые предлагается выполнить пользователю, как показано в табл. 1.1. Таблица 1.1 Глаголы, используемые в инструкциях Глагол Выберите Предлагается Выбрать объекты устройством указания или другим способом Пример командной строки Выберите объекты: Введите Ввести значение в командной строке Введите название изменяемого режима [Скрытый/Постоянный/Контролируемый/Установленный] <готово>: Укажите Указать точку на экране или ввести ее координаты в командной строке Укажите точку на объекте, задающую первую касательную: Многие команды предлагают выбрать варианты дальнейших действий (опции); в подсказках они отображаются заключенными в квадратные скобки. Для выбора опции достаточно ввести ее часть, выделенную прописными буквами, причем регистр здесь значения не имеет. Например, для построения круга по трем точкам (опция 3Т команды КРУГ) нужно ввести 3т. После ввода имен команд и ответов на подсказки (т.е. ввода координат, ключевых слов и т.п.) необходимо выполнить одну из следующих операций: - нажать Enter; - нажать пробел; - щелкнуть правой кнопкой мыши в любом месте области чертежа и выбрать Enter из контекстного меню. В табл. 1.2 приведены существующие комбинации «быстрых клавиш» для выполнения команд или открытия ассоциированных диалоговых окон. 19 Таблица 1.2 Комбинация «быстрых клавиш» Комбинация клавиш Дополнительные клавиши Действие системы 1 2 3 Ctrl+A Ctrl+B F9 Ctrl+C Ctrl+D F6 Ctrl+F F3 Ctrl+G F7 Ctrl+J Enter Ctrl+L F8 Ctrl+N Ctrl+O Ctrl+P Ctrl+R Ctrl+S Ctrl+V Установка по умолчанию 4 Команда или переменная Выбор групп вкл./откл. вкл. PICKTYLE Вкл./откл. режима шага откл. Копирование объектов в буфер обмена Windows Вкл./откл. режима вывода в строку состояния координат курсора Вкл./откл. режима ПРИВЯЗКА Вкл./откл. режима сетки Повторение последней команды Вкл./откл. режима ОРТО КБУФЕР вкл. Вставка объекта из буфера обмена данных в текущий чертеж КООРД откл. ПРИВЯЗКА СЕТКА откл. ОРТО откл. Создание чертежа Открытие диалогового окна, выбор ранее созданного чертежа Открытие диалогового окна, вывод чертежа на печать Переключение между видами Запись файла 5 НОВЫЙ вкл. ОТКРЫТЬ ПЕЧАТЬ БСОХРАНИТЬ ВСТБУФЕР 20 Окончание табл. 1.2 1 2 Ctrl+X Ctrl+Y Ctrl+Z Ctrl+[ Ctrl+\ Esc F1 3 Удаление выбранных объектов из чертежа и копирование их в буфер обмена данных Отмена последнего изменения Отмена последней операции Прерывание текущей команды Вызов справки F2 Вкл./откл. текстового окна F10 Строка состояния вкл./откл. Объектное отслеживание F11 4 5 ВБУФЕР ПОВТОР ОТМЕНИТЬ СПРАВКА ГРАФЭКР ТЕКСТЭК Р 1.3. Ввод координат Создание любого графического примитива основано на задании последовательности определённых точек. В AutoCAD ввод координат возможен в виде абсолютных и относительных координат. Ввод абсолютных координат возможен в следующих формах: - прямоугольных (декартовых) координат (X, Y); - полярных координат (r-A, где r - радиус, А - угол от предыдущей точки, заданный в градусах против часовой стрелки). Относительные координаты задают смещение от последней введённой точки. При вводе точек в относительных координатах можно использовать любой формат записи в абсолютных координатах: @ dx, dy - для прямоугольных; @ r-A для полярных (@ - обозначение полярных координат). 21 2. НАСТРОЙКА РАБОЧЕЙ СРЕДЫ 2.1. Мастер настройки рабочей среды Прежде чем начать работать с новым чертежом, необходимо настроить рабочую среду. Для этой цели в AutoCAD существует мастер настройки рабочей среды, открывающийся сразу после загрузки системы (настройка по умолчанию). При запуске AutoCAD на экране появляется диалоговое окно (Startup Dialog), которое предназначено для выбора начальных параметров чертежа (рис. 2.1). Рис. 2.1. Диалоговое окно (Startup Dialog) В левом верхнем углу находятся четыре кнопки, нажимая на которые можно выбрать нужный вариант начала работы. 22 Первая кнопка предназначена для начала работы с существующими чертежами (Open a Drawing). Вторая кнопка позволяет создавать чертеж с параметрами, которые AutoCAD устанавливает по умолчанию (Start from Scratch). Третья кнопка предназначена для начала работы с использованием шаблона (Use a Template), в котором содержатся параметры настройки чертежа, стандартные фрагменты, такие как титульный блок-рамка и штамп с заготовкой основной надписи. Четвёртая кнопка предназначена для начала работы с использованием мастера настроек рабочей среды (Use a Wizard). Здесь существуют два варианта: детальная подготовка (Advanced Setup) и быстрая подготовка (Quick Setup). Для выбора варианта настройки необходимо курсором отметить выбранную строку и активизировать левой кнопкой мышки (рис. 2.2). Рис. 2.2. Окно мастера подготовки чертежа 23 Быстрая установка параметров с помощью мастера (рис. 2.3) состоит из двух этапов и позволяет задавать единицы измерения расстояний и лимитов чертежа. Рис. 2.3. Окно мастера быстрой подготовки чертежа (Advanced Setup) Необходимо выбрать десятичные единицы и при продолжении настройки подготовки чертежа указать размер графической зоны, который будет покрыт сеткой. Сеткой (GRID) называется порядочная последовательность точек, покрывающих область рисунка в пределах чертежа. Мастер детальной установки (рис. 2.4) содержит пять этапов и позволяет определить тип единиц измерения линейных величин, настроить формат представления угловых величин, задать направление отсчёта угловых величин, установить лимит чертежа (размер графической зоны). 24 Рис. 2.4. Окно мастера детальной подготовки чертежа (Advanced Setup) 2.2. Работа с использованием шаблона (Use a Template) Чтобы использовать шаблон, необходимо в диалоговом окне (Startup Dialog) выбрать пиктограмму (Use a Template) и в списке чертежей нужный шаблон (рис. 2.5). 2.3. Сохранение чертежа и создание шаблона Для сохранения созданного чертежа необходимо открыть ниспадающее окно Файл в системном (главном) меню и активизировать команду Сохранить как… В окне (рис. 2.6) необходимо дать имя файла чертежа и курсором мышки нажать на кнопку Сохранить. Для создания шаблона чертежа необходимо в окне (Save Drawing As) открыть перечень типов файлов (рис. 2.6), выбрать расширение Drawing Template File (*dwt) и присвоить имя файла. После этого необходимо дать краткое описание шаблона (рис. 2.7). 25 Рис. 2.5. Окно выбора шаблона рисунка Рис. 2.6. Окно сохранения чертежа (Save Drawing As) Теперь шаблон можно извлекать из списка шаблонов и применять при создании новых чертежей. Для того чтобы открыть новый чертеж на основе созданного шаблона, выбирают опцию По шаблону (USE a Template) в диалоговом окне (рис. 2.1 на стр. 21). 26 Рис. 2.7. Окно описания шаблона После этого опции AutoCAD выводят в центре окна список всех доступных шаблонов. Шаблоны являются удобным средством стандартизации чертежей. В программе AutoCAD они играют ту же роль, что и шаблон текстового процессора в Microsoft Word. Шаблоны могут содержать не только параметры настройки чертежа, но и стандартные объекты, например, титульный блок-рамку, штамп с заготовкой основной надписи. 27 3. СРЕДСТВА ОРГАНИЗАЦИИ ЧЕРТЕЖА СЛОИ, ЦВЕТА, ТИП И ТОЛЩИНА ЛИНИЙ Слои подобны лежащим друг на друге прозрачным листам кальки. На различных слоях группируются различные типы данных рисунка. Использование цвета позволяет различать сходные элементы рисунка. Применение линий различных типов помогает быстро распознавать такие элементы, как осевые или скрытые линии. Расположение объектов на различных слоях позволяет упростить многие операции по управлению данными рисунка. Разделение рисунка по слоям: построенные объекты всегда размещаются на определенном слое. Например, один слой может содержать несущие конструкции, стены, перегородки здания, другой слой - коммуникации, электрику, а третий - мебель, элементы дизайна и т.д. Таким образом, комбинируя различные сочетания слоев, можно компоновать необходимые комплекты конструкторской документации. Слои могут быть использованы по умолчанию, а также определены и названы самим пользователем. С каждым слоем связаны свои цвет и тип линии. Например, можно создать отдельный слой для размещения осевых линий и назначить ему голубой цвет и тип линии CENTER. Впоследствии, если потребуется построить осевую линию, нужно переключиться на этот слой и начать рисование. Таким образом, перед каждым построением осевых линий не требуется вновь устанавливать цвет и тип линии. Кроме того, при необходимости видимость слоя можно отключить. Возможность использования слоев - одно из главнейших преимуществ рисования в среде AutoCAD перед карандашом и бумагой. Работая в пространстве листа или с плавающими видовыми экранами, можно установить видимость слоя индивидуально для каждого видового экрана. Если какая-либо совокупность слоев используется часто, то эти слои, цвета и типы линий 28 рекомендуется задать в рисунке-прототипе. Управление установками свойств слоев осуществляется в диалоговом окне Layer Properties Manager (рис. 3.1), которое загружается из падающего меню Format => Layer... или щелчком по пиктограмме Layers в строке свойств объектов. Рис. 3.1. Диалоговое окно настройки свойств слоёв При создании нового рисунка автоматически создается слой с именем 0, которому присваивается белый цвет и непрерывный тип линии Continuous. Слой 0 не может быть удален и переименован. В AutoCAD черный и белый - это фактически один и тот же цвет. Если используются установки цветов по умолчанию, то фон чертежа будет на экране черным, а линии графических элементов - белыми. Если же изменить цвет фона на белый (выбирают в списке цветов white), то линии элементов, которые ранее 29 были белыми, автоматически станут черными. Изменять другие цвета линий при такой перенастройке AutoCAD не будет. В большинстве случаев цвет, тип и толщина линии устанавливаются для слоя (layer). Слой - это средство, позволяющее организовать представление на экране объектов чертежа. Каждый объект должен принадлежать определенному слою, а каждый слой должен иметь цвет, тип и толщину линии. Слои определяются исходя из требований к чертежу. Слой (Layer), цвет (color) и тип линии (Linetype) называются свойствами объекта чертежа (object properties). Можно легко изменять любые свойства объекта. 3.1. Работа со слоями Использование слоев - это лучший способ упорядочить чертеж так, чтобы на нем различались цвета и типы линий. Слои предоставляют в распоряжение пользователя мощные средства группирования и отбора графических элементов чертежа. В машиностроительных чертежах могут использоваться отдельные слои для осевых линий, вспомогательных линий построения, штриховки и т.д. Благодаря применению слоев появляется множество способов упорядочить чертеж: - каждому слою можно назначать свой цвет, тип и толщину линии; - назначать разные цвета для различных перьев плоттера, в результате чертеж будет выполнен линиями разных цветов или различной толщины; - управлять видимостью слоев; сделав слой невидимым, можно сосредоточиться именно на тех объектах, которые необходимо начертить или откорректировать; - управлять вычерчиванием объектов на плоттере (принтере); - блокировать слой, и объекты этого слоя будут защищены от корректировки. Слою можно также назначить определенный стиль вычерчивания на плоттере. Стиль вычерчивания есть не что иное, как набор настроек плоттера, который используется при вычерчивании данного слоя. 30 3.2. Параметры слоя Каждый слой должен иметь имя, цвет, тип и толщину линии. По умолчанию при создании любого чертежа в него обязательно включается слой 0, который имеет черный/белый цвет, сплошной тип линии (Continuous) и заданную по умолчанию толщину линии (Default). (Установка по умолчанию подразумевает толщину в 0,25 мм). Для создания нового слоя нужно задать его имя, цвет, тип и толщину линии. После этого можно чертить на новом слое. Кроме того, слои имеют четыре параметра состояния (states). Эти параметры управляют видимостью слоев, возможностью их регенерации и внесения изменений. 1. On/Off (Вкл./Откл.). Включенные слои (On) по умолчанию являются видимыми. Отключенные слои (Off) невидимы, но включаются в процесс регенерации чертежа. 2. Thawed/Frozen (Размороженный/Замороженный). Размороженные слои (Thawed) по умолчанию являются видимыми. Замороженные слои невидимы и не могут быть отредактированы, а также не регенерируются со всем чертежом. Замораживание слоев дает выигрыш в производительности системы по сравнению с выключением слоев. Однако размораживание слоя автоматически влечет за собой регенерацию. Если используются в работе плавающие видовые экраны, то можно заморозить слой только в текущем или вновь создаваемых видовых экранах. 3. Блокированный. Разблокированные слои по умолчанию являются видимыми и могут корректироваться. Заблокированные слои также видимы, но не поддаются корректировке. Это состояние используют, если хотят обезопасить себя от возможного непредумышленного изменения некоторых объектов: их можно просматривать и даже пользоваться объектной привязкой по отношению к их характерным точкам, но изменять эти элементы будет невозможно. 4. Plottable/Not Plottable (Выводимый на плоттер/Не выводимый на плоттер). Как ясно из названия этого свойства, те слои, которые помечены как Not Plottable, не будут выводиться на плоттер при вычерчивании чертежа на бумаге. Эта настройка имеет значение только для слоев, которые уже имеют 31 атрибуты On (Включен) или THAWED (Разморожен). Выключенные или замороженные слои в любом случае выводиться на плоттер не будут. 3.3. Создание нового слоя Чтобы создать новый слой, щелкают на кнопке Layers (Слои) панели инструментов Object Properties (Свойства объекта). AutoCAD откроет диалоговое окно Layer Properties Manager (Свойства слоя), показанное на рис. 3.1 (стр. 28). В списке этого окна перечислены все имеющиеся в чертеже слои и их свойства. Пользуясь этим окном, можно также создавать новые слои или изменять свойства уже ранее имеющихся. Толщина линий задаётся в окне настройки в зависимости от типа линии (рис. 3.2). Для этого необходимо отметить курсором мышки слой и правой кнопкой обозначить параметр, который необходимо настроить. В AutoCAD принято задавать тонким, пунктирным линиям толщину 0,25 мм, основным линиям - 0,5 мм. Рис. 3.2. Окно настройки толщины линии 32 Для настройки типа линий предназначено окно настройки типа линий (рис. 3.3), которое позволяет загружать список типов линий (рис. 3.4) при нажатии на кнопку Загрузка. Рис. 3.3. Окно выбора типа линий Рис. 3.4. Окно загрузки типов линий 33 После того как созданы слои, их перечень выводится на панель свойств объектов (см. рис. 1.1 на стр. 7). Переход из одного слоя в другой производится активизацией того или иного слоя левой кнопкой мышки. AutoCAD позволяет производить изменения толщины линий путем переноса ее в другой слой. Для этого необходимо левой кнопкой мышки отметить линию на чертеже, открыть список слоев на панели свойств объектов (также левой кнопкой мышки) и активизировать тот слой, куда требуется перенести выделенную линию чертежа. Изменение толщины линии возможно также путем копирования свойств той или иной линии и присвоением этих новых свойств той линии, свойство которой необходимо изменить. Для копирования свойств расположен мнемознак на стандартной панели управления в виде кисточки. 34 4. ПОСТРОЕНИЕ ОБЪЕКТОВ 4.1. Объектная привязка координат Объектная привязка - наиболее быстрый способ для точного указания точки на объекте без необходимости знания ее координат, а также для построения вспомогательных линий. Объектную привязку можно задать в любой момент, когда AutoCAD ожидает ввода координат точки. В этом случае указанный режим применяется только к следующему выбранному объекту. Режимы объектной привязки выбираются либо из стандартной панели инструментов, либо из плавающей панели инструментов Object Snap (рис. 4.1). Рис. 4.1. Панель инструментов объектной привязки Можно для выбора ключей объектной привязки использовать контекстное меню, которое вызывается щелчком правой кнопки мыши при нажатой клавише Shift. В режиме объектной привязки точка помечается маркером, его форма зависит от используемого режима. Отслеживание (Temporary Tracking Point) Отслеживание применяется для наглядного указания точек, связанных с другими точками рисунка. Оно может применяться в любой момент, когда AutoCAD запрашивает координаты точки. После включения режима Temporary Tracking Point и указания первой точки AutoCAD включает режим ORTHO и курсором мышки указы- 35 вается точка отслеживания (в командной строке указывают числовое значение). Смещение (Snap From) Режим объектной привязки Snap From отличается от остальных тем, что позволяет установить временную базовую точку для построения последующих точек. Обычно режим смещения используется в сочетании с другими режимами объектной привязки и относительными координатами, поскольку довольно часто необходимо определить точку, у которой известны координаты относительно некоторой точки уже нарисованного объекта. Конечная точка (Snap to Endpoint) - привязка к ближайшей из конечных точек объектов (отрезков, дуг и т.п.). Пример 4.1. Привязка к конечным точкам примитивов Построение отрезков, изображенных пунктирной линией, осуществляют, задавая их точки с объектной привязкой к конечным точкам объектов (рис. 4.2). Необходимо запустить команду Line, щелкнув мышью по пиктограмме Line панели инструментов. Ответы на запросы в командной строке: Line Specify first point: Endpoint - указать точку 1 Specify next point or Undo]: Endpoint - указать точку 2 Specify next point or [Undo]: Enter - завершить команду Line Specify first point: Endpoint - указать точку 3 Specify next point or [Undo]: Endpoint - указать точку 4 Specify next point or [Undo]: Enter - завершить команду 36 Рис. 4.2. Построение с привязкой к конечным точкам Средняя точка (Snap to Midpoint) - привязка к средним точкам объектов (отрезков, дуг и т.п.). Привязка для бесконечных прямых и лучей производится к первой из определяющих их точек. Для сплайнов и эллипсов в режиме Snap to Midpoint осуществляется привязка к точке объекта, расположенной на равных расстояниях от начальной и конечной точек. Пример 4.2. Привязка к средним точкам примитивов Построение отрезка, изображенного пунктирной линией, осуществляют, задавая его точки с объектной привязкой к средним точкам объектов (рис. 4.3). Ответы на запросы в командной строке: Line Specify first point: Midpoint - указать точку 1 Specify next point or [Undo]: Midpoint - указать точку 2 Specify next point or [Undo]: Enter - завершить команду 37 Рис. 4.3. Построение с привязкой к средним точкам Пересечение (Snap to Intersection) - привязка к точкам пересечений объектов (отрезков, окружностей, дуг, сплайнов и т.п.). Режим Snap to Inter-section позволяет привязаться к точке воображаемого пересечения двух любых объектов. Если в прицел попадает только один из объектов, AutoCAD предлагает указать второй и производит привязку к точке, в которой пересекались бы эти объекты при их естественном удлинении. Режим Extended Intersection включается автоматически при выборе режима объектной привязки Snap to Intersection. Пример 4.3. Привязка к точкам пересечения примитивов Построение отрезка, изображенного пунктирной линией, осуществляют, задавая его точки с объектной привязкой к точкам пересечения объектов (рис. 4.4). Ответы на запросы в командной строке: Line Specify first point: Intersection - указать точку 1 Specify next point or [Undo]: Intersection - указать точку 2 Specify next point or [Undo]: Enter - завершить команду 38 Рис. 4.4. Построение с привязкой к точкам пересечения Snap to None - этот режим отменяет все текущие и разовые режимы объектной привязки. 4.2. Геометрический примитив Рисунки в AutoCAD строятся из набора геометрических примитивов, под которым понимается элемент чертежа, обрабатываемый системой как целое, а не как совокупность точек или объектов. Графические примитивы создаются командами вычерчивания или рисования, которые вызываются из падающего меню Draw или панели инструментов Draw. Необходимо отметить, что одни и те же элементы чертежа могут быть получены по-разному, с помощью различных команд вычерчивания. Точка (Point) - команда формирования точки. Команда Point вызывается из падающего меню Draw Point или щелчком мыши по пиктограмме Point панели инструментов. Построение линий Линия в AutoCAD является базовым примитивом. Линии бывают различного рода: одиночные отрезки, ломаные (с сопряжениями дугами или без них), пучки параллельных линий (мультилинии), а также эскизные. Рисование линий производится посредством задания координат точек, свойств (тип линии, цвет и др.) и ввода значений углов. 39 Команда Line - формирование отрезка. Команда Line вызывается из падающего меню Draw - Line или щелчком мыши по пиктограмме Line панели инструментов. Отрезки могут быть одиночными или объединенными в ломаную линию. Запросы команды: Line Specify first point - начало отрезка Specify next point or [Undo] - конец отрезка Specify next point or [Undo]: Specify next point or [Close/Undo]: Specify next point or [Close/Undo]: Запросы команды Line организованы циклически. Это означает, что при построении непрерывной ломаной линии конец предыдущего отрезка служит началом следующего. При перемещении к каждой следующей точке за перекрестьем тянется резиновая нить, что позволяет отслеживать положение следующего отрезка ломаной линии. При этом каждый отрезок ломаной линии является отдельным примитивом. Цикл заканчивается после ввода Enter на очередной запрос Specify next point or [Close/Undo]:. Вместо клавиши Enter можно использовать правую кнопку мыши, что приведет к появлению контекстного меню, где необходимо выбрать Enter. Ключи команды Line: Close - замкнуть ломаную; Undo - отменить последний нарисованный отрезок. Прямая В AutoCAD допускается построение линий, не имеющих конца в одном или в обоих направлениях. Такие линии называются соответственно лучами и прямыми. Их можно использовать в качестве вспомогательных при построении других объектов. Construction Line - формирование прямой. Команда Construction Line вызывается из падающего меню Draw - Construction Line или щелчком мыши по пиктограмме Construction Line панели инструментов. Запросы команды Construction Line: 40 Specify a point or [Hor/Ver/Ang/Bisect/Offset]: Specify through point: Specify through point: Ключи команды Construction Line: Ноr - построение горизонтальной прямой, проходящей через заданную точку. Ver - построение вертикальной прямой, проходящей через заданную точку. Ang - построение прямой по точке и углу. Имеется два способа задания угла для построения прямых. Можно либо выбрать опорную линию и задать угол между опорной линией и прямой, либо (для построения прямой, лежащей под заданным углом к горизонтальной оси) задать угол и указать точку, через которую должна проходить прямая. Построенные прямые всегда параллельны текущей UCS. Bisect - построение по точке и половине угла, заданного тремя точками. При этом создается прямая, делящая пополам какой-либо угол. Нужно указать вершину угла и определяющие его линии. Offset - построение по смещению от базовой линии. При этом создается прямая, параллельная какой-либо базовой линии. Нужно задать величину смещения, выбрать базовую линию, а затем указать, с какой стороны от нее должна проходить прямая. Полилиния Команда Polyline - формирование полилинии. Команда Polyline вызывается из падающего меню Draw Polyline или щелчком мыши по пиктограмме Polyline панели инструментов. Полилиния представляет собой связанную последовательность линейных и дуговых сегментов и обрабатывается системой как графический примитив. Полилинии используются, если требуется работа с набором сегментов как целым, хотя их также допускается редактировать по отдельности. Можно задавать ширину или полуширину отдельных сегментов, сужать полилинию или замыкать ее. При построении дуговых сегментов первой точкой дуги является конечная точка предыдущего сегмента. Дуги описываются заданием угла, цен- 41 тра, направления или радиуса. Кроме того, дугу можно построить указанием второй и конечной точек. Запросы команды Polyline: Specify start point: Current line-width is 0.0000 Specify next point or [Arc/Close/Halfwidth/Length/Undo/Width]: Specify next point or [Arc/Close/Halfwidth/Length/Undo/Width]: Запросы команды Polyline организованы циклически. Цикл заканчивается после ввода Enter на очередной запрос команды. Вместо клавиши Еnter можно использовать правую кнопку мыши, что приведет к появлению контекстного меню, в котором необходимо выбрать опцию Enter. Ключи команды Polyline: Arc - переход в режим дуг. Close - замыкает полилинию отрезком. Замыкающий отрезок существенно отличается от обычного отрезка, проведенного от конечной точки к начальной. Они по-разному обрабатываются при редактировании и сглаживании полилиний, а также при подрезке углов стыков широких сегментов. Практически всегда предпочтительнее использовать замыкающие отрезки. Halfwidth - позволяет задать полуширину, т.е. расстояние от осевой линии широкого сегмента до края. Length - длина сегмента, созданного как продолжение предыдущего в том же направлении. Undo - отменяет последний созданный сегмент. Width - позволяет задать ширину последующего сегмента. AutoCAD запрашивает начальную и конечную ширины. Введенное значение начальной ширины автоматически предлагается по умолчанию значением конечной ширины. Начальная и конечная точки широких линейных сегментов лежат на оси полилинии. Обычно угловые стыки смежных широких сегментов полилинии подрезаются. Но это не делается, если линейные сегменты не являются касательными к смежным дуговым сегментам, а также при очень острых углах схождения или при использовании штрихпунктирных линий. При переходе команды Polyline в режим дуг запрос меняется следующим образом: 42 Current line-width is 0.0000 Specify next poin or [Arc/Close/Halfwidth/Length/Undo/Width]: arc Specify endpoint of arc or [Agle/CEnter/CLose/Direction/ Halfwidth/Line/Radius/Secondpt/Undo/Width]: Ключи команды Polyline в режиме дуг: Angle - центральный угол. По умолчанию дуга отрисовывается против часовой стрелки. Если требуется отрисовка дуги по часовой стрелке, необходимо задать отрицательное значение угла. Cеnter - центр дуги. Close - замкнуть дугой. Direction - направление. Line - переход в режим отрезков. Radius - радиус дуги. Second point - вторая точка дуги по трем точкам. Если дуга не является первым сегментом полилинии, то она начинается в конечной точке предыдущего сегмента и по умолчанию проводится по касательной к нему. Следует заметить, что дуговые сегменты полилинии задаются любым из способов, описанных для команды формирования дуги Arc. Кроме того, их можно построить, задав радиус, центральный угол и направление хорды. Это единственный случай, когда дуга, предлагаемая по умолчанию, не строится по касательной. Пример 4.4. Построение полилинии с установкой толщины Необходимо запустить команду Polyline, вызвав ее из падающего меню Draw - Polyline или щелкнув мышью по пиктограмме Polyline панели инструментов. Ответ на запросы командной строки: Polyline Specify start point: 40,10 - указать точку 1 Current line-width is 0.0000 Specify next point or [Arc/Close/Halfwidth/Length/Undo/Width]: w - перейти в режим установки ширины полилинии 43 Specify starting width <0.0000>: 0,5 - задать стартовую ширину Specify ending width <0.5000>: 0,5 - задать конечную ширину Specify next point or [Arc/Close/Halfwidth/Length/Undo/Width]: 50,12 - указать точку 2 Specify next point or [Arc/Close/Halfwidth/Length/Undo/Width]: w - перейти в режим установки ширины полилинии Specify starting width <0.5000>: 3 - задать стартовую ширину Specify ending width <3.0000>: 0 - задать конечную ширину Specify next point or [Arc/Close/Halfwidth/Length/Undo/Width]: 60,14 - указать точку 3 (см. рис. 4.5) Specify next point or [Arc/Close/ Halfwidth/Length/Undo/Width]: Enter - завершить команду Рис. 4.5. Построение полилинии с установкой толщины Многоугольник Команда Polygon - формирование правильного многоугольника. Команда Polygon вызывается из падающего меню Draw - Polygon или щелчком мыши по пиктограмме Polygon панели инструментов. Многоугольники представляют собой замкнутые полилинии; они могут иметь от 3 до 1024 сторон равной длины. Многоугольник можно построить, либо вписав его в воображаемую окружность, либо описав вокруг нее, либо задав начало и конец одной из его сторон. Так как длины сторон многоугольников всегда равны, с их помощью легко строить квадраты и равносторонние треугольники. Запросы команды Polygon: Enter number of sides <default>: - указать количество сторон Specify center of polygon or [Edge]: - указать центр многоугольника 44 Ключи команды Polygon: Edge - задание одной стороны. При использовании этого ключа команда Polygon выдает следующие запросы: Specify first endpoint of edge: - указать первую точку стороны Specify second endpoint of edge: - указать вторую точку стороны При указании центра многоугольника команда Polygon выдает следующие запросы: Enter an option [Inscribed in circle/Circumscribed about circle] <I>: Specify radius of circle: - указать радиус окружности, где: Inscribed in circle - формирование вписанного многоугольника. Circumscribed about circle - формирование описанного многоугольника. Вписанные многоугольники строятся, когда известно расстояние между центром многоугольника и его вершинами. В случае вписанного многоугольника это расстояние совпадает с радиусом окружности. Описанные многоугольники строятся, когда известно расстояние между центром многоугольника и серединами его сторон. В случае описанного многоугольника это расстояние совпадает с радиусом окружности. Пример 4.5. Создание многоугольника, вписанного в окружность Необходимо запустить команду Polygon, вызвав ее из падающего меню Draw - Polygon или щелкнув мышью по пиктограмме Polygon панели инструментов. Ответ на запросы командной строки: Polygon Enter number of sides <4>: 5 - указать количество сторон Specify center of polygon or [Edge]: 120,60 - указать центр треугольника Enter an option [Inscribed in circle/Circumscribed about circle] <I>: i - вписанный Specify radius of circle: <Snap on> 50 - указать радиус окружности (см. рис. 4.6) 45 Рис. 4.6. Построение вписанного многоугольника Пример 4.6. Построение многоугольника, описанного вокруг окружности Необходимо запустить команду Polygon, вызвав ее из падающего меню Draw - Polygon или щелкнув мышью по пиктограмме Polygon панели инструментов. Ответ на запросы: Polygon Enter number of sides <4>: 3 - указать количество сторон Specify center of polygon or [Edge]: 120,60 - указать центр треугольника Enter an option [Inscribed in circle/Circumscribed about circle] <I>: с - вписанный Specify radius of circle: <Snap on> 50 - указать радиус окружности (см. рис. 4.7) Рис. 4.7. Построение описанного многоугольника 46 Построение криволинейных объектов Сплайн Команда Spline - формирование сплайна. Команда Spline вызывается из падающего меню Draw - Spline или щелчком мыши по пиктограмме Spline панели инструментов. Сплайн представляет собой гладкую кривую, проходящую через заданный набор точек. Сплайны используются при рисовании кривых произвольной формы, например линии разрыва в инженерной графике. Запросы команды Spline: Specify first point or [Object]: Specify next point: Specify next point or [Close/Fit tolerance] <start tangent>: Specify next point or [Close/Fit tolerance] <start tangent>: Сплайны строятся путем задания координат определяющих точек. Окружность Команда Circle - формирование окружности. Команда Circle вызывается из падающего меню Draw - Circle или щелчком мыши по пиктограмме Circle панели инструментов. Окружности можно строить различными способами. По умолчанию построение производится путем задания центра и радиуса. Можно задавать центр и диаметр или только диаметр, указывая его начало и конец. Окружность также может строиться по трем точкам. Кроме того, имеется возможность определять окружность, касающуюся либо трех объектов рисунка, либо двух (в последнем случае задается еще и радиус). Запросы команды Circle: Specify center point for circle or [3P/2P/Ttr (tan tan radius)]: - указать центр окружности Specify radius of circle or [Diameter]: - указать радиус окружности 47 Ключи команды Circle: ЗР - строит окружность по трем точкам, лежащим на окружности. При использовании ключа ЗР команда Circle выдает следующие запросы: Specify center point for circle or [3P/2P/Ttr (tan tan radius)]: Зр - переход в режим построения окружности по трем точкам Specify first point on circle: - указать 1-ю точку на окружности Specifsecond point on circle: - указать 2-ю точку на окружности Specify third point on circle: - указать 3-ю точку на окружности 2Р - строит окружность по двум точкам, лежащим на диаметре. При использовании ключа 2Р команда Circle выдает следующие запросы: Specify center point for circle or [3P/2P/Ttr (tan tan radius)]: 2p - переход в режим построения окружности по двум точкам Specify first end point of circle's diameter: - указать 1-ю конечную точку диаметра окружности Specify second end point of circle's diameter: - указать 2-ю конечную точку диаметра окружности Ttr - строит окружность по двум касательным и радиусу. Пример 4.7. Построение окружности по центру и радиусу Необходимо запустить команду Circle, вызвав ее из падающего меню Draw - Circle или щелкнув мышью по пиктограмме Circle панели инструментов. Ответ на запросы: Circle Specify center point for circle or [3P/2P/Ttr (tan tan radius)]: 50,50 указать координаты точки центра окружности Specify radius of circle or [Diameter] <50>: 30 - указать радиус окружности (см. рис. 4.8) 48 Рис. 4.8. Построение окружности по центру и радиусу Пример 4.8. Построение окружности по двум точкам диаметра Необходимо запустить команду Circle, вызвав ее из падающего меню Draw - Circle или щелкнув мышью по пиктограмме Circle панели инструментов. Ответ на запросы: Circle Specify center point for circle or [3P/2P/Ttr (tan tan radius)]: 2p переход в режим построения окружности по двум точкам Specify first end point of circle's diameter: 50,80 - указать 1-ю точку Specify second end point of circle's diameter: 50,20 - указать 2-ю точку (см. рис. 4.9) 49 Pиc. 4.9. Построение окружности по двум точкам диаметра Пример 4.9. Построение окружности по трем точкам Необходимо запустить команду Circle, вызвав ее из падающего меню Draw - Circle или щелкнув мышью по пиктограмме Circle панели инструментов. Ответ на запросы: Circle Specify center point for circle or [3P/2P/Ttr (tan tan radius)]: Зр - переход в режим построения окружности по трем точкам Specify first point on circle: 50,80 - указать 1-ю точку Specify second point on circle: 50,20 - указать 2-ю точку Specify third point on circle: 20,50 - указать 3-ю точку (см. рис. 4.10) Рис. 4.10. Построение окружности по трем точкам 50 Дуга Команда Arc вызывается из падающего меню Draw Arc или щелчком мыши по пиктограмме Arc панели инструментов. Дуги можно строить различными способами. По умолчанию построение производится путем указания трех точек: начальной, промежуточной и конечной. Дугу можно также определить заданием центрального угла, радиуса, направления или длины хорды. Хордой называется отрезок, соединяющий начало и конец дуги. По умолчанию рисование дуги производится против часовой стрелки. Ключи команды Arc: Center - точка центра дуги; End - конечная точка дуги; Angle - угол; chord Length - длина хорды; Direction - направление касательной; Radius - радиус дуги. Существует несколько способов построения дуги при помощи команды Arc. 3Point - построение дуги по трем точкам, лежащим на дуге. Запросы команды Arc: Specify start point of arc or [CEnter]: - указать стартовую точку дуги Specify second point of arc or [CEnter/ENd]: - указать 2-ю точку дуги Specif end point of arc: - указать конечную точку дуги St, E, Rad - построение дуги по стартовой точке, конечной точке и радиусу. Строится меньшая дуга против часовой стрелки. Запросы: Specify start point of arc or [CEnter]: - указать стартовую точку дуги Specify second point of arc or [CEnter/ENd]:e - перейти в режим построения дуги по конечной точке Specify end point of arc: - указать конечную точку дуги Specify center point of arc or [Angle/Direction/Radius]: r - пeрейти в режим построения дуги по радиусу Specify radius of arc: - указать радиус дуги Ce, S, End - построение дуги по центру, стартовой и конечной точке. Запросы: 51 Specify start point of arc or [CEnter]: с - перейти в режим построения дуги по центру Specify center point of arc: - указать точку центра дуги Specify start point of arc: - указать стартовую точку дуги Specify end point of arc or [Angle/chord Length]: - указать конечную точку дуги. Пример 4.10. Построение дуги по трем точкам Необходимо запустить команду Arc, вызвав ее из падающего меню Draw - Arc или щелкнув мышью по пиктограмме Arc панели инструментов. Ответ на запросы: Arc Specify start point of arc or [CEnter]: 50,80 - указать 1-ю точку Specify second point of arc or [CEnter/ENd]: 50,20 - указать 2-ю точку Specify end point of arc: 20,50 - указать 3-ю точку (см. рис. 4.11) Рис. 4.11. Построение дуги по трем точкам 52 Пример 4.11. Построение дуги по стартовой точке, конечной точке и радиусу Необходимо запустить команду Arc, вызвав ее из падающего меню Draw - Arc или щелкнув мышью по пиктограмме Arc панели инструментов. Ответ на запросы: Specify start point of arc or [CEnter]: 80,50 - указать 1-ю точку Specify second point of arc or [CEnter/ ENd] : e - перейти в режим построения дуги по конечной точке Specify end point of arc: 50,80 - указать 2-ю точку Specify center point of arc or [Angle/Direction/Radius]: r - перейти в режим построения дуги по радиусу Specify radius of arc: 30 - указать радиус дуги (см. рис. 4.12) Рис. 4.12. Построение дуги по стартовой точке, конечной точке и радиусу Эллипс Команда Ellipse - формирование эллипса. Команда Ellipse вызывается из падающего меню Draw Ellipse или щелчком мыши по пиктограмме Ellipse панели инструментов. По умолчанию построение эллипсов производится путем указания начала и конца первой оси, а также половины длины второй оси. Наиболее длинная из осей эллипса называется большой осью, наиболее короткая - малой. Порядок определения осей может быть любым. 53 Запросы команды Ellipse: Specify axis endpoint of ellipse or [Arc/Center]: - указать начало первой оси эллипса Specify other endpoint of axis: - указать конечную точку первой оси эллипса Specify distance to other axis or [Rotation]: - указать половину длины второй оси эллипса. Ключи команды Ellipse: Center - указание центра эллипса. Запросы: Specify axis endpoint of ellipse or [Arc/Center]: с - перейти в режим указания центра эллипса Specify center of ellipse: - указать центр эллипса Specify endpoint of axis: - указать конечную точку первой оси эллипса Specify distance to other axis or [Rotation]: - указать половину длины второй оси эллипса Пример 4.12. Построение эллипса по двум осям Необходимо запустить команду Ellipse, вызвав ее из падающего меню Draw - Ellipse или щелкнув мышью по пиктограмме Ellipse панели инструментов. Ответ на запросы: Ellipse Specify axis endpoint of ellipse or [Arc/Center]: 10,20 - указать начало первой оси эллипса. Specify other endpoint of axis: 80,80 - указать конечную точку первой оси эллипса Specify distance to other axis or [Rotation]: 20 - указать половину длины второй оси эллипса - завершить работу команды (см. рис. 4.13) 54 Рис. 4.13. Построение эллипса по двум осям 55 5. КОМАНДЫ ОФОРМЛЕНИЯ ЧЕРТЕЖЕЙ 5.1. Штриховка Штрихованием называется заполнение указанной области по определенному образцу. Команда Bhatch - формирование ассоциативной штриховки. Эта команда вызывается из падающего меню Draw - Hatch… в панели инструментов. Обращение к команде Bhatch загружает диалоговое окно Boundary Hatch (рис. 5.1). Рис. 5.1. Диалоговое окно штриховки 56 Команда Bhatch позволяет наносить не только ассоциативную, но и неассоциативную штриховку. Ассоциативность здесь означает, что при изменении границ изменяется и штриховка. Неассоциативная штриховка не зависит от контура границы. Определение контура в команде Bhatch производится автоматически на основании указания точки, принадлежащей области штрихования. Все объекты, полностью или частично попадающие в область штриховки и не являющиеся ее контуром, игнорируются и не влияют на процесс штриховки. В некоторых случаях контур содержит выступающие края и островки, которые можно либо штриховать, либо пропускать. Островками называются замкнутые области, расположенные внутри области штрихования. Команда Bhatch позволяет штриховать область, ограниченную замкнутой кривой, как путем простого указания внутри контура, так и путем выбора объектов. Она автоматически определяет контур и игнорирует любые целые примитивы и их составляющие, которые не являются частью контура. Выбор образца штриховки осуществляется как из раскрывающегося списка, так и из диалогового окна образцов (рис. 5.2), содержащего пиктограммы с графическими образцами различных штриховок. Для выбора образца штриховки достаточно указать его изображение. Для автоматического определения контура штриховки необходимо указать кнопку Выбрать точку (Pick Points). При этом выдается запрос: Select internal point: - указать внутреннюю точку Selecting everything... (выбираю все...) Selecting everything visible... (выбираю все, что вижу...) Analyzing the selected data… (анализирую выбранные данные...) Analyzing internal islands... Select internal point: - указать внутреннюю точку Analyzing internal islands... Select internal point 57 Рис. 5.2. Диалоговое окно с образцами штриховки При определении нескольких контуров штриховки необходимо выбрать внутренние точки, после чего нажать клавишу Enter. Если AutoCAD определяет, что контур не замкнут или что точка находится не внутри контура, на экране появляется сообщение об ошибке в диалоговом окне. Для выбора объектов в качестве контура штриховки любым из стандартных способов выбора необходимо указать кнопку Выделить объекты (Select objects). Если штрихование производится стилем Normal, островки штрихуются, как показано на рис. 5.3, а. При этом штрихование производится вовнутрь, внутреннее пересечение, штри- 58 хование прекращается, а на следующем пересечении возобновляется. Таким образом, данный стиль задает штрихование областей, отделенных от внешней области нечетным числом замкнутых контуров; области, отделенные четным числом контуров, не штрихуются. а) б) в) Рис. 5.3. Пример контура, заштрихованного стилем: а) Normal; б) Outer; в) Ignore При использовании стилей Ignore и Outer штриховка аналогичного контура выглядит иначе (рис. 5.3, б, в). Стилем Игнорировать (Ignore) задается штрихование всей области, ограниченной внешним контуром, без учета вложенных контуров. При использовании стиля Внешний (Outer) штрихование производится от внешнего контура. Стили Normal, Ignore и Outer устанавливаются в окне определения стилей штриховки (рис. 5.4). Если на пути линии штриховки встречаются текст, атрибут, форма, полоса или закрашенная фигура и данный объект входит в набор контуров, AutoCAD не наносит на него штриховку. Если же перечисленные объекты нужно заштриховывать, следует применять стиль Ignore. В том случае, когда после выбора области штриховки путем указания внутренней точки образовались незаштрихованные островки, их можно удалить с помощью кнопки Удалить разрывы (Remove Islands). 59 Рис. 5.4. Диалоговое окно определения стилей штриховки 5.2. Простановка размеров Размеры показывают геометрические величины объектов, расстояния и углы между ними, координаты отдельных точек. В AutoCAD размеры бывают трех основных типов: линейные (рис. 5.5-5.7), радиальные (рис. 5.8) и угловые (рис. 5.9). Линейные размеры делятся на горизонтальные, вертикальные и параллельные, повернутые, ординатные, базовые и размерные цепи. Далее приведены примеры каждого из них. Команды простановки размеров находятся в падающем меню азмер (Dimension). Для удобства можно воспользоваться пиктограммами в одноименной панели инструментов. 60 Рис. 5.5. Горизонтальный, вертикальный и параллельный размеры Рис. 5.6. Базовые размеры Рис. 5.7. Размерные цепи 61 Рис. 5.8. Радиальные размеры Рис. 5.9. Угловые размеры Изображения размеров содержат следующие составные элементы: - размерную линию - линию со стрелками на концах, выполненную параллельно соответствующему измерению; - стрелки, засечки или произвольный маркер, определяемый как блок, для обозначения концов размерной линии; - выносную линию - только для линейных и угловых размеров (используется, если размерная линия находится вне образмериваемого объекта); - размерный текст - текстовую строку, содержащую размер. Можно принять размер, автоматически вычисленный AutoCAD, или заменить его своим текстом. Если текст принимается по умолчанию, к нему можно автоматически добавить допуски и ввести собственный префикс и суффикс; - выноски - используются, если размерный текст невозможно расположить рядом с объектом; - маркер центра - небольшой крестик, отмечающий центр окружности или дуги; - осевые линии - линии с разрывом, пересекающиеся в центре окружности или дуги и делящие ее на квадранты. Все линии, стрелки, дуги и элементы текста, составляющие размер, будут рассматриваться как один размерный примитив, если установлен режим ассоциативного образмеривания. Ассоциативные размеры изменяются в соответствии с изменением элементов, которые образмериваются. 62 Линейные размеры AutoCAD обеспечивает несколько видов простановки линейных размеров, отличающихся углом, под которым проводится размерная линия. Команда Dimlinear позволяет создавать горизонтальный, вертикальный или повернутый размеры. Она вызывается из падающего меню Dimension - Linear или щелчком мыши по пиктограмме Linear Dimension панели инструментов. Запросы команды Dimlinear: Specify first extension line origin or <select object>: - указать начало первой выносной линии или нажать Enter для указания объекта Specify second extension line origin: - указать начало второй выносной линии Specify dimension line location or [Mtext/Text/Angle/Horizontal/Vertical/Rotated]: - указать местоположение размерной линии Dimension text = <измеренное значение> Если в ответ на первый запрос нажать клавишу Enter, команда Dimlinear выдаст следующие запросы: Specify first extension line origin or <select object>: - нажать Enter для указания объекта Select object to dimension: - выбрать объект для нанесения размера; Specify dimension line location or [Mtext/Text/Angle/Horizontal/Vertical/Rotated]: - указать местоположение размерной линии Dimension text = <измеренное значение> Ключи команды Dimlinear: Text - позволяет редактировать размерный текст с помощью редактора многострочного текста Multiline Text Editor. Можно полностью изменить текст или сохранить измеренное значение с помощью угловых скобок (< >) и добавить при необходимости любой текст до и после скобок. Text - позволяет редактировать размерный текст. При этом выдается запрос: 63 Enter dimension text «измеренное значение>: - ввести нужную текстовую строку Angle - позволяет задать угол поворота размерного текста. При этом выдается запрос: Specify angle of dimension text: - указать угол поворота размерного текста Horizontal - определяет горизонтальную ориентацию размера. Vertical - определяет вертикальную ориентацию размера. Rotated - осуществляет поворот размерной и выносных линий. При этом выдается запрос: Specify angle of dimension line <0>: - указать угол поворота размерной линии Пример 5.1. Простановка горизонтального размера Необходимо проставить горизонтальный размер прямоугольника (рис. 5.10). Для этого следует запустить команду Dimlinear, вызвав ее из падающего меню Draw Linear или щелчком мыши по пиктограмме Linear Dimension панели инструментов. Ответ на запросы: Dimlinear: Specify irst extension line origin or <select object t>: - указать точку 1 Specify second extension line origin: - указать точку 2 Specify dimension line location or [Mtext/Text/Angle/Horizontal/ Vertical/Rotated]: - указать точку 3 Dimension text = <130> Рис. 5.10. Пример простановки горизонтального размера 64 Пример 5.2. Простановка вертикального размера Необходимо проставить вертикальный размер прямоугольника (рис. 5.11). Для этого следует запустить команду Dimlinear, вызвав ее из падающего меню Draw - Linear или щелчком мыши по пиктограмме Linear Dimension панели инструментов. Ответ на запросы: Dimlinear Specify first extension line origin or <select object>: - указать точку 1 Specify second extension line origin: - указать точку 2 Specify dimension line location or [Mtext/Text/Angle/Horizontal/Vertical/Rotated]: - указать точку 3 Dimension text = <80> Рис. 5.11. Простановка вертикального размера Пример 5.3. Простановка повернутого размера Необходимо проставить размер под заданным углом (рис. 5.12). Для этого следует запустить команду Dimlinear, вызвав ее из падающего меню 65 Draw - Linear или щелчком мыши по пиктограмме Linear Dimension панели инструментов. Ответ на запросы: Dimlinear Specify first extension line origin or <select object>: - указать точку 1 Specify second extension line origin: - указать точку 2 Specify dimension line location or [Mtext/Text/Angle/Horizontal/Vertical/Rotated]: r - перейти в режим простановки повернутого размера Specify angle of dimension line <0>: - указать точку 2, задавая угол поворота размерной линии как направление Specify second point: - указать точку 3, задавая угол поворота размерной линии как направление Specify dimension line location or [Mtext/Text/Angle/Horizontal/Vertical/Rotated]: - указать точку 4 Dimension text = <128.7> Рис. 5.12. Простановка повернутого размера С помощью команды Dimaligned подобно горизонтальным, вертикальным и повернутым размерам создается размер, параллельный измеряемой линии объекта, что позволяет выровнять размерную линию по объекту. Команда вызывается из падающего меню Dimension - Aligned или щелчком мыши по пиктограмме Aligned Dimension панели инструментов. 66 Запросы команды Dimaligned: Specify first extension line origin or <select object>: - указать начало первой выносной линии или нажать Enter для указания объекта Specify second extension line origin: - указать начало второй выносной линии Specify dimension line location or [Mtext/Text/Angle]: - указать местоположение размерной линии Dimension text = <измеренное значение> Пример 5.4. Простановка параллельного размера Необходимо проставить размер, параллельный измеряемой линии объекта (рис. 5.13). Для этого следует запустить команду Dimaligned, вызвав ее из падающего меню Draw - Aligned или щелчком мыши по пиктограмме Aligned Dimension панели инструментов. Ответ на запросы: Dimaligned Specify first extension line origin or <select object>: - указать точку 1 Specify second extension line origin: - указать точку 2 Specify dimension line location or [Mtext/Text/Angle]: - указать точку 3 Dimension text = <122> Базовые размеры и размерные цепи представляют собой последовательность линейных размеров. Базовые размеры - это последовательность размеров, отсчитываемых от одной базовой линии. 67 Рис. 5.13. Простановка параллельного размера У размерных цепей начало каждого размера совпадает с концом предыдущего. Перед построением базового размера или цепи на объекте должен быть нанесен хотя бы один линейный, ординатный или угловой размер. Команда Dimbaseline позволяет создавать базовые размеры. Она вызывается из падающего меню Dimension - Baseline или щелчком мыши по пиктограмме Baseline Dimension панели инструментов. Запросы команды: Dimbaseline Specify a second extension line origin or [Undo/ Select] <Select>: указать начало второй выносной линии или нажать Enter для указания объекта Dimension text = <измеренное значение> Specify a second extension line origin or [Undo/Select] <Select>: Dimension text = <измеренное значение> Specify a second extension line origin or [Undo/Select] <Select>: Dimension text = <измеренное значение> Specify a second extension line origin or [Undo/Select] <Select>: нажать Enter для окончания команды Select base dimension: - нажать Enter для окончания команды Если на предыдущий запрос была нажата клавиша Enter, размер не был линейным, то предлагается выбрать линейный размер, который будет использоваться в качестве базового. При этом выдается следующий запрос: Select base dimension: - указать базовый размер 68 Далее идут стандартные запросы команды Dimbaseline. Расстояние между размерными линиями в базовых размерах задается системной переменной DIMDLI. Пример 5.5. Простановка базовых размеров Необходимо проставить линейный размер, а затем от него базовые размеры (рис. 5.14). Для этого следует запустить команду Dimlinear, вызвав ее из падающего меню Draw - Linear или щелчком мыши по пиктограмме Linear Dimension панели инструментов. Ответы на запросы: Dimlinear Specify first extension line origin or <select object>: - указать точку 1 Specify second extension line origin: - указать точку 2 Specify dimension line location or [Mtext/Text/Angle/Horizontal/Vertical/Rotated]: - указать точку 5 Dimension text = <120> Затем нужно запустить команду Dimbaseline, вызвав ее из падающего меню Draw - Baseline или щелчком мыши по пиктограмме Baseline Dimension панели инструментов. Ответ на запросы: Dimbaseline Specify a second extension line origin or [Undo/Select] <Select>: указать точку 3 Dimension text = <220> Specify a second extension line origin or [Undo/Select] <Select>: указать точку 4 Dimension text = <270> Specify a second extension line origin or [Undo/Select] <Select>: нажать Enter для окончания команды Select base dimension: - нажать Enter для окончания команды 69 Рис. 5.14. Простановка базовых размеров Команда Dimcontinue позволяет создавать последовательную размерную цепь. Команда вызывается из падающего меню Dimension - Continue или щелчком мыши по пиктограмме Continue Dimension панели инструментов. Запросы команды: Dimcontinue Specify a second extension line origin or [Undo/Select] <Select>: указать начало второй выносной линии или нажать Enter для указания объекта Dimension text = <измеренное значение> Specify a second extension line origin or [Undo/Select] <Select>: Dimension text = <измеренное значение> Specify a second extension line origin or [Undo/Select] <Select>: Dimension text = <измеренное значение> Specify a second extension line origin or [Undo/Select] <Select>: нажать Enter для окончания команды Select continued dimension: - нажать Enter для окончания команды Если предыдущий размер не был линейным или если в ответ на первый запрос была нажата клавиша Enter, то предлагается выбрать линейный размер, который будет использоваться для продолжения. При этом выдается следующий запрос: 70 Select continued dimension: - указать размер для продолжения Далее идут стандартные запросы команды Dimcoinue. Пример 5.6. Простановка последовательной размерной цепи Необходимо проставить линейный размер, а затем от него последовательную размерную цепь (рис. 5.15). Для этого следует запустить команду Dimlinear, вызвав ее из падающего меню Draw - Linear или щелчком мыши по пиктограмме Linear Dimension панели инструментов. Ответ на запросы: Dimlinear Specify first extension line origin or <select object>: - указать точку 1 Specify second extension line origin: - указать точку 2 Specify dimension line location or [Mtext/Text/Angle/Horizontal/Vertical/Rotated]: - указать точку Dimension text = <100> Далее нужно запустить команду Dimcontinue, вызвав ее из падающего меню Draw - Continue или щелчком мыши по пиктограмме Continue Dimension панели инструментов. Ответ на запросы: Dimcontinue: Specify a second extension line origin or [Undo/Select] <Select>: указать точку 3 Dimension text = <100> Specify a second extension line origin or [Undo/Select] <Select>: нажать Enter для окончания команды Select continued dimension: - нажать Enter для окончания команды 71 Рис. 5.15. Простановка последовательной размерной цепи Радиальные размеры С помощью команды Dimdiameter строится диаметр окружности или дуги. Команда вызывается из падающего меню Dimension - Diameter или щелчком мыши по пиктограмме Diameter Dimension панели инструментов. Запросы команды Dimdiameter: Select arc or circle: - указать дугу или окружность Dimension text = <измеренное значение> Specify dimension line location or [Mtext/Text/Angle]: - указать местоположение размерной линии Пример 5.7. Простановка диаметра Чтобы проставить два варианта диаметрального размера на окружность (рис. 5.16), необходимо запустить команду Dimdiameter, вызвав ее из падающего меню Dimension - Diameter или щелчком мыши по пиктограмме Diameter Dimension панели инструментов. 72 Рис. 5.16. Простановка диаметра Ответ на запросы: Dimdiameter Select arc or circle: - указать точку 1, лежащую на окружности Dimension text = <180> Specify dimension line location or [Mtext/Text/Angle]: - указать местоположение размерной линии При помощи команды Dimradius строится радиус окружности или дуги. Команда вызывается из падающего меню Dimension - Radius или щелчком мыши по пиктограмме Radius Dimension панели инструментов. Запросы команды Dimradius аналогичны запросам команды Dimdiameter. Текст по умолчанию при простановке радиуса начинается с символа R. Угловые размеры Команда Dimangular позволяет строить угловой размер. Она вызывается из падающего меню Dimension - Angular или щелчком мыши по пиктограмме Angular Dimension панели инструментов. Запросы команды Dimangular: Select arc, circle, line, or <specify vertex>: - указать 73 дугу, окружность, отрезок или нажать Enter Select second line: - если был выбран отрезок, то указать второй отрезок, непараллельный первому Specify dimension arc line location or [Mtext/Text/Angle]: - указать местоположение размерной линии Dimension text = <измеренное значение> В случае, если в ответ на первый запрос нажата клавиша Enter, то угловой размер строится по трем точкам и команда Dimangular выдает следующие запросы: Specify angle vertex: - указать вершину угла Specify first angle endpoint: - указать первую конечную точку угла Specify second angle endpoint: - указать вторую конечную точку угла Specify dimension arc line location or [Mtext/Text/Angle]: - указать местоположение размерной линии Dimension text = <измеренное значение> При простановке углового размера текст по умолчанию завершается знаком градуса (°). Ключи команды позволяют изменять размерный текст и угол наклона размерного текста. Пример 5.8. Простановка углового размера Чтобы проставить два варианта углового размера (рис. 5.17), необходимо запустить команду Dimangular, вызвав ее из падающего меню Dimension - Angular или щелчком мыши по пиктограмме Radius Dimension панели инструментов. Ответ на запросы: Dimangular Select arc, circle, line, or <specify vertex>: - указать точку 1 Select second line: - указать точку 2 Specify dimension arc line location or [Mtext/Text/Angle]: - указать местоположение размерной линии Dimension text = 125 74 Рис. 5.17. Простановка углового размера Быстрое нанесение размеров С помощью команды Qdim осуществляется быстрое нанесение размеров. Команда вызывается из падающего меню Dimension - QDIM или щелчком мыши по пиктограмме Quick Dimension панели инструментов. Запросы команды: Qdim Select geometry to dimension: - указать объект для простановки размера Select geometry to dimension: - указать объект для простановки размера Select geometry to dimension: - нажать Enter по завершении выбора объектов Specify dimension line position, or [Continuous/Staggered/Baseline /Ordinate/Radius/Diameter/datum Point/Edit] <Continuous>: - указать положение размерных линий Команда Qdim дает возможность лишь определить контуры, где необходимо проставить размеры, и указанием ключа выбрать тип проставляемых размеров. 75 Пример 5.9. Быстрое нанесение размеров Чтобы проставить размеры на деталь (рис. 5.18), необходимо запустить команду Qdim, вызвав ее из падающего меню Dimension - QDIM или щелчком мыши по пиктограмме Quick Dimension панели инструментов. Ответ на запросы: Qdim Select geometry to dimension: - указать точку 1 Select geometry to dimension: - указать точку 2 Select geometry to dimension: - указать точку 3 Select geometry to dimension: - нажать Enter для завершения выбора объектов Specify dimension line position, or [Continous/Staggered/Baseline/Ordinate/Radius/Diameter/datum Point/Edit] <Continuous>: - указать точку 4 Рис. 5.18. Быстрое нанесение размеров 5.3. Управление размерными стилями 76 Размерный стиль - это поименованная совокупность значений всех размерных переменных, определяющая вид размера на рисунке. Команда Dimstyle используется для работы с размерными стилями в диалоговом окне Менеджер стилей размеров (Dimension Style Manager) (рис. 5.19). Она вызывается из падающего меню Dimension - Style... или щелчком мыши по пиктограмме Dimension Style панели инструментов. Все размеры проставляются с использованием текущего стиля. Определение базового размерного стиля следует начать с присвоения имени стилю. Рис. 5.19. Диалоговое окно управления размерными стилями Новый стиль базируется на текущем и включает в себя все последующие изменения расположения размерных элементов, размещения текста и вида пояснительных надписей. Под пояснительными надписями здесь имеются в виду обозначения основных и альтернативных единиц, допуски и тексты. Для со- 77 здания нового размерного стиля в диалоговом окне Менеджер стилей размеров необходимо щелкнуть мышью по кнопке Создать. При этом появится диалоговое окно Создать новый стиль (Create New Dimension Style) (рис. 5.20). Рис. 5.20. Диалоговое окно нового размерного стиля После введения имени нового размерного стиля загружается диалоговое окно Новый стиль размера (New Dimension Style) (рис. 5.21). Pиc. 5.21. Диалоговое окно создания размерного стиля В этом окне через соответствующе закладки можно осуществлять: изменение внешнего вида и параметров размерных и 78 выносных линий, размерных стрелок, параметров простановки допусков, размерного текста и многое другое. 5.4. Текст Текстовые стили С каждой текстовой надписью в AutoCAD связан некоторый текстовый стиль. При нанесении надписей используется текущий стиль, который задает шрифт, высоту, угол поворота, ориентацию и другие параметры. Все текстовые стили, кроме STANDARD, пользователь создает по своему желанию. Создание и модификация текстового стиля производятся в диалоговом окне Text Style (рис. 5.22), вызываемом из падающего меню Format - Text Style... Pиc. 5.22. Диалоговое окно текстовых стилей Однострочный текст 79 Наносимые на чертеже текстовые надписи несут различную информацию. Надписи могут представлять собой сложные спецификации, элементы основной надписи, заголовки. Кроме того, надписи могут быть полноправными элементами самого рисунка. Сравнительно короткие надписи, не требующие внутреннего форматирования, создаются командами Dtext и Text в виде однострочных текстов, которые удобно применять для заголовков. Команда Dtext - формирование динамического текста. Команда Dtext вызывается из падающего меню Draw Text - Single Line Text или щелчком мыши по пиктограмме Dtext панели инструментов. Для нанесения одиночных текстовых строк служит команда Text, а для создания набора строк, расположенных одна под другой, - команда Dtext. Переход от одной строки к следующей производится нажатием клавиши Enter. Каждая строка здесь является отдельным объектом, который можно перемещать и форматировать. Команда Text позволяет вводить надпись в командной строке, но эта надпись не изображается в области рисунка до тех пор, пока не будет завершен ввод. Для ввода следующей надписи необходимо повторно вызвать команду. Запросы команды Dtext: Current text style: «Standard» Text height: 2.5000 Specify start point of text or [Justifу/Style]: - указать стартовую точку текстовой строки Specify height <default>: - указать высоту символа Specify rotation angle of text <0>: - указать угол поворота текстовой строки Enter text: - ввести текст Enter text: - ввести текст Enter text: - нажать клавишу Enter для завершения команды. Запрос определения высоты Specify height <default>: появляется только в том случае, если при описании текущего текстового стиля высота была задана равной 0. Высоту текста можно задать графическим способом. От точки вставки текста к перекрестью курсора протягивается резиновая нить. Если нажать кнопку выбора на устройстве указа- 80 ния, высоте будет присвоено значение длины этой нити в момент нажатия. При вводе текста символы отображаются на экране, но не размещаются окончательно. Если в процессе ввода текста указать точку, курсор перемещается в нее. После этого можно продолжать вводить текст. Фрагмент текста в новом положении представляет собой самостоятельный объект. Ключи команды Dtext: Style - установить текущий стиль. Justify - установить режим выравнивания текстовой строки с использованием ключей выравнивания. При использовании ключа Justify команда Dtext выдает следующие запросы: Current text style: «Standard» Text height: 2.5000 Specify start point of text or [Justify/Style]: j - перейти в режим выравнивания текстовой строки Enter an option [Align/Fit/Center/Middle/Right/TL/TC/TR/ML/MC/ MR/BL/BC/BR], где: Align - сформировать вписанный текст. Запрашивает начальную и конечную точки текста. Высота и ширина каждого символа автоматически вычисляются так, чтобы текст точно вписывался в заданную область. При использовании ключа Align команда Dtext выдает следующие запросы: Current text style: «Standard» Text height: 10.0000 Specify start point of text or [Justify/Style]: j - перейти в режим выравнивания текстовой строки Enter an option [Align/Fit/Center/Middle/Right/TL/TC/TR/ML/MC/ MR/BL/BC/BR]: а - перейти в режим формирования вписанного текста Specify first endpoint of text baseline: - указать первую - левую нижнюю точку базовой линии текста Specify second endpoint of text baseline: - указать вторую - правую нижнюю точку базовой линии текста Enter text: - ввести текст Enter text: Fit - сформировать вписанный по ширине и высоте текст. Запрашивает начальную и конечную точки текста, а также его высоту. При использовании ключа Fit команда Dtext выдает следующие запросы: 81 Current text style: «Standard» Text height: 10.0000 Specify start point of text or [Justify/Style]: j - перейти в режим выравнивания текстовой строки Enter an option [Align/Fit/Center/Middle/Right/TL/TC/TR/ML/MC/ MR/BL/BC/BR]: f - перейти в режим формирования вписанного по ширине и высоте текста Specify first endpoint of text baseline: - указать первую - левую нижнюю точку базовой линии текста Specify second endpoint of text baseline: - указать вторую - правую нижнюю точку базовой линии текста Specify height <10.0000>: - указать высоту символа Enter text: - ввести текст Enter text: Center - обеспечить центрирование базовой линии текстовой строки относительно заданной точки. При использовании ключа Center команда Dtext выдает следующие запросы: Current text style: «Standard» Text height: 10.0000 Specify start point of text or [Justify/Style]: j - перейти в режим выравнивания текстовой строки Enter an option [Align/Fit/Center/Middle/Right/TL/TC/TR/ML/MC/ MR/BL/BC/BR]: с - перейти в режим формирования центрированного текста Specify center point of text: - указать точку, лежащую на базовой линии, относительно которой необходимо отцентрировать текст Specify height <10.0000>: - указать высоту символа Specify rotation angle of text <0>: - указать угол поворота текстовой строки Enter text: - ввести текст Enter text: Middle - обеспечить горизонтальное и вертикальное центрирование текстовой строки относительно заданной точки. Различие между данным ключом и ключом МС (см. далее) состоит в том, что используется не средняя точка между верхом и базовой линией, а середина воображаемой рамки, в которую взята строка текста. 82 Таким образом, различие определяется наличием символов, доходящих до нижней или верхней линий. При использовании ключа Middle команда Dtext выдает следующие запросы: Current text style: «Standard» Text height: 10.0000 Specify start point of text or [Justify/Style]: j - перейти в режим выравнивания текстовой строки Enter an option [Align/Fit/Center/Middle/Right/TL/TC/TR/ML/MC/ MR/BL/BC/BR]: m - перейти в режим формирования горизонтально и вертикально центрированного текста Specify middle point of text: - указать точку, относительно которой необходимо отцентрировать текст Specify height <10.0000>: - указать высоту символа Specify rotation angle of text <0>: - указать угол поворота текстовой строки Enter text: - ввести текст Enter text: Right - выровнять текстовую строку по правому краю. При использовании ключа Right команда Dtext выдает следующие запросы: Current text style: «Standard» Text height: 10.0000 Specify start point of text or [Justify/Style]: j - перейти в режим выравнивания текстовой строки Enter an option [Align/Fit/Center/Middle/Right/TL/TC/TR/ML/MC/MR/BL/BC/BR]: r - перейти в режим формирования выровненной по правому краю текстовой строки Specify right endpoint of text baseline: - указать правую нижнюю точку базовой линии, относительно которой необходимо выровнять текст Specify height <10.0000>: - указать высоту символа Specify rotation angle of text <0>: - указать угол поворота текстовой строки Enter text: - ввести текст Enter text: TL - сформировать текстовую строку, выровненную вверх влево. 83 ТС - сформировать текстовую строку, выровненную вверх по центру. TR - сформировать текстовую строку, выровненную вверх вправо. ML - сформировать текстовую строку, выровненную посередине влево. МС - сформировать текстовую строку, отцентрированную по вертикали и по горизонтали в средней точке. MR - сформировать текстовую строку, выровненную посередине вправо. BL - сформировать текстовую строку, выровненную вниз влево. ВС - сформировать текстовую строку, выровненную вниз по центру. BR - сформировать текстовую строку, выровненную вниз вправо. Многострочный текст Длинные сложные надписи представляются в виде многострочного текста, создаваемого командой Mtext. Такой текст обычно вписывается в заданную ширину абзаца, но его можно растянуть и на неограниченную длину. В многострочном тексте допускается форматирование отдельных слов и символов. Многострочный текст состоит из текстовых строк или абзацев, вписанных в указанную пользователем ширину абзаца. Количество строк не лимитировано. Весь многострочный текст представляет собой единый объект, который можно перемещать, поворачивать, стирать, копировать, зеркально отображать, растягивать и масштабировать. Команда Mtext - формирование многострочного текста. Команда Mtext вызывается из падающего меню Draw - Text - Multiline Text... или щелчком мыши по пиктограмме Multiline Text панели инструментов. Запросы команды Mtext: Current text style: «Standard» Text height: 10.0000 Specify first corner: - указать первый угол окна абзаца 84 Specify opposite corner or [Height/Justify/Line spacing/Rotation/ Style/Width]: - указать второй угол окна абзаца или ввести необходимый ключ После указания размеров абзаца загружается диалоговое окно редактора многострочного текста Multiline Text Editor (рис. 5.23), которое содержит закладки, позволяющие определить многочисленные параметры. Pиc. 5.23. Редактор многострочного текста Character - задать: - шрифт (Font); - высоту символов (Font height); - написание символов полужирным (Bold), наклонным (Italic), подчеркнутым (Underline) шрифтами; - выравнивание выделенного текста по вертикали (Stack/Unstack), которое используется для создания двухуровневых фрагментов и правильных дробей (фрагменты двухуровневого текста должны быть разделены символом «^», а числитель и знаменатель дроби - «/» ); - цвет (Text color); - включение в текст специальных символов (Symbol); - импортирование ASCII- или RTF-файлов (Import Text...). (Properties) - выбрать или задать: - текстовый стиль (Style); - выравнивание (Justification); - ширину параграфа (Width); - поворот текста (Rotation). (Find/Replace) - найти (Find) и, если необходимо, выполнить контекстную замену (Replace with). 85 При редактировании текста можно использовать стандартные управляющие клавиши Windows: Ctrl+C - копирование выбранного текста в Clipboard; Ctrl+V - вставка текста из Clipboard; Ctrl+X - вырезание выбранного текста и помещение в Clipboard; Ctrl+Spacebar - вставка неразрывного пробела; Enter - завершение текущего параграфа и переход на следующую строку. Допускается изменять свойства только выделенной части текста. Символ можно выбрать одним щелчком мыши, слово - двойным щелчком, параграф - тройным. Имеется возможность вставки текста из другого приложения Windows в рисунок AutoCAD, при этом связь с приложением не теряется. Можно либо импортировать текст, либо захватить и отбуксировать в окно AutoCAD пиктограмму текстового файла из Проводника Windows. 6. РЕДАКТИРОВАНИЕ ЧЕРТЕЖЕЙ Удаление и восстановление объектов По команде Erase осуществляется удаление (стирание) объектов. Команда вызывается из падающего меню Modify - Erase или щелчком мыши по пиктограмме Erase панели инструментов. Запросы команды Erase: Select objects: - выбрать удаляемый объект Select objects: - нажать Enter для окончания работы команды Выбор объектов для стирания может производиться любым из имеющихся способов. Пример 6.1. Удаление объектов Необходимо удалить из рисунка две нижние окружности и окружность в центре (рис. 6.1). Для этого следует запустить команду Erase, вызвав ее 86 из падающего меню Modify - Erase или щелчком мыши по пиктограмме Erase панели инструментов. Ответ на запросы: Erase Select objects: w - перейти в режим выбора объектов рамкой Specify first corner: - указать точку 1 Specify opposite corner: - указать точку 2 Select objects: - указать точку 3 для выбора окружности в центре Select objects: - нажать Enter для окончания работы команды Перемещение объектов Посредством команды Move осуществляется перемещение объектов. Команда вызывается из падающего меню Modify Move или щелчком мыши по пиктограмме Move панели инструментов. Рис. 6.1. Пример удаления объектов чертежа Запросы команды Move: Select objects: - выбрать перемещаемые объекты Select objects: - нажать Enter для окончания выбора объектов Specify base point or displacement - указать базовую точку или перемещение 87 Specify second point of displacement or <use first point as displacement>: - указать вторую точку перемещения Пример 6.2. Перемещение объектов Необходимо переместить две нижние окружности так, чтобы их центры совпали с маркерами центров, обозначенными в нижней части рисунка (рис. 6.2). Для этого следует запустить команду Move, вызвав ее из падающего меню Modify - Move или щелчком мыши по пиктограмме Move панели инструментов. Ответ на запросы: Move Select objects: w - перейти в режим выбора объектов рамкой Specify first corner: - указать точку 1 Specify opposite corner: - указать точку 2 Select objects: - нажать Enter для окончания выбора объектов Specify base point or displacement: сел - указать точку 3 с динамической объектной привязкой к центру левой окружности Specify second point of displacement or <use first point as displacement>: - указать точку 4 с динамической объектной привязкой к пересечению отрезков маркера Рис. 6.2. Перемещение объектов 88 Поворот объектов По команде Rotate осуществляется поворот объектов. Команда вызывается из падающего меню Modify - Rotate или щелчком мыши по пиктограмме Rotate панели инструментов. Запросы команды Rotate: Current positive angle in UCS: ANGDIR=counterclockwise ANGBASE=0 Select objects: - выбрать поворачиваемые объекты Select objects: - нажать Enter для окончания выбора объектов Specify base point: - указать базовую точку - центр вращения Specify rotation angle or [Reference]: - указать угол поворота или ссылку. Ключ Reference используется для поворота относительно существующего угла. При этом выдаются запросы: Current positive angle in UCS: ANGDIR=counterclockwise ANGBASE=0 Select objects: - выбрать поворачиваемые объекты Select objects: - нажать Enter для окончания выбора объектов Specify base point: - указать базовую точку - центр вращения Specify rotation angle or [Reference]: r - перейти в режим задания угла со ссылкой Specify the reference angle <0>: - указать угол, определяющий текущее положение объекта Specify the new angle: - указать новый угол Пример 6.3. Поворот объектов Чтобы повернуть деталь на 45° (рис. 6.3), необходимо запустить команду Rotate, вызвав ее из падающеего меню Modify - Rotate или щелчком мыши по пиктограмме Rotate панели инструментов. Ответ на запросы: Rotate: Select objects: - указать точку 1 Select objects: - нажать Enter для окончания выбора объектов Specify base point: сел - указать точку 2 с динамической объектной привязкой к центру дуги 89 Specify rotation angle or [Reference]: 45 - указать угол поворота Рис. 6.3. Поворот объектов 90 Копирование объектов При помощи команды Сору осуществляется копирование объектов. Команда вызывается из падающего меню Modify - Copy или щелчком мыши по пиктограмме Сору панели инструментов. Запросы команды Сору: Select objects: - выбрать копируемые объекты Select objects: - нажать Enter для окончания выбора объектов Specify base point or displacement, or [Multiple]: - указать базовую точку или перемещение Specify second point of displacement or <use first point as displacement>: - указать точку смещения Ключ Multiple применяется для создания множества копий объектов. При его использовании последний запрос, требующий указания точки смещения, задается многократно. Каждое смещение определяется относительно исходной базовой точки. После получения нужного числа копий в ответ на запрос необходимо нажать Enter. Пример 6.4. Копирование объектов Чтобы получить две копии детали (рис. 6.4), необходимо запустить команду Сору, вызвав ее из падающего меню Modify - Сору или щелчком мыши по пиктограмме Сору панели инструментов. Рис. 6.4. Копирование объектов 91 Ответы на запросы: Сору Select objects: - указать точку 1 Select objects: - нажать Enter для окончания выбора объектов Specify base point or displacement, or [Multiple]: m - переход в режим многократного копирования Specify base point: - указать точку 2 Specify second point of displacement or <use first point as displacement>: - указать точку 3 Specify second point of displacement or <use first point as displacement>: - указать точку 4 Specify second point of displacement or <use first point as displacement>: - нажать Enter для завершения команды Размножение объектов массивом По команде Array осуществляется размножение объектов массивом. Команда вызывается из падающего меню Modify - Array или щелчком мыши по пиктограмме Array панели инструментов. Запросы команды Array: Select objects: - выбрать размножаемые объекты Select objects: - нажать Enter для окончания выбора объектов Enter the type of array [Rectangular/Polar] <R>: - определить тип массива - прямоугольной или круговой структуры (по умолчанию принимается прямоугольный массив Rectangular) Enter the number of rows (---) <1>: - указать количество строк в массиве Enter the number of columns (III) <1>: - указать количество столбцов в массиве Enter the distance between rows or specify unit cell (---): - указать расстояние между строками или единицу смещения Specify the distance between columns (III): - указать расстояние между столбцами Ключ Polar используется для формирования кругового массива. При этом выдаются следующие запросы: Select objects: - выбрать размножаемые объекты Select objects: - нажать Enter для окончания выбора объектов 92 Enter the type of array [Rectangular/Polar] <R>: p - перейти в режим формирования кругового массива Specify center point of array: - указать центр массива Enter the number of items in the array: - указать количество элементов Specify the angle to fill (+=ccw, -=cw) <360>: - относительно центральной точки указать угол заполнения между первым и последним элементом Rotate arrayed objects? [Yes/No] <Y>: - указать, поворачивать ли размножаемые объекты относительно центральной точки Пример 6.5. Размножение объектов прямоугольным массивом Размножить изображение микросхемы прямоугольным массивом (рис. 6.5), необходимо запустить команду Array, вызвав ее из падающего меню Modify Array или щелчком мыши по пиктограмме Array панели инструментов. Ответ на запросы: Array Select objects: - указать точку 1 Select objects: - нажать Enter для окончания выбора объектов Enter the type of array [Rectangular/Polar] <R>: - нажать Enter для формирования прямоугольного массива Enter the number of rows (---) <1>: 2 - указать количество строк в массиве Enter the number of columns (III) <1>: 6 - указать количество столбцов в массиве Enter the distance between rows or specify unit cell (---): 110 - указать расстояние между строками Specify the distance between columns (Ml): 60 - указать расстояние между столбцами 93 Рис. 6.5. Размножение объектов прямоугольным массивом Пример 6.6. Размножение объектов круговым массивом Чтобы размножить окружность круговым массивом (рис. 6.6), необходимо запустить команду Array, вызвав ее из падающего меню Modify - Array или щелчком мыши по пиктограмме Array панели инструментов. Ответ на запросы: Array Select objects: w - перейти в режим выбора объектов рамкой Specify first corner: - указать точку 1 Specify opposite corner: - указать точку 2 Select objects: - нажать Enter для окончания выбора объектов Enter the type of array [Rectangular/Polar] <R>: p - перейти в режим формирования кругового массива Specify center point of array: cen - указать точку 3 с динамической объектной привязкой к центру окружности Enter the number of items in the array: 10 - указать количество элементов Specify the angle to fill (+=ccw, -=cw) <360>: 270 - указать угол заполнения Rotate arrayed objects? [Yes/No] <Y>: - нажать Enter 94 Рис. 6.6. Размножение объектов круговым массивом Зеркальное отображение объектов При помощи команды Mirror осуществляется зеркальное отображение объектов. Команда вызывается из падающего меню Modify - Mirror или щелчком мыши по пиктограмме Mirror панели инструментов. Запросы команды Mirror: Select objects: - выбрать отображаемые объекты Select objects: - нажать Enter для окончания выбора объектов Specify first point of mirror line: - указать первую точку оси отражения Specify second point of mirror line: - указать вторую точку оси отражения Delete source objects? [Yes/No] <N>: - указать, удалять ли старый объект. Пример 6.7. Зеркальное отображение объектов Необходимо зеркально отобразить деталь относительно вертикальной оси, не удаляя старый объект (рис. 6.7). Для этого следует запустить команду Mirror, вызвав ее из падающего меню Modify Mirror или щелчком мыши по пиктограмме Mirror панели инструментов. Ответ на запросы: 95 Mirror Select objects: w - перейти в режим выбора объектов рамкой Specify first corner: - указать точку 1 Specify opposite corner: - указать точку 2 Select objects: - нажать Enter для окончания выбора объектов Specify first point of mirror line: end - указать точку 3 с динамической объектной привязкой к конечной точке отрезка Specify second point of mirror line: end - указать точку 4 с динамической объектной привязкой к конечной точке отрезка Delete source objects? [Yes/ No] <N>: - нажать Enter для отказа от удаления старого объекта Рис. 6.7. Зеркальное отображение объектов Масштабирование объектов С помощью команды Scale осуществляется масштабирование объектов. Команда вызывается из падающего меню Modify - Scale или щелчком мыши по пиктограмме Scale панели инструментов. Запросы команды Scale: Select objects: - выбрать масштабируемые объекты Select objects: - нажать Enter для окончания выбора объектов Specify base point: - указать базовую точку как центр масштабирования Specify scale factor or [Reference]: - указать коэффициент масштабирования 96 При масштабировании объектов коэффициенты по осям X и Y одинаковы. Масштабирование выполняется путем указания базовой точки и новой длины объекта, из которой выводится масштабный коэффициент для текущих единиц, или путем явного ввода коэффициента. При масштабировании с указанием масштабного коэффициента производится изменение размеров выбранного объекта во всех измерениях. Если масштабный коэффициент больше единицы, объект увеличивается, если меньше единицы - уменьшается. Ключ Reference используется для определения коэффициента масштабирования с применением существующих объектов. При этом выдаются следующие запросы: Select objects: - выбрать масштабируемые объекты Select objects: - нажать Enter для окончания выбора объектов Specify base point: - указать базовую точку как центр масштабирования Specify scale factor or [Reference] r - перейти в режим задания масштабного коэффициента со ссылкой Specify reference length <1>: - указать длину ссылки или первую точку отрезка, являющегося ссылкой Specify second point - указать вторую точку отрезка, являющегося ссылкой Specify new length: - указать новую длину Пример 6.8. Масштабирование объектов Чтобы увеличить изображение детали в 2,5 раза (рис. 6.8), необходимо запустить команду Scale, вызвав ее из падающего меню Modify - Scale или щелчком мыши по пиктограмме Scale панели инструментов. Ответ на запросы: Scale Select objects: w - перейти в режим выбора объектов рамкой Specify first corner: - указать точку 1 Specify opposite corner: - указать точку 2 Select objects: - нажать Enter для окончания выбора объектов Specify base point: - указать точку 3 97 Specify scale factor or [Reference] r 2,5 - коэффициент масштабирования Рис. 6.8. Масштабирование объектов Растягивание объектов С помощью команды Stretch осуществляется растягивание объектов, при этом связь с оставленными частями рисунка сохраняется. Команда вызывается из падающего меню Modify - Stretch или щелчком мыши по пиктограмме Stretch панели инструментов. Запросы команды Stretch: Select objects to stretch by crossing-window or crossing-polygon Select objects: - выбрать растягиваемые объекты Select objects: - нажать Enter для окончания выбора объектов Specify base point or displacement: - указать базовую точку или перемещение Specify second point of displacement: - указать вторую точку Пример 6.9. Растягивание объектов Чтобы растянуть объект со смещением вправо (рис. 6.9), следует запустить команду Stretch, вызвав ее из падающего меню Modify - Stretch или щелчком мыши по пиктограмме Stretch панели инструментов. 98 Ответ на запросы: Stretch Select objects to stretch by crossing-window or crossing-polygon... Select objects: с - перейти в режим выбора объектов секущей рамкой Specify first corner: - указать точку 1 Specify opposite corner: - указать точку 2 Select objects: - нажать Enter для окончания выбора объектов Specify base point or displacement: - указать точку 3 Specify second point of displacement: - указать точку 4 Рис. 6.9. Растягивание объектов Удлинение объектов Команда Extend используется для удлинения объектов до граничной кромки. Она вызывается из падающего меню Modify - Extend или щелчком мыши по пиктограмме Extend панели инстру-ментов. Запросы команды Extend: Current settings: Projection=UCS Edge=None Select boundary edges… Select objects: - указать граничную кромку 99 Select objects: - нажать Enter для окончания выбора граничной кромки Select object to extend or [Project/Edge/Undo]: - указать объект, который необходимо удлинить Select object to extend or [Project/Edge/Undo]: - нажать Enter для завершения команды Пример 6.10. Удлинение объектов Чтобы удлинить верхнюю полилинию до границ дуги (рис. 6.10), необходимо запустить команду Extend, вызвав ее из падающего меню Modify - Extend или щелчком мыши по пиктограмме Extend панели инструментов. Ответ на запросы: Extend Current settings: Projection=UCS Edge=None Select boundary edges… Select objects: - указать точку 1 Select objects: - нажать Enter для окончания выбора объектов Select object to extend or [Project/Edge/Undo]: - указать точку 2 Select object to extend or [Project/Edge/Undo]: - указать точку 3 Select object to extend or [Project/Edge/Undo]: - указать точку 4 Select object to extend or [Project/Edge/Undo]: - нажать Enter для завершения команды Рис. 6.10. Удлинение объектов Разбиение объектов на части 100 По команде Break происходит разрыв объектов. Команда вызывается из падающего меню Modify Break или щелчком мыши по пиктограмме Break панели инструментов. Запросы команды Break: Select object: - указать первую точку разрываемого объекта Specify second break point or [First point]: - указать вторую точку разрываемого объекта В зависимости от используемых ключей разрыв можно осуществить без стирания или со стиранием части отрезка, круга, дуги, двухмерной полилинии, эллипса, сплайна, прямой или луча. Для разбиения объекта можно либо выбрать объект в первой точке разрыва, а затем указать вторую точку разрыва, либо вначале просто выбрать объект, а затем произвести указание двух точек разрыва. Пример 6.11. Разбиение объектов на части Необходимо разорвать и удалить часть окружности, изображенную пунктирной линией (рис. 6.11). Для этого следует запустить команду Break, вызвав ее из падающего меню Modify - Break или щелчком мыши по пиктограмме Break панели инструментов. Ответ на запросы: Break Select object: - указать точку 1 Specify second break point or [First point]: - указать точку 2 Рис. 6.11. Деление объектов на части 101 Обрезка объектов С помощью команды Trim осуществляется отсечение объектов по режущей кромке. Команда вызывается из падающего меню Modify - Trim или щелчком мыши по пиктограмме Trim панели инструментов. Запросы команды Trim: Current settings: Projection=UCS Edge=None Select cutting edges… Select objects: - указать секущую кромку Select objects: - нажать Enter для окончания выбора секущей кромки Select object to trim or [Project/Edge/Undo]: - указать отсекаемый объект Select object to trim or [Project/Edge/Undo]: - нажать Enter для завершения команды Секущей кромкой могут служить отрезки, дуги, круги, двумерные полилинии, эллипсы, сплайны, прямые, лучи. Когда режущая кромка определяется двумерной полилинией, ее ширина не учитывается и обрезка проводится по осевой линии. Пример 6.12. Обрезка объектов Необходимо отсечь части окружности, изображенные пунктирной линией (рис. 6.12). Для этого следует запустить команду Trim, вызвав ее из падающего меню Modify - Trim или щелчком мыши по пиктограмме Trim панели инструментов. Ответ на запросы: Trim Current settings: Projection=UCS Edge=None Select cutting edges… Select objects: - указать точку 1 Select objects: - нажать Enter для окончания выбора секущей кромки Select object to trim or [Project/Edge/Undo]: - указать точку 2 Select object to trim or [Project/Edge/Undo]: - указать точку 3 102 Select object to trim or [Project/Edge/Undo]: - нажать Enter для завершения команды Рис. 6.12. Обрезка объектов Расчленение объектов Команда Explode применяется для расчленения блоков на составляющие их примитивы. Она вызывается из падающего меню Modif - Explode или щелчком мыши по пиктограмме Explode панели инструментов. Снятие фасок С помощью команды Chamfer осуществляется снятие фасок на объектах. Команда вызывается из падающего меню Modify - Chamfer или щелчком мыши по пиктограмме Chamfer панели инструментов. Запросы команды Chamfer: (TRIM mode) Current chamfer Distl = 10.0000, Dist2 = 10.0000 Select first line or [Polyline/Distance/Angle/Trim/Method]: - указать первую линию для снятия Select second line: - указать вторую линию для снятия Процесс снятия фасок заключается в соединении двух непараллельных объектов путем их удлинения или обрезки до пересечения либо друг с другом, либо с линией фаски. Снятие фасок можно выполнять для отрезков, полилиний, прямых и лу- 103 чей. При задании фаски методом длин указываются расстояния, на которые каждый объект нужно удлинить или обрезать. Ключи команды Chamfer: Polyline - дает возможность снимать фаски с полилинии. Distance - производит настройку длины фаски. Значением первой длины по умолчанию является последняя заданная длина фаски. Значение второй длины по умолчанию совпадает со значением первой длины, так что стандартными являются симметричные фаски. Значения первой и второй длин запоминаются в файле рисунка. Исходные длины фасок нового рисунка определяются шаблоном. При использовании ключа Distance выдаются следующие запросы: (TRIM mode) Current chamfer Distl = 0.0000, Dist2 = 0.0000 Select first line or [Polyline/Distance/Angle/Trim/Method]: d - перейти в режим настройки длины фаски Specify first chamfer distance <default>: - указать первую длину фаски Specify second chamfer distance <default>: - указать вторую длину фаски Angle - позволяет задать длину для первой линии и угол относительно первой линии для подрезания второй линии. Trim - позволяет определить, обрезать или нет линии до снятия фаски. Если обрезать, то первая линия отсекается на величину первого расстояния, вторая линия - на величину второго. Если расстояние равно 0, то происходит подгонка в одну точку. Method - позволяет выбрать один из методов задания размеров фасок: либо расстояниями, либо расстоянием и углом. Пример 6.13. Снятие фасок Чтобы снять фаски с детали, изображенные пунктирной линией (рис. 6.13), необходимо запустить команду Chamfer, вызвав ее из падающего меню Modify - Chamfer или щелчком мыши по пиктограмме Chamfer панели инструментов. 104 Рис. 6.13. Снятие фасок Ответ на запросы: Chamfer: (TRIM mode) Current chamfer Distl = 0.0000, Dist2 = 0.0000 Select first line or [Polyline/Distance/Angle/Trim/Method]: d - перейти в режим настройки длины фаски Specify first chamfer distance <0.0000>: 60 - указать первую длину фаски Specify second chamfer distance <60.0000>: - нажать Enter, согласившись с предлагаемым значением по умолчанию Вычерчивание скруглений С помощью команды Fillet осуществляется плавное скругление (сопряжение) объектов. Команда вызывается из падающего меню Modify - Fillet или щелчком мыши по пиктограмме Fillet панели инструментов. Запросы команды Fillet: Current settings: Mode = TRIM, Radius = 10.0000 Select first object or [Polyline/Radius/Trim]: - указать первый объект для округления Select second object: - указать второй объект для округления Сопряжением называется плавное соединение двух объектов дугой заданного радиуса. AutoCAD не делает различия между внутренними и внешними сопряжениями. 105 Ключи команды Fillet: Polyline - означает, что операция сопряжения выполняется со всей полилинией. При этом выдаются запросы: Current settings: Mode = TRIM, Radius = 10.0000 Select first object or [Polyline/Radius/Trim] : p - перейти в режим сопряжения полилиний Select 2D polyline: - указать полилинию, которую необходимо скруглить Radius - позволяет задать радиус скругления. При этом выдаются запросы: Current settings: Mode = TRIM, Radius = 10.0000 Select first object or [Polyline/Radius/Trim]: r - перейти в режим указания радиуса округления Specify fillet radius <default>: - указать радиус округления Пример 6.14. Сопряжение объектов Необходимо скруглить контуры детали, изображенные пунктирной линией (рис. 6.14). Для этого следует запустить команду Fillet, вызвав ее из падающего меню Modify - Fillet или щелчком мыши по пиктограмме Fillet панели инструментов. Ответ на запросы: Fillet Current settings: Mode = TRIM, Radius = 0.0000 Select first object or [Polyline/Radius/Trim]: r - перейти в режим указания радиуса округления Specify fillet radius <0.0000>: 50 - указать значение радиуса округления Fillet Current settings: Mode = TRIM, Radius = 50.0000 Select first object or [Polyline/Radius/Trim]: p - перейти в режим сопряжения полилиний Select 2D polyline: - указать точку 1 4 lines were filleted Fillet Current settings: Mode = TRIM, Radius = 50.0000 106 Select first object or [Polyline/Radius/Trim]: r - перейти в режим указания радиуса округления Specify fillet radius <50.0000>: 20 - указать значение радиуса округления Fillet Current settings: Mode = TRIM, Radius = 20.0000 Select first object or [Polyline/Radius/Trim]: - указать точку 2 Select second object: - указать точку 3 Fillet Current settings: Mode = TRIM, Radius = 20.0000 Select first object or [Polyline/Radius/Trim]: - указать точку 4 Select second object: - указать точку 5 Рис. 6.14. Сопряжение объектов AutoCAD обладает широкими возможностями отображения различных видов рисунка. Предусмотрены команды, которые позволяют при редактировании рисунка быстро перемещаться от одного его фрагмента к другому для визуального контроля внесенных изменений. Можно производить зумирование рисунка, изменяя экранное увеличение выводимого изображения, или панорамирование, перемещая рисунок по видовому экрану, сохранять выбранный вид, а затем восстанавливать его для вывода на печать или просмотра. 107 Зумирование Видом называется совокупность экранного увеличения, положения и ориентации видимой на экране части рисунка. Основной способ изменения вида - это применение одного из имеющихся в AutoCAD режимов зумирования, при котором размер изображения в области рисунка увеличивается или уменьшается. Операция зумирования осуществляется командой Увеличение (Zoom), вызываемой из выпадающего меню пункта Вид (View) системного (главного) меню (рис. 6.15), активизацией мнемознака стандартной панели инструментов или из списка панелей инструментов (рис. 6.16). Рис. 6.15. Меню Вид (View) Рис. 6.16. Панель инструментов 108 Запрос команды Zoom: Specify corner of window, enter a scale factor (nX or nXP), or [All/Center/Dynamic/Extents/Previous/Scale/Window] <real time>: Zoom Realtime - увеличение и уменьшение масштаба изображения в режиме реального времени. Команда Zoom с ключом Realtime обеспечивает возможность интерактивного зумирования изображения. При перемещении курсора по видовому экрану происходит динамическое увеличение или уменьшение выводимого на экране изображения. Для выхода из режима зумирования можно использовать контекстное меню, при этом следует нажать Enter или Esc. При работе с панелью инструментов Масштаб мнемознакам соответствуют команды, которые указаны в порядке расположения на панели. Zoom Window - задание области отображения с использованием рамки. Для этого следует задать два противоположных угла прямоугольной рамки, причем левый нижний угол указанной рамки станет левым нижним углом нового вида. Команда Zoom с ключом Window выдает следующие запросы: Specify corner of window, enter a scale factor (nX or nXP), or All/Center/Dynamic/Extents/Previous/Scale/Window real time: - w Specify first corner: Specify opposite corner: Zoom Dynamic - динамическое задание области отображения. Используется для изме-нения вида без регенерации рисунка. Команда Zoom с ключом Dynamic отображает видимую часть рисунка в рамке, представляющего текущий вид. Путем перемещения этой рамки и изменения ее размеров выполняется зумирование и панорамирование рисунка. Zoom Scale - задание масштабного коэффициента увеличения. Масштабирование вида используется в том случае, если изображение требуется уменьшить или увеличить на точно заданную величину. При этом необходимо указать коэффициент экранного увеличения одним из трех способов: 109 - относительно лимитов рисунка; - относительно текущего вида; - относительно единиц пространства листа. Команда Zoom с ключом Scale выдает следующие запросы: Specify corner of window, enter a scale factor (nX or nXP), or [All/Center/Dynamic/Extents/Previous/Scale/Window] <real imе>:_s Enter a scale factor (nX or nXP): Для задания экранного увеличения относительно лимитов рисунка нужно ввести просто значение коэффициента. Для увеличения или уменьшения изображения следует указать соответственно большее или меньшее значение коэффициента. Zoom Center - задание области изображения путем ввода точки центра и высоты окна в единицах рисунка. Команда Zoom с ключом Center выдает следующие запросы: Specify corner of window, enter a scale factor (nX or nXP), or [All/Center/Dynamic/Extents/Previous/Scale/Window] <real time>: _c Specify center point: Enter magnification or height: Для задания высоты можно использовать абсолютное значение - число. При этом изменение происходит относительно полного вида. Если требуется задать изменение масштаба относительно текущего вида, за числом следует ввести латинскую букву X. При работе с плавающими видовыми окнами для увеличения вида относительно пространства листа необходимо за числом ввести латинские буквы ХР. Zoom In - увеличение изображения. Команда Zoom с ключом In выдает следующие сообщения: Specify corner of window, enter a scale factor (nX or nXP), or IЛ11/Center/Dynamic/Extents/Previous/Scale/ Window] <real time>: 2x - увеличение в 2 раза 110 Zoom Out - уменьшение изображения. Команда Zoom с ключом Out выдает следующие сообщения: Specify corner of window,enter a scale factor (nX or nXP), or All/Center/Dynamic/Extents/Previous/Scale/Window] <real time>: 5x - уменьшение в 2 раза Zoom All - отображение всей области чертежа или области внутри границ, если они заданы. Команда Zoom с ключом All позволяет увидеть на экране весь рисунок. Если некоторые объекты рисунка расположены вне лимитов, рисунок изображается в своих собственных границах. При этом происходит регенерация рисунка. Если все объекты находятся в пределах лимитов, команда выводит рисунок в его лимитах. С помощью данного метода удобно контролировать размещение объектов относительно лимитов рисунка. Zoom Extents - отображение области, которая содержит все примитивы чертежа. Команда Zoom с ключом Extents производит вычисление коэффициента экранного увеличения с учетом границ текущего видового экрана, а не текущего вида. Чаще всего видовой экран бывает виден полностью; в таком случае результат работы функции очевиден и понятен. Однако, если использовать команду Zoom в пространстве модели при работе в видовом экране пространства листа для зумирования за пределами границ этого видового экрана, некоторая часть зумируемой области может остаться за пределами видимости. Панорамирование Pan Realtime - панорамирование в реальном времени. Команда Pan с ключом Realtime обеспечивает возможность интерактивного панорамирования изображения. При передвижении курсора по видовому экрану происходит динамическое перемещение изображения. Для того чтобы активизиро- 111 вать функцию панорамирования в реальном времени, нужно щелкнуть мышью по кнопке Pan Realtime в стандартной панели инструментов. Ключ Realtime используется по умолчанию при вызове команды Pan. При нажатии Enter после ввода команды Pan в командной строке устанавливается режим панорамирования в реальном времени. Чтобы изменить положение изображения на видовом экране в режиме панорамирования в реальном времени, следует перемещать курсор, удерживая нажатой левую кнопку мыши. Для выхода из режима панорамирования или переключения между режимами панорамирования и зумирования можно использовать контекстное меню, при этом надо нажать Enter или Esc. 112 7. КОМПОНОВКА ЧЕРТЕЖА 7.1. Пространство и компоновка чертежа Создание в AutoCAD модели объекта, в том числе и трехмерной, обычно не является самоцелью. Это делается для дальнейшего использования такой модели в системах прочностных расчетов и кинематического моделирования, при получении проектно-конструкторской документации, фотографически достоверного изображения готового изделия до его производства, при экспорте трехмерных моделей в другие программы компьютерной графики и пр. Во всех случаях применения модели необходимо ее отображение либо на экране монитора, либо в виде твердой копии. Обычно в пространстве модели создаются и редактируются модели разрабатываемого объекта, а в пространстве листа формируется отображение этого объекта на плоскости, т.е. чертеж с необходимыми графическими изображениями, рамкой чертежного листа, надписями и другой графической информацией, необходимой для вывода на плоттер (принтер). Когда пользователь находится в пространстве листа, допускается создание плавающих видовых экранов, в которых изображаются различные виды рисунка. В зависимости от ситуации можно вычертить содержимое одного или нескольких видовых экранов, задать элементы чертежа, выводимые на плоттер, выбрать способ компоновки изображения на листе бумаги. При этом не загромождается рисунок пространства модели, что ускоряет и облегчает редактирование разрабатываемого объекта. 7.2. Пространство листа и пространство модели Пространство модели (Model Space) - это пространство AutoCAD, в котором происходит формирование моделей объектов как при двухмерном, так и при трехмерном моделировании. Признаками установленного в настоящий момент пространства модели в окне AutoCAD являются пиктограмма UCS на рабочем 113 поле чертежа, индикация кнопки Model в нижней части рабочего поля и кнопка MODEL в строке состояния. Если пользователь AutoCAD работает только в плоскости с двухмерными объектами, ему нет особой необходимости переходить в пространство листа. В этом случае все изображения объекта, а также дополнительная информация (рамка формата, размеры, основная надпись и пр.) могут формироваться в пространстве модели. Работа в пространстве модели производится на неперекрывающихся видовых экранах (окнах), там создается основной рисунок или модель. Если на экране монитора присутствуют несколько видовых экранов, то редактирование, производимое в одном из них, оказывает действие на все остальные. Несмотря на это, значения экранного увеличения, точки зрения, интервала сетки и шага для каждого видового экрана могут устанавливаться отдельно. Неперекрывающиеся видовые экраны создаются с помощью команды Vports, при этом системная переменная TILEMODE должна быть установлена в 1, т.е. включена. Пространство листа (Paper Space) - это пространство AutoCAD, необходимое для того, чтобы отобразить сформированную в пространстве модель объекта в перекрывающихся (плавающих) видовых экранах. Пространство листа облегчает получение твердых копий рисунков и чертежей, разработанных автоматизированно. Если бы не использовалось пространство листа, пришлось бы загромождать пространство модели графической информацией, которая необходима лишь для формирования чертежных листов. Ведь вся дополнительная информация - рамка чертежного листа, основная надпись и другая графическая и текстовая информация - не имеет отношения к реальной модели и требуется только на твердой копии чертежных листов. Видовой экран (viewport) представляет собой участок графического экрана, на котором отображается некоторая часть пространства модели рисунка. Пространство листа строго двухмерно, и видеть его можно только с точки зрения, перпендикулярной к плоскости листа. Признаками пространства листа в AutoCAD являются пиктограмма UCS и индикация кнопки PAPER в строке состояния нижней части Рабочего стола AutoCAD. 114 В пространстве листа пиктограмма UCS имеет треугольную форму; располагается она всегда в левом нижнем углу области рисунка. Наиболее простой способ переключения экрана из пространства модели в пространство листа и наоборот щелкнуть мышью по кнопке PAPER/MODEL в строке состояния нижней части Рабочего стола AutoCAD. Перекрывающиеся (плавающие) видовые экраны формируются в пространстве листа с помощью команды Mview. 7.3. Видовые экраны Как уже было сказано ранее, существуют два типа видовых экранов - неперекрывающиеся и перекрывающиеся (рис. 7.1). Рис. 7.1. Примеры неперекрывающихся и перекрывающихся видовых экранов Неперекрывающиеся видовые экраны располагаются на экране монитора подобно кафельным плиткам на стене. Они целиком заполняют графическую зону и не могут накладываться друг на друга. На плоттер неперекрывающиеся видовые экраны выводятся только поодиночке. Перекрывающиеся видовые экраны подобны прямоугольным окнам, которые располагаются на экране и перемещаются по нему произвольным образом. Эти видовые экраны могут накладываться друг на друга и вычерчиваться одновременно. Тип используемого видового экрана определяется системной переменной TILEMODE. Ее значение, равное 1 («включено»), соответствует неперекрывающимся видовым экранам, а равное 0 («отключено») - перекрывающимся. 115 Когда системная переменная TILEMODE установлена в 1, для создания видовых экранов и манипулирования ими используется команда Vports, вызывающая диалоговое окно Viewports (рис. 7.2). С помощью этой команды графический экран разделяется на несколько неперекрывающихся частей (видовых экранов), каждая из которых может содержать собственный вид рисунка. Команда Vports вызывается из падающего меню View => Viewports => New Viewports... или щелчком мыши по пиктограмме Display Viewports Dialog в стандартной панели инструментов. Pиc. 7.2. Диалоговое окно создания видовых экранов При первом переключении в пространство листа графический экран пуст и представляет собой «чистый лист», где будет компоноваться чертеж. В пространстве листа создаются перекрывающиеся (плавающие) видовые экраны, содержащие различные виды модели. Здесь эти видовые экраны, рассматриваются как 116 отдельные объекты, которые можно перемещать и масштабировать, чтобы подходящим образом расположить их на листе чертежа. В отличие от неперекрывающихся видовых экранов, здесь нет ограничений, разрешающих вывод на плоттер только одного вида пространства модели. Поскольку плавающие видовые экраны трактуются как самостоятельные объекты, редактировать модель в пространстве листа нельзя. Для получения доступа к модели на плавающем видовом экране необходимо переключиться из пространства листа в пространство модели. Редактирование модели при этом производится внутри одного из плавающих видовых экранов. На рисунке определить, какой из видовых экранов является текущим, можно по находящемуся внутри него перекрестью курсора. Кроме того, на работу в пространстве модели указывает также форма пиктограммы UCS, характерная для пространства модели. В результате появляется возможность при работе с моделью видеть и скомпонованный лист. Варианты редактирования и смены вида для плавающих видовых экранов почти те же, что и для неперекрывающихся. Однако здесь имеется больше средств управления отдельными видами. Например, на некоторых видовых экранах можно заморозить или отключить отдельные слои без воздействия на другие экраны. Кроме того, допускается включать и отключать целые видовые экраны. Есть возможность выравнивать вид на одном видовом экране относительно вида в другом, а также масштабировать виды относительно масштаба листа в целом. Как указывалось ранее, пространство модели можно увидеть из пространства листа через окна видовых экранов. Видовые экраны в пространстве листа - это прямоугольники, в которых отображаются определенные части и виды модели, сформированной в пространстве модели. Плавающие видовые экраны создаются и управляются командой MView. Некоторые стандартные конфигурации (включая стандартную конструкторскую с различными видами на каждом видовом экране) вызываются с помощью команды MVSetup. 117 8. ВЫВОД ЧЕРТЕЖА НА ПЕЧАТЬ Работу с чертежом нельзя считать завершенной до тех пор, пока окончательный результат не будет представлен на бумаге. Как правило, для вывода чертежей применяют плоттеры, однако для этого можно применять и обычные принтеры. Существует множество принтеров и плоттеров, в которых используется бумага различных форматов и размеров. В настоящей главе описывается процесс подготовки чертежа для вывода на бумагу, включая способы размещения его на листе, а также задания параметров плоттера (принтера). С версии AutoCAD 2000 введен в обиход термин - layout (компоновка) для обозначения пространства листа. В составе чертежа как документа AutoCAD может быть несколько компоновок. Каждой из них выделяется отдельная вкладка в графической зоне, корешок которой виден на нижней границе зоны. 8.1. Компоновка чертежа в пространстве листа Для размещения на чертеже нескольких видов модели следует использовать пространство листа. Хотя такой режим применяется в основном для создания видов трехмерного чертежа, его можно также использовать и для размещения на одном листе чертежа нескольких видов двухмерной модели. Работа в пространстве листа аналогична работе конструктора за доской, когда на одном листе вычерчивается несколько видов изделия, причем каждый из них может быть оформлен как самостоятельный чертеж. Такие самостоятельные части листа аналогичны плавающим (перекрывающимся) видовым экранам AutoCAD. Компоновка, как она понимается в среде AutoCAD, позволяет пользователю визуально проконтролировать внешний вид чертежа на листе бумаги. Формируя несколько компоновок, можно на основе одной модели (документа AutoCAD) создать несколько листов чертежей. Иногда этим пользуются для формиро- 118 вания чертежей, представляющих модель в разных масштабах на листах разного размера. 8.2. Использование пространства листа Чертеж выполняется в пространстве модели, а компоновка - в пространстве листа. Причем в пространстве листа чертеж можно только просматривать с помощью плавающих видов экранов. Для перехода в пространство листа щелкают на корешок вкладки с именем компоновки. По умолчанию после первого перехода в пространство листа AutoCAD выводит на экран диалоговое окно видового экрана Page Setup (Установка страницы). Если щелкнуть на кнопке Cancel в этом диалоговом окне, то AutoCAD автоматически создаст один плавающий видо-вой экран, в котором можно увидеть все, что создано в пространстве модели. Пример такого единственного видового экрана показан на рис. 8.1. Рис. 8.1. Пример расположения плавающего видового экрана 119 Следует обратить внимание - слева в графической зоне вне поля чертежа видна пиктограмма системы координат в пространстве листа. Для того чтобы вернуться в пространство, щелкают на вкладке Model. 8.3. Использование мастера Layout Wizard Мастер Layout Wizard помогает организовать компоновку чертежа в пространстве листа. Хотя иногда и приходится организовывать чертеж весьма нестандартным образом, тот вариант который создается мастером, может послужить отличной отправной точкой. Организация компоновки чертежа в пространстве листа с помощью мастера Layout Wizard выполняется следующим образом: 1. В меню AutoCAD выбирают команду Tools - Wizards Create Layout (Сервис - Мастера - Компоновка). На экране появится первое окно мастера. Все, что в нем можно сделать, назначить новой компоновке имя, которое в дальнейшем и будет присутствовать на корешке соответствующей вкладки графической зоны (рис. 8.2). Вводят имя в поле Name и щелкают на кнопке Next (Далее). 2. Во втором окне мастера (рис. 8.3) указывают, на какое устройство будет выводиться чертеж. Подробная инструкция о конфигурировании устройств вычерчивания, в качестве которых с успехом могут применяться и современные принтеры различных модификаций, приведена в окне. Выбрав устройство, щелкают на кнопке Next (Далее). 3. В третьем окне мастера (рис. 8.4) нужно задать размер бумажного листа, на котором будет вычерчиваться документ. Закончив с этим, щелкают на Next (Далее). 4. В следующем окне мастера (рис. 8.5) нужно указать ориентацию чертежа на листе. Выбор стандартный - Portrait (книжная) или Landscape (альбомная). Закончив с этим, щелкают на Next (Далее). 120 Рис. 8.2. Диалоговое окно мастера Layout Wizard Рис. 8.3. Диалоговое окно выбора принтера 121 Рис. 8.4. Диалоговое окно выбора размера страницы Рис. 8.5. Диалоговое окно выбора ориентации чертежа 122 5. В окне Title Block (Создать блок) нужно выбрать блок штампа из имеющихся в списке шаблонов (рис. 8.6) и поместить в поле чертежа. Закончив, щелкают на Next (Далее). Рис. 8.6. Диалоговое окно выбора шаблона 6. В окне Определение видовых экранов нужно выбрать один из предлагаемых параметров компоновки видовых экранов на листе (рис. 8.7). Если нужно сформировать видовой экран позже, выбирают вариант None (Никакой). Вариант Single (Единственный) сформирует единственный плавающий видовой экран на листе. Вариант Std. 3D Engineering Views (Стандартная компоновка трехмерных проекций) представляет стандартную компоновку трех прямоугольных проекций в пространстве, принятую в техническом черчении. Это четыре видовых экрана, скомпонованных в два ряда. Предполагается, что в трех из них будут представлены фронтальная, профильная и горизонтальная проекции, а четвертый предназначен для изометрической проекции, если в ней возникает необходимость. 123 Рис. 8.7. Диалоговое окно определения видовых экранов Вариант Array (Массив) позволяет произвольно выбирать количество рядов и колонок видовых экранов на листе. В этом же окне можно установить и масштаб представления чертежа в видовых экранах. В завершение всех операций щелкают на Next (Далее). 7. В окне Pick Location (Положение на листе) мастер предлагает указать на листе пару угловых точек, определяющих размер области, которая будет занята всеми видовыми экранами. 8. В довершение щелкают на кнопке Finish - этим заканчивают сеанс общения с мастером и возвращаются на поле чертежа. Пошаговая инструкция использования Layout Wizard для компоновки чертежа в пространстве листа 1. Выберите в меню команду Tools - Wizards - Create Layout. 2. В окне (рис. 8.2 на стр. 119) введите в поле имени название - это будет имя создаваемой компоновки. Щелкните на кнопке Next (Далее). 124 3. В окне Printer (рис. 8.3 на стр. 119) выберите в списке принтер или плоттер, на который планируется выводить чертеж. Щелкните на кнопке Next (Далее). 4. В окне Paper Size выберите размер листа (рис. 8.4 на стр. 120), который используется в назначенном ранее устройстве вывода. Если в пространстве модели при создании чертежа использовались миллиметры, то и здесь нужно выбрать те же единицы. Щелкните на кнопке Next (Далее). 5. В окне выбора ориентации (Orientation) (рис. 8.5 на стр. 120) выберите вариант Landscape. (Это вариант, предлагаемый мастером по умолчанию.) Щелкните на кнопке Next (Далее). 6. В окне выбора шаблона (Title Block) (рис. 8.6 на стр. 121) определите необходимый блок основной надписи. Установите параметры Block. Щелкните на кнопке Next (Далее). 7. В окне определения видовых экранов (Define Viewport) выберите вариант Arry (Массив). Установите в поле Rows (Строк) - 1, а в поле Columns (Колонок) - 2. Оставьте в поле Viewport Scale (Масштаб в видовых экранах) предлагаемый мастером вариант Scaled to Fit (Масштаб относительно листа). Щелкните на кнопке Next (Далее). 8. В окне Pick Location (Положение на листе) щелкните на кнопке Select Location (Выберите положение). AutoCAD вернет вас на поле чертежа, в котором уже выведен блок основной надписи (рамка и штампы). Укажите сначала точку в левом углу листа ниже рамки, а потом в правом углу над штампом. Если в операцию будет вмешиваться объектная привязка, отключите ее. 9. Щелкните кнопку Finish. 10. Сохраните файл чертежа. 8.4. Компоновка листа вручную При переходе из пространства модели в пространство чертежа по умолчанию появляется один плавающий видовой экран в виде прямоугольника, который обозначен пунктирной линией. Необходимо курсором мышки подцепить угол плаваю- 125 щего видового экрана и растянуть его до границ лимита чертежа. Этим самым выполняется команда компоновки чертежа в пределах области печати принтера (рис. 8.8). Рис. 8.8. Диалоговое окно Для задания масштаба чертежа model необходимо ввести команды масштабирования (см. раздел «Масштабирование объектов») для видового экрана. Существует несколько способов масштабирования, один из них показан на рис 8.8. Диалоговое окно (рис. 8.8.) вызывается из списка панели инструментов (рис. 1.6 на стр. 13). В диалоговом окне с правой стороны существует перечень масштабов чертежа в пространстве выделенного окна. Данные масштабы изображения - это масштаб в видовом экране по отношению к изображению созданного чертежа в пространстве модели. 8.5. Работа с вкладками компоновок AutoCAD предоставляет в распоряжение пользователя 256 вкладок компоновок. Для создания нового варианта необходимо щелкнуть правой кнопкой мыши на вкладке любой компо- 126 новки (кроме вкладки Model), и на экране откроется контекстное меню, показанное на рис. 8.9. Далее перечислены команды этого меню. Рис. 8.9. Контекстное меню создания вкладок компоновки New Layout (Новая компоновка). Создает вкладку новой компоновки. From template (Из шаблона). Открывает диалоговое окно Select File, в котором можно выбрать файл документа AutoCAD с расширением .dwg или dwt. Выбрав файл, щелкают на Open. После этого в диалоговом окне Insert Layot (s) можно выбрать компоновку или компоновки из этого файла. В результате AutoCAD импортирует все, что относится к компоновке в пространстве листа, включая конфигурацию видовых экранов, текст, блок штампа и т.п. (лишнее потом можно удалить). Если компоновка импортируется из другого чертежа, то AutoCAD переносит вместе с ней и все необходимые слои, типы линий и т.п. Для удаления неиспользуемых компонентов такого рода нужно обратиться к команде PURGE. Информацию об удалении неиспользуемых компонентов можно найти в разделе «Средства организации чертежа - слои, цвета, тип и толщина линий». Delete (Удалить). Удаляет выбранную компоновку. Перед удалением AutoCAD обязательно выводит предупреждающее сообщение с требованием подтвердить выполнение 127 этой опасной операции. Собственно удаление происходит только после щелчка на кнопке ОК в окне сообщения. Rename (Переименовать). Открывает диалоговое окно Rename Layout, в котором можно ввести новое имя варианта компоновки. Закрывается окно, как и обычно, после щелчка на кнопке ОК. Nove or Copy (Перенести или скопировать). Открывает диалоговое окно Nove or Copy. Манипулируя в этом окне, можно перенести вкладку компоновки (установить её правее или левее) или дублировать определенную компоновку на новой вкладке. Для переноса нужно указать в списке вкладок в окне Nove or Copy, левее какой вкладки перенести текущую. Для выполнения дублирования устанавливают флажок Create a copy. Дублированную вкладку потом можно переименовать. Завершив манипуляцию, щелкают на кнопке ОК. Select All Layots (Выделить все компоновки). Команда объявляет все компоновки выбранными. После этого с ними можно выполнять групповую операцию, например, все удалить. Page Setur (Параметры страницы). Открывает диалоговое окно Page Setur, о котором речь пойдет чуть ниже. Plot (Чертить). Открывает диалоговое окно Plot, которое будет рассмотрено в одном из последующих разделов этой главы. 8.6. Использование диалогового окна Pade Setur После щелчка на вкладке новой (еще не настроенной) компоновки по умолчанию AutoCAD откроет диалоговое окно Page Setup (рис. 8.10). Если сбросить флажок Display when creating a new layout (Показывать при создании нового чертежа), то это диалоговое окно не будет открываться автоматически, а только по команде Pade Setup из контекстного меню компоновки (о нем шла речь в предыдущем подразделе). Во вкладке Layout Settings (Параметры компоновки) находятся элементы управления для настройки большинства параметров, рассмотренных ранее при описании мастера Layout Wizard. Если нужно вернуться к варианту поведения окна Page Setur, предусмотренному в AutoCAD по умолчанию, необходи- 128 мо активизировать флажок Show Page Setup dialog box for new layouts (Показывать Page Setur для новой компоновки). Рис. 8.10. Диалоговое окно Page Setup Диалоговое окно Page Setur играет в AutoCAD роль, во многом подобную роли диалогового окна Page Setup в других приложениях Windows. Но в AutoCAD оно влияет только на компоновки в пространстве листа. Параметры, заданные в этом окне, могут быть переопределены в системных средствах управления устройствами вывода. Заданный набор параметров относится к определенной компоновке. У другой компоновки того же документа AutoCAD могут быть другие значения параметров. Таким образом, переключаясь с одной компоновки на другую, можно использовать и разные настройки параметров листа. Далее описаны основные элементы управления, размещенные на этой вкладке. 129 Размер и единицы измерения листа (Группа Paper size and paper units). В этой группе уже присутствует имя выбранного устройства. Ориентация чертежа на листе (Группа Drawing orientation). Выбирают книжную (параметр Portrait) или альбомную (параметр Landscape). Экзотический вариант - чертеж вверх ногами (флажок Plot upside-down). Область чертежа (Группа Plot area). По умолчанию вычерчиваться будет то, что задано в компоновке. Но можно выбрать и такой режим, при котором вычерчивается то, что видно на экране (параметр Display). Тогда, варьируя масштаб представления на экране, можно изменять и масштаб вычерчиваемого чертежа. Масштаб вычерчивания (Группа Plot scale). Масштаб задается выбором из раскрывающегося списка. Можно и явно задать масштаб в полях Custom. Поскольку масштаб настраивается индивидуально для каждого видового экрана в компоновке, как правило, нет смысла задавать еще и масштаб вычерчивания всего листа. Поэтому обычно по отношению к пространству листа применяют масштаб 1:1. Если в чертеже используется управление толщиной линий, то можно задать и масштаб представления толщины линий. Но эта настройка будет восприниматься только в том случае, если общий масштаб отличен от 1:1. Сдвиг чертежа (Группа Plot offset). Если нежелательно, чтобы левый нижний угол скомпонованного в AutoCAD листа совпадал с левым нижним углом заполняемой области страницы в устройстве, можно задать в этой области отступ в полях X и Y. Отступ отчитывается вверх и вправо. Если, например, задано 2 в полях X и Y, чертеж будет сдвинут на 2 см вправо и на 2 см вверх. Параметры вычерчивания (Группа Plot options). Сбрасывают флажок Plot object lineweights в том случае, если в чертеже настроены знания толщины линий, но в данной компоновке их не планируется использовать. Флажок Plot with plot styles (Вычерчивать с учетом стиля) следует сбросить, если отдельные слои или объекты чертежа имеют собственную настройку стиля вычерчивания, но в данной компоновке нежелательно её учитывать. (Стили вычерчивания подробно рас- 130 сматриваются ранее в этой главе.) Сбрасывают флажок Plot papeer space last (Вычерчивать пространство листа в последнюю очередь) в том случае, если планируется вычерчивать те элементы, которые нанесены именно в пространстве листа (как правило, это вспомогательные надписи, содержимое основной надписи и т.п.). Устанавливают флажок Hide objects (Скрыть объекты) с тем, чтобы невидимые линии трехмерных объектов, созданных в пространстве листа, не вычерчивались (во второй части учебного пособия поясняется, как скрыть невидимые линии трехмерных объектов, созданные в пространстве модели). Во вкладе Plot Device можно выбрать устройство вывода, на которое возлагается вычерчивание. Настройка плоттера или принтера выполняется и в диалоговом окне Plot, которое очень напоминает уже рассмотренные. Вычерчивание можно запустить прямо из диалогового окна Page Setup. Но, скорее всего, делать это нужно только в случае, если уже настроены видовые экраны в компоновке. В противном случае щелкают на кнопке ОК и смотрят результат настройки компоновки. Настройки параметров листа можно сохранить и использовать в других компоновках. Для этого выполняют следующее, открыв предварительно окно Page Setur: 1. Выполняют необходимые настройки в этом окне. 2. Щелкают на кнопке Добавить (Add) в верхнем правом углу окна. AutoCAD в ответ откроет диалоговое окно Настройки, выполненные пользователем (User Defined Page Setups). 3. В поле New page setup name вводят имя нового набора параметров. 4. Щелкают на кнопке ОК. Сохраненный набор параметров настройки листа можно импортировать командой PSETUPIN, которую нужно ввести в командную строку. 131 СПИСОК ЛИТЕРАТУРЫ 1. 2. 3. 4. 5. 6. 7. 8. Романычева Э.Т., Сидорова Т.М., Сидоров С.Ю. AutoCAD. М., 1998. Красновский Д., Виноградов А. AutoCAD для всех. - М., 1999. Смалюк А.Ф., Макарчук Д.В., Кальник И.В. AutoCAD 2000. - Минск, 2000. Петров М.Н., Молочков В.П. Компьютерная графика: учебник для вузов. - 2-е изд. - М., 2004. Финкельштейн Эллен. AutoCAD 2002. - М., 2003. Леонтьев В.П. Новейшая энциклопедия персонального компьютера. - М., 2003. Соколова Т. AutoCAD 2005 + интерактивная тренинг-система CD-ROM. - СПб.: ЗАО «Издательский дом «Питер», 2005. - 446 с. Уваров А.С. Учебник AutoCAD-2000 для конструкторов. М.: ДМК, 2000. - 304 с. 132 133 УЧЕБНОЕ ИЗДАНИЕ Жданов Вячеслав Анатольевич, Мяленко Галина Матвеевна, Белозерцева Любовь Васильевна Информационные технологии Проектирование чертежей с помощью программы AutoCAD Учебное пособие Для студентов вузов В двух частях Часть I Зав. редакцией И.Н. Журина Редактор Н.В. Шишкина Технические редакторы: Т.В. Васильева, С.В. Арещенко Художественные редакторы: Л.П. Токарева, Л.Ю. Леонова ЛР № 020524 от 02.06.97 Подписано в печать 04.04.07. Формат 60х841/16 Бумага типографская. Гарнитура Times Уч.-изд. л. 8,25. Тираж 500 экз. Заказ № 48 Оригинал-макет изготовлен в редакционно-издательском отделе Кемеровского технологического института пищевой промышленности 650056, г. Кемерово, б-р Строителей, 47 ПЛД № 44-09 от 10.10.99 Отпечатано в лаборатории множительной техники 134 Кемеровского технологического института пищевой промышленности 650010, г. Кемерово, ул. Красноармейская, 52