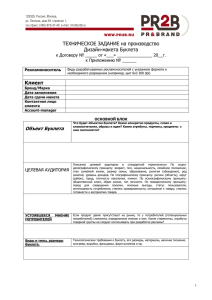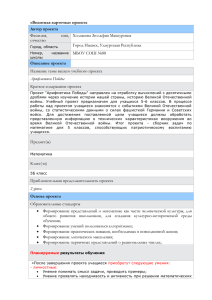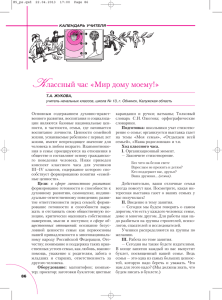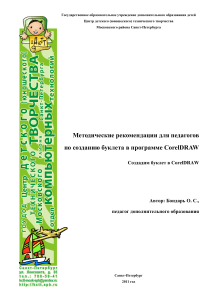Лабораторная работа 4 Создание простого буклета в издательской системе Scribus
реклама

Лабораторная работа № 4 Создание простого буклета в издательской системе Scribus Задание: создать буклет с использованием программы Scribus. Порядок выполнения работы 1. Получить индивидуальное задание у преподавателя (товар, информационный сайт о продажах которого нужно создать). Это индивидуальное задание совпадает с индивидуальным заданием лабораторной работы № 1. 2. Запустить программу Scribus. (Администрирование-Менеджерпрограмм-Категории-Графика- Scribus) 3. Создадим простой буклет на листе формата A4 альбомной ориентации и имеющий две линии сгиба (три части). Для этого в окне создания нового документа выставим следующие параметры: Макет документа – Одиночная страница; Единица измерения – Миллиметры (для удобства восприятия); Количество страниц – 2 (внутренняя и внешняя сторона буклета); Размер – A4; Ориентация – альбом; Все поля отступа выставляем в 0 mm (включая поля принтера) и нажмём кнопку OK (рис. 1). Рис. 1 После нажатия на кнопку OK откроется 2 заготовки нашего будущего буклета (рис. 2). Может случится так, что буклеты будут иметь неудобный для работы масштаб. Чтобы его изменить, можно покрутить колёсико мыши при нажатой клавише Ctrl, или воспользоваться инструментом Изменить масштаб на панели инструментов. При обычном использовании инструмента Изменить масштаб происходит приближение объекта. Для того, чтобы при использовании инструмента Изменить масштаб происходило отдаление необходимо удерживать клавишу Shift. Рис. 2 Для удобства работы активируем в меню Вид пункты Показывать сетку и Показывать направляющие. Чтобы иметь визуальноепредставление о линиях сгиба во время вёрстки необходимо на буклет поместить две вертикальные направляющие, которые разобьют его на три части. Направляющие создаются в пункте меню Страница>>Управление направляющими. После активации этого пункта меню открывается окно Управление направляющими, в котором и задаются параметры направляющих. В этом окне необходимо открыть вкладку Столбцы/строки и в поле количества вертикальных направляющих выставить значение -2 (рис. 3). Если вы желаете чтобы направляющие появились на всех страницах вашего полиграфического изделия, то нажмите кнопку Применить ко всем страницам. После этого ваш буклет примет вид показанный на рисунке 4. Рис. 3 Рис. 4 Теперь, когда заготовки готовы, можно приступать к их наполнению. Наполнение буклета текстом происходит с помощью вкладки «Вставка»-«Текстовый блок» и «Вставка»-«Блок изображения». Важным моментом является понимание назначение каждого из элемента страницы буклета, так как от этого зависит характер размещаемой информации. Положим, что первая страница буклета это будет его лицевой стороной. Когда он будет напечатан и согнут вдоль вертикальных направляющих,крайняя правая часть окажется сверху, центральная - внизу, а левая внутри буклета. Чтобы чётче представить себе эту схему, посмотрите на рисунок 5, на котором изображена уже свёрстанная внешняя часть буклета. Рис. 5 Страница, изображённая на рисунке 5, была получена с помощью трёх графических блоков, использованных в качестве фона и трех текстовых блоков, помещённых на сверху на графические блоки. Внутреннюю страницу буклета визуально представить проще. Создадим ее по подобию внешней страницы (рис. 6). После того, как вы закончите вёрстку вашего буклета, результат лучше всего сохранить в формате PDF. Для этого выберите пункт меню Экспортировать>>Сохранить как PDF. В открывшемся окне Экспорт в PDF ничего не меняя нажмите кнопку Сохранить. При печати сохранённого PDF-документа активируйте опцию двусторонней печати. Если ваш принтер не поддерживает двустороннюю печать, то можно вначале распечатать первую страницу, а потом на том же листе вторую. Если вам нужно напечатать большую партию буклетов и ваш принтер не поддерживает двустороннюю печать, то можно вначале распечатать все нечётные страницы, отпечатанные листы вновь поместить в лоток принтера и, в этот раз, распечатать теперь уже все четныё страницы. Рис. 6 Структура буклета