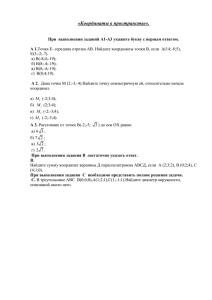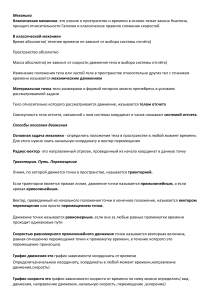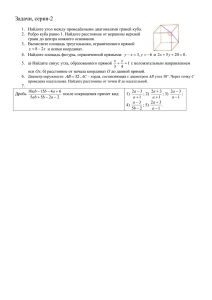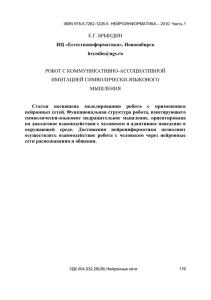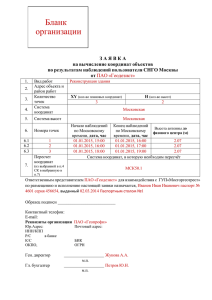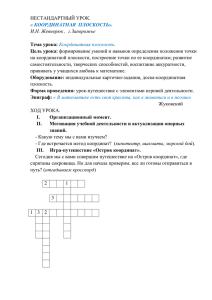Название дисциплины: “МДК.01.02 Тестирование разработанной модели элементов систем автоматизации с формированием пакета технической документации” Номер группы: ОСА 18-2 Форма и дата занятия: комбинированное занятие 24.03.2020 г. ФИО преподавателя: Мартынов Андрей Михайлович [email protected] Срок выполнения (сдачи) задания: 25.03.2020г. Дата консультации: Формулировка задания. Необходимо изучить материал и сделать презентацию по темам: Перемещение робота в универсальной системе координат Перемещение робота в системе координат инструмента Перемещение робота в основной системе координат Бакиев Э.Р. Бизин М.К. Горбунов И.А. Долгий А.Н. Кириллов Н.Ю. Дудников Д.А. Дуреев Д.В. Исаева Д.А. Куринная Д.П. Онучин А.О. Осипов Д.С. Собрин М.В. Узингер Р.Р. Хабибулин М.Э. Ханафиев И.Р. Царик Н.С. Шахматов И.А. Янабаев Д.Е. Ответить на вопросы, всем: Удачи!!! 2 Перемещение робота 2.1 Обзор В этом учебном разделе рассматриваются следующие темы: Чтение и интерпретация сообщений Выбор и настройка режимов работы Перемещение осей робота по отдельности Перемещение робота в универсальной системе координат Перемещение робота в системе координат инструмента Перемещение робота в основной системе координат 2.2 Переносное программирующее устройство KUKA smartPAD 6.2.1 Передняя сторона Функция Пульт smartPAD – переносное программирующее устройство для промышленных роботов. Пульт smartPAD имеет все возможности управления и индикации, необходимые для управления промышленным роботом и его программирования. На пульте smartPAD расположен сенсорный экран: интерфейсом smartHMI можно управлять с помощью пальца или стилуса. Внешняя мышь или клавиатура не требуется. В настоящей документации пульт управления smartPAD часто обозначается общим названием KCP (KUKA Control Panel, пульт управления KUKA). Обзор Рис. 6-1: Передняя сторона пульта управления KUKA smartPAD Поз. Описание 1 Кнопка для отсоединения пульта управления smartPAD. 2 Замок-выключатель для вызова менеджера соединений. Переключатель можно установить в другое положение только при вставленном ключе. С помощью менеджера соединений можно изменить режим работы. 3 Устройство АВАРИЙНОГО ОСТАНОВА. Служит для останова робота в опасных ситуациях. Устройство АВАРИЙНОГО ОСТАНОВА при нажатии блокируется. 4 Пространственная мышь: Служит для перемещения робота вручную. 5 Клавиши перемещения: служат для перемещения робота вручную. 6 Кнопка для установки программной коррекции. 7 Кнопка для установки ручной коррекции. Поз. Описание 8 Кнопка вызова главного меню: выводит пункты меню на экран smartHMI. 9 Клавиши состояния. Клавиши состояния в основном служат для настройки параметров из пакетов технологий. Их функция зависит от установленных пакетов технологий. 10 11 Клавиша пуска: клавишей пуска запускается программа. Клавиша обратного пуска: Клавишей обратного пуска запускают программу в обратном направлении. Программа обрабатывается поэтапно. 12 Клавиша СТОП: клавиша СТОП останавливает работающую программу. 13 Клавиша клавиатуры: Эта клавиша выводит на экран клавиатуру. Обычно клавиатуру не нужно вызывать отдельно: интерфейс smartHMI определяет, когда требуется ввод данных с помощью клавиатуры, и она автоматически появляется на экране. 6.2.2 Обратная сторона Обзор Рис. 6-2: Обратная сторона пульта управления KUKA smartPAD Описание 1 Переключатель подтверждения 4 Разъем USB 2 Клавиша пуска (зеленая) 5 Переключатель подтверж дения 3 Переключатель подтверждения 6 Заводская табличка Элемент Заводская табличка Клавиша пуска Описание Заводская табличка Клавишей пуска запускают программу. Переключатель подтверждения имеет 3 положения: Переключатель подтверждения не нажат; среднее положение; нажат до отказа. В режимах T1 и T2 переключатель подтверждения должен удерживаться в среднем положении, чтобы манипулятор мог перемещаться. В обычном автоматическом и внешнем автоматическом режимах работы переключатель подтверждения не работает. Разъем USB 2.3 Разъем USB можно использовать для резервного копирования и восстановления информации. Он предназначен только для USB-накопителей с файловой системой FAT32. Чтение и интерпретация сообщений системы управления роботом Обзор сообщений Рис. 6-3: Окно сообщений и счетчик сообщений 1 Окно сообщений: показано текущее сообщение 2 Счетчик сообщений: количество сообщений для каждого типа сообщений С помощью окна сообщений система управления взаимодействует с оператором. Она поддерживает пять различных видов сообщений: Обзор типов сообщений: Символ Тип Квитируемое сообщение Предназначены для представления состояний, при которых для дальнейшей обработки программы робота требуется подтверждение оператора (напр., квитирование АВАРИЙНОГО ОСТАНОВА). Квитируемые сообщения всегда приводят к тому, что робот останавливается или не запускается. Сообщение о состоянии Сообщения о состоянии показывают текущее состояние системы управления (напр., «АВАРИЙНЫЙ ОСТАНОВ») Сообщения о состоянии невозможно квитировать, пока это состояние сохраняется. Информационное сообщение Информационные сообщения предоставляют информацию для надлежащего управления роботом (напр., «Требуется нажатие кнопки запуска»). Информационные сообщения можно квитировать. Однако их квитирование необязательно, поскольку они не останавливают работу системы управления. Сообщение об ожидании Сообщения об ожидании указывают на событие (состояние, сигнал или время), которое ожидает система управления. Сообщения об ожидании можно вручную прервать нажатием на экранную кнопку «Выполнить моделирование». Команду «Выполнить моделирование» можно ис пользовать только в том случае, если столкновения или другие опасности исключены! Диалоговое сообщение Диалоговые сообщения используются для прямой связи с пользователем/запроса действия пользователя. Показывается окно сообщений с экранными кнопками, которые содержат различные варианты ответа. Нажатием на кнопку OK можно квитировать квитируемое сообщение. Нажатием на кнопку Все OK можно сразу квитировать все квитируемые сообщения. Влияние сообщений Сообщения оказывают влияние на функциональность робота. Квитируемые сообщения всегда приводят к тому, что робот останавливается или не запускается. Чтобы робот начал выполнять перемещения, сначала следует квитировать сообщение. Команда OK (квитирование) требует от пользователя ознакомиться с текстом сообщения. Советы по обращению с сообщениями: внимательно прочитать; сначала прочитать старые сообщения. Новое сообщение может быть следствием старого; не нажимать просто на кнопку «Все OK»; особенно после запуска: просмотреть сообщения. Для этого вывести на экран все сообщения. Нажатие на окно сообщений раскроет список сообщений. Обращение с сообщениями Сообщения всегда показываются с датой и временем, чтобы можно было воспроизвести точное время события. Рис. 6-4: Квитирование сообщений Порядок действий для просмотра и квитирования сообщений: 1. Коснуться окна сообщений, чтобы раскрыть список сообщений. 2. Квитирование: квитировать отдельные сообщения нажатием на кнопку OK; альтернатива: квитировать все сообщения нажатием на кнопку Все OK. 3. Повторное касание верхнего сообщения или касание значка «X» в левой части экрана снова закроет список сообщений. 2.4 Выбор и установка режима работы Режимы работы робота KUKA T1 (вручную, пониженная скорость): для режима тестирования, программирования и обучения; скорость в программном режиме: макс. 250 мм/с; скорость в ручном режиме: макс. 250 мм/с. T2 (вручную, высокая скорость): для режима тестирования; скорость в программном режиме соответственно запрограммированной скорости; ручной режим: невозможен. AUT (автоматика): для промышленных роботов без системы управления верхнего уровня; скорость в программном режиме соответственно запрограммированной скорости; ручной режим: невозможен. AUT EXT (внешняя автоматика): для промышленных роботов с системой управления верхнего уровня (ПЛК); скорость в программном режиме соответственно запрограммированной скорости; ручной режим: невозможен. Указания по технике безопас ности для режимов работы Ручные режимы работы T1 и T2 Ручной режим работы предназначен для работ по наладке. Работы по наладке – это все работы, которые должны быть проведены в робототехнической системе, чтобы стала возможной ее эксплуатация в автоматическом режиме. К ним относятся: обучение/программирование; выполнение программ в пошаговом режиме (тестирование/проверка). Новые или измененные программы сначала всегда должны быть испытаны в режиме работы Вручную, пониженная скорость (T1). Режим работы – Вручную, пониженная скорость (T1): система защиты оператора (защитная дверца) неактивна; внутри пространства, ограниченного защитными приспособлениями, по возможности должны отсутствовать люди. Если все же необходимо, чтобы внутри пространства, ограниченного защитными приспособлениями, находилось несколько человек, учитывать следующие положения: все люди должны иметь открытый вид на робототехническую систему; все люди должны постоянно поддерживать между собой визуальный контакт; оператор должен занять положение, которое позволяет просматривать опасные зоны и тем самым предотвратить опасность. Режим работы – Вручную, высокая скорость (T2): система защиты оператора (защитная дверца) неактивна; данный режим работы разрешается использовать только в случае, если это требуется для проведения проверки с большей скоростью, чем в режиме «Вручную, пониженная скорость»; обучение в этом режиме работы не допускается; перед началом проверки оператор должен убедиться, что устройства подтверждения функционируют; оператор должен занять положение вне опасной зоны; внутри пространства, ограниченного защитными приспособлениями, должны отсутствовать люди. Режимы работы Автоматика и Внешняя автоматика: Порядок действий предохранительные устройства и защитные приспособления должны иметься в наличии и полностью функционировать; все люди должны находиться вне пространства, ограниченного за щитными приспособлениями. При переключении режима работы во время эксплуатации проис ходит незамедлительное отключение приводов. Промышленный робот останавливается при безопасном останове 2. 1. На пульте KCP установить переключатель для вызова менеджера соединений в другое положение. На экране появится менеджер соединений. 2. Выбрать режим работы. 3. Установить переключатель для вызова менеджера соединений в исходное положение. Выбранный режим работы появится в строке состояния пульта smartPAD. 2.5 Перемещение осей робота по отдельности Описание: перемещение по осям Рис. 6-5: Степени свободы робота KUKA Перемещение осей робота Принцип Переместить каждую ось по отдельности в положительном или отрицательном направлении. Для этого используются клавиши перемещения или пространственная мышь KUKA smartPAD. Скорость можно изменить (ручная коррекция: HOV). Перемещение вручную возможно только в режиме работы T1. Кнопка подтверждения должна быть нажата. Приводы активируют нажатием на клавишу подтверждения. При нажатии клавиши перемещения или пространственной мыши запускается система регулирования осей робота и выполняется нужное перемещение. Возможно как постоянное перемещение, так и инкрементальное перемещение. Для этого выбрать инкрементальный размер в строке состояния. На ручной режим работы оказывают действие следующие сообщения: Сообщение «Активные команды заблокированы» Причина Возникло сообщение или состояние (останова), которое привело к блокированию активных команд (напр., нажата кнопка аварийного останова или приводы еще не готовы). «Программный конечный выключатель A5» Программный конечный выключатель показанной оси (напр., A5) был подведен в указанном направлении («+» или «-»). Указания по технике безопасности для перемещения по осям вручную Способ устранения Деблокировать кнопку аварийного останова и/или квитировать сообщения в окне сообщений. После нажатия клавиши подтверждения приводы немедленно станут доступны. Переместить указанную ось в противоположном направлении. Режим работы Ручное управление роботом разрешено только в режиме работы T1 (вручную, пониженная скорость). Скорость перемещения вручную в режиме T1 составляет макс. 250 мм/с. Режим работы устанавливается с помощью менеджера соединений. Кнопка подтверждения Чтобы перемещать робот, кнопка подтверждения должна быть нажата. На пульте smartPAD размещено три кнопки подтверждения. Каждая из кнопок подтверждения имеет три положения: не нажата; среднее положение; нажата до отказа (экстренное положение). Программный концевой выключатель Перемещение робота при перемещении по осям вручную также ограничено положительным и отрицательным максимальными значениями программного концевого выключателя. Если в окне сообщений появится сообщение «Выполнить юстировку», возможно перемещение за эти пределы. Это может привести к повреждению системы робота. Порядок действий: выполнение осевого перемещения 1. Выбрать в качестве опции для клавиш перемещения Оси. 2. Установить ручную коррекцию. 3. Установить переключатель подтверждения в среднее положение и удерживать переключатель в нем. Рядом с клавишами перемещения показаны оси от A1 до A6. 4. Нажать клавишу перемещения «плюс» или «минус» для перемеще ния по оси в положительном или отрицательном направлении. Перемещение робота в аварийной ситуации без системы управления Рис. 6-6: Устройство свободного вращения Описание В аварийной ситуации или в случае возникновения неисправности перемещение робота может быть осуществлено механически при помощи устройства свободного вращения. Устройство свободного вращения также может быть использовано для приводных двигателей основной оси и для приводных двигателей ручной оси в зависимости от исполнения робота. Данное устройство разрешается применять только в исключительных случаях и в аварийных ситуациях, например, для освобождения людей. После использования устройства свободного вращения при необходимости следует заменить соответствующие двигатели. Во время эксплуатации двигатели достигают вы соких температур, в связи с чем возникает опасность получения ожогов кожи. Не касаться двигателей! Принять соответствующие меры безопасности, например, надеть защитные перчатки. Порядок действий 1. выключить систему управления роботом и предохранить ее от несан кционированного включения (например, с помощью висячего замка); 2. Снять с двигателя защитную крышку. 3. Установить устройство свободного вращения на соответствующий двигатель и переместить ось в требуемом направлении. В качестве опции можно заказать маркировку направлений со стрелками на двигателях. Сопротивление механического тормоза двигателя и дополнительные осевые нагрузки должны быть преодолены. Рис. 6-7: Порядок действий с устройством свободного вращения Поз. Описание 1 Двигатель A2 с закрытой защитной крышкой 2 Открывание защитной крышки на двигателе A2 3 Двигатель A2 со снятой защитной крышкой Поз. Описание 4 Установка устройства свободного вращения на двигатель A2 5 Устройство свободного вращения 6 Табличка (опция) с описанием направления вращения При перемещении оси посредством устройства свободного вращения существует риск повреждения тормоза двигателя. Это может привести к травмам персонала и материальному ущербу. По окончании использования устройства свободного вращения необходимо заменить соответствующий двигатель. Дополнительные сведения приведены в инструкции по эксплуа тации и монтажу робота. 2.6 Системы координат относительно робота При управлении, программировании и вводе промышленных роботов в эксплуатацию системы координат имеют большое значение. В системе управления роботом заданы следующие системы координат: WORLD: универсальная система координат; ROBROOT: система координат основания робота; BASE: основная система координат; FLANGE: система координат фланца; TOOL: система координат инструмента. Рис. 6-8: Системы координат на роботе KUKA Имя WORLD Место Свободно определяемая ROBROO T Всегда в основании робота Свободно определяемая BASE Использование Начало координат для ROBROOT и BASE Начало координат робота Заготовки, приспособления Особенность В большинстве случаев находится в основании робота Описывает положение робота по отношению к системе координат WORLD Описывает положение базы по отношению к системе координат WORLD FLANGE Всегда на фланце робота Начало координат для системы координат TOOL Начало координат – середина фланца робота TOOL Свободно определяемая Инструменты Начало системы координат TOOL обозначается как TCP (TCP = центральная точка инструмента) 2.7 Перемещение робота в универсальной системе координат Перемещение в универсальной системе координат Рис. 6-9: Принцип перемещения вручную в универсальной системе координат Инструмент робота может перемещаться согласно направлениям координат универсальной системы координат. При этом перемещаются все оси робота. Для этого используются клавиши перемещения или пространственная мышь KUKA smartPAD. В стандартной установке универсальная система координат находится в основании робота. Скорость можно изменить (ручная коррекция: HOV). Перемещение вручную возможно только в режиме работы T1. Кнопка подтверждения должна быть нажата. Пространственная мышь Принцип перемещения вручную в универсальной системе координат Пространственная мышь обеспечивает интуитивное перемещение робота и является идеальным решением для перемещения вручную в универсальной системе координат. Положение мыши и степени свободы можно изменять. Робот может перемещаться в системе координат двумя различными способами: линейно (прямолинейно) вдоль направлений ориентации системы координат: X, Y, Z; вращательно (поворачиваясь/наклоняясь) вокруг направлений ориентации системы координат: угол A, B и C. Рис. 6-10: Система прямоугольных координат При команде перемещения (напр., нажатии на клавишу перемещения) система управления сначала рассчитывает отрезок. Исходной точкой отрезка является отсчетная точка инструмента (TCP). Направление отрезка устанавливает универсальная система координат. Система управления управляет всеми осями таким образом, что инструмент проводится по этому отрезку (перенос) или вращается вокруг него (поворот). Преимущества использования универсальной системы координат: перемещение робота всегда является предсказуемым; перемещения всегда однозначны, поскольку начало и направления координат всегда известны; универсальная система координат всегда доступна для применения на юстированном роботе; пространственная мышь обеспечивает интуитивное управление. Использование пространственной мыши С помощью пространственной мыши возможны все виды перемещений: линейно: посредством нажатия и вытягивания пространственной мыши; Рис. 6-11: Пример: перемещение влево вращательно: посредством поворота и наклона пространственной мыши; Рис. 6-12: Пример: вращательное перемещение вокруг оси Z: угол А соответственно положению человека и робота можно отрегулировать положение пространственной мыши. Рис. 6-13: Пространственная мышь: 0° и 270° Выполнение линейных перемещений (унив.) 1. Установить положение KCP посредством перемещения ползунка (1). 2. Выбрать в качестве опции для пространственной мыши Унив.. 3. Установить ручную коррекцию. 4. Установить переключатель подтверждения в среднее положение и удерживать переключатель в нем. 5. Переместить робот с помощью пространственной мыши в соответствующем направлении. 6. Также в качестве альтернативы можно использовать клавиши перемещения. 2.8 Перемещение робота в системе координат инструмента Перемещение вручную в системе координат инструмента Рис. 6-14: Система координат Tool робота При перемещении вручную в системе координат инструмента можно перемещать робот соответственно направлениям координат заранее откалиброванного инструмента. Таким образом, система координат не является неподвижной (ср. с универсальной/основной системой координат), а ведется роботом. При этом перемещаются все требуемые оси робота. Выбор осей определяется системой и зависит от перемещения. Начало системы координат инструмента называется TCP и соответствует рабочей точке инструмента. Для этого используются клавиши перемещения или пространственная мышь пульта KUKA smartPAD. Для выбора доступны 16 различных систем координат инструмента. Скорость можно изменить (ручная коррекция: HOV). Перемещение вручную возможно только в режиме работы T1. Кнопка подтверждения должна быть нажата. Неоткалиброванные системы координат инструмента при пере мещении вручную всегда соответствуют системе координат фланца. Принцип перемещения вручную в системе координат инструмента Рис. 6-15: Система прямоугольных координат Робот может перемещаться в системе координат двумя различными способами: линейно (прямолинейно) вдоль направлений ориентации системы координат: X, Y, Z: вращательно (поворачиваясь/наклоняясь) вокруг направлений ориентации системы координат: угол A, B и C. Преимущества использования системы координат инструмента: перемещение робота всегда является предсказуемым, пока известна система координат инструмента; возможно перемещение в направлении удара инструмента или для ориентирования точки TCP. Под направлением удара инструмента понимают направление работы или действия инструмента: направление выпуска клея из сопла для нанесения клея, направление захвата при захвате детали и т. д. Порядок действий 1. Выбрать Инструмент в качестве используемой системы координат. 2. Выбрать номер инструмента. 3. Установить ручную коррекцию. 4. Установить переключатель подтверждения в среднее положение и удерживать переключатель в нем. 5. Переместить робот с помощью клавиш перемещения. 6. Альтернатива: переместить робот с помощью пространственной мыши в соответствующем направлении. 2.9 Перемещение робота в основной системе координат Перемещение в основной системе координат Рис. 6-16: Перемещение вручную в основной системе координат Описание базы Инструмент робота может перемещаться согласно направлениям координат основной системы координат. Основные системы координат можно откалибровать индивидуально; зачастую они ориентированы вдоль кромок заготовок, захватов для заготовок или палет. Благода- ря этому возможно удобное перемещение вручную. При этом перемещаются все требуемые оси робота. Выбор осей определяется системой и зависит от перемещения. Для этого используются клавиши перемещения или пространственная мышь KUKA smartPAD. Для выбора доступны 32 основные системы координат. Скорость можно изменить (ручная коррекция: HOV). Перемещение вручную возможно только в режиме работы T1. Кнопка подтверждения должна быть нажата. Принцип перемещения вручную в основной системе координат Рис. 6-17: Система прямоугольных координат Робот может перемещаться в системе координат двумя различны ми способами: линейно (прямолинейно) вдоль направлений ориентации системы координат: X, Y, Z; вращательно (поворачиваясь/наклоняясь) вокруг направлений ориентации системы координат: угол A, B и C. При команде перемещения (напр., нажатии на клавишу перемещения) система управления сначала рассчитывает отрезок. Исходной точкой отрезка является отсчетная точка инструмента (TCP). Направление отрезка устанавливает универсальная система координат. Система управления управляет всеми осями таким образом, что инструмент проводится по этому отрезку (перенос) или вращается вокруг него (поворот). Преимущества использования основной системы координат: Перемещение робота всегда является предсказуемым, пока известна основная система координат. Tакже с помощью пространственной мыши возможно интуитивное управление. Условием является правильное положение оператора по отношению к роботу или основной системе координат. Если также установлена верная система координат инструмента, в основной системе координат можно выполнить переориентацию вокруг точки TCP. Порядок действий 1. Выбрать в качестве опции для клавиш перемещения База. 2. Выбрать инструмент и базу. 3. Установить ручную коррекцию. 4. Установить переключатель подтверждения в среднее положение и удерживать переключатель в нем. 5. Выполнить перемещение с помощью клавиш перемещения в нужном направлении. 6. В качестве альтернативы можно выполнить перемещение с помощью пространственной мыши.