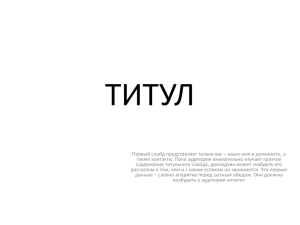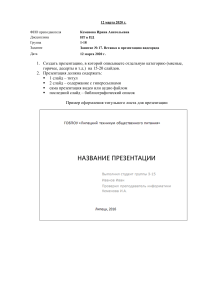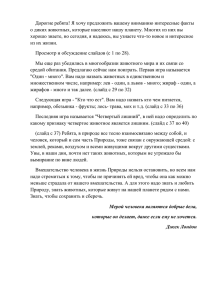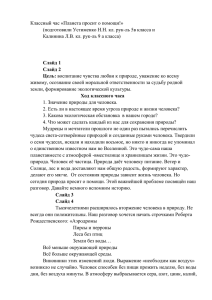Лабораторный практикум 7 Разработка презентации в MS PowerPoint с добавлением эффектов анимации и интерактивных компонентов.
реклама

Лабораторный практикум № 7: Разработка презентации в MS PowerPoint с добавлением эффектов анимации и интерактивных компонентов. Цель занятия: изучение информационной технологии разработки презентации в MS PowerPoint. Создание презентации можно производить двумя способами – вручную (без использования заготовок). Процесс подготовки презентации разбивается на несколько этапов. Этапы создания презентации: 1. Сформулировать тему будущей презентации – «Кроссворд». 2. Определить количество слайдов – 11 слайдов. 3. Разработать структуру слайдов: • 1 слайд – титульный лист, на котором будет указана тема кроссворда; • 2-10 слайды посвящены каждому вопросу кроссворда соответственно; • 11 слайд – слайд с фразой «НЕПРАВИЛЬНО», при неверном ответе на вопрос кроссворда. Порядок работы: Задание 1. Создание титульного слайда презентации. 1. Запустить программу MS PowerPoint. Для этого, в своей папке необходимо создать презентацию и сохранить ее под именем «Кроссворд». 2. Открыть созданную презентацию. 3. На экране должен отобразиться первый слайд с разметкой для ввода текста (метками заполнителями – рамками с пунктирным контуром, появляющимися при создании нового слайда). 4. Ввести с клавиатуры текст заголовка Кроссворд по теме «Устройства компьютера». Лишнюю рамку (Подзаголовок слайда) удалить. Задание 2. Создание второго слайда презентации. 1. Выполнить команду Вставка – Создать слайд. В нижнюю метку заполнитель (Текст слайда) ввести вопрос «1. Кнопочное устройство для ввода информации?» и расположить справа на слайде. Лишнюю рамку (Заголовок слайда) удалить. 2. Вставить изображение кроссворда с помощью команды Вставка – Рисунок – Из файла. 3. Пронумеровать строки кроссворда по горизонтали с помощью объекта WordArt с и по . 4. Вставить в нижней части слайда изображения аппаратных частей компьютера с помощью команды Вставка – Рисунок – Из файла. Задание 3. Создание третьего слайда презентации. 1. Скопировать слайд 2 и создать 1 копию. 2. На слайде 3 с помощью кнопки Надпись, расположенной на панели инструментов Рисование создать рамку для ввода текста. Размеры рамки откорректировать таким образом, чтобы они как можно больше совпадали с размерами первой строки кроссворда, после чего в данную рамку ввести текст К Л А В И А Т УР А, ориентируясь по клеточкам строки. 3. В рамке, расположенной справа заменить текст на второй вопрос кроссворда «2. Устройство для воспроизведения звука?» 4. Выполнить текущее сохранение файла. Задание 4. Создание четвертого слайда презентации. 1. Скопировать слайд 3 и создать 1 копию. 2. На слайде 4 с помощью кнопки Надпись, расположенной на панели инструментов Рисование создать рамку для ввода текста. Размеры рамки откорректировать таким образом, чтобы они как можно больше совпадали с размерами второй строки кроссворда, после чего в данную рамку ввести текст К О Л О Н К И, ориентируясь по клеточкам строки. 3. В рамке, расположенной справа заменить текст на третий вопрос кроссворда «3. Самое распространенное устройство для вывода информации». 4. Выполнить текущее сохранение файла. Задание 5. Создание пятого слайда презентации. 1. Скопировать слайд 4 и создать1 копию. 2. На слайде 5 с помощью кнопки Надпись, расположенной на панели инструментов Рисование создать рамку для ввода текста. Размеры рамки откорректировать таким образом, чтобы они как можно больше совпадали с размерами третьей строки кроссворда, после чего в данную рамку ввести текст М О Н И Т О Р, ориентируясь по клеточкам строки. 3. В рамке, расположенной справа заменить текст на четвертый вопрос кроссворда «4. Устройство для хранения данных в компьютере». 4. Изображения аппаратных частей компьютера удалить. 5. С помощью кнопки Надпись на панели Рисование создать рамку и ввести текст в виде нумерованного списка: 1. Дискета 2. CD – диск 3. ПЗУ и ОЗУ 6. Выполнить текущее сохранение файла. Задание 6. Создание шестого слайда презентации. 1. Скопировать слайд 5 и создать 1 копию. 2. На слайде 6 с помощью кнопки Надпись, расположенной на панели инструментов Рисование создать рамку для ввода текста. Размеры рамки откорректировать таким образом, чтобы они как можно больше совпадали с размерами четвертой строки кроссворда, после чего в данную рамку ввести текст П А М Я Т Ь, ориентируясь по клеточкам строки. 3. В рамке, расположенной справа заменить текст на пятый вопрос кроссворда «5. Дополнительное устройство, для управления компьютером?». 4. Изображения аппаратных частей компьютера скопировать с предыдущих слайдов. 5. Рамку со словами Дискета, CD – диск, ПЗУ и ОЗУ удалить. 6. Выполнить текущее сохранение файла. Задание 7. Создание седьмого слайда презентации. 1. Скопировать слайд 6 и создать 1 копию. 2. На слайде 7 с помощью кнопки Надпись, расположенной на панели инструментов Рисование создать рамку для ввода текста. Размеры рамки откорректировать таким образом, чтобы они как можно больше совпадали с размерами пятой строки кроссворда, после чего в данную рамку ввести текст М Ы Ш Ь, ориентируясь по клеточкам строки. По аналогии создать рамку для ввода текста, разместить ее на шестой строке и ввести Ю. 3. В рамке, расположенной справа заменить текст на шестой вопрос кроссворда «6. Устройство для вывода информации на бумагу?». 4. Выполнить текущее сохранение файла. Задание 8. Создание восьмого слайда презентации. 1. Скопировать слайд 7 и создать 1 копию. 2. На слайде 8 с помощью кнопки Надпись, расположенной на панели инструментов Рисование создать рамку для ввода текста. Размеры рамки откорректировать таким образом, чтобы они как можно больше совпадали с размерами седьой строки кроссворда, после чего в данную рамку ввести текст П Р И Н Т Е Р, ориентируясь по клеточкам строки. 3. В рамке, расположенной справа заменить текст на седьмой вопрос кроссворда «7. Мозг компьютера». 7. Изображения аппаратных частей компьютера удалить. 8. С помощью кнопки Надпись на панели Рисование создать рамку и ввести текст в виде нумерованного списка: 1. Устройство для управления компьютером и обработки информации 2. Совокупность всех программ компьютера 3. Содержит информацию, накопленную в компьютере 9. Выполнить текущее сохранение файла. 2 Задание 9. Создание девятого слайда презентации. 1. Скопировать слайд 8 и создать 1 копию. 2. На слайде 9 с помощью кнопки Надпись, расположенной на панели инструментов Рисование создать рамку для ввода текста. Размеры рамки откорректировать таким образом, чтобы они как можно больше совпадали с размерами восьмой строки кроссворда, после чего в данную рамку ввести текст П Р О Ц Е С С О Р, ориентируясь по клеточкам строки. 3. В рамке, расположенной справа заменить текст на восьмой вопрос кроссворда «8. Устройство для ввода графических изображений в память компьютера непосредственно с бумажного оригинала?». 4. Изображения аппаратных частей компьютера скопировать с предыдущих слайдов. 5. Выполнить текущее сохранение файла. Задание 10. Создание десятого слайда презентации. 1. Скопировать слайд 9 и создать 1 копию. 2. На слайде 10 с помощью кнопки Надпись, расположенной на панели инструментов Рисование создать рамку для ввода текста. Размеры рамки откорректировать таким образом, чтобы они как можно больше совпадали с размерами девятой строки кроссворда, после чего в данную рамку ввести текст С К А Н Е Р, ориентируясь по клеточкам строки. 3. Рамку с текстом восьмого вопроса и изображения аппаратных частей компьютера удалить. 4. С помощью объекта WordArt создать фигурные тексты с надписями: 5. Выполнить текущее сохранение файла. Задание 11. Создание одиннадцатого слайда презентации. 1. Выполнить команду Вставка – Создать слайд. В нижнюю метку заполнитель (Текст слайда) ввести фразу «НЕПРАВИЛЬНО» и расположить в верхней части слайда. Лишнюю рамку (Заголовок слайда) удалить. 2. Вставить картинки учителя и ученицы с помощью команды Вставка – Рисунок – Из файла. 3. Создать управляющую кнопку в центре слайда, назначив ей действие перехода – Последний показанный слайд. 4. Выполнить текущее сохранение файла. Задание 12. Добавить в слайды презентации интерактивные компоненты: гиперссылки и управляющие кнопки. Компонент Гиперссылка № Слайда, объект слайда Объект перехода Слайд 2 К картинкам: • Принтер • Клавиатура • Мышь • Сканер • Монитор • Колонки Слайд 3 • Принтер • Клавиатура • Мышь Слайд 11 Слайд 3 Слайд 11 Слайд 11 Слайд 11 Слайд 11 Слайд 11 Слайд 11 Слайд 11 3 Управляющая кнопка • Сканер • Монитор • Колонки Слайд 4 • Принтер • Клавиатура • Мышь • Сканер • Монитор • Колонки Слайд 5 • Дискета • CD-диск • ПЗУ и ОЗУ Слайд 6 • Принтер • Клавиатура • Мышь • Сканер • Монитор • Колонки Слайд 7 • Принтер • Клавиатура • Мышь • Сканер • Монитор • Колонки Слайд 8 • Устройство для управления компьютером и обработки информации» • Совокупность всех программ компьютера • Содержит информацию, накопленную в компьютере Слайд 9 • Принтер • Клавиатура • Мышь • Сканер • Монитор • Колонки Слайд 11 Слайд 11 Слайд 11 Слайд 4 Слайд 11 Слайд 11 Слайд 11 Слайд 11 Слайд 5 Слайд 11 Слайд 11 Слайд 11 Слайд 6 Слайд 11 Слайд 11 Слайд 7 Слайд 11 Слайд 11 Слайд 11 Слайд 8 Слайд 11 Слайд 11 Слайд 11 Слайд 11 Слайд 11 Слайд 9 Слайд 11 Слайд 11 Слайд 11 Слайд 11 Слайд 11 Слайд 10 Слайд 11 Слайд 11 Последний показанный слайд Выполнить текущее сохранение файла. Задание 13. Добавить в слайды презентации эффекты анимации с помощью команды Показ слайдов – Настройка анимации. 4 Слайд Объект слайда Эффект Слайд 4 Кроссворд по теме «Устройства Колесо компьютера». (Вход – Другие эффекты – Сложные) КЛАВИАТУРА Кнут (Вход – Другие эффекты – Сложные) КОЛОНКИ Кнут Слайд 5 МОНИТОР Слайд 6 ПАМЯТЬ Слайд 7 МЫШЬ Слайд 1 Слайд 3 Начало: после предыдущего Скорость: средне Начало: после предыдущего Скорость: средне Начало: после предыдущего Скорость: средне Кнут Начало: после предыдущего Скорость: средне Кнут Начало: после предыдущего Скорость: средне Кнут Начало: после предыдущего Скорость: средне Кнут Начало: после предыдущего Скорость: средне Кнут Начало: после предыдущего Скорость: средне Кнут Начало: после предыдущего Скорость: средне Увеличение с Начало: после поворотом предыдущего (Вход – Другие Скорость: быстро эффекты – Средние) Плюс Начало: после (Вход – Другие предыдущего Направление: эффекты – Общие) увеличение Скорость: средне Ю Слайд 8 ПРИНТЕР Слайд 9 ПРОЦЕССОР Слайд 10 Молодец!!! Параметры воспроизведения эффекта Ты все угадал! Выполнить текущее сохранение файла. Задание 14. Выполнить цветовое оформление слайдов. 1. Выбрать цветовое оформление слайдов, воспользовавшись шаблонами дизайна оформления. Для этого необходимо выполнить команду Формат – Оформление слайда. В появившейся области задач Дизайн слайда в разделе Применить шаблон оформления выбрать Палитра. 2. Выполнить текущее сохранение файла. Задание 14. Добавить в слайды эффекты мультимедиа. 1. 5