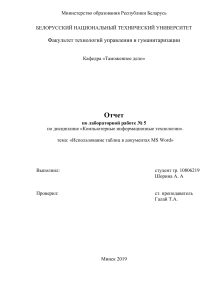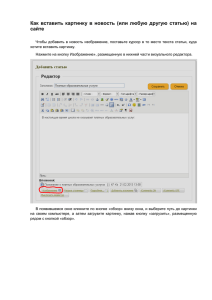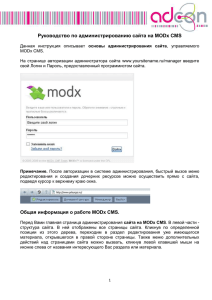Министерство образования Республики Беларусь БЕЛОРУССКИЙ НАЦИОНАЛЬНЫЙ ТЕХНИЧЕСКИЙ УНИВЕРСИТЕТ Факультет технологий управления и гуманитаризации Кафедра «Таможенное дело» Отчет по лабораторной работе № 5 по дисциплине «Компьютерные информационные технологии». тема: «Использование таблиц в документах MS Word» Выполнил: студент гр. 10806219 Шорина А. А Проверил: ст. преподаватель Галай Т.А. Минск 2019 Цель работы: изучить способы создания и форматирования таблиц. Освоить простейшие вычисления в таблицах. О Т В Е Т Ы Н А К О Н Т РО Л ЬН Ы Е В О П Р О СЫ 1. Для чего применяются таблицы? Ответ Таблицы в документах Word используются для упорядочивания представления данных. В таблицах можно производить вычисления, таблицы можно применять для создания бланков документов. Табличные данные можно использовать для создания диаграмм. 2. Как вставить таблицу? Ответ 1-ый способ Для быстрой вставки простой таблицы на вкладке Вставка нажмите кнопку Таблица и в появившемся табло при нажатой левой кнопке мыши выделите необходимое число столбцов и строк 2-ой способ Нажмите кнопку Таблица на вкладке Вставка и выберите команду Экспресс-таблицы 3-ий способ Щёлкните кнопку Таблица на вкладке Вставка и выберите команду Вставить таблицу. В окне Вставка таблицы выберите требуемое количество строк и столбцов, а также способ автоподбора.. 3. Как отформатировать таблицу (заливка, границы, направление текста)? Ответ После того как мы вставили таблицу появятся дополнительные окна, которые относятся к форматированию таблиц – Конструктор и Макет. Во вкладке Конструктор можно настроить заливку, границы и их отображение, во вкладке Макет можно настроить выравнивание текста. 4. Как выделить таблицу? Строку? Столбец? Ячейку? Часть текста в ячейке? Ответ Таблицу можно выделять различными способами. Если в документе находится только одна таблица, то ее и ее содержимое можно кликнуть на иконку в левом верхнем углу таблицы, функция которой заключается в выделении таблицы. Для выделения строки можно установить курсор в начальной ячейке и перемещением курсора с зажатой ЛКМ выделить строку, либо сочетанием клавиш Shift+указатели направления. Для выделения столбца можно применить те же самые действия, но удобнее навести курсор на верхнюю часть столбца и выделить его одним нажатием. Ячейку и часть текста в ячейке выделять перемещением курсора с зажатой ЛКМ. 5. Как вставить или удалить строку? Столбец? Ответ 1-ый способ вставки Для добавления строк в таблицу можно воспользоваться соответствующими кнопками контекстной вкладки Макет следующим образом: 1. Установите курсор в любую ячейку строки таблицы, выше или ниже которой требуется вставить новую строку. 2. Нажмите кнопку Вставить сверху или Вставить снизу группы Строки и столбцы. 2-ой способ вставки При работе в других вкладках для вставки строк можно воспользоваться контекстным меню. Для этого: 1. Щёлкните правой кнопкой мыши по любой ячейке строки таблицы, выше или ниже которой требуется вставить новую строку, и выберите из контекстного меню команду Вставить. 2. В подчинённом меню выберите команду Вставить строки сверху или Вставить строки снизу. 1-ый способ удаления Для удаления строк и столбцов таблицы можно воспользоваться соответствующими кнопками контекстной вкладки Макет следующим образом: 1. Установите курсор в любую ячейку удаляемой строки или удаляемого столбца таблицы. 2. Нажмите кнопку Удалить группы Строки и столбцы и в меню выберите соответствующую команду (Удалить строки или Удалить столбцы). 2-ой способ удаления При работе в других вкладках для удаления строк и столбцов можно воспользоваться клавиатурой или контекстным меню. Для этого: 1. Выделите удаляемую строку (удаляемый столбец). 2. Нажмите клавишу BackSpace или щёлкните правой кнопкой мыши по выделенному элементу таблицы и выберите команду Удалить строки (Удалить столбцы). 6. Как разделить или объединить ячейки таблицы ? Ответ Объединение ячеек Объединять можно только смежные ячейки, которые суммарно образуют прямоугольную область. 1. Выделите объединяемые ячейки. 2. Во вкладке Макет в группе Объединение нажмите кнопку Объединить ячейки. При работе в других вкладках для объединения ячеек можно щелкнуть правой кнопкой мыши по выделенным ячейкам и в контекстном меню выбрать команду Объединить ячейки. При работе на вкладке Конструктор для объединения ячеек можно использовать кнопку Ластик. 1. Нажмите кнопку Ластик в группе Нарисовать таблицу. Указатель мыши примет вид ластика 2. Щёлкните или при нажатой левой кнопке мыши проведите ластиком по границе между объединяемыми ячейками Разделение ячеек Ячейку можно разделить на части, как по вертикали (столбцы), так и по горизонтали (строки). 1. Установите курсор в разделяемой ячейке или выделите несколько разделяемых ячеек. 2. Во вкладке Макет в группе Объединить нажмите кнопку Разбить ячейки. 3. В окне Разбиение ячеек укажите требуемое число столбцов и строк, на которые разделяется ячейка. 7. Как выполняются вычисления в таблицах? Ответ В таблицах Word можно выполнять несложные вычисления с использованием формул. Установите курсор в ячейку, в которой требуется получить результат вычисления. На вкладке Макет в группе Данные нажмите кнопку Формула. При вычислении можно воспользоваться арифметическими операторами: Оператор Его назначение Сложение + Вычитание Умножение * Деление / Возведение в степень ^ Процентный формат числа % Наиболее часто используемые функции: SUM – сумма; PRODUCT – произведение; AVERAGE – среднее значение; MIN – минимальное значение; MAX – максимальное значение. Для ссылки на диапазон ячеек допустимы значения: ABOVE – выше; BELOW – ниже; LEFT – слева; RIGHT – справа. 8. Как определяются координаты ячеек ? Ответ Для определения координат ячейки необходимо сначала определить номер строки – 1, 2, 3 и т. д. (считать сверху вниз), а затем в этой строке отсчитать нужный столбец – A, B, C и т.д. (считать слева на право). 1 2 3 А А1 В В1 C С1 B2 А2 А3 В3 D D1 С3 Выводы: В процессе выполнения лабораторной работы мы изучили способы создания и форматирования таблиц, а также освоили простейшие вычисления в таблицах.