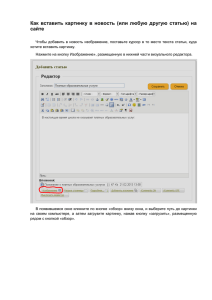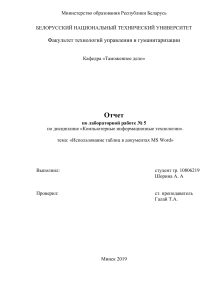подробной инструкцией по системе MODx
реклама
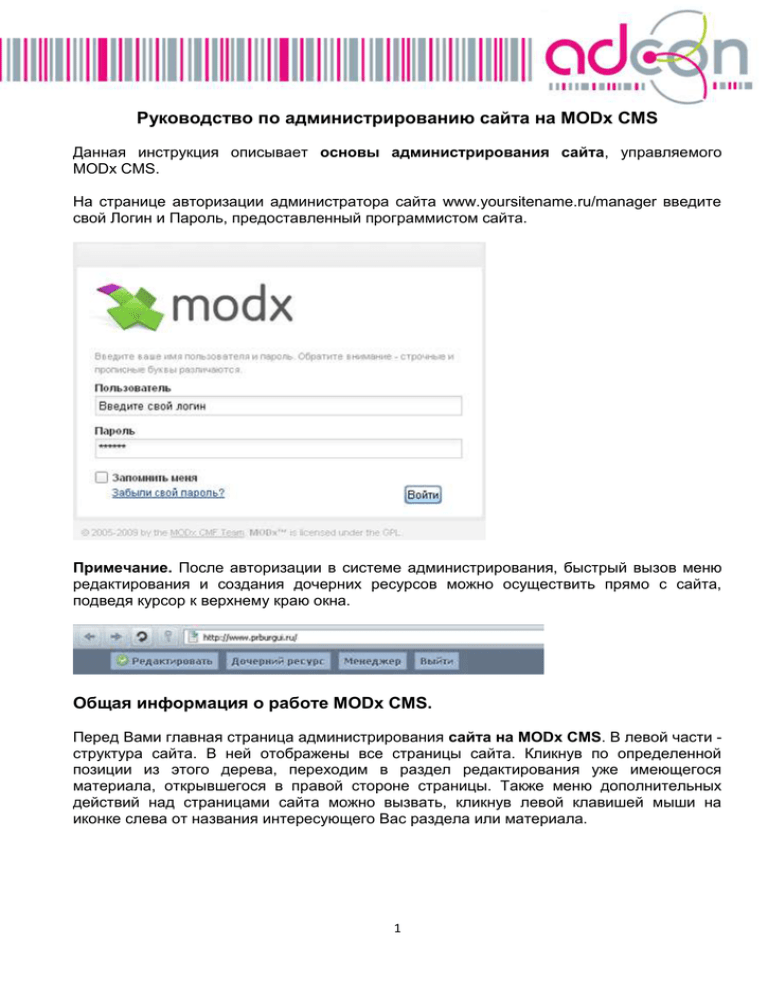
Руководство по администрированию сайта на MODx CMS Данная инструкция описывает основы администрирования сайта, управляемого MODx CMS. На странице авторизации администратора сайта www.yoursitename.ru/manager введите свой Логин и Пароль, предоставленный программистом сайта. Примечание. После авторизации в системе администрирования, быстрый вызов меню редактирования и создания дочерних ресурсов можно осуществить прямо с сайта, подведя курсор к верхнему краю окна. Общая информация о работе MODx CMS. Перед Вами главная страница администрирования сайта на MODx CMS. В левой части структура сайта. В ней отображены все страницы сайта. Кликнув по определенной позиции из этого дерева, переходим в раздел редактирования уже имеющегося материала, открывшегося в правой стороне страницы. Также меню дополнительных действий над страницами сайта можно вызвать, кликнув левой клавишей мыши на иконке слева от названия интересующего Вас раздела или материала. 1 Примечание: в данной инструкции описана механика добавления нового материала на сайт, управляемого MODx CMS, в уже существующий раздел. Для создания новых разделов, категорий, пунктов меню рекомендуем обратиться к программисту сайта. Добавляем и редактируем текст. Для добавления нового материала в уже имеющуюся категорию, например, «Новости»: 1. Кликните по иконке добавить материал. слева от названия категории, в которую Вы собираетесь 2. В открывшемся меню выберете «Дочерний ресурс». 3. Справа открылось окно редактора материала и настроек материала. 2 4. В нижней части, в окне «Содержимое ресурса», отображается информация, добавленная в новый материал. Сюда вводится текст и изображения нового материала. Панель инструментов редактора материала напоминает «Microsoft Word», для справки о каждом инструменте наведите на него курсор. Примечание: Импортируемый на страницу сайта текст из распространенных текстовых редакторов (например, Microsoft Word) может содержать в себе настройки форматирования, непригодные для редактора текста сайта. Текст из таких редакторов, добавленный привычным способом (ctrl+C – ctrl+V) может некорректно отображаться на странице сайта и даже нарушить отображение всего сайта. Во избежание подобных проблем настоятельно рекомендуется использовать специальную кнопку на панели инструментов окна «Содержимое ресурса» - «Вставить из Word». Для форматирования текста можете разбить его на абзацы, нажав Enter. Если хотите написать текст с новой строки, но не делать отступ (как в абзаце) нажмите Shift+Enter. Следите за тем, чтобы не было лишних отступов и пробелов в тексте. Изображениям можно задавать обтекание текстом слева либо справа. Для этого выделите изображение и выберете на панели инструментов иконки («По левому краю») или («По правому краю») Добавляем и редактируем изображения. 1. Чтобы добавить на страницу сайта изображение необходимо установить курсор ввода текста в место, куда Вы хотите вставить изображение и нажать на кнопку из панели инструментов окна «Содержимое ресурса» «Вставить/редактировать изображение». 2. В окне «Вставить/редактировать изображение» для выбора изображения, уже имеющегося на сайте или для загрузки нового изображения, необходимо нажать кнопку «Обзор». 3 3. Выберите папку, куда необходимо загрузить изображение, папки содержат мультимедийные материалы, сортированные по разделам Вашего сайта. Также Вы можете создать новую папку для хранения изображений на Вашем сайте, продумайте структуру хранения изображений на Вашем сервере, дабы избежать путаницы в дальнейшем. 5. Для загрузки изображения на сайт нажмите кнопку «Upload» («Загрузить»). После загрузки изображения Вы можете переименовать, отредактировать изображение в редакторе, а так же удалить изображение с сайта, для этого нужно выбрать соответствующую иконку под интересующим вас изображением. 6. Отредактируйте описание и подпись для выбранного Вами изображения в полях «Описание изображения» и «Название». 7. Нажмите кнопку «Вставить» для добавления изображения в новый материал сайта. Добавление ссылок в текст материала. 4 Для добавления перекрестных ссылок на Вашем сайте, ссылок на другие ресурсы или на мультимедийные материалы, необходимо: 1. Выделить необходимую часть текста в редакторе материала. 2. Кликнуть на панели инструментов по иконке «Вставить/редактировать ссылку» (для удаления ссылки нажмите «Удалить ссылку» ) Если требуется вставить ссылку на другой сайт, в окне добавления ссылки введите «Адрес ссылки» (например, http://www.prburgui.ru) и в поле «Цель» можно указать чтобы ссылка открывалась в Новом окне. Ссылку на какую-либо страницу Вашего сайта можно вставить через поле «Список ссылок» и выбрать страницу. Если требуется ссылка на какой-либо файл на Вашем сайте, тогда нужно нажать значок и выбрать файл, который закачан на сайт. Или закачать новый файл и выбрать его. Для закачки выберите файл и нажмите «Upload». Чтобы создать новую папку нажмите «Create New Folder». Подготовка материала к публикации в Интернет. Добавив и отредактировав текст и изображения, обратите внимание на поля, находящиеся выше окна «Содержимое ресурса». Заполните следующие поля: «Заголовок», «Расширенный заголовок», «Описание», «Позиция в меню». Для пояснения значения того или иного поля подведите курсор к иконке «Подсказка», справа от каждого поля. Поля «Псевдоним» и «Атрибуты ссылки» заполняются автоматически. 5 Публикация материала на сайте. Для того чтобы новый материал был опубликован, в окне «Создать/редактировать», во вкладке «Настройки страницы» обязательно поставьте галочку в поле «Публиковать». Здесь Вы можете указать конкретную дату и время, когда стоит опубликовать данный материал в автоматическом режиме, или наоборот, снять с публикации (поле «Дата отмены публикации»). Для публикации материала нажмите кнопку «Сохранить» и выберете последующее действие («Закрыть», «Продолжить редактирование» или «Создать новый документ»). Примечание. Неопубликованные материалы сайта, отображаются в структуре светлосерым курсивным шрифтом. 6