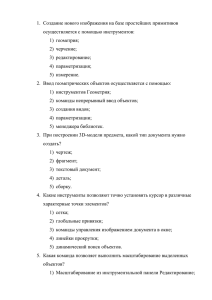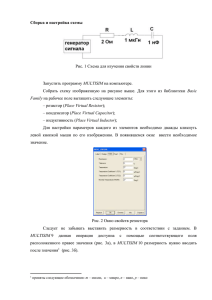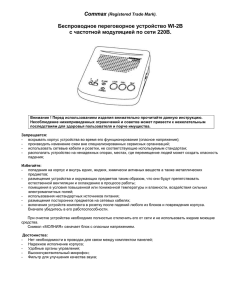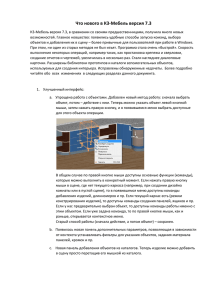Министерство науки и высшего образования Российской Федерации
Федеральное государственное бюджетное образовательное учреждение
высшего образования
«Сибирский государственный автомобильно-дорожный университет (СибАДИ)»
С
ОСНОВЫ АВТОМАТИЗИРОВАННОГО
ПРОЕКТИРОВАНИЯ
АД
иб
Лабораторный практикум
2-е издание, дополненное
Составители: М.С. Корытов, Ю.И. Привалова
И
Омск • 2019
Согласно 436-ФЗ от 29.12.2010 «О защите детей
от информации, причиняющей вред их здоровью
и развитию» данная продукция маркировке не подлежит.
УДК 681.31(075.8)
ББК 32.97
О75
Рецензент
д-р техн. наук, доц. А.А. Александров (СибАДИ)
Работа утверждена редакционно-издательским советом СибАДИ в качестве лабораторного практикума.
С
О75 Основы автоматизированного проектирования [Электронный ресурс] :
лабораторный практикум / сост. : М.С. Корытов, Ю.И. Привалова. – Омск : СибАДИ,
2019. – Электрон. дан. – Омск : СибАДИ, 2019. – URL: http://bek.sibadi.org/cgi-bin/
irbis64r_plus/cgiirbis_64_ft.exe?C21COM=S&I21DBN=IBIS_FULLTEXT&P21DBN=
IBIS&S21FMT=briefHTML_ft&Z21ID=GUEST&S21ALL=<.>TXT=esd1064.pdf<.>. Режим доступа: для авторизованных пользователей.
АД
иб
Состоит из сведений и практических рекомендаций по работе с системой
Scilab, предназначенной для выполнения широкого круга инженерных и научных
расчетов. В состав системы Scilab также входит Xcos – инструмент моделирования
с графическим интерфейсом (аналог Simulink в пакете MATLAB). Описаны основные принципы построения диаграммы Xcos и на конкретных примерах рассмотрена
работа базовых блоков, необходимых для моделирования наземных транспортнотехнологические комплексов. Рассматриваются основы работы в одной из распространенных САПР КОМПАС-3D, предназначенной для выполнения чертежноконструкторской документации, построения объемных 3D-моделей и сборок. Также рассматриваются основы работы в российской САПР Т-FLEX CAD.
Имеет интерактивное оглавление в виде закладок.
Адресован для обучения бакалавров всех форм обучения по направлениям
23.03.02 «Наземные транспортно-технологические комплексы», 13.03.03 «Энергетическое машиностроение», 15.03.04 «Автоматизация технологических процессов и производств» и специалистов по специальности 23.05.01 «Наземные
транспортно-технологические средства», изучающих дисциплины, связанные
с автоматизированным проектированием и САПР.
Работа подготовлена на кафедре «Автомобили, конструкционные материалы и технологии».
И
Текстовое (символьное) издание (5,5 МБ)
Системные требования: Intel, 3,4 GHz ; 150 МБ ; Windows XP/Vista/7/10 ;
DVD-ROM ; 1 ГБ свободного места на жестком диске; программа для чтения
pdf-файлов: Adobe Acrobat Reader
Редактор И.Г. Кузнецова
Техническая подготовка Н.В. Кенжалинова
Издание второе, дополненное. Дата подписания к использованию 04.07.2019
Издательско-полиграфический комплекс СибАДИ. 644080, г. Омск, пр. Мира, 5
РИО ИПК СибАДИ. 644080, г. Омск, ул. 2-я Поселковая, 1
© ФГБОУ ВО «СибАДИ», 2019
ВВЕДЕНИЕ
АД
иб
С
Проектирование машин и их комплексов – это динамический многоэтапный процесс. Автоматизировать различные по содержанию и назначению вычислительные, чертежные и другие виды работ, входящих в процесс проектирования, позволит знание соответствующего программного
обеспечения систем автоматизированного проектирования. Специалист
должен хорошо разбираться и ориентироваться также в области математического моделирования, т.е. обладать навыками постановки и формализации задачи, уметь анализировать и обрабатывать входную и выходную
информацию об объекте, процессе или системе. Необходимым этапом проектирования является также формирование совокупности параметрических
двухмерных и трехмерных геометрических моделей изделия, создание
конструкторско-технологической документации на изделие. Решению данных задач в программных продуктах Scilab, КОМПАС-3D и T-FLEX CAD
и посвящен практикум по курсу «Основы автоматизированного проектирования».
Лабораторная работа № 1
ОСНОВЫ ВИЗУАЛЬНОГО МОДЕЛИРОВАНИЯ В ПРИЛОЖЕНИИ
XCOS СИСТЕМЫ SCILAB
Цели лабораторной работы – ознакомление с инструментом визуального моделирования Xcos системы Scilab, приобретение практических
навыков составления математических моделей объектов и визуализации
результатов моделирования в Xcos / Scilab.
Знакомство с интерфейсом Xcos
И
Свободно распространяемый программный продукт Scilab впервые
разработан в 1994 г. во Франции, в Национальном исследовательском институте информатики и автоматизации INRIA и Национальной школе дорожного ведомства ENPC. С 2003 г. ПО Scilab поддерживается Scilab
Consortium.
Xcos (название первых версий Scicos, от «Scilab Connected Object
Simulator») – это часть системы Scilab. Xcos позволяет осуществлять визуальное математическое моделирование динамических систем различных
объектов. Моделируемые объекты могут описываться как непрерывные и
как дискретные. Система Scilab воспринимает модель Xcos как функцию,
что позволяет осуществлять интеграцию моделей Xcos в программы Scilab
[1, 2, 3, 4].
3
Сравнение с подходами к моделированию, основанными на традиционных языках программирования, показало, что использование Scilab/Xcos
при незначительном увеличении длительности расчетов позволяет существенно сократить время на разработку модели. Это дает возможность рекомендовать Scilab/Xcos как средство для прототипирования.
С
И
АД
иб
Рис. 1.1. Фрагмент командного окна Scilab в момент запуска Xcos
Рис. 1.2. Палитры блоков
Для вызова Xcos необходимо набрать «xcos» в командной строке
главного окна Scilab или выбрать «Визуальное моделирование Xcos» в меню главного окна Инструменты (рис. 1.1). При этом откроются два окна:
4
С
окно палитр блоков Xcos и окна моделей (блочных диаграмм), которые
были открыты при закрытии главного окна Scilab, либо новое пустое окно
модели в случае, если при закрытии главного окна Scilab окна моделей уже
были закрыты. Каждый блок Xcos находится в своей палитре в окне палитр блоков Xcos.
Любая блочная диаграмма Xcos строится из блоков, находящихся в
окне Палитры блоков. Блоки в окне Палитры блоков объединены в
группы или отдельные палитры (рис. 1.2).
При помощи щелчка правой кнопкой мыши на изображении любого
блока вызывается контекстное меню, которое позволяет добавить текущий
блок к диаграмме, а также вызвать справку по блоку (на английском языке). Также возможно добавление блока на диаграмму простым перетаскиванием при нажатой левой кнопке мыши.
Диаграммы Xcos содержат два типа соединений: регулярные (черные) и управляющие (красные). По регулярным соединениям передаются
сигналы данных, а по управляющим – сигналы активации. Блоки могут
иметь регулярные и управляющие входы и выходы. Регулярные входы и
выходы блоков располагаются слева и справа, а управляющие – сверху и
снизу относительно блока.
Блоки соединяются друг с другом при помощи линий, создаваемых
щелчком левой кнопкой мыши на выходе одного блока и перемещением
указателя мыши при нажатой левой кнопке на вход другого блока. Обратите внимание на то, что соединяться линиями могут только блоки с выходами и входами одного цвета (черного с черным и красного с красным). Разрешенные к соединению входы и выходы при наведении курсора мыши
подсвечиваются зеленым цветом.
Назначение некоторых наиболее широко употребляемых блоков
описано ниже.
CLOCK_c – часы активации. Устанавливается шаг работы и время
начала работы.
CONST_m, CONST_f, CONST – константа (постоянное значение
сигнала).
GENSIN_f – генератор синусоидального сигнала.
RAND_m – генератор равномерно распределенных случайных чисел
в диапазоне 0…1.
RAMP – блок генерации равномерно нарастающего сигнала.
STEP_FUNCTION – генератор ступенчатого сигнала.
TIME_f – время. Установок блока нет. Линейно нарастающий сигнал. Крутизна равна единице.
DERIV – непрерывный блок производной. Она вычисляется по входному сигналу Δu/Δt.
И
АД
иб
5
С
DLR – дискретная передаточная функция. Блок реализует линейную
дискретную систему, представленную рациональной функцией типа
(1+z)/(1+z)*(1+z) и т.п.
GAIN_f – усилитель (коэффициент).
INTEGRAL_f – непрерывный интегратор.
PID – ПИД-регулятор.
SUM_f, BIGSOM_f, SUMMATION – сложение.
TIME_DELAY – постоянная задержка по времени.
VARIABLE_DELAY – переменная задержка. Первый сигнал – задерживаемый, второй – величина задержки.
ABS_VALUE – абсолютная величина сигнала.
EXPRESSION – произвольное математическое выражение.
INTRPLBLK_f – интерполяция.
INTRP2BLK_f – 2D интерполяция.
POWBLK_f – степень. Блок реализует операцию y(i) = u(i)^a. Размерность входного и выходного портов определяется при компиляции в
соответствии с подсоединенными портами.
EXPBLK_m – экспонента.
PROD_f – умножение двух сигналов.
PRODUCT – умножение нескольких сигналов.
SATURATION – ограничитель значения сигнала.
TrigFun – тригонометрическая функция.
MUX – мультиплексор (объединитель нескольких сигналов в один
векторный сигнал).
DEMUX – демультиплексор (разделитель векторного сигнала).
BACKLASH – имитация люфта сигнала.
TEXT_f – текстовый блок.
SUPER_f – создание суперблока (подсистемы из блоков).
CSCOPE – простой осциллограф.
CSCOPXY – отображает зависимость y = f(x). Переменные х и у подаются на два входа.
CSCOPXY3D – отображает зависимость z = f(x,y). Переменные z, х и
у подаются на три входа.
TOWORK_c – передача данных в рабочую область Scilab.
WFILE_f – запись данных в файл.
Для ознакомления с назначением остальных блоков Xcos рекомендуется использовать встроенную справку Scilab (в меню главного окна
Справка - Содержание - Xcos).
ENDBLK – блок установки конечного времени работы модели.
И
АД
иб
6
а
б
С
И
АД
иб
в
г
Рис. 1.3. Окна настройки параметров блоков CONST (а), BIGSOM_f (б), CLOCK_c (в),
CSCOPE (г), примеры
При двойном щелчке по каждому блоку, который имеет настраиваемые параметры (некоторые блоки настраиваемых параметров не имеют)
открывается окно, где должны быть заданы указанные параметры (рис.
1.3).
При первом открытии окна настраиваемых параметров блока соответствующие поля заполнены значениями по умолчанию.
Необходимо учитывать, что виртуальные решающие блоки и элементы инструмента Xcos системы Scilab обладают и другими возможностями, узнать про которые можно с помощью справки Scilab или из учебной литературы по системе Scilab/Xcos [1, 2, 3, 4].
Создание новой модели Xcos предусматривает выполнение следующих действий:
- запуск Xcos с пустым окном;
- открытие одной или нескольких палитр;
- копирование нужных блоков из палитр в окно модели;
- соединение входов и выходов блоков;
- установка параметров блоков нужного значения;
- переименование и сохранение модели;
- компиляция и запуск модели.
7
Пример построения простой диаграммы модели по единичному
алгебраическому уравнению
С
Необходимо построить блочную диаграмму, которая моделирует и
визуализирует сигнал y, заданный выражением y=(1+2∙sin(2t))2, где t – время моделирования.
Используемые блоки: TIME_f, CONST, PROD_f, SINBLK_f,
BIGSOM_f, CSCOPE, CLOCK_c, ENDBLK.
Найдите блоки по названию, просмотрев все имеющиеся палитры
блоков. Перетащите каждый из названных блоков на пустую диаграмму.
Соедините блоки так, как указано на рис. 1.4, а.
И
АД
иб
а)
б)
Рис. 1.4. Пример окна простой диаграммы модели уравнения y=(1+2∙sin(2t))2 (а)
и графического окна моделирования указанного уравнения
в интервале времени t=[1;10] с (б)
8
С
Измените значения параметров блоков: одной из констант с «1» (по
умолчанию) на «2», конечного времени моделирования (в секундах) в блоке ENDBLK на «10», времени инициализации в блоке CLOCK_c (блок с
циферблатом красного цвета) на «0». Сохраните модель со своим уникальным именем (например, «Простая диаграмма 1» или со своей фамилией
вместо имени) в определенной папке на жестком диске ПК. Запустите процесс моделирования нажатием кнопки
в окне диаграммы. Автоматически откроется графическое окно. Разверните его на весь экран, а затем после нажатия на кнопку
(увеличить область) увеличьте область графика
так, как это показано на рис. 1.4, б.
Откройте окно настройки параметров графика: в меню графического
окна выберите Правка – Свойства графического окна... или Правка –
Свойства осей... Путем изменения параметров графического окна, его
осей, шрифта и линий графика попытайтесь максимально приблизить
внешний вид графического окна с графиком к изображению, приведенному на рис. 1.4, б.
И
АД
иб
Рис. 1.5. Блочная диаграмма модели системы дифференциальных
уравнений, эквивалентной системе линейных алгебраических уравнений
второго порядка
9
Пример построения диаграммы модели решения системы
алгебраических уравнений
С
Пусть необходимо решить систему алгебраических уравнений вида
4 x1 2 x2 14;
2 x1 5 x2 5.
Способ сведения системы алгебраических уравнений к эквивалентной системе дифференциальных уравнений заключается в добавлении
производных каждой переменной по времени. Перейдем к эквивалентной
системе дифференциальных уравнений
dx1
dt 14 4 x1 2 x2 ;
dx2 5 2 x 5 x .
1
2
dt
Блочная диаграмма данной эквивалентной системы уравнений приведена на рис. 1.5. После затухания производных получаются сигналы решения (рис. 1.6): x1=5; x2= –3.
И
АД
иб
y
t
Рис. 1.6. Переходный процесс установления решения системы линейных алгебраических уравнений путем сведения к эквивалентной дифференциальной
системе уравнений
10
Упражнения для самостоятельной работы
Моделирование технических систем, описываемых отдельными
алгебраическими уравнениями
Используя блоки Xcos, создайте блочные диаграммы для алгебраических уравнений и выполните моделирование до указанного значения конечного времени (табл. 1.1).
Таблица 1.1. Исходные данные для моделирования алгебраических уравнений
С
Номер
упражнения
1
2
y=2∙(sin(t))2–sin(t)+1
3
y t e t cos(2 t )
Уравнение
y 1 0,5 sin( 2 t )
2
Конечное время
моделирования, с
10
15
18
И
АД
иб
4
5
6
y 3,5 0,3 t 0,06 t 2 e 2 t t
y min(5 t , 100 2 t 2 )
y
100 20 t
12
19
27
Визуализируйте результаты моделирования, используя в диаграммах
блок CSCOPE. Необходимо установить значение параметра Refresh period
блока CSCOPE равным или большим времени моделирования.
Число π в полях настройки параметров различных блоков (например,
констант) может быть задано выражением «%pi», а экспонента (ex) – при
помощи блока EXPBLK_m с основанием степени, заданным по умолчанию как «%e».
Для каждого уравнения необходимо составить отдельную диаграмму, запустить ее на выполнение и скопировать окно диаграммы и графическое окно с результатами моделирования в текстовый редактор MS Word.
Моделирование технических систем, описываемых системами
алгебраических уравнений
Упражнение 7. Сформировать структурную схему системы, генерирующую фигуру эллипса на экране виртуального двухкоординатного осциллографа CSCOPXY на основе параметрического задания уравнения эллипса:
x(t)=A∙sin(ω∙t); y(t)=B∙cos(ω∙t).
Значения параметров системы уравнений принять равными A=5;
B=2; ω=π/5. Конечное время моделирования принять равным 15,5 с.
11
Упражнение 8. Сформировать структурную схему системы, генерирующую фигуру спирали на экране виртуального двухкоординатного осциллографа CSCOPXY на основе параметрического задания математической модели спирали:
x(t)=(10–t)∙sin(0,4∙π∙t); y(t)= (10–t)∙cos(0,4∙π∙t).
Конечное время моделирования принять равным 18,2 с.
Упражнение 9. Построить структурную схему генератора системы
базисных функций
4
С
sk (t ) e kt k 0 .
Визуализировать результаты моделирования. Конечное время моделирования принять равным 11,7 с.
Упражнение 10. Построить структурную схему генератора системы
базисных функций
4
sk (t ) sin(k t ), cos(k t )k 0 .
Визуализировать результаты моделирования. Конечное время моделирования принять равным 9,6 с.
Упражнение 11. Построить структурную схему генератора системы
базисных функций
sk(t)={1, t, sin(t)}.
Визуализировать результаты моделирования. Конечное время моделирования принять равным 12,2 с.
Упражнение 12. Синтезировать структурную схему модели для решения системы линейных алгебраических уравнений
2 x1 x2 6,5 0;
x1 2 x2 x3 1 0;
x 2 x 0,5 0.
3
2
Найти решение системы линейных алгебраических уравнений. Визуализировать результаты моделирования. Конечное время моделирования
принять равным 8 с.
И
АД
иб
Моделирование технических систем, описываемых системами
дифференциальных уравнений
Упражнение 13. Синтезировать структурную схему модели дифференциального уравнения третьего порядка
d3y
d2y
dy
0,5 2 0,9 2 y 0 .
3
dt
dt
dt
Значения начальных условий принять равными y(0)=3; y'(0)= –1;
y''(0)=0. Конечное время моделирования принять равным 10 с. Визуализи-
12
С
ровать результаты моделирования в виде временных зависимостей. Построить фазовый портрет системы (зависимость y' от y).
Упражнение 14. Синтезировать структурную схему модели дифференциального уравнения второго порядка
d2y
dy
0
,
1
0,5 y 1 .
dt 2
dt
Значения начальных условий принять равными y(0)=1; y'(0)= –1. Конечное время моделирования принять равным 10 с. Визуализировать результаты моделирования в виде временных зависимостей. Построить фазовый портрет системы (зависимость y' от y).
Восстановление системы линейных алгебраических уравнений,
описывающих техническую систему, по блочной диаграмме
эквивалентных дифференциальных уравнений
И
АД
иб
Упражнение 15. По изображению блочной диаграммы модели системы дифференциальных уравнений (рис. 1.7) восстановить математическую запись эквивалентной системы линейных алгебраических уравнений.
Рис. 1.7. Блочная диаграмма модели системы дифференциальных уравнений,
эквивалентной системе линейных алгебраических уравнений третьего порядка
(к упражнению 15)
13
Содержание отчета по лабораторной работе
С
1. Номер работы, название и цель лабораторной работы.
2. Название и назначение основных блоков приложения Xcos пакета
Scilab.
3. Номера вариантов индивидуальных заданий (упражнений) по указанию преподавателя.
4. Аналитические зависимости математических выражений вариантов индивидуальных заданий и текстовое описание заданий.
5. Схемы разработанных моделей в обозначениях приложения Xcos
пакета Scilab с необходимыми для их правильного и однозначного восприятия текстовыми пояснениями.
6. Осциллограммы визуализации результатов моделирования в виде
временных зависимостей и при необходимости фазовых траекторий с необходимыми для их правильного и однозначного восприятия текстовыми
пояснениями.
7. Ответы на контрольные вопросы.
8. Вывод по работе.
И
АД
иб
Контрольные вопросы
1. Какие блоки Xcos являются источниками сигналов?
2. Какие блоки Xcos являются получателями (регистраторами) сигналов?
3. Какие блоки Xcos являются непрерывными и какие функции они
выполняют?
4. Какие блоки Xcos являются дискретными и какие функции они
выполняют?
5. Какие блоки Xcos используются для выполнения математических
операций?
14
Лабораторная работа № 2
МАТЕМАТИЧЕСКОЕ МОДЕЛИРОВАНИЕ НАЗЕМНЫХ
ТРАНСПОРТНО-ТЕХНОЛОГИЧЕСКИХ КОМПЛЕКСОВ И ИХ
ДИНАМИЧЕСКИХ ПОДСИСТЕМ В ПРИЛОЖЕНИИ XCOS
СИСТЕМЫ SCILAB
С
Цели лабораторной работы – изучение математической модели
подвески транспортно-технологической машины, построение блочной диаграммы автомобильной подвески в приложении Xcos пакета Scilab, приобретение практических навыков по моделированию и оптимизации параметров математической модели автомобильной подвески.
Математическая модель подвески
транспортно-технологической машины
И
АД
иб
Математическое моделирование, на основе которого строится параметрическая оптимизация, является неотъемлемым элементом автоматизированного проектирования всех технических изделий. В лабораторной работе в качестве примера, иллюстрирующего применение имитационных
моделей, рассматривается упрощенная математическая модель колебаний
подвески транспортно-технологической машины в плоскости ее прямолинейного движения на примере легкового автомобиля. Расчетная схема динамической системы подвески представлена на рис. 2.1.
lf
lr
Z0
θ
m
cf,kf
Rf
G
z Rr
cr,kr
Y0
Горизонталь
X0
O0
Рис. 2.1. Плоская упрощенная расчетная схема динамической системы
подвески легкового автомобиля
При составлении математической модели были приняты допущения
о том, что рассматриваются только плоские колебания, элементы металлоконструкций автомобиля описываются в виде абсолютно жестких стержней, масса машины сосредоточена в центре масс, элементы подвески представлены двумя телами Фохта передней и задней осей [5, 6].
15
С
Параметры, характеризующие рассматриваемую динамическую систему: m – масса машины; kf – приведенный коэффициент жесткости амортизаторов двух передних колес автомобиля; cf – приведенный коэффициент вязкого трения амортизаторов двух передних колес автомобиля; kr –
приведенный коэффициент жесткости амортизаторов двух задних колес
автомобиля; cr – приведенный коэффициент вязкого трения амортизаторов
двух задних колес автомобиля; θ – угол наклона шасси автомобиля относительно равновесного горизонтального положения (угол поворота вокруг
оси O0Y0); z – вертикальное смещение центра масс автомобиля относительно равновесного положения амортизаторов; lf – постоянный конструктивно
заданный линейный размер расстояния от центра масс до оси передних колес; lr – постоянный конструктивно заданный линейный размер расстояния
от центра масс до оси задних колес; V – скорость движения транспортного
средства.
Указанные параметры принимали следующие значения по умолчанию: m=1 200 кг; kf=28 000 Н/м; cf= 250 Н∙с/м; kr=21 000 Н/м; cr= 200 Н∙с/м;
θ=0 рад; z=0 м; lf=0,9 м; lr= 1,2 м; V=20 км/ч.
На рис. 2.2 приведены составленные по расчетной схеме функциональная схема (рис. 2.2, а) и блочная диаграмма модели динамической системы подвески легкового автомобиля в обозначениях Xcos (рис. 2.2, б).
И
АД
иб
Nf стат
h
Wf
kf
k1=lr/(lf+lr)
а
z
k2=lf/(lf+lr)
e p зап
kr
Wr
Nf
Nr
Nr стат
kθ=1/(lf+lr)
θ
б
Рис. 2.2. Функциональная схема (а) и блочная диаграмма модели динамической
системы подвески легкового автомобиля в обозначениях Xcos (б)
16
С
Файл Автомобильная подвеска.zcos модели, блочная диаграмма
которой приведена на рис. 2.2, б, запускается при помощи файла скрипта
(текстовой программы) Avto_podveska_zapusk.sce.
В математической модели присутствует также ряд задаваемых до начала моделирования вспомогательных параметров, определяющих процесс
моделирования и внешние воздействия на динамическую систему подвески легкового автомобиля. Это dt=0,01 с – шаг времени сохранения результатов; Tkon=10 с – конечное время моделирования; StepTime_h= 5 с – время
начала ступенчатого воздействия от неровности дороги; h=0,1 м – высота
неровности дороги. Приведены значения по умолчанию.
Листинг программы «Avto_podveska_zapusk.sce» приведен ниже.
clear L_f L_r M_b K_f K_r C_f C_r dt Tkon StepTime_h StepValue_h Theta z
Ampz Nmin
clc
L_f = 0.9; // Передняя ступица, смещение вдоль горизонтали от центра
тяжести машины (м)
L_r = 1.2; // Задняя ступица, смещение вдоль горизонтали от центра тяжести машины (м)
M_b = 1200; // Масса машины (кг)
K_f = 28000; // Передняя подвеска, коэф-т жесткости (Н / м)
K_r = 21000; // Задняя подвеска, коэф-т жесткости (Н / м)
C_f = 250; // Передняя подвеска, коэф-т демпфирования (N.sec / м)
C_r = 200; // Задняя подвеска, коэф-т демпфирования (N.sec / м)
dt=0.01; // Шаг времени сохранения результатов
Tkon=10; // Конечное время моделирования
StepTime_h=5; // Время ступенчатого воздействия от неровности дороги
StepValue_h=0.1; // Высота неровности дороги
V=20; // Скорость движения транспортного средства (км/ч)
tzap=(L_f+L_r)/(V*1000/3600);
k1=L_r/(L_f+L_r);
k2=L_f/(L_f+L_r);
Nf_stat=k1*M_b*9.81;
Nr_stat=k2*M_b*9.81;
mf=k1*M_b;
mr=k2*M_b;
Kf=1;
T1f=mf/K_f;
T2f=C_f/K_f;
epsf=T2f/(2*T1f);
Kr=1;
T1r=mr/K_r;
T2r=C_r/K_r;
epsr=T2r/(2*T1r);
И
АД
иб
17
С
xcos("D:\Автомобильная подвеска.zcos")
loadXcosLibs(); loadScicos(); // load the blocks library and the simulation engine
importXcosDiagram("D:\Автомобильная подвеска.zcos")
typeof(scs_m) // The diagram data structure
scicos_simulate(scs_m); // Динамический расчет - наезд на неровность
Ampz=max(z.values)-min(z.values); // Амплитуда вертикальных перемещений центра масс
Nmin=min([min(Nf.values) min(Nr.values)]); // Минимальное значение одной
из двух нормальных реакций
h, z, м
z
а
h
И
АД
иб
A
t, с
0
Nf, Nr, Н
Nf
б
Nr
t, с
0
Рис. 2.3. Визуализация некоторых результатов моделирования (пример наезда машины
на неровность высотой h = 0,1 м): а – линейное перемещение центра масс;
б – нормальные реакции на ходовых элементах
18
С
В результате выполнения программы, запускающей модель, последней генерируются временные зависимости ряда выходных переменных, в
том числе: нормальных (вертикальных) сил реакций Nf(t) на передней оси,
нормальных сил реакций Nr(t) на задней оси, вертикальной координаты
центра масс машины z(t), угла наклона шасси автомобиля θ(t), которые визуализируются в графических окнах, а также визуализируются временные
зависимости входных воздействий: высоты неровности под ходовыми элементами машины h(t) (рис. 2.3).
На основе значений z(t) может быть вычислена амплитуда (размах)
вертикальных перемещений центра масс машины A как разность между
максимальным элементом вектора z и его минимальным элементом. На основе значений Nf(t) и Nr(t) может быть вычислено минимальное значение
нормальной реакции наименее загруженной опоры Nmin, достигаемое во
время переходного процесса.
Программа и модель могут быть модифицированы, в частности, возможно изменение значений любых параметров, задаваемых до начала моделирования, использование циклов для варьирования параметров, вычисление других показателей и т.д. Это открывает возможность оптимизации
выходных параметров математической модели и показателей, вычисляемых на их основе, что является необходимым элементом автоматизированного проектирования.
И
АД
иб
Упражнения для самостоятельной работы
Упражнение 1. При различных значениях параметров приведенных
коэффициентов жесткости амортизаторов kf=kr, варьируемых в пределах
10 000…100 000 Н/м с шагом 10 000 Н/м (10 точек), проведите для каждой
точки (каждого значения kf=kr) моделирование наезда на неровность высотой h.
Высоту неровности дороги примите равной h=0,1 м (переменная
StepValue_h), время наезда на неровность StepTime_h=5 с, время моделирования Tkon=10 с. Остальные параметры принимают значения по умолчанию (см. выше).
Сохраните для каждой точки (kf=kr) значение амплитуды A вертикальных перемещений центра масс машины, вычисляемых строкой программы
Ampz=max(z.values)-min(z.values); // Амплитуда вертикальных перемещений центра масс
Визуализируйте для каждой точки (kf=kr) полученные временные зависимости h, z (см. рис. 2.3, а), сохраните результаты визуализации в виде
10 графиков в документе MS Word.
19
С
Добавьте в документ MS Word графическую зависимость амплитуды
вертикальных перемещений центра масс машины A от значений (kf=kr).
График A=f(kf) может быть получен при помощи такого ПО, как MS Excel,
либо в самом Scilab при помощи команд
K_f=10000:10000:100000;
figure;
plot(K_f,Ampz)
Сделайте вывод о том, как и на сколько процентов увеличение коэффициентов жесткости амортизаторов машины влияет на амплитуду вертикальных перемещений центра масс машины A.
Упражнение 2. При различных значениях параметров приведенных
коэффициентов вязкости амортизаторов cf=cr, варьируемых в пределах
100…1000 Н∙с/м с шагом 100 Н∙с/м (10 точек), проведите моделирование
наезда на неровность дороги. Высоту неровности дороги примите равной
h=0,1 м (переменная StepValue_h), время наезда на неровность
StepTime_h=5 с, время моделирования Tkon=10 с.
Сохраните для каждой точки (cf=cr) значение амплитуды A вертикальных перемещений центра масс машины, вычисляемых строкой программы
Ampz=max(z.values)-min(z.values); // Амплитуда вертикальных перемещений центра масс
Визуализируйте для каждой точки (cf=cr) полученные временные зависимости h, z (см. рис. 2.3, а), сохраните результаты визуализации в виде
10 графиков в документе MS Word.
Добавьте в документ MS Word графическую зависимость амплитуды
вертикальных перемещений центра масс машины A от значений (cf=cr).
График A=f(cf) может быть получен при помощи такого ПО, как MS Excel,
либо в самом Scilab при помощи команд
C_f=100:100:1000;
figure;
plot(C_f,Ampz)
Сделайте вывод о том, как и на сколько процентов увеличение коэффициентов вязкости амортизаторов машины влияет на амплитуду вертикальных перемещений центра масс машины A.
Упражнение 3. При значениях параметров приведенных коэффициентов вязкости амортизаторов по умолчанию cf= 250 Н∙с/м; cr= 200 Н∙с/м и
значениях приведенных коэффициентов жесткости амортизаторов по
умолчанию kf=28 000 Н/м; kr=21 000 Н/м проведите варьирование значений
параметра высоты неровности дороги h (переменная StepValue_h) в пределах 0,01…0,1 м с шагом 0,01 м (10 точек h), т.е. моделирование наезда на
неровность дороги. Время наезда на неровность примите равным
StepTime_h=5 с, время моделирования Tkon=10 с.
И
АД
иб
20
С
Сохраните для каждой точки h значение амплитуды A вертикальных
перемещений центра масс машины, вычисляемых строкой программы
Ampz=max(z.values)-min(z.values); // Амплитуда вертикальных перемещений центра масс
Визуализируйте для каждой точки h полученные временные зависимости h, z (см. рис. 2.3, а), сохраните результаты визуализации в виде
10 графиков в документе MS Word.
Добавьте в документ MS Word графическую зависимость амплитуды
вертикальных перемещений центра масс машины A от конечных значений
h. График A=f(h) может быть получен при помощи такого ПО, как MS
Excel, либо в самом Scilab при помощи команд
h=0.01:0.01:0.1;
figure;
plot(h,Ampz)
Сделайте вывод о том, как и на сколько процентов увеличение конечного значения высоты неровности дороги h влияет на амплитуду вертикальных перемещений центра масс машины A.
Упражнение 4. Для условий и значений параметров, описанных в
упражнении 1, при варьировании kf=kr получите 10 графиков временных
зависимостей Nf(t), Nr(t). Сохраните результаты визуализации в виде 10
графиков в документе MS Word. Получите также графическую зависимость Nmin от значений kf=kr. Для вычисления Nmin используйте строку программы
Nmin=min([min(Nf.values) min(Nr.values)]); // Минимальное значение одной
из двух нормальных реакций
График Nmin=f(kf) может быть получен при помощи такого ПО, как
MS Excel, либо в самом Scilab при помощи команд
K_f=10000:10000:100000;
figure;
plot(K_f, Nmin)
Сделайте вывод о том, как и на сколько процентов увеличение коэффициентов жесткости амортизаторов машины влияет на минимальную
нормальную реакцию на наименее нагруженную ось машины Nmin.
Упражнение 5. Для условий и значений параметров, описанных в
упражнении 2, при варьировании cf=cr получите 10 графиков временных
зависимостей Nf(t), Nr(t). Сохраните результаты визуализации в виде 10
графиков в документе MS Word. Получите также графическую зависимость Nmin от значений cf=cr. Для вычисления Nmin используйте строку программы
Nmin=min([min(Nf.values) min(Nr.values)]); // Минимальное значение одной
из двух нормальных реакций
И
АД
иб
21
С
График Nmin=f(cf) может быть получен при помощи такого ПО, как
MS Excel, либо в самом Scilab при помощи команд
C_f=100:100:1000;
figure;
plot(C_f, Nmin)
Сделайте вывод о том, как и на сколько процентов увеличение коэффициентов вязкости амортизаторов машины влияет на минимальную нормальную реакцию на наименее нагруженную ось машины Nmin.
Упражнение 6. Для условий и значений параметров, описанных в
упражнении 3, при варьировании h получите 10 графиков временных зависимостей Nf(t), Nr(t). Сохраните результаты визуализации в виде 10 графиков в документе MS Word. Получите также графическую зависимость Nmin
от конечного значения h. Для вычисления Nmin используйте строку программы
Nmin=min([min(Nf.values) min(Nr.values)]); // Минимальное значение одной
из двух нормальных реакций
График Nmin=f(h) может быть получен при помощи такого ПО, как
MS Excel, либо в самом Scilab при помощи команд
h=0.01:0.01:0.1;
figure;
plot(h, Nmin)
Сделайте вывод о том, как и на сколько процентов увеличение конечного значения высоты неровности дороги h влияет на минимальную
нормальную реакцию на наименее нагруженную ось машины Nmin.
Упражнение 7. По изображению блочной диаграммы модели динамической системы подвески легкового автомобиля в обозначениях Xcos
(см. рис. 2.2) восстановите аналитические зависимости математических
выражений, описывающих данную математическую модель.
И
АД
иб
Содержание отчета по лабораторной работе
1. Номер работы, название и цель лабораторной работы.
2. Название и назначение основных блоков модели динамической
системы подвески легкового автомобиля приложения Xcos пакета Scilab.
3. Номера вариантов индивидуальных заданий (упражнений) по указанию преподавателя.
4. Аналитические зависимости математических выражений, описывающих математическую модель динамической системы подвески легкового автомобиля.
5. Графики полученных в результате решения индивидуальных заданий временных зависимостей выходных параметров модели с необходимыми для их правильного и однозначного восприятия текстовыми пояснениями.
22
6. Графики функциональных зависимостей амплитуды вертикальных
перемещений центра масс машины A и/или минимальной нормальной реакции на наименее нагруженную ось машины Nmin от варьируемых параметров модели.
7. Ответы на контрольные вопросы.
8. Вывод по работе.
Контрольные вопросы
С
1. Какой блок Xcos позволяет моделировать наезд колесами транспортного средства на неровность дороги?
2. Какими параметрами характеризуется динамическая система подвески автомобиля в настоящей работе?
3. Какая команда файла скрипта (текстовой программы) непосредственно запускает на выполнение файл модели Xcos?
4. Какие команды файла скрипта (текстовой программы) позволяют
найти амплитуду вертикальных перемещений центра масс машины?
5. Какой блок Xcos позволяет сохранять результаты моделирования в
рабочую область Scilab?
И
АД
иб
Лабораторная работа № 3
ОЗНАКОМЛЕНИЕ С ИНТЕРФЕЙСОМ ПРОГРАММНОГО
ПРОДУКТА КОМПАС-3D
Цели лабораторной работы – знакомство с интерфейсом системы
КОМПАС-3D, начальное освоение приемов работы, построение модельных объектов, основные приемы трехмерного моделирования деталей.
Интерфейс системы КОМПАС-3D
Система трехмерного твердотельного моделирования КОМПАС-3D
предназначена для автоматизации проектно-конструкторских работ в различных отраслях производства. В настоящее время она стала фактически
стандартом для многих российских предприятий. Она позволяет выполнять автоматизированное проектирование машиностроительных изделий
любой сложности [7, 8].
Запуск программы КОМПАС-3D в операционной системе Windows
выполняется через меню «Пуск – Все программы – АСКОН – КОМПАС3D – КОМПАС-3D V…».
Рассмотрим интерфейс системы KOMПAC-3D на примере документа-детали (рис. 3.1).
23
а
б
в
г
С
И
АД
иб
д
е
ж
Рис. 3.1. Интерфейс системы KOMПAC-3D: а – системное меню; б – панели инструментов с набором сервисных команд; в – дерево построения модели; г – окно представления документа; д – компактная панель инструментов; е – панель свойств;
ж – системное меню
В верхней части главного окна программы находится системное меню. Под меню располагаются панели инструментов с набором сервисных
команд. По умолчанию у левой кромки главного окна располагается компактная панель инструментов. На ней находятся кнопки команд построения и редактирования. В центре экрана расположено окно представления
документа, где будет отображаться результат всех ваших действий. Слева
от окна представления находится дерево построения модели, в котором
отображается последовательность выполнения операций. В нижней части
окна расположена панель свойств. Она служит для размещения элементов
управления при выполнении операций построения. И, наконец, в самом
низу главного окна находится строка сообщений, в которой выводятся текущее состояние системы и подсказки при использовании различных
функций.
При работе с документами других типов меняется набор команд, однако структура интерфейса остается неизменной. Вы можете менять размещение панелей, стыкуя их с различными сторонами главного окна. Для
перемещения, например, панели дерева модели щелкните кнопкой мыши
на строке ее заголовка и, удерживая кнопку мыши нажатой, перетащите
панель в новое положение. Большинство других панелей имеют маркеры
перемещения. Они расположены, как правило, с правой стороны панели и
24
служат для ее перетаскивания и фиксирования в пределах главного окна
программы.
С помощью маленькой кнопки Фиксация
отдельные из панелей
можно фиксировать у кромки окна или, наоборот, делать плавающими.
Компактная панель и типы инструментальных кнопок
С
Одним из главных элементов интерфейса системы КОМПАС-3D является компактная панель инструментов, объединяющая в себе сразу несколько панелей инструментов. По умолчанию она находится в левой части главного окна программы (см. рис. 3.1, в).
В текущем положении компактная панель зафиксирована вертикально. Однако вы можете «открепить» ее от кромки окна и расположить горизонтально. Чтобы перетащить компактную панель, щелкните на ней кнопкой мыши и, удерживая кнопку нажатой, перемещайте панель.
И
АД
иб
а
б
Рис. 3.2. Компактная панель: а – кнопки-переключатели; б – инструментальные кнопки
активной на данный момент панели
Компактная панель состоит из двух частей (рис. 3.2): кнопокпереключателей (см. рис 3.2, а) и инструментальных кнопок активной на
данный момент панели (см. рис 3.2, б).
Кнопки-переключатели служат для переключения между панелями,
входящими в состав компактной панели. Под каждой из них есть маркер
перемещения, при наведении на который указатель принимает форму четырехсторонней стрелки. Нажав и не отпуская кнопку мыши в данном положении, вы можете перемещать кнопку-переключатель в пределах панели. Таким же образом вы можете вытащить кнопку-переключатель за пределы панели. При этом вместе с ней от компактной панели отделится соответствующая ей панель инструментов. Чтобы вернуть отделенную панель
назад, перетащите ее за заголовок, удерживая нажатой клавишу Alt, назад
на компактную панель. После того как возле указателя появится серый
прямоугольник и знак «+», отпустите кнопку мыши. Таким образом, состав
компактной панели не является фиксированным. Вы можете добавлять или
удалять из нее панели инструментов по своему усмотрению.
На каждой панели находятся команды построения, причем некоторые кнопки, близкие по функциональности, могут быть объединены в
группы. Признаком, по которому можно отличить группу от одиночной
команды, является маленький треугольник в правом нижнем углу значка
какой-либо кнопки .
25
С
Щелкнув на кнопке группы, вы сможете вызвать лишь текущую команду (то есть ту, значок которой отображается на кнопке), остальные команды спрятаны под ней. Чтобы просмотреть все команды группы и вызвать одну из них, необходимо щелкнуть на любой кнопке с треугольником и удерживать нажатой кнопку мыши. В результате группа раскроется
и станут видны значки всех доступных команд. Если выполнение какойлибо команды в текущем состоянии документа невозможно, то значок этой
команды, как и соответствующий пункт меню, отображается в неактивном
состоянии (серым цветом).
Состав компактной панели инструментов существенно зависит от
типа активного документа. Например, при активном документе-чертеже
набор панелей и соответственно инструментов будет совсем другим
(рис. 3.3).
И
АД
иб
Рис. 3.3. Вид компактной панели при активном документе-чертеже
26
Редактирование меню и панелей инструментов
Редактирование меню и панелей инструментов осуществляется в окне Настройка интерфейса (рис. 3.4).
С
И
АД
иб
а
б
Рис. 3.4. Вызов окна Настройка интерфейса (а) и его внешний вид (б)
27
С
После вызова данного окна система переходит в специальный режим, в котором невозможно выполнять построения и который предназначен для изменения интерфейса. В этом режиме с помощью команд контекстного меню вы можете изменять вид кнопок, а также их положение на панелях инструментов с помощью обычного перетаскивания мышью. Для
отмены изменений воспользуйтесь командой Сбросить (Настройка интерфейса – Панели инструментов). Все описанные действия можно выполнять также с командами меню. При желании вы можете даже удалить
кнопки с панели или из меню.
На вкладке Команды окна Настройка интерфейса есть список
Категории, в котором представлены различные категории команд
KOMПAC-3D. В соседнем списке (справа, см. рис. 3.4) отображаются команды выделенной на данный момент категории. Любую из команд данного списка можно добавлять на произвольную панель инструментов или в
раздел меню.
Команда контекстного меню Начать группу предназначена для установки разделителя перед кнопкой, на которой она была вызвана. После
выхода из режима редактирования все изменения в интерфейсе вступят в
действие.
Обратите внимание, что сделанные изменения касаются только того
типа документа, для которого они были выполнены. Если вы хотите разместить на панелях кнопки, которые будут доступны независимо от того,
какой документ активен в системе, перед переходом в режим настройки
интерфейса следует закрыть все документы.
И
АД
иб
Создание пользовательских панелей инструментов
Пользовательские панели инструментов создаются в режиме настройки интерфейса. Для перехода в этот режим следует запустить окно
Настройка интерфейса. После вызова данного окна перейдите на вкладку
Панели инструментов (рис. 3.5). Нажмите кнопку Новая и в появившемся окне введите название создаваемой панели инструментов. После этого
вернитесь на вкладку Команды и начинайте наполнять панель кнопками.
Завершив формирование панели, закройте окно Настройка интерфейса.
Теперь вы можете пользоваться новой панелью. Ее название автоматически добавилось к списку стандартных панелей в контекстном меню программы.
Для создания компактной панели инструментов нужно как минимум
две панели. Вызовите вновь окно Настройка интерфейса и сформируйте
еще одну пользовательскую панель с произвольным набором кнопок. После завершения не забудьте закрыть окно Настройка интерфейса. Теперь,
удерживая нажатой клавишу Alt, перетащите одну пользовательскую панель на другую. Когда возле указателя появится знак «+», отпустите кноп-
28
ку мыши. Пользовательская компактная панель готова. Команда для ее вызова также добавлена в контекстное меню.
С
И
АД
иб
Рис. 3.5. Вкладка Панели инструментов с кнопкой Новая для создания пользовательских панелей инструментов
Для удаления пользовательской компактной панели ее нужно выделить в списке Панели диалогового окна Настройка интерфейса, после
чего воспользоваться кнопкой Удалить. Обратите внимание, что вы не
можете удалять панели, входящие в состав любой из существующих в системе компактных панелей.
Порядок выполнения работы
1. Запустите программу КОМПАС-3D.
2. Создайте в главном окне программы новый документ-деталь двумя способами: через строку системного меню и посредством кнопки панели инструментов с набором сервисных команд.
3. Изучите интерфейс главного окна.
4. «Открепите» компактную панель от кромки окна и расположите ее
горизонтально.
5. Вытащите любую кнопку-переключатель за пределы компактной
панели.
29
С
6. Верните отделенную панель назад на компактную панель.
7. Вызовите окно Настройка интерфейса.
8. Измените вид 10 произвольных кнопок, а также их положение на
панелях инструментов с помощью перетаскивания мышью.
9. Отмените все изменения, сделанные с кнопками.
10. Создайте последовательно две пользовательские панели инструментов, включающие каждая по 10 произвольных кнопок.
11. Создайте на их основе еще одну компактную панель инструментов.
12. Удалите созданную пользовательскую компактную панель.
13. Письменно ответьте на контрольные вопросы.
Содержание отчета по лабораторной работе
И
АД
иб
1. Номер работы, название и цель лабораторной работы.
2. Название и назначение основных элементов интерфейса главного
окна программы КОМПАС-3D.
3. Скриншоты (снимки) экрана монитора по каждому из пунктов Порядка выполнения работы в документе MS Word.
4. Ответы на контрольные вопросы.
5. Вывод по работе.
Контрольные вопросы
1. Что такое КОМПАС?
2. Как запустить программу КОМПАС-3D?
3. Что такое интерфейс?
4. Какие типы документов можно создать в программе КОМПАС-3D?
5. Как создать новый документ?
6. Что обозначает серый цвет кнопки на инструментальной панели
Компактная?
30
Лабораторная работа № 4
ПРИМЕНЕНИЕ ПРОГРАММЫ КОМПАС-3D ДЛЯ ВЫПОЛНЕНИЯ
ЧЕРТЕЖЕЙ В ПЛОСКОСТИ И ПОСТРОЕНИЯ
АССОЦИАТИВНОГО ЧЕРТЕЖА ПО 3D-МОДЕЛИ
С
Цели лабораторной работы – ознакомление с основными возможностями системы КОМПАС-3D по созданию и редактированию чертежей
и фрагментов в плоскости, приобретение практических навыков по созданию и редактированию плоских чертежей деталей машин.
Чертеж – основной тип графического документа в КОМПАС-3D.
Чертеж включает один или несколько видов с графическим изображением
изделия, рамку, основную надпись, в ряде случаев – дополнительные элементы оформления (технические требования, знаки неуказанной шероховатости и т.д.). Чертеж может состоять из одного листа или включать несколько листов. Для каждого листа могут быть заданы его формат, кратность, ориентация и другие свойства [7].
Перед созданием чертежа в плоскости необходимо выбрать формат
листа. Он определяется исходя из габаритов чертежа и его масштаба. По
умолчанию система всегда создает чертеж формата А4, оформленный согласно ГОСТ 2.104–68.
Также при создании нового документа может быть создан не чертеж,
а фрагмент. Фрагмент – вспомогательный тип графического документа в
KOMПAC-3D. Фрагмент отличается от чертежа отсутствием рамки, основной надписи и других объектов оформления. Он используется для хранения изображений, которые не нужно оформлять как отдельный лист (эскизные прорисовки, разработки и т.д.).
Рассмотрим основные команды, используемые при создании плоских
чертежей или фрагментов изделий машиностроения. В первую очередь это
построение отрезка.
И
АД
иб
Построение отрезка
Самый простой способ построения отрезка – использование команды
Отрезок. Щелкните на кнопке Отрезок
компактной панели, после чего
последовательно укажите начальную и конечную точки отрезка (рис. 4.1).
Используя данную команду, можно также создавать отрезок фиксированной длины. Для этого введите требуемую длину в соответствующее
поле на панели свойств (см. рис. 4.1). Затем зафиксируйте отрезок.
31
С
Поля параметров отрезка на панели свойств
И
АД
иб
Рис. 4.1. Пример создания отрезка
Еще один способ построения отрезка – задание его фиксированного
угла наклона. Введите начальную точку, на панели свойств задайте угол наклона, затем на чертеже зафиксируйте конечную точку отрезка. За один вызов команды Отрезок можно строить неограниченное количество отрезков.
Для редактирования уже построенного отрезка нажмите клавишу
«Esc» (клавиатура) или «Stop» на панели специального управления внизу
слева экрана. Панель свойств команды Отрезок закроется. Наведите курсор на построенный вами отрезок, щелкните по нему два раза (левой кнопкой мыши), после этого активизируется панель свойств (внизу). Поменяйте
значения полей, требующие изменения, затем нажмите кнопку Создать
объект
на панели специального управления.
При работе с координатами точек T1 и T2 обязательно отключите
кнопку округления , которая находится на панели Текущее состояние
(вверху).
Следующая команда позволяет строить отрезок параллельно указанному прямолинейному объекту. Нажмите кнопку Параллельный отрезок
из группы кнопок Отрезок, выберите опорный объект, щелкнув на нем
кнопкой мыши, после чего зафиксируйте начальную и конечную точки отрезка.
Аналогичный принцип работы с командой Перпендикулярный отрезок (кнопка
из той же группы). Для построения задайте опорный объект, после чего фиксируйте крайние точки перпендикулярного отрезка.
Команда Касательный отрезок через внешнюю точку
предназначена для построения отрезков, касательных к кривой. После вызова ко-
32
С
манды щелкните кнопкой мыши на кривой, затем зафиксируйте внешнюю
точку отрезка. С помощью кнопок Предыдущий объект и Следующий
объект на панели специального управления укажите, какой из возможных
отрезков создавать (текущий вариант отрисовывается сплошной тонкой
линией). Для создания отрезка воспользуйтесь кнопкой Создать объект.
Команда Касательный отрезок через точку кривой
предназначена для построения отрезков, касательных к кривой через точку, которая
выбрана на этой кривой. Для построения укажите точку на кривой, затем
зафиксируйте конечную точку отрезка. Чтобы окончательно зафиксировать отрезок, щелкните на кнопке Создать объект.
Для построения отрезка, касательного к двум кривым, вызовите соответствующую команду (кнопка ). По очереди щелкните на двух кривых, после чего, используя кнопки Предыдущий объект и Следующий
объект
панели специального управления, выберите требуемый вариант построения отрезка. Для завершения построения нажмите кнопку Создать объект .
И
АД
иб
Построение окружностей
Удобный и простой способ построения окружности реализован в команде Окружность (кнопка ). Для построения окружности щелкните на
кнопке Окружность, после чего задайте центр и произвольную точку окружности (таким образом определяется диаметр или радиус, рис. 4.2).
Рис. 4.2. Пример создания окружности
33
С
В системе также предусмотрена возможность построения окружности с фиксированным радиусом. При этом требуемый радиус вводится
вручную на панели свойств (внизу главного окна).
Используйте команду Окружность по трем точкам (кнопка
группы Окружность) для построения окружности, проходящей через три
заданные точки. Точки не должны лежать на одной прямой.
Рассмотрим еще один способ. Вызовите команду Окружность с
центром на объекте , щелкните кнопкой мыши на произвольной кривой. После этого щелкните в произвольном месте чертежа – таким образом
вы зададите точку, через которую пройдет окружность. С помощью мыши
растяните и зафиксируйте окружность. При использовании команды возможно построение нескольких вариантов окружностей. Выберите нужный
вам и зафиксируйте его.
Следующая команда позволяет создавать окружность касательно к
графическому объекту. Нажмите кнопку Окружность, касательная к одной кривой (кнопка
группы Окружность), щелкните на объекте, касательно к которому должна быть построена окружность. Для завершения
построения задайте две точки, через которые следует построить окружность. Выберите нужный вариант построения с помощью кнопок Предыдущий объект и Следующий объект на панели специального управления
и нажмите кнопку Создать объект
для завершения построения.
При использовании команды Окружность, касательная к двум
кривым (кнопка
группы Окружность), от вас требуется указать два
графических объекта, касательно к которым будет построена окружность,
а также диаметр или радиус создаваемой окружности. Используя кнопки
Предыдущий объект и Следующий объект
, выберите окончательный вариант окружности, после чего нажмите кнопку Создать объект .
Команда Окружность, касательная к трем кривым (кнопка
группы Окружность), позволяет строить окружность, касательную к трем
графическим объектам. Расположение и диаметр окружностей однозначно
определяются выбранными кривыми. Как и ранее, вам нужно выбрать одну или несколько окружностей из предлагаемых системой.
С помощью команды Окружность по двум точкам (кнопка
группы Окружность) строится окружность по заданным двум точкам на
чертеже.
И
АД
иб
Построение дуг
Команда Дуга позволяет создавать дуги окружностей наиболее просто и наглядно. Вызовите эту команду, нажав соответствующую кнопку .
Щелкните кнопкой мыши на чертеже в том месте, где должен находиться
центр создаваемой дуги. Второй щелчок кнопкой мыши укажет точку на-
34
С
чала дуги, одновременно зафиксировав ее радиус. Для завершения построения необходимо щелкнуть кнопкой мыши в той точке, где дуга будет
заканчиваться. Используя команду Дуга, можно строить дуги окружностей, задавая не начальные и конечные точки, а указывая граничные углы
дуги в соответствующих полях на панели свойств.
Чтобы построить дугу, проходящую через три заданные точки, используйте команду Дуга через три точки (кнопка
группы Дуга).
Команда Дуга, касательная к кривой (кнопка
группы Дуга), предназначается для построения дуги, касательной к выбранному графическому объекту. После нажатия кнопки Дуга, касательная к кривой
,
щелчком выделите требуемый объект на чертеже, после чего задайте две
точки, через которые должна проходить дуга.
Дуга по двум точкам создается с помощью одноименной команды
(кнопка
группы Дуга) посредством указания двух диаметрально противоположных точек дуги.
При построении такой дуги вы можете менять ее направление (по
или против часовой стрелки), используя кнопки-переключатели
на
панели свойств внизу.
Команда Дуга по двум точкам и углу раствора (кнопка
группы
Дуга) строит дугу по двум заданным на чертеже конечным точкам и введенному на панели свойств углу раствора. Как и в предыдущей команде,
вы можете менять направление построения дуги.
И
АД
иб
Построение эллипсов
Проще всего создать эллипс, используя команду Эллипс . Для построения нужно поочередно указать центр, а также две произвольные точки эллипса.
Альтернативный способ построения эллипсов реализован в команде
Эллипс по диагонали прямоугольника . После ее вызова необходимо
щелчком указать две точки, задающие величину диагонали габаритного
прямоугольника, в который будет вписан создаваемый эллипс. Угол наклона указывается в поле на панели свойств.
Вписать эллипс в заданный габаритный прямоугольник можно также
с помощью команды Эллипс по центру и вершине прямоугольника .
Для построения сначала необходимо задать центр габаритного прямоугольника, после чего указать одну из его вершин. Угол наклона указывается в поле на панели свойств.
Обратите внимание, что, как и при создании окружностей, при построении эллипсов есть возможность включения автоматической отрисовки осей.
35
С
Команда Эллипс по центру, середине стороны и вершине параллелограмма
позволяет вписывать эллипс в произвольно ориентированный на чертеже параллелограмм. При вызове данной команды следует поочередно указать три точки: центр параллелограмма (точку пересечения
его диагоналей), середину одной из сторон параллелограмма, а также одну
из его вершин. При указании середины стороны выбранного параллелограмма удобно пользоваться локальной привязкой Середина, вызываемой
из контекстного меню (правый клик мыши).
Команда Эллипс по трем вершинам параллелограмма
предназначена для построения эллипса путем указания трех вершин произвольно
ориентированного габаритного параллелограмма. В этот параллелограмм
система автоматически впишет эллипс.
Используйте команду Эллипс по центру и трем точкам
для
формирования эллипса по заданному центру и трем точкам, принадлежащим самой кривой. Для задания характерных точек последовательно щелкайте кнопкой мыши в нужных точках документа.
Последняя команда Эллипс, касательный к двум кривым , позволяет строить эллипс касательно к двум произвольным кривым на чертеже. Обратите внимание, что точки, которые вы указываете при выборе
кривых в окне представления документа, автоматически становятся точками касания создаваемого эллипса с этими кривыми (рис. 4.3).
И
АД
иб
Рис. 4.3. Построение эллипса, касательного к двум кривым
36
За один вызов каждой из описанных команд построения вы можете
построить сколько угодно однотипных эллипсов.
Сдвиг и поворот
С
Выполнять команды сдвига или поворота можно как с отдельными
объектами (например, отрезками или дугами), так и с выделенной группой
объектов, составными объектами, макроэлементами и пр.
Для сдвига одиночного объекта сначала выделите его щелчком на
чертеже, затем вызовите команду Сдвиг (кнопка вызова панели Редактирование , затем кнопка ).
Первый этап сдвига – это указание базовой точки, то есть точки на
исходном объекте, относительно которой будет осуществляться перемещение всего изображения. После выбора базовой точки переместите объект и с помощью щелчка кнопкой мыши зафиксируйте его в новом положении (после двойного щелчка левой кнопки мыши нажмите кнопку Прервать команду
на панели специального управления).
При сдвиге группы объектов перед вызовом команды Сдвиг необходимо выделить требуемую группу с помощью рамки (курсора мыши,
имеющего вид
при нажатой левой кнопке мыши). Далее, как и при
сдвиге одиночного объекта, вызывается соответствующая команда, выбирается базовая точка, группа перемещается и фиксируется в новом положении.
Команда Сдвиг по углу и расстоянию (кнопка
группы Сдвиг)
предназначена для сдвига объектов на строго заданное расстояние в определенном направлении. После выделения перемещаемого объекта вызовите команду Сдвиг по углу и расстоянию , укажите базовую точку, после чего в полях панели свойств задайте требуемые значения расстояния и
угла перемещения. Для завершения перемещения воспользуйтесь кнопкой
Создать объект .
Команда Поворот панели Редактирование
также позволяет работать как с одиночными, так и несколькими объектами. Для поворота необходимо сначала выделить объект, после чего вызвать команду Поворот
и указать центр поворота.
Далее следует указать еще одну характерную точку, определяющую
положение изображения относительно центра поворота. После задания последней точки вы можете перемещать указатель, при этом фантом изображения должен поворачиваться относительно центра. Для завершения поворота щелкните кнопкой мыши, зафиксировав вторую характерную точку
в новом положении.
И
АД
иб
37
При выполнении поворота можно обойтись лишь указанием центра и
заданием на панели свойств точного числового значения угла поворота.
Углы с отрицательным значением отсчитываются по часовой стрелке.
По умолчанию исходные объекты при перемещении или повороте
удаляются. Однако вы можете оставлять эти объекты на чертеже. Для этого достаточно включить кнопку-переключатель Оставлять исходные объекты
группы Режим на панели свойств (внизу окна).
Масштабирование и симметрия
С
И
АД
иб
Масштабирование обычно выполняется над группой объектов, формирующих изображение определенного элемента сборки или отдельной
детали. Перед выполнением масштабирования эти объекты необходимо
выделить.
При масштабировании после вызова одноименной команды (кнопка
вызова панели Редактирование , затем кнопка ) в первую очередь необходимо на панели свойств задать коэффициент масштабирования отдельно для каждой из осей, затем указать базовую точку масштабирования. После задания базовой точки масштабирование будет выполнено автоматически.
Обратите внимание, что если среди выделенных для масштабирования объектов есть дуги окружностей, вы уже не можете устанавливать коэффициенты масштабирования различными для каждой из осей. В данном
случае этот коэффициент принимается равным для обеих осей и задается в
поле МасштабХ панели свойств. Собственно масштабирование выполняется аналогично предыдущему примеру.
Как и при сдвиге или повороте графических объектов, с помощью
кнопки-переключателя Оставлять исходные объекты
, находящейся в группе Режим на панели свойств, вы можете включить режим, в
котором исходный объект не будет удаляться после масштабирования.
Для зеркального отображения изображения чертежа или его части
относительно произвольной прямой (кнопка
панели Редактирование)
необходимо сначала выделить объекты, которые будут симметрично отображаться. Далее следует вызвать команду Симметрия
и щелчком
кнопкой мыши указать две точки, через которые пройдет воображаемая
ось отображения. После первого щелчка система отрисует фантом отображаемой части изображения, свободно перемещаемый за указателем. Второй щелчок кнопкой мыши при нажатой кнопке Автосоздание объекта
автоматически завершит построение симметричного изображения. Как и
ранее, с помощью кнопок-переключателей в группе Режим
на панели свойств вы можете указать системе необходимость оставлять или
удалять исходные объекты.
38
Копирование графических объектов
С
Наиболее используемая команда копирования графических объектов
называется Копирование. Копирование, как и сдвиг, поворот или масштабирование, осуществляется как с одиночными объектами, так и с группами
объектов или составными объектами. Перед копированием исходный элемент должен быть выделен на чертеже. После вызова команды Копирование (кнопка вызова панели Редактирование , затем кнопка Копия указанием ) необходимо указать базовую точку, относительно которой будет осуществляться копирование объекта. После этого следует щелкнуть в
том месте чертежа, где нужно разместить копию объекта. За один вызов
команды Копирование можно создавать произвольное количество копий
выделенного объекта.
Интересную возможность для копирования предоставляет команда
Копия по кривой (кнопка
панели Редактирование). С ее помощью копии объекта равномерно распределяются вдоль указанной кривой. Последовательность действий при построении копий вдоль кривой следующая.
Сначала выбирается базовая точка на исходном объекте. При этом не забудьте отключить режим автосоздания объектов (кнопку ) при использовании данной команды. Далее щелчком кнопкой мыши указывается кривая, относительно которой будет выполняться копирование. Затем выбирается точка на кривой, начиная с которой будут построены копии, на панели
свойств задается количество копии, шаг между копиями, ориентация копий, а также направление копирования. Для завершения построения копий
следует нажать кнопку Создать объект .
Для создания копий, размещенных по окружности относительно исходного элемента, применяется команда Копия по окружности (кнопка
панели Редактирование). При использовании данной команды следует
указать центр воображаемой окружности, вдоль которой будут размещены
копии, задать режим копирования, а также количество копий.
И
АД
иб
Усечение кривых
Чаще всего при усечении объектов придется пользоваться командой
Усечь кривую (кнопка
панели Редактирование). Чтобы удалить ненужные участки кривой, щелкайте на них кнопкой мыши (рис. 4.4). За
один вызов может осуществляться неограниченное количество усечений.
39
С
Рис. 4.4. Пример усечения части прямой линии: показаны фрагмент до усечения (слева) и тот же фрагмент
после усечения (справа)
И
АД
иб
С помощью команды Усечь кривую двумя точками (кнопка
этой же группы) осуществляется удаление части кривой между двумя заданными точками. Сначала укажите усекаемую кривую, после чего задайте
крайние точки участка, который должен быть удален.
Команда Выровнять по границе (кнопка
группы Удлинить до
ближайшего объекта, панель Редактирование) предназначена для продления объектов до указанной кривой-границы. При выравнивании сначала выбирается кривая, относительно которой будет производиться выравнивание, а затем поочередно указываются объекты, которые необходимо
продлить.
Команда Удлинить до ближайшего объекта (кнопка
группы Удлинить до ближайшего объекта, панель Редактирование) похожим образом удлиняет выбранные объекты до ближайшего графического объекта
на чертеже (граничный объект при этом определяется системой автоматически).
Рис. 4.5. Пример удаления фаски: показаны фрагмент
до удаления (слева) и тот же фрагмент после удаления
(справа)
Для удаления фасок или скруглений на концах пересекающихся объектов используйте команду Удалить фаску/скругление (кнопка , панель Редактирование). Для удаления достаточно щелкнуть на фаске или
скруглении (рис. 4.5).
40
Размеры
С
Команда Линейный размер (кнопка , панель Размеры ) является универсальной для проставления как линейных, так и диаметральных
размеров на чертеже. Для построения линейного размера укажите крайние
точки объекта, для которого проставляются размеры. При необходимости
установите положение размерной полки, а затем зафиксируйте размер. По
умолчанию номинал размера устанавливается согласно текущему масштабу и действительной величине измеряемого объекта.
С помощью команды Линейный размер также создаются и диаметральные размеры. Для установки в размерную надпись значка диаметра
следует вызвать окно Задание размерной надписи (кнопка
на панели свойств внизу или вызов через контекстное меню правой кнопкой мыши), в котором установить переключатель Символ в соответствующее положение (рис. 4.6).
И
АД
иб
Рис. 4.6. Окно Задание размерной надписи
Команда Диаметральный размер (кнопка
, панель Размеры)
предназначена для создания диаметральных размеров окружностей или их
дуг на чертеже. Причем для построения достаточно лишь указать окруж-
41
С
ность или ее дугу, после чего зафиксировать щелчком кнопкой мыши положение размерной полки.
Команда Радиальный размер (кнопка , панель Размеры) действует аналогично команде Диаметральный размер и позволяет создавать радиальные размеры окружностей или их дуг.
Для создания угловых размеров предназначена одноименная команда
панели инструментов Размеры. Чтобы сформировать размер после вызова команды, просто щелкните на двух прямолинейных непараллельных
объектах на чертеже, после чего зафиксируйте положение размерной надписи.
Построение ассоциативного чертежа муфты по 3D-модели
И
АД
иб
Все виды ассоциативного чертежа связаны с трехмерной моделью:
изменения в модели приводят к изменению изображения в ассоциативном
виде. Для построения главного вида муфты с торообразной резиновой оболочкой при активном документе чертеже вызовите команду Произвольный вид (кнопка
панели Виды ).
Создайте новый документ – чертеж по шаблону формата А3. Если
файл сборки открыт в текущем окне КОМПАС, то в появившемся диалоге
система сразу предложит его. В противном случае вам придется выбрать и
открыть файл сборки (МУФТА С РЕЗИНОВОЙ ТОРООБРАЗНОЙ
ОБОЛОЧКОЙ.a3d) вручную.
Нажмите кнопку OK, после чего на панели свойств установите масштаб создаваемого вида равным 1:2,5. Зафиксируйте вид на чертеже. Изображение будет построено автоматически. Учтите, что это может занять
некоторое время.
Для создания вида сбоку вызовите команду Проекционный вид
(кнопка
панели Виды). Далее щелкните на изображении главного вида
(он при этом обязательно должен быть активным) и отведите указатель в
сторону. Масштаб создаваемого проекционного вида автоматически принимается равным масштабу того вида, с которого он создается. Зафиксируйте вид на чертеже, щелкнув в требуемой точке кнопкой мыши. Изображение будет автоматически сформировано.
Теперь рассмотрим, как выполнить разрез главного вида. Перед созданием этого разреза обязательно сделайте главный вид активным (панель
Текущее состояние, выпадающий список Состояние видов, выберите 1).
Перейдите на панель инструментов Геометрия и вызовите команду Прямоугольник . В раскрывающемся списке Стиль (внизу справа) выберите стиль линии для линии обрыва. Создайте прямоугольник, обозначающий рассекаемую область главного вида (рис. 4.7).
42
С
И
АД
иб
Рис. 4.7. Создание прямоугольника, обозначающего рассекаемую область
главного вида
Вернитесь на панель Ассоциативные виды
и вызовите команду
Местный разрез . Укажите только что созданный прямоугольник в качестве замкнутой области для разреза. На виде сбоку задайте положение
секущей плоскости (в центре вида). После этого сечение будет сгенерировано автоматически (рис. 4.8).
Рис. 4.8. Разрез главного вида (пример)
43
Сейчас рассмотрим, как создать местный разрез вида сбоку. Сделайте активным вид сбоку на чертеже муфты (панель Текущее состояние,
выпадающий список Состояние видов, выберите 1). Перейдите на панель
инструментов Геометрия и вызовите команду Прямоугольник. Проследите, чтобы в раскрывающемся списке Стиль был выбран стиль линии
Для линии обрыва. Создайте прямоугольник, обозначающий рассекаемую область вида сбоку (рис. 4.9).
С
И
АД
иб
Рис. 4.9. Создание прямоугольника, обозначающего рассекаемую область вида сбоку
Вернитесь назад на панель Ассоциативные виды и вызовите команду Местный разрез. Укажите только что созданный прямоугольник в качестве замкнутой области для разреза. На главном виде задайте положение
секущей плоскости. Она должна быть смещена влево от оси муфты, чтобы
на разрезе были видны внутренние диски (см. рис. 4.9). После этого сечение будет сгенерировано автоматически.
Создание выносных элементов на сборочном чертеже муфты
Перед созданием выносных видов обязательно сделайте главный вид
муфты активным (панель Текущее состояние, выпадающий список Состояние видов, выберите 1).
Перейдите на панель инструментов Обозначения
и вызовите команду Выносной элемент . Укажите область, которую планируете увеличить в выносном элементе (рис. 4.10). При необходимости используйте
команды масштабирования. Поскольку чертеж ассоциативный, то после
фиксации области выносного элемента автоматически запустится команда
44
построения вида с выносным элементом. Вам необходимо лишь задать
масштаб изображения выносного элемента на панели свойств.
С
И
АД
иб
Рис. 4.10. Вид с выносным элементом
При создании нескольких выносных элементов в одном ассоциативном чертеже не забывайте каждый раз делать активным тот вид, с которого
эти выносные элементы формируются.
Чертеж вала: вспомогательная геометрия
Рассмотрим процесс создания чертежа вала. Создайте новый документ – чертеж по шаблону формата А3. Перейдите на панель инструментов
Обозначения
и с помощью команды Осевая линия по двум точкам
создайте приблизительно посредине чертежа осевую линию вычерчиваемого вала. Вернитесь на панель инструментов Геометрия
и вызовите
команду Вертикальная прямая (кнопка
группы Вспомогательная
прямая ). Создайте вертикальную вспомогательную прямую на чертеже
ближе к левому краю осевой линии. Далее с помощью команды Параллельная прямая
той же группы постройте вспомогательные линии,
параллельные данной и соответствующие длинам различных участков
вала (рис. 4.11).
45
С
И
АД
иб
Рис. 4.11. Вспомогательные вертикальные и горизонтальные линии
После этого, используя все ту же команду для построения параллельных прямых , создайте вспомогательные линии, обозначающие диаметры различных участков вала (см. рис. 4.11). Эти линии должны быть
удалены на величину радиуса каждой из ступеней от осевой линии. Предположим, что проектируемый вал имеет следующие диаметры ступеней:
40, 45, 50, 56, 63 мм соответственно.
Чертеж вала: рисование вала и его сечений
Вызовите команду Непрерывный ввод объектов
инструментальной панели Геометрия
и, используя привязки к вспомогательной
геометрии, постройте контур вала (рис. 4.12).
Рис. 4.12. Построение контура вала по вспомогательным линиям
46
С
Команда Отрезок
поможет вам быстро добавить недостающие
участки линий между различными диаметрами вала. Больше вспомогательные линии вам не понадобятся, поэтому их можно удалить (Редактор –
Удалить – Вспомогательные кривые и точки – В текущем виде).
С помощью команд Фаска
и Скругление
инструментальной
панели Геометрия постройте соответствующие элементы на торцах вала и
в местах перехода одной ступени в другую (рис. 4.13, а). Используя команду Удлинить до ближайшего объекта
панели Редактирование, отредактируйте полученное изображение, т.е. удлините вверх вертикальные
линии, устранив разрывы, возникшие при образовании галтелей
(скруглений, рис. 4.13, б).
а
И
АД
иб
б
Рис. 4.13. Фаски и скругления на валу (а) и удлинение вверх вертикальных линий (б)
Симметрично отобразите
созданный контур вала.
Откройте менеджер библиотек . В разделе Прочие запустите библиотеку под названием Прикладная библиотека КОМПАС. Щелкните на
папке ГЕОМЕТРИЧЕСКИЕ ФИГУРЫ, а затем дважды щелкните на строке
Паз, вид сбоку. В появившемся окне задайте параметры паза. Щелкните
кнопкой мыши, чтобы зафиксировать изображение сечения на чертеже. Не
прерывая текущую команду библиотеки, вы можете создать еще одно изображение паза, но уже с другими параметрами. Нажмите клавишу Esc,
чтобы завершить работу прикладной библиотеки.
Чертеж вала: размеры, шероховатость и отклонения
Будет показан пример проставления знаков шероховатости, а также
создания обозначений допусков формы и расположения для размеров.
Для формирования знаков шероховатостей служит команда Шероховатость (кнопка
панели Обозначения ). Сначала необходимо установить значение требуемой шероховатости, щелкнув по полю
внизу, после чего зафиксировать сам знак, щелкнув на поверхности, для которой проставляется шероховатость. За один вызов команды
Шероховатость можно проставлять сколько угодно знаков с разными значениями шероховатости.
47
С
Перед созданием допусков формы и расположения в детали обязательно необходимо указать базовые поверхности, так называемые базы.
Для построения обозначения баз используйте команду База
панели
Обозначения. Для фиксации базы необходимо просто щелкнуть на геометрическом объекте, обозначающем базовую поверхность на чертеже.
Создайте размер одного из участков вала (кнопка
панели Размеры ), для которого позже будет проставлен допуск формы.
Вызовите команду Допуск формы (кнопка
панели Обозначения).
Щелкните на кнопке Таблица
, чтобы запустить диалог заполнения
таблицы допуска (рис. 4.14).
И
АД
иб
Рис. 4.14. Окно диалога заполнения таблицы допуска
Рис. 4.15. Чертеж вала со всеми обозначениями
48
Установите требуемый тип и значения допуска, а также выберите базу,
к которой он относится (нажатием кнопки ), после чего зафиксируйте таблицу на чертеже. Используя кнопку Ответвление со стрелкой , создайте
стрелку, указующую, к какой поверхности относится только что созданный допуск формы. Обязательно нажмите кнопку Создать объект
для
завершения построения.
Подобным образом оформляются остальные участки вала (рис. 4.15).
Порядок выполнения работы
С
И
АД
иб
1. Запустите программу КОМПАС-3D.
2. Создайте новый документ-фрагмент.
3. Последовательно выполните действия, описанные в разделах настоящей лабораторной работы выше: построение отрезка; построение окружностей; построение дуг; построение эллипсов; сдвиг и поворот; масштабирование и симметрия; копирование графических объектов; усечение
кривых; размеры.
4. Сохраните в документе MS Word скриншоты (снимки) экрана монитора с результатами создания графических объектов по каждому из перечисленных разделов лабораторной работы.
5. Выполните построение ассоциативного чертежа муфты по
3D-модели и создание выносных элементов на сборочном чертеже муфты,
используя файлы сборки МУФТА С РЕЗИНОВОЙ ТОРООБРАЗНОЙ
ОБОЛОЧКОЙ.a3d и деталей сборки, скопированные в определенную
папку на жестком диске ПК.
6. Создайте новый документ-чертеж формата А3 и выполните построение вала (см. рис. 4.15) со всеми приведенными обозначениями.
7. Письменно ответьте на контрольные вопросы.
Содержание отчета по лабораторной работе
1. Номер работы, название и цель лабораторной работы.
2. Скриншоты (снимки) экрана монитора с результатами создания
графических объектов по каждому из разделов лабораторной работы в документе MS Word.
3. Файлы чертежей (КОМПАС-Чертеж *.cdw) плоских графических
элементов, сборки муфты и чертеж вала.
4. Ответы на контрольные вопросы.
5. Вывод по работе.
49
Контрольные вопросы
С
1. Какие элементы относятся к геометрическим примитивам?
2. Где находится кнопка переключения Геометрия ?
3. С помощью какой команды можно построить отрезок вертикально
или горизонтально?
4. Какие команды соответствуют кнопкам
и
инструментальной
панели Стандартная?
5. Какая команда соответствует кнопке
инструментальной панели
Вид?
Лабораторная работа № 5
ПРИМЕНЕНИЕ ПРОГРАММЫ КОМПАС-3D ДЛЯ СОЗДАНИЯ
ОБЪЕМНЫХ МОДЕЛЕЙ ДЕТАЛЕЙ
И
АД
иб
Цели лабораторной работы – ознакомление с основными возможностями системы КОМПАС-3D по созданию и редактированию объемных
моделей деталей машин наземных транспортно-технологических комплексов, приобретение практических навыков по созданию и редактированию
объемных
моделей
деталей
машин
наземных
транспортнотехнологических комплексов.
Базовые формообразующие операции по построению детали
КОМПАС-3D – это система твердотельного моделирования. Формировать твердотельные модели в КОМПАС-3D можно в двух типах документов: КОМПАС-Деталь и КОМПАС-Сборка.
Чаще всего построение деталей начинается с команды Операция
выдавливания. Как и для большинства других трехмерных операций, эта
команда требует наличия определенного эскиза в модели. Для построения
эскиза в КОМПАС-3D необходимо выделить при помощи курсора мыши
плоскость или плоскую грань, после чего нажать кнопку Эскиз
на панели инструментов Текущее состояние. Модель плавно изменит ориентацию таким образом, чтобы выбранная вами плоскость разместилась параллельно экрану (то есть по нормали к линии взгляда).
В режиме построения эскиза доступны все команды для построения
двухмерного изображения. Эскиз операции выдавливания может содержать один или несколько вложенных замкнутых контуров. Необходимо,
чтобы контуры не имели пересечений.
После создания эскиза отожмите кнопку Эскиз. Если эскиз остался
выделенным, сразу вызывайте команду Операция выдавливания. На па-
50
С
нели свойств (внизу) задайте направление выдавливания, величину
и уклон (при необходимости). При желании вы можете построить фигуру в виде тонкого тела (вкладка Тонкая стенка
).
После задания всех настроек завершите выполнение команды.
В случае применения эскиза с несколькими контурами создание тонкостенного тела невозможно, поскольку выполняемое тело будет состоять
из нескольких частей. Вы можете легко убедиться в этом сами, создав эскиз с вложенными контурами и попытавшись сформировать тонкостенное
тело.
Эскиз операции вращения должен обязательно содержать ось – отрезок, выполненный стилем линии Осевая
. Само
изображение эскиза может содержать как замкнутый, так и незамкнутый
контур. Следите за тем, чтобы контур не имел самопересечений.
При выполнении команды Операция вращения, как и в случае с
выдавливанием, вы можете создавать тонкую стенку, а также выбирать направление вращения эскиза, величину угла вращения. Угол вращения может задаваться отдельно для разных направлений.
Для выполнения команды Операция по сечениям используйте модель, содержащую несколько разноплановых эскизов в произвольно ориентированных плоскостях. Откройте файл демонстрации ОПЕРАЦИЯ ПО
СЕЧЕНИЯМ.m3d (рис. 5.1).
И
АД
иб
Рис. 5.1. Файл демонстрации ОПЕРАЦИЯ ПО СЕЧЕНИЯМ
51
С
Команда доступна, если в модели существует хотя бы два эскиза.
Для добавления эскизов необходимы дополнительные плоскости, не совпадающие с уже имеющимися. Для их создания могут быть использованы
команды панели Вспомогательная геометрия , такие как Смещенная
плоскость , Плоскость под углом к другой плоскости
и т.п.
При указании эскизов следует быть внимательным и ни в коем случае не перепутать их порядок. Чтобы снять выделение со всех эскизов и
начать их выбор заново, достаточно щелкнуть кнопкой мыши в свободном
от трехмерных объектов пространстве модели.
В случае неправильного размещения выбранных сечений вы можете,
не снимая с них выделения, отредактировать порядок размещения. Для
этого на панели свойств есть специальное окно Список сечений.
Чтобы создать трехмерный элемент с помощью кинематической операции, необходимы две вещи: эскиз операции и кривая-направляющая.
Перейдите на панель инструментов Пространственные кривые
и вызовите команду Ломаная . С помощью этой команды попытайтесь
создать траекторию для команды Кинематическая операция. В качестве
начальной точки ломаной выберите начало координат. Далее, используя
вспомогательные маркеры направления, создайте несколько соединенных
отрезков, размещенных друг к другу под углом 90° (рис. 5.2).
И
АД
иб
Рис. 5.2. Создание пространственной ломаной линии
После завершения построения характерных точек ломаной в окне
Координаты вершин в столбце Радиус задайте величину скругления ме-
52
жду участками ломаной (см. рис. 5.2). Нажмите кнопку Создать объект
для окончания построения.
Рис. 5.3. Задание типа и параметров тонкой стенки на вкладке Тонкая стенка панели
свойств
С
В начале ломаной создайте эскиз, содержащий окружность или другую замкнутую кривую, после чего выполните кинематическую операцию.
После вызова команды Кинематическая операция
панели Редактирование
поочередно щелкайте на смежных участках ломаной. На панели
свойств задайте тип и параметры тонкой стенки (рис. 5.3), чтобы создать
подобие трубопровода.
И
АД
иб
Рис. 5.4. Пример фигурного выреза в трубе
Постройте эскиз на одной из плоскостей, частично рассекающий
сформированную трубу. Для этого можете воспользоваться командой
Кривая Безье. С помощью команды Сечение по эскизу
панели Редактирование
сформируйте фигурный вырез в трубе (рис. 5.4).
Трехмерные размеры
Откройте файл детали Трехмерные размеры.m3d. Для простановки
диаметрального размера на трехмерных моделях служит команда Диаметральный размер
панели Элементы оформления . После ее вызова
укажите цилиндрическую поверхность, для которой нужно проставить
53
размер, и нажмите кнопку Создать объект
для фиксации размера. Положение размера относительно цилиндрической грани можно менять, перетаскивая его за характерные точки (рис. 5.5).
С
И
АД
иб
Рис. 5.5. Характерные точки размера для изменения его положения
относительно детали
Для создания линейного размера предназначена команда Линейный
размер
той же панели. Самый простой способ создать линейный размер
в трехмерном документе – указать две характерные точки объекта (рис.
5.6). После этого еще необходимо выбрать в дереве модели плоскость, на
которой будет размещаться размерная надпись, и нажать кнопку Создать
объект
на панели свойств.
Рис. 5.6. Линейный размер
54
Линейный размер также можно построить между двумя плоскими
гранями. Постройте таким образом габаритный размер между двумя плоскими торцевыми поверхностями детали (55 мм). Как и при построении
диаметрального размера, используйте характерные точки размерной надписи для придания ей нужного положения.
С
И
АД
иб
Рис. 5.7. Угловой размер
Рис. 5.8. Создание радиального размера
55
С
Построение углового размера выполняется с помощью команды Угловой размер
(рис. 5.7). Для формирования размера необходимо поочередно щелкнуть на двух непараллельных гранях (или непараллельных ребрах), между которыми проставляется угловой размер, и выбрать способ
построения размера. После этого, используя кнопку Создать объект , не
забудьте зафиксировать размер.
Команда Радиальный размер
позволяет проставлять радиальные
размеры для криволинейных поверхностей и ребер. Если после простановки размера размерной надписи не видно за телом модели, вы можете, используя настройки на панели свойств, «вытащить» размерную надпись за
пределы 3D-модели (рис. 5.8).
И
АД
иб
Рис. 5.9. Все проставленные трехмерные размеры детали
Эта команда также используется для простановки кривизны отдельных ребер (R62 на рис. 5.9).
Параметризация модели
Для повышения скорости выполнения проектов и быстрого внесения
в них изменения в КОМПАС-3D существует возможность параметризации
модели. Можно задать связи между отдельными компонентами модели,
позволяющие при последующей разработке типовых конструкций не переделывать всю модель, а изменить лишь несколько параметров. Процесс задания таких зависимостей называется параметризацией. Параметризация
разрешает многократно использовать один раз построенную модель и значительно сокращает время на формирование новых ее модификаций. Параметризацию стоит применять в том случае, когда при модификации де-
56
С
тали изменяются только размеры, а внешний вид (топология, форма) остается неизменным [8].
Суть параметризации состоит в том, что пользователь может присваивать переменные состоянию трехмерных объектов, а также их характерным параметрам (например, величине выдавливания, уклона, угла вращения, размерам геометрических примитивов эскизов и т. п.). Эти переменные можно вводить в различные выражения в специальном редакторе
формул, устанавливая определенные математические зависимости между
ними так, чтобы при изменении одного (или нескольких) параметров автоматически изменялись все остальные переменные модели. В результате
получится параметрическая модель, для создания типовых модификаций
которой достаточно просто изменить значение одной или нескольких переменных [8].
Параметризация трехмерной модели начинается с параметризации
эскизов трехмерных операций. Создайте новый документ-деталь и постройте простейший контур детали с размерами на эскизе одной из
плоскостей (рис. 5.10).
И
АД
иб
Рис. 5.10. Контур детали с размерами
для создания параметрической модели
57
С
Параметризируйте чертеж. Для этого на компактной панели активируйте панель Параметризация . Выделите контур рамкой и примените
команду Параметризовать объекты . Теперь все отрезки связаны между собой. Выполните команду Выровнять точки по горизонтали
панели Параметризация для двух точек центров вертикальных отрезков,
имеющих размеры d и D (через эти точки может быть проведена горизонтальная ось симметрии контура, см. рис. 5.10).
При простановке размеров (см. рис. 5.10) задайте в полях соответствующие имена переменных (d, D, b, B, рис. 5.11). Перед созданием размеров b и B установите на панели Свойств тип ориентации линейного размера горизонтальным
.
И
АД
иб
Рис. 5.11. Задание имени переменной размера
Вызовите панель переменных кнопкой Переменные
на стандартной панели. В появившемся слева окне (рис. 5.12) введите выражения для
вычисления (b=B–20; d=D/2) и значения переменных (D=80 мм; B=40 мм).
Рис. 5.12. Окно переменных
58
С
И
АД
иб
а
б
Рис. 5.13. Операция выдавливания (а) и параметрическое задание высоты детали (б)
Закройте панель переменных
и выключите режим эскиза . Примените к полученному замкнутому контуру Операцию выдавливания
панели Редактирование детали (рис. 5.13, а) и задайте расстояние выдавливания (расстояние 1 на панели свойств), вместо числа наберите выражение d/2 (рис. 5.13, б).
Рис. 5.14. Вид детали после изменения значения параметра D на 280 мм
и перестроения модели
59
Снова откройте панель переменных и поменяйте значение независимой переменной D на 280 мм. Затем выполните команду Перестроить
стандартной панели. Если все предыдущие построения были выполнены
верно, после перестроения модели деталь примет вид, изображенный на
рис. 5.14.
Таким образом, вы получили простейшую параметрическую модель.
Порядок выполнения работы
С
1. Запустите программу КОМПАС-3D.
2. Создайте новый документ-деталь.
3. Последовательно выполните действия, описанные в разделах настоящей лабораторной работы выше: создание эскиза; выдавливание; вращение; операция по сечениям; кинематическая операция; сечение по эскизу; проставление трехмерных размеров; параметризация модели.
4. Сохраните в документе MS Word скриншоты (снимки) экрана монитора с результатами создания графических объектов по каждому из перечисленных разделов лабораторной работы.
5. Письменно ответьте на контрольные вопросы.
И
АД
иб
Содержание отчета по лабораторной работе
1. Номер работы, название и цель лабораторной работы.
2. Скриншоты (снимки) экрана монитора с результатами создания
графических объектов по каждому из разделов лабораторной работы в документе MS Word.
3. Файлы чертежей (КОМПАС-Чертеж *.cdw) созданных объемных
деталей.
4. Ответы на контрольные вопросы.
5. Вывод по работе.
Контрольные вопросы
1. Каковы принцип создания детали с использованием операции
вращения и настройка параметров операции?
2. Каковы принцип создания детали с использованием операции выдавливания и настройка параметров операции?
3. Объяснить работу с операциями Вырезать выдавливанием и
Приклеить выдавливанием. Когда они применяются? Какова настройка
параметров операции?
4. Каковы принцип создания детали с использованием кинематической операции и настройка параметров операции?
60
5. Каковы принцип создания детали с использованием операции по
сечениям и настройка параметров операции?
6. Как создаются стандартные отверстия при работе с трёхмерной
моделью?
Лабораторная работа № 6
ОПЕРАЦИИ СБОРКИ И ДОБАВЛЕНИЕ СТАНДАРТНЫХ ИЗДЕЛИЙ
В КОМПАС-3D
С
Цели лабораторной работы – ознакомление с основными возможностями системы КОМПАС-3D по сборке и добавлению стандартных изделий в узлы и сборочные единицы машин наземных транспортнотехнологических комплексов, приобретение практических навыков по
сборке и добавлению стандартных изделий в узлы машин наземных транспортно-технологических комплексов.
И
АД
иб
Вставка компонентов и наложение сопряжений
Наиболее распространенный способ добавления компонентов в
сборку – это вставка их из файла. В документе сборки с панели Редактирование сборки
вызовите команду Добавить из файла , выберите
файл ДЕТАЛЬ 1.m3d и нажмите ОК. Деталь при вставке отображается в
виде свободно перемещаемого фантома. Для фиксации детали в сборке
достаточно щелкнуть кнопкой мыши.
Рис. 6.1. Сопряжение первой и второй деталей по условию соосности отверстий
61
С
Деталь в сборке пока еще одна, поэтому сопрягать ее не с чем.
Вставьте в сборку еще одну деталь (файл ДЕТАЛЬ 2.m3d). Первая деталь
по умолчанию фиксируется. О фиксации свидетельствует буква «ф»
перед названием компонента детали в дереве сборки. Возле компонентов, которые могут свободно перемещаться, стоит знак «–».
Первым из налагаемых сопряжений будет соосность отверстий в
обеих деталях. Устанавливается это сопряжение с помощью команды Соосность на панели инструментов Сопряжения . После вызова команды необходимо по очереди щелкнуть на цилиндрических гранях, между
которыми устанавливается соосность (рис. 6.1).
Чтобы точно задать положение второй детали относительно первой,
необходимо еще раз применить команду Соосность уже для малых отверстий. Появившийся перед названием компонента в дереве построения знак
«+»
означает, что данная деталь жестко ограничена в перемещении наложенными на нее связями.
Такой компонент не может перемещаться сам по себе, но он может
быть перемещен при изменении положения компонентов, с которыми он
связан.
Чтобы изучить другие типы сопряжений, добавьте в сборку еще раз
деталь № 1 (файл ДЕТАЛЬ 1.m3d). Чтобы было удобнее сопрягать добавленный компонент, его следует повернуть с помощью команды Повернуть
компонент
панели Редактирование сборки .
И
АД
иб
Рис. 6.2. Промежуточный этап совмещения деталей, при котором соблюдается соосность малых отверстий, но не соблюдается параллельность между плоскими гранями
полумуфт
62
С
Установите сопряжение Совпадение объектов
между плоскими
гранями кулачка полумуфты и призматического промежуточного элемента. После вызова команды достаточно поочередно щелкнуть кнопкой мыши на соответствующих гранях одной и затем второй детали в окне документа. В результате наложенного сопряжения касание между деталями не
было установлено, тем не менее они перестроились так, что условные
плоскости, которым принадлежат выбранные при выполнении команды
Совпадение объектов грани, совпали друг с другом.
Далее, вновь используя команду Соосность , необходимо установить соосность между малым отверстием в кулачке и малым отверстием в
промежуточном элементе. Деталь мгновенно перестроится, однако сейчас
она пересечет другую деталь (рис. 6.2).
Чтобы окончательно зафиксировать вторую полумуфту, воспользуйтесь командой Параллельность
панели инструментов Сопряжения .
Установите сопряжение параллельности между двумя плоскими гранями
полумуфт.
Еще одним часто используемым способом добавления компонентов
в сборку является вставка стандартного элемента из библиотеки. В системе
КОМПАС-3D есть библиотека стандартных изделий (Меню – Библиотеки),
в которой собрано большое множество моделей всевозможных стандартных деталей.
И
АД
иб
Рис. 6.3. Винт, окончательно установленный в отверстии сборки при помощи команды
На расстоянии
63
С
Выберите винт нормальный по ГОСТ 11644–75 (А), дважды щелкнув
на строке с его названием. На панели справа установите диаметр винта
равным 6 мм, а длину – 10 мм. Нажмите Применить, чтобы вставить винт
в сборку.
Чтобы зафиксировать винт в сборке, необходимо указать точку
вставки, а затем нажать кнопку Создать объект.
Теперь нужно повернуть винт
резьбовой частью в направлении
отверстия и с помощью команды Соосность
установить соответствующее сопряжение между отверстием в полумуфте и телом винта.
Для окончательной установки винта можно применить команду На
расстоянии
панели инструментов Сопряжения, позволяющую разместить компоненты так, чтобы их параллельные грани находись на заданном
расстоянии друг от друга (рис. 6.3).
И
АД
иб
Создание спецификации сборочного чертежа
Спецификация – основной конструкторский документ для сборочной
единицы, который в отдельности или в совокупности с другими записанными в нем конструкторскими документами полностью и однозначно определяет данное изделие и его состав [9, 10].
Спецификацию составляют на каждую сборочную единицу на отдельных листах формата А4. Форму и порядок заполнения спецификации
устанавливает ГОСТ 2.108–68.
Спецификация в общем случае состоит из разделов, располагаемых в
следующей последовательности:
• документация;
• комплексы;
• сборочные единицы;
• детали;
• стандартные изделия;
• прочие изделия;
• материалы;
• комплекты [10].
Наименование каждого раздела указывают в виде заголовка в графе
Наименование и подчеркивают. После каждого раздела оставляют несколько свободных строк для дополнительных записей. Допускается резервировать номера позиций. Запись изделий, указываемых в разделах
Сборочные единицы и Детали, производят в алфавитном порядке сочетания начальных индексов организаций-разработчиков и далее в порядке
возрастания цифр, входящих в обозначение. В разделе Стандартные изделия записывают изделия, примененные по следующим категориям стан-
64
С
дартов: государственным, республиканским, отраслевым и стандартам
предприятия [10].
В пределах каждой категории стандартов записи производят по
группам изделий, объединенных по их функциональному назначению
(крепежные изделия, электротехнические изделия и т.п.); в пределах группы – в алфавитном порядке наименований изделий; в пределах каждого
наименования – в порядке возрастания обозначений стандартов, а в пределах каждого обозначения стандарта – в порядке возрастания основных параметров или размеров изделия [10].
В раздел Материалы вносят все материалы, непосредственно входящие в специфицируемое изделие в последовательности, которая определена ГОСТ 2.108–68.
В графе Формат указывают форматы документов, обозначения которых заносят в графу Обозначение. В графе Поз. указывают порядковые
номера составных частей специфицируемого изделия в соответствии с последовательностью их записи в спецификации. Номера позиций не присваивают документам, приводимым в разделе Документация.
В графе Кол. указывают количество составных единиц на одно специфицируемое изделие. В разделе Документация эту графу не заполняют.
В разделе Материалы в этой графе указывают общее количество материалов на одно специфицируемое изделие с указанием единиц измерения. Допускается единицы измерения записывать в графе Примечание в непосредственной близости от графы Кол.
Допускается совмещение спецификации со сборочным чертежом при
условии их размещения на формате А4. Такому совмещенному документу
присваивают обозначения основного конструкторского документа [10].
Сборочный чертеж – документ, содержащий изображение сборочной
единицы и другие данные, необходимые для сборки (изготовления) и контроля. Основные требования к выполнению сборочных чертежей устанавливает ГОСТ 2.109–73.
Сборочный чертеж, кроме изображения сборочной единицы, должен
содержать: а) исполнительные размеры, предельные отклонения и другие
параметры и требования, которые должны быть выполнены или проконтролированы по данному сборочному чертежу; б) указания о способе выполнения неразъемных соединений (сварных, паяных и др.); в) номера позиций составных частей изделия; г) габаритные размеры, определяющие
предельные внешние или внутренние очертания изделия; д) установочные
размеры, согласно которым изделие устанавливается на месте монтажа;
е) присоединительные размеры, по которым данное изделие присоединяется к другим изделиям, и другие необходимые справочные размеры [10].
Все составные части на сборочном чертеже нумеруют в соответствии
с номерами позиций, указанными в спецификации. Сборочные чертежи
И
АД
иб
65
С
следует выполнять, как правило, с упрощениями, соответствующими требованиями стандартов ЕСКД [10].
На сборочных чертежах допускается не показывать фаски, скругления, проточки, углубления, выступы и другие мелкие элементы.
Создание спецификации в ручном режиме. При оформлении учебных
документов достаточно часто используют режим ручного заполнения спецификации. Нажмите кнопку Создать на панели Стандартная. Появится
диалоговое окно Новый документ. Укажите тип создаваемого документа
Спецификация. На экране появится таблица новой спецификации. На инструментальной панели Спецификация выберите команду Добавить раздел. Из диалогового окна выберите раздел Документация.
Заполните в появившейся строке графы Формат, Обозначение, Наименование. Снова выберите команду Добавить раздел. Из диалогового
окна выберите раздел Детали. Заполните для каждой детали необходимые
графы. В наименованиях, состоящих из нескольких слов, на первом месте
помещают имя существительное, например: Винт специальный. Аналогичным образом создайте последующие необходимые разделы. Для того чтобы увидеть основную надпись спецификации, нажмите кнопку Разметка
страниц на панели Вид. Заполните основную надпись спецификации. Закройте документ с сохранением данных.
Создание спецификации в полуавтоматическом режиме. Для создания спецификации сборки в полуавтоматическом режиме необходимо по
мере разработки моделей составных частей изделия дополнять эти модели
внутренними объектами спецификации. Возможность создавать в компонентах сборки объекты спецификации позволяет накапливать данные о составе изделия. Система КОМПАС выполняет автоматический обмен этими
данными между документами, поэтому ускоряется создание документа –
спецификации, к которой подключается сборочный чертеж изделия. Рассмотрим этапы полуавтоматического создания спецификации [10].
Откройте файл какой-либо детали (например, деталь называется
Винт). Щелкните правой кнопкой мыши. Появится контекстное меню.
Выберите в нем пункт Свойства. Появится панель Свойства. Введите
обозначение детали (КИКГ.ХХХХХХ.ХХХ), ее наименование «Винт» и
материал, из которого она изготовлена: латунь Л63 ГОСТ 15527–2004. Закройте диалог определения свойств детали. Убедитесь в том, что вершина
дерева модели текущая (выделена цветом). Если это не так, сделайте ее текущей. Для создания объекта спецификации щелкните в главном меню по
пункту Спецификация и выполните команду Добавить объект. Укажите
раздел Детали, к которому принадлежит «Винт». Нажмите кнопку Создать. Поля Обозначение и Наименование диалогового окна Объект спецификации будут заполнены автоматически. Нажмите кнопку ОК. Объект
спецификации будет сохранен в файле модели детали. Закройте окно детали «Винт» с сохранением внесенных изменений [10].
И
АД
иб
66
С
Подготовка сборочного чертежа к созданию спецификации. Подготовка ассоциативного сборочного чертежа к полуавтоматическому созданию спецификации проводится перед окончательным оформлением чертежа в несколько этапов. Простановка позиционных линий-выносок осуществляется при включенном в чертеже режиме параметризации. Просмотр
объектов спецификации в чертеже требует выполнения команд Спецификация/Редактировать объекты, после чего на экране откроется окно подчиненного режима спецификации. При необходимости сделайте редактирование в этом окне. Например, в разделе Материалы укажите марку и
количество [10].
Создание файла спецификации. Нажмите кнопку Создать на панели
Стандартная. Появится диалоговое окно Новый документ. Укажите тип
создаваемого документа Спецификация. На экране появится таблица новой спецификации.
Подключение сборочного чертежа. Нажмите кнопку Управление
сборкой на инструментальной панели Спецификация. В окне Управление сборкой нажмите кнопку Подключить документ. В диалоге открытия файлов укажите файл сборочного чертежа КИКГ.ХХХХХ и нажмите
кнопку Открыть. Подключенный документ отобразится в списке окна
Управление сборкой. Нажмите кнопку Выход [10].
Передача данных. После подключения сборочного чертежа происходит передача данных в спецификации. В ней появятся два объекта спецификации.
Для того чтобы просмотреть основную надпись спецификации, нажмите кнопку Разметка страниц на панели Вид.
Для открытия основной надписи выполните двойной щелчок в любой ее части. Заполните остальные ячейки. Закройте основную надпись с
сохранением данных. Нажмите кнопку Нормальный режим на панели
Вид.
Создание раздела Документация. Сделайте текущим окно спецификации. Выполните команду Вставка / Раздел. В списке разделов укажите
раздел Документация и нажмите кнопку Создать. В спецификации появится выбранный раздел и новый (пустой) объект спецификации в режиме
редактирования его текстовой части [10].
Откройте закладку Документы на Панели свойств. Нажмите кнопку Добавить документ. В диалоге открытия файлов укажите чертеж
КИКГ.ХХХХХХ.ХХХСБ и нажмите кнопку Открыть. В ответ на запрос
системы относительно копирования данных из основной надписи чертежа
нажмите кнопку Да. После того, как строка нового объекта будет заполнена данными из основной надписи сборочного чертежа, нажмите кнопку
Создать объект. Закройте документ с сохранением данных.
И
АД
иб
67
Порядок выполнения работы
С
1. Запустите программу КОМПАС-3D.
2. Создайте новый документ-сборку.
3. Последовательно выполните действия, описанные в разделах настоящей лабораторной работы выше: добавление первой и второй деталей;
сопряжение первой и второй деталей по условиям соосности отверстий;
повторное добавление первой детали; совпадение объектов между плоскими гранями; соосность; параллельность; вставка винтов; сборка четырех
винтов.
4. Создайте спецификацию на сборку по ГОСТ 2.108–68.
5. Сохраните в документе MS Word скриншоты (снимки) экрана монитора с результатами создания графических объектов по каждому из перечисленных разделов лабораторной работы.
И
АД
иб
Содержание отчета по лабораторной работе
1. Номер работы, название и цель лабораторной работы.
2. Скриншоты (снимки) экрана монитора с результатами создания
графических объектов по каждому из разделов лабораторной работы в документе MS Word.
3. Файл (КОМПАС-Сборка *.a3d) созданной сборки.
4. Файл спецификации на созданную сборку.
5. Ответы на контрольные вопросы.
6. Вывод по работе.
Контрольные вопросы и задания
1. Что такое сборка в системе КОМПАС-3D?
2. Опишите в общих чертах технологию создания сборки в системе
КОМПАС-3D.
3. Какими способами можно добавить деталь в сборку?
4. С помощью каких инструментов достигается необходимое взаимное расположение деталей в сборке?
5. Какие преимущества дает возможность построения сборок изделий в системе КОМПАС-3D?
6. Каков порядок создания спецификации сборочного чертежа в системе КОМПАС-3D?
68
Лабораторная работа № 7
ОЗНАКОМЛЕНИЕ С ИНТЕРФЕЙСОМ ПРОГРАММНОГО
ПРОДУКТА T-FLEX CAD, СОЗДАНИЕ ПАРАМЕТРИЧЕСКОЙ
2D-МОДЕЛИ
Цели лабораторной работы: знакомство с интерфейсом системы
T-FLEX CAD, освоение начальных приемов работы, построение параметрической 2D-модели.
С
Интерфейс системы T-FLEX CAD
И
АД
иб
T-FLEX CAD – система автоматизированного проектирования и
оформления конструкторско-технологической документации, позволяющая создавать параметрические геометрические модели и чертежи изделий
любой степени сложности. Элементы модели могут быть связаны между
собой геометрическими отношениями и параметрами. Параметры могут
быть выражены с помощью переменных, рассчитаны по формулам, выбраны из баз данных. Программный продукт является разработкой российской
компании ЗАО «Топ Системы» [11, 12].
Основные понятия
Элементы построения. К ним относятся линии построения и узлы,
формирующие параметрическую модель чертежа. С помощью задания различных геометрических отношений (параллельность, касание, симметрия,
угол наклона и др.) между линиями построения устанавливается взаимосвязь. Параметрам линий построения (расстояниям, диаметрам и др.) можно назначать переменные. С помощью математических формул переменные можно связывать между собой. При изменении положения какоголибо элемента построения или значения какой-либо переменной, система
производит пересчет модели и ее последующую перерисовку. Линии построения присутствуют только на экране и не выводятся на печать.
Элементы изображения. К элементам изображения относятся линии
изображения, размеры, тексты, штриховки и др. Они могут «привязываться» к элементам построения. В этом случае при изменении положения линий построения и узлов элементы изображения также изменяют свое положение. Эти элементы составляют изображение чертежа при выводе на
печать.
3D-профиль. Исходным элементом при создании твердотельных моделей является 3D-профиль, который формируется на основе контура линий изображения, контура штриховки, текста. При завершении работы на
69
активной рабочей плоскости система автоматически создает 3D-профили
на основе перечисленных элементов.
Методика параметрического проектирования в T-FLEX CAD
С
Поскольку нет строго установленного порядка действий по созданию
качественно параметризированной модели и каждый конструктор использует свои индивидуальные методы и приемы при работе в системе, рассмотрим лишь основные правила, которых рационально придерживаться в
процессе параметрического проектирования [12].
Рассмотрим на примере основную последовательность действий для
построения параметрической 2D-модели (рис. 7.1).
И
АД
иб
Рис. 7.1. Параметрическая 2D-модель
Порядок выполнения работы
После загрузки системы T-FLEX CAD открывается окно Приветствие, в котором необходимо выбирать: Создать новый документ → 2DДеталь (рис. 7.2).
70
С
И
АД
иб
Рис. 7.2. Окно приветствия системы T-FLEX CAD
Нажмите правой кнопкой мыши (ПКМ) на поле экрана. В появившимся окне Параметры документа выберите формат листа А4 и ориентацию Вертикальная (рис. 7.3).
Рис. 7.3. Параметры документа
Для оформления чертежа необходимо выбрать вкладку Оформление →
→ Создать → в диалоговом окне выбрать соответствующее оформление
для конструкторского чертежа (рис. 7.4).
71
С
И
АД
иб
Рис. 7.4. Диалоговое окно Выбор основной надписи
для оформления чертежа
Для создания параметрической 2D-модели необходимо построить
«каркас» чертежа. Для этого используются линии построения. Линии построения – это базовые элементы параметрической модели в T-FLEX CAD.
Они являются тонкими конструкционными линиями, с помощью которых
можно создать параметрическую основу чертежа. Кроме того, некоторым
размерам поставить в соответствие задать переменные. Переменная – это
элемент системы, предназначенный для создания негеометрических зависимостей между значениями параметров. Основное назначение переменных – это использование их значений в качестве параметров линий построения для того, чтобы автоматически менять вид чертежа [12].
Для построения выберите вкладку Чертеж → Построения → Прямая →
→ Создать горизонтальную прямую → Нажать левой кнопкой мыши
(ЛКМ) на созданную прямую → Параметры прямой → Расстояние → Создать переменную Н → окно Переменные → задать значение Н=96.
Аналогично постройте вертикальные прямые: Чертеж → Построения →
→ Прямая → Создать вертикальную прямую → Нажать левой кнопкой
мыши на созданную прямую → Параметры прямой → Расстояние → Создать переменную L → окно Переменные → задать значение L=96. В окне
Переменные появятся переменные и указанные для них значения
(рис. 7.5).
72
С
Рис. 7.5. Линии построения и окно Переменные
И
АД
иб
Далее постройте ось симметрии: Чертеж → Построения → Прямая
→
→ выбрать поочередно две прямые, между
→ Создать ось симметрии
которыми будет симметрия (рис. 7.6).
Рис. 7.6. Создание осей симметрии
Постройте скругления: Чертеж → Построения → Окружность →
Отметить ЛКМ две прямые, касательные к окружности → Параметры окружности → Радиус → Создать переменную R1 → окно Переменные →
задать значение R1=10 (рис. 7.7).
73
С
Рис. 7.7. Линии построения и окно Переменные
И
АД
иб
Постройте окружности для угловых и центральных отверстий детали: Чертеж → Построения → Окружность → Отметить ЛКМ две прямые,
касательные к окружности → Параметры окружности → Радиус → Создать переменную R2 → окно Переменные → задать значение R2=8. Аналогично создайте переменную R3=20 (рис. 7.8).
Рис. 7.8. Линии построения и окно Переменные
Далее обведите контур: Чертеж → Изображение → ЛКМ выберите
точки, через которые будет проходить контур (рис. 7.9). Для удаления ли-
ний построения используйте кнопку Погасить построения
или сочетание клавиш (Ctrl+Shift+C). Далее необходимо построить оси для окруж-
74
ностей и указать размеры. Для построения осей нужно использовать набор
команд: Чертеж → Чертеж → Оси. Для указания размеров используйте набор инструментов: Чертеж → Оформление.
С
И
АД
иб
Рис. 7.9. Построение контура детали
Далее необходимо создать список значений для переменной R1: ПКМ
→
→ Список → Редактировать список → Диалоговое окно для списка выбранной переменной. Добавьте в список переменной R1 значения 10, 12 и
14 (рис. 7.10). Аналогично создайте списки для переменных R2 (значения
6, 8 и 10) и R3 (значения 20, 25 и 30).
Рис. 7.10. Диалоговое окно Список значений переменной R1
75
Для изменения размеров параметрического чертежа в системе
T-FLEX CAD предусмотрены специальные инструменты управления процессом проектирования. С их помощью можно создавать диалоговые окна
для изменения параметров.
Для этого необходимо выполнить набор команд Параметры → Элементы управления → Создать страницу для элементов управления
. На
открывшейся странице размещаем элементы управления: Статический
текст
, Редактор
и Комбинированный список
(рис. 7.11).
С
И
АД
иб
Рис. 7.11. Макет диалогового окна и элементы управления
Далее необходимо переименовать страницу для элементов управления: ПКМ → Переименовать → Новое название ПАРАМЕТРЫ. Чтобы
запустить диалоговое окно, нужно нажать клавишу с буквами «M/Ь»
(рис. 7.12).
76
С
И
АД
иб
Рис. 7.12. Диалоговое окно ПАРАМЕТРЫ
В результате выполнения всех действий получится параметрическая
2D-модель с возможностью изменения параметров не только в режиме построения чертежа с помощью окна Переменные, но и с помощью диалогового окна ПАРАМЕТРЫ.
Содержание отчета по лабораторной работе
1. Номер работы, название и цели лабораторной работы.
2. Название и назначение основных элементов интерфейса главного
окна программы Т-FLEX CAD.
3. Скриншоты (снимки) экрана монитора по каждому из пунктов Порядка выполнения работы в документе MS Word.
4. Ответы на контрольные вопросы.
5. Вывод по работе.
Контрольные вопросы
1. Что такое Т-FLEX CAD?
2. Как запустить программу Т-FLEX CAD?
3. Что такое интерфейс?
4. Какие типы документов можно создать в программе Т-FLEX CAD?
5. Как создать новый документ?
6. Что такое элементы построения и элементы изображения?
77
Лабораторная работа № 8
ПАРАМЕТРИЧЕСКАЯ 3D-МОДЕЛЬ НА ОСНОВЕ 2D-ЧЕРТЕЖА
В T-FLEX CAD
Цели лабораторной работы: знакомство с основными приемами
параметрического черчения для построения параметрической 3D-модели
на основе 2D-чертежа в системе T-FLEX CAD.
С
И
АД
иб
а
б
Рис. 8.1. Параметрический 2D-чертеж (а)
и 3D-модель (б)
78
Порядок выполнения работы
С
T-FLEX CAD изначально создавалась как параметрическая система.
В системе используется единая объектная параметрическая модель, что позволяет единообразно управлять любыми параметрами любых объектов
[11, 12].
После загрузки системы T-FLEX CAD открывается окно Приветствие, в котором необходимо выбрать: Создать новый документ → 2DДеталь. Далее нажмите правой кнопкой мыши (ПКМ) по полю. В появившемся окне Параметры документа выберите формат листа А4 и ориентацию Горизонтальная. Для оформления чертежа необходимо выбрать
вкладку Оформление → Создать → в диалоговом окне и выбрать соответствующее оформление для конструкторского чертежа.
Для построения параметрического чертежа (рис. 8.1) выберите
вкладку Чертеж → Построения → Прямая → Создать горизонтальную
прямую → Нажать левой кнопкой мыши (ЛКМ) на созданную прямую →
Параметры прямой → Расстояние → Создать переменную Н → окно Переменные → задать значение Н=50.
Аналогично постройте вертикальные прямые: Чертеж → Построения →
→ Прямая → Создать вертикальную прямую → Нажать левой кнопкой
мыши на созданную прямую → Параметры прямой → Расстояние → Создать переменную L → окно Переменные → задать значение L=100. В окне
переменных появятся переменные и указанные для них значения (рис. 8.2).
И
АД
иб
Рис. 8.2. Линии построения и окно Переменные
Постройте скругления: Чертеж → Построения → Окружность →
Отметить ЛКМ две прямые, касательные к окружности → Параметры окружности → Радиус → Создать переменную R1 → окно Переменные →
79
задать значение R=10. Далее необходимо создать список значений для переменной R: ПКМ → Список → Редактировать список → Диалоговое окно
для списка выбранной переменной. Добавьте в список переменной R значения 10, 15 и 20 (рис. 8.3).
С
И
АД
иб
Рис. 8.3. Линии построения и окно Переменные
Далее постройте ось симметрии между горизонтальными линиями:
Чертеж → Построения → Прямая → Создать ось симметрии
→ Выбрать поочередно две прямые, между которыми будет симметрия. Чтобы
построить отверстие, создайте два узла: Построения → Узел → Выбрать
соответствующие точки → Далее выбрать каждый узел поочередно, обозначив отрезок → Параметры узла → Коэффициент → Создать переменную К →
→ окно Переменные → Задать значение К=0,5. С помощью переменной К
можно изменять положение отверстия на детали. При К=0,5 отверстие
размещается в середине 3D-модели. Далее необходимо создать список значений для переменной К: ПКМ → Список → Редактировать список →
Диалоговое окно для списка выбранной переменной. Добавьте в список
значений переменной К значения 0,25; 0,5 и 0,75 (рис. 8.4).
80
С
Рис. 8.4. Линии построения и окно Переменные
И
АД
иб
Для построения конического отверстия необходимо построить две
окружности. Постройте первую окружность с центром в середине между
узлами: Чертеж → Построения → Окружность → Параметры окружности →
→ Диаметр → Создать переменную d → окно Переменные → задать значение d=25. Постройте вторую окружность с центром в середине между
узлами: Чертеж → Построения → Окружность → Параметры окружности →
→ Диаметр → Создать переменную D → окно Переменные → задать значение D=40 (рис. 8.5).
Рис. 8.5. Линии построения и окно Переменные
Далее необходимо обвести контур детали: Чертеж → Изображение →
→ ЛКМ выберите точки, через которые будет проходить контур. Для удаления линий построения используйте кнопку Погасить построения
или сочетание клавиш (Ctrl+Shift+C). Далее необходимо построить оси для
окружностей и указать размеры. Для построения осей нужно использовать
набор команд: Чертеж → Чертеж → Оси. Для указания размеров используйте набор инструментов: Чертеж → Оформление.
81
Для построения вида слева необходимо выполнить дополнительные
построения, обвести контур и указать оси: Чертеж → Прямая → Создать
вертикальную прямую → Нажать левой кнопкой мыши на созданную прямую → Параметры прямой → Расстояние → Создать переменную B → окно Переменные → задать значение B=20. Далее необходимо построить
штриховку для вида слева (рис. 8.6) и проставить размеры (см. рис. 8.1).
С
И
АД
иб
Рис. 8.6. Вид спереди, вид слева и окно Переменные
Для построения 3D-модели необходимо создать плоскости. Выберите вкладку: Чертеж → 3D-модель → Плоскость → Создать стандартную
рабочую плоскость → В диалоговом окне выбрать Вид спереди (рис. 8.7).
Рис. 8.7. Диалоговое окно для создания
рабочей плоскости Вид спереди
Далее необходимо выбрать точку привязки чертежа на плоскости.
Для этого используйте набор команд: Чертеж → Плоскость → Задать пер-
82
вый угол границы
параметры элемента
. В параметрах рабочей плоскости выберите: Задать
→ Показывать на 3D виде (рис. 8.8).
С
И
АД
иб
Рис. 8.8. Диалоговое окно
Параметры рабочей плоскости
Аналогичные действия необходимо сделать для построения плоскости Вид слева. После создания двух рабочих плоскостей необходимо открыть окно 3D для просмотра. В Т-FLEX CAD для удобного просмотра
есть возможность размещения в одном окне экрана 2D и 3D построений.
Для этого необходимо нажать на рабочей панели инструментов справа
кнопку Размещение видов
и в открывшемся диалоговом окне выбрать необходимую комбинацию размещения видов (рис. 8.9).
83
С
И
АД
иб
а
б
Рис. 8.9. Диалоговое окно Размещение видов (а)
и рабочие плоскости для создания 3D-модели (б)
Далее необходимо отобразить 3D-профили на созданных рабочих
плоскостях, для того чтобы в дальнейшем с их помощью выполнить операции 3D-моделирования. 3D-профиль является пространственным контуром, который используется для создания твердых тел или поверхностей с
помощью 3D-операций – Вращение, Выталкивание и других формообра-
84
зующих операций. 3D-профиль создается на основе 2D-элементов – эскиза,
элементов построения, линий изображения, штриховок.
Постройте 3D-профиль на рабочей плоскости Вид спереди с помощью штриховки и панели Плоскость: Чертеж → Штриховка. Для того
чтобы заштрихованная область на рабочей плоскости Вид спереди отобразилась в 3D-окне, необходимо создать 3D-профиль для этой области:
Плоскость → 3D-профиль → выберите заштрихованную поверхность на
виде спереди → Создать (рис. 8.10).
С
И
АД
иб
Рис. 8.10. 3D-профиль на рабочей плоскости Вид спереди
Также нужно построить штриховку для половины отверстия на плоскости Вид слева, создать 3D-профиль и с помощью 3D-узлов «привязать»
его к центру отверстия: Чертеж → Штриховка. Далее: Плоскость → 3Dузел →
→ нажать поочередно точку А, затем точку В → Завершить операцию
(рис. 8.11). Далее: Плоскость → 3D-профиль → выберите заштрихованную
поверхность на виде слева и нажмите точку В → Завершить операцию
(см. рис. 8.11).
.
А
.В
Рис. 8.11. 3D-профили на рабочих плоскостях Вид спереди и Вид слева
85
Все дальнейшие действия необходимо проводить в 3D-окне. Примените операцию Выталкивание для 3D-профиля на рабочей плоскости Вид
спереди: 3D-модель → операция Выталкивание → основные параметры:
Длина = переменная В (рис. 8.12).
С
И
АД
иб
Рис. 8.12. Операция Выталкивание
С помощью операции Вращение из 3D-профиля создайте тело
вращения. Для этого необходимо выполнить последовательность действий: 3D-модель → операция Вращение → Выделить 3D-профиль → Определить и выделить ось вращения → Завершить операцию (рис. 8.13).
86
С
И
АД
иб
Рис. 8.13. Операция Вращение
Для получения окончательного вида параметрической 3D-модели
необходимо выполнить еще одну операцию, с помощью которой получается отверстие: 3D-модель → операция Булева: Вычитание → Выделить
тело, полученное операцией Выталкивание, а затем выделить тело, полученное операцией Вращение → Завершить операцию (рис. 8.14).
Рис. 8.14. Операция Булева: Вычитание
87
Постройте диалоговое окно для параметрической 3D-модели, которое будет содержать 2 страницы: ПАРАМЕТРЫ и РАСЧЕТ (рис. 8.15).
С
И
АД
иб
Рис. 8.15. Диалоговое окно Параметры 2D-детали
Для построения выполните набор команд: Параметры → Элементы
управления → Создать страницу для элементов управления
. На открывшейся странице размещаем элементы управления: Статический текст
, Редактор
и Комбинированный список
(рис. 8.16).
Рис. 8.16. Макет диалогового окна Параметры 2D-детали
Страница РАСЧЕТ содержит 3 кнопки, каждая из которых задает
положение отверстия на 3D-модели, т.е. нажатием кнопки меняется значение переменной К: 0,25; 0,5 и 0,75. Чтобы эти значения изменялись при
нажатии кнопки, необходимо разместить элемент управления Кнопка
на странице и в окне Действия выбрать Присвоить значение пере-
88
менной. Выбрать из списка переменную К и задать ей соответствующее
значение (рис. 8.17).
С
И
АД
иб
Рис. 8.17. Диалоговое окно Действия
Аналогичные действия применить ко всем элементам управления
Кнопка на странице РАСЧЕТ. Чтобы запустить диалоговое окно, необходимо нажать клавишу с буквами «M/Ь». В результате выполнения всех
действий получается диалоговое окно для управления параметрами параметрической 2D- и 3D-модели с возможностью варьирования параметров
не только в режиме построения чертежа с помощью окна Переменные, но
и с помощью диалогового окна Параметры 2D-детали. Следует отметить,
что пересчет 2D-модели происходит сразу, а для пересчета и изменения
вида 3D-модели необходимо в окне 3D-моделирования нажать кнопку
Полный пересчет на вертикальной панели инструментов справа.
Содержание отчета по лабораторной работе
1. Номер работы, название и цели лабораторной работы.
2. Название и назначение основных элементов интерфейса главного
окна программы Т-FLEX CAD, предназначенных для построения параметрических 2D- и 3D-моделей.
3. Скриншоты (снимки) экрана монитора по каждому из пунктов Порядка выполнения работы в документе MS Word.
4. Ответы на контрольные вопросы.
5. Вывод по работе.
89
Контрольные вопросы
С
1. Какие основные операции используются в Т-FLEX CAD для создания 3D-моделей?
2. Как создать рабочую плоскость в 2D-чертеже?
3. Что такое 3D-профиль и 3D-узел?
4. Что такое элементы управления?
5. Как создать страницу для элементов управления диалогового окна?
6. Как запустить диалоговое окно управления параметрами чертежа
или 3D-модели?
Лабораторная работа № 9
И
АД
иб
ПАРАМЕТРИЧЕСКАЯ 3D-МОДЕЛЬ И ЕЕ ПРОЕКЦИИ
В T-FLEX CAD
Цели лабораторной работы: знакомство с основными приемами
трехмерного моделирования, создание 3D-модели и ее проекций в системе
T-FLEX CAD.
а
б
Рис. 9.1. 3D-модель (а) и ее проекции (б)
90
Порядок выполнения работы
Рассмотрим создание 3D-модели и ее проекций (рис. 9.1) в системе
T-FLEX CAD [12]. После загрузки системы T-FLEX CAD открывается окно Приветствие, в котором необходимо выбирать: Создать новый документ →
→ 3D Деталь. На экране появится 3D-сцена (рис. 9.2).
С
И
АД
иб
Рис. 9.2. 3D-сцена
Для построения модели необходимо построить 3D-профиль. Для этого выберите рабочую плоскость Вид спереди и запустите команду черчения на рабочей плоскости: Навести курсор на рабочую плоскость Вид спереди →
Чертить на рабочей плоскости (рис. 9.3).
Рис. 9.3. Рабочая плоскость Вид спереди
91
Далее с помощью линий построения создать чертеж 3D-профиля на
рабочей плоскости Вид спереди (рис. 9.4).
С
И
АД
иб
Рис. 9.4. Чертеж 3D-профиля на
рабочей плоскости Вид спереди
Для создания 3D-модели необходимо выполнить штриховку созданного профиля и с помощью 3D-узлов обозначить границы оси вращения
(рис. 9.5). Далее выполнить операцию вращения
, выделив сначала
профиль, а затем поочередно два 3D-узла, обозначив ось вращения
(рис. 9.6).
92
С
Рис. 9.5. 3D-профиль и 3D-узлы
И
АД
иб
Рис. 9.6. Операция Вращение
Далее необходимо выполнить вспомогательные построения на рабочей плоскости Вид слева: начертить две окружности радиусами 100 и 38,
по середине между двумя окружностями построить 3D-профиль для отверстия радиусом, равным 25. Далее выполнить штриховку и завершить построения. Так как всего 6 отверстий, то нужно добавить еще пять 3Dпрофилей. Для этого воспользуемся следующей последовательностью
команд: Чертеж → Дополнительно → Круговой массив → Выбрать 3Dпрофиль для отверстия → Выбрать центр детали → В параметрах операции выбрать количество копий 6, шаг 60º → Завершить построения
(рис. 9.7).
93
С
Рис. 9.7. Создание 3D-профиля для отверстий
И
АД
иб
Примените операцию Выталкивание для 3D-профиля рабочей
плоскости Вид слева: 3D-модель → операция Выталкивание. Для каждого 3D-профиля с целью получения отверстия необходимо операцию Выталкивание выполнить 2 раза в прямую и противоположную сторону, указав в параметрах длину: 18 и –18 (рис. 9.8).
Для получения окончательного вида 3D-модели необходимо выполнить еще одну операцию, с помощью которой создается отверстие: 3Dмодель → операция Булева: Вычитание → Выделить тело, полученное
операцией Вращение, а затем выделить тело, полученное операцией Выталкивание → Завершить операцию (см. рис. 9.8) [12].
Рис. 9.8. Операции Выталкивание и Булева: Вычитание
После создания 3D-модели необходимо открыть окно 2D для построения проекций. Для этого необходимо нажать на рабочей панели инст-
рументов справа кнопку Размещение видов
и в открывшемся диалоговом окне выбрать необходимую комбинацию размещения видов, например, окно 3D слева, а окно 2D справа. Далее перейдите в окно 2D и выполните последовательность действий: Чертеж → Проекция → Основные параметры: Вид спереди → Завершить операцию (рис. 9.9).
94
С
И
АД
иб
Рис. 9.9. Проекция Вид спереди
Далее необходимо создать обозначение вида: Чертеж → Оформление →
→ Создать обозначение вида
. Для получения боковой проекции необходимо навести курсор на обозначение вида, выделить его и нажать пра-
вой кнопкой мыши. В открывшемся меню выбрать значок
, нажать на
него и разместить полученную боковую проекцию на чертеже. Проставить
размеры (рис. 9.10).
95
С
И
АД
иб
Рис. 9.10. Проекции Вид спереди и Вид справа
С помощью последовательности команд проставить размеры: Чертеж
→
→ Оформление (см. рис. 9.10).
Содержание отчета по лабораторной работе
1. Номер работы, название и цель лабораторной работы.
2. Название и назначение основных элементов интерфейса главного
окна программы Т-FLEX CAD для построения 3D-модели и ее проекций.
3. Скриншоты (снимки) экрана монитора по каждому из пунктов Порядка выполнения работы в документе MS Word.
4. Ответы на контрольные вопросы.
5. Вывод по работе.
Контрольные вопросы
1. Какие основные операции используются в Т-FLEX CAD для создания проекций 3D-моделей?
2. Как создать 3D-профиль на рабочей плоскости?
3. Какие основные параметры используются для операции Выталкивание?
4. Какая последовательность действий используется для создания отверстия в 3D-модели?
5. Как разместить на экране одновременно два диалоговых окна для
2D- и 3D-моделирования?
96
Лабораторная работа № 10
СОЗДАНИЕ 3D-СБОРКИ В T-FLEX CAD ПРИ ПОМОЩИ
ЛОКАЛЬНЫХ СИСТЕМ КООРДИНАТ
Цель лабораторной работы: знакомство с основными приемами
создания 3D-сборки в системе T-FLEX CAD при помощи локальных систем координат.
С
Порядок выполнения работы
И
АД
иб
Рассмотрим создание 3D-сборки из деталей на примере простой
сборки, состоящей из двух 3D-деталей (примитивов): параллелепипеда и
цилиндра (рис. 10.1). При создании сборочной 3D-модели будут использованы локальные системы координат (ЛСК) [12]. Это основной рекомендуемый способ создания сборок.
Рис. 10.1. Простая 3D-сборка (пример)
Создание трехмерных сборок осуществляется по команде Сборка →
→ 3D-фрагмент. Сначала выбирается файл, содержащий требуемый фрагмент, а затем производится его привязка с использованием ЛСК. В ходе
выполнения операции на фрагменте выбирается или создается исходная
ЛСК, а в сборочной модели – целевая ЛСК. Основной способ создания
сборки – снизу-вверх. Это означает, что сначала проектируются отдельные
компоненты сборки – 3D-фрагменты, в каждом 3D-фрагменте создаётся
97
С
исходная ЛСК – для привязки в сборке, которые затем вставляются в
сборочную 3D-модель, формируя ссылочный документ.
Создайте и сохраните в двух отдельных файлах 3D-моделей примитивы двух деталей сборки (см. рис. 10.1):
1) 3D-модель → Специальные → Примитив → Параллелепипед;
2) 3D-модель → Специальные → Примитив → Цилиндр.
Размер параллелепипеда установите 100×100×10 мм. Диаметр цилиндра установите 10 мм, высоту цилиндра – 100 мм.
ЛСК можно построить заранее при создании модели детали. В этом
варианте имеется больше возможностей по позиционированию ЛСК. Применять этот метод целесообразно либо в случае невозможности построения ЛСК с заданным положением в команде вставки фрагмента, либо для
фрагментов, часто используемых в сборках и привязываемых одинаковым
образом. Если во фрагменте заранее создана единственная ЛСК, при вставке она будет выбрана автоматически.
Создайте в модели параллелепипеда ЛСК, привязанную к одной из
вершин параллелепипеда: Сборка → Построения → ЛСК → Выбрать точ-
И
АД
иб
ку, задающую начало координат
(рис. 10.2).
Рис. 10.2. Локальная система координат тела параллелепипеда, привязанная
к одной из вершин (справа)
Аналогичную операцию проделайте с моделью цилиндра, привязав
ЛКС к центру нижнего торца цилиндра (рис. 10.3).
Создайте новый файл 3D-сборка. В нем создайте 3D-узел в начале
Мировой системы координат 3D-сцены. Для этого используйте команду
Сборка → Построения → 3D-узел. Абсолютные координаты узла оставьте
нулевыми. Затем создайте на основе этого 3D-узла ЛСК в сцене 3Dсборки: Сборка → Построения → ЛСК → Выбрать точку.
Вставьте первый 3D-фрагмент файла модели параллелепипеда в
сборку: Сборка → Сборка → 3D-фрагмент → Выбрать файл .
98
После выбора соответствующего файла 3D-модели (прежде, чем нажать кнопку Закончить ввод ) убедитесь, что окно Параметры слева
открыто. Если оно закрыто, откройте его: Кнопка
в правом верхнем углу окна T-FLEX CAD → Окна → Параметры.
С
И
АД
иб
Рис. 10.3. Локальная система координат, привязанная к центру нижнего торца цилиндра
Рис. 10.4. Выбор целевой системы координат, созданной в сцене до добавления
3D-фрагмента, щелчком мыши
В окне Параметры во вкладке Основные преобразования выберите исходную систему координат (ту, которая привязана к добавляемой в
99
С
сборку детали): Исходная система координат → ЛСК_1 (название ЛСК_1
должно было быть автоматически сгенерировано при создании ЛСК в файле детали параллелепипеда, если она создана первой).
Далее во вкладке Основные преобразования выберите целевую
систему координат (ту, которая уже есть на сцене). Для этого можно, приблизив изображение сцены колесом прокрутки мыши, выбрать соответствующую ЛСК щелчком (рис. 10.4).
Если все сделано верно, в окне Параметры появится вкладка Степени свободы (рис. 10.5). Убедитесь, что ни в одном поле в ней не стоят
галочки. Это в дальнейшем гарантирует неподвижность параллелепипеда
относительно Мировой системы координат 3D-сцены.
И
АД
иб
Рис. 10.5. Вкладка степеней свободы ЛСК 3D-фрагмента параллелепипеда относительно целевой ЛСК (слева)
После этого нажмите кнопку Закончить ввод .
Затем необходимо аналогичным образом вставить в сборку тело цилиндра: Сборка → Сборка → 3D-фрагмент → Выбрать файл .
При этом во вкладке Исходная система координат окна Параметры должна быть выбрана ЛСК_1 цилиндра, созданная ранее в модели цилиндра. Во вкладке Целевая система координат выпадающий список будет пустым. Создайте целевую ЛСК прямо во время выполнения операции
сборки: Сборка → Построения → ЛСК и укажите другую вершину параллелепипеда в качестве точки начала ЛСК. Когда ЛСК будет создана, выберите ее в качестве целевой щелчком кнопки мыши.
100
Когда после этого в окне Параметры откроется вкладка Степени
свободы, поставьте в ней галочку в поле Поворот вокруг оси X (рис.
10.6). Нажмите кнопку Закончить ввод .
С
И
АД
иб
Рис. 10.6. Вкладка степеней свободы ЛСК 3D-фрагмента цилиндра относительно
целевой ЛСК (слева)
После совмещения исходной и целевой ЛСК (до нажатия кнопки Закончить ввод ) имеется возможность изменять положение фрагмента
двумя путями: поворотом осей системы координат на углы, кратные 90°с
помощью кнопок Автоменю; сдвигами и поворотами на произвольные
значения через вкладку Преобразования в параметрах фрагмента. В этом
случае можно использовать значения, задаваемые переменными. Как и
двухмерные фрагменты, 3D-фрагменты являются параметрическими. Все
внешние переменные, созданные в документе детали, доступны для изменения при вставке этого документа в сборку.
Проверьте подвижность полученной сборки, выполнив команду
Сборка → Сопряжения → Переместить
.
После нажатия данной кнопки щелкните ЛКМ по цилиндру на сцене,
курсор примет форму руки
. Далее вы можете поворачивать цилиндр
относительно неподвижного параллелепипеда, придав ему любое требуемое положение в пределах его подвижности (см. рис. 10.1).
101
Содержание отчета по лабораторной работе
1. Номер работы, название и цель лабораторной работы.
2. Название и назначение основных операций создания сборок в
Т-FLEX CAD.
3. Скриншоты (снимки) экрана монитора по каждому из пунктов Порядка выполнения работы в документе MS Word.
4. Ответы на контрольные вопросы.
5. Вывод по работе.
С
Контрольные вопросы
И
АД
иб
1. Какие основные операции используются в Т-FLEX CAD для создания сборок при помощи ЛСК?
2. Как создать ЛСК в сцене сборки, не привязанную ни к какому телу?
3. Как создать ЛСК в сцене сборки, привязанную к определенному телу?
4. Какая последовательность действий используется для создания
сопряжения двух деталей при помощи ЛСК?
5. Как обеспечить визуализацию подвижности механизма, полученного в результате сборки?
102
Библиографический список
И
АД
иб
С
1. Визуальное моделирование в Scilab : Xcos / сост. А.М. Чингаева. – Самара :
ПГУТИ, 2012. – 24 с.
2. Андриевский, А.Б. Решение инженерных задач в среде Scilab : учебное пособие /
А.Б. Андриевский, Б.Р. Андриевский, А.А. Капитонов, А.Л. Фрадков. – СПб. :
НИУ ИТМО, 2013. – 97 с.
3. Данилов, С.Н. Scicos. Пакет Scilab для моделирования динамических систем /
С.Н. Данилов. – Тамбов : ТГТУ, 2011. – 74 с.
4. Решение задач моделирования и обработки данных средствами Scilab : практикум / А.С. Ковтуненко, М.П. Карчевская, О.Л. Рамбургер. – Уфа : Аэтерна, 2018. – 70 с.
5. Математическое моделирование механических систем в MATLAB : методические указания и задания для выполнения курсовой работы по дисциплине «Математическое моделирование» для студентов дневной и заочной форм обучения технических
направлений и специальностей / сост. : А.А. Соловьев, М.С. Корытов. – Омск :
СибАДИ, 2013. – 28 с.
6. Моделирование и визуализация движений механических систем в MATLAB :
учебное пособие / В.С.Щербаков, М.С. Корытов, А.А. Руппель, В.А. Глушец, С.А. Милюшенко. – Омск : СибАДИ, 2007. – 84 с.
7. Ганин, Н.Б. Автоматизированное проектирование в системе KOMПAC-3D
V12 / Н.Б. Ганин. – М. : ДМК Пресс, 2010. – 360 с.
8. Компас-3D на примерах [Электронный ресурс] : для студентов, инженеров и не
только... Экспресс-курс / В.Р. Корнеев [и др.]. – Электрон. текстовые данные. – СПб. : Наука и техника, 2017. – 272 c. – Режим доступа : http ://www.iprbookshop.ru/60647.html, свободный (дата обращения : 05.06.2019).
9. Большаков, В.П. Компас-3D для студентов и школьников. Черчение, информатика, геометрия / В.П. Большаков. – СПб. : БХВ-Петербург, 2010. – 304 с.
10. Кузьменко, С.В. Использование системы Компас-3D для конструирования
сборочных чертежей узлов : учеб. пособие / С.В. Кузьменко, В.В. Шередекин, А.А. Заболотная. – Воронеж : Воронежский государственный аграрный университет им. Императора Петра I, 2016. – 39 с.
11. Мальков, О.В. Создание параметризованной геометрической модели резьбовой фрезы с винтовыми стружечными канавками в среде T-FLEX CAD / О.В. Мальков,
И.А. Павлюченков, Р.В. Силаев // Проблемы машиностроения и автоматизации. – 2019. –
№ 1. – С. 72–79.
12. T-FLEX CAD 16 – Online Help [Электронный ресурс]. – Режим доступа : http
://www.tflexcad.ru/help/tutorial/16/index.htm, свободный (дата обращения : 05.06.2019).
103