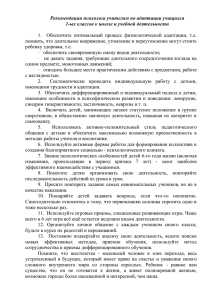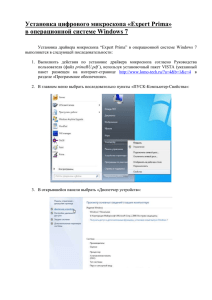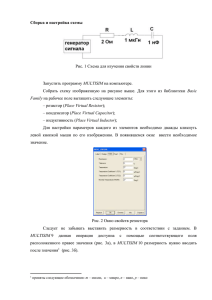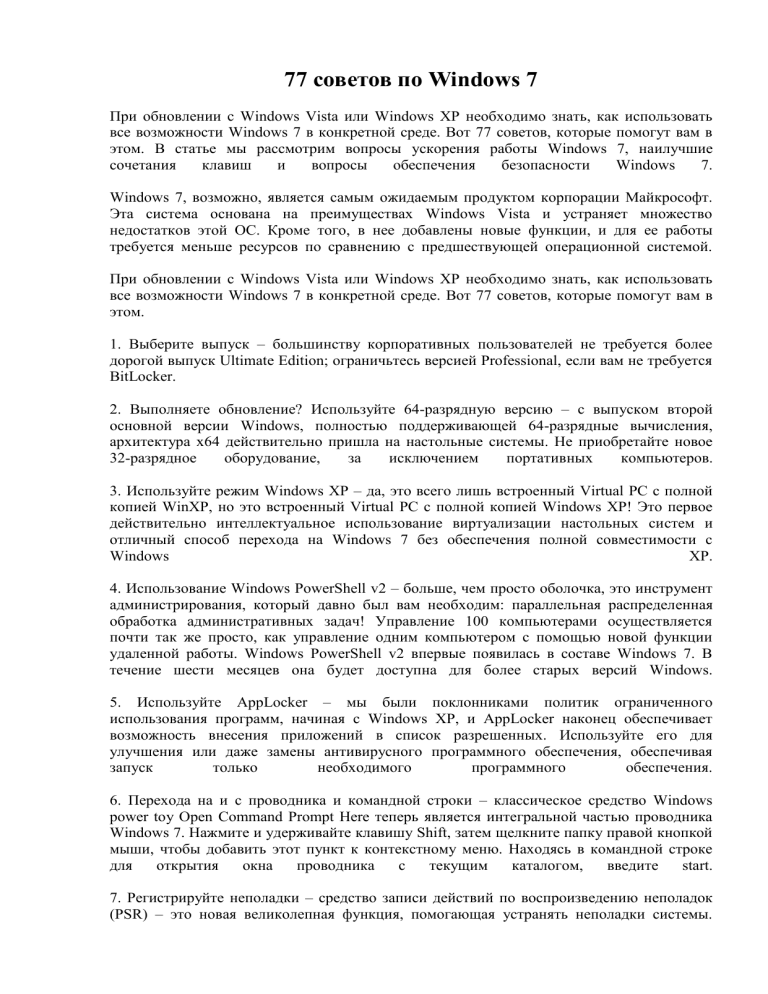
77 советов по Windows 7 При обновлении с Windows Vista или Windows XP необходимо знать, как использовать все возможности Windows 7 в конкретной среде. Вот 77 советов, которые помогут вам в этом. В статье мы рассмотрим вопросы ускорения работы Windows 7, наилучшие сочетания клавиш и вопросы обеспечения безопасности Windows 7. Windows 7, возможно, является самым ожидаемым продуктом корпорации Майкрософт. Эта система основана на преимуществах Windows Vista и устраняет множество недостатков этой ОС. Кроме того, в нее добавлены новые функции, и для ее работы требуется меньше ресурсов по сравнению с предшествующей операционной системой. При обновлении с Windows Vista или Windows XP необходимо знать, как использовать все возможности Windows 7 в конкретной среде. Вот 77 советов, которые помогут вам в этом. 1. Выберите выпуск – большинству корпоративных пользователей не требуется более дорогой выпуск Ultimate Edition; ограничьтесь версией Professional, если вам не требуется BitLocker. 2. Выполняете обновление? Используйте 64-разрядную версию – с выпуском второй основной версии Windows, полностью поддерживающей 64-разрядные вычисления, архитектура x64 действительно пришла на настольные системы. Не приобретайте новое 32-разрядное оборудование, за исключением портативных компьютеров. 3. Используйте режим Windows XP – да, это всего лишь встроенный Virtual PC с полной копией WinXP, но это встроенный Virtual PC с полной копией Windows XP! Это первое действительно интеллектуальное использование виртуализации настольных систем и отличный способ перехода на Windows 7 без обеспечения полной совместимости с Windows XP. 4. Использование Windows PowerShell v2 – больше, чем просто оболочка, это инструмент администрирования, который давно был вам необходим: параллельная распределенная обработка административных задач! Управление 100 компьютерами осуществляется почти так же просто, как управление одним компьютером с помощью новой функции удаленной работы. Windows PowerShell v2 впервые появилась в составе Windows 7. В течение шести месяцев она будет доступна для более старых версий Windows. 5. Используйте AppLocker – мы были поклонниками политик ограниченного использования программ, начиная с Windows XP, и AppLocker наконец обеспечивает возможность внесения приложений в список разрешенных. Используйте его для улучшения или даже замены антивирусного программного обеспечения, обеспечивая запуск только необходимого программного обеспечения. 6. Перехода на и с проводника и командной строки – классическое средство Windows power toy Open Command Prompt Here теперь является интегральной частью проводника Windows 7. Нажмите и удерживайте клавишу Shift, затем щелкните папку правой кнопкой мыши, чтобы добавить этот пункт к контекстному меню. Находясь в командной строке для открытия окна проводника с текущим каталогом, введите start. 7. Регистрируйте неполадки – средство записи действий по воспроизведению неполадок (PSR) – это новая великолепная функция, помогающая устранять неполадки системы. Иногда использование удаленного помощника может быть невозможно. Однако если ввести psr в окно мгновенного поиска, будет запущено средство запуска. После этого можно выполнять действия по повторному воспроизведению неполадки; при каждом щелчке мыши буду записан экран и действие. Можно даже добавлять комментарии. По завершении PSR компилирует файл MHTML и архивирует, чтобы затем отправить по электронной почте для анализа сетевому администратору (или семейному специалисту по решению проблем. 8. Создавайте учебные видеоролики – используйте инструменты, например Camtasia, для записи коротких обучающих видеоматериалов длительностью две или три минуты, помогая пользователям в поиске перемещенных функций, работе с новой панелью задач и т.д. Восхитите их системой Windows 7 — подготовьте к ее использованию. 9. Начните думать над Windows Server 2008 R2 – некоторые наиболее привлекательные функции Windows 7, такие как BranchCache, работают вместе с новой серверной ОС. Путь обновления на R2 довольно прямолинеен, поэтому нет причин не использовать преимущества этой интеграции, если вы можете позволить себе обновление лицензий. 10. Подготовьте компьютеры под управлением XP – нельзя выполнить обновление с Windows XP на Windows 7 без удаления предыдущей системы, поэтому начните планирование переноса пользовательских данных сейчас, до начала развертывания обновления Windows 7. 11. Используйте чистые установки – даже при обновлении компьютеров под управлением Windows Vista используйте чистые установки, а не установки без удаления предыдущих систем. Да, это более трудоемко, но в результате компьютеры дольше проработают без сбоев. 12. Используйте контроль обновлений – даже если вы никогда не приобретали их, используйте его для новых лицензий Windows 7. Получите пакет Microsoft Desktop Optimization Pack (MDOP), включающий App-V, MED-V и другие отличные технологии, он того стоит. 13. Найдите новые инструменты – на панели управления доступна ссылка на устранение неполадок, с помощью которой можно получить доступ ко всем средствам диагностики в системе. Однако имеются и дополнительные инструменты, не установленные по умолчанию. Выбрав ссылку «View all» (Просмотреть все) в левом верхнем углу экрана, можно просмотреть локальные и интерактивные диагностические пакеты. Здесь можно получить отсутствующие инструменты. 14. Ознакомьтесь с инфраструктурой виртуальных рабочих столов (VDI) – Windows 7 играет важную роль в стратегии VDI Майкрософт, в которой виртуальные машины Windows 7 размещаются на центральном сервере виртуализации с использованием специальной общей лицензии «Enterprise Centralized Desktop». Ознакомьтесь и узнайте, можете ли использовать преимущества этой новой технологии. 15. Подготовьтесь к DirectAccess – DirectAccess упрощает для пользователей удаленный доступ к корпоративным ресурсам без VPN. DirectAccess также более полно открывает удаленные компьютеры для групповой политики, но для этого требуется Windows 7 и Windows 2008 R2. 16. Используйте систему обслуживания образов развертывания и управления ими (DISM) – при необходимости быстрого создания списка или управления пакетами Windows, функциями или драйверы используйте программу командной строки DISM. Слово «образ» в названии может создать ложное представление о том, что это только средство развертывания. Параметр командной строки online позволяет управлять функциями текущей загруженной ОС. Для получения списка загруженных функций Windows, введите dism /online /get-features /format:table. Для активации функции введите dism /online /enablefeature /featurename:. 17. Поддерживайте диагностические пакеты – предназначены для помощи пользователям в устранении неполадок и решении собственных проблем; необходимо обновить вспомогательные процедуры для подтверждения этих пакетов. Например, не принуждайте пользователей к повторению шагов, уже выполненных с помощью пакета, и оцените разработку собственных пакетов (в Windows PowerShell) для поддержки собственных систем. 18. Проверьте надежность – монитор надежности впервые появился в Windows Vista как «Монитор надежности и производительности». В Windows 7 он отделен от системного монитора и перемещен в новое место в Центре поддержки . Необходимо открыть Центр поддержки на панели управления, затем в разделе «Обслуживание» щелкнуть ссылку «Просмотр журнала надежности системы». Также можно просто ввести «Монитор стабильности системы» в окне мгновенного поиска. 19. Примите разнородность – не все организации будут готовы сразу же полностью перейти на Windows 7. В этом нет ничего страшного, но это также не должно означать, что вся организация должна продолжать использовать Windows XP. Мифы экономии средств в результате наличия только одной операционной системы в значительной степени опровергнуты или преуменьшены, поэтому рекомендуется использовать Windows 7 там, где это разумно. 20. Используйте выделение фрагментов – средство выделения фрагментов также уже существовало в различных вариантов, но его еще проще использовать в Windows 7. Запустите инструмент, затем перетащите любую часть экрана. Программа выполнит выделение выбранной части. Его можно сохранит как графический файл или аннотировать с помощью основных инструментов для рисования. Обучите конечных пользователей использованию этого средства, чтобы они могли создавать снимки неполадок и отправлять их в службу технической поддержки. Или создайте собственную библиотеку визуальных примечаний. 21. Нирвана презентаций – нажмите сочетание клавиш Windows+P для доступа к новому режиму презентаций и просто одновременно включите проектор и экран переносного компьютера. Больше не связывайтесь с программами сторонних поставщиков и загадочными нажатиями клавиш. (Нажатие Windows+X используется для открытия Центра мобильности с дополнительными параметрами презентаций.) 22. Устраните загромождение – нажмите сочетание клавиш Windows+Home, чтобы свернуть все окна кроме текущего окна, устраняя загромождение фона и позволяя сосредоточиться на отчете, с которым досаждает начальник. 23. Станьте администратором с помощью щелчка мыши – Windows 7 упрощает получение прав администратора с помощью сочетания клавиш. Нажмите сочетание клавиш Ctrl+Shift на значке, прикрепленном на панели задач, и все готово! Программа запущена с соответствующими права администратора. 24. Ускорьте установку – если ваш компьютер может загружаться с USB-носителя, попробуйте следующее: скопируйте установочный диск DVD Windows 7 на USB-носитель достаточного объема, выполните загрузку с этого носителя и установите Windows. Это быстрее, чем вращающийся диск. 25. Записывайте диски с помощью щелчка мыши – или двух щелчков; дважды щелкните ISO-файл, чтобы записать его с помощью устройства записи компакт-дисков или дисков DVD. 26. Предварительный просмотр точек восстановления – многие пользователи привыкли отключать восстановление системы, поскольку боялись использовать его; при использовании Windows 7 можно быть гораздо спокойнее. Теперь после выбора точки восстановления система Windows предложит показать файлы и папки, которые будут затронуты восстановлением. 27. Синхронизируйте часовые пояса – при работе с филиалами в различных часовых поясах можно часто опаздывать на встречи из-за отсутствия синхронизации часовых поясов, воспользуйтесь функцией «Дополнительные часы», которая впервые появилась в системе Vista. В параметрах «Дата и время» находится вкладка «Дополнительные часы», на которой к часам на панели задач можно добавить двое или более часов и установить для них различные часовые пояса. 28. Настройте контроль учетных записей (UAC) – даже если вы ненавидите UAC, попробуйте применить его еще раз. Перейдите на панель управления, чтобы настроить его поведение и сделать его не таким неприятным, как в Windows Vista, а также решите, необходима ли вам дополнительная защита. 29. RoboCopyCopyCopy – всегда полезная программа Robocopy.exe теперь может выполняться многопоточно; запустите Robocopy /?, чтобы просмотреть новые параметры (например, /MT для многопоточности) и ускорить копирование. 30. Консоль управления удаленным рабочим столом – в состав средств удаленного администрирования сервера Windows 7 (RSAT) не входит консольная программа управления удаленным рабочим столом. Но даже если бы она входила в состав, стандартная консоль управления удаленным рабочим столом имеет определенные ограничения: она не может перемещать подключения в списке, не может выполнять сортировку по папкам и т.д. Если вы управляете множеством серверов с рабочей станции Windows 7, попробуйте загрузить копию mRemote с веб-сайта mremote.org. Эта программа, требующая пожертвований, позволяет соединять различные приложения для удаленного управления, включая Citrix Independent Computing Architecture (ICA), Microsoft Remote Desktop Protocol (RDP), Virtual Network Computing (VNC), Secure Shell (SSH) и rlogin. Имена всех узлов отображаются в стандартном элементе управления «дерево», который может быть разделен по папкам, отсортирован в алфавитном порядке, а также позволяет назначать различные учетные записи входа и защищать пароли для каждого соединения. 31. Несколько мониторов – Windows 7 делает работу с несколькими мониторами интуитивно понятной и гибкой. Доступны различные сочетания клавиш и движения мыши для перемещения окон между мониторами. Для извлечения максимальной пользы требуется большое пространство экрана. Попробуйте один из новых мониторов QWXGA компании Samsung (tinyurl.com/qwxgasamsung) или Dell (tinyurl.com/qwxgadell). Эти мониторы размером 23 дюйма имеют разрешение 2048x1152, позволяющее разместить две полноразмерные страницы на одном мониторе. Поместите их рядом, и вы получите достаточно пространство, чтобы открыть все средства администрирования вместе с Office, Visio, сайтами интрасети и короткой записке маме в Live Mail. Поместите панель задач не в нижнюю часть, а в левую или правую сторону окна, чтобы освободить пространство монитора. 32. Сценарии Windows PowerShell – чтобы извлечь максимальную пользу из Windows PowerShell в системе Windows 7, требуется быстрый способ создания и отладки сценариев. В состав Windows 7 входит интерактивный редактор, позволяющий оперативно использовать командлеты и функции тестирования. 33. Перетаскивающиеся значки области уведомлений – в модернизированной области уведомлений отображается только минимальное число значков; все остальные значки уведомлений перемещены в боковое окно. Вместо использования настройки для выбора значков для основного экрана можно перетащить значки с бокового окна в область уведомлений. 34. Добавьте неиндексированные общие папку в библиотеку – можно добавить UNC-пути, такие как \\servername\sharename в библиотеку, но сервер должен выполнить индексирование папки. При необходимости добавления UNC-пути к неиндексированному серверу можно создать символическую ссылку на UNC-путь, затем добавить ссылку или несколько ссылок к библиотеке. Используйте команду mklink. Например, mklink HomeFolder \\ServerName\Homefolder. 35. Упростите настройку клонированных машин – можно запустить программу newsid компании Sysinternals, чтобы изменить удостоверение клонированной машины Windows 7(виртуальной машины или образа компьютера). Вместо этого создайте шаблон установки, затем выполните sysprep /oobe /generalize /reboot /shutdown /unattend:scriptfile. Клонируйте или скопируйте этот файл виртуальной машины. При запуске будет получен новый идентификатор SID, и может быть указано имя. Ссылка на создание файлов автоматических сценариев – tinyurl.com/winunattend. 36. Прикрепите Aero – клавиша Windows отлично подходит для всех сочетаний клавиш. Теперь ее можно использовать для работы с новой функцией AeroSnap в Windows 7. Выберите окно, нажмите клавишу Windows и стрелку влево или вправо, чтобы прикрепить окно к половине экрана, или используйте стрелку вверх, чтобы прикрепить его к верхней части экрана. 37. Сочетания клавиш для панели задач – клавиша Windows отлично подходит для сочетаний клавиш. Можно выбрать клавишу Windows и число, соответствующее элементам на панели задач. Если IE (например) – это третий значок на панели задач (не считая кнопку «Пуск»), можно нажать клавишу Windows и число три, чтобы запустить или открыть IE. 38. Управление паролями – на панели управления содержится новое приложение под названием Диспетчер учетных данных. Оно может показаться абсолютно новым инструментом, позволяющим хранить учетные данные (имена пользователей и пароли) для веб-сайтов и регистрироваться на соответствующих ресурсах при подключении к ним (таким как другие системы). Эти учетные данные хранятся в хранилище Windows, которое можно заархивировать и восстановить. Однако это средство может показаться похожим на инструмент в системах XP и Vista. В окне мгновенного поиска введите control /userpasswords2, после чего появится Панель управления «Учетная запись опытного пользователя», на которой также можно управлять паролями для учетной записи. 39. Вызов действий – средство просмотра событий тесно связано с планировщиком заданий. Можно выбрать событие (в средстве просмотра событий), затем на панели действий выбрать пункт «Связать с задачей», чтобы связать это событие с действием. Это действие может быть одним из следующих: запуск программы; отправка электронной почты или отображение сообщения. Эта функция может быть очень полезна для устранения неполадок. 40. Просмотр InPrivate – в IE8 появилась возможность открытия обозревателя в режиме просмотра InPrivate, который позволяет выполнять банковские и подобные операции из публичных мест, не боясь оставить на компьютере какие-либо данные. IE не сохраняет результаты работы в режиме просмотра InPrivate. Можно перейти в этот режим, уже находясь в IE, нажав кнопку «Безопасность», а затем «Просмотр InPrivate». После этого будет открыто другое окно IE. Однако можно сэкономить несколько действий, используя сочетание клавиш. Правой кнопкой мыши щелкните значок IE на рабочем столе, выберите InPrivate, после чего окно откроется уже в режиме InPrivate. 41. Go Live – удалены многие приложения, установленные в предыдущих версиях Windows. Начиная с Windows 7 эти приложения (и некоторые другие, обычно не устанавливаемые вместе с Windows) перемещены в загружаемые приложения Live Essentials на сайте download.live.com. Эти приложения включают Messenger, Mail, Writer, Photo Gallery, Movie Maker, Family Safety и некоторые другие. 42. Удалите приложения – хотя некоторые приложения удалены из состава Windows и стали дополнительными загружаемыми приложениями, другие программы, такие как IE8, Media Player, Media Center и DVD Maker по прежнему входят в состав Windows. В прошлом, особенно что касается IE, приложения были привязаны к ОС. Однако в Windows 7 при необходимости их можно просто удалить. Перейдите к пункту «Программы и компоненты» на панели задач и выберите ссылку «Включение или отключение компонентов Windows» в левом верхнем углу. После этого можно установить флажки для функций, которые необходимо добавить или удалить из системы. 43. Опытный ли вы пользователь Windows 7? – в свойствах системы имеется рейтинг под названием индекс производительности Windows (WEI). Этот рейтинг - набор из пяти различных рейтингов, определяемых средством оценки производительности системы Windows (WinSAT). Наивысшая рейтинговая оценка – 7,9 (по сравнению с 5,9 в Vista); используются категории процессор, ОЗУ, графика, игровая графика и основной жесткий диск. Итоговый рейтинг – это не среднее всех рейтингов, а самые низкие оценки подкомпонентов. 44. Анализируйте процессы – одна из самых интересных новых функций в переработанном мониторе ресурсов (resmon) – возможность просматривать «wait chain traversal». Не отвечающий процесс в мониторе ресурсов будет показан красным; щелкните процесс правой кнопкой мыши и выберите «Анализ процесса». Будут отображены потоки в процессе и его потребители ресурсов. Затем при необходимости можно завершить часть процесса. 45. Создавайте виртуальные миры – к средствам управления дисками добавлена возможность виртуализации. При открытии средства «Управление компьютера» выберите инструмент Диспетчер дисков, затем нажмите кнопку «Действие» в верхней части, после чего появятся пункты Создать виртуальный жесткий диск и/или Прикрепить виртуальный жесткий диск. Они позволяют создавать и подключать виртуальные жесткие диски непосредственно из графического пользовательского интерфейса. Примечание. Windows 7 позволяет даже выполнять загрузку с виртуального жесткого диска Windows 7. 46. Шифрование USB-устройств флэш-памяти – используйте BitLocker To Go. Возможно, вы никогда не теряли или не клали USB-устройства флэш-памяти на свое место, но для всех остальных простых смертных это одно из правил жизни. В большинстве случаев это не проблема, но что, если на USB-устройствах содержатся конфиденциальные данные? BitLocker To Go позволяет шифровать данные на съемных устройствах хранения с помощью пароля или цифрового сертификата, сохраненного на смарт-карте. 47. Блокировка с помощью групповой политики – получите управление с помощью контроля над приложением AppLocker. AppLocker перехватывает вызовы ядра для создания новых процессов или загрузки библиотек и контролирует разрешение выполнения кода. На практике это означает, что можно исключить использование неизвестного и ненужного программного обеспечения путем реализации AppLocker через групповую политику. 48. Будьте нашим гостем – гостевой режим предоставляет удобный способ предоставления гостевого или детского доступа к компьютеру с ограничениями на внесение изменений в систему, установку программного обеспечения или записи на диск вне профиля пользователя. После выхода пользователя из системы данные сохраненные в профиле пользователя, удаляются. Невозможно использовать гостевой режим в среде AD. 49. Восстановление с помощью архивных точек восстановления – можно включать точки восстановления в архивы и выполнять восстановление с помощью функции восстановления системы. Это удобно, если требуется создать базовую рабочую конфигурацию и иметь возможность ее восстановления в будущем без перезаписи данных на жестком диске. 50. Преимущества BranchCache – BranchCache помогает сэкономить на обращениях к запрошенным файлам в удаленных филиалах. При запросе файла через WAN он локально кэшируется, а затем распространяется на компьютерах филиала или сохраняется на центральном сервере удаленного филиала. 51. Отключите всплывающие окна вариантов поиска – при вводе текста в поле поиска Windows 7 предлагает вариант на основе последних запросов, получая их из реестра. Эту функцию можно отключить в локальной групповой политике, выбрав Конфигурация пользователя | Административные шаблоны | Компоненты Windows | Проводник Windows | Отключить отображение прошлых запросов поиска в поле поиска проводника Windows. 52. Прикрепите панель управления к панели задач – при частом использовании панели управления вы могли обратить внимание, что нельзя просто щелкнуть панель управления правой кнопкой мыши и выбрать «Закрепить на панели задач». Вместо этого необходимо сначала открыть панель управления, чтобы ее значок появился на панели задач. После этого можно щелкнуть значок на панели задач правой кнопкой мыши и выбрать «Закрепить программу в панели задач». 53. Используйте поисковые соединители – теперь можно выполнять поиск в Интернете, используя функции поиска. В Windows 7 включена функция федеративного поиска для расширения области поиска за пределы локальных и сетевых ресурсов. Доступно несколько поисковых соединителей, таких как YouTube и Twitter, или можно создать собственные соединители в соответствие с потребностями. 54. Используйте заметки – хотя эта функция существовала в предыдущих версиях Windows в той или иной форме, она гораздо более проста в использовании в Windows 7. Можно прикрепить заметку к рабочему столу для быстрого напоминания. Можно просто изменить шрифт или цвет заметки. После выбора заметки нажмите сочетание клавиш CtrlN, чтобы создать новую заметку. 55. Попробуйте улучшенную программу WordPad – вероятно, в последнее время вы не часто задумывались о программе WordPad, но версия, входящая в состав Windows 7, значительно переработана. Считайте ее упрощенной версией Microsoft Word. WordPad включает новый ленточный интерфейс, упрощающий создание хорошо отформатированных документов. Кроме того, вы больше не ограничены сохранением документов как файлов RTF. Теперь WordPad поддерживает формат документов Office Open XML (.DOCX). Это еще больше упрощает открытие в программе WordPad файлов DOCX, созданных в Word. 56. Вычисления – другая основная программа, которая была сильно переработана, это калькулятор. Помимо стандартного и научного интерфейсов теперь доступны режимы программирования и статистики. Вам также понравятся функции преобразования и вычисления. Хотите преобразовать градусы Цельсия в градусы Фаренгейта, но вы никогда не помнили формулу? Используйте панель преобразований. Вам также понравится расширение для вычисления данных. Быстро найдите разницу между двумя датами или вычислите новую дату путем добавления или вычитания лет, месяцев или дней. 57. Управление службами с помощью диспетчера задач – диспетчер задач Windows 7 теперь включает вкладку для управления службами. Можно быстро просмотреть состояние всех служб компьютера. Щелкните заголовок столбца для выполнения сортировки. Можно даже запускать и останавливать службы, просто щелкнув правую кнопку мыши. Если требуется полнофункциональное управление службами, используйте кнопку «Службы» для запуска консоли управления службами. Часто диспетчер открыт на панели задач; теперь наличие доступа к управлению службами означает меньшее количество открытых окон. 58. Получите представление о внутренней работе – Windows 7 предоставляет несколько способов наблюдения за внутренней работой без установки решений сторонних производителей. Отличный пример – монитор ресурсов. Вкладка производительности диспетчера задач Windows – хорошее место для начала работы, но иногда необходимы более подробные сведения. Нажмите кнопку «Монитор ресурсов» для получения более подробной информации и графиков производительности для ключевых подсистем, таких как ЦП и диск. Монитор ресурсов также доступен в меню Стандартные | Служебные. 59. Проверьте основные показатели – еще одно новое системное средство, которое вам понравится, это отчет о работоспособности системы. В диалоговом окне «Выполнить» введите perfmon /report, в результате чего будет создан отчет о производительности системы. В этом отчете содержатся сведения о производительности компьютера, использовании ресурсов и многом другом. В отчет также включена диагностическая информация о неверно работающих компонентах и представлены советы по устранению неполадок. Отчеты сохраняются и доступны в консоли управления системного монитора. Отчет также можно сохранить как файл HTML или отправить его по электронной почте. 60. Эффективное использование Windows PowerShell – Windows PowerShell v2 обещает значительно изменить работу множества системных администраторов. Многие предпочтут использовать графическую консоль Windows PowerShell, также известную как интегрированная среда сценариев (ISE). Она доступна в папке Windows PowerShell в меню «Стандартные». Добавьте сочетание клавиш Ctrl+Alt+I для быстрого запуска. Выполните какую-либо команду Windows PowerShell в нижней панели и просмотрите результаты посередине экрана. Создавайте и редактируйте сценарии в верхней панели. Можно открывать несколько сеансов Windows PowerShell подключения к удаленным компьютерам. ISE делает использование Windows PowerShell v2 простым и приятным. 61. Устанавливайте на старое оборудование – один, возможно, не самый очевидный совет по Windows 7 – следует пробовать устанавливать эту систему на все оборудование. Один пользователь имел портативный компьютер возрастом 6 лет, на котором была установлена система Windows XP. Он никогда не пробовал установить на него Windows Vista. Но систему Windows 7 удалось установить без проблем, и она работала довольно эффективно. Конечно, он не может пользоваться некоторыми функциями Windows 7, поскольку определенные функции процессора отсутствуют, но это незначительные проблемы по сравнению с тем, что переносной компьютер снова обрел жизнь. 62. Улучшите безопасность – в операционной системе Vista было сложно управлять защитой системы с помощью точек восстановления. Вкладка «Защита системы» в Windows 7 – это значительное улучшение. В одном месте можно настроить объем дискового пространства для точек восстановления, удалять и создавать точки восстановления и даже отключать защиту системы. Это очень полезно на старых системах с ограниченным дисковым пространством. 63. Действительно используйте справку и поддержку – множество «мусора» Vista удалено в Windows 7. Например, на странице «Справка и поддержка» имеется три ссылки, окно поиска и ссылка на веб-сайт Microsoft Windows. Это не так пугает конечных пользователей, так что ознакомьте их с этой страницей. Поиск также значительно улучшен и стал более быстрым и удобным. 14 лучших сочетания клавиш Windows 7 Клавиша Windows теперь выполняет разнообразные функции. Ниже приведены несколько наиболее полезных функций. 64. Win+h - переключение текущего окна в полноэкранный режим. 65. Win+i - восстановление обычного размера текущего полноэкранного окна или сворачивание текущего окна, если оно не развернуто во весь экран. 66. Win+Shift+стрелка 67. Win+D - сворачивание 68. Win+E - запуск 69. 70. 71. перемещение - Win+L - окон проводника Win+F Win+G всех и и окна последовательный отображение переход блокирование на отображение другой экран. рабочего стола. папки запуск - - текущего окна по «Компьютера». поиска. мини-приложениям. рабочего стола. 72. Win+M - сворачивание 73. Win+R - открытие текущего окна окна. «Выполнить». 74. Win+T - последовательный переход по панели задач с открытием Aero Peek для каждого окна. 75. Win+U - открытие центра 76. Win+пробел - использование Aero простоты Peek для использования. рабочего стола. 77. Ctrl+Win+Tab - открытие постоянного окна выбора задач; поместите курсор мыши на каждое окно для просмотра элемента и сворачивания других элементов.