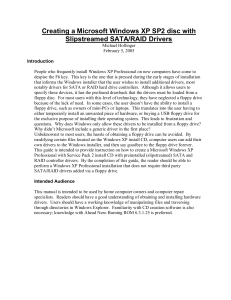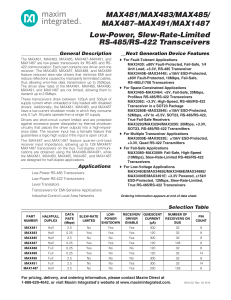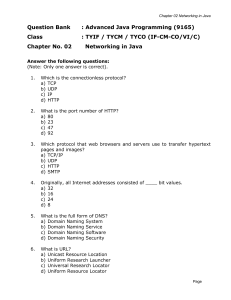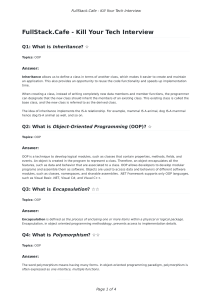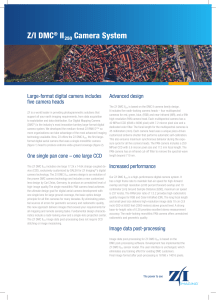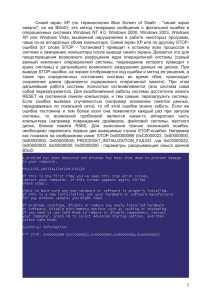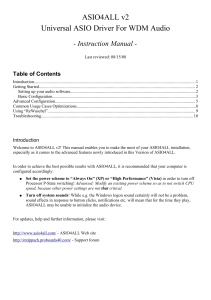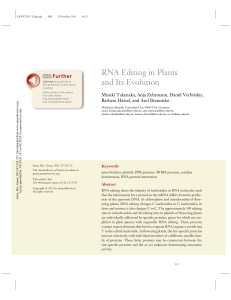LIGHTCONVERSE Fixture Constructor Guide With the Fixture Constructor it is possible to edit or build a fixture driver. This could be necessary if your fixture has a new feature or mode that does not match the current fixture driver in the library or if the fixture driver is not included in the library. Fixture drivers can also be built quickly by us by submitting a request via the Fixture Profiles section of our User Forum. 1 2 3 6 8 Figure 1 9 10 see [9] in Fig ure 2. see [9] in 11 see [9] in Fig ure 2. see [9] 12 see [9] in Fig ure 2. see [9] Figure 2 s e e [ 9 ] i n F i g u r e s e e [ 9 ] i n F i g u r e 2 . s e e [ 9 ] i n F i g u s e e [ 3 ] i n F i g u r e 1 . 7 s e e [ 3 ] i n F i g u r e 1 . s e e [ 3 ] i n F i g u r e 1 . 4 s e 5 e [ s 3 ]e ie [ n 3 F i] i g n u rF i e g 1 .u r e 1 . Editing Fixture Drivers 1. In the DMX Editor, press Browse, then select driver from the Fixture Driver List, see [9] in Figure 2. 2. Press Constructor (see [10] in Figure 2) to open the Fixture Constructor. 3. Edit the fixture driver, see Fixture Constructor Fundamentals below. 4. Press the Exit button then press Save, see [1] in Figure 1. It is also possible to make a new version of a Fixture Driver while keeping the old one: 1. In the DMX Editor, press Browse, then select driver from the Fixture Driver List, see [9] in Figure 2. 2. Press Copy, see [11] in Figure 2. 3. Select an empty line in the Fixture Driver List, then press Paste, see [12] in Figure 2. 4. Press Constructor (see [10] in Figure 2) to open the Fixture Constructor. 5. Press the Rename button (see [2] in Figure 1) to enter a new driver name. 6. Edit the fixture driver, see Fixture Constructor Fundamentals below. 7. Press the Exit button then press Save, see [1] in Figure 1. Building New Fixture Drivers 1. In the DMX Editor, press Browse, then select an empty line in the Fixture Driver List, see [9] in Figure 2. 2. Press Constructor (see [10] in Figure 2) to open the Fixture Constructor. 3. Press the Rename button (see [2] in Figure 1) to enter a new driver name. 4. Edit the fixture driver, see Fixture Constructor Fundamentals below. 5. Press the Exit button then press Save, see [1] in Figure 1. Fixture Constructor Fundamentals This section explains some of the basic fundamentals of the Fixture Constructor and gives a few examples of its use. We recommend taking some time to gain an understanding of fixture properties within the Constructor for a further comprehension of what fixture features can be virtually replicated within the software. DMX Channel Destination 2 4 A fixture driver is composed of up to 96 addressable DMX channels with each channel assigned a Destination type (parameter) such as Pan, Tilt, Dimmer, Color, Gobo, Linear Frost, etc. s i e n e F To add or edit a channel in a fixture driver, select the [ i desired DMX channel address number (see [1] in Fig. 3) 9 g then press the Destination button (see [2] in Fig. 3). 3 ] 1 u This will open up a list from which you can select the channel’s destination type, see [3] in Figure 3. i r s i n e A destination type can have one attribute, such as for e F n 4 dimmer or zoom (see Editing DMX Channel Faders e i F . below), or it can have multiple attributes, such as for a [ g i s color or gobo wheel where each color or gobo is 9 assigned a specific value (0-255) within a DMX channel ug e ] (see Editing DMX Channel Tables below). r u e i r e [ Figure 3 n 2e 9 F . 4 types ] also include options to define certain channels which set the function mode for Destination i s . i or define certain channels which set the speed or other values for other channels other channels g (see Pointer Destination Types below). e i n u e n F Note: Channels assume the r name of the destination type assigned, to change a channel name [ F i press Rename, see [4] ineFigure 3. 9i g 2 ] g u . i u r Editing DMX Channel Faders 1 2 0 2 2 3 Destination types with one attribute are defined using DMX Channel Faders. Different editing options particular to each destination type will i be displayed when the channel the destination type is assigned i n to is selected. For example, selecting a Dimmer destination n type [1] will display the dimmer’s functions as shown in Fig. 4. F F i i i Two functions are common to most DMX Channel faders; g g Inversion [2] and Blackout [3]. n u u F r Figure 4 r i e e Inversion will g invert the DMX channel level (255-0 instead of 0-255). - Pressing 4 4 u . - Adjusting . the Blackout r regulator will set the channel’s default level (applies only in Onboard s Only mode the default DMX values are sent from the console). Control mode, in Visualization s e e e 4 available for certain Destination Types when editing faders include: Other functions/settings e e . [ [ s Zoom Fader: Minimum zoom degree, Inversion, 9 9 e Blackout. (For maximum zoom degree, see ] ] e Other Fixture Properties below.) i i [ Figure 5 n n 9 F F ] i i i Fader: DMX CMY Multi-Fader: DMX g g n range, Hue / Saturation, range, regulator color, u u Inversion, Blackout. fader size, Inversion, F r Blackout. r i e e g 2 2 u . . r s s e e e 2 e e . [ [ s 9 9 e ] Figure 7 ] e 6 Figure i i [ n n 9 F F ] RGB i Lamp Fader: DMX range, RGB lamp and i i regulator color, Pixel Number / Pixel Count, g g n Inversion, Blackout. u u F r editing pixel-based fixtures, see (For r i Editing Pixel-based Fixtures below.) e e g 2 2 u . . r s s e e e 2 e e . [ [ s 9 9 e Figure 8 ] ] e i i [ n n 9 F F ] i Editing Pixel-based Fixtures RGB Lamp destination types are used to define the Pixel Count and Pixel Number of pixelbased fixtures. Pixel Counts (see [1] in Figure 9) set the amount of pixels required using UV coordinates. Pixel Numbers (see [2] in Figure 9) set individual pixel numbers using UV coordinates up to the amounts set by the Pixel Count. The following two examples demonstrate usage of Pixel Counts and Pixel Numbers. In the example below of a 6 channel fixture with two 3 channel RGB sectors (R1/G1/B1, R2/G2/B2) the UV Pixel Count is set at 2 and 1, respectively, as shown in the Pixel Count settings [1] and Preview window [3]. Note that Pixel UV 1,1 (R1) has been selected as shown in the Channel Table [4] and Pixel Number settings [2]. 4 0 3 0 V 2 0 1 0 U Figures 9 & 10 In the example below of a 24 channel fixture with eight 3 channel RGB sectors (R1/G1/B1, R2/G2/B2, R3/G3/B3, etc.), the UV Pixel Count is set at 8 and 1, respectively, as shown in the Pixel Count settings [1] and Preview window [3]. Note that Pixel UV 1,1 (R1) has been selected as shown in the Channel Table [4] and Pixel Number settings [2]. 4 0 2 0 1 0 Figures 11 & 12 3 0 V U Editing DMX Channel Tables 1 0 2 2 4 0 2 2 6 0 2 2 5 0 2 2 Destination types with multiple attributes are defined using DMX Channel Tables. 7 0 2 2 Different editing options particular to each destination type will be displayed when the channel the destination type is assigned to is selected, i.e., selecting a Shutter destination type will provide shutter speed options, selecting Prism will provide prism rotation options, etc. i i i n n n i F F F n i i i 3i F 2 n g g 0g i 0 F u u 2u g 2 i r r 2r u For example, selecting a Color 2 g e e e destination type [1] will display r u 4 4 i 4 its options as shown in Figure 13. e i r . . n. 4 Figure n 13 e s s Fs . F i e 4 e e To add or edit an attribute in a DMX Channel Table, select s its line [2] then browse its relevant i e example, Color #123 has been chosen. e g eIn this categories [3]. to select a Table Line Icon. e g s [ [ u[ e To set an attribute’s DMX value uand give e 9 double-click its line or press the DMX [4] 9 itr a9name, [ and Renamee[5] buttons. r ] ] e] 9 4i e [ i press the B/O button [6]. i line To set an attribute as a default, select its then ] 4 9 n n . n i In the above example, aF Multi-Table destination type may be used for . ] F sF n types additionally provide various Color also. Multi-Table destination s i i i ei F other categories as shown in Figure 14. e n g g eg i e F u [ u inua Multi-Table Note: Frost available destination type is of a g 9r [ i r r linear fixed variety, for frost useua single Frost destination ] e 9 DMX eChannel e Figure g14 type, see Destination r above. i ] u 2 2 2 e i r . . n. 2 display options for editing lines in Pressing Menun (see [7] in Figure 13) will e s s Fs . the DMX Channel Table: F 2 e e i e s . Clear, Paste, iDuplicate, and Delete are self-explanatory. e e ge e g s [ [ u[ Fill DMX is used fill thee DMX Channel Table from the default u to automatically e 9 9 r 9 [ Figure 15 (B/O) line to the selected line. r e ] ] e] 9 e [ i i 2i ] 2 9 n n . n i . ] F F sF n s i i i ei F e n g g eg i e F u u [ u g [ i r r 9r u 9 g e e ] e r ] u 2 2 i 2 e i r . . n. 2 n e s s Fs . F 2 e e i e s i . e e ge e g s [ [ u[ e u e 9 9 r 9 [ r e ] ] e] 9 e [ i i 2i Pointer Destination Types As mentioned in DMX Channel Destination above, destination types also include options to define certain channels which set the speed or other values for other channels or define certain channels which set the function mode for other channels. - Pointer destination type “.Rotate/Index >” is used set the rotation speed or index value of a companion destination type, for example, a rotating gobo. - Pointer destination type “.Saturate >” is used set the saturation value of a companion destination type, for example, a CMY fader. - Pointer destination type “.Fade (Speed) >” is used set the fade time or speed of a companion destination type. For example, in Figure 16 below, “.Fade (Speed) >” [1] is initially assigned to “MSpeed” (Ch.25) [2] which then is further assigned to (points to) its companion destination types “Pan” (Ch.1), “Pan fine” (Ch.2), “Tilt” (Ch.3) and “Tilt fine” (Ch.4) [3]. 3 0 2 2 1 0 2 2 Figure 16 i n F i 2 g 0 i u 2 n r 2 F e i 4 i g . - Pointerndestination type “.Function >” is used set the operating mode of a companion destination type. For example, in Figure 17 below, “.Functions >” [1] is initially assigned to u F “COL Func” (Ch.9) r [2] which then is further assigned to (points e to) its companion destination i type “COLOR” (Ch.10) [3]. e e g 4 [ u . 9 r s ] e e i 4 e n . 3 [ F s2 0 9 i e0 2 ] g e2 2 i u Figure 17 [2 n r 9 i F e i ] n 1 i 2 i n F 0 g nF i. 2 u s Fi g r2 e i g u e gu re i 2 [ ur e n . 9 re 4 F s e4 .] i e 2. si g e n Pointer Destination Types (Con’t) When “.Function >” is used, there is a co-relation between the Function 1-4 buttons in a function mode select type channel and the F1-4 buttons in the companion channel whose mode is set. (This applies to “.Function >” only. Function 1-4 buttons and F1-4 buttons are not used for “.Rotate/Index >”, “.Saturate >” and “.Fade (Speed) >” Pointer destination types.) The following two examples demonstrate how modes selected within a color function channel (using “.Function >” ) determine how its companion color wheel moves, in this case, in a continuous fashion. In the below example for “COL Func” (Ch.9) [1], a continuous mode (Cont) for attribute 4 [2] in the DMX table has been defined as Function-4 [3]. Function-4 is then matched with F-4 [4] in its companion channel 10 (color wheel) as shown in the second example, Figure 19. 1 0 2 2 3 0 2 2 Figure 18 i n F 2 i 0 i g 2 n u 2 F r i e example fori “COLOR (Ch.10)” [5], F-4 g [4] contains color wheel attributes 1-9 [6] in In the below 4 its DMX table. n u . F r As F-4 is matched to Function-4 in “COL Func (ch.9)” ([1] Figure 18), the color wheel (Ch.10) s i e will scroll ine a continuous fashion when attribute “Cont” is selected in channel 9. g 4 e u . [ r s 4 9 e e 0 ] 4 e 2 i . [ 2 n s 9 5 F e ] i 0 i e i n 2 Figure 19 g [ n F 2 u 9 F i r ] i g i e i g u n 2 n u r 6 F . F r e i 0 s i e 4 2 g e g 2 . 2 u e u . s r [ r s e i e 9 e e e n 4 ] 2 e [ F . i . [ 9 i s n s Other Fixture Properties Figure 20 On certain destination types the channel Fade Time (see [3] in Figure 1) can be set, for example, for Pan or Zoom. Pressing Calibrate will turn on auto channel calibration (note selected destination type’s timing in the Fixture Functions window, see [8] in Figure 1). Besides parameters, various other properties of the fixture driver may be edited also, including its 2D Icon and FootPrint type, see [4] in Figure 1. Note: After selecting a 2D icon, a 3D representation will be automatically generated by the software. Adjusting photometric data (Lux at 5 meters) and Max degree angle (field or maximum Zoom) will give the fixture’s Lumen output, see [5] in Figure 1. Note: For minimum zoom degree setting, see Zoom Fader in Editing DMX Channel Faders above. Figure 21 The 3D Preview (see [6] in Figure 1) shows the result of adjusting parameters in the Fixture Functions window, see [8] in Figure 1. Figure 22 The XY Coordinate panel (see [7] in Figure 1) is used to place parameter icons in the Fixture Functions window, see [8] in Figure 1. Figure 23 ____________________________________________________________________ Please join the LIGHTCONVERSE Forum at www.lightconverse.net/lc/lc_forum.htm for any further questions you may have. Questions are answered quickly and there is a wealth of information available via the Search function. ____________________________________________________________________
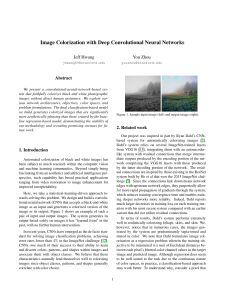
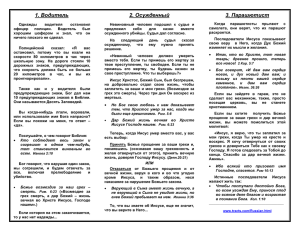
![ODEUM [UA] RIDER](http://s1.studylib.ru/store/data/006327256_1-5fd866640ef6df22f2b9888cfe5ce7d5-300x300.png)