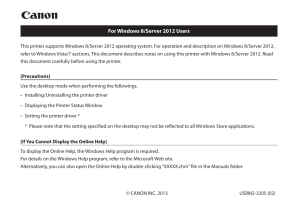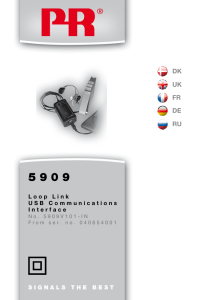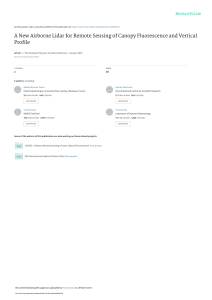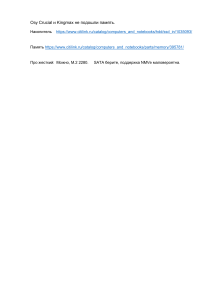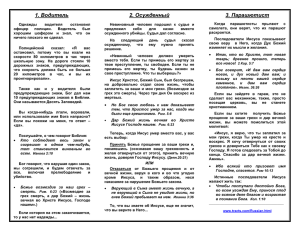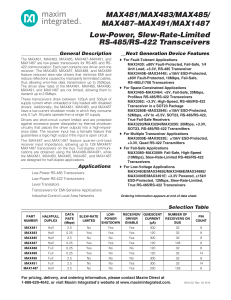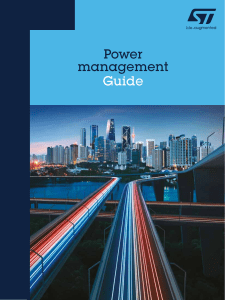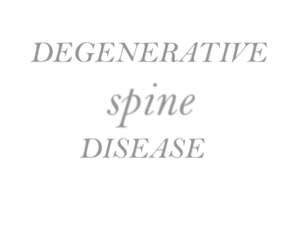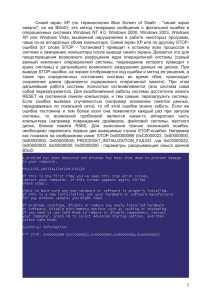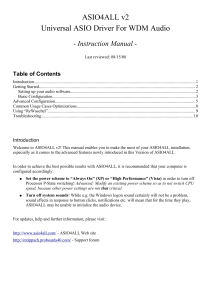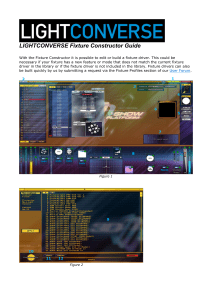Creating a Microsoft Windows XP SP2 disc with Slipstreamed SATA and or RAID Drivers
реклама

Creating a Microsoft Windows XP SP2 disc with Slipstreamed SATA/RAID Drivers Michael Hollinger February 5, 2005 Introduction People who frequently install Windows XP Professional on new computers have come to despise the F6 key. This key is the one that is pressed during the early stages of installation that informs the Windows installer that the user wishes to install additional drivers, most notably drivers for SATA or RAID hard drive controllers. Although it allows users to specify these devices, it has the profound drawback that the drivers must be loaded from a floppy disc. For most users with this level of technology, they have neglected a floppy drive because of the lack of need. In some cases, the user doesn’t have the ability to install a floppy drive, such as owners of mini-PCs or laptops. This translates into the user having to either temporarily install an unwanted piece of hardware, or buying a USB floppy drive for the exclusive purpose of installing their operating system. This leads to frustration and questions. Why does Windows only allow these drivers to be installed from a floppy drive? Why didn’t Microsoft include a generic driver in the first place? Unbeknownst to most users, the hassle of obtaining a floppy drive can be avoided. By modifying certain files located on the Windows XP install CD, computer users can add their own drivers to the Windows installer, and then say goodbye to the floppy drive forever. This guide is intended to provide instruction on how to create a Microsoft Windows XP Professional with Service Pack 2 install CD with preinstalled (slipstreamed) SATA and RAID controller drivers. By the completion of this guide, the reader should be able to perform a Windows XP Professional installation that does not require third party SATA/RAID drivers added via a floppy drive. Intended Audience This manual is intended to be used by home computer owners and computer repair specialists. Readers should have a good understanding of obtaining and installing hardware drivers. Users should have a working knowledge of manipulating files and traversing through directories in Windows Explorer. Familiarity with CD creation software is also necessary; knowledge with Ahead Nero Burning ROM 6.3.1.25 is preferred. Stages This manual will guide the reader through the following steps: • Extracting the Windows XP Professional Disc to the Hard Drive • Updating to Windows XP Service Pack 2 • Creating Directories for Storing Drivers • Obtaining Drivers • Compressing System Files • Opening txtsetup.sif • Introducing Drivers to txtsetup.sif • Adding Driver Descriptions to txtsetup.sif • Creating winnt.sif (minimal) • Extracting the Boot Image • Creating the Customized Windows XP CD Conventions The following grammatical conventions will be used throughout this manual: Text in this font will indicate file names, text that the user will need to type, or selections. Notes: This section will describe additional information that may be necessary to carry out a step. System Responses will notify the reader of computer reactions CAUTIONS: THIS SECTION WILL ALERT THE READER IN REGARD TO DANGERS TO COMPUTER EQUIPMENT WARNINGS: THIS SECTION WILL ALERT THE READER IN REGARD TO DANGERS THAT DIRECTLY AFFECT THE USER Materials Needed • • • • • A computer that meets the following requirements: o A version of Microsoft Windows installed (95/98/Me/XP) o A minimum of 900MB free hard drive space o An internet connection o An optical drive capable of recording onto CD-R discs. Microsoft Windows XP Professional with Service Pack 2 (Users with service pack 1 may need to upgrade, steps will be provided later in this document) A file unzipping utility Notepad (included in Windows) CD creation software capable of creating bootable CDs Note: It is highly recommended that Ahead Nero Burning ROM (version 5.5.9.0 or newer, version 6.3.1.25 preferred) is used WARNING: DO NOT USE AN ILLEGAL COPY OF WINDOWS XP PROFESSIONAL. THE AUTHOR CLAIMS NO LEGAL RESPONSIBILITY FOR SOFTWARE PIRACY THAT MAY INVOLVE THIS DOCUMENT. ADDITIONALLY, ILLEGAL COPIES WILL CONTAIN AN UNUSABLE BOOT IMAGE. Disclaimer This document is considered public information and may be only added to or used as reference in free or non-profit publications. Those wishing to use this guide as reference material must contact Michael Hollinger at [email protected]. Instructions A. Extracting the Windows XP Professional Disc to the Hard Drive 1. Insert the Windows XP Professional disc into the CD drive 2. Open My Computer 3. View the contents of the CD by right-clicking on the disc and selecting open (see Figure 1) Figure 1: Opening the CD to view the contents of the disc 4. Open another My Computer window 5. Create the directory C:\myXP (see Figure 2) Figure 2: A view of the Windows CD is on the left, the creation of the myXP folder on the right 6. Copy the entire contents of the CD to myXP (see Figure 3) Figure 3: Copying the entire contents of the CD (on the left) to the myXP folder (on the right) B. Updating to Windows XP Service pack 2 Note: If Windows XP Professional disc already has Service Pack 2 installed, skip to part C, Storing drivers 1. Open Internet Explorer (or other web browser) and navigate to download.microsoft.com 2. Search for “Windows XP Service Pack 2 for IT Professionals and Developers” 3. Proceed to download the file to C:\ and save it as sp2update.exe 4. Open a command prompt window (see Figure 4) Figure 4: Opening a command prompt window 5. Navigate to C:\ 6. Type sp2update –x The computer will prompt for a destination to extract the contents of sp2update.exe 7. Type c:\sp2update and click OK The computer will proceed to extract files to the sp2update directory. A message box will show once the extraction is complete Figure 5: Running sp2update – x 8. Type c:\sp2update\i386\update\update /s:c:\myxp A message box will display once the files in the myXP directory have been updated Figure 6: Results of running c:\sp2update\i386\update\update /s:c:\myxp 9. Delete sp2update.exe. You are done with this file 10. Delete the C:\spupdate folder. You are done with this folder and its contents C. Creating Directories for Storing drivers 1. Open Windows Explorer 2. Navigate to C:\myXP 3. Create and open the folder $OEM$ 4. Create and open the folder $1 5. Create and open the folder drivers (see Figure 7) Figure 7: Setting the directory structure for the drivers. Note the Address field D. Obtaining Drivers Note: The drivers should either be obtained from the original floppies provided in the packaging of the motherboard or laptop, or can be obtained from the manufacturer’s website. Examples: http://downloadfinder.intel.com/scripts-df/support_intel.asp?iid=HPAGE+header_support_download& http://www.asus.com/support/download/download.aspx http://www.abit-usa.com/products/mb/ http://support.alienware.com/Profile/Login.aspx?ReturnUrl=%2fSupport_Pages%2fRestricted_Pages%2fdriver_d ownloads.aspx 1. Obtain drivers for the SATA and/or RAID controllers, preferably from the manufacturer of the motherboard or laptop CAUTION: ALL DIRECTORIES MUST BE 8 CHARACTERS OR LESS. THIS ENSURES COMPATIBILITY WITH DOS 2. (Optional) Create a folder for the motherboard or computer the drivers will apply to 3. Extract the drivers to a folder named after the controller (see Figure 8) Figure 8: Example of the result of storing drivers at the end of step 3. Note that IC7_MAX3 refers to a specific motherboard, and its subfolders are individual drivers to support the IC7_MAX3. In the figure, the contents of the Silicon Images 3112r driver is shown 4. IF the drivers came in an executable THEN go to step 5 OTHERWISE go to step 8 5. Run the executable The executable will extract the files to a compressed folder 6. Use a compression program to extract the files to the folder created in step 8 7. Delete the compressed folder 8. At this point there should (at least) be the following files in each folder: *.sys *.cat *.inf IF these files don’t exist THEN go to step 9 OTHERWISE go to step 15 9. At this point there should (at least) be the following files in each folder: *.cab setup.exe IF these files exist THEN go to step 10 10. Open a command prompt window 11. Type c:\setup.exe –a –p c:\path and press enter Note: path is a destination folder on the C: drive of your computer 12. Open another Windows Explorer window 13. Navigate to path The correct drivers are either in a directory named XP or in a directory named drivers 14. Copy the contents of the folder where the drivers were found to the folder named after the controller (see step 3) 15. Delete any readme files CAUTION: IF THE DRIVERS ARE SPECIFIED FOR WINDOWS XP AND ANOTHER VERSION OF WINDOWS (SUCH AS WINDOWS 2000), SKIP STEP 7. FAILURE WILL RESULT IN DELETION OF NEEDED DRIVERS 16. Delete any folders that contain drivers for other operating systems than XP (see Figure 9) Figure 9: Here is an example where Windows 98 and Windows XP drivers have been provided. The 98 folder is being deleted since it is unnecessary. Optionally, the files in the XP folder can be moved up to the intel folder E. Compressing System Files 1. Open a command window 2. Navigate to the directory of the controller driver (see Figure 10) CAUTION: THERE MAY BE MORE THAN ONE *.SYS (SYSTEM) FILE. STEP 3 USES THE *.SYS FILE THAT HAS THE SAME FILENAME AS THE *.INF (INFORMATION) FILE IN THE SAME DIRECTORY. FAILURE TO USE THE CORRECT SYSTEM FILE WILL RESULT IN NOT COPYING THE DRIVERS 3. Type MAKECAB controller.sys C:\myxp\i386\controller.SY_ where controller is the name of the controller driver (see Figure 10) A compressed cabinet file of the driver is made in the i386 directory Figure 10: Navigating to the controller directory and performing the MAKECAB function. Note that the Si3112r.sys file is used and not the SIWinAcc.sys 4. Repeat steps 2 and 3 as necessary to add the *.sys file for each driver F. Opening txtsetup.sif 1. Open Windows Explorer 2. Navigate to C:\myXP\I386 3. Select txtsetup.sif 4. Double click on the file 5. Select Select the program from a list and click OK 6. Unselect Always use the selected program to open this kind of file (see Figure 11) 7. Select Notepad from the listing of programs and click OK G. Introducing Drivers to txtsetup.sif 1. Open the Find dialog box (See Figure 11) Figure 11: Opening the Find dialog box 2. Type [SourceDisksFiles] and click Find Next 3. Continue clicking Find Next for the first instance of [SourceDisksFiles], which should be located near line 189 4. Enter controller.sys = 1,,,,,,3_,4,1 where controller.sys is the file name of the driver system file (see Figure 12) Figure 12: The result of completing step 4 for each of the IC7_MAX3 drivers. The added lines are the four lines under [SourceDisksFiles] CAUTION: ADDITIONAL ENTRIES DESIGNATED BY STEP 5 SHOULD NOT BE PLACED ON THE SAME LINE. FAILURE TO PLACE SUBSEQUENT ENTRIES ON SEPARATE LINES DESCRIBED BY STEP 4 WILL CORRUPT TXTSETUP.SIF 5. Repeat step 4 for each driver Note: The entries in Figure 12 may seem very mysterious: What do all those numbers and commas mean? Using an image from raskren (2004), we have the following description: After testing and research, for the purposes of these instructions the first number can arbitrarily be a 1 or a 100. There may be argument with the purpose of the second number shown (3_). This document assumes the number entry refers to whether the file is compressed or uncompressed, and is important in telling Windows XP setup how to interpret the file. Compressed files should use 3_ and uncompressed files should use _x. Since the files were compressed in Stage E, we need to use 3_. 6. Search for [HardwareIdsDatabase], which should be near line 18800. Leave txtsetup.sif open Note: A *.oem file associated with a driver contains a superset of data contained in a *.inf file. Always use the *.oem file if it is available Figure 13: For the Intel driver, both TXTSETUP.OEM and an iaStor.inf file exist. Since the OEM file is present, it will be used in step 7. If it was absent, iaStor.inf would be used in step 8. Note that iaAHCI.inf is NOT to be used 7. IF there is a *.oem file associated with the *.sys file for a driver (see Figure 13) THEN go to step 8 OTHERWISE go to step 11 8. Open the *.oem file in Notepad 9. Find all entries that begin with PCI\VEN_ which are surrounded in quotation marks 10. Go to step 15 11. Select the *.inf file that shares the same filename as the driver’s *.sys file (see Figure 13) 12. Open the selected *.inf file in Notepad 13. Locate the [Strings] section of the document 14. Find all entries that begin with PCI\VEN_ and ignore all lines preceded with % 15. Once you find the PCI\VEN_ entries, copy each entry up to and not including the period under [HardwareIdsDatabase] in the txtsetup.sif file (see Figure 14) CAUTION: DO NOT PLACE MORE THAN ONE ENTRY ON A LINE. EACH ENTRY DESCRIBED IN STEPS 9 AND 10 MUST BE PLACED ON SEPARATE LINES, OTHERWISE TXTSETUP.SIF WILL CORRUPT. REFER TO FIGURE 14 FOR AN EXAMPLE OF PROPER ENTRIES 16. Proceed each copied entry with = “sysfile” where sysfile is the name of the *.sys file name associated with the *.oem or *.inf file you found the PCI\VEN_ entry (see Figure 14) Figure 14: Adding the PCI\VEN_ lines. The 11 lines under [HardwareIdsDatabase] are added as a result of steps 7 through 10. In the picture, the VIA drivers were just added. The highlighted text is the text referred to in step 8. Note that the left Notepad document is VIASRAID.INF, which is reflected on the highlighted entry in the right Notepad document 17. Search for [SCSI.load] in txtsetup.sif which should be around line 19266 CAUTION: DO NOT PLACE MORE THAN ONE ENTRY DESIGNATED BY STEP 12 ON A LINE. FAILURE WILL RESULT IN CORRUPTING TXTSETUP.SIF. REFER TO FIGURE 15 FOR AN EXAMPLE OF PROPER ENTRIES 18. Add sysfile = sysfile.sys,4 where sysfile is the name of the *.sys file name of the driver (see Figure 15) Figure 15: The result of step 12. Note the viasraid.sys file in the Explorer window and the corresponding entry in txtsetup.sif H. Adding Driver Descriptions to txtsetup.sif 1. Find [SCSI] near line 21613 in txtsetup.sif CAUTION: DO NOT PLACE MORE THAN ONE ENTRY DESIGNATED BY STEP 12 ON A LINE. FAILURE WILL RESULT IN CORRUPTING TXTSETUP.SIF. REFER TO FIGURE 16 FOR AN EXAMPLE OF PROPER ENTRIES 2. Add sysfile = “Description” where sysfile is the name of the *.sys file name of the driver and Description is a textual description of the driver (see Figure 16) Note: Description can refer to any string of text. It is best to type in text that will easily tell the user what driver is being used, and perhaps for what device (such as a motherboard) Figure 16: Adding driver description lines. The 4 lines under [SCSI] are added as a result of step 2 3. Save and close txtsetup.sif I. Creating winnt.sif (minimal) Note: Users who wish to create a more advanced winnt.sif should download the Windows Service Pack 2 Deployment Tools at http://www.microsoft.com/downloads/details.aspx?FamilyId=3E90DC91-AC564665-949B-BEDA3080E0F6&displaylang=en 1. Open Windows Explorer 2. Navigate to C:\myXP\i386 3. Right click and select New Text Document (see Figure 17) Figure 17: Creating a new text document 4. Change the file name to winnt.sif The computer will ask if the file extension change is intentional 5. Click yes 6. Open winnt.sif with Notepad CAUTION: DEVIATION FROM THE EXAMPLES IN STEP 7 AND 8 MAY CORRUPT WINNT.SIF 7. Enter the following text: [Unattended] OEMPreinstall=Yes OemPnPDriversPath=”Drivers\path” Where path is the full directory path to the controller driver (see Figure 18) 8. If there are more controller driver folders, type a semicolon before the closing quotation mark and add Drivers\path (See Figure 18) Figure 18: The result of steps 7 and 8 9. Save and close winnt.sif J. Extracting the Boot Image 1. Open Internet Explorer (or other web browser) 2. Navigate to http://www.smart-projects.net/isobuster/ 3. Save isobuster 4. Install isobuster 5. Insert the Windows XP with Service Pack 2 CD in the optical drive 6. Open IsoBuster 7. Select Bootable CD (See Figure 19) Figure 19: IsoBuster with Bootable CD selected 8. Right click Microsoft Corporation.img 9. Select Extract Microsoft Corporation.img 10. Extract the image to C:\myXP K. Creating the Customized Windows XP CD 1. Open Ahead Nero Burning ROM Note: For steps 2 through 7, refer to Figure 20 Figure 20: Settings for the Boot tab 2. Select CD-ROM (boot) 3. Select Image file 4. Enter C:\myXP\Microsoft Corporation.img for the image file 5. Select Enable Expert Settings 6. Set Kind of emulation to No Emulation 7. Set Number of loaded sectors to 4 Note: For steps 8 through 12, refer to Figure 21 Figure 21: Settings for the ISO tab 8. Select the ISO tab 9. Select ISO Level 2 10. Select Mode 1, 11. Select ISO 9660 12. Check all checkboxes Note: For steps 13 through 15, refer to Figure 22 Figure 22: Settings for the Label tab 13. Select the Label tab 14. Select Also use the ISO 9660 text for Joliet 15. Set the Volume Label to the same volume label of your original Windows XP CD (see Figure 23) Figure 23: Finding the volume label of the Windows XP CD 16. Select New 17. Drag the entire contents of C:\myXP to the recording area 18. Record the CD Conclusion By now, you should have a Windows XP Professional CD that has been updated to Service Pack 2, contains drivers for the SATA and/or RAID controllers for your computer(s), and has information to use these drivers for installation. Mainly, you are ensured that this disc will allow you to be able to install Windows without the need for a floppy drive, which allows for versatile installations. Should you discover that your disc does not properly load the drivers during the installation phases of Windows, first make sure that all instructions were correctly followed. Most problems exist due to spelling errors. Also make sure that entries were designated to one line each and match the figures. Files can be corrupt due to formatting errors. Make sure that the drivers work for the intended hardware. An improper driver may load and be installed on the disc correctly, but may not be the correct driver for the intended hardware. Check with your hardware manufacturer to make sure the driver is correct. If none of these suggestions help, please contact myself at [email protected] with the subject “Slipstream CD Problem”. If I am unavailable, many answers and knowledgeable individuals can be found at http://www.msfn.org/ References 1. Chandra, Omeeda. (2004 October). Update Your Windows XP CD. Maximum PC, 68-70 2. GreenMachine (Date unknown). Slipstreaming SATA/RAID Drivers. Retrieved October 19, 2004, from http://greenmachine.msfnhosting.com/READING/addraid.htm 3. Gosh. (2004 February 10). Txtsetup.sif. Retrieved October 19, 2004, from http://gosh.msfnhosting.com/txtsetup.htm 4. raskren (2004, January 5) Unattended install, SATA drivers, and NO Floppy , I finally got it to work! Message Posted to http://www.msfn.org/board/index.php?showtopic=13173&st=0 5. raskren (2004, February 9) Switches in TXTSETUP.SIF , Here's what "1,,,,,,,,,_x,4,0" means. Message Posted to http://www.msfn.org/board/index.php?s=ccef7d45a2e95aece619a61bfba29ae6&showtopi c=14852&st=0&#entry103063