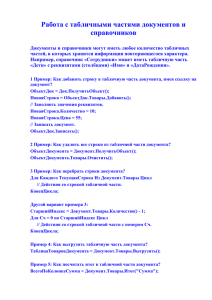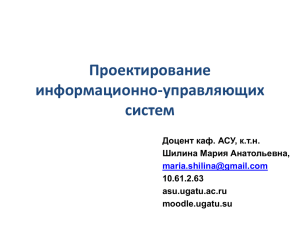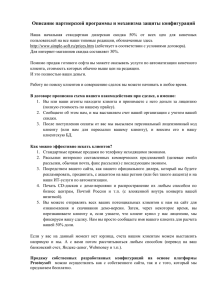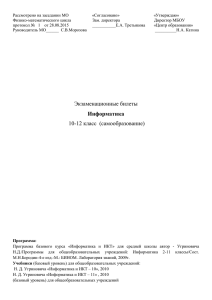Частное учреждение образования «Колледж бизнеса и права» УТВЕРЖДАЮ Заведующий методическим кабинетом _____________Е.В.Фалей « ____ » _________ 2018 Специальность: 2-40 01 01 Дисциплина: «Автоматизация «Программное обеспечение управленческой деятельности информационных технологий» организации» Составлена на основании типовой учебной программы, утвержденной Министерством образования РБ 02.12.2014, и на основании тематического плана, утвержденного директором Колледжа бизнеса и права 31.08.2016 Практическое занятие №4 Инструкционно - технологическая карта ТЕМА: Разработка структуры Документов. ЦЕЛЬ работы: Научиться использовать объект конфигурации Документ, для описания информации о совершенных хозяйственных операциях или о событиях, произошедших в жизни организации. ВРЕМЯ ВЫПОЛНЕНИЯ: 2 часа 1. Порядок выполнения работы Выполните предложенные ниже задания. Создайте Документ «Приходная накладная» Для этого необходимо: В режиме «Конфигуратор» Добавление документа Откройте конфигуратор и добавьте новый объект конфигурации Документ. На закладке Основные зададите имя документа – ПриходнаяНакладная. На основании имени платформа автоматически заполнит его синоним. Здесь же определим, как будет представлен документ в интерфейсе «1С:Предприятия». Представление объекта задавать не будем, вместо него будет использоваться Синоним объекта. Это нам вполне подходит, так как мы задали его имя в единственном числе. Представление списка, наоборот, зададим во множественном числе как Приходные накладные (рис. 1). Рис. 1. Установка основных свойств документа На закладке Подсистемы, по логике список приходных накладных должен быть доступен в разделах Учет материалов и Бухгалтерия. Отметим в списке подсистем эти подсистемы (рис. 2). Перейдем на закладку Данные и создадим реквизит документа с именем Склад. Для этого нажмем кнопку Добавить над списком реквизитов документа (рис. 3). Рис. 2. Определение списка подсистем, в которых будет отражаться документ Рис. 3 Создание реквизита документа Реквизиты ссылочного типа Выберем для реквизита ссылочный тип данных СправочникСсылка.Склады. Этот тип стал доступен в конфигурации после создания объекта конфигурации Справочник Склады (рис. 4). Рис. 4 Свойства реквизита документа Свойство «Значение заполнения» реквизита объекта конфигурации Работа в автоматизируемой фирме построена таким образом, что, как правило, все поступающие товары приходуются на основной склад. Поэтому в палитре свойств для созданного реквизита Склад документа найдем свойство Значение заполнения. В качестве значения этого свойства выберем предопределенный элемент справочника Склады – Основной. Таким образом, при создании нового документа склад будет сразу заполняться значением Основной, и пользователю не придется делать это вручную (рис. 5). Добавте в документ табличную часть с именем Материалы. Для этого нажмите кнопку Добавить табличную часть над списком табличных частей документа (рис. 6). Рис. 5 Выбор значения заполнения по умолчанию для реквизита «Склад» Рис. 6 Создание новой табличной части документа Проверка заполнения табличной части: Кроме имени табличной части установите свойство Проверка заполнения в значение Выдавать ошибку. Тем самым задайте условие, что документ Приходная накладная обязательно должен содержать табличную часть, то есть список приходуемых материалов. Иначе будет выдано сообщение об ошибке, и документ не будет сохранен. Создайте реквизиты табличной части Материалы. Для этого нажмите кнопку Добавить реквизит в разделе описания табличных частей документа (рис. 7): Материал, тип СправочникСсылка.Номенклатура; Количество, тип Число, длина 15, точность 3, неотрицательное; Цена, тип Число, длина 15, точность 2, неотрицательное; Сумма, тип Число, длина 15, точность 2, неотрицательное. Для каждого реквизита табличной части также установим свойство Проверка заполнения в значение Выдавать ошибку. Тем самым при записи документа будет проверяться на заполнение не только табличная часть в целом, но и ее отдельные реквизиты. Рис. 7. Создание реквизитов табличной части документа Перейдите на закладку Нумерация и убедитесь, что свойство Автонумерация включено. Это обеспечит автоматическую генерацию уникальных номеров для создаваемых нами документов. В заключение отредактируем командный интерфейс, чтобы в разделе Учет материалов была доступна команда создания новых документов. Для этого откройте окно редактирования объекта конфигурации Подсистема УчетМатериалов и нажмите кнопку Командный интерфейс. В открывшемся окне Командный интерфейс отразятся все команды этой подсистемы. В группе Панель действий.Создать включим видимость у команды Приходная накладная: создать (рис. 8). Рис. 8. Окно настройки командного интерфейса подсистемы В режиме «1С:Предприятие» Запустите «1С:Предприятие» в режиме отладки и протестируйте получившийся документ. В открывшемся окне «1С:Предприятия» в разделах Бухгалтерия и Учет материалов появилась команда Приходные накладные для открытия списка приходных накладных (рис. 4.12). Название этой команды определяется свойством Представление списка, которое мы задали для этого документа. Рис. 9. Раздел «Учет материалов» В разделе Учет материалов в подменю Создать добавилась команда Приходная накладная для создания новых документов этого вида. Название этой команды определяется синонимом, так как Представление объекта мы для этого документа не задавали (см. рис. 9). Добавление приходных накладных Заполните документ данными, а табличную часть приходной накладной материалами для ремонта телевизоров так, как показано на рисунке (рис.10). Рис.10. Создание нового документа «Приходная накладная № 1» При переходе к еще незаполненной колонке Материал (в табличной части документа) автоматически открывается окно выбора значения из справочника Номенклатура, так как этот реквизит имеет ссылочный тип данных и ссылается на справочник Номенклатура (см. рис. 4.13). Как только мы начнем вводить название материала в это поле, платформа автоматически найдет материалы, наименование которых начинается с введенных нами символов, и предложит их нам для выбора. А также при нажатии кнопки Показать все открывается форма для выбора элементов этого справочника. Нажмем Провести и закрыть. Документ будет сохранен и проведен, ему будет присвоен автоматически сгенерированный системой номер и текущее время проведения документа. Аналогичным образом создайте второй документ, который будет приходовать на Основной склад материалы для установки стиральных машин (рис. 11). Рис. 11. Создание нового документа «Приходная накладная № 2» Нажмем Провести и закрыть. Документ будет сохранен и проведен, ему будет присвоен автоматически сгенерированный системой номер и текущее время проведения документа. При вводе нового документа табличная часть в целом и каждая ее колонка подсвечены красным пунктиром. Это значит, что для них выполняется проверка заполнения. Если не ввести ни одной строки в табличную часть документа или оставить незаполненной какую-либо колонку табличной части и попытаться провести документ, то будет получено сообщение об ошибке (рис. 12). Чтобы просмотреть список созданных документов, выполните команду Приходные накладные. В форме списка мы видим два созданных нами документа, отмеченных пиктограммой, указывающей на то, что документы проведены (зеленая галочка в пиктограмме документа, рис.13). Рис. 12. Сообщение об ошибке при вводе нового элемента документа Рис. 13. Список приходных накладных Автоматический пересчет суммы в строках документа При заполнении документа приходится вводить сумму в каждой строке. Это неудобно, и возникает естественное желание автоматизировать работу документа так, чтобы сумма вычислялась автоматически каждый раз при изменении цены или количества материалов в строке. Это совсем не сложно, и для этого потребуется сначала создать собственную форму документа, а затем воспользоваться возможностями встроенного языка. В режиме «Конфигуратор» Форма документа В конфигураторе откройте окно редактирования объекта конфигурации Документ ПриходнаяНакладная, закладка Формы. Как видно, ни одна из основных форм документа пока не задана. Для того чтобы создать форму документа, нажмите кнопку открытия со значком лупы в поле ввода или кнопку Добавить над списком форм (рис. 14). Рис. 14. Создание формы документа Система вызовет еще один полезный инструмент разработчика – конструктор формы (рис. 15). Рис. 15. Конструктор форм Этот инструмент также построен по принципу «мастеров»: ввод данных в определенной последовательности и передвижение кнопками Далее и Назад. Выберите тип формы Форма документа и нажмем кнопку Готово, согласившись тем самым со всем, что нам предложила система (см. рис. 15). В дереве объектов конфигурации у объекта конфигурации Документ ПриходнаяНакладная появилась форма ФормаДокумента (рис. 16), а на экране открылось окно редактора форм, содержащее эту форму (рис. 17). Редактор форм объединяет несколько окон взаимосвязанных между собой редакторов. Рис. 16. Новая форма документа в конфигураторе Рис. 17. Окно редактора форм Рассмотрим только окно формы документа в режиме просмотра, расположенное внизу, и окно редактора элементов формы, расположенное слева в верхней части окна редактора форм. При разработке форм объектов конфигурации разработчик не имеет возможности нарисовать форму. Он может только указать, из каких элементов будет состоять форма, а система уже сама самостоятельно расположит эти элементы в форме. Элементы формы в верхнем левом окне редактора форм образуют иерархическую структуру, из которой следует, что чем выше в списке находится элемент, тем выше и левее на форме он будет располагаться. Эта структура редактируется на закладке Элементы и позволяет управлять отображением и редактированием данных в форме. Мы видим, что на основе описания в конфигурации документа ПриходнаяНакладная система создала структуру элементов, которая определяет, как будет выглядеть форма. Эти элементы имеют разное назначение и разное поведение. Однако все они служат для того, чтобы отображать информацию, хранящуюся в базе данных, и организовывать интерактивную работу с этой информацией. Вы можете попробовать перетащить мышью поля в дереве элементов и поменять местами, например, реквизиты табличной части. Результат изменений сразу отразится в форме документа в нижней части редактора форм. При этом разработчику не нужно задумываться над вопросами конкретного (до пикселя) расположения того или иного элемента формы, его размеров и привязки к другим элементам. Эту работу берет на себя система. Но разработчик может через палитру свойств изменить свойства элемента, которые повлияют на его отображение в форме. Он может также изменить структуру элементов формы – создать новое поле, группу полей, добавить табличную часть, связав эти элементы с данными формы. Но пока нам ничего этого не нужно делать. Нас интересуют три элемента табличной части: МатериалыКоличество, МатериалыЦена и МатериалыСумма (см. рис. 17). Неоходимо, чтобы каждый раз, когда меняется значение в поле Количество или в поле Цена, в поле Сумма автоматически устанавливалось значение, равное произведению значений полей Количество и Цена. Очевидно, что для этого нужно написать на встроенном языке команду, похожую на Сумма = Количество*Цена, которая будет выполняться при изменении значения поля Количество или Цена. Но как «поймать» эти моменты изменения? Обработчик события Система сама умеет работать с теми объектами, которые описаны в дереве конфигурации: показывать их данные, добавлять новые элементы и пр. То есть у нее есть некие «стандартные представления» о том, как это все должно работать. Но, как правило, разработчиков эти «стандартные представления» устраивают только в самых простых случаях. Реальные задачи гораздо разнообразнее. Поэтому у системы существуют события, которые связаны с самыми различными моментами ее «стандартного» функционирования. В том числе события, связанные с функционированием форм и элементов, расположенных в этих формах. Используя встроенный язык, разработчик может «вклиниться» в эти события и описать собственный алгоритм того, что должно происходить при наступлении этого события. Дважды щелкнем на элементе формы МатериалыКоличество или правой кнопкой мыши откроем для него палитру свойств (пункт контекстного меню Свойства). Прокрутив список до конца, мы увидим перечень событий, которые могут быть связаны с этим полем. Необходимо событие ПриИзменении, которое возникает после изменения значения поля. Найдите его в списке событий и нажмите кнопку открытия со значком лупы в поле ввода (рис. 18). Система предложит окно для выбора типа обработчика события, который необходимо создать (рис. 19). Оставте без изменения вариант Создать на клиенте, предложенный по умолчанию. Рис. 18. Создание обработчика события «ПриИзменении» табличной части «Количество» поля Рис. 19. Окно для выбора типа создаваемого обработчика события После этого система создаст шаблон процедуры обработчика этого события в модуле формы и откроет закладку Модуль редактора формы (рис. 20). Модуль – это «хранилище» для текста программы на встроенном языке. Модулей существует несколько, и каждый из них предназначен для описания алгоритмов, относящихся к тому или иному моменту работы программы. В данном случае это модуль формы, так как обработчики всех интерактивных событий, связанных с элементами формы, помещаются именно в модуль формы. Рис. 20. Шаблон обработчика события «ПриИзменении» поля табличной части «Количество» В модуль формы, в процедуру МатериалыКоличествоПриИзменении() добавте следующий текст (листинг 1). листинг 1. Процедура «МатериалыКоличествоПриИзменении()» СтрокаТабличнойЧасти = Элементы.Материалы.ТекущиеДанные; СтрокаТабличнойЧасти.Сумма = СтрокаТабличнойЧасти.Количество * СтрокаТабличнойЧасти.Цена; Объясним назначение этих строк. В первой строке сначала создаем переменную СтрокаТабличнойЧасти, в которую будет помещен объект, содержащий данные, находящиеся в строке табличной части, которую нужно пересчитать. Мягкая типизация данных встроенного языка позволяет сделать это, не объявляя переменную и ее тип заранее, создаем переменную прямо по ходу работы, и ее тип определяется типом значения, которое она содержит. Поскольку мы находимся в модуле формы, то в нем доступны все свойства и методы объекта встроенного языка УправляемаяФорма. Поэтому можно обращаться к ним напрямую. В данном случае после знака равенства мы обращаемся к коллекции элементов формы, используя одно из свойств объекта УправляемаяФорма – свойство Элементы. Коллекция элементов формы является объектом встроенного языка ВсеЭлементыФормы, содержащим все элементы формы. То есть это программный аналог корня дерева элементов формы. Каждый элемент формы можно получить, указав его имя в качестве свойства этого объекта, то есть через точку от него. В данном случае мы обращаемся к табличной части документа Материалы (Элементы.Материалы). Табличная часть документа представляет собой объект встроенного языка ТаблицаФормы. Получить ту строку, в которой в настоящее время осуществляется редактирование, можно при помощи свойства программного объекта ТаблицаФормы – ТекущиеДанные (Элементы.Материалы.ТекущиеДанные). Таким образом, в результате выполнения первой строки процедуры обработчика переменная СтрокаТабличнойЧасти будет содержать объект ДанныеФормыСтруктура. Этот объект содержит данные, находящиеся в текущей строке табличной части документа (Элементы.Материалы.ТекущиеДанные). Получив этот объект, мы можем обратиться к данным конкретной колонки табличной части, указав имя колонки в качестве свойства объекта. Например, используя обращение СтрокаТабличнойЧасти.Количество, мы получаем число, которое находится в редактируемой строке в колонке Количество. Таким образом, во второй строке процедуры обработчика вычисляется значение колонки Сумма как произведение значений колонок Количество и Цена. В режиме «1С:Предприятие Запустите «1С:Предприятие» в режиме отладки, откройте список документов Приходные накладные любой из двух созданных документов. Если поменяеть количество в любой строке документа, то сумма в строке будет пересчитана автоматически. Одна процедура для обработки нескольких событий Если заглянуть вперед, то увидим, что подобное автоматическое заполнение поля Сумма может нам понадобиться и в других документах. Поэтому лучше будет поместить расчет суммы в некоторое «общедоступное» место, чтобы разные документы, имеющие аналогичные реквизиты табличной части, могли использовать этот алгоритм. Для описания таких «общедоступных» мест служат объекты конфигурации роцедуры и функции, содержащиеся в этих модулях, могут быть доступны для любых объектов конфигурации. Поэтому создадим общий модуль и перенесем в него нашу процедуру расчета суммы. А в документе просто оставим вызовы этой процедуры из общего модуля. В режиме «Конфигуратор» Общий модуль Добавте объект конфигурации Общий модуль. Для этого раскроем ветвь Общие в дереве объектов конфигурации, нажав на + слева от нее. Затем выделим ветвь Общие модули и нажмем кнопку Добавить в командной панели окна конфигурации (рис. 21). Рис. 21. Создание общего модуля в дереве объектов конфигурации Откроется окно для ввода текста модуля и окно палитры его свойств. Дайте имя модулю – РаботаСДокументами и установим в его свойствах флажок Клиент (управляемое приложение), а флажок Сервер снимем. Это означает, что экземпляры этого модуля будут скомпилированы в контексте тонкого клиента и в контексте веб-клиента (рис. 22). Рис. 22. Свойства общего модуля Внесите в модуль следующий текст (листинг 2). листинг 4.2. Процедура «РассчитатьСумму()» Процедура РассчитатьСумму(СтрокаТабличнойЧасти) Экспорт СтрокаТабличнойЧасти.Сумма = СтрокаТабличнойЧасти.Количество * СтрокаТабличнойЧасти.Цена; КонецПроцедуры Прокомментируем этот код. В процедуру РассчитатьСумму() передаем переменную СтрокаТабличнойЧасти, которую определили в обработчике события ПриИзменении поля Количество. Она содержит данные редактируемой строки табличной части документа ПриходнаяНакладная. Теперь, используя эту переменную, можно получить доступ к данным колонок табличной части и рассчитать сумму как произведение цены на количество. Ключевое слово Экспорт в заголовке процедуры указывает на то, что эта процедура может быть доступна из других программных модулей. Теперь в модуле формы измените текст обработчика МатериалыКоличествоПриИзменении (листинг 3). листинг 3. Процедура «МатериалыКоличествоПриИзменении()» &НаКлиенте Процедура МатериалыКоличествоПриИзменении(Элемент) СтрокаТабличнойЧасти = Элементы.Материалы.ТекущиеДанные; РаботаСДокументами.РассчитатьСумму(СтрокаТабличнойЧасти); КонецПроцедуры Первая строка процедуры осталась без изменений. А во второй строке вместо непосредственного расчета суммы мы вызываем процедуру РассчитатьСумму() из общего модуля РаботаСДокументами и передаем ей в качестве параметра текущую строку табличной части. Проверите, как это работает, и убедитесь, что ничего не изменилось. Теперь осталось и для поля Цена установить такой же обработчик. Так как однажды мы уже написали в модуле формы нужную нам процедуру, то мы просто могли бы сопоставить ее также и другому событию другого элемента управления, расположенного в форме. Однако стандарты разработки конфигураций фирмы «1С» не допускают такого решения. Согласно стандартам разработки фирмы «1С» у каждого события должен быть свой обработчик. Если одинаковые действия должны выполняться при изменении разных элементов управления (например, при нажатии нескольких кнопок), то в этом случае следует поступать следующим образом: создается отдельная процедура (функция), выполняющая необходимые действия; для каждого элемента управления создается отдельный обработчик с именем, назначаемым по умолчанию; из каждого обработчика вызывается требуемая процедура (функция). Поэтому мы создадим обработчик события ПриИзменении для поля табличной части МатериалыЦена так же, как мы делали это для поля МатериалыКоличество, и повторим в нем вызов процедуры РассчитатьСумму из общего модуля (листинг 4). листинг 4. Процедура «МатериалыЦенаПриИзменении()» &НаКлиенте Процедура МатериалыЦенаПриИзменении(Элемент) СтрокаТабличнойЧасти = Элементы.Материалы.ТекущиеДанные; РаботаСДокументами.РассчитатьСумму(СтрокаТабличнойЧасти); КонецПроцедуры В режиме «1С:Предприятие» Запустите «1С:Предприятие» в режиме отладки и убедитесь, что теперь сумма в строках табличной части документов ПриходнаяНакладная пересчитывается как при изменении количества, так и при изменении цены. Документ «Оказание услуги» Теперь аналогичным образом создадим второй документ, – Оказание услуги. Для этого потребуется выполнить уже знакомые нам действия, которые выполняли по созданию документа Приходная накладная. В режиме «Конфигуратор» Добавте новый объект конфигурации Документ ОказаниеУслуги. На закладке Основные определим, как будет представлен документ в интерфейсе «1С:Предприятия». Представление объекта задавать не будем, вместо него будет использоваться Синоним объекта. Представление списка зададим как Оказание услуг. На закладке Подсистемы отметим, что документ будет доступен в подсистемах Оказание услуг и Бухгалтерия. На закладке Данные создадим реквизиты документа: Склад, тип СправочникСсылка.Склады. Выберем для свойства Значение заполнения предопределенный элемент Основной справочника Склады; Клиент, тип СправочникСсылка.Клиенты. Установим свойство Проверка заполнения в значение Выдавать ошибку; Мастер, тип СправочникСсылка.Сотрудники. Установим свойство Проверка заполнения в значение Выдавать ошибку. Создадим табличную часть этого документа ПереченьНоменклатуры с реквизитами: Номенклатура, тип СправочникСсылка.Номенклатура; Количество , тип Число, длина 15, точность 3, неотрицательное; Цена, тип Число, длина 15, точность 2, неотрицательное, Сумма, тип Число, длина 15, точность 2, неотрицательное. Установите для табличной части в целом и для каждого ее реквизита свойство Проверка заполнения в значение Выдавать ошибку. На закладке Формы создайте основную форму документа. Для поля ПереченьНоменклатурыКоличество создайте обработчик события ПриИзменении (выполняющийся на клиенте), в котором будем вызывать процедуру РассчитатьСумму из общего модуля РаботаСДокументами. При этом откроется модуль формы с шаблоном обработчика события ПереченьНоменклатурыКоличествоПриИзменении, который пока заполнять не будем, а перейдем в окно элементов формы на закладку Форма и аналогичным образом создадим обработчик события ПереченьНоменклатурыЦенаПриИзменении для поля ПереченьНоменклатурыЦена. Далее модуль формы документа ОказаниеУслуги нужно заполнить следующим образом (листинг5). листинг 5. Модуль формы документа «ОказаниеУслуги» &НаКлиенте Процедура ПереченьНоменклатурыКоличествоПриИзменении(Элемент) СтрокаТабличнойЧасти = Элементы.ПереченьНоменклатуры.ТекущиеДанные; РаботаСДокументами.РассчитатьСумму(СтрокаТабличнойЧасти); КонецПроцедуры &НаКлиенте Процедура ПереченьНоменклатурыЦенаПриИзменении(Элемент) СтрокаТабличнойЧасти = Элементы.ПереченьНоменклатуры.ТекущиеДанные; РаботаСДокументами.РассчитатьСумму(СтрокаТабличнойЧасти); КонецПроцедуры Отредактируйте командный интерфейс, чтобы в разделе Оказание услуг была доступна команда создания новых документов. Для этого откройте окно редактирования объекта конфигурации Подсистема ОказаниеУслуг и нажмите кнопку Командный интерфейс. В открывшемся окне отразятся все команды данной подсистемы. В группе Панель действий.Создать включим видимость у команды Оказание услуги: создать (рис. 23). Рис.23. Настройка командного интерфейса подсистемы В результате ваших действий в дереве объектов конфигурации документ ОказаниеУслуги будет выглядеть следующим образом (рис. 24). Рис. 24. Документ «ОказаниеУслуги» в дереве объектов конфигурации В режиме «1С:Предприятие» Запустите «1С:Предприятие» в режиме отладки. В разделе Оказание услуг выполните команду создания документа Оказание услуги из подменю Создать и заполним его следующим образом (рис. 25). Рис. 25. Создание документа «Оказание услуги № 1» Склад Основной подставляется по умолчанию, а для полей Мастер и Клиент выполняется проверка заполнения. А также при вводе цены и количества в табличную часть документа Оказание услуги сумма пересчитывается по алгоритму. 2. Контрольные вопросы 1. Для чего предназначен объект конфигурации «Документ»? 2. Какими характерными особенностями обладает документ? 3. Для чего предназначены реквизиты и табличные части документа? 4. Какие существуют основные формы документа? 5. Что такое проведение документа? 6. Как создать объект конфигурации «Документ» и описать его основную структуру? 7. Как создать новый документ и заполнить его данными? 8. Как создать собственную форму документа? 9. Что такое конструктор форм? 10. Что такое редактор форм? 11. Что такое элементы формы? 12. Что такое события, и с чем они связаны? 13. Что такое обработчик события, и как его создать? 14. Что такое модуль, и для чего он нужен? 15. Зачем нужны общие модули? 16. Что такое типообразующие объекты? 3.Литература 1. Применение информационных систем в экономике Карминский, Б.В. Черников М: ИД «Форум»: ИНФРА-М, 2012 А.М. 2. Информационные системы и технологии в экономике и управлении Под ред. В.В.Трофимова М: Юрайт,2014 3. «Профессиональная разработка в системе 1С:Предприятие 8». Издание 2. В двух томах Ажеронок В.А., Габец А.П., Гончаров Д.И. и др. М.: ООО «1С-Паблишинг», 2013. 4. 1С:Предприятие 8.3. Практическое пособие разработчика. Примеры и типовые приемы. М.Г. Радченко, Е.Ю. Хрусталева М.: ООО «1С-Паблишинг», 2014; Преподаватель Л.В. Басалыга Рассмотрена на заседании цикловой комиссии Программного обеспечения информационных технологий № 10 Протокол № ___ от «___» ______ 2018 Председатель ЦК _______________________