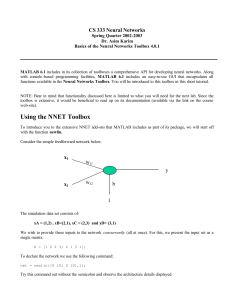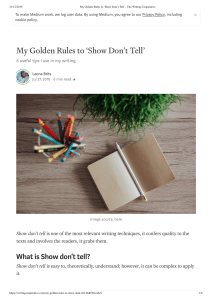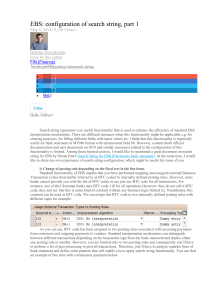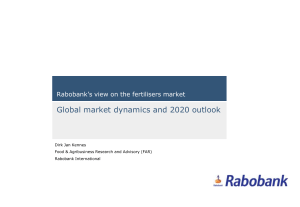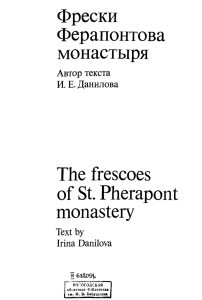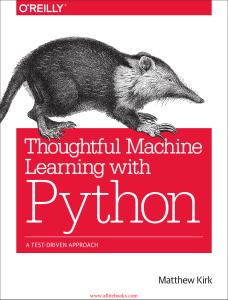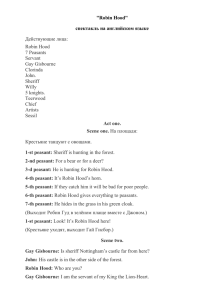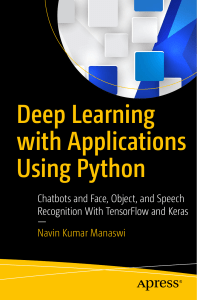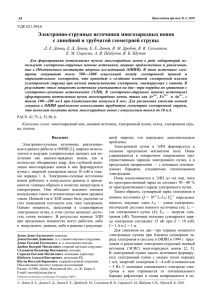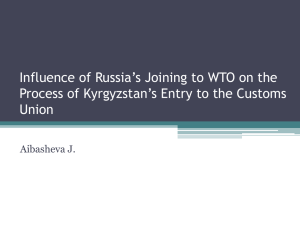JavaFX
Working with JavaFX UI Components
Release 8
E47848-02
August 2014
In this tutorial, you learn how to build user interfaces in your
JavaFX applications with the UI components available
through the JavaFX API.
JavaFX Working with JavaFX UI Components Release 8
E47848-02
Copyright © 2011, 2014, Oracle and/or its affiliates. All rights reserved.
Primary Author:
Alla Redko, Irina Fedortsova
Primary Author:
This software and related documentation are provided under a license agreement containing restrictions on
use and disclosure and are protected by intellectual property laws. Except as expressly permitted in your
license agreement or allowed by law, you may not use, copy, reproduce, translate, broadcast, modify, license,
transmit, distribute, exhibit, perform, publish, or display any part, in any form, or by any means. Reverse
engineering, disassembly, or decompilation of this software, unless required by law for interoperability, is
prohibited.
The information contained herein is subject to change without notice and is not warranted to be error-free. If
you find any errors, please report them to us in writing.
If this is software or related documentation that is delivered to the U.S. Government or anyone licensing it
on behalf of the U.S. Government, the following notice is applicable:
U.S. GOVERNMENT RIGHTS Programs, software, databases, and related documentation and technical data
delivered to U.S. Government customers are "commercial computer software" or "commercial technical data"
pursuant to the applicable Federal Acquisition Regulation and agency-specific supplemental regulations. As
such, the use, duplication, disclosure, modification, and adaptation shall be subject to the restrictions and
license terms set forth in the applicable Government contract, and, to the extent applicable by the terms of
the Government contract, the additional rights set forth in FAR 52.227-19, Commercial Computer Software
License (December 2007). Oracle USA, Inc., 500 Oracle Parkway, Redwood City, CA 94065.
This software or hardware is developed for general use in a variety of information management
applications. It is not developed or intended for use in any inherently dangerous applications, including
applications that may create a risk of personal injury. If you use this software or hardware in dangerous
applications, then you shall be responsible to take all appropriate fail-safe, backup, redundancy, and other
measures to ensure its safe use. Oracle Corporation and its affiliates disclaim any liability for any damages
caused by use of this software or hardware in dangerous applications.
Oracle is a registered trademark of Oracle Corporation and/or its affiliates. Other names may be trademarks
of their respective owners.
This software and documentation may provide access to or information on content, products, and services
from third parties. Oracle Corporation and its affiliates are not responsible for and expressly disclaim all
warranties of any kind with respect to third-party content, products, and services. Oracle Corporation and
its affiliates will not be responsible for any loss, costs, or damages incurred due to your access to or use of
third-party content, products, or services.
Contents
Part I
About This Tutorial
1 What Is New
Part II Using JavaFX UI Controls
2 Label
Creating a Label........................................................................................................................................
Setting a Font.............................................................................................................................................
Wrapping Text ...........................................................................................................................................
Applying Effects .......................................................................................................................................
2-1
2-2
2-2
2-3
3 Button
Creating a Button......................................................................................................................................
Assigning an Action.................................................................................................................................
Applying Effects .......................................................................................................................................
Styling a Button ........................................................................................................................................
3-1
3-2
3-2
3-3
4 Radio Button
Creating a Radio Button..........................................................................................................................
Adding Radio Buttons to Groups .........................................................................................................
Processing Events for Radio Buttons....................................................................................................
Requesting Focus for a Radio Button...................................................................................................
4-1
4-2
4-2
4-3
5 Toggle Button
Creating a Toggle Button ........................................................................................................................
Adding Toggle Buttons to a Group.......................................................................................................
Setting the Behavior.................................................................................................................................
Styling Toggle Buttons ............................................................................................................................
5-1
5-2
5-2
5-3
6 Checkbox
Creating Checkboxes ............................................................................................................................... 6-1
Defining a State ........................................................................................................................................ 6-1
Setting the Behavior................................................................................................................................. 6-2
7 Choice Box
Creating a Choice Box.............................................................................................................................. 7-1
Setting the Behavior for a Choice Box.................................................................................................. 7-2
Applying a Tooltip ................................................................................................................................... 7-3
8 Text Field
Creating a Text Field ................................................................................................................................ 8-1
Building the UI with Text Fields ........................................................................................................... 8-1
Processing Text Field Data...................................................................................................................... 8-3
9 Password Field
Creating a Password Field ...................................................................................................................... 9-1
Evaluating the Password......................................................................................................................... 9-1
10 Scroll Bar
Creating a Scroll Bar ............................................................................................................................. 10-1
Using a Scroll Bar in Your Application ............................................................................................. 10-2
11 Scroll Pane
Creating a Scroll Pane...........................................................................................................................
Setting the Scroll Bar Policy for a Scroll Pane .................................................................................
Resizing Components in the Scroll Pane .........................................................................................
Sample Application with a Scroll Pane ............................................................................................
11-1
11-1
11-2
11-3
12 List View
Creating a List View..............................................................................................................................
Populating a List View with Data ......................................................................................................
Customizing the Content of a List View...........................................................................................
Processing the List Item Selection .....................................................................................................
12-1
12-2
12-4
12-5
13 Table View
Creating a Table ..................................................................................................................................... 13-2
Defining the Data Model..................................................................................................................... 13-4
Adding New Rows ................................................................................................................................
Sorting Data in Columns ...................................................................................................................
Editing Data in the Table ...................................................................................................................
Adding Maps of Data to the Table...................................................................................................
13-8
13-13
13-13
13-22
14 Tree View
Creating Tree Views ..............................................................................................................................
Implementing Cell Factories...............................................................................................................
Adding New Tree Items on Demand.................................................................................................
Using Tree Cell Editors.......................................................................................................................
14-1
14-3
14-9
14-13
15 Tree Table View
Creating a TreeTableView control......................................................................................................
Adding Several Columns.....................................................................................................................
Altering Visual Appearance ................................................................................................................
Managing Selection Mode...................................................................................................................
15-1
15-3
15-6
15-7
16 Combo Box
Creating Combo Boxes ......................................................................................................................... 16-1
Editable Combo Boxes.......................................................................................................................... 16-4
Applying Cell Factories to Combo Boxes ......................................................................................... 16-7
17 Separator
Creating a Separator.............................................................................................................................. 17-1
Adding Separators to the UI of Your Application .......................................................................... 17-2
Styling Separators ................................................................................................................................. 17-4
18 Slider
Creating a Slider .................................................................................................................................... 18-1
Using Sliders in Graphical Applications.......................................................................................... 18-2
19 Progress Bar and Progress Indicator
Creating Progress Controls.................................................................................................................. 19-1
Indicating Progress in Your User Interface ...................................................................................... 19-3
20 Hyperlink
Creating a Hyperlink ............................................................................................................................ 20-1
Linking the Local Content ................................................................................................................... 20-1
Linking the Remote Content............................................................................................................... 20-4
21 HTML Editor
Adding an HTML Editor...................................................................................................................... 21-2
Using an HTML Editor to Build the User Interface........................................................................ 21-3
Obtaining HTML Content................................................................................................................... 21-5
22 Tooltip
Creating a Tooltip .................................................................................................................................. 22-1
Presenting Application Data in Tooltips .......................................................................................... 22-2
23 Titled Pane and Accordion
Creating Titled Panes............................................................................................................................ 23-1
Adding Titled Panes to an Accordion ............................................................................................... 23-3
Processing Events for an Accordion with Titled Panes ................................................................. 23-4
24 Menu
Building Menus in JavaFX Applications ..........................................................................................
Creating a Menu Bar .............................................................................................................................
Adding Menu Items..............................................................................................................................
Creating Submenus.............................................................................................................................
Adding Context Menus ......................................................................................................................
24-2
24-2
24-5
24-10
24-13
25 Color Picker
Design Overview...................................................................................................................................
Color Chooser ..................................................................................................................................
Color Palette.....................................................................................................................................
Custom Color Dialog Window .....................................................................................................
Using a Color Picker .............................................................................................................................
Changing the Appearance of a Color Picker....................................................................................
25-1
25-2
25-2
25-3
25-4
25-7
26 Date Picker
Working with Time Data and Date Formats ....................................................................................
Date Picker Design Overview.............................................................................................................
Adding a Date Picker to an Application UI .....................................................................................
Customizing the Date Picker ..............................................................................................................
Altering the Calendar System...........................................................................................................
26-1
26-2
26-2
26-4
26-11
27 Pagination Control
Creating a Pagination Control ............................................................................................................ 27-1
Implementing Page Factories.............................................................................................................. 27-3
Styling a Pagination Control............................................................................................................... 27-9
28 File Chooser
Opening Files .........................................................................................................................................
Configuring a File Chooser .................................................................................................................
Setting Extension Filters ......................................................................................................................
Saving Files...........................................................................................................................................
28-1
28-6
28-9
28-11
29 Customization of UI Controls
Applying CSS......................................................................................................................................... 29-1
Altering Default Behavior ................................................................................................................... 29-4
Implementing Cell Factories............................................................................................................... 29-6
30 UI Controls on the Embedded Platforms
Embedded Runtime Features..............................................................................................................
Support for Touch-Enabled Devices ............................................................................................
Virtual Keyboard.............................................................................................................................
Appearance of UI Controls on Embedded Platforms.....................................................................
Scrolling Controls............................................................................................................................
Text Input Controls.........................................................................................................................
Context Menus.................................................................................................................................
UI Controls Features Available on the Embedded Platforms.......................................................
UI Controls Features That Are Not Available on Embedded Touch Platforms ........................
Other Features That Are Not Available on Embedded Touch Platforms ...................................
Part III
30-1
30-1
30-1
30-4
30-4
30-5
30-5
30-7
30-9
30-9
Working with JavaFX Charts
31 Pie Chart
Creating a Pie Chart .............................................................................................................................. 31-1
Setting a Pie Chart and a Legend ....................................................................................................... 31-3
Processing Events for a Pie Chart....................................................................................................... 31-4
32 Line Chart
Chart Settings.........................................................................................................................................
Chart Data ...............................................................................................................................................
Creating a Line Chart............................................................................................................................
Creating Categories for a Line Chart .................................................................................................
Adding Series to the Line Chart .........................................................................................................
32-1
32-2
32-2
32-4
32-5
33 Area Chart
Creating an Area Chart.........................................................................................................................
Creating a Stacked Area Chart............................................................................................................
Setting Axis and Tick Properties ........................................................................................................
Adding Negative Values ......................................................................................................................
Styling Area Charts...............................................................................................................................
33-1
33-3
33-5
33-7
33-9
34 Bubble Chart
Creating a Bubble Chart....................................................................................................................... 34-1
Using the Extra Value Property........................................................................................................... 34-4
Changing the Appearance Visual Setting of the Plot and Tick Marks ....................................... 34-5
35 Scatter Chart
Creating a Scatter Chart ....................................................................................................................... 35-1
Managing Chart Data ........................................................................................................................... 35-3
Adding Effects to Charts ...................................................................................................................... 35-6
Changing the Chart Symbol................................................................................................................ 35-7
36 Bar Chart
Creating a Bar Chart..............................................................................................................................
Horizontal Bar Chart.............................................................................................................................
Creating a Stacked Bar Chart ..............................................................................................................
Animating Data in Charts....................................................................................................................
36-1
36-3
36-5
36-8
Part IV Skinning JavaFX Applications with CSS
37 Styling UI Controls with CSS
Default Style Sheet ...............................................................................................................................
Creating Style Sheets............................................................................................................................
Defining Styles ......................................................................................................................................
Selectors ............................................................................................................................................
Rules and Properties .......................................................................................................................
Skinning the Scene ...............................................................................................................................
Skinning Controls .................................................................................................................................
Overriding Default Styles ..............................................................................................................
Creating Class Styles.......................................................................................................................
Creating ID Styles ...........................................................................................................................
Setting Styles in the Code...............................................................................................................
Additional Resources ...........................................................................................................................
37-2
37-3
37-3
37-4
37-4
37-5
37-5
37-5
37-6
37-7
37-7
37-7
38 Styling Charts with CSS
Modifying Basic Chart Elements .......................................................................................................
Altering Colors of the Chart Plot .......................................................................................................
Setting the Axes .....................................................................................................................................
Setting Chart Colors............................................................................................................................
Changing Chart Symbols...................................................................................................................
38-1
38-5
38-8
38-10
38-16
Part V Working with Text in JavaFX Applications
39 Using Text in JavaFX
Introduction............................................................................................................................................
Adding Text ............................................................................................................................................
Setting Text Font and Color...........................................................................................................
Making Text Bold or Italic .............................................................................................................
Using Custom Fonts .......................................................................................................................
Setting LCD Text Support..............................................................................................................
Rich Text and Bidirectional Support ............................................................................................
39-1
39-1
39-2
39-2
39-3
39-3
39-4
40 Applying Effects to Text
Perspective Effect .................................................................................................................................. 40-1
Blur Effect ............................................................................................................................................... 40-2
Drop Shadow Effect..............................................................................................................................
Inner Shadow Effect .............................................................................................................................
Reflection ................................................................................................................................................
Combining Several Effects ..................................................................................................................
Application Files ...................................................................................................................................
40-2
40-3
40-4
40-4
40-6
Part VI Source Code for the UI Components Tutorials
A UI Control Samples
LabelSample.java ....................................................................................................................................
ButtonSample.java ..................................................................................................................................
RadioButtonSample.java .......................................................................................................................
ToggleButtonSample.java......................................................................................................................
CheckboxSample.java ..........................................................................................................................
ChoiceBoxSample.java .........................................................................................................................
TextFieldSample.java............................................................................................................................
PasswordField.java ...............................................................................................................................
ScrollBarSample.java............................................................................................................................
ScrollPaneSample.java .........................................................................................................................
ListViewSample.java ............................................................................................................................
TableViewSample.java .........................................................................................................................
TreeViewSample.java ...........................................................................................................................
TreeTableViewSample.java .................................................................................................................
ComboBoxSample.java ........................................................................................................................
SeparatorSample.java ...........................................................................................................................
SliderSample.java .................................................................................................................................
ProgressSample.java .............................................................................................................................
HyperlinkSample.java .........................................................................................................................
HyperlinkWebViewSample.java........................................................................................................
HTMLEditorSample.java.....................................................................................................................
TooltipSample.java ...............................................................................................................................
TitledPaneSample.java.........................................................................................................................
MenuSample.java..................................................................................................................................
ColorPickerSample.java.......................................................................................................................
DatePickerSample.java ........................................................................................................................
PaginationSample.java.........................................................................................................................
FileChooserSample.java.......................................................................................................................
A-2
A-3
A-6
A-8
A-10
A-12
A-13
A-15
A-17
A-19
A-20
A-22
A-25
A-29
A-32
A-34
A-37
A-40
A-41
A-43
A-45
A-47
A-48
A-50
A-55
A-57
A-59
A-61
B Chart Samples
PieChartSample.java...............................................................................................................................
LineChartSample.java ............................................................................................................................
AreaChartSample.java............................................................................................................................
BubbleChartSample.java .......................................................................................................................
ScatterChartSample.java ........................................................................................................................
BarChartSample.java ............................................................................................................................
B-1
B-3
B-5
B-6
B-8
B-10
C CSS Samples
DownloadButton.java.............................................................................................................................
DownloadButtonStyle1.css ...................................................................................................................
DownloadButtonStyle2.css ...................................................................................................................
StyleStage.java .........................................................................................................................................
UIControlCSS.java..................................................................................................................................
controlStyle1.css ....................................................................................................................................
controlStyle2.css ....................................................................................................................................
C-1
C-2
C-3
C-5
C-7
C-10
C-11
D Text Samples
TextEffects.java ........................................................................................................................................ D-1
NeonSign.java.......................................................................................................................................... D-7
Preface
This preface describes the document accessibility features and conventions used in this
tutorial - Working with JavaFX UI Components.
Audience
This document is intended for JavaFX developers.
Documentation Accessibility
For information about Oracle's commitment to accessibility, visit the Oracle
Accessibility Program website at
http://www.oracle.com/pls/topic/lookup?ctx=acc&id=docacc.
Access to Oracle Support
Oracle customers have access to electronic support through My Oracle Support. For
information, visit
http://www.oracle.com/pls/topic/lookup?ctx=acc&id=info or visit
http://www.oracle.com/pls/topic/lookup?ctx=acc&id=trs if you are
hearing impaired.
Related Documents
For more information, see the following documents in the JavaFX documentation set:
■
Getting Started with JavaFX
■
Working with Layouts in JavaFX
■
Mastering FXML
■
Handling Events
Conventions
The following text conventions are used in this document:
Convention
Meaning
boldface
Boldface type indicates graphical user interface elements associated
with an action, or terms defined in text or the glossary.
xi
xii
Convention
Meaning
italic
Italic type indicates book titles, emphasis, or placeholder variables for
which you supply particular values.
monospace
Monospace type indicates commands within a paragraph, URLs, code
in examples, text that appears on the screen, or text that you enter.
Part I
Part I
About This Tutorial
This tutorial describes basic UI components available in JavaFX SDK and contains the
following chapters:
■
Using JavaFX UI Controls
■
File Chooser
■
Working with JavaFX Charts
■
Skinning JavaFX Applications with CSS
■
Working with Text in JavaFX Applications
Each chapter provides code samples and applications to illustrate how to use a
particular component. You can find the source files of the applications and the
corresponding NetBeans projects in the tutorial appendixes.
1
What Is New
1
This chapter introduces the new user interface (UI) features available with JavaFX SDK
8.0.
Find the following additions:
■
Tree Table View
This chapter describes the TreeTableView user interface component, a control
designed to visualize an unlimited number of rows of data, broken out into
columns.
■
Date Packer
This chapter describes DatePicker, a control that enables selection of a day from
the given calendar.
■
JavaFX UI Controls on the Embedded Platforms
This chapter describes the specific of using JavaFX UI controls in the embedded
environments.
What Is New 1-1
1-2 JavaFX Working with JavaFX UI Components
Part II
Part II
Using JavaFX UI Controls
This tutorial covers built-in JavaFX UI controls available in the JavaFX API.
The document contains the following chapters:
■
Label
■
Button
■
Radio Button
■
Toggle Button
■
Checkbox
■
Choice Box
■
Text Field
■
Password Field
■
Scroll Bar
■
Scroll Pane
■
List View
■
Table View
■
Tree View
■
Tree Table View
■
Combo Box
■
Separator
■
Slider
■
Progress Bar and Progress Indicator
■
Hyperlink
■
Tooltip
■
HTML Editor
■
Titled Pane and Accordion
■
Menu
■
Color Picker
■
Date Picker
■
Pagination Control
■
File Chooser
■
Customization of UI Controls
■
UI Controls on the Embedded Platforms
Each chapter provides code samples and applications to illustrate how a particular UI
control functions. You can find the source files of the applications and the
corresponding NetBeans projects in the table of contents.
2
Label
2
This chapter explains how to use the Label class that resides in the
javafx.scene.control package of the JavaFX API to display a text element. Learn
how to wrap a text element to fit the specific space, add a graphical image, or apply
visual effects.
Figure 2–1 shows three common label usages. The label at the left is a text element
with an image, the label in the center represents rotated text, and the label at the right
renders wrapped text.
Figure 2–1 Sample Application with Labels
Creating a Label
The JavaFX API provides three constructors of the Label class for creating labels in
your application, as shown in Example 2–1.
Example 2–1 Creating Labels
//An empty label
Label label1 = new Label();
//A label with the text element
Label label2 = new Label("Search");
//A label with the text element and graphical icon
Image image = new Image(getClass().getResourceAsStream("labels.jpg"));
Label label3 = new Label("Search", new ImageView(image));
Once you have created a label in your code, you can add textual and graphical content
to it by using the following methods of the Labeled class.
■
The setText(String text) method – specifies the text caption for the label
■
setGraphic(Node graphic)– specifies the graphical icon
Label 2-1
Setting a Font
The setTextFill method specifies the color to paint the text element of the label.
Study Example 2–2. It creates a text label, adds an icon to it, and specifies a fill color
for the text.
Example 2–2 Adding an Icon and Text Fill to a Label
Label label1 = new Label("Search");
Image image = new Image(getClass().getResourceAsStream("labels.jpg"));
label1.setGraphic(new ImageView(image));
label1.setTextFill(Color.web("#0076a3"));
When this code fragment is added to the application, it produces the label shown in
Figure 2–2.
Figure 2–2 Label with Icon
When defining both text and graphical content for your button, you can use the
setGraphicTextGap method to set the gap between them.
Additionally, you can vary the position of the label content within its layout area by
using the setTextAlignment method. You can also define the position of the graphic
relative to the text by applying the setContentDisplay method and specifying one of
the following ContentDisplay constant: LFFT, RIGHT, CENTER, TOP, BOTTOM.
Setting a Font
Compare the Search labels in Figure 2–1 and Figure 2–2. Notice that the label in
Figure 2–1 has a larger font size. This is because the code fragment shown in
Example 2–2 does not specify any font settings for the label. It is rendered with the
default font size.
To provide a font text size other than the default for your label use the setFont
method of the Labeled class. The code fragment in Example 2–3 sets the size of the
label1 text to 30 points and the font name to Arial. For label2 sets the text size to 32
points and the font name to Cambria.
Example 2–3 Applying Font Settings
//Use a constructor of the Font class
label1.setFont(new Font("Arial", 30));
//Use the font method of the Font class
label2.setFont(Font.font("Cambria", 32));
Wrapping Text
When you create a label, sometimes you must fit it within a space that is smaller than
you need to render. To break up (wrap) the text so that is can fit into the layout area,
set the true value for the setWrapText method, as shown in Example 2–4.
2-2 JavaFX Working with JavaFX UI Components
Applying Effects
Example 2–4 Enable Text Wrapping
Label label3 = new Label("A label that needs to be wrapped");
label3.setWrapText(true);
When label3 is added to the content of an application, it is rendered as shown in
Figure 2–3.
Figure 2–3 Label with Wrapped Text
Suppose that the layout area of the label is limited not only by its width, but also by its
height. You can specify the behavior of a label when it is impossible to render the
entire required text string. Use the setTextOverrun method of the Labeled class and
one of the available OverrunStyle types to define how to process the part of the text
string that cannot be rendered properly. See the API documentation for more
information about OverrunStyle types.
Applying Effects
Although a label is static content and cannot be edited, you can apply visual effects or
transformations to it. The code fragment in Example 2–5 rotates label2 270 degrees and
translates its position vertically.
Example 2–5 Rotating a Label
Label label2 = new Label ("Values");
label2.setFont(new Font("Cambria", 32));
label2.setRotate(270);
label2.setTranslateY(50);
Rotation and translation are typical transformations available in the JavaFX API.
Additionally, you can set up an effect that zooms (magnifies) the label when a user
hovers the mouse cursor over it.
The code fragment shown in Example 2–6 applies the zoom effect to label3. When the
MOUSE_ENTERED event is fired on the label, the scaling factor of 1.5 is set for the
setScaleX and setScaleY methods. When a user moves the mouse cursor off of the
label and the MOUSE_EXITED event occurs, the scale factor is set to 1.0, and the label is
rendered in its original size.
Example 2–6 Applying the Zoom Effect
label3.setOnMouseEntered((MouseEvent e) -> {
label3.setScaleX(1.5);
label3.setScaleY(1.5);
});
label3.setOnMouseExited((MouseEvent e) -> {
label3.setScaleX(1);
label3.setScaleY(1);
});
Figure 2–4 shows the two states of label3.
Label 2-3
Applying Effects
Figure 2–4 Zooming a Label
Related API Documentation
■
Label
■
Labeled
2-4 JavaFX Working with JavaFX UI Components
3
Button
3
The Button class available through the JavaFX API enables developers to process an
action when a user clicks a button. The Button class is an extension of the Labeled
class. It can display text, an image, or both. Figure 3–1 shows buttons with various
effects. In this chapter you will learn how to create each of these button types.
Figure 3–1 Types of Buttons
Creating a Button
You can create a Button control in a JavaFX application by using three constructors of
the Button class as shown on Example 3–1.
Example 3–1 Creating a Button
//A button with an empty text caption.
Button button1 = new Button();
//A button with the specified text caption.
Button button2 = new Button("Accept");
//A button with the specified text caption and icon.
Image imageOk = new Image(getClass().getResourceAsStream("ok.png"));
Button button3 = new Button("Accept", new ImageView(imageOk));
Because the Button class extends the Labeled class, you can use the following methods
to specify content for a button that does not have an icon or text caption:
■
The setText(String text)method – specifies the text caption for the button
■
The setGraphic(Node graphic)method – specifies the graphical icon
Example 3–2 shows how to create a button with an icon but without a text caption.
Example 3–2 Adding an Icon to a Button
Image imageDecline = new Image(getClass().getResourceAsStream("not.png"));
Button 3-1
Assigning an Action
Button button5 = new Button();
button5.setGraphic(new ImageView(imageDecline));
When added to the application, this code fragment produces the button shown in
Figure 3–2.
Figure 3–2 Button with Icon
In Example 3–2 and Figure 3–2, the icon is an ImageView object. However, you can use
other graphical objects, for example, shapes that reside in the javafx.scene.shape
package. When defining both text and graphical content for your button, you can use
the setGraphicTextGap method to set the gap between them.
The default skin of the Button class distinguishes the following visual states of the
button. Figure 3–3 shows the default states of a button with an icon.
Figure 3–3 Button States
Assigning an Action
The primary function of each button is to produce an action when it is clicked. Use the
setOnAction method of the Button class to define what will happen when a user clicks
the button. Example 3–3 shows a code fragment that defines an action for button2.
Example 3–3 Defining an Action for a Button
button2.setOnAction((ActionEvent e) -> {
label.setText("Accepted");
});
Example 3–3 shows how to process an ActionEvent, so that when a user presses
button2 the text caption for a label is set to "Accepted."
You can use the Button class to set as many event-handling methods as you need to
cause the specific behavior or apply visual effects.
Applying Effects
Because the Button class extends the Node class, you can apply any of the effects in the
javafx.scene.effect package to enhance the visual appearance of the button. In
Example 3–4, the DropShadow effect is applied to button3 when the onMouseEntered
event occurs.
Example 3–4 Applying the DropShadow Effect
DropShadow shadow = new DropShadow();
//Adding the shadow when the mouse cursor is on
button3.addEventHandler(MouseEvent.MOUSE_ENTERED, (MouseEvent e) -> {
3-2 JavaFX Working with JavaFX UI Components
Styling a Button
button3.setEffect(shadow);
});
//Removing the shadow when the mouse cursor is off
button3.addEventHandler(MouseEvent.MOUSE_EXITED, (MouseEvent e) -> {
button3.setEffect(null);
});
Figure 3–4 shows the states of button3 when the mouse cursor is on it and when it is
off.
Figure 3–4 Button with Drop Shadow
Styling a Button
The next step to enhance the visual appearance of a button is to apply CSS styles
defined by the Skin class. Using CSS in JavaFX 2 applications is similar to using CSS in
HTML, because each case is based on the same CSS specification.
You can define styles in a separate CSS file and enable them in the application by using
the getStyleClass method. This method is inherited from the Node class and is
available for all UI controls. Example 3–5 and Figure 3–5 demonstrate this approach.
Example 3–5 Styling a Button
//Code added to the CSS file
.button1{
-fx-font: 22 arial;
-fx-base: #b6e7c9;
}
//Code in the ButtonSample.java file
button1.getStyleClass().add("button1");
The -fx-font property sets the font name and size for button1. The -fx-base property
overrides the default color applied to the button. As the result, button1 is light green
with lager text size, as shown in Figure 3–5.
Figure 3–5
Button Styled with CSS
Related API Documentation
■
Button
■
Labeled
Button 3-3
Styling a Button
3-4 JavaFX Working with JavaFX UI Components
4
Radio Button
4
This chapter discusses the radio button control and the RadioButton class, a
specialized implementation of the ToggleButton class.
A radio button control can be either selected or deselected. Typically radio buttons are
combined into a group where only one button at a time can be selected. This behavior
distinguishes them from toggle buttons, because all toggle buttons in a group can be in
a deselected state.
Figure 4–1 shows three screen captures of the RadioButton sample, in which three
radio buttons are added to a group.
Figure 4–1 RadioButton Sample
Study the following paragraphs to learn more about how to implement radio buttons
in your applications.
Creating a Radio Button
The RadioButton class available in the javafx.scene.control package of the JavaFX
SDK provides two constructors with which you can create a radio button. Example 4–1
shows two radio buttons. The constructor with no parameters is used to create rb1.
The text caption for this radio button is set by using the setText method. The text
caption for rb2 is defined within the corresponding constructor.
Example 4–1 Creating Radio Buttons
//A radio button with an empty string for its label
RadioButton rb1 = new RadioButton();
//Setting a text label
rb1.setText("Home");
//A radio button with the specified label
RadioButton rb2 = new RadioButton("Calendar");
You can explicitly make a radio button selected by using the setSelected method and
specifying its value as true. If you need to check whether a particular radio button
was selected by a user, apply the isSelected method.
Radio Button 4-1
Adding Radio Buttons to Groups
Because the RadioButton class is an extension of the Labeled class, you can specify not
only a text caption, but also an image. Use the setGraphic method to specify an image.
Example 4–2 demonstrates how to implement a graphical radio button in your
application.
Example 4–2 Creating a Graphical Radio Button
Image image = new Image(getClass().getResourceAsStream("ok.jpg"));
RadioButton rb = new RadioButton("Agree");
rb.setGraphic(new ImageView(image));
Adding Radio Buttons to Groups
Radio buttons are typically used in a group to present several mutually exclusive
options. The ToggleGroup object provides references to all radio buttons that are
associated with it and manages them so that only one of the radio buttons can be
selected at a time. Example 4–3 creates a toggle group, creates three radio buttons,
adds each radio button to the toggle group, and specifies which button should be
selected when the application starts.
Example 4–3 Creating a Group of Radio Buttons
final ToggleGroup group = new ToggleGroup();
RadioButton rb1 = new RadioButton("Home");
rb1.setToggleGroup(group);
rb1.setSelected(true);
RadioButton rb2 = new RadioButton("Calendar");
rb2.setToggleGroup(group);
RadioButton rb3 = new RadioButton("Contacts");
rb3.setToggleGroup(group);
When these radio buttons are laid out by using the layout containers and added to the
content of the application, the output should resemble Figure 4–2.
Figure 4–2 Three Radio Buttons Combined in a Group
Processing Events for Radio Buttons
Typically, the application performs an action when one of the radio buttons in the
group is selected. Review the code fragment in Example 4–4 to learn how to change an
icon according to which radio button is selected.
Example 4–4 Processing Action for Radio Buttons
ImageView image = new ImageView();
rb1.setUserData("Home")
rb2.setUserData("Calendar");
4-2 JavaFX Working with JavaFX UI Components
Requesting Focus for a Radio Button
rb3.setUserData("Contacts");
final ToggleGroup group = new ToggleGroup();
group.selectedToggleProperty().addListener(
(ObservableValue<? extends Toggle> ov, Toggle old_toggle,
Toggle new_toggle) -> {
if (group.getSelectedToggle() != null) {
final Image image = new Image(
getClass().getResourceAsStream(
group.getSelectedToggle().getUserData().toString() +
".jpg"));
icon.setImage(image);
}
});
The user data was assigned for each radio button. The ChangeListener<Toggle> object
checks a selected toggle in the group. It uses the getSelectedToggle method to
identify which radio button is currently selected and extracts its user data by calling
the getUserData method. Then the user data is applied to construct an image file name
to load.
For example, when rb3 is selected, the getSelectedToggle method returns "rb3," and
the getUserData method returns "Contacts." Therefore, the getResourceAsStream
method receives the value "Contacts.jpg." The application output is shown in
Figure 4–1.
Requesting Focus for a Radio Button
In the group of radio buttons, the first button initially has the focus by default. If you
apply the setSelected method to the second radio button in the group, you should
expect the result shown in Figure 4–3.
Figure 4–3 Default Focus Settings
The second radio button is selected, and the first button remains in focus. Use the
requestFocus function to change the focus, as shown in Example 4–5.
Example 4–5 Requesting Focus for the Second Radio Button
rb2.setSelected(true);
rb2.requestFocus();
When applied, this code produces the result shown in Figure 4–4.
Radio Button 4-3
Requesting Focus for a Radio Button
Figure 4–4 Setting Focus for the Selected Radio Button
Related API Documentation
■
RadioButton
■
Labeled
■
ToggleGroup
4-4 JavaFX Working with JavaFX UI Components
5
Toggle Button
5
In this chapter, you learn about the ToggleButton class, another type of buttons
available through the JavaFX API.
Two or more toggle buttons can be combined into a group where only one button at a
time can be selected, or where no selection is required. Figure 5–1 is a screen capture of
an application that combines three toggle buttons in a group. The application paints
the rectangle with a specific color according to on which toggle button is selected.
Figure 5–1 Three Toggle Buttons
Creating a Toggle Button
You can create a toggle button in your application by using any of the three
constructors of the ToggleButton class, as shown in Example 5–1.
Example 5–1 Creating Toggle Buttons
//A toggle button without any caption or icon
ToggleButton tb1 = new ToggleButton();
//A toggle button with a text caption
ToggleButton tb2 = new ToggleButton("Press me");
//A toggle button with a text caption and an icon
Image image = new Image(getClass().getResourceAsStream("icon.png"));
ToggleButton tb3 = new ToggleButton ("Press me", new ImageView(image));
The ToggleButton class is an extension of the Labeled class, so you can specify a text
caption, an image, or both image and text. You can use the setText and setGraphic
methods of the Labeled class to specify textual and graphical content for a toggle
button.
Once you have defined toggle buttons in your code, you can combine them in a group
and set a specific behavior.
Toggle Button 5-1
Adding Toggle Buttons to a Group
Adding Toggle Buttons to a Group
The implementation of the ToggleButton class is very similar to the implementation
the RadioButton class. However, unlike radio buttons, toggle buttons in a toggle group
do not attempt to force the selection at least one button in the group. That is, clicking
the selected toggle button causes it to become deselected, clicking the selected radio
button in the group has no effect.
Take a moment to study the code fragment Example 5–2.
Example 5–2 Combining Toggle Buttons in a Group
final ToggleGroup group = new ToggleGroup();
ToggleButton tb1 = new ToggleButton("Minor");
tb1.setToggleGroup(group);
tb1.setSelected(true);
ToggleButton tb2 = new ToggleButton("Major");
tb2.setToggleGroup(group);
ToggleButton tb3 = new ToggleButton("Critical");
tb3.setToggleGroup(group);
Example 5–2 creates three toggle buttons and adds them to the toggle group. The
setSelected method is called for the tb1 toggle button so that it is selected when the
application starts. However, you can deselect the Minor toggle button so that no toggle
buttons are selected in the group at startup, as shown in Figure 5–2.
Figure 5–2 Three Toggle Buttons in a Group
Typically, you use a group of toggle buttons to assign a specific behavior for each
button. The next section explains how to use these toggle buttons to alter the color of a
rectangle.
Setting the Behavior
The setUserData method inherited by the ToggleButton class from the Node class
helps you to associate any selected option with a particular value. In Example 5–3, the
user data indicates which color should be used to paint the rectangle.
Example 5–3 Setting User Data for the Toggle Buttons
tb1.setUserData(Color.LIGHTGREEN);
tb2.setUserData(Color.LIGHTBLUE);
tb3.setUserData(Color.SALMON);
Rectangle rect = new Rectangle();
rect.setHeight(50);
rect.setFill(Color.WHITE);
rect.setStroke(Color.DARKGRAY);
rect.setStrokeWidth(2);
rect.setArcHeight(10);
5-2 JavaFX Working with JavaFX UI Components
Styling Toggle Buttons
rect.setArcWidth(10);
final ToggleGroup group = new ToggleGroup();
group.selectedToggleProperty().addListener
(ObservableValue<? extends Toggle> ov,
Toggle toggle, Toggle new_toggle) -> {
if (new_toggle == null)
rect.setFill(Color.WHITE);
else
rect.setFill((Color) group.getSelectedToggle().getUserData());
});
rect.setWidth(hbox.getWidth());
The ChangeListener<Toggle> object checks a selected toggle in the group. If none of
the toggle buttons is selected, the rectangle is painted with the white color. If one of the
toggle button is selected, consecutive calls of the getSelectedToggle and
getUserData methods return a color to paint the rectangle.
For example, if a user selects the tb2 toggle button, the
setSelectedToggle().getUserData() call returns Color.LIGHTBLUE. The result is
shown in Figure 5–3.
Figure 5–3 Using Toggle Buttons to Paint a Rectangle
See the ToggleButtonSample.java file to examine the complete code of the application.
Styling Toggle Buttons
You can enhance this application by applying CSS styles to the toggle buttons. Using
CSS in JavaFX applications is similar to using CSS in HTML, because each case is
based on the same CSS specification.
First, you declare the styles of the toggle buttons in the ControlStyle.css file as shown
in Example 5–4.
Example 5–4 Declaring Alternative Colors of the Toggle Button
.toggle-button1{
-fx-base: lightgreen;
}
.toggle-button2{
-fx-base: lightblue;
}
.toggle-button3{
-fx-base: salmon;
Toggle Button 5-3
Styling Toggle Buttons
}
Second, you enable the styles in the ToggleButtonSample application. See how this is
implemented in Example 5–5.
Example 5–5 Applying CSS Styles to Toggle Buttons
scene.getStylesheets().add("togglebuttonsample/ControlStyle.css");
tb1.getStyleClass().add("toggle-button1");
tb2.getStyleClass().add("toggle-button2");
tb3.getStyleClass().add("toggle-button3");
When added to the application code these lines change the visual appearance of the
toggle buttons as shown in Figure 5–4.
Figure 5–4 Painted Toggle Buttons
You might want to try other CSS properties of the ToggleButton class or apply
animation, transformations, and visual effects available in the JavaFX API.
Related API Documentation
■
ToggleButton
■
ToggleGroup
5-4 JavaFX Working with JavaFX UI Components
6
Checkbox
6
This chapter teaches how to add checkboxes to your JavaFX applications.
Although checkboxes look similar to radio buttons, they cannot be combined into
toggle groups to enable the selection of many options at one time. See the Radio
Button and Toggle Button chapters for more information.
Figure 6–1 shows a screen capture of an application in which three checkboxes are
used to enable or disable icons in an application toolbar.
Figure 6–1 Checkbox Sample
Creating Checkboxes
Example 6–1 creates two simple checkboxes.
Example 6–1 Creating Checkboxes
//A checkbox
CheckBox cb1
//A checkbox
CheckBox cb2
without a caption
= new CheckBox();
with a string caption
= new CheckBox("Second");
cb1.setText("First");
cb1.setSelected(true);
Once you have created a checkbox, you can modify it by using methods available
through the JavaFX APIs. In Example 6–1 the setText method defines the text caption
of the c1 checkbox. The setSelected method is set to true so that the cb1 checkbox is
selected when the application is started.
Defining a State
The checkbox can be either defined or undefined. When it is defined, you can select or
deselect it. However, when the checkbox is undefined, it cannot be selected or
Checkbox
6-1
Setting the Behavior
deselected. Use a combination of the setSelected and setIndeterminate methods of
the CheckBox class to specify the state of the checkbox. Table 6–1 shows three states of
a checkbox based on its INDETERMINATE and SELECTED properties.
Table 6–1
States of a Checkbox
Property Values
Checkbox Appearance
INDETERMINATE = false
SELECTED = false
INDETERMINATE =false
SELECTED = true
INDETERMINATE = true
SELECTED = true/false
You might need enabling three states for checkboxes in your application when they
represent UI elements that can be in mixed states, for example, "Yes", "No", "Not
Applicable." The allowIndeterminate property of the CheckBox object determines
whether the checkbox should cycle through all three states: selected, deselected, and
undefined. If the variable is true, the control will cycle through all the three states. If it
is false, the control will cycle through the selected and deselected states. The
application described in the next section constructs three checkboxes and enables only
two states for them.
Setting the Behavior
The code fragment in Example 6–2 creates three checkboxes, such that if a checkbox is
selected, the corresponding icon appears in a toolbar.
Example 6–2 Setting the Behavior for the Checkboxes
final
final
final
final
String[] names = new String[]{"Security", "Project", "Chart"};
Image[] images = new Image[names.length];
ImageView[] icons = new ImageView[names.length];
CheckBox[] cbs = new CheckBox[names.length];
for (int i = 0; i < names.length; i++) {
final Image image = images[i] =
new Image(getClass().getResourceAsStream(names[i] + ".png"));
final ImageView icon = icons[i] = new ImageView();
final CheckBox cb = cbs[i] = new CheckBox(names[i]);
cb.selectedProperty().addListener(
(ObservableValue<? extends Boolean> ov,
Boolean old_val, Boolean new_val) -> {
icon.setImage(new_val ? image : null);
});
}
The names array uses a for loop to create an array of checkboxes and a corresponding
array of icons. For example, cbs[0], the first checkbox, is assigned the "Security" text
caption. At the same time, image[0] receives "Security.png" as a file name for the
getResourceStream method when an image for the first icon is created. If a particular
checkbox is selected, the corresponding image is assigned to the icon. If a checkbox is
deselected, the icon receives a null image and the icon is not rendered.
6-2 JavaFX Working with JavaFX UI Components
Setting the Behavior
Figure 6–2 shows an application when the Security and Chart checkboxes are selected
and the Project checkbox is deselected.
Figure 6–2 Checkbox Application in Action
Related API Documentation
■
CheckBox
■
JavaFX CSS Specification
Checkbox
6-3
Setting the Behavior
6-4 JavaFX Working with JavaFX UI Components
7
Choice Box
7
This chapter describes choice boxes, the UI controls that provide support for quickly
selecting between a few options.
Use the ChoiceBox class to add choice boxes to your JavaFX applications. Its simple
implementation is shown in Figure 7–1.
Figure 7–1 Creating a Choice Box with Three Items
Creating a Choice Box
Example 7–1 creates a choice box with three items.
Example 7–1 Creating a Choice Box
ChoiceBox cb = new ChoiceBox(FXCollections.observableArrayList(
"First", "Second", "Third")
);
Example 7–1 shows a list of items created and populated within a constructor of the
ChoiceBox class. The list items are specified by using an observable array.
Alternatively, you can use an empty constructor of the class and set the list items by
using the setItems method shown in Example 7–2.
Example 7–2 Choice Box with Text Elements and a Separator
ChoiceBox cb = new ChoiceBox();
cb.setItems(FXCollections.observableArrayList(
"New Document", "Open ",
new Separator(), "Save", "Save as")
);
Note that a choice box can contain not only text elements, but other objects as well. A
Separator control is used in Example 7–2 to separate the items. When this code
fragment is integrated into the application, it produces the output shown in
Figure 7–2.
Choice Box
7-1
Setting the Behavior for a Choice Box
Figure 7–2 Menu Created by Using a Choice Box
In real-life applications, the choice boxes are used to build multiple-choice lists.
Setting the Behavior for a Choice Box
The application shown in Figure 7–3 provides a multiple-choice box with five options.
When a particular language is selected, the corresponding greeting is rendered.
Figure 7–3 Multiple-Choice List
Figure 7–4 provides a code fragment to illustrate how an item selected from the choice
box defines which greeting should be rendered.
Figure 7–4 Selecting a Choice Box Item
A ChangeListener<Number> object detects the index of the currently selected item by
consecutive calls of the getSelectionModel and selectedIndexProperty methods.
The getSelectionModel method returns the selected item, and the
selectedIndexProperty method returns the SELECTED_INDEX property of the cb choice
box. As a result, the integer value as an index defines an element of the greetings array
and specifies a String text value for the label. If, for example, a user selects the second
item, which corresponds to Spanish, the SELECTED_INDEX is equal to 1 and "Hola" is
selected from the greetings array. Thus, the label renders "Hola."
You can make the ChoiceBox control more informative by assigning a tooltip to it. A
tooltip is a UI control that is available in the javafx.scene.control package. A tooltip
can be applied to any of the JavaFX UI controls.
7-2 JavaFX Working with JavaFX UI Components
Applying a Tooltip
Applying a Tooltip
The Tooltip class provides a prefabricated tooltip that can be easily applied to a
choice box (or any other control) by calling the setTooltip method shown in
Example 7–3.
Example 7–3 Adding a Tooltip to a Choice Box
cb.setTooltip(new Tooltip("Select the language"));
Typically a user defines the text of the tooltip within a constructor of the Tooltip class.
However, if the logic of your application requires UI to set the text dynamically, you
can apply a tooltip by using an empty constructor and then assign the text to it by
using the setText method.
After the tooltip is applied to the cb choice box, a user who positions the cursor over
the choice box sees the image shown in Figure 7–5.
Figure 7–5 Choice Box with the Applied Tooltip
To further enhance your application, you can style the choice box with the CSS
properties or apply visual effects or transformations.
Related API Documentation
■
ChoiceBox
■
Tooltip
Choice Box
7-3
Applying a Tooltip
7-4 JavaFX Working with JavaFX UI Components
8
Text Field
8
This chapter discusses the capabilities of the text field control.
The TextField class implements a UI control that accepts and displays text input. It
provides capabilities to receive text input from a user. Along with another text input
control, PasswordField, this class extends the TextInput class, a super class for all the
text controls available through the JavaFX API.
Figure 8–1 shows a typical text field with a label.
Figure 8–1 Label and Text Field
Creating a Text Field
In Example 8–1, a text field is used in combination with a label to indicate the type of
content that should be typed in the field.
Example 8–1 Creating a Text Field
Label label1 = new Label("Name:");
TextField textField = new TextField ();
HBox hb = new HBox();
hb.getChildren().addAll(label1, textField);
hb.setSpacing(10);
You can create an empty text field as shown in Example 8–1 or a text field with a
particular text data in it. To create a text field with the predefined text, use the
following constructor of the TextField class: TextField("Hello World!"). You can
obtain the value of a text field at any time by calling the getText method.
You can apply the setPrefColumnCount method of the TextInput class to set the size
of the text field, defined as the maximum number of characters it can display at one
time.
Building the UI with Text Fields
Typically, the TextField objects are used in forms to create several text fields. The
application in Figure 8–2 displays three text fields and processes the data that a user
enters in them.
Text Field
8-1
Building the UI with Text Fields
Figure 8–2 TextFieldSample Application
The code fragment in Example 8–2 creates the three text fields and two buttons, and
adds them to the application's scene by using the GridPane container. This container is
particularly handy when you need to implement a flexible layout for your UI controls.
Example 8–2 Adding Text Fields to the Application
//Creating a GridPane container
GridPane grid = new GridPane();
grid.setPadding(new Insets(10, 10, 10, 10));
grid.setVgap(5);
grid.setHgap(5);
//Defining the Name text field
final TextField name = new TextField();
name.setPromptText("Enter your first name.");
GridPane.setConstraints(name, 0, 0);
grid.getChildren().add(name);
//Defining the Last Name text field
final TextField lastName = new TextField();
lastName.setPromptText("Enter your last name.");
GridPane.setConstraints(lastName, 0, 1);
grid.getChildren().add(lastName);
//Defining the Comment text field
final TextField comment = new TextField();
comment.setPromptText("Enter your comment.");
GridPane.setConstraints(comment, 0, 2);
grid.getChildren().add(comment);
//Defining the Submit button
Button submit = new Button("Submit");
GridPane.setConstraints(submit, 1, 0);
grid.getChildren().add(submit);
//Defining the Clear button
Button clear = new Button("Clear");
GridPane.setConstraints(clear, 1, 1);
grid.getChildren().add(clear);
Take a moment to study the code fragment. The name, lastName, and comment text
fields are created by using empty constructors of the TextField class. Unlike
Example 8–1, labels do not accompany the text fields in this code fragment. Instead,
prompt captions notify users what type of data to enter in the text fields. The
setPromptText method defines the string that appears in the text field when the
application is started. When Example 8–2 is added to the application, it produces the
8-2 JavaFX Working with JavaFX UI Components
Processing Text Field Data
output shown in Figure 8–3.
Figure 8–3 Three Text Fields with the Prompt Messages
The difference between the prompt text and the text entered in the text field is that the
prompt text cannot be obtained through the getText method.
In real-life applications, data entered into the text fields is processed according to an
application’s logic as required by a specific business task. The next section explains
how to use text fields to evaluate the entered data and generate a response to a user.
Processing Text Field Data
As mentioned earlier, the text data entered by a user into the text fields can be
obtained by the getText method of the TextInput class.
Study Example 8–3 to learn how to process the data of the TextField object.
Example 8–3 Defining Actions for the Submit and Clear Buttons
//Adding a Label
final Label label = new Label();
GridPane.setConstraints(label, 0, 3);
GridPane.setColumnSpan(label, 2);
grid.getChildren().add(label);
submit.setOnAction((ActionEvent e) -> {
if (
(comment.getText() != null && !comment.getText().isEmpty())
) {
label.setText(name.getText() + " " +
lastName.getText() + ", "
+ "thank you for your comment!");
} else {
label.setText("You have not left a comment.");
}
});
clear.setOnAction((ActionEvent e) -> {
name.clear();
lastName.clear();
comment.clear();
label.setText(null);
});
The Label control added to the GridPane container renders an application’s response
to users. When a user clicks the Submit button, the setOnAction method checks the
comment text field. If it contains a nonempty string, a thank-you message is rendered.
Text Field
8-3
Processing Text Field Data
Otherwise, the application notifies a user that the comment message has not been left
yet, as shown in Figure 8–4.
Figure 8–4 The Comment Text Field Left Blank
When a user clicks the Clear button, the content is erased in all three text fields.
Review some helpful methods that you can use with text fields.
■
■
■
■
copy()– transfers the currently selected range in the text to the clipboard, leaving
the current selection.
cut()– transfers the currently selected range in the text to the clipboard, removing
the current selection.
selectAll() - selects all text in the text input.
paste()– transfers the contents in the clipboard into this text, replacing the current
selection.
Related API Documentation
■
TextField
■
TextInputControl
8-4 JavaFX Working with JavaFX UI Components
9
Password Field
9
In this chapter, you learn about yet another type of the text control, the password field.
The PasswordField class implements a specialized text field. The characters typed by a
user are hidden by displaying an echo string. Figure 9–1 shows a password field with
an entered password.
Figure 9–1 Password Field
Creating a Password Field
An entry-level task is to create a password field by using the code in Example 9–1.
Example 9–1 Creating a Password Field
PasswordField passwordField = new PasswordField();
passwordField.setPromptText("Your password");
For your user interface, you can accompany the password field with a prompt
message or you can add a notifying label. As with the TextField class, the
PasswordField class provides the setText method to render a text string in the control
when the application is started. However, the string specified in the setText method is
hidden by the echo characters in the password field. By default, the echo character is a
dot. Figure 9–2 shows the password field with the predefined text in it.
Figure 9–2 Password Field with the Set Text
The value typed in the password field can be obtained through the getText method.
You can process this value in your application and set the authentication logic as
appropriate.
Evaluating the Password
Take a moment to review in Example 9–2 the implementation of a password field that
you can apply in your user interface.
Password Field
9-1
Evaluating the Password
Example 9–2 Implementing the Authentication Logic
final Label message = new Label("");
VBox vb = new VBox();
vb.setPadding(new Insets(10, 0, 0, 10));
vb.setSpacing(10);
HBox hb = new HBox();
hb.setSpacing(10);
hb.setAlignment(Pos.CENTER_LEFT);
Label label = new Label("Password");
final PasswordField pb = new PasswordField();
pb.setOnAction((ActionEvent e) -> {
if (!pb.getText().equals("T2f$Ay!")) {
message.setText("Your password is incorrect!");
message.setTextFill(Color.rgb(210, 39, 30));
} else {
message.setText("Your password has been confirmed");
message.setTextFill(Color.rgb(21, 117, 84));
}
pb.clear();
});
hb.getChildren().addAll(label, pb);
vb.getChildren().addAll(hb, message);
The authentication logic of the password field is defined by using the setOnAction
method. This method is called when a password is committed and it processes the
typed value. If the typed value is different from the required password, the
corresponding message appears in red as shown in Figure 9–3.
Figure 9–3 Password is Incorrect
If the typed value satisfies the predefined criteria, the confirmation message appears
as shown in Figure 9–4.
Figure 9–4 Password is Correct
9-2 JavaFX Working with JavaFX UI Components
Evaluating the Password
For security reasons, it is good practice to clear the password field after the value is
typed. In Example 9–2, an empty string is set for the passwordField after the
authentication is performed.
Related API Documentation
■
PasswordField
■
TextInputControl
Password Field
9-3
Evaluating the Password
9-4 JavaFX Working with JavaFX UI Components
10
Scroll Bar
10
This chapter explains how to create scrollable panes by using the scroll bar control.
The ScrollBar class enables you to create scrollable panes and views in your
application. Figure 10–1 shows the three areas of a scroll bar: the thumb, the right and
left buttons (or down and up buttons), and the track.
Figure 10–1 Elements of the scroll bar
Creating a Scroll Bar
Take a moment to review the code fragment in Example 10–1.
Example 10–1
Simple Scroll Bar
ScrollBar sc = new ScrollBar();
sc.setMin(0);
sc.setMax(100);
sc.setValue(50);
The setMin and setMax methods define the minimum and maximum values
represented by the scroll bar. When a user moves the thumb, the value of the scroll bar
changes. In Example 10–1, the value equals 50, so when the application starts, the
thumb is in the center of the scroll bar. By default, the scroll bar is oriented
horizontally. However, you can set the vertical orientation by using the
setOrientation method.
The user can click the left or right button (down or up button for the vertical
orientation) to scroll by a unit increment. The UNIT_INCREMENT property specifies the
amount by which the scroll bar is adjusted when a button is clicked. Another option is
clicking within the track by a block increment. The BLOCK_INCREMENT property defines
the amount by which the scroll bar is adjusted when the track of the bar is clicked.
In your application, you can use one of several scroll bars to scroll through graphical
content that exceeds the borders of the available space.
Scroll Bar 10-1
Using a Scroll Bar in Your Application
Using a Scroll Bar in Your Application
Examine the scroll bar in action. The application shown in Example 10–2 implements a
scrollable scene to view the images. The task of this application is to enable users to
view the content of the vertical box, which is longer than the scene's height.
Example 10–2
import
import
import
import
import
import
import
import
import
import
import
import
import
Scrolling Through Multiple Images
javafx.application.Application;
javafx.beans.value.ChangeListener;
javafx.beans.value.ObservableValue;
javafx.geometry.Orientation;
javafx.scene.Group;
javafx.scene.Scene;
javafx.scene.control.ScrollBar;
javafx.scene.effect.DropShadow;
javafx.scene.image.Image;
javafx.scene.image.ImageView;
javafx.scene.layout.VBox;
javafx.scene.paint.Color;
javafx.stage.Stage;
public class ScrollBarSample extends Application {
final ScrollBar sc = new ScrollBar();
final Image[] images = new Image[5];
final ImageView[] pics = new ImageView[5];
final VBox vb = new VBox();
DropShadow shadow = new DropShadow();
@Override
public void start(Stage stage) {
Group root = new Group();
Scene scene = new Scene(root, 180, 180);
scene.setFill(Color.BLACK);
stage.setScene(scene);
stage.setTitle("Scrollbar");
root.getChildren().addAll(vb, sc);
shadow.setColor(Color.GREY);
shadow.setOffsetX(2);
shadow.setOffsetY(2);
vb.setLayoutX(5);
vb.setSpacing(10);
sc.setLayoutX(scene.getWidth()-sc.getWidth());
sc.setMin(0);
sc.setOrientation(Orientation.VERTICAL);
sc.setPrefHeight(180);
sc.setMax(360);
for (int i = 0; i < 5; i++) {
final Image image = images[i] =
new Image(getClass().getResourceAsStream(
"fw" +(i+1)+ ".jpg")
);
final ImageView pic = pics[i] =
new ImageView(images[i]);
pic.setEffect(shadow);
10-2 JavaFX Working with JavaFX UI Components
Using a Scroll Bar in Your Application
vb.getChildren().add(pics[i]);
}
sc.valueProperty().addListener((ObservableValue<? extends Number> ov,
Number old_val, Number new_val) -> {
vb.setLayoutY(-new_val.doubleValue());
});
stage.show();
}
public static void main(String[] args) {
launch(args);
}
}
The first lines of the code add a vertical box with the images and a scroll bar to the
scene.
The Y coordinate of the vertical box changes when the VALUE property of the scroll bar
is changed, so that each time the thumb is moved, or either a button or the track is
clicked, the vertical box moves, as shown in Example 10–3.
Example 10–3
Implementing the Scrolling of the Vertical Box
sc.valueProperty().addListener((ObservableValue<? extends Number> ov,
Number old_val, Number new_val) -> {
vb.setLayoutY(-new_val.doubleValue());
});
Compiling and running this application produces the output shown in Figure 10–2.
Figure 10–2 Scroll Bar Sample
This application shows one typical use of the ScrollBar class. You can also customize
this class to create a scroll area within a scene. As for every UI control and every node,
the scroll bar can be styled to change its appearance from the default implementation.
Related API Documentation
■
ScrollBar
■
JavaFX CSS Specification
Scroll Bar 10-3
Using a Scroll Bar in Your Application
10-4 JavaFX Working with JavaFX UI Components
11
Scroll Pane
11
In this chapter, you learn how to build scroll panes in your JavaFX applications.
Scroll panes provide a scrollable view of UI elements. This control enables the user to
scroll the content by panning the viewport or by using scroll bars. A scroll pane with
the default settings and the added image is shown in Figure 11–1.
Figure 11–1 Scroll Pane
Creating a Scroll Pane
Example 11–1 shows how to create this scroll pane in your application.
Example 11–1
Using a Scroll Pane to View an Image
Image roses = new Image(getClass().getResourceAsStream("roses.jpg"));
ScrollPane sp = new ScrollPane();
sp.setContent(new ImageView(roses));
The setContent method defines the node that is used as the content of this scroll pane.
You can specify only one node. To create a scroll view with more than one component,
use layout containers or the Group class. You can also specify the true value for the
setPannable method to preview the image by clicking it and moving the mouse
cursor. The position of the scroll bars changes accordingly.
Setting the Scroll Bar Policy for a Scroll Pane
The ScrollPane class provides a policy to determine when to display scroll bars:
always, never, or only when they are needed. Use the setHbarPolicy and
setVbarPolicy methods to specify the scroll bar policy for the horizontal and vertical
scroll bars respectively. Thus, in Example 11–2 the vertical scroll bar will appear, but
not the horizontal scroll bar.
Scroll Pane 11-1
Resizing Components in the Scroll Pane
Example 11–2
Setting the Horizontal and Vertical Scroll Bar Policies
sp.setHbarPolicy(ScrollBarPolicy.NEVER);
sp.setVbarPolicy(ScrollBarPolicy.ALWAYS);
As a result, you can only scroll the image vertically, as shown in Figure 11–2.
Figure 11–2 Disabling the Horizontal Scroll Bar
Resizing Components in the Scroll Pane
When designing a UI interface, you might need to resize the components, so that they
match the width or height of the scroll pane. Set either the setFitToWidth or
setFitToHeight method to true to match a particular dimension.
The scroll pane shown in Figure 11–3 contains radio buttons, a text box, and a
password box. The size of the content exceeds the predefined size of the scroll pane
and a vertical scroll bar appears. However, because the setFitToWidth method sets
true for the scroll pane, the content shrinks in width and never scrolls horizontally.
Figure 11–3 Fitting the Width of the Scroll Pane
By default, both FIT_TO_WIDTH and FIT_TO_HEIGHT properties are false, and the
resizable content keeps its original size. If you remove the setFitToWidth methods
from the code of this application, you will see the output shown in Figure 11–4.
Figure 11–4 Default Properties for Fitting the Content
The ScrollPane class enables you to retrieve and set the current, minimum, and
maximum values of the contents in the horizontal and vertical directions. Learn how
to use them in your applications.
11-2 JavaFX Working with JavaFX UI Components
Sample Application with a Scroll Pane
Sample Application with a Scroll Pane
Example 11–3 uses a scroll pane to display a vertical box with images. The VVALUE
property of the ScrollPane class helps to identify the currently displayed image and
to render the name of the image file.
Example 11–3
import
import
import
import
import
import
import
import
import
import
Using a Scroll Pane to View Images
javafx.application.Application;
javafx.beans.value.ObservableValue;
javafx.scene.Scene;
javafx.scene.control.Label;
javafx.scene.control.ScrollPane;
javafx.scene.image.Image;
javafx.scene.image.ImageView;
javafx.scene.layout.Priority;
javafx.scene.layout.VBox;
javafx.stage.Stage;
public class Main extends Application {
final ScrollPane sp = new ScrollPane();
final Image[] images = new Image[5];
final ImageView[] pics = new ImageView[5];
final VBox vb = new VBox();
final Label fileName = new Label();
final String [] imageNames = new String [] {"fw1.jpg", "fw2.jpg",
"fw3.jpg", "fw4.jpg", "fw5.jpg"};
@Override
public void start(Stage stage) {
VBox box = new VBox();
Scene scene = new Scene(box, 180, 180);
stage.setScene(scene);
stage.setTitle("Scroll Pane");
box.getChildren().addAll(sp, fileName);
VBox.setVgrow(sp, Priority.ALWAYS);
fileName.setLayoutX(30);
fileName.setLayoutY(160);
for (int i = 0; i < 5; i++) {
images[i] = new Image(getClass().getResourceAsStream(imageNames[i]));
pics[i] = new ImageView(images[i]);
pics[i].setFitWidth(100);
pics[i].setPreserveRatio(true);
vb.getChildren().add(pics[i]);
}
sp.setVmax(440);
sp.setPrefSize(115, 150);
sp.setContent(vb);
sp.vvalueProperty().addListener((ObservableValue<? extends Number> ov,
Number old_val, Number new_val) -> {
fileName.setText(imageNames[(new_val.intValue() - 1)/100]);
});
stage.show();
}
public static void main(String[] args) {
Scroll Pane 11-3
Sample Application with a Scroll Pane
launch(args);
}
}
Compiling and running this application produces the window shown in Figure 11–5.
Figure 11–5 Scrolling Images
The maximum value of the vertical scroll bar is equal to the height of the vertical box.
The code fragment shown in Example 11–4 renders the name of the currently
displayed image file.
Example 11–4
Tracking the Change of the Scroll Pane’s Vertical Value
sp.vvalueProperty().addListener((ObservableValue<? extends Number> ov,
Number old_val, Number new_val) -> {
fileName.setText(imageNames[(new_val.intValue() - 1)/100]);
});
The ImageView object limits the image height to 100 pixels. Therefore, when new_
val.intValue() - 1 is divided by 100, the result gives the index of the current image
in the imageNames array.
In your application, you can also vary minimum and maximum values for vertical and
horizontal scroll bars, thus dynamically updating your user interface.
Related API Documentation
■
ScrollPane
■
ScrollBar
11-4 JavaFX Working with JavaFX UI Components
12
List View
12
In this chapter, you learn how to create lists in your JavaFX applications.
The ListView class represents a scrollable list of items. Figure 12–1 shows the list of
available accommodation types in a hotel reservation system.
Figure 12–1 Simple List View
You can populate the list by defining its items with the setItems method. You can also
create a view for the items in the list by applying the setCellFactory method.
Creating a List View
The code fragment in Example 12–1 implements the list with the String items shown
in Figure 12–1.
Example 12–1
Creating a List View Control
ListView<String> list = new ListView<>();
ObservableList<String> items =FXCollections.observableArrayList (
"Single", "Double", "Suite", "Family App");
list.setItems(items);
To alter the size and height of the list view control, use the setPrefHeight and
setPrefWidth methods. Example 12–2 constrains the vertical list to 100 pixels wide by
70 pixels high, which results in the list shown in Figure 12–2.
Example 12–2
Setting Height and Width for a List View
list.setPrefWidth(100);
list.setPrefHeight(70);
List View 12-1
Populating a List View with Data
Figure 12–2 Resized Vertical List
You can orient a ListView object horizontally by setting the orientation property to
Orientation.HORIZONTAL. This can be done as follows:
list.setOrientation(Orientation.HORIZONTAL). The horizontal list with the same
items as in Figure 12–1 is shown in Figure 12–3.
Figure 12–3 Horizontal List View Control
At any time, you can track the selection and focus of the ListView object with the
SelectionModel and FocusModel classes. To obtain the current state of each item, use a
combination of the following methods:
■
■
■
■
getSelectionModel().getSelectedIndex() – Returns the index of the currently
selected items in a single-selection mode
getSelectionModel().getSelectedItem() – Returns the currently selected item
getFocusModel().getFocusedIndex() – Returns the index of the currently
focused item
getFocusModel().getFocusedItem() – Returns the currently focused item
The default SelectionModel used when instantiating a ListView is an implementation
of the MultipleSelectionModel abstract class. However, the default value of the
selectionMode property is SelectionMode.SINGLE. To enable multiple selection in a
default ListView instance, use the following sequence of calls:
listView.getSelectionModel().setSelectionMode(SelectionMode.MULTIPLE);
Also note that MultipleSelectionModel has the selectedItems and selectedIndices
properties, which are both observable lists that can be monitored to detect any
multiple selections.
Populating a List View with Data
Example 12–1 shows the simplest way to populate a list view. To enhance your list,
you can add data of various types by using the specific extensions of the ListCell
class, such as CheckBoxListCell, ChoiceBoxListCell, ComboBoxListCell, and
TextFieldListCell. These classes bring additional functionality to the basic list cell.
Implementing cell factories for such classes enables developers to change data directly
in the list view.
For example, the content of a list cell is not editable by default. However, the
ComboBoxListCell class draws a combo box inside the list cell. This modification
enables users to build a list of names by selecting them from a combo box, as shown in
Example 12–3.
12-2 JavaFX Working with JavaFX UI Components
Populating a List View with Data
Example 12–3
import
import
import
import
import
import
import
import
Adding ComboBoxListCell Items to a List View
javafx.application.Application;
javafx.collections.FXCollections;
javafx.collections.ObservableList;
javafx.scene.Scene;
javafx.scene.control.*;
javafx.scene.control.cell.ComboBoxListCell;
javafx.scene.layout.StackPane;
javafx.stage.Stage;
public class ListViewSample extends Application {
public static final ObservableList names =
FXCollections.observableArrayList();
public static final ObservableList data =
FXCollections.observableArrayList();
public static void main(String[] args) {
launch(args);
}
@Override
public void start(Stage primaryStage) {
primaryStage.setTitle("List View Sample");
final ListView listView = new ListView(data);
listView.setPrefSize(200, 250);
listView.setEditable(true);
names.addAll(
"Adam", "Alex", "Alfred", "Albert",
"Brenda", "Connie", "Derek", "Donny",
"Lynne", "Myrtle", "Rose", "Rudolph",
"Tony", "Trudy", "Williams", "Zach"
);
for (int i = 0; i < 18; i++) {
data.add("anonym");
}
listView.setItems(data);
listView.setCellFactory(ComboBoxListCell.forListView(names));
StackPane root = new StackPane();
root.getChildren().add(listView);
primaryStage.setScene(new Scene(root, 200, 250));
primaryStage.show();
}
}
The bold line in the example, calls the setCellFactory method to redefine the
implementation of the list cell. When you compile and run this example, it produces
the application window shown in Figure 12–4.
List View 12-3
Customizing the Content of a List View
Figure 12–4 List View with the Combo Box Cells
Not only the cell factory mechanism enables you to apply the alternative
implementations of the list cells, it can help you to totally customize the appearance of
the cells.
Customizing the Content of a List View
Study the following application to learn how to generate the list items by using the cell
factory. The application shown in Example 12–4 creates a list of color patterns.
Example 12–4
import
import
import
import
import
import
import
import
import
import
import
Creating a Cell Factory
javafx.application.Application;
javafx.collections.FXCollections;
javafx.collections.ObservableList;
javafx.scene.Scene;
javafx.scene.control.ListCell;
javafx.scene.control.ListView;
javafx.scene.layout.Priority;
javafx.scene.layout.VBox;
javafx.scene.paint.Color;
javafx.scene.shape.Rectangle;
javafx.stage.Stage;
public class ListViewSample extends Application {
ListView<String> list = new ListView<>();
ObservableList<String> data = FXCollections.observableArrayList(
"chocolate", "salmon", "gold", "coral", "darkorchid",
"darkgoldenrod", "lightsalmon", "black", "rosybrown", "blue",
"blueviolet", "brown");
@Override
public void start(Stage stage) {
VBox box = new VBox();
Scene scene = new Scene(box, 200, 200);
stage.setScene(scene);
stage.setTitle("ListViewSample");
12-4 JavaFX Working with JavaFX UI Components
Processing the List Item Selection
box.getChildren().addAll(list);
VBox.setVgrow(list, Priority.ALWAYS);
list.setItems(data);
list.setCellFactory((ListView<String> l) -> new ColorRectCell());
stage.show();
}
static class ColorRectCell extends ListCell<String> {
@Override
public void updateItem(String item, boolean empty) {
super.updateItem(item, empty);
Rectangle rect = new Rectangle(100, 20);
if (item != null) {
rect.setFill(Color.web(item));
setGraphic(rect);
}
}
}
public static void main(String[] args) {
launch(args);
}
}
The cell factory produces ListCell objects. Every cell is associated with a single data
item and renders a single "row" of the list view. The content that the cell represents
through the setGraphic method can include other controls, text, shapes, or images. In
this application, the list cell shows rectangles.
Compiling and running the application produces the window shown in Figure 12–5.
Figure 12–5 List of Color Patterns
You can scroll through the list, selecting and deselecting any of its items. You can also
extend this application to fill the text label with the color pattern as shown in the next
section.
Processing the List Item Selection
Modify the application code as shown in Example 12–5 to enable processing of the
event when a particular list item is selected.
List View 12-5
Processing the List Item Selection
Example 12–5
import
import
import
import
import
import
import
import
import
import
import
import
import
import
Processing Events for a List Item
javafx.application.Application;
javafx.beans.value.ObservableValue;
javafx.collections.FXCollections;
javafx.collections.ObservableList;
javafx.scene.Scene;
javafx.scene.control.Label;
javafx.scene.control.ListCell;
javafx.scene.control.ListView;
javafx.scene.layout.Priority;
javafx.scene.layout.VBox;
javafx.scene.paint.Color;
javafx.scene.shape.Rectangle;
javafx.scene.text.Font;
javafx.stage.Stage;
public class ListViewSample extends Application {
ListView<String> list = new ListView<>();
ObservableList<String> data = FXCollections.observableArrayList(
"chocolate", "salmon", "gold", "coral", "darkorchid",
"darkgoldenrod", "lightsalmon", "black", "rosybrown", "blue",
"blueviolet", "brown");
final Label label = new Label();
@Override
public void start(Stage stage) {
VBox box = new VBox();
Scene scene = new Scene(box, 200, 200);
stage.setScene(scene);
stage.setTitle("ListViewSample");
box.getChildren().addAll(list, label);
VBox.setVgrow(list, Priority.ALWAYS);
label.setLayoutX(10);
label.setLayoutY(115);
label.setFont(Font.font("Verdana", 20));
list.setItems(data);
list.setCellFactory((ListView<String> l) -> new ColorRectCell());
list.getSelectionModel().selectedItemProperty().addListener(
(ObservableValue<? extends String> ov, String old_val,
String new_val) -> {
label.setText(new_val);
label.setTextFill(Color.web(new_val));
});
stage.show();
}
static class ColorRectCell extends ListCell<String> {
@Override
public void updateItem(String item, boolean empty) {
super.updateItem(item, empty);
Rectangle rect = new Rectangle(100, 20);
if (item != null) {
rect.setFill(Color.web(item));
setGraphic(rect);
} else {
12-6 JavaFX Working with JavaFX UI Components
Processing the List Item Selection
setGraphic(null);
}
}
}
public static void main(String[] args) {
launch(args);
}
}
The addListener method called for the selectedItemProperty creates a new listener
to handle changes of the selected item. If, for instance, the dark orchid item is selected,
the label receives the "darkorchid" caption and is filled with the corresponding color.
The output of the modified application is shown in Figure 12–6.
Figure 12–6 Selecting a Dark Orchid Color Pattern
Related Documentation
■
ListView
■
ListCell
■
ComboBoxListCell
■
Customization of UI Controls
List View 12-7
Processing the List Item Selection
12-8 JavaFX Working with JavaFX UI Components
13
Table View
13
In this chapter, you learn how to perform basic operations with tables in JavaFX
applications, such as adding a table, populating the table with data, and editing table
rows.
Several classes in the JavaFX SDK API are designed to represent data in a tabular form.
The most important classes for creating tables in JavaFX applications are TableView,
TableColumn, and TableCell. You can populate a table by implementing the data
model and by applying a cell factory.
The table classes provide built-in capabilities to sort data in columns and to resize
columns when necessary.
Figure 13–1 shows a typical table representing contact information from an address
book.
Figure 13–1 Table Sample
Table View 13-1
Creating a Table
Creating a Table
The code fragment in Example 13–1 creates an empty table with three columns and
adds it to the application scene.
Example 13–1
import
import
import
import
import
import
import
import
import
import
Adding a Table
javafx.application.Application;
javafx.geometry.Insets;
javafx.scene.Group;
javafx.scene.Scene;
javafx.scene.control.Label;
javafx.scene.control.TableColumn;
javafx.scene.control.TableView;
javafx.scene.layout.VBox;
javafx.scene.text.Font;
javafx.stage.Stage;
public class TableViewSample extends Application {
private final TableView table = new TableView();
public static void main(String[] args) {
launch(args);
}
@Override
public void start(Stage stage) {
Scene scene = new Scene(new Group());
stage.setTitle("Table View Sample");
stage.setWidth(300);
stage.setHeight(500);
final Label label = new Label("Address Book");
label.setFont(new Font("Arial", 20));
table.setEditable(true);
TableColumn firstNameCol = new TableColumn("First Name");
TableColumn lastNameCol = new TableColumn("Last Name");
TableColumn emailCol = new TableColumn("Email");
table.getColumns().addAll(firstNameCol, lastNameCol, emailCol);
final VBox vbox = new VBox();
vbox.setSpacing(5);
vbox.setPadding(new Insets(10, 0, 0, 10));
vbox.getChildren().addAll(label, table);
((Group) scene.getRoot()).getChildren().addAll(vbox);
stage.setScene(scene);
stage.show();
}
}
The table control is created by instantiating the TableView class. In Example 13–1, it is
added to the VBox layout container, however, you can add it directly to the application
scene.
13-2 JavaFX Working with JavaFX UI Components
Creating a Table
Example 13–1 defines three columns to store the following information in an address
book: a contact’s first name and last name, and an email address. The columns are
created by using the TableColumn class.
The getColumns method of the TableView class adds the previously created columns to
the table. In your applications, you can use this method to dynamically add and
remove columns.
Compiling and running this application produces the output shown in Figure 13–2.
Figure 13–2 Table Without Data
You can manage visibility of the columns by calling the setVisible method. For
example, if the logic of your application requires hiding user email addresses, you can
implement this task as follows: emailCol.setVisible(false).
When the structure of your data requires a more complicated representation, you can
create nested columns.
For example, suppose that the contacts in the address book have two email accounts.
Then you need two columns to show the primary and the secondary email addresses.
Create two subcolumns, and call the getColumns method on emailCol as shown in
Example 13–2.
Example 13–2
Creating Nested Columns
TableColumn firstEmailCol = new TableColumn("Primary");
TableColumn secondEmailCol = new TableColumn("Secondary");
emailCol.getColumns().addAll(firstEmailCol, secondEmailCol);
After you have added these lines to Example 13–1, and compiled and run the
application code, the table appears as shown in Figure 13–3.
Table View 13-3
Defining the Data Model
Figure 13–3 Table with Nested Columns
Although the table is added to the application, the standard caption "No content in
table" appears, because no data is defined. Instead of showing this caption, you can
use the setPlaceholder method to specify a Node object to appear in an empty table.
Defining the Data Model
When you create a table in a JavaFX application, it is a best practice to implement a
class that defines the data model and provides methods and fields to further work
with the table. Example 13–3 creates the Person class to define data in an address
book.
Example 13–3
Creating the Person Class
public static class Person {
private final SimpleStringProperty firstName;
private final SimpleStringProperty lastName;
private final SimpleStringProperty email;
private Person(String fName, String lName, String email) {
this.firstName = new SimpleStringProperty(fName);
this.lastName = new SimpleStringProperty(lName);
this.email = new SimpleStringProperty(email);
}
public String getFirstName() {
return firstName.get();
}
public void setFirstName(String fName) {
firstName.set(fName);
}
public String getLastName() {
return lastName.get();
13-4 JavaFX Working with JavaFX UI Components
Defining the Data Model
}
public void setLastName(String fName) {
lastName.set(fName);
}
public String getEmail() {
return email.get();
}
public void setEmail(String fName) {
email.set(fName);
}
}
The firstName, lastName, and email string properties are created to enable the
referencing of a particular data element.
Additionally, the get and set methods are provided for each data element. Thus, for
example, the getFirstName method returns the value of the firstName property, and
the setFirstName method specifies a value for this property.
When the data model is outlined in the Person class, you can create an
ObservableList array and define as many data rows as you would like to show in
your table. The code fragment in Example 13–4 implements this task.
Example 13–4
Defining Table Data in an Observable List
final ObservableList<Person> data = FXCollections.observableArrayList(
new Person("Jacob", "Smith", "jacob.smith@example.com"),
new Person("Isabella", "Johnson", "isabella.johnson@example.com"),
new Person("Ethan", "Williams", "ethan.williams@example.com"),
new Person("Emma", "Jones", "emma.jones@example.com"),
new Person("Michael", "Brown", "michael.brown@example.com")
);
The next step is to associate the data with the table columns. You can do this through
the properties defined for each data element, as shown in Example 13–5.
Example 13–5
Setting Data Properties to Columns
firstNameCol.setCellValueFactory(
new PropertyValueFactory<>("firstName")
);
lastNameCol.setCellValueFactory(
new PropertyValueFactory<>("lastName")
);
emailCol.setCellValueFactory(
new PropertyValueFactory<>("email")
);
The setCellValueFactory method specifies a cell factory for each column. The cell
factories are implemented by using the PropertyValueFactory class, which uses the
firstName, lastName, and email properties of the table columns as references to the
corresponding methods of the Person class.
When the data model is defined, and the data is added and associated with the
columns, you can add the data to the table by using the setItems method of the
TableView class: table.setItems(data).
Because the ObservableList object enables the tracking of any changes to its elements,
the TableView content automatically updates whenever the data changes.
Table View 13-5
Defining the Data Model
Examine the application code shown in Example 13–6.
Example 13–6
import
import
import
import
import
import
import
import
import
import
import
import
import
import
Creating a Table and Adding Data to It
javafx.application.Application;
javafx.beans.property.SimpleStringProperty;
javafx.collections.FXCollections;
javafx.collections.ObservableList;
javafx.geometry.Insets;
javafx.scene.Group;
javafx.scene.Scene;
javafx.scene.control.Label;
javafx.scene.control.TableColumn;
javafx.scene.control.TableView;
javafx.scene.control.cell.PropertyValueFactory;
javafx.scene.layout.VBox;
javafx.scene.text.Font;
javafx.stage.Stage;
public class TableViewSample extends Application {
private final TableView<Person> table = new TableView<>();
private final ObservableList<Person> data =
FXCollections.observableArrayList(
new Person("Jacob", "Smith", "jacob.smith@example.com"),
new Person("Isabella", "Johnson", "isabella.johnson@example.com"),
new Person("Ethan", "Williams", "ethan.williams@example.com"),
new Person("Emma", "Jones", "emma.jones@example.com"),
new Person("Michael", "Brown", "michael.brown@example.com")
);
public static void main(String[] args) {
launch(args);
}
@Override
public void start(Stage stage) {
Scene scene = new Scene(new Group());
stage.setTitle("Table View Sample");
stage.setWidth(450);
stage.setHeight(500);
final Label label = new Label("Address Book");
label.setFont(new Font("Arial", 20));
table.setEditable(true);
TableColumn firstNameCol = new TableColumn("First Name");
firstNameCol.setMinWidth(100);
firstNameCol.setCellValueFactory(
new PropertyValueFactory<>("firstName"));
TableColumn lastNameCol = new TableColumn("Last Name");
lastNameCol.setMinWidth(100);
lastNameCol.setCellValueFactory(
new PropertyValueFactory<>("lastName"));
TableColumn emailCol = new TableColumn("Email");
emailCol.setMinWidth(200);
emailCol.setCellValueFactory(
13-6 JavaFX Working with JavaFX UI Components
Defining the Data Model
new PropertyValueFactory<>("email"));
table.setItems(data);
table.getColumns().addAll(firstNameCol, lastNameCol, emailCol);
final VBox vbox = new VBox();
vbox.setSpacing(5);
vbox.setPadding(new Insets(10, 0, 0, 10));
vbox.getChildren().addAll(label, table);
((Group) scene.getRoot()).getChildren().addAll(vbox);
stage.setScene(scene);
stage.show();
}
public static class Person {
private final SimpleStringProperty firstName;
private final SimpleStringProperty lastName;
private final SimpleStringProperty email;
private Person(String fName, String lName, String email) {
this.firstName = new SimpleStringProperty(fName);
this.lastName = new SimpleStringProperty(lName);
this.email = new SimpleStringProperty(email);
}
public String getFirstName() {
return firstName.get();
}
public void setFirstName(String fName) {
firstName.set(fName);
}
public String getLastName() {
return lastName.get();
}
public void setLastName(String fName) {
lastName.set(fName);
}
public String getEmail() {
return email.get();
}
public void setEmail(String fName) {
email.set(fName);
}
}
}
When you compile and run this application code, the table shown in Figure 13–4
appears.
Table View 13-7
Adding New Rows
Figure 13–4 Table Populated with Data
Adding New Rows
The table in Figure 13–4 contains five rows of data, which cannot be modified so far.
You can use text fields to enter new values into the First Name, Last Name, and Email
columns. The Text Field control enables your application to receive text input from a
user. Example 13–7 creates three text fields, defines the prompt text for each field, and
creates the Add button.
Example 13–7
Using Text Fields to Enter New Items in the Table
final TextField addFirstName = new TextField();
addFirstName.setPromptText("First Name");
addFirstName.setMaxWidth(firstNameCol.getPrefWidth());
final TextField addLastName = new TextField();
addLastName.setMaxWidth(lastNameCol.getPrefWidth());
addLastName.setPromptText("Last Name");
final TextField addEmail = new TextField();
addEmail.setMaxWidth(emailCol.getPrefWidth());
addEmail.setPromptText("Email");
final Button addButton = new Button("Add");
addButton.setOnAction((ActionEvent e) -> {
data.add(new Person(
addFirstName.getText(),
addLastName.getText(),
addEmail.getText()
));
addFirstName.clear();
addLastName.clear();
addEmail.clear();
});
13-8 JavaFX Working with JavaFX UI Components
Adding New Rows
When a user clicks the Add button, the values entered in the text fields are included in
a Person constructor and added to the data observable list. Thus, the new entry with
contact information appears in the table.
Examine the application code shown in Example 13–8.
Example 13–8
import
import
import
import
import
import
import
import
import
import
import
import
import
import
import
import
import
import
Table with the Text Fields to Enter New Items
javafx.application.Application;
javafx.beans.property.SimpleStringProperty;
javafx.collections.FXCollections;
javafx.collections.ObservableList;
javafx.event.ActionEvent;
javafx.geometry.Insets;
javafx.scene.Group;
javafx.scene.Scene;
javafx.scene.control.Button;
javafx.scene.control.Label;
javafx.scene.control.TableColumn;
javafx.scene.control.TableView;
javafx.scene.control.TextField;
javafx.scene.control.cell.PropertyValueFactory;
javafx.scene.layout.HBox;
javafx.scene.layout.VBox;
javafx.scene.text.Font;
javafx.stage.Stage;
public class TableViewSample extends Application {
private final TableView<Person> table = new TableView<>();
private final ObservableList<Person> data =
FXCollections.observableArrayList(
new Person("Jacob", "Smith", "jacob.smith@example.com"),
new Person("Isabella", "Johnson", "isabella.johnson@example.com"),
new Person("Ethan", "Williams", "ethan.williams@example.com"),
new Person("Emma", "Jones", "emma.jones@example.com"),
new Person("Michael", "Brown", "michael.brown@example.com"));
final HBox hb = new HBox();
public static void main(String[] args) {
launch(args);
}
@Override
public void start(Stage stage) {
Scene scene = new Scene(new Group());
stage.setTitle("Table View Sample");
stage.setWidth(450);
stage.setHeight(550);
final Label label = new Label("Address Book");
label.setFont(new Font("Arial", 20));
table.setEditable(true);
TableColumn firstNameCol = new TableColumn("First Name");
firstNameCol.setMinWidth(100);
firstNameCol.setCellValueFactory(
new PropertyValueFactory<>("firstName"));
Table View 13-9
Adding New Rows
TableColumn lastNameCol = new TableColumn("Last Name");
lastNameCol.setMinWidth(100);
lastNameCol.setCellValueFactory(
new PropertyValueFactory<>("lastName"));
TableColumn emailCol = new TableColumn("Email");
emailCol.setMinWidth(200);
emailCol.setCellValueFactory(
new PropertyValueFactory<>("email"));
table.setItems(data);
table.getColumns().addAll(firstNameCol, lastNameCol, emailCol);
final TextField addFirstName = new TextField();
addFirstName.setPromptText("First Name");
addFirstName.setMaxWidth(firstNameCol.getPrefWidth());
final TextField addLastName = new TextField();
addLastName.setMaxWidth(lastNameCol.getPrefWidth());
addLastName.setPromptText("Last Name");
final TextField addEmail = new TextField();
addEmail.setMaxWidth(emailCol.getPrefWidth());
addEmail.setPromptText("Email");
final Button addButton = new Button("Add");
addButton.setOnAction((ActionEvent e) -> {
data.add(new Person(
addFirstName.getText(),
addLastName.getText(),
addEmail.getText()));
addFirstName.clear();
addLastName.clear();
addEmail.clear();
});
hb.getChildren().addAll(addFirstName, addLastName, addEmail, addButton);
hb.setSpacing(3);
final VBox vbox = new VBox();
vbox.setSpacing(5);
vbox.setPadding(new Insets(10, 0, 0, 10));
vbox.getChildren().addAll(label, table, hb);
((Group) scene.getRoot()).getChildren().addAll(vbox);
stage.setScene(scene);
stage.show();
}
public static class Person {
private final SimpleStringProperty firstName;
private final SimpleStringProperty lastName;
private final SimpleStringProperty email;
private Person(String fName, String lName, String email) {
this.firstName = new SimpleStringProperty(fName);
this.lastName = new SimpleStringProperty(lName);
this.email = new SimpleStringProperty(email);
}
13-10 JavaFX Working with JavaFX UI Components
Adding New Rows
public String getFirstName() {
return firstName.get();
}
public void setFirstName(String fName) {
firstName.set(fName);
}
public String getLastName() {
return lastName.get();
}
public void setLastName(String fName) {
lastName.set(fName);
}
public String getEmail() {
return email.get();
}
public void setEmail(String fName) {
email.set(fName);
}
}
}
This application does not provide any filters to check if, for example, an email address
was entered in an incorrect format. You can provide such functionality when you
develop your own application.
The current implementation also does not check to determine if the empty values are
entered. If no values are provided, clicking the Add button inserts an empty row in the
table.
Figure 13–5 demonstrates how a user adds a new row of data.
Table View 13-11
Adding New Rows
Figure 13–5 Adding Contact Information to the Address Book
Figure 13–6 shows the table after the Add button is clicked. The contact details of
Emma White now appear in the table.
Figure 13–6 Newly Added Entry
13-12 JavaFX Working with JavaFX UI Components
Editing Data in the Table
Sorting Data in Columns
The TableView class provides built-in capabilities to sort data in columns. Users can
alter the order of data by clicking column headers. The first click enables the ascending
sorting order, the second click enables descending sorting order, and the third click
disables sorting. By default, no sorting is applied.
Users can sort multiple columns in a table and specify the priority of each column in
the sort operation. To sort multiple columns, the user presses the Shift key while
clicking the header of each column to be sorted.
In Figure 13–7, an ascending sort order is applied to the first names, while last names
are sorted in a descending order. Note that the first column has priority over the
second column.
Figure 13–7 Sorting Multiple Columns
As the application developer, you can set sorting preferences for each column in your
application by applying the setSortType method. You can specify both ascending and
descending type. For example, use the following code line to set the descending type
of sorting for the emailCol column:
emailCol.setSortType(TableColumn.SortType.DESCENDING);.
You can also specify which columns to sort by adding and removing TableColumn
instances from the TableView.sortOrder observable list. The order of columns in this
list represents the sort priority (for example, the zero item has higher priority than the
first item).
To prohibit sorting of data, call the setSortable(false) method on the column.
Editing Data in the Table
The TableView class not only renders tabular data, but it also provides capabilities to
edit it. Use the setEditable method to enable editing of the table content.
Use the setCellFactory method to reimplement the table cell as a text field with the
help of the TextFieldTableCell class. The setOnEditCommit method processes editing
and assigns the updated value to the corresponding table cell. Example 13–9 shows
Table View 13-13
Editing Data in the Table
how to apply these methods to process cell editing in the First Name, Last Name, and
Email columns.
Example 13–9
Implementing Cell Editing
firstNameCol.setCellFactory(TextFieldTableCell.<Person>forTableColumn());
firstNameCol.setOnEditCommit(
(CellEditEvent<Person, String> t) -> {
((Person) t.getTableView().getItems().get(
t.getTablePosition().getRow())
).setFirstName(t.getNewValue());
});
lastNameCol.setCellFactory(TextFieldTableCell.<Person>forTableColumn());
lastNameCol.setOnEditCommit(
(CellEditEvent<Person, String> t) -> {
((Person) t.getTableView().getItems().get(
t.getTablePosition().getRow())
).setLastName(t.getNewValue());
});
emailCol.setCellFactory(TextFieldTableCell.<Person>forTableColumn());
emailCol.setOnEditCommit(
(CellEditEvent<Person, String> t) -> {
((Person) t.getTableView().getItems().get(
t.getTablePosition().getRow())
).setEmail(t.getNewValue());
});
The complete code of the application shown in Example 13–10.
Example 13–10 TableViewSample with Enabled Cell Editing
import
import
import
import
import
import
import
import
import
import
import
import
import
import
import
import
import
import
import
import
javafx.application.Application;
javafx.beans.property.SimpleStringProperty;
javafx.collections.FXCollections;
javafx.collections.ObservableList;
javafx.event.ActionEvent;
javafx.geometry.Insets;
javafx.scene.Group;
javafx.scene.Scene;
javafx.scene.control.Button;
javafx.scene.control.Label;
javafx.scene.control.TableColumn;
javafx.scene.control.TableColumn.CellEditEvent;
javafx.scene.control.TableView;
javafx.scene.control.TextField;
javafx.scene.control.cell.PropertyValueFactory;
javafx.scene.control.cell.TextFieldTableCell;
javafx.scene.layout.HBox;
javafx.scene.layout.VBox;
javafx.scene.text.Font;
javafx.stage.Stage;
public class TableViewSample extends Application {
private final TableView<Person> table = new TableView<>();
private final ObservableList<Person> data =
FXCollections.observableArrayList(
new Person("Jacob", "Smith", "jacob.smith@example.com"),
13-14 JavaFX Working with JavaFX UI Components
Editing Data in the Table
new Person("Isabella", "Johnson", "isabella.johnson@example.com"),
new Person("Ethan", "Williams", "ethan.williams@example.com"),
new Person("Emma", "Jones", "emma.jones@example.com"),
new Person("Michael", "Brown", "michael.brown@example.com"));
final HBox hb = new HBox();
public static void main(String[] args) {
launch(args);
}
@Override
public void start(Stage stage) {
Scene scene = new Scene(new Group());
stage.setTitle("Table View Sample");
stage.setWidth(450);
stage.setHeight(550);
final Label label = new Label("Address Book");
label.setFont(new Font("Arial", 20));
table.setEditable(true);
TableColumn<Person, String> firstNameCol =
new TableColumn<>("First Name");
firstNameCol.setMinWidth(100);
firstNameCol.setCellValueFactory(
new PropertyValueFactory<>("firstName"));
firstNameCol.setCellFactory(TextFieldTableCell.<Person>forTableColumn());
firstNameCol.setOnEditCommit(
(CellEditEvent<Person, String> t) -> {
((Person) t.getTableView().getItems().get(
t.getTablePosition().getRow())
).setFirstName(t.getNewValue());
});
TableColumn<Person, String> lastNameCol =
new TableColumn<>("Last Name");
lastNameCol.setMinWidth(100);
lastNameCol.setCellValueFactory(
new PropertyValueFactory<>("lastName"));
lastNameCol.setCellFactory(TextFieldTableCell.<Person>forTableColumn());
lastNameCol.setOnEditCommit(
(CellEditEvent<Person, String> t) -> {
((Person) t.getTableView().getItems().get(
t.getTablePosition().getRow())
).setLastName(t.getNewValue());
});
TableColumn<Person, String> emailCol = new TableColumn<>("Email");
emailCol.setMinWidth(200);
emailCol.setCellValueFactory(
new PropertyValueFactory<>("email"));
emailCol.setCellFactory(TextFieldTableCell.<Person>forTableColumn());
emailCol.setOnEditCommit(
(CellEditEvent<Person, String> t) -> {
((Person) t.getTableView().getItems().get(
t.getTablePosition().getRow())
).setEmail(t.getNewValue());
Table View 13-15
Editing Data in the Table
});
table.setItems(data);
table.getColumns().addAll(firstNameCol, lastNameCol, emailCol);
final TextField addFirstName = new TextField();
addFirstName.setPromptText("First Name");
addFirstName.setMaxWidth(firstNameCol.getPrefWidth());
final TextField addLastName = new TextField();
addLastName.setMaxWidth(lastNameCol.getPrefWidth());
addLastName.setPromptText("Last Name");
final TextField addEmail = new TextField();
addEmail.setMaxWidth(emailCol.getPrefWidth());
addEmail.setPromptText("Email");
final Button addButton = new Button("Add");
addButton.setOnAction((ActionEvent e) -> {
data.add(new Person(
addFirstName.getText(),
addLastName.getText(),
addEmail.getText()));
addFirstName.clear();
addLastName.clear();
addEmail.clear();
});
hb.getChildren().addAll(addFirstName, addLastName, addEmail, addButton);
hb.setSpacing(3);
final VBox vbox = new VBox();
vbox.setSpacing(5);
vbox.setPadding(new Insets(10, 0, 0, 10));
vbox.getChildren().addAll(label, table, hb);
((Group) scene.getRoot()).getChildren().addAll(vbox);
stage.setScene(scene);
stage.show();
}
public static class Person {
private final SimpleStringProperty firstName;
private final SimpleStringProperty lastName;
private final SimpleStringProperty email;
private Person(String fName, String lName, String email) {
this.firstName = new SimpleStringProperty(fName);
this.lastName = new SimpleStringProperty(lName);
this.email = new SimpleStringProperty(email);
}
public String getFirstName() {
return firstName.get();
}
public void setFirstName(String fName) {
firstName.set(fName);
}
13-16 JavaFX Working with JavaFX UI Components
Editing Data in the Table
public String getLastName() {
return lastName.get();
}
public void setLastName(String fName) {
lastName.set(fName);
}
public String getEmail() {
return email.get();
}
public void setEmail(String fName) {
email.set(fName);
}
}
}
In Figure 13–8, the user is editing the last name of Michael Brown. To edit a table cell,
the user enters the new value in the cell, and then presses the Enter key. The cell is not
modified until the Enter key is pressed. This behavior is determined by the
implementation of the TextField class.
Figure 13–8 Editing a Table Cell
Note that the default implementation of the TextField control requires that users
press the Enter key to commit the edit. You can redefine the TextField behavior to
commit the edit on the focus change, which is an expected user experience. Try the
modified code in to implement such an alternative behavior.
Table View 13-17
Editing Data in the Table
Example 13–11 Alternative Solution Of Cell Editing
import
import
import
import
import
import
import
import
import
import
import
import
import
import
import
import
import
import
import
import
import
import
javafx.application.Application;
javafx.beans.property.SimpleStringProperty;
javafx.beans.value.ObservableValue;
javafx.collections.FXCollections;
javafx.collections.ObservableList;
javafx.event.ActionEvent;
javafx.geometry.Insets;
javafx.scene.Group;
javafx.scene.Scene;
javafx.scene.control.Button;
javafx.scene.control.Label;
javafx.scene.control.TableCell;
javafx.scene.control.TableColumn;
javafx.scene.control.TableColumn.CellEditEvent;
javafx.scene.control.TableView;
javafx.scene.control.TextField;
javafx.scene.control.cell.PropertyValueFactory;
javafx.scene.layout.HBox;
javafx.scene.layout.VBox;
javafx.scene.text.Font;
javafx.stage.Stage;
javafx.util.Callback;
public class TableViewSample extends Application {
private final TableView<Person> table = new TableView<>();
private final ObservableList<Person> data =
FXCollections.observableArrayList(
new Person("Jacob", "Smith", "jacob.smith@example.com"),
new Person("Isabella", "Johnson", "isabella.johnson@example.com"),
new Person("Ethan", "Williams", "ethan.williams@example.com"),
new Person("Emma", "Jones", "emma.jones@example.com"),
new Person("Michael", "Brown", "michael.brown@example.com"));
final HBox hb = new HBox();
public static void main(String[] args) {
launch(args);
}
@Override
public void start(Stage stage) {
Scene scene = new Scene(new Group());
stage.setTitle("Table View Sample");
stage.setWidth(450);
stage.setHeight(550);
final Label label = new Label("Address Book");
label.setFont(new Font("Arial", 20));
table.setEditable(true);
Callback<TableColumn<Person, String>,
TableCell<Person, String>> cellFactory
= (TableColumn<Person, String> p) -> new EditingCell();
TableColumn<Person, String> firstNameCol =
new TableColumn<>("First Name");
TableColumn<Person, String> lastNameCol =
new TableColumn<>("Last Name");
13-18 JavaFX Working with JavaFX UI Components
Editing Data in the Table
TableColumn<Person, String> emailCol =
new TableColumn<>("Email");
firstNameCol.setMinWidth(100);
firstNameCol.setCellValueFactory(
new PropertyValueFactory<>("firstName"));
firstNameCol.setCellFactory(cellFactory);
firstNameCol.setOnEditCommit(
(CellEditEvent<Person, String> t) -> {
((Person) t.getTableView().getItems().get(
t.getTablePosition().getRow())
).setFirstName(t.getNewValue());
});
lastNameCol.setMinWidth(100);
lastNameCol.setCellValueFactory(
new PropertyValueFactory<>("lastName"));
lastNameCol.setCellFactory(cellFactory);
lastNameCol.setOnEditCommit(
(CellEditEvent<Person, String> t) -> {
((Person) t.getTableView().getItems().get(
t.getTablePosition().getRow())
).setLastName(t.getNewValue());
});
emailCol.setMinWidth(200);
emailCol.setCellValueFactory(
new PropertyValueFactory<>("email"));
emailCol.setCellFactory(cellFactory);
emailCol.setOnEditCommit(
(CellEditEvent<Person, String> t) -> {
((Person) t.getTableView().getItems().get(
t.getTablePosition().getRow())
).setEmail(t.getNewValue());
});
table.setItems(data);
table.getColumns().addAll(firstNameCol, lastNameCol, emailCol);
final TextField addFirstName = new TextField();
addFirstName.setPromptText("First Name");
addFirstName.setMaxWidth(firstNameCol.getPrefWidth());
final TextField addLastName = new TextField();
addLastName.setMaxWidth(lastNameCol.getPrefWidth());
addLastName.setPromptText("Last Name");
final TextField addEmail = new TextField();
addEmail.setMaxWidth(emailCol.getPrefWidth());
addEmail.setPromptText("Email");
final Button addButton = new Button("Add");
addButton.setOnAction((ActionEvent e) -> {
data.add(new Person(
addFirstName.getText(),
addLastName.getText(),
addEmail.getText()));
addFirstName.clear();
addLastName.clear();
addEmail.clear();
});
Table View 13-19
Editing Data in the Table
hb.getChildren().addAll(addFirstName, addLastName, addEmail, addButton);
hb.setSpacing(3);
final VBox vbox = new VBox();
vbox.setSpacing(5);
vbox.setPadding(new Insets(10, 0, 0, 10));
vbox.getChildren().addAll(label, table, hb);
((Group) scene.getRoot()).getChildren().addAll(vbox);
stage.setScene(scene);
stage.show();
}
public static class Person {
private final SimpleStringProperty firstName;
private final SimpleStringProperty lastName;
private final SimpleStringProperty email;
private Person(String fName, String lName, String email) {
this.firstName = new SimpleStringProperty(fName);
this.lastName = new SimpleStringProperty(lName);
this.email = new SimpleStringProperty(email);
}
public String getFirstName() {
return firstName.get();
}
public void setFirstName(String fName) {
firstName.set(fName);
}
public String getLastName() {
return lastName.get();
}
public void setLastName(String fName) {
lastName.set(fName);
}
public String getEmail() {
return email.get();
}
public void setEmail(String fName) {
email.set(fName);
}
}
class EditingCell extends TableCell<Person, String> {
private TextField textField;
public EditingCell() {
}
@Override
13-20 JavaFX Working with JavaFX UI Components
Editing Data in the Table
public void startEdit() {
if (!isEmpty()) {
super.startEdit();
createTextField();
setText(null);
setGraphic(textField);
textField.selectAll();
}
}
@Override
public void cancelEdit() {
super.cancelEdit();
setText((String) getItem());
setGraphic(null);
}
@Override
public void updateItem(String item, boolean empty) {
super.updateItem(item, empty);
if (empty) {
setText(null);
setGraphic(null);
} else {
if (isEditing()) {
if (textField != null) {
textField.setText(getString());
}
setText(null);
setGraphic(textField);
} else {
setText(getString());
setGraphic(null);
}
}
}
private void createTextField() {
textField = new TextField(getString());
textField.setMinWidth(this.getWidth() - this.getGraphicTextGap()* 2);
textField.focusedProperty().addListener(
(ObservableValue<? extends Boolean> arg0,
Boolean arg1, Boolean arg2) -> {
if (!arg2) {
commitEdit(textField.getText());
}
});
}
private String getString() {
return getItem() == null ? "" : getItem().toString();
}
}
}
Note that this approach might become redundant in future releases as the
TextFieldTableCell implementation is being evolved to provide better user
experience.
Table View 13-21
Adding Maps of Data to the Table
Adding Maps of Data to the Table
You can add the Map data to the table. Use the MapValueFactory class as shown in
Example 13–12 to display the map of student IDs in the table.
Example 13–12 Adding Map Data to the Table
import
import
import
import
import
import
import
import
import
import
import
import
import
import
import
import
import
import
import
java.util.HashMap;
java.util.Map;
javafx.application.Application;
javafx.collections.FXCollections;
javafx.collections.ObservableList;
javafx.geometry.Insets;
javafx.scene.Group;
javafx.scene.Scene;
javafx.scene.control.Label;
javafx.scene.control.TableCell;
javafx.scene.control.TableColumn;
javafx.scene.control.TableView;
javafx.scene.control.cell.MapValueFactory;
javafx.scene.control.cell.TextFieldTableCell;
javafx.scene.layout.VBox;
javafx.scene.text.Font;
javafx.stage.Stage;
javafx.util.Callback;
javafx.util.StringConverter;
public class TableViewSample extends Application {
public static final String Column1MapKey = "A";
public static final String Column2MapKey = "B";
public static void main(String[] args) {
launch(args);
}
@Override
public void start(Stage stage) {
Scene scene = new Scene(new Group());
stage.setTitle("Table View Sample");
stage.setWidth(300);
stage.setHeight(500);
final Label label = new Label("Student IDs");
label.setFont(new Font("Arial", 20));
TableColumn<Map, String> firstDataColumn = new TableColumn<>("Class A");
TableColumn<Map, String> secondDataColumn = new TableColumn<>("Class B");
firstDataColumn.setCellValueFactory(new MapValueFactory(Column1MapKey));
firstDataColumn.setMinWidth(130);
secondDataColumn.setCellValueFactory(new MapValueFactory(Column2MapKey));
secondDataColumn.setMinWidth(130);
TableView tableView = new TableView<>(generateDataInMap());
tableView.setEditable(true);
tableView.getSelectionModel().setCellSelectionEnabled(true);
tableView.getColumns().setAll(firstDataColumn, secondDataColumn);
Callback<TableColumn<Map, String>, TableCell<Map, String>>
13-22 JavaFX Working with JavaFX UI Components
Adding Maps of Data to the Table
cellFactoryForMap = (TableColumn<Map, String> p) ->
new TextFieldTableCell(new StringConverter() {
@Override
public String toString(Object t) {
return t.toString();
}
@Override
public Object fromString(String string) {
return string;
}
});
firstDataColumn.setCellFactory(cellFactoryForMap);
secondDataColumn.setCellFactory(cellFactoryForMap);
final VBox vbox = new VBox();
vbox.setSpacing(5);
vbox.setPadding(new Insets(10, 0, 0, 10));
vbox.getChildren().addAll(label, tableView);
((Group) scene.getRoot()).getChildren().addAll(vbox);
stage.setScene(scene);
stage.show();
}
private ObservableList<Map> generateDataInMap() {
int max = 10;
ObservableList<Map> allData = FXCollections.observableArrayList();
for (int i = 1; i < max; i++) {
Map<String, String> dataRow = new HashMap<>();
String value1 = "A" + i;
String value2 = "B" + i;
dataRow.put(Column1MapKey, value1);
dataRow.put(Column2MapKey, value2);
allData.add(dataRow);
}
return allData;
}
}
The MapValueFactory class implements the Callback interface, and it is designed
specifically to be used within cell factories of table columns. In Example 13–12, the
dataRow hash map presents a single row in the TableView object. The map has two
String keys: Column1MapKey and Column2MapKey to map the corresponding
values in the first and second columns. The setCellValueFactory method called for
the table columns populates them with data matching with a particular key, so that the
first column contains values that correspond to the "A" key and second column
contains the values that correspond to the "B" key.
When you compile and run this application, it produces the output shown in
Figure 13–9.
Table View 13-23
Adding Maps of Data to the Table
Figure 13–9 TableVIew with Map Data
TreeTableView is the further extension of the tabular data controls in JavaFX. Refer to
the Tree Table View chapter for more information about this UI control.
Related API Documentation
■
TableView
■
TableColumn
■
TableCell
■
TextField
■
TextFieldTableCell
■
TreeTableView
■
MapValueFactory
■
Button
13-24 JavaFX Working with JavaFX UI Components
14
Tree View
14
In this chapter you can learn how to build tree structures in your JavaFX application,
add items to the tree views, process events, and customize the tree cells by
implementing and applying cell factories.
The TreeView class of the javafx.scene.control package provides a view of
hierarchical structures. In each tree the highest object in the hierarchy is called the
"root." The root contains several child items, which can have children as well. An item
without children is called "leaf."
Figure 14–1 shows a screen capture of an application with a tree view.
Figure 14–1 Tree View Sample
Creating Tree Views
When you build a tree structure in your JavaFX applications, you typically need to
instantiate the TreeView class, define several TreeItem objects, make one of the tree
items the root, add the root to the tree view and other tree items to the root.
You can accompany each tree item with a graphical icon by using the corresponding
constructor of the TreeItem class or by calling the setGraphic method. The
recommended size for icons is 16x16, but in fact, any Node object can be set as the icon
and it will be fully interactive.
Example 14–1 is an implementation of a simple tree view with the root and five leaves.
Tree View 14-1
Creating Tree Views
Example 14–1
import
import
import
import
import
import
import
import
import
Creating a Tree View
javafx.application.Application;
javafx.scene.Node;
javafx.scene.Scene;
javafx.scene.control.TreeItem;
javafx.scene.control.TreeView;
javafx.scene.image.Image;
javafx.scene.image.ImageView;
javafx.scene.layout.StackPane;
javafx.stage.Stage;
public class TreeViewSample extends Application {
private final Node rootIcon = new ImageView(
new Image(getClass().getResourceAsStream("folder_16.png"))
);
public static void main(String[] args) {
launch(args);
}
@Override
public void start(Stage primaryStage) {
primaryStage.setTitle("Tree View Sample");
TreeItem<String> rootItem = new TreeItem<> ("Inbox", rootIcon);
rootItem.setExpanded(true);
for (int i = 1; i < 6; i++) {
TreeItem<String> item = new TreeItem<> ("Message" + i);
rootItem.getChildren().add(item);
}
TreeView<String> tree = new TreeView<> (rootItem);
StackPane root = new StackPane();
root.getChildren().add(tree);
primaryStage.setScene(new Scene(root, 300, 250));
primaryStage.show();
}
}
All the tree items created within the for loop are added to the root item by calling the
getChildren and add methods. You can also use the addAll method instead of the add
method to include all the previously created tree items at once.
You can specify the root of the tree within the constructor of the TreeView class when
you create a new TreeView object as shown in Example 14–1, or you can set it by
calling the setRoot method of the TreeView class.
The setExpanded method called on the root item defines the initial appearance of the
tree view item. By default, all TreeItem instances are collapsed, and must be manually
expanded if required. Pass the true value to the setExpanded method, so that the root
tree item looks expanded when the application starts, as shown in Figure 14–2.
14-2 JavaFX Working with JavaFX UI Components
Implementing Cell Factories
Figure 14–2 Tree View with Five Tree Items
Example 14–1 creates a simple tree view with the String items. However, a tree
structure can contain items of different types. Use the following generic notation of the
TreeItem constructor to define application-specific data represented by a tree item:
TreeItem<T> (T value). The T value can specify any object, such as UI controls or
custom components.
Unlike the TreeView class, the TreeItem class does not extend the Node class.
Therefore, you cannot apply any visual effects or add menus to the tree items. Use the
cell factory mechanism to overcome this obstacle and define as much custom behavior
for the tree items as your application requires.
Implementing Cell Factories
The cell factory mechanism is used for generating TreeCell instances to represent a
single TreeItem in the TreeView. Using cell factories is particularly helpful when your
application operates with an excessive amount of data that is changed dynamically or
added on demand.
Consider an application that visualizes human resources data of a given company, and
enables users to modify employee details and add new employees.
Example 14–2 creates the Employee class and arranges employees in groups according
to their departments.
Example 14–2
import
import
import
import
import
import
import
import
import
import
import
Creating a Model of the Human Resources Tree View
java.util.Arrays;
java.util.List;
javafx.application.Application;
javafx.scene.Node;
javafx.scene.Scene;
javafx.scene.control.TreeItem;
javafx.scene.control.TreeView;
javafx.scene.image.Image;
javafx.scene.image.ImageView;
javafx.scene.paint.Color;
javafx.stage.Stage;
import javafx.beans.property.SimpleStringProperty;
import javafx.scene.layout.VBox;
public class TreeViewSample extends Application {
Tree View 14-3
Implementing Cell Factories
private final Node rootIcon =
new ImageView(new Image(getClass().getResourceAsStream("root.png")));
private final Image depIcon =
new Image(getClass().getResourceAsStream("department.png"));
List<Employee> employees = Arrays.<Employee>asList(
new Employee("Jacob Smith", "Accounts Department"),
new Employee("Isabella Johnson", "Accounts Department"),
new Employee("Ethan Williams", "Sales Department"),
new Employee("Emma Jones", "Sales Department"),
new Employee("Michael Brown", "Sales Department"),
new Employee("Anna Black", "Sales Department"),
new Employee("Rodger York", "Sales Department"),
new Employee("Susan Collins", "Sales Department"),
new Employee("Mike Graham", "IT Support"),
new Employee("Judy Mayer", "IT Support"),
new Employee("Gregory Smith", "IT Support"));
TreeItem<String> rootNode;
public static void main(String[] args) {
launch(args);
}
public TreeViewSample() {
this.rootNode = new TreeItem<>("MyCompany Human Resources", rootIcon);
}
@Override
public void start(Stage stage) {
rootNode.setExpanded(true);
for (Employee employee : employees) {
TreeItem<String> empLeaf = new TreeItem<>(employee.getName());
boolean found = false;
for (TreeItem<String> depNode : rootNode.getChildren()) {
if (depNode.getValue().contentEquals(employee.getDepartment())){
depNode.getChildren().add(empLeaf);
found = true;
break;
}
}
if (!found) {
TreeItem<String> depNode = new TreeItem<>(
employee.getDepartment(),
new ImageView(depIcon)
);
rootNode.getChildren().add(depNode);
depNode.getChildren().add(empLeaf);
}
}
stage.setTitle("Tree View Sample");
VBox box = new VBox();
final Scene scene = new Scene(box, 400, 300);
scene.setFill(Color.LIGHTGRAY);
TreeView<String> treeView = new TreeView<>(rootNode);
box.getChildren().add(treeView);
stage.setScene(scene);
stage.show();
}
14-4 JavaFX Working with JavaFX UI Components
Implementing Cell Factories
public static class Employee {
private final SimpleStringProperty name;
private final SimpleStringProperty department;
private Employee(String name, String department) {
this.name = new SimpleStringProperty(name);
this.department = new SimpleStringProperty(department);
}
public String getName() {
return name.get();
}
public void setName(String fName) {
name.set(fName);
}
public String getDepartment() {
return department.get();
}
public void setDepartment(String fName) {
department.set(fName);
}
}
}
Each Employee object in Example 14–2 has two properties: name and department.
TreeItem objects corresponding to the employees are referred as tree leaves, whereas
the tree items corresponding to the departments are referred to as tree items with
children. The name of the new department to be created is retrieved from an Employee
object by calling the getDepartment method.
When you compile and run this application, it creates the window shown in
Figure 14–3.
Figure 14–3 List of Employees in the Tree View Sample Application
Tree View 14-5
Implementing Cell Factories
With Example 14–2, you can preview the tree view and its items, but you cannot
change the existing items or add any new items. Example 14–3 shows a modified
version of the application with the cell factory implemented. The modified application
enables you to change the name of an employee.
Example 14–3
import
import
import
import
import
import
import
import
import
import
import
import
import
import
import
import
import
Implementing a Cell Factory
java.util.Arrays;
java.util.List;
javafx.application.Application;
javafx.scene.Node;
javafx.scene.Scene;
javafx.scene.control.TextField;
javafx.scene.control.TreeCell;
javafx.scene.control.TreeItem;
javafx.scene.control.TreeView;
javafx.scene.image.Image;
javafx.scene.image.ImageView;
javafx.scene.input.KeyCode;
javafx.scene.input.KeyEvent;
javafx.scene.paint.Color;
javafx.stage.Stage;
javafx.beans.property.SimpleStringProperty;
javafx.scene.layout.VBox;
public class TreeViewSample extends Application {
private final Node rootIcon =
new ImageView(new Image(getClass().getResourceAsStream("root.png")));
private final Image depIcon =
new Image(getClass().getResourceAsStream("department.png"));
List<Employee> employees = Arrays.<Employee>asList(
new Employee("Jacob Smith", "Accounts Department"),
new Employee("Isabella Johnson", "Accounts Department"),
new Employee("Ethan Williams", "Sales Department"),
new Employee("Emma Jones", "Sales Department"),
new Employee("Michael Brown", "Sales Department"),
new Employee("Anna Black", "Sales Department"),
new Employee("Rodger York", "Sales Department"),
new Employee("Susan Collins", "Sales Department"),
new Employee("Mike Graham", "IT Support"),
new Employee("Judy Mayer", "IT Support"),
new Employee("Gregory Smith", "IT Support"));
TreeItem<String> rootNode;
public static void main(String[] args) {
Application.launch(args);
}
public TreeViewSample() {
this.rootNode = new TreeItem<>("MyCompany Human Resources", rootIcon);
}
@Override
public void start(Stage stage) {
rootNode.setExpanded(true);
for (Employee employee : employees) {
TreeItem<String> empLeaf = new TreeItem<>(employee.getName());
boolean found = false;
for (TreeItem<String> depNode : rootNode.getChildren()) {
14-6 JavaFX Working with JavaFX UI Components
Implementing Cell Factories
if (depNode.getValue().contentEquals(employee.getDepartment())){
depNode.getChildren().add(empLeaf);
found = true;
break;
}
}
if (!found) {
TreeItem<String> depNode = new TreeItem<>(
employee.getDepartment(),
new ImageView(depIcon)
);
rootNode.getChildren().add(depNode);
depNode.getChildren().add(empLeaf);
}
}
stage.setTitle("Tree View Sample");
VBox box = new VBox();
final Scene scene = new Scene(box, 400, 300);
scene.setFill(Color.LIGHTGRAY);
TreeView<String> treeView = new TreeView<>(rootNode);
treeView.setEditable(true);
treeView.setCellFactory((TreeView<String> p) ->
new TextFieldTreeCellImpl());
box.getChildren().add(treeView);
stage.setScene(scene);
stage.show();
}
private final class TextFieldTreeCellImpl extends TreeCell<String> {
private TextField textField;
public TextFieldTreeCellImpl() {
}
@Override
public void startEdit() {
super.startEdit();
if (textField == null) {
createTextField();
}
setText(null);
setGraphic(textField);
textField.selectAll();
}
@Override
public void cancelEdit() {
super.cancelEdit();
setText((String) getItem());
setGraphic(getTreeItem().getGraphic());
}
@Override
public void updateItem(String item, boolean empty) {
super.updateItem(item, empty);
Tree View 14-7
Implementing Cell Factories
if (empty) {
setText(null);
setGraphic(null);
} else {
if (isEditing()) {
if (textField != null) {
textField.setText(getString());
}
setText(null);
setGraphic(textField);
} else {
setText(getString());
setGraphic(getTreeItem().getGraphic());
}
}
}
private void createTextField() {
textField = new TextField(getString());
textField.setOnKeyReleased((KeyEvent t) -> {
if (t.getCode() == KeyCode.ENTER) {
commitEdit(textField.getText());
} else if (t.getCode() == KeyCode.ESCAPE) {
cancelEdit();
}
});
}
private String getString() {
return getItem() == null ? "" : getItem().toString();
}
}
public static class Employee {
private final SimpleStringProperty name;
private final SimpleStringProperty department;
private Employee(String name, String department) {
this.name = new SimpleStringProperty(name);
this.department = new SimpleStringProperty(department);
}
public String getName() {
return name.get();
}
public void setName(String fName) {
name.set(fName);
}
public String getDepartment() {
return department.get();
}
public void setDepartment(String fName) {
department.set(fName);
}
}
14-8 JavaFX Working with JavaFX UI Components
Adding New Tree Items on Demand
}
The setCellFactory method called on the treeView object overrides the TreeCell
implementation and redefines the tree items as specified in the
TextFieldTreeCellImpl class.
The TextFieldTreeCellImpl class creates a TextField object for each tree item and
provides the methods to process editing events.
Note that you must explicitly call the setEditable(true) method on the tree view to
enable editing all its items.
Compile and run the application in Example 14–3. Then try to click the employees in
the tree and change their names. Figure 14–4 captures the moment of editing a tree
item in the IT Support department.
Figure 14–4 Changing an Employee Name
Adding New Tree Items on Demand
Modify the Tree View Sample application so that a human resources representative can
add new employees. Use the bold code lines of Example 14–4 for your reference. These
lines add a context menu to the tree items that correspond to the departments. When
the Add Employee menu item is selected, the new tree item is added as a leaf to the
current department.
Use the isLeaf method to distinguish between department tree items and employee
tree items.
Example 14–4
import
import
import
import
import
import
import
import
import
import
import
Adding New Tree Items
java.util.Arrays;
java.util.List;
javafx.application.Application;
javafx.scene.Node;
javafx.scene.Scene;
javafx.scene.control.TextField;
javafx.scene.control.TreeCell;
javafx.scene.control.TreeItem;
javafx.scene.control.TreeView;
javafx.scene.image.Image;
javafx.scene.image.ImageView;
Tree View 14-9
Adding New Tree Items on Demand
import
import
import
import
import
import
import
import
import
javafx.scene.input.KeyCode;
javafx.scene.input.KeyEvent;
javafx.scene.paint.Color;
javafx.stage.Stage;
javafx.beans.property.SimpleStringProperty;
javafx.event.ActionEvent;
javafx.scene.control.ContextMenu;
javafx.scene.control.MenuItem;
javafx.scene.layout.VBox;
public class TreeViewSample extends Application {
private final Node rootIcon =
new ImageView(new Image(getClass().getResourceAsStream("root.png")));
private final Image depIcon =
new Image(getClass().getResourceAsStream("department.png"));
List<Employee> employees = Arrays.<Employee>asList(
new Employee("Jacob Smith", "Accounts Department"),
new Employee("Isabella Johnson", "Accounts Department"),
new Employee("Ethan Williams", "Sales Department"),
new Employee("Emma Jones", "Sales Department"),
new Employee("Michael Brown", "Sales Department"),
new Employee("Anna Black", "Sales Department"),
new Employee("Rodger York", "Sales Department"),
new Employee("Susan Collins", "Sales Department"),
new Employee("Mike Graham", "IT Support"),
new Employee("Judy Mayer", "IT Support"),
new Employee("Gregory Smith", "IT Support"));
TreeItem<String> rootNode =
new TreeItem<>("MyCompany Human Resources", rootIcon);
public static void main(String[] args) {
Application.launch(args);
}
@Override
public void start(Stage stage) {
rootNode.setExpanded(true);
for (Employee employee : employees) {
TreeItem<String> empLeaf = new TreeItem<>(employee.getName());
boolean found = false;
for (TreeItem<String> depNode : rootNode.getChildren()) {
if (depNode.getValue().contentEquals(employee.getDepartment())){
depNode.getChildren().add(empLeaf);
found = true;
break;
}
}
if (!found) {
TreeItem depNode = new TreeItem(employee.getDepartment(),
new ImageView(depIcon)
);
rootNode.getChildren().add(depNode);
depNode.getChildren().add(empLeaf);
}
}
stage.setTitle("Tree View Sample");
VBox box = new VBox();
final Scene scene = new Scene(box, 400, 300);
14-10 JavaFX Working with JavaFX UI Components
Adding New Tree Items on Demand
scene.setFill(Color.LIGHTGRAY);
TreeView<String> treeView = new TreeView<>(rootNode);
treeView.setEditable(true);
treeView.setCellFactory((TreeView<String> p) ->
new TextFieldTreeCellImpl());
box.getChildren().add(treeView);
stage.setScene(scene);
stage.show();
}
private final class TextFieldTreeCellImpl extends TreeCell<String> {
private TextField textField;
private final ContextMenu addMenu = new ContextMenu();
public TextFieldTreeCellImpl() {
MenuItem addMenuItem = new MenuItem("Add Employee");
addMenu.getItems().add(addMenuItem);
addMenuItem.setOnAction((ActionEvent t) -> {
TreeItem newEmployee =
new TreeItem<>("New Employee");
getTreeItem().getChildren().add(newEmployee);
});
}
@Override
public void startEdit() {
super.startEdit();
if (textField == null) {
createTextField();
}
setText(null);
setGraphic(textField);
textField.selectAll();
}
@Override
public void cancelEdit() {
super.cancelEdit();
setText((String) getItem());
setGraphic(getTreeItem().getGraphic());
}
@Override
public void updateItem(String item, boolean empty) {
super.updateItem(item, empty);
if (empty) {
setText(null);
setGraphic(null);
} else {
if (isEditing()) {
if (textField != null) {
textField.setText(getString());
}
setText(null);
Tree View 14-11
Adding New Tree Items on Demand
setGraphic(textField);
} else {
setText(getString());
setGraphic(getTreeItem().getGraphic());
if (
!getTreeItem().isLeaf()&&getTreeItem().getParent()!= null
){
setContextMenu(addMenu);
}
}
}
}
private void createTextField() {
textField = new TextField(getString());
textField.setOnKeyReleased((KeyEvent t) -> {
if (t.getCode() == KeyCode.ENTER) {
commitEdit(textField.getText());
} else if (t.getCode() == KeyCode.ESCAPE) {
cancelEdit();
}
});
}
private String getString() {
return getItem() == null ? "" : getItem().toString();
}
}
public static class Employee {
private final SimpleStringProperty name;
private final SimpleStringProperty department;
private Employee(String name, String department) {
this.name = new SimpleStringProperty(name);
this.department = new SimpleStringProperty(department);
}
public String getName() {
return name.get();
}
public void setName(String fName) {
name.set(fName);
}
public String getDepartment() {
return department.get();
}
public void setDepartment(String fName) {
department.set(fName);
}
}
}
Compile and run the application. Then select a department in the tree structure and
right-click it. The context menu appears, as shown in Figure 14–5.
14-12 JavaFX Working with JavaFX UI Components
Using Tree Cell Editors
Figure 14–5 Context Menu for Adding New Employees
When you select the Add Employee menu item from the context menu, the new record
is added to the current department. Figure 14–6 shows a new tree item added to the
Accounts Department.
Figure 14–6 Newly Added Employee
Because editing is enabled for the tree items, you can change the default "New
Employee" value to the appropriate name.
Using Tree Cell Editors
You can use the following tree cell editors available in the API: CheckBoxTreeCell,
ChoiceBoxTreeCell, ComboBoxTreeCell, TextFieldTreeCell. There classes extend the
TreeCell implementation to render a particular control inside the cell.
Example 14–5 demonstrates the use of the CheckBoxTreeCell class in the UI that
builds a hierarchical structure of checkboxes.
Example 14–5
Using the CheckBoxTreeCell Class
import javafx.application.Application;
import javafx.scene.Scene;
import javafx.scene.control.*;
Tree View 14-13
Using Tree Cell Editors
import javafx.scene.control.cell.CheckBoxTreeCell;
import javafx.scene.layout.StackPane;
import javafx.stage.Stage;
public class TreeViewSample extends Application {
public static void main(String[] args) {
launch(args);
}
@Override
public void start(Stage primaryStage) {
primaryStage.setTitle("Tree View Sample");
CheckBoxTreeItem<String> rootItem =
new CheckBoxTreeItem<>("View Source Files");
rootItem.setExpanded(true);
final TreeView tree = new TreeView(rootItem);
tree.setEditable(true);
tree.setCellFactory(CheckBoxTreeCell.<String>forTreeView());
for (int i = 0; i < 8; i++) {
final CheckBoxTreeItem<String> checkBoxTreeItem =
new CheckBoxTreeItem<>("Sample" + (i+1));
rootItem.getChildren().add(checkBoxTreeItem);
}
tree.setRoot(rootItem);
tree.setShowRoot(true);
StackPane root = new StackPane();
root.getChildren().add(tree);
primaryStage.setScene(new Scene(root, 300, 250));
primaryStage.show();
}
}
Example 14–5 builds the tree view by using the CheckBoxTreeItem class instead of the
TreeItem. The CheckBoxTreeItem class was specifically designed to support the
selected, unselected, and indeterminate states in tree structures. A CheckBoxTreeItem
instance can be independent or dependent. If a CheckBoxTreeItem instance is
independent, any changes to its selection state do not impact its parent and child
CheckBoxTreeItem instances. By default, all the ChechBoxTreeItem instances are
dependent.
Compile and run Example 14–5, then select the View Source Files item. You should see
the output shown in Figure 14–7, where all the child items are selected.
14-14 JavaFX Working with JavaFX UI Components
Using Tree Cell Editors
Figure 14–7 Dependent CheckBoxTreeItem
To make a CheckBoxTreeItem instance independent, use the setIndependent method:
rootItem.setIndependent(true);.
When you run the TreeViewSample application, its behavior should change as shown
in Figure 14–8.
Figure 14–8 Independent CheckBoxTreeItem
The TreeTableView control provides additional capabilities to present tree structures
in table forms. See the Tree Table View chapter for more information about these
controls.
Related Documentation
■
TreeView
■
TreeItem
■
TreeCell
■
TreeTableView
■
Cell
■
TextField
■
CheckBoxTreeCell
■
CheckBoxTreeItem
■
Customization of UI Controls
Tree View 14-15
Using Tree Cell Editors
14-16 JavaFX Working with JavaFX UI Components
15
Tree Table View
15
This chapter describes the TreeTableView user interface component, which is a control
designed to help you to visualize an unlimited hierarchy of data, presented in
columns.
The TreeTableView component has much in common with the TreeView and
TableView controls: it combines and extends some aspects of their functionality.
Figure 15–1 Sample of a TreeTableView Component
Creating a TreeTableView control
A basic implementation of a TreeTableView component in your application can be
done by the following steps:
1.
Create tree items.
2.
Create the root element.
3.
Add the tree items to the root element.
4.
Create one or several columns.
5.
Define cell content.
6.
Create a tree table view.
Tree Table View 15-1
Creating a TreeTableView control
7.
Assign columns to the tree table view.
In some cases, you can omit or hide the root element. Example 15–1 implements these
steps to create a simple tree table view control.
Example 15–1
import
import
import
import
import
import
import
import
import
TreeTableView with One Column
javafx.application.Application;
javafx.beans.property.ReadOnlyStringWrapper;
javafx.scene.Group;
javafx.scene.Scene;
javafx.scene.control.TreeTableColumn;
javafx.scene.control.TreeTableColumn.CellDataFeatures;
javafx.scene.control.TreeItem;
javafx.scene.control.TreeTableView;
javafx.stage.Stage;
public class TreeTableViewSample extends Application {
public static void main(String[] args) {
Application.launch(args);
}
@Override
public void start(Stage stage) {
stage.setTitle("Tree Table View Samples");
final Scene scene = new Scene(new Group(), 200, 400);
Group sceneRoot = (Group)scene.getRoot();
//Creating tree items
final TreeItem<String> childNode1 = new TreeItem<>("Child Node 1");
final TreeItem<String> childNode2 = new TreeItem<>("Child Node 2");
final TreeItem<String> childNode3 = new TreeItem<>("Child Node 3");
//Creating the root element
final TreeItem<String> root = new TreeItem<>("Root node");
root.setExpanded(true);
//Adding tree items to the root
root.getChildren().setAll(childNode1, childNode2, childNode3);
//Creating a column
TreeTableColumn<String,String> column = new TreeTableColumn<>("Column");
column.setPrefWidth(150);
//Defining cell content
column.setCellValueFactory((CellDataFeatures<String, String> p) ->
new ReadOnlyStringWrapper(p.getValue().getValue()));
//Creating a tree table view
final TreeTableView<String> treeTableView = new TreeTableView<>(root);
treeTableView.getColumns().add(column);
treeTableView.setPrefWidth(152);
treeTableView.setShowRoot(true);
sceneRoot.getChildren().add(treeTableView);
stage.setScene(scene);
stage.show();
}
}
15-2 JavaFX Working with JavaFX UI Components
Adding Several Columns
The cell factory defined for the column specifies the content to be placed into this
column for each tree item.
When you compile and run Example 15–1, it produces the output shown in
Figure 15–2.
Figure 15–2 Simple TreeTableView Component
Example 15–1 creates a simplified tree view component with one column, whereas in
your application you often operate with the extended set of data. The next section
shows you how to represent the personal data of the Sales Department employees
from the Tree View use case.
Adding Several Columns
Extend the use case described in the Tree View chapter and provide more information
about each employee of the Sales Department. Example 15–2 shows you how to add
columns.
Example 15–2
import
import
import
import
import
import
import
import
import
import
import
import
import
import
Creating a TreeTableView Component With Two Columns
java.util.Arrays;
java.util.List;
javafx.application.Application;
javafx.beans.property.ReadOnlyStringWrapper;
javafx.beans.property.SimpleStringProperty;
javafx.scene.Group;
javafx.scene.Scene;
javafx.scene.control.TreeTableColumn;
javafx.scene.control.TreeItem;
javafx.scene.control.TreeTableView;
javafx.scene.image.Image;
javafx.scene.image.ImageView;
javafx.scene.paint.Color;
javafx.stage.Stage;
public class TreeTableViewSample extends Application {
List<Employee> employees = Arrays.<Employee>asList(
Tree Table View 15-3
Adding Several Columns
new
new
new
new
new
new
Employee("Ethan Williams", "ethan.williams@example.com"),
Employee("Emma Jones", "emma.jones@example.com"),
Employee("Michael Brown", "michael.brown@example.com"),
Employee("Anna Black", "anna.black@example.com"),
Employee("Rodger York", "roger.york@example.com"),
Employee("Susan Collins", "susan.collins@example.com"));
private final ImageView depIcon = new ImageView (
new Image(getClass().getResourceAsStream("department.png"))
);
final TreeItem<Employee> root =
new TreeItem<>(new Employee("Sales Department", ""), depIcon);
public static void main(String[] args) {
Application.launch(TreeTableViewSample.class, args);
}
@Override
public void start(Stage stage) {
root.setExpanded(true);
employees.stream().forEach((employee) -> {
root.getChildren().add(new TreeItem<>(employee));
});
stage.setTitle("Tree Table View Sample");
final Scene scene = new Scene(new Group(), 400, 400);
scene.setFill(Color.LIGHTGRAY);
Group sceneRoot = (Group) scene.getRoot();
TreeTableColumn<Employee, String> empColumn =
new TreeTableColumn<>("Employee");
empColumn.setPrefWidth(150);
empColumn.setCellValueFactory(
(TreeTableColumn.CellDataFeatures<Employee, String> param) ->
new ReadOnlyStringWrapper(param.getValue().getValue().getName())
);
TreeTableColumn<Employee, String> emailColumn =
new TreeTableColumn<>("Email");
emailColumn.setPrefWidth(190);
emailColumn.setCellValueFactory(
(TreeTableColumn.CellDataFeatures<Employee, String> param) ->
new ReadOnlyStringWrapper(param.getValue().getValue().getEmail())
);
TreeTableView<Employee> treeTableView = new TreeTableView<>(root);
treeTableView.getColumns().setAll(empColumn, emailColumn);
sceneRoot.getChildren().add(treeTableView);
stage.setScene(scene);
stage.show();
}
public class Employee {
private SimpleStringProperty name;
private SimpleStringProperty email;
public SimpleStringProperty nameProperty() {
if (name == null) {
name = new SimpleStringProperty(this, "name");
}
return name;
15-4 JavaFX Working with JavaFX UI Components
Adding Several Columns
}
public SimpleStringProperty emailProperty() {
if (email == null) {
email = new SimpleStringProperty(this, "email");
}
return email;
}
private Employee(String name, String email) {
this.name = new SimpleStringProperty(name);
this.email = new SimpleStringProperty(email);
}
public String getName() {
return name.get();
}
public void setName(String fName) {
name.set(fName);
}
public String getEmail() {
return email.get();
}
public void setEmail(String fName) {
email.set(fName);
}
}
}
In Example 15–2, you modify the structure of data in the Employee class and define
two properties corresponding to an employee’s name and email address. The
TreeTableView component provides two columns to represent them, respectively.
Inspect the code fragment shown in Example 15–3. It creates cell factories for two
columns. The setCellValueFactory methods define TreeItem content for each
column, so that the Employee column contains the Employee.name property values,
and the Email column contains the Employee.email property values.
Example 15–3
Implementing Cell Factories for Employee and Email Columns
//Cell factory for the data the Empoyee column
empColumn.setCellValueFactory(
(TreeTableColumn.CellDataFeatures<Employee, String> param) ->
new ReadOnlyStringWrapper(param.getValue().getValue().getName())
);
//Cell factory for the data in the Email column
emailColumn.setCellValueFactory(
(TreeTableColumn.CellDataFeatures<Employee, String> param) ->
new ReadOnlyStringWrapper(param.getValue().getValue().getEmail())
);
When you compile and run the application from Example 15–2, the output shown in
Figure 15–3 appears.
Tree Table View 15-5
Altering Visual Appearance
Figure 15–3 TreeTableView Component with Employee and Email Columns
The default style of the tree table forces all tree elements to be expanded and all table
columns to be shown. However, you can change these and other default settings by
using the corresponding properties and methods of the TreeTableView and
TreeTableColumn classes.
Altering Visual Appearance
You can enable showing the table menu button, so that users of your application will
be able to toggle the visibility of the table columns. Call the
treeTableView.setTableMenuButtonVisible(true); method for the treeTableView
object. The method adds the "+" button to the table header. Figure 15–4 captures the
moment when a user hides the Employee column.
Figure 15–4 TreeTableView With the Enabled Table Menu Button
15-6 JavaFX Working with JavaFX UI Components
Managing Selection Mode
You can also control the visibility of the root tree item by using the setShowRoot
method of the TreeTableView class: treeTableView.setShowRoot(false);. The false
value, passed to it, hides the root as shown in Figure 15–5.
Figure 15–5 TreeTableView Control Without the Root Tree Item
You can sort data in columns by clicking the column headers and switching the sorting
modes from ascending to descending and vice versa. In addition to the built-in sorting
support, data sorting is available through the TreeTableColumn and TreeTableView
properties listed in Example 15–4.
Example 15–4
Sorting Mode Settings
//Setting the descending mode of sorting for the Email column
emailColumn.setSortType(TreeTableColumn.SortType.DESCENDING);
//Setting the ascending mode of sorting for the Email column
emailColumn.setSortType(TreeTableColumn.SortType.ASCENDING);
//Applying the sorting mode to all tree items
treeTableView.setSortMode(TreeSortMode.ALL_DESCENDANTS);
//Applying the sorting mode only to the first-level nodes
treeTableView.setSortMode(TreeSortMode.ONLY_FIRST_LEVEL);
Managing Selection Mode
The default selection model implemented for the TreeTableView class is defined in the
MultipleSelectionModel abstract class that specifies the default value as
SelectionMode.SINGLE. To enable multiple selection of the tree items and cells, use a
combination of the setSelectionModel and setCellSelectionEnabled methods. See
Table 15–1 for more information about available values and the resulting behavior.
Table 15–1
Selection Model Settings
setSelectionModel
setCellSelectionEnabled Behavior
SelectionMode.SINGLE
false
Enables selection of a single row in
the table.
Tree Table View 15-7
Managing Selection Mode
Table 15–1 (Cont.) Selection Model Settings
setSelectionModel
setCellSelectionEnabled Behavior
SelectionMode.SINGLE
true
Enables selection of a single cell in
the table.
SelectionMode.MULTUPLE
false
Enables selection of several rows in
the table.
SelectionMode.MULTIPLE
true
Enables selection of several cells in
several rows.
For example, you can implement a selection of several cells in several rows for the
TreeTableView component as shown in Example 15–5.
Example 15–5
Enabling Multiple Selection for the Cells
treeTableView.getSelectionModel().setSelectionMode(SelectionMode.MULTIPLE);
treeeTableView.getSelectionModel().setCellSelectionEnabled(true);
Figure 15–6 shows the cells that you can select after the lines in Example 15–5 are
added to the code of the TreeTableViewSample application.
Figure 15–6 Multiple Selection of Table Cells
Because the TreeTableView control encapsulates all features of table view and tree
view, you might want to see the Table View and Tree View chapters for more
information about additional capabilities.
Related Documentation
■
TreeView
■
TreeItem
■
TreeCell
■
Cell
■
TableView
■
TableColumn
15-8 JavaFX Working with JavaFX UI Components
Managing Selection Mode
■
TreeTableView
■
TreeTableColumn
■
TreeTableRow
■
TreeTableCell
■
Customization of UI Controls
Tree Table View 15-9
Managing Selection Mode
15-10 JavaFX Working with JavaFX UI Components
16
Combo Box
16
This chapter explains how to use combo boxes in your JavaFX application. It discusses
editable and uneditable combo boxes, teaches you how to track changes in the editable
combo boxes and handle events on them, and explains how to use cell factories to alter
the default implementation of a combo box.
A combo box is a typical element of a user interface that enables users to choose one of
several options. A combo box is helpful when the number of items to show exceeds
some limit, because it can add scrolling to the drop down list, unlike a choice box. If
the number of items does not exceed a certain limit, developers can decide whether a
combo box or a choice box better suits their needs.
You can create a combo box in the JavaFX application by using the ComboBox class of
the JavaFX API. Figure 16–1 shows an application with two combo boxes.
Figure 16–1 Application with Two Combo Boxes
Creating Combo Boxes
When creating a combo box, you must instantiate the ComboBox class and define the
items as an observable list, just like other UI controls such as ChoiceBox, ListView, and
TableView. Example 16–1 sets the items within a constructor.
Example 16–1
Creating a Combo Box with an Observable List
ObservableList<String> options =
FXCollections.observableArrayList(
Combo Box 16-1
Creating Combo Boxes
"Option 1",
"Option 2",
"Option 3"
);
final ComboBox comboBox = new ComboBox(options);
Another possibility is to create a combo box by using an empty constructor and call
the setItems method on it, as follows: comboBox.setItems(options);
When the combo box is added to the application scene, it appears in the user interface
as shown in Figure 16–2.
Figure 16–2 Combo Box with Three Items
At any time, you can supplement the list of items with new values. Example 16–2
implements this task by adding three more items to the comboBox control.
Example 16–2
Adding Items to a Combo Box
comboBox.getItems().addAll(
"Option 4",
"Option 5",
"Option 6"
);
The ComboBox class provides handy properties and methods to use with combo boxes.
You can use the setValue method to specify the item selected in the combo box. When
you call the setValue method on the ComboBox object, the selected item of the
selectionModel property changes to this value even if the value is not in the combo
box items list. If the items list then changes to include this value, the corresponding
item becomes selected.
Similarly, you can obtain the value of the selected item by calling the getValue
method. When a user selects an item, the selected item of the selectionModel property
and the combo box value property are both updated to the new value.
You can also restrict the number of visible rows in the ComboBox drop down list when
it is displayed. The following code line enables the display of three items for the
comboBox control: comboBox.setVisibleRowCount(3) As the result of calling this
method, the number of visible rows is limited to three, and a scroll bar appears (as
shown in Figure 16–3).
Figure 16–3 Setting the Number of Visible Rows for a Combo Box
16-2 JavaFX Working with JavaFX UI Components
Creating Combo Boxes
Although the ComboBox class has a generic notation and enables users to populate it
with items of various types, do not use Node (or any subclass) as the type. Because the
scene graph concept implies that only one Node object can be in one place of the
application scene, the selected item is removed from the ComboBox list of items. When
the selection changes, the previously selected item returns to the list and the new
selection is removed. To prevent this situation, use the cell factory mechanism and the
solution described in the API documentation. The cell factory mechanism is
particularly helpful when you need to change the initial behavior or appearance of the
ComboBox object.
The ComboBoxSample application is designed to illustrate how to use combo boxes in
a typical email interface. Example 16–3 creates a such an interface, in which two
combo boxes are used to select the email recipient and the priority of the message.
Example 16–3
import
import
import
import
import
import
import
Creating Combo Boxes and Adding Them to the Scene
javafx.application.Application;
javafx.geometry.Insets;
javafx.scene.Group;
javafx.scene.Scene;
javafx.scene.control.*;
javafx.scene.layout.GridPane;
javafx.stage.Stage;
public class ComboBoxSample extends Application {
public static void main(String[] args) {
launch(args);
}
final
final
final
final
Button button = new Button ("Send");
Label notification = new Label ();
TextField subject = new TextField("");
TextArea text = new TextArea ("");
String address = " ";
@Override public void start(Stage stage) {
stage.setTitle("ComboBoxSample");
Scene scene = new Scene(new Group(), 500, 270);
final ComboBox emailComboBox = new ComboBox();
emailComboBox.getItems().addAll(
"jacob.smith@example.com",
"isabella.johnson@example.com",
"ethan.williams@example.com",
"emma.jones@example.com",
"michael.brown@example.com"
);
final ComboBox priorityComboBox = new ComboBox();
priorityComboBox.getItems().addAll(
"Highest",
"High",
"Normal",
"Low",
"Lowest"
);
priorityComboBox.setValue("Normal");
Combo Box 16-3
Editable Combo Boxes
GridPane grid = new GridPane();
grid.setVgap(4);
grid.setHgap(10);
grid.setPadding(new Insets(5, 5, 5, 5));
grid.add(new Label("To: "), 0, 0);
grid.add(emailComboBox, 1, 0);
grid.add(new Label("Priority: "), 2, 0);
grid.add(priorityComboBox, 3, 0);
grid.add(new Label("Subject: "), 0, 1);
grid.add(subject, 1, 1, 3, 1);
grid.add(text, 0, 2, 4, 1);
grid.add(button, 0, 3);
grid.add (notification, 1, 3, 3, 1);
Group root = (Group)scene.getRoot();
root.getChildren().add(grid);
stage.setScene(scene);
stage.show();
}
}
Both combo boxes in Example 16–3 use the getItems and addAll methods to add
items. When you compile and run this code, it produces the application window
shown in Figure 16–4.
Figure 16–4 Email Recipient and Priority Combo Boxes
Editable Combo Boxes
Typically, email client applications enable users to both select recipients from the
address book and type a new address. An editable combo box perfectly fits this task.
Use the setEditable(true) method of the ComboBox class to make a combo box
editable. With the setPromptText method, you can specify the text to appear in the
combo box editing area when no selection is performed. Examine the modified code of
the application in Example 16–4. The bold lines are the additions made to
Example 16–3.
Example 16–4
import
import
import
import
Processing Newly Typed Values in an Editable Combo Box
javafx.application.Application;
javafx.event.ActionEvent;
javafx.event.Event;
javafx.geometry.Insets;
16-4 JavaFX Working with JavaFX UI Components
Editable Combo Boxes
import
import
import
import
import
javafx.scene.Group;
javafx.scene.Scene;
javafx.scene.control.*;
javafx.scene.layout.GridPane;
javafx.stage.Stage;
public class ComboBoxSample extends Application {
public static void main(String[] args) {
launch(args);
}
final
final
final
final
Button button = new Button ("Send");
Label notification = new Label ();
TextField subject = new TextField("");
TextArea text = new TextArea ("");
String address = " ";
@Override public void start(Stage stage) {
stage.setTitle("ComboBoxSample");
Scene scene = new Scene(new Group(), 500, 270);
final ComboBox emailComboBox = new ComboBox();
emailComboBox.getItems().addAll(
"jacob.smith@example.com",
"isabella.johnson@example.com",
"ethan.williams@example.com",
"emma.jones@example.com",
"michael.brown@example.com"
);
emailComboBox.setPromptText("Email address");
emailComboBox.setEditable(true);
emailComboBox.setOnAction((Event ev) -> {
address =
emailComboBox.getSelectionModel().getSelectedItem().toString();
});
final ComboBox priorityComboBox = new ComboBox();
priorityComboBox.getItems().addAll(
"Highest",
"High",
"Normal",
"Low",
"Lowest"
);
priorityComboBox.setValue("Normal");
button.setOnAction((ActionEvent e) -> {
if (emailComboBox.getValue() != null &&
!emailComboBox.getValue().toString().isEmpty()){
notification.setText("Your message was successfully sent"
+ " to " + address);
emailComboBox.setValue(null);
if (priorityComboBox.getValue() != null &&
!priorityComboBox.getValue().toString().isEmpty()){
priorityComboBox.setValue(null);
}
subject.clear();
text.clear();
Combo Box 16-5
Editable Combo Boxes
}
else {
notification.setText("You have not selected a recipient!");
}
});
GridPane grid = new GridPane();
grid.setVgap(4);
grid.setHgap(10);
grid.setPadding(new Insets(5, 5, 5, 5));
grid.add(new Label("To: "), 0, 0);
grid.add(emailComboBox, 1, 0);
grid.add(new Label("Priority: "), 2, 0);
grid.add(priorityComboBox, 3, 0);
grid.add(new Label("Subject: "), 0, 1);
grid.add(subject, 1, 1, 3, 1);
grid.add(text, 0, 2, 4, 1);
grid.add(button, 0, 3);
grid.add (notification, 1, 3, 3, 1);
Group root = (Group)scene.getRoot();
root.getChildren().add(grid);
stage.setScene(scene);
stage.show();
}
}
Besides the ability to edit emailComboBox, this code fragment implements event
handling for this control. The newly typed or selected value is stored in the address
variable. When users press the Send button, the notification containing the email
address is shown.
Figure 16–5 captures the moment when a user is editing the email address of Jacob
Smith and changing it to greg.smith@example.com.
Figure 16–5 Editing an Email Address
When the Send button is pressed, all the controls return to their default states. The
clear methods are called on the TextField and TextArea objects, and the null value
is set for the combo box selected items. Figure 16–6 shows the moment after the Send
button is pressed.
16-6 JavaFX Working with JavaFX UI Components
Applying Cell Factories to Combo Boxes
Figure 16–6 User Interface After the Send Button Is Pressed
Applying Cell Factories to Combo Boxes
You can use the cell factory mechanism to alter the default behavior or appearance of a
combo box. Example 16–5 creates a cell factory and applies it to the priority combo box
to highlight priority types with special colors.
Example 16–5
import
import
import
import
import
import
import
import
import
import
import
Implementing a Cell Factory for the Priority Combo Box
javafx.application.Application;
javafx.event.ActionEvent;
javafx.event.Event;
javafx.geometry.Insets;
javafx.scene.Group;
javafx.scene.Scene;
javafx.scene.control.*;
javafx.scene.layout.GridPane;
javafx.scene.paint.Color;
javafx.stage.Stage;
javafx.util.Callback;
public class ComboBoxSample extends Application {
public static void main(String[] args) {
launch(args);
}
final
final
final
final
Button button = new Button ("Send");
Label notification = new Label ();
TextField subject = new TextField("");
TextArea text = new TextArea ("");
String address = " ";
@Override public void start(Stage stage) {
stage.setTitle("ComboBoxSample");
Scene scene = new Scene(new Group(), 500, 270);
final ComboBox emailComboBox = new ComboBox();
emailComboBox.getItems().addAll(
"jacob.smith@example.com",
"isabella.johnson@example.com",
"ethan.williams@example.com",
"emma.jones@example.com",
Combo Box 16-7
Applying Cell Factories to Combo Boxes
"michael.brown@example.com"
);
emailComboBox.setPromptText("Email address");
emailComboBox.setEditable(true);
emailComboBox.setOnAction((Event ev) -> {
address =
emailComboBox.getSelectionModel().getSelectedItem().toString();
});
final ComboBox priorityComboBox = new ComboBox();
priorityComboBox.getItems().addAll(
"Highest",
"High",
"Normal",
"Low",
"Lowest"
);
priorityComboBox.setValue("Normal");
priorityComboBox.setCellFactory(
new Callback<ListView<String>, ListCell<String>>() {
@Override public ListCell<String> call(ListView<String> param) {
final ListCell<String> cell = new ListCell<String>() {
{
super.setPrefWidth(100);
}
@Override public void updateItem(String item,
boolean empty) {
super.updateItem(item, empty);
if (item != null) {
setText(item);
if (item.contains("High")) {
setTextFill(Color.RED);
}
else if (item.contains("Low")){
setTextFill(Color.GREEN);
}
else {
setTextFill(Color.BLACK);
}
}
else {
setText(null);
}
}
};
return cell;
}
});
button.setOnAction((ActionEvent e) -> {
if (emailComboBox.getValue() != null &&
!emailComboBox.getValue().toString().isEmpty()){
notification.setText("Your message was successfully sent"
+ " to " + address);
emailComboBox.setValue(null);
if (priorityComboBox.getValue() != null &&
!priorityComboBox.getValue().toString().isEmpty()){
priorityComboBox.setValue(null);
}
16-8 JavaFX Working with JavaFX UI Components
Applying Cell Factories to Combo Boxes
subject.clear();
text.clear();
}
else {
notification.setText("You have not selected a recipient!");
}
})
GridPane grid = new GridPane();
grid.setVgap(4);
grid.setHgap(10);
grid.setPadding(new Insets(5, 5, 5, 5));
grid.add(new Label("To: "), 0, 0);
grid.add(emailComboBox, 1, 0);
grid.add(new Label("Priority: "), 2, 0);
grid.add(priorityComboBox, 3, 0);
grid.add(new Label("Subject: "), 0, 1);
grid.add(subject, 1, 1, 3, 1);
grid.add(text, 0, 2, 4, 1);
grid.add(button, 0, 3);
grid.add (notification, 1, 3, 3, 1);
Group root = (Group)scene.getRoot();
root.getChildren().add(grid);
stage.setScene(scene);
stage.show();
}
}
The cell factory produces ListCell objects. Every cell is associated with a single
combo box item. The width of each combo box item is set through the setPrefWidth
method. The updateItem method sets the red color for the High and Highest items,
green color for the Low and Lowest items, and leaves the Normal item black.
Figure 16–7 shows the items of the priority combo box after the cell factory in
Example 16–5 is applied.
Figure 16–7 Modified the Priority Combo Box
You can further enhance the appearance of the ComboBox control by applying CSS
styles or visual effects.
Related API Documentation
Combo Box 16-9
Applying Cell Factories to Combo Boxes
■
ComboBox
■
ComboBoxBase
■
ListView
■
ListCell
■
Button
16-10 JavaFX Working with JavaFX UI Components
17
Separator
17
This chapter explains how to use separator to organize UI components of you JavaFX
applications.
The Separator class that is available in the JavaFX API represents a horizontal or
vertical separator line. It serves to divide elements of the application user interface and
does not produce any action. However, you can style it, apply visual effects to it, or
even animate it. By default, the separator is horizontal. You can change its orientation
by using the setOrientation method.
Creating a Separator
The code fragment in Example 17–1 creates one horizontal separator and one vertical
separator.
Example 17–1
Vertical and Horizontal Separators
//Horizontal separator
Separator separator1 = new Separator();
//Vertical separator
Separator separator2 = new Separator();
separator2.setOrientation(Orientation.VERTICAL);
The Separator class is an extension of the Node class. Therefore, the separator inherits
all the instance variables of the Node class.
Typically, separators are used to divide groups of the UI controls. Study the code
fragment shown in Example 17–2. It separates the spring month checkboxes from the
summer month checkboxes.
Example 17–2
Using a Separator Between Checkbox Categories
final String[] names = new String[]{"March", "April", "May",
"June", "July", "August"};
final CheckBox[] cbs = new CheckBox[names.length];
final Separator separator = new Separator();
final VBox vbox = new VBox();
for (int i = 0; i < names.length; i++) {
cbs[i] = new CheckBox(names[i]);
}
separator.setMaxWidth(40);
separator.setHalignment(HPos.LEFT);
vbox.getChildren().addAll(cbs);
vbox.setSpacing(5);
Separator 17-1
Adding Separators to the UI of Your Application
vbox.getChildren().add(3, separator);
When this code fragment is added to an application, it produces the controls shown in
Figure 17–1.
Figure 17–1 Checkboxes and a Separator
A separator occupies the full horizontal or vertical space allocated to it. The
setMaxWidth method is applied to define a particular width. The setValignment
method specifies the vertical position of the separator within the allocated layout
space. Similarly, you can set the horizontal position of the separator line by applying
the setHalignment method.
In Example 17–2, the separator is added to the vertical box by using a dedicated
method add(index, node). You can use this approach in your application to include
separators after the UI is created or when the UI is dynamically changed.
Adding Separators to the UI of Your Application
As previously mentioned, separators can be used to divide groups of UI controls. You
can also use them to structure a user interface. Consider the task of rendering the
weather forecast data shown in Figure 17–2.
Figure 17–2 Structuring Weather Forecast Data with Separators
For the application shown in Figure 17–2, separators are used to divide Label and
ImageView objects. Study the source code of this application shown in Example 17–3.
Example 17–3
import
import
import
import
import
import
import
import
import
import
Using Separators in a Weather Forecast Application
javafx.application.Application;
javafx.geometry.Insets;
javafx.geometry.Orientation;
javafx.geometry.VPos;
javafx.scene.Group;
javafx.scene.Scene;
javafx.scene.control.*;
javafx.scene.image.Image;
javafx.scene.image.ImageView;
javafx.scene.layout.GridPane;
17-2 JavaFX Working with JavaFX UI Components
Adding Separators to the UI of Your Application
import javafx.scene.text.Font;
import javafx.stage.Stage;
public class SeparatorSample extends Application {
Label
Label
Label
Label
caption = new Label("Weather Forecast");
friday = new Label("Friday");
saturday = new Label("Saturday");
sunday = new Label("Sunday");
@Override
public void start(Stage stage) {
Group root = new Group();
Scene scene = new Scene(root, 350, 150);
stage.setScene(scene);
stage.setTitle("Separator Sample");
GridPane grid = new GridPane();
grid.setPadding(new Insets(10, 10, 10, 10));
grid.setVgap(2);
grid.setHgap(5);
scene.setRoot(grid);
Image cloudImage = new Image(getClass().getResourceAsStream("cloud.jpg"));
Image sunImage = new Image(getClass().getResourceAsStream("sun.jpg"));
caption.setFont(Font.font("Verdana", 20));
GridPane.setConstraints(caption, 0, 0);
GridPane.setColumnSpan(caption, 8);
grid.getChildren().add(caption);
final Separator sepHor = new Separator();
sepHor.setValignment(VPos.CENTER);
GridPane.setConstraints(sepHor, 0, 1);
GridPane.setColumnSpan(sepHor, 7);
grid.getChildren().add(sepHor);
friday.setFont(Font.font("Verdana", 18));
GridPane.setConstraints(friday, 0, 2);
GridPane.setColumnSpan(friday, 2);
grid.getChildren().add(friday);
final Separator sepVert1 = new Separator();
sepVert1.setOrientation(Orientation.VERTICAL);
sepVert1.setValignment(VPos.CENTER);
sepVert1.setPrefHeight(80);
GridPane.setConstraints(sepVert1, 2, 2);
GridPane.setRowSpan(sepVert1, 2);
grid.getChildren().add(sepVert1);
saturday.setFont(Font.font("Verdana", 18));
GridPane.setConstraints(saturday, 3, 2);
GridPane.setColumnSpan(saturday, 2);
grid.getChildren().add(saturday);
final Separator sepVert2 = new Separator();
sepVert2.setOrientation(Orientation.VERTICAL);
sepVert2.setValignment(VPos.CENTER);
sepVert2.setPrefHeight(80);
Separator 17-3
Styling Separators
GridPane.setConstraints(sepVert2, 5, 2);
GridPane.setRowSpan(sepVert2, 2);
grid.getChildren().add(sepVert2);
sunday.setFont(Font.font("Verdana", 18));
GridPane.setConstraints(sunday, 6, 2);
GridPane.setColumnSpan(sunday, 2);
grid.getChildren().add(sunday);
final ImageView cloud = new ImageView(cloudImage);
GridPane.setConstraints(cloud, 0, 3);
grid.getChildren().add(cloud);
final Label t1 = new Label("16");
t1.setFont(Font.font("Verdana", 20));
GridPane.setConstraints(t1, 1, 3);
grid.getChildren().add(t1);
final ImageView sun1 = new ImageView(sunImage);
GridPane.setConstraints(sun1, 3, 3);
grid.getChildren().add(sun1);
final Label t2 = new Label("18");
t2.setFont(Font.font("Verdana", 20));
GridPane.setConstraints(t2, 4, 3);
grid.getChildren().add(t2);
final ImageView sun2 = new ImageView(sunImage);
GridPane.setConstraints(sun2, 6, 3);
grid.getChildren().add(sun2);
final Label t3 = new Label("20");
t3.setFont(Font.font("Verdana", 20));
GridPane.setConstraints(t3, 7, 3);
grid.getChildren().add(t3);
stage.show();
}
public static void main(String[] args) {
launch(args);
}
}
This application uses both horizontal and vertical separators and makes the separators
span rows and columns in the GridPane container. In your application, you can also
set the preferred length for a separator (width for a horizontal separator and height for
a vertical separator), so that it can change dynamically when the user interface resizes.
You can also alter the visual appearance of a separator by applying the CSS classes
available for Separator objects.
Styling Separators
To apply the same style to all the separators in Example 17–3, you create CSS file (for
example, controlStyle.css) and save this file in the same package as the main class of
your application. Example 17–4 demonstrates the CSS classes that you can add to the
controlStyle file.
17-4 JavaFX Working with JavaFX UI Components
Styling Separators
Example 17–4
Using CSS Classes to Style Separators
/*controlStyle.css */
.separator .line {
-fx-border-color: #e79423;
-fx-border-width: 2;
}
You can enable the separator style in the application through the getStylesheets
method of the Scene class, as shown in Example 17–5.
Example 17–5
Enabling Style Sheets in a JavaFX Application
scene.getStylesheets().add("separatorsample/controlStyle.css");
Figure 17–3 shows how the separators in the weather forecast look when the modified
application is compiled and run.
Figure 17–3 Styled Separators
Related API Documentation
■
Separator
■
JavaFX CSS Specification
Separator 17-5
Styling Separators
17-6 JavaFX Working with JavaFX UI Components
18
Slider
18
In this chapter, you learn how to use sliders in your JavaFX applications to display and
interact with a range of numeric values.
The Slider control consists of a track and a draggable thumb. It can also include tick
marks and tick labels that indicate numeric values of the range. Figure 18–1 shows a
typical slider and indicates its main elements.
Figure 18–1 Elements of a Slider
Creating a Slider
Take a moment to review the code fragment in Example 18–1 that produces a slider
shown in Figure 18–1.
Example 18–1
Creating a Slider
Slider slider = new Slider();
slider.setMin(0);
slider.setMax(100);
slider.setValue(40);
slider.setShowTickLabels(true);
slider.setShowTickMarks(true);
slider.setMajorTickUnit(50);
slider.setMinorTickCount(5);
slider.setBlockIncrement(10);
The setMin and setMax methods define, respectively, the minimum and the maximum
numeric values represented by the slider. The setValue method specifies the current
value of the slider, which is always less than the maximum value and more than the
minimum value. Use this method to define the position of the thumb when the
application starts.
Two Boolean methods, setShowTickMarks and setShowTickLabels, define the visual
appearance of the slider. In Example 18–1, the marks and labels are enabled.
Additionally, the unit distance between major tick marks is set to 50, and the number
Slider 18-1
Using Sliders in Graphical Applications
of minor ticks between any two major ticks is specified as 5. You can assign the
setSnapToTicks method to true to keep the slider’s value aligned with the tick marks.
The setBlockIncrement method defines the distance that the thumb moves when a
user clicks on the track. In Example 18–1, this value is 10, which means that each time
a user clicks on the track, the thumb moves 10 units toward the click location.
Using Sliders in Graphical Applications
Now examine Figure 18–2. This application uses three sliders to edit rendering
characteristics of a picture. Each slider adjusts a particular visual characteristic: opacity
level, sepia tone value, or scaling factor.
Figure 18–2 Three Sliders
Example 18–2 shows the source code of this application.
Example 18–2
import
import
import
import
import
import
import
import
import
import
import
import
import
Slider Sample
javafx.application.Application;
javafx.beans.value.ObservableValue;
javafx.geometry.Insets;
javafx.scene.Group;
javafx.scene.Scene;
javafx.scene.control.Label;
javafx.scene.control.Slider;
javafx.scene.effect.SepiaTone;
javafx.scene.image.Image;
javafx.scene.image.ImageView;
javafx.scene.layout.GridPane;
javafx.scene.paint.Color;
javafx.stage.Stage;
public class SliderSample extends Application {
final Slider opacityLevel = new Slider(0, 1, 1);
final Slider sepiaTone = new Slider(0, 1, 1);
18-2 JavaFX Working with JavaFX UI Components
Using Sliders in Graphical Applications
final Slider scaling = new Slider (0.5, 1, 1);
final Image image = new Image(getClass().getResourceAsStream(
"cappuccino.jpg")
);
final Label opacityCaption = new Label("Opacity Level:");
final Label sepiaCaption = new Label("Sepia Tone:");
final Label scalingCaption = new Label("Scaling Factor:");
final Label opacityValue = new Label(
Double.toString(opacityLevel.getValue()));
final Label sepiaValue = new Label(
Double.toString(sepiaTone.getValue()));
final Label scalingValue = new Label(
Double.toString(scaling.getValue()));
final static Color textColor = Color.BLACK;
final static SepiaTone sepiaEffect = new SepiaTone();
@Override
public void start(Stage stage) {
Group root = new Group();
Scene scene = new Scene(root, 600, 400);
stage.setScene(scene);
stage.setTitle("Slider Sample");
GridPane grid = new GridPane();
grid.setPadding(new Insets(10, 10, 10, 10));
grid.setVgap(10);
grid.setHgap(70);
final ImageView cappuccino = new ImageView (image);
cappuccino.setEffect(sepiaEffect);
GridPane.setConstraints(cappuccino, 0, 0);
GridPane.setColumnSpan(cappuccino, 3);
grid.getChildren().add(cappuccino);
scene.setRoot(grid);
opacityCaption.setTextFill(textColor);
GridPane.setConstraints(opacityCaption, 0, 1);
grid.getChildren().add(opacityCaption);
opacityLevel.valueProperty().addListener((
ObservableValue<? extends Number> ov,
Number old_val, Number new_val) -> {
cappuccino.setOpacity(new_val.doubleValue());
opacityValue.setText(String.format("%.2f", new_val));
});
GridPane.setConstraints(opacityLevel, 1, 1);
grid.getChildren().add(opacityLevel);
opacityValue.setTextFill(textColor);
GridPane.setConstraints(opacityValue, 2, 1);
grid.getChildren().add(opacityValue);
sepiaCaption.setTextFill(textColor);
GridPane.setConstraints(sepiaCaption, 0, 2);
grid.getChildren().add(sepiaCaption);
Slider 18-3
Using Sliders in Graphical Applications
sepiaTone.valueProperty().addListener((
ObservableValue<? extends Number> ov, Number old_val,
Number new_val) -> {
sepiaEffect.setLevel(new_val.doubleValue());
sepiaValue.setText(String.format("%.2f", new_val));
});
GridPane.setConstraints(sepiaTone, 1, 2);
grid.getChildren().add(sepiaTone);
sepiaValue.setTextFill(textColor);
GridPane.setConstraints(sepiaValue, 2, 2);
grid.getChildren().add(sepiaValue);
scalingCaption.setTextFill(textColor);
GridPane.setConstraints(scalingCaption, 0, 3);
grid.getChildren().add(scalingCaption);
scaling.valueProperty().addListener((
ObservableValue<? extends Number> ov, Number old_val,
Number new_val) -> {
cappuccino.setScaleX(new_val.doubleValue());
cappuccino.setScaleY(new_val.doubleValue());
scalingValue.setText(String.format("%.2f", new_val));
});
GridPane.setConstraints(scaling, 1, 3);
grid.getChildren().add(scaling);
scalingValue.setTextFill(textColor);
GridPane.setConstraints(scalingValue, 2, 3);
grid.getChildren().add(scalingValue);
stage.show();
}
public static void main(String[] args) {
launch(args);
}
}
The opacity property of the ImageView object changes in accordance with the value of
the first slider, named opacityLevel. The level of the SepiaTone effect changes when
the value of the sepiaTone slider changes. The third slider defines the scaling factor for
the picture by passing to the setScaleX and setScaleY methods the current value of
the slider.
The code fragment in Example 18–3 demonstrates the methods that convert the double
value returned by the getValue method of the Slider class into String. It also applies
formatting to render the slider’s value as a float number with two digits after the
point.
Example 18–3
Formatting the Rendered Slider’s Value
scalingValue.setText(String.format("%.2f", new_val));
The next step to enhance the look and feel of a slider is to apply visual effects or CSS
styles to it.
Related API Documentation
■
Slider
18-4 JavaFX Working with JavaFX UI Components
Using Sliders in Graphical Applications
■
SepiaTone
Slider 18-5
Using Sliders in Graphical Applications
18-6 JavaFX Working with JavaFX UI Components
19
Progress Bar and Progress Indicator
19
In this chapter, you learn about the progress indicator and progress bar, the UI controls
that visualize progress of any operations in your JavaFX applications.
The ProgressIndicator class and its direct subclass ProgressBar provide the
capabilities to indicate that a particular task is processing and to detect how much of
this work has been already done. While the ProgressBar class visualizes the progress
as a completion bar, the ProgressIndicator class visualizes the progress in the form of
a dynamically changing pie chart, as shown in Figure 19–1.
Figure 19–1 Progress Bar and Progress Indicator
Creating Progress Controls
Use the code fragment in Example 19–1 to insert the progress controls in your JavaFX
application.
Example 19–1
Implementing the Progress Bar and Progress Indicator
ProgressBar pb = new ProgressBar(0.6);
ProgressIndicator pi = new ProgressIndicator(0.6);
You can also create the progress controls without parameters by using an empty
constructor. In that case, you can assign the value by using the setProgress method.
Sometimes an application cannot determine the full completion time of a task. In that
case, progress controls remain in indeterminate mode until the length of the task is
determined. Figure 19–2 shows different states of the progress controls depending on
their progress variable value.
Progress Bar and Progress Indicator 19-1
Creating Progress Controls
Figure 19–2 Various States of Progress Controls
Example 19–2 shows the source code of the application shown in Figure 19–2.
Example 19–2
import
import
import
import
import
import
import
import
import
import
Enabling Different States of Progress Controls
javafx.application.Application;
javafx.geometry.Pos;
javafx.scene.Group;
javafx.scene.Scene;
javafx.scene.control.Label;
javafx.scene.control.ProgressBar;
javafx.scene.control.ProgressIndicator;
javafx.scene.layout.HBox;
javafx.scene.layout.VBox;
javafx.stage.Stage;
public class ProgressSample extends Application {
final
final
final
final
final
Float[] values = new Float[] {-1.0f, 0f, 0.6f, 1.0f};
Label [] labels = new Label[values.length];
ProgressBar[] pbs = new ProgressBar[values.length];
ProgressIndicator[] pins = new ProgressIndicator[values.length];
HBox hbs [] = new HBox [values.length];
@Override
public void start(Stage stage) {
Group root = new Group();
Scene scene = new Scene(root, 300, 250);
stage.setScene(scene);
stage.setTitle("Progress Controls");
for (int i = 0; i < values.length; i++) {
final Label label = labels[i] = new Label();
label.setText("progress:" + values[i]);
final ProgressBar pb = pbs[i] = new ProgressBar();
pb.setProgress(values[i]);
final ProgressIndicator pin = pins[i] = new ProgressIndicator();
pin.setProgress(values[i]);
final HBox hb = hbs[i] = new HBox();
hb.setSpacing(5);
hb.setAlignment(Pos.CENTER);
hb.getChildren().addAll(label, pb, pin);
19-2 JavaFX Working with JavaFX UI Components
Indicating Progress in Your User Interface
}
final VBox vb = new VBox();
vb.setSpacing(5);
vb.getChildren().addAll(hbs);
scene.setRoot(vb);
stage.show();
}
public static void main(String[] args) {
launch(args);
}
}
A positive value of the progress variable between 0 and 1 indicates the percentage of
progress. For example, 0.4 corresponds to 40%. A negative value for this variable
indicates that the progress is in the indeterminate mode. Use the isIndeterminate
method to check whether the progress control is in the indeterminate mode.
Indicating Progress in Your User Interface
Example 19–2 was initially simplified to render all the possible states of the progress
controls. In real-world applications, the progress value can be obtained through the
value of other UI elements.
Study the code in Example 19–3 to learn how set values for the progress bar and
progress indicator based on the slider position.
Example 19–3
import
import
import
import
import
import
import
import
import
import
Receiving the Progress Value from a Slider
javafx.application.Application;
javafx.beans.value.ObservableValue;
javafx.geometry.Pos;
javafx.scene.Group;
javafx.scene.Scene;
javafx.scene.control.ProgressBar;
javafx.scene.control.ProgressIndicator;
javafx.scene.control.Slider;
javafx.scene.layout.HBox;
javafx.stage.Stage;
public class ProgressSample extends Application {
@Override
public void start(Stage stage) {
Group root = new Group();
Scene scene = new Scene(root);
stage.setScene(scene);
stage.setTitle("Progress Controls");
final Slider slider = new Slider();
slider.setMin(0);
slider.setMax(50);
final ProgressBar pb = new ProgressBar(0);
final ProgressIndicator pi = new ProgressIndicator(0);
slider.valueProperty().addListener(
(ObservableValue<? extends Number> ov, Number old_val,
Progress Bar and Progress Indicator 19-3
Indicating Progress in Your User Interface
Number new_val) -> {
pb.setProgress(new_val.doubleValue()/50);
pi.setProgress(new_val.doubleValue()/50);
});
final HBox hb = new HBox();
hb.setSpacing(5);
hb.setAlignment(Pos.CENTER);
hb.getChildren().addAll(slider, pb, pi);
scene.setRoot(hb);
stage.show();
}
public static void main(String[] args) {
launch(args);
}
}
When you compile and run this application, it produces the window shown in
Figure 19–3.
Figure 19–3 Indicating the Progress Set by a Slider
An ChangeListener object determines if the slider’s value is changed and computes
the progress for the progress bar and progress indicator so that the values of the
progress controls are in the range of 0.0 to 1.0.
Related API Documentation.
■
ProgressBar
■
ProgressIndicator
19-4 JavaFX Working with JavaFX UI Components
20
Hyperlink
20
This chapter tells about the Hyperlink control used to format text as a hyperlink.
The Hyperlink class represents another type of Labeled control. Figure 20–1
demonstrates three states of the default hyperlink implementation.
Figure 20–1 Three States of a Hyperlink Control
Creating a Hyperlink
The code fragment that produces a hyperlink is shown in Example 20–1.
Example 20–1
Typical Hyperlink
Hyperlink link = new Hyperlink();
link.setText("http://example.com");
link.setOnAction((ActionEvent e) -> {
System.out.println("This link is clicked");
});
The setText instance method defines the text caption for the hyperlink. Because the
Hyperlink class is an extension of the Labeled class, you can set a specific font and text
fill for the hyperlink caption. The setOnAction method sets the specific action, which
is called whenever the hyperlink is clicked, similar to how this method works for the
Button control. In Example 20–1, this action is limited to printing the string. However,
in your application, you might want to implement more common tasks.
Linking the Local Content
The application in Figure 20–2 renders images from the local directory.
Hyperlink 20-1
Linking the Local Content
Figure 20–2 Viewing Images
Review the source code of this application shown in Example 20–2.
Example 20–2
import
import
import
import
import
import
import
import
Using Hyperlinks to VIew Images
javafx.application.Application;
javafx.event.ActionEvent;
javafx.scene.*;
javafx.scene.control.*;
javafx.scene.image.Image;
javafx.scene.image.ImageView;
javafx.scene.layout.VBox;
javafx.stage.Stage;
public class HyperlinkSample extends Application {
final static String[] imageFiles = new String[]{
"product.png",
"education.png",
"partners.png",
"support.png"
};
final static String[] captions = new String[]{
"Products",
"Education",
"Partners",
"Support"
};
final ImageView selectedImage = new ImageView();
final ScrollPane list = new ScrollPane();
final Hyperlink[] hpls = new Hyperlink[captions.length];
final Image[] images = new Image[imageFiles.length];
public static void main(String[] args) {
Application.launch(args);
}
@Override
public void start(Stage stage) {
Scene scene = new Scene(new Group());
stage.setTitle("Hyperlink Sample");
stage.setWidth(300);
stage.setHeight(200);
selectedImage.setLayoutX(100);
selectedImage.setLayoutY(10);
for (int i = 0; i < captions.length; i++) {
final Hyperlink hpl = hpls[i] = new Hyperlink(captions[i]);
20-2 JavaFX Working with JavaFX UI Components
Linking the Local Content
final Image image = images[i] = new Image(
getClass().getResourceAsStream(imageFiles[i])
);
hpl.setOnAction((ActionEvent e) -> {
selectedImage.setImage(image);
});
}
final Button button = new Button("Refresh links");
button.setOnAction((ActionEvent e) -> {
for (int i = 0; i < captions.length; i++) {
hpls[i].setVisited(false);
selectedImage.setImage(null);
}
});
VBox vbox = new VBox();
vbox.getChildren().addAll(hpls);
vbox.getChildren().add(button);
vbox.setSpacing(5);
((Group) scene.getRoot()).getChildren().addAll(vbox, selectedImage);
stage.setScene(scene);
stage.show();
}
}
This application creates four Hyperlink objects within a for loop. The setOnAction
method called on each hyperlink defines the behavior when a user clicks a particular
hyperlink. In that case, the corresponding image from the images array is set for the
selectedImage variable.
When a user clicks a hyperlink, it becomes visited. You can use the setVisited
method of the Hyperlink class to refresh the links. The code fragment in Example 20–3
accomplishes this task.
Example 20–3
Refreshing the HyperlInks
final Button button = new Button("Refresh links");
button.setOnAction((ActionEvent e) -> {
for (int i = 0; i < captions.length; i++) {
hpls[i].setVisited(false);
selectedImage.setImage(null);
}
});
When clicked, the Refresh Links button brings all the hyperlinks to the unvisited state,
as show in Figure 20–3.
Hyperlink 20-3
Linking the Remote Content
Figure 20–3 Unvisited Hyperlinks
Because the Hyperlink class is an extension of the Labeled class, you can specify not
only a text caption but also an image. The application provided in the next section uses
both a text caption and an image to create hyperlinks and to load remote HTML pages.
Linking the Remote Content
You can render HTML content in your JavaFX application by embedding the WebView
browser in the application scene. The WebView component provides basic web page
browsing functionality. It renders web pages and supports user interaction such as
navigating links and executing JavaScript commands.
Study the source code of the application in Example 20–4. It creates four hyperlinks
with text captions and images. When a hyperlink is clicked, the corresponding value is
passed as a URL to the embedded browser.
Example 20–4
import
import
import
import
import
import
import
import
import
import
import
import
import
import
Loading Remote Web Pages
javafx.application.Application;
javafx.event.ActionEvent;
javafx.geometry.Pos;
javafx.scene.*;
javafx.scene.control.*;
javafx.scene.image.Image;
javafx.scene.image.ImageView;
javafx.scene.layout.HBox;
javafx.scene.layout.Priority;
javafx.scene.layout.VBox;
javafx.scene.text.Font;
javafx.scene.web.WebEngine;
javafx.scene.web.WebView;
javafx.stage.Stage;
public class HyperlinkWebViewSample extends Application {
final static String[] imageFiles = new String[]{
"product.png",
"education.png",
"partners.png",
"support.png"
};
final static String[] captions = new String[]{
"Products",
"Education",
"Partners",
"Support"
};
20-4 JavaFX Working with JavaFX UI Components
Linking the Remote Content
final static String[] urls = new String[]{
"http://www.oracle.com/us/products/index.html",
"http://education.oracle.com/",
"http://www.oracle.com/partners/index.html",
"http://www.oracle.com/us/support/index.html"
};
final ImageView selectedImage = new ImageView();
final Hyperlink[] hpls = new Hyperlink[captions.length];
final Image[] images = new Image[imageFiles.length];
public static void main(String[] args){
launch(args);
}
@Override
public void start(Stage stage) {
VBox vbox = new VBox();
Scene scene = new Scene(vbox);
stage.setTitle("Hyperlink Sample");
stage.setWidth(570);
stage.setHeight(550);
selectedImage.setLayoutX(100);
selectedImage.setLayoutY(10);
final WebView browser = new WebView();
final WebEngine webEngine = browser.getEngine();
for (int i = 0; i < captions.length; i++) {
final Hyperlink hpl = hpls[i] = new Hyperlink(captions[i]);
final Image image = images[i] =
new Image(getClass().getResourceAsStream(imageFiles[i]));
hpl.setGraphic(new ImageView (image));
hpl.setFont(Font.font("Arial", 14));
final String url = urls[i];
hpl.setOnAction((ActionEvent e) -> {
webEngine.load(url);
});
}
HBox hbox = new HBox();
hbox.setAlignment(Pos.BASELINE_CENTER);
hbox.getChildren().addAll(hpls);
vbox.getChildren().addAll(hbox, browser);
VBox.setVgrow(browser, Priority.ALWAYS);
stage.setScene(scene);
stage.show();
}
}
The hyperlinks are created within a for loop similar to the one in Example 20–2. The
action set for a hyperlink passes the corresponding URL from the urls array to the
WebEngine object of the embedded browser.
When you compile and run this application, it produces the window shown in
Figure 20–4.
Hyperlink 20-5
Linking the Remote Content
Figure 20–4 Loading Pages from the Oracle Corporate Site
Related API Documentation
■
Hyperlink
■
Labeled
■
WebView
■
WebEngine
20-6 JavaFX Working with JavaFX UI Components
21
HTML Editor
21
In this chapter, you learn how to edit text in your JavaFX applications by using the
embedded HTML editor.
The HTMLEditor control is a full functional rich text editor. Its implementation is based
on the document editing feature of HTML5 and includes the following editing
functions:
■
Text formatting including bold, italic, underline, and strike though styles
■
Paragraph settings such as format, font family, and font size
■
Foreground and background colors
■
Text indent
■
Bulleted and numbered lists
■
Text alignment
■
Adding a horizontal rule
■
Copying and pasting text fragments
Figure 21–1 shows a rich text editor added to a JavaFX application.
Figure 21–1 HTML Editor
The HTMLEditor class presents the editing content in the form of an HTML string. For
example, the content typed in the editor in Figure 21–1 is presented by the following
string: "<html><head></head><body
contenteditable="true"><h1>Heading</h1><div><u>Text</u>, some
text</div></body></html>."
HTML Editor 21-1
Adding an HTML Editor
Because the HTMLEditor class is an extension of the Node class, you can apply visual
effects or transformations to its instances.
Adding an HTML Editor
Like any other UI control, the HTMLEditor component must be added the scene so that
it can appear in your application. You can add it directly to the scene as shown in
Example 21–1 or through a layout container as done in other examples.
Example 21–1
import
import
import
import
Adding an HTML Editor to a JavaFX Application
javafx.application.Application;
javafx.scene.Scene;
javafx.scene.web.HTMLEditor;
javafx.stage.Stage;
public class HTMLEditorSample extends Application {
@Override
public void start(Stage stage) {
stage.setTitle("HTMLEditor Sample");
stage.setWidth(650650);
stage.setHeight(300);
final HTMLEditor htmlEditor = new HTMLEditor();
htmlEditor.setPrefHeight(245);
Scene scene = new Scene(htmlEditor);
stage.setScene(scene);
stage.show();
}
public static void main(String[] args) {
launch(args);
}
}
Compiling and running this code fragment produces the window shown in
Figure 21–2.
Figure 21–2 Initial View of the HTMLEditor Component
The HTMLEditor class provides a method to define the content that appears in the
editing area when the application starts. Use the setHtmlText method, as shown in
Example 21–2 to set the initial text for the editor.
21-2 JavaFX Working with JavaFX UI Components
Using an HTML Editor to Build the User Interface
Example 21–2
Setting the Text Content
private final String INITIAL_TEXT = "<html><body>Lorem ipsum dolor sit "
+ "amet, consectetur adipiscing elit. Nam tortor felis, pulvinar "
+ "in scelerisque cursus, pulvinar at ante. Nulla consequat"
+ "congue lectus in sodales. Nullam eu est a felis ornare "
+ "bibendum et nec tellus. Vivamus non metus tempus augue auctor "
+ "ornare. Duis pulvinar justo ac purus adipiscing pulvinar. "
+ "Integer congue faucibus dapibus. Integer id nisl ut elit "
+ "aliquam sagittis gravida eu dolor. Etiam sit amet ipsum "
+ "sem.</body></html>";
htmlEditor.setHtmlText(INITIAL_TEXT);
Figure 21–3 demonstrates the text editor with the text set by using the setHTMLText
method.
Figure 21–3 HTMLEditor with the Predefined Text Content
You can use the HTML tags in this string to apply specific formatting for the initially
rendered content.
Using an HTML Editor to Build the User Interface
You can use the HTMLEditor control to implement typical user interfaces (UIs) in your
JavaFX applications. For example, you can implement instant messenger services,
email clients, or even content management systems.
Example 21–3 presents the user interface of a message composing window that you
can find in many email client applications.
Example 21–3
import
import
import
import
import
import
import
import
import
import
import
HTMLEditor Added to the Email Client UI
javafx.application.Application;
javafx.collections.FXCollections;
javafx.geometry.Insets;
javafx.geometry.Pos;
javafx.scene.Group;
javafx.scene.Scene;
javafx.scene.control.*;
javafx.scene.layout.GridPane;
javafx.scene.layout.VBox;
javafx.scene.web.HTMLEditor;
javafx.stage.Stage;
HTML Editor 21-3
Using an HTML Editor to Build the User Interface
public class HTMLEditorSample extends Application {
@Override
public void start(Stage stage) {
stage.setTitle("Message Composing");
stage.setWidth(650);
stage.setHeight(500);
Scene scene = new Scene(new Group());
final VBox root = new VBox();
root.setPadding(new Insets(8, 8, 8, 8));
root.setSpacing(5);
root.setAlignment(Pos.BOTTOM_LEFT);
final GridPane grid = new GridPane();
grid.setVgap(5);
grid.setHgap(10);
final ChoiceBox sendTo =
new ChoiceBox(FXCollections.observableArrayList(
"To:", "Cc:", "Bcc:")
);
sendTo.setPrefWidth(100);
GridPane.setConstraints(sendTo, 0, 0);
grid.getChildren().add(sendTo);
final TextField tbTo = new TextField();
tbTo.setPrefWidth(400);
GridPane.setConstraints(tbTo, 1, 0);
grid.getChildren().add(tbTo);
final Label subjectLabel = new Label("Subject:");
GridPane.setConstraints(subjectLabel, 0, 1);
grid.getChildren().add(subjectLabel);
final TextField tbSubject = new TextField();
tbTo.setPrefWidth(400);
GridPane.setConstraints(tbSubject, 1, 1);
grid.getChildren().add(tbSubject);
root.getChildren().add(grid);
final HTMLEditor htmlEditor = new HTMLEditor();
htmlEditor.setPrefHeight(370);
root.getChildren().addAll(htmlEditor, new Button("Send"));
final Label htmlLabel = new Label();
htmlLabel.setWrapText(true);
scene.setRoot(root);
stage.setScene(scene);
stage.show();
}
public static void main(String[] args) {
launch(args);
}
21-4 JavaFX Working with JavaFX UI Components
Obtaining HTML Content
}
The user interface includes a choice box to select a type of recipient, two text fields to
enter the email address and the subject of the message, a label to indicate the subject
field, the editor, and the Send button.
The UI controls are arranged on the application scene by using the Grid and VBox
layout containers. When you compile and run this application, the window shown in
Figure 21–4 shows the output of this application when a user is composing a weekly
report.
Figure 21–4 Email Client User Interface
You can set the specific width and height values for the HTMLEditor object by calling
the setPrefWidth or setPrefHeight methods, or you can leave its width and height
unspecified. Example 21–3 specifies the height of the component. Its width is defined
by the VBox layout container. When the text content exceeds the height of the editing
area, the vertical scroll bar appears.
Obtaining HTML Content
With the JavaFX HTMLEditor control, you can edit text and set the initial content. In
addition, you can obtain the entered and edited text in HTML format. The application
shown in Example 21–4 implements this task.
Example 21–4
import
import
import
import
import
import
Retrieving HTML Code
javafx.application.Application;
javafx.event.ActionEvent;
javafx.geometry.Insets;
javafx.geometry.Pos;
javafx.scene.Group;
javafx.scene.Scene;
HTML Editor 21-5
Obtaining HTML Content
import
import
import
import
javafx.scene.control.*;
javafx.scene.layout.VBox;
javafx.scene.web.HTMLEditor;
javafx.stage.Stage;
public class HTMLEditorSample extends Application {
private final String INITIAL_TEXT = "Lorem ipsum dolor sit "
+ "amet, consectetur adipiscing elit. Nam tortor felis, pulvinar "
+ "in scelerisque cursus, pulvinar at ante. Nulla consequat"
+ "congue lectus in sodales. Nullam eu est a felis ornare "
+ "bibendum et nec tellus. Vivamus non metus tempus augue auctor "
+ "ornare. Duis pulvinar justo ac purus adipiscing pulvinar. "
+ "Integer congue faucibus dapibus. Integer id nisl ut elit "
+ "aliquam sagittis gravida eu dolor. Etiam sit amet ipsum "
+ "sem.";
@Override
public void start(Stage stage) {
stage.setTitle("HTMLEditor Sample");
stage.setWidth(650);
stage.setHeight(500);
Scene scene = new Scene(new Group());
VBox root = new VBox();
root.setPadding(new Insets(8, 8, 8, 8));
root.setSpacing(5);
root.setAlignment(Pos.BOTTOM_LEFT);
final HTMLEditor htmlEditor = new HTMLEditor();
htmlEditor.setPrefHeight(245);
htmlEditor.setHtmlText(INITIAL_TEXT);
final TextArea htmlCode = new TextArea();
htmlCode.setWrapText(true);
ScrollPane scrollPane = new ScrollPane();
scrollPane.getStyleClass().add("noborder-scroll-pane");
scrollPane.setContent(htmlCode);
scrollPane.setFitToWidth(true);
scrollPane.setPrefHeight(180);
Button showHTMLButton = new Button("Produce HTML Code");
root.setAlignment(Pos.CENTER);
showHTMLButton.setOnAction((ActionEvent arg0) -> {
htmlCode.setText(htmlEditor.getHtmlText());
});
root.getChildren().addAll(htmlEditor, showHTMLButton, scrollPane);
scene.setRoot(root);
stage.setScene(scene);
stage.show();
}
public static void main(String[] args) {
launch(args);
}
}
21-6 JavaFX Working with JavaFX UI Components
Obtaining HTML Content
The getHTMLText method called on the HTMLEditor object derives the edited content
and presents it as an HTML string. This information is passed to the text area, so that
you can observe, copy, and paste the produced HTML code. Figure 21–5 shows an
HTML code of the text is being edited in the HTMLEditor sample.
Figure 21–5 Obtaining the HTML Content
Similarly, you can obtain HTML code and save it in the file or send it to the WebView
object to synchronize content in the editor and the embedded browser. See how this
task is implemented in Example 21–5.
Example 21–5
import
import
import
import
import
import
import
import
import
import
import
import
Rendering Edited HTML Content in a Browser
javafx.application.Application;
javafx.event.ActionEvent;
javafx.geometry.Insets;
javafx.geometry.Pos;
javafx.scene.Group;
javafx.scene.Scene;
javafx.scene.control.*;
javafx.scene.layout.VBox;
javafx.scene.web.HTMLEditor;
javafx.scene.web.WebEngine;
javafx.scene.web.WebView;
javafx.stage.Stage;
public class HTMLEditorSample extends Application {
private final String INITIAL_TEXT = "Lorem ipsum dolor sit "
+ "amet, consectetur adipiscing elit. Nam tortor felis, pulvinar "
+ "in scelerisque cursus, pulvinar at ante. Nulla consequat"
+ "congue lectus in sodales. Nullam eu est a felis ornare "
+ "bibendum et nec tellus. Vivamus non metus tempus augue auctor "
+ "ornare. Duis pulvinar justo ac purus adipiscing pulvinar. "
+ "Integer congue faucibus dapibus. Integer id nisl ut elit "
HTML Editor 21-7
Obtaining HTML Content
+ "aliquam sagittis gravida eu dolor. Etiam sit amet ipsum "
+ "sem.";
@Override
public void start(Stage stage) {
stage.setTitle("HTMLEditor Sample");
stage.setWidth(650);
stage.setHeight(500);
Scene scene = new Scene(new Group());
VBox root = new VBox();
root.setPadding(new Insets(8, 8, 8, 8));
root.setSpacing(5);
root.setAlignment(Pos.BOTTOM_LEFT);
final HTMLEditor htmlEditor = new HTMLEditor();
htmlEditor.setPrefHeight(245);
htmlEditor.setHtmlText(INITIAL_TEXT);
final WebView browser = new WebView();
final WebEngine webEngine = browser.getEngine();
ScrollPane scrollPane = new ScrollPane();
scrollPane.getStyleClass().add("noborder-scroll-pane");
scrollPane.setStyle("-fx-background-color: white");
scrollPane.setContent(browser);
scrollPane.setFitToWidth(true);
scrollPane.setPrefHeight(180);
Button showHTMLButton = new Button("Load Content in Browser");
root.setAlignment(Pos.CENTER);
showHTMLButton.setOnAction((ActionEvent arg0) -> {
webEngine.loadContent(htmlEditor.getHtmlText());
});
root.getChildren().addAll(htmlEditor, showHTMLButton, scrollPane);
scene.setRoot(root);
stage.setScene(scene);
stage.show();
}
public static void main(String[] args) {
launch(args);
}
}
HTML code received from the htmlEditor component is loaded in the WebEngine
object that specifies the content for the embedded browser. Each time a user clicks the
Load Content in Browser button, the edited content is updated in the browser.
Figure 21–6 demonstrates Example 21–5 in action.
21-8 JavaFX Working with JavaFX UI Components
Obtaining HTML Content
Figure 21–6 Loading Content in a Browser
You can use the Text component to add non-editing text content to your UI. See Using
Text in JavaFX for more information about the Text component.
Related API Documentation
■
HTMLEditor
■
WebView
■
WebEngine
■
Label
■
Button
■
TextField
■
ChoiceBox
■
ScrollPane
■
TextFlow
HTML Editor 21-9
Obtaining HTML Content
21-10 JavaFX Working with JavaFX UI Components
22
Tooltip
22
In this chapter, you learn about the tooltip, the control that can be set for any UI
control to appear when that control is hovered over by the mouse cursor.
The Tooltip class represents a common UI component that is typically used to display
additional information about the UI control. The tooltip can be set on any control by
calling the setTooltip method.
The tooltip has two different states: activated and showing. When the tooltip is
activated, the mouse moves over a control. When the tooltip is in the showing state, it
actually appears. A shown tooltip is also activated. There is usually some delay
between when the Tooltip becomes activated and when it is actually shown.
A password field with a tooltip is shown in Figure 22–1.
Figure 22–1 Tooltip Added to a Password Field
Creating a Tooltip
Study the code fragment in Example 22–1 that creates the password field with a tooltip
in the JavaFX application shown in the preceding figure.
Example 22–1
Adding a Tooltip to the Password Field
final PasswordField pf = new PasswordField();
final Tooltip tooltip = new Tooltip();
tooltip.setText(
"\nYour password must be\n" +
"at least 8 characters in length\n" +
);
pf.setTooltip(tooltip);
Each UI control from the javafx.scene.control package has the setTooltip method
to add a tooltip. You can define a text caption within a Tooltip constructor or by using
the setText method.
Because the Tooltip class is an extension of the Labeled class, you can add not only a
text caption, but a graphical icon as well. The code fragment in Example 22–2 adds an
icon to the tooltip for the password field.
Tooltip 22-1
Presenting Application Data in Tooltips
Example 22–2
Adding an Icon to a Tooltip
Image image = new Image(
getClass().getResourceAsStream("warn.png")
);
tooltip.setGraphic(new ImageView(image));
After you add this code fragment to the application, and the code is compiled, and
run, the tooltip shown in Figure 22–2 appears.
Figure 22–2 Tooltip with an Icon
A tooltip can contain not only additional or auxiliary information, but it can also
present data.
Presenting Application Data in Tooltips
The application in Figure 22–3 uses information presented in the tooltips to calculate
the total cost of the hotel stay
Figure 22–3 Calculating Hotel Rates
Each checkbox is accompanied by a tooltip. Each tooltip displays the rate for a
particular booking option. If a user selects a checkbox, the corresponding value is
added to the total. If a selected checkbox is deselected, the corresponding value is
deducted from the total.
Review the source code of the application shown in Example 22–3.
Example 22–3
import
import
import
import
import
import
import
import
import
import
import
import
Using Tooltips to Calculate Hotel Rates
javafx.application.Application;
javafx.beans.value.ObservableValue;
javafx.geometry.Insets;
javafx.scene.Group;
javafx.scene.Scene;
javafx.scene.control.CheckBox;
javafx.scene.control.Label;
javafx.scene.control.Tooltip;
javafx.scene.layout.HBox;
javafx.scene.layout.VBox;
javafx.scene.text.Font;
javafx.stage.Stage;
22-2 JavaFX Working with JavaFX UI Components
Presenting Application Data in Tooltips
public class TooltipSample extends Application {
final static String[] rooms = new String[]{
"Accommodation (BB)",
"Half Board",
"Late Check-out",
"Extra Bed"
};
final static Integer[] rates = new Integer[]{
100, 20, 10, 30
};
final CheckBox[] cbs = new CheckBox[rooms.length];
final Label total = new Label("Total: $0");
Integer sum = 0;
public static void main(String[] args) {
launch(args);
}
@Override
public void start(Stage stage) {
Scene scene = new Scene(new Group());
stage.setTitle("Tooltip Sample");
stage.setWidth(330);
stage.setHeight(150);
total.setFont(new Font("Arial", 20));
for (int i = 0; i < rooms.length; i++) {
final CheckBox cb = cbs[i] = new CheckBox(rooms[i]);
final Integer rate = rates[i];
final Tooltip tooltip = new Tooltip("$" + rates[i].toString());
tooltip.setFont(new Font("Arial", 16));
cb.setTooltip(tooltip);
cb.selectedProperty().addListener(
(ObservableValue<? extends Boolean> ov, Boolean old_val,
Boolean new_val) -> {
if (cb.isSelected()) {
sum = sum + rate;
} else {
sum = sum - rate;
}
total.setText("Total: $" + sum.toString());
}
);
}
VBox vbox = new VBox();
vbox.getChildren().addAll(cbs);
vbox.setSpacing(5);
HBox root = new HBox();
root.getChildren().add(vbox);
root.getChildren().add(total);
root.setSpacing(40);
root.setPadding(new Insets(20, 10, 10, 20));
((Group) scene.getRoot()).getChildren().add(root);
Tooltip 22-3
Presenting Application Data in Tooltips
stage.setScene(scene);
stage.show();
}
}
The code line in Example 22–4 was used in Example 22–3 to create a tooltip and assign
a text caption to it. The Integer value of the option price was converted into a String
value.
Example 22–4
Setting the Value for a Tooltip
final Tooltip tooltip = new Tooltip("$" + rates[i].toString())
You can alter visual appearance of a tooltip by applying CSS.
Related API Documentation
■
Tooltip
■
Labeled
22-4 JavaFX Working with JavaFX UI Components
23
Titled Pane and Accordion
23
This chapter explains how to use a combination of the accordion and title panes in
your JavaFX applications.
A titled pane is a panel with a title. It can be opened and closed, and it can encapsulate
any Node such as UI controls or images, and groups of elements added to a layout
container.
Titled panes can be grouped by using the accordion control, which enables you to
create multiple panes and display them one at a time. Figure 23–1 shows an accordion
control that combines three titled panes.
Figure 23–1 Accordion with Three Titled Panes
Use the Accordion and TitledPane classes in the JavaFX SDK API to implement these
controls in your applications.
Creating Titled Panes
To create a TitledPane control define a title and some content. You can do this by
using the two-parameter constructor of the TitledPane class, or by applying the
setText and setContent methods. Both ways are shown in Example 23–1.
Example 23–1
Declaring a TitledPane Object
//using a two-parameter constructor
TitledPane tp = new TitledPane("My Titled Pane", new Button("Button"));
//applying methods
TitledPane tp = new TitledPane();
tp.setText("My Titled Pane");
tp.setContent(new Button("Button"));
Compiling and running an application with either of the code fragments produces the
control shown in Figure 23–2.
Titled Pane and Accordion 23-1
Creating Titled Panes
Figure 23–2 Titled Pane with a Button
Do not explicitly set the minimal, maximum, or preferred height of a titled pane, as
this may lead to unexpected behavior when the titled pane is opened or closed.
The code fragment shown in Example 23–2 adds several controls to the titled pane by
putting them into the GridPane layout container.
Example 23–2
Titled Pane with the GridPane Layout Container
TitledPane gridTitlePane = new TitledPane();
GridPane grid = new GridPane();
grid.setVgap(4);
grid.setPadding(new Insets(5, 5, 5, 5));
grid.add(new Label("First Name: "), 0, 0);
grid.add(new TextField(), 1, 0);
grid.add(new Label("Last Name: "), 0, 1);
grid.add(new TextField(), 1, 1);
grid.add(new Label("Email: "), 0, 2);
grid.add(new TextField(), 1, 2);
gridTitlePane.setText("Grid");
gridTitlePane.setContent(grid);
When you run and compile an application with this code fragment, the output shown
in Figure 23–3 appears.
Figure 23–3 Titled Pane that Contains Several Controls
You can define the way a titled pane opens and closes. By default, all titled panes are
collapsible and their movements are animated. If your application prohibits closing a
titled pane, use the setCollapsible method with the false value. You can also disable
animated opening by applying the setAnimated method with the false value. The
code fragment shown in Example 23–3 implements these tasks.
Example 23–3
Adjusting the Style of a Titled Pane
TitledPane tp = new TitledPane();
//prohibit closing
tp.setCollapsible(false);
//prohibit animating
tp.setAnimated(false);
23-2 JavaFX Working with JavaFX UI Components
Adding Titled Panes to an Accordion
Adding Titled Panes to an Accordion
In your applications, you can use titled panes as standalone elements, or you can
combine them in a group by using the Accordion control. Do not explicitly set the
minimal, maximum, or preferred height of an accordion, as this may lead to
unexpected behavior when one of its titled pane is opened.
Adding several titled panes to an accordion is similar to adding toggle buttons to a
toggle group: only one titled pane can be opened in an accordion at a time.
Example 23–4 creates three titled panes and adds them to an accordion.
Example 23–4
import
import
import
import
import
import
import
import
Accordion and Three Titled Panes
javafx.application.Application;
javafx.scene.Group;
javafx.scene.Scene;
javafx.scene.control.Accordion;
javafx.scene.control.TitledPane;
javafx.scene.image.Image;
javafx.scene.image.ImageView;
javafx.stage.Stage;
public class TitledPaneSample extends Application {
final String[] imageNames = new String[]{"Apples", "Flowers", "Leaves"};
final Image[] images = new Image[imageNames.length];
final ImageView[] pics = new ImageView[imageNames.length];
final TitledPane[] tps = new TitledPane[imageNames.length];
public static void main(String[] args) {
launch(args);
}
@Override public void start(Stage stage) {
stage.setTitle("TitledPane");
Scene scene = new Scene(new Group(), 80, 180);
final Accordion accordion = new Accordion ();
for (int i = 0; i < imageNames.length; i++) {
images[i] = new
Image(getClass().getResourceAsStream(imageNames[i] + ".jpg"));
pics[i] = new ImageView(images[i]);
tps[i] = new TitledPane(imageNames[i],pics[i]);
}
accordion.getPanes().addAll(tps);
accordion.setExpandedPane(tps[0]);
Group root = (Group)scene.getRoot();
root.getChildren().add(accordion);
stage.setScene(scene);
stage.show();
}
}
Three titled panes are created within the loop. Content for each titled pane is defined
as an ImageView object. The titled panes are added to the accordion by using the
getPanes and addAll methods. You can use the add method instead of the addAll
method to add a single titled pane.
Titled Pane and Accordion 23-3
Processing Events for an Accordion with Titled Panes
By default, all the titled panes are closed when the application starts. The
setExpandedPane method in Example 23–4 specifies that the titled pane with the
Apples picture will be opened when you run the sample, as shown in Figure 23–4.
Figure 23–4 Accordion with Three Titled Panes
Processing Events for an Accordion with Titled Panes
You can use titled panes and accordions to present different data in your applications.
Example 23–5 creates a standalone titled pane with the GridPane layout container and
three titled panes combined by using the accordion. The standalone titled pane
contains UI elements of an email client. The accordion enables the selection of an
image to appear in the Attachment field of the Grid titled pane.
Example 23–5
import
import
import
import
import
import
import
import
import
import
import
import
import
import
Implementing ChangeListener for an Accordion
javafx.application.Application;
javafx.beans.value.ObservableValue;
javafx.geometry.Insets;
javafx.scene.Group;
javafx.scene.Scene;
javafx.scene.control.Accordion;
javafx.scene.control.Label;
javafx.scene.control.TextField;
javafx.scene.control.TitledPane;
javafx.scene.image.Image;
javafx.scene.image.ImageView;
javafx.scene.layout.GridPane;
javafx.scene.layout.HBox;
javafx.stage.Stage;
public class TitledPaneSample extends Application {
final String[] imageNames = new String[]{"Apples", "Flowers", "Leaves"};
final Image[] images = new Image[imageNames.length];
final ImageView[] pics = new ImageView[imageNames.length];
final TitledPane[] tps = new TitledPane[imageNames.length];
final Label label = new Label("N/A");
public static void main(String[] args) {
launch(args);
}
@Override public void start(Stage stage) {
stage.setTitle("TitledPane");
Scene scene = new Scene(new Group(), 800, 250);
// --- GridPane container
TitledPane gridTitlePane = new TitledPane();
23-4 JavaFX Working with JavaFX UI Components
Processing Events for an Accordion with Titled Panes
GridPane grid = new GridPane();
grid.setVgap(4);
grid.setPadding(new Insets(5, 5, 5, 5));
grid.add(new Label("To: "), 0, 0);
grid.add(new TextField(), 1, 0);
grid.add(new Label("Cc: "), 0, 1);
grid.add(new TextField(), 1, 1);
grid.add(new Label("Subject: "), 0, 2);
grid.add(new TextField(), 1, 2);
grid.add(new Label("Attachment: "), 0, 3);
grid.add(label,1, 3);
gridTitlePane.setText("Grid");
gridTitlePane.setContent(grid);
// --- Accordion
final Accordion accordion = new Accordion ();
for (int i = 0; i < imageNames.length; i++) {
images[i] = new
Image(getClass().getResourceAsStream(imageNames[i] + ".jpg"));
pics[i] = new ImageView(images[i]);
tps[i] = new TitledPane(imageNames[i],pics[i]);
}
accordion.getPanes().addAll(tps);
accordion.expandedPaneProperty().addListener(
(ObservableValue<? extends TitledPane> ov, TitledPane old_val,
TitledPane new_val) -> {
if (new_val != null) {
label.setText(accordion.getExpandedPane().getText() +
".jpg");
}
});
HBox hbox = new HBox(10);
hbox.setPadding(new Insets(20, 0, 0, 20));
hbox.getChildren().setAll(gridTitlePane, accordion);
Group root = (Group)scene.getRoot();
root.getChildren().add(hbox);
stage.setScene(scene);
stage.show();
}
}
When a user opens a titled pane in the accordion, the expandedPaneProperty of the
accordion changes. The expanded titled pane in the accordion is used to construct a
file name of the attachment. This file name is set as text of the corresponding Label
object.
Figure 23–5 shows how the application looks after its start. The Attachment label
contains "N/A," because none of the titled panes are selected.
Titled Pane and Accordion 23-5
Processing Events for an Accordion with Titled Panes
Figure 23–5 Initial View of the TitledPaneSample Application
If you expand the Leaves titled pane, the Attachment label will contain "Leaves.jpg," as
shown in Figure 23–6.
Figure 23–6 TitledPaneSample Application with the Leaves Titled Pane Expanded
Because the TitledPane and Accordion classes are both extensions of the Node class,
you can apply visual effects or transformations to them. You can also change the
appearance of the controls by applying CSS styles.
Related API Documentation
■
TitledPane
■
Accordion
■
Label
■
GridPane
■
TextField
23-6 JavaFX Working with JavaFX UI Components
24
Menu
24
This chapter explains how to create menus and menu bars, add menu items, group the
menus into categories, create submenus, and set context menus.
You can use the following classes of the JavaFX API to build menus in your JavaFX
application.
■
MenuBar
■
MenuItem
–
Menu
–
CheckMenuItem
–
RadioMenuItem
–
Menu
–
CustomMenuItem
*
■
SeparatorMenuItem
ContextMenu
Figure 24–1 shows a screen capture of an application with a typical menu bar.
Figure 24–1 Application with a Menu Bar and Three Menu Categories
Menu 24-1
Building Menus in JavaFX Applications
Building Menus in JavaFX Applications
A menu is a list of actionable items that can be displayed upon a user’s request. When
a menu is visible, users can select one menu item at time. After a user clicks an item,
the menu returns to the hidden mode. By using menus, you can save space in your
application user interface (UI) by placing in menus the functionality that does not
always need to be visible.
The menus in a menu bar are typically grouped into categories. The coding pattern is
to declare a menu bar, define the category menus, and populate the category menus
with menu items. Use the following menu item classes when building menus in your
JavaFX applications:
■
MenuItem – to create one actionable option
■
Menu – to create a submenu
■
RadioButtonItem – to create a mutually exclusive selection
■
CheckMenuItem – to create an option that can be toggled between selected and
unselected states
To separate menu items within one category, use the SeparatorMenuItem class.
The menus organized by categories in a menu bar are typically located at the top of the
window, leaving the rest of the scene for crucial UI elements. If, for some reasons, you
cannot allot any visual part of your UI for a menu bar, you can use context menus that
the user opens with a mouse click.
Creating a Menu Bar
Although a menu bar can be placed elsewhere in the user interface, typically it is
located at the top of the UI and it contains one or more menus. The menu bar
automatically resizes to fit the width of the application window. By default, each menu
added to the menu bar is represented by a button with the text value.
Consider an application that renders reference information about plants such as their
name, binomial name, picture, and a brief description. You can create three menu
categories: File, Edit, and View, and populate them with the menu items.
Example 24–1 shows the source code of such an application with the menu bar added.
Example 24–1
import
import
import
import
import
import
import
import
import
import
import
import
import
Menu Sample Application
java.util.AbstractMap.SimpleEntry;
java.util.Map.Entry;
javafx.application.Application;
javafx.scene.Scene;
javafx.scene.control.*;
javafx.scene.effect.DropShadow;
javafx.scene.effect.Effect;
javafx.scene.effect.Glow;
javafx.scene.effect.SepiaTone;
javafx.scene.image.Image;
javafx.scene.image.ImageView;
javafx.scene.layout.VBox;
javafx.stage.Stage;
public class MenuSample extends Application {
24-2 JavaFX Working with JavaFX UI Components
Creating a Menu Bar
final PageData[] pages = new PageData[] {
new PageData("Apple",
"The apple is the pomaceous fruit of the apple tree, species Malus "
+ "domestica in the rose family (Rosaceae). It is one of the most "
+ "widely cultivated tree fruits, and the most widely known of "
+ "the many members of genus Malus that are used by humans. "
+ "The tree originated in Western Asia, where its wild ancestor, "
+ "the Alma, is still found today.",
"Malus domestica"),
new PageData("Hawthorn",
"The hawthorn is a large genus of shrubs and trees in the rose "
+ "family, Rosaceae, native to temperate regions of the Northern "
+ "Hemisphere in Europe, Asia and North America. "
+ "The name hawthorn was "
+ "originally applied to the species native to northern Europe, "
+ "especially the Common Hawthorn C. monogyna, and the unmodified "
+ "name is often so used in Britain and Ireland.",
"Crataegus monogyna"),
new PageData("Ivy",
"The ivy is a flowering plant in the grape family (Vitaceae) native
to"
+ " eastern Asia in Japan, Korea, and northern and eastern China. "
+ "It is a deciduous woody vine growing to 30 m tall or more given "
+ "suitable support, attaching itself by means of numerous small "
+ "branched tendrils tipped with sticky disks.",
"Parthenocissus tricuspidata"),
new PageData("Quince",
"The quince is the sole member of the genus Cydonia and is native to "
+ "warm-temperate southwest Asia in the Caucasus region. The "
+ "immature fruit is green with dense grey-white pubescence, most "
+ "of which rubs off before maturity in late autumn when the fruit "
+ "changes color to yellow with hard, strongly perfumed flesh.",
"Cydonia oblonga")
};
final String[] viewOptions = new String[] {
"Title",
"Binomial name",
"Picture",
"Description"
};
final Entry<String, Effect>[] effects = new Entry[] {
new SimpleEntry<>("Sepia Tone", new SepiaTone()),
new SimpleEntry<>("Glow", new Glow()),
new SimpleEntry<>("Shadow", new DropShadow())
};
final
final
final
final
ImageView pic = new ImageView();
Label name = new Label();
Label binName = new Label();
Label description = new Label();
public static void main(String[] args) {
launch(args);
}
@Override
public void start(Stage stage) {
stage.setTitle("Menu Sample");
Menu 24-3
Creating a Menu Bar
Scene scene = new Scene(new VBox(), 400, 350);
MenuBar menuBar = new MenuBar();
// --- Menu File
Menu menuFile = new Menu("File");
// --- Menu Edit
Menu menuEdit = new Menu("Edit");
// --- Menu View
Menu menuView = new Menu("View");
menuBar.getMenus().addAll(menuFile, menuEdit, menuView);
((VBox) scene.getRoot()).getChildren().addAll(menuBar);
stage.setScene(scene);
stage.show();
}
private class PageData {
public String name;
public String description;
public String binNames;
public Image image;
public PageData(String name, String description, String binNames) {
this.name = name;
this.description = description;
this.binNames = binNames;
image = new Image(getClass().getResourceAsStream(name + ".jpg"));
}
}
}
Unlike other UI Controls, the Menu class and other extensions of the MenuItem class do
not extend the Node class. They cannot be added directly to the application scene and
remain invisible until added to the menu bar through the getMenus method.
24-4 JavaFX Working with JavaFX UI Components
Adding Menu Items
Figure 24–2 Menu Bar is Added to the Application
You can navigate through the menus by using the arrow keys of the keyboard.
However, when you select a menu, no action is performed, because the behavior for
the menus is not defined yet.
Adding Menu Items
Set the functionality for the File menu by adding the following items:
■
Shuffle – to load reference information about plants
■
Clear – to remove the reference information and clear the scene
■
Separator – to detach menu items
■
Exit – to exit the application
Bold lines in Example 24–2 create a Shuffle menu by using the MenuItem class and add
graphical components to the application scene. The MenuItem class enables creating an
actionable item with text and graphics. The action performed on a user click is defined
by the setOnAction method, similar to the Button class.
Example 24–2
import
import
import
import
import
import
import
import
import
import
import
import
import
import
import
import
import
Adding the Shuffle Menu Item with Graphics
java.util.AbstractMap.SimpleEntry;
java.util.Map.Entry;
javafx.application.Application;
javafx.event.ActionEvent;
javafx.geometry.Insets;
javafx.geometry.Pos;
javafx.scene.Scene;
javafx.scene.control.*;
javafx.scene.effect.DropShadow;
javafx.scene.effect.Effect;
javafx.scene.effect.Glow;
javafx.scene.effect.SepiaTone;
javafx.scene.image.Image;
javafx.scene.image.ImageView;
javafx.scene.layout.VBox;
javafx.scene.paint.Color;
javafx.scene.text.Font;
Menu 24-5
Adding Menu Items
import javafx.scene.text.TextAlignment;
import javafx.stage.Stage;
public class MenuSample extends Application {
final PageData[] pages = new PageData[] {
new PageData("Apple",
"The apple is the pomaceous fruit of the apple tree, species Malus "
+"domestica in the rose family (Rosaceae). It is one of the most "
+"widely cultivated tree fruits, and the most widely known of "
+"the many members of genus Malus that are used by humans. "
+"The tree originated in Western Asia, where its wild ancestor, "
+"the Alma, is still found today.",
"Malus domestica"),
new PageData("Hawthorn",
"The hawthorn is a large genus of shrubs and trees in the rose "
+ "family, Rosaceae, native to temperate regions of the Northern "
+ "Hemisphere in Europe, Asia and North America. "
+ "The name hawthorn was "
+ "originally applied to the species native to northern Europe, "
+ "especially the Common Hawthorn C. monogyna, and the unmodified "
+ "name is often so used in Britain and Ireland.",
"Crataegus monogyna"),
new PageData("Ivy",
"The ivy is a flowering plant in the grape family (Vitaceae) native"
+" to eastern Asia in Japan, Korea, and northern and eastern China."
+" It is a deciduous woody vine growing to 30 m tall or more given "
+"suitable support, attaching itself by means of numerous small "
+"branched tendrils tipped with sticky disks.",
"Parthenocissus tricuspidata"),
new PageData("Quince",
"The quince is the sole member of the genus Cydonia and is native"
+" to warm-temperate southwest Asia in the Caucasus region. The "
+"immature fruit is green with dense grey-white pubescence, most "
+"of which rubs off before maturity in late autumn when the fruit "
+"changes color to yellow with hard, strongly perfumed flesh.",
"Cydonia oblonga")
};
final String[] viewOptions = new String[] {
"Title",
"Binomial name",
"Picture",
"Description"
};
final Entry<String, Effect>[] effects = new Entry[] {
new SimpleEntry<>("Sepia Tone", new SepiaTone()),
new SimpleEntry<>("Glow", new Glow()),
new SimpleEntry<>("Shadow", new DropShadow())
};
final ImageView pic = new ImageView();
final Label name = new Label();
final Label binName = new Label();
final Label description = new Label();
private int currentIndex = -1;
public static void main(String[] args) {
launch(args);
24-6 JavaFX Working with JavaFX UI Components
Adding Menu Items
}
@Override
public void start(Stage stage) {
stage.setTitle("Menu Sample");
Scene scene = new Scene(new VBox(), 400, 350);
scene.setFill(Color.OLDLACE);
name.setFont(new Font("Verdana Bold", 22));
binName.setFont(new Font("Arial Italic", 10));
pic.setFitHeight(150);
pic.setPreserveRatio(true);
description.setWrapText(true);
description.setTextAlignment(TextAlignment.JUSTIFY);
shuffle();
MenuBar menuBar = new MenuBar();
final VBox vbox = new VBox();
vbox.setAlignment(Pos.CENTER);
vbox.setSpacing(10);
vbox.setPadding(new Insets(0, 10, 0, 10));
vbox.getChildren().addAll(name, binName, pic, description);
// --- Menu File
Menu menuFile = new Menu("File");
MenuItem add = new MenuItem("Shuffle",
new ImageView(new Image("menusample/new.png")));
add.setOnAction((ActionEvent t) -> {
shuffle();
vbox.setVisible(true);
});
menuFile.getItems().addAll(add);
// --- Menu Edit
Menu menuEdit = new Menu("Edit");
// --- Menu View
Menu menuView = new Menu("View");
menuBar.getMenus().addAll(menuFile, menuEdit, menuView);
((VBox) scene.getRoot()).getChildren().addAll(menuBar, vbox);
stage.setScene(scene);
stage.show();
}
private void shuffle() {
int i = currentIndex;
while (i == currentIndex) {
i = (int) (Math.random() * pages.length);
}
pic.setImage(pages[i].image);
name.setText(pages[i].name);
binName.setText("(" + pages[i].binNames + ")");
description.setText(pages[i].description);
currentIndex = i;
}
Menu 24-7
Adding Menu Items
private class PageData {
public String name;
public String description;
public String binNames;
public Image image;
public PageData(String name, String description, String binNames) {
this.name = name;
this.description = description;
this.binNames = binNames;
image = new Image(getClass().getResourceAsStream(name + ".jpg"));
}
}
}
When a user selects the Shuffle menu item, the shuffle method called within
setOnAction specifies the title, the binomial name, a picture of the plant, and its
description by calculating the index of the elements in the corresponding arrays.
The Clear menu item is used to erase the application scene. You can implement this by
making the VBox container with the GUI elements invisible as shown in Example 24–3.
Example 24–3
Creating the Clear Menu Item with Accelerator
MenuItem clear = new MenuItem("Clear");
clear.setAccelerator(KeyCombination.keyCombination("Ctrl+X"));
clear.setOnAction((ActionEvent t) -> {
vbox.setVisible(false);
});
Implementation of the MenuItem class enables developers to set a menu accelerator, a
key combination that performs the same action as the menu item. With the Clear
menu, users can either select the action from the File menu category or press Control
Key and X key simultaneously.
The Exit menu closes the application window. Set System.exit(0) as an action for this
menu item as shown in Example 24–4.
Example 24–4
Creating the Exit Menu Item
MenuItem exit = new MenuItem("Exit");
exit.setOnAction((ActionEvent t) -> {
System.exit(0);
});
Use the getItems method shown in Example 24–5 to add the newly created menu
items to the File menu. You can create a separator menu item and add it within the
getItems method to visually detach the Exit menu item.
Example 24–5
Adding Menu Items
menuFile.getItems().addAll(add, clear, new SeparatorMenuItem(), exit);
Add Example 24–2, Example 24–3, Example 24–4, and Example 24–5 to the Menu
Sample application, and then compile and run it. Select the Shuffle menu item to load
reference information about different plants. Then clear the scene (Clear), and close the
application (Exit). Figure 24–3 shows selection of the Clear menu item.
24-8 JavaFX Working with JavaFX UI Components
Adding Menu Items
Figure 24–3 File Menu with Three Menu Items
With the View menu, you can hide and show elements of reference information.
Implement the createMenuItem method and call it within the start method to create
four CheckMenuItem objects. Then add newly created check menu items to the View
menu to toggle visibility of the title, binomial name, picture of the plant, and its
description. Example 24–6 shows two code fragments that implement these tasks.
Example 24–6
Applying the CheckMenuItem Class to Create Toggle Options
// --- Creating four check menu items within the start method
CheckMenuItem titleView = createMenuItem ("Title", name);
CheckMenuItem binNameView = createMenuItem ("Binomial name", binName);
CheckMenuItem picView = createMenuItem ("Picture", pic);
CheckMenuItem descriptionView = createMenuItem ("Description", description);
menuView.getItems().addAll(titleView, binNameView, picView, descriptionView);
...
// The createMenuItem method
private static CheckMenuItem createMenuItem (String title, final Node node){
CheckMenuItem cmi = new CheckMenuItem(title);
cmi.setSelected(true);
cmi.selectedProperty().addListener(
(ObservableValue<? extends Boolean> ov, Boolean old_val,
Boolean new_val) -> {
node.setVisible(new_val);
});
return cmi;
}
The CheckMenuItem class is an extension of the MenuItem class. It can be toggled
between selected and deselected states. When selected, a check menu item shows a
check mark.
Example 24–6 creates four CheckMenuItem objects and processes the changing of their
selectedProperty property. When, for example, a user deselects the picView item, the
setVisible method receives the false value, the picture of the plant becomes
invisible. When you add this code fragment to the application, compile, and run the
application, you can experiment with selecting and deselecting the menu items.
Menu 24-9
Creating Submenus
Figure 24–4 shows the application in the moment when the title and picture of the
plant are shown, but its binomial name and description are hidden.
Figure 24–4 Using Check Menu Items
Creating Submenus
For the Edit menu, define two menu items: Picture Effect and No Effects. The Picture
Effect menu item is designed as a submenu with three items to set one of the three
available visual effects. The No Effects menu item removes the selected effect and
restores the initial state of the image.
Use the RadioMenuItem class to create the items of the submenu. Add the radio menu
buttons to a toggle group to make the selection mutually exclusive. Example 24–7
implements these tasks.
Example 24–7
Creating a Submenu with Radio Menu Items
//Picture Effect menu
Menu menuEffect = new Menu("Picture Effect");
final ToggleGroup groupEffect = new ToggleGroup();
for (Entry<String, Effect> effect : effects) {
RadioMenuItem itemEffect = new RadioMenuItem(effect.getKey());
itemEffect.setUserData(effect.getValue());
itemEffect.setToggleGroup(groupEffect);
menuEffect.getItems().add(itemEffect);
}
//No Effects menu
final MenuItem noEffects = new MenuItem("No Effects");
noEffects.setOnAction((ActionEvent t) -> {
pic.setEffect(null);
groupEffect.getSelectedToggle().setSelected(false);
});
//Processing menu item selection
groupEffect.selectedToggleProperty().addListener(new ChangeListener<Toggle>() {
public void changed(ObservableValue<? extends Toggle> ov,
Toggle old_toggle, Toggle new_toggle) {
24-10 JavaFX Working with JavaFX UI Components
Creating Submenus
if (groupEffect.getSelectedToggle() != null) {
Effect effect =
(Effect) groupEffect.getSelectedToggle().getUserData();
pic.setEffect(effect);
}
}
});
groupEffect.selectedToggleProperty().addListener(
(ObservableValue<? extends Toggle> ov, Toggle old_toggle,
Toggle new_toggle) -> {
if (groupEffect.getSelectedToggle() != null) {
Effect effect =
(Effect) groupEffect.getSelectedToggle().getUserData();
pic.setEffect(effect);
}
});
//Adding items to the Edit menu
menuEdit.getItems().addAll(menuEffect, noEffects);
The setUserData method defines a visual effect for a particular radio menu item.
When one of the items in the toggle group is selected, the corresponding effect is
applied to the picture. When the No Effects menu item is selected, the setEffect
method specifies the null value and no effects are applied to the picture.
Figure 24–5 captures a moment when a user is selecting a Shadow menu item.
Figure 24–5 Submenu with Three Radio Menu Items
When the DropShadow effect is applied to the picture, it looks as shown in Figure 24–6.
Menu 24-11
Creating Submenus
Figure 24–6 Picture of Quince with a DropShadow Effect Applied
You can use the setDisable method of the MenuItem class to disable the No Effects
menu when none of the effects are selected in the Picture Effect submenu. Modify
Example 24–7 as shown in Example 24–8.
Example 24–8
Disabling a Menu Item
Menu menuEffect = new Menu("Picture Effect");
final ToggleGroup groupEffect = new ToggleGroup();
for (Entry<String, Effect> effect : effects) {
RadioMenuItem itemEffect = new RadioMenuItem(effect.getKey());
itemEffect.setUserData(effect.getValue());
itemEffect.setToggleGroup(groupEffect);
menuEffect.getItems().add(itemEffect);
}
final MenuItem noEffects = new MenuItem("No Effects");
noEffects.setDisable(true);
noEffects.setOnAction((ActionEvent t) -> {
pic.setEffect(null);
groupEffect.getSelectedToggle().setSelected(false);
noEffects.setDisable(true);
});
groupEffect.selectedToggleProperty().addListener(
(ObservableValue<? extends Toggle> ov, Toggle old_toggle,
Toggle new_toggle) -> {
if (groupEffect.getSelectedToggle() != null) {
Effect effect =
(Effect) groupEffect.getSelectedToggle().getUserData();
pic.setEffect(effect);
noEffects.setDisable(false);
} else {
noEffects.setDisable(true);
}
});
menuEdit.getItems().addAll(menuEffect, noEffects);
24-12 JavaFX Working with JavaFX UI Components
Adding Context Menus
When none of the RadioMenuItem options are selected, the No Effect menu item is
disabled as shown in Figure 24–7. When a user selects one of the visual effects, the No
Effects menu item is enabled.
Figure 24–7 Effect Menu Item Is Disabled
Adding Context Menus
When you cannot allocate any space of your user interface for a required functionality,
you can use a context menu. A context menu is a pop-up window that appears in
response to a mouse click. A context menu can contain one or more menu items.
In the Menu Sample application, set a context menu for the picture of the plant, so that
users can copy the image.
Use the ContextMenu class to define the context menu as shown in Example 24–9.
Example 24–9
Defining a Context Menu
final ContextMenu cm = new ContextMenu();
MenuItem cmItem1 = new MenuItem("Copy Image");
cmItem1.setOnAction((ActionEvent e) -> {
Clipboard clipboard = Clipboard.getSystemClipboard();
ClipboardContent content = new ClipboardContent();
content.putImage(pic.getImage());
clipboard.setContent(content);
});
cm.getItems().add(cmItem1);
pic.addEventHandler(MouseEvent.MOUSE_CLICKED, (MouseEvent e) -> {
if (e.getButton() == MouseButton.SECONDARY)
cm.show(pic, e.getScreenX(), e.getScreenY());
});
When a user right clicks the ImageView object, the show method is called for the context
menu to enable its showing.
The setOnAction method defined for the Copy Image item of the context menu creates
a Clipboard object and adds the image as its content. Figure 24–8 captures a moment
when a user is selecting the Copy Image context menu item.
Menu 24-13
Adding Context Menus
Figure 24–8 Using the Context Menu
You can try to copy the image and paste it into in a graphical editor.
For further enhancements, you can add more menu items to the context menu and
specify different actions. You can also create a custom menu by using the
CustomMenuItem class. With this class you can embed an arbitrary node within a menu
and specify, for example, a button or a slider as a menu item.
Related API Documentation
■
Menu
■
MenuItem
■
RadioMenuItem
■
CheckMenuItem
■
ContextMenu
■
SeparatorMenuItem
■
CustomMenuItem
24-14 JavaFX Working with JavaFX UI Components
25
Color Picker
25
This chapter describes the ColorPicker control, provides its design overview, and
explains how to use it in your JavaFX applications.
The color picker control in the JavaFX SDK is a typical user interface component that
enables users to select a particular color from the available range, or set an additional
color by specifying an RGB or HSB combination.
Design Overview
The ColorPicker control consists of the color chooser, color palette, and custom color
dialog window. Figure 25–1 shows these elements.
Figure 25–1 Elements of a Color Picker Control
Color Picker 25-1
Design Overview
Color Chooser
The color chooser element of the color picker is the combo box with the enabled color
indicator and the corresponding label shown at the top of Figure 25–1. The color
indicator presents the currently selected color.
The implementation of the color picker control allows three looks of the color chooser
element: button, split-menu-button, and combo box shown in Figure 25–2.
Figure 25–2 Views of a Color Chooser
The button look provides a typical button control with the color indicator and the
label. In the split-menu-button look, the button part of the control is separated from
the drop-down menu. The combo-box look is the default appearance of the color
chooser. It also has a drop-down menu but it is not separated from the button part.
To apply one of the looks, use the corresponding CSS classes. For more information
about how to alter the appearance of a color picker, see Changing the Appearance of a
Color Picker.
Color Palette
The color palette contains the predefined set of colors and the Custom Color link that
points to the Custom Color dialog window. The initial appearance of the color palette
is shown in Figure 25–3.
Figure 25–3 Initial Appearance of the Color Palette
If a custom color is already defined, this color is displayed in the Custom Color area in
the color palette, as shown in Figure 25–4.
25-2 JavaFX Working with JavaFX UI Components
Design Overview
Figure 25–4 Color Palette with the Custom Color Area
The color palette supports navigation by using the Up, Down, Left and Right keys.
The set of custom colors cannot be reloaded when the application starts again, unless
saved within the application. Each color selected in the palette or in the custom color
area is displayed in the color indicator of the color chooser. The color chooser label
renders the corresponding hexadecimal web color value.
Custom Color Dialog Window
The Custom Color dialog window is a modal window that can be opened by clicking
the corresponding link in the color palette. When the Custom Color window opens, it
displays values of the color that is currently shown in the color indicator of the color
chooser. Users can define a new color by moving the mouse cursor over the color area
or over the vertical color bar, shown in Figure 25–5. Note that any time a user
manipulates with the circle in the color area or with the rectangle in the color bar, the
color value is automatically assigned to the corresponding property of the
ColorPicker control.
Figure 25–5 Custom Colors Dialog Window
Another way to define a new color is to set the HSB (Hue Saturation Brightness) or
RGB (Red Green Blue) values, or explicitly enter the web color value in the
corresponding field. Figure 25–6 shows three panes for the custom color settings.
Color Picker 25-3
Using a Color Picker
Figure 25–6 Color Setting Panes in the Custom Colors Dialog Window
Users can also set the transparency of the custom color by moving the Opacity slider
or typing the value from 0 to 100.
When all the settings are done and the new color is specified, users can click Use to
apply it, or Save to save the color to the custom color area.
Using a Color Picker
Use the ColorPicker class of the JavaFX SDK to build a color picker in your JavaFX
application. You can add a color picker directly to the application scene, to a layout
container, or to the application toolbar. Example 25–1 shows three ways to declare a
ColorPicker object.
Example 25–1
Creating a Color Picker Control
//Empty contructor, the control appears with the default color, which is WHITE
ColorPicker colorPicker1 = new ColorPicker();
//Color constant set as the currently selected color
ColorPicker colorPicker2 = new ColorPicker(Color.BLUE);
//Web color value set as the currently selected color
ColorPicker colorPicker3 = new ColorPicker(Color.web("#ffcce6"));
Try the sample shown in Example 25–2 to evaluate the ColorPicker control in action.
Example 25–2
import
import
import
import
import
import
import
import
import
Using the ColorPicker Control to Alter the Color of the Text Component
javafx.application.Application;
javafx.event.*;
javafx.scene.Scene;
javafx.scene.control.ColorPicker;
javafx.geometry.Insets;
javafx.scene.layout.HBox;
javafx.scene.paint.Color;
javafx.scene.text.*;
javafx.stage.Stage;
public class ColorPickerSample extends Application {
public static void main(String[] args) {
launch(args);
25-4 JavaFX Working with JavaFX UI Components
Using a Color Picker
}
@Override
public void start(Stage stage) {
stage.setTitle("ColorPicker");
Scene scene = new Scene(new HBox(20), 400, 100);
HBox box = (HBox) scene.getRoot();
box.setPadding(new Insets(5, 5, 5, 5));
final ColorPicker colorPicker = new ColorPicker();
colorPicker.setValue(Color.CORAL);
final Text text = new Text("Try the color picker!");
text.setFont(Font.font ("Verdana", 20));
text.setFill(colorPicker.getValue());
colorPicker.setOnAction((ActionEvent t) -> {
text.setFill(colorPicker.getValue());
});
box.getChildren().addAll(colorPicker, text);
stage.setScene(scene);
stage.show();
}
}
This example creates a color picker and defines its behavior when the color is changed.
The Color value obtained through the getValue method of the ColorPicker class is
passed to the setFill method of the Text object. This is how the selected color is
applied to the "Try the color picker!" text.
When you compile and run this sample, it produces the output shown in Figure 25–7.
The figure captures the moment when a newly created custom color is applied to the
Text component.
Figure 25–7 ColorPicker and a Text Component
Similarly, you can apply the selected color to the graphical Node. Example 25–3 shows
how to use a color picker to model a T-shirt.
Color Picker 25-5
Using a Color Picker
Example 25–3
import
import
import
import
import
import
import
import
import
import
import
import
import
import
import
import
Using ColorPicker to Alter the Color of a Graphical Object
javafx.application.Application;
javafx.scene.Scene;
javafx.scene.control.ColorPicker;
javafx.beans.value.ChangeListener;
javafx.beans.value.ObservableValue;
javafx.event.ActionEvent;
javafx.scene.control.ComboBox;
javafx.scene.control.ToolBar;
javafx.scene.effect.DropShadow;
javafx.scene.image.Image;
javafx.scene.image.ImageView;
javafx.scene.layout.StackPane;
javafx.scene.layout.VBox;
javafx.scene.paint.Color;
javafx.scene.shape.SVGPath;
javafx.stage.Stage;
public class ColorPickerSample extends Application {
ImageView logo = new ImageView(
new Image(getClass().getResourceAsStream("OracleLogo.png"))
);
public static void main(String[] args) {
launch(args);
}
@Override
public void start(Stage stage) {
stage.setTitle("ColorPicker");
Scene scene = new Scene(new VBox(20), 300, 300);
VBox box = (VBox) scene.getRoot();
ToolBar tb = new ToolBar();
box.getChildren().add(tb);
final ComboBox logoSamples = new ComboBox();
logoSamples.getItems().addAll(
"Oracle",
"Java",
"JavaFX",
"Cup");
logoSamples.setValue("Oracle");
logoSamples.valueProperty().addListener(new ChangeListener<String>() {
@Override
public void changed(ObservableValue ov, String t, String t1) {
logo.setImage(
new Image(getClass().getResourceAsStream(t1+"Logo.png"))
);
}
});
final ColorPicker colorPicker = new ColorPicker();
tb.getItems().addAll(logoSamples, colorPicker);
StackPane stack = new StackPane();
box.getChildren().add(stack);
25-6 JavaFX Working with JavaFX UI Components
Changing the Appearance of a Color Picker
final SVGPath svg = new SVGPath();
svg.setContent("M70,50 L90,50 L120,90 L150,50 L170,50"
+ "L210,90 L180,120 L170,110 L170,200 L70,200 L70,110 L60,120 L30,90"
+ "L70,50");
svg.setStroke(Color.DARKGREY);
svg.setStrokeWidth(2);
svg.setEffect(new DropShadow());
svg.setFill(colorPicker.getValue());
stack.getChildren().addAll(svg, logo);
colorPicker.setOnAction((ActionEvent t) -> {
svg.setFill(colorPicker.getValue());
});
stage.setScene(scene);
stage.show();
}
}
In this example, the color selected in the color picker and obtained through the
getValue method is applied to the SVGPath object. This sample produces the output
shown in Figure 25–8
Figure 25–8 ColorPickerSample Application
When you work with a color picker, you can obtain the created custom colors by
calling the getCustomColors()method. It returns an ObservableList of the Color
objects corresponding to the created colors. You cannot upload them to a color picker
on the application start. However, you can set one of the custom colors as a
ColorPicker value (shown in Example 25–4).
Example 25–4
Obtaining the Custom Colors
ObservableList<Color> customColors = colorPicker.getCustomColors();
colorPicker.setValue(customColors.get(index));
Changing the Appearance of a Color Picker
The default appearance of the color picker control is defined by the
com.sun.javafx.scene.control.skin.ColorPickerSkin class. To apply an alternative
Color Picker 25-7
Changing the Appearance of a Color Picker
skin to the color pickers in your JavaFX application, redefine the -fx-skin property of
the color-picker CSS class as shown in Example 25–5.
Example 25–5
Setting an Alternative Skin for a Color Picker
.color-picker {
-fx-skin: "CustomSkin";
}
Use the split-button and arrow-button CSS classes to change the appearance of a
color picker control in the JavaFX code, as shown in Example 25–6.
Example 25–6
Setting Appearance for a Color Picker
//Sets the split-menu-button
colorPicker.getStyleClass().add("split-button");
//Sets the button
colorPicker.getStyleClass().add("button");
You can also modify the default style of a color picker and customize its elements with
various CSS classes defined in the modena style sheet. To view this file, go to the
\rt\lib\ext directory under the directory in which the JavaFX SDK is installed. Use
the following command to extract the style sheet from the JAR file: jar -xf
jfxrt.jar com/sun/javafx/scene/control/skin/modena/modena.css. See Skinning
JavaFX Applications with CSS for more information about CSS classes and properties.
Example 25–7 shows how to alter the default background and the label of a color
picker.
Example 25–7
Modifying the Default Appearance of a Color Picker
.color-picker {
-fx-background-color: #669999;
-fx-background-radius: 0 15 15 0;
}
.color-picker .color-picker-label .text {
-fx-fill: #ccffcc;
}
Add these styles to the ControlStyle.css file and enable the style sheets in the JavaFX
application by using the following code line:
scene.getStylesheets().add("colorpickersample/ControlStyle.css");, then
compile and the run the ColorPickerSample. The color picker should change its
appearance as shown in Figure 25–9.
25-8 JavaFX Working with JavaFX UI Components
Changing the Appearance of a Color Picker
Figure 25–9 Modified Appearance of a Color Picker
Note that the ColorPicker class is an extension of the ComboBoxBase class and inherits
its CSS properties. You can define new styles for the combo-box-base CSS style to
unify the combo box and the color picker in the ColorPickerSample application.
Replace the styles in the ControlStyle.css file with the styles shown in Example 25–8.
Example 25–8
Setting the Combo-Box-Base Styles
.tool-bar:horizontal {
-fx-background-color: #b3e6b3;
}
.combo-box-base {
-fx-background-color: null;
}
.combo-box-base:hover {
-fx-effect: dropshadow( three-pass-box , rgba(0,0,0,0.6) , 8, 0.0 , 0 , 0 );
}
When you compile and run the ColorPickerSample application with the applied styles,
the combo box and the color picker look as shown in Figure 25–10.
Figure 25–10
Unified Style of the Combo Box and Color Picker
Color Picker 25-9
Changing the Appearance of a Color Picker
Related API Documentation
■
ColorPicker
■
ComboBoxBase
25-10 JavaFX Working with JavaFX UI Components
26
Date Picker
26
This chapter provides an overview of the date data supported in JavaFX and describes
the basic features of the DatePicker control.
JavaFX DatePicker is a control that enables selection of a day from the given calendar.
It is used mainly on web sites or in applications that require users to enter a date. The
DatePicker control consists of a combo box with a date field and a date chooser.
Working with Time Data and Date Formats
The new Date-Time API introduced in JDK 8 enables you to perform various
operations with Date and Time data, including setting the calendar and local time
across different time zones.
The basic package of the Date-Time API is java.time. It provides the following classes
that define time in the calendar system based on the International Organization for
Standardization (ISO) calendar.
■
Clock – a clock providing access to the current instant, date, and time using a
time-zone
■
Duration – a time-based amount of time
■
Instant – an instantaneous point on the timeline
■
LocalDate – a date without a time-zone in the ISO-8601 calendar system
■
LocalDateTime – a date-time without a time zone in the ISO-8601 calendar system
■
LocalTime – a time without time zone in the ISO-8601 calendar system
■
MonthDay – a month day in the ISO-8601 calendar system
■
■
OffsetDateTime – a date-time with an offset from Greenwich/UTC time in the
ISO-8601 calendar system
OffsetTime – a time with an offset from Greenwich/UTC time in the ISO-8601
calendar system
■
Period – a date-based amount of time
■
Year – a year in the ISO-8601 calendar system
■
YearMonth – a year-month in the ISO-8601 calendar system
■
ZonedDateTime – a date time with a time zone in the ISO-8601 calendar system
■
ZoneId – a time zone ID
■
ZoneOffset – a time zone offset from Greenwich/UTC time
Date Picker 26-1
Date Picker Design Overview
See the Date-Time API trail of the Java Tutorials for more information about the
available functionality and code samples.
Date Picker Design Overview
To enhance the user interfaces of JavaFX applications with the new capabilities of the
JDK 8 Date-Time API, JavaFX SDK introduced the DatePicker control. The
DatePicker control consists of an editable combo box (date field) and a calendar (date
chooser) shown in Figure 26–1.
Figure 26–1 Example of a Date Picker Control
Adding a Date Picker to an Application UI
Use the DatePicker class available in the javafx.scene.control package to add a
date picker component to the user interface (UI) of your JavaFX application as shown
in Example 26–1.
Example 26–1
import
import
import
import
import
import
import
import
import
Adding a Date Picker Component
java.util.Locale;
javafx.application.Application;
javafx.geometry.HPos;
javafx.scene.Scene;
javafx.scene.control.DatePicker;
javafx.scene.control.Label;
javafx.scene.layout.GridPane;
javafx.scene.layout.VBox;
javafx.stage.Stage;
public class DatePickerSample extends Application {
private Stage stage;
private DatePicker checkInDatePicker;
public static void main(String[] args) {
Locale.setDefault(Locale.US);
launch(args);
}
@Override
public void start(Stage stage) {
this.stage = stage;
26-2 JavaFX Working with JavaFX UI Components
Adding a Date Picker to an Application UI
stage.setTitle("DatePickerSample ");
initUI();
stage.show();
}
private void initUI() {
VBox vbox = new VBox(20);
vbox.setStyle("-fx-padding: 10;");
Scene scene = new Scene(vbox, 400, 400);
stage.setScene(scene);
checkInDatePicker = new DatePicker();
GridPane gridPane = new GridPane();
gridPane.setHgap(10);
gridPane.setVgap(10);
Label checkInlabel = new Label("Check-In Date:");
gridPane.add(checkInlabel, 0, 0);
GridPane.setHalignment(checkInlabel, HPos.LEFT);
gridPane.add(checkInDatePicker, 0, 1);
vbox.getChildren().add(gridPane);
}
}
Example 26–1 implements a typical UI for selecting a check-in date for hotel booking.
When you compile and run the application, the component shown in Figure 26–2
appears.
Figure 26–2 Initial View of a Date Picker Component
Note that in the initial state the date field is empty. However, you can change this
behavior and specify the date value to be shown before any date is selected. Set the
value property in the DatePicker constructor or call the setValue method inherited
from the ComboBox class. Example 26–2 shows several options for setting the LocalDate
values.
Example 26–2
Setting Date Values
//Setting a particular date value in the class constructor
checkInDatePicker = new DatePicker(LocalDate.of(1998, 10, 8));
//Setting a particular date value by using the setValue method
checkInDatePicker.setValue(LocalDate.of(1998, 10, 8));
//Setting the minimum date available in the calendar
checkInDatePicker.setValue(LocalDate.MIN);
//Setting the maximum date available in the calendar
checkInDatePicker.setValue(LocalDate.MAX);
//Setting the current date
checkInDatePicker.setValue(LocalDate.now());
Once the initial value is set, it appears in the date field after you compile and run the
application. Figure 26–3 shows a specified initial date in a date field.
Date Picker 26-3
Customizing the Date Picker
Figure 26–3 Date Field with the Specified Initial Date
The DatePicker API provides several properties and methods to alter the default
appearance and behavior of a date picker. In particular, you can toggle showing of the
week numbers, customize date formats, and define and apply date cell factories.
Customizing the Date Picker
You can enable and disable showing the ISO week numbers in the calendar by using
the setShowWeekNumbers method of the DatePicker class. Example 26–3 is a code line
that implements this task for the checkInDatePicker.
Example 26–3
Enabling Week Numbers in the Date Picker
checkInDatePicker.setShowWeekNumbers(true);
This modification produces the date picker component with the week numbers added
to the calendar element as shown in Figure 26–4.
Figure 26–4 Showing Week Numbers in the Calendar
By default, the dates in the date field are shown in the format defined by the system
locale and the ISO calendar system. Thus, the selected dates in Example 26–1 are
shown in the following format: mm/dd/yyyy. Normally, you do not need to modify
that default format. Still, the converter property and the setConverter method of the
DatePicker class enable you to set an alternative date format when required. Setting
the converter value to null restores the default date format.
In Example 26–4, you create a converter to alter the format of the date according to the
following pattern: yyyy-MM-dd. It converts the input text to an object of the
LocalDate type when users enter a date in the date field. It also converts the
LocalDate object that corresponds to the date selected in the calendar to the text
shown in the date field.
Example 26–4
Converting a Date Format
import java.time.LocalDate;
import java.time.format.DateTimeFormatter;
import java.util.Locale;
26-4 JavaFX Working with JavaFX UI Components
Customizing the Date Picker
import
import
import
import
import
import
import
import
import
javafx.application.Application;
javafx.geometry.HPos;
javafx.scene.Scene;
javafx.scene.control.DatePicker;
javafx.scene.control.Label;
javafx.scene.layout.GridPane;
javafx.scene.layout.VBox;
javafx.stage.Stage;
javafx.util.StringConverter;
public class DatePickerSample extends Application {
private Stage stage;
private DatePicker checkInDatePicker;
private final String pattern = "yyyy-MM-dd";
public static void main(String[] args) {
Locale.setDefault(Locale.US);
launch(args);
}
@Override
public void start(Stage stage) {
this.stage = stage;
stage.setTitle("DatePickerSample ");
initUI();
stage.show();
}
private void initUI() {
VBox vbox = new VBox(20);
vbox.setStyle("-fx-padding: 10;");
Scene scene = new Scene(vbox, 400, 400);
stage.setScene(scene);
checkInDatePicker = new DatePicker();
StringConverter converter = new StringConverter<LocalDate>() {
DateTimeFormatter dateFormatter =
DateTimeFormatter.ofPattern(pattern);
@Override
public String toString(LocalDate date) {
if (date != null) {
return dateFormatter.format(date);
} else {
return "";
}
}
@Override
public LocalDate fromString(String string) {
if (string != null && !string.isEmpty()) {
return LocalDate.parse(string, dateFormatter);
} else {
return null;
}
}
};
checkInDatePicker.setConverter(converter);
checkInDatePicker.setPromptText(pattern.toLowerCase());
GridPane gridPane = new GridPane();
gridPane.setHgap(10);
gridPane.setVgap(10);
Date Picker 26-5
Customizing the Date Picker
Label checkInlabel = new Label("Check-In Date:");
gridPane.add(checkInlabel, 0, 0);
GridPane.setHalignment(checkInlabel, HPos.LEFT);
gridPane.add(checkInDatePicker, 0, 1);
vbox.getChildren().add(gridPane);
checkInDatePicker.requestFocus();
}
}
In addition to converting the date format, Example 26–4 sets the prompt text for the
date field to inform users about the required date format. Figure 26–5 shows two states
of the date picker with the date format converter applied. Both the prompt text and the
selected date are shown in the new format.
Figure 26–5 Date Picker with the Format Converter and Prompt Text
You can also modify the default appearance and set a specific behavior for any cell or
several cells of a calendar element. To implement this task, consider a real-life use case:
selecting check-in and check-out dates during hotel booking. Example 26–5 creates a
typical user interface with two date pickers.
Example 26–5
import
import
import
import
import
import
import
import
import
import
Adding Two Date Picker Components
java.time.LocalDate;
java.util.Locale;
javafx.application.Application;
javafx.geometry.HPos;
javafx.scene.Scene;
javafx.scene.control.DatePicker;
javafx.scene.control.Label;
javafx.scene.layout.GridPane;
javafx.scene.layout.VBox;
javafx.stage.Stage;
public class DatePickerSample extends Application {
private Stage stage;
private DatePicker checkInDatePicker;
private DatePicker checkOutDatePicker;
public static void main(String[] args) {
Locale.setDefault(Locale.US);
launch(args);
26-6 JavaFX Working with JavaFX UI Components
Customizing the Date Picker
}
@Override
public void start(Stage stage) {
this.stage = stage;
stage.setTitle("DatePickerSample ");
initUI();
stage.show();
}
private void initUI() {
VBox vbox = new VBox(20);
vbox.setStyle("-fx-padding: 10;");
Scene scene = new Scene(vbox, 400, 400);
stage.setScene(scene);
checkInDatePicker = new DatePicker();
checkOutDatePicker = new DatePicker();
checkInDatePicker.setValue(LocalDate.now());
checkOutDatePicker.setValue(checkInDatePicker.getValue().plusDays(1));
GridPane gridPane = new GridPane();
gridPane.setHgap(10);
gridPane.setVgap(10);
Label checkInlabel = new Label("Check-In Date:");
gridPane.add(checkInlabel, 0, 0);
GridPane.setHalignment(checkInlabel, HPos.LEFT);
gridPane.add(checkInDatePicker, 0, 1);
Label checkOutlabel = new Label("Check-Out Date:");
gridPane.add(checkOutlabel, 0, 2);
GridPane.setHalignment(checkOutlabel, HPos.LEFT);
gridPane.add(checkOutDatePicker, 0, 3);
vbox.getChildren().add(gridPane);
}
}
The predefined value of the checkInDatePicker in Example 26–5 is LocalDate.now(),
which corresponds to the current date from the system clock. The predefined date of
the checkOutDatePicker is the next date after the current date.
When you compile and run this example on September 19, 2013, it produces the
output shown in Figure 26–6.
Figure 26–6 Two Date Picker Components
By default, all the cells in the calendar elements are available for selection. This could
lead to a situation in which the check-out date precedes the check-in date, which is
incorrect.
Example 26–6 creates a day cell factory for the checkOutDatePicker to disable the cell
that corresponds to the date selected in the checkInDatePicker and all the cells
corresponding to the preceding dates.
Date Picker 26-7
Customizing the Date Picker
Example 26–6
import
import
import
import
import
import
import
import
import
import
import
import
Implementing a Day Cell Factory to Disable Some Days
java.time.LocalDate;
java.util.Locale;
javafx.application.Application;
javafx.geometry.HPos;
javafx.scene.Scene;
javafx.scene.control.DateCell;
javafx.scene.control.DatePicker;
javafx.scene.control.Label;
javafx.scene.layout.GridPane;
javafx.scene.layout.VBox;
javafx.stage.Stage;
javafx.util.Callback;
public class DatePickerSample extends Application {
private Stage stage;
private DatePicker checkInDatePicker;
private DatePicker checkOutDatePicker;
public static void main(String[] args) {
Locale.setDefault(Locale.US);
launch(args);
}
@Override
public void start(Stage stage) {
this.stage = stage;
stage.setTitle("DatePickerSample ");
initUI();
stage.show();
}
private void initUI() {
VBox vbox = new VBox(20);
vbox.setStyle("-fx-padding: 10;");
Scene scene = new Scene(vbox, 400, 400);
stage.setScene(scene);
checkInDatePicker = new DatePicker();
checkOutDatePicker = new DatePicker();
checkInDatePicker.setValue(LocalDate.now());
final Callback<DatePicker, DateCell> dayCellFactory =
new Callback<DatePicker, DateCell>() {
@Override
public DateCell call(final DatePicker datePicker) {
return new DateCell() {
@Override
public void updateItem(LocalDate item, boolean empty) {
super.updateItem(item, empty);
if (item.isBefore(
checkInDatePicker.getValue().plusDays(1))
) {
setDisable(true);
setStyle("-fx-background-color: #ffc0cb;");
}
}
};
}
};
26-8 JavaFX Working with JavaFX UI Components
Customizing the Date Picker
checkOutDatePicker.setDayCellFactory(dayCellFactory);
checkOutDatePicker.setValue(checkInDatePicker.getValue().plusDays(1));
GridPane gridPane = new GridPane();
gridPane.setHgap(10);
gridPane.setVgap(10);
Label checkInlabel = new Label("Check-In Date:");
gridPane.add(checkInlabel, 0, 0);
GridPane.setHalignment(checkInlabel, HPos.LEFT);
gridPane.add(checkInDatePicker, 0, 1);
Label checkOutlabel = new Label("Check-Out Date:");
gridPane.add(checkOutlabel, 0, 2);
GridPane.setHalignment(checkOutlabel, HPos.LEFT);
gridPane.add(checkOutDatePicker, 0, 3);
vbox.getChildren().add(gridPane);
}
}
The dayCellFactory applied to the checkOutDatePicker calls the setDisable and
setStyle methods on a DateCell item to protect the cells from selection and paint
them with the pink color.
When you compile and run the code in Example 26–6, the DatePickerSample produces
a UI with the expected behavior shown in Figure 26–7.
Figure 26–7 Disabling Cells in the Calendar Element
Now that you have learned how to create day cell factories, you can extend the default
behavior of the checkOutDatePicker and provide additional functionality for the date
cells that are enabled for selection.
Example 26–7 calculates the day interval between the date selected in the
checkInDatePicker and the current date cell. The result is rendered in the cell tooltip.
Example 26–7
import
import
import
import
import
import
import
import
Calculating a Time Interval
java.time.LocalDate;
java.time.temporal.ChronoUnit;
java.util.Locale;
javafx.application.Application;
javafx.geometry.HPos;
javafx.scene.Scene;
javafx.scene.control.DateCell;
javafx.scene.control.DatePicker;
Date Picker 26-9
Customizing the Date Picker
import
import
import
import
import
import
javafx.scene.control.Label;
javafx.scene.control.Tooltip;
javafx.scene.layout.GridPane;
javafx.scene.layout.VBox;
javafx.stage.Stage;
javafx.util.Callback;
public class DatePickerSample extends Application {
private Stage stage;
private DatePicker checkInDatePicker;
private DatePicker checkOutDatePicker;
public static void main(String[] args) {
Locale.setDefault(Locale.US);
launch(args);
}
@Override
public void start(Stage stage) {
this.stage = stage;
stage.setTitle("DatePickerSample ");
initUI();
stage.show();
}
private void initUI() {
VBox vbox = new VBox(20);
vbox.setStyle("-fx-padding: 10;");
Scene scene = new Scene(vbox, 400, 400);
stage.setScene(scene);
checkInDatePicker = new DatePicker();
checkOutDatePicker = new DatePicker();
checkInDatePicker.setValue(LocalDate.now());
final Callback<DatePicker, DateCell> dayCellFactory =
new Callback<DatePicker, DateCell>() {
@Override
public DateCell call(final DatePicker datePicker) {
return new DateCell() {
@Override
public void updateItem(LocalDate item, boolean empty) {
super.updateItem(item, empty);
if (item.isBefore(
checkInDatePicker.getValue().plusDays(1))
) {
setDisable(true);
setStyle("-fx-background-color: #ffc0cb;");
}
long p = ChronoUnit.DAYS.between(
checkInDatePicker.getValue(), item
);
setTooltip(new Tooltip(
"You're about to stay for " + p + " days")
);
}
};
}
};
checkOutDatePicker.setDayCellFactory(dayCellFactory);
checkOutDatePicker.setValue(checkInDatePicker.getValue().plusDays(1));
26-10 JavaFX Working with JavaFX UI Components
Altering the Calendar System
GridPane gridPane = new GridPane();
gridPane.setHgap(10);
gridPane.setVgap(10);
Label checkInlabel = new Label("Check-In Date:");
gridPane.add(checkInlabel, 0, 0);
GridPane.setHalignment(checkInlabel, HPos.LEFT);
gridPane.add(checkInDatePicker, 0, 1);
Label checkOutlabel = new Label("Check-Out Date:");
gridPane.add(checkOutlabel, 0, 2);
GridPane.setHalignment(checkOutlabel, HPos.LEFT);
gridPane.add(checkOutDatePicker, 0, 3);
vbox.getChildren().add(gridPane);
}
}
When you compile and run the modified DatePickerSample application, you can see
the tooltip if you hover the mouse cursor over a date cell. Figure 26–8 captures the
moment when you put a mouse cursor over the cell for September 30. The tooltip
states that the time interval between September 19 and September 30 is 11 days.
Figure 26–8 Setting a Tooltip for a Date Cell
Altering the Calendar System
The Date-Time Java API introduced in JDK 8 enables developers to operate not only
with ISO-based calendar systems but also with alternative chronologies, such as
Japanese, Hijrah, Minguo, and Thai Buddhist.
The DatePicker control also supports non-ISO calendar systems by rendering the
appropriate year. For the Hijrah chronology, in which month dates do not coincide
with the ISO dates, it provides an additional visual theme to distinguish between ISO
and Hijrah days of the month.
Example 26–8 applies the Thai Buddhist chronology to the checkInDatePicker and the
Hijrah chronology to the checkOutDatePicker.
Example 26–8
Applying Thai Buddhist and Hijrah Chronologies
import java.time.chrono.*;
checkInDatePicker.setChronology(ThaiBuddhistChronology.INSTANCE);
checkOutDatePicker.setChronology(HijrahChronology.INSTANCE);
Date Picker
26-11
Altering the Calendar System
When these lines are added to the DatePickerSample application, the date picker
controls change their appearance as shown in Figure 26–9.
Figure 26–9 Using Alternative Chronology
You can find out more details about Non-ISO Date support in the corresponding
lesson of the Java Tutorials.
Related Documentation
■
Date-Time Java Tutorial
■
DatePicker
■
DateCell
26-12 JavaFX Working with JavaFX UI Components
27
Pagination Control
27
This chapter explains how to add a pagination control to your JavaFX application. It
teaches how to add a pagination control to your application, manage its page items,
and style the elements of the control with CSS styles.
The pagination control that is used to navigate through multiple pages of content that
are divided into smaller parts. Typical uses include navigating through email
messages in a mailbox or choosing among search results. In touch devices, a
pagination control can be used to browse through single pages of an article or to
navigate between screens. Figure 27–1 shows a pagination control that displays the
fonts available in an operating system.
Figure 27–1 Pagination Control
Creating a Pagination Control
A pagination control consists of the page content and the page navigation areas. The
Page content area renders and lays out the content according to the application logic.
The Page navigation area contains a prefabricated control to preview a particular part
of the content. Figure 27–2 shows the structure and basic elements of the navigation
area.
Pagination Control
27-1
Creating a Pagination Control
Figure 27–2 Navigation Area of a Pagination Control
You can navigate through the pages by clicking a particular page indicator or by
clicking the Next page and Previous page buttons. When the first page is selected, the
Previous page button is disabled. Similarly, when the last navigation indicator is
selected, the Next page button is disabled.
The JavaFX SDK API provides the Pagination class to add the pagination control to
your JavaFX application. Example 27–1 shows three available constructors of the
Pagination class.
Example 27–1
Three Constructors of the Pagination Class
//Creates a Pagination control with an INDETERMINATE page count
//and the current page index equal to zero
Pagination pagination1 = new Pagination();
//Creates a Pagination control with 5 pages
//and the current page index equal to zero
Pagination pagination2 = new Pagination(5);
//Creates a Pagination control with 5 pages
//and the current selected index equal to 2
Pagination pagination3 = new Pagination(5, 2);
The pagination3 control from Example 27–1 is displayed in Figure 27–3.
Figure 27–3 Pagination Control without the Content
Note that page indexes start with 0. Therefore, to start with the third page selected,
you need to set the currentPageIndexProperty to 2.
The pages of the pagination3 control are empty, because no content is added to the
control.
27-2 JavaFX Working with JavaFX UI Components
Implementing Page Factories
You cannot add any items directly to the pagination control, it requires setting a page
factory. Use the setPageFactory method of the Pagination class to define the page
content by implementing a page factory.
Implementing Page Factories
The setPageFactory is used to define a page factory for the pagination control. The
application developer creates a callback method and sets the pagination page factory
to use this callback. The callback method is called when a page has been selected. It
loads and returns the content of the selected page. The null value must be returned if
the selected page index does not exist. Example 27–2 creates a pagination control with
28 pages and populates the pages with the search results, allocating eight items per
page.
Example 27–2
import
import
import
import
import
import
import
import
Adding Hyperlinks to a Pagination Control
javafx.application.Application;
javafx.scene.Scene;
javafx.scene.control.Pagination;
javafx.scene.control.Hyperlink;
javafx.scene.control.Label;
javafx.scene.layout.AnchorPane;
javafx.scene.layout.VBox;
javafx.stage.Stage;
public class PaginationSample extends Application {
private Pagination pagination;
public static void main(String[] args) throws Exception {
launch(args);
}
public int itemsPerPage() {
return 8;
}
public VBox createPage(int pageIndex) {
VBox box = new VBox(5);
int page = pageIndex * itemsPerPage();
for (int i = page; i < page + itemsPerPage(); i++) {
VBox element = new VBox();
Hyperlink link = new Hyperlink("Item " + (i+1));
link.setVisited(true);
Label text = new Label("Search results\nfor "+ link.getText());
element.getChildren().addAll(link, text);
box.getChildren().add(element);
}
return box;
}
@Override
public void start(final Stage stage) throws Exception {
pagination = new Pagination(28, 0);
pagination.setStyle("-fx-border-color:red;");
pagination.setPageFactory((Integer pageIndex) -> createPage(pageIndex));
AnchorPane anchor = new AnchorPane();
AnchorPane.setTopAnchor(pagination, 10.0);
Pagination Control
27-3
Implementing Page Factories
AnchorPane.setRightAnchor(pagination, 10.0);
AnchorPane.setBottomAnchor(pagination, 10.0);
AnchorPane.setLeftAnchor(pagination, 10.0);
anchor.getChildren().addAll(pagination);
Scene scene = new Scene(anchor);
stage.setScene(scene);
stage.setTitle("PaginationSample");
stage.show();
}
}
The number of pages and the selected page are defined within the constructor of the
Pagination class. Alternatively, you can create a Pagination control and set the
number of pages and the index of the selected page afterward by using the
setPageCount and setCurrentPageIndex methods.
The content of the Pagination control is declared within the createPage method that
serves as a page factory and is called by the setPageFactory method. The createPage
method creates the pairs of hyperlinks and the corresponding labels, and arranges
them vertically, setting a five-pixel interval between the elements.
When you compile and run Example 27–2, you should see the output shown in
Figure 27–4.
Figure 27–4 Using a Pagination Control to Preview Search Results
The current implementation of the Pagination control displays 10 page indicators if
the number of pages exceeds 10. To set an alternative value for the displayed page
indicators, use the setMaxPageIndicatorCount method of the Pagination class. For
example, add the following line to Example 27–2 to show seven page indicators:
27-4 JavaFX Working with JavaFX UI Components
Implementing Page Factories
pagination.setMaxPageIndicatorCount(7);. Figure 27–5 shows the
PaginationSample application after the change has been applied.
Figure 27–5 Changing the Number of Page Indicators
Example 27–3 shows another use for the pagination control. The application renders
the text fragments, one per page. The number of the fragments is five, and the number
of the declared pages of the pagination control is 28. To avoid an
ArrayIndexOutOfBoundsException condition, add the page index check (highlighted
in bold in Example 27–3) and make the callback method return null when the number
of pages exceeds five.
Example 27–3
import
import
import
import
import
import
import
Adding Text Snippets to a Pagination Control
javafx.application.Application;
javafx.scene.Scene;
javafx.scene.control.Pagination;
javafx.scene.control.TextArea;
javafx.scene.layout.AnchorPane;
javafx.scene.layout.VBox;
javafx.stage.Stage;
public class PaginationSample extends Application {
private Pagination pagination;
final String[] textPages = new String[]{
"The apple is the pomaceous fruit of the apple tree, species Malus "
+ "domestica in the rose family (Rosaceae). It is one of the most "
+ "widely cultivated tree fruits, and the most widely known of "
+ "the many members of genus Malus that are used by humans. "
+ "The tree originated in Western Asia, where its wild ancestor, "
Pagination Control
27-5
Implementing Page Factories
+ "the Alma, is still found today.",
"The hawthorn is a large genus of shrubs and trees in the rose family,"
+ "Rosaceae, native to temperate regions of the Northern Hemisphere "
+ "in Europe, Asia and North America. The name hawthorn was "
+ "originally applied to the species native to northern Europe, "
+ "especially the Common Hawthorn C. monogyna, and the unmodified "
+ "name is often so used in Britain and Ireland.",
"The ivy is a flowering plant in the grape family (Vitaceae) native to "
+ " eastern Asia in Japan, Korea, and northern and eastern China. "
+ "It is a deciduous woody vine growing to 30 m tall or more given "
+ "suitable support, attaching itself by means of numerous small "
+ "branched tendrils tipped with sticky disks.",
"The quince is the sole member of the genus Cydonia and is native to "
+ "warm-temperate southwest Asia in the Caucasus region. The "
+ "immature fruit is green with dense grey-white pubescence, most "
+ "of which rubs off before maturity in late autumn when the fruit "
+ "changes color to yellow with hard, strongly perfumed flesh.",
"Aster (syn. Diplopappus Cass.) is a genus of flowering plants "
+ "in the family Asteraceae. The genus once contained nearly 600 "
+ "species in Eurasia and North America, but after morphologic "
+ "and molecular research on the genus during the 1990s, it was "
+ "decided that the North American species are better treated in a "
+ "series of other related genera. After this split there are "
+ "roughly 180 species within the genus, all but one being confined "
+ "to Eurasia."
};
public static void main(String[] args) throws Exception {
launch(args);
}
public int itemsPerPage() {
return 1;
}
public VBox createPage(int pageIndex) {
VBox box = new VBox(5);
int page = pageIndex * itemsPerPage();
for (int i = page; i < page + itemsPerPage(); i++) {
TextArea text = new TextArea(textPages[i]);
text.setWrapText(true);
box.getChildren().add(text);
}
return box;
}
@Override
public void start(final Stage stage) throws Exception {
pagination = new Pagination(28, 0);
pagination.setStyle("-fx-border-color:red;");
pagination.setPageFactory((Integer pageIndex) -> {
if (pageIndex >= textPages.length) {
return null;
} else {
return createPage(pageIndex);
}
});
AnchorPane anchor = new AnchorPane();
AnchorPane.setTopAnchor(pagination, 10.0);
27-6 JavaFX Working with JavaFX UI Components
Implementing Page Factories
AnchorPane.setRightAnchor(pagination, 10.0);
AnchorPane.setBottomAnchor(pagination, 10.0);
AnchorPane.setLeftAnchor(pagination, 10.0);
anchor.getChildren().addAll(pagination);
Scene scene = new Scene(anchor, 400, 250);
stage.setScene(scene);
stage.setTitle("PaginationSample");
stage.show();
}
}
When you compile and run Example 27–3, you will see the output shown in
Figure 27–6.
Figure 27–6 Rendering Text Fragments in a Pagination Control
In some cases you cannot set the exact number of items to render and, therefore, the
number of pages in a pagination control. In such situations, you can include a line of
code that calculates the number of pages within the constructor of the Pagination
object. Example 27–4 outputs a list of system fonts and calculates the number of pages
as the length of the fonts array divided by the number of items per page.
Example 27–4
import
import
import
import
import
import
import
import
Adding Content of an Undetermined Size
javafx.application.Application;
javafx.scene.Scene;
javafx.scene.control.Pagination;
javafx.scene.control.Label;
javafx.scene.layout.AnchorPane;
javafx.scene.layout.VBox;
javafx.scene.text.Font;
javafx.stage.Stage;
public class Test8 extends Application {
private Pagination pagination;
String[] fonts = new String[]{};
public static void main(String[] args) throws Exception {
launch(args);
}
public int itemsPerPage() {
return 15;
Pagination Control
27-7
Implementing Page Factories
}
public VBox createPage(int pageIndex) {
VBox box = new VBox(5);
int page = pageIndex * itemsPerPage();
for (int i = page; i < page + itemsPerPage(); i++) {
Label font = new Label(fonts[i]);
box.getChildren().add(font);
}
return box;
}
@Override
public void start(final Stage stage) throws Exception {
fonts = Font.getFamilies().toArray(fonts);
pagination = new Pagination(fonts.length/itemsPerPage(), 0);
pagination.setStyle("-fx-border-color:red;");
pagination.setPageFactory((Integer pageIndex) -> createPage(pageIndex));
AnchorPane anchor = new AnchorPane();
AnchorPane.setTopAnchor(pagination, 10.0);
AnchorPane.setRightAnchor(pagination, 10.0);
AnchorPane.setBottomAnchor(pagination, 10.0);
AnchorPane.setLeftAnchor(pagination, 10.0);
anchor.getChildren().addAll(pagination);
Scene scene = new Scene(anchor, 400, 450);
stage.setScene(scene);
stage.setTitle("PaginationSample");
stage.show();
}
}
When you compile and run this example, it produces the application window shown
in Figure 27–7.
27-8 JavaFX Working with JavaFX UI Components
Styling a Pagination Control
Figure 27–7 Using a Pagination Control to Render the System Fonts
Styling a Pagination Control
You can customize the pagination control to display bullet page indicators instead of
numeric page indicators by setting the style class STYLE_CLASS_BULLET. In addition,
you can modify the default pagination styles in the modena style sheet.
Example 27–5 shows some alternative styles for the visual elements of the pagination
control in Example 27–4.
Example 27–5
Modified Styles of the Pagination Control
.pagination {
-fx-border-color:
}
#0E5D79;
.pagination .page {
-fx-background-color: #DDF1F8;
}
.pagination .pagination-control {
-fx-background-color: #C8C6C6;
}
.pagination .pagination-control .bullet-button {
-fx-background-color: transparent, #DDF1F8, #0E5D79, white, white;
}
.pagination .pagination-control .bullet-button:selected {
-fx-background-color: transparent, #DDF1F8, #0E5D79, white, #0E5D79;
}
.pagination .pagination-control .left-arrow, .right-arrow{
-fx-background-color: #DDF1F8, #0E5D79;
}
Pagination Control
27-9
Styling a Pagination Control
Example 27–6 applies these styles to the pagination control and sets the bullet style for
the page indicators.
Example 27–6
Application
import
import
import
import
import
import
import
import
import
import
Enabling the Modified Pagination Control Style in the PaginationSample
javafx.application.Application;
javafx.scene.Scene;
javafx.scene.control.Pagination;
javafx.scene.Node;
javafx.scene.control.Label;
javafx.scene.layout.AnchorPane;
javafx.scene.layout.VBox;
javafx.scene.text.Font;
javafx.stage.Stage;
javafx.util.Callback;
public class PaginationSample extends Application {
private Pagination pagination;
String[] fonts = new String[]{};
public static void main(String[] args) throws Exception {
launch(args);
}
public int itemsPerPage() {
return 15;
}
public VBox createPage(int pageIndex) {
VBox box = new VBox(5);
int page = pageIndex * itemsPerPage();
for (int i = page; i < page + itemsPerPage(); i++) {
Label font = new Label(fonts[i]);
box.getChildren().add(font);
}
return box;
}
@Override
public void start(final Stage stage) throws Exception {
fonts = Font.getFamilies().toArray(fonts);
pagination = new Pagination(fonts.length/itemsPerPage(), 0);
pagination.getStyleClass().add(Pagination.STYLE_CLASS_BULLET);
pagination.setPageFactory((Integer pageIndex) -> createPage(pageIndex));
AnchorPane anchor = new AnchorPane();
AnchorPane.setTopAnchor(pagination, 10.0);
AnchorPane.setRightAnchor(pagination, 10.0);
AnchorPane.setBottomAnchor(pagination, 10.0);
AnchorPane.setLeftAnchor(pagination, 10.0);
anchor.getChildren().addAll(pagination);
Scene scene = new Scene(anchor, 400, 450);
stage.setScene(scene);
stage.setTitle("PaginationSample");
scene.getStylesheets().add("paginationsample/ControlStyle.css");
stage.show();
27-10 JavaFX Working with JavaFX UI Components
Styling a Pagination Control
}
}
When you apply the newly defined styles to the PaginationSample application, and
compile and run it, you see the application window shown in Figure 27–8.
Figure 27–8 PaginationSample with Bullet Page Indicators and the New CSS Styles
Applied
In addition to the applied styles you can consider the following styles to alter the
appearance of the pagination control in your applications:
■
■
■
■
■
-fx-max-page-indicator-count — Sets the maximum number of page indicators.
-fx-arrows-visible — Toggles visibility of the Next and Previous button arrows,
true by default.
-fx-tooltip-visible — Toggles visibility of the page indicator tooltip, true by
default.
-fx-page-information-visible — Toggles visibility of the page information,
true by default.
-fx-page-information-alignment — Sets the alignment of the page information.
Related API Documentation
■
Pagination
■
VBox
■
AnchorPane
Pagination Control 27-11
Styling a Pagination Control
27-12 JavaFX Working with JavaFX UI Components
28
File Chooser
28
This chapter explains how to use the FileChooser class to enable users to navigate the
file system. The samples provided in this chapter explain how to open one or several
files, configure a file chooser dialog window, and save the application content.
Unlike other user interface component classes, the FileChooser class does not belong
to the javafx.scene.controls package. However, this class deserves to be mentioned
in the JavaFX UI Controls tutorial, because it supports one of the typical GUI
application functions: file system navigation.
The FileChooser class is located in the javafx.stage package along with the other
basic root graphical elements, such as Stage, Window, and Popup. The View Pictures
window in Figure 28–1 is an example of the file chooser dialog in Windows.
Figure 28–1 Example of a File Chooser Window
Opening Files
A file chooser can be used to invoke an open dialog window for selecting either a
single file or multiple files, and to enable a file save dialog window. To display a file
chooser, you typically use the FileChooser class. Example 28–1 provides the simplest
way to enable a file chooser in your application.
File Chooser 28-1
Opening Files
Example 28–1
Showing a File Chooser
FileChooser fileChooser = new FileChooser();
fileChooser.setTitle("Open Resource File");
fileChooser.showOpenDialog(stage);
After the code from Example 28–1 is added to a JavaFX application, the file chooser
dialog window appears immediately when the application starts, as shown in
Figure 28–2.
Figure 28–2 Simple File Chooser
Note: Figure 28–2 shows the file chooser in Windows. When you
open file choosers in other operating systems that support this
functionality, you receive alternative windows. Figure 28–3 and
Figure 28–4 show examples of file chooser windows in Linux and Mac
OS.
28-2 JavaFX Working with JavaFX UI Components
Opening Files
Figure 28–3 File Chooser Window in Linux
Figure 28–4 File Chooser Window in Mac OS
Although in the previous example the file chooser appears automatically when the
application starts, a more typical approach is to invoke a file chooser by selecting the
corresponding menu item or clicking a dedicated button. In this tutorial, you create an
application that enables a user to click a button and open a one or more pictures
located in the file system. Example 28–2 shows the code of the FileChooserSample
application that implements this task.
Example 28–2
import
import
import
import
import
import
Opening File Chooser for Single and Multiple Selection
java.awt.Desktop;
java.io.File;
java.io.IOException;
java.util.List;
java.util.logging.Level;
java.util.logging.Logger;
File Chooser 28-3
Opening Files
import
import
import
import
import
import
import
import
import
import
javafx.application.Application;
javafx.event.ActionEvent;
javafx.geometry.Insets;
javafx.scene.Scene;
javafx.scene.control.Button;
javafx.scene.layout.GridPane;
javafx.scene.layout.Pane;
javafx.scene.layout.VBox;
javafx.stage.FileChooser;
javafx.stage.Stage;
public final class FileChooserSample extends Application {
private final Desktop desktop = Desktop.getDesktop();
@Override
public void start(final Stage stage) {
stage.setTitle("File Chooser Sample");
final FileChooser fileChooser = new FileChooser();
final Button openButton = new Button("Open a Picture...");
final Button openMultipleButton = new Button("Open Pictures...");
openButton.setOnAction(
(final ActionEvent e) -> {
File file = fileChooser.showOpenDialog(stage);
if (file != null) {
openFile(file);
}
});
openMultipleButton.setOnAction(
(final ActionEvent e) -> {
List<File> list =
fileChooser.showOpenMultipleDialog(stage);
if (list != null) {
list.stream().forEach((file) -> {
openFile(file);
});
}
});
final GridPane inputGridPane = new GridPane();
GridPane.setConstraints(openButton, 0, 0);
GridPane.setConstraints(openMultipleButton, 1, 0);
inputGridPane.setHgap(6);
inputGridPane.setVgap(6);
inputGridPane.getChildren().addAll(openButton, openMultipleButton);
final Pane rootGroup = new VBox(12);
rootGroup.getChildren().addAll(inputGridPane);
rootGroup.setPadding(new Insets(12, 12, 12, 12));
stage.setScene(new Scene(rootGroup));
stage.show();
}
public static void main(String[] args) {
Application.launch(args);
28-4 JavaFX Working with JavaFX UI Components
Opening Files
}
private void openFile(File file) {
EventQueue.invokeLater(() -> {
try {
desktop.open(file);
} catch (IOException ex) {
Logger.getLogger(FileChooserSample.
class.getName()).
log(Level.SEVERE, null, ex);
}
});
}
}
In Example 28–2, the Open a Picture button enables the user to open a file chooser for
a single selection, and the Open Pictures button enables the user to open a file chooser
for multiple selections. The setOnAction methods for these buttons are almost
identical. The only difference is in the method that is used to invoke a FileChooser.
■
■
The showOpenDialog method shows a new file open dialog in which one file can
be selected. The method returns the value that specifies the file chosen by the user
or null if no selection has been made.
The showOpenMultipleDialog method shows a new file open dialog in which
multiple files can be selected. The method returns the value that specifies the list
of files chosen by the user or null if no selection has been made. The returned list
cannot be modified and throws UnsupportedOperationException on each
modification attempt.
Both methods do not return results until the displayed open dialog window is
dismissed (in other words, until a user commits or cancels the selection).
When you compile and run the FileChooserSample application, it produces the
window shown in Figure 28–5.
Figure 28–5 FileChooserSample with Two Buttons
When you click either of the buttons, the dialog window shown in Figure 28–6
appears. The opened file chooser dialog window shows the location that is the default
for your operating system.
File Chooser 28-5
Configuring a File Chooser
Figure 28–6 Default File Chooser Window
Users of the FileChooserSample application may navigate to a directory containing
pictures and select a picture. After a file is selected, it is opened with the associated
application. The example code implements this by using the open method of the
java.awt.Desktop class: desktop.open(file);.
Note: Availability of the Desktop class is platform dependent. Refer
to API documentation for more information on the Desktop class. You
can also use the isDesktopSupported() method to check if it is
supported in your system.
You can improve the user experience for this application by setting the file chooser
directory to the specific directory that contains the pictures.
Configuring a File Chooser
You can configure the file chooser dialog window by setting the initialDirectory
and title properties of a FileChooser object. Example 28–3 shows how to specify the
initial directory and a suitable title to preview and open pictures.
Example 28–3
import
import
import
import
import
import
import
import
import
import
import
import
Setting the Initial Directory and Window Title
java.awt.Desktop;
java.io.File;
java.io.IOException;
java.util.List;
java.util.logging.Level;
java.util.logging.Logger;
javafx.application.Application;
javafx.event.ActionEvent;
javafx.geometry.Insets;
javafx.scene.Scene;
javafx.scene.control.Button;
javafx.scene.layout.GridPane;
28-6 JavaFX Working with JavaFX UI Components
Configuring a File Chooser
import
import
import
import
javafx.scene.layout.Pane;
javafx.scene.layout.VBox;
javafx.stage.FileChooser;
javafx.stage.Stage;
public final class FileChooserSample extends Application {
private final Desktop desktop = Desktop.getDesktop();
@Override
public void start(final Stage stage) {
stage.setTitle("File Chooser Sample");
final FileChooser fileChooser = new FileChooser();
final Button openButton = new Button("Open a Picture...");
final Button openMultipleButton = new Button("Open Pictures...");
openButton.setOnAction(
(final ActionEvent e) -> {
configureFileChooser(fileChooser);
File file = fileChooser.showOpenDialog(stage);
if (file != null) {
openFile(file);
}
});
openMultipleButton.setOnAction(
(final ActionEvent e) -> {
configureFileChooser(fileChooser);
List<File> list =
fileChooser.showOpenMultipleDialog(stage);
if (list != null) {
list.stream().forEach((file) -> {
openFile(file);
});
}
});
final GridPane inputGridPane = new GridPane();
GridPane.setConstraints(openButton, 0, 0);
GridPane.setConstraints(openMultipleButton, 1, 0);
inputGridPane.setHgap(6);
inputGridPane.setVgap(6);
inputGridPane.getChildren().addAll(openButton, openMultipleButton);
final Pane rootGroup = new VBox(12);
rootGroup.getChildren().addAll(inputGridPane);
rootGroup.setPadding(new Insets(12, 12, 12, 12));
stage.setScene(new Scene(rootGroup));
stage.show();
}
public static void main(String[] args) {
Application.launch(args);
}
private static void configureFileChooser(final FileChooser fileChooser){
File Chooser 28-7
Configuring a File Chooser
fileChooser.setTitle("View Pictures");
fileChooser.setInitialDirectory(
new File(System.getProperty("user.home"))
);
}
private void openFile(File file) {
EventQueue.invokeLater(() -> {
try {
desktop.open(file);
} catch (IOException ex) {
Logger.getLogger(FileChooserSample.
class.getName()).
log(Level.SEVERE, null, ex);
}
});
}
}
The configureFileChooser method sets the View Pictures title and the path to the
user home directory with the My Pictures sub-directory. When you compile and run
the FileChooserSample and click one of the buttons, the file chooser shown in
Figure 28–7 appears.
Figure 28–7 Opening a Pictures Library
You can also let the users specify the target directory by using the DirectoryChooser
class. In the code fragment shown in Example 28–4, the click of the browseButton
invokes the directoryChooser.showDialog method.
Example 28–4
Use of the DirectoryChooser Class
final Button browseButton = new Button("...");
browseButton.setOnAction(
(final ActionEvent e) -> {
final DirectoryChooser directoryChooser
new DirectoryChooser();
28-8 JavaFX Working with JavaFX UI Components
Setting Extension Filters
final File selectedDirectory =
directoryChooser.showDialog(stage);
if (selectedDirectory != null) {
selectedDirectory.getAbsolutePath();
}
});
After the selection is performed, you can assign the corresponding value to the file
chooser as follows: fileChooser.setInitialDirectory(selectedDirectory); .
Setting Extension Filters
As the next configuration option, you can set the extension filter to determine which
files to open in a file chooser, as shown in Example 28–5.
Example 28–5
import
import
import
import
import
import
import
import
import
import
import
import
import
import
import
import
Setting an Image Type Filter
java.awt.Desktop;
java.io.File;
java.io.IOException;
java.util.List;
java.util.logging.Level;
java.util.logging.Logger;
javafx.application.Application;
javafx.event.ActionEvent;
javafx.geometry.Insets;
javafx.scene.Scene;
javafx.scene.control.Button;
javafx.scene.layout.GridPane;
javafx.scene.layout.Pane;
javafx.scene.layout.VBox;
javafx.stage.FileChooser;
javafx.stage.Stage;
public final class FileChooserSample extends Application {
private final Desktop desktop = Desktop.getDesktop();
@Override
public void start(final Stage stage) {
stage.setTitle("File Chooser Sample");
final FileChooser fileChooser = new FileChooser();
final Button openButton = new Button("Open a Picture...");
final Button openMultipleButton = new Button("Open Pictures...");
openButton.setOnAction(
(final ActionEvent e) -> {
configureFileChooser(fileChooser);
File file = fileChooser.showOpenDialog(stage);
if (file != null) {
openFile(file);
}
});
openMultipleButton.setOnAction(
(final ActionEvent e) -> {
configureFileChooser(fileChooser);
List<File> list =
File Chooser 28-9
Setting Extension Filters
fileChooser.showOpenMultipleDialog(stage);
if (list != null) {
list.stream().forEach((file) -> {
openFile(file);
});
}
});
final GridPane inputGridPane = new GridPane();
GridPane.setConstraints(openButton, 0, 1);
GridPane.setConstraints(openMultipleButton, 1, 1);
inputGridPane.setHgap(6);
inputGridPane.setVgap(6);
inputGridPane.getChildren().addAll(openButton, openMultipleButton);
final Pane rootGroup = new VBox(12);
rootGroup.getChildren().addAll(inputGridPane);
rootGroup.setPadding(new Insets(12, 12, 12, 12));
stage.setScene(new Scene(rootGroup));
stage.show();
}
public static void main(String[] args) {
Application.launch(args);
}
private static void configureFileChooser(
final FileChooser fileChooser) {
fileChooser.setTitle("View Pictures");
fileChooser.setInitialDirectory(
new File(System.getProperty("user.home"))
);
fileChooser.getExtensionFilters().addAll(
new FileChooser.ExtensionFilter("All Images", "*.*"),
new FileChooser.ExtensionFilter("JPG", "*.jpg"),
new FileChooser.ExtensionFilter("PNG", "*.png")
);
}
private void openFile(File file) {
EventQueue.invokeLater(() -> {
try {
desktop.open(file);
} catch (IOException ex) {
Logger.getLogger(FileChooserSample.
class.getName()).
log(Level.SEVERE, null, ex);
}
});
}
}
In Example 28–5, you set an extension filter by using FileChooser.ExtensionFilter
to define the following options for file selection: All images, JPG, and PNG.
When you compile, run the FileChooserSample code from Example 28–5, and click one
of the buttons, the extension filters appear in the file chooser window. If a user selects
JPG, then the file chooser displays only pictures of the JPG type. Figure 28–8 captures
28-10 JavaFX Working with JavaFX UI Components
Saving Files
the moment of selection JPG images in the My Pictures directory.
Figure 28–8 Filtering JPG Files in File Chooser
Saving Files
In addition to opening and filtering files, the FileChooser API provides a capability to
let a user specify a file name (and its location in the file system) for a file to be saved by
the application. The showSaveDialog method of the FileChooser class opens a save
dialog window. Like other show dialog methods, the showSaveDialog method returns
the file chosen by the user or null if no selection has been performed.
The code fragment shown in Example 28–6 is an addition to the Menu sample. It
implements one more item of the context menu that saves the displayed image in the
file system.
Example 28–6
Saving an Image with the FileChooser Class
MenuItem cmItem2 = new MenuItem("Save Image");
cmItem2.setOnAction((ActionEvent e) -> {
FileChooser fileChooser1 = new FileChooser();
fileChooser1.setTitle("Save Image");
System.out.println(pic.getId());
File file = fileChooser1.showSaveDialog(stage);
if (file != null) {
try {
ImageIO.write(SwingFXUtils.fromFXImage(pic.getImage(),
null), "png", file);
} catch (IOException ex) {
System.out.println(ex.getMessage());
}
}
});
When you add Example 28–6 to the MenuSample application (find the source code in
the Application Files), compile and run it, you enable the Save Image menu item, as
File Chooser
28-11
Saving Files
shown in Figure 28–9.
Figure 28–9 Saving Image
After a user selects the Save Image item, the Save Image window shown in
Figure 28–10 appears.
Figure 28–10
The Save Image Window
The Save Image window corresponds to the typical user experience for the save dialog
windows: the user needs to select the target directory, type in the name of the saving
file, and click Save.
Related API Documentation
■
FileChooser
28-12 JavaFX Working with JavaFX UI Components
Saving Files
■
DirectoryChooser
File Chooser
28-13
Saving Files
28-14 JavaFX Working with JavaFX UI Components
29
Customization of UI Controls
29
This chapter describes the aspects of UI control customization and summarizes some
tips and tricks provided by Oracle to help you modify the appearance and behavior of
UI controls.
You can learn how to customize the controls from the sample applications in the UI
Control Samples project by applying Cascading Style Sheets (CSS), redefining the
default behavior, and using cell factories. For more specific cases, when the task of
your application requires unique features that cannot be implemented with the classes
of the javafx.scene.control package, extend the Control class to invent your own
control.
Applying CSS
You can change the look of UI controls by redefining the style definitions of the JavaFX
modena style sheets. Skinning JavaFX Applications with CSS explains the general
concepts and approaches to modifying the styles and enabling them in a JavaFX
application.
Consider some of the specific tasks that are frequently requested by developers at the
JavaFX forum.
Although the Tooltip class does not have any properties or methods to change the
default color of the tooltip, you can modify the -fx-background-color property of the
.tooltip CSS class as shown in Example 29–1.
Example 29–1
Changing the Background Color of a Tooltip
.tooltip {
-fx-background-color: linear-gradient(#e2ecfe, #99bcfd);
}
.page-corner {
-fx-background-color: linear-gradient(from 0% 0% to 50% 50%,#3278fa,#99bcfd);
}
The .page-corner CSS class defines the color of the right-bottom corner of the tooltip.
When you add the code in Example 29–1 to the style sheets of the TooltipSample and
apply the style sheets to the scene, the tooltip changes its color to blue. See Figure 29–1
to evaluate the effect.
Customization of UI Controls 29-1
Applying CSS
Figure 29–1 Tooltip with the Blue Background Color
Note that when you modify the default style of a tooltip, the new look is applied to all
the tooltips in your application.
Another popular design task is changing the default marks for the controls. For
example, the default style of the CheckBox class defines the traditional check mark for
the selected state. You can redefine the shape of the mark as well as its color as shown
in Example 29–2.
Example 29–2
Alternative Mark for a Checkbox
.check-box .mark {
-fx-shape:
"M2,0L5,4L8,0L10,0L10,2L6,5L10,8L10,10L8,10L5,6L2,10L0,10L0,8L4,5L0,2L0,0Z";
}
.check-box:selected .mark {
-fx-background-color: #0181e2;
}
The -fx-shape property sets the new SVG path for the mark, and the
-fx-background-color property defines its color. When the modified style sheets are
enabled in the CheckBoxSample application, the selected checkboxes contain X marks
instead of check marks, as shown in Figure 29–2.
Figure 29–2 ComboBoxSample with the Modified Checkbox Style
Many developers asked how to overcome the limitation in visual style of the
TableView and ListView controls. By default, all rows in these controls are shown,
whether they are empty or not. With the proper CSS settings, you can set a specific
color for all empty rows. Example 29–3 implements this task for a TableView control.
Example 29–3
Setting Color for Empty Rows in a Table View
.table-row-cell:empty {
-fx-background-color: lightyellow;
}
.table-row-cell:empty .table-cell {
-fx-border-width: 0px;
}
29-2 JavaFX Working with JavaFX UI Components
Applying CSS
The first CSS style determines that all empty rows, regardless of whether they are even
or odd, should have light yellow backgrounds. When the table-row-cell is empty, the
second CSS statement removes the vertical border that is painted on the right-hand
side of all table cells.
When the CSS styles from Example 29–3 are enabled in the TableViewSample
application, the Address Book table looks as shown Figure 29–3.
Figure 29–3 TableViewSample with Color Added to the Empty Rows
You can even set the null value for the background color of the empty cells. The style
sheets will use the default background color of the table view in this case. See
Figure 29–4 to evaluate the effect.
Customization of UI Controls 29-3
Altering Default Behavior
Figure 29–4 TableViewSample with Null Background Color Added to the Empty Rows
You can set more CSS properties for UI Controls to alter their shapes, color schemes,
and the applied effects. See the JavaFX CSS Reference Guide for more information
about available CSS properties and classes.
Altering Default Behavior
Many developers requested a specific API to restrict input in the text field, for
example, to allow only number values. Example 29–4 provides a simple application
with a numeric text field.
Example 29–4
import
import
import
import
import
import
import
import
Prohibiting Letters in the Text Field
javafx.application.Application;
javafx.event.ActionEvent;
javafx.geometry.Insets;
javafx.scene.Group;
javafx.scene.Scene;
javafx.scene.control.*;
javafx.scene.layout.GridPane;
javafx.stage.Stage;
public class CustomTextFieldSample extends Application {
final static Label label = new Label();
@Override
public void start(Stage stage) {
Group root = new Group();
Scene scene = new Scene(root, 300, 150);
stage.setScene(scene);
stage.setTitle("Text Field Sample");
GridPane grid = new GridPane();
grid.setPadding(new Insets(10, 10, 10, 10));
29-4 JavaFX Working with JavaFX UI Components
Altering Default Behavior
grid.setVgap(5);
grid.setHgap(5);
scene.setRoot(grid);
final Label dollar = new Label("$");
GridPane.setConstraints(dollar, 0, 0);
grid.getChildren().add(dollar);
final TextField sum = new TextField() {
@Override
public void replaceText(int start, int end, String text) {
if (!text.matches("[a-z, A-Z]")) {
super.replaceText(start, end, text);
}
label.setText("Enter a numeric value");
}
@Override
public void replaceSelection(String text) {
if (!text.matches("[a-z, A-Z]")) {
super.replaceSelection(text);
}
}
};
sum.setPrefColumnCount(10);
GridPane.setConstraints(sum, 1, 0);
grid.getChildren().add(sum);
Button submit = new Button("Submit");
GridPane.setConstraints(submit, 2, 0);
grid.getChildren().add(submit);
submit.setOnAction((ActionEvent e) -> {
label.setText(null);
});
GridPane.setConstraints(label, 0, 1);
GridPane.setColumnSpan(label, 3);
grid.getChildren().add(label);
scene.setRoot(grid);
stage.show();
}
public static void main(String[] args) {
launch(args);
}
}
To redefine the default implementation of the TextField class, you must override the
replaceText and replaceSelection methods inherited from the TextInputControl
class.
When the user tries to enter any letter in the Sum text field, no symbols appear, and
the warning message is shown. Figure 29–5 illustrates this situation.
Customization of UI Controls 29-5
Implementing Cell Factories
Figure 29–5 Attempt to Enter Letter Symbols
However, when the user attempts to enter the numeric values, they appear in the field
as shown in Figure 29–6.
Figure 29–6 Entering Numeric Values
Implementing Cell Factories
Appearance and even behavior of four UI controls can be entirely customized by using
the mechanism of cell factories. You can apply cell factories to TableView, ListView,
TreeView, and ComboBox. A cell factory is used to generate cell instances, which are
used to represent any single item of these controls.
The Cell class extends the Labeled class, which provides all the required properties
and methods to implement the most typical use case — showing and editing text.
However, when the task of your application requires showing graphical objects in the
lists or tables, you can use the graphic property and place any Node in the cell (see the
Cell class API specification for more information about custom cells).
For instance, the code fragments in Example 29–5 create a cell factory for the list view
and redefine the content of the cells within the updateItem method, so that the list
shows rectangles of different colors.
Example 29–5
Implementing Cell Factories for the ListView Control
list.setCellFactory((ListView<String> l) -> new ColorRectCell());
...
static class ColorRectCell extends ListCell<String> {
@Override
public void updateItem(String item, boolean empty) {
super.updateItem(item, empty);
Rectangle rect = new Rectangle(100, 20);
if (item != null) {
rect.setFill(Color.web(item));
setGraphic(rect);
} else {
setGraphic(null);
}
}
}
Figure 29–7 shows how this customized list looks in the ListViewSample of the UI
Control Samples project.
29-6 JavaFX Working with JavaFX UI Components
Implementing Cell Factories
Figure 29–7 List View with Color Rectangles
This tutorial uses the cell factory mechanism extensively to customize UI controls. You
can customize these controls by using the cell factory mechanism or use the
prefabricated cell editor implementations that provide specific data models underlying
the visualization. Table 29–1 lists the corresponding classes available in the JavaFX
API.
Table 29–1
Cell Editor Classes for the List View, Tree View, and Table View Controls
Control
Cell Editor Classes
List view
■
CheckBoxListCell
■
ChoiceBoxListCell
■
ComboBoxListCell
■
TextFieldListCell
■
CheckBoxTreeCell
■
ChoiceBoxTreeCell
■
ComboBoxTreeCell
■
TextFieldTreeCell
■
CheckBoxTableCell
■
ChoiceBoxTableCell
■
ComboBoxTableCell
■
ProgressBarTableCell
■
TextFieldTableCell
■
CheckBoxTreeTableCell
■
ChoiceBoxTreeTableCell
■
ComboBoxTreeTableCell
■
ProgressBarTreeTableCell
■
TextFieldTreeTableCell
Tree view
Table view
Tree Table View
Each cell editor class draws a specific node inside the cell. For example, the
CheckBoxListCell class draws a CheckBox node inside the list cell.
To evaluate more cell factory and cell editor use cases, see the Table View, Tree View,
and Combo Box chapters.
Related Documentation and Resources
■
Skinning JavaFX Applications with CSS
Customization of UI Controls 29-7
Implementing Cell Factories
■
JavaFX CSS Reference Guide
■
JavaFX News, Demos, and Insight
29-8 JavaFX Working with JavaFX UI Components
30
UI Controls on the Embedded Platforms
30
In addition to the full range of desktop features, the JavaFX Software Development Kit
(SDK) introduces new operational capabilities of UI controls designed for
touch-enabled devices.
This chapter describes the specific of using JavaFX UI controls in the embedded
environments.
Embedded Runtime Features
Although JavaFX UI controls do not include any additional public APIs to work in the
embedded environments, significant implementation changes were made to enable
developers using the desktop controls in their JavaFX applications for touch-enabled
devices.
Support for Touch-Enabled Devices
The JavaFX SDK introduces additional operational capabilities of UI controls for
touch-enabled devices: gestures and touches. Gestures can be generated for both
touchscreen and trackpad actions, but touches are delivered for touchscreen actions
only. In the current release JavaFX SDK supports only a single-point touch and only
swipe gestures.
See the chapter on working with events from touch-enabled devices in Handling Events
for more information about handling gestures and touch events in JavaFX.
Virtual Keyboard
The virtual keyboard is a control that enables typing text on devices that lack a
hardware keyboard. It operates the same way as any hardware keyboard except that
numbers and symbols are located one tap away due to space constraints. Figure 30–1
shows an example of the virtual keyboard.
UI Controls on the Embedded Platforms 30-1
Embedded Runtime Features
Figure 30–1 Virtual Keyboard
The virtual keyboard is shown automatically when a text input field is in focus. Note
that the control that is associated with the keyboard remains visible when the
keyboard is displayed. There is no need to push the parent stage up. The keyboard
slides in from the bottom area pushing the parent stage up in order to keep the control
that the keyboard is associated with visible on the screen.
When the virtual keyboard appears, users can type a character by tapping the
appropriate key. After that, character that is associated with the key is sent to the
control. User can type alpha, numeric, and symbol characters. To switch between the
keyboards, they need to use the ABC/!#123 key and the Shift key. To access less
frequently used characters, users need to press the appropriate key for longer time and
choose the target key from the pop-up menu, as shown in Figure 30–2.
Figure 30–2 Typing Less Frequently Used Characters
Table 30–1 lists possible navigating actions within the virtual keyboard on
touch-enabled devices.
Table 30–1
Navigation Within the Virtual Keyboard
Action
Sequence of Keys
Type a letter.
On the alpha keyboard: type a letter key.
On the numeric/alternative keyboard: tap the "ABC" key, then
type a letter key.
Type a capital letter.
On the alpha keyboard: tap the Shift key once, then type a letter
key.
Type capital letters.
On the alpha keyboard: tap the Shift key twice, then tap letter
keys.
30-2 JavaFX Working with JavaFX UI Components
Embedded Runtime Features
Table 30–1 (Cont.) Navigation Within the Virtual Keyboard
Action
Sequence of Keys
Type a number.
On the numeric/alternative keyboard: type a number.
On the alpha keyboard: tap the "!#123" key and type any number
you want.
Type an alternative symbol.
On the numeric/alternative keyboard: type an alternative
symbol.
On the alpha keyboard: tap the "!#123" key and type an
alternative symbol.
Delete a character.
Tap the Backspace key to delete character on the left side of the
caret.
Confirmed entered data.
Tap the Enter key to confirm entered data.
Hide the virtual keyboard.
Tap a Hide button that is left-most in the lowest row of the
keyboard.
When UI interface of your application requires typing email address, URL, or only
numeric symbols, you can set one of the alternative keyboard layouts. This setting is
defined for a particular text control as shown in Example 30–1.
Example 30–1
Setting Email Layout for the Virtual Keyboard
final TextField emailAddress = new TextField("myEmail@example.com");
text.getProperties().put("vkType", "email");
Currently, the vkType property supports the following values: numeric, url, email,
and text. The last one corresponds to the default layout.
Figure 30–3 shows the email layout of the keyboard. In addition to letters, number, and
alternative symbols, the layout has "@" and ".com" (".org") keys that are particularly
helpful for quick typing email addresses.
Figure 30–3 Email Layout of the Virtual Keyboard
The URL layout of the virtual keyboard, shown in Figure 30–4, does not have the
Space key. Instead, it provides capabilities to type in "www." and "http//".
UI Controls on the Embedded Platforms 30-3
Appearance of UI Controls on Embedded Platforms
Figure 30–4 URL Layout of the Virtual Keyboard
In some UIs, users are supposed to enter only numbers. Figure 30–5 shows a
simplified numeric layout of the virtual keyboard that implements this task. No Shift
key, neither alternative symbols are available in this layout.
Figure 30–5 Numeric Layout of the Virtual Keyboard
Appearance of UI Controls on Embedded Platforms
The embedded.css style sheet is designed specifically for touch-enabled platforms. It
supplements the modena.css style sheet and overrides some of its styles. The
UAStylesheetLoader class manages the styles of UI controls switching the CSS files
when a touch-enabled platform is detected.
The embedded.css style sheet alters the appearance of the following controls:
■
ScrollBar, ScrollPane — redefines the scrolling elements
■
TextArea, TextField, PasswordField, DatePicker — visualizes carets
■
ContextMenu — introduces the horizontal context menu
Scrolling Controls
A scroll pane on a mobile touch platform performs scrolling as a result of touch
gestures targeted on scroll view content. Scroll bars are hidden when the user is not
interacting with the scroll pane, even if the content is bigger than the scroll pane. Scroll
bars appear automatically after the touch gestures are performed, but only as an
indicator of content size and position, not as an active control that the user uses for
scrolling. When scroll bars appear, they overlap visible content and do not shift it like
on the desktop platform, as shown in Figure 30–6.
30-4 JavaFX Working with JavaFX UI Components
Appearance of UI Controls on Embedded Platforms
Figure 30–6 Appearance of the Scroll Pane in Desktop and Embedded Environments
Scroll bars disappear automatically when the content stops scrolling.
Text Input Controls
On touch-enabled platforms, TextArea, TextField, and PasswordField are
implemented as rectangular spaces where users can enter a single line or multiple lines
of text. Interaction with text controls is similar for all platforms. However, for
embedded environments, the caret is used to facilitate navigation and text selection.
The virtual keyboard is used to enter characters into text controls.
Figure 30–7 shows the TextFieldSample application running on a touch-enabled
platform. The caret indicates the place where a user enters the symbols with the help
of the virtual keyboard. See the code at TextFieldSample.java.
Figure 30–7 Appearance of the TextField Control
The virtual keyboard is shown automatically when a text input field is in focus and it
reacts when devices are rotated. The virtual keyboard appears when users need to
enter text into TextField, TextArea, PasswordField, and other UI controls if their edit
state is enabled. To hide the keyboard, users can tap a Hide button or tap outside the
control.
Context Menus
The default appearance of the context menu is changed for the embedded
environments to provide the horizontal layout of the menu items.
UI Controls on the Embedded Platforms 30-5
Appearance of UI Controls on Embedded Platforms
The context menu is invoked when users tap and hold. If nothing is in the clipboard,
then the context menu shows Select and Select All menu items. If something is in the
clipboard, then the context menu looks as shown in Figure 30–8.
Figure 30–8 Appearance of a Context Menu
If the text in the text control is selected, then the Cut, Copy, Paste, and Select All items
are displayed, as shown in Figure 30–9.
Figure 30–9 Appearance of a Context Menu After Selection Is Performed
30-6 JavaFX Working with JavaFX UI Components
UI Controls Features Available on the Embedded Platforms
You can find another style sheet for the touch-enabled platforms in the JavaFX SDK.
The embedded-qvga.css file defines the CSS styles for embedded devices that have
QVGA screens. In particular, it specifies alternative padding for the TextField and
TextArea controls.
UI Controls Features Available on the Embedded Platforms
In addition to the visual changes mentioned in the previous section, the behavior of UI
controls is modified to accommodate single point touches and swipe gestures.
Table 30–2 summarizes these changes.
Table 30–2
UI Control
Features Specific to Embedded Runtime
User Action
Button, Hyperlink, Tap.
MenuButton,
ToggleButton
Touch Support
Activates the button.
CheckBox
Tap.
Switches the selected and
deselected states of a check box.
ComboBox
Tap a drop-down icon.
Displays or hides the active list.
The item that is displayed in the
text field is selected when the
active list is open.
Tap on the text field.
For a noneditable combo box:
displays the active list.
For an editable combo box: places
the caret into the text field.
ListView
Tap on an item in the list.
Closes the active list and commits
the value.
Tap outside the list.
Closes the list.
Drag.
Scrolls the content continuously
following the drag gesture.
Drop.
Stops scrolling.
Swipe.
Invokes accelerated scrolling.
Drag.
Scrolls the content continuously
following the drag gesture.
Drop.
Stops scrolling.
Swipe.
Invokes accelerated scrolling.
Tap.
Selects an item and activates the
action associated with it. If the
content is scrolling, then it stops
scrolling.
Double-tap.
If enabled, enters inline editing
mode.
UI Controls on the Embedded Platforms 30-7
UI Controls Features Available on the Embedded Platforms
Table 30–2 (Cont.) Features Specific to Embedded Runtime
UI Control
User Action
Touch Support
TextField,
TextArea,
PasswordField
Tap.
Sets the caret.
Double-tap.
Selects the content.
Tap and hold.
Opens a context menu.
Swipe.
Invokes accelerated scrolling.
Drag.
Scrolls the content continuously
following the drag gesture.
Drop.
Stops scrolling. When the user
"over-scrolls" the content beyond
the TextArea border, the drop
gesture releases the content and it
smoothly returns to the border of
the TextArea.
RadioButton
Tap.
If the radio button is selected, then
no action is performed. If it is
deselected, then the tap makes it
selected and other radio buttons in
the group are deselected.
ScrollBar,
ScrollView
Drag.
Scrolls the content continuously
following the drag gesture.
Drop.
Stops scrolling.
Swipe.
Invokes accelerated scrolling.
Tap.
Selects an item and activates the
action associated with it. If the
content is scrolling, then it stops
scrolling.
Tap.
Selects the cell or invokes an action
if the cell is actionable. Expands or
collapses the node for the tree view.
Double-tap.
Switches to editing if the selected
cell supports editing.
Drag.
Scrolls the content continuously
following the drag gesture.
Drop.
Stops scrolling.
Swipe.
Invokes accelerated scrolling of
content.
Short tap a color in the Color
field or Custom Colors area in
the Color Palette.
Updates the color in the color
chooser. Closes the color palette.
Applies the color.
Tap outside the palette.
Closes the palette.
Tap any place in the Color field
of the Custom Color dialog
window.
Updates values in RGB, HSB, and
Web panes. Updates New Color in
the Color Preview.
Tap any place in the Hue bar of
the Custom Color dialog
window.
Updates values in RGB, HSB, and
Web panes. Updates New Color in
the Custom Color dialog window.
Tap any place on the slider, or
drag the sliders to the left or
right.
Dismisses the dialog window.
Closes the color palette. Updates
the color chooser. Applies the color.
TableView,
TreeView
ColorPicker
30-8 JavaFX Working with JavaFX UI Components
Other Features That Are Not Available on Embedded Touch Platforms
Table 30–2 (Cont.) Features Specific to Embedded Runtime
UI Control
User Action
Touch Support
Pagination
Tap a page button.
Opens the selected page.
Tap the Next button, Swipe left.
Opens the next page.
Tap the Previous button, Swipe
right.
Opens the previous page.
Tap the date field.
Displays caret in the field; virtual
keyboard appears.
Tap the calendar icon.
Displays and hides the calendar.
Tap the LEFT or RIGHT
calendar arrows.
Display previous or next month
and year.
Tap any date in the calendar.
Updates the field with selected
date and closes the calendar.
Tap outside the calendar.
Closes the calendar without
updating the field.
DatePicker
All the actions mentioned in Table 30–2 are enabled when the application is run on the
touch-enabled platform, and they do not require any additional code.
UI Controls Features That Are Not Available on Embedded Touch
Platforms
The following list shows some features of UI controls that are currently disabled on
embedded platforms:
■
Column resizing, column rearranging, and data sorting in table views
■
Multi selection in list views and tree views
■
Text copy support in password fields
Other Features That Are Not Available on Embedded Touch Platforms
Fhe following JavaFX features are not supported on the embedded platforms:
■
■
■
Functionality of the Stage class related to desktop interaction is not available on
some embedded platforms. For example, on these platforms a Stage window will
have not have a title or decorations and will not be resizable by the user.
Web component – a user interface component that provides a web viewer and full
browsing functionality through its API. See Adding HTML Content to JavaFX
Applications for more information.
Media – media functionality available through the Java APIs for JavaFX. See
Incorporating Media Assets Into JavaFX Applications for more information.
UI Controls on the Embedded Platforms 30-9
Other Features That Are Not Available on Embedded Touch Platforms
30-10 JavaFX Working with JavaFX UI Components
Part III
Part III
Working with JavaFX Charts
This tutorial describes the graphical charts available in the javafx.scene.chart
package of the JavaFX SDK and contains the following chapters:
■
Pie Chart
Describes a chart that represents data in a form of circle divided into triangular
wedges called slices.
■
Line Chart
Describes the line chart, a type of two-axis chart that presents data as a series of
points connected by straight lines
■
Area Chart
Describes the area chart that presents data as an area between a series of points
connected by straight lines and the axis.
■
Bubble Chart
Describes the bubble chart, a two-axis chart that plots bubbles for the data points
in a series.
■
Scatter Chart
Describes the scatter chart, a two-axis chart that presents its data as a set of points.
■
Bar Chart
Describes the bar chart, a two-axis chart that presents discrete data with
rectangular bars.
Each chapter provides code samples and applications to illustrate how to use a
particular chart. You can find the source files of the applications and the corresponding
NetBeans projects in the Chart Samples appendix.
31
Pie Chart
31
This chapter describes a chart that represents data in a form of circle divided into
triangular wedges called slices. Each slice represents a percentage that corresponds to
a particular value.
Figure 31–1 shows a pie chart created by using the PieChart class. The colors of the
slices are defined by the order of the corresponding data items added to the
PieChart.Data array.
Figure 31–1 Typical Pie Chart
Creating a Pie Chart
To create a pie chart in your JavaFX application, at a minimum, you must instantiate
the PieChart class, define the data, assign the data items to the PieChart object, and
add the chart to the application. When creating the chart data, define as many
PieChart.Data objects for as many slices you want to appear. Each PieChart.Data
object has two fields: the name of the pie slice and its corresponding value.
Example 31–1 creates the basic pie chart.
Example 31–1
import
import
import
import
import
import
Creating a Pie Chart
javafx.application.Application;
javafx.collections.FXCollections;
javafx.collections.ObservableList;
javafx.scene.Scene;
javafx.stage.Stage;
javafx.scene.chart.*;
Pie Chart 31-1
Creating a Pie Chart
import javafx.scene.Group;
public class PieChartSample extends Application {
@Override public void start(Stage stage) {
Scene scene = new Scene(new Group());
stage.setTitle("Imported Fruits");
stage.setWidth(500);
stage.setHeight(500);
ObservableList<PieChart.Data> pieChartData =
FXCollections.observableArrayList(
new PieChart.Data("Grapefruit", 13),
new PieChart.Data("Oranges", 25),
new PieChart.Data("Plums", 10),
new PieChart.Data("Pears", 22),
new PieChart.Data("Apples", 30));
final PieChart chart = new PieChart(pieChartData);
chart.setTitle("Imported Fruits");
((Group) scene.getRoot()).getChildren().add(chart);
stage.setScene(scene);
stage.show();
}
public static void main(String[] args) {
launch(args);
}
}
The result of compiling and running this application is shown in Figure 31–2.
Figure 31–2 Imported Fruits Charts
In addition to the basic settings, Example 31–1 specifies the title of the chart by calling
the setTitle method.
31-2 JavaFX Working with JavaFX UI Components
Setting a Pie Chart and a Legend
Setting a Pie Chart and a Legend
The default view of a pie chart includes the pie with the labels and the chart legend.
The values of the labels are retrieved from the name field of a PieChart.Data object.
You can manage the appearance of the labels by using the setLabelsVisile method.
Similarly, you can manage the appearance of the chart legend by calling the
setLegendVisible method.
You can alter the position of the labels and the legend. With the setLabelLineLength
method, you can specify the length of the line between the circumference of the pie
and the labels. Use the setLegendSide method to alter the default position of the
legend relative to the pie. Example 31–2 demonstrates how to apply these methods to
the chart created in Example 31–1.
Example 31–2
Changing Position of the Labels and the Legend
chart.setLabelLineLength(10);
chart.setLegendSide(Side.LEFT);
The result of adding these lines to the application code, compiling, and then running
the application is shown in Figure 31–3.
Figure 31–3 Alternative Position of the Chart Legend and Labels
Your application might require that you alter the direction in which the slices are
placed in the pie. By default, the slices are placed clockwise. However, you can change
this by specifying the false value for the setClockwise method
chart.setClockwise(false). Use this method in combination with the setStartAngle
method to attain the desired position of the slices. Figure 31–4 shows how the
appearance of the pie chart changes when the setStartAngle(180) method is called
for the chart object.
Pie Chart 31-3
Processing Events for a Pie Chart
Figure 31–4 Changing the Start Angle of the Pie Chart Slices
Processing Events for a Pie Chart
Although a pie chart slice is not a Node object, each PieChart.Data element has a node
associated with it, which can be used to analyze events and process them accordingly.
The code fragment shown in Example 31–3 creates an EventHandler object to process a
MOUSE_PRESSED event that falls into a particular chart slice.
Example 31–3
Processing Mouse Events for a Pie Chart
final Label caption = new Label("");
caption.setTextFill(Color.DARKORANGE);
caption.setStyle("-fx-font: 24 arial;");
for (final PieChart.Data data : chart.getData()) {
data.getNode().addEventHandler(MouseEvent.MOUSE_PRESSED,
new EventHandler<MouseEvent>() {
@Override public void handle(MouseEvent e) {
caption.setTranslateX(e.getSceneX());
caption.setTranslateY(e.getSceneY());
caption.setText(String.valueOf(data.getPieValue()) + "%");
}
});
}
When you add this code fragment to the application code and compile and run it, the
application starts reacting to the mouse clicks. Figure 31–5 shows the value displayed
for Pears when a user clicks the corresponding slice.
31-4 JavaFX Working with JavaFX UI Components
Processing Events for a Pie Chart
Figure 31–5 Processing the Mouse-Pressed Events for a Pie Chart
By using this coding pattern, you can process various events or apply visual effects to
the whole chart as well as to its slices.
Related API Documentation
■
PieChart
■
PieChart.Data
■
Chart
Pie Chart 31-5
Processing Events for a Pie Chart
31-6 JavaFX Working with JavaFX UI Components
32
Line Chart
32
This chapter describes the line chart, a type of two-axis chart that presents data as a
series of points connected by straight lines.
The line chart is often used to illustrate the dynamics of data over a particular interval
of time. Figure 32–1 demonstrates a typical line chart with three series of data.
Figure 32–1 Example of a Line Chart
Each two-axis chart has two axes, the plot of data points, and the legend. You can also
specify a title for the chart.
Chart Settings
For each chart, you can specify the title and its position relative to the graph. The title
can be located on the top, right, left, or bottom of the graph. Similarly, you can specify
the position of the chart legend.
For a two-axis graph, you can manage the appearance of the chart plot, the chart area
where the graphical symbols corresponding to data values are rendered. You can set
alternative columns and rows as well as horizontal and vertical grid lines and zero
lines.
You can alter the default appearance of each chart by defining the following settings:
■
The axis label
Line Chart 32-1
Chart Data
■
The axis position relative to the chart plot
■
The upper and lower boundaries of the axis range
■
The minimum and maximum tick marks, tick units, the gap between two tick
marks, and tick labels
You can also specify that any changes to the axis and its range will be animated, or you
can enable the axis to automatically determine its range from the data.
Chart Data
The XYChart class, a super class for all two-axis charts, provides basic capabilities for
building area, line, bar, scatter, and bubble charts. Use the XYChart.Data class to
specify the data model for these types of charts. The xValue property defines the value
of a chart element to be plotted on the X axis, and the yValue property defines the
value for the Y axis. You can also set the extra value for each chart element. This value
can be plotted in any way the chart needs, or it can be used to store additional
information about the chart element. For example, it can be used to define a radius for
bubble charts.
For two-axis charts, you can define several series of data by using the XYChart.Series
class. You can also assign a particular name to each series to display in the chart
legend.
Creating a Line Chart
To create a line chart, at a minimum, you must define two axes, create the LineChart
object by instantiating the LineChart class, create one or more series of data by using
the XYChart.Series class, and assign the data to the chart. Example 32–1 implements
these tasks.
Example 32–1
import
import
import
import
import
import
Simple Line Chart
javafx.application.Application;
javafx.scene.Scene;
javafx.scene.chart.LineChart;
javafx.scene.chart.NumberAxis;
javafx.scene.chart.XYChart;
javafx.stage.Stage;
public class LineChartSample extends Application {
@Override public void start(Stage stage) {
stage.setTitle("Line Chart Sample");
//defining the axes
final NumberAxis xAxis = new NumberAxis();
final NumberAxis yAxis = new NumberAxis();
xAxis.setLabel("Number of Month");
//creating the chart
final LineChart<Number,Number> lineChart =
new LineChart<Number,Number>(xAxis,yAxis);
lineChart.setTitle("Stock Monitoring, 2010");
//defining a series
XYChart.Series series = new XYChart.Series();
series.setName("My portfolio");
//populating the series with data
32-2 JavaFX Working with JavaFX UI Components
Creating a Line Chart
series.getData().add(new
series.getData().add(new
series.getData().add(new
series.getData().add(new
series.getData().add(new
series.getData().add(new
series.getData().add(new
series.getData().add(new
series.getData().add(new
series.getData().add(new
series.getData().add(new
series.getData().add(new
XYChart.Data(1, 23));
XYChart.Data(2, 14));
XYChart.Data(3, 15));
XYChart.Data(4, 24));
XYChart.Data(5, 34));
XYChart.Data(6, 36));
XYChart.Data(7, 22));
XYChart.Data(8, 45));
XYChart.Data(9, 43));
XYChart.Data(10, 17));
XYChart.Data(11, 29));
XYChart.Data(12, 25));
Scene scene = new Scene(lineChart,800,600);
lineChart.getData().add(series);
stage.setScene(scene);
stage.show();
}
public static void main(String[] args) {
launch(args);
}
}
In this example, both vertical and horizontal axes are created by using the NumberAxis
class, a subclass of the Axis class, to represent numerical values. Having declared both
X and Y axes numerical, you should specify Number parameters for XYChart.Data
objects when creating a series of data. The first parameters of XYChart.Data objects
define values for the horizontal axis, whereas, the second parameters of the
XYChart.Data objects define values for the vertical axis.
The result of compiling and running this application is shown in Figure 32–2.
Figure 32–2 Line Chart with One Series of Data
The line chart shown in Figure 32–2 uses symbols to highlight each data item on the
chart. If you want to show trends instead of specific data values on your line chart,
you can disable the chart symbols as shown in Example 32–2.
Example 32–2
Disabling Symbols for a Line Chart
lineChart.setCreateSymbols(false);
Line Chart 32-3
Creating Categories for a Line Chart
The sample of a trend chart is shown in Figure 32–1.
In Figure 32–1, axes are shown in their default positions relative to the chart plot.
However, you can display an axis on another side of the chart plot by applying the
setSide method. Example 32–3 demonstrates how to move the horizontal axis to the
top of the chart plot.
Example 32–3
Specifying the Axis Side
xAxis.setSide(Side.TOP);
Creating Categories for a Line Chart
Use the CategoryAxis class instead of the NumberAxis class to render non-numerical
data in a line chart.
Examine the modified code of the application shown in Example 32–4. It creates the
horizontal axis by instantiating the CategoryAxis class. The declaration of the
LineChart object is modified to accommodate the change of the X axis type.
Example 32–4
import
import
import
import
import
import
import
Using Category Axis to Show Months
javafx.application.Application;
javafx.scene.Scene;
javafx.scene.chart.CategoryAxis;
javafx.scene.chart.LineChart;
javafx.scene.chart.NumberAxis;
javafx.scene.chart.XYChart;
javafx.stage.Stage;
public class LineChartSample extends Application {
@Override public void start(Stage stage) {
stage.setTitle("Line Chart Sample");
final CategoryAxis xAxis = new CategoryAxis();
final NumberAxis yAxis = new NumberAxis();
xAxis.setLabel("Month");
final LineChart<String,Number> lineChart =
new LineChart<String,Number>(xAxis,yAxis);
lineChart.setTitle("Stock Monitoring, 2010");
XYChart.Series series = new XYChart.Series();
series.setName("My portfolio");
series.getData().add(new
series.getData().add(new
series.getData().add(new
series.getData().add(new
series.getData().add(new
series.getData().add(new
series.getData().add(new
series.getData().add(new
series.getData().add(new
series.getData().add(new
series.getData().add(new
32-4 JavaFX Working with JavaFX UI Components
XYChart.Data("Jan",
XYChart.Data("Feb",
XYChart.Data("Mar",
XYChart.Data("Apr",
XYChart.Data("May",
XYChart.Data("Jun",
XYChart.Data("Jul",
XYChart.Data("Aug",
XYChart.Data("Sep",
XYChart.Data("Oct",
XYChart.Data("Nov",
23));
14));
15));
24));
34));
36));
22));
45));
43));
17));
29));
Adding Series to the Line Chart
series.getData().add(new XYChart.Data("Dec", 25));
Scene scene = new Scene(lineChart,800,600);
lineChart.getData().add(series);
stage.setScene(scene);
stage.show();
}
public static void main(String[] args) {
launch(args);
}
}
The XYChartData objects contain the month name and the corresponding numerical
value. The label of the horizontal axis is modified accordingly.
The result of compiling and running the modified code of the application is shown in
Figure 32–3.
Figure 32–3 Horizontal Category Axis
Often, line charts enable analyzing different set of data over the same period of time.
Use several series of XYChart.Data objects to implement this task in your application.
Adding Series to the Line Chart
Example 32–5 provides source code for the stock monitoring application with three
series of data. In addition to the series used in Example 32–4, the previous example,
two new series are declared.
The series are assigned to the chart by using consecutive calls of the getData and
addAll methods.
Example 32–5
import
import
import
import
import
Adding Two More Series to the Stock Monitoring Sample
javafx.application.Application;
javafx.scene.Scene;
javafx.scene.chart.CategoryAxis;
javafx.scene.chart.LineChart;
javafx.scene.chart.NumberAxis;
Line Chart 32-5
Adding Series to the Line Chart
import javafx.scene.chart.XYChart;
import javafx.stage.Stage;
public class LineChartSample extends Application {
@Override public void start(Stage stage) {
stage.setTitle("Line Chart Sample");
final CategoryAxis xAxis = new CategoryAxis();
final NumberAxis yAxis = new NumberAxis();
xAxis.setLabel("Month");
final LineChart<String,Number> lineChart =
new LineChart<String,Number>(xAxis,yAxis);
lineChart.setTitle("Stock Monitoring, 2010");
XYChart.Series series1 = new XYChart.Series();
series1.setName("Portfolio 1");
series1.getData().add(new
series1.getData().add(new
series1.getData().add(new
series1.getData().add(new
series1.getData().add(new
series1.getData().add(new
series1.getData().add(new
series1.getData().add(new
series1.getData().add(new
series1.getData().add(new
series1.getData().add(new
series1.getData().add(new
XYChart.Data("Jan",
XYChart.Data("Feb",
XYChart.Data("Mar",
XYChart.Data("Apr",
XYChart.Data("May",
XYChart.Data("Jun",
XYChart.Data("Jul",
XYChart.Data("Aug",
XYChart.Data("Sep",
XYChart.Data("Oct",
XYChart.Data("Nov",
XYChart.Data("Dec",
23));
14));
15));
24));
34));
36));
22));
45));
43));
17));
29));
25));
XYChart.Series series2 = new XYChart.Series();
series2.setName("Portfolio 2");
series2.getData().add(new XYChart.Data("Jan", 33));
series2.getData().add(new XYChart.Data("Feb", 34));
series2.getData().add(new XYChart.Data("Mar", 25));
series2.getData().add(new XYChart.Data("Apr", 44));
series2.getData().add(new XYChart.Data("May", 39));
series2.getData().add(new XYChart.Data("Jun", 16));
series2.getData().add(new XYChart.Data("Jul", 55));
series2.getData().add(new XYChart.Data("Aug", 54));
series2.getData().add(new XYChart.Data("Sep", 48));
series2.getData().add(new XYChart.Data("Oct", 27));
series2.getData().add(new XYChart.Data("Nov", 37));
series2.getData().add(new XYChart.Data("Dec", 29));
XYChart.Series series3 = new XYChart.Series();
series3.setName("Portfolio 3");
series3.getData().add(new XYChart.Data("Jan", 44));
series3.getData().add(new XYChart.Data("Feb", 35));
series3.getData().add(new XYChart.Data("Mar", 36));
series3.getData().add(new XYChart.Data("Apr", 33));
series3.getData().add(new XYChart.Data("May", 31));
series3.getData().add(new XYChart.Data("Jun", 26));
series3.getData().add(new XYChart.Data("Jul", 22));
series3.getData().add(new XYChart.Data("Aug", 25));
series3.getData().add(new XYChart.Data("Sep", 43));
series3.getData().add(new XYChart.Data("Oct", 44));
series3.getData().add(new XYChart.Data("Nov", 45));
32-6 JavaFX Working with JavaFX UI Components
Adding Series to the Line Chart
series3.getData().add(new XYChart.Data("Dec", 44));
Scene scene = new Scene(lineChart,800,600);
lineChart.getData().addAll(series1, series2, series3);
stage.setScene(scene);
stage.show();
}
public static void main(String[] args) {
launch(args);
}
}
Each series of data has its unique name defined by using the setName method.
The result of compiling and running this application is shown in Figure 32–4.
Figure 32–4 Stock Monitoring Example with Tree Series of Data
Note that the different colors of the lines are defined by the declared order of the
corresponding series in the addAll method. Change the order as follows:
lineChart.getData().addAll(series3, series1, series2), and then compile and
run the application. The modified output is shown in Figure 32–5.
Line Chart 32-7
Adding Series to the Line Chart
Figure 32–5 Alternative Order of Series in the Line Chart
Related API Documentation
■
LineChart
■
Chart
■
XYChart
■
XYChart.Data
■
XYChart.Series
■
Axis
■
NumberAxis
■
CategoryAxis
32-8 JavaFX Working with JavaFX UI Components
33
Area Chart
33
This chapter describes the area chart, yet another type of a two-axis chart.
Similar to line charts, it presents data as a series of points connected by straight lines.
However, the area between the axis and the line is painted with color. Each series of
data is painted with a different color. Figure 33–1 shows an area chart with two series
of data.
Figure 33–1 Typical Area Chart
Creating an Area Chart
To create a simple area chart in your application, at minimum, you must define two
axes, create the AreaChart object by instantiating the AreaChart class, create one or
more series of data by using the XYChart.Series class, and assign the data to the chart.
When instantiating the AreaChart class, you can specify the observable list with a
series of data within a constructor, or add the series later by calling the getData and
addAll methods on the AreaChart object.
Example 33–1 creates an area chart to illustrate temperature monitoring data. The
example uses two series of data collected for the periods of April and May.
Area Chart 33-1
Creating an Area Chart
Example 33–1
import
import
import
import
import
import
Creating an Area Chart
javafx.application.Application;
javafx.scene.Scene;
javafx.scene.chart.AreaChart;
javafx.scene.chart.NumberAxis;
javafx.scene.chart.XYChart;
javafx.stage.Stage;
public class AreaChartSample extends Application {
@Override public void start(Stage stage) {
stage.setTitle("Area Chart Sample");
final NumberAxis xAxis = new NumberAxis(1, 31, 1);
final NumberAxis yAxis = new NumberAxis();
final AreaChart<Number,Number> ac =
new AreaChart<>(xAxis,yAxis);
ac.setTitle("Temperature Monitoring (in Degrees C)");
XYChart.Series seriesApril= new XYChart.Series();
seriesApril.setName("April");
seriesApril.getData().add(new XYChart.Data(1, 4));
seriesApril.getData().add(new XYChart.Data(3, 10));
seriesApril.getData().add(new XYChart.Data(6, 15));
seriesApril.getData().add(new XYChart.Data(9, 8));
seriesApril.getData().add(new XYChart.Data(12, 5));
seriesApril.getData().add(new XYChart.Data(15, 18));
seriesApril.getData().add(new XYChart.Data(18, 15));
seriesApril.getData().add(new XYChart.Data(21, 13));
seriesApril.getData().add(new XYChart.Data(24, 19));
seriesApril.getData().add(new XYChart.Data(27, 21));
seriesApril.getData().add(new XYChart.Data(30, 21));
XYChart.Series seriesMay = new XYChart.Series();
seriesMay.setName("May");
seriesMay.getData().add(new XYChart.Data(1, 20));
seriesMay.getData().add(new XYChart.Data(3, 15));
seriesMay.getData().add(new XYChart.Data(6, 13));
seriesMay.getData().add(new XYChart.Data(9, 12));
seriesMay.getData().add(new XYChart.Data(12, 14));
seriesMay.getData().add(new XYChart.Data(15, 18));
seriesMay.getData().add(new XYChart.Data(18, 25));
seriesMay.getData().add(new XYChart.Data(21, 25));
seriesMay.getData().add(new XYChart.Data(24, 23));
seriesMay.getData().add(new XYChart.Data(27, 26));
seriesMay.getData().add(new XYChart.Data(31, 26));
Scene scene = new Scene(ac,800,600);
ac.getData().addAll(seriesApril, seriesMay);
stage.setScene(scene);
stage.show();
}
public static void main(String[] args) {
launch(args);
}
}
This example creates two NumberAxis objects to present numerical data on horizontal
and vertical axes. Values rendered on the horizontal axis (X) are retrieved from the first
33-2 JavaFX Working with JavaFX UI Components
Creating a Stacked Area Chart
parameter of the XYChart.Data objects, whereas the second parameter provides data
for the vertical axis (Y).
The series of data is assigned to the chart by using the getData and addAll methods.
Because the seriesMay data is added last, the corresponding green area overlays the
yellow area that shows April data.
The result of compiling and running the application, is shown in Figure 33–2.
Figure 33–2 Area Chart with Two Series of Data
Creating a Stacked Area Chart
You can represent data in the area chart by using the StackedAreaChart class. This
class builds areas that are stacked so that each series adjoins but does not overlap the
preceding series. Example 33–2 implements this task.
Example 33–2
import
import
import
import
import
import
Creating a Stacked Area Chart
javafx.application.Application;
javafx.scene.Scene;
javafx.scene.chart.NumberAxis;
javafx.scene.chart.StackedAreaChart;
javafx.scene.chart.XYChart;
javafx.stage.Stage;
public class StackedAreaChartSample extends Application {
final NumberAxis xAxis = new NumberAxis(1, 31, 1);
final NumberAxis yAxis = new NumberAxis();
final StackedAreaChart<Number, Number> sac =
new StackedAreaChart<>(xAxis, yAxis);
@Override
public void start(Stage stage) {
stage.setTitle("Area Chart Sample");
sac.setTitle("Temperature Monitoring (in Degrees C)");
XYChart.Series<Number, Number> seriesApril =
new XYChart.Series<>();
Area Chart 33-3
Creating a Stacked Area Chart
seriesApril.setName("April");
seriesApril.getData().add(new XYChart.Data(1, 4));
seriesApril.getData().add(new XYChart.Data(3, 10));
seriesApril.getData().add(new XYChart.Data(6, 15));
seriesApril.getData().add(new XYChart.Data(9, 8));
seriesApril.getData().add(new XYChart.Data(12, 5));
seriesApril.getData().add(new XYChart.Data(15, 18));
seriesApril.getData().add(new XYChart.Data(18, 15));
seriesApril.getData().add(new XYChart.Data(21, 13));
seriesApril.getData().add(new XYChart.Data(24, 19));
seriesApril.getData().add(new XYChart.Data(27, 21));
seriesApril.getData().add(new XYChart.Data(30, 21));
XYChart.Series<Number, Number> seriesMay =
new XYChart.Series<>();
seriesMay.setName("May");
seriesMay.getData().add(new XYChart.Data(1, 20));
seriesMay.getData().add(new XYChart.Data(3, 15));
seriesMay.getData().add(new XYChart.Data(6, 13));
seriesMay.getData().add(new XYChart.Data(9, 12));
seriesMay.getData().add(new XYChart.Data(12, 14));
seriesMay.getData().add(new XYChart.Data(15, 18));
seriesMay.getData().add(new XYChart.Data(18, 25));
seriesMay.getData().add(new XYChart.Data(21, 25));
seriesMay.getData().add(new XYChart.Data(24, 23));
seriesMay.getData().add(new XYChart.Data(27, 26));
seriesMay.getData().add(new XYChart.Data(31, 26));
Scene scene = new Scene(sac, 800, 600);
sac.getData().addAll(seriesApril, seriesMay);
stage.setScene(scene);
stage.show();
}
public static void main(String[] args) {
launch(args);
}
}
When you compile and run this application, it creates the chart shown in Figure 33–3.
33-4 JavaFX Working with JavaFX UI Components
Setting Axis and Tick Properties
Figure 33–3 Stacked Area Chart with Two Areas
Compare the data shown in Figure 33–3 with the same data in Figure 33–2. The areas
in the stacked area chart show cumulative values on the vertical axis at any given
point along the horizontal axis. For example, the value on the vertical axis shown for
May 15th in the stacked area chart is 36, which does not correspond to the actual
temperature that day. This value represents the cumulative result for temperatures on
April 15th and May 15th.
When you develop area charts in your JavaFX applications, remember that data on the
vertical axes is interpreted according to the type of area charts (AreaChart or
StackedAreaChart). Choose the data representation best suited for the task of the
application.
Setting Axis and Tick Properties
The output of the Temperature Monitoring application in Figure 33–2 and Figure 33–3
presents the numerical values on the axes in the default double format., rather than in
a user-friendly manner. For example, the month days should be integers and in the
range of 1 to 31, instead of float numbers.
The JavaFX SDK API provides several methods to adjust the appearance of values
rendered on chart axes. Figure 33–4 shows the main elements of the chart axis,
including tick marks and tick labels that indicate numeric values of the range.
Figure 33–4 Elements of an Axis
Area Chart 33-5
Setting Axis and Tick Properties
You can specify the minimum and maximum values in the numerical range by using a
constructor of the NumberAxis class or the corresponding methods, as shown in
Example 33–3.
Example 33–3
Specifying a Data Range for the Horizontal Axis
//Using the NumberAxis constructor
final NumberAxis xAxis = new NumberAxis(1, 31, 1);
//Using the corresponding methods
xAxis.setLowerBound(1);
xAxis.setUpperBound(31);
xAxis.setTickUnit(1);
When using the three-parameter constructor of the NumberAxis class, remember that
the first parameter defines the minimum value in the range, the second parameter is
the maximum value in the range, and the third parameter defines the tick unit, a value
between two tick marks on the axis.
Additionally, if you want to prohibit showing minor ticks on the horizontal axis, then
specify 0 for the minorTickCount property, as shown in Example 33–4.
Example 33–4
Setting Zero Value for Minor Tick Count
xAxis.setMinorTickCount(0);
This property defines the number of minor ticks to be displayed between each major
tick mark. By setting its value to 0, you disable the minor ticks for the horizontal axis.
When you add the code lines from Example 33–3 and Example 33–4 to the
Temperature Monitoring application, the horizontal axis changes as shown in
Figure 33–5.
Figure 33–5 Setting the Horizontal Axis
If your application requires no tick labels to be shown, use the setTickLabelsVisible
method with the false value. Similarly, use setTickMarkVisible method with the
false value if you do not want tick marks to be visible.
Use the code line shown in Example 33–5 to adjust the range of values for the vertical
axis.
33-6 JavaFX Working with JavaFX UI Components
Adding Negative Values
Example 33–5
Specifying a Data Range for the Vertical Axis
final NumberAxis yAxis = new NumberAxis(0, 27, 5);
You can also adjust tick marks so that minor and major tick marks have equal length.
Use the tickLength and minorTickLength properties as shown in Example 33–6.
Example 33–6
Adjusting the Length of Major and Minor Tick Marks
yAxis.setMinorTickLength(yAxis.getTickLength());
When you add code lines from Example 33–5 and Example 33–6 to the Temperature
Monitoring application, the vertical axes changes as shown in Figure 33–6.
Figure 33–6 Setting the Vertical Axis
Adding Negative Values
Because the vertical axis in the Temperature Monitoring application is created by using
the NumberAxis class, you can specify negative values for the area chart data.
Create one more series of data as shown in Example 33–7.
Example 33–7
import
import
import
import
import
import
Adding a Series of Data with Negative Values
javafx.application.Application;
javafx.scene.Scene;
javafx.scene.chart.AreaChart;
javafx.scene.chart.NumberAxis;
javafx.scene.chart.XYChart;
javafx.stage.Stage;
public class AreaChartSample extends Application {
@Override public void start(Stage stage) {
stage.setTitle("Area Chart Sample");
final NumberAxis xAxis = new NumberAxis(1, 31, 1);
xAxis.setMinorTickCount(0);
final NumberAxis yAxis = new NumberAxis(-5, 27, 5);
yAxis.setMinorTickLength(yAxis.getTickLength());
Area Chart 33-7
Adding Negative Values
yAxis.setForceZeroInRange(false);
final AreaChart<Number,Number> ac =
new AreaChart<Number,Number>(xAxis,yAxis);
ac.setTitle("Temperature Monitoring (in Degrees C)");
XYChart.Series seriesApril= new XYChart.Series();
seriesApril.setName("April");
seriesApril.getData().add(new XYChart.Data(0, 4));
seriesApril.getData().add(new XYChart.Data(3, 10));
seriesApril.getData().add(new XYChart.Data(6, 15));
seriesApril.getData().add(new XYChart.Data(9, 8));
seriesApril.getData().add(new XYChart.Data(12, 5));
seriesApril.getData().add(new XYChart.Data(15, 18));
seriesApril.getData().add(new XYChart.Data(18, 15));
seriesApril.getData().add(new XYChart.Data(21, 13));
seriesApril.getData().add(new XYChart.Data(24, 19));
seriesApril.getData().add(new XYChart.Data(27, 21));
seriesApril.getData().add(new XYChart.Data(30, 21));
XYChart.Series seriesMay = new XYChart.Series();
seriesMay.setName("May");
seriesMay.getData().add(new XYChart.Data(0, 20));
seriesMay.getData().add(new XYChart.Data(3, 15));
seriesMay.getData().add(new XYChart.Data(6, 13));
seriesMay.getData().add(new XYChart.Data(9, 12));
seriesMay.getData().add(new XYChart.Data(12, 14));
seriesMay.getData().add(new XYChart.Data(15, 18));
seriesMay.getData().add(new XYChart.Data(18, 25));
seriesMay.getData().add(new XYChart.Data(21, 25));
seriesMay.getData().add(new XYChart.Data(24, 23));
seriesMay.getData().add(new XYChart.Data(27, 26));
seriesMay.getData().add(new XYChart.Data(31, 26));
XYChart.Series seriesMarch = new XYChart.Series();
seriesMarch.setName("March");
seriesMarch.getData().add(new XYChart.Data(0, -2));
seriesMarch.getData().add(new XYChart.Data(3, -4));
seriesMarch.getData().add(new XYChart.Data(6, 0));
seriesMarch.getData().add(new XYChart.Data(9, 5));
seriesMarch.getData().add(new XYChart.Data(12, -4));
seriesMarch.getData().add(new XYChart.Data(15, 6));
seriesMarch.getData().add(new XYChart.Data(18, 8));
seriesMarch.getData().add(new XYChart.Data(21, 14));
seriesMarch.getData().add(new XYChart.Data(24, 4));
seriesMarch.getData().add(new XYChart.Data(27, 6));
seriesMarch.getData().add(new XYChart.Data(31, 6));
Scene scene = new Scene(ac,800,600);
ac.getData().addAll(seriesMarch, seriesApril, seriesMay);
stage.setScene(scene);
stage.show();
}
public static void main(String[] args) {
launch(args);
}
}
33-8 JavaFX Working with JavaFX UI Components
Styling Area Charts
Figure 33–7 demonstrates the Temperature Monitoring application modified to display
the weather data for three months: March, April, and May.
Figure 33–7 Adding Negative Data
Styling Area Charts
The color for each month in Example 33–7 is defined by the order of the corresponding
data series as declared in the addAll method. That is why the March area in
Figure 33–7 is painted yellow. You can set the color for AreaChart objects through CSS.
Create the Chart.css file and save it in the same directory as the main class of the
AreaChartSample application. Add the lines shown in Example 33–8 to the Chart.css
file.
Example 33–8
CSS Styles for an Area Chart
.default-color0.chart-area-symbol { -fx-background-color: #e9967a, #ffa07a; }
.default-color1.chart-area-symbol { -fx-background-color: #f0e68c, #fffacd; }
.default-color2.chart-area-symbol { -fx-background-color: #dda0dd, #d8bfd855; }
.default-color0.chart-series-area-line { -fx-stroke: #e9967a; }
.default-color1.chart-series-area-line { -fx-stroke: #f0e68c; }
.default-color2.chart-series-area-line { -fx-stroke: #dda0dd; }
.default-color0.chart-series-area-fill { -fx-fill: #ffa07a55; }
.default-color1.chart-series-area-fill { -fx-fill: #fffacd55; }
.default-color2.chart-series-area-fill { -fx-fill: #d8bfd855; }
The chart-area-symbol CSS class defines parameters of the symbol in the chart
legend for a particular data series. Example 33–8 sets the inner and outer colors for the
circles in the chart legend.
The chart-series-area-line CSS class sets parameters for the area chart lines. In this
example, the color of the line stroke. The chart-series-area-fill CSS class defines
the color and the opacity level of the areas.
These styles are applied to the AreaChartSample application by using the
getStylesheets() method of the Scene class, as shown Example 33–9.
Area Chart 33-9
Styling Area Charts
Example 33–9
Applying CSS Styles to the Scene
scene.getStylesheets().add("areachartsample/Chart.css");
Compiling and running this application produces the modified appearance of the area
chart shown in Figure 33–8.
Figure 33–8 Styled Area Chart
You can learn more about using CSS styles in JavaFX applications from Styling Charts
with CSS.
Related API Documentation
■
AreaChart
■
Chart
■
XYChart
■
XYChart.Data
■
XYChart.Series
■
NumberAxis
33-10 JavaFX Working with JavaFX UI Components
34
Bubble Chart
34
This chapter describes the bubble chart, a two-axis chart that plots bubbles for the data
points in a series.
Each data item can be defined by two or three parameters. Figure 34–1 shows a typical
bubble chart, where each data item is presented by the three following parameters: X
value, Y value, and the radius of the bubble.
Figure 34–1 Typical Bubble Chart
Creating a Bubble Chart
To create a bubble chart in your JavaFX application, at minimum, you must instantiate
the BubbleChart class, define horizontal and vertical axes, and specify one or more
series of data by using constructors of the XYChart.Data class with two or three
parameters. Example 34–1 creates a bubble chart with two series of data. Each data
item is represented by X and Y values: a number of a week and an amount of product
budget.
Example 34–1
import
import
import
import
Creating a Bubble Chart with Two Data Parameters
javafx.application.Application;
javafx.scene.Scene;
javafx.scene.chart.BubbleChart;
javafx.scene.chart.NumberAxis;
Bubble Chart 34-1
Creating a Bubble Chart
import javafx.scene.chart.XYChart;
import javafx.stage.Stage;
public class BubbleChartSample extends Application {
@Override public void start(Stage stage) {
stage.setTitle("Bubble Chart Sample");
final NumberAxis xAxis = new NumberAxis(1, 53, 4);
final NumberAxis yAxis = new NumberAxis(0, 80, 10);
final BubbleChart<Number,Number> blc = new
BubbleChart<>(xAxis,yAxis);
xAxis.setLabel("Week");
yAxis.setLabel("Product Budget");
blc.setTitle("Budget Monitoring");
XYChart.Series series1 = new XYChart.Series();
series1.setName("Product 1");
series1.getData().add(new XYChart.Data(3, 35));
series1.getData().add(new XYChart.Data(12, 60));
series1.getData().add(new XYChart.Data(15, 15));
series1.getData().add(new XYChart.Data(22, 30));
series1.getData().add(new XYChart.Data(28, 20));
series1.getData().add(new XYChart.Data(35, 41));
series1.getData().add(new XYChart.Data(42, 17));
series1.getData().add(new XYChart.Data(49, 30));
XYChart.Series series2 = new XYChart.Series();
series2.setName("Product 2");
series2.getData().add(new XYChart.Data(8, 15));
series2.getData().add(new XYChart.Data(13, 23));
series2.getData().add(new XYChart.Data(15, 45));
series2.getData().add(new XYChart.Data(24, 30));
series2.getData().add(new XYChart.Data(38, 78));
series2.getData().add(new XYChart.Data(40, 41));
series2.getData().add(new XYChart.Data(45, 57));
series2.getData().add(new XYChart.Data(47, 23));
Scene scene = new Scene(blc);
blc.getData().addAll(series1, series2);
stage.setScene(scene);
stage.show();
}
public static void main(String[] args) {
launch(args);
}
}
The result of compiling and running this application is shown in Figure 34–2.
34-2 JavaFX Working with JavaFX UI Components
Creating a Bubble Chart
Figure 34–2 Bubble Chart with Two Data Parameters
This application defines lower and upper boundaries of the data ranges and the tick
units within the constructors of the NumberAxis class. Additionally, the minor tick
count is set to 4, so that each minor tick corresponds to a particular week.
To indicate that the vertical axis renders the amount of money in US dollars, use a tick
label formatter as shown in Example 34–2.
Example 34–2
Formatting Tick Labels
yAxis.setTickLabelFormatter(new NumberAxis.DefaultFormatter(yAxis,"$ ",null));
The NumberAxis.DefaultFormatter class adds prefixes and suffixes to the tick labels
of the specified axis. In Example 34–2, the formatter defines a dollar sign ($) prefix for
each tick label of the vertical axis. The null value for the suffix parameter indicates
that no suffixes are added. Figure 34–3 shows the bubble chart after the formatting has
been applied.
Figure 34–3 Specifying Prefixes for Tick Labels
Bubble Chart 34-3
Using the Extra Value Property
Using the Extra Value Property
The bubble chart shown in Figure 34–1 provides information about budgets of two
products for the period of a year. However, you can enhance this application and
benefit from the additional capabilities of the BubbleChart class. Use the extraValue
property and define three parameters in XYChart.Data objects when specifying the
series of data for your bubble chart.
The code fragment shown in Example 34–3 demonstrates how to modify data series
for the Budget Monitoring application, so that each bubble shows the percentage of
consumed budget for a particular product. The third parameter in the XYChart.Data
object defines the radius of each bubble: the bigger the radius, the higher the
percentage of the budget consumed. Thus, a radius of 7.5 corresponds to consuming
75% of the budget, 5.5 to 55%, and so on.
Example 34–3
Adding Extra Value
XYChart.Series series1 = new XYChart.Series();
series1.setName("Product 1");
series1.getData().add(new XYChart.Data(3, 35, 2));
series1.getData().add(new XYChart.Data(12, 60, 1.8));
series1.getData().add(new XYChart.Data(15, 15, 7));
series1.getData().add(new XYChart.Data(22, 30, 2.5));
series1.getData().add(new XYChart.Data(28, 20, 1));
series1.getData().add(new XYChart.Data(35, 41, 5.5));
series1.getData().add(new XYChart.Data(42, 17, 9));
series1.getData().add(new XYChart.Data(49, 30, 1.8));
XYChart.Series series2 = new XYChart.Series();
series2.setName("Product 2");
series2.getData().add(new XYChart.Data(8, 15, 2));
series2.getData().add(new XYChart.Data(13, 23, 1));
series2.getData().add(new XYChart.Data(15, 45, 3));
series2.getData().add(new XYChart.Data(24, 30, 4.5));
series2.getData().add(new XYChart.Data(38, 78, 1));
series2.getData().add(new XYChart.Data(40, 41, 7.5));
series2.getData().add(new XYChart.Data(45, 57, 2));
series2.getData().add(new XYChart.Data(47, 23, 3.8));
The result of adding the modified code fragment to the Budget Monitoring application
and then compiling and running it is shown in Figure 34–4.
34-4 JavaFX Working with JavaFX UI Components
Changing the Appearance Visual Setting of the Plot and Tick Marks
Figure 34–4 Demonstrating Percentage of Consumed Budget
Changing the Appearance Visual Setting of the Plot and Tick Marks
You can alter the appearance of the chart plot and axes. Examine some methods and
properties available in the JavaFX SDK API to modify the look of the Budget
Monitoring application.
The verticalGridLinesVisible and horizontalGridLinesVisible properties enable
and disable showing the grid lines.
In addition to the plot properties, you can modify the properties of the axis to attain
the required appearance. Code lines in Example 34–4 specify the CHOCOLATE color for
the tick labels.
Example 34–4
Defining a Fill Color for the Tick Labels
xAxis.setTickLabelFill(Color.CHOCOLATE);
yAxis.setTickLabelFill(Color.CHOCOLATE);
Finally, you can adjust the position of the tick labels relative to the tick marks. Use the
setTickLabelGap method to specify the gap between tick labels and the tick mark
lines on the vertical axis: yAxis.setTickLabelGap(10).
Figure 34–5 shows the output of the Budget Monitoring application after all the
modifications are incorporated in the code.
Bubble Chart 34-5
Changing the Appearance Visual Setting of the Plot and Tick Marks
Figure 34–5 Changes in the Appearance of the Bubble Chart
Related API Documentation
■
BubbleChart
■
Chart
■
XYChart
■
XYChart.Data
■
XYChart.Series
■
NumberAxis
■
NumberAxis.DefaultFormatter
34-6 JavaFX Working with JavaFX UI Components
35
Scatter Chart
35
This chapter describes the scatter chart, a two-axis chart that presents its data as a set
of points.
Each point is defined by an X and Y value. Similar to any other two-axis chart, you can
create one or several series of data. Figure 35–1 illustrates a scatter chart with three
series of data.
Figure 35–1 Sample of the Scatter Chart
Creating a Scatter Chart
To create a scatter chart, define at least one series of data, set horizontal and vertical
axes, create the chart by instantiating the ScatterChart class, and assign data to the
chart. Example 35–1 demonstrates how to create a simple scatter charts with two series
of data.
Example 35–1
import
import
import
import
Scatter Chart with Two Series of Data
javafx.application.Application;
javafx.scene.Scene;
javafx.scene.chart.NumberAxis;
javafx.scene.chart.ScatterChart;
Scatter Chart 35-1
Creating a Scatter Chart
import javafx.scene.chart.XYChart;
import javafx.stage.Stage;
public class ScatterChartSample extends Application {
@Override public void start(Stage stage) {
stage.setTitle("Scatter Chart Sample");
final NumberAxis xAxis = new NumberAxis(0, 10, 1);
final NumberAxis yAxis = new NumberAxis(-100, 500, 100);
final ScatterChart<Number,Number> sc = new
ScatterChart<>(xAxis,yAxis);
xAxis.setLabel("Age (years)");
yAxis.setLabel("Returns to date");
sc.setTitle("Investment Overview");
XYChart.Series series1 = new XYChart.Series();
series1.setName("Equities");
series1.getData().add(new XYChart.Data(4.2, 193.2));
series1.getData().add(new XYChart.Data(2.8, 33.6));
series1.getData().add(new XYChart.Data(6.2, 24.8));
series1.getData().add(new XYChart.Data(1, 14));
series1.getData().add(new XYChart.Data(1.2, 26.4));
series1.getData().add(new XYChart.Data(4.4, 114.4));
series1.getData().add(new XYChart.Data(8.5, 323));
series1.getData().add(new XYChart.Data(6.9, 289.8));
series1.getData().add(new XYChart.Data(9.9, 287.1));
series1.getData().add(new XYChart.Data(0.9, -9));
series1.getData().add(new XYChart.Data(3.2, 150.8));
series1.getData().add(new XYChart.Data(4.8, 20.8));
series1.getData().add(new XYChart.Data(7.3, -42.3));
series1.getData().add(new XYChart.Data(1.8, 81.4));
series1.getData().add(new XYChart.Data(7.3, 110.3));
series1.getData().add(new XYChart.Data(2.7, 41.2));
XYChart.Series series2 = new XYChart.Series();
series2.setName("Mutual funds");
series2.getData().add(new XYChart.Data(5.2, 229.2));
series2.getData().add(new XYChart.Data(2.4, 37.6));
series2.getData().add(new XYChart.Data(3.2, 49.8));
series2.getData().add(new XYChart.Data(1.8, 134));
series2.getData().add(new XYChart.Data(3.2, 236.2));
series2.getData().add(new XYChart.Data(7.4, 114.1));
series2.getData().add(new XYChart.Data(3.5, 323));
series2.getData().add(new XYChart.Data(9.3, 29.9));
series2.getData().add(new XYChart.Data(8.1, 287.4));
sc.getData().addAll(series1, series2);
Scene scene = new Scene(sc, 500, 400);
stage.setScene(scene);
stage.show();
}
public static void main(String[] args) {
launch(args);
}
}
35-2 JavaFX Working with JavaFX UI Components
Managing Chart Data
In this example, the ScatterChart object is created with two Number axes to present
numerical data for years and amounts of returns. The range of the data and the tick
unit are defined within constructors of the NumberAxis class.
The result of compiling and running this application is shown in Figure 35–2.
Figure 35–2 Scatter Chart with Two Series to Display Investment Overview
Managing Chart Data
Example 35–1 creates a scatter chart whose data is coded into the application and
cannot be changed from its user interface. Use UI controls in your application to
manage the set of data presented by the chart, for example, adding and removing a
series of data.
Examine the code shown in Example 35–2. It creates two buttons, Add Series and
Remove Series, to alter the set of data.
Example 35–2
import
import
import
import
import
import
import
import
import
import
import
Using Buttons to Manager Chart Data
javafx.application.Application;
javafx.geometry.Insets;
javafx.scene.Group;
javafx.scene.Scene;
javafx.scene.chart.NumberAxis;
javafx.scene.chart.ScatterChart;
javafx.scene.chart.XYChart;
javafx.scene.control.Button;
javafx.scene.layout.HBox;
javafx.scene.layout.VBox;
javafx.stage.Stage;
public class ScatterChartSample extends Application {
@Override public void start(Stage stage) {
stage.setTitle("Scatter Chart Sample");
final NumberAxis xAxis = new NumberAxis(0, 10, 1);
final NumberAxis yAxis = new NumberAxis(-100, 500, 100);
final ScatterChart<Number,Number> sc =
Scatter Chart 35-3
Managing Chart Data
new ScatterChart<>(xAxis,yAxis);
xAxis.setLabel("Age (years)");
yAxis.setLabel("Returns to date");
sc.setTitle("Investment Overview");
XYChart.Series series1 = new XYChart.Series();
series1.setName("Option 1");
series1.getData().add(new XYChart.Data(4.2, 193.2));
series1.getData().add(new XYChart.Data(2.8, 33.6));
series1.getData().add(new XYChart.Data(6.2, 24.8));
series1.getData().add(new XYChart.Data(1, 14));
series1.getData().add(new XYChart.Data(1.2, 26.4));
series1.getData().add(new XYChart.Data(4.4, 114.4));
series1.getData().add(new XYChart.Data(8.5, 323));
series1.getData().add(new XYChart.Data(6.9, 289.8));
series1.getData().add(new XYChart.Data(9.9, 287.1));
series1.getData().add(new XYChart.Data(0.9, -9));
series1.getData().add(new XYChart.Data(3.2, 150.8));
series1.getData().add(new XYChart.Data(4.8, 20.8));
series1.getData().add(new XYChart.Data(7.3, -42.3));
series1.getData().add(new XYChart.Data(1.8, 81.4));
series1.getData().add(new XYChart.Data(7.3, 110.3));
series1.getData().add(new XYChart.Data(2.7, 41.2));
sc.setPrefSize(500, 400);
sc.getData().addAll(series1);
Scene scene = new Scene(new Group());
final VBox vbox = new VBox();
final HBox hbox = new HBox();
final Button add = new Button("Add Series");
final Button remove = new Button("Remove Series");
hbox.setSpacing(10);
hbox.getChildren().addAll(add, remove);
vbox.getChildren().addAll(sc, hbox);
hbox.setPadding(new Insets(10, 10, 10, 50));
((Group)scene.getRoot()).getChildren().add(vbox);
stage.setScene(scene);
stage.show();
}
public static void main(String[] args) {
launch(args);
}
}
Whereas Example 35–1 adds the scatter chart directly to the scene, Example 35–2 uses
VBox and HBox layout containers to arrange components in the application scene.
Define the setOnAction methods for the Add Series button as shown in Example 35–3.
It creates a new series of data by populating the XYChart.Series objects with
randomly calculated values. Each new series is assigned to the chart by using the
add(series) method.
Example 35–3
Adding Series of Data
add.setOnAction((ActionEvent e) -> {
35-4 JavaFX Working with JavaFX UI Components
Managing Chart Data
if (sc.getData() == null) {
sc.setData(FXCollections.<XYChart.Series<Number,
Number>>observableArrayList());
}
ScatterChart.Series<Number, Number> series
= new ScatterChart.Series<>();
series.setName("Option " + (sc.getData().size() + 1));
for (int i = 0; i < 100; i++) {
series.getData().add(
new ScatterChart.Data<>(Math.random() * 100,
Math.random() * 500));
}
sc.getData().add(series);
});
To remove a data series from the chart, define the setOnAction method for the Remove
Series button as shown in Example 35–4. The remove(int) method called on the
scatter chart removes a series of data by using a randomly generated index.
Example 35–4
Removing Series of Data
remove.setOnAction((ActionEvent e) -> {
if (!sc.getData().isEmpty())
sc.getData().remove((int)(
Math.random()*(sc.getData().size()-1)));
});
When you add Example 35–3 and Example 35–4 into the application in Example 35–2,
the output shown in Figure 35–3 appears. It captures the moment when five series are
added to the Option 1 series.
Figure 35–3 Added Series of Data
The symbols used to indicate a series of data are coded into the implementation of the
ScatterChart class. Example 35–5 shows the default styles for one of the scatter chart
symbols.
Scatter Chart 35-5
Adding Effects to Charts
Example 35–5
Styling a ScatterChart Symbol
.default-color5.chart-symbol { /* hollow circle */
-fx-background-color: #860061, white;
-fx-background-insets: 0, 2;
-fx-background-radius: 5px;
-fx-padding: 5px;
}
You can change the styles for this symbol by setting the alternative values for the
.default-color5.chart-symbol property. See Styling Charts with CSS for more
information.
Adding Effects to Charts
All the chart classes available in the javafx.scene.chart are extensions of the Node
class. Therefore, you can apply visual effects or transformation to every type of charts.
Examine the code fragment in Example 35–6. It creates and applies a drop shadow
effect to the scatter chart.
Example 35–6
Creating and Applying a Drop Shadow
final DropShadow shadow = new DropShadow();
shadow.setOffsetX(2);
shadow.setColor(Color.GREY);
sc.setEffect(shadow);
When you add this code fragment to the Investment Overview application, then
compile and run it, the scatter chart is highlighted by the shadow as shown in
Figure 35–4.
Figure 35–4 Scatter Chart with a Drop Shadow
Note that the visual effect of the drop shadow is applied to all elements of the chart
including axes, tick marks, and tick labels.
35-6 JavaFX Working with JavaFX UI Components
Changing the Chart Symbol
Changing the Chart Symbol
Each data series in a scatter chart is represented by the symbols defined in the
modena.css, the default style sheet for JavaFX applications. However, you can change
the chart symbol by implementing your own style sheet.
Create the Chart.css file and save it in the same directory as the main class of the
AreaChartSample application. Add the lines shown in Example 35–7 to the Chart.css
file.
Example 35–7
Creating a New Chart Symbol with CSS
.chart-symbol{
-fx-stroke: #a9e200;
-fx-shape: "M0,4 L2,4 L4,8 L7,0 L9,0 L4,11 Z";
}
This code fragment creates the symbol shape by defining its SVG path in the
-fx-shape parameter and sets the stroke color for the symbol.
Use the getStylesheets() method of the Scene class to apply the style sheet to the
application, as shown in Example 35–8.
Example 35–8
Applying a CSS Style to the Scene
scene.getStylesheets().add("scaterchartsample/Chart.css");
Compiling and running this application produces the modified appearance of the area
chart shown in Figure 35–5.
Figure 35–5 Scatter Chart with the Modified Chart Symbol
You can learn more about using CSS styles in JavaFX applications from Styling Charts
with CSS and Styling UI Controls with CSS.
Related API Documentation
■
ScatterChart
■
Chart
Scatter Chart 35-7
Changing the Chart Symbol
■
XYChart
■
XYChart.Data
■
XYChart.Series
■
NumberAxis
■
Button
35-8 JavaFX Working with JavaFX UI Components
36
Bar Chart
36
This chapter describes the bar chart, a two-axis chart with rectangular bars that can be
either vertical or horizontal.
The length of each bar is proportional to a particular value that the chart presents.
Typically, bar charts are used to display discrete data. You can use groups of bars as
categories to plot data, as shown in Figure 36–1.
Figure 36–1 Sample Bar Chart
Creating a Bar Chart
To build a bar chart in your JavaFX application, create two axes, instantiate the
BarChar class, define the series of data, and assign the data to the chart. Example 36–1
creates a bar chart with three series of data to present financial information about five
countries. Each country is presented as a category that is a group of bars on the
horizontal axis.
Example 36–1
import
import
import
import
import
Creating a Bar Chart with Three Series of Data
javafx.application.Application;
javafx.scene.Scene;
javafx.scene.chart.BarChart;
javafx.scene.chart.CategoryAxis;
javafx.scene.chart.NumberAxis;
Bar Chart 36-1
Creating a Bar Chart
import javafx.scene.chart.XYChart;
import javafx.stage.Stage;
public class BarChartSample extends Application {
final static String austria = "Austria";
final static String brazil = "Brazil";
final static String france = "France";
final static String italy = "Italy";
final static String usa = "USA";
@Override public void start(Stage stage) {
stage.setTitle("Bar Chart Sample");
final CategoryAxis xAxis = new CategoryAxis();
final NumberAxis yAxis = new NumberAxis();
final BarChart<String,Number> bc =
new BarChart<>(xAxis,yAxis);
bc.setTitle("Country Summary");
xAxis.setLabel("Country");
yAxis.setLabel("Value");
XYChart.Series series1 = new XYChart.Series();
series1.setName("2003");
series1.getData().add(new XYChart.Data(austria, 25601.34));
series1.getData().add(new XYChart.Data(brazil, 20148.82));
series1.getData().add(new XYChart.Data(france, 10000));
series1.getData().add(new XYChart.Data(italy, 35407.15));
series1.getData().add(new XYChart.Data(usa, 12000));
XYChart.Series series2 = new XYChart.Series();
series2.setName("2004");
series2.getData().add(new XYChart.Data(austria, 57401.85));
series2.getData().add(new XYChart.Data(brazil, 41941.19));
series2.getData().add(new XYChart.Data(france, 45263.37));
series2.getData().add(new XYChart.Data(italy, 117320.16));
series2.getData().add(new XYChart.Data(usa, 14845.27));
XYChart.Series series3 = new XYChart.Series();
series3.setName("2005");
series3.getData().add(new XYChart.Data(austria, 45000.65));
series3.getData().add(new XYChart.Data(brazil, 44835.76));
series3.getData().add(new XYChart.Data(france, 18722.18));
series3.getData().add(new XYChart.Data(italy, 17557.31));
series3.getData().add(new XYChart.Data(usa, 92633.68));
Scene scene = new Scene(bc,800,600);
bc.getData().addAll(series1, series2, series3);
stage.setScene(scene);
stage.show();
}
public static void main(String[] args) {
launch(args);
}
}
Figure 36–2 shows the expected output of this application when you compile and run
it.
36-2 JavaFX Working with JavaFX UI Components
Horizontal Bar Chart
Figure 36–2 Creating a Bar Chart with Three Series of Data
Two properties of the BarChart class enable managing space between categories of
data and between bars within the same category. Use the barGap and categoryGap
properties to better distribute bars in the chart plot. Example 36–2 uses the setBarGap
and setCategoryGap methods to set specific values for these properties.
Example 36–2
Setting Gaps Between Bars and Categories
bc.setBarGap(3);
bc.setCategoryGap(20);
Horizontal Bar Chart
You can change the orientation of the bar chart from vertical to horizontal by defining
the category for the vertical axis. Example 36–3 implements this for the Country
Summary application. Declare the horizontal axis of the NumberAxis type and the
vertical axis of the CategoryAxis type. Do not forget to modify the declaration of the
BarChart object.
Example 36–3
import
import
import
import
import
import
import
Changing Orientation of the Bar Chart
javafx.application.Application;
javafx.scene.Scene;
javafx.scene.chart.BarChart;
javafx.scene.chart.CategoryAxis;
javafx.scene.chart.NumberAxis;
javafx.scene.chart.XYChart;
javafx.stage.Stage;
public class BarChartSample extends Application {
final static String austria = "Austria";
final static String brazil = "Brazil";
final static String france = "France";
final static String italy = "Italy";
final static String usa = "USA";
@Override public void start(Stage stage) {
Bar Chart 36-3
Horizontal Bar Chart
stage.setTitle("Bar Chart Sample");
final NumberAxis xAxis = new NumberAxis();
final CategoryAxis yAxis = new CategoryAxis();
final BarChart<Number,String> bc =
new BarChart<>(xAxis,yAxis);
bc.setTitle("Country Summary");
xAxis.setLabel("Value");
xAxis.setTickLabelRotation(90);
yAxis.setLabel("Country");
XYChart.Series series1 = new XYChart.Series();
series1.setName("2003");
series1.getData().add(new XYChart.Data(25601.34, austria));
series1.getData().add(new XYChart.Data(20148.82, brazil));
series1.getData().add(new XYChart.Data(10000, france));
series1.getData().add(new XYChart.Data(35407.15, italy));
series1.getData().add(new XYChart.Data(12000, usa));
XYChart.Series series2 = new XYChart.Series();
series2.setName("2004");
series2.getData().add(new XYChart.Data(57401.85, austria));
series2.getData().add(new XYChart.Data(41941.19, brazil));
series2.getData().add(new XYChart.Data(45263.37, france));
series2.getData().add(new XYChart.Data(117320.16, italy));
series2.getData().add(new XYChart.Data(14845.27, usa));
XYChart.Series series3 = new XYChart.Series();
series3.setName("2005");
series3.getData().add(new XYChart.Data(45000.65,
series3.getData().add(new XYChart.Data(44835.76,
series3.getData().add(new XYChart.Data(18722.18,
series3.getData().add(new XYChart.Data(17557.31,
series3.getData().add(new XYChart.Data(92633.68,
austria));
brazil));
france));
italy));
usa));
Scene scene = new Scene(bc,800,600);
bc.getData().addAll(series1, series2, series3);
stage.setScene(scene);
stage.show();
}
public static void main(String[] args) {
launch(args);
}
}
Note that the setTickLabelRotation method is called on the horizontal axis to rotate
labels and make the value captions easier to read.
The result of compiling and running the modified application is shown in Figure 36–3.
36-4 JavaFX Working with JavaFX UI Components
Creating a Stacked Bar Chart
Figure 36–3 Horizontal Bar Chart
Horizontal bar charts can be particularly helpful when you want to represent data as
ranked lists.
Creating a Stacked Bar Chart
You can represent data in a bar chart so that the bars in a category are stacked. Use the
StackedBarChart class available in the JavaFX API, as shown in Example 36–4.
Example 36–4
import
import
import
import
import
import
import
import
import
Creating a Stacked Bar Chart
java.util.Arrays;
javafx.application.Application;
javafx.collections.FXCollections;
javafx.scene.Scene;
javafx.scene.chart.CategoryAxis;
javafx.scene.chart.NumberAxis;
javafx.scene.chart.StackedBarChart;
javafx.scene.chart.XYChart;
javafx.stage.Stage;
public class StackedBarChartSample extends Application {
final
final
final
final
final
final
final
final
static String austria = "Austria";
static String brazil = "Brazil";
static String france = "France";
static String italy = "Italy";
static String usa = "USA";
CategoryAxis xAxis = new CategoryAxis();
NumberAxis yAxis = new NumberAxis();
StackedBarChart<String, Number> sbc =
new StackedBarChart<>(xAxis, yAxis);
final XYChart.Series<String, Number> series1 =
new XYChart.Series<>();
Bar Chart 36-5
Creating a Stacked Bar Chart
final XYChart.Series<String, Number> series2 =
new XYChart.Series<>();
final XYChart.Series<String, Number> series3 =
new XYChart.Series<>();
@Override
public void start(Stage stage) {
stage.setTitle("Bar Chart Sample");
sbc.setTitle("Country Summary");
xAxis.setLabel("Country");
xAxis.setCategories(FXCollections.<String>observableArrayList(
Arrays.asList(austria, brazil, france, italy, usa)));
yAxis.setLabel("Value");
series1.setName("2003");
series1.getData().add(new XYChart.Data<>(austria, 25601.34));
series1.getData().add(new XYChart.Data<>(brazil, 20148.82));
series1.getData().add(new XYChart.Data<>(france, 10000));
series1.getData().add(new XYChart.Data<>(italy, 35407.15));
series1.getData().add(new XYChart.Data<>(usa, 12000));
series2.setName("2004");
series2.getData().add(new XYChart.Data<>(austria, 57401.85));
series2.getData().add(new XYChart.Data<>(brazil, 41941.19));
series2.getData().add(new XYChart.Data<>(france, 45263.37));
series2.getData().add(new XYChart.Data<>(italy, 117320.16));
series2.getData().add(new XYChart.Data<>(usa, 14845.27));
series3.setName("2005");
series3.getData().add(new XYChart.Data<>(austria, 45000.65));
series3.getData().add(new XYChart.Data<>(brazil, 44835.76));
series3.getData().add(new XYChart.Data<>(france, 18722.18));
series3.getData().add(new XYChart.Data<>(italy, 17557.31));
series3.getData().add(new XYChart.Data<>(usa, 92633.68));
Scene scene = new Scene(sbc, 800, 600);
sbc.getData().addAll(series1, series2, series3);
stage.setScene(scene);
stage.show();
}
public static void main(String[] args) {
launch(args);
}
}
When you define axes for a stacked bar chart in your application, you must explicitly
assign the categories of data to a particular axis. In Example 36–4, the categories are
assigned to the horizontal axis by using the setCategories method. The bar chart
produced by this application is shown in Figure 36–4.
36-6 JavaFX Working with JavaFX UI Components
Creating a Stacked Bar Chart
Figure 36–4 Stacked Bar Chart with Five Categories of Data
Compare the data shown in Figure 36–3 with the same data in Figure 36–4. The areas
in the stacked bar chart show cumulative values on the vertical axis at any given point
along the horizontal axis. For example, on the vertical axis of Figure 36–4, the 2004
values for Austria range from approximately 25,000 to approximately 85,000.
However, the data in Example 36–4 indicates a value of 57,401.85 for Austria in 2004.
The 2004 high value of approximately 85,000 in Figure 36–4 represents the cumulative
results for Austria in 2003 and 2004.
When you develop bar charts in your JavaFX application, remember that data on the
vertical axes are interpreted differently for a BarChart than for a StackedBarChart.
Choose the type of chart that best illustrates the task of the application.
You can specify the distance between the stacked categories by setting the value in the
setCategoryGap method. For example, you can set the distance of 50 pixels for the
Country Summary bar chart: sbc.setCategoryGap(50);
When you apply this method to the stacked bar chart in Example 36–4, the bar
categories look as shown in Figure 36–5.
Bar Chart 36-7
Animating Data in Charts
Figure 36–5 Stacked Bar Chart with the Specified Gap Between the Categories
Animating Data in Charts
You can implement animated charts to illustrate dynamic behavior of financial
activities. Example 36–5 defines an animation timeline and creates key frames to
randomly set the X value for the data of the bar chart. The timeline starts when the
application does and continues indefinitely in the auto-reverse mode.
Example 36–5
Animating Data in a Bar Chart
Timeline tl = new Timeline();
tl.getKeyFrames().add(new KeyFrame(Duration.millis(500),
(ActionEvent actionEvent) -> {
bc.getData().stream().forEach((series) -> {
series.getData().stream().forEach((data) -> {
data.setXValue(Math.random() * 1000);
});
});
}
));
tl.setCycleCount(Animation.INDEFINITE);
tl.setAutoReverse(true);
tl.play();
When you add this code fragment to the Country Summary application in
Example 36–3, and then compile and run the modified code, you will notice that both
the axis and the chart plot change smoothly to accommodate new values in ranges and
new lengths of the bars. This is because of the animated properties of the Chart and
Axis classes. By default, they set to true to animate any data changes.
For the Country Summary application, you can prohibit animating data along the
vertical axis when the data on this axis is presented in categories and does not change.
To avoid undesirable flickering of the country labels, use the setAnimated method as
shown in Example 36–6.
36-8 JavaFX Working with JavaFX UI Components
Animating Data in Charts
Example 36–6
Managing Animation of Data Changes
yAxis.setAnimated(false);
See the API documentation for more information about the features and capabilities of
JavaFX charts.
Related API Documentation
■
BarChart
■
Chart
■
XYChart
■
XYChart.Data
■
XYChart.Series
■
Axis
■
NumberAxis
■
CategoryAxis
■
Timeline
■
KeyFrame
Bar Chart 36-9
Animating Data in Charts
36-10 JavaFX Working with JavaFX UI Components
Part IV
Part IV
Skinning JavaFX Applications with CSS
This part provides general information about creating cascading style sheets (CSS)
styles and applying them to the user interface (UI) components of your JavaFX
applications. It contains the following chapters:
■
Styling UI Controls with CSS
Describes how to use CSS with JavaFX applications and create a custom look for
its UI controls.
■
Styling Charts with CSS
Explains how to change a chart color scheme, modify its legend or axes, and alter
chart symbols.
37
Styling UI Controls with CSS
37
This topic describes how to use cascading style sheets (CSS) with JavaFX and create a
custom look for your application.
Style sheets contain style definitions that control the look of user interface elements.
Using CSS in JavaFX applications is similar to using CSS in HTML. JavaFX CSS are
based on the W3C CSS version 2.1 specification (available at
http://www.w3.org/TR/CSS21/) with some additions from current work on
version 3 of the specification and some extensions that support specific JavaFX
features.
Skinning your UI with JavaFX CSS enables you to change the UI shown in Figure 37–1
to the UI shown in Figure 37–2 just by changing the style sheet used.
Figure 37–1 Style 1
Styling UI Controls with CSS 37-1
Default Style Sheet
Figure 37–2 Style 2
Default Style Sheet
The default style sheet for JavaFX applications is modena.css, which is found in the
JavaFX runtime JAR file, jfxrt.jar. This style sheet defines styles for the root node and
the UI controls. To view this file, go to the \jre\lib\ext directory under the directory
in which the Java Development Kit (JDK) is installed. Use the following command to
extract the style sheet from the JAR file:
jar xf jfxrt.jar com/sun/javafx/scene/control/skin/modena/modena.css
Figure 37–3 shows what the sample UI looks like with the default style sheet.
37-2 JavaFX Working with JavaFX UI Components
Defining Styles
Figure 37–3 Default Style
Creating Style Sheets
You can create one or more of your own style sheets to override the styles in the
default style sheet and to add your own styles. Typically style sheets that you create
have an extension of .css and are located in the same directory as the main class for
your JavaFX application.
The style sheet controlStyle1.css provides the skinning shown in Figure 37–1. The style
sheet controlStyle2.css provides the skinning shown in Figure 37–2.
Style sheets are applied to Scene objects as shown in Example 37–1, where path is the
directory structure that reflects the location of your style sheet, and stylesheet is the
name of your style sheet. For example, the path and name of the style sheet for
Figure 37–2 is uicontrolcss/controlStyle2.css.
Example 37–1
Adding a Style Sheet
Scene scene = new Scene(new Group(), 500, 400);
scene.getStylesheets().add("path/stylesheet.css");
Defining Styles
A style definition consists of the name of the style, also called the selector, and a series
of rules that set the properties for the style. Rules for a definition are enclosed in braces
({}). Example 37–2 shows the definition for a style named .custom-button.
Example 37–2
Sample Style Definition
.custom-button {
-fx-font: 16px "Serif";
Styling UI Controls with CSS 37-3
Defining Styles
-fx-padding: 10;
-fx-background-color: #CCFF99;
}
The size of a font can be specified in either points (pt) or pixels
(px). A resolution of 96 dots per inch (dpi) is assumed, so 1px = 0.75pt.
Note:
Selectors
Several types of styles can be defined. Each type of style has its own convention for
selectors.
Style classes correspond to class names. By convention, style class names that consist
of more than one word use a hyphen (-) between words. Style class selectors are
preceded by a dot (.).
Examples of class selectors:
.button
.check-box
.scroll-bar
You can also define styles that are associated with a node through the node’s ID. The
ID is set using the node’s setId() method. The style name is the ID preceded by a
hash symbol (#). For example, a node with the ID my-button is skinned with the style
#my-button.
Examples of ID style selectors:
#my-button
#shaded-hbox
Compound selectors are also possible. Some classes include elements that can have
their own style definition, which are called descendant classes. For example, many UI
controls have a descendant class for the label. These definitions are identified by the
selector for the class and the selector for the descendant class separated by a space.
Examples of selectors for descendant classes:
.check-box .label
.check-box .box
.radio-button .dot
Pseudo-classes enable you to customize states of a node, such as when a node has
focus. These definitions are identified by the selector for the class and the name for the
state separated by a colon (:).
Examples of selectors for pseudo-classes:
.radio-button:focused
.radio-button:hover
.scroll-bar:vertical
Rules and Properties
The rules for a style definition assign values to properties associated with the class.
Rule property names correspond to the names of the properties for a class. The
convention for property names with multiple words is to separate the words with a
hyphen (-). Property names for styles in JavaFX style sheets are preceded by -fx-.
37-4 JavaFX Working with JavaFX UI Components
Skinning Controls
Property names and values are separated by a colon (:). Rules are terminated with a
semicolon (;).
Examples of rules:
-fx-background-color: #333333;
-fx-text-fill: white;
-fx-alignment: CENTER;
The .root style class is applied to the root node of the Scene instance. Because all
nodes in the scene graph are a descendant of the root node, styles in the .root style
class can be applied to any node.
The .root style class includes properties that can be used by other styles to provide
consistency in a UI. For example, the property -fx-focused-base is defined in the
.root style. This property is used by styles for other UI controls as the color for the
control when it has focus. The following definition shows how this property is used in
the style for the class CheckBox:
.check-box:focused {
-fx-color: -fx-focused-base;
}
Skinning the Scene
You can quickly change the look of your UI just by customizing the .root style class.
Both of the sample style sheets set the font size and family, the base color from which
other colors are derived, and the background color of the scene. Example 37–3 shows
the .root style from controlStyle2.css.
Example 37–3
Root Style from controlStyle2.css
.root{
-fx-font-size: 16pt;
-fx-font-family: "Courier New";
-fx-base: rgb(132, 145, 47);
-fx-background: rgb(225, 228, 203);
}
With just this style, you create the basic look of Figure 37–2. This is possible because
the built-in UI controls use the properties set for the root node to derive their own
colors and fonts.
Skinning Controls
You can further customize your UI by defining styles for the different controls that you
are using. You can override the definitions in the default style sheet or create new class
or ID styles. You can also define the style for a node within your code.
Overriding Default Styles
You can override a style in the default style sheet by including the style in your style
sheet and assigning it different properties. Example 37–4 shows the style for the
Button class from controlStyle2.css.
Example 37–4
Override a Style
.button{
Styling UI Controls with CSS 37-5
Skinning Controls
-fx-text-fill: rgb(49, 89, 23);
-fx-border-color: rgb(49, 89, 23);
-fx-border-radius: 5;
-fx-padding: 3 6 6 6;
}
The font color, border color, border radius, and padding are picked up from this
definition. The color of the button and the font style of the label are picked up from the
.root definition from Example 37–3. Buttons with this styling look as shown in the
following image.
If a class does not have a style defined in the modena.css style
sheet, define the style in your style sheet and assign it to each class
instance as shown in Example 37–6. For example, layout panes do not
have styles defined in the modena.css style sheet. See Styling Layout
Panes with CSS for information on creating styles for classes such as
HBox and GridPane.
Note:
Creating Class Styles
You can create a class style by adding a definition for it to your style sheet.
Example 37–5 defines a new style in controlStyle1.css called .button1.
Example 37–5
Define a New Style
.button1{
-fx-text-fill: #006464;
-fx-background-color: #DFB951;
-fx-border-radius: 20;
-fx-background-radius: 20;
-fx-padding: 5;
}
Any button to which this style is added looks as shown in the following image. Note
that the font of the label is picked up from the .root definition in controlStyle1.css.
To assign this class style to a node, use the getStyleClass().add() sequence of
methods. Example 37–6 shows the .button1 style assigned to the Accept button.
Example 37–6
Assign a Class Style
Button buttonAccept = new Button("Accept");
buttonAccept.getStyleClass().add("button1");
Be aware that adding styles to a node is accumulative. After adding the .button1 style
class to the buttonAccept node, the node is rendered using rules from both the
.button and .button1 styles.
37-6 JavaFX Working with JavaFX UI Components
Additional Resources
Creating ID Styles
You can define a style for an individual node by creating a style and assigning the style
to the node. The style name is the ID preceded by a hash symbol (#). Example 37–7
creates a definition for a style named #font-button.
Example 37–7
Define an ID Style
#font-button {
-fx-font: bold italic 20pt "Arial";
-fx-effect: dropshadow( one-pass-box , black , 8 , 0.0 , 2 , 0 );
}
The button that is assigned the ID font-button looks as shown in the following image.
Example 37–8 shows how to assign the ID style to a node.
Example 37–8
Assign an ID Style
Button buttonFont = new Button("Font");
buttonFont.setId("font-button");
Setting Styles in the Code
You also have the option of setting style properties for a node within the code for your
application. Rules set within the code take precedence over styles from a style sheet.
Example 37–9 shows how to change the background color and font color for a button.
Example 37–9
Define a Style Inline
Button buttonColor = new Button("Color");
buttonColor.setStyle("-fx-background-color: slateblue; -fx-text-fill: white;");
The following image shows how the button appears.
Additional Resources
For more in-depth information on JavaFX style sheets, see the JavaFX CSS Reference
Guide.
For information on styling the UI Controls, see Using JavaFX UI Controls.
For information on styling layout panes, see Styling Layout Panes with CSS.
For information on styling charts, see Styling Charts with CSS.
Styling UI Controls with CSS 37-7
Additional Resources
37-8 JavaFX Working with JavaFX UI Components
38
Styling Charts with CSS
38
This chapter explains how to change the default appearance of JavaFX charts by
applying Cascading Style Sheets (CSS). Learn how to change a chart color scheme,
modify its legend or axes, and alter chart symbols.
All visual elements of JavaFX charts are defined by the modena style sheet. The JavaFX
API has a limited set of methods and properties to alter these visual elements. Oracle
recommends that you use the chart-specific CSS properties to implement an
alternative look and feel for charts in your JavaFX application.
You can find a complete list of the chart-specific properties in the JavaFX CSS
Reference Guide. When you apply CSS styles to your charts, refer to Skinning JavaFX
Applications with CSS for implementation details.
Modifying Basic Chart Elements
All JavaFX charts have common properties that can be set though the .chart,
.chart-content, .chart-title, and .chart-legend CSS classes. Figure 38–1 shows the
corresponding areas of the chart.
Figure 38–1 Visual Elements of a Chart
You can change and set the following visual characteristics of these elements:
■
Padding and insets
Styling Charts with CSS 38-1
Modifying Basic Chart Elements
■
Background color and image
■
Font
■
Text fill color
By default, any chart has 5-pixel padding and its content has 10-pixel padding. You
can alter these values by using the -fx-padding properties of the .chart and
.chart-content CSS classes as shown in Example 38–1.
Example 38–1
Set Chart Padding
.chart {
-fx-padding: 10px;
}
.chart-content {
-fx-padding: 30px;
}
Figure 38–2 shows the view of the line chart after these styles are applied.
Figure 38–2 Setting Chart Top-Level CSS Properties
You can define a background color or a background image for the chart. Add the
-fx-background-image property as shown in Example 38–2.
Example 38–2
Setting a Background Image
.chart {
-fx-padding: 10px;
-fx-background-image: url("icon.png");
}
.chart-content {
-fx-padding: 30px;
}
38-2 JavaFX Working with JavaFX UI Components
Modifying Basic Chart Elements
Because the icon is smaller than the line chart, the image is repeated to fill the
remaining area. Figure 38–3 shows line chart when the background image is applied.
Figure 38–3 Line Chart with a Background Image
The chart legend for the line chart shown in Figure 38–3 has the default look and feel.
You can change its appearance by altering the properties defined in the .chart-legend
CSS class, as demonstrated in Example 38–3.
Example 38–3
Setting a Chart Legend
.chart {
-fx-padding: 10px;
-fx-background-image: url("icon.png");
}
.chart-content {
-fx-padding: 30px;
}
.chart-legend {
-fx-background-color:
-fx-padding: 20px;
}
transparent;
.chart-legend-item-symbol{
-fx-background-radius: 0;
}
.chart-legend-item{
-fx-text-fill: #191970;
}
When you apply these styles, the chart legend is rendered with a transparent
background, the labels are painted with dark blue, and the legend symbols change to
square, as shown in Figure 38–4.
Styling Charts with CSS 38-3
Modifying Basic Chart Elements
Figure 38–4 Changing the Chart Legend
By default, legend symbols look like circles, because they are declared as rounded
rectangles with a 5-pixel height, 5-pixel width, and 5-pixel radius. When you explicitly
set the radius to 0, the circles turn into squares. You can also define the legend symbol
by using the -fx-shape property. For example, the following line creates a triangle by
specifying its SVG path: -fx-shape: "M5,0 L10,8 L0,8 Z."
To alter the chart text elements, you should use the corresponding styles as shown in
Example 38–4. The .chart-title class sets the fill color and the font size for the chart
title. The .axis-label class define the fill color of the axis label.
Example 38–4
Changing Color of the Text Elements
.chart {
-fx-padding: 10px;
-fx-background-image: url("icon.png");
}
.chart-content {
-fx-padding: 30px;
}
.chart-title {
-fx-text-fill: #4682b4;
-fx-font-size: 1.6em;
}
.axis-label {
-fx-text-fill: #4682b4;
}
.chart-legend {
-fx-background-color:
-fx-padding: 20px;
}
transparent;
.chart-legend-item-symbol{
-fx-background-radius: 0;
}
38-4 JavaFX Working with JavaFX UI Components
Altering Colors of the Chart Plot
.chart-legend-item{
-fx-text-fill: #191970;
}
These modifications result in the appearance shown in Figure 38–5.
Figure 38–5 Line Chart with the Modified Text Elements
Altering Colors of the Chart Plot
When you change the default background color of a chart or set an image as a chart
background, the changes do not affect the graph itself. As specified in the modena
style sheet, the chart plot of a two-axis chart has a light gray background, and its
alternative rows are gray. Use the -fx-background-color and -fx-background-image
properties of the .chart-plot-background class to set the background for the chart
plot. Example 38–5 defines the background color for the chart plot, the fill color for the
alternative rows, and the color of vertical and horizontal grid lines.
Example 38–5
Setting a Background Color for a Chart Plot
.chart {
-fx-padding: 10px;
-fx-background-image: url("icon.png");
}
.chart-content {
-fx-padding: 30px;
}
.chart-title {
-fx-text-fill: #4682b4;
-fx-font-size: 1.6em;
}
.axis-label {
-fx-text-fill: #4682b4;
}
.chart-legend {
-fx-background-color:
transparent;
Styling Charts with CSS 38-5
Altering Colors of the Chart Plot
-fx-padding: 20px;
}
.chart-legend-item-symbol{
-fx-background-radius: 0;
}
.chart-legend-item{
-fx-text-fill: #191970;
}
.chart-plot-background {
-fx-background-color: #e2ecfe;
}
.chart-vertical-grid-lines {
-fx-stroke: #3278fa;
}
.chart-horizontal-grid-lines {
-fx-stroke: #3278fa;
}
.chart-alternative-row-fill {
-fx-fill: #99bcfd;
-fx-stroke: transparent;
-fx-stroke-width: 0;
}
Figure 38–6 shows the line chart with the modified plot background.
Figure 38–6 Line Chart with an Alternative Plot Color
When you design your chart so that its plot has the same background as the other
chart areas, set a transparent background for the plot and alternative rows, as shown
in Example 38–6.
Example 38–6
Setting a Transparent Background for the Chart Plot
.chart {
-fx-padding: 10px;
-fx-background-image: url("icon.png");
}
38-6 JavaFX Working with JavaFX UI Components
Altering Colors of the Chart Plot
.chart-content {
-fx-padding: 30px;
}
.chart-title {
-fx-text-fill: #4682b4;
-fx-font-size: 1.6em;
}
.axis-label {
-fx-text-fill: #4682b4;
}
.chart-legend {
-fx-background-color:
-fx-padding: 20px;
}
transparent;
.chart-legend-item-symbol{
-fx-background-radius: 0;
}
.chart-legend-item{
-fx-text-fill: #191970;
}
.chart-plot-background {
-fx-background-color: transparent;
}
.chart-vertical-grid-lines {
-fx-stroke: #3278fa;
}
.chart-horizontal-grid-lines {
-fx-stroke: #3278fa;
}
.chart-alternative-row-fill {
-fx-fill: transparent;
-fx-stroke: transparent;
-fx-stroke-width: 0;
}
You can make the alternative rows invisible by applying the
setAlternativeRowFillVisible(false) method to the chart in the JavaFX
application.
When the transparent background colors are applied, the chart appears as shown in
Figure 38–7.
Styling Charts with CSS 38-7
Setting the Axes
Figure 38–7 Line Chart with a Transparent Plot Background
Setting the Axes
Although the Axis class provides methods and properties to set the tick marks and
labels, you can use the corresponding CSS classes and properties to define the
appearance for these chart elements.
Consider the bubble chart sample described in the Bubble Chart chapter. Disable the
color set for the tick labels in Example 34–4 by either deleting or commenting out the
following lines.
■
xAxis.setTickLabelFill(Color.CHOCOLATE);
■
yAxis.setTickLabelFill(Color.CHOCOLATE);
Add the code fragment shown in Example 38–7 to the CSS file of the application.
Example 38–7
Defining Styles for the Chart Axes
.axis {
-fx-font-size: 1.4em;
-fx-tick-label-fill: #914800;
-fx-font-family: Tahoma;
-fx-tick-length: 20;
-fx-minor-tick-length: 10;
}
.axis-label {
-fx-text-fill: #462300;
}
This style sheet defines the relative font size, font family, and fill colors for the axis
labels and tick labels. It also sets the lengths for the tick marks and minor tick marks.
When these styles are applied to the chart, it looks as shown in Figure 38–8.
38-8 JavaFX Working with JavaFX UI Components
Setting the Axes
Figure 38–8 Bubble Chart with the Modified Appearance of Its Axes
Example 38–7 changes the default values for the length of tick marks and minor tick
marks. You can continue changing their appearance by defining a new color scheme,
as shown in Example 38–8. This example also sets a 3-pixel width for the basic tick
marks, so that they look thicker than minor tick marks.
Example 38–8
Altering Colors of Tick Marks and Minor Tick Marks
.axis {
-fx-font-size: 1.4em;
-fx-tick-label-fill: #914800;
-fx-font-family: Tahoma;
-fx-tick-length: 20;
-fx-minor-tick-length: 10;
}
.axis-label {
-fx-text-fill: #462300;
}
.axis-tick-mark {
-fx-stroke: #637040;
-fx-stroke-width: 3;
}
.axis-minor-tick-mark {
-fx-stroke: #859656;
}
Figure 38–9 shows how the axes change when you modify the color and width of the
chart tick marks.
Styling Charts with CSS 38-9
Setting Chart Colors
Figure 38–9 Alternative Color Scheme and Width for the Tick Marks
Setting Chart Colors
Changing the default colors of the charts is the simple way to provide a unique style
for your JavaFX application. This section describes some aspects of setting alternative
colors for basic types of charts.
By default, the modena style sheet defines eight colors of line that correspond to the
first eight series of data. When the number of data series added to the line chart
exceeds eight, the color of the extra lines is defined in the .chart-series-line CSS
class.
Use the .chart-series-line class and .default-color<x>.chart-series-line
classes to change the style of lines. The style defined in Example 38–9 sets new colors
for the lines of the three data series, removes the default effects, and specifies a 2-pixel
width.
Example 38–9
Setting Alternative Colors for Three Series in a Line Chart
.chart-series-line {
-fx-stroke-width: 2px;
-fx-effect: null;
}
.default-color0.chart-series-line { -fx-stroke: #e9967a; }
.default-color1.chart-series-line { -fx-stroke: #f0e68c; }
.default-color2.chart-series-line { -fx-stroke: #dda0dd; }
Figure 38–10 shows the line chart after this style has been applied.
38-10 JavaFX Working with JavaFX UI Components
Setting Chart Colors
Figure 38–10
Line Chart with the Modified Line Colors
Note that the legend still shows the default colors of the chart series. This is because
the corresponding changes were not applied to the chart symbols. Example 38–10
shows how to change the colors of the series in the legend.
Example 38–10 Changing Chart Symbol Color
.chart-series-line {
-fx-stroke-width: 2px;
-fx-effect: null;
}
.default-color0.chart-series-line { -fx-stroke: #e9967a; }
.default-color1.chart-series-line { -fx-stroke: #f0e68c; }
.default-color2.chart-series-line { -fx-stroke: #dda0dd; }
.default-color0.chart-line-symbol { -fx-background-color: #e9967a, white; }
.default-color1.chart-line-symbol { -fx-background-color: #f0e68c, white; }
.default-color2.chart-line-symbol { -fx-background-color: #dda0dd, white; }
Compare Figure 38–10 and Figure 38–11 to observe the change in the chart legend.
Styling Charts with CSS
38-11
Setting Chart Colors
Figure 38–11
Symbols
Line Chart with the Modified Colors of Its Lines and Proper Legend
When you change colors in a area chart, consider three graphical components: the area
for each data series, the corresponding bounding line, and the chart symbol. By
default, the modena styles sheet defines a color scheme for eight series of data,
including the colors of their areas, lines, and symbols. The default style also sets the
basic color for areas, lines, and symbols of additional series.
Example 38–11 shows how to change the default color scheme for the areas that
correspond to three series of data.
Example 38–11 Creating a New Color Scheme for an Area Chart
.default-color0.chart-area-symbol { -fx-background-color: #e9967a, #ffa07a; }
.default-color1.chart-area-symbol { -fx-background-color: #f0e68c, #fffacd; }
.default-color2.chart-area-symbol { -fx-background-color: #dda0dd, #d8bfd8; }
.default-color0.chart-series-area-line { -fx-stroke: #e9967a; }
.default-color1.chart-series-area-line { -fx-stroke: #f0e68c; }
.default-color2.chart-series-area-line { -fx-stroke: #dda0dd; }
.default-color0.chart-series-area-fill { -fx-fill: #ffa07aaa}
.default-color1.chart-series-area-fill { -fx-fill: #fffacd77; }
.default-color2.chart-series-area-fill { -fx-fill: #d8bfd833; }
Pay attention to the values in bold. These bold characters set new values for area
opacity. By default, all areas have an opacity level of 0.17. Example 38–11 reassigns
opacity for the areas so that the first area has the lowest opacity level, and the third
area has the highest opacity level. Note that the hexadecimal color syntax with alpha is
not a standard W3C CSS format. To conform with the W3C requirements, use the rgba
CSS function with the fourth parameter as an alpha value. Figure 38–12 shows how
these styles change the chart appearance when they are applied.
38-12 JavaFX Working with JavaFX UI Components
Setting Chart Colors
Figure 38–12
Area Chart with an Alternative Color Scheme
Example 38–12 shows the basic style for all bars in the bar chart defined in the modena
style sheet. This style creates a linear gradient for the background color and sets the
radius so that all bar edges look rounded.
Example 38–12 Default Style of the Bar Chart
.chart-bar {
-fx-bar-fill: #22bad9;
-fx-background-color: linear (0%,0%) to (0%,100%)
stops (0%, derive(-fx-bar-fill,-30%))
(100%, derive(-fx-bar-fill,-40%)),
linear (0%,0%) to (0%,100%)
stops (0%, derive(-fx-bar-fill,80%))
(100%, derive(-fx-bar-fill, 0%)),
linear (0%,0%) to (0%,100%)
stops (0%, derive(-fx-bar-fill,30%))
(100%, derive(-fx-bar-fill,-10%));
-fx-background-insets: 0,1,2;
-fx-background-radius: 5 5 0 0, 4 4 0 0, 3 3 0 0;
}
The background settings are not limited to colors, gradients, and effects. You can also
set background image for each data series. To implement this approach, first simplify
the BarChartSample application as shown in Example 38–13.
Example 38–13 Simplified Bar Chart Sample
package barchartsample;
import
import
import
import
import
import
javafx.application.Application;
javafx.scene.Scene;
javafx.scene.chart.BarChart;
javafx.scene.chart.CategoryAxis;
javafx.scene.chart.NumberAxis;
javafx.scene.chart.XYChart;
Styling Charts with CSS
38-13
Setting Chart Colors
import javafx.stage.Stage;
public class BarChartSample extends Application {
final
final
final
final
final
static
static
static
static
static
String
String
String
String
String
austria = "Austria";
brazil = "Brazil";
france = "France";
italy = "Italy";
usa = "USA";
@Override
public void start(Stage stage) {
stage.setTitle("Bar Chart Sample");
final CategoryAxis xAxis = new CategoryAxis();
final NumberAxis yAxis = new NumberAxis();
final BarChart<String, Number> bc =
new BarChart<String, Number>(xAxis, yAxis);
bc.setTitle("Country Summary");
xAxis.setLabel("Country");
xAxis.setTickLabelRotation(90);
yAxis.setLabel("Value");
XYChart.Series series1 = new XYChart.Series();
series1.setName("2003");
series1.getData().add(new XYChart.Data(austria, 25601.34));
series1.getData().add(new XYChart.Data(brazil, 20148.82));
series1.getData().add(new XYChart.Data(france, 10000));
series1.getData().add(new XYChart.Data(italy, 35407.15));
series1.getData().add(new XYChart.Data(usa, 11000));
Scene scene = new Scene(bc, 400, 600);
bc.getData().add(series1);
bc.setLegendVisible(false);
stage.setScene(scene);
scene.getStylesheets().add("barchartsample/Chart.css");
stage.show();
}
public static void main(String[] args) {
launch(args);
}
}
Now define the chart style sheet as shown in Example 38–14.
Example 38–14 Adding Images to the Bar Background
.chart-bar {
-fx-background-color: rgba(0,168,355,0.05);
-fx-border-color: rgba(0,168,355,0.3) rgba(0,168,355,0.3)
transparent rgba(0,168,355,0.3);
-fx-background-radius: 0;
-fx-background-position: left center;
}
.data0.chart-bar {
-fx-background-image: url("austria.png");
}
.data1.chart-bar {
-fx-background-image: url("brazil.png");
38-14 JavaFX Working with JavaFX UI Components
Setting Chart Colors
}
.data2.chart-bar {
-fx-background-image: url("france.png");
}
.data3.chart-bar {
-fx-background-image: url("italy.png");
}
.data4.chart-bar {
-fx-background-image: url("usa.png");
}
This style sets a background image for each data series and defines the position of the
image within the bar. Figure 38–13 shows how the BarChartSample looks after the new
styles are applied.
Figure 38–13
Using Images to Fill a Bar Chart
When you build pie charts in your JavaFX application, you typically need to set
alternative colors for the pie chart slices. You can redefine the default color scheme by
setting the .default-color<x>.chart-pie CSS classes. Example 38–15 implements
this task.
Example 38–15 Setting Colors of a Pie Chart
.default-color0.chart-pie
.default-color1.chart-pie
.default-color2.chart-pie
.default-color3.chart-pie
.default-color4.chart-pie
{
{
{
{
{
-fx-pie-color:
-fx-pie-color:
-fx-pie-color:
-fx-pie-color:
-fx-pie-color:
#ffd700;
#ffa500;
#860061;
#adff2f;
#ff5700;
}
}
}
}
}
Styling Charts with CSS
38-15
Changing Chart Symbols
.chart-pie-label-line {
-fx-stroke: #8b4513;
-fx-fill: #8b4513;
}
.chart-pie-label {
-fx-fill: #8b4513;
-fx-font-size: 1em;
}
.chart-legend {
-fx-background-color:
-fx-stroke: #daa520;
}
#fafad2;
The pie chart colors now resemble the colors of fruit that they represent. Additionally,
the style sheet in Example 38–15 sets alternative colors for the labels and the chart
legend. You can observe the new style in Figure 38–14.
Figure 38–14
Pie Chart with the Redefined Colors of Its Slices
Changing Chart Symbols
Although symbols to display in the chart legend are defined in the modena style sheet,
you can change their appearance by modifying the default color scheme and symbol
shape. Example 38–11 changes the colors of the area chart symbols. You can add the
following line to change the symbol shape to a square:
.chart-area-symbol{-fx-background-radius: 0;}. By default, the background
radius is 5 pixels. Changing the background radius to 0, turns the circle into a square.
This change applies to all series of data, as shown in Figure 38–15.
38-16 JavaFX Working with JavaFX UI Components
Changing Chart Symbols
Figure 38–15
Area Chart with Modified Chart Symbols
In scatter charts, all data is represented by set of points. Each data series has its special
symbol. By default, the modena style defines seven symbols for seven series of data
and the basic symbol that it uses for other data series. Example 38–16 shows the
default styles for the scatter charts.
Example 38–16 Styles for a Scatter Chart Defined in the Modena Style Sheet
.chart-symbol { /* solid circle */
-fx-background-color: CHART_COLOR_1;
-fx-background-radius: 5px;
-fx-padding: 5px;
}
.default-color1.chart-symbol { /* solid square */
-fx-background-color: CHART_COLOR_2;
-fx-background-radius: 0;
}
.default-color2.chart-symbol { /* solid diamond */
-fx-background-color: CHART_COLOR_3;
-fx-background-radius: 0;
-fx-padding: 7px 5px 7px 5px;
-fx-shape: "M5,0 L10,9 L5,18 L0,9 Z";
}
.default-color3.chart-symbol { /* cross */
-fx-background-color: CHART_COLOR_4;
-fx-background-radius: 0;
-fx-background-insets: 0;
-fx-shape: "M2,0 L5,4 L8,0 L10,0 L10,2 L6,5 L10,8 L10,10 L8,10 L5,6 L2,10
L0,10 L0,8 L4,5 L0,2 L0,0 Z";
}
.default-color4.chart-symbol { /* solid triangle */
-fx-background-color: CHART_COLOR_5;
-fx-background-radius: 0;
-fx-background-insets: 0;
-fx-shape: "M5,0 L10,8 L0,8 Z";
}
Styling Charts with CSS
38-17
Changing Chart Symbols
.default-color5.chart-symbol { /* hollow circle */
-fx-background-color: CHART_COLOR_6, white;
-fx-background-insets: 0, 2;
-fx-background-radius: 5px;
-fx-padding: 5px;
}
.default-color6.chart-symbol { /* hollow square */
-fx-background-color: CHART_COLOR_7, white;
-fx-background-insets: 0, 2;
-fx-background-radius: 0;
}
.default-color7.chart-symbol { /* hollow diamond */
-fx-background-color: CHART_COLOR_8, white;
-fx-background-radius: 0;
-fx-background-insets: 0, 2.5;
-fx-padding: 7px 5px 7px 5px;
-fx-shape: "M5,0 L10,9 L5,18 L0,9 Z";
}
You can use these CSS classes and the available CSS properties to change the symbols
of scatter charts, or you can invent your own symbols to represent data.
Use the .default-color1.chart-symbol CSS class to change the default color and
shape of the symbol for the second data series as shown in Example 38–17.
Example 38–17 Redefining the Shape of the Second Series of Data
.default-color1.chart-symbol {
-fx-background-color: #a9e200;
-fx-shape: "M0,4 L2,4 L4,8 L7,0 L9,0 L4,11 Z";
}
When this style is applied to the scatter chart, as shown in Figure 38–16, the points of
the second series appear as check marks. The points of other series appear according to
the default styles.
Figure 38–16
Series
Scatter Chart with New Check Mark Symbol to Designate the Second Data
38-18 JavaFX Working with JavaFX UI Components
Changing Chart Symbols
Use the .chart-symbol class to set a new chart symbol for the all data series in the
scatter chart, as shown in Example 38–18.
Example 38–18 Defining an Alternative Symbol for a Scatter Chart
.chart-symbol{
-fx-shape: "M0,4 L2,4 L4,8 L7,0 L9,0 L4,11 Z";
}
Figure 38–17 shows a scatter chart with seven series of data. Each series is represented
by a check mark of different color. The color of each series is derived from the modena
style sheet.
Figure 38–17
Scatter Chart with a Check Sign as a Chart Symbol
In conclusion, when you need to style a chart in your JavaFX application, consider the
following steps:
■
Add a .css file to your JavaFX application.
■
Identify the graphical elements of the chart you need to change.
■
Determine the corresponding CSS classes.
■
Set the properties of the selected CSS classes specifying the values to attain the
required appearance.
Refer to Styling UI Controls with CSS for additional information about how to style
your JavaFX application with CSS.
Styling Charts with CSS
38-19
Changing Chart Symbols
38-20 JavaFX Working with JavaFX UI Components
Part V
Part V
Working with Text in JavaFX Applications
This document explains how to add text and text effects to JavaFX applications. It
includes demo samples that illustrate how to apply single effects and a chain of effects
to text nodes.
The document contains the following chapters:
■
Using Text in JavaFX
■
Applying Effects to Text
39
Using Text in JavaFX
39
This chapter explains how to add text to your JavaFX applications.
It also includes code samples to illustrate the APIs being used.
Introduction
The graphical content of JavaFX applications consists of objects organized in a tree-like
structure called a scene graph. A single element in the scene graph is called a node.
Nodes can handle different types of content, including text. Nodes can be transformed
and animated. You can also apply various effects to nodes. Using features common to
all node types enables you to provide sophisticated text content that meets the
demands of modern rich Internet applications (RIAs).
The JavaFX SDK provides the javafx.scene.text.Text class that is used to display
text. The Text class inherits from the Node class. For this reason, you can apply effects,
animation, and transformations to text nodes in the same way as to any other nodes.
Because the Node class inherits from the Shape class, you can set a stroke or apply a fill
setting to text nodes in the same way as to any shape.
Adding Text
To add a text object to your application, use any of the constructors shown in
Example 39–1 through Example 39–3.
Example 39–1
Text t = new Text();
t.setText("This is a text sample");
Example 39–2
Text t = new Text("This is a text sample");
Example 39–3
Text t = new Text (10, 20, "This is a text sample");
The constructor in Example 39–3 creates a text object at the coordinates specified with
the first two parameters.
Using Text in JavaFX 39-1
Adding Text
Setting Text Font and Color
When adding text, you can also set some of its properties. To set the font, you can use
an instance of the javafx.scene.text.Font class. The Font.font() method enables
you to specify the font family name and size. You can also set the text color as shown
in Example 39–4.
Example 39–4
t.setText("This is a text sample");
t.setFont(Font.font ("Verdana", 20));
t.setFill(Color.RED);
Alternatively, you may want to use a system font, which varies depending on the
platform. For this purpose, call the Font.getDefault() method.
In the production code, Oracle recommends that you set the styles using cascading
style sheets (CSS). For example, to be able to apply a linear gradient fill to your text
objects, add the style with the required rules to your CSS as shown in Example 39–5.
Example 39–5
#fancytext {
-fx-font: 100px Tahoma;
-fx-fill: linear-gradient(from 0% 0% to 100% 200%, repeat, aqua 0%, red 50%);
-fx-stroke: black;
-fx-stroke-width: 1;
}
In your code, create a text object and apply the style from CSS as shown in
Example 39–6.
Example 39–6
Text t = new Text ("Stroke and Fill");
t.setId("fancytext");
This code creates the text shown in Figure 39–1.
Figure 39–1
For more details about using CSS in JavaFX applications, see Skinning JavaFX
Applications with CSS.
Making Text Bold or Italic
To make the text look bold, use the FontWeight constant of the font method as shown
in Example 39–7.
39-2 JavaFX Working with JavaFX UI Components
Adding Text
Example 39–7
t.setFont(Font.font("Verdana", FontWeight.BOLD, 70));
To display text in italic, use the FontPosture constant as shown in Example 39–8.
Example 39–8
t.setFont(Font.font("Verdana", FontPosture.ITALIC, 20));
Using Custom Fonts
If you need to use a unique font that might not be installed on another computer, you
can include a TrueType font (.ttf) or an OpenType (.otf) in your JavaFX application.
To include a TrueType or OpenType font as a custom font, use the following
procedure:
1.
Create a resources/fonts folder in your project folder.
2.
Copy your font files to the fonts subfolder in your project.
3.
In your source code, load the custom font as shown in Example 39–9.
Example 39–9
text.setFont(Font.loadFont("file:resources/fonts/isadoracyr.ttf", 120));
This code provides the font for the text shown in Figure 39–2.
Figure 39–2
Setting LCD Text Support
LCD (liquid crystal display) text is an anti-aliased text that takes advantage of the
properties of LCD panels to render smoother text. You can take advantage of the LCD
text on the text nodes by using the API shown in Example 39–10.
Example 39–10
text.setFontSmoothingType(FontSmoothingType.LCD));
Alternatively, you can provide this setting in a .css file by using the syntax shown in
Example 39–11.
Example 39–11
.text { -fx-font-smoothing-type: lcd; }
Using Text in JavaFX 39-3
Adding Text
Rich Text and Bidirectional Support
You can create several Text nodes and lay them out in a single text flow by using the
TextFlow layout pane. The TextFlow object employs the text and font of each Text
node but ignores the wrapping width and the x and y properties of its children. The
TextFlow object uses its own width and text alignment to determine the location of
each child. Example 39–12 shows three Text nodes that have different fonts and text
laid out in a TextFlow pane.
Example 39–12
String family = "Helvetica";
double size = 50;
TextFlow textFlow = new TextFlow();
textFlow.setLayoutX(40);
textFlow.setLayoutY(40);
Text text1 = new Text("Hello ");
text1.setFont(Font.font(family, size));
text1.setFill(Color.RED);
Text text2 = new Text("Bold");
text2.setFill(Color.ORANGE);
text2.setFont(Font.font(family, FontWeight.BOLD, size));
Text text3 = new Text(" World");
text3.setFill(Color.GREEN);
text3.setFont(Font.font(family, FontPosture.ITALIC, size));
textFlow.getChildren().addAll(text1, text2, text3);
Group group = new Group(textFlow);
Scene scene = new Scene(group, 500, 150, Color.WHITE);
stage.setTitle("Hello Rich Text");
stage.setScene(scene);
stage.show();
This code provides the output shown in Figure 39–3.
Figure 39–3
You can embed objects such as shapes and images together with the text nodes in a
TextFlow object or create text with bidirectional support as shown in Example 39–13.
39-4 JavaFX Working with JavaFX UI Components
Adding Text
Example 39–13
import
import
import
import
import
import
import
import
import
javafx.application.Application;
static javafx.application.Application.launch;
javafx.scene.Group;
javafx.scene.Scene;
javafx.scene.paint.Color;
javafx.scene.text.Font;
javafx.scene.text.Text;
javafx.scene.text.TextFlow;
javafx.stage.Stage;
public class JavaFXBidiText extends Application {
@Override
public void start(Stage stage) throws Exception {
TextFlow textFlow = new TextFlow();
Font font = new Font("Tahoma", 48);
Text text1 = new Text("He said \u0627\u0644\u0633\u0644\u0627\u0645");
text1.setFill(Color.RED);
text1.setFont(font);
Text text2 = new Text(" \u0639\u0644\u064a\u0643\u0645 to me.");
text2.setFill(Color.BLUE);
text2.setFont(font);
textFlow.getChildren().addAll(text1, text2);
Group group = new Group(textFlow);
Scene scene = new Scene(group, 650, 150, Color.WHITE);
stage.setTitle("Hello Bidi Text");
stage.setScene(scene);
stage.show();
}
This code creates the output shown in Figure 39–4.
Figure 39–4
This example shows how the content of a single Text node can be divided and placed
in different locations on the TextFlow object due to bidirectional reordering.
The default orientation of the TextFlow object is left-to-right with Arabic words to be
rendered right-to-left. There are two Arabic words to be rendered together: the red
word is rendered first at the rightmost position and is followed to the left by the blue
word.
You can change the default orientation of the TextFlow object by calling
textFlow.setNodeOrientation(NodeOrientation.RIGHT_TO_LEFT);
Using Text in JavaFX 39-5
Adding Text
Note that both the Text and TextFlow objects support bidirectional reordering as
defined by the Unicode Consortium in the Bidirectional Algorithm Annex #9 at
http://www.unicode.org/reports/tr9/
39-6 JavaFX Working with JavaFX UI Components
40
Applying Effects to Text
40
In this chapter you learn how to apply single effects and a chain of effects to text
nodes. It includes demo samples to illustrate the APIs being used.
The JavaFX SDK provides a wide set of effects that reside in the javafx.scene.effect
package. For a complete set of available effects, see the API documentation. You can
see some of the effects in action in the TextEffects demo application. This application
displays text nodes with various effects. Download the TextEffectsSample.zip file,
extract the files, save them on your computer, and open a NetBeans project in the
NetBeans IDE.
Perspective Effect
The PerspectiveTansform class enables you to imitate a three-dimensional effect for
your two-dimensional content. The perspective transformation can map an arbitrary
quadrilateral into another quadrilateral. An input for this transformation is your node.
To define the perspective transformation, you specify the x and y coordinates of
output locations of all four corners. In the TextEffects application, the
PerspectiveTransform effect is set for a group consisting of a rectangle and text as
shown in Example 40–1.
Example 40–1
PerspectiveTransform pt = new PerspectiveTransform();
pt.setUlx(10.0f);
pt.setUly(10.0f);
pt.setUrx(310.0f);
pt.setUry(40.0f);
pt.setLrx(310.0f);
pt.setLry(60.0f);
pt.setLlx(10.0f);
pt.setLly(90.0f);
g.setEffect(pt);
g.setCache(true);
Rectangle r = new Rectangle();
r.setX(10.0f);
r.setY(10.0f);
r.setWidth(280.0f);
r.setHeight(80.0f);
r.setFill(Color.BLUE);
Text t = new Text();
t.setX(20.0f);
Applying Effects to Text 40-1
Blur Effect
t.setY(65.0f);
t.setText("Perspective");
t.setFill(Color.YELLOW);
t.setFont(Font.font(null, FontWeight.BOLD, 36));
g.getChildren().add(r);
g.getChildren().add(t);
return g;
Using the setCache(true) property enables you to improve performance when
rendering the node.
You can see the result of the perspective transformation in Figure 40–1.
Figure 40–1 Text with a Perspective Effect
Blur Effect
The GaussianBlur class provides a blur effect based on a Gaussian convolution kernel.
Example 40–2 shows a text node with an applied Gaussian blur effect implemented in
the TextEffects application.
Example 40–2
Text t2 = new Text();
t2.setX(10.0f);
t2.setY(140.0f);
t2.setCache(true);
t2.setText("Blurry Text");
t2.setFill(Color.RED);
t2.setFont(Font.font(null, FontWeight.BOLD, 36));
t2.setEffect(new GaussianBlur());
return t2;
You can see the result of the Gaussian blur effect in Figure 40–2.
Figure 40–2 Text with a Blur Effect
Drop Shadow Effect
To implement a drop shadow effect, use the DropShadow class. You can specify a color
and an offset for the shadow of your text. In the TextEffects application, the drop
40-2 JavaFX Working with JavaFX UI Components
Inner Shadow Effect
shadow effect is applied to the red text and provides a three-pixel gray shadow. You
can see the code in Example 40–3.
Example 40–3
DropShadow ds = new DropShadow();
ds.setOffsetY(3.0f);
ds.setColor(Color.color(0.4f, 0.4f, 0.4f));
Text t = new Text();
t.setEffect(ds);
t.setCache(true);
t.setX(10.0f);
t.setY(270.0f);
t.setFill(Color.RED);
t.setText("JavaFX drop shadow...");
t.setFont(Font.font(null, FontWeight.BOLD, 32));
You can see the result of the applied effect in Figure 40–3.
Figure 40–3 Text with a Drop Shadow Effect
Inner Shadow Effect
An inner shadow effect renders a shadow inside the edges of your content. For text
content, you can specify a color and an offset. See how the inner shadow effect with
four-pixel offsets in the x and y directions is applied to a text node in Example 40–4.
Example 40–4
InnerShadow is = new InnerShadow();
is.setOffsetX(4.0f);
is.setOffsetY(4.0f);
Text t = new Text();
t.setEffect(is);
t.setX(20);
t.setY(100);
t.setText("InnerShadow");
t.setFill(Color.YELLOW);
t.setFont(Font.font(null, FontWeight.BOLD, 80));
t.setTranslateX(300);
t.setTranslateY(300);
return t;
The result of the applied effect is shown in Figure 40–4.
Applying Effects to Text 40-3
Reflection
Figure 40–4 Text with an Inner Shadow Effect
Reflection
The Reflection class enables you to display the reflected version of your text below
the original text. You can adjust the view of your reflected text by providing additional
parameters such as a bottom opacity value, a fraction of the input to be visible in the
reflection, an offset between the input text and its reflection, and a top opacity value.
For details, see the API documentation.
The reflection effect is implemented in the TextEffects application as shown in
Example 40–5.
Example 40–5
Text t = new Text();
t.setX(10.0f);
t.setY(50.0f);
t.setCache(true);
t.setText("Reflections on JavaFX...");
t.setFill(Color.RED);
t.setFont(Font.font(null, FontWeight.BOLD, 30));
Reflection r = new Reflection();
r.setFraction(0.7f);
t.setEffect(r);
t.setTranslateY(400);
return t;
You can see the text node with the reflection effect in Figure 40–5.
Figure 40–5 Text with a Reflection Effect
Combining Several Effects
In the previous section you learned how to apply a single effect to a text node. To
further enrich your text content, you can compose several effects and apply a chain of
effects to achieve a specific visual result. Consider the NeonSign application shown in
Figure 40–6.
40-4 JavaFX Working with JavaFX UI Components
Combining Several Effects
Figure 40–6 The Neon Sign Application Window
The graphical scene of the NeonSign application consists of the following elements:
■
An image of a brick wall used as a background
■
A rectangle that provides a radial gradient fill
■
A text node with a chain of effects
■
A text field used for entering text data
The background is set in an external .css file.
This application uses a binding mechanism to set the text content on the text node. The
text property of the text node is bound to the text property of the text field as shown in
Example 40–6.
Example 40–6
Text text = new Text();
TextField textField = new TextField();
textField.setText("Neon Sign");
text.textProperty().bind(textField.textProperty());
You can type in the text field and view the changed contents of the text node.
A chain of effects is applied to the text node. The primary effect is a blend effect that
uses the MULTIPLY mode to mix two inputs together: a drop shadow effect and another
blend effect, blend1. Similarly, the blend1 effect combines a drop shadow effect (ds1)
and a blend effect (blend2). The blend2 effect combines two inner shadow effects.
Using this chain of effects and varying color parameters enables you to apply subtle
and sophisticated color patterns to text objects. See the code for the chain of effects in
Example 40–7.
Example 40–7
Blend blend = new Blend();
Applying Effects to Text 40-5
Application Files
blend.setMode(BlendMode.MULTIPLY);
DropShadow ds = new DropShadow();
ds.setColor(Color.rgb(254, 235, 66, 0.3));
ds.setOffsetX(5);
ds.setOffsetY(5);
ds.setRadius(5);
ds.setSpread(0.2);
blend.setBottomInput(ds);
DropShadow ds1 = new DropShadow();
ds1.setColor(Color.web("#f13a00"));
ds1.setRadius(20);
ds1.setSpread(0.2);
Blend blend2 = new Blend();
blend2.setMode(BlendMode.MULTIPLY);
InnerShadow is = new InnerShadow();
is.setColor(Color.web("#feeb42"));
is.setRadius(9);
is.setChoke(0.8);
blend2.setBottomInput(is);
InnerShadow is1 = new InnerShadow();
is1.setColor(Color.web("#f13a00"));
is1.setRadius(5);
is1.setChoke(0.4);
blend2.setTopInput(is1);
Blend blend1 = new Blend();
blend1.setMode(BlendMode.MULTIPLY);
blend1.setBottomInput(ds1);
blend1.setTopInput(blend2);
blend.setTopInput(blend1);
text.setEffect(blend);
In this article, you learned how to add text and apply various effects to text content.
For a complete set of available effects, see the API documentation.
If you need to implement a text editing area in your JavaFX application, use the
HTMLEditor component. For more information about the HTMLEditor control, see
HTML Editor.
Application Files
Source Code
■
TextEffects.java
■
NeonSign.java
NetBeans Projects
■
TextEffectsSample.zip
■
NeonSignSample.zip
40-6 JavaFX Working with JavaFX UI Components
Part VI
Part VI
Source Code for the UI Components
Tutorials
The following tables list the demo applications in this document with their associated
source code files.
UI Control Samples
Chapter
Source File
NetBeans Project File
Label
LabelSample.java
UIControlSamples.zip
Button
ButtonSample.java
UIControlSamples.zip
Radio Button
RadioButtonSample.java
UIControlSamples.zip
Toggle Button
ToggleButtonSample.java
UIControlSamples.zip
Checkbox
CheckboxSample.java
UIControlSamples.zip
Choice Box
ChoiceBoxSample.java
UIControlSamples.zip
Text Field
TextFieldSample.java
UIControlSamples.zip
Password Field
PasswordField.java
UIControlSamples.zip
Scrollbar
ScrollBarSample.java
UIControlSamples.zip
Scroll Pane
ScrollPaneSample.java
UIControlSamples.zip
List View
ListViewSample.java
UIControlSamples.zip
Table View
TableViewSample.java
UIControlSamples.zip
Tree View
TreeViewSample.java
UIControlSamples.zip
Tree Table View
TreeTableViewSample.java
UIControlSamples.zip
Combo Box
ComboBoxSample.java
UIControlSamples.zip
Separator
SeparatorSample.java
UIControlSamples.zip
Slider
SliderSample.java
UIControlSamples.zip
Progress Bar, Progress
Indicator
ProgressSample.java
UIControlSamples.zip
Hyperlink
HyperlinkSample.java
UIControlSamples.zip
Hyperlink
HTMLEditorSample.java
UIControlSamples.zip
HTML Editor
HTMLEditorSample.java
UIControlSamples.zip
Tooltip
TooltipSample.java
UIControlSamples.zip
Chapter
Source File
NetBeans Project File
Accordion and Titled
Pane
TitledPaneSample.java
UIControlSamples.zip
Menu Controls
MenuSample.java
UIControlSamples.zip
Color Picker
ColorPickerSample.java
UIControlSamples.zip
Date Picker
DatePickerSample.java
UIControlSamples.zip
Pagination
PaginationSample.java
UIControlSamples.zip
File Chooser
FileChooserSample.java
UIControlSamples.zip
Chart Samples
Chapter
Source File
NetBeans Project Files
Pie Chart
PieChartSample.java
PieChartSample.zip
Line Chart
LineChartSample.java
LineChartSample.zip
Area Chart
AreaChartSample.java
AreaChartSample.zip
Bubble Chart
BubbleChartSample.java
BubbleChartSample.zip
Scatter Chart
ScatterChartSample.java ScatterChartSample.zip
Bar Chart
BarChartSample.java
BarChartSample.zip
CSS Samples
Chapter
Source Files
NetBeans Project Files
Styling UI Controls with CSS DownloadButton.java
UIControlCSS.zip
Styling UI Controls with CSS DownloadButtonStyle1.css
UIControlCSS.zip
Styling UI Controls with CSS DownloadButtonStyle2.css
UIControlCSS.zip
Styling UI Controls with CSS StyleStage.java
UIControlCSS.zip
Styling UI Controls with CSS UIControlCSS.java
UIControlCSS.zip
Styling UI Controls with CSS controlStyle1.css
UIControlCSS.zip
Styling UI Controls with CSS controlStyle2.css
UIControlCSS.zip
Text Samples
Chapter
Source File
NetBeans Project Files
Applying Effects to Text
TextEffects.java
TextEffectsSample.zip
Applying Effects to Text
NeonSign.java
NeonSignSample.zip
A
UI Control Samples
A
This appendix lists code for the following JavaFX samples:
■
LabelSample.java
■
ButtonSample.java
■
RadioButtonSample.java
■
ToggleButtonSample.java
■
CheckboxSample.java
■
ChoiceBoxSample.java
■
TextFieldSample.java
■
PasswordField.java
■
ScrollBarSample.java
■
ScrollPaneSample.java
■
ListViewSample.java
■
TableViewSample.java
■
TreeViewSample.java
■
TreeTableViewSample.java
■
ComboBoxSample.java
■
SeparatorSample.java
■
SliderSample.java
■
ProgressSample.java
■
HyperlinkSample.java
■
HyperlinkWebViewSample.java
■
HTMLEditorSample.java
■
TooltipSample.java
■
TitledPaneSample.java
■
MenuSample.java
■
ColorPickerSample.java
■
DatePickerSample.java
■
PaginationSample.java
UI Control Samples
A-1
LabelSample.java
■
FileChooserSample.java
For the descriptions of this source files, see Using JavaFX UI Controls.
LabelSample.java
/*
* Copyright (c) 2012, 2014, Oracle and/or its affiliates.
* All rights reserved. Use is subject to license terms.
*
* This file is available and licensed under the following license:
*
* Redistribution and use in source and binary forms, with or without
* modification, are permitted provided that the following conditions
* are met:
*
* - Redistributions of source code must retain the above copyright
*
notice, this list of conditions and the following disclaimer.
* - Redistributions in binary form must reproduce the above copyright
*
notice, this list of conditions and the following disclaimer in
*
the documentation and/or other materials provided with the distribution.
* - Neither the name of Oracle nor the names of its
*
contributors may be used to endorse or promote products derived
*
from this software without specific prior written permission.
*
* THIS SOFTWARE IS PROVIDED BY THE COPYRIGHT HOLDERS AND CONTRIBUTORS
* "AS IS" AND ANY EXPRESS OR IMPLIED WARRANTIES, INCLUDING, BUT NOT
* LIMITED TO, THE IMPLIED WARRANTIES OF MERCHANTABILITY AND FITNESS FOR
* A PARTICULAR PURPOSE ARE DISCLAIMED. IN NO EVENT SHALL THE COPYRIGHT
* OWNER OR CONTRIBUTORS BE LIABLE FOR ANY DIRECT, INDIRECT, INCIDENTAL,
* SPECIAL, EXEMPLARY, OR CONSEQUENTIAL DAMAGES (INCLUDING, BUT NOT
* LIMITED TO, PROCUREMENT OF SUBSTITUTE GOODS OR SERVICES; LOSS OF USE,
* DATA, OR PROFITS; OR BUSINESS INTERRUPTION) HOWEVER CAUSED AND ON ANY
* THEORY OF LIABILITY, WHETHER IN CONTRACT, STRICT LIABILITY, OR TORT
* (INCLUDING NEGLIGENCE OR OTHERWISE) ARISING IN ANY WAY OUT OF THE USE
* OF THIS SOFTWARE, EVEN IF ADVISED OF THE POSSIBILITY OF SUCH DAMAGE.
*/
package labelsample;
import
import
import
import
import
import
import
import
import
import
import
import
javafx.scene.Group;
javafx.application.Application;
javafx.scene.Scene;
javafx.scene.control.Label;
javafx.scene.image.Image;
javafx.scene.image.ImageView;
javafx.scene.input.MouseEvent;
javafx.scene.layout.HBox;
javafx.scene.paint.Color;
javafx.scene.text.Font;
javafx.scene.text.TextAlignment;
javafx.stage.Stage;
public class LabelSample extends Application {
Label label3 = new Label("A label that needs to be wrapped");
public static void main(String[] args) {
launch(args);
}
A-2 JavaFX Working with JavaFX UI Components
ButtonSample.java
@Override
public void start(Stage stage) {
Scene scene = new Scene(new Group());
stage.setTitle("Label Sample");
stage.setWidth(420);
stage.setHeight(180);
HBox hbox = new HBox();
Image image = new Image(getClass().getResourceAsStream("labels.jpg"));
Label label1 = new Label("Search");
label1.setGraphic(new ImageView(image));
label1.setFont(new Font("Arial", 30));
label1.setTextFill(Color.web("#0076a3"));
label1.setTextAlignment(TextAlignment.JUSTIFY);
Label label2 = new Label ("Values");
label2.setFont(Font.font("Cambria", 32));
label2.setRotate(270);
label2.setTranslateY(50);
label3.setWrapText(true);
label3.setTranslateY(50);
label3.setPrefWidth(100);
label3.setOnMouseEntered((MouseEvent e) -> {
label3.setScaleX(1.5);
label3.setScaleY(1.5);
});
label3.setOnMouseExited((MouseEvent e) -> {
label3.setScaleX(1);
label3.setScaleY(1);
});
hbox.setSpacing(10);
hbox.getChildren().add((label1));
hbox.getChildren().add(label2);
hbox.getChildren().add(label3);
((Group)scene.getRoot()).getChildren().add(hbox);
stage.setScene(scene);
stage.show();
}
}
ButtonSample.java
/*
*
*
*
*
*
*
*
*
*
Copyright (c) 2012, 2014, Oracle and/or its affiliates.
All rights reserved. Use is subject to license terms.
This file is available and licensed under the following license:
Redistribution and use in source and binary forms, with or without
modification, are permitted provided that the following conditions
are met:
UI Control Samples
A-3
ButtonSample.java
* - Redistributions of source code must retain the above copyright
*
notice, this list of conditions and the following disclaimer.
* - Redistributions in binary form must reproduce the above copyright
*
notice, this list of conditions and the following disclaimer in
*
the documentation and/or other materials provided with the distribution.
* - Neither the name of Oracle nor the names of its
*
contributors may be used to endorse or promote products derived
*
from this software without specific prior written permission.
*
* THIS SOFTWARE IS PROVIDED BY THE COPYRIGHT HOLDERS AND CONTRIBUTORS
* "AS IS" AND ANY EXPRESS OR IMPLIED WARRANTIES, INCLUDING, BUT NOT
* LIMITED TO, THE IMPLIED WARRANTIES OF MERCHANTABILITY AND FITNESS FOR
* A PARTICULAR PURPOSE ARE DISCLAIMED. IN NO EVENT SHALL THE COPYRIGHT
* OWNER OR CONTRIBUTORS BE LIABLE FOR ANY DIRECT, INDIRECT, INCIDENTAL,
* SPECIAL, EXEMPLARY, OR CONSEQUENTIAL DAMAGES (INCLUDING, BUT NOT
* LIMITED TO, PROCUREMENT OF SUBSTITUTE GOODS OR SERVICES; LOSS OF USE,
* DATA, OR PROFITS; OR BUSINESS INTERRUPTION) HOWEVER CAUSED AND ON ANY
* THEORY OF LIABILITY, WHETHER IN CONTRACT, STRICT LIABILITY, OR TORT
* (INCLUDING NEGLIGENCE OR OTHERWISE) ARISING IN ANY WAY OUT OF THE USE
* OF THIS SOFTWARE, EVEN IF ADVISED OF THE POSSIBILITY OF SUCH DAMAGE.
*/
package buttonsample;
import
import
import
import
import
import
import
import
import
import
import
import
import
import
import
import
javafx.application.Application;
javafx.event.ActionEvent;
javafx.geometry.Pos;
javafx.scene.Group;
javafx.scene.Scene;
javafx.scene.control.Button;
javafx.scene.control.Label;
javafx.scene.effect.DropShadow;
javafx.scene.image.Image;
javafx.scene.image.ImageView;
javafx.scene.input.MouseEvent;
javafx.scene.layout.HBox;
javafx.scene.layout.VBox;
javafx.scene.paint.Color;
javafx.scene.text.Font;
javafx.stage.Stage;
public class ButtonSample extends Application {
private static final Color color = Color.web("#464646");
Button button3 = new Button("Decline");
DropShadow shadow = new DropShadow();
Label label = new Label();
public static void main(String[] args) {
launch(args);
}
@Override
public void start(Stage stage) {
Scene scene = new Scene(new Group());
stage.setTitle("Button Sample");
stage.setWidth(300);
stage.setHeight(190);
scene.getStylesheets().add("buttonsample/ControlStyle.css");
A-4 JavaFX Working with JavaFX UI Components
ButtonSample.java
label.setFont(Font.font("Times New Roman", 22));
label.setTextFill(color);
Image imageDecline = new Image(getClass().getResourceAsStream("not.png"));
Image imageAccept = new Image(getClass().getResourceAsStream("ok.png"));
VBox vbox = new VBox();
vbox.setLayoutX(20);
vbox.setLayoutY(20);
HBox hbox1 = new HBox();
HBox hbox2 = new HBox();
Button button1 = new Button("Accept", new ImageView(imageAccept));
button1.getStyleClass().add("button1");
button1.setOnAction((ActionEvent e) -> {
label.setText("Accepted");
});
Button button2 = new Button("Accept");
button2.setOnAction((ActionEvent e) -> {
label.setText("Accepted");
});
button3.setOnAction((ActionEvent e) -> {
label.setText("Declined");
});
button3.addEventHandler(MouseEvent.MOUSE_ENTERED, (MouseEvent e) -> {
button3.setEffect(shadow);
});
button3.addEventHandler(MouseEvent.MOUSE_EXITED, (MouseEvent e) -> {
button3.setEffect(null);
});
hbox1.getChildren().add(button2);
hbox1.getChildren().add(button3);
hbox1.getChildren().add(label);
hbox1.setSpacing(10);
hbox1.setAlignment(Pos.BOTTOM_CENTER);
Button button4 = new Button();
button4.setGraphic(new ImageView(imageAccept));
button4.setOnAction((ActionEvent e) -> {
label.setText("Accepted");
});
Button button5 = new Button();
button5.setGraphic(new ImageView(imageDecline));
button5.setOnAction((ActionEvent e) -> {
label.setText("Declined");
});
hbox2.getChildren().add(button4);
hbox2.getChildren().add(button5);
hbox2.setSpacing(25);
UI Control Samples
A-5
RadioButtonSample.java
vbox.getChildren().add(button1);
vbox.getChildren().add(hbox1);
vbox.getChildren().add(hbox2);
vbox.setSpacing(10);
((Group)scene.getRoot()).getChildren().add(vbox);
stage.setScene(scene);
stage.show();
}
}
RadioButtonSample.java
/*
* Copyright (c) 2012, 2014, Oracle and/or its affiliates.
* All rights reserved. Use is subject to license terms.
*
* This file is available and licensed under the following license:
*
* Redistribution and use in source and binary forms, with or without
* modification, are permitted provided that the following conditions
* are met:
*
* - Redistributions of source code must retain the above copyright
*
notice, this list of conditions and the following disclaimer.
* - Redistributions in binary form must reproduce the above copyright
*
notice, this list of conditions and the following disclaimer in
*
the documentation and/or other materials provided with the distribution.
* - Neither the name of Oracle nor the names of its
*
contributors may be used to endorse or promote products derived
*
from this software without specific prior written permission.
*
* THIS SOFTWARE IS PROVIDED BY THE COPYRIGHT HOLDERS AND CONTRIBUTORS
* "AS IS" AND ANY EXPRESS OR IMPLIED WARRANTIES, INCLUDING, BUT NOT
* LIMITED TO, THE IMPLIED WARRANTIES OF MERCHANTABILITY AND FITNESS FOR
* A PARTICULAR PURPOSE ARE DISCLAIMED. IN NO EVENT SHALL THE COPYRIGHT
* OWNER OR CONTRIBUTORS BE LIABLE FOR ANY DIRECT, INDIRECT, INCIDENTAL,
* SPECIAL, EXEMPLARY, OR CONSEQUENTIAL DAMAGES (INCLUDING, BUT NOT
* LIMITED TO, PROCUREMENT OF SUBSTITUTE GOODS OR SERVICES; LOSS OF USE,
* DATA, OR PROFITS; OR BUSINESS INTERRUPTION) HOWEVER CAUSED AND ON ANY
* THEORY OF LIABILITY, WHETHER IN CONTRACT, STRICT LIABILITY, OR TORT
* (INCLUDING NEGLIGENCE OR OTHERWISE) ARISING IN ANY WAY OUT OF THE USE
* OF THIS SOFTWARE, EVEN IF ADVISED OF THE POSSIBILITY OF SUCH DAMAGE.
*/
package radiobuttonsample;
import
import
import
import
import
import
import
import
import
import
javafx.application.Application;
javafx.beans.value.ObservableValue;
javafx.geometry.Insets;
javafx.scene.*;
javafx.scene.control.*;
javafx.scene.image.Image;
javafx.scene.image.ImageView;
javafx.scene.layout.HBox;
javafx.scene.layout.VBox;
javafx.stage.Stage;
A-6 JavaFX Working with JavaFX UI Components
RadioButtonSample.java
public class RadioButtonSample extends Application {
final ImageView icon = new ImageView();
public static void main(String[] args) {
launch(args);
}
@Override
public void start(Stage stage) {
Scene scene = new Scene(new Group());
stage.setTitle("Radio Button Sample");
stage.setWidth(250);
stage.setHeight(150);
final ToggleGroup group = new ToggleGroup();
RadioButton rb1 = new RadioButton("Home");
rb1.setToggleGroup(group);
rb1.setUserData("Home");
RadioButton rb2 = new RadioButton("Calendar");
rb2.setToggleGroup(group);
rb2.setUserData("Calendar");
RadioButton rb3 = new RadioButton("Contacts");
rb3.setToggleGroup(group);
rb3.setUserData("Contacts");
group.selectedToggleProperty().addListener(
(ObservableValue<? extends Toggle> ov, Toggle old_toggle,
Toggle new_toggle) -> {
if (group.getSelectedToggle() != null) {
final Image image = new Image(
getClass().getResourceAsStream(
group.getSelectedToggle().getUserData().toString() +
".jpg"
)
);
icon.setImage(image);
}
});
HBox hbox = new HBox();
VBox vbox = new VBox();
vbox.getChildren().add(rb1);
vbox.getChildren().add(rb2);
vbox.getChildren().add(rb3);
vbox.setSpacing(10);
hbox.getChildren().add(vbox);
hbox.getChildren().add(icon);
hbox.setSpacing(50);
hbox.setPadding(new Insets(20, 10, 10, 20));
((Group) scene.getRoot()).getChildren().add(hbox);
stage.setScene(scene);
stage.show();
}
UI Control Samples
A-7
ToggleButtonSample.java
}
ToggleButtonSample.java
/*
* Copyright (c) 2012, 2014, Oracle and/or its affiliates.
* All rights reserved. Use is subject to license terms.
*
* This file is available and licensed under the following license:
*
* Redistribution and use in source and binary forms, with or without
* modification, are permitted provided that the following conditions
* are met:
*
* - Redistributions of source code must retain the above copyright
*
notice, this list of conditions and the following disclaimer.
* - Redistributions in binary form must reproduce the above copyright
*
notice, this list of conditions and the following disclaimer in
*
the documentation and/or other materials provided with the distribution.
* - Neither the name of Oracle nor the names of its
*
contributors may be used to endorse or promote products derived
*
from this software without specific prior written permission.
*
* THIS SOFTWARE IS PROVIDED BY THE COPYRIGHT HOLDERS AND CONTRIBUTORS
* "AS IS" AND ANY EXPRESS OR IMPLIED WARRANTIES, INCLUDING, BUT NOT
* LIMITED TO, THE IMPLIED WARRANTIES OF MERCHANTABILITY AND FITNESS FOR
* A PARTICULAR PURPOSE ARE DISCLAIMED. IN NO EVENT SHALL THE COPYRIGHT
* OWNER OR CONTRIBUTORS BE LIABLE FOR ANY DIRECT, INDIRECT, INCIDENTAL,
* SPECIAL, EXEMPLARY, OR CONSEQUENTIAL DAMAGES (INCLUDING, BUT NOT
* LIMITED TO, PROCUREMENT OF SUBSTITUTE GOODS OR SERVICES; LOSS OF USE,
* DATA, OR PROFITS; OR BUSINESS INTERRUPTION) HOWEVER CAUSED AND ON ANY
* THEORY OF LIABILITY, WHETHER IN CONTRACT, STRICT LIABILITY, OR TORT
* (INCLUDING NEGLIGENCE OR OTHERWISE) ARISING IN ANY WAY OUT OF THE USE
* OF THIS SOFTWARE, EVEN IF ADVISED OF THE POSSIBILITY OF SUCH DAMAGE.
*/
package togglebuttonsample;
import
import
import
import
import
import
import
import
import
import
import
import
import
import
javafx.application.Application;
javafx.beans.value.ObservableValue;
javafx.geometry.Insets;
javafx.scene.Group;
javafx.scene.Scene;
javafx.scene.control.Label;
javafx.scene.control.Toggle;
javafx.scene.control.ToggleButton;
javafx.scene.control.ToggleGroup;
javafx.scene.layout.HBox;
javafx.scene.layout.VBox;
javafx.scene.paint.Color;
javafx.scene.shape.Rectangle;
javafx.stage.Stage;
public class ToggleButtonSample extends Application {
public static void main(String[] args) {
launch(args);
}
A-8 JavaFX Working with JavaFX UI Components
ToggleButtonSample.java
@Override
public void start(Stage stage) {
stage.setTitle("Toggle Button Sample");
stage.setWidth(250);
stage.setHeight(180);
HBox hbox = new HBox();
VBox vbox = new VBox();
Scene scene = new Scene(new Group(vbox));
stage.setScene(scene);
scene.getStylesheets().add("togglebuttonsample/ControlStyle.css");
Rectangle rect = new Rectangle();
rect.setHeight(50);
rect.setFill(Color.WHITE);
rect.setStroke(Color.DARKGRAY);
rect.setStrokeWidth(2);
rect.setArcHeight(10);
rect.setArcWidth(10);
final ToggleGroup group = new ToggleGroup();
group.selectedToggleProperty().addListener(
(ObservableValue<? extends Toggle> ov,
Toggle toggle, Toggle new_toggle) -> {
if (new_toggle == null)
rect.setFill(Color.WHITE);
else
rect.setFill((Color) group.getSelectedToggle().getUserData());
});
ToggleButton tb1 = new ToggleButton("Minor");
tb1.setToggleGroup(group);
tb1.setUserData(Color.LIGHTGREEN);
tb1.setSelected(true);
tb1.getStyleClass().add("toggle-button1");
ToggleButton tb2 = new ToggleButton("Major");
tb2.setToggleGroup(group);
tb2.setUserData(Color.LIGHTBLUE);
tb2.getStyleClass().add("toggle-button2");
ToggleButton tb3 = new ToggleButton("Critical");
tb3.setToggleGroup(group);
tb3.setUserData(Color.SALMON);
tb3.getStyleClass().add("toggle-button3");
hbox.getChildren().addAll(tb1, tb2, tb3);
vbox.getChildren().add(new Label("Priority:"));
vbox.getChildren().add(hbox);
vbox.getChildren().add(rect);
vbox.setPadding(new Insets(20, 10, 10, 20));
stage.show();
rect.setWidth(hbox.getWidth());
UI Control Samples
A-9
CheckboxSample.java
}
}
CheckboxSample.java
/*
* Copyright (c) 2012, 2014, Oracle and/or its affiliates.
* All rights reserved. Use is subject to license terms.
*
* This file is available and licensed under the following license:
*
* Redistribution and use in source and binary forms, with or without
* modification, are permitted provided that the following conditions
* are met:
*
* - Redistributions of source code must retain the above copyright
*
notice, this list of conditions and the following disclaimer.
* - Redistributions in binary form must reproduce the above copyright
*
notice, this list of conditions and the following disclaimer in
*
the documentation and/or other materials provided with the distribution.
* - Neither the name of Oracle nor the names of its
*
contributors may be used to endorse or promote products derived
*
from this software without specific prior written permission.
*
* THIS SOFTWARE IS PROVIDED BY THE COPYRIGHT HOLDERS AND CONTRIBUTORS
* "AS IS" AND ANY EXPRESS OR IMPLIED WARRANTIES, INCLUDING, BUT NOT
* LIMITED TO, THE IMPLIED WARRANTIES OF MERCHANTABILITY AND FITNESS FOR
* A PARTICULAR PURPOSE ARE DISCLAIMED. IN NO EVENT SHALL THE COPYRIGHT
* OWNER OR CONTRIBUTORS BE LIABLE FOR ANY DIRECT, INDIRECT, INCIDENTAL,
* SPECIAL, EXEMPLARY, OR CONSEQUENTIAL DAMAGES (INCLUDING, BUT NOT
* LIMITED TO, PROCUREMENT OF SUBSTITUTE GOODS OR SERVICES; LOSS OF USE,
* DATA, OR PROFITS; OR BUSINESS INTERRUPTION) HOWEVER CAUSED AND ON ANY
* THEORY OF LIABILITY, WHETHER IN CONTRACT, STRICT LIABILITY, OR TORT
* (INCLUDING NEGLIGENCE OR OTHERWISE) ARISING IN ANY WAY OUT OF THE USE
* OF THIS SOFTWARE, EVEN IF ADVISED OF THE POSSIBILITY OF SUCH DAMAGE.
*/
package checkboxsample;
import
import
import
import
import
import
import
import
import
import
import
import
import
import
import
javafx.application.Application;
javafx.scene.layout.StackPane;
javafx.beans.value.ObservableValue;
javafx.geometry.Insets;
javafx.geometry.Pos;
javafx.scene.Group;
javafx.scene.Scene;
javafx.scene.control.*;
javafx.scene.image.Image;
javafx.scene.image.ImageView;
javafx.scene.layout.HBox;
javafx.scene.layout.VBox;
javafx.scene.paint.Color;
javafx.scene.shape.Rectangle;
javafx.stage.Stage;
public class CheckboxSample extends Application {
Rectangle rect = new Rectangle(90, 30);
final String[] names = new String[]{"Security", "Project", "Chart"};
A-10 JavaFX Working with JavaFX UI Components
CheckboxSample.java
final Image[] images = new Image[names.length];
final ImageView[] icons = new ImageView[names.length];
final CheckBox[] cbs = new CheckBox[names.length];
public static void main(String[] args) {
launch(args);
}
@Override
public void start(Stage stage) {
Scene scene = new Scene(new Group());
stage.setTitle("Checkbox Sample");
stage.setWidth(250);
stage.setHeight(150);
rect.setArcHeight(10);
rect.setArcWidth(10);
rect.setFill(Color.rgb(41, 41, 41));
for (int i = 0; i < names.length; i++) {
final Image image = images[i] =
new Image(getClass().getResourceAsStream(names[i] + ".png"));
final ImageView icon = icons[i] = new ImageView();
final CheckBox cb = cbs[i] = new CheckBox(names[i]);
cb.selectedProperty().addListener(
(ObservableValue<? extends Boolean> ov,
Boolean old_val, Boolean new_val) -> {
icon.setImage(new_val ? image : null);
});
}
VBox vbox = new VBox();
vbox.getChildren().addAll(cbs);
vbox.setSpacing(5);
HBox hbox = new HBox();
hbox.getChildren().addAll(icons);
hbox.setPadding(new Insets(0, 0, 0, 5));
StackPane stack = new StackPane();
stack.getChildren().add(rect);
stack.getChildren().add(hbox);
StackPane.setAlignment(rect, Pos.TOP_CENTER);
HBox root = new HBox();
root.getChildren().add(vbox);
root.getChildren().add(stack);
root.setSpacing(40);
root.setPadding(new Insets(20, 10, 10, 20));
((Group) scene.getRoot()).getChildren().add(root);
stage.setScene(scene);
stage.show();
}
}
UI Control Samples A-11
ChoiceBoxSample.java
ChoiceBoxSample.java
/*
* Copyright (c) 2012, 2014, Oracle and/or its affiliates.
* All rights reserved. Use is subject to license terms.
*
* This file is available and licensed under the following license:
*
* Redistribution and use in source and binary forms, with or without
* modification, are permitted provided that the following conditions
* are met:
*
* - Redistributions of source code must retain the above copyright
*
notice, this list of conditions and the following disclaimer.
* - Redistributions in binary form must reproduce the above copyright
*
notice, this list of conditions and the following disclaimer in
*
the documentation and/or other materials provided with the distribution.
* - Neither the name of Oracle nor the names of its
*
contributors may be used to endorse or promote products derived
*
from this software without specific prior written permission.
*
* THIS SOFTWARE IS PROVIDED BY THE COPYRIGHT HOLDERS AND CONTRIBUTORS
* "AS IS" AND ANY EXPRESS OR IMPLIED WARRANTIES, INCLUDING, BUT NOT
* LIMITED TO, THE IMPLIED WARRANTIES OF MERCHANTABILITY AND FITNESS FOR
* A PARTICULAR PURPOSE ARE DISCLAIMED. IN NO EVENT SHALL THE COPYRIGHT
* OWNER OR CONTRIBUTORS BE LIABLE FOR ANY DIRECT, INDIRECT, INCIDENTAL,
* SPECIAL, EXEMPLARY, OR CONSEQUENTIAL DAMAGES (INCLUDING, BUT NOT
* LIMITED TO, PROCUREMENT OF SUBSTITUTE GOODS OR SERVICES; LOSS OF USE,
* DATA, OR PROFITS; OR BUSINESS INTERRUPTION) HOWEVER CAUSED AND ON ANY
* THEORY OF LIABILITY, WHETHER IN CONTRACT, STRICT LIABILITY, OR TORT
* (INCLUDING NEGLIGENCE OR OTHERWISE) ARISING IN ANY WAY OUT OF THE USE
* OF THIS SOFTWARE, EVEN IF ADVISED OF THE POSSIBILITY OF SUCH DAMAGE.
*/
package choiceboxsample;
import
import
import
import
import
import
import
import
import
import
import
import
import
import
import
javafx.application.Application;
javafx.beans.value.ObservableValue;
javafx.collections.FXCollections;
javafx.geometry.Insets;
javafx.geometry.Pos;
javafx.scene.Group;
javafx.scene.Scene;
javafx.scene.control.ChoiceBox;
javafx.scene.control.Label;
javafx.scene.control.Tooltip;
javafx.scene.layout.HBox;
javafx.scene.paint.Color;
javafx.scene.shape.Rectangle;
javafx.scene.text.Font;
javafx.stage.Stage;
public class ChoiceBoxSample extends Application {
Rectangle rect = new Rectangle(150, 30);
final Label label = new Label("Hello");
public static void main(String[] args) {
launch(args);
}
A-12 JavaFX Working with JavaFX UI Components
TextFieldSample.java
@Override
public void start(Stage stage) {
Scene scene = new Scene(new Group());
scene.setFill(Color.ALICEBLUE);
stage.setScene(scene);
stage.show();
stage.setTitle("ChoiceBox Sample");
stage.setWidth(300);
stage.setHeight(200);
label.setFont(Font.font("Arial", 25));
label.setLayoutX(40);
final String[] greetings = new String[]{"Hello", "Hola", "??????", "??",
"?????"};
final ChoiceBox cb = new ChoiceBox(FXCollections.observableArrayList(
"English", "Español", "???????", "????", "???")
);
cb.getSelectionModel().selectedIndexProperty().addListener(
(ObservableValue<? extends Number> ov,
Number old_val, Number new_val) -> {
label.setText(greetings[new_val.intValue()]);
});
cb.setTooltip(new Tooltip("Select the language"));
cb.setValue("English");
HBox hb = new HBox();
hb.getChildren().addAll(cb, label);
hb.setSpacing(30);
hb.setAlignment(Pos.CENTER);
hb.setPadding(new Insets(10, 0, 0, 10));
((Group) scene.getRoot()).getChildren().add(hb);
}
}
TextFieldSample.java
/*
*
*
*
*
*
*
*
*
*
*
*
*
*
*
*
*
*
Copyright (c) 2012, 2014, Oracle and/or its affiliates.
All rights reserved. Use is subject to license terms.
This file is available and licensed under the following license:
Redistribution and use in source and binary forms, with or without
modification, are permitted provided that the following conditions
are met:
- Redistributions of source code must retain the above copyright
notice, this list of conditions and the following disclaimer.
- Redistributions in binary form must reproduce the above copyright
notice, this list of conditions and the following disclaimer in
the documentation and/or other materials provided with the distribution.
- Neither the name of Oracle nor the names of its
contributors may be used to endorse or promote products derived
from this software without specific prior written permission.
UI Control Samples A-13
TextFieldSample.java
*
* THIS SOFTWARE IS PROVIDED BY THE COPYRIGHT HOLDERS AND CONTRIBUTORS
* "AS IS" AND ANY EXPRESS OR IMPLIED WARRANTIES, INCLUDING, BUT NOT
* LIMITED TO, THE IMPLIED WARRANTIES OF MERCHANTABILITY AND FITNESS FOR
* A PARTICULAR PURPOSE ARE DISCLAIMED. IN NO EVENT SHALL THE COPYRIGHT
* OWNER OR CONTRIBUTORS BE LIABLE FOR ANY DIRECT, INDIRECT, INCIDENTAL,
* SPECIAL, EXEMPLARY, OR CONSEQUENTIAL DAMAGES (INCLUDING, BUT NOT
* LIMITED TO, PROCUREMENT OF SUBSTITUTE GOODS OR SERVICES; LOSS OF USE,
* DATA, OR PROFITS; OR BUSINESS INTERRUPTION) HOWEVER CAUSED AND ON ANY
* THEORY OF LIABILITY, WHETHER IN CONTRACT, STRICT LIABILITY, OR TORT
* (INCLUDING NEGLIGENCE OR OTHERWISE) ARISING IN ANY WAY OUT OF THE USE
* OF THIS SOFTWARE, EVEN IF ADVISED OF THE POSSIBILITY OF SUCH DAMAGE.
*/
package textfieldsample;
import
import
import
import
import
import
import
import
import
import
javafx.application.Application;
javafx.event.ActionEvent;
javafx.geometry.Insets;
javafx.scene.Group;
javafx.scene.Scene;
javafx.scene.control.Button;
javafx.scene.control.Label;
javafx.scene.control.TextField;
javafx.scene.layout.GridPane;
javafx.stage.Stage;
public class TextFieldSample extends Application {
@Override
public void start(Stage stage) {
Group root = new Group();
Scene scene = new Scene(root, 300, 150);
stage.setScene(scene);
stage.setTitle("Text Field Sample");
GridPane grid = new GridPane();
grid.setPadding(new Insets(10, 10, 10, 10));
grid.setVgap(5);
grid.setHgap(5);
scene.setRoot(grid);
final TextField name = new TextField();
name.setPromptText("Enter your first name.");
GridPane.setConstraints(name, 0, 0);
grid.getChildren().add(name);
final TextField lastName = new TextField();
lastName.setPromptText("Enter your last name.");
GridPane.setConstraints(lastName, 0, 1);
grid.getChildren().add(lastName);
final TextField comment = new TextField();
comment.setPromptText("Enter your comment.");
GridPane.setConstraints(comment, 0, 2);
grid.getChildren().add(comment);
Button submit = new Button("Submit");
GridPane.setConstraints(submit, 1, 0);
A-14 JavaFX Working with JavaFX UI Components
PasswordField.java
grid.getChildren().add(submit);
Button clear = new Button("Clear");
GridPane.setConstraints(clear, 1, 1);
grid.getChildren().add(clear);
final Label label = new Label();
GridPane.setConstraints(label, 0, 3);
GridPane.setColumnSpan(label, 2);
grid.getChildren().add(label);
submit.setOnAction((ActionEvent e) -> {
if (
(comment.getText() != null && !comment.getText().isEmpty())
) {
label.setText(name.getText() + " " +
lastName.getText() + ", "
+ "thank you for your comment!");
} else {
label.setText("You have not left a comment.");
}
});
clear.setOnAction((ActionEvent e) -> {
name.clear();
lastName.clear();
comment.clear();
label.setText(null);
});
stage.show();
}
public static void main(String[] args) {
launch(args);
}
}
PasswordField.java
/*
*
*
*
*
*
*
*
*
*
*
*
*
*
*
*
*
*
*
Copyright (c) 2012, 2014, Oracle and/or its affiliates.
All rights reserved. Use is subject to license terms.
This file is available and licensed under the following license:
Redistribution and use in source and binary forms, with or without
modification, are permitted provided that the following conditions
are met:
- Redistributions of source code must retain the above copyright
notice, this list of conditions and the following disclaimer.
- Redistributions in binary form must reproduce the above copyright
notice, this list of conditions and the following disclaimer in
the documentation and/or other materials provided with the distribution.
- Neither the name of Oracle nor the names of its
contributors may be used to endorse or promote products derived
from this software without specific prior written permission.
UI Control Samples A-15
PasswordField.java
* THIS SOFTWARE IS PROVIDED BY THE COPYRIGHT HOLDERS AND CONTRIBUTORS
* "AS IS" AND ANY EXPRESS OR IMPLIED WARRANTIES, INCLUDING, BUT NOT
* LIMITED TO, THE IMPLIED WARRANTIES OF MERCHANTABILITY AND FITNESS FOR
* A PARTICULAR PURPOSE ARE DISCLAIMED. IN NO EVENT SHALL THE COPYRIGHT
* OWNER OR CONTRIBUTORS BE LIABLE FOR ANY DIRECT, INDIRECT, INCIDENTAL,
* SPECIAL, EXEMPLARY, OR CONSEQUENTIAL DAMAGES (INCLUDING, BUT NOT
* LIMITED TO, PROCUREMENT OF SUBSTITUTE GOODS OR SERVICES; LOSS OF USE,
* DATA, OR PROFITS; OR BUSINESS INTERRUPTION) HOWEVER CAUSED AND ON ANY
* THEORY OF LIABILITY, WHETHER IN CONTRACT, STRICT LIABILITY, OR TORT
* (INCLUDING NEGLIGENCE OR OTHERWISE) ARISING IN ANY WAY OUT OF THE USE
* OF THIS SOFTWARE, EVEN IF ADVISED OF THE POSSIBILITY OF SUCH DAMAGE.
*/
package passwordfieldsample;
import
import
import
import
import
import
import
import
import
import
import
import
javafx.application.Application;
javafx.event.ActionEvent;
javafx.geometry.Insets;
javafx.geometry.Pos;
javafx.scene.Group;
javafx.scene.Scene;
javafx.scene.control.Label;
javafx.scene.control.PasswordField;
javafx.scene.layout.HBox;
javafx.scene.layout.VBox;
javafx.scene.paint.Color;
javafx.stage.Stage;
public class PasswordFiledSample extends Application {
final Label message = new Label("");
@Override
public void start(Stage stage) {
Group root = new Group();
Scene scene = new Scene(root, 260, 80);
stage.setScene(scene);
stage.setTitle("Password Field Sample");
VBox vb = new VBox();
vb.setPadding(new Insets(10, 0, 0, 10));
vb.setSpacing(10);
HBox hb = new HBox();
hb.setSpacing(10);
hb.setAlignment(Pos.CENTER_LEFT);
Label label = new Label("Password");
final PasswordField pb = new PasswordField();
pb.setText("Your password");
pb.setOnAction((ActionEvent e) -> {
if (!pb.getText().equals("T2f$Ay!")) {
message.setText("Your password is incorrect!");
message.setTextFill(Color.rgb(210, 39, 30));
} else {
message.setText("Your password has been confirmed");
message.setTextFill(Color.rgb(21, 117, 84));
}
pb.clear();
});
A-16 JavaFX Working with JavaFX UI Components
ScrollBarSample.java
hb.getChildren().addAll(label, pb);
vb.getChildren().addAll(hb, message);
scene.setRoot(vb);
stage.show();
}
public static void main(String[] args) {
launch(args);
}
}
ScrollBarSample.java
/*
* Copyright (c) 2012, 2014, Oracle and/or its affiliates.
* All rights reserved. Use is subject to license terms.
*
* This file is available and licensed under the following license:
*
* Redistribution and use in source and binary forms, with or without
* modification, are permitted provided that the following conditions
* are met:
*
* - Redistributions of source code must retain the above copyright
*
notice, this list of conditions and the following disclaimer.
* - Redistributions in binary form must reproduce the above copyright
*
notice, this list of conditions and the following disclaimer in
*
the documentation and/or other materials provided with the distribution.
* - Neither the name of Oracle nor the names of its
*
contributors may be used to endorse or promote products derived
*
from this software without specific prior written permission.
*
* THIS SOFTWARE IS PROVIDED BY THE COPYRIGHT HOLDERS AND CONTRIBUTORS
* "AS IS" AND ANY EXPRESS OR IMPLIED WARRANTIES, INCLUDING, BUT NOT
* LIMITED TO, THE IMPLIED WARRANTIES OF MERCHANTABILITY AND FITNESS FOR
* A PARTICULAR PURPOSE ARE DISCLAIMED. IN NO EVENT SHALL THE COPYRIGHT
* OWNER OR CONTRIBUTORS BE LIABLE FOR ANY DIRECT, INDIRECT, INCIDENTAL,
* SPECIAL, EXEMPLARY, OR CONSEQUENTIAL DAMAGES (INCLUDING, BUT NOT
* LIMITED TO, PROCUREMENT OF SUBSTITUTE GOODS OR SERVICES; LOSS OF USE,
* DATA, OR PROFITS; OR BUSINESS INTERRUPTION) HOWEVER CAUSED AND ON ANY
* THEORY OF LIABILITY, WHETHER IN CONTRACT, STRICT LIABILITY, OR TORT
* (INCLUDING NEGLIGENCE OR OTHERWISE) ARISING IN ANY WAY OUT OF THE USE
* OF THIS SOFTWARE, EVEN IF ADVISED OF THE POSSIBILITY OF SUCH DAMAGE.
*/
package scrollbarsample;
import
import
import
import
import
import
import
import
import
import
javafx.application.Application;
javafx.beans.value.ObservableValue;
javafx.geometry.Orientation;
javafx.scene.Group;
javafx.scene.Scene;
javafx.scene.control.ScrollBar;
javafx.scene.effect.DropShadow;
javafx.scene.image.Image;
javafx.scene.image.ImageView;
javafx.scene.layout.VBox;
UI Control Samples A-17
ScrollBarSample.java
import javafx.scene.paint.Color;
import javafx.stage.Stage;
public class ScrollBarSample extends Application {
final ScrollBar sc = new ScrollBar();
final Image[] images = new Image[5];
final ImageView[] pics = new ImageView[5];
final VBox vb = new VBox();
DropShadow shadow = new DropShadow();
@Override
public void start(Stage stage) {
Group root = new Group();
Scene scene = new Scene(root, 180, 180);
scene.setFill(Color.BLACK);
stage.setScene(scene);
stage.setTitle("Scrollbar");
root.getChildren().addAll(vb, sc);
shadow.setColor(Color.GREY);
shadow.setOffsetX(2);
shadow.setOffsetY(2);
vb.setLayoutX(5);
vb.setSpacing(10);
sc.setLayoutX(scene.getWidth()-sc.getWidth());
sc.setMin(0);
sc.setOrientation(Orientation.VERTICAL);
sc.setPrefHeight(180);
sc.setMax(360);
for (int i = 0; i < 5; i++) {
final Image image = images[i] =
new Image(getClass().getResourceAsStream("fw" +(i+1)+ ".jpg"));
final ImageView pic = pics[i] =
new ImageView(images[i]);
pic.setEffect(shadow);
vb.getChildren().add(pics[i]);
}
sc.valueProperty().addListener((ObservableValue<? extends Number> ov,
Number old_val, Number new_val) -> {
vb.setLayoutY(-new_val.doubleValue());
});
stage.show();
}
public static void main(String[] args) {
launch(args);
}
}
A-18 JavaFX Working with JavaFX UI Components
ScrollPaneSample.java
ScrollPaneSample.java
/*
* Copyright (c) 2012, 2014, Oracle and/or its affiliates.
* All rights reserved. Use is subject to license terms.
*
* This file is available and licensed under the following license:
*
* Redistribution and use in source and binary forms, with or without
* modification, are permitted provided that the following conditions
* are met:
*
* - Redistributions of source code must retain the above copyright
*
notice, this list of conditions and the following disclaimer.
* - Redistributions in binary form must reproduce the above copyright
*
notice, this list of conditions and the following disclaimer in
*
the documentation and/or other materials provided with the distribution.
* - Neither the name of Oracle nor the names of its
*
contributors may be used to endorse or promote products derived
*
from this software without specific prior written permission.
*
* THIS SOFTWARE IS PROVIDED BY THE COPYRIGHT HOLDERS AND CONTRIBUTORS
* "AS IS" AND ANY EXPRESS OR IMPLIED WARRANTIES, INCLUDING, BUT NOT
* LIMITED TO, THE IMPLIED WARRANTIES OF MERCHANTABILITY AND FITNESS FOR
* A PARTICULAR PURPOSE ARE DISCLAIMED. IN NO EVENT SHALL THE COPYRIGHT
* OWNER OR CONTRIBUTORS BE LIABLE FOR ANY DIRECT, INDIRECT, INCIDENTAL,
* SPECIAL, EXEMPLARY, OR CONSEQUENTIAL DAMAGES (INCLUDING, BUT NOT
* LIMITED TO, PROCUREMENT OF SUBSTITUTE GOODS OR SERVICES; LOSS OF USE,
* DATA, OR PROFITS; OR BUSINESS INTERRUPTION) HOWEVER CAUSED AND ON ANY
* THEORY OF LIABILITY, WHETHER IN CONTRACT, STRICT LIABILITY, OR TORT
* (INCLUDING NEGLIGENCE OR OTHERWISE) ARISING IN ANY WAY OUT OF THE USE
* OF THIS SOFTWARE, EVEN IF ADVISED OF THE POSSIBILITY OF SUCH DAMAGE.
*/
package scrollpanesample;
import
import
import
import
import
import
import
import
import
import
javafx.application.Application;
javafx.beans.value.ObservableValue;
javafx.scene.Scene;
javafx.scene.control.Label;
javafx.scene.control.ScrollPane;
javafx.scene.image.Image;
javafx.scene.image.ImageView;
javafx.scene.layout.Priority;
javafx.scene.layout.VBox;
javafx.stage.Stage;
public class ScrollPaneSample extends Application {
final ScrollPane sp = new ScrollPane();
final Image[] images = new Image[5];
final ImageView[] pics = new ImageView[5];
final VBox vb = new VBox();
final Label fileName = new Label();
final String [] imageNames = new String [] {"fw1.jpg", "fw2.jpg",
"fw3.jpg", "fw4.jpg", "fw5.jpg"};
@Override
public void start(Stage stage) {
VBox box = new VBox();
UI Control Samples A-19
ListViewSample.java
Scene scene = new Scene(box, 180, 180);
stage.setScene(scene);
stage.setTitle("ScrollPaneSample");
box.getChildren().addAll(sp, fileName);
VBox.setVgrow(sp, Priority.ALWAYS);
fileName.setLayoutX(30);
fileName.setLayoutY(160);
Image roses = new Image(getClass().getResourceAsStream("roses.jpg"));
sp.setContent(new ImageView(roses));
sp.setHbarPolicy(ScrollPane.ScrollBarPolicy.NEVER);
for (int i = 0; i < 5; i++) {
images[i] = new Image(getClass().getResourceAsStream(imageNames[i]));
pics[i] = new ImageView(images[i]);
pics[i].setFitWidth(100);
pics[i].setPreserveRatio(true);
vb.getChildren().add(pics[i]);
}
sp.setVmax(440);
sp.setPrefSize(115, 150);
sp.setContent(vb);
sp.vvalueProperty().addListener((ObservableValue<? extends Number> ov,
Number old_val, Number new_val) -> {
fileName.setText(imageNames[(new_val.intValue() - 1)/100]);
});
stage.show();
}
public static void main(String[] args) {
launch(args);
}
}
ListViewSample.java
/*
*
*
*
*
*
*
*
*
*
*
*
*
*
*
*
*
*
*
Copyright (c) 2012, 2014, Oracle and/or its affiliates.
All rights reserved. Use is subject to license terms.
This file is available and licensed under the following license:
Redistribution and use in source and binary forms, with or without
modification, are permitted provided that the following conditions
are met:
- Redistributions of source code must retain the above copyright
notice, this list of conditions and the following disclaimer.
- Redistributions in binary form must reproduce the above copyright
notice, this list of conditions and the following disclaimer in
the documentation and/or other materials provided with the distribution.
- Neither the name of Oracle nor the names of its
contributors may be used to endorse or promote products derived
from this software without specific prior written permission.
A-20 JavaFX Working with JavaFX UI Components
ListViewSample.java
* THIS SOFTWARE IS PROVIDED BY THE COPYRIGHT HOLDERS AND CONTRIBUTORS
* "AS IS" AND ANY EXPRESS OR IMPLIED WARRANTIES, INCLUDING, BUT NOT
* LIMITED TO, THE IMPLIED WARRANTIES OF MERCHANTABILITY AND FITNESS FOR
* A PARTICULAR PURPOSE ARE DISCLAIMED. IN NO EVENT SHALL THE COPYRIGHT
* OWNER OR CONTRIBUTORS BE LIABLE FOR ANY DIRECT, INDIRECT, INCIDENTAL,
* SPECIAL, EXEMPLARY, OR CONSEQUENTIAL DAMAGES (INCLUDING, BUT NOT
* LIMITED TO, PROCUREMENT OF SUBSTITUTE GOODS OR SERVICES; LOSS OF USE,
* DATA, OR PROFITS; OR BUSINESS INTERRUPTION) HOWEVER CAUSED AND ON ANY
* THEORY OF LIABILITY, WHETHER IN CONTRACT, STRICT LIABILITY, OR TORT
* (INCLUDING NEGLIGENCE OR OTHERWISE) ARISING IN ANY WAY OUT OF THE USE
* OF THIS SOFTWARE, EVEN IF ADVISED OF THE POSSIBILITY OF SUCH DAMAGE.
*/
package listviewsample;
import
import
import
import
import
import
import
import
import
import
import
import
import
import
javafx.application.Application;
javafx.beans.value.ObservableValue;
javafx.collections.FXCollections;
javafx.collections.ObservableList;
javafx.scene.Scene;
javafx.scene.control.Label;
javafx.scene.control.ListCell;
javafx.scene.control.ListView;
javafx.scene.layout.Priority;
javafx.scene.layout.VBox;
javafx.scene.paint.Color;
javafx.scene.shape.Rectangle;
javafx.scene.text.Font;
javafx.stage.Stage;
public class ListViewSample extends Application {
ListView<String> list = new ListView<>();
ObservableList<String> data = FXCollections.observableArrayList(
"chocolate", "salmon", "gold", "coral", "darkorchid",
"darkgoldenrod", "lightsalmon", "black", "rosybrown", "blue",
"blueviolet", "brown");
final Label label = new Label();
@Override
public void start(Stage stage) {
VBox box = new VBox();
Scene scene = new Scene(box, 200, 200);
stage.setScene(scene);
stage.setTitle("ListViewSample");
box.getChildren().addAll(list, label);
VBox.setVgrow(list, Priority.ALWAYS);
label.setLayoutX(10);
label.setLayoutY(115);
label.setFont(Font.font("Verdana", 20));
list.setItems(data);
list.setCellFactory((ListView<String> l) -> new ColorRectCell());
list.getSelectionModel().selectedItemProperty().addListener(
(ObservableValue<? extends String> ov, String old_val,
String new_val) -> {
label.setText(new_val);
UI Control Samples A-21
TableViewSample.java
label.setTextFill(Color.web(new_val));
});
stage.show();
}
static class ColorRectCell extends ListCell<String> {
@Override
public void updateItem(String item, boolean empty) {
super.updateItem(item, empty);
Rectangle rect = new Rectangle(100, 20);
if (item != null) {
rect.setFill(Color.web(item));
setGraphic(rect);
} else {
setGraphic(null);
}
}
}
public static void main(String[] args) {
launch(args);
}
}
TableViewSample.java
/*
* Copyright (c) 2012, 2014, Oracle and/or its affiliates.
* All rights reserved. Use is subject to license terms.
*
* This file is available and licensed under the following license:
*
* Redistribution and use in source and binary forms, with or without
* modification, are permitted provided that the following conditions
* are met:
*
* - Redistributions of source code must retain the above copyright
*
notice, this list of conditions and the following disclaimer.
* - Redistributions in binary form must reproduce the above copyright
*
notice, this list of conditions and the following disclaimer in
*
the documentation and/or other materials provided with the distribution.
* - Neither the name of Oracle nor the names of its
*
contributors may be used to endorse or promote products derived
*
from this software without specific prior written permission.
*
* THIS SOFTWARE IS PROVIDED BY THE COPYRIGHT HOLDERS AND CONTRIBUTORS
* "AS IS" AND ANY EXPRESS OR IMPLIED WARRANTIES, INCLUDING, BUT NOT
* LIMITED TO, THE IMPLIED WARRANTIES OF MERCHANTABILITY AND FITNESS FOR
* A PARTICULAR PURPOSE ARE DISCLAIMED. IN NO EVENT SHALL THE COPYRIGHT
* OWNER OR CONTRIBUTORS BE LIABLE FOR ANY DIRECT, INDIRECT, INCIDENTAL,
* SPECIAL, EXEMPLARY, OR CONSEQUENTIAL DAMAGES (INCLUDING, BUT NOT
* LIMITED TO, PROCUREMENT OF SUBSTITUTE GOODS OR SERVICES; LOSS OF USE,
* DATA, OR PROFITS; OR BUSINESS INTERRUPTION) HOWEVER CAUSED AND ON ANY
* THEORY OF LIABILITY, WHETHER IN CONTRACT, STRICT LIABILITY, OR TORT
* (INCLUDING NEGLIGENCE OR OTHERWISE) ARISING IN ANY WAY OUT OF THE USE
* OF THIS SOFTWARE, EVEN IF ADVISED OF THE POSSIBILITY OF SUCH DAMAGE.
*/
package tableviewsample;
A-22 JavaFX Working with JavaFX UI Components
TableViewSample.java
import
import
import
import
import
import
import
import
import
import
import
import
import
import
import
import
import
import
import
import
javafx.application.Application;
javafx.beans.property.SimpleStringProperty;
javafx.collections.FXCollections;
javafx.collections.ObservableList;
javafx.event.ActionEvent;
javafx.geometry.Insets;
javafx.scene.Group;
javafx.scene.Scene;
javafx.scene.control.Button;
javafx.scene.control.Label;
javafx.scene.control.TableColumn;
javafx.scene.control.TableColumn.CellEditEvent;
javafx.scene.control.TableView;
javafx.scene.control.TextField;
javafx.scene.control.cell.PropertyValueFactory;
javafx.scene.control.cell.TextFieldTableCell;
javafx.scene.layout.HBox;
javafx.scene.layout.VBox;
javafx.scene.text.Font;
javafx.stage.Stage;
public class TableViewSample extends Application {
private final TableView<Person> table = new TableView<>();
private final ObservableList<Person> data =
FXCollections.observableArrayList(
new Person("Jacob", "Smith", "jacob.smith@example.com"),
new Person("Isabella", "Johnson", "isabella.johnson@example.com"),
new Person("Ethan", "Williams", "ethan.williams@example.com"),
new Person("Emma", "Jones", "emma.jones@example.com"),
new Person("Michael", "Brown", "michael.brown@example.com"));
final HBox hb = new HBox();
public static void main(String[] args) {
launch(args);
}
@Override
public void start(Stage stage) {
Scene scene = new Scene(new Group());
stage.setTitle("Table View Sample");
stage.setWidth(450);
stage.setHeight(550);
final Label label = new Label("Address Book");
label.setFont(new Font("Arial", 20));
table.setEditable(true);
TableColumn<Person, String> firstNameCol =
new TableColumn<>("First Name");
firstNameCol.setMinWidth(100);
firstNameCol.setCellValueFactory(
new PropertyValueFactory<>("firstName"));
firstNameCol.setCellFactory(TextFieldTableCell.<Person>forTableColumn());
firstNameCol.setOnEditCommit(
(CellEditEvent<Person, String> t) -> {
((Person) t.getTableView().getItems().get(
UI Control Samples A-23
TableViewSample.java
t.getTablePosition().getRow())
).setFirstName(t.getNewValue());
});
TableColumn<Person, String> lastNameCol =
new TableColumn<>("Last Name");
lastNameCol.setMinWidth(100);
lastNameCol.setCellValueFactory(
new PropertyValueFactory<>("lastName"));
lastNameCol.setCellFactory(TextFieldTableCell.<Person>forTableColumn());
lastNameCol.setOnEditCommit(
(CellEditEvent<Person, String> t) -> {
((Person) t.getTableView().getItems().get(
t.getTablePosition().getRow())
).setLastName(t.getNewValue());
});
TableColumn<Person, String> emailCol = new TableColumn<>("Email");
emailCol.setMinWidth(200);
emailCol.setCellValueFactory(
new PropertyValueFactory<>("email"));
emailCol.setCellFactory(TextFieldTableCell.<Person>forTableColumn());
emailCol.setOnEditCommit(
(CellEditEvent<Person, String> t) -> {
((Person) t.getTableView().getItems().get(
t.getTablePosition().getRow())
).setEmail(t.getNewValue());
});
table.setItems(data);
table.getColumns().addAll(firstNameCol, lastNameCol, emailCol);
final TextField addFirstName = new TextField();
addFirstName.setPromptText("First Name");
addFirstName.setMaxWidth(firstNameCol.getPrefWidth());
final TextField addLastName = new TextField();
addLastName.setMaxWidth(lastNameCol.getPrefWidth());
addLastName.setPromptText("Last Name");
final TextField addEmail = new TextField();
addEmail.setMaxWidth(emailCol.getPrefWidth());
addEmail.setPromptText("Email");
final Button addButton = new Button("Add");
addButton.setOnAction((ActionEvent e) -> {
data.add(new Person(
addFirstName.getText(),
addLastName.getText(),
addEmail.getText()));
addFirstName.clear();
addLastName.clear();
addEmail.clear();
});
hb.getChildren().addAll(addFirstName, addLastName, addEmail, addButton);
hb.setSpacing(3);
final VBox vbox = new VBox();
vbox.setSpacing(5);
vbox.setPadding(new Insets(10, 0, 0, 10));
A-24 JavaFX Working with JavaFX UI Components
TreeViewSample.java
vbox.getChildren().addAll(label, table, hb);
((Group) scene.getRoot()).getChildren().addAll(vbox);
stage.setScene(scene);
stage.show();
}
public static class Person {
private final SimpleStringProperty firstName;
private final SimpleStringProperty lastName;
private final SimpleStringProperty email;
private Person(String fName, String lName, String email) {
this.firstName = new SimpleStringProperty(fName);
this.lastName = new SimpleStringProperty(lName);
this.email = new SimpleStringProperty(email);
}
public String getFirstName() {
return firstName.get();
}
public void setFirstName(String fName) {
firstName.set(fName);
}
public String getLastName() {
return lastName.get();
}
public void setLastName(String fName) {
lastName.set(fName);
}
public String getEmail() {
return email.get();
}
public void setEmail(String fName) {
email.set(fName);
}
}
}
TreeViewSample.java
/*
*
*
*
*
*
*
*
*
*
*
Copyright (c) 2012, 2014, Oracle and/or its affiliates.
All rights reserved. Use is subject to license terms.
This file is available and licensed under the following license:
Redistribution and use in source and binary forms, with or without
modification, are permitted provided that the following conditions
are met:
- Redistributions of source code must retain the above copyright
UI Control Samples A-25
TreeViewSample.java
*
notice, this list of conditions and the following disclaimer.
* - Redistributions in binary form must reproduce the above copyright
*
notice, this list of conditions and the following disclaimer in
*
the documentation and/or other materials provided with the distribution.
* - Neither the name of Oracle nor the names of its
*
contributors may be used to endorse or promote products derived
*
from this software without specific prior written permission.
*
* THIS SOFTWARE IS PROVIDED BY THE COPYRIGHT HOLDERS AND CONTRIBUTORS
* "AS IS" AND ANY EXPRESS OR IMPLIED WARRANTIES, INCLUDING, BUT NOT
* LIMITED TO, THE IMPLIED WARRANTIES OF MERCHANTABILITY AND FITNESS FOR
* A PARTICULAR PURPOSE ARE DISCLAIMED. IN NO EVENT SHALL THE COPYRIGHT
* OWNER OR CONTRIBUTORS BE LIABLE FOR ANY DIRECT, INDIRECT, INCIDENTAL,
* SPECIAL, EXEMPLARY, OR CONSEQUENTIAL DAMAGES (INCLUDING, BUT NOT
* LIMITED TO, PROCUREMENT OF SUBSTITUTE GOODS OR SERVICES; LOSS OF USE,
* DATA, OR PROFITS; OR BUSINESS INTERRUPTION) HOWEVER CAUSED AND ON ANY
* THEORY OF LIABILITY, WHETHER IN CONTRACT, STRICT LIABILITY, OR TORT
* (INCLUDING NEGLIGENCE OR OTHERWISE) ARISING IN ANY WAY OUT OF THE USE
* OF THIS SOFTWARE, EVEN IF ADVISED OF THE POSSIBILITY OF SUCH DAMAGE.
*/
package treeviewsample;
import
import
import
import
import
import
import
import
import
import
import
import
import
import
import
java.util.Arrays;
java.util.List;
javafx.application.Application;
javafx.scene.Node;
javafx.scene.Scene;
javafx.scene.control.TextField;
javafx.scene.control.TreeCell;
javafx.scene.control.TreeItem;
javafx.scene.control.TreeView;
javafx.scene.image.Image;
javafx.scene.image.ImageView;
javafx.scene.input.KeyCode;
javafx.scene.input.KeyEvent;
javafx.scene.paint.Color;
javafx.stage.Stage;
import
import
import
import
import
javafx.beans.property.SimpleStringProperty;
javafx.event.ActionEvent;
javafx.scene.control.ContextMenu;
javafx.scene.control.MenuItem;
javafx.scene.layout.VBox;
public class TreeViewSample extends Application {
private final Node rootIcon =
new ImageView(new Image(getClass().getResourceAsStream("root.png")));
private final Image depIcon =
new Image(getClass().getResourceAsStream("department.png"));
List<Employee> employees = Arrays.<Employee>asList(
new Employee("Jacob Smith", "Accounts Department"),
new Employee("Isabella Johnson", "Accounts Department"),
new Employee("Ethan Williams", "Sales Department"),
new Employee("Emma Jones", "Sales Department"),
new Employee("Michael Brown", "Sales Department"),
new Employee("Anna Black", "Sales Department"),
new Employee("Rodger York", "Sales Department"),
new Employee("Susan Collins", "Sales Department"),
A-26 JavaFX Working with JavaFX UI Components
TreeViewSample.java
new Employee("Mike Graham", "IT Support"),
new Employee("Judy Mayer", "IT Support"),
new Employee("Gregory Smith", "IT Support"));
TreeItem<String> rootNode =
new TreeItem<>("MyCompany Human Resources", rootIcon);
public static void main(String[] args) {
Application.launch(args);
}
@Override
public void start(Stage stage) {
rootNode.setExpanded(true);
for (Employee employee : employees) {
TreeItem<String> empLeaf = new TreeItem<>(employee.getName());
boolean found = false;
for (TreeItem<String> depNode : rootNode.getChildren()) {
if (depNode.getValue().contentEquals(employee.getDepartment())){
depNode.getChildren().add(empLeaf);
found = true;
break;
}
}
if (!found) {
TreeItem depNode = new TreeItem(employee.getDepartment(),
new ImageView(depIcon)
);
rootNode.getChildren().add(depNode);
depNode.getChildren().add(empLeaf);
}
}
stage.setTitle("Tree View Sample");
VBox box = new VBox();
final Scene scene = new Scene(box, 400, 300);
scene.setFill(Color.LIGHTGRAY);
TreeView<String> treeView = new TreeView<>(rootNode);
treeView.setShowRoot(true);
treeView.setEditable(true);
treeView.setCellFactory((TreeView<String> p) ->
new TextFieldTreeCellImpl());
box.getChildren().add(treeView);
stage.setScene(scene);
stage.show();
}
private final class TextFieldTreeCellImpl extends TreeCell<String> {
private TextField textField;
private final ContextMenu addMenu = new ContextMenu();
public TextFieldTreeCellImpl() {
MenuItem addMenuItem = new MenuItem("Add Employee");
addMenu.getItems().add(addMenuItem);
addMenuItem.setOnAction((ActionEvent t) -> {
TreeItem newEmployee =
new TreeItem<>("New Employee");
getTreeItem().getChildren().add(newEmployee);
UI Control Samples A-27
TreeViewSample.java
});
}
@Override
public void startEdit() {
super.startEdit();
if (textField == null) {
createTextField();
}
setText(null);
setGraphic(textField);
textField.selectAll();
}
@Override
public void cancelEdit() {
super.cancelEdit();
setText((String) getItem());
setGraphic(getTreeItem().getGraphic());
}
@Override
public void updateItem(String item, boolean empty) {
super.updateItem(item, empty);
if (empty) {
setText(null);
setGraphic(null);
} else {
if (isEditing()) {
if (textField != null) {
textField.setText(getString());
}
setText(null);
setGraphic(textField);
} else {
setText(getString());
setGraphic(getTreeItem().getGraphic());
if (!getTreeItem().isLeaf()&&getTreeItem().getParent()!=
null){
setContextMenu(addMenu);
}
}
}
}
private void createTextField() {
textField = new TextField(getString());
textField.setOnKeyReleased((KeyEvent t) -> {
if (t.getCode() == KeyCode.ENTER) {
commitEdit(textField.getText());
} else if (t.getCode() == KeyCode.ESCAPE) {
cancelEdit();
}
});
}
A-28 JavaFX Working with JavaFX UI Components
TreeTableViewSample.java
private String getString() {
return getItem() == null ? "" : getItem().toString();
}
}
public static class Employee {
private final SimpleStringProperty name;
private final SimpleStringProperty department;
private Employee(String name, String department) {
this.name = new SimpleStringProperty(name);
this.department = new SimpleStringProperty(department);
}
public String getName() {
return name.get();
}
public void setName(String fName) {
name.set(fName);
}
public String getDepartment() {
return department.get();
}
public void setDepartment(String fName) {
department.set(fName);
}
}
}
TreeTableViewSample.java
/*
*
*
*
*
*
*
*
*
*
*
*
*
*
*
*
*
*
*
*
*
*
*
*
Copyright (c) 2012, 2014, Oracle and/or its affiliates.
All rights reserved. Use is subject to license terms.
This file is available and licensed under the following license:
Redistribution and use in source and binary forms, with or without
modification, are permitted provided that the following conditions
are met:
- Redistributions of source code must retain the above copyright
notice, this list of conditions and the following disclaimer.
- Redistributions in binary form must reproduce the above copyright
notice, this list of conditions and the following disclaimer in
the documentation and/or other materials provided with the distribution.
- Neither the name of Oracle nor the names of its
contributors may be used to endorse or promote products derived
from this software without specific prior written permission.
THIS SOFTWARE IS PROVIDED BY THE COPYRIGHT HOLDERS AND CONTRIBUTORS
"AS IS" AND ANY EXPRESS OR IMPLIED WARRANTIES, INCLUDING, BUT NOT
LIMITED TO, THE IMPLIED WARRANTIES OF MERCHANTABILITY AND FITNESS FOR
A PARTICULAR PURPOSE ARE DISCLAIMED. IN NO EVENT SHALL THE COPYRIGHT
OWNER OR CONTRIBUTORS BE LIABLE FOR ANY DIRECT, INDIRECT, INCIDENTAL,
UI Control Samples A-29
TreeTableViewSample.java
* SPECIAL, EXEMPLARY, OR CONSEQUENTIAL DAMAGES (INCLUDING, BUT NOT
* LIMITED TO, PROCUREMENT OF SUBSTITUTE GOODS OR SERVICES; LOSS OF USE,
* DATA, OR PROFITS; OR BUSINESS INTERRUPTION) HOWEVER CAUSED AND ON ANY
* THEORY OF LIABILITY, WHETHER IN CONTRACT, STRICT LIABILITY, OR TORT
* (INCLUDING NEGLIGENCE OR OTHERWISE) ARISING IN ANY WAY OUT OF THE USE
* OF THIS SOFTWARE, EVEN IF ADVISED OF THE POSSIBILITY OF SUCH DAMAGE.
*/
package treetableviewsample;
import
import
import
import
import
import
import
import
import
import
import
import
import
import
import
import
java.util.Arrays;
java.util.List;
javafx.application.Application;
javafx.beans.property.ReadOnlyStringWrapper;
javafx.beans.property.SimpleStringProperty;
javafx.scene.Group;
javafx.scene.Scene;
javafx.scene.control.SelectionMode;
javafx.scene.control.TreeTableColumn;
javafx.scene.control.TreeItem;
javafx.scene.control.TreeSortMode;
javafx.scene.control.TreeTableView;
javafx.scene.image.Image;
javafx.scene.image.ImageView;
javafx.scene.paint.Color;
javafx.stage.Stage;
public class TreeTableViewSample extends Application {
List<Employee> employees = Arrays.<Employee>asList(
new Employee("Ethan Williams", "ethan.williams@example.com"),
new Employee("Emma Jones", "emma.jones@example.com"),
new Employee("Michael Brown", "michael.brown@example.com"),
new Employee("Anna Black", "anna.black@example.com"),
new Employee("Rodger York", "roger.york@example.com"),
new Employee("Susan Collins", "susan.collins@example.com"));
private final ImageView depIcon = new ImageView (
new Image(getClass().getResourceAsStream("department.png"))
);
final TreeItem<Employee> root =
new TreeItem<>(new Employee("Sales Department", ""), depIcon);
public static void main(String[] args) {
Application.launch(TreeTableViewSample.class, args);
}
@Override
public void start(Stage stage) {
root.setExpanded(true);
employees.stream().forEach((employee) -> {
root.getChildren().add(new TreeItem<>(employee));
});
stage.setTitle("Tree Table View Sample");
final Scene scene = new Scene(new Group(), 875, 700);
scene.setFill(Color.LIGHTGRAY);
Group sceneRoot = (Group) scene.getRoot();
TreeTableColumn<Employee, String> empColumn =
new TreeTableColumn<>("Employee");
A-30 JavaFX Working with JavaFX UI Components
TreeTableViewSample.java
empColumn.setPrefWidth(150);
empColumn.setCellValueFactory(
(TreeTableColumn.CellDataFeatures<Employee, String> param) ->
new ReadOnlyStringWrapper(param.getValue().getValue().getName())
);
TreeTableColumn<Employee, String> emailColumn =
new TreeTableColumn<>("Email");
emailColumn.setPrefWidth(190);
emailColumn.setCellValueFactory(
(TreeTableColumn.CellDataFeatures<Employee, String> param) ->
new ReadOnlyStringWrapper(param.getValue().getValue().getEmail())
);
emailColumn.setSortType(TreeTableColumn.SortType.ASCENDING);
TreeTableView<Employee> treeTableView = new TreeTableView<>(root);
treeTableView.getColumns().setAll(empColumn, emailColumn);
treeTableView.setSortMode(TreeSortMode.ALL_DESCENDANTS);
treeTableView.getSelectionModel().setSelectionMode(SelectionMode.MULTIPLE);
treeTableView.getSelectionModel().setCellSelectionEnabled(true);
sceneRoot.getChildren().add(treeTableView);
stage.setScene(scene);
stage.show();
}
public class Employee {
private SimpleStringProperty name;
private SimpleStringProperty email;
public SimpleStringProperty nameProperty() {
if (name == null) {
name = new SimpleStringProperty(this, "name");
}
return name;
}
public SimpleStringProperty emailProperty() {
if (email == null) {
email = new SimpleStringProperty(this, "email");
}
return email;
}
private Employee(String name, String email) {
this.name = new SimpleStringProperty(name);
this.email = new SimpleStringProperty(email);
}
public String getName() {
return name.get();
}
public void setName(String fName) {
name.set(fName);
}
public String getEmail() {
return email.get();
}
public void setEmail(String fName) {
email.set(fName);
}
}
}
UI Control Samples A-31
ComboBoxSample.java
ComboBoxSample.java
/*
* Copyright (c) 2012, 2014, Oracle and/or its affiliates.
* All rights reserved. Use is subject to license terms.
*
* This file is available and licensed under the following license:
*
* Redistribution and use in source and binary forms, with or without
* modification, are permitted provided that the following conditions
* are met:
*
* - Redistributions of source code must retain the above copyright
*
notice, this list of conditions and the following disclaimer.
* - Redistributions in binary form must reproduce the above copyright
*
notice, this list of conditions and the following disclaimer in
*
the documentation and/or other materials provided with the distribution.
* - Neither the name of Oracle nor the names of its
*
contributors may be used to endorse or promote products derived
*
from this software without specific prior written permission.
*
* THIS SOFTWARE IS PROVIDED BY THE COPYRIGHT HOLDERS AND CONTRIBUTORS
* "AS IS" AND ANY EXPRESS OR IMPLIED WARRANTIES, INCLUDING, BUT NOT
* LIMITED TO, THE IMPLIED WARRANTIES OF MERCHANTABILITY AND FITNESS FOR
* A PARTICULAR PURPOSE ARE DISCLAIMED. IN NO EVENT SHALL THE COPYRIGHT
* OWNER OR CONTRIBUTORS BE LIABLE FOR ANY DIRECT, INDIRECT, INCIDENTAL,
* SPECIAL, EXEMPLARY, OR CONSEQUENTIAL DAMAGES (INCLUDING, BUT NOT
* LIMITED TO, PROCUREMENT OF SUBSTITUTE GOODS OR SERVICES; LOSS OF USE,
* DATA, OR PROFITS; OR BUSINESS INTERRUPTION) HOWEVER CAUSED AND ON ANY
* THEORY OF LIABILITY, WHETHER IN CONTRACT, STRICT LIABILITY, OR TORT
* (INCLUDING NEGLIGENCE OR OTHERWISE) ARISING IN ANY WAY OUT OF THE USE
* OF THIS SOFTWARE, EVEN IF ADVISED OF THE POSSIBILITY OF SUCH DAMAGE.
*/
package comboboxsample;
import
import
import
import
import
import
import
import
import
import
import
javafx.application.Application;
javafx.event.ActionEvent;
javafx.event.Event;
javafx.geometry.Insets;
javafx.scene.Group;
javafx.scene.Scene;
javafx.scene.control.*;
javafx.scene.layout.GridPane;
javafx.scene.paint.Color;
javafx.stage.Stage;
javafx.util.Callback;
public class ComboBoxSample extends Application {
public static void main(String[] args) {
launch(args);
}
final
final
final
final
Button button = new Button ("Send");
Label notification = new Label ();
TextField subject = new TextField("");
TextArea text = new TextArea ("");
A-32 JavaFX Working with JavaFX UI Components
ComboBoxSample.java
String address = " ";
@Override public void start(Stage stage) {
stage.setTitle("ComboBoxSample");
Scene scene = new Scene(new Group(), 500, 270);
final ComboBox emailComboBox = new ComboBox();
emailComboBox.getItems().addAll(
"jacob.smith@example.com",
"isabella.johnson@example.com",
"ethan.williams@example.com",
"emma.jones@example.com",
"michael.brown@example.com"
);
emailComboBox.setPromptText("Email address");
emailComboBox.setEditable(true);
emailComboBox.setOnAction((Event ev) -> {
address =
emailComboBox.getSelectionModel().getSelectedItem().toString();
});
final ComboBox priorityComboBox = new ComboBox();
priorityComboBox.getItems().addAll(
"Highest",
"High",
"Normal",
"Low",
"Lowest"
);
priorityComboBox.setValue("Normal");
priorityComboBox.setCellFactory(
new Callback<ListView<String>, ListCell<String>>() {
@Override public ListCell<String> call(ListView<String> param) {
final ListCell<String> cell = new ListCell<String>() {
{
super.setPrefWidth(100);
}
@Override public void updateItem(String item,
boolean empty) {
super.updateItem(item, empty);
if (item != null) {
setText(item);
if (item.contains("High")) {
setTextFill(Color.RED);
}
else if (item.contains("Low")){
setTextFill(Color.GREEN);
}
else {
setTextFill(Color.BLACK);
}
}
else {
setText(null);
}
}
};
UI Control Samples A-33
SeparatorSample.java
return cell;
}
});
button.setOnAction((ActionEvent e) -> {
if (emailComboBox.getValue() != null &&
!emailComboBox.getValue().toString().isEmpty()){
notification.setText("Your message was successfully sent"
+ " to " + address);
emailComboBox.setValue(null);
if (priorityComboBox.getValue() != null &&
!priorityComboBox.getValue().toString().isEmpty()){
priorityComboBox.setValue(null);
}
subject.clear();
text.clear();
}
else {
notification.setText("You have not selected a recipient!");
}
});
GridPane grid = new GridPane();
grid.setVgap(4);
grid.setHgap(10);
grid.setPadding(new Insets(5, 5, 5, 5));
grid.add(new Label("To: "), 0, 0);
grid.add(emailComboBox, 1, 0);
grid.add(new Label("Priority: "), 2, 0);
grid.add(priorityComboBox, 3, 0);
grid.add(new Label("Subject: "), 0, 1);
grid.add(subject, 1, 1, 3, 1);
grid.add(text, 0, 2, 4, 1);
grid.add(button, 0, 3);
grid.add (notification, 1, 3, 3, 1);
Group root = (Group)scene.getRoot();
root.getChildren().add(grid);
stage.setScene(scene);
stage.show();
}
}
SeparatorSample.java
/*
*
*
*
*
*
*
*
*
*
*
Copyright (c) 2012, 2014, Oracle and/or its affiliates.
All rights reserved. Use is subject to license terms.
This file is available and licensed under the following license:
Redistribution and use in source and binary forms, with or without
modification, are permitted provided that the following conditions
are met:
- Redistributions of source code must retain the above copyright
A-34 JavaFX Working with JavaFX UI Components
SeparatorSample.java
*
notice, this list of conditions and the following disclaimer.
* - Redistributions in binary form must reproduce the above copyright
*
notice, this list of conditions and the following disclaimer in
*
the documentation and/or other materials provided with the distribution.
* - Neither the name of Oracle nor the names of its
*
contributors may be used to endorse or promote products derived
*
from this software without specific prior written permission.
*
* THIS SOFTWARE IS PROVIDED BY THE COPYRIGHT HOLDERS AND CONTRIBUTORS
* "AS IS" AND ANY EXPRESS OR IMPLIED WARRANTIES, INCLUDING, BUT NOT
* LIMITED TO, THE IMPLIED WARRANTIES OF MERCHANTABILITY AND FITNESS FOR
* A PARTICULAR PURPOSE ARE DISCLAIMED. IN NO EVENT SHALL THE COPYRIGHT
* OWNER OR CONTRIBUTORS BE LIABLE FOR ANY DIRECT, INDIRECT, INCIDENTAL,
* SPECIAL, EXEMPLARY, OR CONSEQUENTIAL DAMAGES (INCLUDING, BUT NOT
* LIMITED TO, PROCUREMENT OF SUBSTITUTE GOODS OR SERVICES; LOSS OF USE,
* DATA, OR PROFITS; OR BUSINESS INTERRUPTION) HOWEVER CAUSED AND ON ANY
* THEORY OF LIABILITY, WHETHER IN CONTRACT, STRICT LIABILITY, OR TORT
* (INCLUDING NEGLIGENCE OR OTHERWISE) ARISING IN ANY WAY OUT OF THE USE
* OF THIS SOFTWARE, EVEN IF ADVISED OF THE POSSIBILITY OF SUCH DAMAGE.
*/
package separatorsample;
import
import
import
import
import
import
import
import
import
import
import
import
javafx.application.Application;
javafx.geometry.Insets;
javafx.geometry.Orientation;
javafx.geometry.VPos;
javafx.scene.Group;
javafx.scene.Scene;
javafx.scene.control.*;
javafx.scene.image.Image;
javafx.scene.image.ImageView;
javafx.scene.layout.GridPane;
javafx.scene.text.Font;
javafx.stage.Stage;
public class SeparatorSample extends Application {
Label
Label
Label
Label
caption = new Label("Weather Forecast");
friday = new Label("Friday");
saturday = new Label("Saturday");
sunday = new Label("Sunday");
@Override
public void start(Stage stage) {
Group root = new Group();
Scene scene = new Scene(root, 500, 200);
stage.setScene(scene);
stage.setTitle("Separator Sample");
GridPane grid = new GridPane();
grid.setPadding(new Insets(10, 10, 10, 10));
grid.setVgap(2);
grid.setHgap(5);
scene.setRoot(grid);
scene.getStylesheets().add("separatorsample/controlStyle.css");
Image cloudImage = new Image(
getClass().getResourceAsStream("cloud.jpg")
UI Control Samples A-35
SeparatorSample.java
);
Image sunImage = new Image(
getClass().getResourceAsStream("sun.jpg")
);
caption.setFont(Font.font("Verdana", 20));
GridPane.setConstraints(caption, 0, 0);
GridPane.setColumnSpan(caption, 8);
grid.getChildren().add(caption);
final Separator sepHor = new Separator();
sepHor.setValignment(VPos.CENTER);
GridPane.setConstraints(sepHor, 0, 1);
GridPane.setColumnSpan(sepHor, 7);
grid.getChildren().add(sepHor);
friday.setFont(Font.font("Verdana", 18));
GridPane.setConstraints(friday, 0, 2);
GridPane.setColumnSpan(friday, 2);
grid.getChildren().add(friday);
final Separator sepVert1 = new Separator();
sepVert1.setOrientation(Orientation.VERTICAL);
sepVert1.setValignment(VPos.CENTER);
sepVert1.setPrefHeight(80);
GridPane.setConstraints(sepVert1, 2, 2);
GridPane.setRowSpan(sepVert1, 2);
grid.getChildren().add(sepVert1);
saturday.setFont(Font.font("Verdana", 18));
GridPane.setConstraints(saturday, 3, 2);
GridPane.setColumnSpan(saturday, 2);
grid.getChildren().add(saturday);
final Separator sepVert2 = new Separator();
sepVert2.setOrientation(Orientation.VERTICAL);
sepVert2.setValignment(VPos.CENTER);
sepVert2.setPrefHeight(80);
GridPane.setConstraints(sepVert2, 5, 2);
GridPane.setRowSpan(sepVert2, 2);
grid.getChildren().add(sepVert2);
sunday.setFont(Font.font("Verdana", 18));
GridPane.setConstraints(sunday, 6, 2);
GridPane.setColumnSpan(sunday, 2);
grid.getChildren().add(sunday);
final ImageView cloud = new ImageView(cloudImage);
GridPane.setConstraints(cloud, 0, 3);
grid.getChildren().add(cloud);
final Label t1 = new Label("16");
t1.setFont(Font.font("Verdana", 20));
GridPane.setConstraints(t1, 1, 3);
grid.getChildren().add(t1);
final ImageView sun1 = new ImageView(sunImage);
GridPane.setConstraints(sun1, 3, 3);
grid.getChildren().add(sun1);
A-36 JavaFX Working with JavaFX UI Components
SliderSample.java
final Label t2 = new Label("18");
t2.setFont(Font.font("Verdana", 20));
GridPane.setConstraints(t2, 4, 3);
grid.getChildren().add(t2);
final ImageView sun2 = new ImageView(sunImage);
GridPane.setConstraints(sun2, 6, 3);
grid.getChildren().add(sun2);
final Label t3 = new Label("20");
t3.setFont(Font.font("Verdana", 20));
GridPane.setConstraints(t3, 7, 3);
grid.getChildren().add(t3);
stage.show();
}
public static void main(String[] args) {
launch(args);
}
}
SliderSample.java
/*
* Copyright (c) 2012, 2014, Oracle and/or its affiliates.
* All rights reserved. Use is subject to license terms.
*
* This file is available and licensed under the following license:
*
* Redistribution and use in source and binary forms, with or without
* modification, are permitted provided that the following conditions
* are met:
*
* - Redistributions of source code must retain the above copyright
*
notice, this list of conditions and the following disclaimer.
* - Redistributions in binary form must reproduce the above copyright
*
notice, this list of conditions and the following disclaimer in
*
the documentation and/or other materials provided with the distribution.
* - Neither the name of Oracle nor the names of its
*
contributors may be used to endorse or promote products derived
*
from this software without specific prior written permission.
*
* THIS SOFTWARE IS PROVIDED BY THE COPYRIGHT HOLDERS AND CONTRIBUTORS
* "AS IS" AND ANY EXPRESS OR IMPLIED WARRANTIES, INCLUDING, BUT NOT
* LIMITED TO, THE IMPLIED WARRANTIES OF MERCHANTABILITY AND FITNESS FOR
* A PARTICULAR PURPOSE ARE DISCLAIMED. IN NO EVENT SHALL THE COPYRIGHT
* OWNER OR CONTRIBUTORS BE LIABLE FOR ANY DIRECT, INDIRECT, INCIDENTAL,
* SPECIAL, EXEMPLARY, OR CONSEQUENTIAL DAMAGES (INCLUDING, BUT NOT
* LIMITED TO, PROCUREMENT OF SUBSTITUTE GOODS OR SERVICES; LOSS OF USE,
* DATA, OR PROFITS; OR BUSINESS INTERRUPTION) HOWEVER CAUSED AND ON ANY
* THEORY OF LIABILITY, WHETHER IN CONTRACT, STRICT LIABILITY, OR TORT
* (INCLUDING NEGLIGENCE OR OTHERWISE) ARISING IN ANY WAY OUT OF THE USE
* OF THIS SOFTWARE, EVEN IF ADVISED OF THE POSSIBILITY OF SUCH DAMAGE.
*/
package slidersample;
import javafx.application.Application;
UI Control Samples A-37
SliderSample.java
import
import
import
import
import
import
import
import
import
import
import
import
javafx.beans.value.ObservableValue;
javafx.geometry.Insets;
javafx.scene.Group;
javafx.scene.Scene;
javafx.scene.control.Label;
javafx.scene.control.Slider;
javafx.scene.effect.SepiaTone;
javafx.scene.image.Image;
javafx.scene.image.ImageView;
javafx.scene.layout.GridPane;
javafx.scene.paint.Color;
javafx.stage.Stage;
public class SliderSample extends Application {
final Slider opacityLevel = new Slider(0, 1, 1);
final Slider sepiaTone = new Slider(0, 1, 1);
final Slider scaling = new Slider (0.5, 1, 1);
final Image image = new Image(getClass().getResourceAsStream(
"cappuccino.jpg")
);
final Label opacityCaption = new Label("Opacity Level:");
final Label sepiaCaption = new Label("Sepia Tone:");
final Label scalingCaption = new Label("Scaling Factor:");
final Label opacityValue = new Label(
Double.toString(opacityLevel.getValue()));
final Label sepiaValue = new Label(
Double.toString(sepiaTone.getValue()));
final Label scalingValue = new Label(
Double.toString(scaling.getValue()));
final static Color textColor = Color.BLACK;
final static SepiaTone sepiaEffect = new SepiaTone();
@Override
public void start(Stage stage) {
Group root = new Group();
Scene scene = new Scene(root, 600, 400);
stage.setScene(scene);
stage.setTitle("Slider Sample");
GridPane grid = new GridPane();
grid.setPadding(new Insets(10, 10, 10, 10));
grid.setVgap(10);
grid.setHgap(70);
final ImageView cappuccino = new ImageView (image);
cappuccino.setEffect(sepiaEffect);
GridPane.setConstraints(cappuccino, 0, 0);
GridPane.setColumnSpan(cappuccino, 3);
grid.getChildren().add(cappuccino);
scene.setRoot(grid);
opacityCaption.setTextFill(textColor);
GridPane.setConstraints(opacityCaption, 0, 1);
grid.getChildren().add(opacityCaption);
A-38 JavaFX Working with JavaFX UI Components
SliderSample.java
opacityLevel.valueProperty().addListener((
ObservableValue<? extends Number> ov,
Number old_val, Number new_val) -> {
cappuccino.setOpacity(new_val.doubleValue());
opacityValue.setText(String.format("%.2f", new_val));
});
GridPane.setConstraints(opacityLevel, 1, 1);
grid.getChildren().add(opacityLevel);
opacityValue.setTextFill(textColor);
GridPane.setConstraints(opacityValue, 2, 1);
grid.getChildren().add(opacityValue);
sepiaCaption.setTextFill(textColor);
GridPane.setConstraints(sepiaCaption, 0, 2);
grid.getChildren().add(sepiaCaption);
sepiaTone.valueProperty().addListener((
ObservableValue<? extends Number> ov, Number old_val,
Number new_val) -> {
sepiaEffect.setLevel(new_val.doubleValue());
sepiaValue.setText(String.format("%.2f", new_val));
});
GridPane.setConstraints(sepiaTone, 1, 2);
grid.getChildren().add(sepiaTone);
sepiaValue.setTextFill(textColor);
GridPane.setConstraints(sepiaValue, 2, 2);
grid.getChildren().add(sepiaValue);
scalingCaption.setTextFill(textColor);
GridPane.setConstraints(scalingCaption, 0, 3);
grid.getChildren().add(scalingCaption);
scaling.valueProperty().addListener((
ObservableValue<? extends Number> ov, Number old_val,
Number new_val) -> {
cappuccino.setScaleX(new_val.doubleValue());
cappuccino.setScaleY(new_val.doubleValue());
scalingValue.setText(String.format("%.2f", new_val));
});
GridPane.setConstraints(scaling, 1, 3);
grid.getChildren().add(scaling);
scalingValue.setTextFill(textColor);
GridPane.setConstraints(scalingValue, 2, 3);
grid.getChildren().add(scalingValue);
stage.show();
}
public static void main(String[] args) {
launch(args);
}
}
UI Control Samples A-39
ProgressSample.java
ProgressSample.java
/*
* Copyright (c) 2012, 2014, Oracle and/or its affiliates.
* All rights reserved. Use is subject to license terms.
*
* This file is available and licensed under the following license:
*
* Redistribution and use in source and binary forms, with or without
* modification, are permitted provided that the following conditions
* are met:
*
* - Redistributions of source code must retain the above copyright
*
notice, this list of conditions and the following disclaimer.
* - Redistributions in binary form must reproduce the above copyright
*
notice, this list of conditions and the following disclaimer in
*
the documentation and/or other materials provided with the distribution.
* - Neither the name of Oracle nor the names of its
*
contributors may be used to endorse or promote products derived
*
from this software without specific prior written permission.
*
* THIS SOFTWARE IS PROVIDED BY THE COPYRIGHT HOLDERS AND CONTRIBUTORS
* "AS IS" AND ANY EXPRESS OR IMPLIED WARRANTIES, INCLUDING, BUT NOT
* LIMITED TO, THE IMPLIED WARRANTIES OF MERCHANTABILITY AND FITNESS FOR
* A PARTICULAR PURPOSE ARE DISCLAIMED. IN NO EVENT SHALL THE COPYRIGHT
* OWNER OR CONTRIBUTORS BE LIABLE FOR ANY DIRECT, INDIRECT, INCIDENTAL,
* SPECIAL, EXEMPLARY, OR CONSEQUENTIAL DAMAGES (INCLUDING, BUT NOT
* LIMITED TO, PROCUREMENT OF SUBSTITUTE GOODS OR SERVICES; LOSS OF USE,
* DATA, OR PROFITS; OR BUSINESS INTERRUPTION) HOWEVER CAUSED AND ON ANY
* THEORY OF LIABILITY, WHETHER IN CONTRACT, STRICT LIABILITY, OR TORT
* (INCLUDING NEGLIGENCE OR OTHERWISE) ARISING IN ANY WAY OUT OF THE USE
* OF THIS SOFTWARE, EVEN IF ADVISED OF THE POSSIBILITY OF SUCH DAMAGE.
*/
package progresssample;
import
import
import
import
import
import
import
import
import
import
javafx.application.Application;
javafx.geometry.Pos;
javafx.scene.Group;
javafx.scene.Scene;
javafx.scene.control.Label;
javafx.scene.control.ProgressBar;
javafx.scene.control.ProgressIndicator;
javafx.scene.layout.HBox;
javafx.scene.layout.VBox;
javafx.stage.Stage;
public class ProgressSample
final
final
final
final
final
extends Application {
Float[] values = new Float[] {-1.0f, 0f, 0.6f, 1.0f};
Label [] labels = new Label[values.length];
ProgressBar[] pbs = new ProgressBar[values.length];
ProgressIndicator[] pins = new ProgressIndicator[values.length];
HBox hbs [] = new HBox [values.length];
@Override
public void start(Stage stage) {
Group root = new Group();
Scene scene = new Scene(root, 300, 250);
stage.setScene(scene);
A-40 JavaFX Working with JavaFX UI Components
HyperlinkSample.java
stage.setTitle("Progress Controls");
for (int i = 0; i < values.length; i++) {
final Label label = labels[i] = new Label();
label.setText("progress:" + values[i]);
final ProgressBar pb = pbs[i] = new ProgressBar();
pb.setProgress(values[i]);
final ProgressIndicator pin = pins[i] = new ProgressIndicator();
pin.setProgress(values[i]);
final HBox hb = hbs[i] = new HBox();
hb.setSpacing(5);
hb.setAlignment(Pos.CENTER);
hb.getChildren().addAll(label, pb, pin);
}
final VBox vb = new VBox();
vb.setSpacing(5);
vb.getChildren().addAll(hbs);
scene.setRoot(vb);
stage.show();
}
public static void main(String[] args) {
launch(args);
}
}
HyperlinkSample.java
/*
*
*
*
*
*
*
*
*
*
*
*
*
*
*
*
*
*
*
*
*
*
*
*
*
*
*
*
Copyright (c) 2012, 2014, Oracle and/or its affiliates.
All rights reserved. Use is subject to license terms.
This file is available and licensed under the following license:
Redistribution and use in source and binary forms, with or without
modification, are permitted provided that the following conditions
are met:
- Redistributions of source code must retain the above copyright
notice, this list of conditions and the following disclaimer.
- Redistributions in binary form must reproduce the above copyright
notice, this list of conditions and the following disclaimer in
the documentation and/or other materials provided with the distribution.
- Neither the name of Oracle nor the names of its
contributors may be used to endorse or promote products derived
from this software without specific prior written permission.
THIS SOFTWARE IS PROVIDED BY THE COPYRIGHT HOLDERS AND CONTRIBUTORS
"AS IS" AND ANY EXPRESS OR IMPLIED WARRANTIES, INCLUDING, BUT NOT
LIMITED TO, THE IMPLIED WARRANTIES OF MERCHANTABILITY AND FITNESS FOR
A PARTICULAR PURPOSE ARE DISCLAIMED. IN NO EVENT SHALL THE COPYRIGHT
OWNER OR CONTRIBUTORS BE LIABLE FOR ANY DIRECT, INDIRECT, INCIDENTAL,
SPECIAL, EXEMPLARY, OR CONSEQUENTIAL DAMAGES (INCLUDING, BUT NOT
LIMITED TO, PROCUREMENT OF SUBSTITUTE GOODS OR SERVICES; LOSS OF USE,
DATA, OR PROFITS; OR BUSINESS INTERRUPTION) HOWEVER CAUSED AND ON ANY
THEORY OF LIABILITY, WHETHER IN CONTRACT, STRICT LIABILITY, OR TORT
UI Control Samples A-41
HyperlinkSample.java
* (INCLUDING NEGLIGENCE OR OTHERWISE) ARISING IN ANY WAY OUT OF THE USE
* OF THIS SOFTWARE, EVEN IF ADVISED OF THE POSSIBILITY OF SUCH DAMAGE.
*/
package hyperlinksample;
import
import
import
import
import
import
import
import
javafx.application.Application;
javafx.event.ActionEvent;
javafx.scene.*;
javafx.scene.control.*;
javafx.scene.image.Image;
javafx.scene.image.ImageView;
javafx.scene.layout.VBox;
javafx.stage.Stage;
public class HyperlinkSample extends Application {
final static String[] imageFiles = new String[]{
"product.png",
"education.png",
"partners.png",
"support.png"
};
final static String[] captions = new String[]{
"Products",
"Education",
"Partners",
"Support"
};
final ImageView selectedImage = new ImageView();
final ScrollPane list = new ScrollPane();
final Hyperlink[] hpls = new Hyperlink[captions.length];
final Image[] images = new Image[imageFiles.length];
public static void main(String[] args) {
launch(HyperlinkSample.class, args);
}
@Override
public void start(Stage stage) {
Scene scene = new Scene(new Group());
stage.setTitle("Hyperlink Sample");
stage.setWidth(300);
stage.setHeight(200);
selectedImage.setLayoutX(100);
selectedImage.setLayoutY(10);
for (int i = 0; i < captions.length; i++) {
final Hyperlink hpl = hpls[i] = new Hyperlink(captions[i]);
final Image image = images[i] =
new Image(getClass().getResourceAsStream(imageFiles[i]));
hpl.setOnAction((ActionEvent e) -> {
selectedImage.setImage(image);
});
}
final Button button = new Button("Refresh links");
button.setOnAction((ActionEvent e) -> {
for (int i = 0; i < captions.length; i++) {
A-42 JavaFX Working with JavaFX UI Components
HyperlinkWebViewSample.java
hpls[i].setVisited(false);
selectedImage.setImage(null);
}
});
VBox vbox = new VBox();
vbox.getChildren().addAll(hpls);
vbox.getChildren().add(button);
vbox.setSpacing(5);
((Group) scene.getRoot()).getChildren().addAll(vbox, selectedImage);
stage.setScene(scene);
stage.show();
}
}
HyperlinkWebViewSample.java
/*
* Copyright (c) 2012, 2014, Oracle and/or its affiliates.
* All rights reserved. Use is subject to license terms.
*
* This file is available and licensed under the following license:
*
* Redistribution and use in source and binary forms, with or without
* modification, are permitted provided that the following conditions
* are met:
*
* - Redistributions of source code must retain the above copyright
*
notice, this list of conditions and the following disclaimer.
* - Redistributions in binary form must reproduce the above copyright
*
notice, this list of conditions and the following disclaimer in
*
the documentation and/or other materials provided with the distribution.
* - Neither the name of Oracle nor the names of its
*
contributors may be used to endorse or promote products derived
*
from this software without specific prior written permission.
*
* THIS SOFTWARE IS PROVIDED BY THE COPYRIGHT HOLDERS AND CONTRIBUTORS
* "AS IS" AND ANY EXPRESS OR IMPLIED WARRANTIES, INCLUDING, BUT NOT
* LIMITED TO, THE IMPLIED WARRANTIES OF MERCHANTABILITY AND FITNESS FOR
* A PARTICULAR PURPOSE ARE DISCLAIMED. IN NO EVENT SHALL THE COPYRIGHT
* OWNER OR CONTRIBUTORS BE LIABLE FOR ANY DIRECT, INDIRECT, INCIDENTAL,
* SPECIAL, EXEMPLARY, OR CONSEQUENTIAL DAMAGES (INCLUDING, BUT NOT
* LIMITED TO, PROCUREMENT OF SUBSTITUTE GOODS OR SERVICES; LOSS OF USE,
* DATA, OR PROFITS; OR BUSINESS INTERRUPTION) HOWEVER CAUSED AND ON ANY
* THEORY OF LIABILITY, WHETHER IN CONTRACT, STRICT LIABILITY, OR TORT
* (INCLUDING NEGLIGENCE OR OTHERWISE) ARISING IN ANY WAY OUT OF THE USE
* OF THIS SOFTWARE, EVEN IF ADVISED OF THE POSSIBILITY OF SUCH DAMAGE.
*/
package hyperlinkwebviewsample;
import
import
import
import
import
import
import
javafx.application.Application;
javafx.event.ActionEvent;
javafx.geometry.Pos;
javafx.scene.*;
javafx.scene.control.*;
javafx.scene.image.Image;
javafx.scene.image.ImageView;
UI Control Samples A-43
HyperlinkWebViewSample.java
import
import
import
import
import
import
import
javafx.scene.layout.HBox;
javafx.scene.layout.Priority;
javafx.scene.layout.VBox;
javafx.scene.text.Font;
javafx.scene.web.WebEngine;
javafx.scene.web.WebView;
javafx.stage.Stage;
public class HyperlinkWebViewSample extends Application {
final static String[] imageFiles = new String[]{
"product.png",
"education.png",
"partners.png",
"support.png"
};
final static String[] captions = new String[]{
"Products",
"Education",
"Partners",
"Support"
};
final static String[] urls = new String[]{
"http://www.oracle.com/us/products/index.html",
"http://education.oracle.com/",
"http://www.oracle.com/partners/index.html",
"http://www.oracle.com/us/support/index.html"
};
final ImageView selectedImage = new ImageView();
final Hyperlink[] hpls = new Hyperlink[captions.length];
final Image[] images = new Image[imageFiles.length];
public static void main(String[] args){
launch(args);
}
@Override
public void start(Stage stage) {
VBox vbox = new VBox();
Scene scene = new Scene(vbox);
stage.setTitle("Hyperlink Sample");
stage.setWidth(570);
stage.setHeight(550);
selectedImage.setLayoutX(100);
selectedImage.setLayoutY(10);
final WebView browser = new WebView();
final WebEngine webEngine = browser.getEngine();
for (int i = 0; i < captions.length; i++) {
final Hyperlink hpl = hpls[i] = new Hyperlink(captions[i]);
final Image image = images[i] =
new Image(getClass().getResourceAsStream(imageFiles[i]));
hpl.setGraphic(new ImageView (image));
hpl.setFont(Font.font("Arial", 14));
final String url = urls[i];
A-44 JavaFX Working with JavaFX UI Components
HTMLEditorSample.java
hpl.setOnAction((ActionEvent e) -> {
webEngine.load(url);
});
}
HBox hbox = new HBox();
hbox.setAlignment(Pos.BASELINE_CENTER);
hbox.getChildren().addAll(hpls);
vbox.getChildren().addAll(hbox, browser);
VBox.setVgrow(browser, Priority.ALWAYS);
stage.setScene(scene);
stage.show();
}
}
HTMLEditorSample.java
/*
* Copyright (c) 2012, 2014, Oracle and/or its affiliates.
* All rights reserved. Use is subject to license terms.
*
* This file is available and licensed under the following license:
*
* Redistribution and use in source and binary forms, with or without
* modification, are permitted provided that the following conditions
* are met:
*
* - Redistributions of source code must retain the above copyright
*
notice, this list of conditions and the following disclaimer.
* - Redistributions in binary form must reproduce the above copyright
*
notice, this list of conditions and the following disclaimer in
*
the documentation and/or other materials provided with the distribution.
* - Neither the name of Oracle nor the names of its
*
contributors may be used to endorse or promote products derived
*
from this software without specific prior written permission.
*
* THIS SOFTWARE IS PROVIDED BY THE COPYRIGHT HOLDERS AND CONTRIBUTORS
* "AS IS" AND ANY EXPRESS OR IMPLIED WARRANTIES, INCLUDING, BUT NOT
* LIMITED TO, THE IMPLIED WARRANTIES OF MERCHANTABILITY AND FITNESS FOR
* A PARTICULAR PURPOSE ARE DISCLAIMED. IN NO EVENT SHALL THE COPYRIGHT
* OWNER OR CONTRIBUTORS BE LIABLE FOR ANY DIRECT, INDIRECT, INCIDENTAL,
* SPECIAL, EXEMPLARY, OR CONSEQUENTIAL DAMAGES (INCLUDING, BUT NOT
* LIMITED TO, PROCUREMENT OF SUBSTITUTE GOODS OR SERVICES; LOSS OF USE,
* DATA, OR PROFITS; OR BUSINESS INTERRUPTION) HOWEVER CAUSED AND ON ANY
* THEORY OF LIABILITY, WHETHER IN CONTRACT, STRICT LIABILITY, OR TORT
* (INCLUDING NEGLIGENCE OR OTHERWISE) ARISING IN ANY WAY OUT OF THE USE
* OF THIS SOFTWARE, EVEN IF ADVISED OF THE POSSIBILITY OF SUCH DAMAGE.
*/
package htmleditorsample;
import
import
import
import
import
import
import
javafx.application.Application;
javafx.event.ActionEvent;
javafx.geometry.Insets;
javafx.geometry.Pos;
javafx.scene.Group;
javafx.scene.Scene;
javafx.scene.control.*;
UI Control Samples A-45
HTMLEditorSample.java
import
import
import
import
import
javafx.scene.layout.VBox;
javafx.scene.web.HTMLEditor;
javafx.scene.web.WebEngine;
javafx.scene.web.WebView;
javafx.stage.Stage;
public class HTMLEditorSample extends Application {
private final String INITIAL_TEXT = "Lorem ipsum dolor sit "
+ "amet, consectetur adipiscing elit. Nam tortor felis, pulvinar "
+ "in scelerisque cursus, pulvinar at ante. Nulla consequat"
+ "congue lectus in sodales. Nullam eu est a felis ornare "
+ "bibendum et nec tellus. Vivamus non metus tempus augue auctor "
+ "ornare. Duis pulvinar justo ac purus adipiscing pulvinar. "
+ "Integer congue faucibus dapibus. Integer id nisl ut elit "
+ "aliquam sagittis gravida eu dolor. Etiam sit amet ipsum "
+ "sem.";
@Override
public void start(Stage stage) {
stage.setTitle("HTMLEditor Sample");
stage.setWidth(650);
stage.setHeight(500);
Scene scene = new Scene(new Group());
VBox root = new VBox();
root.setPadding(new Insets(8, 8, 8, 8));
root.setSpacing(5);
root.setAlignment(Pos.BOTTOM_LEFT);
final HTMLEditor htmlEditor = new HTMLEditor();
htmlEditor.setPrefHeight(245);
htmlEditor.setHtmlText(INITIAL_TEXT);
final WebView browser = new WebView();
final WebEngine webEngine = browser.getEngine();
ScrollPane scrollPane = new ScrollPane();
scrollPane.getStyleClass().add("noborder-scroll-pane");
scrollPane.setStyle("-fx-background-color: white");
scrollPane.setContent(browser);
scrollPane.setFitToWidth(true);
scrollPane.setPrefHeight(180);
Button showHTMLButton = new Button("Load Content in Browser");
root.setAlignment(Pos.CENTER);
showHTMLButton.setOnAction((ActionEvent arg0) -> {
webEngine.loadContent(htmlEditor.getHtmlText());
});
root.getChildren().addAll(htmlEditor, showHTMLButton, scrollPane);
scene.setRoot(root);
stage.setScene(scene);
stage.show();
}
public static void main(String[] args) {
launch(args);
}
A-46 JavaFX Working with JavaFX UI Components
TooltipSample.java
}
TooltipSample.java
/*
* Copyright (c) 2012, 2014, Oracle and/or its affiliates.
* All rights reserved. Use is subject to license terms.
*
* This file is available and licensed under the following license:
*
* Redistribution and use in source and binary forms, with or without
* modification, are permitted provided that the following conditions
* are met:
*
* - Redistributions of source code must retain the above copyright
*
notice, this list of conditions and the following disclaimer.
* - Redistributions in binary form must reproduce the above copyright
*
notice, this list of conditions and the following disclaimer in
*
the documentation and/or other materials provided with the distribution.
* - Neither the name of Oracle nor the names of its
*
contributors may be used to endorse or promote products derived
*
from this software without specific prior written permission.
*
* THIS SOFTWARE IS PROVIDED BY THE COPYRIGHT HOLDERS AND CONTRIBUTORS
* "AS IS" AND ANY EXPRESS OR IMPLIED WARRANTIES, INCLUDING, BUT NOT
* LIMITED TO, THE IMPLIED WARRANTIES OF MERCHANTABILITY AND FITNESS FOR
* A PARTICULAR PURPOSE ARE DISCLAIMED. IN NO EVENT SHALL THE COPYRIGHT
* OWNER OR CONTRIBUTORS BE LIABLE FOR ANY DIRECT, INDIRECT, INCIDENTAL,
* SPECIAL, EXEMPLARY, OR CONSEQUENTIAL DAMAGES (INCLUDING, BUT NOT
* LIMITED TO, PROCUREMENT OF SUBSTITUTE GOODS OR SERVICES; LOSS OF USE,
* DATA, OR PROFITS; OR BUSINESS INTERRUPTION) HOWEVER CAUSED AND ON ANY
* THEORY OF LIABILITY, WHETHER IN CONTRACT, STRICT LIABILITY, OR TORT
* (INCLUDING NEGLIGENCE OR OTHERWISE) ARISING IN ANY WAY OUT OF THE USE
* OF THIS SOFTWARE, EVEN IF ADVISED OF THE POSSIBILITY OF SUCH DAMAGE.
*/
package tooltipsample;
import
import
import
import
import
import
import
import
import
import
import
import
javafx.application.Application;
javafx.beans.value.ObservableValue;
javafx.geometry.Insets;
javafx.scene.Group;
javafx.scene.Scene;
javafx.scene.control.CheckBox;
javafx.scene.control.Label;
javafx.scene.control.Tooltip;
javafx.scene.layout.HBox;
javafx.scene.layout.VBox;
javafx.scene.text.Font;
javafx.stage.Stage;
public class TooltipSample extends Application {
final static String[] rooms = new String[]{
"Accommodation (BB)",
"Half Board",
"Late Check-out",
"Extra Bed"
};
UI Control Samples A-47
TitledPaneSample.java
final static Integer[] rates = new Integer[]{
100, 20, 10, 30
};
final CheckBox[] cbs = new CheckBox[rooms.length];
final Label total = new Label("Total: $0");
Integer sum = 0;
public static void main(String[] args) {
launch(args);
}
@Override
public void start(Stage stage) {
Scene scene = new Scene(new Group());
Sample");
stage.setWidth(330);
stage.setHeight(150);
stage.setTitle("Tooltip
total.setFont(new Font("Arial", 20));
for (int i = 0; i < rooms.length; i++) {
final CheckBox cb = cbs[i] = new CheckBox(rooms[i]);
final Integer rate = rates[i];
final Tooltip tooltip = new Tooltip("$" + rates[i].toString());
tooltip.setFont(new Font("Arial", 16));
cb.setTooltip(tooltip);
cb.selectedProperty().addListener(
(ObservableValue<? extends Boolean> ov, Boolean old_val,
Boolean new_val) -> {
if (cb.isSelected()) {
sum = sum + rate;
} else {
sum = sum - rate;
}
total.setText("Total: $" + sum.toString());
}
);
}
VBox vbox = new VBox();
vbox.getChildren().addAll(cbs);
vbox.setSpacing(5);
HBox root = new HBox();
root.getChildren().add(vbox);
root.getChildren().add(total);
root.setSpacing(40);
root.setPadding(new Insets(20, 10, 10, 20));
((Group) scene.getRoot()).getChildren().add(root);
stage.setScene(scene);
stage.show();
}
}
TitledPaneSample.java
/*
* Copyright (c) 2012, 2014, Oracle and/or its affiliates.
A-48 JavaFX Working with JavaFX UI Components
TitledPaneSample.java
* All rights reserved. Use is subject to license terms.
*
* This file is available and licensed under the following license:
*
* Redistribution and use in source and binary forms, with or without
* modification, are permitted provided that the following conditions
* are met:
*
* - Redistributions of source code must retain the above copyright
*
notice, this list of conditions and the following disclaimer.
* - Redistributions in binary form must reproduce the above copyright
*
notice, this list of conditions and the following disclaimer in
*
the documentation and/or other materials provided with the distribution.
* - Neither the name of Oracle nor the names of its
*
contributors may be used to endorse or promote products derived
*
from this software without specific prior written permission.
*
* THIS SOFTWARE IS PROVIDED BY THE COPYRIGHT HOLDERS AND CONTRIBUTORS
* "AS IS" AND ANY EXPRESS OR IMPLIED WARRANTIES, INCLUDING, BUT NOT
* LIMITED TO, THE IMPLIED WARRANTIES OF MERCHANTABILITY AND FITNESS FOR
* A PARTICULAR PURPOSE ARE DISCLAIMED. IN NO EVENT SHALL THE COPYRIGHT
* OWNER OR CONTRIBUTORS BE LIABLE FOR ANY DIRECT, INDIRECT, INCIDENTAL,
* SPECIAL, EXEMPLARY, OR CONSEQUENTIAL DAMAGES (INCLUDING, BUT NOT
* LIMITED TO, PROCUREMENT OF SUBSTITUTE GOODS OR SERVICES; LOSS OF USE,
* DATA, OR PROFITS; OR BUSINESS INTERRUPTION) HOWEVER CAUSED AND ON ANY
* THEORY OF LIABILITY, WHETHER IN CONTRACT, STRICT LIABILITY, OR TORT
* (INCLUDING NEGLIGENCE OR OTHERWISE) ARISING IN ANY WAY OUT OF THE USE
* OF THIS SOFTWARE, EVEN IF ADVISED OF THE POSSIBILITY OF SUCH DAMAGE.
*/
package titledpanesample;
import
import
import
import
import
import
import
import
import
import
import
import
import
import
javafx.application.Application;
javafx.beans.value.ObservableValue;
javafx.geometry.Insets;
javafx.scene.Group;
javafx.scene.Scene;
javafx.scene.control.Accordion;
javafx.scene.control.Label;
javafx.scene.control.TextField;
javafx.scene.control.TitledPane;
javafx.scene.image.Image;
javafx.scene.image.ImageView;
javafx.scene.layout.GridPane;
javafx.scene.layout.HBox;
javafx.stage.Stage;
public class TitledPaneSample extends Application {
final String[] imageNames = new String[]{"Apples", "Flowers", "Leaves"};
final Image[] images = new Image[imageNames.length];
final ImageView[] pics = new ImageView[imageNames.length];
final TitledPane[] tps = new TitledPane[imageNames.length];
final Label label = new Label("N/A");
public static void main(String[] args) {
launch(args);
}
@Override public void start(Stage stage) {
stage.setTitle("TitledPane");
UI Control Samples A-49
MenuSample.java
Scene scene = new Scene(new Group(), 450, 250);
TitledPane gridTitlePane = new TitledPane();
GridPane grid = new GridPane();
grid.setVgap(4);
grid.setPadding(new Insets(5, 5, 5, 5));
grid.add(new Label("First Name: "), 0, 0);
grid.add(new TextField(), 1, 0);
grid.add(new Label("Last Name: "), 0, 1);
grid.add(new TextField(), 1, 1);
grid.add(new Label("Email: "), 0, 2);
grid.add(new TextField(), 1, 2);
grid.add(new Label("Attachment: "), 0, 3);
grid.add(label,1, 3);
gridTitlePane.setText("Grid");
gridTitlePane.setContent(grid);
final Accordion accordion = new Accordion ();
for (int i = 0; i < imageNames.length; i++) {
images[i] =
new Image(getClass().getResourceAsStream(imageNames[i]+".jpg"));
pics[i] = new ImageView(images[i]);
tps[i] = new TitledPane(imageNames[i],pics[i]);
}
accordion.getPanes().addAll(tps);
accordion.expandedPaneProperty().addListener(
(ObservableValue<? extends TitledPane> ov, TitledPane old_val,
TitledPane new_val) -> {
if (new_val != null) {
label.setText(accordion.getExpandedPane().getText()
+ ".jpg");
}
});
HBox hbox = new HBox(10);
hbox.setPadding(new Insets(20, 0, 0, 20));
hbox.getChildren().setAll(gridTitlePane, accordion);
Group root = (Group)scene.getRoot();
root.getChildren().add(hbox);
stage.setScene(scene);
stage.show();
}
}
MenuSample.java
/*
*
*
*
*
*
*
*
*
Copyright (c) 2012, 2014, Oracle and/or its affiliates.
All rights reserved. Use is subject to license terms.
This file is available and licensed under the following license:
Redistribution and use in source and binary forms, with or without
modification, are permitted provided that the following conditions
are met:
A-50 JavaFX Working with JavaFX UI Components
MenuSample.java
*
* - Redistributions of source code must retain the above copyright
*
notice, this list of conditions and the following disclaimer.
* - Redistributions in binary form must reproduce the above copyright
*
notice, this list of conditions and the following disclaimer in
*
the documentation and/or other materials provided with the distribution.
* - Neither the name of Oracle nor the names of its
*
contributors may be used to endorse or promote products derived
*
from this software without specific prior written permission.
*
* THIS SOFTWARE IS PROVIDED BY THE COPYRIGHT HOLDERS AND CONTRIBUTORS
* "AS IS" AND ANY EXPRESS OR IMPLIED WARRANTIES, INCLUDING, BUT NOT
* LIMITED TO, THE IMPLIED WARRANTIES OF MERCHANTABILITY AND FITNESS FOR
* A PARTICULAR PURPOSE ARE DISCLAIMED. IN NO EVENT SHALL THE COPYRIGHT
* OWNER OR CONTRIBUTORS BE LIABLE FOR ANY DIRECT, INDIRECT, INCIDENTAL,
* SPECIAL, EXEMPLARY, OR CONSEQUENTIAL DAMAGES (INCLUDING, BUT NOT
* LIMITED TO, PROCUREMENT OF SUBSTITUTE GOODS OR SERVICES; LOSS OF USE,
* DATA, OR PROFITS; OR BUSINESS INTERRUPTION) HOWEVER CAUSED AND ON ANY
* THEORY OF LIABILITY, WHETHER IN CONTRACT, STRICT LIABILITY, OR TORT
* (INCLUDING NEGLIGENCE OR OTHERWISE) ARISING IN ANY WAY OUT OF THE USE
* OF THIS SOFTWARE, EVEN IF ADVISED OF THE POSSIBILITY OF SUCH DAMAGE.
*/
package menusample;
import
import
import
import
import
import
import
import
import
import
import
import
import
import
import
import
import
import
import
import
import
import
java.util.AbstractMap.SimpleEntry;
java.util.Map.Entry;
javafx.application.Application;
javafx.beans.value.ObservableValue;
javafx.event.ActionEvent;
javafx.geometry.Insets;
javafx.geometry.Pos;
javafx.scene.Node;
javafx.scene.Scene;
javafx.scene.control.*;
javafx.scene.effect.DropShadow;
javafx.scene.effect.Effect;
javafx.scene.effect.Glow;
javafx.scene.effect.SepiaTone;
javafx.scene.image.Image;
javafx.scene.image.ImageView;
javafx.scene.input.*;
javafx.scene.layout.VBox;
javafx.scene.paint.Color;
javafx.scene.text.Font;
javafx.scene.text.TextAlignment;
javafx.stage.Stage;
public class MenuSample extends Application {
final PageData[] pages = new PageData[] {
new PageData("Apple",
"The apple is the pomaceous fruit of the apple tree, species Malus "
+ "domestica in the rose family (Rosaceae). It is one of the most "
+ "widely cultivated tree fruits, and the most widely known of "
+ "the many members of genus Malus that are used by humans. "
+ "The tree originated in Western Asia, where its wild ancestor, "
+ "the Alma, is still found today.",
"Malus domestica"),
new PageData("Hawthorn",
UI Control Samples A-51
MenuSample.java
"The hawthorn is a large genus of shrubs and trees in the rose
family,"
+ "Rosaceae, native to temperate regions of the Northern Hemisphere "
+ "in Europe, Asia and North America. The name hawthorn was "
+ "originally applied to the species native to northern Europe, "
+ "especially the Common Hawthorn C. monogyna, and the unmodified "
+ "name is often so used in Britain and Ireland.",
"Crataegus monogyna"),
new PageData("Ivy",
"The ivy is a flowering plant in the grape family (Vitaceae) native to
"
+ " eastern Asia in Japan, Korea, and northern and eastern China. "
+ "It is a deciduous woody vine growing to 30 m tall or more given "
+ "suitable support, attaching itself by means of numerous small "
+ "branched tendrils tipped with sticky disks.",
"Parthenocissus tricuspidata"),
new PageData("Quince",
"The quince is the sole member of the genus Cydonia and is native to "
+ "warm-temperate southwest Asia in the Caucasus region. The "
+ "immature fruit is green with dense grey-white pubescence, most "
+ "of which rubs off before maturity in late autumn when the fruit "
+ "changes color to yellow with hard, strongly perfumed flesh.",
"Cydonia oblonga")
};
final String[] viewOptions = new String[] {
"Title",
"Binomial name",
"Picture",
"Description"
};
final Entry<String, Effect>[] effects = new Entry[] {
new SimpleEntry<>("Sepia Tone", new SepiaTone()),
new SimpleEntry<>("Glow", new Glow()),
new SimpleEntry<>("Shadow", new DropShadow())
};
final ImageView pic = new ImageView();
final Label name = new Label();
final Label binName = new Label();
final Label description = new Label();
private int currentIndex = -1;
public static void main(String[] args) {
launch(args);
}
@Override
public void start(Stage stage) {
stage.setTitle("Menu Sample");
Scene scene = new Scene(new VBox(), 400, 350);
scene.setFill(Color.OLDLACE);
name.setFont(new Font("Verdana Bold", 22));
binName.setFont(new Font("Arial Italic", 10));
pic.setFitHeight(150);
pic.setPreserveRatio(true);
description.setWrapText(true);
description.setTextAlignment(TextAlignment.JUSTIFY);
A-52 JavaFX Working with JavaFX UI Components
MenuSample.java
shuffle();
MenuBar menuBar = new MenuBar();
// --- Graphical elements
final VBox vbox = new VBox();
vbox.setAlignment(Pos.CENTER);
vbox.setSpacing(10);
vbox.setPadding(new Insets(0, 10, 0, 10));
vbox.getChildren().addAll(name, binName, pic, description);
// --- Menu File
Menu menuFile = new Menu("File");
MenuItem add = new MenuItem("Shuffle",
new ImageView(new Image("menusample/new.png")));
add.setOnAction((ActionEvent t) -> {
shuffle();
vbox.setVisible(true);
});
MenuItem clear = new MenuItem("Clear");
clear.setAccelerator(KeyCombination.keyCombination("Ctrl+X"));
clear.setOnAction((ActionEvent t) -> {
vbox.setVisible(false);
});
MenuItem exit = new MenuItem("Exit");
exit.setOnAction((ActionEvent t) -> {
System.exit(0);
});
menuFile.getItems().addAll(add, clear, new SeparatorMenuItem(), exit);
// --- Menu Edit
Menu menuEdit = new Menu("Edit");
Menu menuEffect = new Menu("Picture Effect");
final ToggleGroup groupEffect = new ToggleGroup();
for (Entry<String, Effect> effect : effects) {
RadioMenuItem itemEffect = new RadioMenuItem(effect.getKey());
itemEffect.setUserData(effect.getValue());
itemEffect.setToggleGroup(groupEffect);
menuEffect.getItems().add(itemEffect);
}
final MenuItem noEffects = new MenuItem("No Effects");
noEffects.setDisable(true);
noEffects.setOnAction((ActionEvent t) -> {
pic.setEffect(null);
groupEffect.getSelectedToggle().setSelected(false);
noEffects.setDisable(true);
});
groupEffect.selectedToggleProperty().addListener(
(ObservableValue<? extends Toggle> ov, Toggle old_toggle,
Toggle new_toggle) -> {
if (groupEffect.getSelectedToggle() != null) {
Effect effect =
(Effect)
UI Control Samples A-53
MenuSample.java
groupEffect.getSelectedToggle().getUserData();
pic.setEffect(effect);
noEffects.setDisable(false);
} else {
noEffects.setDisable(true);
}
});
menuEdit.getItems().addAll(menuEffect, noEffects);
// --- Menu View
Menu menuView = new Menu("View");
CheckMenuItem titleView = createMenuItem ("Title", name);
CheckMenuItem binNameView = createMenuItem ("Binomial name", binName);
CheckMenuItem picView = createMenuItem ("Picture", pic);
CheckMenuItem descriptionView = createMenuItem (
"Decsription", description);
menuView.getItems().addAll(titleView, binNameView, picView,
descriptionView);
menuBar.getMenus().addAll(menuFile, menuEdit, menuView);
// --- Context Menu
final ContextMenu cm = new ContextMenu();
MenuItem cmItem1 = new MenuItem("Copy Image");
cmItem1.setOnAction((ActionEvent e) -> {
Clipboard clipboard = Clipboard.getSystemClipboard();
ClipboardContent content = new ClipboardContent();
content.putImage(pic.getImage());
clipboard.setContent(content);
});
cm.getItems().add(cmItem1);
pic.addEventHandler(MouseEvent.MOUSE_CLICKED, (MouseEvent e) -> {
if (e.getButton() == MouseButton.SECONDARY)
cm.show(pic, e.getScreenX(), e.getScreenY());
});
((VBox) scene.getRoot()).getChildren().addAll(menuBar, vbox);
stage.setScene(scene);
stage.show();
}
private void shuffle() {
int i = currentIndex;
while (i == currentIndex) {
i = (int) (Math.random() * pages.length);
}
pic.setImage(pages[i].image);
name.setText(pages[i].name);
binName.setText("(" + pages[i].binNames + ")");
description.setText(pages[i].description);
currentIndex = i;
}
private static CheckMenuItem createMenuItem (String title, final Node node){
CheckMenuItem cmi = new CheckMenuItem(title);
cmi.setSelected(true);
A-54 JavaFX Working with JavaFX UI Components
ColorPickerSample.java
cmi.selectedProperty().addListener(
(ObservableValue<? extends Boolean> ov, Boolean old_val,
Boolean new_val) -> {
node.setVisible(new_val);
});
return cmi;
}
private class PageData {
public String name;
public String description;
public String binNames;
public Image image;
public PageData(String name, String description, String binNames) {
this.name = name;
this.description = description;
this.binNames = binNames;
image = new Image(getClass().getResourceAsStream(name + ".jpg"));
}
}
}
ColorPickerSample.java
/*
* Copyright (c) 2012, 2014, Oracle and/or its affiliates.
* All rights reserved. Use is subject to license terms.
*
* This file is available and licensed under the following license:
*
* Redistribution and use in source and binary forms, with or without
* modification, are permitted provided that the following conditions
* are met:
*
* - Redistributions of source code must retain the above copyright
*
notice, this list of conditions and the following disclaimer.
* - Redistributions in binary form must reproduce the above copyright
*
notice, this list of conditions and the following disclaimer in
*
the documentation and/or other materials provided with the distribution.
* - Neither the name of Oracle nor the names of its
*
contributors may be used to endorse or promote products derived
*
from this software without specific prior written permission.
*
* THIS SOFTWARE IS PROVIDED BY THE COPYRIGHT HOLDERS AND CONTRIBUTORS
* "AS IS" AND ANY EXPRESS OR IMPLIED WARRANTIES, INCLUDING, BUT NOT
* LIMITED TO, THE IMPLIED WARRANTIES OF MERCHANTABILITY AND FITNESS FOR
* A PARTICULAR PURPOSE ARE DISCLAIMED. IN NO EVENT SHALL THE COPYRIGHT
* OWNER OR CONTRIBUTORS BE LIABLE FOR ANY DIRECT, INDIRECT, INCIDENTAL,
* SPECIAL, EXEMPLARY, OR CONSEQUENTIAL DAMAGES (INCLUDING, BUT NOT
* LIMITED TO, PROCUREMENT OF SUBSTITUTE GOODS OR SERVICES; LOSS OF USE,
* DATA, OR PROFITS; OR BUSINESS INTERRUPTION) HOWEVER CAUSED AND ON ANY
* THEORY OF LIABILITY, WHETHER IN CONTRACT, STRICT LIABILITY, OR TORT
* (INCLUDING NEGLIGENCE OR OTHERWISE) ARISING IN ANY WAY OUT OF THE USE
* OF THIS SOFTWARE, EVEN IF ADVISED OF THE POSSIBILITY OF SUCH DAMAGE.
*/
package colorpickersample;
import javafx.application.Application;
UI Control Samples A-55
ColorPickerSample.java
import
import
import
import
import
import
import
import
import
import
import
import
import
import
import
javafx.scene.Scene;
javafx.scene.control.ColorPicker;
javafx.beans.value.ChangeListener;
javafx.beans.value.ObservableValue;
javafx.event.ActionEvent;
javafx.scene.control.ComboBox;
javafx.scene.control.ToolBar;
javafx.scene.effect.DropShadow;
javafx.scene.image.Image;
javafx.scene.image.ImageView;
javafx.scene.layout.StackPane;
javafx.scene.layout.VBox;
javafx.scene.paint.Color;
javafx.scene.shape.SVGPath;
javafx.stage.Stage;
public class ColorPickerSample extends Application {
ImageView logo = new ImageView(
new Image(getClass().getResourceAsStream("OracleLogo.png"))
);
public static void main(String[] args) {
launch(args);
}
@Override
public void start(Stage stage) {
stage.setTitle("ColorPickerSample");
Scene scene = new Scene(new VBox(20), 300, 300);
//scene.getStylesheets().add("colorpickersample/ControlStyle.css");
scene.setFill(Color.web("#ccffcc"));
VBox box = (VBox) scene.getRoot();
ToolBar tb = new ToolBar();
box.getChildren().add(tb);
final ComboBox logoSamples = new ComboBox();
logoSamples.setPromptText("Logo");
logoSamples.setValue("Oracle");
logoSamples.getItems().addAll(
"Oracle",
"Java",
"JavaFX",
"Cup");
logoSamples.valueProperty().addListener(new ChangeListener<String>() {
@Override
public void changed(ObservableValue ov, String t, String t1) {
logo.setImage(
new Image(getClass().getResourceAsStream(t1+"Logo.png"))
);
}
});
final ColorPicker colorPicker = new ColorPicker();
colorPicker.setValue(Color.CORAL);
tb.getItems().addAll(logoSamples, colorPicker);
A-56 JavaFX Working with JavaFX UI Components
DatePickerSample.java
StackPane stack = new StackPane();
box.getChildren().add(stack);
final SVGPath svg = new SVGPath();
svg.setContent("M70,50 L90,50 L120,90 L150,50 L170,50"
+ "L210,90 L180,120 L170,110 L170,200 L70,200 L70,110 L60,120 L30,90"
+ "L70,50");
svg.setStroke(Color.DARKGREY);
svg.setStrokeWidth(2);
svg.setEffect(new DropShadow());
svg.setFill(colorPicker.getValue());
stack.getChildren().addAll(svg, logo);
colorPicker.setOnAction((ActionEvent t) -> {
svg.setFill(colorPicker.getValue());
});
stage.setScene(scene);
stage.show();
}
}
DatePickerSample.java
/*
* Copyright (c) 2012, 2014, Oracle and/or its affiliates.
* All rights reserved. Use is subject to license terms.
*
* This file is available and licensed under the following license:
*
* Redistribution and use in source and binary forms, with or without
* modification, are permitted provided that the following conditions
* are met:
*
* - Redistributions of source code must retain the above copyright
*
notice, this list of conditions and the following disclaimer.
* - Redistributions in binary form must reproduce the above copyright
*
notice, this list of conditions and the following disclaimer in
*
the documentation and/or other materials provided with the distribution.
* - Neither the name of Oracle nor the names of its
*
contributors may be used to endorse or promote products derived
*
from this software without specific prior written permission.
*
* THIS SOFTWARE IS PROVIDED BY THE COPYRIGHT HOLDERS AND CONTRIBUTORS
* "AS IS" AND ANY EXPRESS OR IMPLIED WARRANTIES, INCLUDING, BUT NOT
* LIMITED TO, THE IMPLIED WARRANTIES OF MERCHANTABILITY AND FITNESS FOR
* A PARTICULAR PURPOSE ARE DISCLAIMED. IN NO EVENT SHALL THE COPYRIGHT
* OWNER OR CONTRIBUTORS BE LIABLE FOR ANY DIRECT, INDIRECT, INCIDENTAL,
* SPECIAL, EXEMPLARY, OR CONSEQUENTIAL DAMAGES (INCLUDING, BUT NOT
* LIMITED TO, PROCUREMENT OF SUBSTITUTE GOODS OR SERVICES; LOSS OF USE,
* DATA, OR PROFITS; OR BUSINESS INTERRUPTION) HOWEVER CAUSED AND ON ANY
* THEORY OF LIABILITY, WHETHER IN CONTRACT, STRICT LIABILITY, OR TORT
* (INCLUDING NEGLIGENCE OR OTHERWISE) ARISING IN ANY WAY OUT OF THE USE
* OF THIS SOFTWARE, EVEN IF ADVISED OF THE POSSIBILITY OF SUCH DAMAGE.
*/
package datepickersample;
UI Control Samples A-57
DatePickerSample.java
import
import
import
import
import
import
import
import
import
import
import
import
import
import
java.time.LocalDate;
java.time.temporal.ChronoUnit;
java.util.Locale;
javafx.application.Application;
javafx.geometry.HPos;
javafx.scene.Scene;
javafx.scene.control.DateCell;
javafx.scene.control.DatePicker;
javafx.scene.control.Label;
javafx.scene.control.Tooltip;
javafx.scene.layout.GridPane;
javafx.scene.layout.VBox;
javafx.stage.Stage;
javafx.util.Callback;
import java.time.chrono.*;
public class DatePickerSample extends Application {
private Stage stage;
private DatePicker checkInDatePicker;
private DatePicker checkOutDatePicker;
public static void main(String[] args) {
Locale.setDefault(Locale.US);
launch(args);
}
@Override
public void start(Stage stage) {
this.stage = stage;
stage.setTitle("DatePickerSample ");
initUI();
stage.show();
}
private void initUI() {
VBox vbox = new VBox(20);
vbox.setStyle("-fx-padding: 10;");
Scene scene = new Scene(vbox, 400, 400);
stage.setScene(scene);
checkInDatePicker = new DatePicker();
checkOutDatePicker = new DatePicker();
checkInDatePicker.setValue(LocalDate.now());
final Callback<DatePicker, DateCell> dayCellFactory =
new Callback<DatePicker, DateCell>() {
@Override
public DateCell call(final DatePicker datePicker) {
return new DateCell() {
@Override
public void updateItem(LocalDate item, boolean empty) {
super.updateItem(item, empty);
if (item.isBefore(
checkInDatePicker.getValue().plusDays(1))
) {
setDisable(true);
setStyle("-fx-background-color: #ffc0cb;");
A-58 JavaFX Working with JavaFX UI Components
PaginationSample.java
}
long p = ChronoUnit.DAYS.between(
checkInDatePicker.getValue(), item
);
setTooltip(new Tooltip(
"You're about to stay for " + p + " days")
);
}
};
}
};
checkOutDatePicker.setDayCellFactory(dayCellFactory);
checkOutDatePicker.setValue(checkInDatePicker.getValue().plusDays(1));
checkInDatePicker.setChronology(ThaiBuddhistChronology.INSTANCE);
checkOutDatePicker.setChronology(HijrahChronology.INSTANCE);
GridPane gridPane = new GridPane();
gridPane.setHgap(10);
gridPane.setVgap(10);
Label checkInlabel = new Label("Check-In Date:");
gridPane.add(checkInlabel, 0, 0);
GridPane.setHalignment(checkInlabel, HPos.LEFT);
gridPane.add(checkInDatePicker, 0, 1);
Label checkOutlabel = new Label("Check-Out Date:");
gridPane.add(checkOutlabel, 0, 2);
GridPane.setHalignment(checkOutlabel, HPos.LEFT);
gridPane.add(checkOutDatePicker, 0, 3);
vbox.getChildren().add(gridPane);
}
}
PaginationSample.java
/*
*
*
*
*
*
*
*
*
*
*
*
*
*
*
*
*
*
*
Copyright (c) 2012, 2014, Oracle and/or its affiliates.
All rights reserved. Use is subject to license terms.
This file is available and licensed under the following license:
Redistribution and use in source and binary forms, with or without
modification, are permitted provided that the following conditions
are met:
- Redistributions of source code must retain the above copyright
notice, this list of conditions and the following disclaimer.
- Redistributions in binary form must reproduce the above copyright
notice, this list of conditions and the following disclaimer in
the documentation and/or other materials provided with the distribution.
- Neither the name of Oracle nor the names of its
contributors may be used to endorse or promote products derived
from this software without specific prior written permission.
UI Control Samples A-59
PaginationSample.java
* THIS SOFTWARE IS PROVIDED BY THE COPYRIGHT HOLDERS AND CONTRIBUTORS
* "AS IS" AND ANY EXPRESS OR IMPLIED WARRANTIES, INCLUDING, BUT NOT
* LIMITED TO, THE IMPLIED WARRANTIES OF MERCHANTABILITY AND FITNESS FOR
* A PARTICULAR PURPOSE ARE DISCLAIMED. IN NO EVENT SHALL THE COPYRIGHT
* OWNER OR CONTRIBUTORS BE LIABLE FOR ANY DIRECT, INDIRECT, INCIDENTAL,
* SPECIAL, EXEMPLARY, OR CONSEQUENTIAL DAMAGES (INCLUDING, BUT NOT
* LIMITED TO, PROCUREMENT OF SUBSTITUTE GOODS OR SERVICES; LOSS OF USE,
* DATA, OR PROFITS; OR BUSINESS INTERRUPTION) HOWEVER CAUSED AND ON ANY
* THEORY OF LIABILITY, WHETHER IN CONTRACT, STRICT LIABILITY, OR TORT
* (INCLUDING NEGLIGENCE OR OTHERWISE) ARISING IN ANY WAY OUT OF THE USE
* OF THIS SOFTWARE, EVEN IF ADVISED OF THE POSSIBILITY OF SUCH DAMAGE.
*/
package paginationsample;
import
import
import
import
import
import
import
import
javafx.application.Application;
javafx.scene.Scene;
javafx.scene.control.Pagination;
javafx.scene.control.Label;
javafx.scene.layout.AnchorPane;
javafx.scene.layout.VBox;
javafx.scene.text.Font;
javafx.stage.Stage;
public class PaginationSample extends Application {
private Pagination pagination;
String[] fonts = new String[]{};
public static void main(String[] args) throws Exception {
launch(args);
}
public int itemsPerPage() {
return 15;
}
public VBox createPage(int pageIndex) {
VBox box = new VBox(5);
int page = pageIndex * itemsPerPage();
for (int i = page; i < page + itemsPerPage(); i++) {
Label font = new Label(fonts[i]);
box.getChildren().add(font);
}
return box;
}
@Override
public void start(final Stage stage) throws Exception {
fonts = Font.getFamilies().toArray(fonts);
pagination = new Pagination(fonts.length/itemsPerPage(), 0);
pagination.getStyleClass().add(Pagination.STYLE_CLASS_BULLET);
pagination.setPageFactory((Integer pageIndex) -> createPage(pageIndex));
AnchorPane anchor = new AnchorPane();
AnchorPane.setTopAnchor(pagination, 10.0);
AnchorPane.setRightAnchor(pagination, 10.0);
AnchorPane.setBottomAnchor(pagination, 10.0);
AnchorPane.setLeftAnchor(pagination, 10.0);
anchor.getChildren().addAll(pagination);
A-60 JavaFX Working with JavaFX UI Components
FileChooserSample.java
Scene scene = new Scene(anchor);
stage.setScene(scene);
stage.setTitle("PaginationSample");
scene.getStylesheets().add("paginationsample/ControlStyle.css");
stage.show();
}
}
FileChooserSample.java
/*
* Copyright (c) 2012, 2014, Oracle and/or its affiliates.
* All rights reserved. Use is subject to license terms.
*
* This file is available and licensed under the following license:
*
* Redistribution and use in source and binary forms, with or without
* modification, are permitted provided that the following conditions
* are met:
*
* - Redistributions of source code must retain the above copyright
*
notice, this list of conditions and the following disclaimer.
* - Redistributions in binary form must reproduce the above copyright
*
notice, this list of conditions and the following disclaimer in
*
the documentation and/or other materials provided with the distribution.
* - Neither the name of Oracle nor the names of its
*
contributors may be used to endorse or promote products derived
*
from this software without specific prior written permission.
*
* THIS SOFTWARE IS PROVIDED BY THE COPYRIGHT HOLDERS AND CONTRIBUTORS
* "AS IS" AND ANY EXPRESS OR IMPLIED WARRANTIES, INCLUDING, BUT NOT
* LIMITED TO, THE IMPLIED WARRANTIES OF MERCHANTABILITY AND FITNESS FOR
* A PARTICULAR PURPOSE ARE DISCLAIMED. IN NO EVENT SHALL THE COPYRIGHT
* OWNER OR CONTRIBUTORS BE LIABLE FOR ANY DIRECT, INDIRECT, INCIDENTAL,
* SPECIAL, EXEMPLARY, OR CONSEQUENTIAL DAMAGES (INCLUDING, BUT NOT
* LIMITED TO, PROCUREMENT OF SUBSTITUTE GOODS OR SERVICES; LOSS OF USE,
* DATA, OR PROFITS; OR BUSINESS INTERRUPTION) HOWEVER CAUSED AND ON ANY
* THEORY OF LIABILITY, WHETHER IN CONTRACT, STRICT LIABILITY, OR TORT
* (INCLUDING NEGLIGENCE OR OTHERWISE) ARISING IN ANY WAY OUT OF THE USE
* OF THIS SOFTWARE, EVEN IF ADVISED OF THE POSSIBILITY OF SUCH DAMAGE.
*/
package filechoosersample;
import
import
import
import
import
import
import
import
import
import
import
import
import
import
import
java.awt.Desktop;
java.io.File;
java.io.IOException;
java.util.List;
java.util.logging.Level;
java.util.logging.Logger;
javafx.application.Application;
javafx.event.ActionEvent;
javafx.geometry.Insets;
javafx.scene.Scene;
javafx.scene.control.Button;
javafx.scene.layout.GridPane;
javafx.scene.layout.Pane;
javafx.scene.layout.VBox;
javafx.stage.FileChooser;
UI Control Samples A-61
FileChooserSample.java
import javafx.stage.Stage;
public final class FileChooserSample extends Application {
private final Desktop desktop = Desktop.getDesktop();
@Override
public void start(final Stage stage) {
stage.setTitle("File Chooser Sample");
final FileChooser fileChooser = new FileChooser();
final Button openButton = new Button("Open a Picture...");
final Button openMultipleButton = new Button("Open Pictures...");
openButton.setOnAction(
(final ActionEvent e) -> {
configureFileChooser(fileChooser);
File file = fileChooser.showOpenDialog(stage);
if (file != null) {
openFile(file);
}
});
openMultipleButton.setOnAction(
(final ActionEvent e) -> {
configureFileChooser(fileChooser);
List<File> list
= fileChooser.showOpenMultipleDialog(stage);
if (list != null) {
list.stream().forEach((file) -> {
openFile(file);
});
}
});
final GridPane inputGridPane = new GridPane();
GridPane.setConstraints(openButton, 0, 1);
GridPane.setConstraints(openMultipleButton, 1, 1);
inputGridPane.setHgap(6);
inputGridPane.setVgap(6);
inputGridPane.getChildren().addAll(openButton, openMultipleButton);
final Pane rootGroup = new VBox(12);
rootGroup.getChildren().addAll(inputGridPane);
rootGroup.setPadding(new Insets(12, 12, 12, 12));
stage.setScene(new Scene(rootGroup));
stage.show();
}
public static void main(String[] args) {
Application.launch(args);
}
private static void configureFileChooser(
final FileChooser fileChooser) {
fileChooser.setTitle("View Pictures");
fileChooser.setInitialDirectory(
new File(System.getProperty("user.home"))
A-62 JavaFX Working with JavaFX UI Components
FileChooserSample.java
);
fileChooser.getExtensionFilters().addAll(
new FileChooser.ExtensionFilter("All Images", "*.*"),
new FileChooser.ExtensionFilter("JPG", "*.jpg"),
new FileChooser.ExtensionFilter("PNG", "*.png")
);
}
private void openFile(File file) {
try {
desktop.open(file);
} catch (IOException ex) {
Logger.getLogger(FileChooserSample.class.getName()).log(
Level.SEVERE, null, ex
);
}
}
}
UI Control Samples A-63
FileChooserSample.java
A-64 JavaFX Working with JavaFX UI Components
B
Chart Samples
B
This appendix lists code for the following JavaFX samples:
■
PieChartSample.java
■
LineChartSample.java
■
AreaChartSample.java
■
BubbleChartSample.java
■
ScatterChartSample.java
■
BarChartSample.java
For the descriptions of this source files, see Working with JavaFX Charts.
PieChartSample.java
/*
*
*
*
*
*
*
*
*
*
*
*
*
*
*
*
*
*
*
*
*
*
*
*
*
*
*
*
*
Copyright (c) 2011, 2014, Oracle and/or its affiliates.
All rights reserved. Use is subject to license terms.
This file is available and licensed under the following license:
Redistribution and use in source and binary forms, with or without
modification, are permitted provided that the following conditions
are met:
- Redistributions of source code must retain the above copyright
notice, this list of conditions and the following disclaimer.
- Redistributions in binary form must reproduce the above copyright
notice, this list of conditions and the following disclaimer in
the documentation and/or other materials provided with the distribution.
- Neither the name of Oracle nor the names of its
contributors may be used to endorse or promote products derived
from this software without specific prior written permission.
THIS SOFTWARE IS PROVIDED BY THE COPYRIGHT HOLDERS AND CONTRIBUTORS
"AS IS" AND ANY EXPRESS OR IMPLIED WARRANTIES, INCLUDING, BUT NOT
LIMITED TO, THE IMPLIED WARRANTIES OF MERCHANTABILITY AND FITNESS FOR
A PARTICULAR PURPOSE ARE DISCLAIMED. IN NO EVENT SHALL THE COPYRIGHT
OWNER OR CONTRIBUTORS BE LIABLE FOR ANY DIRECT, INDIRECT, INCIDENTAL,
SPECIAL, EXEMPLARY, OR CONSEQUENTIAL DAMAGES (INCLUDING, BUT NOT
LIMITED TO, PROCUREMENT OF SUBSTITUTE GOODS OR SERVICES; LOSS OF USE,
DATA, OR PROFITS; OR BUSINESS INTERRUPTION) HOWEVER CAUSED AND ON ANY
THEORY OF LIABILITY, WHETHER IN CONTRACT, STRICT LIABILITY, OR TORT
(INCLUDING NEGLIGENCE OR OTHERWISE) ARISING IN ANY WAY OUT OF THE USE
Chart Samples B-1
PieChartSample.java
* OF THIS SOFTWARE, EVEN IF ADVISED OF THE POSSIBILITY OF SUCH DAMAGE.
*/
package piechartsample;
import
import
import
import
import
import
import
import
import
import
javafx.application.Application;
javafx.collections.FXCollections;
javafx.collections.ObservableList;
javafx.scene.Scene;
javafx.scene.paint.Color;
javafx.stage.Stage;
javafx.scene.chart.*;
javafx.scene.Group;
javafx.scene.control.Label;
javafx.scene.input.MouseEvent;
public class PieChartSample extends Application {
@Override
public void start(Stage stage) {
Scene scene = new Scene(new Group());
stage.setTitle("Imported Fruits");
stage.setWidth(500);
stage.setHeight(500);
ObservableList<PieChart.Data> pieChartData =
FXCollections.observableArrayList(
new PieChart.Data("Grapefruit", 13),
new PieChart.Data("Oranges", 25),
new PieChart.Data("Plums", 10),
new PieChart.Data("Pears", 22),
new PieChart.Data("Apples", 30));
final PieChart chart = new PieChart(pieChartData);
chart.setTitle("Imported Fruits");
final Label caption = new Label("");
caption.setTextFill(Color.DARKORANGE);
caption.setStyle("-fx-font: 24 arial;");
chart.getData().stream().forEach((data) ->{
data.getNode().addEventHandler(MouseEvent.MOUSE_PRESSED,
(MouseEvent e) -> {
caption.setTranslateX(e.getSceneX());
caption.setTranslateY(e.getSceneY());
caption.setText(String.valueOf(data.getPieValue())
+ "%");
});
});
((Group) scene.getRoot()).getChildren().addAll(chart, caption);
stage.setScene(scene);
//scene.getStylesheets().add("piechartsample/Chart.css");
stage.show();
}
public static void main(String[] args) {
launch(args);
}
}
B-2 JavaFX Working with JavaFX UI Components
LineChartSample.java
LineChartSample.java
/*
* Copyright (c) 2011, 2014, Oracle and/or its affiliates.
* All rights reserved. Use is subject to license terms.
*
* This file is available and licensed under the following license:
*
* Redistribution and use in source and binary forms, with or without
* modification, are permitted provided that the following conditions
* are met:
*
* - Redistributions of source code must retain the above copyright
*
notice, this list of conditions and the following disclaimer.
* - Redistributions in binary form must reproduce the above copyright
*
notice, this list of conditions and the following disclaimer in
*
the documentation and/or other materials provided with the distribution.
* - Neither the name of Oracle nor the names of its
*
contributors may be used to endorse or promote products derived
*
from this software without specific prior written permission.
*
* THIS SOFTWARE IS PROVIDED BY THE COPYRIGHT HOLDERS AND CONTRIBUTORS
* "AS IS" AND ANY EXPRESS OR IMPLIED WARRANTIES, INCLUDING, BUT NOT
* LIMITED TO, THE IMPLIED WARRANTIES OF MERCHANTABILITY AND FITNESS FOR
* A PARTICULAR PURPOSE ARE DISCLAIMED. IN NO EVENT SHALL THE COPYRIGHT
* OWNER OR CONTRIBUTORS BE LIABLE FOR ANY DIRECT, INDIRECT, INCIDENTAL,
* SPECIAL, EXEMPLARY, OR CONSEQUENTIAL DAMAGES (INCLUDING, BUT NOT
* LIMITED TO, PROCUREMENT OF SUBSTITUTE GOODS OR SERVICES; LOSS OF USE,
* DATA, OR PROFITS; OR BUSINESS INTERRUPTION) HOWEVER CAUSED AND ON ANY
* THEORY OF LIABILITY, WHETHER IN CONTRACT, STRICT LIABILITY, OR TORT
* (INCLUDING NEGLIGENCE OR OTHERWISE) ARISING IN ANY WAY OUT OF THE USE
* OF THIS SOFTWARE, EVEN IF ADVISED OF THE POSSIBILITY OF SUCH DAMAGE.
*/
package linechartsample;
import
import
import
import
import
import
import
javafx.application.Application;
javafx.scene.Scene;
javafx.scene.chart.CategoryAxis;
javafx.scene.chart.LineChart;
javafx.scene.chart.NumberAxis;
javafx.scene.chart.XYChart;
javafx.stage.Stage;
public class LineChartSample extends Application {
@Override public void start(Stage stage) {
stage.setTitle("Line Chart Sample");
final CategoryAxis xAxis = new CategoryAxis();
final NumberAxis yAxis = new NumberAxis();
xAxis.setLabel("Month");
final LineChart<String,Number> lineChart =
new LineChart<>(xAxis,yAxis);
lineChart.setTitle("Stock Monitoring, 2010");
lineChart.setCreateSymbols(false);
lineChart.setAlternativeRowFillVisible(false);
XYChart.Series series1 = new XYChart.Series();
Chart Samples B-3
LineChartSample.java
series1.setName("Portfolio 1");
series1.getData().add(new
series1.getData().add(new
series1.getData().add(new
series1.getData().add(new
series1.getData().add(new
series1.getData().add(new
series1.getData().add(new
series1.getData().add(new
series1.getData().add(new
series1.getData().add(new
series1.getData().add(new
series1.getData().add(new
XYChart.Data("Jan",
XYChart.Data("Feb",
XYChart.Data("Mar",
XYChart.Data("Apr",
XYChart.Data("May",
XYChart.Data("Jun",
XYChart.Data("Jul",
XYChart.Data("Aug",
XYChart.Data("Sep",
XYChart.Data("Oct",
XYChart.Data("Nov",
XYChart.Data("Dec",
23));
14));
15));
24));
34));
36));
22));
45));
43));
17));
29));
25));
XYChart.Series series2 = new XYChart.Series();
series2.setName("Portfolio 2");
series2.getData().add(new XYChart.Data("Jan", 33));
series2.getData().add(new XYChart.Data("Feb", 34));
series2.getData().add(new XYChart.Data("Mar", 25));
series2.getData().add(new XYChart.Data("Apr", 44));
series2.getData().add(new XYChart.Data("May", 39));
series2.getData().add(new XYChart.Data("Jun", 16));
series2.getData().add(new XYChart.Data("Jul", 55));
series2.getData().add(new XYChart.Data("Aug", 54));
series2.getData().add(new XYChart.Data("Sep", 48));
series2.getData().add(new XYChart.Data("Oct", 27));
series2.getData().add(new XYChart.Data("Nov", 37));
series2.getData().add(new XYChart.Data("Dec", 29));
XYChart.Series series3 = new XYChart.Series();
series3.setName("Portfolio 3");
series3.getData().add(new XYChart.Data("Jan", 44));
series3.getData().add(new XYChart.Data("Feb", 35));
series3.getData().add(new XYChart.Data("Mar", 36));
series3.getData().add(new XYChart.Data("Apr", 33));
series3.getData().add(new XYChart.Data("May", 31));
series3.getData().add(new XYChart.Data("Jun", 26));
series3.getData().add(new XYChart.Data("Jul", 22));
series3.getData().add(new XYChart.Data("Aug", 25));
series3.getData().add(new XYChart.Data("Sep", 43));
series3.getData().add(new XYChart.Data("Oct", 44));
series3.getData().add(new XYChart.Data("Nov", 45));
series3.getData().add(new XYChart.Data("Dec", 44));
Scene scene = new Scene(lineChart);
lineChart.getData().addAll(series1, series2, series3);
//scene.getStylesheets().add("linechartsample/Chart.css");
stage.setScene(scene);
stage.show();
}
public static void main(String[] args) {
launch(args);
}
}
B-4 JavaFX Working with JavaFX UI Components
AreaChartSample.java
AreaChartSample.java
/*
* Copyright (c) 2011, 2014, Oracle and/or its affiliates.
* All rights reserved. Use is subject to license terms.
*
* This file is available and licensed under the following license:
*
* Redistribution and use in source and binary forms, with or without
* modification, are permitted provided that the following conditions
* are met:
*
* - Redistributions of source code must retain the above copyright
*
notice, this list of conditions and the following disclaimer.
* - Redistributions in binary form must reproduce the above copyright
*
notice, this list of conditions and the following disclaimer in
*
the documentation and/or other materials provided with the distribution.
* - Neither the name of Oracle nor the names of its
*
contributors may be used to endorse or promote products derived
*
from this software without specific prior written permission.
*
* THIS SOFTWARE IS PROVIDED BY THE COPYRIGHT HOLDERS AND CONTRIBUTORS
* "AS IS" AND ANY EXPRESS OR IMPLIED WARRANTIES, INCLUDING, BUT NOT
* LIMITED TO, THE IMPLIED WARRANTIES OF MERCHANTABILITY AND FITNESS FOR
* A PARTICULAR PURPOSE ARE DISCLAIMED. IN NO EVENT SHALL THE COPYRIGHT
* OWNER OR CONTRIBUTORS BE LIABLE FOR ANY DIRECT, INDIRECT, INCIDENTAL,
* SPECIAL, EXEMPLARY, OR CONSEQUENTIAL DAMAGES (INCLUDING, BUT NOT
* LIMITED TO, PROCUREMENT OF SUBSTITUTE GOODS OR SERVICES; LOSS OF USE,
* DATA, OR PROFITS; OR BUSINESS INTERRUPTION) HOWEVER CAUSED AND ON ANY
* THEORY OF LIABILITY, WHETHER IN CONTRACT, STRICT LIABILITY, OR TORT
* (INCLUDING NEGLIGENCE OR OTHERWISE) ARISING IN ANY WAY OUT OF THE USE
* OF THIS SOFTWARE, EVEN IF ADVISED OF THE POSSIBILITY OF SUCH DAMAGE.
*/
package areachartsample;
import
import
import
import
import
import
javafx.application.Application;
javafx.scene.Scene;
javafx.scene.chart.AreaChart;
javafx.scene.chart.NumberAxis;
javafx.scene.chart.XYChart;
javafx.stage.Stage;
public class AreaChartSample extends Application {
@Override public void start(Stage stage) {
stage.setTitle("Area Chart Sample");
final NumberAxis xAxis = new NumberAxis(1, 30, 1);
final NumberAxis yAxis = new NumberAxis(-5, 27, 5);
final AreaChart<Number,Number> ac =
new AreaChart<>(xAxis,yAxis);
xAxis.setForceZeroInRange(true);
ac.setTitle("Temperature Monitoring (in Degrees C)");
XYChart.Series series1 = new XYChart.Series();
series1.setName("March");
series1.getData().add(new XYChart.Data(0, -2));
series1.getData().add(new XYChart.Data(3, -4));
series1.getData().add(new XYChart.Data(6, 0));
Chart Samples B-5
BubbleChartSample.java
series1.getData().add(new
series1.getData().add(new
series1.getData().add(new
series1.getData().add(new
series1.getData().add(new
series1.getData().add(new
series1.getData().add(new
series1.getData().add(new
XYChart.Data(9, 5));
XYChart.Data(12, -4));
XYChart.Data(15, 6));
XYChart.Data(18, 8));
XYChart.Data(21, 14));
XYChart.Data(24, 4));
XYChart.Data(27, 6));
XYChart.Data(30, 6));
XYChart.Series series2 = new XYChart.Series();
series2.setName("April");
series2.getData().add(new XYChart.Data(0, 4));
series2.getData().add(new XYChart.Data(3, 10));
series2.getData().add(new XYChart.Data(6, 15));
series2.getData().add(new XYChart.Data(9, 8));
series2.getData().add(new XYChart.Data(12, 5));
series2.getData().add(new XYChart.Data(15, 18));
series2.getData().add(new XYChart.Data(18, 15));
series2.getData().add(new XYChart.Data(21, 13));
series2.getData().add(new XYChart.Data(24, 19));
series2.getData().add(new XYChart.Data(27, 21));
series2.getData().add(new XYChart.Data(30, 21));
XYChart.Series series3 = new XYChart.Series();
series3.setName("May");
series3.getData().add(new XYChart.Data(0, 20));
series3.getData().add(new XYChart.Data(3, 15));
series3.getData().add(new XYChart.Data(6, 13));
series3.getData().add(new XYChart.Data(9, 12));
series3.getData().add(new XYChart.Data(12, 14));
series3.getData().add(new XYChart.Data(15, 18));
series3.getData().add(new XYChart.Data(18, 25));
series3.getData().add(new XYChart.Data(21, 25));
series3.getData().add(new XYChart.Data(24, 23));
series3.getData().add(new XYChart.Data(27, 26));
series3.getData().add(new XYChart.Data(30, 26));
Scene scene = new Scene(ac,800,600);
//scene.getStylesheets().add("areachartsample/Chart.css");
ac.setHorizontalZeroLineVisible(true);
ac.getData().addAll(series1, series2, series3);
stage.setScene(scene);
stage.show();
}
public static void main(String[] args) {
launch(args);
}
}
BubbleChartSample.java
/*
*
*
*
*
*
*
*
Copyright (c) 2011, 2014, Oracle and/or its affiliates.
All rights reserved. Use is subject to license terms.
This file is available and licensed under the following license:
Redistribution and use in source and binary forms, with or without
modification, are permitted provided that the following conditions
B-6 JavaFX Working with JavaFX UI Components
BubbleChartSample.java
* are met:
*
* - Redistributions of source code must retain the above copyright
*
notice, this list of conditions and the following disclaimer.
* - Redistributions in binary form must reproduce the above copyright
*
notice, this list of conditions and the following disclaimer in
*
the documentation and/or other materials provided with the distribution.
* - Neither the name of Oracle nor the names of its
*
contributors may be used to endorse or promote products derived
*
from this software without specific prior written permission.
*
* THIS SOFTWARE IS PROVIDED BY THE COPYRIGHT HOLDERS AND CONTRIBUTORS
* "AS IS" AND ANY EXPRESS OR IMPLIED WARRANTIES, INCLUDING, BUT NOT
* LIMITED TO, THE IMPLIED WARRANTIES OF MERCHANTABILITY AND FITNESS FOR
* A PARTICULAR PURPOSE ARE DISCLAIMED. IN NO EVENT SHALL THE COPYRIGHT
* OWNER OR CONTRIBUTORS BE LIABLE FOR ANY DIRECT, INDIRECT, INCIDENTAL,
* SPECIAL, EXEMPLARY, OR CONSEQUENTIAL DAMAGES (INCLUDING, BUT NOT
* LIMITED TO, PROCUREMENT OF SUBSTITUTE GOODS OR SERVICES; LOSS OF USE,
* DATA, OR PROFITS; OR BUSINESS INTERRUPTION) HOWEVER CAUSED AND ON ANY
* THEORY OF LIABILITY, WHETHER IN CONTRACT, STRICT LIABILITY, OR TORT
* (INCLUDING NEGLIGENCE OR OTHERWISE) ARISING IN ANY WAY OUT OF THE USE
* OF THIS SOFTWARE, EVEN IF ADVISED OF THE POSSIBILITY OF SUCH DAMAGE.
*/
package bubblechartsample;
import
import
import
import
import
import
import
javafx.application.Application;
javafx.scene.Scene;
javafx.scene.chart.BubbleChart;
javafx.scene.chart.NumberAxis;
javafx.scene.chart.XYChart;
javafx.scene.paint.Color;
javafx.stage.Stage;
public class BubbleChartSample extends Application {
@Override public void start(Stage stage) {
stage.setTitle("Bubble Chart Sample");
final NumberAxis xAxis = new NumberAxis(1, 53, 4);
final NumberAxis yAxis = new NumberAxis(0, 80, 10);
final BubbleChart<Number,Number> blc =
new BubbleChart<>(xAxis,yAxis);
xAxis.setLabel("Week");
xAxis.setTickLabelFill(Color.CHOCOLATE);
xAxis.setMinorTickCount(4);
yAxis.setLabel("Product Budget");
yAxis.setTickLabelFill(Color.CHOCOLATE);
yAxis.setTickLabelGap(10);
yAxis.setTickLabelFormatter(
new NumberAxis.DefaultFormatter(yAxis,"$ ",null)
);
blc.setTitle("Budget Monitoring");
XYChart.Series series1 = new XYChart.Series();
series1.setName("Product 1");
series1.getData().add(new XYChart.Data(3, 35, 2));
Chart Samples B-7
ScatterChartSample.java
series1.getData().add(new
series1.getData().add(new
series1.getData().add(new
series1.getData().add(new
series1.getData().add(new
series1.getData().add(new
series1.getData().add(new
XYChart.Data(12,
XYChart.Data(15,
XYChart.Data(22,
XYChart.Data(28,
XYChart.Data(35,
XYChart.Data(42,
XYChart.Data(49,
60,
15,
30,
20,
41,
17,
30,
1.8));
7));
2.5));
1));
5.5));
9));
1.8));
XYChart.Series series2 = new XYChart.Series();
series2.setName("Product 2");
series2.getData().add(new XYChart.Data(8, 15, 2));
series2.getData().add(new XYChart.Data(13, 23, 1));
series2.getData().add(new XYChart.Data(15, 45, 3));
series2.getData().add(new XYChart.Data(24, 30, 4.5));
series2.getData().add(new XYChart.Data(38, 78, 1));
series2.getData().add(new XYChart.Data(40, 41, 7.5));
series2.getData().add(new XYChart.Data(45, 57, 2));
series2.getData().add(new XYChart.Data(47, 23, 3.8));
Scene scene = new Scene(blc);
blc.getData().addAll(series1, series2);
//scene.getStylesheets().add("bubblechartsample/Chart.css");
stage.setScene(scene);
stage.show();
}
public static void main(String[] args) {
launch(args);
}
}
ScatterChartSample.java
/*
*
*
*
*
*
*
*
*
*
*
*
*
*
*
*
*
*
*
*
*
*
*
*
*
*
*
Copyright (c) 2011, 2014, Oracle and/or its affiliates.
All rights reserved. Use is subject to license terms.
This file is available and licensed under the following license:
Redistribution and use in source and binary forms, with or without
modification, are permitted provided that the following conditions
are met:
- Redistributions of source code must retain the above copyright
notice, this list of conditions and the following disclaimer.
- Redistributions in binary form must reproduce the above copyright
notice, this list of conditions and the following disclaimer in
the documentation and/or other materials provided with the distribution.
- Neither the name of Oracle nor the names of its
contributors may be used to endorse or promote products derived
from this software without specific prior written permission.
THIS SOFTWARE IS PROVIDED BY THE COPYRIGHT HOLDERS AND CONTRIBUTORS
"AS IS" AND ANY EXPRESS OR IMPLIED WARRANTIES, INCLUDING, BUT NOT
LIMITED TO, THE IMPLIED WARRANTIES OF MERCHANTABILITY AND FITNESS FOR
A PARTICULAR PURPOSE ARE DISCLAIMED. IN NO EVENT SHALL THE COPYRIGHT
OWNER OR CONTRIBUTORS BE LIABLE FOR ANY DIRECT, INDIRECT, INCIDENTAL,
SPECIAL, EXEMPLARY, OR CONSEQUENTIAL DAMAGES (INCLUDING, BUT NOT
LIMITED TO, PROCUREMENT OF SUBSTITUTE GOODS OR SERVICES; LOSS OF USE,
DATA, OR PROFITS; OR BUSINESS INTERRUPTION) HOWEVER CAUSED AND ON ANY
B-8 JavaFX Working with JavaFX UI Components
ScatterChartSample.java
* THEORY OF LIABILITY, WHETHER IN CONTRACT, STRICT LIABILITY, OR TORT
* (INCLUDING NEGLIGENCE OR OTHERWISE) ARISING IN ANY WAY OUT OF THE USE
* OF THIS SOFTWARE, EVEN IF ADVISED OF THE POSSIBILITY OF SUCH DAMAGE.
*/
package scatterchartsample;
import
import
import
import
import
import
import
import
import
import
import
import
import
import
import
javafx.application.Application;
javafx.collections.FXCollections;
javafx.event.ActionEvent;
javafx.geometry.Insets;
javafx.scene.Group;
javafx.scene.Scene;
javafx.scene.chart.NumberAxis;
javafx.scene.chart.ScatterChart;
javafx.scene.chart.XYChart;
javafx.scene.control.Button;
javafx.scene.effect.DropShadow;
javafx.scene.layout.HBox;
javafx.scene.layout.VBox;
javafx.scene.paint.Color;
javafx.stage.Stage;
public class ScatterChartSample extends Application {
@Override public void start(Stage stage) {
stage.setTitle("Scatter Chart Sample");
final NumberAxis xAxis = new NumberAxis(0, 10, 1);
final NumberAxis yAxis = new NumberAxis(-100, 500, 100);
final ScatterChart<Number,Number> sc =
new ScatterChart<>(xAxis,yAxis);
xAxis.setLabel("Age (years)");
yAxis.setLabel("Returns to date");
sc.setTitle("Investment Overview");
XYChart.Series series1 = new XYChart.Series();
series1.setName("Option 1");
series1.getData().add(new XYChart.Data(4.2, 193.2));
series1.getData().add(new XYChart.Data(2.8, 33.6));
series1.getData().add(new XYChart.Data(6.2, 24.8));
series1.getData().add(new XYChart.Data(1, 14));
series1.getData().add(new XYChart.Data(1.2, 26.4));
series1.getData().add(new XYChart.Data(4.4, 114.4));
series1.getData().add(new XYChart.Data(8.5, 323));
series1.getData().add(new XYChart.Data(6.9, 289.8));
series1.getData().add(new XYChart.Data(9.9, 287.1));
series1.getData().add(new XYChart.Data(0.9, -9));
series1.getData().add(new XYChart.Data(3.2, 150.8));
series1.getData().add(new XYChart.Data(4.8, 20.8));
series1.getData().add(new XYChart.Data(7.3, -42.3));
series1.getData().add(new XYChart.Data(1.8, 81.4));
series1.getData().add(new XYChart.Data(7.3, 110.3));
series1.getData().add(new XYChart.Data(2.7, 41.2));
sc.setPrefSize(500, 400);
sc.getData().addAll(series1);
Scene scene = new Scene(new Group());
Chart Samples B-9
BarChartSample.java
final VBox vbox = new VBox();
final HBox hbox = new HBox();
final Button add = new Button("Add Series");
add.setOnAction((ActionEvent e) -> {
if (sc.getData() == null)
sc.setData(FXCollections.<XYChart.Series<Number,
Numbe>>observableArrayList());
ScatterChart.Series<Number, Number> series =
new ScatterChart.Series<>();
series.setName("Option "+(sc.getData().size()+1));
for (int i=0; i<100; i++) series.getData().add(
new ScatterChart.Data<>(Math.random()*100, Math.random()*500));
sc.getData().add(series);
});
final Button remove = new Button("Remove Series");
remove.setOnAction((ActionEvent e) -> {
if (!sc.getData().isEmpty())
sc.getData().remove((int)(
Math.random()*(sc.getData().size()-1)));
});
final DropShadow shadow = new DropShadow();
shadow.setOffsetX(2);
shadow.setColor(Color.GREY);
sc.setEffect(shadow);
hbox.setSpacing(10);
hbox.getChildren().addAll(add, remove);
vbox.getChildren().addAll(sc, hbox);
hbox.setPadding(new Insets(10, 10, 10, 50));
((Group)scene.getRoot()).getChildren().add(vbox);
//scene.getStylesheets().add("scatterchartsample/Chart.css");
stage.setScene(scene);
stage.show();
}
public static void main(String[] args) {
launch(args);
}
}
BarChartSample.java
/*
*
*
*
*
*
*
*
*
*
*
*
*
Copyright (c) 2011, 2014, Oracle and/or its affiliates.
All rights reserved. Use is subject to license terms.
This file is available and licensed under the following license:
Redistribution and use in source and binary forms, with or without
modification, are permitted provided that the following conditions
are met:
- Redistributions of source code must retain the above copyright
notice, this list of conditions and the following disclaimer.
- Redistributions in binary form must reproduce the above copyright
B-10 JavaFX Working with JavaFX UI Components
BarChartSample.java
*
notice, this list of conditions and the following disclaimer in
*
the documentation and/or other materials provided with the distribution.
* - Neither the name of Oracle nor the names of its
*
contributors may be used to endorse or promote products derived
*
from this software without specific prior written permission.
*
* THIS SOFTWARE IS PROVIDED BY THE COPYRIGHT HOLDERS AND CONTRIBUTORS
* "AS IS" AND ANY EXPRESS OR IMPLIED WARRANTIES, INCLUDING, BUT NOT
* LIMITED TO, THE IMPLIED WARRANTIES OF MERCHANTABILITY AND FITNESS FOR
* A PARTICULAR PURPOSE ARE DISCLAIMED. IN NO EVENT SHALL THE COPYRIGHT
* OWNER OR CONTRIBUTORS BE LIABLE FOR ANY DIRECT, INDIRECT, INCIDENTAL,
* SPECIAL, EXEMPLARY, OR CONSEQUENTIAL DAMAGES (INCLUDING, BUT NOT
* LIMITED TO, PROCUREMENT OF SUBSTITUTE GOODS OR SERVICES; LOSS OF USE,
* DATA, OR PROFITS; OR BUSINESS INTERRUPTION) HOWEVER CAUSED AND ON ANY
* THEORY OF LIABILITY, WHETHER IN CONTRACT, STRICT LIABILITY, OR TORT
* (INCLUDING NEGLIGENCE OR OTHERWISE) ARISING IN ANY WAY OUT OF THE USE
* OF THIS SOFTWARE, EVEN IF ADVISED OF THE POSSIBILITY OF SUCH DAMAGE.
*/
package barchartsample;
import
import
import
import
import
import
import
import
import
import
import
import
javafx.animation.Animation;
javafx.animation.KeyFrame;
javafx.animation.Timeline;
javafx.application.Application;
javafx.event.ActionEvent;
javafx.scene.Scene;
javafx.scene.chart.BarChart;
javafx.scene.chart.CategoryAxis;
javafx.scene.chart.NumberAxis;
javafx.scene.chart.XYChart;
javafx.stage.Stage;
javafx.util.Duration;
public class BarChartSample extends Application {
final
final
final
final
final
static
static
static
static
static
String
String
String
String
String
austria = "Austria";
brazil = "Brazil";
france = "France";
italy = "Italy";
usa = "USA";
@Override
public void start(Stage stage) {
stage.setTitle("Bar Chart Sample");
final NumberAxis xAxis = new NumberAxis();
final CategoryAxis yAxis = new CategoryAxis();
final BarChart<Number, String> bc =
new BarChart<>(xAxis, yAxis);
bc.setTitle("Country Summary");
xAxis.setLabel("Value");
xAxis.setTickLabelRotation(90);
yAxis.setLabel("Country");
XYChart.Series series1 = new XYChart.Series();
series1.setName("2003");
series1.getData().add(new XYChart.Data(25601.34, austria));
series1.getData().add(new XYChart.Data(20148.82, brazil));
series1.getData().add(new XYChart.Data(10000, france));
Chart Samples
B-11
BarChartSample.java
series1.getData().add(new XYChart.Data(35407.15, italy));
series1.getData().add(new XYChart.Data(12000, usa));
XYChart.Series series2 = new XYChart.Series();
series2.setName("2004");
series2.getData().add(new XYChart.Data(57401.85, austria));
series2.getData().add(new XYChart.Data(41941.19, brazil));
series2.getData().add(new XYChart.Data(45263.37, france));
series2.getData().add(new XYChart.Data(117320.16, italy));
series2.getData().add(new XYChart.Data(14845.27, usa));
XYChart.Series series3 = new XYChart.Series();
series3.setName("2005");
series3.getData().add(new XYChart.Data(45000.65,
series3.getData().add(new XYChart.Data(44835.76,
series3.getData().add(new XYChart.Data(18722.18,
series3.getData().add(new XYChart.Data(17557.31,
series3.getData().add(new XYChart.Data(92633.68,
austria));
brazil));
france));
italy));
usa));
Timeline tl = new Timeline();
tl.getKeyFrames().add(new KeyFrame(Duration.millis(500),
(ActionEvent actionEvent) -> {
bc.getData().stream().forEach((series) -> {
series.getData().stream().forEach((data) -> {
data.setXValue(Math.random() * 1000);
});
});
}));
tl.setCycleCount(Animation.INDEFINITE);
tl.setAutoReverse(true);
tl.play();
Scene scene = new Scene(bc, 800, 600);
bc.getData().addAll(series1, series2, series3);
stage.setScene(scene);
stage.show();
}
public static void main(String[] args) {
launch(args);
}
}
B-12 JavaFX Working with JavaFX UI Components
C
CSS Samples
C
This appendix lists code for the following JavaFX samples:
■
DownloadButton.java
■
DownloadButtonStyle1.css
■
DownloadButtonStyle2.css
■
StyleStage.java
■
UIControlCSS.java
■
controlStyle1.css
■
controlStyle2.css
For the descriptions of this source files, see Skinning JavaFX Applications with CSS.
DownloadButton.java
/*
*
*
*
*
*
*
*
*
*
*
*
*
*
*
*
*
*
*
*
*
*
*
*
*
*
*
*
Copyright (c) 2011, 2014, Oracle and/or its affiliates.
All rights reserved. Use is subject to license terms.
This file is available and licensed under the following license:
Redistribution and use in source and binary forms, with or without
modification, are permitted provided that the following conditions
are met:
- Redistributions of source code must retain the above copyright
notice, this list of conditions and the following disclaimer.
- Redistributions in binary form must reproduce the above copyright
notice, this list of conditions and the following disclaimer in
the documentation and/or other materials provided with the distribution.
- Neither the name of Oracle nor the names of its
contributors may be used to endorse or promote products derived
from this software without specific prior written permission.
THIS SOFTWARE IS PROVIDED BY THE COPYRIGHT HOLDERS AND CONTRIBUTORS
"AS IS" AND ANY EXPRESS OR IMPLIED WARRANTIES, INCLUDING, BUT NOT
LIMITED TO, THE IMPLIED WARRANTIES OF MERCHANTABILITY AND FITNESS FOR
A PARTICULAR PURPOSE ARE DISCLAIMED. IN NO EVENT SHALL THE COPYRIGHT
OWNER OR CONTRIBUTORS BE LIABLE FOR ANY DIRECT, INDIRECT, INCIDENTAL,
SPECIAL, EXEMPLARY, OR CONSEQUENTIAL DAMAGES (INCLUDING, BUT NOT
LIMITED TO, PROCUREMENT OF SUBSTITUTE GOODS OR SERVICES; LOSS OF USE,
DATA, OR PROFITS; OR BUSINESS INTERRUPTION) HOWEVER CAUSED AND ON ANY
THEORY OF LIABILITY, WHETHER IN CONTRACT, STRICT LIABILITY, OR TORT
CSS Samples C-1
DownloadButtonStyle1.css
* (INCLUDING NEGLIGENCE OR OTHERWISE) ARISING IN ANY WAY OUT OF THE USE
* OF THIS SOFTWARE, EVEN IF ADVISED OF THE POSSIBILITY OF SUCH DAMAGE.
*/
package uicontrolcss;
import
import
import
import
import
import
javafx.application.Application;
javafx.scene.Scene;
javafx.scene.control.Button;
javafx.scene.layout.HBox;
javafx.stage.Stage;
uicontrolcss.StyleStage.SceneCreator;
/**
*
* @author Alexander Kouznetsov
*/
public class DownloadButton extends Application implements SceneCreator {
public static void main(String[] args) {
Application.launch(args);
}
@Override
public void start(Stage stage) {
StyleStage styleStage = new StyleStage(stage);
styleStage.add("Style1", "DownloadButtonStyle1.css");
styleStage.add("Style2", "DownloadButtonStyle2.css");
stage.show();
styleStage.setSceneCreator(this);
}
@Override
public Scene createScene() {
Button download = new Button("Download");
download.getStyleClass().add("button1");
Button go = new Button("Go");
Button submit = new Button("Submit");
submit.getStyleClass().add("button2");
HBox hBox = new HBox(10);
hBox.getChildren().addAll(download, go, submit);
return new Scene(hBox, 400, 100);
}
}
DownloadButtonStyle1.css
/*
* Copyright (c) 2011, 2014, Oracle and/or its affiliates.
* All rights reserved. Use is subject to license terms.
*
* This file is available and licensed under the following license:
C-2 JavaFX Working with JavaFX UI Components
DownloadButtonStyle2.css
*
* Redistribution and use in source and binary forms, with or without
* modification, are permitted provided that the following conditions
* are met:
*
* - Redistributions of source code must retain the above copyright
*
notice, this list of conditions and the following disclaimer.
* - Redistributions in binary form must reproduce the above copyright
*
notice, this list of conditions and the following disclaimer in
*
the documentation and/or other materials provided with the distribution.
* - Neither the name of Oracle nor the names of its
*
contributors may be used to endorse or promote products derived
*
from this software without specific prior written permission.
*
* THIS SOFTWARE IS PROVIDED BY THE COPYRIGHT HOLDERS AND CONTRIBUTORS
* "AS IS" AND ANY EXPRESS OR IMPLIED WARRANTIES, INCLUDING, BUT NOT
* LIMITED TO, THE IMPLIED WARRANTIES OF MERCHANTABILITY AND FITNESS FOR
* A PARTICULAR PURPOSE ARE DISCLAIMED. IN NO EVENT SHALL THE COPYRIGHT
* OWNER OR CONTRIBUTORS BE LIABLE FOR ANY DIRECT, INDIRECT, INCIDENTAL,
* SPECIAL, EXEMPLARY, OR CONSEQUENTIAL DAMAGES (INCLUDING, BUT NOT
* LIMITED TO, PROCUREMENT OF SUBSTITUTE GOODS OR SERVICES; LOSS OF USE,
* DATA, OR PROFITS; OR BUSINESS INTERRUPTION) HOWEVER CAUSED AND ON ANY
* THEORY OF LIABILITY, WHETHER IN CONTRACT, STRICT LIABILITY, OR TORT
* (INCLUDING NEGLIGENCE OR OTHERWISE) ARISING IN ANY WAY OUT OF THE USE
* OF THIS SOFTWARE, EVEN IF ADVISED OF THE POSSIBILITY OF SUCH DAMAGE.
*/
/*
Document
: controlStyle
*/
.button {
-fx-text-fill: #e4f3fc;
-fx-font: bold 20pt "Tahoma";
-fx-padding: 10;
-fx-color: #2d4b8e
}
.button:hover{
-fx-color: #395bae;
}
DownloadButtonStyle2.css
/*
*
*
*
*
*
*
*
*
*
*
*
*
*
*
*
Copyright (c) 2011, 2014, Oracle and/or its affiliates.
All rights reserved. Use is subject to license terms.
This file is available and licensed under the following license:
Redistribution and use in source and binary forms, with or without
modification, are permitted provided that the following conditions
are met:
- Redistributions of source code must retain the above copyright
notice, this list of conditions and the following disclaimer.
- Redistributions in binary form must reproduce the above copyright
notice, this list of conditions and the following disclaimer in
the documentation and/or other materials provided with the distribution.
- Neither the name of Oracle nor the names of its
CSS Samples C-3
DownloadButtonStyle2.css
*
contributors may be used to endorse or promote products derived
*
from this software without specific prior written permission.
*
* THIS SOFTWARE IS PROVIDED BY THE COPYRIGHT HOLDERS AND CONTRIBUTORS
* "AS IS" AND ANY EXPRESS OR IMPLIED WARRANTIES, INCLUDING, BUT NOT
* LIMITED TO, THE IMPLIED WARRANTIES OF MERCHANTABILITY AND FITNESS FOR
* A PARTICULAR PURPOSE ARE DISCLAIMED. IN NO EVENT SHALL THE COPYRIGHT
* OWNER OR CONTRIBUTORS BE LIABLE FOR ANY DIRECT, INDIRECT, INCIDENTAL,
* SPECIAL, EXEMPLARY, OR CONSEQUENTIAL DAMAGES (INCLUDING, BUT NOT
* LIMITED TO, PROCUREMENT OF SUBSTITUTE GOODS OR SERVICES; LOSS OF USE,
* DATA, OR PROFITS; OR BUSINESS INTERRUPTION) HOWEVER CAUSED AND ON ANY
* THEORY OF LIABILITY, WHETHER IN CONTRACT, STRICT LIABILITY, OR TORT
* (INCLUDING NEGLIGENCE OR OTHERWISE) ARISING IN ANY WAY OUT OF THE USE
* OF THIS SOFTWARE, EVEN IF ADVISED OF THE POSSIBILITY OF SUCH DAMAGE.
*/
/*
Document
: controlStyleLong
*/
.button {
-fx-text-fill: #e4f3fc;
-fx-font: bold 20pt "Tahoma";
-fx-padding: 10;
-fx-color: #2d4b8e
}
.button:hover{
-fx-color: #395bae;
}
.button1 {
-fx-font: 20pt "Verdana";
-fx-text-fill: #5086bb;
-fx-padding: 10;
-fx-background-color: linear-gradient(#cbd0d7, white);
-fx-background-radius: 23;
-fx-border-radius: 23;
-fx-border-color: #767676;
}
.button1:hover {
-fx-background-color: linear-gradient(white, #cbd0d7);
}
.button2 {
-fx-background-color: #a0b616;
-fx-text-fill: white;
-fx-font: bold 22pt "Courier New";
-fx-padding: 10;
-fx-background-radius: 10;
-fx-border-radius: 10;
-fx-border-style: dotted;
-fx-border-color: #67644e;
-fx-border-width: 2;
}
.button2:pressed {
-fx-scale-x: 0.8;
C-4 JavaFX Working with JavaFX UI Components
StyleStage.java
-fx-scale-y: 0.8;
}
StyleStage.java
/*
* Copyright (c) 2011, 2014, Oracle and/or its affiliates.
* All rights reserved. Use is subject to license terms.
*
* This file is available and licensed under the following license:
*
* Redistribution and use in source and binary forms, with or without
* modification, are permitted provided that the following conditions
* are met:
*
* - Redistributions of source code must retain the above copyright
*
notice, this list of conditions and the following disclaimer.
* - Redistributions in binary form must reproduce the above copyright
*
notice, this list of conditions and the following disclaimer in
*
the documentation and/or other materials provided with the distribution.
* - Neither the name of Oracle nor the names of its
*
contributors may be used to endorse or promote products derived
*
from this software without specific prior written permission.
*
* THIS SOFTWARE IS PROVIDED BY THE COPYRIGHT HOLDERS AND CONTRIBUTORS
* "AS IS" AND ANY EXPRESS OR IMPLIED WARRANTIES, INCLUDING, BUT NOT
* LIMITED TO, THE IMPLIED WARRANTIES OF MERCHANTABILITY AND FITNESS FOR
* A PARTICULAR PURPOSE ARE DISCLAIMED. IN NO EVENT SHALL THE COPYRIGHT
* OWNER OR CONTRIBUTORS BE LIABLE FOR ANY DIRECT, INDIRECT, INCIDENTAL,
* SPECIAL, EXEMPLARY, OR CONSEQUENTIAL DAMAGES (INCLUDING, BUT NOT
* LIMITED TO, PROCUREMENT OF SUBSTITUTE GOODS OR SERVICES; LOSS OF USE,
* DATA, OR PROFITS; OR BUSINESS INTERRUPTION) HOWEVER CAUSED AND ON ANY
* THEORY OF LIABILITY, WHETHER IN CONTRACT, STRICT LIABILITY, OR TORT
* (INCLUDING NEGLIGENCE OR OTHERWISE) ARISING IN ANY WAY OUT OF THE USE
* OF THIS SOFTWARE, EVEN IF ADVISED OF THE POSSIBILITY OF SUCH DAMAGE.
*/
package uicontrolcss;
import
import
import
import
import
import
import
import
import
import
import
import
javafx.beans.Observable;
javafx.beans.property.SimpleStringProperty;
javafx.beans.property.StringProperty;
javafx.beans.value.ObservableValue;
javafx.geometry.Insets;
javafx.geometry.Pos;
javafx.scene.Scene;
javafx.scene.control.ToggleButton;
javafx.scene.control.ToggleGroup;
javafx.scene.layout.HBox;
javafx.stage.Stage;
javafx.stage.WindowEvent;
/**
*
* @author Alexander Kouznetsov
*/
public class StyleStage {
private final StylePanel stylePanel;
CSS Samples C-5
StyleStage.java
private final Stage stage;
private Stage demoStage;
public StyleStage(Stage stage) {
this.stage = stage;
stylePanel = new StylePanel();
Scene scene = new Scene(stylePanel);
stage.setScene(scene);
stage.setTitle("Choose style");
stage.setOnCloseRequest((WindowEvent t) -> {
demoStage.close();
});
}
public void add(String name, String styleSheetName) {
stylePanel.add(name, styleSheetName);
}
public void setSceneCreator(final SceneCreator sceneCreator) {
if (demoStage == null) {
demoStage = new Stage();
demoStage.setTitle("Demo");
demoStage.setX(stage.getX());
demoStage.setY(stage.getY() + stage.getHeight());
}
demoStage.setScene(sceneCreator.createScene());
demoStage.show();
stylePanel.selected.addListener((ObservableValue<? extends String> ov,
String t, String t1) -> {
demoStage.setScene(sceneCreator.createScene());
if (t1 != null) {
demoStage.getScene().getStylesheets().setAll(
UIControlCSS.class.getResource(t1).toString());
}
});
}
public static interface SceneCreator {
Scene createScene();
}
}
class StylePanel extends HBox {
public StringProperty selected = new SimpleStringProperty();
ToggleGroup stylesheetToggleGroup = new ToggleGroup();
public StylePanel() {
super(5);
StyleButton defaultStylesheetButton = new StyleButton("Default", null);
defaultStylesheetButton.setSelected(true);
defaultStylesheetButton.setToggleGroup(stylesheetToggleGroup);
setPadding(new Insets(0, 0, 30, 0));
C-6 JavaFX Working with JavaFX UI Components
UIControlCSS.java
setAlignment(Pos.BOTTOM_LEFT);
getChildren().addAll(defaultStylesheetButton);
}
public void add(String name, String styleSheetName) {
StyleButton styleButton = new StyleButton(name, styleSheetName);
styleButton.setToggleGroup(stylesheetToggleGroup);
getChildren().addAll(styleButton);
}
class StyleButton extends ToggleButton {
public StyleButton(String text, final String styleSheetName) {
super(text);
selectedProperty().addListener((Observable ov) -> {
selected.set(styleSheetName);
});
}
}
}
UIControlCSS.java
/*
* Copyright (c) 2011, 2014, Oracle and/or its affiliates.
* All rights reserved. Use is subject to license terms.
*
* This file is available and licensed under the following license:
*
* Redistribution and use in source and binary forms, with or without
* modification, are permitted provided that the following conditions
* are met:
*
* - Redistributions of source code must retain the above copyright
*
notice, this list of conditions and the following disclaimer.
* - Redistributions in binary form must reproduce the above copyright
*
notice, this list of conditions and the following disclaimer in
*
the documentation and/or other materials provided with the distribution.
* - Neither the name of Oracle nor the names of its
*
contributors may be used to endorse or promote products derived
*
from this software without specific prior written permission.
*
* THIS SOFTWARE IS PROVIDED BY THE COPYRIGHT HOLDERS AND CONTRIBUTORS
* "AS IS" AND ANY EXPRESS OR IMPLIED WARRANTIES, INCLUDING, BUT NOT
* LIMITED TO, THE IMPLIED WARRANTIES OF MERCHANTABILITY AND FITNESS FOR
* A PARTICULAR PURPOSE ARE DISCLAIMED. IN NO EVENT SHALL THE COPYRIGHT
* OWNER OR CONTRIBUTORS BE LIABLE FOR ANY DIRECT, INDIRECT, INCIDENTAL,
* SPECIAL, EXEMPLARY, OR CONSEQUENTIAL DAMAGES (INCLUDING, BUT NOT
* LIMITED TO, PROCUREMENT OF SUBSTITUTE GOODS OR SERVICES; LOSS OF USE,
* DATA, OR PROFITS; OR BUSINESS INTERRUPTION) HOWEVER CAUSED AND ON ANY
* THEORY OF LIABILITY, WHETHER IN CONTRACT, STRICT LIABILITY, OR TORT
* (INCLUDING NEGLIGENCE OR OTHERWISE) ARISING IN ANY WAY OUT OF THE USE
* OF THIS SOFTWARE, EVEN IF ADVISED OF THE POSSIBILITY OF SUCH DAMAGE.
*/
package uicontrolcss;
import javafx.application.Application;
import javafx.beans.binding.Bindings;
import javafx.collections.FXCollections;
CSS Samples C-7
UIControlCSS.java
import
import
import
import
import
import
import
import
import
import
import
import
import
import
import
import
import
import
import
import
import
import
javafx.event.ActionEvent;
javafx.geometry.Insets;
javafx.geometry.Orientation;
javafx.geometry.Pos;
javafx.scene.Scene;
javafx.scene.control.Button;
javafx.scene.control.CheckBox;
javafx.scene.control.ChoiceBox;
javafx.scene.control.Label;
javafx.scene.control.PasswordField;
javafx.scene.control.ProgressIndicator;
javafx.scene.control.RadioButton;
javafx.scene.control.ScrollPane;
javafx.scene.control.Separator;
javafx.scene.control.Slider;
javafx.scene.control.TextField;
javafx.scene.control.ToggleGroup;
javafx.scene.control.Tooltip;
javafx.scene.layout.HBox;
javafx.scene.layout.VBox;
javafx.stage.Stage;
uicontrolcss.StyleStage.SceneCreator;
/**
*
* @author Alexander Kouznetsov
*/
public class UIControlCSS extends Application implements SceneCreator {
/**
* @param args the command line arguments
*/
public static void main(String[] args) {
Application.launch(args);
}
@Override
public void start(Stage stage) {
StyleStage styleStage = new StyleStage(stage);
styleStage.add("controlStyle1", "controlStyle1.css");
styleStage.add("controlStyle2", "controlStyle2.css");
stage.show();
styleStage.setSceneCreator(this);
}
@Override
public Scene createScene() {
ToggleGroup toggleGroup = new ToggleGroup();
RadioButton radioButton1 = new RadioButton("High");
radioButton1.setToggleGroup(toggleGroup);
radioButton1.setSelected(true);
RadioButton radioButton2 = new RadioButton("Medium");
radioButton2.setToggleGroup(toggleGroup);
RadioButton radioButton3 = new RadioButton("Low");
C-8 JavaFX Working with JavaFX UI Components
UIControlCSS.java
radioButton3.setToggleGroup(toggleGroup);
VBox vBox1 = new VBox(2);
vBox1.getChildren().addAll(radioButton1, radioButton2, radioButton3);
TextField textField = new TextField();
textField.setPrefColumnCount(10);
textField.setPromptText("Your name");
PasswordField passwordField = new PasswordField();
passwordField.setPrefColumnCount(10);
passwordField.setPromptText("Your password");
VBox vBox2 = new VBox();
vBox2.getChildren().addAll(textField, passwordField);
ChoiceBox<String> choiceBox = new ChoiceBox<>(
FXCollections.observableArrayList("English", "???????",
"Fran\u00E7ais"));
choiceBox.setTooltip(new Tooltip("Your language"));
choiceBox.getSelectionModel().select(0);
HBox hBox1 = new HBox(5);
hBox1.setAlignment(Pos.BOTTOM_LEFT);
hBox1.getChildren().addAll(vBox1, vBox2, choiceBox);
final Label label1 = new Label("Not Available");
label1.getStyleClass().add("borders");
Button button1 = new Button("Accept");
button1.getStyleClass().add("button1");
button1.setOnAction((ActionEvent t) -> {
label1.setText("Accepted");
});
Button button2 = new Button("Decline");
button2.getStyleClass().add("button2");
button2.setOnAction((ActionEvent t) -> {
label1.setText("Declined");
});
HBox hBox2 = new HBox(10);
hBox2.setAlignment(Pos.CENTER_LEFT);
hBox2.getChildren().addAll(button1, button2, label1);
CheckBox checkBox1 = new CheckBox("Normal");
Separator separator = new Separator(Orientation.VERTICAL);
separator.setPrefSize(1, 15);
CheckBox checkBox2 = new CheckBox("Checked");
checkBox2.setSelected(true);
CheckBox checkBox3 = new CheckBox("Undefined");
checkBox3.setIndeterminate(true);
checkBox3.setAllowIndeterminate(true);
HBox hBox3 = new HBox(12);
hBox3.getChildren().addAll(checkBox1, separator, checkBox2, checkBox3);
CSS Samples C-9
controlStyle1.css
Label label2 = new Label("Progress:");
label2.getStyleClass().add("borders");
Slider slider = new Slider();
ProgressIndicator progressIndicator = new ProgressIndicator(0);
progressIndicator.progressProperty().bind(Bindings.divide(
slider.valueProperty(), slider.maxProperty()));
HBox hBox4 = new HBox(10);
hBox4.getChildren().addAll(label2, slider, progressIndicator);
final VBox vBox = new VBox(20);
vBox.setPadding(new Insets(30, 10, 30, 10));
vBox.setAlignment(Pos.TOP_LEFT);
vBox.getChildren().setAll(hBox1, hBox2, hBox3, hBox4);
ScrollPane scrollPane = new ScrollPane();
scrollPane.setContent(vBox);
return new Scene(scrollPane, 500, 350);
}
}
controlStyle1.css
/*
* Copyright (c) 2011, 2014, Oracle and/or its affiliates.
* All rights reserved. Use is subject to license terms.
*
* This file is available and licensed under the following license:
*
* Redistribution and use in source and binary forms, with or without
* modification, are permitted provided that the following conditions
* are met:
*
* - Redistributions of source code must retain the above copyright
*
notice, this list of conditions and the following disclaimer.
* - Redistributions in binary form must reproduce the above copyright
*
notice, this list of conditions and the following disclaimer in
*
the documentation and/or other materials provided with the distribution.
* - Neither the name of Oracle nor the names of its
*
contributors may be used to endorse or promote products derived
*
from this software without specific prior written permission.
*
* THIS SOFTWARE IS PROVIDED BY THE COPYRIGHT HOLDERS AND CONTRIBUTORS
* "AS IS" AND ANY EXPRESS OR IMPLIED WARRANTIES, INCLUDING, BUT NOT
* LIMITED TO, THE IMPLIED WARRANTIES OF MERCHANTABILITY AND FITNESS FOR
* A PARTICULAR PURPOSE ARE DISCLAIMED. IN NO EVENT SHALL THE COPYRIGHT
* OWNER OR CONTRIBUTORS BE LIABLE FOR ANY DIRECT, INDIRECT, INCIDENTAL,
* SPECIAL, EXEMPLARY, OR CONSEQUENTIAL DAMAGES (INCLUDING, BUT NOT
* LIMITED TO, PROCUREMENT OF SUBSTITUTE GOODS OR SERVICES; LOSS OF USE,
* DATA, OR PROFITS; OR BUSINESS INTERRUPTION) HOWEVER CAUSED AND ON ANY
* THEORY OF LIABILITY, WHETHER IN CONTRACT, STRICT LIABILITY, OR TORT
* (INCLUDING NEGLIGENCE OR OTHERWISE) ARISING IN ANY WAY OUT OF THE USE
* OF THIS SOFTWARE, EVEN IF ADVISED OF THE POSSIBILITY OF SUCH DAMAGE.
*/
/*
Document
: controlStyle1
C-10 JavaFX Working with JavaFX UI Components
controlStyle2.css
*/
.root{
-fx-font-size: 14pt;
-fx-font-family: "Tahoma";
-fx-base: #DFB951;
-fx-background: #A78732;
-fx-focus-color: #B6A678;
}
.button1{
-fx-text-fill: #006464;
-fx-background-color: #DFB951;
-fx-border-radius: 20;
-fx-background-radius: 20;
-fx-padding: 5;
}
.button2{
-fx-text-fill: #c10000;
-fx-background-color: #DFB951;
-fx-border-radius: 20;
-fx-background-radius: 20;
-fx-padding: 5;
}
.slider{
-fx-border-color: white;
-fx-border-style: dashed;
-fx-border-width: 2;
}
controlStyle2.css
/*
*
*
*
*
*
*
*
*
*
*
*
*
*
*
*
*
*
*
*
*
*
*
*
*
*
Copyright (c) 2011, 2014, Oracle and/or its affiliates.
All rights reserved. Use is subject to license terms.
This file is available and licensed under the following license:
Redistribution and use in source and binary forms, with or without
modification, are permitted provided that the following conditions
are met:
- Redistributions of source code must retain the above copyright
notice, this list of conditions and the following disclaimer.
- Redistributions in binary form must reproduce the above copyright
notice, this list of conditions and the following disclaimer in
the documentation and/or other materials provided with the distribution.
- Neither the name of Oracle nor the names of its
contributors may be used to endorse or promote products derived
from this software without specific prior written permission.
THIS SOFTWARE IS PROVIDED BY THE COPYRIGHT HOLDERS AND CONTRIBUTORS
"AS IS" AND ANY EXPRESS OR IMPLIED WARRANTIES, INCLUDING, BUT NOT
LIMITED TO, THE IMPLIED WARRANTIES OF MERCHANTABILITY AND FITNESS FOR
A PARTICULAR PURPOSE ARE DISCLAIMED. IN NO EVENT SHALL THE COPYRIGHT
OWNER OR CONTRIBUTORS BE LIABLE FOR ANY DIRECT, INDIRECT, INCIDENTAL,
SPECIAL, EXEMPLARY, OR CONSEQUENTIAL DAMAGES (INCLUDING, BUT NOT
LIMITED TO, PROCUREMENT OF SUBSTITUTE GOODS OR SERVICES; LOSS OF USE,
CSS Samples C-11
controlStyle2.css
* DATA, OR PROFITS; OR BUSINESS INTERRUPTION) HOWEVER CAUSED AND ON ANY
* THEORY OF LIABILITY, WHETHER IN CONTRACT, STRICT LIABILITY, OR TORT
* (INCLUDING NEGLIGENCE OR OTHERWISE) ARISING IN ANY WAY OUT OF THE USE
* OF THIS SOFTWARE, EVEN IF ADVISED OF THE POSSIBILITY OF SUCH DAMAGE.
*/
/*
Document
: controlStyle2
*/
.root{
-fx-font-size: 16pt;
-fx-font-family: "Courier New";
-fx-base: rgb(132, 145, 47);
-fx-background: rgb(225, 228, 203);
}
.button{
-fx-text-fill: rgb(49, 89, 23);
-fx-border-color: rgb(49, 89, 23);
-fx-border-radius: 5;
-fx-padding: 3 6 6 6;
}
.borders{
-fx-border-color: rgb(103, 100, 78);
-fx-border-style: dotted;
-fx-border-width: 1.5;
-fx-border-insets: -5;
}
C-12 JavaFX Working with JavaFX UI Components
D
Text Samples
D
This appendix lists code for the following JavaFX samples:
■
TextEffects.java
■
NeonSign.java
For the descriptions of the source files, see Applying Effects to Text.
TextEffects.java
/*
* Copyright (c) 2011, 2014, Oracle and/or its affiliates.
* All rights reserved. Use is subject to license terms.
*
* This file is available and licensed under the following license:
*
* Redistribution and use in source and binary forms, with or without
* modification, are permitted provided that the following conditions
* are met:
*
* - Redistributions of source code must retain the above copyright
*
notice, this list of conditions and the following disclaimer.
* - Redistributions in binary form must reproduce the above copyright
*
notice, this list of conditions and the following disclaimer in
*
the documentation and/or other materials provided with the distribution.
* - Neither the name of Oracle nor the names of its
*
contributors may be used to endorse or promote products derived
*
from this software without specific prior written permission.
*
* THIS SOFTWARE IS PROVIDED BY THE COPYRIGHT HOLDERS AND CONTRIBUTORS
* "AS IS" AND ANY EXPRESS OR IMPLIED WARRANTIES, INCLUDING, BUT NOT
* LIMITED TO, THE IMPLIED WARRANTIES OF MERCHANTABILITY AND FITNESS FOR
* A PARTICULAR PURPOSE ARE DISCLAIMED. IN NO EVENT SHALL THE COPYRIGHT
* OWNER OR CONTRIBUTORS BE LIABLE FOR ANY DIRECT, INDIRECT, INCIDENTAL,
* SPECIAL, EXEMPLARY, OR CONSEQUENTIAL DAMAGES (INCLUDING, BUT NOT
* LIMITED TO, PROCUREMENT OF SUBSTITUTE GOODS OR SERVICES; LOSS OF USE,
* DATA, OR PROFITS; OR BUSINESS INTERRUPTION) HOWEVER CAUSED AND ON ANY
* THEORY OF LIABILITY, WHETHER IN CONTRACT, STRICT LIABILITY, OR TORT
* (INCLUDING NEGLIGENCE OR OTHERWISE) ARISING IN ANY WAY OUT OF THE USE
* OF THIS SOFTWARE, EVEN IF ADVISED OF THE POSSIBILITY OF SUCH DAMAGE.
*/
package texteffects;
Text Samples
D-1
TextEffects.java
import
import
import
import
import
import
import
import
import
import
import
import
import
javafx.application.Application;
javafx.collections.ObservableList;
javafx.geometry.VPos;
javafx.scene.Group;
javafx.scene.Node;
javafx.scene.Scene;
javafx.scene.effect.*;
javafx.scene.paint.Color;
javafx.scene.shape.Rectangle;
javafx.scene.text.Font;
javafx.scene.text.FontWeight;
javafx.scene.text.Text;
javafx.stage.Stage;
public class TextEffects extends Application {
Stage stage;
Scene scene;
@Override
public void start(Stage stage) {
stage.show();
scene = new Scene(new Group(), 900, 600);
ObservableList content = ((Group)scene.getRoot()).getChildren();
/// Perspective
content.add(perspective());
/// DropShadow
content.add(dropShadow());
/// Bloom
content.add(bloom());
/// BoxBlur
content.add(boxBlur());
/// DisplacementMap
content.add(displacementMap());
/// InnerShadow
content.add(innerShadow());
/// Lighting
content.add(lighting());
/// MotionBlur
content.add(motionBlur());
/// Reflection
content.add(reflection());
/// GaussianBlur
content.add(gaussianBlur());
/// DistantLight
content.add(distantLight());
stage.setScene(scene);
stage.setTitle("Text Effects");
}
static Node distantLight() {
Light.Distant light = new Light.Distant();
light.setAzimuth(-135.0f);
light.setElevation(30.0f);
Lighting l = new Lighting();
D-2 JavaFX Working with JavaFX UI Components
TextEffects.java
l.setLight(light);
l.setSurfaceScale(5.0f);
final Text t = new Text();
t.setText("DistantLight");
t.setFill(Color.RED);
t.setFont(Font.font(null, FontWeight.BOLD, 70));
t.setX(10.0f);
t.setY(10.0f);
t.setTextOrigin(VPos.TOP);
t.setEffect(l);
final Rectangle r = new Rectangle();
r.setFill(Color.BLACK);
Group g = new Group();
g.getChildren().add(r);
g.getChildren().add(t);
g.setTranslateY(470);
return g;
}
static Node perspective() {
Group g = new Group();
PerspectiveTransform pt = new PerspectiveTransform();
pt.setUlx(10.0f);
pt.setUly(10.0f);
pt.setUrx(310.0f);
pt.setUry(40.0f);
pt.setLrx(310.0f);
pt.setLry(60.0f);
pt.setLlx(10.0f);
pt.setLly(90.0f);
g.setEffect(pt);
g.setCache(true);
Rectangle r = new Rectangle();
r.setX(10.0f);
r.setY(10.0f);
r.setWidth(280.0f);
r.setHeight(80.0f);
r.setFill(Color.BLUE);
Text t = new Text();
t.setX(20.0f);
t.setY(65.0f);
t.setText("Perspective");
t.setFill(Color.YELLOW);
t.setFont(Font.font(null, FontWeight.BOLD, 36));
g.getChildren().add(r);
g.getChildren().add(t);
return g;
}
static Node gaussianBlur() {
Text Samples
D-3
TextEffects.java
Text t2 = new Text();
t2.setX(10.0f);
t2.setY(140.0f);
t2.setCache(true);
t2.setText("Blurry Text");
t2.setFill(Color.RED);
t2.setFont(Font.font(null, FontWeight.BOLD, 36));
t2.setEffect(new GaussianBlur());
return t2;
}
static Node reflection() {
Text t = new Text();
t.setX(10.0f);
t.setY(50.0f);
t.setCache(true);
t.setText("Reflections on JavaFX...");
t.setFill(Color.RED);
t.setFont(Font.font(null, FontWeight.BOLD, 30));
Reflection r = new Reflection();
r.setFraction(0.7f);
t.setEffect(r);
t.setTranslateY(400);
return t;
}
static Node motionBlur() {
Text t = new Text();
t.setX(100.0f);
t.setY(100.0f);
t.setText("Motion");
t.setFill(Color.RED);
t.setFont(Font.font(null, FontWeight.BOLD, 60));
MotionBlur mb = new MotionBlur();
mb.setRadius(15.0f);
mb.setAngle(-30.0f);
t.setEffect(mb);
t.setTranslateX(300);
t.setTranslateY(150);
return t;
}
static Node lighting() {
Light.Distant light = new Light.Distant();
light.setAzimuth(-135.0f);
Lighting l = new Lighting();
l.setLight(light);
l.setSurfaceScale(5.0f);
Text t = new Text();
t.setText("Lighting!");
t.setFill(Color.RED);
D-4 JavaFX Working with JavaFX UI Components
TextEffects.java
t.setFont(Font.font(null, FontWeight.BOLD, 70));
t.setX(10.0f);
t.setY(10.0f);
t.setTextOrigin(VPos.TOP);
t.setEffect(l);
t.setTranslateX(0);
t.setTranslateY(320);
return t;
}
static Node innerShadow() {
InnerShadow is = new InnerShadow();
is.setOffsetX(4.0f);
is.setOffsetY(4.0f);
Text t = new Text();
t.setEffect(is);
t.setX(20);
t.setY(100);
t.setText("InnerShadow");
t.setFill(Color.YELLOW);
t.setFont(Font.font(null, FontWeight.BOLD, 80));
t.setTranslateX(350);
t.setTranslateY(300);
return t;
}
static Node displacementMap() {
int w = 220;
int h = 100;
FloatMap map = new FloatMap();
map.setWidth(w);
map.setHeight(h);
for (int i = 0; i < w; i++) {
double v = (Math.sin(i / 50.0 * Math.PI) - 0.5) / 40.0;
for (int j = 0; j < h; j++) {
map.setSamples(i, j, 0.0f, (float) v);
}
}
Group g = new Group();
DisplacementMap dm = new DisplacementMap();
dm.setMapData(map);
Rectangle r = new Rectangle();
r.setX(80.0f);
r.setY(40.0f);
r.setWidth(w);
r.setHeight(h);
r.setFill(Color.BLUE);
g.getChildren().add(r);
Text t = new Text();
Text Samples
D-5
TextEffects.java
t.setX(100.0f);
t.setY(80.0f);
t.setText("Wavy Text");
t.setFill(Color.YELLOW);
t.setFont(Font.font(null, FontWeight.BOLD, 36));
g.getChildren().add(t);
g.setEffect(dm);
g.setCache(true);
g.setTranslateX(300);
g.setTranslateY(180);
return g;
}
static Node boxBlur() {
Text t = new Text();
t.setText("Blurry Text!");
t.setFill(Color.RED);
t.setFont(Font.font(null, FontWeight.BOLD, 36));
t.setX(10);
t.setY(40);
BoxBlur bb = new BoxBlur();
bb.setWidth(15);
bb.setHeight(15);
bb.setIterations(3);
t.setEffect(bb);
t.setTranslateX(350);
t.setTranslateY(100);
return t;
}
static Node dropShadow() {
DropShadow ds = new DropShadow();
ds.setOffsetY(3.0f);
ds.setColor(Color.color(0.4f, 0.4f, 0.4f));
Text t = new Text();
t.setEffect(ds);
t.setCache(true);
t.setX(10.0f);
t.setY(270.0f);
t.setFill(Color.RED);
t.setText("JavaFX drop shadow...");
t.setFont(Font.font(null, FontWeight.BOLD, 32));
return t;
}
static Node bloom() {
Group g = new Group();
Rectangle r = new Rectangle();
r.setX(10);
D-6 JavaFX Working with JavaFX UI Components
NeonSign.java
r.setY(10);
r.setWidth(160);
r.setHeight(80);
r.setFill(Color.DARKBLUE);
Text t = new Text();
t.setText("Bloom!");
t.setFill(Color.YELLOW);
t.setFont(Font.font(null, FontWeight.BOLD, 36));
t.setX(25);
t.setY(65);
g.setCache(true);
g.setEffect(new Bloom());
g.getChildren().add(r);
g.getChildren().add(t);
g.setTranslateX(350);
return g;
}
/**
* @param args the command line arguments
*/
public static void main(String[] args) {
Application.launch (args);
}
}
NeonSign.java
/*
*
*
*
*
*
*
*
*
*
*
*
*
*
*
*
*
*
*
*
*
*
*
*
*
*
*
*
Copyright (c) 2011, 2014, Oracle and/or its affiliates.
All rights reserved. Use is subject to license terms.
This file is available and licensed under the following license:
Redistribution and use in source and binary forms, with or without
modification, are permitted provided that the following conditions
are met:
- Redistributions of source code must retain the above copyright
notice, this list of conditions and the following disclaimer.
- Redistributions in binary form must reproduce the above copyright
notice, this list of conditions and the following disclaimer in
the documentation and/or other materials provided with the distribution.
- Neither the name of Oracle nor the names of its
contributors may be used to endorse or promote products derived
from this software without specific prior written permission.
THIS SOFTWARE IS PROVIDED BY THE COPYRIGHT HOLDERS AND CONTRIBUTORS
"AS IS" AND ANY EXPRESS OR IMPLIED WARRANTIES, INCLUDING, BUT NOT
LIMITED TO, THE IMPLIED WARRANTIES OF MERCHANTABILITY AND FITNESS FOR
A PARTICULAR PURPOSE ARE DISCLAIMED. IN NO EVENT SHALL THE COPYRIGHT
OWNER OR CONTRIBUTORS BE LIABLE FOR ANY DIRECT, INDIRECT, INCIDENTAL,
SPECIAL, EXEMPLARY, OR CONSEQUENTIAL DAMAGES (INCLUDING, BUT NOT
LIMITED TO, PROCUREMENT OF SUBSTITUTE GOODS OR SERVICES; LOSS OF USE,
DATA, OR PROFITS; OR BUSINESS INTERRUPTION) HOWEVER CAUSED AND ON ANY
THEORY OF LIABILITY, WHETHER IN CONTRACT, STRICT LIABILITY, OR TORT
Text Samples
D-7
NeonSign.java
* (INCLUDING NEGLIGENCE OR OTHERWISE) ARISING IN ANY WAY OUT OF THE USE
* OF THIS SOFTWARE, EVEN IF ADVISED OF THE POSSIBILITY OF SUCH DAMAGE.
*/
package neonsign;
import
import
import
import
import
import
import
import
import
import
import
import
javafx.application.Application;
javafx.scene.Scene;
javafx.scene.control.TextField;
javafx.scene.effect.Blend;
javafx.scene.effect.BlendMode;
javafx.scene.effect.DropShadow;
javafx.scene.effect.InnerShadow;
javafx.scene.layout.Pane;
javafx.scene.paint.Color;
javafx.scene.shape.Rectangle;
javafx.scene.text.Text;
javafx.stage.Stage;
public class NeonSign extends Application {
/**
* @param args the command line arguments
*/
public static void main(String[] args) {
Application.launch(args);
}
@Override
public void start(Stage primaryStage) {
primaryStage.setTitle("Text Effects: Neon Sign");
double width = 600;
double height = 300;
Pane root = new Pane();
Scene scene = new Scene(root, width, height);
Rectangle rect = new Rectangle (width, height);
rect.getStyleClass().add("myrect");
Text text = new Text();
text.setId("fancytext");
text.setX(20);
text.setY(150);
Blend blend = new Blend();
blend.setMode(BlendMode.MULTIPLY);
DropShadow ds = new DropShadow();
ds.setColor(Color.rgb(254, 235, 66, 0.3));
ds.setOffsetX(5);
ds.setOffsetY(5);
ds.setRadius(5);
ds.setSpread(0.2);
blend.setBottomInput(ds);
DropShadow ds1 = new DropShadow();
ds1.setColor(Color.web("#f13a00"));
ds1.setRadius(20);
D-8 JavaFX Working with JavaFX UI Components
NeonSign.java
ds1.setSpread(0.2);
Blend blend2 = new Blend();
blend2.setMode(BlendMode.MULTIPLY);
InnerShadow is = new InnerShadow();
is.setColor(Color.web("#feeb42"));
is.setRadius(9);
is.setChoke(0.8);
blend2.setBottomInput(is);
InnerShadow is1 = new InnerShadow();
is1.setColor(Color.web("#f13a00"));
is1.setRadius(5);
is1.setChoke(0.4);
blend2.setTopInput(is1);
Blend blend1 = new Blend();
blend1.setMode(BlendMode.MULTIPLY);
blend1.setBottomInput(ds1);
blend1.setTopInput(blend2);
blend.setTopInput(blend1);
text.setEffect(blend);
TextField textField = new TextField();
textField.setText("Neon Sign");
text.textProperty().bind(textField.textProperty());
textField.setPrefColumnCount(40);
textField.setLayoutX(50);
textField.setLayoutY(260);
root.getChildren().addAll(rect,text,textField);
primaryStage.setScene(scene);
scene.getStylesheets().add(NeonSign.class.getResource("brickStyle.css").toExternal
Form());
primaryStage.show();
}
}
Text Samples
D-9
NeonSign.java
D-10 JavaFX Working with JavaFX UI Components