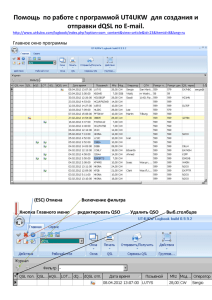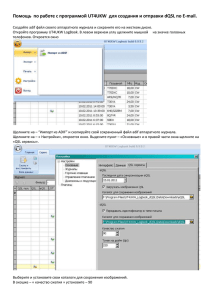Инструкция по программированию и эксплуатации видеорегистраторов RV 36574ECV
реклама
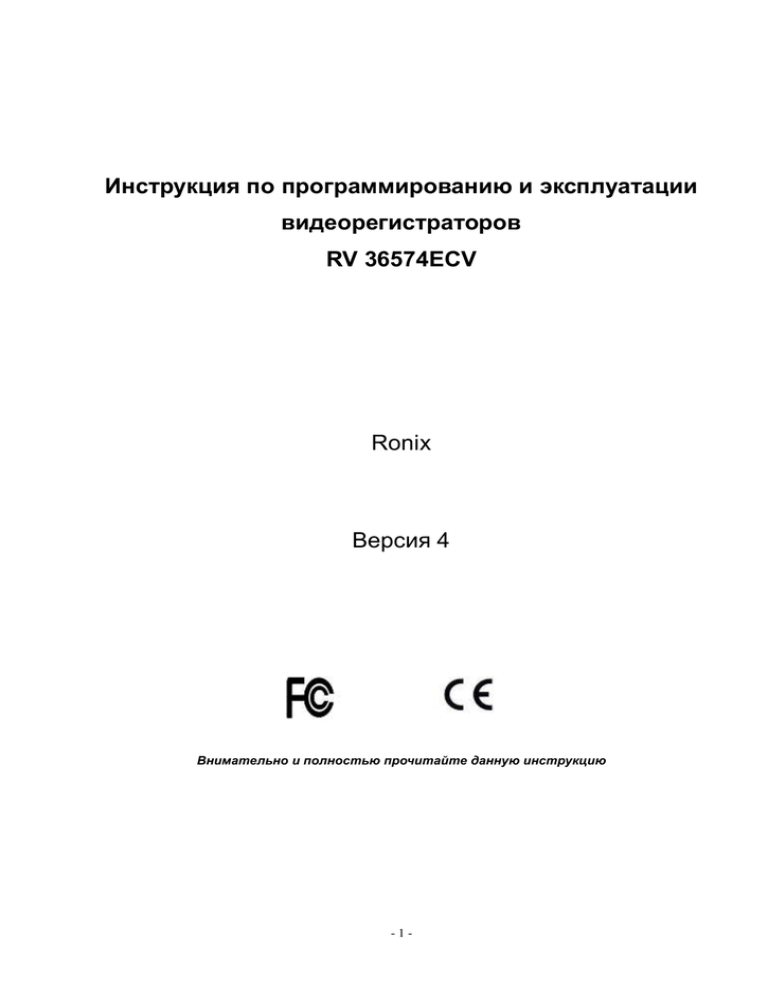
Инструкция по программированию и эксплуатации видеорегистраторов RV 36574ECV Ronix Версия 4 Внимательно и полностью прочитайте данную инструкцию -1- 1. Спецификация Модель RV36574ECV - 4 видеовхода ТВ система PAL/NSTC Формат сжатия видео H.264 Baseline Видеовходы/выходы BNC 4 входа /BNC1 выход*/VGA выход*. Функция картинка в картинке Формат сжатия аудио G.726 8Kx16bit ADPCM Mono Аудиовходы/выходы Тип тревоги RCA 4 входа / 1 выход Встроенный детектор, Внешний датчик, Потеря видео Входы датчиков / выходы релейные 4 входа / 1 выход Каждый канал PAL:25 к/с, NTSC:30 к/с Скорость "живого" видео Разрешение воспроизведения Скорость записи Режимы записи CIF, половина D1, D1 PAL: 100 к/с @ CIF (352х288) 50 к/с @ Half D1 (704х288) 25 к/с @ D1 (704х576) NTSC: 120 к/с @ CIF (352х288) 60 к/с @ Half D1 (704х288) 30 к/с @ D1(704х576) По расписанию, ручная запись, по встроенному детектору движения, по внешнему датчику. Автозапись по включению. HDD интерфейс 1 НЖМД SATA до 2000Гб, время записи на 1 НЖМД емкостью 500 ГБ = от 7 до 23 дней Протоколы сети TCPIP/ DHCP/DNNS/PPPoE/E-Mail Сетевые функции Просмотр, запись, настройка, загрузка видео и воспроизведение через браузеры IE (в том числе и мобильный), Firefox, Chrome, настройка, загрузка видео, просмотр и воспроизведение через ПО, ПО для мобильных устройств USB 2.0 интерфейс Мышь / Flash диск (FAT32)/Обновление прошивки. Режимы воспроизведения Нормальное, ускоренное вперед/назад, по кадрам Сеть PTZ протоколl Видеоархивация БП RJ45 10M/100M Ethernet Auto Detect PELCO-P ,PELCO-D, Samsung AVI или H.264 Raw DC 12В/3A Потребление 10~15W Температура 10℃~+40℃ Влажность Габариты 10%~90% без конденсата 250(Ш) x 218(Г) x 42(В) mm * - в RV36574ECV видео выходы BNC и VGA не являются равноправными – один может быть основным (на котором отображается видео и меню), а другой не основным (на котором отображается только видео). -2- 2. Меры предосторожности Для предотвращения повреждения устройства следуйте мерам предосторожности указанным ниже. Вентиляция Во избежание перегрева не закрывайте вентиляционные отверстия корпуса. Вибрация и ударные воздействия Устанавливайте устройство в местах, где он не подвергнется падению на него различных предметов, и нет вибрации. -3- Влажность и температура Не устанавливайте устройство рядом с увлажнителем воздуха и другими приборами климатики. ЭМИ Не устанавливайте устройство рядом с МВ печью, радиоприемниками, телевизорами и другими сильными источниками ЭМИ. Прямое попадание лучей солнца Попадание лучей солнца на корпус устройства может привести к дополнительному нагреву и выходу из строя. . Вибрация Устанавливайте устройство на твердые поверхности не подверженные вибрации. . -4- 3. Обзор панелей 3.1 Передняя панель 1- 2- - Клавиша вывода на полный экран изображения от видеовхода №1 - Клавиша вывода на полный экран изображения от видеовхода №2 3- - Клавиша вывода на полный экран изображения от видеовхода №3 4- - Клавиша вывода на полный экран изображения от видеовхода №4 5- - Клавиша вывода видеоизображения в режиме квадратора 6 – Индикатор наличия напряжения питания Power 7 – Индикатор обращения к НЖМД 8- - Отображение или скрытие панели инструментов / информационной панели или выход из меню программирования БЕЗ сохранения.. 9 - (◄◄) – Перемотка назад в режиме воспроизведения 10 11 12 13 - 14 - - Старт/пауза воспроизведения видео или открытие окна поиска записанного видео - Остановка воспроизведения записанного видео в режиме воспроизведения - Перемотка вперед в режиме воспроизведения - Старт/стоп записи вручную - клавиши навигации по пунктам меню, клавиша (Enter – Ввод) используется для входа в пункт программирования или в режиме живого видео для отображения/скрытия панели PTZ управления. -5- 15 – Окно приемника сигналов от ПДУ 3.2 Задняя панель 1 – USB порты для подключения компьютерной «мыши» и карты памяти (флэшки). 2 – Аудиовыход 3 – Аудиовходы (RCA) 4 – Видеовходы (BNC) 5 – Видеовыход (BNC) 6 – VGA видеовыход 7 – порт RJ-45 10/100 Base-T Ethernet 8 – Тревожные входы, тревожный выход (реле) и RS485 для PTZ камер 9 – вход подачи напряжения питания 12В DC от БП из комплекта поставки 10 – Заземление -6- 3.3 ПДУ 1 – Старт/стоп записи вручную 2 - Старт/пауза воспроизведения видео или открытие окна поиска записанного видео 3,4, 5 и 11 – Клавиши навигации по пунктам меню 6 - Отображение или скрытие панели инструментов / информационной панели или выход из меню программирования БЕЗ сохранения. 7 – Если включен доступ к устройству по имени пользователя и пароля, то данная клавиша используется для завершения сеанса (выхода). 8 – Цифровые клавиши 9 - Перемотка назад в режиме воспроизведения 10 - Перемотка вперед в режиме воспроизведения 12 - (Enter – Ввод) используется для входа в пункт программирования или в режиме живого видео для отображения/скрытия панели PTZ управления. 13 – Режим автопереключения (свитчер) видеовходов 14 – Выключение звука 15 – Переключение экрана в режим квадратора 16 – Старт/Стоп режима ручной записи -7- 3.4 Управление при помощи компьютерной USB мыши Щелчок правой клавишей В режиме живого видео - отображение или скрытие панели инструментов / информационной панели или выход из меню программирования БЕЗ сохранения. Щелчок левой клавишей Вход в выбранный пункт меню или двойной щелчок в режиме квадратора по сегменту определенной камеры на экране – вывод полноэкранного изображения или квадратора. Drag (перетаскивание с удержанием левой клавиши) – перенос выбранного параметра на другие элементы. Использование подключенной к устройству компьютерной USB мыши значительно упрощает процесс программирования и управления, соответственно далее по тексту все действия будут описаны так, что по умолчанию используется компьютерная USB мышь. 3.5 Подключения Видеокамеры Видеокамеры подключаются к BNC соединителям на задней панели видеорегистратора, напряжение 1Vp-p, сопротивление 75 Ω. Аудиоканал Микрофоны подключаются к RCA соединителям на задней панели видеорегистратора, напряжение, 2Vp-p, сопротивление 600 Ω. Рекомендуется использовать активный микрофон, а также микрофонный кабель, проложенный отдельно от высоковольтных кабелей. Монитор Мониторы подключаются к соответствующим VGA или BNC соединителям на задней панели видеорегистратора. Электропитание На задней панели видеорегистратора имеется соответствующий соединитель для подключения выхода БП из комплекта поставки. Выходное напряжение БП 12В постоянного тока, максимальный ток нагрузки 3.5А. Тревожные входы/выходы См раздел 5.6.2. Ethernet Подключение к сетевым концентраторам или напрямую к ПК через "витую пару" для доступа к видеорегистратору по LAN или Internet. USB 2.0 Подключение мыши и USB флэшки. Поддержка только файловой системы FAT32 на USB флэшке. -8- Установка НЖМД SATA 1 и 2 НЖМД должен быть отформатирован в соответствующем меню видеорегистратора перед использованием. Не форматируйте НЖМД на ПК. Подключите оба кабеля к НЖМД и закрепите винтами из комплекта поставки корпус НЖМД к корпусу устройства. После включения видеорегистратора необходимо отформатировать НЖМД в соответствующем разделе меню программирования. На НЖМД интерфейса SATA2 рекомендуется установить перемычку понижающую скорость до SATA1 (1.5Гб/с). Без НЖМД видеорегистратор загружается, но при этом на экране появится надпись "Нет диска" и воспроизводится звуковой сигнал. Далее в зависимости от настроек появится окно ввода пароля и выбора учетной записи (в зав. установках требование авторизации отключено). Без жесткого диска видеорегистратор может быть использован как квадратор с входом в меню. После установки жесткого диска (НЖМД) внутри корпуса видеорегистратора обязательно закройте корпус верхней крышкой во избежание попадания внутрь посторонних предметов (отверток и т.д.), которые могут повредить электронные компоненты. -9- 4. Включение и выключение Важно: в RV36574ECV видео выходы BNC и VGA не являются равноправными – один может быть основным (на котором отображается видео и меню), а другой не основным (на котором отображается только видео). В заводских установках основным выходом является BNC и, если вы подключили монитор к VGA выходу и не можете войти в меню программирования, то для переключения VGA выхода в режим основного необходимо нажать и удерживать в нажатом положении на передней панели клавишу в течение не менее 5 секунд. Также для переключения можно 10 раз последовательно нажимать и отпускать клавишу . На панели инструментов есть специальная кнопка для переключения видеовыходов - . Подключите кабель от розетки сети 220В к БП видеорегистратора. Подключите кабель выхода БП 12В к видеорегистратору. Начнется загрузка. В заводских установках функция запроса имени пользователя (логин) и пароля отключена. Однако, если потребуется ввести логин и пароль, то заводская учетная запись для администратора: Admin и пароль 888888. Рекомендуется использовать USB мышь из комплекта поставки для ввода и изменения параметров во всех разделах ниже. Заводской пароль Admin [888888] , а User [666666] Окно после загрузки устройства с новым НЖМД. - 10 - Выключение На экранной панели инструментов (см. описание панели ниже) щелкните по кнопке . Откроется раздел меню Система в котором выберите Сервис и щелкните левой клавишей по значку напротив этого пункта. Откроется следующее окно. В котором выберите Откл. питание и щелкните левой клавишей по значку напротив этого пункта. Далее откроется следующее окно в котором для выключения устройства щелкните левой клавишей мыши по кнопке Подтвердить. Далее появится окно с уведомлением о том, что устройство можно выключить, отсоединив кабель питания 12В от соединителя на задней панели. - 11 - Режимы отображения Для разделения окна используйте соответствующие кнопки на ПДУ, передней панели или щелчком левой клавиши мыши по экрану. Если в режиме показа квадратора вокруг одного окна камеры вы видите зеленую рамку, то значит, выбрана конкретная камера и ее окно активно. Если при этом подключен микрофон, то можно прослушать аудиоканал соответствующий номеру выбранной камеры. Иконки в окнах видеоканалов - включена запись - активен детектор движения Экранные кнопки Кнопка Кнопка Кнопка Кнопка Кнопка - сохранение данных. - открытие списка ниспадающего меню. - вход в подменю - закрытие окна / закрытие окна без сохранения введенных значений - возврат заводского значения в конкретном разделе меню. 5. Программирование Панель инструментов (начало) – окончание см. в разделе 6 далее. Панель инструментов состоит из двух частей – основной и дополнительной. Основная часть Дополнительная часть Информационная строка - 12 - Меню программирования 5.1 Меню Система 5.1.1 Форматирование жесткого диска На панели инструментов щелкните по значку напротив пункта HDD. , выберите раздел Система, щелкните по значку Далее откроется следующее окно в котором требуется установить галочку в пункте 1 и щелкнуть мышкой по значку HDD в пункте 2. Затем откроется следующее окно в котором щелкните мышкой по кнопке Подтвердить. - 13 - Далее откроется следующее окно. Важно: окно ниже сообщает о том, что начался процесс форматирования НЖМД и в течение данного процесса НЕЛЬЗЯ отключать электропитание от видеорегистратора, так как отключение может привести к неисправности жесткого диска! По окончании форматирования НЖМД появится следующее окно, в котором щелкните по кнопке Подтвердить. Теперь НЖМД отформатирован и готов к работе. 5.1.2 Язык В разделе Система напротив пункта Язык щелкните по значку язык интерфейса. , в открывшемся списке выберите 5.1.3 Выход (PAL или NTSC) В разделе Система напротив пункта Выход щелкните по значку стандарт ТВ системы. , в открывшемся списке выберите 5.1.4 Ввод времени В разделе Система напротив пункта Время щелкните по значку текущую дату и время. - 14 - , в открывшемся окне введите 5.1.5 Пользователь Для изменений пунктов в данном меню необходимо включить авторизацию – ввод логина и пароля. Для этого в пункте Пароль установите значение Вкл. После этого будут доступны другие пункты меню: Далее нажмите на кнопку (везде далее по тексту это сохранение данных). И закройте окно выше, нажав на кнопку (везде далее по тексту это закрытие окон), а также закройте окно раздела Система. Затем щелкните правой клавишей мыши по экрану два раза. Откроется окно авторизации, левой клавишей мыши щелкните по белой строке напротив надписи Пароль, появится экранная клавиатура для ввода пароля. Используя курсор и левую клавишу мыши, введите пароль 888888. После ввода пароля щелкните по иконке два раза. Для отмены и выхода щелкните по иконке - 15 - . Пункты подраздела меню Пользователь ID устройства – неизменяемый пункт Добавить – добавить пользователя Введите имя пользователя, пароль и подтвердите пароль. Изменить пароль Выберите пользователя, введите старый пароль и далее введите новый пароль и подтвердите его. - 16 - Удалить Выберите пользователя, выделив галочкой соответствующий пункт и нажмите Удалить. Нажатие на кнопку Удалить все удалит всех пользователей кроме Admin. Права доступа Установка прав доступа для пользователей к функциям устройства через меню. Доступ по сети Установка прав доступа по сети для пользователей. - 17 - Права Установка прав учетным записям пользователей (user) просмотра видеоканалов 5.1.6 Громкость - 18 - 5.1.7 Сервис Пункты подраздела меню Сервис Обновление Запишите в корень USB флэшки папку dvrupgrade содержащую файл типа Hi3515V100R003B010_T090101V090101T111220T111220V090101-36574EV-VA230RX-OldBoard.sw. Флэшка должна быть отформатирована в файловой системе FAT16 или FAT32 в ОС Windows. Вставьте флэшку в USB порт видеорегистратора. Далее напротив пункта Обновление щелкните по значку , затем появится окно Далее на мониторе появится окно Видеорегистратор перезагрузится и установит новую прошивку. По умолчанию Сброс настроек к заводским установкам. Рестарт Перезагрузка видеорегистратора. Отключение питания Данный пункт описан выше. Авто logout Автоматическое завершение сеанса пользователя (не выключение видеорегистратора) в заданное время. - 19 - 5.1.8 Информация Вывод информации о типе устройства, версии прошивки, дате выхода прошивки, а также импорт и экспорт параметров настройки. После импорта устройство будет автоматически перезагружено. - 20 - 5.2 Меню Запись 5.2.1 Канал Выбор номера видеовхода. 5.2.2 Запись Включение или выключение записи от выбранного видеовхода. 5.2.3 Bitrate Выбор качества записи. 5.2.4 Разрешение Выбор видеоразрешения для записи. 5.2.5 Кадр Выбор количества кадров для записи. 5.2.6 Аудио Включение или выключение записи звука. 5.2.7 Период записи Выбор длительности по времени фрагмента записи. - 21 - 5.2.8 Режим Выбор режима записи – по расписанию или постоянно. После щелчка по кнопке откроется следующее меню Для выбора типа записи по расписанию щелкните курсором мышки в один из цветных квадратов внизу окна, в данном случае выбран тип записи по детектору движения – MD. Затем курсором мыши выделите квадраты напротив дней недели и интервалов времени. Для копирования данных выберите начальный день недели рядом с надписью «Копия» и конечный день рядом с надписью «До» и нажмите кнопку «Копия». Выбор видеовходов осуществляется в поле рядом с надписью «Канал». Примечание: настройка детектора движения производится в меню «Тревога» далее. - 22 - 5.3 Меню Видео 5.3.1 Канал Выбор номера видеовхода. 5.3.2 Название Ввод названия видеовхода 5.3.3 Позиция Установка позиции названия канала или отключение отображения названия. 5.3.4 Живое Включения или выключение отображения живого видео. Если выключено, то запись данного канала будет вестись. 5.3.5 Звук Привязка аудиовхода к видеовходу. 5.3.6 Настройка цвета Настройка яркости, контрастности и т.д. 5.3.7 Время записи Включение или выключение отображения оставшегося времени записи в информационной строке 5.3.8 Граница видео Смещение видео окна по экрану. - 23 - 5.3.9 Настройка Выбор разрешения VGA монитора, времени опроса, а также ввод зоны маскирования для выбранного видеовхода. Для ввода маски (части экрана, которая НЕ будет отображаться в режиме «живого» видео но будет записываться) выберите номер видеовхода - пункт «Канал», затем щелкните по значку напротив пункта «Зона маскирования», откроется следующее окно в котором, удерживая левую клавишу мыши, выделите часть экрана для скрытия. Далее для выхода щелкните один раз правой клавишей мыши. Для сохранения нажмите кнопку в меню Настройка. Для удаления зоны маскирования снова войдите в данный раздел и левой клавишей щелкните один раз по черному фрагменту. Далее для выхода щелкните один раз правой клавишей мыши. - 24 - 5.4 Меню Сеть 5.4.1 Сеть Важно: возможно, для ввода параметров сетевого подключения потребуется консультация с представителем Вашего провайдера. 5.4.1.1 Тип Выбор типа соединения – Статический, DHCP, PPoE Пример для типа Статический Media порт – порт передачи видео и аудио от DVR на ПК. Web порт – порт связи DVR с браузером MS Internet Explorer Setup порт – порт передачи данных настройки от ПК на DVR (при их изменении с ПК) и наоборот при отображении на ПК. MAC адрес – не изменяется. IP адрес, Маска подсети, Шлюз и DNS – эти данные получаются у представителя Вашего провайдера. Важно В строке ввода адреса браузера Microsoft Internet Explorer требуется ввести IP адрес с указанием порта соединения, например: http://10.0.0.50:8090/ где 10.0.0.50 это IP адрес, а 8090 это web порт соединения. - 25 - 5.4.2 Настройка Sub stream Данная функция может быть использована для установки определенного количества кадров передаваемых по сети для каждого канала или для всех каналов. Канал – выбор видеовхода Кадр – число кадров передаваемых по сети Bitrate – скорость передачи битов в секунду (кБит/сек). Управление потоком – CBR – постоянная скорость передачи данных, VBR – переменная скорость передачи данных. 5.4.3 dyndns Ввод параметров сервера динамических адресов. 5.4.4 EMAIL Ввод параметров для отправки электронного письма на почтовый ящик электронной почты пользователя. 5.4.5 Мобильный монитор Ввод параметров для просмотра с мобильных устройств Порт сервера – номер порта доступа с мобильного устройства, доступный диапазон 1024 - 65535 Тип сети – установка типа сети, в которой большую часть времени работает мобильное устройство. Важно: при доступе с мобильного устройства Вы можете просматривать только 1 выбранный видеоканал. 5.4.6 IP доступ Установка черного списка (запрещенные для доступа IP адреса) и белого списка (разрешенные для доступа IP адреса) или отключение данной функции. Если используется черный список, то в окне авторизации в браузере Internet Explorer после ввода User ID, пароля и нажатия на кнопку Login Вы увидите сообщение «Ошибка входа» Если используется белый список, то видеорегистратор разрешит доступ только ip адресам занесенным в его белый список. 5.4.7 ESMS Ввод параметров eSMS службы или известной как еще EMS Enhanced Messaging Service. 5.4.8 FTP Ввод параметров для отправки данных на FTP сервер. 5.4.9 Другие UPnP и AutoID. Данные функции могут помочь в поиске видеорегистратора, если он подключен к сети Internet не напрямую, а через роутер и т.д. 1. Посмотрите ID видеорегистратора в разделе Система – Пользователь – ID устройства и запишите его. 2. Включите функцию AutoID. 3. Произведите мэппинг (mapping) портов роутера или включите функцию UPnP, тогда роутер произведет мэппинг портов сам. 4. Когда подключение к сети закончено в строке адреса браузера Internet Explorer введите: http://www.ipremoteview.com - 26 - 5. Введите ID видеорегистратора в строке Product ID и нажмите Submit. Далее появится сообщение (красным цветом) о внешнем IP адресе и порте видеорегистратора. Важно: если не настроен доступ к Вашему видеорегистратору из внешнего Интернета, то доступа к видеорегистратору не будет. - 27 - 5.5 Меню Тревога Рис. Основное меню «Тревога» 5.5.1 Выход Установка времени активности тревожного релейного выхода или его выключение. 5.5.2 Длительность Длительность записи после окончания тревоги (постзапись). 5.5.3 Зуммер Включение звукового сигнала от встроенного динамика при детекции тревоги или его выключение. 5.5.4 Предзапись Включение предварительной записи при детекции тревоги, значение «Вкл» соответствует времени 5 сек. 5.5.5 Исключение Включение звукового сигнала от встроенного динамика и тревожного выхода при следующих событиях: - отсутствия места для записи на жестком диске: выбираются предельные значения 1, 5 или 10Gigabyte или время 1,5, 10 или 20 часов записи - потери связи с жестким диском - потери видео Важно: для включения звукового сигнала от встроенного динамика и тревожного выхода для вышеуказанных событий требуется включить динамик и тревожный выход в пунктах «Выход» и «Зуммер» основного меню «Тревога» - см. пункты 1 и 2 выделенные красным цветом на рис. Основное меню «Тревога» выше. - 28 - 5.5.6 Тревожные входы выходы Канал – выбор номера видеовхода Тревожный Вх/Вых – выбор типа выхода/выхода НР – нормально – разомкнутый, НЗ – нормально – замкнутый Выход – «галочка» установлена – тревожный выход будет активен, если активен тревожный вход Запись - «галочка» установлена – запись выбранного видеовхода будет включена, если активен тревожный вход соответствующий по номеру выбранного видеовхода. Зуммер – «галочка» установлена – будет активен звуковой сигнал встроенного динамика, если активен тревожный вход соответствующий по номеру выбранного видеовхода. Предзапись – «галочка» установлена – будет использована предзапись выбранного видеовхода, если активен тревожный вход соответствующий по номеру выбранного видеовхода. EMAIL/FTP - «галочка» установлена – будет отправлено электронное сообщение на заранее запрограммированный адрес электронной почты и будет отправка на заранее запрограммированный FTP сервер. ESMS - «галочка» установлена – будет отправлено SMS сообщение на заранее запрограммированный номер мобильного телефона. Важно: для включения звукового сигнала от встроенного динамика, тревожного выхода и предзаписи необходимо включить динамик, тревожный выход и предзапись в пунктах «Выход», «Зуммер» и «Предзапись» основного меню «Тревога». Для пункта «Запись» необходимо проверить разрешена ли запись для выбранного видеовхода в разделе меню программирования 5.2 «Запись». - 29 - 5.5.7 Движение Канал – выбор номера видеовхода Переключение – включение / выключение детектора движения для выбранного видеовхода Чувствительность – выбор уровня чувствительности для видеовхода (1 – высокая, 8 - низкая) Зона Детектора Движения – настройка зоны детектора движения Левой клавишей мыши производится посекторный выбор зоны детекции или зоны отсутствия детекции. Белый квадрат – нет детекции, синий квадрат – зона детекции. Выход – тревожный выход активен при наличии движения Запись – запись с выбранного видеовхода активна при наличии движения Зуммер – звуковой сигнал включен от встроенного динамика при наличии движения Предзапись – предварительная запись разрешена при наличии движения EMAIL/FTP - будет отправлено электронное сообщение на заранее запрограммированный адрес электронной почты и будет отправка на заранее запрограммированный FTP сервер. ESMS – будет отправлено SMS сообщение на заранее запрограммированный номер мобильного телефона. Важно: для включения звукового сигнала от встроенного динамика, тревожного выхода и предзаписи необходимо включить динамик, тревожный выход и предзапись в пунктах «Выход», «Зуммер» и «Предзапись» основного меню «Тревога». Для пункта «Запись» необходимо проверить разрешена ли - 30 - запись для выбранного видеовхода в разделе меню программирования 5.2 «Запись». 5.6 PTZ – управление поворотными камерами Канал – выбор номера видеовхода Протокол – выбор протокола связи Baud rate – выбор скорости передачи данных Kbit/s - 31 - 6. Кнопки на панели инструментов (продолжение) Воспроизведение записи и архивация данных на USB флэшку На панели инструментов щелкните по кнопке . Откроется следующее окно. 1. Выберите дату и время и нажмите кнопку «Поиск». 2. Выберите файлы для воспроизведения или записи на USB флэшку. Для воспроизведения щелкните по файлу в списке файлов, для записи на USB щелкните по кнопке «Архивация на USB флэшку». - 32 - При воспроизведении появится окно воспроизведения в котором будет всплывающая панель управления Запись видео на USB флэшку Выберите файлы записи на USB флэшку, выделив их галочкой в списке найденных видеофайлов. Щелкните по кнопке - «Архивация на USB флэшку». Откроется окно, в котором нужно выбрать формат записи файла – avi наиболее распространенный (со сжатием), H.264 – не сжатое видео для последующей обработки. На флэшке будет создана папка RecordFile содержащая файлы видеозаписи. Поиск событий Выберите тип события, дату и время и нажмите кнопку Поиск. - 33 - Если щелкнуть по надписи, в конце которой есть слово «Да», то начнется воспроизведение соответствующего видеофайла. Для записи log файла содержащего события на USB флэшку нажмите кнопку запишется файл вида log_all_2012-4-18--2012-4-19.txt Расширенное меню архивации Тип архива – движение, все записи, постоянно, тревожные входы. Дата архива – ввод даты архива Время начала и Время конца – начальное и конечное время записи CH – выбор видеовходов Архив – начало записи на USB флэшку. Будут записаны видеофайлы соответствующие заданным критериям. - 34 - . На флэшку Запись вручную Для старта / окончания записи вручную нажмите на кнопку кнопка изменит свой вид на на панели инструментов. Данная . При записи в окнах видеоканалов появится символ записи . Включение / выключение звука Для выключения звука нажмите на кнопку на панели инструментов. Данная кнопка изменит свой вид на . Для включения звука нажмите на кнопку . Завершить сеанс (блокировка) Если включен вход в меню по login и паролю, то нажатие на кнопку сеанса пользователя. произведет завершение PTZ Для входа в меню управления поворотными камерами нажмите кнопку Свитчер Для перевода видеорегистратора в режим переключения камер нажмите на кнопку Zoom Для входа в режим цифрового увеличения изображения нажмите кнопку . Далее удерживая левую клавишу мыши, выберите часть изображения для увеличения. Для выхода щелкните правой клавишей мыши. - 35 - Картинка в картинке Вариант 1 – щелкните по кнопке . Для данного варианта необходимо, чтобы к видеорегистратору было подключено как минимум 2 видеокамеры. Вариант 2 - щелкните по кнопке . Для данного варианта необходимо, чтобы к видеорегистратору было подключено как минимум 3 видеокамеры. Щелчком левой клавиши мыши в выбранном сегменте осуществляется смена видеовходов. Для выхода щелкните один раз правой клавишей мыши. - 36 - 7. Подключение и работа через браузер Microsoft Internet Explorer 7.1 Разрешение загрузки неподписанных ActiveX элементов Для установки связи с видеорегистраторами требуется разрешить в браузере Microsoft Internet Explorer (поддерживается только данный браузер при подключении с ПК) загрузку элементов Active X, в том числе и неподписанных. Ниже дан пример, для Internet Explorer версии 8 в котором политика безопасности установлена на минимуме. Запустите Internet Explorer и откройте Сервис -> Свойства обозревателя. Выберите раздел Безопасность и нажмите на кнопку Другой. Далее разрешить запуск всех элементов, в том числе и неподписанных Active X и их сценариев. - 37 - В строке ввода адреса браузера Microsoft Internet Explorer требуется ввести IP адрес с указанием порта соединения, например: http://10.0.0.50:8090/ где 10.0.0.50 это IP адрес, а 8090 это web порт соединения. Для входа введите: Login: Admin, пароль: 888888 (заводские установки). После входа откроется окно webserver следующего вида: - 38 - Просмотр в браузере Mozilla Firefox Для это необходимо установить дополнение позволяющее использовать для просмотра страниц движок Internet Explorer внутри Firefox. Откройте браузер Mozilla Firefox, выберите Инструменты -> Дополнения далее в строке поиска введите IE TAB и запустите поиск. В результатах поиска выберите IE tab plus (FF3.6+ 1.2.0.15.3) и нажмите кнопку Установить. Далее нажмите на ссылку Перезапустить сейчас. Mozilla Firefox будет перезапущен после его открытия будет доступна вкладка сайта IETabPlus.com Далее нажмите на кнопку . Если появится предупреждение вида то нажмите Разрешить. - 39 - Далее нажмите Установить сейчас. Далее нажмите Перезапустить сейчас Далее после перезапуска Mozilla Firefox в строке адреса наберите IP адрес видеорегистратора с указанием порта и после открытия окна с фоном щелкните правой клавишей в фон и выберите пункт Смотреть страницу в IE tab plus и далее Переключить движок - 40 - Затем откроется окно для ввода Login Admin и пароля 888888. Введите их и нажмите кнопку Login. После этого откроется окно web сервера Важно: переключать движок придется каждый раз при соединении с видеорегистратором через браузер Mozilla Firefox - 41 - Просмотр в браузере Google Chrome Для это необходимо установить дополнение позволяющее использовать для просмотра страниц движок Internet Explorer внутри Chrome. Для этого зайдите в настройки Chrome щелкнув по кнопке . Откроется меню в котором выберите пункт Настройки Откроется следующее окно браузера Chrome В этом окне выберите пункт Расширения. Далее откроется следующее окно браузера Chrome. В строке поиска введите IE tab и нажмите Enter на клавиатуре. Выберите, например IE tab автора Blackfish Software и нажмите на кнопку - 42 - . Появится окно с предупреждением Нажмите Добавить. Далее пройдет процесс установки дополнения по окончании откроется окно вида: Дополнение было установленою В новом окне Chrome введите IP адрес видеорегистратора с указанием порта, например http://10.0.0.50:8090/ откроется окно вида - 43 - Правой клавишей мыши щелкните один раз по белому полю окна Chrome и в открывшемся меню выберите IE Tab Options и далее Open in IE Tab В новой вкладке Chrome откроется окно для ввода Login Admin и пароля 888888 (для перехода на русский язык нажмите кнопку Русский), введите Login и пароль и нажмите кнопку Login. - 44 - После этого откроется окно web сервера Важно: переключать движок придется каждый раз при соединении с видеорегистратором через браузер Chrome. - 45 -