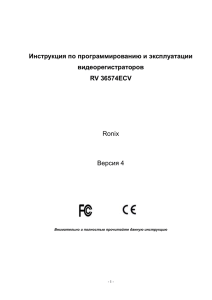Помощь по работе с программой UT4UKW для создания и
реклама
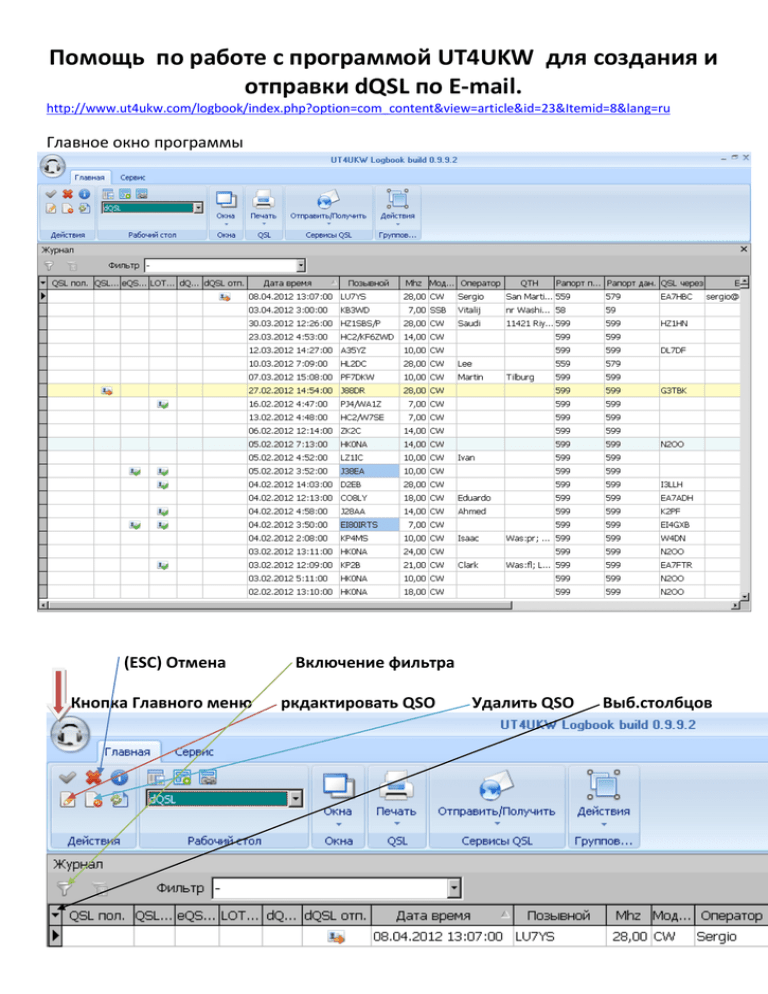
Помощь по работе с программой UT4UKW для создания и отправки dQSL по E-mail. http://www.ut4ukw.com/logbook/index.php?option=com_content&view=article&id=23&Itemid=8&lang=ru Главное окно программы (ESC) Отмена Кнопка Главного меню Включение фильтра ркдактировать QSO Удалить QSO Выб.столбцов Создайте adif файл своего аппаратного журнала и сохраните его на жестком диске. Откройте программу UT4UKW LogBook. В левом верхнем углу щелкните мышкой на значке головных телефонов –« Кнопка главного меню ». Откроется окно Щелкните на – “Импорт из ADIF” и скопируйте свой сохраненный файл adif аппаратного журнала. Вновь щелкните на кнопке Главного меню и в открывшемся списке нажмите на – « Настройки», откроется окно. Выделите пункт – «Основные» и в правой части окна щелкните на «QSL сервисы». Выберите и установите свои каталоги для сохранения изображений. В окошке – « качество сжатия » установите – 90 В окошке – « Точек на дюйм » установите 200 или более. При 200 точках и более, ( при печати), получается качественная QSL карточка. Но чем больше точек вы выставите, тем большего объема будет файл на отправку. В этом же окне щелкаете мышью на « Журналы » - откроется окно. Нажмите на кнопочку с ручкой – она означает – редактировать журнал. В пункте « Основные данные » заполните все данные. Далее нажмите на пункт – DQSL и введите данные своей электронной почты, логин и пароль. В окошке – Шаблон по умолчанию , выберите заготовленный вами шаблон QSL. Какой шаблон выберете, тот и будет отправляться вашему корреспонденту. Оформление – создание своей QSL карточки Снова щелкаем на значке гарнитуры – Главного меню, теперь выбираем пункт « Печать », а там откроется меню, в котором щелкните на – «Дизайнер отчетов». Откроется окно дизайнера. В верхнем левом углу щелкаем на желтенькой папке – «Открыть ». Открывается папка QSL. Её нужно открыть и выбрать заготовку под будущую вашу QSL карточку. Это вы открыли заранее оформленную заготовку. На стандартной панели нажимаем кнопку –«Настройка страницы». В пункте – Ширина установите ширину вашей карточки – 14 или 15 сантиметров. В пункте – Высота установите высоту вашей карточки – 9 или 10 сантиметров. ( В настройках принтеров в основном , самый приближенный размер к карточке – это 15 на 10 сантиметров, т.н. японская открытка. Тогда ваша карточка распечатается на принтере правильно) Но вы можете, задав размер 15 на 10см сделать поля в в Пункте – Поля. Задав размер 0.5см. Тогда размер рисунка отпечатается 14 на 9 сантиметров. Это нужно просто поэкспериментировать самому. Всё у вас получится. И так задали размер и нажали- ОК. =========================================================================== Немного отвлеку вас от продолжения дальнейших действий по созданию своей QSL карточки. Ниже я приведу пример, как самому сделать заготовку под QSL. Создание заготовки с «нуля» Нажать кнопку меню – «ФАЙЛ» и в открывшемся подменю нажать на – «новый »,откроется окно – Создать новый лист. Если вы нажмёте « новый отчет», то появится готовая заготовка под карточку. Выбираем – «Пустой стандартный» и жмём - ОК Появится чистый лист, на котором и будет ваша QSL. Если вы на стандартной панели нажали на кнопочку – «новый отчет », то опять же, установите размер листа – нажав на кнопку - «Настройки страницы ». Задав ориентацию – Альбомная и выставив или совсем убрав поля. Далее нажимаете на кнопку – «Отчет» в системном меню и в появившемся подменю нажимаете на жёлтую корзиночку – Данные. Кнопка – Сохранить изменения. В окне – данные отчета ставите галочку и нажимаете – ОК. Выделяете на поле карточки коричневый прямоугольник и щелкаете правой кнопкой мышки. Появится окно в котором нажмите пункт – Редактировать, выделите желтый бочоночек нажмите ОК. (Выделяете на поле карточки коричневый прямоугольник и щелкаете правой кнопкой мышки. Появится окно в котором нажмите пункт – Редактировать, выделите желтый бочоночек и нажмите – ОК.) ----- этого коричневого прямоугольника может и не быть. Но справа в окне программы должны появиться МАКРОСЫ Конец создания заготовки Теперь оформляем QSL карточку В левой, вертикальной полосе инструментов нажимаете – Объект рисунок. В открывшемся окне – Картинка, открываете папку, ищите заготовленный вами рисунок, нажимаете зелёную галочку и размещаете его на макете. Значок - РИСОВАНИЕ Щелкните правой кнопкой мыши по вставленному рисунку и в открывшемся меню внизу, выберите – на задний план. Далее выбираете слева, в вертикальной полосе инструментов, самый нижний значок – Рисование, откроется подменю и рисуйте, что вам хочется. Нажав в вертикальной полосе инструментов буковку – А , вы пишете необходимый вам текст. В верхней полосе инструментов вы выбираете цвет, размер и имя шрифта толщину линий. Текст, шрифт, размер, цвет шрифта, поворот шрифта, цвет заливки рамок, толщина линий Цвет линий Когда макет карточки полностью вами сделан, в заготовленные вами поля Call, Data, UTC, Band, Mode, RST, и так далее…. Теперь необходимо вставить макросы. Которые находятся в правой колонке окна программы. Вставляете их путём перетаскивания. При подготовке вашей карточки, не забывайте проводить предварительный просмотр того что вы сделали, нажатием на кнопочку с лупой – Предварительный просмотр, а также периодически, после доработок, сохранять ваш проект карточки, нажатием кнопки – « сохранить» Теперь разъясню, как правильно пользоваться макросом вставки даты и времени LOG_QSO_DATE. По умолчанию макрос содержит сразу дату и время. Кто желает вставлять отдельно Дату и отдельно Время требуется, - перетащить макрос на поле макета QSL , выделить его, щелкнув правой кнопкой мыши, в открывшемся окне нажать на - форматирование. Откроется окно – Форматирование. В нём щелкните на - Дата/Время и выберете по вашему усмотрению, в каком виде будет выглядеть ваша дата не карточке. Чтобы вставить отдельно Время проведения связи, вставьте такой же макрос и проделайте всю вышеописанную работу, только в окне – Форматирование, в окошке формат выберите время. Когда ваша карточка будет полностью готова, в меню программы нажмите на кнопку – Отчет. В появившемся подменю нажмите - Настройки. В окне Настройки отчета выделите пункт – Описание – и заполните. Напишите Имя dQSL, свой E-mail, и сообщение, которое прочитает ваш корреспондент. Нажмите кнопку – ОК. Всё, ваша карточка готова. Закрывайте окно редактора. Теперь работа в основном окне программы. Настройка основного окна программы Щелкните на маленьком черном треугольнике в левой стороне окна программы. В появившемся окне щелкните на – Видимые столбцы. Откроется окно, в котором выберете необходимые вам столбцы, - поставив или убрав галочки. Столбцы программы можно передвигать по окну программы . Для этого нужно поставить бегунок мышки на требуемую колонку, зажать кнопку мыши и переместить колонку в требуемое место. Для сохранения ваших настроек, на стандартной панели нажмите кнопку – Сохранить рабочий стол. Для поиска ( позывного), нужно нажать на значок лейки – фильтр, в появившейся строке в поле позывной, ввести искомый позывной и нажать Enter. Для внесения изменений в любую из строк, необходимо выделить эту строку, щелкнув по ней. В левом верхнем углу нажать на кнопку – Редактировать QSO. На стандартной панели нажать кнопку – Действия и в открывшемся списке нажать – Замена значения поля. Откроется окно, в котором выберете необходимый столбец и проведите замену или вставку информации. После этого щелкаете на красный крестик – Отмена и нажимаете – отменить редактирование – ДА. Важно – не забывайте в значение поля « E-mail» вводить электронный адрес корреспондента! Как отправить, или получить DQSL. Выделяете необходимые для отправки строки ( если много строк, то нажав левую кнопку мыши протянуть по списку, или нажав Shift и стрелочку вниз, если не подряд выбираются строки, то выделяйте их кратковременным нажатием на Ctrl и щелкая левой кнопкой мыши). Далее на стандартной панели нажимаете треугольник на кнопке – Отправить/ Получить и щелкаете на - Отправить выделенные. Или щелкнув правой кнопкой мыши, появится меню. В нём выберете – dQSL – Отправить выделенные. Идёт подготовка к отправлению карточки. Карточка отправлена корреспонденту успешно. Вот такая QSL карточка будет получена корреспондентом ---- Пользуйтесь меню Сервис для создания резервной копии журнала. Если будут вопросы, пишите, я дополню хелп. Всего доброго! Сергей UA3QUO