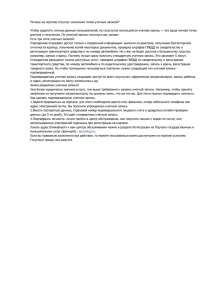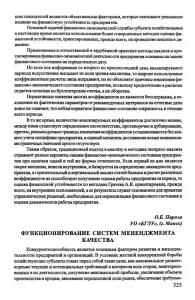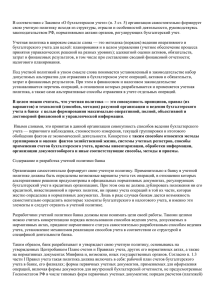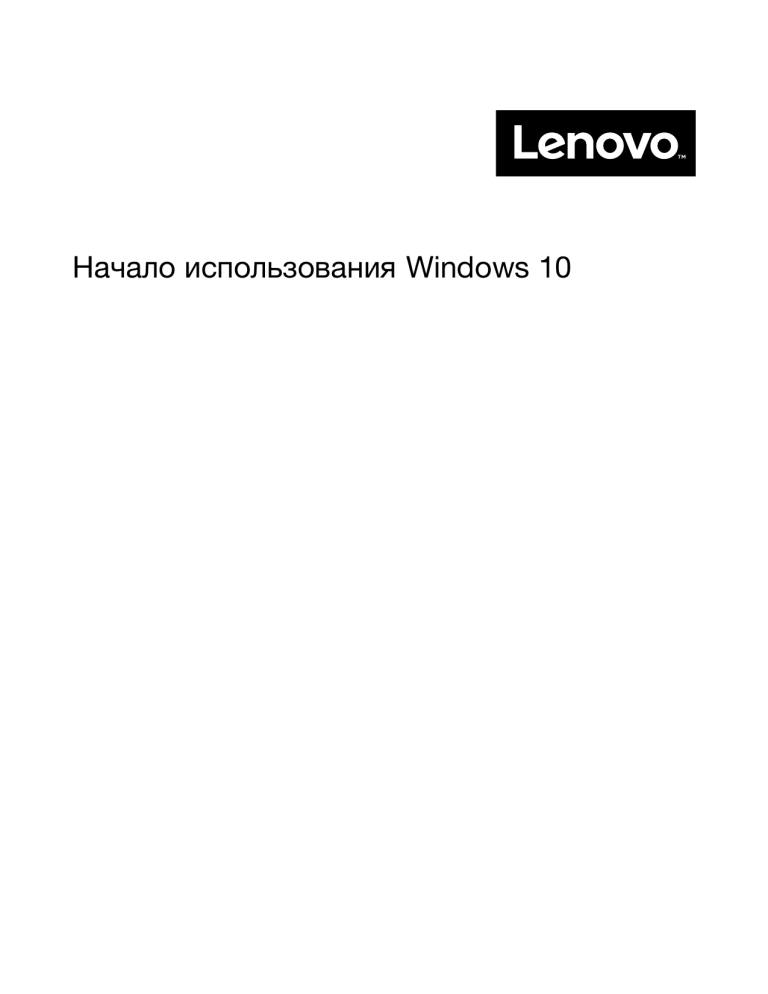
Начало использования Windows 10 Первое издание (Июль 2015) © Copyright Lenovo 2015. LIMITED AND RESTRICTED RIGHTS NOTICE: If data or software is delivered pursuant a General Services Administration “GSA” contract, use, reproduction, or disclosure is subject to restrictions set forth in Contract No. GS-35F-05925. Содержание Цель публикации . . . . . . . . . . . iii Глава 1. Распаковка Windows (запуск при первом включении компьютера) . . . . . . . . . . . . . . 1 Определение понятия запуска при первом включении компьютера . . . . . . . . . Действия во время запуска при первом включении компьютера . . . . . . . . . Вы — администратор . . . . . . . . . . Последующие действия . . . . . . . . . Проверка состояния активации . . . . Использование или установка программ обеспечения безопасности . . . . . . Создание резервной копии системы . . . . 1 . . . . . . . . 1 1 1 1 . . . . 2 2 Глава 2. Преимущества, предоставляемые учетной записью Microsoft . . . . . . . . . . . . . . . . 3 Определение . . . . . . . . . . . . . Преимущества . . . . . . . . . . . . Вход с помощью учетной записи Microsoft. Создание локальной учетной записи и вход Создание учетной записи Microsoft . . . . Переключение на учетную запись Microsoft Добавление других учетных записей . . . Добавление учетной записи Microsoft . Добавление локальной учетной записи Изменение типа учетной записи . . . . . . . . . . . . . . . . . . . . . . . . . . . . . . . . . 3 3 3 3 3 4 4 4 5 5 Глава 3. Меню Пуск и центр поддержки . . . . . . . . . . . . . . . 7 Возвращение меню “Пуск” . . . . . . . . . Кнопка питания . . . . . . . . . . . . Поиск приложений . . . . . . . . . . . Закрепление приложений в меню “Пуск” и на панели задач . . . . . . . . . . . . © Copyright Lenovo 2015 . . . 7 7 7 . 7 Центр поддержки . . . . . . . . . . . . . . Включение режима планшета . . . . . . . Включение режима “в самолете” . . . . . . 8 8 8 Глава 4. Расширение локального хранилища с помощью OneDrive . . . 9 Определение . . . . . . . . . . . . . Доступ к диску OneDrive через веб-браузер Локальная папка OneDrive . . . . . . . Доступ к локальной папке OneDrive . . . Выбор синхронизируемых объектов . . . Перемещение локальной папки OneDrive . Выключение синхронизации . . . . . . . . . . . . . . . . . . . . Глава 5. Упрощение получения приложений благодаря Магазину Windows . . . . . . . . . . . . . . . Установка приложений из Магазина . . . . . Установка приложений на другом компьютере . . . . . . . . . . . . . . . . . . . . 9 9 9 9 9 10 10 11 11 11 Глава 6. Восстановление Windows . . . . . . . . . . . . . . . 13 Приложение A. Неприменимая информация в документации по продукту . . . . . . . . . . . . . . . 15 Список терминов . . . . . . . . . . . . . Завершение работы компьютера или его перевод в спящий режим . . . . . . . . . . 15 15 Приложение B. Сведения о программе ENERGY STAR . . . . . . 17 Товарные знаки . . . . . . . . . . . . . . 17 i ii Начало использования Windows 10 Цель публикации Windows® 10 — это новейшая операционная система от Microsoft. Компания Lenovo рада предоставить компьютерные продукты с предустановленной системой Windows 10. Операционная система — очень важный компонент персонального компьютера. Вы сможете использовать компьютер максимально эффективно, если будете хорошо знать возможности установленной на нем операционной системы. С учетом этого мы подготовили данный документ, который поможет начать работу с Windows 10. Хорошо овладев базовыми функциями, вы можете обратиться к информации, предоставляемой компанией Microsoft, чтобы изучить расширенные функции Windows 10. При наличии противоречий между информацией о Windows 10 от Lenovo и Microsoft приоритет имеет информация от Microsoft. © Copyright Lenovo 2015 iii iv Начало использования Windows 10 Глава 1. “Распаковка” Windows (запуск при первом включении компьютера) Определение понятия запуска при первом включении компьютера Если на компьютере Lenovo предустановлена любая версия операционной системы Windows, при первом запуске компьютера потребуется “распаковать” Windows. Эта процедура подобна распаковке пакета аппаратного изделия. Она также называется запуском при первом включении компьютера. Действия во время запуска при первом включении компьютера В представленной ниже таблице перечислены наиболее важные действия, которые вы будете выполнять во время запуска при первом включении компьютера, и указано, какие из них являются обязательными, а какие — нет. Действие Обязательное? Принятие лицензионных соглашений Microsoft и Lenovo Да Вход в систему с использованием учетной записи Microsoft Да Регистрация для получения учетной записи Microsoft Необязательное Подключение к Интернету Необязательное, если вы решаете входить в систему с использованием локальной учетной записи Выбор часового пояса Необязательное. Этот параметр можно изменить в любое время позже. Вы — администратор Локальная учетная запись или учетная запись Microsoft (учетная запись пользователя, используемая для входа в систему во время запуска при первом включении компьютера) становится учетной записью администратора операционной системы. В качестве администратора вы можете изменять параметры безопасности, устанавливать приложения, создавать другие учетные записи и вносить изменения, которые могут оказать влияние на других пользователей. Из соображений безопасности после запуска при первом включении компьютера рекомендуется создать и использовать стандартную учетную запись пользователя. Инструкцию по добавлению учетной записи пользователя см. в разделе “Добавление других учетных записей” на странице 4. Последующие действия Проверка состояния активации Требуется активация Windows. Если компьютер подключен к Интернету, ваша копия Windows 10 будет активирована автоматически. Шаг 1. Щелкните правой кнопкой мыши кнопку “Пуск” и выберите пункт Панель управления. Шаг 2. Щелкните Система и безопасность ➙ Система.Состояние активации копии Windows 10 на компьютере можно проверить в разделе Активация Windows. © Copyright Lenovo 2015 1 Использование или установка программ обеспечения безопасности Чтобы защитить компьютер от вирусов и атак, установите или используйте программы обеспечения безопасности (антивирусную программу и брандмауэр). Для вашего удобства на компьютере Lenovo может быть предустановлена программа обеспечения безопасности. Она включает срок пробной эксплуатации, в течение которого ее можно использовать бесплатно. При желании продолжить пользоваться данной программой по истечение этого срока необходимо приобрести лицензию. Важно: Если вы хотите установить другую программу обеспечения безопасности, обязательно удалите продукт, уже установленный на компьютере. При наличии на компьютере двух разных установленных антивирусных продуктов могут возникнуть проблемы. Создание резервной копии системы После завершения настройки Windows и установки часто используемых программ рекомендуется создать резервную копию системы с помощью программы Lenovo OneKey Recovery. Примечание: Программа Lenovo OneKey Recovery не установлена на всех компьютерах Lenovo. Шаг 1. Щелкните Пуск ➙ Все приложения. Шаг 2. Найдите программу Lenovo OneKey Recovery и выберите ее. Шаг 3. Щелкните Резервное копирование системы. Шаг 4. Выберите место для хранения файла образа резервной копии и нажмите кнопку Далее. Примечание: Выберите место на диске или в разделе, отличном от места установки Windows 10. Например, на внешнем жестком диске или в разделе с буквой диска “D” В случае проблем с системой можно использовать программу Lenovo OneKey Recovery для восстановления состояния Windows, сохраненного в резервной копии. Подробные сведения см. в разделе “Программа Lenovo OneKey Recovery” Руководства пользователя по продукту. 2 Начало использования Windows 10 Глава 2. Преимущества, предоставляемые учетной записью Microsoft Определение Учетная запись Microsoft — это имя пользователя и связанный с ним пароль, используемые для входа в программные продукты и службы Microsoft. Если вы используете службы Microsoft, например OneDrive, Outlook.com, Xbox Live, Office 365 и Skype, у вас, возможно, уже есть учетная запись Microsoft. Если ее у вас еще нет, имейте в виду, что создать эту учетную запись легко и делается это бесплатно. Преимущества Есть два главных преимущества использования учетной записи Microsoft: • Вход только один раз. При использовании для входа в Windows 10 учетной записи Microsoft не нужно входить еще раз для использования OneDrive, Skype, Outlook.com и других служб Microsoft. • Вы подключены ко всем своим устройствам. При использовании учетной записи Microsoft для входа в несколько устройств на базе Windows все личные параметры перемещаются вместе с вами. Вход с помощью учетной записи Microsoft Если у вас уже есть учетная запись Microsoft, можете использовать ее для входа в Windows 10 во время запуска при первом включении компьютера. Если этой учетной записи у вас нет, можете щелкнуть Регистрация (Sign up), чтобы создать ее. Создание локальной учетной записи и вход Если у вас нет учетной записи Microsoft и вы не хотите создавать ее во время запуска при первом включении компьютера, можете создать локальную учетную запись для входа в Windows 10. Примечание: При использовании для входа в Windows 10 локальной учетной записи установка приложений из Магазина Windows будет невозможна. Кроме того, для использования других служб Microsoft вам потребуется выполнять отдельный вход. Создание учетной записи Microsoft Если у вас нет учетной записи Microsoft, можете создать ее во время или после запуска при первом включении компьютера. В качестве имени пользователя учетной записи Microsoft следует использовать действительный адрес электронной почты. • Чтобы создать учетную запись Microsoft во время запуска при первом включении компьютера, выберите на странице входа Регистрация (Sign up). • Чтобы создать учетную запись Microsoft после запуска при первом включении компьютера, посетите страницу регистрации Microsoft по адресу Microsoft.com/account. В любом случае откроется страница регистрации учетной записи Microsoft. На этой странице необходимо в качестве имени пользователя ввести свой адрес электронной почты и задать пароль. Нужно также ввести некоторые личные данные. Чтобы учетная запись была создана, необходимо найти в своем почтовом ящике сообщение от группы учетных записей Microsoft и выполнить инструкции в нем для завершения настройки учетной записи. © Copyright Lenovo 2015 3 Если у вас нет адреса электронной почты, щелкните получить новый адрес электронной почты (get a new email address). В результате вы получите учетную запись Microsoft и почтовый ящик, размещенный в корпорации Microsoft. Примечание: Смысл использования в качестве имени пользователя адреса электронной почты в том, что при этом гарантируется уникальность всех учетных записей Microsoft. Переключение на учетную запись Microsoft Если во время запуска при первом включении компьютера для входа в систему использовалась локальная учетная запись, после запуска при первом включении компьютера можно в любое время переключиться на учетную запись Microsoft. Шаг 1. Щелкните Пуск ➙ Приложения ➙ Настройка ➙ Учетные записи. Шаг 2. Щелкните Вход с учетной записью Microsoft. Примечание: Для первого входа в устройство с использованием учетной записи Microsoft требуется подключение к Интернету. Добавление других учетных записей Из соображений безопасности, возможно, потребуется создать стандартную учетную запись пользователя для использования после запуска при первом включении компьютера. Кроме того, если кому-то еще нужно пользоваться вашим компьютером, можно добавить учетную запись для этого пользователя. Можно добавить учетную запись Microsoft или локальную учетную запись. Примечание: Добавлять другие учетные записи может только пользователь с учетной записью администратора. Шаг 1. Щелкните Пуск ➙ Все приложения ➙ Настройка ➙ Учетные записи. Шаг 2. Щелкните Семья и другие пользователи (Family & other users) и выберите Добавить в этот компьютер другого пользователя (Add someone else to this PC). Шаг 3. В этом окне в компьютер можно добавить учетную запись Microsoft или локальную учетную запись. Добавление учетной записи Microsoft Если пользователь, желающий пользоваться вашим компьютером, имеет учетную запись Microsoft, его учетную запись можно добавить в компьютер. Примечание: Для добавления учетной записи Microsoft в компьютер он должен быть подключен к Интернету. Шаг 1. Выполните первые два шага, указанные в разделе “Добавление других учетных записей” на странице 4.Если компьютер подключен к Интернету, будет предложено ввести имя пользователя (адрес электронной почты) учетной записи Microsoft, которую требуется добавить в компьютер. Шаг 2. Введите адрес электронной почты и нажмите кнопку Далее.Введенный адрес электронной почты будет отправлен в корпорацию Microsoft для проверки. Это может занять несколько минут. Шаг 3. Нажмите кнопку Готово , чтобы завершить добавление учетной записи Microsoft. Теперь пользователь должен быть способен войти в систему компьютера, используя свою учетную запись Microsoft. 4 Начало использования Windows 10 Примечание: Если для введенного адреса электронной почты нет существующей учетной записи Microsoft, будет предложено создать учетную запись Microsoft, используя данный адрес электронной почты. Добавление локальной учетной записи Если компьютер не подключен к Интернету, можно добавить локальную учетную запись для пользователя, который хочет пользоваться данным компьютером. Шаг 1. Выполните первые два шага, указанные в разделе “Добавление других учетных записей” на странице 4. Шаг 2. Создайте имя пользователя и пароль для учетной записи. Шаг 3. Нажмите кнопку Готово , чтобы завершить добавление учетной записи. Изменение типа учетной записи По умолчанию учетная запись пользователя, добавленная после запуска при первом включении компьютера, является стандартной учетной записью пользователя. Если вы являетесь администратором, то можете изменить стандартную учетную запись пользователя на учетную запись администратора. Шаг 1. Щелкните Пуск ➙ Все приложения ➙ Настройка ➙ Учетные записи. Шаг 2. Щелкните Семья и другие пользователи (Family & other users). Шаг 3. В списке Другие пользователи (Other users) выберите имя пользователя учетной записи, которую требуется изменить, и щелкните Изменение типа учетной записи. Шаг 4. Измените тип учетной записи в ниспадающем меню. Важно: При предоставлении прав администратора будьте очень осторожны. Пользователь с учетной записью администратора может изменять параметры безопасности, удалять важные системные файлы и вносить изменения, которые могут оказать влияние на других пользователей. Глава 2. Преимущества, предоставляемые учетной записью Microsoft 5 6 Начало использования Windows 10 Глава 3. Меню “Пуск” и центр поддержки Есть два элемента, которые стоит упомянуть в отношении главного пользовательского интерфейса Windows 10. Один из них — меню “Пуск” в левом нижнем углу, а другой — центр поддержки в правом нижнем углу. Возвращение меню “Пуск” При нажатии кнопки “Пуск” в левом нижнем углу появляется уведомление о том, что в Windows 10 вернулось меню “Пуск”. Благодаря этому меню работать снова становится удобно. Кроме того, меню “Пуск” теперь более функционально. Кнопка питания Кнопка питания находится в меню “Пуск”. Нажав ее, можно выбрать одну из трех возможностей: завершение работы, перезагрузка компьютера или перевод компьютера в спящий режим. Поиск приложений Часто используемые приложения отображаются в разделе Часто используемые (Most used) меню “Пуск”. Если найти приложение здесь не удается, щелкните Все приложения и найдите его списке приложений, расположенных в алфавитном порядке. Закрепление приложений в меню “Пуск” и на панели задач При частом использовании того или иного приложения его можно закрепить в меню “Пуск” или на панели задач. Шаг 1. Найдите приложение в списке Часто используемые (Most used) или Все приложения. Шаг 2. Щелкните правой кнопкой мыши имя приложения и выберите команду Закрепить в меню “Пуск” или Закрепить на панели задач. © Copyright Lenovo 2015 7 Центр поддержки С правой стороны панели задач находится область уведомлений. Щелкните значок центра поддержки в области уведомлений. Появится панель центра поддержки. На панели центра поддержки можно просматривать важные уведомления Windows и приложений. Можно также быстро изменять общие параметры. Включение режима планшета Шаг 1. Щелкните значок центра поддержки в области уведомлений. Шаг 2. Щелкните Режим планшета (Tablet mode). Включение режима “в самолете” При включении режима “в самолете” все радиоустройства компьютера выключаются. Шаг 1. Щелкните значок центра поддержки в области уведомлений. Шаг 2. Щелкните Режим “в самолете”. 8 Начало использования Windows 10 Глава 4. Расширение локального хранилища с помощью OneDrive Определение OneDrive — это хранилище в Интернете, предоставляемое корпорацией Microsoft. Сразу после создания учетной записи Microsoft вы получаете бесплатное хранилище в Интернете. Примечание: В настоящее время объем бесплатного хранилища в Интернете — 15 ГБ. При необходимости можно приобрести дополнительное пространство для хранения. Доступ к диску OneDrive через веб-браузер При входе систему Windows 10 с использованием локальной учетной записи доступ к диску OneDrive можно получить через веб-браузер. Шаг 1. На панели задач щелкните “Территория Microsoft” (Microsoft Edge). Шаг 2. Введите https://onedrive.com/ и нажмите клавишу Enter. Шаг 3. Щелкните Вход, чтобы войти с использованием своей учетной записи. Локальная папка OneDrive По умолчанию создана локальная папка для синхронизации файлов с диском OneDrive. Она называется папкой OneDrive и ее местоположение по умолчанию — C:\Users\[ACCOUNT_NAME]\OneDrive. Примечание: [ACCOUNT_NAME] — имя пользователя. Доступ к локальной папке OneDrive Шаг 1. Щелкните значок проводника на панели задач. Шаг 2. Щелкните OneDrive на левой панели. Файлы в папке OneDrive синхронизируются с диском OneDrive, поэтому при отсутствии подключения к Интернету можно работать с локальными файлами. При появлении подключения к Интернету они будут автоматически синхронизированы с диском OneDrive. Выбор синхронизируемых объектов По умолчанию между диском OneDrive в облаке и папкой OneDrive в локальной памяти синхронизируются все файлы и папки. В результате с течением времени при добавлении файлов на диск OneDrive локальная папка OneDrive занимает все больше и больше места в памяти. Если требуется сохранить место в локальной памяти, явно укажите файлы и папки, которые нужно синхронизировать. Шаг 1. Щелкните правой кнопкой мыши значок OneDrive в области уведомлений. Шаг 2. Выберите Настройка ➙ Выбор папок. Шаг 3. Отметьте файлы и папки, которые требуется синхронизировать. © Copyright Lenovo 2015 9 Перемещение локальной папки OneDrive Если требуется сохранить место в системном разделе, папку OneDrive можно переместить в другой раздел. Шаг 1. Щелкните значок проводника на панели задач. Шаг 2. На левой панели щелкните правой кнопкой мыши OneDrive и выберите пункт Свойства. Шаг 3. Откройте вкладку “Расположение” и выберите Переместить. Шаг 4. Выберите или создайте папку в другом разделе и щелкните Выбор папки. Шаг 5. Щёлкните по Да. Выключение синхронизации По умолчанию параметры компьютера сохраняются в виде файла на диске OneDrive и синхронизируются с любым компьютером, вход в систему которого выполняется с использованием учетной записи Microsoft. Синхронизацию можно отключить для всех или отдельных параметров на используемом компьютере. Шаг 1. Щелкните Пуск ➙ Все приложения ➙ Настройка ➙ Учетные записи ➙ Синхронизация параметров. Шаг 2. Нажмите кнопку-переключатель для параметров синхронизации, чтобы выключить всю синхронизацию, или кнопки в разделе Отдельные параметры синхронизации (Individual sync settings), чтобы выключить синхронизацию отдельных параметров. 10 Начало использования Windows 10 Глава 5. Упрощение получения приложений благодаря Магазину Windows В Windows 10 для удобства предусмотрено много встроенных приложений, например “Музыка”, “Фотографии” и “Новости”. Но их, конечно, недостаточно. Огромное число приложений можно найти в Магазине Windows. Чтобы попасть туда, нажмите Пуск ➙ Магазин. Установка приложений из Магазина Шаг 1. Выполните поиск и найдите приложение, которое требуется загрузить. Шаг 2. Щелкните имя приложения, чтобы открыть страницу с информацией о продукте. Шаг 3. Если это бесплатное приложение, щелкните Установить. Если приложение платное, щелкните Купить, чтобы приобрести приложение перед его установкой на компьютер. Примечание: Для установки приложений из Магазина Windows необходимо войти в систему с использованием учетной записи Microsoft. Установка приложений на другом компьютере Все приложения, установленные из Магазина Windows, перечисляются в разделе Мои приложения (My apps) Магазина. Вы можете увидеть, какие приложения установлены на других используемых вами компьютерах, и установить приложения непосредственно оттуда. © Copyright Lenovo 2015 11 12 Начало использования Windows 10 Глава 6. Восстановление Windows Если Windows работает не так хорошо, как раньше, и причина этого неизвестна, можно восстановить первоначальное состояние системы. Шаг 1. Щелкните Пуск ➙ Все приложения ➙ Настройка ➙ Обновление и безопасность. Шаг 2. Щелкните Восстановление. Шаг 3. В разделе Возврат компьютера в исходное состояние щелкните Начать. Шаг 4. Если требуется сохранить личные файлы, выберите “Сохранить мои личные файлы”. Если создана резервная копия личных файлов, щелкните “Удаление всех данных” (Remove everything). © Copyright Lenovo 2015 13 14 Начало использования Windows 10 Приложение A. Неприменимая информация в документации по продукту В некоторой документации по вашему продукту могут содержаться сведения, относящиеся к предыдущей версии Windows, например Windows 7 или Windows 8.1/8. В данном приложении указана содержащаяся в документации по продукту информация, которая не применима к Windows 10. Список терминов Хотя на компьютер предварительно установлена операционная система Windows 10, сведения и инструкции в документации по продукту могут быть основаны на предыдущей версии Windows (например, Windows 7 или Windows 8.1/8). Это связано с тем, что документация по продукту была разработана до появления Windows 10. В представленной ниже таблице перечислены термины, использованные в документации по продукту, которые могут намекать на неприменимость. Сведения и инструкции, содержащие эти термины, не применимы к компьютерам с предустановленной операционной системой Windows 10. Условия Описание Windows 7 или Windows 8.1/8 Для получения сведений и инструкций, применимых к Windows 10, обратитесь к данной публикации или информации, предоставляемой компанией Microsoft. Чудо-кнопки или панель чудо-кнопок Чудо-кнопки или панель чудо-кнопок в Windows 10 недоступны. Большинство операций, связанных с чудо-кнопками, можно найти в меню “Пуск” или центре поддержки. См. раздел Глава 3 “Меню “Пуск” и центр поддержки” на странице 7. Начальный экран В Windows 10 при нажатии кнопки “Пуск” появляется меню “Пуск”. Чтобы меню “Пуск” отображалось на весь экран, нужно в центре поддержки включить режим планшета. Инструкции см. в разделе “Включение режима планшета” на странице 8. справка и поддержка Информацию и инструкции от Microsoft можно получить из встроенного приложения “Начало работы”. Завершение работы компьютера или его перевод в спящий режим Если документация по вашему продукту была разработана для Windows 8.1/8, в ней для завершения работы компьютера может предлагаться щелкнуть Чудо-кнопки ➙ Настройка ➙ Завершение работы. В Windows 10 завершить работу компьютера гораздо легче. Шаг 1. Нажмите кнопку “Пуск”. Шаг 2. Щелкните Питание и выберите Завершение работы или Спящий режим. © Copyright Lenovo 2015 15 16 Начало использования Windows 10 Приложение B. Сведения о программе ENERGY STAR ENERGY STAR® — это совместная программа Агентства по охране окружающей среды США и Министерства энергетики США, цель которой — экономия средств и защита окружающей среды за счет использования продуктов и методов, эффективных с точки зрения сбережения энергии. Компания Lenovo гордится тем, что может предложить своим заказчиком продукты с маркой ENERGY STAR. Компьютеры Lenovo со знаком ENERGY STAR разработаны в соответствии с требованиями, предъявляемыми к компьютерам программой ENERGY STAR, и проверены на соответствие этим требованиям. Используя продукты, соответствующие стандартам ENERGY STAR и функции управления питанием компьютера, вы можете помочь снизить потребление электроэнергии. Снижение потребления электроэнергии помогает экономить средства, сохранить окружающую среду и уменьшить парниковый эффект. Дополнительную информацию об ENERGY STAR см. на веб-сайте: http://www.energystar.gov Lenovo призывает вас экономно использовать электроэнергию в быту. Чтобы помочь вам в этом, в компьютерах Lenovo заранее настроены перечисленные ниже функции управления питанием; эти функции активируются, если компьютер не используется в течение определенного времени. Табл. 1. Параметры энергосбережения операционной системы План электропитания: сбалансированный (питание от сети) • Выключение дисплея: 10 мин • Переход в спящий режим: 30 мин • Параметры расширенного управления питанием – Время выключения жестких дисков: 20 мин Чтобы вывести компьютер из режима сна, нажмите любую клавишу на клавиатуре. Товарные знаки Lenovo и OneKey являются товарными знаками компании Lenovo в США и (или) других странах. Microsoft, Windows, Outlook, OneNote, OneDrive, Office 365, Skype и Xbox Live являются товарными знаками или зарегистрированными товарными знаками корпорации Microsoft в США и (или) других странах. Прочие названия фирм, продуктов или услуг могут быть товарными знаками или марками обслуживания других компаний. © Copyright Lenovo 2015 17 McGrp.Ru Сайт техники и электроники Наш сайт McGrp.Ru при этом не является просто хранилищем инструкций по эксплуатации, это живое сообщество людей. Они общаются на форуме, задают вопросы о способах и особенностях использования техники. На все вопросы очень быстро находятся ответы от таких же посетителей сайта, экспертов или администраторов. Вопрос можно задать как на форуме, так и в специальной форме на странице, где описывается интересующая вас техника.