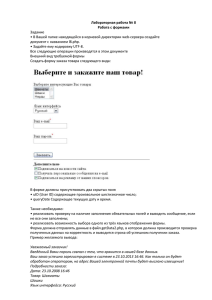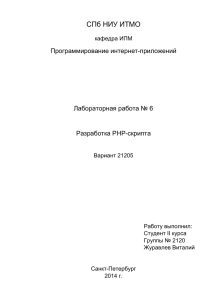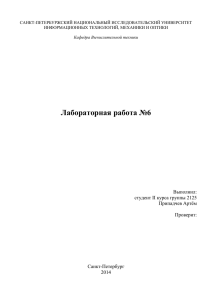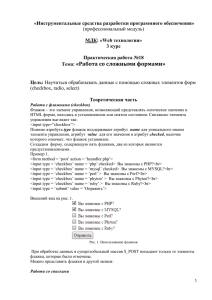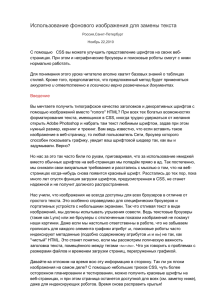СОДЕРЖАНИЕ
Пояснительная записка
Лабораторная работа № 1 Введение в структуры языка HTML.
Форматирование абзацев
Лабораторная работа № 2 Создание таблиц
Лабораторная работа № 3 Вставка в HTML-документ рисунков
Лабораторная работа № 4 Создание форм в HTML-документе
Лабораторная работа № 5 Фреймы
Лабораторная работа № 6 Создание навигационной карты
Лабораторная работа № 7 Способы подключений CSS
Лабораторная работа № 8 Редактирование html-страницы с
применением CSS
Лабораторная работа № 9 Верстка макетов с помощью CSS
Рекомендуемая литература
3
6
11
14
16
23
27
29
32
37
42
2
ПОЯСНИТЕЛЬНАЯ ЗАПИСКА
Методические указания по проведению лабораторных работ разработаны согласно рабочей программы профессионального модуля из
вариативной части ПМ.03. Использование пакетов прикладных
программ в формировании электронного документооборота предприятия, требованиям к умениям, знаниям и профессиональным
компетенциям образовательной программы среднего профессионального образования – программы подготовки специалистов
среднего звена в соответствии с ФГОС специальности 09.02.03
Программирование в компьютерных системах. Лабораторные работы направлены на освоение вида профессиональной деятельности (ВПД). Использование пакетов прикладных программ в формировании электронного документооборота предприятия и следующих профессиональных компетенций:
- создавать электронные библиотеки документооборота предприятия.
- анализировать данные и создавать электронные презентации и
информационные сайты.
- представлять модель электронного документооборота предприятия в соответствии с принятыми стандартами.
С целью овладения указанным видом профессиональной деятельности и перечисленными профессиональными компетенциями студент в ходе выполнения лабораторных работ студент должен: получить практический опыт:
- работы в окне приложения пакета прикладных программ.
- работы с электронными документами.
3
- создания Web-страниц.
- организации смены страниц (файлов) Web-публикации.
- разметки окна браузера на отдельные самостоятельные области.
- создания полноценного Web-сайта.
Сформировать основные умения:
- подбирать оптимальную программу для создания электронного
документа
разрабатывать алгоритм создания и редактирования электронного документа.
- создавать гипертекстовые документы, содержащие текстовую
информацию и объекты различного назначения и формата.
- создавать файл-меню перелистывания страниц (файлов) Webпубликации.
- размечать окно браузера на отдельные самостоятельные фреймы
и отображать в них страницы сайта.
- создавать стартовый файл сайта.
Приобрести знания:
- среды, правил и приемов редактирования и форматирования гипертекстового документа.
- правил написания и использования тегов размещения текста и
различных объектов на Web- странице.
4
- правил написания и использования тегов организации перехода на
другой файл или другое место на Web- странице.
- правил разметки окна браузера на отдельные фреймы и создания
стартового файла сайта.
Методические указания по выполнению лабораторных работ содержат теоретические основы, которыми студенты должны владеть
перед проведением лабораторных работ; описание способов и методов создания, форматирования и редактирования страницы Webсайта различной структуры и контентного наполнения, организации навигационной структуры сайта, создания и формирования
электронной публикации.
5
Лабораторная работа №1
Введение в структуры языка HTML. Форматирование абзацев
Цель работы: Научиться создавать простейший гипертекстовый документ средствами текстового редактора Notepad++.
Научиться использовать теги форматирования шрифта и абзаца.
Задание 1. Создать HTML-документ.
Указания к выполнению
1. Создайте папку (в качестве имени папки выберите свою
фамилию). Запустить редактор Notepad++.
2. Ввести приведенные ниже стандартные теги разметки страницы теги
<HTML>
<HEAD>
<TITLE>Мой первый HTML-документ
</TITLE>
</HEAD>
<BODY>ПРИВЕТ МИР!!!
</BODY>
</HTML>
3. Сохранить документ под именем 1.html в созданной вами
папке.
4. Откройте папку, кликните правой кнопкой мыши по файлу
1.html и выберите команду «Открыть с помощью» и выберите
удобный для просмотра браузер. В окне браузера вы можете посмотреть, как будет выглядеть ваш файл.
5. Отредактируйте документ 1.html, кликните правой кнопкой
мыши и выберите команду «Открыть с помощью» и выберите программу Блокнот. После слов ПРИВЕТ МИР!!! поставьте тег <BR>
(тег перехода на новую строку), и наберите текст «Программирование сайтов и Web-дизайн». Не забывайте сохранять документ и
обновлять браузер.
6. В тег <BODY> вставить атрибуты TEXT(цвет текста на
всей html-странице) и BGCOLOR (цвет заливки на всей htmlстранице), и установите любое значения цветов (безопасные коды
6
цветов можно найти в интернете).
7. Поставьте горизонтальную линию в документе с помощью
соответствующего тега <HRSIZE=1>, где атрибут SIZE определяет толщину линии в пикселях.
Задание 2. Cоздайте заголовки по образцу
Анкета
Иванов Иван Иванович
18 лет
козерог
студент
люблю музыку
Указания к выполнению
Откройте в Notepad++ файл 1.html и создайте анкету с помощью заголовочных тегов <H1-6 ALIGN=”LEFT| CENTER|
RIGHT”> текст </H1-6>, с помощью атрибута ALIGN выравните
текст по центру.
Задание 3. Создайте текст на HTML- странице по образцу:
ПАРУС
Белеет парус одинокой
В тумане моря голубом!..
Что ищет он в стране далекой?
Что кинул он в краю родном?..
Играют волны — ветер свищет,
И мачта гнется и скрипит...
Увы! он счастия не ищет,
И не от счастия бежит!
Под ним струя светлей лазури,
Над ним луч солнца золотой...
А он, мятежный, просит бури,
Как будто в бурях есть покой!
Указания к выполнению
7
1. В файле 1.html после анкеты наберите текст стихотворения
«Парус» и отформатируйте шрифт текста по образцу.
2. Название стихотворения заголовок 3-го уровня
(<H3></H3>), первая строчка стихотворения выделена жирным
шрифтом с помощью тегов <B></B> или <STRONG></STRONG>;
вторая строчка выделена курсивом с помощью тега <I></I>; третья строчка подчеркнута с помощью тега <U></U>>; четвертая
строчка
перечеркнута с помощью тега <S></S> или <DEL></DEL>; пятая, шестая,
седьмая
и
восьмая
строчки
выделены
с помощью тегов с размерами шрифтов <FONTSIZE=1|3|5|7></FO
NT>
соответственно;
девятая
строчка
выделна с помощью тега <SMALL></SMALL>; десятая строчка создана
при помощи тега <BIG></BIG; одиннадцатая и двенадцатая строчк
и раскрашены с помощью тегов. <FONTCOLOR=YELLOW|GRE
EN></FONT> соответственно.
3. В конце стихотворения добавьте фамилию и инициалы автора стихотворения моноширинным шрифтом (шрифт, имити
рующий печатную машинку), с помощью контейнеров тегов:
<TT></TT>,<KBD></KBD>или<SAMP></SAMP>.
Задание 4. Создание формулу по образцу
Sквадрата=a2
Указания к выполнению
1. Для создания нижнего индекса используйте теги
<SUB></SUB> в контейнер заключите индекс, для возведения в
степень используйте теги верхнего индекса <SUP></SUP>.
2. Увеличьте шрифт не индексного текста до 5.
Задание 5. Создание абзацев.
Указания к выполнению
Скопируйте любой текст и вставьте в файл 1.html после формулы, отформатируйте абзацы с помощью тега <P></P> для выравнивания абзаца используйте атрибут ALIGN=LEFT| CENTER|
8
RIGHT | JUSTIFY.
Задание 6. Создание списков.
Указания к выполнению
В файле 1.html после отредактированного текста создайте
списки.
Для создания нумерованного списка используют теги
<OL><LI>.
<OL><LI>Элемент списка 1 </LI>
<LI>Элемент списка 2</LI>
<LI>Элемент списка 3</LI></OL>
Список по умолчанию цифровой, но его можно сделать и буквенным c помощью атрибута TYPE .
<OLTYPE=a><LI>Элемент списка 1 </LI>
<LI>Элемент списка 2</LI>
<LI>Элемент списка 3</LI></OL>
Для создания маркированного списка используют теги
<UL><LI>.
<UL>LI>Элемент списка 1 </LI>
<LI>Элемент списка 2</LI>
<LI>Элемент списка 3</LI></UL>
Маркеры в списке можно сделать разнообразными c помощью
атрибута TYPE.
<UL><LI>Элемент списка 1 </LI>
<LI>Элемент списка 2</LI>
<LI>Элемент списка 3</LI></UL>
Для создания списков определений используют три тэга:
<DL>- начало/конец списка.
<DT>- начало/конец конкретного термина.
<DD>- начало/конец поясняющей статьи термина.
<DL><DT>ГРИБЫ</DT>
<DD>ОПЯТА</DD>
<DD>ГРУЗДИ</DD></DL>
Самостоятельная работа.
а) Создайте формулу соляной кислоты и общий вид квадрат9
ного уравнения.
б) Создайте смешанный список по образцу
Я знаю, как оформлять:
1.
Шрифты
2.
Размер
3.
Цвет
4.
Гарнитуру
5.
Индексы
6.
Заголовки
7.
От 1-го до 6-го уровня
8.
Абзацы
9.
Выравнивание
10.
Разрыв строк внутри абзаца
11.
С использованием переформатирования.
Составить отчет о выполнении.
Задание 7. Создание аббревиатуры
Указания к выполнению
Для создания аббревиатуры используется:
<ABBR> </ABBR>, либо <ACRONYM> </ACRONYM>. Разница
между ними лишь в том, что <ACRONYM></ACRONYM> это элемен
ты только спецификации HTML4.01. А теги <ABBR></ABBR> спе
цификаций HTML4.01/5.0 и расшифровать аббревиатуры можно с помощь
ю атрибута TITLE, например:
<ABBR TITLE=”Hyper Text Markup Language”>
HTML</ABBR><BR>
<ACRONYM> HTML </ACRONYM>.
10
Лабораторная работа № 2
«Создание таблиц»
Цель работы: Изучение тегов <TABLE>, <TH>, <TD> и их
атрибутов приобретение умения задания таблицы, ее размера,
шрифта записей в ячейках таблицы, расположения и вида таблицы.
Задание 1. Создание таблицы.
Указания к выполнению
Откройте Notepad++ и наберите следующий текст
<HTML>
<TITLE>таблица в HTML
</TITLE>
<HEAD>
</HEAD>
<BODY >
<H3 ALIGN=CENTER>ТАБЛИЦА № 1
</H3>
1. Для создания таблицы используется тег <TABLE>, атрибуты данного тега определяют:
ALIGN- выравнивание таблицы
BACKGROUND- Задает фоновый рисунок в таблице
BGCOLOR - Цвет фона таблицы
BORDER - Толщина рамки в пикселях
BORDERCOLOR - Цвет рамки
CELLPADDING - Отступ от рамки до содержимого ячейки
CELLSPACING - Расстояние между ячейками
COLS - Число колонок в таблице
FRAME - Сообщает браузеру, как отображать границы вокруг
таблицы
HEIGHT - Высота таблицы
RULES - Сообщает браузеру, где отображать границы между
ячейками
SUMMARY - Краткое описание таблицы
WIDTH - Ширина таблицы
<TABLE ALIGN=CENTER BORDER="5"
11
BGCOLOR =CCCC00 CELLPADDING =1 CELLSPACING=1 BORDERCOLOR=GOLD>
<CAPTION> ТАБЛИЦА ИСТИННОСТИ
</CAPTION>
2. Теги <CAPTION> определяет название таблицы.
Тег<THEAD></THEAD>определяет верхнюю часть таблицы. Теги
<TR></TR>определяет табличный ряд. Теги<TH></TH>определяют заголовок таблицы. Теги<TD></TD>определяют ячейки таблицы. Теги <TBODY></
TBODY>определяют тело таблицы
<THEAD><TR><TH><B>А</B></TH><TH><B>В</B></TH
><TH><B>A and B</B></TH><TH><B>A or
B</B></TH><TH><B>not A</B></TH><TH><B>not B
</B></TH></TR></THEAD> <TBODY><TD>0</TD><TD>0</TD
><TD>0</TD><TD>0</TD><TD>1</TD><TD>1</TD></TR>
<TR><TD>0</TD><TD>1</TD><TD>0</TD><TD>1</TD><
TD>1</TD><TD>0</TD></TR>
<TR><TD>1</TD><TD>0</TD><TD>0</TD><TD>1</TD><
TD>0</TD><TD>1</TD></TR>
<TR><TD>1</TD><TD>1</TD><TD>1</TD><TD>1</TD><
TD>0</TD><TD>0</TD></TR>
</ TBODY></TABLE></BODY></HTML>
1. Сохраните полученный файл как 2. html в вашей папке, откройте его с помощью браузера, в результате вы должны получить
следующую
таблицу.
Количество
тегов <TD></TD>должно соответствовать количеству ячеек с данными в таблице, а количество строк равно количеству тегов
<TR></TR>. Содержимое ячеек заключено в тегах <TD></TD>.
ТАБЛИЦА № 1
ТАБЛИЦА ИСТИННОСТИ
A
A
n
n
АВ
and B or B ot A ot B
0 0 0
0
1
1
0 1 0
1
1
0
12
ТАБЛИЦА ИСТИННОСТИ
A
A
n
n
АВ
and B or B ot A ot B
1 0 0
1
0
1
1 1 1
1
0
0
Задание 2. Создать таблицу по образцу
ТАБЛИЦА № 2
Густонаселенные города
Насе
Город
Страна
Координаты
ление
Буэнос12
Арген34° 37' ю.ш. 58°
Айрес
955 300
тина
22' з.д.
12
18° 58' с.ш. 72° 49'
Бомбей
147 100
в.д.
Индия
10
28° 40' с.ш. 77° 13'
Дели
009 200
в.д.
11
Корея
37° 34' с.ш. 126°
Сеул
153 200
Южная
59' в.д.
10
Паки24° 52' с.ш. 67° 1'
Карачи
272 500
стан
в.д.
10
Фили14° 37' с.ш. 120°
Манила
133 200
пинны
58' в.д.
10
23° 32' ю.ш. 46°
Сан-Паулу
057 700
38'
з.д.
БразиРио-де6 029 лия
22° 55' ю.ш. 43°
Жанейро
300
12' з.д.
Указания к выполнению
1. Откройте файл 2. html в Notepad++ , создайте таблицу № 2
из девяти строчек и четырех столбцов. Обратите внимание, что в 3м столбце третья и четвертая строчки объединены в одну ячейку.
Объединение ячеек производится
с помощью атрибутов
13
ROWSPAN
и
COLSPAN тегов <TD></TD>. В конкретном случае объединяются
две строки, поэтому мы используем атрибут <TD ROWSPAN=2>,
если нужно объединить три столбца, то можно использовать следующий атрибут тега <TD COLSPAN =3>. Ячейки, участвующие в
объединении на последующих строчках нужно удалить.
2. Чтобы поменять цвет и шрифт текста в ячейках нужно теги
<FONT
FACE="TAHOMA"
SIZE="5"
COLOR="CYAN"></FONT> вставить
в
контейнер
тегов <TD></TD>.
Самостоятельная работа. Создайте таблицу вашего расписания на неделю.
Составить отчет о выполнении.
Лабораторная работа №3
«Вставка в HTML-документ рисунков. Создание закладок
и гиперссылок»
Цель работы: Научиться выполнять вставку рисунков в
HTML-документ. Научиться создавать закладки и гиперссылки
Задание 1. Вставить рисунок в HTML-документ
Указания к выполнению
1. Скопировать из какой-либо папки или скачать с Интернета в
личную
папку
три
графических
файла.
Откройте Блокнот и наберите стандартные теги <HTML><TITLE>рисунк
и и ссылки в HTML</TITLE><HEAD></HEAD><BODY>сохрани
те файл как 3.html.
2. Для вставки использовать тег IMG, с параметрами WIDTH
и HEIGHT для установки размеров рисунка 500 пикселей по горизонтали и по вертикали и основной атрибут SRC, определяющий
какой рисунок будет изображаться вHTML-документе. С помощью
параметра ALT создать всплывающую подсказку Рисунок 1, появляющуюся при наведении курсора мыши на рисунок:
<IMG SRC="ШАР.JPG" WIDTH=500
HEIGHT=500
ALT="рисунок 1">.
Посмотрите результат в браузере.
14
Задание 2. Создание гиперссылки.
1. Создадим в файле 3.html ссылку на файл 2.html для этого ис
пользуем тег <A></A>, т.е.
<AHREF="3.html">Таблицы</A>, где атрибут HREF указывает какой HTML-документ будет открываться при нажатии на ссылку.
Посмотрите результат в браузере.
2. Для создания ссылки на закладку, откройте в блокноте
файл 1.html, в начале документа установите закладку на слово
«АНКЕТА», т.е. <a name ="metka1" >АНКЕТА</a> а затем конце
документа создайте ссылку на эту закладку <A href="#
metka1">Перейти на Анкету</A>. Посмотрите результат в браузере.
3. Для создания ссылки на закладку в др. файле, откройте в
блокноте файл 2.html, установите закладку на слово «ТАБЛИЦА
№ 2», т.е. <a name =" metka2" > ТАБЛИЦА № 2</a>, а затем в конце документа 3.html создайте ссылку на эту закладку <A
href="2.html# metka2">Перейти на Таблицу №2</A>.
4. Создадим ссылку на рисунок. Переименуйте любой из скаченных графических файл в вашей папке в картинка.jpg, а затем в
конце файла 3.html создайте ссылку <A HREF="картинка.jpg
">картинка</A>. Посмотрите, как это выглядит в браузере.
5. Создание картинки в качестве гиперссылки. Переименуйте
последний оставшийся графический файл в папке в ссылку.jpg и
откройте в блокноте файл 3.html. Наша картинка будет ссылкой на
официальный
сайт
Рамб лер <A HREF="http://www.rambler.ru/"><img src= " ссылк
у.jpg " width=100 height=100 alt="рамблер"></A>. Обратите вни
мание, что тег <IMG>
заключена
в
контейнере
тегов
<A></A>. Таким
образом,
в
качестве
ссылки может быть и видеофайл и анимация, если вы заключите их в ко
нтейнер тегов <A></A>.
Самостоятельная работа. Скачайте с Интернета картинку парусника, вставьте картинку в HTML-документ, и сделайте из него
ссылку на слово ПАРУС в файле 1.html.
15
Лабораторная работа № 4
«Создание форм в HTML-документе»
Цель работы: формирование умений создание форм с помощью HTML тегов.
Задание 1. Создание простой формы.
Для создания html-формы используется тег <FORM>. У него
могут быть следующие атрибуты:
NAME - определяет имя формы, обычно не указывается. Применяется для идентификации формы, если в документе присутствует несколько форм.
ACTION - обязательный параметр, он задает путь к скрипту,
который будет запущен веб-сервером.
METHOD - определяет способ отправки параметров формы.
Принимает значение GET или POST.
TARGET - определяет окно, в которое возвращается результат обработки отправленной формы.
Последние три атрибута понадобятся, когда мы будем проходить серверный скрипт РНР.
Следующим основным компонентом формы является тег
<INPUT>, атрибут TYPE которого, определяет поля формы. Помимо этого атрибута у тега <INPUT>, существуют следующие:
SIZE="25" – длина текстового поля в символах.
MAXLENGTH="30" – максимально допустимое количество
вводимых символов.
VALUE="" – определяет значение, которое будет отправлено
на обработку
Указания к выполнению
1. Откройте Блокнот и наберите стандартный набор тегов
<HTML><TITLE> форма <HTML></TITLE><HEAD></HEAD>
<BODY></BODY> сохраните файл как 4.html. между тегами <BO
DY></BODY>наберите следующий текст:
<FORM NAME=FORM1 METHOD=POST ACTION=SHOW.P
HP>
<INPUT TYPE=TEXT NAME=TEXT VALUE="YOUR NAME"
SIZE=15>
16
<INPUT TYPE=SUBMIT VALUE=ОПУБЛИКОВАТЬ>
</FORM>
В браузере у вас должно появиться текстовое поле и кнопка, в
текстовом поле будет значение по умолчанию YOURNAME, которое можно удалить и подставить другое значение.
2. Установим переключательные поля, которые бывают двух
видов: флажки и радиокнопки. Чтобы подключить флажок, используем,
тег
<INPUT> со
значением
атрибута TYPE="CHECKBOX", поставьте тег <BR> после
текстового поля (<INPUTTYPE=TEXTNAME=TEXTVALUE="YOUR
NAME" SIZE=15>) и введите следующий текст:
ПОЛ:<INPUT TYPE=CHECKBOX NAME=MEN VALUE=M
CHECKED>муж<INPUT TYPE=CHECKBOX NAME=WOMAN
VALUE=W>жен<BR> посмотрите результат в браузере. Значение
CHECKED устанавливает флажок по умолчанию. Минус этого вида переключателей, в том что вы можете установить флажок сразу
на муж.и жен. пол одновременно, чтобы этого избежать используем другой вид переключателей – радиокнопка. После полей с
флажками вставьте следующий текст:
ПОЛ: <INPUTTYPE=RADIONAME=POLVALUE=MCHECKE
D> муж <INPUTTYPE=RADIONAME=POLVALUE=W>жен<BR>
Обратите внимание, что значение атрибута NAME в обоих
полях одинаковое. В браузере вы не сможете установить переключатели сразу на два значения.
3. Для ввода многострочного текста, нужно использовать теги
<TEXTAREA></TEXTAREA>. После полей с переключателями
введите следующий текст:
<TEXTAREA NAME=COMMENT
COLS=25 ROWS=8
MAXLENGTH=100></TEXTAREA><BR> ,
атрибуты COLS и ROWS устанавливают ширину в символах
и высоту в строках поля соответственно, MAXLENGTH устанавливает максимальную длину строки ввода. Если нужно заблокировать поле или установить режим поля для чтения воспользуйтесь
атрибутами DISABLED и READONLY соответственно. Посмотрите, как это выглядит в браузере.
17
4. Введем поле для пароля (после многострочного текста), с помощью тега <INPUT> с атрибутом TYPE=PASSWORD
<INPUT TYPE=PASSWORDNAME=PASS SIZE=20 MAXLENGHT
=12><BR>, где атрибуты SIZE и MAXLENGHT – ширина поля и
максимальное число символов, которое может ввести пользователь
соответственно.
5. Создание кнопки. Кнопку на веб-странице можно создать
двумя способами - с помощью тега <INPUT TYPE=BUTTON> и
тегов <BUTTON></BUTTON>.
После поля с паролем введите следующий текст
<INPUT TYPE=BUTTON NAME=KNOPKAVALUE="ЖМИ">
<BR> - создание обычной кнопки. В кнопку, создаваемую с помощью тегов <BUTTON></BUTTON>, можно разместить любой
элемент HTML, например картинку, лишь заключив элемент в теги:
<BUTTON>
<IMG SRC=lapa.gif WIDTH=20 HEIGHT=20 ALIGN=CENTER
>
ЖМИ
</BUTTON>
<BR>
Для отчистки и отправки формы можно использовать и
тег <INPUT> и теги <BUTTON> </BUTTON>с атрибутами TYPE=
RESET и TYPE=SUBMIT соответственно.
6. Создание списка. Список создается с помощью тегов <SELECT></SELECT> и
<OPTION></OPTION>, где последние
определяют элемент списка.
После кнопки с рисунком создадим список множественного
выбора:
<P> ВАШЕ ЛЮБИМОЕ ВРЕМЯ ГОДА</P>
<SELECT NAME="SPISOK" MULTIPLE>
<OPTION VALUE="Spring">весна</OPTION>
<OPTION VALUE="Summer" SELECTED >лето</OPTION>
<OPTION VALUE="Autumn">осень</OPTION>
<OPTION VALUE="Winter">зима</OPTION>
</SELECT>
18
Атрибут MULTIPLE определяет список с множеством значений, атрибут SELECTED определяет значение по умолчанию, а атрибут VALUE определяет значение списка, которое будет отправлено на сервер.
Раскрывающийся список:
<P> ВАШЕ ЛЮБИМОЕ ВРЕМЯ ГОДА</P>
<SELECT NAME="SPISOK1" SIZE=1>
<OPTION VALUE="Spring">весна</OPTION>
<OPTION VALUE="Summer" SELECTED>лето</OPTION>
<OPTION VALUE="Autumn">осень</OPTION>
<OPTION VALUE="Winter">зима</OPTION>
</SELECT>
Обратите внимание на значение атрибута SIZE=1, если взять
больше 1 то список уже не будет раскрывающимся.
Группирование списка. Объединения значений списка
на подгруппы создают теги: <OPTGROUP></OPTGROUP>c атрибутом LABEL.
<P>ЛЮБИМЫЙМЕСЯЦ</P>
<SELECT NAME="SPISOK2"SIZE=1>
<OPTGROUP LABEL ="ВЕСНА">
<OPTION VALUE="3">МАРТ</OPTION>
<OPTION VALUE="4">АПРЕЛЬ</OPTION>
<OPTION VALUE="5">МАЙ</OPTION>
</OPTGROUP>
<OPTGROUP LABEL="ЛЕТО">
<OPTION VALUE="6">ИЮНЬ</OPTION>
<OPTION VALUE="7">ИЮЛЬ</OPTION>
<OPTION VALUE="8">АВГУСТ</OPTION>
</OPTGROUP>
<OPTGROUP LABEL="ОСЕНЬ">
<OPTION VALUE="9">СЕНТЯБРЬ</OPTION>
<OPTION VALUE="10">ОКТЯБРЬ</OPTION>
<OPTION VALUE="11">НОЯБРЬ</OPTION>
</OPTGROUP>
<OPTGROUP LABEL="ЗИМА">
<OPTION VALUE="12">ДЕКАБРЬ</OPTION>
19
<OPTION VALUE="1">ЯНВАРЬ</OPTION>
<OPTION VALUE="2">ФЕВРАЛЬ</OPTION>
</OPTGROUP>
</SELECT>
7. Скрытое поле используется для передачи технической информации на сервер и не отображается на странице.
<INPUT TYPE=HIDDEN NAME=SECRET VALUE=учебная ф
орма>
В результате вы должны получит следующую форму:
Задание 2. Редактирование форм.
Указания к выполнению
20
Для того чтобы форма имела четкую структуру, поля этой
формы нужно заключить в ячейки таблица. К примеру, форма для
регистрации в таблице может выглядеть следующим образом:
<FORM NAME=FORM2>
<TABLE ALIGN=CENTER>
<TR><TD><B> логин </B></TD><TD><INPUT TYPE=TEXT
NAME=TEXT SIZE=15></TD></TR>
<TR><TD><B>пароль</B></TD><TD><INPUT
TYPE="PASSWORD"
NAME=PASS
SIZE=15
MAXLENGHT=12></TD></TR>
<TR><TD COLSPAN=2 ><INPUT TYPE=IMAGE NAME=RIC
SRC=кнопка.gif
WIDTH=90
HEIGHT=35
ALIGN=CENTER
></TD></TR>
</TABLE></FORM>
В этой таблице 2 столбца и 3 строчки, причем в последней,
ячейки объединены в одну в которой находится поле, определяющее кнопку в виде рисунка и по действию аналогичную кнопке
TYPE=SUBMITдля отправки формы.
Такую кнопку можно сделать в Photoshop, с прозрачным фоном и сохранить с расширением GIF.
Задание 3. Создание допустимого списка.
Указания к выполнению
Список допустимых значений определяют комбинация тегов
<INPUT> И<DATALIST>.
После формы регистрации создадим новую форму для голосования, в которой будет два поля: поле допустимых значений и
кнопка «Голосовать». Поле допустимых значений определяется
стандартным тегом для полей <INPUT>с атрибутом LIST, значение которого должно совпадать с атрибутом ID тега <DATALIST>.
В контейнер тегов<DATALIST></DATALIST>заключаем элементы
21
допустимого
списка,
которые
определяют
теги<OPTION></OPTION>, т.е. наша форма должна быть следующей:
<FORM NAME=FORM3>
<P>Любимый участник группы LINKIN PARK</P>
<INPUT LIST="LP">
<DATALIST ID="LP">
<OPTION VALUE="Майк"></OPTION>
<OPTION VALUE="Честер"></OPTION>
<OPTION VALUE="Джозеф"></OPTION>
<OPTION VALUE="Феникс"></OPTION>
<OPTION VALUE="Бред"></OPTION>
<OPTION VALUE="Роб"></OPTION>
</DATALIST >
<INPUT TYPE=SUBMIT VALUE="Голосовать">
</FORM>
Задание 4. Сгруппировать элементы формы
Чтобы сгруппировать элементы формы необходимо все
пля заключить в контейнер тегов <FIELDSET></FIELDSET>, а тег
<LEGEND>используют в качестве заголовка группы элементов
формы.
<FORM NAME=FORM4>
<FIELDSET>
<LEGEND> Самое глубокое озеро в мире</LEGEND>
<INPUT TYPE="RADIO">Байкал<BR>
<INPUT TYPE="RADIO">Эри<BR>
<INPUT TYPE="RADIO">Ньяса
<P><INPUT TYPE="SUBMIT"></P>
</FIELDSET>
</FORM>
Самостоятельная работа. Создать тест из десяти вопросов и
трех вариантов ответов к каждому в отдельном файле под названием 5.html. Поля формы для теста заключите в ячейки таблицы, состоящей из 30 строк и двух столбцов. В первом столбце объедините три строчки в одну ячейку, для ввода вопроса, и далее объединяйте последующие три строчки в ячейку, в результате вы должны
22
получить 10 ячеек. Во втором столбце, в ячейках, должны находиться поля с вариантами ответов, это могут быть поляпереключатели или поля-списки. Создайте кнопку внизу таблицы
таблицей.
Составить отчет о выполнении.
Лабораторная работа № 5
«Фреймы»
Цель работы: Сформировать умение оформления фреймов на
web-странице.
Для создания фрейма используется тег <FRAMESET>, который заменяет тег <BODY> в документе и применяется для разделения экрана на области. Внутри данного тега находятся теги
<FRAME>, который определяет область загрузки другого htmlдокумента.
При использовании фреймов в документе подключите в первой строке документа соответствующую спецификацию.
<! DOCTYPE HTML PUBLIC "-//W3C//DTD HTML
4.01 Frameset//EN" "http://www.w3.org/TR/html4/frameset.dtd">
Задание 1. Создать простейшую фреймовую структуру.
Указания к выполнению
Поделим web-страницу на два фрейма, для этого создадим три
документы base.html, left.html и right.html в своей папке. В документе base.html будут располагаться фреймы, поэтому откройте
файл в Блокнот и введите следующий код.
<! DOCTYPE HTML PUBLIC "-//W3C//DTD HTML 4.01
Frameset//EN" "http://www.w3.org/TR/html4/frameset.dtd">
<HTML>
<HEAD>
<TITLE>ФРЕЙМЫ</TITLE>
</HEAD>
<FRAMESET COLS="200,*" >
<FRAME SRC="LEFT.HTML" NAME=LEFT><--! левый
фрейм-->
23
<FRAME SRC="RIGHT.HTML" NAME=RIGHT><--! правый
фрейм-->
</FRAMESET>
</HTML>
Откройте файл base.html в браузере, в результате ваш документ разделится на две колонки (фреймы) количество и ширину
колонок определяет атрибут cols="200,*", в данном случае у вас
два фрейма, первый с толщиной 200 и второй, занимающий оставшееся пространство. Значение атрибут SRC тега <FRAME> определяет html-документ, который будет загружен во фрейм. Теперь
определим файлы, загружающиеся во фреймы. Создайте файл
left.html в вашей папке и откройте его в Блокнот наберите следующий код
<HTML>
<HEAD>
<TITLE>ЛЕВЫЙ ФРЕЙМ</TITLE>
</HEAD>
<BODY BGCOLOR=SKYBLUE>
<H2 ALIGN=CENTER>левый фрейм</H2>
</BODY>
</HTML>
В созданный файл right.html наберите код
<HTML>
<HEAD>
<TITLE>ПРАВЫЙФРЕЙМ</TITLE>
</HEAD>
<BODY BGCOLOR=CYAN>
<DIV ALIGN=CENTER><FONT
SIZE=20>правый фрейм</FONT></DIV>
</BODY>
</HTML>
Обновите браузер с документом base.html и посмотрите на результат.
Задание 2. Создание структуры из четырех фреймов
Указания к выполнению
24
Для создания структуры из четырех фреймов используем вложенные теги <FRAMESET></FRAMESET>. Сначала страницу
разделим на два «строковых» фрейма, а затем их в свою очередь
разделим
на
две
колонки.
Для этого создадим три 5 файлов: frame.html, frame1.html, frame2.ht
ml, frame3.html, frame4.html. Структура фреймов будет находиться
в документе frame.html. с соответствующим кодом:
<! DOCTYPE HTML PUBLIC "-//W3C//DTD HTML
4.01 Frameset//EN" "http://www.w3.org/TR/html4/frameset.dtd">
<HTML>
<HEAD>
<TITLE>ФРЕЙМЫ</TITLE>
</HEAD>
<FRAMESET ROWS="50%,50%">
<FRAMESET COLS="50%,50%" >
<FRAME SRC="FRAME1.HTML "
NAME=LEFT><--!первый фрейм-->
<FRAME SRC="FRAME2.HTML " NAME=RIGHT>
<--!второй фрейм-->
</FRAMESET>
<FRAMESET COLS="50%,50%" >
<FRAME SRC="FRAME3.HTML" NAME=LEFT><--!третий
фрейм-->
<FRAME SRC="FRAME4.HTML" NAME=RIGHT>
<--!четвертый фрейм-->
</FRAMESET>
</FRAMESET>
</HTML>
В данном случае размеры фреймов одинаковые, размеры можно выражать как в пикселях, так и в процентах. Создайте html коды файлов frame1.html, frame2.html, frame3.html, frame4.html по
ниже приведенному примеру.
25
У тега <FRAMESET> есть еще и атрибуты FRAMEBORDER,
BORDERCOLOR и BORDER, которые определяют наличие, цвет и
толщину рамки фреймовой структуры соответственно, но они не
являются валидными и не признаются спецификацией HTML.
Самостоятельная работа. Создайте структуру фреймов по
образцу
Составить отчет о выполнении.
26
Лабораторная работа №6
«Создание навигационной карты»
Цель работы: Сформировать умения построения навигационной карты, добавление аудио и видео файлов и создание анимации.
Задание 1. Создать навигационную карту.
Указания к выполнению
В любом созданном прежде HTML файле создайте навигационную карту. Для этого возьмите изображение любимой группы (к
примеру, Linkin Park) и зафиксируйте размеры с помощью атрибутов width и height тега <img>. Для начала определим координаты
ссылок, создайте следующую конструкцию из тегов.
<a href="#">
<img is map ="is map" src="getImageCA7SA2B8.jpg"
width="800" height="600" />
</a>
С помощью данной конструкции ваше изображение в браузере
становиться картой с координатами,
которые должны появляться в конце адресной строки. Наведите на любого члена группы, и в адресной строке вы получит координаты цели, которые в дальнейшем используйте в навигации.
Данную конструкцию можно в дальнейшем удалить с html кода,
после того как вы определите координаты целей.
Далее установим навигацию по изображению. С помощью тегов <map> и <area>.
При помощью атрибута usemap="#имя_карты" тега <img>, создаем
карту
из
изображения.
Далее
подписываем координаты на карте: <area shape="circle"
coords="100,200,50" value="Джозеф" title="Джозеф" href="#"
/>.
Атрибут cords определяют координаты целей, которые вы определили выше, атрибут title="Честер" определяют подсказку, которая
будет выплывать при наведении мыши.
27
<img src="getImageCA7SA2B8.jpg" width="800" height="600"
usemap="#linki" border="0" />
<map name="linki">
<area shape="circle" coords="100,200,50" value="Джозеф" title="Джозеф" href="#" />
<area shape="circle"
coords="200,200,50" value="Майк"
title="Майк" href="#" />
<area shape="circle"
coords="300,200,50"
value="Феникс"
title="Феникс" href="#" />
<area shape="circle" coords="400,200,50" value="Честер"
title="Честер" href="#" />
</map>
Самостоятельная работа. Скачайте с интернета изображения структуры ПК и создайте навигацию по данному изображению.
Задание 2. Добавить звук и видео в html файл.
Указания к выполнению
a)Вставка в документ аудио видео файла.
<audio src="LOST IN ECHO.mp3" controls="controls" ></audio>
<video src="video_720p.mkv" controls="controls"></video>
b) Вставка анимации
<object data="пушок.swf" width="60%" height="100%"/>
Важно! Воспроизведение видео и звука зависит от браузера,
поэтому просматривайте html файл в разных браузерах (например,
Google Chrome).
Самостоятельная работа. Добавьте анимацию с помощью
тега <embed/>
Составить отчет о выполнении.
28
Лабораторная работа №7
«Способы подключений CSS»
Цель работы: Изучить способы подключения стилей CSS к
html-документу.
Задание 1. Подключение внутреннего стиля.
Указания к выполнению
Создайте файл 5.html откройте его в Notepad++ (notepad-plusplus.org) наберите стандартные теги
<! DOCTYPE HTML PUBLIC "-//W3C//DTD HTML 4.01//EN"
"http://www.w3.org/TR/html4/strict.dtd">
<html>
<HEAD>
<META HTTPEQUIV="CONTENT TYPE" CONTENT="TEXT/HTML;
CHARSET=UTF-8">
<TITLE>Внутренние стили</TITLE>
</HEAD>
<BODY>
</BODY>
</HTML>
Между тегами <BODY></BODY> заключите следующие абзацы
<P style="font-size:20pt; fontfamily: ARIAL; color:darkgreen; text-align: center">
<SPAN style="font-style: italic; font-size:25pt;color:green ">Вебстраница</SPAN> - документ
или
информационный ресурс Всемирной паутины, доступ к которому осуществляетс
я с помощью веб-браузера.</P>
<P style="font:200% Monotype Corsiva; color:magenta; textalign: right ">Веб-страницы обычно создаются на языках разметки
HTML и могут содержать гиперссылки для быстрого перехода на
другие страницы.</P>
Сохраните и посмотрите на результат в браузере. У нас два абзаца выделенные тегами <P></P> непосредственно к ним с помощью атрибута style подключены стилевые свойства, разделенные
29
точкой с запятой и взятые в кавычки. Если нужно в абзаце выделить фрагмент текста и применить к нему определенные стили используется тег <SPAN>. Стилевые свойства font-size, font-family и
color:darkgreen определяют размер, шрифт и цвет текста соответственно. Во втором абзаце свойство font объединяет в себе значения свойствfont-size и font-family, разделенных через пробел. Свойства text-align выравнивает текст (по центру, ширине, левому и правому краям), font-styleопределяет начертание шрифта
(обычное, курсивное или наклонное).
Задание 2. Подключение глобальных стилей
Указания к выполнению
Создайте файл 6.html откройте его в Notepad++ наберите следующий текст
<! DOCTYPE HTML PUBLIC "-//W3C//DTD HTML 4.01//EN"
"http://www.w3.org/TR/html4/strict.dtd">
<HTML>
<HEAD>
<META HTTPEQUIV="CONTENT TYPE" CONTENT="TEXT/HTML;
CHARSET=UTF-8">
<TITLE>Глобальные стили</TITLE>
<STYLE type="text/css">
p {font-size:20pt;
font-family: ARIAL;
color:darkgreen;
text-align: center
}
.class {font:200% Monotype Corsiva;
color: magenta;
text-align: right
}
span {font-style: italic;
font-size:25pt;
color:green
}
</style>
30
</head>
<body>
<P><SPAN>Веб-страница</SPAN> — документ или информационный ресурс Всемирной паутины, доступ к которому осуществляется с помощью веб-браузера.</P>
<P class=class>Веб-страницы обычно создаются на языках
разметки HTML и могут содержать гиперссылки для быстрого перехода на другие страницы.</P>
</BODY>
</HTML>
Результат в браузере будет аналогичным, разница лишь в том
что стилевые свойства находятся в заголовке веб-страницы. В тегах
<style type="text/css"></style> заключены селекторы, а за ними в
фигурных скобках свойства со значениями. Первый селектор р
устанавливает стилевые свойства тексту заключенному в абзацы,
второй селектор .class устанавливает значения свойств лишь ко
второму абзацу <P class=class>,у которого значение атрибута class
соответствует этому селектору, селектор span устанавливает свойства тексту заключенному в контейнер тегов <SPAN></SPAN>.
Задание 3. Подключение связных стилей.
Указания к выполнению
В файле 6.html вырежете селекторы заключенные в контейнере тегов <STYLETYPE="TEXT/CSS"></STYLE> и вставьте в созданном в Notepad++ новом документе и сохраните его как
style. css (в начале стилевого документа не забудьте поставить:
@charset
"UTF-8";).
В
файле 6.html удалите контейнер <STYLETYPE="TEXT/CSS"></ST
YLE>, а в заголовке добавить следующий текст:
<LINKREL="STYLESHEET" TYPE="TEXT/CSS"
HREF="style.css">
Значения атрибутов тега <LINK> - rel и type остаются неизменными независимо от кода, а значение href задает путь к CSSфайлу style. css. Далее измените заголовок документа
<TITLE>Связные стили</TITLE>. Результат в браузере должен
быть аналогичным предыдущему (за исключения заголовка).
31
Лабораторная работа №8
«Редактирование html-страницы с применением CSS»
Цель работы: Научит основным приемам редактирование
текста, списков, изображения и таблиц посредством CSS.
Задание 1. Оформление текста с применением стилей.
Указания к выполнению
1. Для начала оформим html-документ, весь текст заключим в
специальный блочный контейнер тегов <DIV></DIV>. Текст будет
состоять из заголовка, двух абзацев и маркированного списка.
<! DOCTYPE HTML PUBLIC "-//W3C//DTD HTML 4.01 Transitional//EN" "http://www.w3.org/TR/html4/loose.dtd">
<HTML>
<HEAD>
<META
HTTP-EQUIV="CONTENT-TYPE"
CONTENT="TEXT/HTML; CHARSET=UTF-8">
<LINK REL="STYLESHEET" TYPE="TEXT/CSS" HREF="new
3.css">
<TITLE>Редактирование html-страницы с применением
css</TITLE>
</HEAD>
<BODY>
<DIV CLASS=TEXT>
<H2>Альберт Эйнштейн</H2>
<P><SPAN id=first>Альберт Эйнштейн</SPAN>
(14 марта 1879, Ульм, Вюртемберг, Германия-18 апреля 1955,
Принстон, Нью-Джерси, США) - физик-теоретик, один из основателей современной теоретической физики, лауреат Нобелевской
премии по физике 1921 года, общественный деятель-гуманист.
Жил в Германии (1879-1893, 1914-1933), Швейцарии (1893-1914) и
США (1933-1955). Почётный доктор около 20 ведущих университетов мира, член многих Академий наук, в том числе иностранный
почётный член АН СССР (1926).</P>
<P>Эйнштейн - автор более 300 научных работ по физике, а
также около 150 книг и статей в области истории и философии
32
науки, публицистики и др. Он разработал несколько значительных
физических теорий:</P>
<UL>
<LI><SPAN>Специальная теория относительности
(1905).</SPAN></LI>
<LI><SPAN> В её рамках - закон взаимосвязи массы и энергии: </SPAN></LI>
<LI><SPAN>Общая теория относительности(1907-1916)</SPA
N></LI>
<LI><SPAN>Квантовая теория фотоэффекта.</SPAN>
</LI>
<LI><SPAN>Квантовая теория теплоёмкости.</SPAN>
</LI>
<LI><SPAN>Квантовая статистика Бозе - Эйнштейна.
</SPAN></LI>
<LI><SPAN>Статистическая теория броуновского движения,
заложившая основы теории флуктуаций.</SPAN></LI>
<LI><SPAN>
Теория индуцированного излучения.</SPAN></LI>
<LI><SPAN>Теория рассеяния света на термодинамических
флуктуациях в среде</SPAN></LI></UL>
</DIV>
</BODY>
</HTML>
Сохраним данный документ как 7.html.
2. Теперь оформим стили на отдельном документе для нашего
текста, создадим новый документ new3.css, со следующим содержимым:
@charset "UTF-8";
div.text
{ position:absolute; /* устанавливает абсолютное положение
блока в браузере*/
left:0px; top:0px; right:0px; /*сбрасывает расстояние от окна
браузера до блока с текстом слева, сверху и справа соответственно*/
font-family:corbel; /* устанавливает шрифт в блоке с текстом*/
33
font-size:12pt; /* устанавливает размер шрифта в блоке с текстом*/
line-height:130%;/*устанавливает расстояние между строками
относительно высоты шрифта*/
border-style:double; /*устанавливает стиль рамки блока с текстом */
border-width:3px;/* устанавливает ширину рамки блока с текстом*/
border-color:gold; /* устанавливает цвет рамки блока с текстом*/
background-color: #FFFFCC;/*устанавливает цвет заливки блока с текстом*/
padding:10px;/*устанавливает расстояние от внутреннего края
рамки до содержимого блока*/
margin:20px /*устанавливает расстояние от внешнего края
рамки блока до внутренней границы его родительского элемента
(окно браузера)*/}
h2
{text-align:center; /*выравнивает заголовок по центру*/
color:#999900;/*устанавливает цвет шрифта заголовка*/
text-shadow:2px 2px 4px gold; /*создает тень заголовка(по вертикали, горизонтали, рассеивания и цвет тени)*/}
p
{ text-align:justify;/*выравнивает абзацы по ширине*/
text-indent:30px;/*устанавливает «красную строку» абзацев*/}
#first
{font-style:italic; /*устанавливает стиль шрифта - курсив*/
font-size:14pt; /* устанавливает размер шрифта */
text-decoration: underline;/*делает текст подчеркнутым*/
letter-spacing:2px/*устанавливает расстояние между буквами*/}
ulspan
{ color:#999900;/*устанавливает цвет текста списков*/
font-style:oblique/*устанавливает стиль шрифта-косой*/}
ul
{ list-style: square outside;/*устанавливает стиль маркера*/
34
color:gold /*цвет маркера*/}
Посмотрите результат в браузере.
Задание 2. Добавить изображение.
Указания к выполнению
Скачать любую фотографию Эйнштейна назовите ее как einstein.gif и сохраните в свою папку. Фотографию поставим слева,
причем текст будет обтекать картинку. В документе 7.html, в блоке
с
текстом,
перед
заголовком
добавим фотографию Эйнштейна, т.е. добавим, следующий тег <IMG
SRC = einstein.gif>. Добавим фотографии стилевые свойства в конце файла new3.css.
img
{margin:20px;/*устанавливает расстояние от фотографии
до
текста*/
width:250px;/*ширина фотографии*/
height:350px;/*высота фотографии*/
float:right;/*выравнивает фотографию по правому краю,
и
текст обтекает слева*/
border:7px inset gold}/*устанавливает сразу ширину, стиль
и
цвет рамки фотографии*/
Сохраните и посмотрите результат в браузере.
Задание 3. Создание таблицы с помощью стилей.
Для начала создадим таблице в документе 7.html после блока с
текстом.
<table>
<caption>Великие физики</caption>
<tr id=head>
<td>Физик</td><td>Годы жизни</td><td>Достижение</td></tr
>
<tr><td>Ампер Андре Мари </td><td>(1775—
1836)</td><td> Открыл связь между электрическими и магнитными
явлениями</td></tr>
<tr><td>Бор Нильс Хендрик Давид </td><td> (1885-1962)</td>
<td> Создал первую квантовую теорию атома</td></tr>
<tr><td> Галилей Галилео</td><td>(15641642)</td><td>Oснов
оположник точного естествознания</td></tr>
35
<tr><td> Курчатов Игорь Васильевич
</td><td>(1905-1960)</td><td> Открыл явление разветвления ядерных реакций</td></tr>
<tr><td>
Лебедев
Петр
Николаевич</td><td>(1866—
1912)</td><td> Открыл и исследовал давление света на твердые
тела (1899) и газы (1907)</td></tr>
<tr><td>Ньютон Исаак</td><td>(1643 1727)</td><td>Создал
физическую картину мира (теорию пространства и времени)</td></tr>
<tr><td> Рентген Вильгельм Конрад
</td><td>(1845-1923) </td><td> Предсказал и открыл излучение,
названное им Х-лучами (рентгеновские лучи)</td></tr>
<tr><td>Эйнштейн Альберт</td><td>(1879—
1955)</td><td> Дал формулировку специальной (1905) и общей
(1916) теории относительности</td></tr>
</table>
Теперь применим стили, в конце файле new3.css добавим селекторы со следующими свойствами:
table
{border:6 px outset blue;/* устанавливает рамку всей таблицы
(толщину, стиль и цвет)*/
background-image:url(star.jpg);/*устанавливает рисунок в качестве заливки таблицы*/
border-collapse:collapse;}/*устанавливает только одну рамку
для ячеек*/
td
{border:2pxdotted #6699FF;/* устанавливает рамку только
ячейки (толщину, стиль и цвет)*/
color:white}/*цвет текста*/
#head
{text-align:center;/*выравнивает текст по центру только в первой строке таблицы*/
background-color:blue;/*устанавливает цвет строки только в
первой строке таблицы*/
font-weight:bold}/* устанавливает жирный шрифт тексту в
первой строке таблицы*/
36
caption
{font-size:14pt;/*размер шрифта*/
text-transform: uppercase;/*устанавливает шрифт прописным*/
color: blue}/*цвет текста*/
Задание 4. Создание ссылок с помощью стилей.
Указания к выполнению
В документе 7.html в таблице создайте ссылку из имени Ньютона на его биографию, т.е. заключите это имя в
ТЕГИ <AHREF="http://ru.Wikipedia.org/wiki/%D0%9D%D1%8C%D1%
8E%D1%82%D0%BE%D0%BD,_%D0%98%D1%81%D0%B0%D0%
B0%D0%BA">Ньютон Исаак</A>и примените к нему стили с использованием псевдоклассов:
a:link
{color: white;}/*цвет нетронутой ссылки*/
a:visited
{color: blue;}/*цвет посещенной ссылки*/
a:active
{color:#9966FF;}/* цвет ссылки в момент нажатия на нее*/
Лабораторная работа №9
«Верстка макетов с помощью CSS»
Цель работы: Сформировать умения построения блочных
макетов посредством CSS.
Задание 1. Создание «жесткой» (фиксированной) верстки с
помощью блоков
Указания к выполнению
Создадим фиксированный макет с двумя колонками, в документе будут 5 блочных контейнеров <DIV></DIV>: главный –
включающий все остальные блоки, заголовочный, левый, правый
и нижний – все фиксированной ширины. Создайте новый документ
и сохраните его как верстка1.html и наберите в нем следующий
текст
<! DOCTYPE HTML PUBLIC "-//W3C//DTD HTML 4.01 Transitional//EN" "http://www.w3.org/TR/html4/loose.dtd">
37
<html>
<head>
<meta http-equiv="Content-Type" content="text/html; charset=utf8">
<title>Жесткая верстка блоками</title>
<style type="text/css">
#mainblock /*основной контейнер блоков - главный*/
{ width: 1000px; /* ширина основного блока*/
margin: auto;} /*выравнивание по ширине*/
#header /*заголовочный блок */
{width: 990px;/* ширина заголовочного блока*/
height: 98px; /* высота заголовочного блока*/
border-bottom: 2px solid white; /* нижняя рамка заголовочного
блока(ширина, стиль и цвет)*/
background-color: darkblue; /*заливка заголовочного блока*/
padding: 5px ;}/*расстояние то внешней границы блока до его
содержимого*/
#left block /*левый блок*/
{width: 190px; /* ширина левого блока*/
min-height: 800px; /* высота левого блока*/
max-height:2000px; /* высота максимального расширения левого блока*/
background-color: blue; /*заливка левого блока*/
float: left; /* выравнивание по левой части*/
padding: 5px;} /*расстояние то внешней границы блока до его
содержимого*/
#right block /* правый блок*/
{width: 790px; /* ширина правого блока*/
min-height: 800px; /* высота правого блока*/
max-height: 2000px; /* высота максимального расширения
правого блока*/
background-color: cyan; /*заливка правого блока*/
float: right; /* выравнивание по правой части*/
padding: 5px ;} /*расстояние то внешней границы блока до его
содержимого*/
#footer /* нижний блок*/
38
{width: 990px; /* ширина нижнего блока*/
height: 98px; /*высота нижнего блока*/
border-top: 2px solid white; /* верхняя граница нижнего блока*/
background-color: light blue; /*заливка нижнего блока*/
clear: both; /*отмена обтекания*/
padding: 5px;}
.text
{color: white; /* цвет текста*/
font: bold 30pt Courier New; /*параметры шрифта*/
text-align: center;/* выравнивание шрифта*/
}
</style>
</head>
<body>
<div id="mainblock" class="text">
<div id="header">заголовочный блок</div>
<div id="left block">левый блок</div>
<div id="right block" >правый блок</div>
<div id="footer">нижний блок</div></div>
</body>
</html>
Обратите внимание, как тщательно высчитывается ширина
макета, ширина левого(200рх) и правого(800рх) блока в сумме равна ширине главного блока, при этом в сумме учитывается и расстояние то внешней границы блока до его содержимого(190+10+790+10=1000). Посмотрите результат в браузере.
Задание 2. Создание «резиновой» верстки с помощью блоков.
Указания к выполнению
При «резиновой» верстке относительно фиксированной ширины будет только левый блок, ширина всех остальных будет зависеть от ширины окна браузера. В документе будут 4 блочных контейнеров <DIV></DIV>: заголовочный, левый, правый и нижний.
Создайте новый документ и сохраните его как верстка2.html и
наберите в нем следующий текст
39
<! DOCTYPE HTML PUBLIC "-//W3C//DTD HTML 4.01 Transitional//EN" "http://www.w3.org/TR/html4/loose.dtd">
<html>
<head>
<title>Резиновая верстка блоками</title>
<meta http-equiv="Content-Type" content="text/html; charset=utf8">
<style type="text/css">
#header /*заголовочный блок */
{height: 100px; /* высота заголовочного блока*/
border-bottom: 2px solid white; /* нижняя граница заголовочного блока*/
background-color: violet; /*заливка заголовочного блока*/
padding: 5px ;} /*расстояние то внешней границы блока до его
содержимого*/
#left block /*левый блок*/
{width: 20%; /* ширина левого блока (20% от ширины окна
браузера)*/
min-height: 800px; /* минимальная высота левого блока*/
background-color: deeppink; /*заливка левого блока*/
float: left; /*Выравнивание по левому краю*/
padding: 5px;}
#right block /* правый блок*/
{
min-height: 800px; /* минимальная высота правого блока*/
background-color: pink; /*заливка правого блока*/
padding: 5px ;}
#footer /* нижний блок*/
{
height: 100px; /*высота нижнего блока*/
border-top: 2px solid white; /* верхняя граница нижнего блока*/
background-color: light coral; /*заливка нижнего блока*/
clear: both; /*отмена обтекания*/
padding: 5px;}
div
40
{color: aquamarine; /* цвет текста*/
font: bold 30pt Mistral; /*параметры шрифта*/
text-align: center;/* выравнивание шрифта*/
}
</style>
</head>
<body>
<div id="header">заголовочный блок</div>
<div id="left block">левый блок</div>
<div id="right block" >правый блок</div>
<div id="footer">нижний блок</div>
</body>
</html>
Ширина блоков не установлена, т.к. зависит от браузера. Посмотрите результат в браузере.
Самостоятельная работа. Отталкиваясь от этих примеров создать HTML-документы с жесткой и резиновой версткой блоками
для трех колонок соответственно.
Составить отчет о выполнении.
41
Рекомендуемая литература
1. Голицына О.Л., Попов И.И., Программирование на языках
высокого уровня: учебное пособие / О.Л. Голицына, И.И.
Попов. – М. : ФОРУМ, 2014. – 496 с. : ил.
2. ГОСТ 19.201-78 Техническое задание. Требования к содержанию и оформлению
3. ГОСТ 34.602-89 Техническое задание на создание автоматизированной системы.
4. Дегтярев В.М. Инженерная и компьютерная графика: учебник для учреждений высш. проф. образования / В.М. Дегтярев, В.П. Затыльникова – 4-е изд., стер. – М. : Издательский центр «Академия», 2013. – 240 с.
5. Дегтярев В.М. Компьютерная геометрия и графика: учебник для учреждений высш. проф. образования / В.М. Дегтярев. – 3-е изд., стер. – М. : Издательский центр «Академия», 2013. – 192 с.
6. Программирование: В 2 т. Т. 1 : учебник для учреждений
высш. проф. образования / Э.А. Нигматулина, Н.И. Пак,
М.А. Сокольская, Т.А. Степанова; под ред. Н.И. Пак . – М. :
Издательский центр «Академия», 2013. – 272 с.
7. Программирование: В 2 т. Т. 2 : учебник для учреждений
высш. проф. образования / Э.А. Нигматулина, Н.И. Пак,
М.А. Сокольская, Т.А. Степанова; под ред. Н.И. Пак . – М. :
Издательский центр «Академия», 2013. – 240 с.
8. Рудаков А.В. Технология разработки программных продуктов. Практикум: учебное пособие для студ. учреждений
сред. проф. образования / А.В. Рудаков, Г.Н. Федорова. 4-е
изд., стер. – М. : Издательский центр «Академия», 2014. –
192 с.
9. Рудаков А.В. Технология разработки программных продуктов: учебник для студ. учреждений сред. проф. образования
42
/ А.В. Рудаков. - 8-е изд., стер. – М. : Издательский центр
«Академия», 2013. – 208 с.
10. Семакин И.Г. Основы алгоритмизации и программирования: учебник для студ. учреждений сред. проф. образования
/ И.Г. Семакин, А.П. Шестаков. М. : Издательский центр
«Академия», 2013. – 304 с.
11. Тозик В.Т. Компьютерная графика и дизайн. учебник для
студ. учреждений сред. проф. образования / В.Т. Тозик,
Л.М. Корпан. - 4-е изд., стер. – М. : Издательский центр
«Академия», 2014. – 208 с.
12. Хорев П.Б. Объектно-ориентированное программирование :
учебное пособие для студ. учреждений высш. проф. образования / П.Б. Хорев. – 4-е изд., стер. – М. : Издательский
центр «Академия», 2012. – 448 с.
Дополнительные источники:
1. 1. Технология разработки программного обеспечения :
учеб. пособие / В. В. Бахтизин, Л. А. Глухова. – Минск :
БГУИР, 2010. – 267 с
2. Аляев Ю. А., Козлов О. А. «Алгоритмизация и языки программирования. Pascal, C++, Visual Basic». М.: Финансы и
статистика, 2004.
3. Басаков М.И. Сертификация продукции и услуг с основами
стандартизации и метрологии, Ростов-на-Дону, 2002.
4. ГОСТ 19 ЕСПД.
5. Клевлеев В.М. Метрология, стандартизация и сертификация,
Москва 2003.
6. Хореев П.Б. Технологии объектно-ориентированного программирования: Учебное пособие для студентов высших
учебных заведений. – М.: Издательский центр “Академия”,
2008. – 448 с.
43
Интернет-ресурсы:
1. Компьютерные
книги.
Режим
доступа:
[http://computers.plib.ru/programming/Books.VBasic6/index.ht
ml 09.09.2014];
2. Технология программирования. Электронное пособие
по дисциплине "Технология Программирования". Чернев
Дмитрий
Алексеевич.
Режим
доступа:
[http://www.tehprog.ru 09.09.2014];
3. Межрегиональных испытательный центр Сертификация
программного обеспечения СИ, АСУ, АСУТП, БД на требования ГОСТ. Режим доступа: [http://www.testrussia.ru/
09.09.2014];
4. Все
для
программиста!
Режим
доступа:
[http://www.codenet.ru/ 09.09.2014];
5. On-line библиотека свободно доступных материалов по информационным
технологиям.
Режим
доступа:
[http://digitland.ru 09.09.2014].
44