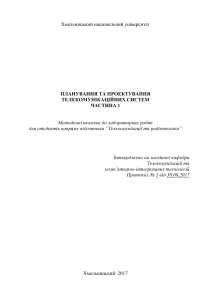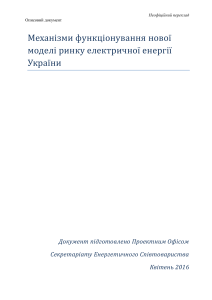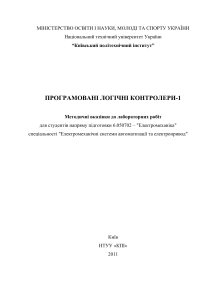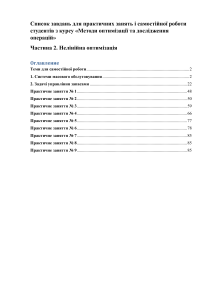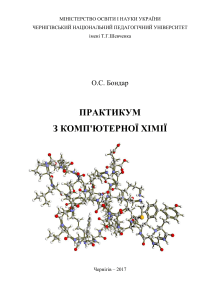EDUCATION Порадник користувача Зміст 1. ЗАГАЛЬНІ ПОЛОЖЕННЯ ...................................................................................................................................... 5 2. УСТАНОВКА ПРОГРАМИ ..................................................................................................................................... 7 2.1. Установка програми .................................................................................................................................... 7 2.2. Установка програми на Windows 7 та Windows 8 ..................................................................................... 7 2.3. Перший запуск програми............................................................................................................................ 7 2.3.1. Підключення до FireBird....................................................................................................................... 8 2.3.2. Реєстрація без використання смарт-картки ....................................................................................... 9 2.3.3. Реєстрація з використанням смарт-картки......................................................................................... 9 2.3.4. Зміна PIN-коду/розблокування картки доступу ................................................................................. 9 2.4. Маніпуляції з базою даних ........................................................................................................................ 9 2.4.1. Перенесення бази даних на інший комп’ютер .................................................................................. 9 2.4.2. Переінстоляція Windows ....................................................................................................................10 3. БАЗОВІ ОПЕРАЦІЇ...............................................................................................................................................11 3.1. Порядок створення заявок .......................................................................................................................11 3.1.1. Вікно “Ієрархія даних” ........................................................................................................................12 3.1.2. Вікно “Заявка” .....................................................................................................................................12 3.2. Порядок редагування заявок ...................................................................................................................12 3.3. Створення пакетів ......................................................................................................................................13 3.3.1. Не відправлені заявки ........................................................................................................................14 3.3.2. Новий пакет.........................................................................................................................................14 4. РОЗШИРЕНІ ФУНКЦІЇ.........................................................................................................................................16 4.1. Ієрархія даних ............................................................................................................................................16 4.1.1. Дерево навчальних закладів .............................................................................................................16 4.1.2. Сітка заявок .........................................................................................................................................18 4.1.3. Фільтрування заявок ..........................................................................................................................18 4.1.4. Пошук анкет ........................................................................................................................................19 4.1.5. Історія заявки і анкети ........................................................................................................................19 4.1.6. Вилучення/скасування заявок ...........................................................................................................20 2 4.1.7. Клонування заявки .............................................................................................................................20 4.1.8. Групове сканування фотографій ........................................................................................................20 4.1.9. Фотоальбом ........................................................................................................................................20 4.1.10. Експорт фотографій .........................................................................................................................21 4.1.11. Групові операції ................................................................................................................................21 4.1.12. Інформація про навчальний заклад ................................................................................................21 4.1.13. Формат XML файлу для експорту/імпорту анкет та оцінок...........................................................22 4.1.14. Формат Excel файлу (.xls) для експорту/імпорту оцінок................................................................30 4.1.15. Спеціальні дані в текстовому (XML) файлі ......................................................................................31 4.2. Заявка ........................................................................................................................................................34 4.2.1. Вміст заявки ........................................................................................................................................34 4.2.2. Анкета ..................................................................................................................................................35 4.2.3. Повернення документів .....................................................................................................................36 4.2.4. Друк замовлень ..................................................................................................................................36 4.3. Контроль проходження заявок ................................................................................................................37 4.3.1. Відправлені пакети .............................................................................................................................37 4.3.2. Прийняті пакети ..................................................................................................................................37 4.4. Імпорт пакетів ............................................................................................................................................38 4.4.1. Імпорт пакетів заявок на виготовлення документів ........................................................................38 4.4.2. Імпорт пакетів з текстового файлу ....................................................................................................38 4.5. Вузли та оператори....................................................................................................................................39 4.6. Імпорт навчальних закладів .....................................................................................................................40 4.7. Перенесення даних із DP 2000 .................................................................................................................40 4.8. Архіви..........................................................................................................................................................40 5. ФУНКЦІЇ АДМІНІСТРУВАННЯ ............................................................................................................................41 5.1. Опції ............................................................................................................................................................41 5.1.1. Закладка “Загальні” ............................................................................................................................41 5.1.2. Закладка “Заявки/Анкети” .................................................................................................................41 5.1.3. Закладка “Кольори” ...........................................................................................................................42 5.1.4. Закладка “Пакети” ..............................................................................................................................42 3 5.1.5. Закладка “Фото” .................................................................................................................................43 5.1.6. Закладка “Сканер/WEB-камера” .......................................................................................................43 5.1.7. Закладка “Дерево НЗ” ........................................................................................................................44 5.1.8. Закладка “Інтернет”............................................................................................................................44 5.1.9. Закладка “Безпека” ............................................................................................................................44 5.2. Підключені сертифікати ............................................................................................................................44 5.2.1. Сертифікати підпису ..........................................................................................................................44 5.2.2. Одержувачі пакетів.............................................................................................................................45 6. РЕЗЕРВНЕ КОПІЮВАННЯ БАЗИ ДАНИХ ............................................................................................................46 7. ПЕРЕВІРКА КОРЕКТНОСТІ БАЗИ ДАНИХ ...........................................................................................................47 4 1. ЗАГАЛЬНІ ПОЛОЖЕННЯ Програма Education призначена для створення замовлень на виготовлення документів про освіту, студентських та учнівських квитків та передачі їх у вигляді пакетів заявок до центрального вузла збору даних для подальшої обробки. Програма розроблена для використання під операційними системами Windows 9x, Windows NT, Windows 2000, Windows XP. Виробник не гарантує сумісність з іншими операційними системами. Попередження! Передбачається, що користувач має досвід роботи з комп‟ютером і знайомий, хоча б з однією з вищезгаданих операційних систем. Програма Education може працювати в двох варіантах: з використанням смарт-картки і без смарт-картки. В першому випадку до комп‟ютера має бути підключено, щонайменше один пристрій для зчитування смарт-карт. Наявність пристроїв для зчитування смарт-карт, програма визначає автоматично. Смарт-картка – це особиста карта. Вона містить інформацію про користувача, особисті ключі підпису, логін і пароль входу до бази даних (далі БД) та іншу інформацію. При використанні програми в режимі зі смарт-карткою, вхід до програми і отримання доступу до інформації без смарт-карти є неможливо. Зберігайте карту в надійному місці, не залишайте її без нагляду і не давайте в користування стороннім особам. Створені анкети, заявки, та інша допоміжна інформація зберігається в БД. Програму розроблено для роботи спільно із СУБД Oracle 9, або FireBird 1.5 (InterBase). Виклик всіх операцій, відбувається із головного меню. Для деяких операцій, виклик дублюється в панелі інструментів та в контекстному меню. Вся БД розташована в одному файлі. Існує можливість замінювати файли БД і таким чином, паралельно вести декілька БД, проте, так працювати не рекомендується, так як виникає загроза невідповідності, або конфлікту деяких даних. Увага! Всі заявки мають бути в одному екземплярі. Всі зміни в заявках мають відбуватися в одному місці. Пакети даних створюються з одного джерела. Порада! Всі операції мають своє призначення. Не робіть того, чого Ви не розумієте. Обґрунтовуйте свої дії. Необдумані дії можуть призвести до передачі недостовірної інформації, або до руйнування БД. Рекомендації. Не забувайте періодично робити резервну копію своєї БД, особливо після активних дій з нею (створення анкет, імпорт пакетів, формування пакетів і таке інше). Більшість операцій, які виконуватиме оператор – це внесення/зміна інформації. Деякі параметри обов‟язкові, деякі – ні. Обов‟язкові параметри в будь-яких вікнах позначаються знаком * (зірочка) після назви параметра. Якщо поле з обов‟язковим параметром не заповнено, інформація не може бути занесена до БД. В цьому випадку, кнопку підтвердження змін (<Ok>), буде заблоковано. Таким чином, внесення нової інформації, або зміна існуючої, можливе, якщо 5 заповнені всі обов‟язкові поля. 6 2. УСТАНОВКА ПРОГРАМИ 2.1. Установка програми Після запуску програми установки (файл Setup.EXE), дотримуючись підказок, установіть програму. Для першої установки, рекомендується обрати тип установки Typical. В цьому випадку будуть встановлені всі необхідні компоненти програми, включно з серверною і клієнтською частинами FireBird. Для оновлення версії програми, або окремих модулів, що входять до інсталяційного пакету, можна обрати тип установки Compact, або Custom. Увага! Програма конфліктує з програмою Zip Magic. Якщо Zip Magic встановлено на вашому комп‟ютері, його треба вимкнути на період роботи з програмою. 2.2. Установка програми на Windows 7 та Windows 8 Якщо ви працюєте в Windows НЕ під Administrator (Администратор), запускайте установку (Setup.exe) через popup (контекстне) меню, вибравши пункт “Run as administrator” (“Запустить от шимени администратора”). Увага! На операційній системі Windows 7 та 8, для всіх користувачів, крім користувача “Адміністратор” (Administrator), програма матиме обмежений функціонал. А саме: Програма не зможе перевіряти, керувати запуском (у разі потреби) та перевіряти наявність усіх необхідних модулів FireBird. 2.3. Перший запуск програми Якщо програма запускається вперше і не знаходить базу даних в певному місці, вона пропонує створити нову базу даних, або підключитись до існуючої. Якщо при установки програми не змінювалось стандартне розташування, то уставний шлях до бази даних наступний: в версіях до 2.0.6.0 – C:\Program Files\Osvita\Education For FireBird\DataBase\ для Windows XP, 7 (x86), 8 (x86). C:\Program Files (x86)\Osvita\Education For FireBird\DataBase\ для Windows 7 (x64), 8 (x64) в версіях починаючи з 2.0.6.0 – Documents (Документи для російської Windows)\EducationData\DataBase\ Увага! Якщо ви працюєте в Windows 7, або 8, майте на увазі, що всі користувачі (крім користувача Administrator) не мають права запису, видалення та модифікації в теки на диску C:. 7 Тому, якщо ви все ж таки вирішили змінити уставний шлях до бази даних, необхідно надати повний доступ до нової теки, де розташується база даних. Після створення всіх таблиць, програма автоматично переносить в БД довідкову інформацію із довідника. Далі визначається інформація про вузол і користувача з правами адміністратора. Залежно від способу використання програми, ця інформація визначається різними шляхами. Увага! Якщо базу даних було створено з використанням смарт-карти, то подальша робота з програмою неможлива без картки. І навпаки, якщо базу даних було створено без застосування смарт-карти, увійти в програму буде неможливо, використовуючи смарт-карту. 2.3.1. Підключення до FireBird Вікно для підключення до БД під сервером FireBird, зображено на малюнку 2.1. Якщо вибрано локальний тип БД, вкажіть місце розташування і назву файлу БД. Якщо вибрано віддалений тип БД, потрібно зазначити наступні поля: a) Ім‟я сервера. Це має бути комп‟ютер підключений до тієї ж самої мережі. В даному прикладі – це комп‟ютер з ім‟ям Julia. b) Протокол. Зазвичай, в мережах під керуванням Microsoft Windows, використовується протокол TCP/IP. З‟ясуйте з адміністратором комп‟ютерної мережі, який протокол використовується на вашій системі. c) База даних. Обов’язково укажіть повний шлях до файлу БД. Тобто, має бути зазначено (обов‟язково) ім‟я диска (в даному прикладі диск C:\), папка (в даному прикладі – Program Files\Osvita\Education for InterBase\) і, власне ім‟я файлу БД. Увага! Місце розташування файлу БД на віддаленому комп‟ютері, не обов‟язково має бути помічено, як “Общий доступ” (“Shared”). Мал.. 2.1 Важливо! Для віддаленого підключення, FireBird використовує порт #3050. Тому, якщо Ви використовуєте міжмережевий екран Брандмауэр, переконайтесь, що порт 3050 відкрито. 8 2.3.2. Реєстрація без використання смарт-картки Якщо, на вашому комп‟ютері не встановлено зчитувач смарт-кард, необхідно самостійно ввести інформацію про вузол і користувача. Зробити це, Вам допоможе майстер реєстрації. Після закінчення реєстрації, на дискеті, або в іншому, зазначеному вами місці, буде створено особисті ключі підпису. Запам‟ятайте пароль і зберігайте файл з ключами. У разі втрати цієї інформації, відновлення працездатності програми, можливе тільки розробниками програми. 2.3.3. Реєстрація з використанням смарт-картки Якщо, до вашого комп‟ютеру підключено зчитувач смарт-кард, після запуску, програма запропонує ввести PIN- код для ідентифікації оператора. Якщо PIN-код введено вірно, смарткарта надасть можливість програмі зчитати необхідну інформацію. Дуже важливо! Будьте уважні при введенні PIN - коду, переконайтесь, що встановлено вірну мовну розкладку і регістр клавіатури, включено кнопку <Caps Lock>. Смарт-карта надає п‟ять невдалих спроб ввести PIN-код. По закінченню п‟яти спроб, картку буде блоковано. Інформація про користувача і про вузол, зчитується і записується в базу даних автоматично. Ця інформація не підлягає редагуванню. 2.3.4. Зміна PIN-коду/розблокування картки доступу Увага! Ця процедура призначена лише для персональних карток доступу (блакитні) і НЕ призначена для карток “підпис” та “печатка” ЦСК. Для зміни PIN-коду смарт-картки, або розблокування її у випадку, коли вона заблокована, на формі вводу PIN-коду, існує кнопка < Розблокувати картку (змінити PIN)>, із зображенням замка. У випадку потреби, скористайтесь цією послугою. Важливо! Будьте уважні при введені PUK коду. Якщо ви невірно напишете цей код більше чотирьох разів, картку буде заблоковано фізично. 2.4. Маніпуляції з базою даних 2.4.1. Перенесення бази даних на інший комп’ютер Якщо потрібно перенести базу даних на інший комп‟ютер, або було пере- встановлено операційну систему, для роботи з програмою (доступ до бази даних) треба зробити певні дії. Просто так, скопіювати файл бази даних (стандартний DEGREE.GDB) на інший комп‟ютер (в 9 тому числі запуск на “чистій” системі) неможна. Існує два способи: 1. На працюючій системі, запустіть програму BackUpFB.EXE (постачається разом із Education. Виконайте команду ”Вивантажити інформацію про користувачів FireBird” із меню Адміністрування. По завершенні, буде створено файл SequrityGDB.FB в теці C:\Users\Public\Documents\EducationData\Export\. Збережіть цей файл, якщо ви збираєтесь переустановлювати Windows, або перенесіть його на інший комп‟ютер, на який ви переносите базу даних. На новому місці, після установки програми Education, знову запустіть програму BackUpFB.EXE. Виконайте команду ”Завантажити інформацію про користувачів FireBird ” з меню Адміністрування. Вкажіть шлях до файлу SequrityGDB.FB, якщо він не в C:\Users\Public\Documents\EducationData\Export\ 2. Якщо ви не подбали про переніс бази даних завчасно і не виконали перший варіант, ваші кроки наступні. Перемістить в будь-яке інше місце, тобто скопіювати та видалити із папки DataBase файл бази даних (файл DEGREE.GDB), якщо він там є. Запустити програму з карткою адміністратора, котрий створював базу в перший раз. Програма не знайшовши базу даних, запропонує створити її (як в перший раз). Погоджуйтесь. Після того, як створення бази буде завершено, треба закрити програму. Тепер поверніть назад вашу робочу базу (файл DEGREE.GDB). Після запуску програми усе має працювати. Якщо з програмою працює декілька осіб, кожний із власною карткою, то для цих користувачів необхідно надати права. Адміністратор (той, хто створював база даних), заходить в меню "Адміністрування/Вузли та оператори". Для кожного користувача із переліку в нижній частині, треба натиснути кнопку <Надати права>. 2.4.2. Переінстоляція Windows Дивись 2.4.1. 10 3. БАЗОВІ ОПЕРАЦІЇ Всі типи заявок можна поділити на дві групи: заявки на виготовлення документів і заявки на повернення документів. Заявки на виготовлення документів, в свою чергу поділяються на: перше виготовлення, виготовлення дублікатів та передруки. Через те, що реквізити заявок на виготовлення і на повернення документів розрізняються і щоб не змішувати ці заявки, в програмі передбачена можливість в будь який момент відображати тільки одну категорію заявок. Вмикати відображення тієї чи іншої категорії через меню “Вигляд”. Всі операції викликаються із головного меню програми. Для зручності користування програмою, виклик деяких операцій продубльовано на панелі інструментів та в контекстному меню. 3.1. Порядок створення заявок Для виготовлення документів про освіту, а також студентських та учнівських квитків, замовник 1 має створити заявку та надіслати її в відділ прийому даних. В заявках містяться анкети студентів (учнів). Інформація із анкет та атрибутів заявки, використовується для друку документів. В одну заявку заносяться анкети зі спільними ознаками: навчальний заклад (далі НЗ), тип документа що друкується, дата видачі і таке інше. 1 1 В якості замовника можуть виступати навчальні заклади, або регіональні центри Регіональні центри, на відміну від навчальних закладів, працюють з декількома навчальними закладами. Після того, як заявку сформовано, оператор накладає електронний підпис використовуючи особисті електронні ключі. Таким чином підтверджується, по-перше достовірність інформації, а по-друге, вживаються запобіжні заходи проти несанкціонованої зміни інформації. З підписаних заявок складається пакет. Пакет автоматично підписується і шифрується. В одному пакеті можна помістити декілька заявок, до того ж з різних НЗ1. Проте, ми не радимо пакувати всі, або багато заявок в один пакет. Різні типи заявок мають різний обсяг, мається на увазі обсяг однієї анкети. Так, наприклад, анкети, що складають заявки на виготовлення студентських та учнівських квитків, мають набагато більший обсяг в порівнянні із іншими типами, завдяки фотографіям. Тому при створенні пакетів, краще сортувати заявки за типами і створювати декілька пакетів меншого обсягу. Для регіональних центрів можна порекомендувати для кожного НЗ створювати окремі пакети. Така методика дозволяє зробити роботу з пакетами більш зручнішою, особливо у випадку пошкодження пакета цілком, або окремих заявок, що містяться в пакеті. Невеликі пакети простіше надсилати електронною поштою. За деякий час, після створення, реквізити заявки, або анкети, можуть змінюватись. Всі зміни зберігаються в так званих блоках змін. В базі даних зберігається всі блоки змін. З метою запобігання розростання обсягів бази даних, в кожний новий блок змін потрапляють тільки ті анкети, реквізити яких було змінено. Таким чином, якщо після відправки заявки, до заявки, або анкети було внесено зміни, в новий пакет потраплять не всі актуальні анкети, а тільки ті, в яких відбулися зміни. Це є цілком нормально. Важливо! При внесенні будь яких даних, майте на увазі, що програма чутлива до написання 11 символів та мовної кодировки. В місцях, де припускається написання лише літер кирилицею, літери, схожі за написанням, але латинського алфавіту (А, С, В …), вважаються помилковими. Також зверніть увагу на написання спеціальних символів. Дозволено використовувати лише: <'> (апостроф ASCII код 39), <"> (лапки ASCII код 34), < > (пробел, пропуск ASCII код 32). 3.1.1. Вікно “Ієрархія даних” Переважна більшість операцій із заявками та анкетами, робитиметься в вікні “Ієрархія даних”. З лівого боку вікна, розташовано дерево НЗ. Дерево НЗ – це своєрідний фільтр. За його допомогою можна вибрати, відсортувати, згуртувати НЗ за такими ознаками як: регіон (область), район, міністерство, тип НЗ, власне НЗ, або окремий факультет. Детальніше про роботу з деревом НЗ, дивись п.4.1.1. З правого боку вікна розташована сітка замовлень. В цьому полі відображаються заявки поточного НЗ, або групи НЗ. Зверху вікна розташовано панель інструментів та головне меню. Ці елементи керування змінюються, в залежності від того, яка служба (вікно) наразі активна. Для створення заявки, необхідно завантажити вікно “Ієрархія даних” із меню “Дані”. Будь-яка заявка створюється на НЗ, тому, для створення нової заявки, треба вибрати в дереві потрібний НЗ. Оберіть послугу “Нова заявка” із панелі інструментів, або із головного меню, або із контекстного меню. З‟явиться діалогове вікно параметрів заявки. Оберіть бажаний тип документа. В залежності від обраного типу документа, на вікні “Редагування заявки”, будуть відображені поля-властивості даного типу документа. Заповніть поля потрібними значеннями. 3.1.2. Вікно “Заявка” Далі, в заявці необхідно створити анкети, з яких буде надруковано відповідні документи. Відкрийте заявку і введіть усі параметри анкети. Фотографія вноситься тільки для заявок на виготовлення студентських та учнівських квитків. Всі поля у анкеті, що позначені знаком * (зірочка) повинні бути заповнені. 3.2. Порядок редагування заявок Іноді трапляється так, що необхідно змінити деяку інформацію в реквізитах заявки, або анкети. Всі зміни, які відбуваються після відправки заявки, зберігаються у вигляді історії заявки, або анкети. Важливо! Під відправкою заявки, мається на увазі створення пакета. Всі заявки, які увійшли до створеного пакета, вважаються відправленими. Залежно від стану заявки, існує три методи зміни реквізитів заявки, або анкети. 1. Заявка не підписана. Для змін реквізитів заявки, або анкети, необхідно відкрити відповідне вікно (дивись 3.1) і зробити зміни. 12 2. Заявка підписана і готова до відправки. Для того, щоб зробити зміни, необхідно зняти підпис. Для чого виберіть послугу “Змінити заявку” із меню “Заявки”. Подальші дії такі саме, як описано в варіанті 1. 3. Заявка підписана і відправлена. Для внесення змін, треба виконати дії, які описані в варіанті 2. Різниця полягає в тому, що після зняття підпису, створюється новий блок змін заявки. В новий блок змін потрапляють тільки ті анкети, в котрі вносились зміни, хоча всі активні анкети належать заявці. Увага! Якщо заявка перебуває в новому пакеті, тобто на сторінці “Новий пакет” (дивись 3.3.2), зняття підпису заявки неможливе. В деяких випадках може виникнути потреба встановити/змінити деякі властивості для декількох заявок одночасно, наприклад, дату видачі документів для низки груп. Редагування реквізитів групи заявок майже нічим не відрізняється від редагування однієї заявки. Втім, існують і відмінності. На формі реквізитів заявки відображаються тільки ті поля, котрі присутні в кожній з обраних заявок. Отже, з метою отримання максимальної кількості доступних для редагування полів заявок, рекомендується вибирати однотипні заявки. Наступною відмінністю є те, що в полях, що відображаються, встановлюється значення тільки тоді, коли у всіх вибраних заявках, це поле має однакове значення. В іншому випадку, в цьому полі не буде відображено значення. Це не означає, що для цього поля не існує значення. В режимі редагування групи заявок не треба звертати увагу на наявність символів - * (обов‟язкове поле). 3.3. Створення пакетів Якщо заявку підписано, її можна відправляти, тобто сформувати пакет. Сформувати пакет можна двома способами. Обидва способи виконуються у вікні “Ієрархія даних” закладка “Не відправлені заявки”. 1. Треба помітити заявки, які потребують відправки і вибрати послугу “Створити пакет” із меню “Заявки/Пакети”. 2. Можна спочатку підготувати пакет, “наповнити” його. Для цього використовується функція “Занести заявки в новий пакет”. Вміст нового пакета можна переглянути, відкривши закладку “Новий пакет”. З метою зменшення вірогідності несанкціонованого доступу та зміни інформації, що передається в пакеті, всі пакети, під час формування шифруються. Якщо програма використовується без смарт-картки, створені пакети не шифруються. У разі використання смарт-картки, пакети шифруються автоматично, ключем картки. Оскільки в новий пакет потрапляють не всі блоки змін, а тільки не відправлені (детальніше дивись 3.3.1), може статися ситуація, коли в пакеті будуть присутні не всі активні анкети, навіть жодної анкети. Це цілком нормальна ситуація. Програма розроблена таким чином, щоб не пересилати зайвий раз інформацію, яка вже є в центрі збору даних. В таких випадках, необхідно надсилати не тільки пакети з останніми змінами, а усі створені пакети. Якщо немає такої можливості, перед підписанням заявки, можна виконати команду „Включити всі анкети в останній блок змін‟ із меню „Редагування‟. 13 Порада! Не робіть без потреби команду „Включити всі анкети в останній блок змін‟. Це призводить до швидкого зростання об‟єму бази даних. Через це, швидкість роботи програми знижується. Порада! Не створюйте без потреби пакети. Їх необхідно створювати тільки тоді, коли Ви збираєтесь надсилати інформацію до центру збору даних. Якщо уставний шлях до пакетів не змінювався, вони складаються в теку: в версіях до 2.0.6.0 – C:\Program Files\Osvita\Education For FireBird\Export\ для Windows XP, 7 (x86), 8 (x86). C:\Program Files (x86)\Osvita\Education For FireBird\Export\ для Windows 7 (x64), (x64) в версіях починаючи з 2.0.6.0 – 8 Documents (Документи для російської Windows)\EducationData\Export\ Увага! Якщо ви працюєте в Windows 7, або 8, майте на увазі, що всі користувачі (крім користувача Administrator) не мають права запису, видалення та модифікації в теки на диску C:. Тому, якщо ви все ж таки вирішили змінити уставний шлях до створених пакетів, необхідно надати повний доступ до нової теки. 3.3.1. Не відправлені заявки Під панеллю інструментів розташовані закладки режиму перегляду. Перша закладка “Всі заявки” – це основний робочий режим для маніпулювання заявками. Друга закладка “Не відправлені заявки”, призначена для створення пакетів. На цій закладці відображаються заявки, які підписані, але не відправлені. Тобто, ці заявки готові до відправки. Існує два методи формування пакетів: 1) Оберіть заявки для занесення в пакет і сформуйте пакет через меню “Заявки/Пакети”, послуга “Створити пакет”, або кнопкою на панелі інструментів. 2) Інший спосіб, це підготувати вміст пакету, а потім його сформувати. Для цього, вибрані заявки попередньо переносяться до нового пакета, вміст якого відображається на закладці “Новий пакет”. Ця інформація зберігається після виходу із програми. Здійснюється перенос за допомогою послуги “Занести заявки в новий пакет” із меню “Заявки/Пакети”, або кнопкою на панелі інструментів. Коли вміст пакету підготовлено, його можна створити через меню “Заявки/Пакети”, послуга “Створити пакет”, або кнопкою на панелі інструментів. 3.3.2. Новий пакет Якщо потрібно вилучити заявку із підготовленого, але не сформованого пакета, скористайтесь послугою “Вилучити заявки з пакета” меню “Заявки/Пакети”, або кнопкою на панелі інструментів. Увага! Створення пакетів на закладках “Не відправлені заявки” і “Новий пакет”, не залежні 14 один від одного. Заявки, що вибрані для пакета на одній закладці, не потрапляють до пакету, який формується на іншій. 15 4. РОЗШИРЕНІ ФУНКЦІЇ 4.1. Ієрархія даних 4.1.1. Дерево навчальних закладів Дерево НЗ є своєрідним фільтром навчальних закладів. Якщо на робочому місці працюють з декількома НЗ (регіональні центри), дерево НЗ надає суттєву допомогу при маніпулюванні заявками. Дерево може мати декілька гілок. Гілки можна умовно поділити на дві категорії: групові і визначальні1. Групові гілки об’єднують групу гілок за певною ознакою. Наприклад, “По регіонам”, “Навчальні заклади” і таке інше. Визначальні гілки деталізують групу, тобто, вони є вкладені в групову гілку. Наприклад, перелік районів, регіонів, навчальні заклади і таке інше (див. малюнок 4.1). 1 Назви категорій не є загальноприйнятими і мають суто умовний характер. 16 Мал. 4.1 Коли в дереві вибрано визначальну гілку, відбувається вибірка заявок, згідно з умов цієї гілки 2 (дивись 4.1.3). Наприклад: a) якщо обрано навчальний заклад, з правого боку (сітка заявок) будуть відображені заявки для цього НЗ; b) якщо вибрано район, наприклад Бориспільський, відображатимуться всі заявки, всіх навчальних закладів Бориспільського району; c) якщо вибрано тип навчальних закладів <Вища освіта>, відображатимуться всі заявки, всіх вищих навчальних закладів і так далі. Множинний вибір. Дерево НЗ дозволяє обирати декілька гілок одночасно. В цьому випадку, відображатимуться заявки для обраної групи. Для даної операції існує обмеження – вибрані визначальні гілки мають міститись в одній груповій. Інформація про НЗ. Оператор має можливість отримати детальну інформацію про НЗ. Активізуйте гілку з НЗ, виберіть послугу “Інформація про навчальний заклад” із меню “Інструменти”, або із контекстного меню. Крім отримання інформації про НЗ, користувач має можливість вводити додаткову інформацію 2 Не враховується фільтр заявок. Про фільтр заявок, дивись відповідний розділ. 17 про навчальний заклад, а саме: a) Видаляти факультети (закладка “Факультети”). Увага! Видалити можна тільки ті факультети, для яких не створено жодної заявки. b) Додавати/змінювати “Відповідальний”). інформацію про відповідального від НЗ (закладка Увага! Інформація про відповідального, залишається в базі даних навіть, після оновлення інформації про НЗ із довідника і знищується разом із видаленням НЗ із бази даних. Пошук НЗ. Якщо оператор працює з великою кількістю НЗ, може виникнути потреба в швидкому пошуку потрібного НЗ. Послуга пошуку НЗ викликається із меню “Інструменти”, або контекстного меню. Оберіть поле, за яким здійснюватиметься пошук, вкажіть значення цього поля (можливо частково). Якщо НЗ буде знайдено, дерево активізує цей НЗ. Сортування. Дерево НЗ дозволяє сортувати тільки визначальні гілки. На початку роботи всі визначальні вузли вже відсортовані в зростаючому порядку. Для того, щоб відсортувати в спадаючому порядку, треба викликати послугу “Сортувати гілку” із контекстного меню. Кожна групова гілка має незалежне сортування. Настройка дерева НЗ Для зручності, користувач має можливість скласти дерево НЗ тільки з тих гілок, котрі йому будуть потрібні в роботі. Для цього, потрібно скористатися послугою “Настройка дерева НЗ” із меню “Інструменти”, або із контекстного меню. 4.1.2. Сітка заявок Сітка заявок відображає заявки згідно поточних умов. Для сортування заявок, за певною ознакою, треба клікнути на заголовку відповідного стовпця. Перелік заявок відсортується в зростаючому порядку. Повторний клік на цьому ж стовпці, призведе до сортуванню у спадному порядку. Ще один клік і сортування відміняється. Користувач має можливість настроювати сітку на свій розсуд. Скористайтесь послугою “Настройка сітки” із меню “Інструменти”. На формі, що відкриється, можна вибрати поля бази даних, зробити їх видимими, або ні, вказати розмір для поля і назви стовпців. 4.1.3. Фільтрування заявок Крім дерева НЗ, для фільтрування заявок, в програму вбудовано фільтр заявок. Встановити критерій фільтрування можна на формі, яка викликається з послуги “Фільтри” меню “Редагування”, або з панелі інструментів. На формі фільтрів, за допомогою елементів керування встановлюється критерій, за яким фільтруватимуться заявки. Якщо треба тимчасово відключити фільтр, не скидаючи параметрів фільтрації, скористайтесь послугою “Фільтри включити/виключити” із меню “Інструменти”, або на панелі інструментів. 18 Після установки умов фільтрування, фільтр вмикається автоматично. Фільтр можна неодноразово вмикати/вимикати не змінюючи умов фільтрування. Галочка "Точна відповідність" дозволяє а умовах фільтрування, встановлювати, за повною назвою групи , чи частковим входженням, буде відбуватись фільтрація. Наприклад, якщо галочка не встановлена і в полі Група надруковано "10", будуть відфільтровані заявки, назви груп яких містять 10 ("ВК-10". "АП10-г". "10-ЕНГ"). В програмі існує ще один фільтр для заявок – це відображення скасованих заявок. Принцип роботи цього фільтра залежить від установок програми (дивись п.5.6). Для відображення скасованих заявок, необхідно вибрати послугу “Скасовані заявки” із меню “Редагування”, або кнопку на панелі інструментів. 4.1.4. Пошук анкет Якщо в процесі роботи, виникла необхідність пошуку анкет, програма надає таку можливість. Скористатися цією послугою можна із меню “Інструменти”, або кнопкою на панелі інструментів. За бажанням оператора, пошук може здійснюватись в окремому НЗ, або в усіх НЗ. Якщо анкета, або анкети, які задовольняють вимоги пошуку, знайдені, вони відображаються переліком в новій формі. Увага! Трапляються випадки, коли оператор використовує літери латинського алфавіту (дивись 5.6. Налаштовування програми), які схожі за кресленням з літерами українського алфавіту. Такі літери, не зважаючи на візуальну схожість, мають різні коди. При пошуку анкет, з використанням таких літер, можуть виникнути непорозуміння. Якщо, за умовами пошуку було знайдено анкету, або анкети, вони відображаються в окремій формі, яка за виглядом нагадує форму вмісту заявки. Крім перегляду і редагування анкети, на цій формі існує можливість перейти на заявку, до якої належить обрана анкета. Ця послуга викликається кнопкою на панелі інструментів, або з контекстного меню. 4.1.5. Історія заявки і анкети Якщо інформація в анкеті, або заявці змінювалась (дивись 3.2), в базі даних зберігається історія змін анкет та заявок. Переглянути історію заявки можна послугою “Історія заявки” із меню “Заявки”, або кнопкою на панелі інструментів, або із відкритої форми “Заявка”. Форма історії заявки складається з двох частин. Верхня частина форми містить перелік блоків змін заявки. Нижня частина містить анкети, що входять в конкретний блок змін. Якщо обрана анкета змінювалась, вона має блоки змін. Проаналізувати ці блоки змін можна на формі “Історія анкети”. Виклик цієї форми здійснюється відповідною кнопкою на панелі інструментів, або із контекстного меню переліку анкет. Увага! Історія заявки зберігається після кожного зняття підпису з заявки, яка має статус відправлена. Порада! Створюйте пакети безпосередньо перед відправкою їх до центру збору інформації. 19 4.1.6. Вилучення/скасування заявок Залежно від стану заявки, її можна вилучити, або скасувати. Якщо, після зняття підпису, операція заявки має статус створена (заявка ще жодного разу не відправлялась), таку заявку можна тільки вилучити. Увага! Вилучена заявка, знищується фізично включно зі всіма анкетами, що входять до неї. Поновити таку заявку буде неможливо. Якщо, після зняття підпису, операція заявки має статус змінена, таку заявку можна тільки скасувати. Їй буде присвоєно статус скасована. 4.1.7. Клонування заявки Викликається із меню “Заявки”. Це зручний інструмент. Якщо, наприклад, у вас є заявка на виготовлення студентських квитків. За деякий час необхідно зробити для тих самих студентів (учнів) дипломи. Тобто, створити нову заявку із існуючої, з одночасним копіюванням анкет. 4.1.8. Групове сканування фотографій Якщо створюється заявка на виготовлення студентських, або учнівських квитків, виникає потреба сканування, або внесення із зовнішніх файлів фотографій. Можна вносити фотографії під час створення кожної анкети, а можна підготувати спочатку анкети, а потім відсканувати декілька фотографій і прив‟язати кожну з них до потрібної анкети. Для того, щоб скористатися такою можливістю, треба вибрати пункт “Групове сканування фотографій” із меню “Інструменти”, форми “Ієрархія даних”, або форми “Вміст заявки”. Програма може працювати з такими пристроями як сканер, або цифрова фотокамера. Оберіть потрібний пристрій – меню “Фото/вибір пристрою” та скануйте фотографії. Розташуйте рамку на обраний фрагмент, на робочій панелі з‟явиться зображення. У разі потреби, використовуючи “мишу”, скадруйте фотографію. Виберіть анкету, до якої належатиме фотографія і прикріпіть фотографію – “Прикріпити фотографію”, меню “Редагувати”, або кнопка на панелі інструментів. Якщо ця анкета вже містить фотографію, попередньо її треба відкріпити. 4.1.9. Фотоальбом Фотоальбом – це зручний інструмент для перегляду всіх фотографій заявки. Ця послуга можлива тільки для заявок, анкети яких, містять фотографії: студентські та учнівські квитки. В фотоальбомі реалізована можливість збереження, завантаження із зовнішнього файлу та сканування фотографій. Для детального вивчення фотографії, є можливість збільшити та зменшити фотографію. Для цього скористуйтесь послугами “Збільшити” та “Поновити розмір” із меню “Фотографії”, або контекстного меню, або кнопками на панелі інструментів. 20 4.1.10. Експорт фотографій Існує можливість зберігати фотографії однієї, або декількох заявок (груп)., меню Інструменти/Фотоальбом/Експортувати фотографії. Послуга доступна тільки для заявок, які містять фотографії (студентські та учнівські квитки). Кожна фотографія буде збережена в окремому файлі згідно умов опцій. Якщо було встановлено Зберігати кожну групу в окремій директорії, фотографії кожної заявки (групи) будуть збережені в окремій директорії, яка вкладатиметься в Папка для фото. Назва папки буде така саме, як і назва групи. Увага! Окрему папку буде створено тільки за умов, якщо в реквізитах заявки визначено назву групи. Інакше, фотографії зберігатимуться в Папка для фото. 4.1.11. Групові операції Деякі операції можуть виконуватись не тільки над однією, але і над групою заявок. Це операції: підписання, зняття підписів, редагування реквізитів заявки, занесення до пакету і т. і. Для вибору групи заявок скористайтесь стандартною комбінацією: ліва клавіша миші та клавіші <Ctrl>, або <Shift>. В програмі існує можливість змінити деякі атрибути не для одній, а для групи заявок одночасно. Це може бути корисним, якщо необхідно в багатьох заявках змінити, наприклад, дату видачі документів. Зміна реквізитів групи заявок відрізняється від зміни реквізитів однієї заявки: на формі відображаються тільки ті поля, які присутні у всіх вибраних заявках; значення для поля відображається тільки в тому випадку, якщо воно однакове для всіх вибраних заявок. Тобто, якщо в групі вибраних заявок, всі заявки для поля “Форма навчання” мають значення “денна”, а хоча б одна заявка має значення “заочна”, то на формі реквізитів заявки, поле “Форма навчання” буде не заповнене; враховуючи попередній пункт, треба ігнорувати позначки * (зірочка). 4.1.12. Інформація про навчальний заклад Вікно містить інформацію про навчальний заклад. Інформація розділена на п’ять групи, кожна з яких, розташована на окремій сторінці. 1. Основна інформація. Містить загальну інформацію про навчальний заклад: тип навчального закладу, назва в називному, родовому, знахідному та місцевому відмінках, інформація про керівництво. 2. Адреса. Поштова та електроні адреси навчального закладу. 3. Факультети. На цій сторінці можна переглянути перелік факультетів, що входять до складу поточного начального закладу. Також, у випадку потреби, можна видалити непотрібний факультет, або змінити його назву. 21 Увага! Видалити можна тільки ті факультети, для котрих не створено жодної заявки. 4. Відповідальний. Для навчального закладу, можна призначити відповідального. Це корисно якщо особа, яка підписує заявки не є відповідальною. Якщо інформацію про відповідального записано, вона автоматично буде передаватись для друку замовлень та статистики (дивись 4.2.3). Увага! Інформація про відповідального, залишається в базі даних навіть, після оновлення інформації про навчальний заклад із довідника і знищується разом із видаленням навчального закладу із бази даних. 5. Кваліфікації. Містить перелік кваліфікацій, що не використовуються, тобто в базі даних не існує жодної заявки на ці кваліфікації. Ви маєте можливість видалити одну, або декілька кваліфікацій та видалити їх. В меню, що спливає, можна вибрати всі кваліфікації та налаштувати вигляд таблиці (grid). Увага! Цей перелік містить тільки незадіяні кваліфікації для додатків до дипломів про вищу освіту, які надходять із довідником для додатків. Незадіяні кваліфікації можуть виникати з часом після занесення заявок в архів (дивись параграф 4.8). 4.1.13. Формат XML файлу для експорту/імпорту анкет та оцінок Увага! Програма Education працює з XML-файлами в кодировці UTF-8. Для експорту та імпорту анкетних даних, можна використовувати файл формату XML. XML – це формат для зберігання структурованих даних. Детальніше про формат XML дивись документацію про XML, наприклад http://uk.wikipedia.org/wiki/XML, або http://www.drsu.gov.ua/files/EDR_XML_Format.pdf Програма Education підтримує три типи структури XML-файлу. Структура №1 має наступний вигляд: <students> <order> </order> <student> <marks> </marks> </student> … … </students> 22 <students> - кореневий елемент. Файл може містити секцію <order>, але не обов'язково. Якщо секція <order> існує, вона містить атрибути заявки (детальніше нижче). Увага! В одному файлі цього типу структури, може бути лише одна секція <order>. Якщо їх буде декілька, інформацію буде зчитано з першої. Решта ігноруватимуться. Деякі елементи можуть мати атрибути. В цьому випадку, сам елемент порожній (не має значення). Елементи <order> визначають блок, який містить дані про заявку. Перелік цих даних та припустимі значення: <bank> - назва філії банка (чутливий до регістру). Важливо! Назва банку імпортується лише в тому випадку, якщо такий банк існує в вашій робочій базі даних і написання назв чітко співпадають. <direction> - напрям підготовки. Цей елемент не має значення, проте має наступні атрибути: "uk" - напрям підготовки українською. "en" - напрям підготовки англійською. "code" - код напряму підготовки. <time_education> - форма навчання. Припустимі значення дивись в 4.1.15 (чутливий до регістру). <expired> - дійсний до. <faculty> - назва факультету. Цей елемент не має значення, проте має наступні атрибути: "uk" - назва факультету українською. <graduated> - дата закінчення навчального закладу. <group> - назва групи. Цей елемент не має значення, проте має наступні атрибути: "uk" - назва групи українською. "en" - назва групи англійською. <issued> - дата видачі. <notes> - примітки. <pay_system> - платіжна система. Припустимі значення дивись в 4.1.15 (чутливий до регістру). <profession> - професія. Цей елемент не має значення, проте має наступні атрибути: "uk" - професія українською. "en" - професія англійською. <qualification> - кваліфікація. Цей елемент не має значення, проте має наступні атрибути: "uk" - кваліфікація українською. "en" - кваліфікація англійською. <speciality> - спеціальність. Цей елемент не має значення, проте має наступні атрибути: "uk" - спеціальність українською. "en" - спеціальність англійською. "code" - код спеціальності. 23 <credits_ects> - кількість кредитів ЄКТС. Цей елемент використовується лише в заявках на виготовлення додатків до дипломів. Використовувати його рекомендується лише ц випадку, якщо кількість кредитів ЄКТС відрізняється від 100. <receipt_date> - дата вступу до навчального закладу. Елементи <student> визначають блок, який містить анкетні дані про студента. Перелік анкетних даних та припустимі значення: <address> - адреса прописки студента/учня. Цей елемент не має значення, проте має наступні атрибути: "country" - країна. Наразі дозволено значення 380, або Україна3. "region" - область. Використовуються двозначний код КОАТУУ (класифікатор о'бєктів адміністративно-теріторіального устрою України). Дивись Вікіпедія, або Довідник КОАТУУ. "district" - район. Використовуються восьмизначний код КОАТУУ (дивись "region"). "city" - місто. "street" - вулиця. "house" - будинок "building" - корпус. "flat" - квартира. <birthday> - Дата народження в форматі ДД.ММ.РРРР <diplom> - використовується в заявках на виготовлення дипломів кваліфікованого робітника, молодшого спеціаліста, спеціаліста, бакалавра, магістра та додатків до дипломів про вищу освіту. Цей елемент не має значення, проте має наступні атрибути: "seria" - серія. В заявках на додатки дозволено дві літери латинського алфавіту. В заявках на дипломи дозволено до 10-ти будь яких літер. "number" - номер. Для додатків дозволено 8 цифр. Для дипломів дозволено 6 цифр. <edbo_education_id> - Ідентифікатор навчання в ЄДЕБО. Довжина 10 цифр. Якщо кількість цифр менше 10, то розряди ліворуч доповнюються нулями. <suppl_document> - використовується в заявках на виготовлення додатків до дипломів про вищу освіту. При імпорті заявок, цей елемент потрібно заповнювати тільки, якщо номер і серію додатка було згенеровано в ЄДБО. Цей елемент не має значення, проте має наступні атрибути: "seria" - серія. Дозволено до 12-ти будь яких літер. "number" - номер. Дозволено до 12-ти будь яких літер. <honor> - Відзнака. Припустимі значення дивись в 4.1.15. <ipn> - Ідентифікаційний код. <last_name> - Прізвище. Цей елемент не має значення, але він має два атрибути „uk‟ та „en‟, в яких записується прізвище українською та англійською мовами відповідно. <first_name> - Ім‟я. Формат такий само, як <last_name>. <middle_name> - По-батькові. Формат такий само, як <last_name>. <notes> - примітки. <payment> - фінансування. Припустимі значення дивись в 4.1.15 (чутливий до регістру). <person_document> - Документ, що засвідчує особу. Цей елемент не має значення, але він має 24 атрибути: "ID" - тип документа, що завідчує особу. Припустимі значення дивись в 4.1.15 (чутливий до регістру).. "number" - номер. "seria" - серія. Якщо "ID" = '1', або 'Паспорт', "number" має бути 6 цифр, а "seria" - 2 літери українського алфавіту. Для решти значеннь атрибута "ID", для "number" і "seria" дозволено будь які символи довжиною до 10 знаків. "issued_by" - ким виданий документ. "issued_date" - дата видачи документа. <photo> - Повний шлях до JPG-файлу. Вимоги до світлин дивись в 5.1.6. <prev_document> - Попередній документ про освіту. Цей елемент не має значення, але він має такі атрибути: "ID" - тип попереднього документу про освіту. Для анкет на виготовлення додатків дозволено наступні значення: ”2” – атестат про середню освіту; ”3” – диплом кваліфікованого робітника; ”5” – диплом молодшого спеціаліста; ”6” – диплом бакалавра; “7” – диплом спеціаліста; “8” – диплом магістра. Для анкет на виготовлення інших типів документів, дивись в 4.1.15. "seria" - серія. Дозволено дві літери латинського алфавіту. "number" - номер. Дозволено 8 цифр. "foreigner" - документ паперового зразка, або іноземця. Дозволено '0', 'false'1, або '1'1, 'true'. Якщо цей атрибут встановлено в '1', або 'true', для атрибута "seria" дозволені будь які літери та цифри довжиною до 12 знаків, а для атрибута "number" дозволені будь які літери та цифри довжиною до 32 знаків. <prev_qualification> - Кваліфікація попереднього документа. Цей елемент не має значення, але він має два атрибути „uk‟ та „en‟ в яких записується кваліфікація українською та англійською мовами відповідно. Цей елемент береться до уваги, якщо <prev_document> має значення 3, 5, 6, 7, або 8. <prev_speciality> - Спеціальність, або напрям підготовки попереднього документа про освіту. Цей елемент не має значення, але він має два атрибути „uk‟ та „en‟ в яких записується кваліфікація українською та англійською мовами відповідно. Цей елемент береться до уваги, якщо <prev_document> має значення 5, 6, 7, або 8. У випадку значення 6, цей елемент інтерпретується як напрям підготовки. <receipt_date> - Дата вступу до навчального закладу. <sex> - Стать. Дозволяються значення ”0”, ”чоловік”, ”ч”1, або ”1”, ”жінка”1, ”ж”1. Далі слідує елемент <marks>, який визначає блок дисциплін і оцінок. В цьому блоці розташовані елементи <discipline>. Елемент <discipline> порожній, але має чотири атрибути “name” – назва дісципліни; 25 “mark” – кількість балів; “national_mark” – бали за національною шкалою; “ects_mark” - бали за шкалою ECTS; “program_unit” - тип елементу навчальної програми (такий саме, як в Word-файлі). Цей елемент не обов'язковий і може бути відсутній. Структура №2 має наступний вигляд: <requests> <request> <student> <marks> </marks> </student> <student> </student> … … </request> <request> <student> </student> … … </request> … … </requests> Від першого типу структури, ця відрізняється назвою деяких тегів: <students> замінено на <requests>, <order> замінено на <request>. Крім того, на відміну від першого типу структури, в другому типі секція <student> вкладена в секцію <request>. Секцій <request> (заявок), в файлі може бути більше, ніж одна. Тобто, з одного файлу, можна імпортувати одразу декілька заявок. Увага! Через те, що в XML-файлі немає інформації про тип заявки (студентський квиток, диплом бакалавра, додаток до диплома і т. і.), всі заявки, що входять до файлу, будуть одного типу, який обирає користувач. Загальне. Увага! Назви дисциплін не імпортуються в базу даних і слугують лише як ідентифікатори. Важливо! В XML-файлі, символ " (лапки) має службове значення. Якщо в будь якій назві присутні лапки, наприклад в назві факультету, спеціальності тощо, їх треба заміняти на комбінацію &quot; Іншими словами, не повинні бути лапки в лапках. Наприклад, такий 26 варіант: <faculty uk="Інженерії агробіосистем (ВП НУБіП "України ТаращанськийНІКП")" /> Не припустимий і файл, що містить такий рядок, не буде імпортовано. Треба застосувати такий віріант: <faculty uk="Інженерії агробіосистем (ВП НУБіП &quot;України Таращанський НІКП&quot;)" /> Атрибути „national_mark‟, „ects_mark‟ та 'program_unit' можуть бути відсутні. Якщо „national_mark‟, „ects_mark‟ заповнені, бали за національною шкалою та шкалою ECTS будуть заповнені з цих полів, в ішому випадку, вони будуть вирахувані автоматично. Для атрибута „national_mark‟ припустимі наступні значення: За шкалою 1 (Відмінно..незадовільно): '1' або 'Відмінно'; '2' або 'Добре'; '3' або 'Задовільно'; '4' або 'Незадовільно' За шкалою 2 (Зарах/не зарах): '5' або 'Зараховано'; '6' або 'Не зараховано' Для атрибута „ects_mark‟ припустимі значення за шкалою 3 (ECTS): '7' або 'A'; '8' або 'B'; '9' або 'C'; '10' або 'D'; '11' або 'E'; '12' або 'Fx'; '13' або 'F' Увага! Ці параметри чутливі до регістру, тому треба писати саме так, як вказано вище. Кількість елементів <discipline> в блоці <marks> може бути довільне. Назва дисциплін має чітко співпадати з назвами з реєстру3. Для всіх сегментів із секцій <order>, <student> та <marks> справедливо наступне. Якщо для будь якого сегмента немає значення, цей сегмент має залишатися порожнім, або бути відсутнім взагалі. Важливо! Секції <last_name>, <first_name> та <middle_name> - є ключовими і обов‟язково мають бути заповнені, принаймні параметри українською мовою. За допомогою цього XML файлу, можна імпортувати анкетні дані в заявки будь якого типу: атестат, дипломи, студентські квитки тощо. “Зайва”, для даного типу заявки, інформація, буде 3 Чутливе до регістру. 27 проігнорована. Файл, структури першого типу, імпортується за допомогою меню “Завантажити анкети з XML”, в формі ”Заявка”. Або відповідною кнопкою в формі “Реквізити заявки”. Файл структури другого типу, імпортується з меню „Імпорт з TXT, XML файлу…‟. Крім того, в програмі Education існує можливість експорту реквізитів заявки/заявок, анкетних даних і дисциплін (меню “Вивантажити анкети в XML”). Увага! Починаючи з версії 2.0.5.0, програма експортує дані в XML-файл другого типу структури. Приклад XML файлів для імпорту/експорту додається в sample.xml та sample2.xml. Структура №3 Генерується на сайті ЄДЕБО і має наступний вигляд: – <documents> – <document> <documentdata> – Перелік даних документу: a) Інформація, що має відношення до реквізитів замовлення <DocumentSourceId> - Ідентифікатор джерела даних. Тип цифровий. <DocumentSourceName> - Назва джерела даних. Тип символьний. <CreateDate> - Дата створення заявки. ДД.ММ.РРРР гг:xх:сс <UniversityId> - Ідентифікатор НЗ в ЄДЕБО. Тип цифровий. <DocumentTypeId> - Ідентифікатор документу, що замовляється. Припустимі значення: 5 Диплом молодшого спеціаліста державного зразка 6 Диплом бакалавра державного зразка 7 Диплом спеціаліста державного зразка 8 Диплом магістра державного зразка 11 Студентський квиток 12 Учнівський квиток 35 Військові. Диплом молодшого спеціаліста державного зразка 36 Військові. Диплом бакалавра державного зразка 37 Військові. Диплом спеціаліста державного зразка 38 Військові. Диплом магістра державного зразка 46 Диплом бакалавра власного зразка 47 Диплом спеціаліста власного зразка 48 Диплом магістра власного зразка 66 Диплом бакалавра іноземця державного зразка 68 Диплом магістра іноземця державного зразка <DocumentTypeName> - Назва документу, що замовляється. Тип символьний. <DocumentSeries> - Серія документа про освіту. Тип символьний. <DocumentNumber> - Номер документа про вищу освіту. Тип цифровий. <AwardTypeId> - Ідентифікатор відзнаки: 0 - без відзнаки 28 3 - з відзнакою <AwardTypeName> - Назва відзнаки. Тип символьний. <IsDuplicate> - Чи є дублікатом: True False <SourceDocumentTypeId> - ID типу вихідного документа для дубліката. Тип числовий. Аналогічно <DocumentTypeId> <SourceDocumentTypeName> - Тип вихідного документа для дубліката. Тип символьний. Аналогічно <DocumentTypeName> <SourceDocumentSeries> - Серія вихідного документа для дубліката. Тип символьний. <SourceDocumentNumber> - Номер вихідного документа для дубліката. Тип числовий. <GraduateDate> - Дата видачі документа. ДД.ММ.РРРР <IssueDate> - Дата закінчення навчального закладу. ДД.ММ.РРРР <UniversityPrintName> - Назва навчального закладу для друку (українською). Тип символьний. <UniversityPrintNameEn> - Назва навчального закладу для друку (англійською). Тип символьний. <UniversityName> - Назва навчального закладу (українською). Тип символьний. <UniversityNameEn> - Назва навчального закладу (англійською). Тип символьний. <BossPost> - Посада керівника навчального закладу (українською). Тип символьний. <BossPostEn> - Посада керівника навчального закладу (англійською). Тип символьний. <BossFIO> - ПІБ керівника або уповноваженої особи вищого навчального закладу (українською). Тип символьний. <BossFIOEn> - ПІБ керівника або уповноваженої особи вищого навчального закладу (англійською). Тип символьний. <StudyGroupName> - Назва групи. <ExpireDate> - Дійсний до… b) Інформація про навчання <DocumentCode> - Код документа. Тип символьний. <PersonEducationId> - Ідентифікатор навчання в ЄДЕБО. Тип цифровий. <DocumentSeries> - Серія документа про освіту. Тип символьний. <DocumentNumber> - Номер документу про освіту. Тип цифровий. <PersonCode> - Код персони в ЄДЕБО. Тип символьний. <PaymentTypeId> - Ідентифікатор типу фінансування: 1 - Бюджет 2 - Контракт <PaymentTypeName> - Тип фінансування. Тип символьний. <IsBenefits> - Чи має пільги . <EducationFormId> - Ідентифікатор форми навчання: 1 - Денна 2 - Заочна 3 - Екстернат 4 - Вечірня 5 - Дистанційна 6 - Інтернатура <EducationFormName> - Форма навчання. Тип символьний. <SpecialityName> - Спеціальність/напрям (українською). Тип символьний. 29 <SpecialityNameEn> - Спеціальність/напрям (англійською). Тип символьний. <QualificationName> - Набута кваліфікація (українською). Тип символьний. <QualificationNameEn> - Набута кваліфікація (англійською). Тип символьний. <StudyProgramName> - Освітня програма навчання (українською). Тип символьний. <StudyProgramNameEn> - Освітня програма навчання (англійською). Тип символьний. <SpecializationName> - Спеціалізація (українською). Тип символьний. <SpecializationNameEn> - Спеціалізація (англійською). Тип символьний. <FacultyName> - Факультет/відділення/тощо. Тип символьний. c) Персональні дані <LastName> - Прізвище випускника (українською). Тип символьний. <FirstName> - Ім'я випускника (українською). Тип символьний. <MiddleName> - По батькові випускника (українською). Тип символьний. <LastNameEn> - Прізвище випускника (англійською). Тип символьний. <FirstNameEn> - Ім'я випускника (англійською). Тип символьний. <MiddleNameEn> - По батькові випускника (англійською). Тип символьний. <Birthday> - Дата народження випускника. ДД.ММ.РРРР <SexId> - Ідентифікатор статі: 1 – Чоловіча 2 – Жіноча <SexName> - Стать. Тип символьний. <PersonDocumentTypeId> - ID типу документа, що засвідчує особу: 1 - Свідоцтво про народження 3 - Паспорт 17 - Посвідка на постійне проживання в Україні 19 - Закордонний паспорт 20 - Тимчасове посвідчення 22 - Військовий квиток 23 - Довідка 36 - Паспорт громадянина України з безконтактним електронним носієм 43 - Паспорт громадянина України, що не містить безконтактного електронного носія <PersonDocumentTypeName> - Тип документа, що засвідчує особу. Тип символьний. <PersonDocumentSeries> - Серія документа, що засвідчує особу. Тип символьний. <PersonDocumentNumber> - Номер документа, що засвідчує особу. Тип цифровий. <INN> - Індивідуальний податковий номер особи, 10 цифр <PhotoId> - Ім’я файлу з фотографією. <PersonDocumentIssuedBy> - Ким виданий документ, що засвідчує особу. <PersonDocumentIssuedDate> - Дата видаці документу, що засвідчує особу. 4.1.14. Формат Excel файлу (.xls) для експорту/імпорту оцінок Для експорту дисциплін і оцінок та імпорту оцінок, можна використовувати Excel файл (.XLS). Важливо! Для того, щоб скористатись цією можливістю, необхідно, щоб на робочому комп'ютері, було встановлено програму Microsoft Excel. 30 Функції імпорт/експорт застосовуються до всієї заявки, тобто, до всіх анкет, що містяться в заявці. Дисципліни розташовуються в першому рядку, починаючи з другого стовпчика. В другому рядку, під кожною дисципліною, вказується 'program_unit' - тип елементу навчальної програми (такий саме, як в Word-файлі). Цей рядок може бути відсутній. Імена студентів розташовані в першому стовпчику починаючи з третього рядка, якщо присутній рядок 'program_unit'. Інакше, імена студентів починаються з другого рядка. Таким чином, оцінки зберігаються у вигляді таблиці. Оцінка може бути простою - тільки кількість балів. А може бути складною та складатись з трбох частин: “mark” – кількість балів; “national_mark” – бали за національною шкалою; “ects_mark” - бали за шкалою ECTS. Кожна частина („mark‟, „national_mark‟, „ects_mark‟) відокремлюються одна від одної символом „|‟ (ASCII кад 124). Наприклад: „94|1|7‟, або „92|Зараховано|A‟. Припустимі значення дивись в 4.1.15 Увага! Назви дисциплін та імена студентів, чутливі до регістру. Імена студентів складається з прізвища, імені та по батькові (саме в такому порядку), що розділені символом | (ASCII код - 166). Увага! При експорті дисциплін і оцінок, програма Education створює .XLS файл формату Excel версії 97-2003. Якщо ви імпортуватимете Excel файл, що створений на іншому комп‟ютері, переконайтесь, що формат (версія) цього файлу підтримується версією Excel, яка встановлена на вашому комп‟ютері. Приклад Excel файлу для імпорту/експорту оцінок додається в Sample.xls. 4.1.15. Спеціальні дані в текстовому (XML) файлі В текстовому файлі, а також в XML-файлі що імпортуються/експортуються, деякі параметри (поля, або стовпчики таблиці) мають особливі значення, які прийняті в НДІ ПІТ. Нижче наведено ці параметри та надано їх розшифровку та допустимі значення. Увага! Значення, що не відповідають наведенним нижче, є неприйнятними і вважаються помилковими. Стать: 0 - чоловік 1 - жінка Тип документа: 0 - Свідотство про народження 1 - Паспорт 31 2 - Війсковий квиток 3 - Довідка (ув'язненого) 4 - Паспорт іноземця 5 - Посвідка на постійне проживання в Україні Фінансування: 0 - Бюджет 1 - Контракт Відзнака: В залежності від обраного типу документа про освіту, цей параметр інтерпретується порізному. Студентський, учнівський квитки, студентський квиток - банківська карта, учнівський квиток банківська карта: 3 - без пільги 4 - пільга Атестат про середню освіту: 0 - звичайний 1 - золота медаль 2 - срібна медаль Дипломи: 0 - звичайний 1 - червоний Решта документів про освіту (якщо мають такий параметр): 0 - без відзнаки 1 - відзнака Форма навчання: 0 - Денна 1 - Заочна 2 - Вечірня 3 - Дистанційна 4 - Екстернат Код спеціальності, або напряму підготовки: Має бути встановлено код після крапки. Наприклад: 8.02030204 - невірно; 02030204 - вірно. Країна: Дозволяється використання міжнародних телефоних кодів країн. Наразі, обробляється тільки код 380 (Україна) Регіон: Використовуються двозначний код КОАТУУ (класифікатор о'бєктів теріторіального устрою України). Дивись Вікіпедія, або Довідник КОАТУУ 32 адміністративно- Район: Використовуються восьмизначний код КОАТУУ (дивись попередній пункт). Тип попереднього документу про освіту: 1 - Свідоцтво про базову середню освіту 2 - Атестат про середню освіту 3 - Диплом кваліфікованого робітника 5 - Диплом молодшого спеціаліста 6 - Диплом бакалавра 7 - Диплом спеціаліста 8 - Диплом магістра 13 - Свідоцтво про присвоєння робітничої кваліфікації (здобуття) 14 - Свідоцтво про підвищення робітничої кваліфікації (підвищення) В додатках до дипломів про вищу освіту, використовуються лише типи: 2, 3, 5, 6, 7, 8. Платіжни системи: 1 - НСМЕП 2 - VISA 3 - MasterCard Для атрибута ‘national_mark’ За шкалою 1 (Відмінно..незадовільно): '1' або 'Відмінно'; '2' або 'Добре'; '3' або 'Задовільно'; '4' або 'Незадовільно' За шкалою 2 (Зарах/не зарах): '5' або 'Зараховано'; '6' або 'Не зараховано' Для атрибута ‘ects_mark’ припустимі значення за шкалою 3 (ECTS): '7' або 'A'; '8' або 'B'; '9' або 'C'; '10' або 'D'; '11' або 'E'; '12' або 'Fx'; '13' або 'F' Попередній документ паперового зразка, або іноземця: 0, або порожнє - FALSE, тобто пластиковий документ; 1 - TRUE, тобто попередній документ паперового зразка, або іноземця. 33 4.2. Заявка 4.2.1. Вміст заявки Для перегляду вмісту заявки треба відкрити форму вмісту заявки через послугу “Відкрити заявку”, меню “Заявки”, або кнопкою на панелі інструментів, або через контекстне меню. Більшість нижньої частини на формі займає перелік актуальних анкет. Над переліком відображається скорочена інформація про стан заявки. Якщо анкета має фотографію, остання відображається над переліком з правого боку. Меню та панель інструментів форми поділено на групи. Перша група – це операції над анкетою. - Створення анкети. - Редагування анкети. - Історія анкети. - Анкети поточного блоку змін. В звичайному режимі відображаються всі актуальні анкети, незалежно від того, якому блоку змін вони належать. Якщо існує потреба бачити анкети тільки поточного (останнього) блоку змін, встановити такий режим можна послугою “Тільки анкети активного блоку змін” із меню “Анкети”, або кнопкою на панелі інструментів. - Скасовані анкети. Якщо в опціях для анкет, буде знято позначку “Відображення ... скасовані разом із актуальними” (див. 5.6.2. Закладка “Заявки/Анкети”) то скасовані анкети не відображатимуться в переліку актуальних анкет. В цьому випадку, якщо заявка містить скасовані анкети, буде доступний поточна послуга. При виборі цієї послуги, відображатимуться тільки скасовані анкети. - Відмінити скасування. Ця послуга актуальна тільки для анкет зі статусом скасована і якщо заявка, до якої входить ця анкета, не підписана. По завершенню операції, статус актуального блока змін анкети, який був скасована зімнеться на змінена. - Повернути документ. Ця послуга доступна тільки для заявок на виготовлення документів і якщо заявка має статус відправлена. Ця функція корисна, якщо надрукований документ треба повернути (див. 3. Базові операції), не вводячи заново анкетні дані. Після вибору цієї послуги, з‟являється вікно „Заявки на повернення‟ з переліком всіх відкритих (не підписаних) замовлень на повернення документів для поточного навчального закладу. Також, в вікні „Заявки на повернення‟, можна створити нову заявку, якщо не існує жодної, або тип існуючих не влаштовує. Оберіть заявку, до якої треба додати анкети (документи) на повернення і натисніть <Ok>. Ця послуга також доступна із вікна „Результат пошуку анкет‟ (див. 4.1.4. Пошук анкет). Друга група – це операції над заявкою - Змінити заявку (описано вище). - Редагувати реквізити заявки (описано вище). - Підписати заявку. 34 - Перевірка підпису заявки. - Завантажити анкети з XML. Докладніше дивись 4.1.13 - Вивантажити анкети в XML. Докладніше дивись 4.1.13 - Завантажити анкети з Excel (тільки для заявок на виготовлення додатків до дипломів про вищу освіту). Докладніше дивись 4.1.14 - Вивантажити анкети в Excel (тільки для заявок на виготовлення додатків до дипломів про вищу освіту). Докладніше дивись 4.1.14 - Історія заявки (описано вище). - Друкувати заявку. Якщо необхідно надрукувати замовлення на папері. Третя група – робота з фотографіями, якщо анкети мають фотографії. - Фотоальбом. Ви маєте можливість переглянути всі фотографії на окремій формі. Детальніше про фотоальбом дивись в розділ “Фотоальбом”. - Зберегти фото як... Ви маєте можливість зберегти фотографію в окремому файлі. Після появи вікна-запита, вкажіть назву файлу, місце збереження і формат. Фотографії зберігаються в форматах BMP, або JPG. - Експортувати фото. Ця послуга з‟являється, якщо вибрати декілька анкет. За своєю дією, вона схожа з послугою “Зберегти фото як...”. Різниця полягає в тому, що оператор вибирає тільки місце збереження фотографій. Ім‟я файлів складається з імен студентів (учнів). Формат файлів задається в настройках програми (дивись “Настройки програми”). - Групове сканування фотографій. Послуга для одночасного сканування фотографій для багатьох анкет. Детальніше, дивись “Групове сканування фотографій” В нижній частині вікна, відображається панель кількості анкет: Відображено. Тут вказується, скільки анкет відображено в даний момент. В залежності від режиму перегляду вмісту заявки (дивись Анкети поточного блоку змін, Скасовані анкети а також 5.6.2), може відображатися різна кількість анкет. Активних. Тут вказується загальна кількість анкет, які мають неісторичний, тобто активний статус, за винятком скасованих. Скасованих. Тут вказується кількість скасованих анкет. Дивись також Скасовані анкети та 5.6.2. Разом. Тут вказується загальна кількість активних та скасованих анкет. 4.2.2. Анкета Форма для вводу анкетних даних студента (учня). Поля, що є обов’язковими, позначені зірочкою (*). Якщо, хоча б одне обов’язкове поле не заповнене, кнопка <Ok> недоступна і збереження анкети неможливо. З метою запобігання вводу хибних даних, форма може перевіряти достовірність вводу деяких параметрів, залежно від опцій (дивись 5.6.2): - Дата народження. Учень (студент) має бути віком від 6 до 80 років. - Неприпустимість параметрів для полів пільга, фінансування, тощо. - Дозволяється, або забороняється використання різних мовних розкладок клавіатури. - Перевірка ідентифікаційного коду. Якщо за результатами будь якої перевірки, буде визначено помилку, програма видає 35 попередження про це. Втім, збереження анкети все одно можливе. Деякі літери українського та латинського алфавіту мають схожий вигляд, але різні коди в таблиці ASCII, або Unicode. Вимоги до програмного забезпечення забороняють використання латинськіх літер в полях (атрибутах), для яких дозволено тільки літери кирилиці та навпаки. Тобто, не можна замінити українські літери "А", "Т" на латинські літери "A" та "T". Існує мождивість перевірити код окремої літери. Для цього, виделіть в рядку вводу одну літеру, наприклад, як показано на малюнку 4.1 Мал. 4.1 Після цього, натисніть комбінацію клавіш <Ctrl>+<F11>. На екрані з'явиться повідомлення з кодом обраної літери. Якщо код литери в межах від 65 до 127, це літера латинського алфавіту. Літери, які мають код більше за 128, належать до національних кодових таблиць. Увага! Ця функція працює тільки, якщо виділино лише одну літеру. 4.2.3. Повернення документів Це вікно може бути викликано з вікна ‘Вміст заявки’ (дивись 4.2.1), або ‘Результат пошуку анкет’ (дивись ). В ньому представлено перелік відкритих (не підписаних) заявок на повернення документів для навчального закладу, з якого повертається документ. Якщо, жодної відкритої заявки не існує, або Вас не влаштовує тип цих заявок, можна створити нову заявку. 4.2.4. Друк замовлень Перед друком замовлень, пропонується ввести, або скоректувати деяку додаткову інформацію. - Відповідальний. Якщо, для навчального закладу, було прописано інформацію про відповідального (дивись 4.1.12), то в поля відповідальний і телефон, буде записано цю інформацію. Якщо, для навчального закладу не існує інформації про відповідального, в це поле буде записано оператора, який підписав заявку. В інших випадках, це поле буде порожнє. - НЗ. Назва навчального закладу у знахідному відмінку. Значення будь якого з цих полів можна змінити безпосередньо на формі. 36 4.3. Контроль проходження заявок За допомогою форми “Контроль проходження”, користувач має можливість спостерігати історію прийому, або відправлення пакетів. 4.3.1. Відправлені пакети Для перегляду відправлених пакетів, відкрийте сторінку “Відправлені пакети” (відкривається автоматично при відкритті форми). З лівого боку форми міститься перелік пакетів, що було відправлено з даного робочого місця. З правого боку інформація може виглядати в двох варіантах. 1. Перелік заявок, що входять до пакету. Над переліком відображається навчальний заклад, з якого надійшла вибрана заявка. Такий режим відображення зручний, якщо в пакеті містяться заявки з одного навчального закладу. В цьому режимі перебуває форма після відкриття. 2. Другий варіант зручний в тих випадках, коли в пакеті містяться заявки з декількох навчальних закладів. В цьому режимі в верхній частині правого боку відображається перелік навчальних закладів, заявки яких складають пакет. Під переліком навчальних закладів, розташовано перелік заявок для обраного НЗ. Для переходу з одного режиму до іншого, скористайтесь послугою “Деталізувати по НЗ” із меню, або відповідною кнопкою на панелі інструментів. У разі потреби, наприклад, якщо файли пакету було випадково знищено, можна сформувати пакет повторно. Для цього існує послуга “Сформувати пакет повторно”. Пакет можна перевірити на наявність помилок за допомогою кнопки “Перевірити пакет” для того, щоб впевнитися, що пакет не має помилок створення. Оператор має можливість надіслати пакети електронною поштою безпосередньо із форми “Контроль проходження даних”. Оберіть послугу “Відправити пакет електронною поштою”. Увага! Для відправки пакетів електронною поштою, має бути створено обліковий запис (дивись 5.6.8). Послуга "Інформація про пакет" відображає детальну інформацію про пакет. Детальніше див. 4.4.1. 4.3.2. Прийняті пакети Для перегляду прийнятих пакетів, відкрийте сторінку “Прийняті пакети”. Зовнішній вигляд сторінки повністю схожий на сторінку відправлених пакетів. Також схожа функціональність. Відсутні функції повторного створення пакетів і відправки електронною поштою. Послуга "Інформація про пакет" відображає детальну інформацію про пакет. Детальніше див. 4.4.1. 37 4.4. Імпорт пакетів Існує три типи пакетів які можна імпортувати до програми Education: - пакети із заявками на виготовлення документів; - пакети, заявки яких знаходяться у текстовому файлі - пакети, в яких містяться номера документів. 4.4.1. Імпорт пакетів заявок на виготовлення документів Щоб здійснити імпорт пакетів у програму Education, треба скористатись послугою “Імпорт пакетів” з пункту меню “Дані/Пакети”. Для імпортування пакетів, які були створені за допомогою смарт-карти (дивись 3.3), необхідно мати смарт-картку, за допомогою якої, було зашифровано пакет. Як що пакет успішно розшифровано і розпаковано, відкривається вікно, яке відображає вміст пакету. Деякі особливості використання цього вікна: Показати всі заявки. Якщо в пакет входять заявки з декількох навчальних закладів, за умовчанням, ці заявки відображаються згруповано, для кожного навчального закладу. Якщо включити цю опцію, перелік навчальних закладів буде вимкнуто, а в вікні 'заявки', будуть відображені всі заявки, що містяться в пакеті. Інформація про пакет. Ви можете переглянути розширену інформацію про пакет. А саме: назва файлу (першого тома у разі багатотомного архіву); дата і час створення пакета; прізвище, ім'я та по-батькові оператора, що створив пакет; версія бібліотеки криптографії, якою підписано пакет; володар картки підпису ЦСК (якщо пакет було створено для НДІ ПІТ); володар картки печатки ЦСК (якщо пакет було створено для НДІ ПІТ); вузол, на якому було створено пакет. Для підвищення продуктивності прийому пакетів, в програмі реалізоване, так зване пакетний прийом пакетів. Тобто, при виборі пакета для імпортування, можна вибрати декілька пакетів за один раз. 4.4.2. Імпорт пакетів з текстового файлу Для імпорту заявок до програми Education необхідно створити файл з розширенням *.txt та даними у відповідному форматі. Формат текстового файлу для імпорту в програму Education: Прізвище|Ім'я|По-батькові|Стать|Дата народження|Тип документу|Документ серія|Документ №|Фінансування|Ідентифікаційний номер|Відзнака|Термін навчання(початок)|Термін навчання(кінець)|Фото(назва файлу)|Примітки(перший рядок не більше 15 символів)|Примітки(другий рядок не більше 15 символів)| Примітки(третій рядок не більше 15 символів)|Форма навчання|Дата видачі|Дійсний до|Факультет|Група|Код Спеціальності|Спеціальність|Кваліфікація|Дата закінчення НЗ|Паспорт, 38 дата видачі|Паспорт, ким виданий|Країна(проживання)|Регіон|Місто| Вулиця|Будинок|Квартира|Район|Корпус|Тип попереднього документу про освіту|Серія попереднього документу про освіту|Номер попереднього документу про освіту|Попередній документ паперового зразка, або іноземця Приклад текстового файлу для імпорту в програму Education: Козінцева|Ніна|Володимирівна|1|15.03.1983|1|CO|364082|1|3038912560|1|01.01.1999|15.03.2004||К2501|||0|15.03.2004||Акустики та акустоелектроніки|АГ-1|091201|Акустичні засоби та системи|Інженер акустоелектронік|01.01.1999|18.05.1985| Іршавським РВ УМВС у Закарпатській обл..|380|21|Іршава|Сімона Петлюри|6|11|21219000|3|2|КН| 18438665|1 Якщо, для створення заявки, значення деяких полів не потрібні або Вам не відомі (наприклад, фото для створення заявки на виготовлення документу про освіту, або ідентифікаційний номер), то в текстовому файлі необхідно залишити пусті місця між роздільними вертикальними рисками, після імпорту даних до програми Education відповідні поля анкети не будуть заповнені. Для імпорту декількох анкет до однієї заявки, необхідно щоб параметри заявки, повністю співпадали (|Дата видачі|Дійсний до|Факультет|Група|Код Спеціальності| Спеціальність|Кваліфікація|). При імпорті фотографії перевіряється співвідношення її сторін. Співвідношення має бути 4:5 2%. У разі невідповідності цього співвідношення програма виводить повідомлення про неможливість імпорту фотографії, при цьому імпорт файлу не завершується. Після закінчення імпортування створюється TxtImport.log файл. Для більш якісного імпорту даних необхідно точно дотриматись даного формату. Імпорт здійснюється через функцію “Імпорт пакетів з текстового файлу” в пункті меню “Дані/Пакети”. При імпортуванні необхідно буде вказати тип файлів “Текстовий файл”. Важливо: Після імпорту інформації з текстового файлу перевірте правильність заповнення обов‟язкових полів в реквізитах заявки та в анкетах студентів/учнів. Припустимі значення для деяких параметрів дивись в 4.1.15. 4.5. Вузли та оператори Обравши послугу „Вузли та оператори” із меню „Адміністрування”, можна переглянути інформацію про вузол і оператора, створити або вилучити оператора, змінити реквізити оператора, перевірити на достовірність підпис вузла та підпис оператора. На одному вузлі (робочому місці) можуть працювати декілька операторів. Для того, щоб оператор мав можливість працювати з програмою, він має бути зареєстрований, тобто отримати права доступу до бази даних. Права операторам надає адміністратор за допомогою послуги “Додати оператора”. У разі потреби, адміністратор має можливість змінити реквізити операторів. При використанні програми в режимі зі смарт-карткою, при додаванні нового оператора, програма зчитує інформацію зі смарт-картки. Увага! Інформація про операторів, яких було зареєстровано зі смарт-картки, не редагується. 39 4.6. Імпорт навчальних закладів В програмі можна працювати з одним або більше навчальними закладами для цього треба здійснити їх імпорт. Для імпорту навчальних закладів треба обрати меню „Адміністрування” послуга “Імпорт навчальних закладів” - програма відкриє вікно з доступом до каталогів на жорсткому диску. Потрібний файл - Dovidnyk.DOV. Потім у вікні „Імпорт навчальних закладів” із списку навчальних закладів виберіть необхідні для роботи. Для швидкого пошуку потрібного НЗ існує фільтр за допомогою якого на формі „Фільтрування навчальних закладів” вибираються критерії фільтрування . Фільтр можна неодноразово вмикати/вимикати не змінюючи умов фільтрування. Користувач має можливість, для зручності, настроювати перелік навчальних закладів на свій розсуд за допомогою послуги “Налаштування сітки”. Отримати детальну інформацію про НЗ можна натиснувши кнопку “Інформація про навчальний заклад”. 4.7. Перенесення даних із DP 2000 Якщо ви раніше працювали з програмою DP 2000 і хочете перенести дані до цієї програми оберіть меню “Адміністрування/Перенесення даних із DP 2000 ”. 4.8. Архіви Всі заявки зберігаються в базі даних. Якщо заявка вже була відправлена її можна перенести до архіву бази даних. Пункт меню “Архіви” надає можливість зробити такі операції: - скинути заявки в архів; - переглянути архів. Увага! В архів будуть перенесені тільки відправлені заявки, дата відправлення яких (дата формування пакета) знаходиться у визначеному діапазоні. Заявки з архіву можна повернути до форми “Ієрархія даних” за допомогою меню “Редагування/ Повернути із архіву”. 40 5. ФУНКЦІЇ АДМІНІСТРУВАННЯ 5.1. Опції Перед тим, як почати працювати з програмою потрібно зробити налагодження функцій(операцій) програми. Форма “Налаштування програми” має закладки на яких необхідно заповнити потрібні пункти для якісного використання програми. 5.1.1. Закладка “Загальні” Кнопка <База даних> відкриває форму “Підключення до БД” (дивись 2.2. Перший запуск програми) Ієрархія даних – Новий пакет. Якщо в пакет для відправки включаються всі невідправлені блоки змін (дивись 5.6.4. Закладка “Пакети”), можна відображати тільки актуальні (останні) блоки змін, а можна відображати всі, в тому числі історичні блоки змін. Шрифт для друку звітів. Дозволяє змінювати шрифт при друкуванні звітів та статистики. Друкувати звіти на бланку. Якщо звіти роздруковується не на фірмовому бланку, друкується позначка “Реєстраційний штамп навчального закладу”. Записувати інформацію про підпис. Ця опція дозволяє зберігати строку підпису та іншу інформацію в .LOG файлі. Використовується при налагоджуванні програми та перевірки деяких режимів її роботи. Увага! Не рекомендується встановлювати опцію ”Інформація про підпис” без узгодження із розробником. Автопідпис нового користувача. Під час реєстрації нового користувача, він автоматично підписується підписом адміністратора. Без цієї опції, новий користувач потрапляє в секцію “Непідписані оператори”. 5.1.2. Закладка “Заявки/Анкети” 1. Заявки. Дозволяти групове редагування. Дивись 3.2. Порядок редагування заявок. Перевіряти дублікати анкет. Якщо, при введені анкет до заявки (див. 3.1.2), оператор помилково ввів будь яку анкету два, або більше разів, при закритті вікна вмісту заявки, програма помітить про дубльовані анкети і запропонує залишитись у вікні заявки, для подальшої корекції. Відображати заявки. Дозволяє чи забороняє відображати скасовані заявки в переліку 41 активних заявок. Скасовані та не відправлені заявки, в принципі теж є актуальними (активними) та втрачають актуальність після відправки (створення пакета). Отже, якщо встановлено скасовані разом з актуальними, можна відфільтрувати тільки скасовані та не відправлені від скасованих і відправлених. 2. Анкети. Перевіряти наявність за наданим документом. Якщо помічено цю функцію, програма виконуватиме запит до бази даних, при внесенні серії та номера наданого документа в анкетах. Якщо будуть знайдені анкети, в яких серія і номер наданого документа співпадають з введеним, буде відображено вікно з переліком цих анкет. У разі потреби, можна заповнити поля поточної (та, яка зараз вводиться) анкети, даними із знайденої. Перевіряти у заявках. Ця функція пов‟язана з попередньою і доступна тільки, якщо останню встановлено. При виборі тільки такого ж типу, пошук анкет за наданим документом проводиться в заявках того ж самого типу, що і поточна заявка. Це зручно, якщо треба уникнути створення однакових заявок і анкет. Правопис. Перевіряти податковий код. Перевіряється значення податкового коду, якщо такий було введено. У випадку невідповідності коду, при збереженні анкети видається відповідне повідомлення. Проте, анкету можна зберегти. 5.1.3. Закладка “Кольори” Використовувати кольори для сітки заявок. Для більшої зручності, використо-вуються кольори для позначення стану заявок. Кольори фона сітки. Кольори шрифту сітки. Встановлюються кольори. 5.1.4. Закладка “Пакети” Тека для пакетів. Місце, де зберігатимуться створені пакети. Розмір томів. Якщо обсяг інформації, яку відправляють до пакета, дуже великий, пакет (файл) буде розділено на частини (томи). Це зручно, якщо пакети відправляють електронною поштою. Рекомендації. Теоретично, кількість заявок на один пакет необмежена. Проте, ми не рекомендуємо відправляти в одному пакеті дуже велику кількість заявок (не більше 50-100, а у випадку студентських та учнівських квитків, через фотографії, ще менш). Пакет приймається, або не приймається цілком. Якщо в пакеті знайдеться хоча б одна пошкоджена анкета, доведеться переробляти весь пакет. Відправляти блоки змін. Тільки останній блок змін, рекомендується для НЗ, які безпосередньо (мінуючи регіональні центри та інші транзитні вузли) надсилають пакети до центру збору інформації. Всі невідправлені блоки змін рекомендується для регіональних центрів. 42 5.1.5. Закладка “Фото” Збереження. Тека для фото. Місце збереження фотографій для експортування групи фотографій Зберігати фотографії як. Формат, в якому зберігатимуться фотографії при груповому експорті. Підтримуються формати: BMP, JPG. Зберігати кожну групу в окремій директорії. Якщо експортуються фотографії всієї групи (заявки), для кожній групи буде створено окрему папку. Назва папки буде така саме, як і назва групи (дивись 4.1.11). Фоторедактор. Деякі параметри редактора фотографій. Зберігати масштаб зображення та позицію рамки. Дозволяє після виходу з фоторедактора зберігати масштаб зображення та позицію рамки. 5.1.6. Закладка “Сканер/WEB-камера” До цієї закладки мають бути занесені властивості сканера з яким будуть вестися роботи. Загальні. Роздільна здатність. Встановлює роздільну здатність для сканера. Цей випадаючий список містить перелік стандартного ряду роздільних здатностей сканерів. Не всі сканери підтримують весь цей ряд. Якщо до вашого комп'ютера підключен сканер, програма, шляхом запиту до цього пристрою, визначить значення роздільної здатності, які підтримуються цим сканером. Увага! Програма накладає обмеження на розмір зображення. Мінімально припустимий розмір 248x310 та максимально припустимий розмір - 360x450 пікселів. Отже, чим більше формат оригінальної світлини, тим меньша необхідна роздільна здатність сканера. Якщо ви не можете самостійно вирахувати, яка роздільна здатність необхідна, скористайтесть спеціальним калькулятором "Розрахувати роздільну здатність". Якщо ви встановите надто низьку роздільну здатність, при вирізанні фрагменту після сканування, якщо в підсумку розмір фото виявиться нижче за мінімальний, це фото не буде додано до анкети і вам запропонується збільшити роздільну здатність сканера (програма сама підрахує необхідну) і пересканувати фото. Якщо роздільна здатність виявиться надто високою, при вирізанні фрагменту після сканування, якщо в підсумку розмір фото виявиться більший за мінімальний, програма запропонує змінити розмір зображення. Зауваження! Не варто зловживати автоматичною зміною розміру зображення. Найкращю якість фотографії, можна отримати, якщо правильно встановлено роздільну здатність сканера. Кольори. Можна встановити чорно/білий режим сканування та кольоровий (RGB) 24 біт. 43 Групове сканування. Розмір фотографій. Встановлює розмір рамки на робочій панелі форми "Групове сканування" 5.1.7. Закладка “Дерево НЗ” У цій закладці користувач має можливість на свій розсуд скласти структуру дерева НЗ з тих гілок котрі йому будуть потрібні для зручної роботи, а також вибрати додаткові дані (реквізити НЗ) до гілок дерева. 5.1.8. Закладка “Інтернет” Визначається обліковий запис електронної пошти для відправки з програми в центр збору інформації, створених пакетів. Інформація для облікового запису, така сама, як в поштових клієнтських програмах (Outlook Express, The Bat). 5.1.9. Закладка “Безпека” Сертифікати Нагадувати про закінчення терміну дії. При завантажуванні програми та при спробі підписати пакет, або поставити печатку, програма повідомлятиме, якщо термін дії сертифіката спливає за встановлену кількість діб. Прийом пакетів. Якщо програму було встановлено з використанням смарт-картки (див. 2.2.4. Реєстрація з використанням смарт-картки). Використовувати смарт-картку. Якщо пакет, який ви бажаєте прийняти, було зашифровано за допомогою смарт-карки, розшифрувати його можна тільки за допомогою тієї ж самої картки, або за допомогою ключа шифрування цієї картки. Як правило, користувач не має доступу до бази даних ключів. Отже, цей пункт має бути встановлено. 5.2. Підключені сертифікати Форма має дві закладки: 'Сертифікати підпису' та 'Одержувачі пакетів'. На закладинці 'Сертифікати підпису', ви маєте можливість переглянути перелік сертифікатів, що використовуються програмою. На закладці 'Одержувачі пакетів' перелік сертифікатів, для яких буде зашифровано пакет. 5.2.1. Сертифікати підпису На цій закладці відображається перелік сертифікатів, що використовуються програмою. Якщо вибрати будь який сертифікат, в верхній частині вікна відображається повне ім'я файлу 44 сертифіката. У разі потреби, можна переглянути повний зміст сертифіката, натиснувши кнопку <Показати сертифікат ...>, або зробити подвійний клік на обраному сертифікаті. 5.2.2. Одержувачі пакетів Держстандарт передбачає синхронне шифрування. Тобто, інформація шифрування для конкретного/конкретних одержувачів. Хто буде в змозі розшифрувати цю інформацію, визначає наявність сертифіката одержувача. На цій закладці міститься перелік сертифікатів, для яких буде зашифровано пакет. Так само, як і для 'Сертифікатів підпису', можна переглянути додаткову інформацію. Крім того, користувач має можливість керувати переліком одержувачів, додаючи, або вилучаючи певні сертифікати з переліку. Увага! Не видаляйте з переліку одержувачів сертифікат 80, інакше НДІ ПІТ не зможе прийняти ваш пакет. При вилученні сертифіката з переліку одержувачів, файл із сертифікатом переноситься в тимчасову теку. 45 6. РЕЗЕРВНЕ КОПІЮВАННЯ БАЗИ ДАНИХ Для надійного збереження інформації періодично робіть резервну копію бази даних програми Education, особливо після активних дій з нею. З резервної копії дані можна буде відновити у разі непередбачених збоїв у програмі. Виберіть ПУСК=>ПРОГРАММЫ=>EDUCATION=>BackUp DataBase. і оберіть послугу Резервна копія або Відновити для копіювання чи відновлення відповідно. Ви також маєте можливість завантажити цю утиліту безпосередньо із програми Education – меню Адміністрування -> Резервна копія бази даних... Увага! Ця утиліта постачається тільки з версією програми для FireBird. Увага! При відновленні бази з резервної копії поточні дані повністю затираються тими, що були в резервній копії, тому відновлення потрібно робити тільки при потребі і уважно. Якщо резервну копію не було створено, то відновити базу з копії неможливо. 46 7. ПЕРЕВІРКА КОРЕКТНОСТІ БАЗИ ДАНИХ До поставки програми, входить корисна утиліта для діагностики і корекції бази даних. Виберіть ПУСК=>ПРОГРАММЫ=>EDUCATION=>ChekBase. Після вибору об‟єктів, що підлягають перевірки, натисніть кнопку <Старт>. Якщо, під час діагностики бази даних будуть виявлені некоректні, або пошкоджені дані, програма автоматично виправить їх, а по завершенні, видасть звіт про виправлення. Це дуже корисна утиліта. Якщо у Вас виникають проблеми із так званим “роздвоєнням” заявок, або анкет, або лічильники анкет не відповідають фактичній кількості анкет та інші проблеми, ця програма спроможна вирішити більшість з них. Час від часу, використовуйте її. 47