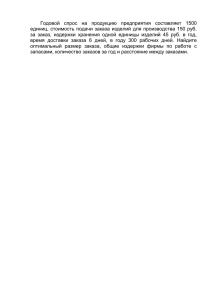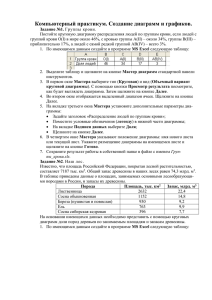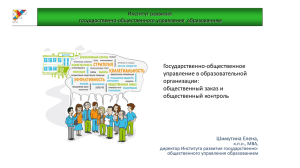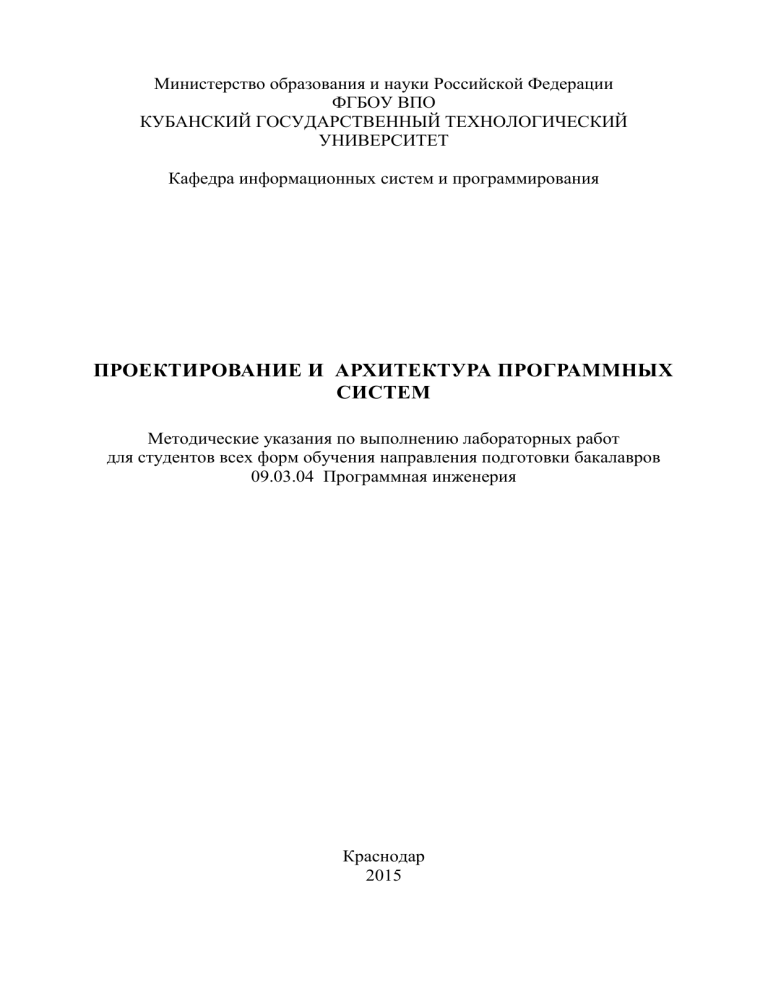
Министерство образования и науки Российской Федерации ФГБОУ ВПО КУБАНСКИЙ ГОСУДАРСТВЕННЫЙ ТЕХНОЛОГИЧЕСКИЙ УНИВЕРСИТЕТ Кафедра информационных систем и программирования ПРОЕКТИРОВАНИЕ И АРХИТЕКТУРА ПРОГРАММНЫХ СИСТЕМ Методические указания по выполнению лабораторных работ для студентов всех форм обучения направления подготовки бакалавров 09.03.04 Программная инженерия Краснодар 2015 Составители: канд. техн. наук, доц. А. Г. Мурлин; Проектирование и архитектура программных систем: методические указания по выполнению лабораторных работ для студентов всех форм обучения направления 09.03.04 «Программная инженерия». – Краснодар, 2015. – 49 с. Составлены в соответствии с требованиями к обязательному минимуму содержания дисциплины, входящей в основную образовательную программу подготовки бакалавров направления 09.03.04 «Программная инженерия» государственного образовательного стандарта высшего образования, и в соответствии с рабочей программой дисциплины. Содержат описания лабораторных работ, указания к их выполнению, задания и требования к оформлению отчета. Ил.18. Библиогр.: 5 назв. Рецензенты: Руководитель отдела телекоммуникаций Краснодарского регионального информационного центра сети «Консультант-Плюс», к.т.н. Н.Ф. Григорьев Зав. кафедрой ИСП, д.т.н., профессор Л.А.Видовский 2 Содержание Введение ............................................................................................................... 4 Лабораторная работа № 1. Разработка диаграммы вариантов использования ...................................................................................................... 5 Лабораторная работа № 2. Разработка диаграмм взаимодействия ................ 9 Лабораторная работа № 3. Разработка диаграмм классов ........................... 22 Лабораторная работа № 4. Разработка диаграмм классов (добавление атрибутов) .................................................................................... 27 Лабораторная работа № 5. Разработка диаграмм классов (добавление связей между классами) .............................................................. 32 Лабораторная работа № 6. Разработка диаграммы состояний ..................... 35 Лабораторная работа № 7. Разработка диаграммы компонентов ................ 39 Лабораторная работа № 8. Разработка диаграммы размещения .................. 46 3 Введение При выполнении лабораторных следующий порядок выполнения работы: работ должен соблюдаться ознакомиться с описанием лабораторной работы; получить номер варианта задания у преподавателя; изучить необходимый теоретический материал, пользуясь настоящими указаниями и рекомендованной литературой; написать программу в соответствии с вариантом задания и отладить ее на ЭВМ; подготовиться к ответам на теоретические вопросы по теме лабораторной работы; оформить отчет. Все студенты должны предъявить индивидуальный отчет о результатах выполнения лабораторной работы. Допускается предъявление отчета в виде электронного документа. Отчет должен содержать следующие пункты: Титульный лист. Наименование и цель работы. Краткое теоретическое описание (основные моменты). Задание на лабораторную работу, включающее формулировку задачи. 5) Результаты выполнения работы. 6) Листинг программы. 1) 2) 3) 4) четкую При сдаче отчета студент должен показать знание теоретического материала в объеме, определяемом тематикой лабораторной работы, а также пониманием сущности выполняемой работы. 4 Лабораторная работа № 1. Разработка диаграммы вариантов использования 1 Цель работы Изучить инструментальные средства разработки и разработать диаграммы вариантов использования 2 Постановка задачи Разработать проект системы, которая должна обеспечивать возможность добавления новых заказов, изменения старых, выполнения заказов, проверки и возобновления инвентарных описей для предприятия торговли. При получении заказа система должна также послать сообщение бухгалтерской системе, которая выписывает счет. Если требуемого товара нет на складе, заказ должен быть отклонен. Преобразовать требования в диаграмму Вариантов Использования, с помощью которой можно моделировать систему. 3 Задание Создайте диаграмму Вариантов Использования для системы обработки заказов. Требуемые для этого действия подробно перечислены далее. Готовая диаграмма Вариантов Использования должна выглядеть как на рисунке 1. Рисунок 1 – Диаграмма Вариантов Использования для системы обработки заказов 5 4 Разработка диаграммы Вариантов Использования. Этапы выполнения Создание диаграммы Вариантов Использования, вариантов использования и Действующих лиц 1. Дважды щелкните на Главной диаграмме Вариантов Использования (Main) в броузере, чтобы открыть ее. 2. С помощью кнопки Use Case (Вариант Использования) панели инструментов поместите на диаграмму новый вариант использования. 3. Назовите этот новый вариант использования "Ввести новый заказ". 4. Повторите этапы 2 и 3, чтобы поместить на диаграмму остальные варианты использования: Изменить существующий заказ, Напечатать инвентарную опись, Обновить инвентарную опись, Оформить заказ, Отклонить заказ 5. С помощью кнопки Actor (Действующее лицо) панели инструментов поместите на диаграмму новое действующее лицо. 6. Назовите его "Продавец". 7. Повторите шаги 5 и 6, поместив на диаграмму остальных действующих лиц: Управляющий магазином, Клерк магазина, Бухгалтерская система Укажите абстрактные варианты использования 1. Щелкните правой кнопкой мыши на варианте использования "Отклонить заказ" на диаграмме. 2. В открывшемся меню выберите пункт Open Specification (Открыть спецификацию). 3. Пометьте контрольный переключатель Abstract (Абстрактный), чтобы сделать этот вариант использования абстрактным. Добавить ассоциации 1. С помощью кнопки Unidirectional Association (Однонаправленная ассоциация) панели инструментов нарисуйте ассоциацию между действующим лицом Продавец и вариантом использования "Ввести новый заказ". 2. Повторите этот этап, чтобы поместить на диаграмму остальные ассоциации. Добавить связь расширения 1. С помощью кнопки Generalization панели инструментов нарисуйте связь между вариантом использования "Отклонить заказ" и вариантом использования "Оформить заказ". Стрелка должна протянуться от первого 6 варианта использования ко второму. Связь расширения означает, что вариант использования "Отклонить заказ" при необходимости дополняет функциональные возможности варианта использования "Оформить заказ". 2. Щелкните правой кнопкой мыши на новой связи между вариантами использования "Отклонить заказ" и "Оформить заказ". 3. В открывшемся меню выберите пункт Open Specification (Открыть спецификацию). 4. В раскрывающемся списке стереотипов введите слово extends (расширение), затем нажмите ОК. 5. Слово <<extends>> появится на линии данной связи. Добавить описания к вариантам использования 1. Выделите в браузере вариант использования "Ввести новый заказ". 2. В окне документации введите следующее описание к этому варианту использования: Этот вариант использования дает клиенту возможность ввести новый заказ в систему. 3. С помощью окна документации введите описания ко всем остальным вариантам использования. Добавить описания к действующему лицу 1. Выделите в браузере действующее лицо Продавец 2. В окне документации введите для этого действующего лица следующее описание: Продавец - это служащий, доставляющий и старающийся продать продукцию. 3. С помощью окна документации введите описания к оставшимся действующим лицам. Прикрепление файла к варианту использования 1. Для описания главного потока событий варианта использования "Ввести новый заказ" создайте файл OrderFlow.doc, содержащий следующий текст: 1. Продавец выбирает пункт "Создать новый заказ" из имеющегося меню. 2. Система выводит форму "Подробности заказа". 3. Продавец вводит номер заказа, заказчика и то, что заказано. 4. Продавец сохраняет заказ. 5. Система создает новый заказ и сохраняет его в базе данных. 2. Щелкните правой кнопкой мыши на варианте использования "Ввести новый заказ". 3. В открывшемся меню выберите пункт Open Specification (Открыть спецификацию) 7 4. Перейдите на вкладку файлов. 5. Щелкните правой кнопкой мыши на белом поле и из открывшегося меню выберите пункт Insert File (Ввести файл). 6. Укажите файл OpenFlow.doc и нажмите на кнопку Open (Открыть), чтобы прикрепить файл к варианту использования. 5 Контрольные вопросы 1 Что отображается на диаграмме вариантов использования? 2 Как добавить на диаграмму новый вариант использования? 3 Как добавить абстрактный вариант использования? 4 Как добавить связь между вариантом использования? 5 Как добавить описание к варианту использования? 6 Как добавить описания к действующему лицу? 7 Как прикрепить файл к варианту использования? 8 Лабораторная работа № 2. Разработка диаграмм взаимодействия 1 Цель работы Цель работы – изучить процесс создания диаграмм Последовательности и Кооперативные диаграммы, описывающие введение нового заказа в систему обработки заказов. 2 Постановка задачи Высший приоритет среди пользователей имеет вариант использования "Ввести новый заказ", он же связан с наибольшим риском. Им необходимо заняться в первую очередь. Описание сценариев выглядит следующим образом: 1. Продавец вводит новый заказ. 2. Продавец пытается ввести заказ, но товара нет на складе. 3. Продавец пытается ввести заказ, но при его сохранении в базе данных произошла ошибка. Затем необходимо создать диаграммы Последовательности и Кооперативные для сценария "Ввести новый заказ". 3 Задание Создайте диаграмму Последовательности и Кооперативную диаграмму, отражающую ввод нового заказа в систему обработки заказов. Готовая диаграмма Последовательности должна выглядеть как на рисунке 5. Это только одна из диаграмм, необходимых для моделирования варианта использования "Ввести новый заказ". Она соответствует успешному варианту хода событий. Для описания того, что случится, если возникнет ошибка, или если пользователь выберет другие действия из предложенных, придется разработать другие диаграммы. Каждый альтернативный поток варианта использования может быть промоделирован с помощью своих собственных диаграмм Взаимодействия. 4 Создание диаграмм Взаимодействия. Этапы выполнения Настройка 1. В меню модели выберите пункт Tools > Options (Инструменты > Параметры). 2. Перейдите на вкладку диаграмм. 9 3. Контрольные переключатели Sequence Numbering, Collaboration Numbering и Focus of Control должны быть помечены. 4. Нажмите ОК, чтобы выйти из окна параметров. Создание диаграммы Последовательности 1. Щелкните правой кнопкой мыши на Логическом представлении браузера. 2. В открывшемся меню выберите пункт New > Sequence Diagram. 3. Назовите новую диаграмму "Ввод заказа". 4. Дважды щелкните на ней, чтобы открыть ее. Добавление на диаграмму действующего лица и объектов 1. Перетащите действующее лицо Продавец (Salesperson) с броузера на диаграмму. 2. На панели инструментов нажмите кнопку Object (Объект). 3. Щелкните мышью в верхней части диаграммы, чтобы поместить туда новый объект. 4. Назовите объект "Order Options Form -- Выбор варианта заказа". 5. Повторите этапы 3 и 4, чтобы поместить на диаграмму все остальные объекты: # "Order Detail Form" -- Форма Детали заказа # "Order N1234" -- Заказ №1234. Добавление сообщений на диаграмму 1. На панели инструментов нажмите кнопку Object Message (Сообщение объекта). 2. Проведите мышью от линии жизни актера Продавец к линии жизни объекта Выбор варианта заказа. 3. Выделив сообщение, введите его имя "Create New Order" -Создать новый заказ. 4. Повторите этапы 2 и 3, чтобы поместить на диаграмму дополнительные сообщения: # Open form -- Открыть форму (между Выбором варианта заказа и Деталями заказа) # Enter order number, customer, order items -- Ввести номер заказа, заказчика и число заказываемых предметов (между Продавцом и Деталями заказа) # Save the order -- Сохранить заказ (между Продавцом и Деталями заказа) # Create new, blank order -- Создать пустой заказ (между Деталями заказа и Заказом №1234) 10 # Set the order number, customer, order items -- Ввести номер заказа, заказчика и число заказываемых предметов (между Деталями заказа и Заказом №1234). # Save the order -- Сохранить заказ (между Деталями заказа и Заказом №1234). Готовая диаграмма Последовательности представлена на рисунке 2. Рисунок 2 – Диаграмма Последовательности ввода нового заказа после завершения первого этапа работы. Теперь надо позаботиться об управляющих объектах и взаимодействии с базой данных. Как видно из диаграммы, объект Детали заказа имеет множество ответственностей, с которыми лучше всего мог бы справиться управляющий объект. Кроме того, новый заказ должен сохранять себя в базе данных сам. Вероятно, эту обязанность лучше было бы переложить на другой объект. Добавление на диаграмму дополнительных объектов 1. На панели инструментов нажмите кнопку Object. 2. Щелкните мышью между объектами Детали заказа и Заказ №1234, чтобы поместить туда новый объект. 3. Введите имя объекта - Order Manager (Управляющий заказами). 11 4. На панели инструментов нажмите кнопку Object. 5. Новый объект расположите справа от Заказа №1234. 6. Введите его имя - Transaction Manager (Управляющий транзакциями). Назначение ответственностей объектам Выделите сообщение 5 (Создать пустой заказ). Нажмите комбинацию клавиш CTRL + D, чтобы удалить это сообщение. Повторите этапы 1 и 2, чтобы удалить два последних сообщения: # Вести номер заказа, заказчика и число заказываемых предметов # Сохранить заказ 4. На панели инструментов нажмите кнопку Object Message. 5. Поместите на диаграмму новое сообщение, расположив его под сообщением 4 между Деталями заказа и Управляющим заказами. 6. Назовите его Save the order (Сохранить заказ). 7. Повторите этапы 4 - 6, добавив сообщения с шестого по девятое и назвав их: # Create new, blank order (Создать новый заказ) - между Управляющим заказами и Заказом №1234. # Set the order number, customer, order items (Вести номер заказа, заказчика и число заказываемых предметов) - между Управляющим заказами и Заказом №1234. # Save the order (Сохранить заказ) - между Управляющим заказами и Управляющим транзакциями. # Collect order information (Информация о заказе) - между Управляющим транзакциями и Заказом №1234. 8. На панели инструментов нажмите кнопку Message to Self (Сообщение себе). 9. Щелкните на линии жизни объекта Управляющий транзакциями ниже сообщения 9, добавив туда рефлексивное сообщение. Назовите его Save the order information to the database (Сохранить информацию о заказе в базе данных). Теперь диаграмма Последовательности должна выглядеть как на рисунке 3. 12 Рисунок 3 – Диаграмма Последовательности с новыми объектами Соотнесение объектов с классами 1. Щелкните правой кнопкой мыши на объекте Выбор варианта заказа. 2. В открывшемся меню выберите пункт Open Specification (Открыть спецификацию). 3. В раскрывающемся списке классов выберите пункт <New> (Создать). Появится окно спецификации классов. 4. В поле имени введите имя OrderOptions (Выбор заказа). 5. Щелкните на кнопке ОК. Вы вернетесь к окну спецификации объекта. 6. В списке классов выберите теперь класс OrderOptions. 7. Щелкните на кнопке ОК, чтобы вернуться к диаграмме. Теперь объект называется Order Options Form : OrderOptions (Выбор варианта заказа : OrderOptions). 8. Для соотнесения остальных объектов с классами повторите этапы с 1 по 7: # Класс OrderDetail соотнесите с объектом Детали заказа. 13 # Класс OrderMgr - с объектом Управляющий заказами. # Класс Order - с объектом Заказ №1234. # Класс TransactionMgr - с объектом Управляющий транзакциями. После завершения этих действий ваша диаграмма должна выглядеть как на рисунке 4. Рисунок 4 – Диаграмма Последовательности с именами классов Соотнесение сообщений с операциями 1. Щелкните правой кнопкой на сообщении 1, Создать новый заказ. 2. В открывшемся меню выберите пункт <new operation> (создать операцию). Появится окно спецификации операции. 3. В поле имени введите имя операции - Create (Создать). 4. Нажмите на кнопку ОК, чтобы закрыть окно спецификации операции и вернуться на диаграмму. 5. Еще раз щелкните правой кнопкой мыши на сообщении 1. 6. В открывшемся меню выберите новую операцию Create(). 7. Повторите сообщения с 1 по 6, пока не соотнесете с операциями все остальные сообщения: # Сообщение 2:Открыть соотнесите с операцией Open() 14 # Сообщение 3: Ввести номер заказа, заказчика и число заказываемых предметов - с операцией SubmitInfo(). # Сообщение 4:Сохранить заказ - с операцией Save(). # Сообщение 5:Сохранить заказ - с операцией SaveOrder(). # Сообщение 6:Создать пустой заказ - с операцией Create(). # Сообщение 7: Ввести номер заказа, заказчика и число заказываемых предметов - с операцией SetInfo(). # Сообщение 8:Сохранить заказ - с операцией SaveOrder(). # Сообщение 9:Информация о заказе - с операцией GetInfo(). # Сообщение 10:Сохранить информацию о заказе в базе данных - с операцией Commit. Ваша диаграмма должна выглядеть как на рисунке 5. Рисунок 5 – Диаграмма Последовательности с показанными на ней операциями Создание Кооперативной диаграммы Для создания Кооперативной диаграммы достаточно просто нажать клавишу F5 или, если вы хоти сами проделать все требуемые операции, воспользуйтесь приводимым далее планом. 1. Щелкните правой кнопкой мыши на Логическом представлении в браузере. 15 2. В открывшемся меню выберите пункт New > Collaboration Diagram. 3. Назовите эту диаграмму Ввод заказа. 4. Щелкните на ней дважды, чтобы открыть ее. Добавление действующего лица и объектов на диаграмм 1. Перетащите действующее лицо Продавец (Salesperson) с броузера на диаграмму. 2. На панели инструментов нажмите кнопку Object (Объект). 3. Щелкните мышью где-нибудь внутри диаграммы, чтобы поместить туда новый объект. 4. Назовите объект "Order Options Form" -- Выбор варианта заказа. 5. Повторите этапы 3 и 4, чтобы поместить на диаграмму все остальные объекты: # "Order Detail Form" -- Форма Детали заказа # "Order N1234" -- Заказ №1234. Добавление сообщений на диаграмму 1. На панели инструментов нажмите кнопку Object Link (Связь объекта). 2. Проведите мышью от действующего лица Продавец к объекту Выбор варианта заказа. 3. Повторите этапы 1 и 2, соединив связями следующие объекты: # Действующее лицо Продавец и объект Детали Заказа. # Объект Выбор варианта заказа и объект Детали заказа. # Объект Детали заказа и объект Заказ №1234. 4. На панели инструментов нажмите кнопку Link Message (Сообщение связи). 5. Щелкните на связи между Продавцом и Выбором варианта заказа. 6. Выделив сообщение, введите его имя "Create New Order -- Создать новый заказ". 7. Повторите этапы с 4 по 6, поместив на диаграмму все остальные сообщения, как показано ниже: # Open form -- Открыть форму (между Выбором варианта заказа и Деталями заказа) # Enter order number, customer, order items -- Ввести номер заказа, заказчика и число заказываемых предметов (между Продавцом и Деталями заказа) # Save the order -- Сохранить заказ (между Продавцом и Деталями заказа) # Create new, blank order -- Создать пустой заказ (между Деталями заказа и Заказом №1234) 16 # Set the order number, customer, order items -- Ввести номер заказа, заказчика и число заказываемых предметов (между Деталями заказа и Заказом №1234). # Save the order -- Сохранить заказ (между Деталями заказа и Заказом №1234) Теперь, как и раньше, надо продолжить работу и поместить на диаграмму дополнительные элементы, а также рассмотреть ответственности объектов. Добавление на диаграмму дополнительных объектов 1. На панели инструментов нажмите кнопку Object. 2. Щелкните мышью где-нибудь на диаграмме, чтобы поместить туда новый объект. 3. Введите имя объекта - Order Manager (Управляющий заказами). 4. На панели инструментов нажмите кнопку Object. 5. Поместите на диаграмму еще один объект. 6. Введите его имя - Transaction Manager (Управляющий транзакциями) Назначение ответственностей объектам 1. Выделите сообщение 5 (Создать пустой заказ). Выделяйте слова, а не стрелку. 2. Нажмите комбинацию клавиш CTRL + D, чтобы удалить это сообщение. 3. Повторите этапы 1 и 2, чтобы удалить сообщения 6 и 7: # Вести номер заказа, заказчика и число заказываемых предметов # Сохранить заказ 4. Выделите связь между объектами Детали заказа и Заказ №1234. 5. Нажмите комбинацию клавиш CTRL + D, чтобы удалить эту связь. 6. На панели инструментов нажмите кнопку Object Link (Связь объекта). 7. Нарисуйте связь между Деталями Заказа и Управляющим заказами. 8. На панели инструментов нажмите кнопку Object Link (Связь объекта). 9. Нарисуйте связь между Управляющим заказами и Заказом №1234. 10. На панели инструментов нажмите кнопку Object Link (Связь объекта). 11. Нарисуйте связь между Заказом №1234 и Управляющим транзакций. 17 12. На панели инструментов нажмите кнопку Object Link (Связь объекта). 13. Нарисуйте связь между Управляющим заказами и Управляющим транзакций. 14. На панели инструментов нажмите кнопку Link Message (Сообщение связи). 15. Щелкните на связи между объектами Детали заказа и Управляющим заказами, чтобы ввести новое сообщение. 16. Назовите это сообщение Save the order (Сохранить заказ). 17. Повторите этапы 14 - 16, добавив сообщения с шестого по девятое и назвав их: # Create new, blank order (Создать новый заказ) - между Управляющим заказами и Заказом №1234. # Set the order number, customer, order items (Вести номер заказа, заказчика и число заказываемых предметов) - между Управляющим заказами и Заказом №1234. # Save the order (Сохранить заказ) - между Управляющим заказами и Управляющим транзакциями. # Collect order information (Информация о заказе) - между Управляющим транзакциями и Заказом №1234. 18. На панели инструментов нажмите кнопку Message to Self (Сообщение себе). 19. Щелкните на объекте Управляющий транзакциями, добавив к нему рефлексивное сообщение. 20. На панели инструментов нажмите кнопку Link Message (Сообщение связи). 21. Щелкните на рефлексивной связи Управляющего транзакциями, чтобы ввести туда сообщение. 22. Назовите новое сообщение Save the order information to the database (Сохранить информацию о заказе в базе данных). Соотнесение объектов с классами (если при разработке описанной выше диаграммы Последовательности сами классы вы уже создали) 1. Найдите в броузере класс OrderOptions. 2. Перетащите его на объект Выбор варианта заказа на диаграмме. 3. Повторите этапы 1 и 2, соотнеся остальные объекты и соответствующие им классы: # Класс OrderDetail соотнесите с объектом Детали заказа. # Класс OrderMgr - с объектом Управляющий заказами. # Класс Order - с объектом Заказ №1234. # Класс TransactionMgr - с объектом Управляющий транзакциями. 18 Соотнесение объектов с классами (если вы не создавали описанную выше диаграмму Последовательности) 1. Щелкните правой кнопкой мыши на объекте Выбор варианта заказа. 2. В открывшемся меню выберите пункт Open Specification (Открыть спецификацию). 3. В раскрывающемся списке классов выберите пункт <New> (Создать). Появится окно спецификации классов. 4. В поле имени введите имя OrderOptions (Выбор заказа). 5. Щелкните на кнопке ОК. Вы вернетесь к окну спецификации объекта. 6. В списке классов выберите теперь класс OrderOptions. 7. Щелкните на кнопке ОК, чтобы вернуться к диаграмме. Теперь объект называется Order Options Form : OrderOptions (Выбор варианта заказа : OrderOptions). 8. Для соотнесения остальных объектов с классами повторите этапы с 1 по 7: # Класс OrderDetail соотнесите с объектом Детали заказа. # Класс OrderMgr - с объектом Управляющий заказами. # Класс Order - с объектом Заказ №1234. # Класс TransactionMgr - с объектом Управляющий транзакциями. Соотнесение сообщений с операциями (если при разработке описанной выше диаграммы Последовательности сами операции вы уже создали) 1. Щелкните правой кнопкой на сообщении 1, Создать новый заказ. 2. В открывшемся меню выберите пункт Open Specification (Открыть спецификацию). 3. В раскрывающемся списке имен укажите имя операции - Create (Создать). 4. Нажмите на кнопку ОК. 5. Повторите этапы с первого по четвертый для соотнесения с операциями остальных сообщений: # Сообщение 2:Открыть соотнесите с операцией Open() # Сообщение 3: Ввести номер заказа, заказчика и число заказываемых предметов - с операцией SubmitInfo(). # Сообщение 4:Сохранить заказ - с операцией Save(). # Сообщение 5:Сохранить заказ - с операцией SaveOrder(). # Сообщение 6:Создать пустой заказ - с операцией Create(). # Сообщение 7: Ввести номер заказа, заказчика и число заказываемых предметов - с операцией SetInfo(). # Сообщение 8:Сохранить заказ - с операцией SaveOrder(). # Сообщение 9:Информация о заказе - с операцией GetInfo(). 19 # Сообщение 10:Сохранить информацию о заказе в базе данных - с операцией Commit(). Соотнесение сообщений с операциями (если вы не создавали описанную выше диаграмму Последовательности) 1. Щелкните правой кнопкой на сообщении 1, Создать новый заказ. 2. В открывшемся меню выберите пункт <new operation> (создать операцию). Появится окно спецификации операции. 3. В поле имени введите имя операции - Create (Создать). 4. Нажмите на кнопку ОК, чтобы закрыть окно спецификации операции и вернуться на диаграмму. 5. Еще раз щелкните правой кнопкой мыши на сообщении 1. 6. В открывшемся меню выберите пункт Open Specification (Открыть спецификацию). 7. В раскрывающемся списке Name (имя) укажите имя новой операции. 8. Нажмите на кнопку ОК. 9. Повторите этапы с первого по восьмой, чтобы создать новые операции и соотнести с ними остальные сообщения: # Сообщение 2:Открыть соотнесите с операцией Open() # Сообщение 3: Ввести номер заказа, заказчика и число заказываемых предметов - с операцией SubmitInfo(). # Сообщение 4:Сохранить заказ - с операцией Save(). # Сообщение 5:Сохранить заказ - с операцией SaveOrder(). # Сообщение 6:Создать пустой заказ - с операцией Create(). # Сообщение 7: Ввести номер заказа, заказчика и число заказываемых предметов - с операцией SetInfo(). # Сообщение 8:Сохранить заказ - с операцией SaveOrder(). # Сообщение 9:Информация о заказе - с операцией GetInfo(). # Сообщение 10:Сохранить информацию о заказе в базе данных - с операцией Commit. Ваша диаграмма должна выглядеть как на рисунке 6. 20 Рисунок 6 – операциями Кооперативная диаграмма с показанными на ней 5 Контрольные вопросы 1 Что отображается на диаграмме Последовательности? 2 Что отображается на диаграмме Кооперации? 3 Как создать диаграмму Последовательности? 4 Как создать диаграмму Кооперации? 5 Как добавить на диаграмму последовательности действующее лицо и объект? 6 Как добавить сообщение на диаграмму последовательности ? 7 Как выполняется назначение ответственностей объектам на диаграмме последовательности? 8 Как связать объекты диаграммы последовательности с классами? 9 Как связать сообщения с операциями? 10 Как добавить на диаграмму кооперации действующее лицо и объект? 11 Как добавить сообщение на диаграмму кооперации? 12 Как выполняется назначение ответственностей объектам на диаграмме кооперации? 21 Лабораторная работа № 3. Разработка диаграмм классов 1 Цель работы Научиться группировать в пакеты классы, созданные во время выполнения лабораторной работы 2. Затем создать несколько диаграмм Классов, на которых необходимо показать классы и пакеты системы. 2 Постановка задачи Создать пакеты Entities (Сущности), Boundaries (Границы) и Control (Управление), поместить в них соответствующие классы. Затем для каждого пакета были создать диаграммы Классов; кроме того, на Главной диаграмме показать пакеты и на диаграмме Ввода нового заказа -- все классы этого варианта использования. 3 Задание Объедините обнаруженные нами классы в пакеты. Создайте диаграмму Классов для отображения пакетов, диаграммы Классов для представления классов в каждом пакете и диаграмму Классов для представления всех классов варианта использования "Ввести новый заказ". 4 Создание диаграммы Классов. Этапы выполнения Настройка 1. В меню модели выберите пункт Tools > Options (Инструменты > Параметры). 2. Перейдите на вкладку диаграмм. 3. Убедитесь, что помечен контрольный переключатель Show Stereotypes (Показать стереотипы). 4. Убедитесь, что помечены контрольные переключатели Show All Attributes (Показать все атрибуты) и Show All Operations (Показать все операции). 5. Убедитесь, что не помечены переключатели Suppress Attributes (Подавить вывод атрибутов) и Suppress Operations (Подавить вывод операций). Создание пакетов 1. Щелкните правой кнопкой мыши на Логическом представлении броузера. 2. В открывшемся меню выберите пункт New > Package (Создать > пакет). 3. Назовите новый пакет Entities (Сущности). 4. Повторите этапы с первого по третий, создав пакеты Boundaries (границы) и Control (управление). Создание Главной диаграммы Классов 22 1. Дважды щелкните на Главной диаграмме Классов прямо под Логическим представлением браузера, чтобы открыть ее. 2. Перетащите пакет Entities из браузера на диаграмму. 3. Перетащите пакеты Boundaries и Control из браузера на диаграмму. Главная диаграмма Классов должна выглядеть как на рисунке 7. Рисунок 7 – Главная диаграмма Классов системы обработки заказов Создание диаграммы Классов для сценария "Ввести новый заказ" со всеми классами. 1. Щелкните правой кнопкой мыши на Логическом представлении броузера. 2. В открывшемся меню выберите пункт New > Class Diagram (Создать > Диаграмму Классов). 3. Назовите новую диаграмму Классов Add New Order (Введение нового заказа). 4. Щелкните в броузере на этой диаграмме дважды, чтобы открыть ее. 5. Перетащите из броузера все классы (OrderOptions, OrderDetail, Order, OrderMgr и TransactionMgr). Диаграмма Классов должна выглядеть как на рисунке 8. 23 Рисунок 8 – Диаграмма Классов Add New Order Добавление стереотипов к классам 1. Щелкните правой кнопкой мыши на классе OrderOptions диаграммы. 2. В открывшемся меню выберите пункт Open Specification (Открыть спецификацию). 3. В поле стереотипа введите слово Boundary. 4. Нажмите на кнопку ОК. 5. Щелкните правой кнопкой мыши на классе OrderDetail диаграммы. 6. В открывшемся меню выберите пункт Open Specification (Открыть спецификацию). 7. В раскрывающемся списке в поле стереотипов теперь будет стереотип Boundary. Укажите его. 8. Нажмите на кнопку ОК. 9. Повторите этапы 1 - 4, связав классы OrderMgr и TransactionMgr со стереотипом Control, а класс Order со стереотипом Entity. Теперь диаграмма Классов должна выглядеть как на рисунке 9 Объединение классов в пакеты 1. Перетащите в броузере класс OrderOptions на пакет Boundaries. 2. Перетащите класс OrderDetail на пакет Boundaries. 3. Перетащите классы OrderMgr и TransactionMgr на пакет Control. 4. Перетащите класс Order на пакет Entities. 24 Рисунок 9 – Стереотипы классов для варианта использования Ввести новый заказ Добавление диаграмм Классов к каждому пакету 1. Щелкните правой кнопкой на пакете Boundaries браузера. 2. В открывшемся меню выберите пункт New > Class Diagram (Создать > Диаграмму Классов). 3. Введите имя новой диаграммы - Main (Главная). 4. Дважды щелкните мышью на этой диаграмме, чтобы открыть ее. 5. Перетащите на нее из браузера классы OrderOptions и OrderDetail. 6. Закройте диаграмму. 7. Щелкните правой кнопкой на пакете Entities браузера. 8. В открывшемся меню выберите пункт New > Class Diagram (Создать > Диаграмму Классов). 9. Введите имя новой диаграммы - Main (Главная). 10. Дважды щелкните мышью на этой диаграмме, чтобы открыть ее. 11. Перетащите на нее из браузера класс Order. 12. Закройте диаграмму. 13. Щелкните правой кнопкой на пакете Control браузера. 14. В открывшемся меню выберите пункт New > Class Diagram (Создать > 15. Диаграмму Классов). 16. Введите имя новой диаграммы - Main (Главная). 17. Дважды щелкните мышью на этой диаграмме, чтобы открыть ее. 25 18. Перетащите на нее TransactionMgr. 19. Закройте диаграмму. из браузера классы 5 Контрольные вопросы 1 Что отображается на диаграмме классов? 2 Как создать главную диаграмму классов? 3 Как добавить диаграммы классов к каждому пакету? 4 Как добавить стереотипы к классам? 26 OrderMgr и Лабораторная работа № 4. Разработка диаграмм классов (добавление атрибутов) 1 Цель работы К описаниям операций добавить детали, включая параметры и типы возвращаемых значений. Кроме того, у классов необходимо определить атрибуты. 2 Постановка задачи После разработки диаграммы Классов для варианта использования "Ввести новый заказ", в качестве языка программирования был выбран С++, что позволяет добавить к классам параметры операций, типы данных и типы возвращаемых значений. Для определения атрибутов необходимо обратиться к потоку событий. В результате, к классу Order диаграммы Классов были добавлены атрибуты Order Number (номер заказа) и Customer Name (Имя клиента). Так как в одном заказе можно указать большое количество товаров, и у каждого из них имеются свои собственные данные и поведение, их лучше моделировать как самостоятельные классы, а не как атрибуты класса Order. Чтобы привести модель в соответствие с новыми идеями, пришлось обновить диаграмму Последовательностей, как показано на рисунке 10. Изменение требования: надо отслеживать дату заказа и дату его выполнения. Кроме того, так как появились новые поставщики, слегка измениться процедура инвентаризации. Новые требования, связанные с датами, привели к необходимости ввести пару новых атрибутов в класс Order. После этого модель опять стала соответствовать последним, предъявленным к системе требованиям. 27 Рисунок 10 – Обновленная диаграмма Последовательностей 3 Задание Добавим атрибуты и операции к классам диаграммы Классов "Ввести новый заказ". Для атрибутов и операций используем специфические для языка особенности. Установим параметры так, чтобы показывать все атрибуты, все операции и их сигнатуры. Видимость покажем с помощью нотации UML. 4 Добавление атрибутов и операций. Этапы выполнения Настройка 1 2 3 4 5 6 В меню модели выберите пункт Tools > Options. Перейдите на вкладку Diagram. Убедитесь, что переключатель Show Visibility помечен. Убедитесь, что переключатель Show Stereotypes помечен. Убедитесь, что переключатель Show Operation Signatures помечен. Убедитесь, что переключатели Show All Attributes и Show All Operations помечены. 28 7 Убедитесь, что переключатели Suppress Attributes и Suppress Operations не помечены. 8 Перейдите на вкладку Notation. 9 Убедитесь, что переключатель Visibility as Icons не помечен. Добавление нового класса 1. Найдите в браузере диаграмму Классов варианта использования "Ввести новый заказ". 2. Щелкните на ней дважды, чтобы ее открыть. 3. Нажмите кнопку Class панели инструментов. 4. Щелкните мышью внутри диаграммы, чтобы поместить там новый класс. 5. Назовите его OrderItem (ПозицияЗаказа). 6. Назначьте этому классу стереотип Entity. 7. В браузере перетащите класс в пакет Entities. Добавление атрибутов 1. Щелкните правой кнопкой мыши на классе Order (Заказ). 2. В открывшемся меню выберите пункт New Attribute (Создать атрибут). 3. Введите новый атрибут OrderNumber : Integer (НомерЗаказа) 4. Нажмите клавишу Enter. 5. Введите следующий атрибут CustomerName : String (НаименованиеЗаказчика). 6. Повторите этапы 4 и 5, добавив атрибуты OrderDate : Date (ДатаЗаказа) и OrderFillDate : Date (ДатаЗаполненияЗаказа). 7. Щелкните правой кнопкой мыши на классе OrderItem. 8. В открывшемся меню выберите пункт New Attribute (Создать атрибут). 9. Введите новый атрибут ItemID : Integer (ИдентификаторПредмета). 10. Нажмите клавишу Enter. 11. Введите следующий атрибут ItemDescription : String (ОписаниеПредмета). Добавление операций к классу OrderItem 1. Щелкните правой кнопкой мыши на классе OrderItem. 2. В открывшемся меню выберите пункт New Operation (Создать операцию). 3. Введите новую операцию Create. 29 4. 5. 6. 7. Нажмите клавишу Enter. Введите следующую операцию SetInfo Нажмите клавишу Enter. Введите следующую операцию GetInfo. Подробное описание операций с помощью диаграммы Классов 1. Щелкните мышью на классе Order, выделив его таким способом. 2. Щелкните на этом классе еще один раз, чтобы переместить курсор внутрь. 3. Отредактируйте операцию Create(), чтобы она выглядела следующим образом: Create() : Boolean 4. Отредактируйте операцию SetInfo(), чтобы она выглядела следующим образом: SetInfo(OrderNum : Integer, Customer : String, OrderDate : Date, FillDate : Date) : Boolean 5. Отредактируйте операцию GetInfo(), чтобы она выглядела следующим образом: GetInfo() : String Подробное описание операций с помощью браузера 1. Найдите в браузере класс OrderItem. 2. Чтобы раскрыть этот класс, щелкните на значке "+" рядом с ним. В броузере появятся его атрибуты и операции. 3. Дважды щелкните на операции GetIInfo(), чтобы открыть окно ее спецификации. 4. В раскрывающемся списке Return class (возвращаемый класс) укажите String. 5. Щелкните на кнопке ОК, закрыв окно спецификации операции. 6. Дважды щелкните в браузере на операции SetInfo класса OrderItem, чтобы открыть окно ее спецификации. 7. В раскрывающемся списке Return class укажите Boolean. 8. Перейдите на вкладку Detail (Подробно). 9. Щелкните правой кнопкой мыши на белом поле в области аргументов, чтобы добавить туда новый параметр. 10. В открывшемся меню выберите пункт Insert. Rose добавит туда аргумент под названием argname. 11. Щелкните один раз на этом слове, чтобы выделить его, и измените имя аргумента на ID. 12. Щелкните на колонке Type, открыв раскрывающийся список типов. В нем выберите тип Integer. 13. Щелкните на колонке Default, чтобы добавить значение аргумента по умолчанию. Введите туда число 0. 14. Нажмите на кнопку ОК, закрыв окно спецификации операции. 15. Дважды щелкните на операции Create() класса OrderItem, чтобы открыть окно ее спецификации. 30 16. В раскрывающемся списке Return class укажите Boolean. 17. Нажмите на кнопку ОК, закрыв окно спецификации операции. Подробное описание операций с помощью любого из описанных методов 1. Используя браузер или диаграмму Классов, введите сигнатуру операций класса OrderDetail: Open() : Boolean SubmitInfo() : Boolean Save() : Boolean 2. Используя браузер или диаграмму Классов, введите сигнатуру операций класса OrderOptions: Create() : Boolean 3. Используя браузер или диаграмму Классов, введите сигнатуру операций класса OrderMgr: SaveOrder(OrderID : Integer) : Boolean 4. Используя браузер или диаграмму Классов, введите сигнатуру операций класса TransactionMgr: SaveOrder(OrderID : Integer) : Boolean Commit() : Integer следующую следующую следующую следующую 5 Контрольные вопросы 1 Что определяют атрибуты на диаграмме классов? 2 Как добавить атрибуты на диаграмму классов? 3 Что определяют операции на диаграмме классов? 4 Как добавить операции на диаграмму классов? 5 Как выполнить подробное описание операций с помощью браузера? 6 Как выполнить подробное описание операций с помощью диаграммы Классов 31 Лабораторная работа № 5. Разработка диаграмм классов (добавление связей между классами) 1 Цель работы Определить связи между классами, участвующими в варианте использования "Ввести новый заказ". 2 Постановка задачи После добавления к классам атрибутов и операций система готова к генерации кода. Сначала, однако, необходимо изучить связи между классами. Чтобы найти связи, необходимо проанализировать диаграммы Последовательности. Все взаимодействующие там классы нуждались в определении соответствующих связей на диаграммах Классов. После обнаружения связей необходимо добавить их в модель. 3 Задание Добавить связи к классам, принимающим участие в варианте использования "Ввести новый заказ". 4 Добавление связей. Этапы выполнения Настройка 1. Найдите в броузере диаграмму Классов "Ввод нового заказа" 2. Дважды щелкните на ней, чтобы открыть ее. 3. Проверьте, имеется ли на панели инструментов диаграммы кнопка Unidirectional Association. Если ее нет, продолжайте настройку, выполнив этапы 4 и 5. Если есть, приступайте к выполнению самого упражнения. 4. Щелкните правой кнопкой мыши на панели инструментов диаграммы и в открывшемся меню выберите пункт Customize. 5. Добавьте на панель кнопку, называющуюся Create A Unidirectional Association. Добавление ассоциаций 1. Нажмите кнопку панели инструментов Unidirectional Association. 2. Нарисуйте ассоциацию от класса ВыборЗаказа (OrderOptions) к классу ДеталиЗаказа (OrderDetail). 3. Повторите этапы 1 и 2, создав еще ассоциации: # От класса OrderDetail к классу МенеджерЗаказов (OrderMgr) 32 # От класса OrderMgr к классу Заказ (Order) # От класса OrderMgr к классу МенеджерТранзакций (TransactionMgr) # От класса TransactionMgr к классу Order # От класса TransactionMgr к классу ПозицияЗаказа (OrderItem) # От класса Order к классу OrderItem 4. Щелкните правой кнопкой мыши на однонаправленной ассоциации между классами OrderOptions и OrderDetail, со стороны класса OrderOptions. 5. В открывшемся меню выберите пункт Multiplicity > Zero or One. 6. Щелкните правой кнопкой мыши на другом конце однонаправленной ассоциации. 7. В открывшемся меню выберите пункт Multiplicity > Zero or One. 8. Повторите этапы 4 - 7, добавив на диаграмму значения множественности для остальных ассоциаций, как показано на рисунке 11. 33 Рисунок 11 – Ассоциации сценария "Ввести новый заказ" 5 Контрольные вопросы 1 Что определяют связи на диаграмме классов? 2 Как добавить ассоциации на диаграмму классов? 34 Лабораторная работа № 6. Разработка диаграммы состояний 1 Цель работы Создать диаграмму Состояний для класса Order. 2 Постановка задачи Проектируя класс Order, необходимо наблюдать за его поведением. Многие требования к классу значительно изменялись при изменении состояния его экземпляра. Например, заказы, выполнение которых было приостановлено, вели себя не так, как выполненные заказы, а те, в свою очередь, не так, как отмененные заказы. Чтобы убедиться, что проект удовлетворяет всем этим требованиям, необходимо создать диаграмму Состояний для класса Order. С помощью этой диаграммы можно окончательно понять, как надо писать код для этого класса. 3 Задание Разработайте диаграмму Состояний для класса Order. 4 Создание диаграммы Состояний. Этапы выполнения На рис. 12 приведена диаграмма состояний для класса Order, которую необходимо разработать. Создание диаграммы 1. Найдите в броузере класс Order. 2. Щелкните на классе правой кнопкой мыши и в открывшемся меню укажите пункт Open State Diagram. 35 Рисунок 12 – Диаграмма Состояний для класса Order Добавление начального и конечного состояний 1. На панели инструментов нажмите кнопку Start State (Начальное состояние). 2. Поместите это состояние на диаграмму. 3. На панели инструментов нажмите кнопку End State (Конечное состояние). 4. Поместите это состояние на диаграмму. Добавление суперсостояния 1. На панели инструментов нажмите кнопку State (Состояние). 2. Поместите это состояние на диаграмму. Добавление оставшихся состояний 1. На панели инструментов нажмите кнопку State (Состояние). 2. Поместите это состояние на диаграмму. 3. Назовите состояние Cancelled (Отменен). 4. На панели инструментов нажмите кнопку State (Состояние). 5. Поместите это состояние на диаграмму. 36 6. Назовите состояние Filled (Выполнен). 7. На панели инструментов нажмите кнопку State (Состояние). 8. Поместите это состояние на диаграмму внутрь суперсостояния. 9. Назовите состояние Initialization (Инициализация). 10. На панели инструментов нажмите кнопку State (Состояние). 11. Поместите это состояние на диаграмму внутрь суперсостояния. 12. Назовите состояние Pending (Выполнение заказа приостановлено). Подробное описание состояний 1. Дважды щелкните на состоянии Initialization (Инициализация). 2. Щелкните правой кнопкой мыши на окне Actions (Действия). 3. В открывшемся меню выберите пункт Insert (Вставить). 4. Дважды щелкните мышью на новом действии. 5. Назовите его Store Order Date (Сохранить дату заказа). 6. Убедитесь, что в окне When (Когда) указан пункт On Entry (На входе). 7. Повторите этапы 3 - 7, добавив следующие действия: # Collect Customer Info (Собрать клиентскую информацию), в окне When указать пункт Do # Add Order Items (Добавить к заказу новые графы), в окне When указать Do 8. Нажмите на кнопки ОК два раза, чтобы закрыть спецификацию. 9. Дважды щелкните на состоянии Cancelled (Отменен). 10. Повторите этапы 2 - 7, добавив действие Store Cancellation Data (Сохранить дату отмены), указать пункт On Exit (на выходе) 11. Нажмите на кнопки ОК два раза, чтобы закрыть спецификацию. 12. Дважды щелкните на состоянии Filled (Выполнен). 13. Повторите этапы 2 - 7, добавив действие Bill Customer (Выписать счет), указать пункт Do. 14. Нажмите на кнопки ОК два раза, чтобы закрыть спецификацию. Добавление переходов 1. На панели инструментов нажмите кнопку Transition (Переход). 2. Щелкните мышью на начальном состоянии. 3. Проведите линию перехода к состоянию Initialization (Инициализация). 4. Повторите этапы с первого по третий, создав следующие переходы: # От состояния Initialization (Инициализация) к состоянию Pending (Выполнение заказа приостановлено) # От состояния Pending (Выполнение заказа приостановлено) к состоянию Filled (Выполнен) 37 # От суперсостояния к состоянию Cancelled (Отменен) # От состояния Cancelled (Отменен) к конечному состоянию # От состояния Filled (Выполнен) к конечному состоянию 5. На панели инструментов нажмите кнопку Transition to Self (Переход к себе). 6. Щелкните на состоянии Pending (Выполнение заказа приостановлено). Подробное описание переходов 1. Дважды щелкните на переходе от состояния Initialization (Инициализация) к состоянию Pending (Выполнение заказа приостановлено), открыв окно его спецификации. 2. В поле Event (Событие) введите фразу Finalize order (Выполнить заказ). 3. Щелкните на кнопке ОК, закрыв окно спецификации. 4. Повторите этапы с первого по третий, добавив событие Cancel Order (Отменить заказ) к переходу между суперсостоянием и состоянием Cancelled (Отменен). 5. Дважды щелкните на переходе от состояния Pending (Выполнение заказа приостановлено) к состоянию Filled (Выполнен), открыв окно его спецификации. 6. В поле Event (Событие) введите фразу Add Order Item (Добавить к заказу новую позицию). 7. Перейдите на вкладку Detail (Подробно). 8. В поле Condition (Условие) введите No unfilled items remaining (Не осталось незаполненных позиций). 9. Щелкните на кнопке ОК, закрыв окно спецификации. 10. Дважды щелкните мышью на рефлексивном переходе (Transition to Self) состояния Pending (Выполнение заказа приостановлено). 11. В поле Event (Событие) введите фразу Add Order Item (Добавить к заказу новую позицию). 12. Перейдите на вкладку Detail (Подробно). 13. В поле Condition (Условие) введите Unfilled items remaining (Остаются незаполненные позиции). 14. Щелкните на кнопке ОК, закрыв окно спецификации. 5 Контрольные вопросы 1 Для чего используется при проектировании диаграмма состояний? 2 Как создать диаграмму состояний для класса? 3 Как выполнить добавление начального и конечного состояний? 4 Как выполнить добавление суперсостояния? 5 Как выполнить описание состояний? 38 Лабораторная работа № 7. Разработка диаграммы компонентов 1 Цель работы Разработать диаграмму Компонентов системы обработки заказов. На данный момент уже определены все классы, требуемые для варианта использования "Ввести новый заказ". По мере реализации других вариантов использования на диаграмму следует добавлять новые компоненты. 2 Постановка задачи Завершив анализ и проектирование системы, необходимо разработать диаграммы Компонентов. Выбрав в качестве языка программирования С++, для каждого класса создать соответствующие этому языку компоненты. 3 Задание Разработать диаграмму Компонентов системы обработки заказов. 4 Этапы выполнения Создание пакетов компонентов 1. Щелкните правой кнопкой мыши на представлении компонентов в браузере. 2. В открывшемся меню выберите пункт New > Package (Создать > пакет). 3. Назовите этот пакет Entities (Сущности). 4. Повторите этапы с первого по третий, создав пакеты Boundaries (Границы) и Control (Управление). Добавление пакетов на Главную диаграмму Компонентов 1. Откройте Главную диаграмму Компонентов, дважды щелкнув на ней. 2. Перетащите пакеты Entities, Boundary и Control из броузера на Главную диаграмму. Рисование зависимостей между пакетами 1. На панели (Зависимость). инструментов 39 нажмите кнопку Dependency 2. Щелкните мышью на упаковке Boundaries Главной диаграммы Компонентов. 3. Проведите линию зависимости до упаковки Control. 4. Повторите этапы 1 - 3, проведя еще зависимость от пакета Control до пакета Entities. Добавление компонентов к пакетам и рисование зависимостей 1. Дважды щелкните мышью на пакете Entities Главной диаграммы Компонентов, открыв Главную диаграмму Компонентов этого пакета. 2. На панели инструментов нажмите кнопку Package Specification (Спецификация пакета). 3. Поместите спецификацию пакета на диаграмму. 4. Введите имя спецификации пакета OrderItem. 5. Повторите этапы 2 - 4, добавив спецификацию пакета Order. 6. На панели инструментов нажмите кнопку Package Body (Тело пакета). 7. Поместите его на диаграмму. 8. Введите имя тела пакета OrderItem. 9. Повторите этапы 6 - 8, добавив тело пакета Order. 10. На панели инструментов нажмите кнопку Dependency (Зависимость). 11. Щелкните мышью на теле пакета OrderItem. 12. Проведите линию зависимости от него к спецификации пакета OrderItem. 13. Повторите этапы 10 - 12, добавив линию зависимости между телом пакета Order и спецификацией пакета Order. 14. Повторите этапы 10 - 12, добавив линию зависимости от спецификации пакета Order к спецификации пакета OrderItem. 15. С помощью описанного метода создайте следующие компоненты и зависимости: Для пакета Boundaries: # Спецификацию пакета OrderOptions # Тело пакета OrderOptions # Спецификацию пакета OrderDetail # Тело пакета OrderDetail Зависимости в пакете Boundaries: # От тела пакета OrderOptions до спецификации пакета OrderOptions # От тела пакета OrderDetail до спецификации пакета OrderDetail # От спецификации пакета OrderOptions до спецификации пакета OrderDetail Для пакета Control: # Спецификацию пакета OrderMgr # Тело пакета OrderMgr # Спецификацию пакета TransactionMgr # Тело пакета TransactionMgr Зависимости в пакете Control: 40 # От тела пакета OrderMgr до спецификации пакета OrderMgr # От тела пакета TransactionMgr до спецификации пакета TransactionMgr # От спецификации пакета OrderMgr до спецификации пакета TransactionMgr Создание диаграммы Компонентов системы 1. Щелкните правой кнопкой мыши на представлении Компонентов в броузере. 2. В открывшемся меню выберите пункт New > Component Diagram 3. Назовите новую диаграмму System. 4. Дважды щелкните на этой диаграмме. Размещение компонентов на диаграмме Компонентов системы 1. Если это еще не было сделано, разверните в броузере пакет компонентов Entities, чтобы открыть его. 2. Щелкните мышью на спецификации пакета Order в пакете компонентов Entities. 3. Перетащите эту спецификацию на диаграмму. 4. Повторите этапы 2 и 3, поместив на диаграмму спецификацию пакета OrderItem. 5. С помощью этого метода поместите на диаграмму следующие компоненты: Из пакета компонентов Boundaries: # Спецификацию пакета OrderOptions # Спецификацию пакета OrderDetail Из пакета компонентов Control: # Спецификацию пакета OrderMgr # Спецификацию пакета TransactionMgr 6. На панели инструментов нажмите кнопку Task Specification (Спецификация задачи). 7. Поместите спецификацию задачи на диаграмму и назовите ее OrderClientExe. 8. Повторите этапы 6 и 7 для спецификации задачи OrderServerExe. Добавление оставшихся зависимостей на диаграмму Компонентов системы Уже существующие зависимости будут автоматически показаны на диаграмме Компонентов системы после добавления туда соответствующих компонентов. Теперь надо добавить остальные зависимости. 1. На панели инструментов нажмите кнопку Dependency (Зависимость). 2. Щелкните на спецификации пакета OrderDetail. 3. Проведите линию зависимости к спецификации пакета OrderMgr. 41 4. Повторите этапы 1 - 3, создав следующие зависимости: # От спецификации пакета OrderMgr к спецификации пакета Order # От спецификации пакета TransactionMgr к спецификации пакета OrderItem # От спецификации пакета TransactionMgr к спецификации пакета Order # От спецификации задачи OrderClientExe к спецификации пакета OrderOptions # От спецификации задачи OrderServerExe к спецификации пакета OrderMgr Соотнесение классов с компонентами 1. В Логическом представлении броузера найдите класс Order пакета Entities. 2. Перетащите этот класс на спецификацию пакета компонента Order в представлении Компонентов броузера. В результате класс Order будет соотнесен со спецификацией пакета компонента Order. 3. Перетащите класс Order на тело пакета компонента Order в представлении Компонентов броузера. В результате класс Order будет соотнесен с телом пакета компонента Order. 4. Повторите этапы 1 - 3, соотнеся с классами следующие компоненты: # Класс OrderItem со спецификацией пакета OrderItem # Класс OrderItem с телом пакета OrderItem # Класс OrderOptions со спецификацией пакета OrderOptions # Класс OrderOptions с телом пакета OrderOptions # Класс OrderDetail со спецификацией пакета OrderDetail # Класс OrderDetail с телом пакета OrderDetail # Класс OrderMgr со спецификацией пакета OrderMgr # Класс OrderMgr с телом пакета OrderMgr # Класс TransactionMgr со спецификацией пакета TransactionMgr # Класс TransactionMgr с телом пакета TransactionMgr На рисунке 13 показана главная диаграмма Компонентов всей системы. Внимание на ней уделяется пакетам создаваемых компонентов. 42 Рисунок 13 – Главная диаграмма Компонентов системы На рисунке 14 показаны все компоненты пакета Entities. Эти компоненты содержат классы пакета Entities Логического представления системы. Рисунок 14 – Диаграмма Компонентов пакета Entities На рисунке 15 показаны компоненты пакета Control. Они содержат классы пакета Control Логического представления системы. 43 Рисунок 15 – Диаграмма Компонентов пакета Control На рисунке 16 показаны компоненты пакета Boundaries. Они также соответствуют классам одноименного пакета Логического представления системы. Рисунок 16 – Диаграмма Компонентов пакета Boundaries На рисунке 17 показаны все компоненты системы. Мы назвали эту диаграмму диаграммой Компонентов 44 системы. На ней вы можете видеть все зависимости между всеми компонентами проектируемой системы. Рисунок 17 – Диаграмма Компонентов системы 5 Контрольные вопросы 1 Что показывает диаграмма компонентов? 2 Как создать диаграмму компонентов проекта? 3 Как выполнить добавление пакетов на диаграмму компонентов? 4 Как выполнить добавление зависимостей на диаграмме компонентов? 5 Как выполнить создание пакетов компонентов? 6 Как выполнить создание диаграммы компонентов системы? 7 Как соотнести класс с пакетом? 45 Лабораторная работа № 8. Разработка диаграммы размещения 1 Цель работы В работе будет создана диаграмма Размещения для системы обработки заказов. 2 Постановка задачи Команда разработчиков завершила весь предшествующий данному моменту анализ и проектирование системы. Варианты использования, взаимодействия между объектами и компоненты четко описаны. Тем не менее, подразделению администрирования сети необходимо знать, на каких компьютерах будут размещаться различные компоненты системы. В связи с этим необходимо разработать диаграмму Размещения для системы обработки заказов. 3 Задание Разработайте диаграмму Размещения для системы обработки заказов. Готовая диаграмма должна выглядеть как на рисунке 18. 4 Создание диаграммы Размещения. Этапы выполнения Добавление узлов к диаграмме Размещения 1. Дважды щелкните мышью на представлении Размещения в броузере, чтобы открыть диаграмму Размещения. 2. На панели инструментов нажмите кнопку Processor (Процессор). 3. Щелкните на диаграмме, поместив туда процессор. 4. Введите имя процессора "Сервер базы данных". 5. Повторите этапы 2 - 4, добавив следующие процессоры: # Сервер приложения # Клиентская рабочая станция №1 # Клиентская рабочая станция №2 6. На панели инструментов нажмите кнопку Device (Устройство). 7. Щелкните на диаграмме, поместив на нее устройство. 8. Назовите его "Принтер". Добавление связей 1. На панели инструментов нажмите кнопку Connection (Связь). 2. Щелкните на процессоре "Сервер базы данных". 3. Проведите линию связи к процессору "Сервер приложения". 4. Повторите этапы 1 - 3, добавив следующие связи: 46 # От процессора "Сервер приложения" к процессору "Клиентская рабочая станция №1" # От процессора "Сервер приложения" к процессору "Клиентская рабочая станция №2" # От процессора "Сервер приложения" к устройству "Принтер" Рисунок заказов 18 – Диаграмма Размещения для системы обработки Добавление процессов 1. Щелкните правой кнопкой мыши на процессоре "Сервер приложения" в броузере. 2. В открывшемся меню выберите пункт New > Process (Создать > Процесс). 3. Введите имя процесса OrderServerExe. 4. Повторите этапы 1 - 3, добавив еще процессы: # На процессоре "Клиентская рабочая станция №1" -- процесс OrderClientExe # На процессоре "Клиентская рабочая станция №2" -- процесс ATMClientEXE Показ процессов на диаграмме 47 1. Щелкните правой кнопкой мыши на процессоре "Сервер приложения". 2. В открывшемся меню выберите пункт Show Processes (Показать процессы). 3. Повторите этапы 1 и 2, показав процессы на следующих процессорах: # Клиентская рабочая станция №1 # Клиентская рабочая станция №2. 5 Контрольные вопросы 1 Что показывает диаграмма размещения? 2 Как добавить узлы на диаграмму размещения? 3 Как выполнить добавление связей на диаграмму размещения? 4 Как выполнить добавление процессов на диаграмму размещения? 5 Как выполнить показ процессов на диаграмму размещения? 48 Список использованных источников 1. Арлоу Д., Нейштадт И. UML 2 и Унифицированный процесс. Практический объектно-ориентированный анализ и проектирование, 2-е издание. – Пер. с англ. – СПб: Символ-Плюс, 2007. – 624 с., ил. 2. Гагарина Л.Г. Технология разработки программного обеспечения: учебное пособие / Л. Г. Гагарина, Е. В. Кокорева, Б. Д. Виснадул. - М.:ИД ФОРУМ: НИЦ ИНФРА-М, 2013. - http://znanium.com/bookread2.php?book=389963. 3 Гвоздева Т.В. Проектирование информационных систем [Текст] : учеб. пособие для вузов по спец. "Приклад. информатика" / Т. В. Гвоздева, Б. А. Баллод. - Ростов н/Д : Феникс, 2009 (61135). - 508 с. (Высш. образование). - Библиогр.: с. 497-503 (88 назв.). - ISBN 978-5-22214075-8. 4. Кватрани Т., Палистрает Д. Визуальное моделирование с помощью IBM Rational Software Architect и UML. Пер. с англ. – М.: КУДИЦ-ПРЕСС. – 2007. 5 Полис Г., Огастин Л., Мадхар Д. Разработка программных проектов: на основе Rational Unified Process (RUP). – М.: ООО «БиномПресс», 2009 49 ПРОЕКТИРОВАНИЕ И АРХИТЕКТУРА ПРОГРАММНЫХ СИСТЕМ Методические указания по выполнению лабораторных работ для студентов всех форм обучения направления 090304 Программная инженерия Авторская правка Составитель Мурлин Алексей Георгиевич Компьютерная верстка Мурлин Алексей Георгиевич 50