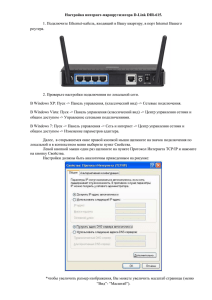Вопрос 1. Минимальная конфигурация ПК:системный блок,клавиатура мышь монитор. Компьютер - это универсальная техническая система, способная четко выполнять последовательность операций определенной программы. Персональным компьютером (ПК) может пользоваться один человек без помощи обслуживающего персонала. Архитектура ПК-набор устройств,входящих в ПК. Открытая Закрытая Конфигурацию ПК можно изменять по мере необходимости. Но, существует понятие базовой конфигурации, которую можно считать типичной: системный блок; монитор; клавиатура; мышка. Компьютеры выпускаются и в портативном варианте (laptop или notebook выполнение). В этом случае, системный блок, монитор и клавиатура размещены в одном корпусе: системный блок находится под клавиатурой, а монитор встроен в крышку. Системный блок - основная составляющая ПК, в середине которой находятся важнейшие компоненты. Устройства, находящиеся в середине системного блока называют внутренними, а устройства, подсоединенные извне называют внешними. Внешние дополнительные устройства, предназначенные для ввода и вывода информации называются также периферийными. Монитор-стандартное устройство вывода, отображения информации на электронном экране(в форме знаков графического и видеоизображения Клавиатура- стандартное устройство ввода информации, которое передает информацию с помощью нажатии клавиш, передают в ПК символы Мышь-устройство позиционирования мыши на экран монитора, позволяющее выделять, перемещать, изменять объект. По внешнему виду, системные блоки отличаются формой корпуса, который может быть горизонтального (desktop) или вертикального (tower) выполнение. Корпусы вертикального выполнения могут иметь разные размеры: полноразмерный (BigTower), среднеразмерный (MidiTower), малоразмерный (MiniTower). Корпусы горизонтального выполнения бывают двух форматов: узкий (Full-AT) и очень узкий (Baby-AT). Основные узлы системного блока: электрические платы, руководящие работой компьютера (микропроцессор, оперативная память, контроллеры устройств и т.п.); накопитель на жестком диске (винчестер), предназначенный для чтения или записи информации; накопители (дисководы) для гибких магнитных дисков (дискет). Основной частью системного блока является материнская плата, на которой находятся центральный процессор,оперативная память,постоянные запонимающие устройства,схемы для взаимодейств. С другими устройствами. Центральный процессор- основное рабочее устройство,которое выполняет заданные программами вычислительн.и логические преобразования данных, координирует работу компьютера. Выполняет операции под руководством программ, размещает программы и данные в памяти, посылает сигналы управления, обменивается данными с другими устройствами. Основные характеристики: Тактовая частота-показывает сколько элементарных операций в секунду выполняет процессор Она задается тактовым генератором для синхронизации работ всех устройств компьютера.Характеризует быстродействие компьютера.ИЗМРЯЕТСЯ В мгЦ=МИЛЛИОН ТАКТОВ В СЕКУНДУ. Такт-промежуток между двумя электронными импульсами. Разрядност процессора- показывает сколько бит информации процессор обрабатывает за один такт,характеризует производительность компьютера. Вопрос 2. Двоичная система счисления. Единицы измерения памяти. Двоичная система счисления-это представление информации с помощью двоичного кодирование-представление информации в виде двоичного кода, т.е. мы получаем двоичный код. Длину двоичной цепочки-кол-во символов в двоичном коде называют разрядностью двоичного кода. Каждый символ имеет свой информационный вес. Один двоичный символ имеет вес 1бит-минимальнвя единица измерения информации. 1байт=8бит 1кб=1024байта 1мб=1024кб 1гб=1024мб 1тб=1024гб Вопрос 3 Виды памяти в компьютере. Назначение ПЗУ. Оперативная память, ее назначение, характеристики. Память-способность компьютера обеспечивать хранение данных в запоминающих устройствах и сами запоминающие устройства записи, хранения данных. Бывает: -внутренняя -внешняя Самая быстрая но самая необъемная-внутренняя память. Имеет несколько уровней: -постоянная память-в которые входят программы, необходимые для запуска -оперативная память-для хранения и обработки данных -кэш-память-увеличивающая быстродействие компьютера. Оперативная память-энергозависимая память компьютера, хранящая данные временно(быстрая память).Другое названиеоперативное запоминающее устройство. Постоянная память(ПЗУ)-неэнергозависимая память, которая хранит фиксированный набор данных и систему программ БИОС. БИОС-базовая система ввода-вывода, осуществляющ. Проверку оборудования, загружает операц. систему, участвует в установке новой. используется для хранения данных, которые никогда не потребуют изменения. Содержание памяти специальным образом “зашивается” в устройстве при его изготовлении для постоянного хранения . Вопрос 4 Внешняя память. Жесткий диск, сиди-ром, флеш-память, характеристики, смена накопителей, логические диски. Внешняя память-более медленная, но вместительная, долговременная память ПК. Основные характеристики накопителей и носителей: информационная ёмкость; скорость обмена информацией; надёжность хранения информации; стоимость. Жесткий диск-устройство для записи и считывания, долговременного хранения компьютерных данных на магнитном покрытии. . Внешне, винчестер представляет собой плоскую, герметически закрытую коробку Для удобства работы жесткий диск разбивают на логические диски, которые являются виртуальными и их нельзя, что называется, потрогать руками. Если на одном компьютере работают несколько пользователей, то удобно сделать так, чтобы у каждого из них был свой логический диск для хранения своей информации. Каждый диск на компьютере (как физический, так и логический) в обязательном порядке должен иметь свое имя. Дискам принято давать имена заглавными латинскими буквами, после которых обязательно присутствует двоеточие – A:, B:, C:, D:, E: и так до конца алфавита Вопрос 5 Классификации ПО. ПО-совокупность программ обработки данных и необходимых для их работы документов. По назначению делится на три класса: 1.Системное 2.Прикладное 3.Инструментальное(средства программирования) Системное ПО-программы для управления ресурсами компьютера:центральным процессором,памятью,вводом и выводом данных,поддержание работоспособности системы обработки информации,эффективности использования. От программного обеспечения этого уровня во многом зависят эксплуатационные показатели всей вычислительной системы в целом.Включает в себя операционную систему и сервисные программы. Входит в состав операционной системы, бывают Системные управляющие Системные обслуживающие программы. К системным программам относятся: Операционные системы: линукс, виндовс, мак Программные оболочки: нортон Утилиты: скан диск Драйвера Архиваторы:вин рар Антивирусные программы. ПРИКЛАДНОЕ ПО предназначено для решения задач пользователя. Разрабатывается для конкретной операционной системы. Между прикладным программным обеспечением и системным существует непосредственная взаимосвязь (первое опирается на второе). Можно выделить приложения общего назначения-требуются каждому пользователь:текстовые,электронные таблицы,графич.редакторы,проигрыватели,редактор презентаций Специального назначения:издательские системы,бухгалтерские программы,компьютерное моделирование,медицинские экспертные системы. Инструментальные программы-программы для создания новых приложений и информационных систем,применяется в кач-ве инструментальных пргрмамм. ВОПРОС 6 Операционная система и ее основные функции.Драйвера.Програмн.обслуживание(утилиты) ОС-комплекс системных программ для организации взаимодействия пользователя и компьютера,организации и поддержания согласованной работы оборудования. Функции операционной системы можно сравнить с обязанностями главного менеджера. Операционная система обычно выполняет три основные функции: распределяет (allocates) и назначает (assigns) использование ресурсов компьютера, планирует (schedules) использование ресурсов компьютера и время исполнения задач, осуществляет текущий контроль (monitoring) работы компьютера. Операционная система распределяет ресурсы компьютера между приложениями, находящимися в очереди на исполнение. Например, в число задач операционной системы входит выделение отдельной области памяти каждому запущенному приложению и необходимым ему данным, а также управление устройствами ввода-вывода (клавиатурой, принтером, монитором, сетевой картой и т.п.). Как правило, компьютер выполняет несколько программ одновременно. Каждая задача разбивается на множество "кусочков" или "порций";, которые компьютер обрабатывает, переключаясь между задачами. Тысячи таких порций должны выполняться различными устройствами компьютера – одной программе необходимо произвести расчет электронной таблицы, второй – распечатать документ на принтере, третья обращается к серверу организации, на котором хранится база данных и т.д. Задача ОС – скоординировать работу всех компонентов компьютера так, чтобы все приложения выполнялись как можно быстрее и эффективнее. Для этого операционной системе необходимо осуществлять планирование использования различных ресурсов компьютера (прежде всего, ЦП, ОЗУ и жесткого диска). Как правило, каждой задаче присваивается приоритет выполнения, в соответствии с которым и осуществляется планирование. Скажем, в нашем примере ОС контролирует работу компьютера. Она отслеживает стадии выполнения каждой задачи, а также может вести журнал учета – кто использует компьютер, какие программы были запущены, наблюдались ли случаи несанкционированного использования программ или данных. В любом случае, ОС любого компьютера сама по себе очень большая программа. Поэтому в оперативной памяти всегда хранится лишь часть ОС, называемая ядром (kernel). Большая же часть ОС хранится на жестком диске. Когда какаялибо часть операционной системы необходима для выполнения данного приложения, эта часть подгружается с жесткого диска в оперативное запоминающее устройство (ОЗУ). Диск, на котором хранится операционная система, называется системным (system disk). Драйверы Важным классом системных программ являются программы-драйверы. Они расширяют возможности операционной системы по управлению устройствами ввода-вывода компьютера (клавиатурой, жестким диском, мышью и т.д.), оперативной памятью и т.д. С помощью драйверов возможно подключение к компьютеру новых устройств или нестандартное использование имеющихся устройств. Расширением базового программного обеспечения компьютера является набор сервисных, дополнительных программ.Эти программы часто называются утилитами. Утилиты — программы, служащие для выполнения вспомогательных операций обработки данных или обслуживания компьютеров (диагностики, тестирования аппаратных и программных средств, оптимизации использования дискового пространства, восстановления разрушенной на магнитном диске информации и т.п.). Часто утилиты объедияются в комплексы. Кратко опишем разновидности этих программ Программы-архиваторы (упаковщики) - программы, предназначенные для архивации, упаковки файлов путем сжатия хранимой в них информации. Наиболее известные программы-упаковщики: WinZip; WinRar; Arj; ACE. Утилиты!- маленькая полезная программа обслуживания ОС Драйверы-программа управления устройствами компьютера. Вопрос 7 Мероприятия по защите информации в компьютере. Причины утери информации. Понятие компьютерного фируса. Виды вирусов. Антивирусная защита. Угроза защиты информации-действие или событие которое может привести к потере информации. Основные угрозы: -вирусные атаки -технические причины-повреждение жесткого диска -неправомерный доступ Защищенность информации системы определяется способностью противостоять несанкционированному доступу и повреждению информации. Разделяют два аспекта защиты: 1.Техническая(свойство недоступности)-т.е. обеспечение ограничения доступа к компьютеру или связи,оборудованию 2.социальная(свойство конфиденциальности) Разработка нормативных актов а также инструкций и правил эксплуатации аппаратного и программного обеспечения компьютера. Административные мероприятия: 1.Разработка памятки безопасности 2.разработка средств управления 3.распределение ответственности 4.обучение персонала 5.контроль за соблюдение памятки. Информационный риск-оцениваемая вероятность нанести ущерб или утрату в рез-те осуществления угрозы. Основные угрозы утраты информации: -Повреждение оборудования -Аварии программного обеспечения -Вирусные атаки -ошибки персонала Основные мероприятия по защите инф. -Своевременный ремонт -резервирование данных -шифрование информации-процесс маскировки сообщения или данных с целью скрыть их содержание. Виды вредоносных программ: -Сетевые черви -Трояновские программы -Компьютерные вирусы -Хакерские утилиты и проч. Компью́терный ви́рус — вид вредоносного программного обеспечения, способного создавать копии самого себя и внедряться в код других программ, системные области памяти, загрузочные секторы, а также распространять свои копии по разнообразным каналам связи с целью нарушения работы программно-аппаратных комплексов, удаления файлов, приведения в негодность структур размещения данных, блокирования работы пользователей или же приведения в негодность аппаратных комплексов компьютера. Принято разделять вирусы: по поражаемым объектам (файловые вирусы, загрузочные вирусы, сценарные вирусы, макровирусы, вирусы, поражающие исходный код); файловые вирусы делят по механизму заражения: паразитирующие добавляют себя в исполняемый файл, перезаписывающие невосстановимо портят заражённый файл, «спутники» идут отдельным файлом. по поражаемым операционным системам и платформам (DOS, Microsoft Windows, Unix, Linux); по технологиям, используемым вирусом (полиморфные вирусы, стелс-вирусы, руткиты); по языку, на котором написан вирус (ассемблер, высокоуровневый язык программирования, сценарный язык и др.); по дополнительной вредоносной функциональности (бэкдоры, кейлоггеры, шпионы, ботнеты и др.). Антиви́русная програ́мма (антиви́рус) — специализированная программа для обнаружения компьютерных вирусов, а также нежелательных (считающихсявредоносными) программ вообще и восстановления заражённых (модифицированных) такими программами файлов, а также для профилактики — предотвращения заражения (модификации) файлов или операционной системы вредоносным кодом. ВОПРОС 8 Основные характеристики ОС ВИндовс. Характеристика ВИНДОВС ХР -Графический интуитивно понятный интерфейс -Многозадачный режим -Поддержка работы ПК в сети -Большое кол-во приложений -Большое кол-во системных программ -Оригинальные технологические идеи - предоставляет пользователю удобный и понятный интерфейс; - работает на IBM PC большинства современных конфигураций. При этом сохранена и даже улучшена совместимость с существующими DOS и Windows-приложениями; - содержит 32-разрядное ядро, обеспечивающее более быстрое и эффективное управление памятью и всеми процессами; - имеет новую 32-разрядную файловую систему с открытой для дальнейшего развития архитектурой; - имеет встроенные средства для работы со звуком, видео- и компакт-дисками; - предоставляет такие инструменты, как Мастера (Wizards), которые автоматизируют процесс выполнения операций путем задания достаточно простых вопросов пользователю; - включает встроенные средства диагностики, оптимизации и исправления ошибок, которые помогают устранять конфликты между устройствами и повышают эффективность функционирования всей системы. - выполнение всех функций DOS (Windows 2000 и Windows ХР для обеспечения безопасности не поддерживают режим DOS); - поддержку независимой мультизадачности для 32-разрядных приложений, т.е. обеспечивает одновременную работу нескольких приложений, распределяя кванты времени (временные интервалы) между активными приложениями и автоматически передавая управление другой задаче по окончанию выделенного времени; - максимально упрощает установку и настройку периферийных устройств за счет поддержки стандарта Plug and Play; - обеспечивает работу в режиме удаленного доступа и синхронизации файлов настольного и портативного компьютеров; - поддерживает работу ПК в неоднородных сетях. Графический интерфейс-графическая среда, организующая взаимодействие пользователя с вычислительной системой через визуальные элементы управления на экране: окна списки кнопки гиперссылки Многозадачность- характеристика оС выполнять на одном компьютере несколько прикладных программ(задач) одним процессором с быстрым чередованием. Буфер обмена – защищенная область временного хранения данных для выполнения копирования и переноса между окнами документов и программ и устройством ввода-вывода 1. Контекстное меню – набор команд, которые ОС подбирает для пользователя в данной ситуации для выделенного объекта (вызывается правой кнопкой мыши). 2. Перетаскивания («drag and drop»). Левой кнопкой мыши любой объект можно переместить в другое место. Левой кнопкой мыши + Ctrl можно скопировать объект. Вопрос 9 Понятие папки и файла. Файловые структуры. Требования к именам файлов в виндовс. Виды (форматы) файлов. Путь к файлу. Все программы и данные хранятся во внешней памяти ПК в виде файлов. Файл-поименованная область внешней памяти. Файловая система-это часть ОС, определяющая способ организации, хранения и именования файлов на носителях информации. Файл характеризуется набором параметров: имя, размер, дата создания, дата последних изменений и атрибутами, используемые ОС для его обработки(архивный, системный, скрытый, только для чтения). Размер файла выражается в байтах. Имя файла состоит из двух частей: -Собственно имя-дает пользователь -Расширение-задается программой автоматически при создании файла-оно позволяет не открывая определить его тип. Имя может включать до 255 символов, запрещено использовать \ : * ? «. Виды расширений: Системный-дрв,сус Текстовый-тхт,рфт,док,одт Графический-бмп,гиф,джпг.пдс Веб-страница – аштиэмл Звуковой- вав,мп3,огг Видеофайл-фви Архив-зип рар На каждом компьютере хранится большое кол-во файлов, для удобства их объединяют в группы-Папки(каталоги) Папка тоже имеет свое имя, может в свою очередь тоже входить в каталог. Папка-поименованная совокупность файлов и подкаталогов. Папка верхнего уровня- корневая Файловая структура-совокупность файлов на диске и взаимосвязей между ними. Бывают простыми и многоуровневыми. Простые могут использоваться для дисков с небольшим(до неск. десятков) количеством файлов. В этом случае оглавление представляет собой линейную последовательность имен файлов. Иерархические файловые структуры-для хранения большого кол-ва файлов. Где начальный каталог содержит множество других каталогов. Ее графическую структуру называют деревом. Чтобы обратиться к нужному файлу на диске, можно указать путь к файлу. Путь к файлу-имена всех каталогов от корневого до того, в котором находится файл, где после имени каждого подкаталога ставится слеш. Последовательно записанный путь к файлу и имя файла составляют полное имя файла. Вопрос 10 Основные элементы Рабочего стола Windows. Назначение и характеристика основных элементов. «Рабочий стол» Windows - поверхность с расположенными на нем графическими объектами и панель задач, как правило, расположенная вдоль нижней границы экрана. Мой компьютер. С помощью этой папки пользователь имеет доступ ко всем папкам и файлам на компьютере, к дискам, различным устройствам и их настройке. Корзина. Папка, используемая для удаления файлов или папок, их восстановления или после очистки корзины – уничтожения. На рабочем столе также могут находиться ярлыки различных программ, документов и т.п. В соответствии со своим вкусом пользователь может изменить состав значков, их внешний вид, расположение, форму, размеры и цвет. Для этих и других целей служит контекстное меню, которое вызывается щелчком правой клавиши мыши по выделенному объекту. Оно содержит набор команд возможных для выполнения в данный момент. В левом нижнем углу панели задач располагается кнопка Пуск, щелчок по которой приводит к появлению Главного системного меню. В правом нижнем углу панели задач расположены Системные часы и Индикатор текущей раскладки клавиатуры. Команды Главного системного меню позволяют выполнять различные операции: запустить программу, открыть документ, вызвать панель управления для настройки компьютера, произвести поиск файла или папки, получить справку и т.д. Главное системное меню содержит следующие основные пункты: · Меню часто запускаемых программ. В этих строках обычно располагаются программы, которые пользуются наибольшим спросом, т.е. запускаются чаще других. · Все программы. · Мои документы, Недавние документы. Рисунки. Моя музыка. Мой компьютер. Второй пункт выводит на экран меню, состоящее из открываемых в последнее время документов. · Панель управления. Содержит в свою очередь подменю из большого числа пунктов, соответствующих средствам настройки системы: Администрирование, Дата и время, и т.п. · Администрирование, Сетевые подключения, Принтеры и факсы. · Справка и поддержка. Осуществляет допуск к справочной информации по работе с Windows. Справку можно получить в трех вариантах: по общему содержанию, по предметному указателю, по команде Поиск (поиск перечня разделов, где встречается интересующий термин). · Поиск. Осуществляет поиск файлов и папок, а также компьютеров в сети · Выполнить. Позволяет осуществить запуск программ по указанному пути. Вопрос 11 Создание папки, файла. Ввод имени. Переименование папок, файлов. Особенность переименования файлов. Выделение объектов в окне папки. Копирование, перемещение и удаление папок и файлов. Создание папки равнозначно созданию каталога для хранения своих файлов. Папку можно создать непосредственно на Рабочем столе или на любом уровне внутри структуры каталогов. Создание вложенной папки 1. Открыть окно папки (или диска). 2. Выполнить одно из ниже приведенных действий: в контекстном меню окна папки выбрать команду. Создать в строке меню дать команду Файл СоздатьПапку Папку в списке типичных задач в группе Задачи для файлов и папок щелкнуть ссылку Создать новую папку. Появится значок новой папки. Вместо имени по умолчанию Новая папка можно ввести любое название и нажать клавишу <Enter> (или щелкнуть мышью вне имени папки). 3. Папка останется выделенной (подсвеченной). Повторное нажатие клавиши <Enter> откроет папку. Щелчок мышью вне папки — снимет выделение. Для переименования объекта необходимо выполнить следующие действия: 1. Выделить объект. 2. Войти в режим редактирования (признак режима подсвеченная внутри рамка) одним из ниже перечисленных способов: в контекстном меню команда Переименовать; команда меню Файл Переименовать; одинарный щелчок мышью по имени; клавиша <F2>; в списке типичных задач в группе Задачи для файлов и папок щелкнуть ссылку Переименовать папку (файл). 3. Изменить имя или ввести новое. 4. Выйти из режима редактирования одним из ниже перечисленных способов: клавиша <Еnter>; щелчок мышью вне имени; с отменой изменение имени – клавиша <Еsc>. Перемещение и копирование папки, файла Перемещение и копирование объектов в Windows производится с использованием: 1) буфера обмена, 2) перетаскиванием мышью, 3) специальных возможностей. Использование буфера обмена Для копирования или перемещения объектов необходимо выполнить следующую последовательность действий: 1. Открыть папку, содержащую объект. 2. Выделить объект. 3. Поместить объект в буфер обмена одним из нижеприведенных способов: в меню окна папки выполнить команду Правка Вырезать (для перемещения), Копировать (для копирования); выбрать команду Вырезать (Копировать) из контекстного меню объекта; в панели инструментов щелкнуть на соответствующей кнопке – Вырезать, – Копировать; сочетанием клавиш <Ctrl>+<X> – Вырезать, <Ctrl>+<C> – Копировать. 4. Открыть папку-приемник и вставить объект из буфера обмена одним из нижеприведенных способов: выполнить команду меню Правка Вставить; выбрать команду Вставить из контекстного меню папки; в панели инструментов щелкнуть на кнопке сочетанием клавиш <Ctrl>+<V>. – Вставить; Перетаскивание мышью При перетаскивании можно использовать как левую, так и правую кнопки мыши. Перетаскивать объекты можно из одной папки в другую, из папки на Рабочий стол или наоборот. Папки перемещается или копируется вместе со всем содержимым. Объект можно перемещать и копировать и в закрытую папку. Для этого достаточно перетащить его мышью на значок папки и отпустить, когда папка окажется выделенной (подсветится). Использование правой кнопки мыши При перетаскивании объекта правой кнопкой мыши появляется контекстное меню, в котором можно выбрать нужную команду: o копировать, o переместить, o создать ярлыки. Использование левой кнопки мыши o При перетаскивании объекта из папки в папку в пределах одного диска Windows перемещает объект. o При перетаскивании объекта из папки одного диска в папку другого диска Windows копирует объект. o Перетаскивание левой кнопкой мыши при нажатой клавише <Ctrl> всегда копирует выбранные объекты (при o движении около контура появляется значок +). Перетаскивание левой кнопкой мыши при нажатой клавише <Shift> всегда перемещает выбранные объекты. Удаление папок, файлов Удаленные объекты помещаются в специальную папку на Рабочем столе – Корзину, откуда их в дальнейшем можно восстановить. Удалять можно как один объект, так и группу объектов сразу. Папка удаляется вместе со всем ее содержимым. Для удаления объектов необходимо выделить объект или группу объектов и выполнить одно из следующих действий. – нажать клавишу <Delete>; – выбрать в контекстном меню объектов команду Удалить; – выполнить команду в строке меню папки Файл Удалить; – щелкнуть на кнопке панели инструментов – Удалить; – перетащить объект мышью в Корзину; – в списке типичных задач в группе Задачи для файлов и папок щелкнуть ссылку Удалить папку (файл, выделенные объекты). Как правило, (это зависит от настройки Корзины) для каждого удаляемого объекта выводится запрос на удаление. Когда объект помещается в Корзину, он занимает место на диске. Чтобы сразу стереть папку или файл с диска, нужно выделить его и нажать комбинацию клавиш <Shift>+<Delete>. При этом объект не помещается в Корзину, и не подлежит восстановлению стандартными средствами Windows. Файлы, удаленные со сменного носителя (дискеты, флэш-памяти), в Корзину не помещаются, а сразу уничтожаются. Вопрос 12 Окно как основной рабочий элемент Windows. Кнопки управления окном. Панель инструментов. Вид отображения информации в окне. Упорядочение объектов в окне. Основные элементы окон Windows перечислены ниже. Заголовок окна. В заголовке окна указано название открытого окна и дополнительная информация, такая как имя документа, открытого в этом окне. Кнопки управления. С помощью этих кнопок окно можно свернуть, развернуть или закрыть. Строка меню. У каждой программы есть своя собственная строка меню, часто не похожая на другие, а некоторые программы вообще этой строки не имеют. В данной строке расположены названия команд, такие как Файл или Правка (в программе Word), при щелчке на которых открывается новое меню, позволяющее выбрать различные команды. Панель инструментов. В каждой программе есть своя панель управления, содержащая значки для управления этой программой. Например, в программе Internet Explorer такие значки используются для перехода между Web-страницами, обновления или распечатки на принтере их содержимого. Полоса прокрутки. Полоса прокрутки появляется в том случае, если расположенная в окне информация не помещается по ширине или высоте. С помощью этой полосы можно прокручивать содержимое окна вертикально или горизонтально. Строка состояния. Внизу почти каждого окна находится строка состояния, в которой отображается различная служебная информация. Например, в программе Word строка состояния будет указывать количество страниц и разделов в документе, используемый язык и другую информацию. Управление окнами Как было сказано ранее, с каждым окном можно выполнить пять основных действий: свернуть все окно; развернуть окно; изменить размер окна; свернуть окно, развернутое на весь экран, в меньшее по размеру окно; закрыть окно. Все перечисленные выше операции выполняются с помощью специальных кнопок управления, расположенных в правом верхнем углу каждого окна. Всего в Windows существует 5 подобных кнопок. Некоторые из них могут отсутствовать, в зависимости от того, как используется окно. Например, если окно раскрыто на весь экран, то кнопка развертывания окна будет отсутствовать, поскольку в ней попросту нет необходимости. Кнопка “Свернуть”. Используется для сворачивания окна. При этом на панели задач будет находиться кнопка программы, на которой нужно щелкнуть мышью, чтобы снова развернуть окно. Кнопка “Закрыть”. Щелкните на этой кнопке с изображением крестика, чтобы закрыть окно. Если это окно принадлежит какой-либо программе, работа программы будет завершена. Кнопка “Развернуть”. Щелкните на этой кнопке, чтобы раскрыть окно на весь экран. Кнопка “Свернуть в окно”. Если окно раскрыто на весь экран, щелкните на кнопке Свернуть в окно, чтобы уменьшить размер окна. Чтобы снова раскрыть окно на весь экран, воспользуйтесь кнопкой Развернуть. Панель инструментов. Восстановить”. Восстановление предыдущих размеров и местоположения окна на экране. Эта команда доступна, если окно развернуто во весь экран. “Переместить”. После выбора этой команды окно переводится в режим перемещения окна. В этом режиме с помощью клавиш управления курсором или указателя мыши можно переместить окно в нужное место на экране монитора. Данная команда доступна только в том случае, если окно не раскрыто во весь экран. По окончании перемещения нажмите клавишу <Enter> или просто отпустите левую кнопку мыши. Чтобы отменить режим перемещения, нажмите клавишу <Esc>. “Размер”. Выберите эту команду, чтобы перевести окно в режим изменения. В этом режиме с помощью клавиш курсора можно изменить размеры окна, расширяя его горизонтально и/или вертикально. Чтобы изменить размер окна с помощью мыши, наведите указатель мыши на границу окна и, нажав левую кнопку мыши, перетащите ее на нужное расстояние. Данная команда доступна только в том случае, если окно не раскрыто во весь экран. По окончании перемещения нажмите клавишу <Enter> или просто отпустите левую кнопку мыши. Чтобы отменить режим перемещения, нажмите клавишу <Esc>. “Свернуть”. Выберите эту команду, чтобы свернуть открытое окно. “Развернуть”. После выбора этой команды окно будет развернуто на весь экран. Эта команда доступна, если окно не раскрыто во весь экран. “Закрыть”. С помощью этой команды можно закрыть окно. Вопрос №13. Понятие активного окна. Изменение взаимного расположения окон. Значки и ярлыки объектов. Разница между ними. Контекстное меню объектов. Активное окно (active window) - окно верхнего уровня прикладной программы, с которым пользователь в настоящее время работает. Чтобы дать возможность пользователю легко идентифицировать активное окно, система помещает его вверху Z-последовательности и заменяет цвет его области заголовка и рамки определенными системой цветами активного окна. Активным окном может быть только окно верхнего уровня. Когда пользователь работает с дочерним окном, система активизирует родительское окно верхнего уровня, связанное с дочерним окном. Одновременно в системе может быть активным только одно окно верхнего уровня. Пользователь активизирует окно верхнего уровня, щелкая мышью по нему (или по одному из его дочерних окон) или используя комбинацию клавиш ALT+ESC или ALT+TAB. Прикладная программа активизирует окно верхнего уровня, вызывая функцию SetActiveWindow. В число других функций, которые могут заставить систему активизировать различные окна верхнего уровня, включены SetWindowPos, DeferWindowPos, SetWindowPlacement и DestroyWindow. Хотя прикладная программа может активизировать другое окно верхнего уровня в любое время, чтобы избежать запутывания пользователя, она поступает так только в ответ на действие пользователя. Приложение использует функцию GetActiveWindow, чтобы получить дескриптор активного окна. Изменение положения окон. Изменение положения возможно у программных окон и окон документов в нормальной форме, а также у окон документов в свернутой форме. Отметим еще раз, что окна документов не могут выходить за пределы своего программного окна. Способы изменения положения окна: рекомендуемый — позиционировать указатель мыши в любом месте заголовка окна между кнопкой вызова системного меню и кнопками управления формой окна. Затем выполнить буксировку окна в нужное конечное положение; основной — выполнить команду Переместить системного меню окна. Затем изменение положения осуществляется клавишами направлений ←, →, ↓, ↑. Окно перемещается в направлении, соответствующем направлению стрелки на используемой клавише клавиатуры. После того как окно займет нужное положение, необходимо нажать клавишу Enter. Перемещение между окнами. На рабочем столе может одновременно находиться произвольное количество окон. В операционной системе Windows пользователь может работать только с одним находящимся на переднем плане окном. Такое окно иногда называют активным. Внешним признаком активного окна является ярко-синяя окраска его заголовка. Активным может быть в каждый конкретный момент времени только одно программное окно и только одно расположенное в нем окно документа. значки Windows. Значки — это графическое представление объектов Windows. Действия, производимые со значком, на самом деле производятся с объектом. Например, копирование значка приводит к копированию объекта, а его удаление — к удалению объекта. Вид системных значков: Мой компьютер, Мои документы, Сетевое окружениена Рабочем столе,значков папок, устройств (дисков, принтера) определяется операционной системой Windows. Ярлыки. Ярлык — это небольшой файл с расширением Ink (англ. link — связь), содержащий ссылку на ресурс, доступный на компьютере или в сети: на программу, файл, папку, диск, веб-страницу, принтер, другой компьютер. Ярлык имеет значок с названием. Ярлыки можно размещать на Рабочем столе, в меню Пуски любой папке. Приемы работы с ярлыками ничем не отличаются от работы со значками. Щелчок по ярлыку программы запускает программу, по ярлыку папки или документа , открывает папку с файлами документов или сам документ. На Рабочем столе и в окне папки значок ярлыка имеет маленькую стрелку , в отличие от значка файла, не имеющего стрелки. Конте́кстное меню́ (англ. context menu) в графическом интерфейсе пользователя — меню, набор команд в котором зависит от объекта, который выбран (или просто находится подкурсором) в момент вызова, а также состояния рабочей среды и программы, в которой этот объект находится — то, что в совокупности представляет собой контекст для этого меню. Как правило, вызов контекстного меню осуществляется нажатием «контекстной» (правой для правшей) кнопки мыши, специальной клавиши (например, ≣ Menu ), или сочетания клавиш ( ⇧ Shift + F10 в Windows, или щелчок кнопкой мыши при нажатой клавише Ctrl в OS X) на клавиатуре, а иногда — особыми жестами указывающего устройства (например — нажатием и удержанием). Вопрос 14 Поиск папок и файлов средствами Windows. Шаблоны имен файлов и их использование. Вызвать на экран окно локальной поисковой системы Windows Помощник по поиску можно тремя способами: 1. Щелкните на пункте Поиск (Search) в Главном меню Windows. 3. Щелкните мышью на кнопке Поиск (Search) в панели инструментов Проводника. 2. Выделив щелчком мыши один из дисковых накопителей, выберите пункт Поиск файлов и папок (Search for files and folders) в меню Системные задачи (System Tasks) рабочего окна Проводника или системного окна Мой компьютер. Поиск графических, аудио- и видеофайлов В меню Что вы хотите найти? (What do you want search for?) программы Помощник по поиску щелкните на пункте Изображения, музыку и видео (Pictures, music or video). Помощник по поиску переключится в режим поиска рисунков и файлов мультимедиа. Установите флажок рядом с обозначением типа файлов, к которому принадлежит искомый файловый объект: Изображения и фотографии (Pictures and photos)- фотографии и рисунки; Музыка (Music)- аудиофайлы; Видео (Video)- видеофайлы. Введите в контекстное поле Часть имени или имя файла целиком (Any part of the file name) имя искомого файла либо соответствующий запрос с использованием маски, после чего щелкните мышью на кнопке Найти (Search). Программа начнет поиск заданного файла на текущем локальном диске, результаты поиска будут отображаться в правой части окна. Приостановить поиск можно нажатием на кнопку Остановить (Stop). Возврат к главному окну программы Помощник по поиску (Search Companion) осуществляется нажатием на кнопку Назад (Back). Поиск текстовых документов В меню Что вы хотите найти? (What do you want search for?) программы Помощник по поиску выберите пункт Документы (текстовые файлы, электронные таблицы и т. д.) (Documents (Word processing, spreadsheet, etc.)). Поисковая система Windows XP переключится в режим поиска текстовых документов. Установите переключатель Дата последних изменений (Last time it was modified) в режим, соответствующий последней дате редактирования искомого документа: Дата последних изменений неизвестна (Don't remember)- вы не помните, когда редактировали документ в последний раз; На прошлой неделе (Within the last week); В прошедшем месяце (Past Mouth)- в течение последнего месяца; В прошлом году (Within the past year)- в течение последнего года. В контекстное поле Часть имени или имя файла целиком (Any part of the file name) введите имя искомого документа либо соответствующий запрос с использованием маски, после чего щелкните на кнопке Найти (Search). Общий поиск файлов и папок В меню Что вы хотите найти? (What do you want search for?) программы Помощник по поиску выберите пункт Файлы и папки (All files and folders). Помощник переключится в режим поиска файлов и папок. Введите в контекстное поле Часть имени или имя файла целиком (Any part of the file name) имя искомого файла либо соответствующий запрос с использованием маски. Если вы ищете текстовый документ, то можете указать в поле Слово или фраза в файле (A word or phrase in the file) любую фразу или слово, которые могут содержаться в этом документе. Выберите в меню Поиск в (Look in) диапазон поиска (например, локальные диски или какая-либо конкретная папка), после чего нажмите на кнопку Найти (Search). Если это необходимо, ниже вы можете задать дополнительные параметры поиска, указав программе ряд критериев, которые помогут ей сузить диапазон искомых файлов. О том, как использовать эти дополнительные функции, будет рассказано в разделе «Расширенный поиск файлов и папок». Расширенный поиск файлов и папок Заметно упростить процедуру поиска нужного файла можно, задав поисковому механизму Помощник по поиску определенный набор инструкций. Этот режим крайне полезен, например, в том случае, если вы храните на диске много файлов с одинаковым расширением, не помните имя искомого файла, но можете приблизительно назвать ряд его других характеристик, таких как дату создания, примерный размер или дату, когда вы работали с этим файлом в последний раз. Для того чтобы перейти в меню расширенного поиска, щелкните на пункте Дополнительные параметры поиска (Usе Advanced Search Options) в рабочем окне программы. Расширенный режим поиска включает в себя три встроенные функции: 1. Когда были произведены последние изменения? (When it was modified?); Дата последних изменений неизвестна (Don't remember)- вы не помните, когда редактировали документ в последний раз; Размер файла неизвестен (Don't remember)- вы не помните размер искомого файла; Большой (более 1Мбайт) (Large (more than 1 MB)); 2. Какой размер файла? (What size is it?); 3. Дополнительные параметры (More Advanced Options). При поиске файла по дате последней модификации установите переключатель Когда были произведены последние изменения? (When it was modified?) в режим, соответствующий последней дате редактирования искомого документа: На прошлой неделе (Within the last week); В прошедшем месяце (Past Mouth); В прошлом году (Within the past year); Укажите диапазон (Specify dates)- в течение периода времени, указанного в расположенном ниже меню. При поиске с учетом размера искомого файла установите переключатель Какой размер файла? (What size is it?) в один из режимов, соответствующих размеру искомого файла: Маленький (менее 100Кбайт) (Small (less than 100 KB)); Средний (менее 1Мбайт) (Medium (less than 1 MB)); Указать размер (в Кб) (Specify size (in KB))размер файла указан в расположенном ниже меню (в килобайтах). группа настроек Дополнительные параметры (Advanced Options) содержит следующие дополнительные параметры поиска: Искать в системных папках (Search system folders); Поиск в скрытых файлах и папках (Search hidden files and folders); Просмотреть вложенные папки (Search subfolder); С учетом регистра (Case sensitive)- искать с учетом регистра, различая строчные и заглавные символы в именах и расширениях файлов; Поиск во внешних хранилищах (Search tape backup)- искать среди резервных копий файлов на внешних и внутренних носителях информации. В меню Тип файла (Type of file), которое вы можете найти в самой нижней части окна Помощника по поиску, можно выбрать тип искомого файла из предложенного списка. Вопрос 15Стандартные приложения Windows. Назначение основных программ. Пуск/программы/стандартные 1.1 Блокнот Программа Блокнот - это достаточно простой текстовый редактор для работы с небольшими файлами (до 40 Кбайт), как правило, в формате *.txt. Текстовый редактор - программа, предназначенная для создания, редактирования и просмотра текстовых документов. Текстовый редактор Блокнот занимает мало оперативной памяти, и поэтому его удобно использовать для ведения коротких записей, пометок, редактирования командных файлов, а также для обмена фрагментами текста между отдельными приложениями с помощью буфера обмена. Блокнот предоставляет ограниченные средства для оформления документа; например, в этой программе нельзя применять различные шрифты для отдельных частей текстового документа, но можно изменять тип шрифта, его размер и начертание целиком во всем документе. 1.2 Калькулятор Калькулятор Windows используется для выполнения сравнительно простых вычислений и работает почти так же, как обычный карманный микрокалькулятор. Калькулятор Windows имеет память для размещения промежуточных результатов вычислений. В Windows имеется два варианта калькулятора: Обычный и Инженерный. Переключение между этими режимами осуществляется с помощью команд меню ВИД в окне программы Калькулятор. Инженерный калькулятор, кроме этого, позволяет вычислять типовые математические функции и выполнять достаточно сложные, например статистические, расчеты. Результаты вычислений калькулятора можно копировать в Буфер обмена. Выполнять вычисления можно с помощью мыши, щелкая по соответствующим кнопкам на панели калькулятора - цифрам, операторам и т. п., или с помощью клавиатуры, нажимая на клавиши, которые совпадают с изображенными на экране кнопками калькулятора. Подробную справку обо всех функциях обычного и инженерного калькуляторов можно получить с помощью пункта "?" в строке горизонтального меню окна калькулятора. 1.3 Текстовый процессор WordPad Программа WordPad - это современный, относительно простой текстовый процессор. Текстовый процессор WordPad имеет гораздо больше возможностей, чем редактор Блокнот. WordPad заменил редактор Write, входивший в комплект поставки более ранних версий Windows. Текстовые процессоры, кроме выполнения основных функций текстовых редакторов по созданию и редактированию текстовых документов, выполняют еще одну функцию - форматирование документов. Программа WordPad поддерживает технологию вставки и внедрения объектов, причем при обмене данными между приложениями WordPad может быть как сервером (источником), так и клиентом (приемником). Хотя WordPad заметно уступает более мощному текстовому процессору Word, он может широко использоваться для создания дкументов, содержащих отформатированный текст, вставленные с помощью буфера обмена графические фрагменты, электронные таблицы и диаграммы, созданные в Excel. Кроме того, WordPad позволяет разрабатывать презентации с элементами мультимедиа, включая подключение звука, показ слайдов и даже небольших видеофильмов. 1.4 Графический редактор Paint Программа Paint - сравнительно простой графический редактор, который входит в комплект поставки Windows 95/98 и Windows NT. Программа Paint позволяет создавать и редактировать произвольные рисунки, схемы, чертежи, диаграммы, надписи, вставлять и редактировать готовые объекты, созданные в других приложениях. Объекты, созданные в Paint, можно сохранять в виде обоев Рабочего стола. Рисунки, созданные в программе Paint, можно: сохранять в виде файлов различного формата (см. ниже); выводить на печать (с помощью команды меню ФАЙЛ= Печать); вставлять в документы, созданные с помощью других приложений, например Word-Pad, Word, Excel и др.; использовать в качестве обоев Windows (фона для поверхности Рабочего стола) - с помощью соответствующих команд меню ФАЙЛ. 1.5 Адресная книга Адресная книга представляет собой удобное место для хранения сведений о контактах, позволяющее легко запросить их из таких программ, как Outlook, Outlook Express, Internet Explorer и NetMeeting. Здесь можно выполнять поиск людей и организаций, создавать группы контактов для рассылки почты, а также отправлять и получать электронные визитные карточки. 3.1 «Сетевые подключения» Компонент «Сетевые подключения» обеспечивает связь локального компьютера с Интернетом, локальной сетью или другим компьютером. Это средство позволяет получать доступ к ресурсам и функциональным возможностям сети независимо от того, как пользователь подключен к сети -- напрямую или с помощью служб удаленного доступа. Операции создания, настройки, сохранения подключений и наблюдения за ними выполняются в папке «Сетевые подключения». 3.2 «Мастер нового подключения» Специальный мастер нового подключения помогает создавать подключения к Интернету с использованием модема удаленного доступа, адаптера ISDN, линии DSL или кабельного модема. С помощью этого мастера можно создавать входящие подключения, прямые подключения и подключения виртуальной частной сети (VPN). Если на компьютере установлен сетевой адаптер, автоматически создается подключение по локальной сети. windows стандартный приложение блокнот wordPad 3.3«Подключение к удаленному рабочему столу» Программа «Подключение к удаленному рабочему столу» предоставляет возможность с легкостью подключаться к серверу терминалов или другому компьютеру, работающему под управлением Windows. Все, что необходимо -- доступ к сети разрешения на подключение к другому компьютеру. При необходимости имеется возможность указать параметры каждого подключения и сохранить их в файле для последующего использования, Вопрос 16 Буфер обмена. Обмен текстовой, графической, числовой информацией между различными приложениями Windows. Горячие клавиши для работы с буфером. Бу́фер обме́на (англ. clipboard) — промежуточное хранилище данных, предоставляемое программным обеспечением и предназначенное для переноса или копирования междуприложениями или частями одного приложения через операции вырезать, скопировать, вставить. Как правило приложения используют буфер обмена предоставляемый операционной системой или другой средой через определённый интерфейс. Некоторые приложения могут использовать свой собственный буфер обмена, доступный только в них. Приложение может записывать в буфер обмена одну и ту же информацию одновременно в нескольких различных форматах. Наиболее информативный формат помещается первым, за ним остальные по убыванию информативности. Стандартные горячие клавиши для работы с буфером обмена, применяемые в графических интерфейсах пользователя на PC‐совместимых ПК (для клавиатуры PC101 с раскладкой QWERTY): Скопировать выделенные объекты в буфер обмена: Ctrl + C Вырезать выделенные объекты в буфер обмена (для перемещения): Ctrl + X Вставить из буфера обмена: Ctrl + V Хотя эти комбинации и являются наиболее распространёнными, некоторые приложения могут использовать какие-либо другие комбинации клавиш. Вопрос 17 Компьютерные сети. Локальные, региональные и глобальные сети. Основы технологии клиент-сервер. Информационно-телекоммуникационная сеть-технологическая система предназначенная для передачи по линиям связи информации, доступ к которой осуществляется с использованием средств вычислительной техники. Сеть-взаимодействующая совокупность компьютеров, связанных друг с другом с помощью линий связи,коммуникационного оборудования, программного обеспечения для обработки, хранения и передачи данных. Результатом объединения становится совместный доступ к общим ресурсам. Назначение компьютерных сетей: 1. Высокая скорость обработки информации. 2. Удобные формы хранения и передачи 3. Динамичные способы обращения к информации 4. Способы поиска данных в заданные временные интервалы 5. Реализация сложной математической и логической обработки данных 6. Тесное взаимодействие всех участвующих в процессе специалистов – экспертов. Абоненты сети – объекты, генерирующие или потребляющие информацию в сети. Используя сеть можно: -Обмениваться файлами и сообщениями -Использовать программное обеспечение -Использовать общие переферийные устройства. Протокол передачи данных-система правил и процедур, описывающая взаимосвязь между компьютерами. Протокол определяет, как и когда рабочей станции разрешается переслать или получить данные, как эти данные предоставить или исправить ошибки. Сети могут быть: -Глобальные -Региональные -Локальные. Локальные сети используют единый комплект протоколов. Размещены недалеко друг от друга,в пределах нескольких зданий. Региональная сеть – это сеть, соединяющая компьютеры и локальные сети для решения общей проблемы регионального масштаба. Корпоративная сеть – это сеть, соединяющая локальные сети в пределах одной корпорации. Глобальные сети-объединяют как отдельные компьютеры,так и локальные сети,в которых могут использоваться разные протоколы. Могут перекрывать обширные территории и связываться с помощью любых каналов связи,кабельных,спутниковых способов. По управлению локальные сети делятся на Одноразовые Сети с централизованным управлением. В одноразовых сетях все компьютеры равноправны,этот вариант используется для небольших сетей. Во втором варианте есть боле мощный компьютер-сервер. Сервер-в сети высокопроизводительный компьютер с быстродействующим процессором и большим объемом памяти,который обслуживает другие компьютеры сети. Сервер организует обмен файлами и данными, управляет ресурсами. Вопрос 18 Сеть Интернет, ее службы: Web (Веб), электронная почта, пересылка файлов, удаленный доступ. Провайдер. Варианты соединения с Интернетом. Сеть интернет-глобальная сеть, которая на основе общей системы адресации и одних правил (протоколов) связывает компьютеры по всему земному шару . Интернет-сеть сетей-в нее входит огромное кол-во локальных сете региональных и глобальных сетей. Узлы - место соединения нескольких линий связи. Внешняя характеристика сети - производительность линии связи. В настоящее время - интернет объединяет сотни миллионов компьютеров. Они делятся на клиенты и серверы. Для подключения к сети нужны: -Сетевая карта -Модем Провайдер услуг интернета-компания-поставщик или другая организация, предоставляющая услуги доступа к интернету. Серверы в интернете-мощные компьютеры, которые имеют высокоскоростные каналы для связи и соответствующие программное обеспечение: -Веб-серверы (по запросу клиента они формируют веб-страницу) -Почтовые серверы(для работы с электронной почтой) -фтп -серверы. Службы интернета: -Всемирная паутина- служба, которая совмещает функции электронного издательства и библиотеки. Особенность публикаций в Интернете - это широкое использование средств мультимедиа (изображения, звук, видеоролики), наличие ссылок внутри документа и на другие документы. -электронная почта -список рассылки -служба передачи файлов (фтп-протокол)- •FTP - одна из старейших служб, используется для быстрого копирования файлов с одного удаленного компьютера на другой. -интерактивное письменное общение -интернет-телефония -соц.сеть -хостинг Электронная почта-служба компьютерной сети, позволяющая пользователям обмениваться сообщениями посредством телекоммуникаций. Всемирная паутина-наиболее популярная служба, образования веб-страницами, чтобы связывать между собой интернетссылками. Удаленный доступ (telnet)- позволяет пользователю работать на удаленном компьютере, используя его ресурсы, как собственные. Вопрос 19 Числовой IP- адрес и доменный адрес компьютера в Интернете. Адрес электронной почты. Сетевой протокол TCP/IP. IP-Internet Protocol Address - уникальный сетевой адрес узла в компьютерной сети, построенной по протоколу IP. В сети Интернет требуется глобальная уникальность адреса; в случае работы в локальной сети требуется уникальность адреса в пределах сети. В 4-й версии IP-адрес представляет собой 32-битовое число. Удобной формой записи IP-адреса (IPv4) является запись в виде четырёх десятичных чисел значением от 0 до 255, разделённых точками, например, 192.168.0.1. В 6-й версии IP-адрес (IPv6) имеет 128-битовое представление. Адреса разделяются двоеточиями (напр. fe80:0:0:0:200:f8ff:fe21:67cf или 2001:0db8:85a3:0000:0000:8a2e:0370:7334). Большое количество нулевых групп может быть пропущено с помощью двойного двоеточия (fe80::200:f8ff: fe21:67cf). Такой пропуск может быть единственным в адресе. IP-адрес состоит из двух частей: номера сети и номера узла. В случае изолированной сети её адрес может быть выбран администратором из специально зарезервированных для таких сетей блоков адресов (10.0.0.0/8, 172.16.0.0/12 или 192.168.0.0/16). Если же сеть должна работать как составная часть Интернета, то адрес сети выдаётся провайдером либо региональным интернет-регистратором (Regional Internet Registry, RIR). Согласно данным на сайте IANA[1] существует пять RIR: ARIN, обслуживающий Северную Америку; APNIC, обслуживающий страны Юго-Восточной Азии; AfriNIC, обслуживающий страны Африки; LACNIC, обслуживающий страны Южной Америки и бассейна Карибского моря; и RIPE NCC, обслуживающий Европу, Центральную Азию, Ближний Восток. Региональные регистраторы получают номера автономных систем и большие блоки адресов у IANA, а затем выдают номера автономных систем и блоки адресов меньшего размера локальным интернет-регистраторам (Local Internet Registries, LIR), обычно являющимся крупными провайдерами. Номер узла в протоколе IP назначается независимо от локального адреса узла. Маршрутизатор по определению входит сразу в несколько сетей. Поэтому каждый порт маршрутизатора имеет собственный IP-адрес. Конечный узел также может входить в несколько IP-сетей. В этом случае компьютер должен иметь несколько IP-адресов, по числу сетевых связей. Таким образом, IP-адрес характеризует не отдельный компьютер или маршрутизатор, а одно сетевое соединение. DOMEN Доме́нное имя — символьное имя, служащее для идентификации областей — единиц административной автономии в сети Интернет — в составе вышестоящей по иерархии такой области. Каждая из таких областей называется доме́ном. Общее пространство имён Интернета функционирует благодаря DNS — системе доменных имён. Доменные имена дают возможность адресации интернет-узлов и расположенных на них сетевых ресурсов (веб-сайтов, серверов электронной почты, других служб) в удобной для человека форме. Полное доменное имя состоит из непосредственного имени домена и далее имён всех доменов, в которые он входит, разделённых точками. Например, полное имя ru.wikipedia.org обозначает домен третьего уровня ru, который входит в домен второго уровня wikipedia, который входит в домен верхнего уровня org, который входит в безымянный корневой домен. В обыденной речи под доменным именем нередко понимают именно полное доменное имя. Доме́нная зона — совокупность доменных имён определённого уровня, входящих в конкретный домен. Например, зона wikipedia.org включает все доменные имена третьего уровня в этом домене. Термин «доменная зона» в основном применяется в технической сфере, при настройке DNS-серверов (поддержание зоны, делегирование зоны, трансфер зоны) . Для преобразования доменного имени в IP-адрес и наоборот служит система DNS. Эта система состоит из иерархической структуры DNS-серверов, каждый из которых является держателем одной или нескольких доменных зон и отвечает на запросы, касающиеся этих зон, а также DNS-резо́ лверов, которые отвечают на запросы, касающиеся любых зон. Функции держателя зоны и резолвера часто совмещаются в одной программе. Вопрос 20 Гипертекст, гиперссылка – основные понятия веб-документов. Понятие веб-страницы, вебсайта. Просмотр HTML-документа с помощью веб-обозревателя. Обычно гипертекст представляется имеющим свойства интерфейса набором текстов, содержащих узлы перехода между ними, которые позволяют избирать читаемые сведения или последовательность чтения. Общеизвестным и ярко выраженным примером гипертекста служат веб-страницы — документы HTML (язык разметкигипертекста), размещённые в Сети. В более широком понимании термина, гипертекстом является любая повесть, словарь или энциклопедия, где встречаются отсылки к другим частям данного текста, имеющие отношения к данному термину. В компьютерной терминологии, гипертекст — текст, сформированный с помощью языка разметки, потенциально содержащий в себе гиперссылки. Гиперссылка (англ. hyperlink) — часть гипертекстового документа, ссылающаяся на другой элемент (команда, текст, заголовок, примечание, изображение) в самом документе, на другой объект (файл, каталог, приложение), расположенный на локальном диске или в компьютерной сети, либо на элементы этого объекта. Гиперссылка может быть добавлена к любому элементу гипертекстового документа и обычно выделяется графически. В HTML-документах текстовые ссылки по умолчанию выделяются синим цветом, при наведении на них курсором мыши в окне браузера изменяются, например, меняют цвет или выделяются подчеркиванием. При навигации в браузере с помощью клавиатуры текстовые и графические ссылки выделяются прямоугольной пунктирной рамкой. Посещенная ранее ссылка обычно выделяется цветом, отличным от цвета непосещённой ссылки. «Битой» ссылкой называют такую гиперссылку, которая ссылается на отсутствующий по каким-либо причинам объект, например, если документ или файл удален или перемещен администратором ресурса, на котором он был расположен, или если сам ресурс недоступен. Обычно в таком случае на странице появляется сообщение скодом ошибки, но это происходит не всегда. Веб-страница (англ. Web page) — документ, содержание которого пригодно для обработки, манипулирования и просмотра посредством веб-браузера. Веб-страницы могут располагаться локально (на персональном аппаратном устройстве пользователя) или на сетевых устройствах (серверах) в локальных и глобальных сетях. Типичная веб-страница представляет из себя текстовый файл в формате HTML, который может содержать ссылки на файлы в других форматах (текст, графические изображения, видео, аудио, мультимедиа, апплеты, прикладные программы, базы данных, веб-службы и прочее), а также гиперссылки для быстрого перехода на другие веб-страницы или доступа к ссылочным файлам. Многие современные браузеры позволяют просмотр содержания ссылочных файлов непосредственно на веб-странице, содержащей ссылку на данный файл. Современные браузеры также позволяют прямой просмотр содержания файлов определённых форматов, в отрыве от веб-страницы, которая на них ссылается. Информационно значимое содержимое веб-страницы обычно называется контентом (от англ. content — «содержание»). Несколько веб-страниц, объединённых общей темой и дизайном, а также связанных между собой ссылками, образуют веб-сайт. При этом образующие веб-сайт страницы могут находиться на одном или нескольких веб-серверах, которые могут располагаться в одном дата-центре или удалённо друг от друга, зачастую в разных странах. ВЕБ-САЙТ — системное многоуровневое объединение разных ресурсов и сервисов. Дает пользователю четкую информацию, осуществляет мгновенный доступ к таким сервисам, как поисковые системы, электронный шопинг, бесплатная электронная почта, торговая реклама, мгновенная рассылка сообщений, веб-аукционы; обладает возможностью как привлекать большое число пользователей, так и собирать информацию об их интересах. Веб-обозрева́тель, обозрева́тель, бра́узер или бра́узэр (от англ. Web browser, МФА: [wɛb ˈbraʊ.zə(ɹ), -zɚ]; устар. бро́узер[1][2]) —прикладное программное обеспечение для просмотра веб-страниц; содержания вебдокументов, компьютерных файлов и ихкаталогов; управления веб-приложениями; а также для решения других задач. В глобальной сети браузеры используют для запроса, обработки, манипулирования и отображения содержания вебсайтов. Многие современные браузеры также могут использоваться для обмена файлами с серверами ftp, а также для непосредственного просмотра содержания файлов многих графических форматов (gif, jpeg, png, svg), аудио-видео форматов (mp3, mpeg), текстовых форматов (pdf, djvu) и других файлов. Вопрос 21 URL – сетевой адрес документа. Поиск в Интернете. Поисковые службы в Интернете. Построение запросов в поисковых службах. Приемы, форматы и кодировки при сохранении найденной в Интернете информации. URL-адрес документа состоит из трех частей и, в отличие от доменных имен, читается слева направо. В первой части указано имя прикладного протокола, по которому осуществляется доступ к данному ресурсу. Для службы World Wide Web это протокол передачи гипертекста HTTP (HyperText Transfer Protocol). У других служб — другие протоколы. Имя протокола отделяется от остальных частей адреса двоеточием и двумя косыми чертами. Второй элемент— доменное имя компьютера, на котором хранится данный документ. Со структурой доменного имени мы уже знакомы — его элементы разделяются точками. После доменного имени ставится косая черта. Последний элемент адреса — путь доступа к файлу, содержащему Web-документ, на указанном компьютере. С записью пути доступа к файлу в операционной системе Windows мы уже знакомы, но здесь есть важное отличие. В Windows принято разделять каталоги и папки символом обратной косой черты «\», а в Интернете положено использовать обычную косую черту «/». Это связано с тем, что Интернет зарождался на компьютерах, работающих в операционной системе UNIX, а там принято разделять каталоги именно так. В систему URL заложены следующие принципы: Расширяемость - новые адресные схемы должны легко вписываться в существующий синтаксис URL; расширяемость достигается за счет выбора определенного порядка интерпретации адресов, который базируется на понятии "адресная схема". Идентификатор схемы стоит перед остатком адреса, отделен от него двоеточием и определяет порядок интерпретации остатка. Полнота - по возможности любая из существовавших схем должна описываться посредством URL. Читаемость - адрес должен легко пониматься человеком, что вообще характерно для технологии WWW, - документы вместе с ссылками могут разрабатываться в обычном текстовом редакторе. Формат URL включает: схему адреса (тип протокола доступа - http, gopher, wais, telnet, ftp и т.п.); IP- или доменный адрес машины; номер TCP-порта; адрес ресурса на сервере (каталог или путь к файлу); имя HTML-файла или метку; критерий поиска данных. Поиск в Интернете с помощью поля поиска В поле поиска введите несколько слов или фразу по интересующей вас теме, например «рецепт шоколадного торта». Старайтесь дать наиболее точное определение. Нажмите клавишу ВВОД или нажмите кнопку Поиск . Отобразится страница результатов поиска. Щелкните одну из ссылок для перехода на соответствующий веб-узел. Если необходимые сведения не найдены, нажмите кнопку Далее в нижней части страницы, чтобы просмотреть другие результаты, или выполните новый поиск. При открытии текстового файла приложением MicrosoftOfficeWord или другой программой — возможно, на компьютере с системным программным обеспечением на языке, отличающемся от языка, на котором был создан файл — кодировка помогает определить, как этой программе представить текст, чтобы он был читаемым. Предполагаемое действие: Кодировка текста Выбор стандарта кодировки при открытии файла Выбор стандарта кодировки при сохранении файла Поиск стандартов кодировок, доступных в приложении Word Кодировка текста То, что отображается на экране в виде текста, на самом деле хранится в текстовом файле как числовое значение. Компьютер, используя стандарт кодировки, преобразует эти числовые значения в видимые знаки. Стандарт кодировки представляет собой числовую схему, где каждому текстовому знаку из набора знаков соответствует числовое значение. Набор знаков может включать буквы алфавита, цифры и другие знаки. Разные языки обычно состоят из разных наборов знаков, поэтому существует много разных стандартов кодировки для представления наборов знаков, используемых в разных языках. Разные стандарты кодировки для разных алфавитов Стандарт кодировки, сохраняемый вместе с текстовым файлом, предоставляет информацию, необходимую для того, чтобы отображать текст на экране. Например, в кодировке «кириллица (Windows)» знаку Й соответствует числовое значение 201. При открытии файла, содержащего эту букву, на компьютере, использующем кодировку «кириллица (Windows)», будет прочтено числовое значение 201 и на экране отобразится знак Й. Однако если тот же самый файл открыть на компьютере, использующем другую кодировку, то он отобразит знак, которому соответствует числовое значение 201, в том стандарте кодировки, который использует данный компьютер по умолчанию. Например, если компьютер использует стандарт кодировки «Западная Европа (Windows)», этот знак в оригинальном файле, созданном в кодировке «кириллицы», будет отображаться как É, а не Й, поскольку в кодировке «Западная Европа (Windows)» значение 201 отображает знак É. Юникод: единый стандарт кодировки для множества алфавитов. Чтобы избежать проблем, связанных с кодированием и раскодированием файлов, можно сохранять файлы в кодировке Юникод. Юникод включает наборы знаков для большинства языков, которые в наши дни используются на компьютерах. Поскольку Word создан на основе Юникод, он автоматически сохраняет файлы в кодировке Юникод. Файлы в кодировке Юникод можно открывать и читать на компьютере с англоязычной системой независимо от того, на каком языке написан текст. Подобным же образом, если использовать англоязычную систему для сохранения файла в кодировке Юникод, файл может включать знаки, которые отсутствуют в западноевропейских алфавитах, в частности греческие, кириллические, арабские или японские знаки. Нажмите кнопку MicrosoftOffice , а затем выберите команду Сохранить как. Если нужно сохранить файл в другой папке, укажите путь и откройте ее. В поле Имя файла введите новое имя файла. В поле Тип файла выделите Обычный текст. Нажмите кнопку Сохранить. Если появится диалоговое окно MicrosoftOfficeWord - проверка совместимости, щелкните Продолжить. В диалоговом окне Преобразование файла выберите параметр требуемого стандарта кодировки. Вопрос 22 Текстовый процессор Microsoft Word – назначение. Элементы окна Word. Настройка окна программы: панели инструментов, линейка. Режимы документа: обычный, разметка страницы, веб-документ, структура. Microsoft Word – это многофункциональный текстовый процессор, основа любого офиса. На примере программы Word удобно изучать интерфейс всех остальных программ семейства Мicrosoft Оffice: изучая Word, вы тем самым подбираете ключ ко всем вашим офисным программам, точно так же, как изучая WordPad, вы готовились к работе с самим Word. С помощью Word вы можете не просто набрать текст, но и оформить его по своему вкусу, включая в текст: таблицы, графики, картинки, фотографии. Word поможет составить простое письмо и объемный документ, яркую поздравительную открытку. По своим функциям Word приближен к издательским программам верстки. Это значит, что в этом редакторе можно полностью подготовить к печати (сверстать) газету, книгу, изготовить WWW-страницу Internet. Возможности Мicrosoft Word Возможность создания нового документа с помощью шаблонов (в Word включены шаблоны стандартных писем, поздравительных записок, отчетов, факсов и ряд других документов). Возможность одновременного открытия и работы с большим количеством документов. Автоматическая проверка орфографии, грамматики и стилистики при вводе документа. Автоматическая коррекция наиболее часто повторяющихся ошибок. Расширенные возможности форматирования документа.В отличие от WordPad, Word допускает выравнивание документа по обоим краям, многоколоночную верстку. Использование стилей для быстрого форматирования документа. Возможность автоматизации ввода повторяющихся и стандартных элементов текста. Удобные механизмы работы с ссылками, сносками, колонтитулами. Включение в текст элементов, созданных в других программах Microsoft Office – графических изображений, электронных таблиц и графиков, звуков, видеоизображений и т.д. Возможность подготовки простых электронных таблиц и гипертекстовых документов Internet. Возможность работы с математическими формулами. Возможность автоматического создания указателей и оглавления документа. Возможность отправки готового документа непосредственно из Word на факс и по электронной почте (необходимость оснащения модемом). Встроенный мастер подсказок и объемная система помощи. Методы работы с текстовым редактором Word, как и с любым другим приложением Office, полностью основаны на зрительном восприятии: когда мы открываем документ, то текст, графика и форматирование выглядят на экране также как и на печати. Элементы окна текстового редактора присутствуют в стандартной настройке программы: 1. Строка заголовков – это самая верхняя строка окна программы, в которой отображается название открытого документа и через тире название программы. При первом запуске Microsoft Word автоматически создается новый документ и ему присваивается имя Документ1. В данном случае, в строке заголовков будет отображено следующее выражение Документ1 - Microsoft Word. В правой части строки заголовков расположены три экранных кнопки управления размерами окна, которые дублируют одноименные команды из системного меню программы Microsoft Word. Системное меню программы вызывается щелчком левой клавишей мыши по пиктограмме, расположенной в левой части строки заголовков. 2. Строка меню, имеющая девять раскрывающихся пунктов. Каждый пункт меню имеет свой набор команд, объединенных по определенному признаку. В правой части строки меню имеется экранная кнопка Закрыть, при нажатии на которую открытый документ закрывается. 3. Панель инструментов Стандартная – набор экранных кнопок, каждая из которых соответствует одноименной команде из пунктов меню Файл, Правка, Вид, Вставка, Сервис, Таблица, Справка. 4. Панель инструментов Форматирование - набор экранных кнопок, каждая из которых соответствует одноименной команде из пункта меню Формат. 5. Рабочая область программы – состоит в свою очередь из следующих элементов: - Масштабная линейка – предназначена для визуального наблюдения и изменения отступов и интервалов на рабочем листе документа. Затемненные участки на масштабной линейке указывают на поля листа, т.е., если тест будет находиться в пределах этих участков, то при выводе документа на печать этот текст не отобразится. Масштабная линейка также используется для форматирования абзацев. - Полосы вертикальной и горизонтальной прокрутки – предназначены для перемещения по документу, если он полностью не помещается на экране монитора. Для медленного перемещения по документу используются экранные кнопки, а для быстрого перемещения используется бегунок, который пользователь может перетаскивать мышкой. Горизонтальная полоса прокрутки имеет также четыре дополнительные экранные кнопки, расположенные в левой части. Обычный режим – позволяет включить обычный режим отображения документа. В этом режиме документ отображается в виде сплошного рулона бумаги Режим Web – документа – в этом режиме документ отображается в виде электронной странички Интернет. Текст отображается более большим шрифтом, чем обычно, а ширина листа подгоняется под ширину экрана. Режим разметки – в этом режиме документ отображается в том виде, как он будет выглядеть при распечатке на бумагу. Режим структуры – в этом режиме документ отображается в виде иерархического списка всех заголовков и тем. Режим структуры удобен тем, что позволяет изменять последовательность заголовков простым перетаскиванием. Все эти экранные кнопки продублированы в пункте меню Вид одноименными командами. Вертикальная полоса прокрутки также имеет дополнительные экранные кнопки, расположенные в нижней части: Предыдущая страница - предназначена для перехода к предыдущей странице документа Выбор объекта перехода - при нажатии на которую, на экране появляется список пиктограмм. Выбором соответствующей пиктограммы, пользователь может быстро перейти к сноскам, концевым сноскам, рисунку, таблице и т.д. Следующая страница - предназначена для перехода к последующей странице документа - Рабочий лист, на котором отображается вводимый пользователем с клавиатуры текст. Текст начинает вводиться в то место, на котором мигает курсор. Новый символ, который набирает пользователь, появляется перед курсором, при этом курсор смещается на одну позицию вправо. 6. Панель инструментов Рисование – набор экранных кнопок, каждая из которых позволяет либо нарисовать какую-либо фигуру, либо выполнить какое-либо действие над этой фигурой. Если панель инструментов Рисование отсутствует на экране, то ее легко добавить, нажав на панели инструментов Стандартная экранную кнопку Рисование. 7. Строка состояния – строка, в которой отображается справочная информация сервисного характера: - Номер текущей страницы; - Номер текущего раздела; - Общее количество страниц в документе; - Величина отступа сверху до текущего текста в сантиметрах; - Количество строк и колонок текста Помимо этого, в строке состояния отображаются некоторые индикаторы режимов работы программы. При двойном щелчке по какому-либо индикатору включается выбранный режим. ЗАП – включает режим записи макрокоманды. Двойной щелчок по включенному индикатору останавливает процесс записи макрокоманды (макроса). Макрос – это набор действий производимых пользователем, записанный в виде перечня команд. Другими словами можно сказать, что макрос – это микропрограмма записанная самим пользователем, при использовании встроенного языка программирования Visual Basic for Applications (VBA). ИСПР – включает/ выключает режим исправлений ВДЛ – включает режим непрерывного выделения текста ЗАМ – включает/ выключает режим замены старых символов на вновь вводимые. При двойном щелчке по включенному индикатору, включается режим вставки. Индикатор включенной раскладки клавиатуры, отображает включенную раскладку клавиатуры. При двойном щелчке по нему открывается окно выбора языка, где из списка выбирается нужный язык проверки орфографии. Режим проверки орфографии – отображается в том случае, если пользователь установил режим автоматической проверки орфографии. При двойном щелчке по этому индикатору документ полностью проверяется на наличие ошибок. В режиме автоматической проверки орфографии грамматические ошибки подчеркиваются красной волнистой линией, а синтаксические – зеленой волнистой линией. В строке состояния также могут отображаться и другие индикаторы процессов, выполняемых текстовым редактором в фоновом режиме (автоматическое сохранение документа, вывод документа на печать и т.д.) Выбор режима просмотра документа Выполните любое из следующих действий. В меню Вид выберите режим Обычный, Веб-документ, Разметка страницы, Структура, Режим чтения,Схема документа или Эскизы. В меню Файл выберите режим Предварительный просмотр веб-страницы или Предварительный просмотр. 23 вопрос Правила и приемы набора текста в Word. Знаки препинания, кавычки, тире. Непечатаемое символы: назначение и отображение. правила хорошего тона при создании документов. Тема данная довольно значима, особенно в наше время всеобщей малограмотности. 1) Первое правило - Вы всегда должны использовать буквы и цифры строго по назначению, а не i, l вместо 1, о вместо 0 и так далее (исключения - необходимость набора римских цифр, которые приходится заменять латинскими буквами). То есть не заменяйте буквы цифрами и наоборот. 2) Второе правило - не набирайте ВЕСЬ ТЕКСТ ЗАГЛАВНЫМИ БУКВАМИ, либо слишком маленьким шрифтом. Это мало того, что раздражает очень многих людей, так еще и способствует ухудшению зрения. Уважайте тех, кому адресованы документы. 3) Третье правило - не создавайте излишек текстовых выделений - это снижает уровень восприятия текста, напрягает зрение и утомляет. 4) И, самое главное, используйте тот шрифт, который легко читать большинству людей на планете (Verdana, Times New Roman, Arial, Georgia). Cписок некоторых непечатаемых символов в программе MS Word Непечатаемый символ Название Кокое сочетание клавишь Как нажимать сочетание клавиш · пробел (точка между словами) Нажать пробел ¶ Конец абзаца Нажать Enter Разрыв строки Сочетание Shift+Enter ¤ Ячейка таблицы Автоматически появляется в каждой ячейке ¬ Мягкий перенос Сочетание клавиш CTRL+ДЕФИС. ° Неразрывный пробел CTRL+ Shift+ПРОБЕЛ нажать для ввода. Вопрос 24.Проверка правописания. Расстановка переносов. Поиск и замена фрагментов текста и форматирования Редактирование текста Редактирование предназначено для устранения ошибок, перемещения символов, слов, строк, фрагментов и внесение других изменений в содержимое документа. Редактирование документа осуществляется как в процессе ввода текста, так и после его ввода. Как правило, редактирование текста выполняется перед форматированием и применением стилей. К средствам редактирования относятся следующие команды (кнопки, которых расположенные на вкладке Главная): проверка правописания; выделить, вырезать, копировать, вставить через буфер обмена; Найти и заменить; Отменить и Вернуть (кнопки на панели быстрого доступа). Кроме того, для редактирования текста используются клавиши клавиатуры Del, Backspace, Space bar и применяется средство Drag and Drop ("перетащи и отпусти" при нажатой левой или правой кнопки мыши). В приложении Microsoft Word 2007 по умолчанию установлены следующие способы проверки правописания: Автоматически проверять орфографию; Использовать контекстную проверку орфографии. Способы проверки, установленные по умолчанию, можно отменить, для этого надо выполнить команду Office/Параметры Word/Правописание и в появившемся окне диалога удалить соответствующие флажки. Суть проверки орфографии заключается в том, что для проверки написания слова редактор сравнивает это слово со словарем Microsoft Office 2007, при этом неизвестные слова редактор подчеркивает волнистой красной линией. Таким образом, волнистая красная линия свидетельствует либо об ошибке в слове, либо о том, что в словаре Office 2007 такое слово отсутствует. Что касается проверки грамматики, то редактор проверяет грамматические и стилистические правила письма (несогласованность подлежащего и сказуемого, неверные предложные сочетания). При наличии возможных ошибок в предложении редактор подчеркивает волнистой зеленой линией предложение или его часть. Для проверки и исправления ошибок можно использовать контекстное меню, щелкнув правой кнопкой мыши на слове с волнистой линией. При проверке орфографии - в появившемся контекстном меню выберите одно из действий: пропустить слово, откорректировать его или занести в словарь. При проверке грамматики - для устранения ошибок выберите одну из предлагаемых команд в контекстном меню. Для ручной проверки орфографии и грамматики необходимо установить курсор вначале текста и выбрать команду Рецензирование/Правописание, появится окно диалога "Правописание", с помощью которого можно выполнить требуемую проверку. В появившемся окне диалога "Правописание" отображается первое предложение с ошибкой и записью в разделе "Варианты": Не хватает запятой после слова документ. Для устранения ошибки надо щелкнуть на кнопке "Изменить" и продолжать работу с окном диалога до завершения полной проверки текста. Расстановка переносов определяет внешний вид документа Word, поэтому это достаточно больной вопрос, с которым приходится сталкиваться очень часто, например, в письмах, распоряжениях, указах и прочих документах, набранных в этом замечательном редакторе. Такое впечатление, что многие набирают документы в блокноте, а перед печатью или отправкой по почте просто вставляются в Word и сохраняются. А ведь от внешний вид документа определяет уровень суждения об организации, о профессионализме персонала. Наверное, следующую свою статью напишу про внешний вид документа. Ну, а сейчас несколько слов про перенос слов в абзаце. Расстановка переносов в Word 2003. В редакции 2003 года опция включения расстановки переносов расположена в одноименном окне, которое можно вызвать при помощи команды Сервис |Язык |Расстановка переносов. При этом отобразится окно Расстановка переносов, в котором необходимо включить опцию (установить птичку) Автоматическая расстановка переносов. Пожалуй, опцию Переносы в словах из ПРОПИСНЫХ БУКВ, можно и оставить, хотя в прописном написании переносы иногда не ставятся. Расстановка переносов в Word 2007 и Word 2010. Чтобы включить расстановку переносов в поздних версиях Word, необходимо перейти на вкладку Разметка страницы и выбрать в области Параметры страницы командуРасстановка переносов. Эта команда имеет вложенные пункты: Нет – этот режим по умолчанию включен. Слова, не умещающиеся на строке, будут переноситься целиком на следующую строку. Авто — команда включения автоматической расстановки переносов. При выборе этой команды слова, не умещающиеся в строке, будут переноситься в соответствии с правилами, внесенными в Microsoft Word. Ручная — эта команда открывает диалоговое окно Расстановка переносов, позволяющее вручную расставить переносы в словах, не умещающихся в конце строки. Параметры расстановки переносов — открывает диалоговое окно Расстановка переносов, позволяющее настроить параметры расстановки переносов. Эта опция вызывает такое же окно настройки, как и в Word 2003. Функция поиска и замены текста не только ускоряет процесс правки, но и может оказаться полезной при поиске и замене определенных параметров форматирования, специальных символов и других объектов документа. Поиск Для выполнения поиска надо выбрать команду "Правка"-"Найти" (Ctrl+F). При этом на экране будет отображено окно диалога поиска и замены. В поле "Найти" необходимо ввести образец для поиска. Для начала поиска надо нажать кнопку "Найти далее". Word выполнит поиск по указанному образцу с того положения, где находится курсор, в направлении к концу документа. Если нужный фрагмент текста найден, то поиск приостанавливается, а найденный текст выделяется. Для продолжения поиска надо опять нажать кнопку "Найти далее". Когда достигнут конец документа, Word об этом сообщает и предлагает продолжить поиск с начала документа. Если необходимости в дальнейшем поиске нет, то надо нажать кнопку "Отмена". Замена Для выполнения поиска и замены текста надо выбрать команду "Правка"-"Заменить" (Ctrl+H). При этом на экране будет отображено окно диалога поиска и замены. В поле "Найти" надо ввести фрагмент текста, подлежащей замене. В поле "Заменить на" - текст, который будет вставлен. Для начала замены надо нажать кнопку "Найти далее". Word найдет первый фрагмент текста, подлежащей замене и выделит его. Для замены необходимо нажать кнопку "Заменить". Если вы уверены в правильности замены и нет необходимости контролировать этот процесс, то можно нажать на кнопку "Заменить все". При этом все найденные фрагменты будут заменены и в конце операции Word предоставит отчет о количестве произведенных замен. Следует быть очень внимательным при замене текста. Например, введя для замены текста слово "банк", Word сделает замену во всех словах, где встречается это словосочетание (Приватбанк, банкомат, Ва-банк и т.д.). Изменение параметров поиска и замены При щелчке на кнопке "Больше", расположенной в окне диалога "Найти и заменить", отображаются дополнительные параметры, позволяющие более точно определить искомый фрагмент и способ выполнения операции поиска (смотри рисунок выше). Выпадающий список "Направление". Определяет область документа, в которой необходимо выполнять поиск. По умолчанию выбирается значение "Везде", т.е. поиск во всем документе, начиная с текущего положения курсора. Флажок "Учитывать регистр". По умолчанию Word не учитывает регистр букв при поиске. Если флажок установлен, то Word найдет слова, в точности соответствующие указанному образцу для поиска. Флажок "Только слово целиком". Пропуск включений, соответствующих указанному образцу для поиска, если они являются частью слова. Этот параметр может оказаться полезным при поиске слов, часто являющихся фрагментами других слов. Например, слово "дом" встречается в таких словах как "домашний", "домовой", "бездомный" и т.д. Флажок "Подстановочные знаки". При установке этого параметра Word рассматривает такие символы, как * (заменяет любое количество любых символов) ? (заменяет один любой символ), как специальные символы, используемые для замены отдельных частей слова, а не как собственно текст. Флажок "Произносится как". Этот параметр полезен, если написание искомого слова вызывает сомнения. В этом случае можно ввести слово так, как оно слышится, а Word автоматически найдет такое слово. Например, "инжинер" - "инженер". Флажок "Все словоформы". Используется для поиска всех грамматических форм указанного слова, например, множественного числа - "машина" - "машины". Кнопка "Формат", расположенная в нижней части окна диалога "Найти и заменить" позволяет выполнять поиск определенных параметров форматирования текста (шрифт, абзац, язык, параметры рамки и т.д.). В Word различают форматирование символов и форматирование абзацев. Понятие “символ” включает в себя не только отдельный символ, но и слово, фразу, а также фрагмент текста, не являющийся абзацем. При форматировании символов как правило задаются параметры шрифта: гарнитура и размер, начертание и тип подчеркивания, межбуквенное расстояние, скрытый текст и др. При форматировании абзацев кроме параметров шрифта задаются параметры расположения абзаца: выравнивание и отступы относительно полей страницы, интервалы между абзацами и между строками внутри абзаца, а также положение самого абзаца на странице. Объект форматирования должен быть предварительно выделен. Параметры форматирования сохраняются в символе конца абзаца. Если удалить символ конца текущего абзаца, то абзац принимает параметры форматирования абзаца, следующего за ним в документе. Новый абзац, образующийся при нажатии клавиши ENTER, приобретает параметры форматирования предыдущего абзаца. В Word реализованы два принципиально отличных способа форматирования текста - прямое (или непосредственное) форматирование и форматирование с использованием стилей. При прямом форматировании выделенному фрагменту поочередно назначаются необходимые параметры оформления. Преимущество стилевого форматирования заключается в том, сто выбранному объекту (обычно это абзац) назначается целый набор параметров форматирования (стиль форматирования), который формируется заранее и имеет уникальное имя. Стиль форматирования может содержать параметры шрифта, абзаца, табуляции, обрамления и заливки, кадра, нумерации и указание на используемый язык для расстановки переносов и проверки орфографии. Стили форматирования могут быть назначены выделенным абзацам или абзацу, внутри которого находится курсор. Вопрос 25. Приемы выделения фрагмента текста: любой фрагмент и фрагмент текста размером больше экрана. Приемы перемещения и копирования фрагментов текста в пределах одного документа, между документами. Многоместный буфер обмена MOffice.Установка. Правила заполнения и действия с элементами. Прежде чем выполнить какую-либо операцию с текстом, нужно указать программе Word, какой именно фрагмент (часть слова, слово, абзац или весь текст) вы хотите изменить. Для этого существуют средства выделения текста. Текст можно выделять с помощью клавиш и с помощью мыши. Основные сочетания клавиш и другие приемы для выделения текста: - Один символ справа от курсора - комбинация клавиш "Shift+стрелка вправо"; - Один символ слева от курсора - комбинация клавиш "Shift+стрелка влево"; - Одно слово справа от курсора - комбинация клавиш "Ctrl+Shift+стрелка вправо"; - Одно слово слева от курсора - комбинация клавиш "Ctrl+Shift+стрелка влево"; - Одну строку выше курсора - комбинация клавиш "Shift+стрелка вверх"; - Одну строку ниже курсора - комбинация клавиш "Shift+стрелка вниз"; - Весь текст от курсора до конца строки - комбинация клавиш "Shift+End"; - Весь текст от курсора до начала строки - комбинация клавиш "Shift+Home"; - Весь текст от курсора до конца документа - комбинация клавиш "Ctrl+Shift+End"; - Весь текст от курсора до начала документа - комбинация клавиш "Ctrl+Shift+Home"; - Весь текст от курсора до точки щелчка - "Shift+щелчок ЛЕВОЙ кнопкой мыши"; - Одно слово - двойной щелчок ЛЕВОЙ кнопкой мыши на слове; - Одно предложение - "Ctrl+щелчок ЛЕВОЙ кнопкой мыши на предложении"; - Одну строку - один щелчок ЛЕВОЙ кнопкой мыши на левом поле в этой строке; - Один абзац - Тройной щелчок в абзаце или "Ctrl+щелчок ЛЕВОЙ кнопкой мыши" на левом поле в этом абзаце; - Документ целиком - Тройной щелчок ЛЕВОЙ кнопкой мыши на левом поле или "Ctrl+щелчок ЛЕВОЙ кнопкой мыши " на левом поле, или Ctrl+A; - Любой фрагмент - щелчок ЛЕВОЙ кнопкой мыши при нажатой клавише Shift - выделяется фрагмент от текущей позиции курсора до места щелчка. Копирование Одной из наиболее часто используемых операций при редактировании документов является копирование информации. Для этого используется буфер обмена (ClipBoard), т.е. специально зарезервированная область в памяти компьютера, где хранятся вырезанные или скопированные данные. После выполнения команд Copy (Копировать) или Cut (Вырезать) Windows помещает выделенный фрагмент документа в буфер обмена, откуда он может быть вставлен в тот же самый или другой документ с помощью команды Paste (Вставить). Команда Paste (Вставить) может выполняться многократно. В Word существует возможность копирования информации как в пределах одного документа, так и между различными документами. Выделите фрагмент, который необходимо скопировать. Нажмите клавиши Ctrl+C или кнопку Copy (Копировать) на стандартной панели инструментов. Можно также выбрать команду Edit (Правка) > Copy (Копировать) или команду Copy (Копировать) контекстного меню, вызываемого нажатием правой кнопки мыши. Поместите курсор в точку предполагаемой вставки. Нажмите клавиши Ctrl+V или кнопку Paste (Вставить) на стандартной панели инструментов, чтобы вставить скопированный текст на новое место. Можно также выбрать команду Edit (Правка) > Paste (Вставить) или команду Paste (Вставить) контекстного меню. Перемещение в документе Ввод информации в документ и ее редактирование осуществляется посредством перемещения курсора по документу. Этого можно достигнуть как с помощью мыши, так и с помощью клавиатуры. Чтобы переместить курсор с помощью мыши, необходимо указать на нужную позицию в тексте и нажать левую кнопку мыши. Чтобы перемещаться по документу, используйте полосы прокрутки, а когда нужный фрагмент появится на экране, укажите на нужную позицию в тексте и нажмите левую кнопку мыши. Чтобы переместить курсор с помощью клавиатуры, используйте приведенные ниже сочетания клавиш. Стрелка вниз или Стрелка вверх На одну строку вниз или вверх Стрелка влево или Стрелка вправо На один символ влево или вправо Ctrl+Стрелка влево или Ctrl+Стрелка влраво На одно слово влево или вправо Ctrl+Стрелка вверх или Ctrl+Стрелка вниз На один абзац вверх или вниз Ноmе В начало текущей строки End В конец текущей строки Ctrl+Home В начало документа Ctrl+End В конец документа PageUp На один экран вверх PageDown На один экран вниз 3.5. Перемещение текста В Word имеется возможность перемещения фрагмента текста или иной информации внутри документа или в другой документ. При использовании этого способа, в отличие от операции копирования, перемещаемый фрагмент удаляется со “старого” места. Выделите фрагмент, который необходимо переместить. Нажмите клавиши Ctrl+X или кнопку Cut (Вырезать) на стандартной панели инструментов. Поместите курсор в точку вставки. Нажмите клавиши Ctrl+V или кнопку Paste (Вставить) на стандартной панели инструментов. Быстрый переход в документе В Word-е предусмотрена функция “быстрый переход” к нужному месту документа, которая осуществляется командой GoTo (Перейти) при условии, что известно название необходимого места (страницы, раздела, строки, сноски, таблицы, рисунка или заголовка). Нажмите клавишу F5 или выберите команду Edit (Правка) > GoTo (Перейти). Появится окно диалога Find and Replace (Найти и заменить). В списке Go to what (Объект перехода) выберите нужный объект перехода: Page (Страница), Section (Раздел), Line (Строка), BookMark (Закладка), Comment (Примечание), Footnote (Сноска), Table (Таблица), Graphic (Рисунок), Object (Объект), Heading (Заголовок). В поле Enter<объекта>name (Введите номер или имя <объекта>) введите номер или наименование искомого объекта. Затем нажмите клавишу Enter или кнопку Next (Следующий). Курсор переместится в указанное место, но окно Find and Replace (Найти и заменить) останется открытым для продолжения поиска нужного объекта. Чтобы закрыть окно, нажмите кнопку Close (Закрыть). Бу́фер обме́на (англ. clipboard) — промежуточное хранилище данных, предоставляемое программным обеспечением и предназначенное для переноса или копирования между приложениями или частями одного приложения через операции вырезать, скопировать, вставить. Все, что Вы копируете и вырезаете для перемещения в любой программе Office 2007/2010, попадает последовательно в "многоместный" буфер обмена, который находится на вкладке "Главная". Буфер обмена может содержать 24 объекта. При копировании 25-го объекта из буфера вытесняется самый первый объект. Чтобы вставить любой объект из буфера обмена, достаточно щелкнуть по значку объекта. Кроме того, можно вставить все объекты одновременно, если щелкнуть по значку "Вставить все" в панели буфера обмена. Можно очистить весь буфер обмена, если щелкнуть по значку "Очистить все" в панели буфера обмена. Можно удалять и отдельные объекты из буфера обмена командой "Удалить" в контекстном меню удаляемого объекта. Если буфер обмена не отображен, в него попадает только один копируемый или вырезаемый объект – последний. Чтобы попадали все объекты, нужно открыть список "Параметры" (внизу окна буфера обмена) и установить флажок у команды "Собирать данные без отображения буфера обмена". Просмотр содержимого буфера обмена в ОС Windows В ОС Windows (Windows 2000 и Windows XP) есть встроенная утилита просмотра буфера обмена - "Папка обмена" ("Clipboard Viewer"). Её можно запустить, открыв меню "Пуск" - "Выполнить" "clipbrd.exe". В более поздних ОС Windows (Windows Vista/7/8) производитель ОС (Microsoft) убрал из поставки операционной системы данную утилиту. Программа просмотра буфера обмена, поставляемая в составе ОС Windows 2000/Windows XP позволяет просматривать содержимое буфера обмена в виде текста, текста с оформлением (RTF) или изображения (BMP/WMF/EMF). Программа просмотра буфера обмена также позволяет сохранить все содержимое буфера обмена в файл с расширением .CLP. Файлы данного формата можно просмотреть и загрузить в буфер обмена при помощи данной программы просмотра буфера обмена. Вопрос 26. Параметры страницы: поля, размер бумаги. Установка отображения границ области текста. Колонтитулы. Нумерация страниц. Форматирование номера. Удаление нумерации. Принудительный разрыв страницы. Установка параметров страницы. Чтобы документ располагался наиболее удачным образом на странице, следует установить параметры страницы: формат бумаги и отступы текста от краев бумаги. Выбрать команду меню Файл Параметры страницы. На экране появится диалог “Параметры страницы”. Щелкнуть мышью на ярлыке “Размер бумаги”, чтобы выбрать нужную вкладку с элементами управления. Выбрать на вкладке размер бумаги и ориентацию бумаги (книжная или альбомная). Щелкнуть мышью на ярлыке “Поля”, чтобы выбрать другую вкладку с элементами управления. В поля ввода “Верхнее”, “Нижнее”, “Левое”, “Правое” ввести значения отступов. В поле “Образец” можно просмотреть примерный внешний вид листа при таких установках. В списке “Применить” выбрать область применения введенных параметров (ко всему документу или до конца документа). Нажать кнопку “ОК”. По умолчанию в документе установлены следующие поля: Верхнее – 2 см Нижнее – 2 см Левое – 3 см Правое – 1,5 см Следует учитывать, что при копировании фрагментов текста из одного документа в другой или при смене ориентации листов в документе, поля могут поменять свои значения, поэтому необходимо применять поля не к текущему разделу, а ко всему документу. Размер бумаги Размер бумаги должен быть формата А4 (21 см – по ширине и 29,7 см – по высоте) (см. Рис. 2). Но существует ряд документов, где размер бумаги изменен, например Конверты Евро (220х110). Границы текста в Word 2007 Чтобы отобразить границы текста на странице в редакторе Word 2007, надо щелкнуть на кнопку в верхнем левом углу и выбрать команду Word Options(Параметры Word). В открывшемся окне перейти на вкладку Advanced(Дополнительно) и в группе Show Document Content (Показывать содержимое документа) отметить флажком параметр Show text boundaries (Показывать границы текста). Вставка колонтитулов Колонтитулами называют области, расположенные в верхнем, нижнем и боковом полях каждой из страниц документа.Колонтитулы содержат текст и изображения, которые можно изменять. Например, в колонтитулы можно включать номера страниц, время, дату, эмблему компании, название документа, имя файла, а также фамилию автора. Для работы с колонтитулами в Ворд 2007 предназначена панель "Колонтитулы" (лента "Вставка"). После вставки колонтитул доступен для редактирования, при этом появляется контекстная лента "Конструктор"(Работа с колонтитулами). Отредактированный колонтитул можно добавить в галерею колонтитулов при помощи опции "Сохранить выделенный фрагмент в коллекцию верхних/нижних колонтитулов". Настройка колонтитула Лента "Конструктор" контекстного инструмента "Работа с колонтитулами" позволяет быстро произвести такие настройки колонтитула, как: различные колонтитулы для четных и нечетных страниц; отдельный колонтитул для первой страницы; скрытие основного текста во время работы с колонтитулами; вставка и редактирование номера страницы; управление положением колонтитула; вставка в колонтитул различных объектов: текущие дата и время, рисунки, стандартные блоки, объекты ClipArt. Колонтитулы можно настраивать отдельно для различных разделов. Но, для этого нужно разорвать между ними связь, т.к. по умолчанию все колонтитулы связаны между собой. Для этого надо перейти к тому колонтитулу, который надо оформить подругому, и "отжать" кнопку "Как в предыдущем разделе". Быстрый переход между колонтитулами и основным текстом документа можно осуществлять двойным щелчком мыши на нужном элементе (верхнем/нижнем колонтитуле или на основном тексте). Для удаления колонтитулов предназначен пункт "Удалить верхний/нижний колонтитул" соответствующих кнопок колонтитулов. Нумерация страниц Для нумерации страниц служит кнопка "Номер страницы" (лента "Вставка", панель "Колонтитулы"). Необходимо выбрать вариант размещения номера на самой странице и при необходимости настроить формат самого номера. При необходимости элементы номеров страницы можно сохранять, добавляя в коллекцию стандартных блоков. Для этого, вставив и настроив номер, нажмите кнопку "Номер страницы" и выберите команду "Вверху/внизу страницы"-"Сохранить выделенный фрагмент как номер страницы". Если возникнет необходимость убрать номер только с первой страницы, нужно сделать следующее: откройте ленту "Разметка страницы"; откройте окно панели "Параметры страницы"; на вкладке "Источник бумаги" установите флажок "Различать колонтитулы первой страницы". Принудительный разрыв страницы Начать новую страницу в Word можно двумя способами. Первый — простой, но неправильный и дилетантский, второй — единственно верный. Простой способ: нажимать клавишу <Enter> до тех пор, пока не появится ряд точек, обозначающий начало новой страницы. Совершенно очевидно, что это нелепо и непрофессионально. Рекомендуемый способ: нажать комбинацию клавиш <Ctrl+Enter>. Готово! Новая страница к вашим услугам. <Ctrl+Enter> — это комбинация клавиш для вставки жесткого разделителя страницы, который требует, чтобы Word начал новую страницу точно в указанном месте. Именно этот способ я вам настоятельно рекомендую! В режиме Вид>Обычный (описывается в главе 2) жесткий разделитель страницы представляет собой строку из плотно прижатых друг к другу точек. Он указывает на начало новой страницы, причем линия точек сопровождается надписью Разрыв страницы, напоминающей, что ввод страницы — дело ваших рук. Так выглядит символ разделителя страниц. В режиме Вид >Разметка страницы жесткий разделитель страниц выглядит так же, как обычный разделитель (см. рис. 2.2). При установке жесткого разделителя страниц имейте в виду следующее. Жесткий разделитель страниц можно ввести также с помощью команды Вставкас>Разрыв. Выберите параметр Новуюстраницу и щелкните на кнопке ОК. По сравнению с нажатием комбинации клавиш <Ctrl+Enter>, это довольно хлопотная процедура, поэтому неудивительно, что большинство пользователей предпочитают все же <Ctrl+Enter>. Вставка жесткого разделителя страниц работает, как и обычная разбивка на страницы, за одним исключением: вы сами решаете, в каком месте будет начата страница. Поместите курсор в ту область, в которой вы намереваетесь установить жесткий разделитель страниц, затем нажмите <Ctrl+Enter>. Нажатие комбинации <Ctrl+Enter> вводит в ваш документ символ перехода к новой странице, который с данного момента будет находиться на этом месте, создавая переход к новой странице (причем независимо от того, как вы измените текст предыдущих страниц). Жесткий разделитель отличается от обычной разбивки на страницы тем, что он не учитывает возможностей редактирования текста. Вы можете удалить жесткий разделитель страниц, выделив его с помощью мыши и нажав <Delete> или <Backspace>. Если это произошло случайно, примените комбинацию <Ctrl+Enter> еще раз или нажмите <Ctrl+Z>, чтобы отменить удаление. Если вы установили жесткий разделитель страниц, то прежде, чем распечатывать документ, взгляните на него в режиме Предварительный просмотр. Иногда в процессе редактирования текст существенно изменяется, и жесткий разделитель страниц становится ненужным. О команде Предварительный просмотр рассказывается в главе 9. Не поддавайтесь искушению применять Жесткий разделитель, чтобы упорядочить нумерацию страниц. У вашего компьютера достаточно возможностей, чтобы справиться с этой задачей, не прибегая к форматированию страниц Вопрос 27. Форматирование шрифта. Команда Формат – Шрифт. Вкладки шрифт, анимация, интервал. Быстрое форматирование с помощью кнопок панели инструментов Форматирование. Установка параметров шрифта. Форматирование шрифта В текстовом редакторе Microsoft Word изменение любых характеристик шрифта называется форматированием. С помощью определенных команд пользователь может изменить внешний вид шрифта. Форматирование шрифта может включать в себя следующие действия: 1. Изменение гарнитуры шрифта (названия шрифта); 2. Изменение высоты шрифта; 3. Изменение начертания шрифта (обычный, полужирный, курсив); 4. Изменение цвета шрифта; 5. Изменение межбуквенного интервала; 6. Добавление различных эффектов (анимация, тень, нижний индекс, верхний индекс, подчеркивание и т.д.) Форматирование шрифта можно производить либо с помощью инструментов (раскрывающихся списков и экранных кнопок), расположенных на панели инструментов Форматирование, либо с помощью диалогового окна Шрифт. С помощью панели инструментов Форматирование пользователь может изменить основные характеристики шрифта (гарнитуру, начертание, высоту и цвет). Для того, чтобы изменить гарнитуру шрифта, необходимо выделить фрагмент текста и из раскрывающегося списка Шрифт на панели инструментов Форматирование, выбрать один из перечисленных типов шрифта. Для того, чтобы изменить начертание шрифта, необходимо выделить фрагмент текста и нажать на панели инструментов Форматирование соответствующую нужному начертанию экранную кнопку. Начертание шрифта может быть: 1. Обычный – экранные кнопки Полужирный Ж и Курсив К отжаты; 2. Курсив – экранная кнопка Курсив К нажата, а кнопка Полужирный Ж – отжата; 3. Полужирный – экранная кнопка Полужирный Ж нажата, а кнопка Курсив К – отжата; 4. Полужирный курсив – экранные кнопки Полужирный Ж и Курсив К нажаты; Для того, чтобы изменить высоту шрифта, необходимо выделить фрагмент текста и из раскрывающегося списка Размер на панели инструментов Форматирование выбрать нужный размер шрифта. Для того, чтобы изменить цвет шрифта, необходимо выделить фрагмент текста и на панели инструментов Форматирование нажать на дополнительную кнопку, расположенную справа от экранной кнопки Цвет шрифта и из появившейся палитры цветов выбрать нужный цвет шрифта. Кроме всех перечисленных действий, с помощью панели инструментов Форматирование, пользователь может изменить ряд других характеристик шрифта. Например, если необходимо подчеркнуть какой-либо фрагмент текста одинарной линией, достаточно выделить его и нажать на панели инструментов Форматирование экранную кнопку Подчеркнутый. С помощью диалогового окна Шрифт, пользователь может выполнить форматирование шрифта в одно действие, т.е. вызвав это диалоговое окно, пользователь может изменить все характеристики шрифта. Для вызова диалогового окна Шрифт, необходимо либо в пункте меню Формат выбрать команду Шрифт, либо выбрать команду Шрифт из контекстного меню. Контекстное меню вызывается щелчком правой клавишей мыши по выделенному фрагменту текста. Рассмотрим более подробно диалоговое окно Шрифт. Диалоговое окно Шрифт имеет три вкладки: 1. Шрифт – с помощью этой вкладки, выбором соответствующих команд из списков или набора флажков, пользователь может изменить гарнитуру, начертание, размер шрифта, вид и цвет подчеркивания, цвет шрифта и добавить различные эффекты к нему (зачеркнутый, тень, верхний индекс, нижний индекс и т.д.) 2. Интервалы – с помощью этой вкладки, пользователь может установить или изменить межбуквенный интервал. Межбуквенный интервал может быть трех типов: обычный, разреженный и уплотненный. Тип межбуквенного интервала выбирается из раскрывающегося списка Интервал, а затем в счетчик, расположенный справа от этого списка, вводится числовое значение выбранного типа интервала. Здесь же пользователь может изменить или добавить смещение текста вверх или вниз на введенное в счетчик числовое значение, добавить или удалить кернинг. Кернинг – это уменьшение интервалов между некоторыми парами знаков. При кернинге знаки в словах кажутся распределенными более равномерно. Здесь же пользователь может изменить масштаб отображения шрифта. 3. Анимация - с помощью этой вкладки, пользователь может добавить к выделенному объекту эффект анимации, который выбирается из приведенного списка. В нижней части диалогового окна Шрифт имеется окно образца, в котором отображаются все изменения, проводимые пользователем над выделенным фрагментом текста. Экранная кнопка По умолчанию применяется для того, чтобы при следующем запуске текстового редактора Microsoft Word, автоматически устанавливались выбранные характеристики шрифта. Если все установленные пользователем характеристики шрифта его удовлетворяют, то для их применения к выделенному фрагменту текста, необходимо в диалоговом окне Шрифт нажать экранную кнопку ОК, в противном случае – экранную кнопку Отмена. Панель инструментов Форматирование Пиктограммы, расположенные на панели инструментов Форматирование, представляют собой быстрое и удобное средство для выполнения форматирования. Если эта панель еще не выведена у вас на экран, то вы можете ее вывести командой из меню Вид Панели инструментов - Форматирование. Если на панели инструментов отсутствуют пиктограммы, которые вы чаще всего используете в своей работе, вы можете отредактировать панель инструментов Форматирования. Здесь мы остановимся только на двух операциях, часто выполняемых над панелью Форматирование, это: добавление и удаление пиктограмм. Чтобы добавить пиктограмму на панель инструментов, выполните следующие действия: выберите команду Сервис - Настройка; в появившемся диалоге (см. иллюстрацию) откройте вкладку Команды; в списке Категории щелкните по опции Формат; в правом списке Команды выберите нужную пиктограмму и перетащите ее на панель инструментов; закройте диалог Настройка, щелкнув по кнопке ОК. Чтобы установить шрифт по умолчанию достаточно в панели "Шрифт" ("Формат" > "Шрифт") выбрать желаемые параметры и нажать на кнопку "По умолчанию", а затем согласится с изменениями. При установке шрифта по умолчанию обратите внимание не только на название шрифта, но и на размер и начертание, чтобы случайно не сделать шрифт по умолчанию большего размера, чем надо или жирным. Вопрос 28. Понятие абзаца. Установка параметров абзаца. Команда формат – абзац. Вкладка отступы и интервалы. Вкладка положение на странице. Быстрое форматирование абзацев с помощью линейки и панели инструментов . Использование кнопки «Копировать по абзацу». Абзац — фрагмент текста, процесс ввода которого закончился нажатием на клавишу ввода Enter. Абзац является ключевым элементом в структуре документа для многих текстовых процессоров (хотя имеются и другие, например, в Microsoft Word — разделы). Операции форматирования абзацев включают установку границ абзацев и абзацных отступов, выравнивание, а также включение переноса слов. Установку границ абзацев производят с помощью маркеров отступов, находящихся на координатной линейке, или соответствующими командами меню. Выравнивание (выключка). Различают четыре вида горизонтального (влево, вправо, по центру, по ширине) и три вида вертикального выравнивания (вверх, вниз, по высоте). Перенос. При выключенном режиме автоматического переноса слово, не поместившееся на строке, полностью переносится на следующую строку. Это не придаст элегантности тексту; его правый край остается неровным. Для улучшения внешнего вида текста используют режим переноса. При ручном варианте переноса пользователь сам определяет место переноса, вводя дефис, и жестким переводом каретки (нажатием на клавишу Enter) переходит на следующую строку. Использование такого режима переноса приводит к необходимости удаления дефисов при повторном форматировании текста документа. При включенном режиме автоматического переноса реализуется мягкий вариант переноса: текстовый процессор сам делит слово на слот и переносит его наилучшим способом. Этот режим не создает никаких трудностей при повторном форматировании. Форматирование абзаца можно проводить используя: 1. Инструменты (экранные кнопки), расположенные на панели инструментов Форматирование; 2. Диалоговое окно Абзац; 3. Маркеры на масштабной линейке С помощью маркеров на масштабной линейке пользователь может изменить отступы справа и слева первой и последующих строк абзаца. Для установки отступа красной строки абзаца, необходимо выделить нужный абзац или несколько абзацев, подвести указатель мыши к левому верхнему маркеру на масштабной линейке, нажать левую клавишу мыши и, не отпуская ее, перетащить маркер на нужное значение отступа красной строки абзаца по масштабной линейке. Для установки отступа последующих строк абзаца слева, необходимо выделить абзац или несколько абзацев или поставить курсор на нужный абзац и подвести указатель мыши к среднему левому маркеру на масштабной линейке, нажать левую клавишу мыши и, не отпуская ее, переместить до нужного отступа по линейке. Если необходимо изменить отступ первой и последующих строк абзаца одновременно, то необходимо выделить абзац или поставить на него курсор и подвести указатель мыши к левому нижнему маркеру, нажать левую клавишу мыши и, не отпуская ее, перетащить маркер на нужное место по линейке. Для изменения отступа всех строк абзаца справа, необходимо подвести указатель мыши к нижнему правому маркеру на масштабной линейке, нажать левую клавишу мыши и, не отпуская ее, перетащить маркер по масштабной линейке на нужное значение отступа справа. Для изменения отступа слева красной и последующих строк абзаца, можно воспользоваться экранными кнопками Увеличить отступ или Уменьшить отступ на панели инструментов Форматирование. Для изменения выравнивания текста на странице проще всего использовать соответствующие экранные кнопки на панели инструментов Форматирование. Текст документа можно выравнивать: 1. По левому краю; 2. По центру; 3. По правому краю; 4. По ширине – при таком выравнивании интервал между соседними словами подбирается автоматически таким образом, чтобы текст выравнивался по левому и по правому краям одновременно. Все действия по форматированию абзацев можно производить, используя диалоговое окно Абзац, которое вызывается выбором команды Абзац из пункта меню Формат или выбором команды Абзац из контекстного меню программы. Рассмотрим более подробно составные части диалогового окна Абзац. Диалоговое окно Абзац имеет две вкладки: 1. Отступы и интервалы; 2. Положение на странице Основные действия при форматировании абзацев проводятся при помощи вкладки Отступы и интервалы. Здесь, выбором соответствующей команды из раскрывающегося списка Выравнивание пользователь может изменить выравнивание текста абзаца, установить в соответствующие счетчики числовые значения отступов справа и слева, первой и последующих строк абзаца. Числовые значения отступов отображаются в сантиметрах. Так, например, для установки отступа первой строки абзаца (красной строки) на 1.5 см., необходимо выполнить следующие действия: 1. Выделить абзац или поставить в него курсор; 2. Вызвать диалоговое окно Абзац; 3. В раскрывающемся списке Первая строка, выбрать команду Отступ 4. В счетчик, расположенный справа от этого списка, ввести числовое значение 1,5 см. Используя вкладку Отступы и интервалы, пользователь может также изменить интервал между соседними абзацами, указав в счетчиках Перед и После числовое значение в пунктах. Для изменения междустрочного интервала абзаца необходимо в раскрывающемся списке Междустрочный выбрать критерий установки интервала между строками текста, а затем, если необходимо, в счетчик Значение, ввести необходимое числовое значение. Существует несколько критериев установки интервала между строками текста: 1. Одинарный – т.е. междустрочный интервал соответствует величине в 12 пт. 2. Полуторный - т.е. междустрочный интервал соответствует величине в 18 пт. 3. Двойной - т.е. междустрочный интервал соответствует величине в 24 пт. 4. Минимум – междустрочный интервал подбирается автоматически не менее определенного значения, введенного в счетчик справа 5. Точно - междустрочный интервал, который равен значению, введенному в счетчик справа 6. Множитель - междустрочный интервал, который равен одиночному интервалу, умноженному на число, введенное в счетчик справа. В нижней части диалогового окна Абзац имеется окно образца, в котором отображаются все изменения, производимые пользователем над абзацем. Нажатием экранной кнопки Табуляция в этом окне пользователь вызывает одноименное диалоговое окно, где ему предлагается задать или изменить позиции табуляции. Если все, установленные пользователем характеристики абзаца его удовлетворяют, то для их применения необходимо нажать экранную кнопку ОК в диалоговом окне Абзац, в противном случае – Отмена. Вкладка Положение на странице позволяет пользователю указать некоторые другие параметры абзаца (запрет висячих строк, запрет нумерации строк, автоматического переноса и т.д.). Чтобы быстро применить форматирование одного элемента в документе к другому, используйте формат по образцу. Выделите объект, внешний вид которого вам нравится, щелкните значок "Формат по образцу", а затем щелкните элемент, который вы хотите так же отформатировать. Чтобы применить форматирование к нескольким элементам, щелкните значок "Формат по образцу" дважды. Чтобы завершить использование форматирования по образцу, нажмите кнопку ESC. Вопрос 29. Понятие и назначение списка документе в Word.Виды списков. Списки: нумерованные, маркированные, многоуровневые. Назначение. Действия при оформлении текста в виде маркированного или нумерованного списка. Изменение и настройка таких списков. Отмена списка. Правила оформления различных документов иногда требуют наличия в документах списков. Принято выделять три типа списков: Маркированные списки (или списки-бюллетени) используются при перечислении или выделении отдельных фрагментов текста. В качестве примера можно использоваться данный фрагмент текста, оформленный с помощью средств маркированного списка. Нумерованные списки полезны в тех случаях, когда нужно определить порядок изложения. Многоуровневые (или иерархические) списки, т.е. имеющие несколько уровней. В таких списках допустимы как нумерованные элементы, так и символы маркера. Создание маркированных и нумерованных списков Маркированный (нумерованный) список можно создать с помощью окна диалога Список и панели Форматирование. Для создания маркированного списка с помощью окна диалога Списокнеобходимо выполнить следующие действия: 1. Выделить несколько абзацев текста, предназначенных для создания списка. 2. Выбрать команду Формат – Список. Откроется окно диалога Список. фото женских Вагин, знакомство . 3. Перейти на вкладку Маркированный (Нумерованный) (рис. 4.24). 4. Выбрать список из представленных образцов. Нажать ОК. Для продолжения списка необходимо поместить курсор в конце последнего абзаца списка и нажать клавишу Enter. Для создания списков на панели инструментов Форматирование предназначены две кнопки: Кнопка Название Назначение Маркированный список Создает маркированный список Нумерованный список Создает нумерованный список При создании списков с помощью кнопок панели инструментов Форматирование параметры их будут заданы по умолчанию. Для завершения списка необходимо установить курсор в пределах абзаца, начиная с которого нужно отменить список, и нажать кнопку, соответствующую списку (нумерованный или маркированный). Изменение формата маркированного списка С помощью окна диалога Список можно изменить следующие параметры маркированного списка: Символ маркера на любой символ из шрифтов, установленных на компьютере. Величину выступа. Расстояние между символом маркера и текстом. Выравнивание. Для этих целей необходимо войти в меню Формат – Список и нажать кнопку Изменить, после чего откроется окно диалога Изменить маркированный список Ниже приведен состав его опций: Опции Назначение Символ маркера Шрифт Предлагает варианты различных шрифтов для выбранного символа Маркер Позволяет осуществить выбор варианта символа маркера Положение маркера Отступ Определяет выравнивание и положение маркера относительно левой границы текста Положение от текста Отступ Устанавливает величину отступа от правого края маркера до начала текста Образец Позволяет визуально оценить, как будет выглядеть список после внесения в него изменений Изменение формата нумерованного списка Нумерованные списки создаются на вкладке Нумерованные (рис. 4.24). Если предложенные форматы нумерованного списка не подходят для оформления конкретного документа, можно создать собственный формат списка, нажав кнопку Изменить в диалоговом окне Список на вкладке Нумерованный. При этом откроется окно диалога Изменение нумерованного списка иже приведены опции этого окна диалога, с помощью которых осуществляется изменение формата нумерованного списка. Опция Назначение Формат номера Нумерация Осуществляет выбор стиля номеров для списка Начать с Задает номер, с которого должна начаться нумерация в списке Шрифт Позволяет выбрать шрифт для номеров в списке и для любого текста до и после номеров Открывает вкладку Шрифт Положение номера Выравнивание Устанавливает выравнивание списка На Определяет выравнивание и положение номера Положение текста Отступ Устанавливает расстояние от правого края номера до начала текста Образец Дает возможность увидеть все проводимые изменения до внесения их в документ Вопрос 30. Многоуровневые списки. Создание многоуровневых списков Во многих видах документов встречаются более сложные типы списков. Это так называемые многоуровневые списки. В них также используется либо маркировка, либо нумерация, а иногда и сочетание того и другого. Но главное их отличие от предыдущих типов списков – наличие нескольких уровней. В зависимости от уровня для каждого абзаца устанавливается символ или номер. Многоуровневые списки отличаются от обычных наличием отступов. Определенный отступ принимается за уровень такого списка. Создание многоуровневого списка возможно только с помощью окна диалога Список. Причем уровни задает сам исполнитель, устанавливая определенные отступы. Word анализирует отступы и, в зависимости от их величины, нумерует, создавая уровни. Можно создавать измененные форматы нумерации для различных уровней многоуровневого списка, однако в одном документе допустим только один формат многоуровневого списка. Для создания многоуровневого списка необходимо выполнить следующие действия: 1. Определить фрагмент документа, который предполагается оформить в виде списка. 2. Создать отступы каждого абзаца, воспользовавшись кнопкой Увеличить отступ на панели инструментов Форматирование (при создании отступов нельзя использовать табуляцию). 3. Выделить выбранный фрагмент текста. 4. Выбрать команду Формат – Список. В окне диалога Список перейти на вкладку Многоуровневый (рис. 4.27). 5. Выбрать нужный тип многоуровневого списка из предложенных вариантов. Нажать ОК. Вопрос 31.Назначение сноски в документе Word. Типы сносок. Вставка, перемещение, копирование, удаление. Преобразование сносок. Форматирование и редактирование текста сносок. Обычные и концевые сноски используются в документах и книгах для указания источника материала или ввода поясняющей или дополнительной информации. Обычные сноски располагаются в конце страницы, а концевые — в конце документа. При написании документа, который требует тщательного исследования, можно быстро указать источник сведений, сделав обычную сноску в нижней части страницы или концевую сноску в конце документа. Обычные и концевые сноски можно также использовать для добавления дополнительного пояснительного материала или примечаний, которые не будут непосредственно относиться к основному тексту документа. Основное различие между обычными и концевыми сносками состоит в том, где они располагаются в документе. Сноска Концевая сноска Знаки сносок Между обычными и концевыми сносками существует одно основное различие: место, где они располагаются. Обычная сноска размещается в нижней части страницы, а концевая сноска — в конце документа (или, возможно, в конце раздела). Независимо от типа источника, на который вы ссылаетесь (книгу, периодическое издание, источник в Интернете), можно использовать либо обычную, либо концевую сноску. То же самое справедливо при добавлении комментария или пояснительного замечания. Причина, по которой можно использовать любую сноску, состоит в том, что внешне они выглядят очень похоже. И для обычных, и для концевых сносок в основном тексте содержатся знаки сносок, которые обозначают, что дополнительные сведения находятся в обычной сноске или в концевой сноске, но при этом для каждого типа сносок используется разная система нумерации, которая указывает читателю, где искать примечание — в конце страницы или в конце документа. Сноски (и обычные, и концевые) отделяются от основного текста короткой горизонтальной линией. Текст сноски размещается либо в конце страницы, либо в конце документа; для текста сноски (и в обычных, и в концевых сносках) используется шрифт меньшего размера, чем в основном тексте. Когда сноска содержит слишком длинный текст, лучше использовать концевую сноску. Поскольку обычные сноски находятся внизу страницы, читатели могут видеть их в контексте, когда материалы об источнике или дополнительные объяснения могут быть наиболее полезными. С другой стороны, если с источниками или дополнительными сведениями можно ознакомиться позднее, лучше использовать концевые сноски. Также следует иметь в виду следующее: внизу страницы для текста сноски имеется меньше места. Если сноска очень длинная, она будет продолжаться на следующей странице. В таком случае вместо обычной можно использовать концевую сноску. Вопрос о том, какие сноски, обычные или концевые, следует использовать, решается в зависимости от ваших предпочтений, требований вашего издателя или правил, принятых в вашей организации. И обычные, и концевые сноски могут быть использованы в одном и том же документе. Создание обычных и концевых сносок Предположим, что вам требуется добавить обычную или концевую сноску в реферат о Солнечной системе, чтобы указать источник сведений о задачах космического аппарата Mariner. Сначала поместите курсор туда, где должен появиться знак сноски. Затем выполните следующие действия: · Выберите пункт Ссылка в меню Вставка и щелкните Сноска. · В диалоговом окне Сноски щелкните либо Сноски, либо Концевые сноски, а затем нажмите кнопку Вставить внизу диалогового окна. · Word добавит знак сноски в то место документа, где находится курсор, при этом нумерация будет установлена автоматически. Знак сноски с тем же номером будет добавлен внизу страницы, если вы щелкнули Сноски, или в конце документа, если вы щелкнули Концевые сноски. · Затем текст сноски с указанием источника вводится рядом с номером сноски. Например: автор, название книги, издательство, дата публикации, номер страницы и т. д. При добавлении следующей обычной или концевой сноски Word автоматически пронумерует ее в соответствующей последовательности. Если позднее перед этой сноской будет добавлена другая сноска, Word правильно пронумерует новую сноску и изменит номера других сносок в документе. Совет. Вместо использования диалогового окна можно добавлять обычные сноски, нажав ALT+CTRL+F, и концевые сноски, нажав ALT+CTRL+D. При работе в обычном режиме откроется область сносок в нижней части окна, куда нужно ввести текст сноски. Совет. Если документ Word сохраняется как веб-страница, обычные и концевые сноски автоматически поменяются на гиперссылки, и обычные сноски переместятся в конец веб-страницы. Концевые сноски будут размещены непосредственно за обычными сносками, при этом обычные сноски будут отделены от концевых короткой горизонтальной чертой. Просмотр сносок Если необходимо просмотреть текст сноски после того, как он был введен, вам не потребуется прокручивать вниз страницу или идти в конец документа. Наведите указатель на знак сноски в документе. Текст сноски появится в поле всплывающей подсказки. Удаление сносок Удаляйте знак сноски в основном тексте документа, а не внизу страницы. Чтобы удалить сноску, выделите знак сноски в тексте документа и нажмите клавишу DELETE. Будет удален и знак сноски, и текст сноски внизу страницы или в конце документа. Не пытайтесь удалять сноску, удаляя ее текст, иначе в тексте документа останется знак сноски. При удалении знака сноски номера оставшихся сносок поменяются автоматически. Перемещение сноски из одного местоположения в другое Если вы добавили обычную или концевую сноску, а затем решили, что эта сноска должна находиться в другом месте, нет никакой необходимости удалять сноску и начинать все заново. Просто переместите сноску, выделив знак сноски в тексте документа и перетащив его на новое место. Текст сноски также переместится. Если в другой сноске опять указывается тот же самый источник, можно скопировать сноску. Для этого выделите знак сноски, затем нажмите клавишу CTRL и перетащите знак сноски на новое место. Новый знак сноски на новом месте будет пронумерован автоматически. Совет. Если в тексте скопированной сноски нужно что-либо изменить, например, указать другой номер страницы источника, просто дважды щелкните знак сноски в тексте документа. Курсор переместится непосредственно к тексту сноски, и вы сможете внести изменения. Изменение формата номеров обычных или концевых сносок Когда добавляется обычная или концевая сноска, в Word автоматически используется стандартный числовой формат: арабские цифры (1,2,3) для обычных сносок и строчные римские (i,ii,iii) для концевых сносок. Можно внести изменения, если вы хотите использовать другой числовой формат. Поместите курсор в раздел, в котором требуется изменить формат концевых или обычных сносок. Если документ не разбит на разделы, установите курсор в любом месте документа. В меню Вставка выберите команду Ссылка, а затем — команду Сноска. Выберите сноски или концевые сноски. В списке Формат номера выберите нужный вариант. Нажмите кнопку Применить. Преобразование обычных сносок в концевые и наоборот После того как обычные или концевые сноски были добавлены, их можно преобразовать. Это удобно, если, например, обычная сноска получилась слишком длинной, и вы решили сделать ее концевой. Чтобы преобразовать обычные сноски в концевые или концевые сноски в обычные, работайте в области сносок, которая расположена в нижней части окна документа: · В Обычном режиме (меню Вид, пункт Обычный) в меню Вид щелкните Сноски. Если появится сообщение, выберите Обычные сноски или Концевые сноски, а затем нажмите кнопку ОК. · В области сносок щелкните стрелку, чтобы открылся список, затем выберите либо Все сноски, либо Все концевые сноски, чтобы отобразить требуемые сноски. · Выделите знак нужной сноски, щелкните его правой кнопкой мыши, затем выберите команду Преобразовать в сноску или Преобразовать в концевую сноску. · Повторите эти действия для каждой сноски, которую необходимо преобразовать. Можно также преобразовать сразу все обычные сноски в концевые или все концевые сноски в обычные. Совет. В области сносок можно просмотреть все обычные или концевые сноски в документе. Изменение или удаление разделителя обычных и концевых сносок Текст документа отделяется от текста сносок с помощью короткой горизонтальной линии, которая называется разделителем сносок. Если сноски переходят на следующую страницу, печатается более длинная линия, называемая разделителем продолжения. Разделители можно настраивать, добавляя границы, текст или рисунки. Перейдите в обычный режим (меню Вид, пункт Обычный). В меню Вид выберите команду Сноски. Если документ содержит как обычные сноски, так и концевые, появится соответствующее сообщение. Выберите обычные сноски или концевые сноски, а затем нажмите кнопку OK. В области сносок в поле Сноски или Концевые сноски выберите тип разделителя, который требуется удалить или изменить. Чтобы изменить разделитель между текстом документа и текстом сносок, выберите параметр Разделитель сносок или Разделитель концевых сносок. Чтобы изменить разделитель для сносок, которые продолжаются с предыдущей страницы, выберите параметр Разделитель продолжения сноски или Разделитель продолжения концевой сноски. Выберите разделитель и внесите нужные изменения. Чтобы удалить разделитель, нажмите клавишу DEL. Чтобы изменить разделитель, вставьте картинку или введите текст. Чтобы восстановить стандартный разделитель, нажмите кнопку Сброс. Изменение расположения сносок По умолчанию обычные сноски располагаются в конце каждой страницы, а концевые сноски — в конце документа. Можно изменить положение обычных сносок таким образом, чтобы они отображались непосредственно под текстом. Положение концевых сносок тоже можно изменить, поместив их после каждого раздела. В меню Вставка выберите команду Ссылка, а затем — команду Сноска. В группе Положение выберите параметр сноски или концевые сноски. Выберите нужный вариант расположения в поле сноски или концевые сноски. Нажмите кнопку Применить. Перекрестные ссылки на сноски Установите курсор в то место документа, в которое следует вставить сноску. В меню Вставка выберите команду Ссылка, а затем — команду Перекрестная ссылка. В списке Тип ссылки выберите Сноска или Концевая сноска. В списке Для какой сноски выберите сноску, ссылку на которую следует вставить. В списке Вставить ссылку на выберите Номер сноски или Номер концевой сноски. Нажмите кнопку Вставить, а затем — кнопку Закрыть. Знак сноски вставляется в виде неформатированного текста, а не надстрочного знака. Форматирование знака сноски как надстрочного знака Выберите знак сноски. Если область задач Стили и форматирование не открыта, нажмите кнопку Стили и форматирование на панели инструментов Форматирование. В области задач Стили и форматирование из списка Показать выберите пункт Специальное. В диалоговом окне Настройки формата установите флажок Знак сноски или Знак концевой сноски, а затем нажмите кнопку OK. Печать концевых сносок на отдельной странице Чтобы напечатать концевые сноски на отдельной странице, вставьте в конец раздела или документа (в зависимости от того, где расположены концевые сноски) разрыв страницы. Укажите место разрыва страницы. В меню Вставка выберите команду Разрыв. Выберите параметр Начать новую страницу, а затем нажмите кнопку OK. В меню Файл выберите команду Печать. В поле Страницы укажите часть документа, которую требуется напечатать. Продолжение последовательной нумерации для нескольких документов Чтобы задать последовательную нумерацию сносок для нескольких не связанных между собой документов, следует принудительно установить начальный номер для первой сноски каждого документа. В меню Вставка выберите команду Ссылка, а затем — команду Сноска. В поле Начать с укажите начальный номер. В поле Нумерация выберите параметр Продолжить. Нажмите кнопку Вставить. Примечание: Сквозная нумерация сносок организуется автоматически, если документы являются частью главного документа или связаны по полю INCLUDETEXT. Сброс нумерации сносок Можно сбрасывать нумерацию сносок в начале каждой страницы или каждого раздела. В меню Вставка выберите команду Ссылка, а затем — команду Сноска. Введите значение 1 в поле Начать с. В поле Нумерация выберите нужный параметр. Нажмите кнопку Применить. Создание уведомления о продолжении сноски Если обычная или концевая сноска не помещается на странице, можно предупредить читателя о ее продолжении на следующей странице. Перейдите в Обычный режим. В меню Вид выберите команду Сноски. Если документ содержит как обычные сноски, так и концевые, то появится соответствующее сообщение. Выберите обычные сноски или концевые сноски, а затем нажмите кнопку OK. В области сносок выберите в списке вариант Уведомление о продолжении сноски или Уведомление о продолжении концевой сноски. В области сносок введите текст, который требуется включить в уведомление о продолжении, например Продолжение на следующей странице. Примечание: Чтобы увидеть, как уведомление о продолжении будет напечатано в документе, нажмите кнопку Режим разметки на горизонтальной полосе прокрутки. Разрешение вопросов, связанных со сносками 1. Команда Сноска отсутствует в меню: · В меню Вставка выберите команду Ссылка, а затем — команду Сноска. 2. При удалении текста сноски знак сноски остался в документе: · Необходимо удалить знак сноски, связанный со сноской. Нельзя удалить сноску, удалив ее текст. 3. Некоторые сноски исчезли из документа: · Чтобы увидеть сноски при предварительном просмотре печатаемых документов, установите указатель на знак сноски в документе и немного подождите. Над знаком сноски появится текст сноски. В противном случае в меню Сервис выберите команду Параметры, а затем на вкладке Вид установите флажок Всплывающие подсказки. · Все обычные и концевые сноски отображаются также в области сносок в нижней части экрана. Для их просмотра перейдите в обычный режим и выберите в меню Вид команду Сноски. Если появится сообщение, выберите обычные сноски или концевые сноски, а затем нажмите кнопку OK. В области сносок выберите параметр Все сноски или Все концевые сноски. · При сохранении документа в качестве веб-страницы все обычные и концевые сноски автоматически перемещаются в нижнюю часть веб-страницы. Чтобы просмотреть сноски на веб-странице, щелкните знак сноски, чтобы перейти по гиперссылке в текст сноски. · При удалении области текста, содержащей знак сноски, будет удален и текст связанной с ним сноски. Если это произошло случайно, нажмите кнопку Отменить . 4. Область сносок не отображается в нижней части страницы: · Перейдите в обычный режим, а затем в меню Вид выберите команду Сноски или дважды щелкните знак сноски. 5. Часть сноски переносится на следующую страницу: · Если сноска не умещается на данной странице, часть сноски автоматически переносится на следующую страницу. Доступное для сноски место определяется объемом текста на данной странице, размерами полей документа, а также количеством и длиной сносок. 6. Вместо специально разработанного разделителя сносок отображается простая горизонтальная линия: · При сохранении документа Microsoft Word в виде веб-страницы специальные разделители сносок отображаются в обозревателе в виде коротких горизонтальных линий. Однако данный документ содержит специальные разделители сносок, которые отображаются при просмотре или печати документа Microsoft Word. 7. Произошла перенумерация сносок в таблице: · Нумерация отдельных сносок может измениться, например при вставке новых сносок в таблицу, которая уже содержит сноски. Это происходит в том случае, если новая сноска вставляется в таблицу правее и выше существующего знака сноски. Вопрос 32. Вставка таблицы в документ Word. Изменение структуры таблицы: вставка/удаление столбцов/строк, объединение и разбиение ячеек, изменение размеров столбцов/строк. Автоподбор размеров таблицы. Таблицы в документах Word используют, большей частью, для упорядочивания представления данных. В таблицах можно производить вычисления, таблицы можно применять для создания бланков документов. Табличные данные можно использовать для создания диаграмм. Ячейки таблицы могут содержать текст, графические объекты, вложенные таблицы. Для вставки таблицы используют вкладку Вставка. Для работы с таблицами в Microsoft Word применяют контекстные вкладки Конструктор и Макет группы вкладок Работа с таблицами(рис. 10.1). Эти вкладки автоматически отображаются, когда курсор находится в какой-либо ячейке существующей таблицы. Рис. 10.1. Вкладки для работы с таблицами Кроме обычных таблиц Word документы могут содержать таблицы, импортированные из Microsoft Excel, и таблицы Microsoft Excel, созданные непосредственно в документе. Вставка таблицы Microsoft Word Таблица всегда вставляется в то место документа, где в данный момент находится курсор. Лучше всего поставить курсор в начало абзаца текста, перед которым должна располагаться создаваемая таблица. Для быстрой вставки простой таблицы во вкладке Вставка нажмите кнопку Таблица и в появившемся табло при нажатой левой кнопке выделите необходимое число столбцов и строк (рис. 10.2). При наведении указателя мыши срабатывает функция предпросмотра, и создаваемая таблица отображается в документе. Таблица занимает всю ширину страницы и имеет столбцы одинаковой ширины. Рис. 10.2. Вставка простой таблицы Можно настроить некоторые параметры создаваемой таблицы. Установите курсор туда, где будет находиться создаваемая таблица. Щелкните кнопку Таблица во вкладке Вставка и выберите команду Вставить таблицу (см. рис. 10.2). В окне Вставка таблицы (рис. 10.3) выберите требуемое количество строк и столбцов, а также способ автоподбора. При выборе режимапостоянный можно установить ширину столбцов таблицы. Рис. 10.3. Выбор параметров вставляемой таблицы При создании таблицы можно воспользоваться имеющимися заготовками Microsoft Word или собственными, ранее созданными таблицами. Установите курсор туда, где будет находиться создаваемая таблица. Нажмите кнопку Таблица во вкладке Вставка и выберите команду Экспресс-таблицы (см. рис. 2). Прокрутите список таблиц и выберите нужную (рис. 4). Пользовательские таблицы, занесенные в список экспресс-таблиц, обычно располагаются в разделе Общие в конце списка. Рис. 10.4. Выбор экспресс-таблицы В результате в документ будет вставлена готовая, содержащая текст и оформление таблица (рис. 10.5). Оформление встроенных экспресс-таблиц Microsoft Word зависит от выбранной темы документа. Вставленная таблица может иметь заголовок. Ненужный текст можно удалить. Можно также изменить оформление таблицы. Рис. 10.5. Вставленная в документ экспресс-таблица Вставка таблицы Microsoft Excel Копирование таблиц из документов Microsoft Excel Таблицу из документов (рабочих книг) Microsoft Excel можно копировать в документ Microsoft Word с помощью буфера обмена. Вставляемая таблица может быть связанной или несвязанной. В связанной таблице данные могут обновляться при изменении данных в исходной таблице Microsoft Excel. В несвязанной таблице обновление данных не происходит. Выделите таблицу или фрагмент таблицы на листе документа Microsoft Excel и копируйте в буфер обмена. Установите курсор туда, где будет находиться вставляемая таблица. Для вставки несвязанной таблицы нажмите кнопку Вставить во вкладке Главная. Для вставки связанной таблицы щелкните по стрелке кнопки Вставить во вкладке Главная и выберите команду Специальная вставка. В окне Специальная вставка (рис. 10.6) установите переключатель связать и выберите формат вставляемой таблицы. Рис. 10.6. Вставка связанной таблицы Microsoft Excel Для установки параметров обновления связанной таблицы нажмите кнопку Office и выберите команду Подготовить, а затем в подчиненном меню – команду Изменить ссылки на файлы. В окне Связи (рис. 7) в разделе Способ обновления связи выберите требуемый параметр. Рис. 10.7. Настройка параметров обновления связанной таблицы Создание в документе листа Microsoft Excel Если требуется создать таблицу, в которой можно производить сложные вычисления, делать выборки данных, устанавливать числовые форматы, то непосредственно в документе можно создать лист Microsoft Excel. Установите курсор туда, где будет находиться создаваемая таблица. Щелкните кнопку Таблица во вкладке Вставка и выберите команду Таблица Excel (см. рис. 10.2). В документе появится фрагмент листа Microsoft Excel и отображены вкладки окна Microsoft Excel (рис. 10.8). Пользовательские таблицы, занесенные в список экспресс-таблиц, обычно располагаются в разделе Общие в конце списка. Рис. 10.8. Вставка листа Microsoft Excel в документ Microsoft Word Данные в таблицу вводятся в обычном для Microsoft Excel порядке. Оформление таблицы также производится средствами Microsoft Excel. По окончании вода данных и оформления щелкните мышью в любом месте документа Microsoft Word за пределами рамки таблицы. Для изменения таблицы дважды щелкните по ней мышью. Преобразование текста в таблицу Для преобразования текста в таблицу необходимо разделить текст с помощью табуляции, точки с запятой или другого знакаразделителя, чтобы указать начало нового столбца. Строка таблицы отмечается знаком абзаца. Выделите фрагмент документа, преобразуемый в таблицу. Щелкните кнопку Таблица во вкладке Вставка и выберите команду Преобразовать в таблицу (см. рис. 10.2). В окне Преобразовать в таблицу (рис. 10.9) в счетчике Число столбцов установите число столбцов создаваемой таблицы (число строк устанавливается автоматически); в разделе Автоподбор ширины столбцов выберите способ изменения ширины столбцов таблицы (при выборе параметра постоянная можно указать ширину столбцов); выберите знак разделителя. Рис. 10.9. Преобразование текста в таблицу Изменение таблицы Добавление элементов таблицы Добавление строк Для добавления строк в таблицу можно воспользоваться контекстной вкладкой Макет. Установите курсор в любую ячейку строки таблицы, выше или ниже которой требуется вставить новую строку. Нажмите кнопку Вставить сверху или Вставить снизу группы Строки и столбцы (рис. 10.10). Рис. 10.10. Добавление строк с использованием контекстной вкладки Макет При работе в других вкладках для вставки строк можно воспользоваться контекстным меню. Щелкните правой кнопкой мыши по любой ячейке строки таблицы, выше или ниже которой требуется вставить новую строку, и выберите команду Вставить. В подчиненном меню выберите команду Вставить строки сверху или Вставить строки снизу (рис. 10.11). Рис. 10.11. Добавление строк с использованием контекстного меню Если в таблицу требуется вставить сразу несколько новых строк, то следует выделить в таблице такое же число строк, а затем воспользоваться любым из описанных выше способов. При работе с клавиатурой для вставки строки можно поставить курсор справа от самой правой ячейки строки (рис. 10.12) и нажать клавишуEnter. Рис. 10.12. Вставка строки при работе с клавиатурой Новая строка снизу таблицы автоматически появляется, если, находясь в последней ячейке последней строки таблицы, нажать клавишуTab. Добавление столбцов Для добавления столбцов в таблицу можно воспользоваться контекстной вкладкой Макет. Установите курсор в любую ячейку столбца таблицы, левее или правее которого требуется вставить новый столбец. Нажмите кнопку Вставить слева или Вставить справа группы Строки и столбцы (рис. 10.13). Рис. 10.13. Добавление столбцов с использованием контекстной вкладки Макет При работе в других вкладках для вставки столбцов можно воспользоваться контекстным меню. Щелкните правой кнопкой мыши по любой ячейке столбца таблицы, левее или правее которого требуется вставить новый столбец, и выберите команду Вставить. В подчиненном меню выберите команду Вставить столбцы слева или Вставить столбцы справа (рис. 14). Рис. 10.14. Добавление столбцов с использованием контекстного меню Если в таблицу требуется вставить сразу несколько новых столбцов, то следует выделить в таблице такое же число столбцов, а затем воспользоваться любым из описанных выше способов. Удаление элементов таблицы Удаление строк и столбцов Для удаления строк и столбцов таблицы можно воспользоваться контекстной вкладкой Макет. Установите курсор в любую ячейку удаляемой строки или удаляемого столбца таблицы. Нажмите кнопку Удалить группы Строки и столбцы (рис. 15) и в меню выберите соответствующую команду (Удалить строки или Удалить столбцы). Рис. 10.15. Удаление строк и столбцов с использованием контекстной вкладки Макет При работе в других вкладках для удаления строк и столбцов можно воспользоваться клавиатурой или контекстным меню. Выделите удаляемую строку (удаляемый столбец). Нажмите клавишу BackSpase или щелкните правой кнопкой мыши по выделенному элементу таблицы и выберите команду Удалить строки(Удалить столбцы). Если в таблице требуется удалить сразу несколько строк или столбцов, то следует их выделить, а затем воспользоваться любым из описанных выше способов. Клавиша Delete не удаляет строки и столбцы таблицы, а только очищает их содержимое. Однако если выделить одновременно строку текста над таблицей и строку (строки) таблицы и нажать Delete, то удалится и строка текста, и выделенная часть таблицы. То же самое будет при выделении части таблицы и текста ниже таблицы. Удаление ячеек Удаление ячеек может потребоваться для исправления структуры таблицы. Установите курсор в ячейку, нажмите кнопку Удалить группы Строки и столбцы (см. рис. 15), и выберите команду Удалить ячейки или щелкните правой кнопкой мыши по ячейке и выберите команду контекстного меню Удалить ячейки. В появившемся окне (рис. 16) выберите направление сдвига существующих ячеек таблицы. Рис. 10.16. Удаление ячейки таблицы Удаление таблицы Для удаления таблицы можно воспользоваться контекстной вкладкой Макет. Установите курсор в любую ячейку таблицы. Нажмите кнопку Удалить группы Строки и столбцы (см. рис. 15) и в меню выберите команду Удалить таблицу. Таблицу также можно удалить, удалив все ее строки или столбцы. Изменение размеров элементов таблицы Изменение высоты строк Высоту строки можно быстро изменить перетаскиванием нижней границы строки. Наведите указатель мыши на границу строки так, чтобы он превратился в двунаправленную стрелку (рис. 10.17). Нажмите на левую кнопку мыши и перетащите границу строки. Рис. 10.17. Изменение высоты строки перетаскиванием границы Если при этом держать нажатой клавишу Alt, то на вертикальной линейке будет указана высота каждой строки таблицы. Для точной установки высоты строк в таблице можно воспользоваться контекстной вкладкой Макет. Установите курсор в любую ячейку строки таблицы или выделите несколько смежных строк. В счетчике Высота строки таблицы группы Размер ячейки установите требуемое значение (рис. 18). Рис. 10.18. Точная установка высоты строк Высота строк обычно устанавливается в режиме автоподбора. Например, если установлена высота строки 0,7 см, то при увеличении количества текста или размера шрифта в ячейках строки высота будет автоматически увеличиваться. При уменьшении количества текста высота строки будет автоматически уменьшаться, но не будет меньше установленного значения (0,7 см). Режим автоподбора можно отключить. Установите курсор в любую ячейку строки таблицы или выделите несколько строк. Во вкладке Макет в группе Таблица нажмите кнопку Свойства. Во вкладке Строка окна Свойства таблицы (рис. 10.19) в поле списка режим выберите параметр Точно. Рис. 10.19. Отключение автоподбора высоты строки Выравнивание высоты строк Можно выровнять высоту нескольких смежных строк или всех строк таблицы. В первом случае выделите выравниваемые строки, во втором – достаточно установить курсор в любую ячейку таблицы. Во вкладке Макет в группе Размер ячейки нажмите кнопку Выровнять высоту строк (см. рис. 10.18). Для выделенных строк или всех строк таблицы будет установлено среднее значение высоты, но таким образом, чтобы полностью отображалось содержимое самой высокой строки. Изменение ширины столбцов Ширину столбца можно быстро изменить перетаскиванием его границы. Следует иметь в виду, что при этом может изменяться ширина смежных столбцов. Наведите указатель мыши на границу столбца так, чтобы он превратился в двунаправленную стрелку (рис. 20). Нажмите на левую кнопку мыши и перетащите границу столбца. Рис. 10.20. Изменение ширины столбца перетаскиванием границы Если при этом держать нажатой клавишу Alt, то на горизонтальной линейке будет указана ширина каждого столбца таблицы без учета левого и правого полей ячеек. Для точной установки ширины столбцов в таблице можно воспользоваться контекстной вкладкой Макет. Установите курсор в любую ячейку столбца таблицы или выделите несколько смежных столбцов. В счетчике Ширина столбца таблицы группы Размер ячейки установите требуемое значение (рис. 10.21). Рис. 10.21. Точная установка ширины столбцов строк Если выделено несколько столбцов, счетчик Ширина столбца таблицы может некорректно работать при установленных режимах автоподбора ширины столбцов Автоподбор по содержимому или Автоподбор по ширине окна. Автоподбор ширины столбцов Можно подобрать ширину столбцов в зависимости от количества текста в ячейках. Установите курсор в любую ячейку таблицы. Во вкладке Макет в группе Размер ячейки нажмите кнопку Автоподбор и выберите требуемый вариант (рис. 22). Автоподбор по содержимому – автоматическое изменение ширины столбцов в таблице по размеру вводимого текста. Автоподбор по ширине окна – автоматическое изменение ширины столбцов таким образом, чтобы таблица занимала всю ширину страницы. При изменении параметров страницы (поля, ориентация страницы, размер бумаги) ширина таблицы изменяется автоматически. Фиксированная ширина столбцов – прекращение режима автоподбора ширины столбцов. Рис. 10.22. Автоподбор ширины столбцов При работе в других вкладках для автоподбора ширины столбцов можно воспользоваться контекстным меню. Щелкните правой кнопкой мыши по любой ячейке столбца таблицы и выберите команду Автоподбор. В подчиненном меню выберите требуемый вариант. Выравнивание ширины столбцов Можно выровнять ширину нескольких смежных столбцов или всех столбцов таблицы. В первом случае выделите выравниваемые столбцы, во втором – достаточно установить курсор в любую ячейку таблицы. Во вкладке Макет в группе Размер ячейки нажмите кнопку Выровнять ширину столбцов (см. рис. 10.21). Для выделенных столбцов или всех столбцов таблицы будет установлено среднее значение ширины. Одновременное изменение высоты всех строк и ширины всех столбцов таблицы Наведите указатель мыши на маркер таблицы, расположенный около ее правого нижнего угла так, чтобы он превратился в двунаправленную стрелку (рис. 10.23). Нажмите на левую кнопку мыши и перетащите маркер. В процессе перетаскивания указатель мыши примет вид крестика, а граница таблицы будет отображаться пунктиром. Рис. 10.23. Изменение высоты всех строк и ширины всех столбцов Объединение и разделение ячеек Объединение ячеек Объединять можно только смежные ячейки, которые суммарно образуют прямоугольную область. Выделите объединяемые ячейки. Во вкладке Макет в группе Объединить нажмите кнопку Объединить ячейки (рис. 24). Рис. 10.24. Объединение ячеек При работе в других вкладках для объединения ячеек можно щелкнуть правой кнопкой мыши по выделенным ячейкам и в контекстном меню выбрать команду Объединить ячейки. При работе во вкладке Конструктор для объединения ячеек можно использовать "ластик". Нажмите кнопку Ластик в группе Нарисовать таблицу. Указатель мыши примет вид ластика Щелкните или при нажатой левой кнопке мыши проведите ластиком по границе между объединяемыми ячейками Рис. 10.25. Объединение ячеек "ластиком" Разделение ячеек Ячейку можно разделить на части, как по вертикали (столбцы), так и по горизонтали (строки). Установите курсор в разделяемой ячейке или выделите несколько разделяемых ячеек. Во вкладке Макет в группе Объединить нажмите кнопку Разбить ячейки (см. рис. 10.24). В окне Разбиение ячеек (рис. 10.26) укажите требуемое число столбцов и строк, на которые разделяется ячейка. Рис. 10.26. Разделение ячейки Разделение таблицы Таблицу можно разделить по горизонтали. Установите курсор в любой ячейке строки, с которой будет начинаться новая таблица. Во вкладке Макет в группе Объединить нажмите кнопку Разбить таблицу (см. рис. 10.24) или нажмите комбинацию клавиш Ctrl + Shift + Enter. Вопрос 33.Форматирование таблицы в документе Word содержимого ячеек (шрифт, абзац, направление текста). Очистка ячеек. Границы и заливка. Изменение положения таблицы на листе. Удаление таблицы. Для более наглядного оформления документа, выделения отдельных его фрагментов используются границы и заливка абзаца, ячеек таблиц, надписей или рисунков. Абзацы можно окружать линиями границы и тенью с любой из сторон. Заливка используется для затемнения заднего плана текста абзаца или таблицы, для выделения отдельных строк или столбцов. Добавление границы к выделенному фрагменту документа или к абзацу Рис. 6.16. Выбор варианта обрамления абзаца В группе Тип (Setting) выберите вариант обрамления: Нет (None) – элементы обрамления отсутствуют; Рамка (Box) – размещает вокруг выделенного фрагмента прямоугольные границы с заданными типом, цветом и толщиной линий; Тень (Shadow) – создает вокруг выделенного фрагмента прямоугольные границы с тенью, а также с заданным типом, цветом и толщиной линий; Объемная (3-D) – создает вокруг выделенного фрагмента объемные прямоугольные границы; Другая (Custom) – создает пользовательские границы для отдельных сторон, указанных в окне образца. Этот тип границы выбирается автоматически при нажатии любой из кнопок в окне образца. Чтобы применить новый тип, цвет или ширину линии к пользовательской границе, нажмите соответствующие кнопки в окне образца; в списке Тип (Style) выберите тип линии: сплошная, пунктирная, штрих пунктирная; в списке Цвет (Color) выберите цвет линии, а в поле Ширина (Width) задайте ширину линии обрамления; раскрывающийся список Применить к (Apply to) используется для задания той части документа, к которой следует применить указанное форматирование, например к абзацу (Paragraph); после нажатия кнопки Панель (Show Toolbar) в окне Word появится панель инструментов Таблицы и границы (Tables and Borders). Выбор цвета заливки таблицы, абзаца или выделенного текста Рис. 6.17. Выбор цвета и узора заливки В рамке Узор (Patterns) указываются следующие параметры форматирования: В поле Тип (Style) задается плотность заливки в процентах и специальные узоры заливки. Значение Нет (None) соответствует текущему фоновому цвету. Значение Сплошной (Solid) (100%) соответствует текущему основному цвету. В поле цвет Фона (Color) задается цвет точек и линий выбранного узора заливки. Этот список недоступен, если из списка тип выбран параметр Нет. Из списка Применить к (Apply to) выбирается часть документа, к которой следует применить указанное форматирование. Например, если был сделан щелчок на ячейке таблицы, выберите элемент Ячейка. В противном случае, Word сделает заливку всей таблицы. 34.Работа с графическими объектами в Word (рисунками, картинками). Вставка, изменение размеров, положение в тексте (обтекание и выравнивание). Вставка картинок В комплект поставки Word входит коллекция рисунков, которая содержит большое количество профессионально выполненных рисунков, предназначенных для оформления документов. Эти рисунки очень разнообразны: изображения людей, географические карты, карикатуры и многое другое. Для того чтобы найти нужный рисунок, выберите команду Вставка / Рисунок / Картинки. Для поиска необходимого рисунка или получения дополнительных сведений можно использовать поле Искать. В Microsoft Word также существует возможность вставки рисунков и отсканированных фотографий из других программ и файлов. Для вставки рисунка из другой программы выберите команду Рисунок в меню Вставка, а затем - команду Из файла. При выделении рисунка на экране появляется панель инструментов Настройка изображения, которую можно использовать для обрезки изображения, добавления границ, а также регулирования яркости и контрастности. Существует два типа рисунков - точечные рисунки, которые не могут быть разгруппированы, а также рисунки типа метафайлов, которые могут быть разгруппированы, преобразованы в графические объекты, а затем отредактированы при помощи кнопок на панели рисования. Метафайлы Windows имеют расширение WMF (от Windows MetaFile). Для разгруппирования и преобразования рисунка в набор графических объектов необходимо выделить его, затем вызвать локальное меню щелчком правой кнопки мыши и выбрать командуРазгруппировать в меню Группировка. Графические объекты, получившиеся после разгруппирования метафайла, можно изменять, как любые другие графические объекты. Например, можно вставить рисунок человека, разгруппировать его, изменить цвет его одежды, а затем добавить измененный рисунок к другому рисунку. Word распознает большинство наиболее распространенных графических форматов. Так как все программы Office используют одни и те же графические фильтры, фильтр, заданный при установке другой программы Office, например PowerPoint или Microsoft Excel, будет доступен при работе в Word. К графическим форматам, с которыми Word может работать, относятся: CGM (Computer Graphics Metafile), GIF (CompuServe GIF), CDR (CorelDRAW), PCX (PC Paintbrush), TIFF (Tagged Image File Format), BMP (Windows Bitmap) и многие другие. Просмотр графических изображений В Microsoft Word, как уже отмечалось, есть возможности для работы с самыми разными графическими объектами. В первую очередь следует выделить объекты, для работы с которыми имеются специальные команды. Эти команды находятся в меню Вставка / Рисунок. Каждая команда позволяет внести в документ определенный графический объект: Картинки и Из файла - готовый рисунок с диска, Автофигуры - правильную геометрическую фигуру, Объект WordArt - фигурный текст, Диаграмма - диаграмму определенного типа. Хотя по своей роли в документе графические объекты могут быть очень различны, природа их одна, и Microsoft Word предоставляет много общих средств для их обработки. На экране любой графический объект при выделении имеет одинаковый вид. В углах прямоугольника, заключающего объект, и на его сторонах появляются белые маркеры. В Word имеется специальная панель Настройка изображения, содержащая средства для управления просмотром. Перечень этих инструментов приведен в табл. 3.14. Таблица 3.14. Средства настройки изображения Кнопка Название Назначение Вставка рисунка в текущую позицию документа. Эквивалентна команде менюВставка Вставить рисунок / Рисунок / Из файла Изображение Задание формата изображения. Подробнее будет описана ниже Увеличить контрастность Увеличение насыщения или интенсивности цветов для выделенного объекта. Чем выше контрастность, тем меньше в цвете доля серого Уменьшить контрастность Уменьшение насыщения или интенсивности цветов для выделенного объекта. Чем выше контрастность, тем меньше в цвете доля серого Увеличить яркость Уменьшить яркость Добавление белого для увеличения яркости цветов выделенного объекта. Более яркие цвета содержат больше белого цвета Добавление черного для снижения яркости цветов выделенного объекта. Менее яркие цвета содержат больше черного цвета Обрезка "Обрезка" части рисунка при перемещении маркера на границе рисунка Тип линии Установка толщины выделенной линии Обтекание текстом Формат рисунка Прозрачный цвет Сброс параметров рисунка Задание типа обтекания рисунка текстом Форматирование линий, цвета, заливки и узора, размеров, положения и других свойств рисунка Установка прозрачного цвета для выделенного точечного рисунка. Необходимо выбрать цвет, который будет сделан прозрачным. Эта возможность доступна только для точечных рисунков Отмена обрезки краев выделенного рисунка, а также возвращение исходных настроек цвета, яркости и контрастности Цветовые форматы Инструмент Изображение позволяет установить графический формат для выделенного рисунка. Имеется четыре варианта выбора: · Авто - автоматически подбирает формат изображения, оставляя оригинальные цвета рисунка; · Оттенки серого - преобразует рисунок в черно-белый и заменяет каждый цвет определенным оттенком серого; · Черно-белое - преобразует выделенный рисунок в чисто черно-белое изображение; этот режим часто используется для выделения линий; · Подложка - преобразует рисунок в светлое, малоконтрастное изображение, которое может быть использовано в качестве фона для текста и фигур. При работе с графическими изображениями следует иметь в виду, что в документе они могут располагаться в различных графических слоях. Рисунок, который находится в верхнем слое, при наложении закрывает рисунок, который находится в нижнем слое. Для изменения расположения рисунков относительно друг друга следует пользоваться командой Порядок. Она позволяет переместить рисунок на один слой вверх или вниз, а также поместить рисунок в самый верхний или в самый нижний слой. При задании рисунку формата Подложка он автоматически помешается в нижний по отношению ко всем имеющимся рисункам графический слой и к тому же становится очень светлым и малоконтрастным. Тем не менее, рисунок на подложке совершенно равноправен с остальными рисунками, и в процессе работы с документом Вы можете беспрепятственно поместить любой рисунок в графический слой, расположенный ниже, чем подложка. При этом подложка не изменит цвет, а будет закрывать рисунок, находящийся под ней. Для того чтобы подложка повторялась во всем документе, ее следует вставить в колонтитул. При использовании подложки нужно обязательно обращать внимание на обтекание рисунка текстом. Текст не должен обтекать рисунок. Обтекание рисунка текстом Существует несколько вариантов взаимного расположения текста и графического объекта. Их можно выбрать либо через команду меню Формат / Рисунок (Автофигура) / Положение, либо непосредственно в панели Настройка изображения, где есть команда Обтекание текстом, которая имеет следующие подпункты: · Вокруг рамки - обтекание выделенного объекта текстом по границе, охватывающей объект квадратной рамки; · По контуру - обтекание выделенного объекта текстом по периметру; · За текстом - выделенный объект помещается под текстом; · Перед текстом - выделенный объект помещается поверх текста; · Сверху и снизу - обтекание выделенного объекта текстом сверху и снизу, но не слева и справа; · Сквозное - обтекание выделенного объекта текстом по периметру, а также изнутри. В панели Настройка изображения также имеется специальная команда Изменить контур обтекания, позволяющая изменить контур, по которому текст обтекает рисунок. После ее активизации вокруг рисунка проявляется контур с узловыми точками, которые можно перетягивать мышью на другое место, тем самым, изменяя контур. Форматирование рисунка Основные команды, связанные с форматированием рисунка, находятся в диалоговом окне Формат рисунка, которое вызывается через меню Формат / Рисунок или с помощью кнопки Формат рисунка в панели инструментов. Это окно позволяет задать место привязки рисунка, поворот на некоторый угол, заливку определенным узором, обтекание текстом и многое другое. Графический редактор Microsoft Word В Word имеется графический редактор, позволяющий быстро строить несложные рисунки. Благодаря наличию этого редактора нет необходимости для построения каждого рисунка обращаться к какой-либо внешней программе. Возможности, предоставляемые редактором рисунков, очень похожи на средства, имеющиеся в любом другом графическом редакторе. Поэтому ограничимся кратким обзором этого приложения. Для редактирования рисунков нужно использовать панель инструментов Рисование, которую можно вывести на экран с помощью кнопки в стандартной панели инструментов, либо с помощью командыВид / Панели инструментов / Рисование. Панель Рисование содержит такие инструменты (см. табл. 3.15). Таблица 3.15. Средства панели инструментов Рисование Кнопка Название Назначение Содержит наборы действий по упорядочению рисунков, выравниванию, группировке и Рисование др. Инструмент, позволяющий выбирать объекты в активном окне. Для выделения Выбор объектов нескольких объектов следует провести указателем по всем объектам при нажатой кнопке мыши Автофигуры Выбор для построения одной из стандартных фигур из панели инструментов Автофигуры Линия Рисование прямой линии. Для рисования линии под углом, кратным 15 градусам, следует удерживать нажатой клавишу SHIFT Стрелка Рисование линии со стрелкой на конце. Для проведения линии под углом, кратным 15 градусам, следует удерживать нажатой клавишу SHIFT. Прямоугольник Рисование прямоугольника. Для создания квадрата следует удерживать нажатой клавишу SHIFT Овал Рисование овала в текущем окне. Для создания круга следует удерживать нажатой клавишу SHIFT Надпись Надписи используются для размещения текста, такого, как заголовок или выноска, на рисунках и диаграммах. Добавить объект WordArt Создание специального текстового эффекта Добавить картинку Добавление картинки из Clip Gallery Цвет заливки Изменение заливки для выделенного объекта. Заливка может быть градиентной, текстурной, узорной или состоять из рисунков Цвет линий Добавление, изменение или удаление цвета линий выделенного объекта Цвет шрифта Форматирование выделенного текста заданным цветом Тип линии Выбор толщины выделенной линии Вид стрелки Тип штриха Выбор типа стрелки для выделенной линии Выбор штриховой или штрихпунктирной линии для выделенной фигуры или рамки Тень Выбор типа тени для выделенного объекта Объем Выбор стиля для объемного эффекта Необходимо отметить, что большинство инструментов панели Рисование можно использовать для редактирования любого графического изображения, а не только того, которое было создано во встроенном графическом редакторе Word. Вопрос 35. Работа с объектами WordArt, автофигуры. Создание, форматирование, редактирование, изменение размеров и положения.Автофигуры В Microsoft Word имеется множество стандартных изображений, включающих геометрические фигуры, стрелки и др. Эти изображения получили название автофигур. При вставке в документ автофигура ведет себя как обычный рисунок. Автофигуры можно вставлять непосредственно с двух панелей инструментов: Рисование и Автофигуры или с помощью менюВставка / Рисунок / Автофигуры. Редактирование фигурного текста в WordArt Microsoft WordArt служит для создания фигурного текста. Существует возможность добавлять к тексту тень, наклонять, вращать и растягивать его, а также вписать его в одну из стандартных форм и тем самым придать ему вертикальную ориентацию, волнообразный изгиб и т. д. Для создания фигурного текста предназначена кнопка Добавить объект WordArt на панели инструментов Рисование. Для этой же цели имеется специальная панель инструментов WordArt, которая будет подробно рассмотрена ниже. Поскольку фигурный текст является графическим объектом, для его изменения можно использовать кнопки панели рисования. Отдельная панель инструментов WordArt заменила программу WordArt, которая поставлялась с предыдущими версиями программ Microsoft: Office, Works, Publisher 95 и т. п. Фигурный текст, создаваемый WordArt, является графическим объектом, а не текстом. Фигурный текст не отображается на экране в режиме структуры. Также невозможно выполнить проверку орфографии фигурного текста. Вывод панели WordArt на экран и ее удаление с экрана осуществляются с помощью пункта меню Вид / Панели инструментов / WordArt. Назначение кнопок, входящих в панель WordArt, описано в табл. 3.16. Стандартная схема построения рисунка WordArt такова. После нажатия кнопки Добавить объект WordArt появляется окно Коллекция WordArt, где необходимо выбрать один из стилей надписи. Отказ от выбора одного из стилей равносилен отказу от создания объекта WordArt. Если Вы не хотите пока задавать какой-то особый фигурный стиль для текста, то достаточно выбрать самый первый из стилей в левом верхнем углу окна. Этот стиль соответствует горизонтальному тексту без спецэффектов. Таблица 3.16. Средства панели инструментов WordArt Кнопка Название Назначение Создает новый объект WordArt. Перед началом работы с WordArt это единственная Добавить объект доступная кнопка в панели инструментов WordArt. Она присутствует также и в панели WordArt инструментов Рисование Изменить текст Вызов диалогового окна для ввода и форматирования текста. Последнее включает тип шрифта, размер, полужирное и/или курсивное начертание Коллекция WordArt Выбор готового стиля надписи из 30 предлагаемых вариантов Формат объекта WordArt Ключевая команда, вызывающая диалоговое окно форматирования объекта WordArt Меню «ТекстФигура» Задание фигурной формы расположения текста. Всего существует 40 вариантов форм Обтекание текстом Задает обтекание выделенного объекта WordArt текстом Выровнять буквы WordArt по высоте Установка одинаковой высоты для всех букв в выделенном объекте WordArt Вертикальный текст WordArt Вертикальное расположение текста объекта WordArt. При этом символы текста располагаются друг под другом, и надпись читается сверху вниз Выравнивание WordArt Выравнивание фигурного текста по левому краю, по центру и т. д. Всего есть шесть вариантов выравнивания Межсимвольный интервал WordArt Управление размещением символов текста друг относительно друга. Есть пять стандартных типов интервалов. Допускается задание интервала вручную - от 0% до 500%. Обычный интервал соответствует 100% Сразу после выбора стиля появляется окно для ввода текста надписи. По умолчанию оно содержит слова «Текст надписи». Этот текст можно изменить и в дальнейшем, но даже если Вы не изменили сразу текст в окне, необходимо нажать кнопку ОК, так как нажатие кнопки Отмена равносильно отказу от создания объекта WordArt. Кроме ввода текста в окне можно выполнить и простейшее форматирование: задать тип и размер шрифта, а также полужирное или курсивное начертание. После закрытия окна изменения текста надпись, которую Вы ввели, переносится на экран, и становится доступным весь арсенал средств WordArt. При изменении объекта WordArt очень важную роль играет окно форматирования, которое вызывается по нажатию кнопки Формат объекта WordArt. В этом окне есть шесть вкладок, обеспечивающих разностороннее форматирование. Некоторые другие инструменты панели WordArt по сути дела дублируют средства, имеющиеся в окне форматирования. Так, вращение надписи с помощью инструмента Свободное вращениеэквивалентно использованию параметра Поворот на вкладке Размер. Как и любой рисунок в документе Microsoft Word, объект WordArt может находиться внутри текста в различных состояниях. В окне Формат объекта WordArt отношение объекта к остальному тексту определяется параметрами на вкладке Положение. Текст может либо обтекать рисунок различным образом, либо проходить сквозь него Вопрос 36.Форматирование текста с помощью стилей. Стиль знака, абзаца. Применение встроенных стилей. Изменение встроенного стиля. Создание пользовательского стиля. Стиль форматирования — набор элементов форматирования (шрифта, абзаца и пр.), имеющий уникальное имя. Любой абзац документа Word оформлен определенным стилем, стандартным или пользовательским. В Word существует четыре основных вида стилей: стили символов; стили абзацев; стили таблиц; стили списков. Стилевое форматирование имеет ряд преимуществ перед ручным: экономит время. Применить стиль как набор элементов форматирования значительно быстрее, чем применять их один за другим. способствует единообразию оформления документа. При ручном форматировании одинаковые по смыслу форматирования разделы могут отличаться своими форматами, применение стиля же вносит строгость в оформление документа. позволяет быстро изменить вид отдельных элементов во всем документе. В этом случае достаточно внести изменения в стиль, и оформление вступит в силу во всем документе. Стили абзацев обычно объединяют элементы форматирования символов и абзацев и определяют вид абзаца. При этом должны быть заданы все элементы форматирования для абзаца. Стили символов содержат один или несколько элементов форматирования, не требуя полного определения всех элементов форматирования для символа. К одному и тому же тексту может быть применен стиль абзаца, стиль символов и ручное форматирование. Они выстраиваются в определенную иерархию: ручное форматирование имеет преимущество перед символьным, а стиль символов имеет преимущество перед стилем абзаца. Если стиль необходимо применить к одному абзацу, то достаточно установить курсор в любое место этого абзаца или выделить необходимый фрагмент. Стиль можно применить одним из способов. Панель инструментов Форматирование, список Стиль, выбрать нужный стиль. Панель задач Стили и форматирование, выбрать нужный стиль (для отображения панели задач использовать меню Формат ==> Стили и форматирование (рис. 1)). Установить курсор в абзац-образец, щелкнуть кнопку образцу к нужному абзацу, переместившись к нему. на панели инструментов Стандартная, применить стиль по Рис. 1. Панель задач Стили и форматирование Используя панель задач Стили и форматирование, можно выделить все фрагменты, имеющие одинаковый стиль форматирования. Это можно сделать, например, так. Установить текстовый курсор в абзац, имеющий нужное форматирование (стиль отобразится в окне Форматирование выделенного текста панели задач), после чего выбрать на панели задач Выделить все, затем выполнить с выделенным текстом необходимое действие. Можно также использовать контекстное меню. Стандартные стили. Стили как средство создания структуры документа Чаще всего новые документы создаются на основе шаблона normal.dot, который уже содержит предопределенные стили. Перечислим группы этих стилей. Стили заголовков. Для поддержки многоуровневой структуры документа используются заголовки различных уровней. Для того, чтобы в дальнейшем можно было автоматизировать составление оглавления или содержания, заголовки необходимо форматировать именно с помощью стилей, соблюдая иерархию. Заголовок при этом рассматривается как абзац. Стили текста. Наиболее распространенными являются стили Обычный и Основной текст, а также их модификации. Рис. 2. Стиль Обычный + 14 pt, по ширине, Первая строка: 1,27 см Стили списков. Позволяют быстро придать оформление маркированным и нумерованным спискам. Стандартный набор состоит из достаточно ограниченного набора таких стилей, но он может быть расширен за счет пользовательских стилей. Стили гиперссылок. Стиль Гиперссылка используется для оформления ссылок на web-документы. Поскольку стили заголовков выстраиваются в определенную иерархическую структуру, то стилевое оформление можно использовать при выстраивании структуры документа, придавая стилям соответствующие имена, определяющие их место на ступеньке иерархии. Для оформления абзацев и их фрагментов также можно выстроить иерархию, построив необходимые стили и дав им соответствующие имена. Пользовательские стили, их сохранение и использование. Использование стилей других документов Кроме стандартных стилей и их переопределения пользователь может создавать собственные, причём как на основе существующих, так и полностью, от начала до конца, оформив элементы самостоятельно. Обычно к этому приему приходится прибегать в тех случаях, когда возникает необходимость часто применять одно и то же форматирование символов и абзацев, не предусмотренное стилями, предлагаемыми Word. Для создания стиля обратитесь к кнопке Создать стиль на панели области задач Стили и форматирование (рис. 1). Рис. 3. Диалоговое окно Создание стиля В диалоговом окне Создание стиля (рис. 3) необходимо указать имя стиля, является ли он стилем абзаца, символа или таблицы, на каком стиле основан (либо указать отсутствие базового стиля), каким будет стиль следующего за оформленным данным стилем абзаца. Затем указываются необходимые эленты форматирования: шрифт, размер, эффекты и т.д. Если нужно сохранить стиль в шаблоне, устанавливается флажок Добавить в шаблон. Создать стиль можно также по образцу. Для этого необходимо выделить фрагмент текста, взятого как образец, ввести имя стиля в поле Стиль на панели Форматирование и нажать Enter. Созданный стиль будет действовать только в активном документе. Применяются пользовательские стили аналогично стандартным. В каждом шаблоне или документе хранятся только те стили, которые были созданы или изменены при работе именно с этим документом или шаблоном. Изменение стиля в текущем документе не влияет на другие документы, оформленные тем же стилем. Но иногда требуется скопировать стиль из одного документа в другой. Сделать это можно следующим образом. Обратимся к инструменту Организатор: Сервис ==> Шаблоны и надстройки, кнопка Организатор. Рис. 4. Диалоговое окно Организатор В открывшемся диалоговом окне выбирается нужная вкладка (в нашем случае Стили). В диалоговом окне имеется ряд окон и кнопок. На рис. 4 слева находится окно текущего документа, справа — открыт некоторый документ MS Word «Билет № 22». Копирование может быть осуществлено в любом направлении (кнопка Копировать). Выбирается документ, из которого будут копироваться стили, и они поочередно помещаются в нужный документ. При необходимости обратиться к другому источнику стилей выбирается кнопка Закрыть файл, после чего файл закрывается, и на месте этой кнопки появляется Открыть файл. Таким образом, можно скопировать в данный документ стили из любого количества других документов. 37.Понятие стиля заголовка N-го уровня и его применение. Вставка оглавления в многостраничный документ Word. Нумерация заголовков и обновление оглавления На самом деле, создать оглавление в приложении Microsoft Word довольно просто. Особенно если в вашем документе используются уже готовые заголовки, которые Word может распознать и выбрать для оглавления. Вот, что я имею в виду. Для создания оглавления Word осуществляет поиск текста в документе с определенным стилем или меткой. По умолчанию Word осуществляет поиск заголовков, к которым применены встроенные стили заголовков. Эти стили можно найти во вкладке «Главная» в коллекции «Стили«, и они называются «Заголовок 1«, «Заголовок 2«, «Заголовок 3» и так далее. В своем документе такие стили я применил к заголовкам. Это заголовок «Заголовок 1» (1) и подзаголовок «Заголовок 2» (2) (рис. ниже). Таким образом, все готово для создания моего оглавления. Пока присвойте и своим заголовкам такие стили. А в следующих уроках мы более подробно рассмотрим способы подготовки заголовков перед созданием оглавления. Также для пользовательских стилей мы научимся назначать уровень вложенности в оглавление. Создание оглавления Теперь, чтобы создать оглавление, нажмем сочетание клавиш CTRL + HOME, чтобы поместить указатель мыши в начало документа, в котором требуется добавить оглавление. Затем открываем вкладку «Ссылки«, нажимаем кнопку «Оглавление«. В меню «Оглавление» можно выбрать один из двух автоматических стилей. Выберем стиль «Автособираемое оглавление 1«. Word 2010 создаст оглавление. Оглавление содержит заголовки каждой части документа, а также номера страниц. Щелкните на оглавление, чтобы оно выделилось. Кроме того, каждый элемент оглавления связан с соответствующим разделом документа, как показано во всплывающей подсказке (рис. ниже). Чтобы продемонстрировать эту возможность, нажимаем клавишу CTRL и щелкнем эту ссылку левой кнопкой мышки, и вас сразу перебросит к нужному разделу. Другой способ создания оглавления — нажать кнопку «Оглавление» и вместо автоматического стиля выбрать в нижней части меню пункт «Оглавление«. Откроется диалоговое окно «Оглавление«, в котором можно изменить параметры, а затем создать или заменить оглавление. Например, если в оглавление требуется включить только заголовки верхнего уровня, следует изменить число в поле «Уровни» (3) с трех на один. При нажатии кнопки «Ок» предлагается заменить текущее оглавление, и мы нажимаем кнопку «Да«. Появится новое оглавление, отображающее только заголовки верхнего уровня. Подзаголовки отображаться уже не будут. Обновление оглавления Если в документ добавить содержимое, то потом обязательно потребуется обновить оглавление, чтобы включить новый раздел. Нажмем сочетание клавиш CTRL + HOME, чтобы перейти к началу документа и текущему оглавлению. Обновить таблицу можно тремя различными способами. Это оглавление содержится в поле, имеющем вкладку в верхней части, и на вкладке есть команда «Обновить таблицу«. Выберем эту команду. Предлагается два варианта выбора: обновить только номера страниц или обновить таблицу. Нам требуется включить новое приложение, поэтому обновим всю таблицу. Теперь в нижней части обновленного оглавления появится новый раздел. Еще один способ обновить оглавление — щелкнуть область внутри него и нажать клавишу F9. А третий способ — открыть вкладку «Ссылки» и нажать кнопку «Обновить таблицу» (4). Обратите внимание, что для запуска этой команды не требуется устанавливать указатель мыши в оглавление. МНОГОУРОВНЕВЫЙ СПИСОК Многоуровневый список, исходя из названия, отличается от обычного наличием строк списка с различными уровнями (максимум – 9 уровней). Каждая из строк списка может включать подпункты с различными уровнями. Для выделения строк списка, как и в обычных списках (подробнее читайте в статье «Работа со списками, часть 1: Простые нумерованные и маркированные списки»), используются цифры или маркеры (им также можно задавать стиль). http://youtu.be/K44ofy4FGqM СОЗДАНИЕ МНОГОУРОВНЕВОГО СПИСКА Чтобы создать многоуровневый список, сделайте следующее: 1 способ: 1. Поместите курсор в место, где должен начинаться маркированный или нумерованный список; 2. Введите данные в первую строку списка; 3. В месте, где должна начинаться строка списка с более низким уровнем, нажмите клавишу <Tab> (другими словами, создаете новую строку нажатием клавиши <Enter>, а затем жмете <Tab>). При этом курсор ввода текста сместится вправо, а уровень этой и последующих строк станет на единицу ниже. В случае с маркированными списками — изменится рисунок маркера, а в случае с нумерованными, уровни списка будут отображены благодаря различной нумерации — римскими цифрами, буквами латиницей с различной высотой кегля, прописными или строчными; 4. Чтобы еще раз понизить уровень строки списка, создайте новую строку, нажав клавишу <Enter>, а затем клавишу <Tab>. Каждый раз, нажимая <Tab>, вы понижаете уровень строки, соответственно чтобы понизить на несколько уровней, например на 3, трижды нажмите <Tab>; 5. Чтобы повысить уровень списка нажмите комбинацию клавиш <Shift+Tab>. Используйте эту комбинацию для повышения уровня строк списка, или в случае, если немного «промахнулись» задав слишком низкий уровень; 6. Дважды нажмите клавишу <Enter>, чтобы закончить нумерацию (маркировку) списка 2 способ: 1. Поставьте курсор в место будущего размещения списка; 2. Введите данные в первую строку списка и нажмите клавишу <Enter> для создания новой строки; 3. Откройте вкладку «Главная»; 4. В группе «Абзац» нажмите кнопку «Увеличить отступ» — для понижения уровня строки, и «Уменьшить отступ» — для повышения. Вы можете легко менять уровень строк, выделив их или разместив курсор в любом месте строки, (особая точность не требуется) и нажимая вышеуказанные кнопки (или клавишу <Tab>); 3 способ: 1. Поставьте курсор в место будущего размещения списка; 2. Откройте вкладку «Главная»; 3. В группе «Абзац» нажмите кнопку открытия меню кнопки «Многоуровневый список»; 4. В открывшемся меню выберите нужный тип списка; 5. Дальше действуйте, как указано выше ПРЕОБРАЗОВАНИЕ ОБЫЧНОГО СПИСКА В МНОГОУРОВНЕВЫЙ СПИСОК Уже созданный простой список можно преобразовать в многоуровневый, для этого необходимо понизить уровень выбранных строк. Для этого сделайте следующее: 1 способ: 1. Поместите курсор в строке, уровень которой нужно изменить; 2. Откройте вкладку «Главная»; 3. В группе «Абзац» нажмите кнопку открытия меню кнопки «Нумерация» для нумерованного списка, или «Маркеры» для маркированного; 4. В открывшемся меню подведите курсор к пункту «Изменить уровень списка»; 5. В появившемся меню выберите нужный уровень. Уровни в меню расположены по мере убывания – 1-й уровень находится в самом верху, 9-й соответственно внизу. В любом случае задержав на пару секунд курсор на одном из пунктов меню, вы сможете увидеть всплывающую подсказку, в которой будет указан уровень списка 2 способ: 1. Щелкните правой кнопкой мыши в строке, уровень которой нужно изменить (чтобы изменить уровень нескольких строк, их, соответственно, нужно выделить); 2. В контекстном меню выберите пункт «Нумерация» или «Маркеры»; 3. В открывшемся меню выберите пункт «Изменить уровень списка» и дальше действуйте, как описано выше 3 способ: 1. Щелкните правой кнопкой мыши в строке, уровень которой нужно изменить; 2. В контекстном меню выберите пункт «Уменьшить отступ» для понижения уровня строки (списка) или «Увеличить отступ» для повышения контекстного меню ИЗМЕНЕНИЕ СТИЛЯ МНОГОУРОВНЕВОГО СПИСКА Для изменения стиля списка, сделайте следующее: 1. 2. 3. 4. Откройте вкладку «Главная»; В группе «Абзац» нажмите кнопку открытия меню «Многоуровневый список»; В открывшемся меню выберите пункт «Определить новый многоуровневый список»; В окне «Определение нового многоуровневого списка» в группе «Выберите уровень для изменения» выберите общее число уровней будущего списка; 5. В группе «Формат номера» в графе «Формат номера» введите нужное значение нумерации. Если нужно провести более подробную настройку, нажмите кнопку «Шрифт» для работы с окном «Шрифт» (более подробно о работе с окном «Шрифт» читайте в статье «Форматирование шрифтов в Word 2010. Часть 1»); 6. В графе «Нумерация для этого уровня» выберите стиль нумерации – римскими или арабскими цифрами, прописными или строчными буквами, стиль маркера и т.д; 7. В группе «Положение» задайте выравнивание и отступы, чтобы задать для всех уровней — нажмите кнопку «Для всех уровней»; 8. Чтобы получить доступ к дополнительным настройкам, нажмите кнопку «Больше». Окно «Определение нового многоуровневого списка» расширится, и в нем появятся дополнительные опции. С их помощью можно установить отступы, используя табуляцию, а также задать число, с которого будет начинаться нумерация; 9. Нажмите кнопку «ОК» многоуровневого списка ПРЕОБРАЗОВАНИЕ СТИЛЕЙ 1 способ: Чтобы в многоуровневом списке изменить нумерованный стиль списка на маркированный (или наоборот), сделайте следующее: 1. Откройте вкладку «Главная»; 2. В области многоуровневого списка дважды щелкните по номеру (маркеру), обозначающему строки списка с одинаковым уровнем. В результате все номера строк списка (маркеры) данного уровня выделятся; 3. В группе «Абзац» выберите кнопку открытия меню кнопки «Маркеры» если на данный момент работаете с нумерованным списком, или «Нумерация», если речь идет о маркированном; 4. В открывшемся меню выберите нужный тип нумерации (маркировки) для выбранного уровня списка 2 способ: 1. Щелкните правой кнопкой мыши по нужному пункту многоуровневого списка; 2. В контекстном меню подведите курсор к пункту «Нумерация» (или «Маркеры»); 3. В открывшемся меню выберите нужный тип обозначения списка ИЗМЕНЕНИЕ НУМЕРАЦИИ СПИСКА Работая с различными документами, нам часто приходится редактировать номера списков т.с. «ручным методом». Это позволяет, не нарушая последующую нумерацию, вносить необходимые поправки в документ. Чтобы внести поправки в нумерованный список, сделайте следующее: 1 способ: 1. Выделите нужный номер в списке; 2. Откройте вкладку «Главная»; 3. В группе «Абзац» нажмите кнопку открытия меню кнопки «Нумерация»; 4. В открывшемся меню выберите пункт «Задать начальное значение»; 5. В открывшемся окне внесите изменения в следующие пункты: 6. «Начать новый список» — заканчивает предыдущую нумерацию и начинает новую. Также в графе «Начальное значение необходимо указать число, с которого начнется нумерация нового списка; 7. «Продолжить предыдущий список» — продолжает последний список с изменением последующей нумерации. Для изменения нумерации включите пункт «Изменить начальное значение» и графе «Начальное значение» введите нужное число; 8. Нажмите кнопку «ОК» 2 способ: 1. Щелкните правой кнопкой мыши по номеру в списке, в который нужно внести изменения; 2. В контекстном меню выберите пункт «Задать начальное значение» и дальше действуйте, как описано выше списка СОРТИРОВКА СПИСКА Списки часто приходиться сортировать. Например, списки литературы в курсовых и контрольных работах необходимо сортировать в алфавитном порядке. Для сортировки списка, сделайте следующее: 1. Выделите список (нумерованный или маркированный); 2. Откройте вкладку «Главная»; 3. В группе «Абзац» нажмите кнопку «Сортировка»; 4. В окне «Сортировка текста» в группе «Сначала по» выберите пункт «По абзацам», в графе «Тип» выберите значение «Текст» (или «Число» для сортировки по числам и «Дата» для сортировки по датам, например, если вы делали хронологическую выборку); 5. Для сортировки по возрастанию или убыванию, выберите соответствующий пункт; 6. Для того чтобы отсортировать все строки списка без исключений, выберите пункт «Со строкой заголовка». Если же надо отсортировать все за исключением первой строки, выберите пункт «Без строки заголовка»; 7. Нажмите кнопку «ОК» ОБЪЕДИНЕНИЕ СПИСКОВ Если вам нужно объединить два списка в один, но при этом они расположены в разных частях документа и нумерация у них также разная, сделайте следующее: 1. Выделите список, который необходимо добавить в другой список; 2. Нажмите комбинацию клавиш <Ctrl+C> или <Ctrl+X> (если данный список в этом месте документа больше не нужен); 3. 4. Поместите курсор ввода текста в конце списка, в который будет добавлен скопированный список; Вставьте скопированный список любым известным вам способом. Нумерация списков автоматически объединится и примет единый вид, соответственно уровню строк списков НАСТРОЙКА ОБЪЕДИНЕНИЯ СПИСКОВ Если вы объединяете списки, но общая нумерация почему-то не формируется, сделайте следующее: 1. Откройте вкладку «Файл»; 2. Откройте вкладку «Параметры Word», а затем «Дополнительно»; 3. В окне «Параметры Word» в группе «Вырезание, копирование и вставка» нажмите кнопку «Настройка»; 4. В окне «Настройка» поставьте флажок в пункте «Объединять вставленные и окружающие списки»; 5. Для закрытия окна и принятия изменений нажмите кнопку «ОК» Вопрос 38 Табличный процессор Excel – назначение. Элементы окна программы: меню, панели инструментов, строка формул. Файлы табличного процессора Excel. Рабочая книга и рабочие листы Excel. Работа с листами: вставка, удаление, перемещение, переименование.. Элементы таблицы: ячейки, строки, столбцы, диапазоны. Приемы выделения строк, столбцов, диапазонов. Программа Excel входит в пакет Microsoft Office и предназначена для подготовки и обработки электронных таблиц под управлением Windows.. Документом (т.е. объектом обработки) Excel является файл с произвольным именем и расширением .XLS. В терминах Excel такой файл называется рабочей книгой (Workbook). В каждом файле XLS может размещаться от 1 до 255 электронных таблиц, каждая из которых называется рабочим листом (Sheet). В представлении пользователя электронная таблица Excel состоит из 65536 строк (row) и 256 столбцов (column), размещенных в памяти компьютера. Строки пронумерованы целыми числами от 1 до 65536, а столбцы обозначены буквами латинского алфавита А, В, ..., Z, АА, АВ, ..., IV. На пересечении столбца и строки располагается основной структурный элемент таблицы - ячейка (cell). В любую ячейку можно ввести исходные данные - число или текст, а также формулу для расчета производной информации. Ширину столбца и высоту строки можно изменять. Для указания на конкретную ячейку таблицы мы используем адрес, который составляется из обозначения столбца и номера строки, на пересечении которых эта ячейка находится (например, A1, F8, С24, АА2 и т.д.). В некоторых табличных процессорах ячейка называется клеткой, а адрес - координатами клетки. Чтобы получить возможность вводить данные и выполнять большинство команд, необходимо выделить ячейки или объекты, нужные для работы. Выделенная область ячеек всегда имеет прямоугольную форму. Выделить одну ячейку можно следующими способами: щелкнуть левой клавишей мыши в нужном месте или ввести адрес нужной ячейки в поле имени. Выделить интервал смежных ячеек можно следующими способами: удерживая левую клавишу, протащить указатель мыши по диагонали от первой до последней ячейки диапазона или ввести в поле ввода адрес диапазона ячеек. Для выделения несмежных ячеек следует выделить первую группу смежных ячеек и, удерживая клавишу Ctrl, продолжить выделение следующих фрагментов. Для выделения всей строки или столбца следует щелкнуть по имени строки или столбца. Для выделения всех ячеек рабочего листа следует нажать на кнопку Выделить все, находящуюся на пересечении заголовков строк и столбцов. Ввод данных может осуществляться в отдельную ячейку или в указанный диапазон. Ввод данных в активную ячейку осуществляется нажатием клавиши Enter после набора данных на клавиатуре. При этом выделение по умолчанию перемещается вниз по активному столбцу. Направление перемещения задается, параметром Переход к другой ячейке после ввода в направлении на вкладке Правка команды Параметры меню Сервис. Для ввода данных в диапазон необходимо выделить нужный интервал ячеек и ввести данные последовательно в ячейки диапазона. Чтобы ввести одно и то же значение сразу в несколько ячеек, нужно сначала выделить эти ячейки, а затем ввести значение и при нажатой клавише Ctrl нажать Enter. Допущенные при вводе ошибки могут быть исправлены до завершения ввода или после. До нажатия клавиши Enter можно вносить любые исправления, пользуясь строкой формул, можно также отменить весь ввод, нажав клавишу Esc. Отмена ввода после нажатия -клавиши Enter осуществляется командой Отменить меню Правка. Эта команда позволяет отменить до 16 последних выполненных действий для рабочего листа. Команда Вернуть меню Правка позволяет повторно выполнить отмененные действия. В Excel имеется дополнительная «оснастка» для облегчения заполнения таблиц данными. Для этого нужно ввести заголовки столбцов или первую строку значений, чтобы таким образом задать ширину таблицы. Затем после ввода очередного значения нажимать клавишу Tab для перехода к следующей ячейке справа или Enter для перехода на первую ячейку следующей строки. В Excel имеются мощные средства редактирования данных. В последних версиях данные можно редактировать как в строке формул, так и непосредственно в ячейке. Над содержанием ячейки можно выполнять все известные команды редактирования, выполняемые через буфер обмена. Полное удаление редактируемых данных возможно также несколькими способами: удаление старых данных осуществляется при вводе новых данныхг начинающихся с первой позиции; при нажатии клавиши DEL; при выполнении команды Очистить меню Правка. Эта команда позволяет выбрать объект удаления: все — удаляет содержимое ячеек, форматирование и примечания; форматы — удаляет из ячейки только форматирование; содержимое — удаляет из ячейки только содержимое; примечание — удаляет только примечание, относящееся к ячейке. При редактировании в ячейке формулы Excel выделяет разноцветными рамками ячейки и диапазоны, ссылки на которые используются в формуле. Копирование и перемещение ячеек на рабочем листе можно выполнять с помощью команд меню Правка или мышью способом Drug & Drop. Последний способ используется при копировании или перемещении на небольшие расстояния. Для его использования должен быть установлен параметр Перетаскивание ячеек на вкладке Правка команды Параметры меню Сервис. Копирование и перемещение ячеек можно также производить с помощью оперативного меню. При выполнении копирования ячеек вышеуказанными способами пользователь не может задавать параметры вставки. Excel предоставляет такую возможность, но только для копируемых (а не перемещаемых) данных. Для этого необходимо после выполнения команды Копировать меню Правка над выделенными ячейками выполнить команду Специальная вставка меню Правка. Диалоговое окно этой команды позволяет: 1. Указать, что именно будет вставляться: формула, значение, форматы, примечание и т. д. Задаётся переключателем в поле Вставка. 2. Указать, какую операцию следует выполнить над содержимым буфера обмена и исходным содержимым диапазона назначения. Можно выполнять любые арифметические операции. Задается переключателем в поле Операция. 3. Выбрать параметр Транспонировать, указывающий, что строки диапазона будут вставлены по столбцам и наоборот. 4. Выбрать параметр Пропускать пустые ячейки, чтобы предотвратить замещение в области вставки существующих значений пустыми значениями из области копирования. Следует отметить, что выбор параметра Значение в поле Вставка означает, что если в буфере обмена находится формула, в диапазон вставки будет вставлено только значение, а сама формула, по которой оно было рассчитано, будет потеряна (останется в области копирования). Для вставки ячеек следует выделить интервал, в который необходимо вставить ячейки, выполнить команду Ячейки меню Вставка, указать направление, в котором необходимо переместить окружающие ячейки. При вставке ячеек осуществляется автоматическое изменение ссылок в формулах, расположенных в смещаемых ячейках. Для вставки строк и столбцов следует щелкнуть по заголовку строки или столбца или выделить такое количество строк или столбцов, какое необходимо вставить, а затем выполнить команду Строки или Столбца меню Вставка. Вставка всегда происходит выше первой из выделенных строк и левее первого из выделенных столбцов. Удаление выделенных ячеек, строк, столбцов производится аналогично (команда Удалить меню Правка). При удалении ячеек следует указать направление смещения окружающих ячеек. Над рабочими листами книги можно выполнять следующие операции: выделять рабочие листы; вставлять новые листы; удалять листы; переименовывать листы; перемещать и копировать листы в пределах одной книги или в другую книгу; защитить данные на рабочем листе. Вставка и удаление листов производится аналогично вставке строк и столбцов (соответствующие команды меню Вставка и Правка). Рабочему листу можно присвоить любое символьное имя длиной не более 31 символа, включая пробелы. Переименовать лист можно следующими способами: 1. щелкнуть дважды по ярлыку листа и ввести новое имя; 2. выполнить команду Лист - Переименовать меню Формат; 3. выполнить команду Переименовать оперативного меню, выводимого при нажатии правой клавиши мыши, установленной на ярлыке листа. Для перемещения листов в пределах одной книги следует выделить нужное количество листов и, удерживая нажатой левую клавишу мыши, протащить указатель к месту вставки. Перемещение листа в другую книгу можно осуществить двумя способами: 1. с помощью команды Переместить/Скопировать лист меню Правка; 2. с помощью мыши аналогично перемещению листа внутри книги. Команды копирования листов аналогичны командам перемещения. Копирование мышью осуществляется протаскиванием указателя мыши при нажатой клавише Ctrl. 39. Оформление таблицы в Excel, Границы и заливка. Выравнивание в ячейке. Объединение ячеек. Оформление заголовка и размещение текста в центре ячейки. Основные действия с ячейками, строками, столбцами и диапазонами. Копирование, перемещение, вставка, удаление, очистка. Работа с буфером обмена. Применение и удаление границ ячеек 1. На панели инструментов Форматирование щелкните стрелку рядом с кнопкой Границы открывшейся панели кнопку Нарисовать границы 2. Выполните одно из следующих действий. Создайте границу вокруг этих ячеек и нажмите на . 1. На панели инструментов Граница щелкните стрелку рядом с кнопкой Нарисовать границу или Нарисовать линии границы , а затем нажмите Нарисовать границу на палитре. 2. Выполните одно из следующих действий. Рисование линий границ на ячейках. Используя средство рисования границ, щелкните линию, которую требуется использовать в качестве границы , или щелкните эту линию и перетащите ее на линии, которые требуется использовать в качестве границ. Рисование внешних границ возле строки. Щелкните в центре ячейки, используя средство рисования границ , и перетащите ее на строку. Рисование внешних границ возле столбца. Щелкните в центре ячейки, используя средство рисования границ , и перетащите ее на столбец. Границы сетки 3. На панели инструментов Граница щелкните стрелку рядом с кнопкой Нарисовать границу или Нарисовать линии границы , а затем нажмите Нарисовать линии границы на палитре. 4. Выполните одно из следующих действий. Рисование линий границ на ячейках. Используя средство рисования границ сетки, щелкните линию, которую требуется использовать в качестве границы , или щелкните линию и перетащите ее на линии, которые требуется использовать в качестве границ. Рисование границ возле каждой ячейки в строке. Щелкните в центре ячейки, используя средство рисования границ сетки , и перетащите ее на строку. Рисование границ возле каждой ячейки в столбце. Щелкните в центре ячейки, используя средство рисования границ сетки , и перетащите ее на столбец. Примечания o Чтобы применить другой тип границы, нажмите стрелку рядом с кнопкой Тип линии выберите требуемый тип линии. и o Чтобы применить другой цвет границы, нажмите кнопку Цвет линий и выберите требуемый цвет линии. o Границы накладываются на границы ячеек, повернутых на тот же угол, что и текст. o При удерживании клавиши CTRL нажатой происходит временное переключение между режимом Нарисовать границу и режимом Нарисовать линии границы, а также переключение режима Стереть границу между удалением границ и удалением сетки границ. Удаление границ 9. На панели инструментов Границы, нажмите кнопку Стереть границу . 10. Выполните одно из следующих действий. Удаление одной границы. Используя средство удаления, щелкните границу, которую требуется удалить . Удаление нескольких границ. Перетащите средство удаления на границы, которые требуется удалить. Примечание. При удерживании клавиши CTRL нажатой происходит временное переключение режима Стереть границу между удалением границ и удалением сетки границ. Заливка и удаление заливки из ячеек 1. Выделите ячейки, к которым требуется применить заливку или удалить ее. 2. Выполните одно из следующих действий. Выполните заливку цветом Чтобы использовать последний выбранный цвет, нажмите кнопку Цвет заливки инструментов Форматирование. на панели Чтобы использовать другой цвет, нажмите стрелку рядом с кнопкой Цвет заливки , а затем выберите необходимый цвет. Выполните заливку ячеек узором 1. В меню Формат выберите команду Ячейки, а затем перейдите к вкладке Вид. 2. Для использования цвета фона с узором выберите необходимый цвет в поле Заливка ячеек. 3. Нажмите стрелку рядом с полем Узор, а затем выберите необходимый узор и цвет. Если цвет узора не выбран, он будет черным. Удалите заливку На панели инструментов Форматирование нажмите стрелку рядом с кнопкой Цвет заливки вариант Нет заливки. и выберите Выравнивание текста в ячейке Excel Для установки новых значений выравнивания или изменения значений принятых по умолчанию могут использоваться опции закладки Выравнивание в окне диалогаФормат, Ячейки (рис. 1). Изменения будут применены для всех выбранных ячеек, областей рабочего листа Excel. По умолчанию выравнивание текста, введенного в ячейку, осуществляется по левому краю, а цифры выравниваются вправо. Опции выравниваний по горизонтали и по вертикали определяют положение текста в ячейке Excel. Для изменения направления текста требуется повернуть стрелку со словомНадпись в поле Ориентация. Если текст в ячейке таблицы Excel состоит из нескольких слов, для удобства чтения задайте опцию Переносить по словам. Рис. 1. Закладка Выравнивание Центрирование текста по столбцам таблицы Excel Текст в ячейках Excel может быть выравнен по столбцам в выбранной области. Эта возможность используется для центрирования заголовков на рабочем листе. В этом случае текст должен находиться в самой левой ячейке выделенной области. 1. Введите текст заголовка листа Excel. 2. Выделите несколько соседних ячеек (по размеру таблицы). 3. Нажмите кнопку Объединить и поместить в центре - на панелиФорматирование. Вопрос 40 Типы данных в ячейке таблицы Excel: текст, число, формула. Форматы числовых данных, процентный, денежный, финансовый, дробный форматы. Автозаполнение числовых данных, автосуммирование. Изначально все ячейки таблицы имеют формат Общий. Использование форматов влияет на то, как будет отображаться содержимое в ячейках: общий: числа отображаются в виде целых чисел, десятичных дробей, если число слишком большое, то в виде экспоненциального; числовой: стандартный числовой формат; финансовый и денежный – число округляется до двух знаков после запятой, после числа ставится знак денежной единицы, денежный формат позволяет отображать отрицательные суммы без знака (–) и другим цветом; краткая дата и длинный формат даты – выбор одного из форматов дат; время: предоставляет на выбор несколько форматов времени; процентный формат: число (от 0 до 1) в ячейке умножается на 100%, округляется до целого и записывается со знаком %; дробный формат: для отображения чисел в виде обыкновенной дроби; экспоненциальный формат: предназначен для отображения чисел в виде произведения двух составляющих: числа от 0 до 10 и степени числа 10 (положительной и отрицательной); текстовый: введенное значение будет восприниматься как текст; дополнительный: включает в себя форматы Почтовый индекс, Индекс+4, Номер телефона, Табельный номер; все форматы: позволяет создавать новые форматы в виде пользовательского шаблона. Неправильное использование типов данных в формулах и функциях является основной причиной появления ошибок в вычислениях. Для автозаполнения необходимо: 1) Ввести первый элемент списка 2) Подтвердить ввод Выделить эту ячейку 4) Поставить указатель мышки на маркер заполнения так, чтобы указатель превратился в маленький черный плюс. 5) С нажатой левой кнопкой мыши (и, возможно, клавишей Ctrl) протянуть выделение до последней ячейки будущего списка Примечание: Таким образом произойдет автоматическое заполнение ячеек элементами соответствующего списка автозаполнения. Если вместо автозаполнения произошло копирование содержимого первой ячейки, то возможны варианты: • Если Вы выполняли Автозаполнение без клавиши Ctrl, попробуйте сделать это еще раз с нажатой клавишей Ctrl и, наоборот, если Вы удерживали ее нажатой, сделайте это без нее. • Возможно, среди имеющихся в Excel списков автозаполнения нет такого списка (например, если это фамилии Ваших сослуживцев или наименования товаров и т.п.). Тогда такой список можно создать самостоятельно. Автосуммирование: 1) Выделить ту ячейку, в которой будет результат 2) Щелкнуть по кнопке Автосуммирование на панели Стандартная (в ячейке высветится диапазон ячеек, принимаемых в сумму, а сами ячейки будут выделены бегущей рамкой) 3) Если необходимо, проверить и уточнить (выделив мышкой заново) диапазон ячеек 4) Подтвердить формулу, щелкнув по кнопке Автосуммирование еще раз (или нажав Enter) Вопрос 41 Математические вычисления в Excel. Правила записи формул. Использование адреса ячеек (ссылки) в формулах. Автоматический пересчет ссылок при копировании формул. Относительные и абсолютные ссылки. 4.3.3. Формулы и функции Формула представляет собой выражение, по которому выполняется вычисление на листе Excel, формула начинается с символа равенства «=». Примеры формул: =5+2*3 ; =A1+B1*3 ; =(A1 > 0) OR (C3 > 1), где OR- логическая функция ИЛИ. Набор формулы осуществляется в строке ввода или в текущей ячейке и после нажатия Enter в строке ввода отображается введенная формула, а в текущей ячейке – результат вычисления по данной формуле. Таким образом, в общем случае формула – это выражение, состоящее из чисел, ссылок на ячейки (адресов ячеек), функций, арифметических и логических операций. Различают арифметические и логические формулы, результат вычисления арифметической формулы является числом, а логические формулы принимают только два значения: "Истина" или "Ложь". В арифметических формулах используются операторы, под которыми понимают знаки или символы, определяющие тип вычисления в формуле. Существуют математические, логические операторы, операторы сравнения и ссылок. ^ Арифметические операторы служат для выполнения арифметических операций: +, -, *( умножение), /(деление), ^ (возведение в степень). Операторы сравнения применятся для сравнения двух значений, а результат сравнения - логическое значение: «Истина» или «Ложь». Примерами данных операторов являются: =, >, <, >=,<=,<>(не равно). ^ Текстовый оператор конкатенации (амперсанд &) используется для объединения текстовых строк в одну, например ("Северный"&"ветер"). Логические операторы используются, когда математическая формула содержит условие, например: y = ax+b, если x =>0 или y=cx2, если х<0. Логические формулы кроме операторов сравнения могут содержать специальные логические операторы: NOT - "НЕ", AND - "И", OR - "ИЛИ". ^ Функции. Под функцией понимают заранее определенную стандартную формулу, которая выполняет вычисления над заданными аргументами в указанном порядке и возвращает результат. Функции позволяют выполнять как простые, так и сложные вычисления. Например функция =СУММ(А1:А5) соответствует записи =А1+А2+А3+А4+А5 и состоит из имени и аргументов: СУММ - это имя функции, а А1:А5 – аргументы, заключаемые в круглые скобки. Функция ОКРУГЛ(В9;3) округляет число в ячейке В9, а параметр 3 определяет количество цифр округляемого числа. В некоторых случаях может потребоваться использование функции как одного из аргументов другой функции. Например, в формуле ЕСЛИ(СРЗНАЧ(А3:А9)>36;СУММ(В3:В9);0) функция СРЗНАЧ вложена в функцию ЕСЛИ для сравнения среднего значения нескольких чисел с числом 36. В Excel имеются следующие основные виды функций: математические (тригонометрические, логарифмические и другие); статистические (среднее значение, стандартное отклонение и т.п.); текстовые (вычисление длины строки, преобразование заглавных букв в строчные и другие); логические (для вычисления логических выражений); финансовые; функции даты и времени и др. Все функции имеют одинаковый формат записи, включающий имя функции и аргументы, например, формула для суммирования чисел из ячеек блока B5:E5имеет вид: =СУММ(B5:E5). Выбор подходящей функции осуществляется в Excel с помощью специальной программы ^ Мастер функций. Для наглядности анализа результатов вычислений в таблице имеется возможность отображать связи между аргументами и результатами вычислений. Например, если ячейка В5 содержит формулу =А2+А5, то эти две ячейки являются влияющими на результат формулы в ячейке В5. Для создания формул с использованием функций используют Мастер функций, вызываемый нажатием на кнопку fx в строке формул. В диалоговом окне Мастер функций - шаг 1 из 2 в раскрывающемся списке Категория необходимо выбрать категорию функции, затем в списке функций нужно выбрать функцию и нажать кнопку ОК После выбора функции появляется диалоговое окно Аргументы функции (рис. 4.10). В поля аргументов диалогового окна следует ввести аргументы функции, в качестве которых могут быть ссылки на ячейки, числа, логические выражения и т. п. Адреса ячеек можно вводить с клавиатуры или использовать выделение диапазона ячеек мышью, числа и логические выражения в качестве аргументов, как правило, вводят с клавиатуры. В нашем примере диапазон адресов чисел (В2:Е2), после определения аргументов функции следует нажать кнопку ОК. Следует отметить, что некоторые функции могут не иметь аргументов. Для более быстрого выполнения некоторых операций без запуска Мастера функций можно использовать кнопку Автосумма на панели инструментов Стандартная, обеспечивающую выполнение суммирования, поиска максимума, минимума, среднего из диапазона заданных адресов чисел Ошибки в формулах Excel. Если формула построена неправильно, Excel формирует соответствующую ошибку, основными причинами появления которых следующие: #ЗНАЧ! - используется недопустимый тип аргумента; #ДЕЛ/0! - в формуле выполняется деление на ноль; #ИМЯ? - Excel не может определить используемое в формуле имя; #ССЫЛКА! - используется недопустимая ссылка на ячейку; #Н/Д - неопределенные данные, при некорректном определении аргументов функции; #ПУСТО! - задано пересечение двух областей, не имеющих общих ячеек. Копирование формул Иногда требуется провести одинаковые расчеты с разными группами ячеек. В такой ситуации можно сэкономить время и скопировать формулы, так как Excel поддерживает относительную адресацию ячеек. В строке 10 нашего примера уже есть формулы, рассчитывающие относительный прирост продаж по месяцам для клиента Фантом. Давайте скопируем их, чтобы получить таблицу прироста продаж для всех клиентов. 1. Щелкните на любой непустой ячейке в строке 10. Вы увидите, что выбранная формула ссылается на ячейки строки 2. 2. Выделите диапазон B10:F10. 3. Нажатием клавиш Ctrl+C скопируйте ячейки. 4. Щелкните на ячейке В11, а затем на кнопке Вставить панели инструментов Стандартная. Появится еще одна строка ячеек с формулами. Щелкните на любой из них и взгляните в строку формул. Вы увидите, что формулы новых ячеек ссылаются на данные строки 3, как показано на рис. 10.9. 5. Щелкните на ячейке В 12 и нажмите клавиши Ctrl+V, чтобы вставить еще одну строку. Формулы этой строки уже будут ссылаться на данные строки 4. Таким образом, номера ячеек данных изменяются ровно на столько клеток, на сколько смещается вставляемая формула. Примечание Обратите внимание, что вырезание ячеек с формулами с последующей их вставкой в другое место листа никак не изменяет ссылки на данные. 6. Вставьте тот же самый фрагмент в ячейки В13 и В14. 7. Скопируйте заголовки строк из ячеек А2:А6 в ячейки А10:А14. Примечание Обычно Excel формирует относительные ссылки на ячейки. Но иногда нужно сослаться в формуле на клетку с константой, которая не должна меняться при копировании формулы в другую ячейку или при перемещении исходных данных. В этом случае пользуйтесь абсолютными ссылками, которые отличаются от относительных наличием символа $ перед буквой столбца, номером строки или перед обеими этими характеристиками, например $Е$15. В такой ссылке не изменяется та часть, перед которой стоит знак $. Например, копируя формулу =СУММ($В$2:$0$6) (=SUM($B$2:$G$6)) в другую ячейку, вы получите тот же самый результат, что и в исходной клетке формулы. Вопрос 42 Функции в Excel. Классификация функций. Вставка функций. Математические и статистические функции. Вычисление минимального, максимального и среднего значений. Синтаксис функций. Функции СЧЁТ, СЧЁТ3 и СЧЁТЕСЛИ. функции Excel поддерживает множество стандартных математических функций, которые можно вставлять в формулы. С тремя из них — СУММ (SUM), СРЗНАЧ (AVERAGE) и СЧЕТ (COUNT) — вы познакомились на предыдущем занятии. Чтобы научиться работать с другими функциями, выполните следующие шаги. 1. Щелкните на ячейке Н8 и введите текст Максимум. Нажмите клавишу Tab. 2. Щелкните на кнопке Вставка функции (Paste Function) панели инструментов Стандартная. Откроется окно диалога, показанное на рис. 10.2. Чтобы найти нужную функцию, можно кратко описать желаемую процедуру в текстовом поле Поиск функции (Search for a function) или же выбрать ее категорию в списке категорию: (Select a Category) этого окна диалога, а затем пролистать список Выберите функцию (Select a Function Name). Выделив имя одной из функций, вы увидите ее описание в нижней части окна диалога. Excel делит все функции на следующие категории: o Финансовые (Financial) — функции для расчета амортизации имущества, стоимости основных фондов, нормы прибыли, величины выплат на основной капитал и других финансовых показателей; o Дата и время (Date & Time) — операции прямого и обратного преобразования даты и времени в текстовые строки. Функции этой группы перечислены в табл. 10.1; Рис. 10.2. Вставка функции ТАБЛИЦА 10.1. Функции обработки даты и времени Функция Описание ДАТА(DATE) Возвращает дату в формате Excel ДАТАЗНАЧ(DATEVALUE) Преобразует дату из текстового формата в код Excel ДЕНЬ(DAY) День месяца заданной даты ДНЕЙ360 (DAYS360) Вычисляет количество дней между двумя датами на основе З60-дневного года ЧАС (HOUR) Час времени, заданного аргументом .МИНУТЫ (MINUTE) Минута времени, заданного аргументом МЕСЯЦ (MONTH) Номер месяца заданной даты J-ДАТА (NOW) Текущая дата и время в числовом формате СЕКУНДЫ (SECOND) Секунда времени, заданного аргументом ВРЕМЯ (TIME) Преобразует время дня в дробное число от 0 до 1 ВРЕМЗНАЧ (TIMEVALUE) Преобразует время из текстового формата в дату в числовом формате ДЕНЬ (TODAY) Текущая дата в числовом формате ДЕНЬНЕД (WEEKDAY) Номер дня недели заданной даты ГОД(YEAR) Год заданной даты o Математические (Math & Trig) — математические и тригонометрические функции, некоторые из них приведены в табл. 10.2; ТАБЛИЦА 10.2. Математические и тригонометрические функции Функция Описание COS, SIN, TAN, Тригонометрические функции ACOS, ASIN, ATAN, ATAN2 Обратные тригонометрические функции COSH, SINH, TANH Гиперболические функции ACOSH, ASINH, ATANH Обратные гиперболические функции LN, LOG, LOG10 Натуральный логарифм, логарифмы по основанию 2 и 10 EXP Экспонента НЕЧЕТ (EVEN), OKPyiTI(ROUND), Функции округления ОКРУГЛВВЕРХ (ROUNDUP), ОКРУГЛВНИЗ (ROUNDDOWN), 4ETH(ODD) ABS Модуль (абсолютное значение)'числа ГРАДУСЫ (DEGREES), Преобразование радиан в градусы РАДИАНЫ (RADIANS) Преобразование градусов в радианы ЦЕЛОЕ (INT) Целая часть числа ОСТАТ (MOD) Остаток от деления ПИ(Р1) Число пи СТЕПЕНЬ (POWER) Возведение в степень ПРОИЗВЕЛ (PRODUCT) Произведение ряда чисел СЛЧИС (RAND) Возвращает случайное число РИМСКОЕ (ROMAN) Преобразование арабского числа в римское КОРЕНЬ (SQRT) Квадратный корень СУММ (SUM) Сумма ряда чисел СУММ КВ (SUMSQ) Сумма квадратов ряда чисел ОТБР (TRUNC) Отбрасывает дробную часть ТАБЛИЦА 10.3. Статистические функции Функция Описание СРОТКЛ(AVEDEV) Среднее абсолютное значение отклонения от среднего СРЗНАЧ (AVERAGE), СРЗНАЧА(AVERAGEA) Среднее арифметическое аргументов СЧЕТ (COUNT), СЧЕТЗ (COUNTA), СЧИТАТЬ ПУСТОТЫ (COUNT-BLANK), СЧЕТЕСЛИ (COUNTIF) Количество чисел в списке аргументов КБЛДРОТКЛ (DEVSQ.) Сумма квадратов отклонении от среднего но выборке CFFEOM (GEOMEAN) Среднее геометрическое набора положительных чисел МАКС (МАХ), МАКСА (МАХА) Максимальное значение списка аргументов МИН (M1N), МИНА (MINA) Минимальное значение списка аргументов ДИСП (STDEV), ДИСПА (STDEVA), Функции расчета дисперсии ДИСПР (STDEVP), ДИСПРА (STDEVPA) СТАНДОТ-КЛОН (VAR), СТАНДОТКЛОНА (VARA), СТАНДОТКЛОНП (VARP), СТАНДОТКЛОНПА (VARPA) Стандартное отклонение по выборке o o o Статистические (Statistical) — функции для расчета среднего значения, дисперсии, статистических распределений и других вероятностных характеристик. Некоторые статистические функции перечислены в табл. 10.3; Ссылки и массивы (Lookup & Reference) — операции преобразования ссылки на ячейку в число, расчета ссылок на основе числовых аргументов, вычисления числа строк и столбцов диапазона и других параметров, связанных с адресацией ячеек листа Excel; Работа с базой данных (Database) — функции формирования выборки из базы данных и расчета статистических параметров величин, расположенных в базе данных; o Текстовые (Text) — функции для работы с текстовыми строками. Часть этих функций перечислена в табл.-10.4. Вопрос 43Логические функции в Excel. Запись логических выражений. Логические функции НЕ, И, ИЛИ, ЕСЛИ. Вложенные функции. Логические выражения используются для записи условий, в которых сравниваются числа, функции, формулы, текстовые или логические значения. Любое логическое выражение должно содержать по крайней мере один оператор сравнения, который определяет отношение между элементами логического выражения. Ниже представлен список операторов сравнения Excel = Равно > Больше < Меньше >= Больше или равно <= Меньше или равно <> Не равно Результатом логического выражения является логическое значение ИСТИНА (1) или логическое значение ЛОЖЬ (0). Функция ЕСЛИ Функция ЕСЛИ (IF) имеет следующий синтаксис: =ЕСЛИ(логическое_выражение;значение_если_истина;значение_если_ложь) Следующая формула возвращает значение 10, если значение в ячейке А1 больше 3, а в противном случае 20: =ЕСЛИ(А1>3;10;20) В качестве аргументов функции ЕСЛИ можно использовать другие функции. В функции ЕСЛИ можно использовать текстовые аргументы. Например: =ЕСЛИ(А1>=4;"Зачет сдал";"Зачет не сдал") Можно использовать текстовые аргументы в функции ЕСЛИ, чтобы при невыполнении условия она возвращала пустую строку вместо 0. Например: =ЕСЛИ(СУММ(А1:А3)=30;А10;"") Аргумент логическое_выражение функции ЕСЛИ может содержать текстовое значение. Например: =ЕСЛИ(А1="Динамо";10;290) Эта формула возвращает значение 10, если ячейка А1 содержит строку "Динамо", и 290, если в ней находится любое другое значение. Совпадение между сравниваемыми текстовыми значениями должно быть точным, но без учета регистра. Функции И, ИЛИ, НЕ Функции И (AND), ИЛИ (OR), НЕ (NOT) - позволяют создавать сложные логические выражения. Эти функции работают в сочетании с простыми операторами сравнения. Функции И и ИЛИ могут иметь до 30 логических аргументов и имеют синтаксис: =И(логическое_значение1;логическое_значение2...) =ИЛИ(логическое_значение1;логическое_значение2...) Функция НЕ имеет только один аргумент и следующий синтаксис: =НЕ(логическое_значение) Аргументы функций И, ИЛИ, НЕ могут быть логическими выражениями, массивами или ссылками на ячейки, содержащие логические значения. Приведем пример. Пусть Excel возвращает текст "Прошел", если ученик имеет средний балл более 4 (ячейка А2), и пропуск занятий меньше 3 (ячейка А3). Формула примет вид: =ЕСЛИ(И(А2>4;А3<3);"Прошел";"Не прошел") Не смотря на то, что функция ИЛИ имеет те же аргументы, что и И, результаты получаются совершенно различными. Так, если в предыдущей формуле заменить функцию И на ИЛИ, то ученик будет проходить, если выполняется хотя бы одно из условий (средний балл более 4 или пропуски занятий менее 3). Таким образом, функция ИЛИ возвращает логическое значение ИСТИНА, если хотя бы одно из логических выражений истинно, а функция И возвращает логическое значение ИСТИНА, только если все логические выражения истинны. Функция НЕ меняет значение своего аргумента на противоположное логическое значение и обычно используется в сочетании с другими функциями. Эта функция возвращает логическое значение ИСТИНА, если аргумент имеет значение ЛОЖЬ, и логическое значение ЛОЖЬ, если аргумент имеет значение ИСТИНА. Вложенные функции ЕСЛИ Иногда бывает очень трудно решить логическую задачу только с помощью операторов сравнения и функций И, ИЛИ, НЕ. В этих случаях можно использовать вложенные функции ЕСЛИ. Например, в следующей формуле используются три функции ЕСЛИ: =ЕСЛИ(А1=100;"Всегда";ЕСЛИ(И(А1>=80;А1<100);"Обычно";ЕСЛИ(И(А1>=60;А1<80);"Иног да";"Никогда"))) Если значение в ячейке А1 является целым числом, формула читается следующим образом: "Если значение в ячейке А1 равно 100, возвратить строку "Всегда". В противном случае, если значение в ячейке А1 находится между 80 и 100, возвратить "Обычно". В противном случае, если значение в ячейке А1 находится между 60 и 80, возвратить строку "Иногда". И, если ни одно из этих условий не выполняется, возвратить строку "Никогда". Всего допускается до 7 уровней вложения функций ЕСЛИ. Функции ИСТИНА и ЛОЖЬ Функции ИСТИНА (TRUE) и ЛОЖЬ (FALSE) предоставляют альтернативный способ записи логических значений ИСТИНА и ЛОЖЬ. Эти функции не имеют аргументов и выглядят следующим образом: =ИСТИНА() =ЛОЖЬ() Например, ячейка А1 содержит логическое выражение. Тогда следующая функция возвратить значение "Проходите", если выражение в ячейке А1 имеет значение ИСТИНА: =ЕСЛИ(А1=ИСТИНА();"Проходите";"Стоп") В противном случае формула возвратит "Стоп". 44.Функции даты и времени в Excel. Приемы ввода дат и времени в ячейку. Форматы отображения даты и времени. Арифметические действия с датами. Функции ДЕНЬ, МЕСЯЦ, ГОД, ТДАТА, ДАТА, СЕГОДНЯ. Если иметь ввиду российские региональные настройки, то Excel позволяет вводить дату очень разными способами - и понимает их все: "Классическая" форма 3.10.2006 Сокращенная форма 3.10.06 С использованием дефисов 3-10-6 С использованием дроби 3/10/6 Время вводится в ячейки с использованием двоеточия. По желанию можно дополнительно уточнить количество секунд - вводя их также через двоеточие: И, наконец, никто не запрещает указывать дату и время сразу вместе через пробел. Для ввода сегодняшней даты в текущую ячейку можно воспользоваться сочетанием клавиш Ctrl + Ж (или CTRL+SHIFT+4 если у вас другой системный язык по умолчанию). Если скопировать ячейку с датой (протянуть за правый нижний угол ячейки), удерживая правую кнопку мыши, то можно выбрать - как именно копировать выделенную дату: Если Вам часто приходится вводить различные даты в ячейки листа, то гораздо удобнее это делать с помощью всплывающего календаря. Если нужно, чтобы в ячейке всегда была актуальная сегодняшняя дата - лучше воспользоваться функцией СЕГОДНЯ. Форматирование дат и времени После ввода даты или времени их формат можно легко изменить, используя в меню Формат команду Ячейки и вкладку Число. В разделе Числовые форматы выберите категорию Дата или Время. С правой стороны окна диалога в разделе Тип будут выведены списки доступных форматов соответственно дат и времени. Арифметические операции с датами и временем Введенные даты можно использовать в формулах точно так же, как любые другие значения. Предположим, надо вычислить дату, которая будет ровно через 200 дней после 4 июля 2002 года. Если ячейка А1 содержит значение 4.07.02, то формула =А1+200 возвратит дату 20.01.2003 (или 37 641). Другой пример: предположим, вы хотите найти число недель между 31 октября 2001 года и 13 мая 2002 года. Используйте для этого формулу =(("13.05.02")-("31.10.01"))/7, которая возвратит значение приблизительно 27,7 недели. Excel не может отображать отрицательные значения дат и времени. Если результат вычислений даты и времени отрицательный, то значение в ячейке будет выведено в виде текстовой строки знаков ##### независимо от того, какую ширину имеет ячейка. Подобная ошибка возникает чаще всего при выполнении операции вычитания более поздней даты из более ранней. При таких вычислениях результат лучше всего преобразовать в числовое значение количества часов. Для этого умножьте результат на 24 и примените к ячейке обычный числовой формат, а не формат даты и времени. Функции СЕГОДНЯ и ТДАТА Функция СЕГОДНЯ() возвращает десятичное значение текущей даты и не имеет аргументов (не забывайте после имени функции вводить пару скобок). Если ячейка, в которую введена эта функция, имеет формат Общий, то итоговое значение будет представлено в формате ДД.ММ.ГГГГ. Подобным образом работает и функция ТДАТА(), но она возвратит десятичное значение даты и времени, где целая часть этого числового значения будет соответствовать текущему дню, а десятичная часть – текущему времени. Данные функции относятся к изменчивым, так как обновляют свои значения при открытии книги или листа. Функции ГОД, МЕСЯЦ и ДЕНЬ Функции ГОД, МЕСЯЦ и ДЕНЬ возвращают год, месяц и день для заданного десятичного значения даты. Аргумент каждой из этих функций может представлять собой десятичное значение даты, ссылку на ячейку, содержащую функцию даты или числовое выражение даты, либо текстовую строку даты, заключенную в кавычки. Например, если в ячейке А1 содержится дата 25.03.2002, то формула=МЕСЯЦ(А1) вернет значение 3, а формула =ДЕНЬ(А1) – значение 25. 45.Построение диаграмм в Excel. Виды диаграмм (гистограмма, график, круговая, линейчатая и др.). Связь диаграммы с таблицей данных. Редактирование диаграмм, добавление и удаление рядов данных, подписи осей и данных, легенды, заголовка диаграммы. Для создания диаграммы необходимо определить, какие данные на листе будут использованы. Область данных диаграммы - это выделенная область ячеек на листе, значения которых используются для построения диаграммы. Она может содержать данные вместе с заголовками (метками) строк и столбцов. Метки строк и столбцов используются соответственно для определения оси X и наименований групп данных, так называемой легенды. Область числовых данных - это ячейки, которые содержат числовые данные. Последовательность однотипных данных определяется как ряд. Ряды данных могут быть заданы по строкам или по столбцам. В зависимости от выбранного метода определения рядов меняются метки по оси X. Категории оси X - это область, содержащая имена, которые представляют собой метки, помещаемые вдоль оси X (горизонтальной оси) диаграммы. В круговой (pie) диаграмме категории оси X используются для обозначения сегментов круга. Легенда - это область, содержащая имена, которые используются для обозначения отображаемых элементов указанных категорий данных. Часто именно прямоугольная область листа используется для создания диаграммы. В этом случае достаточно выделить эту область, чтобы сгенерировать диаграмму. Иногда необходимо исключить некоторые части листа перед созданием диаграммы, потому что они пустые или содержат данные, которые должны отсутствовать на диаграмме. Простейший путь исключить ячейки, которые не должны отображаться на диаграмме, - это нажать клавишу Ctrl при выделении несмежных областей ячеек. Гистограммы целесообразно создавать тогда, когда нужно сравнить значения нескольких наборов данных, графически изобразить отличия значений одних наборов данных по сравнению с другими, показать изменения данных с течением времени. Линейчатые диаграммы удобно использовать, если горизонтальное расположение геометрических фигур выглядит нагляднее, чем верти- кальное. Круговые диаграммы целесообразно использовать тогда, когда нужно отобразить части одного целого, сравнить соотношение ча- стей и частей к целому. График целесообразно использовать, если количество данных в набо- ре достаточно большое, если нужно отобразить динамику изменения Рис. 3.66. Круговая диаграмма184 данных во времени, сравнить изме- нения нескольких рядов данных. Точечные диаграммы целесо- образно использовать, если нужно отобразить данные непрерывных процессов, в наборах которых до- статочно большое количество дан- ных, если нужно отобразить динамику изменения данных во времени, сравнить изменения нескольких рядов данных. Построить гистограмму, отражающую количество проданных товаров, для чего выделить в таблице блок ячеек А3:А10, затем, нажав и удерживая клавишу Ctrl на клавиатуре, выделить блок ячеек Е3:Е10. На вкладке Вставка в группе Диаграммы нажать кнопку Гистограмма. В открывшемся окне в области Гистограмма выбрать Гистограмма с группировкой. Для редактирования, добавления, удаления информации использовать правую кнопку мыши выбрать данные, для подписания осей макет, название диаграммы, название осей. 46. Понятие базы данных. Реляционная база данных. Системы управления базами данных. Программа Microsoft Access. Окно программы. Объекты базы данных (Таблицы, Формы, Запросы, Страницы, Модули, Макросы). Базой данных (БД) называется организованная в соответствии с определенными правилами и поддерживаемая в памяти компьютера совокупность сведений об объектах, процессах, событиях или явлениях, относящихся к некоторой предметной области, теме или задаче. Она организована таким образом, чтобы обеспечить информационные потребности пользователей, а также удобное хранение этой совокупности данных, как в целом, так и любой ее части. Реляционная база данных представляет собой множество взаимосвязанных таблиц, каждая из которых содержит информацию об объектах определенного вида. Каждая строка таблицы содержит данные об одном объекте (например, автомобиле, компьютере, клиенте), а столбцы таблицы содержат различные характеристики этих объектов - атрибуты (например, номер двигателя, марка процессора, телефоны фирм или клиентов). Строки таблицы называются записями. Все записи таблицы имеют одинаковую структуру - они состоят из полей (элементов данных), в которых хранятся атрибуты объекта (рис. 1). Каждое поле записи содержит одну характеристику объекта и представляет собой заданный тип данных (например, текстовая строка, число, дата). Для идентификации записей используется первичный ключ. Первичным ключом называется набор полей таблицы, комбинация значений которых однозначно определяет каждую запись в таблице. Для работы с данными используются системы управления базами данных (СУБД). Основные функции СУБД: - определение данных (описание структуры баз данных); - обработка данных; - управление данными. Разработка структуры БД - важнейшая задача, решаемая при проектировании БД. Структура БД (набор, форма и связи ее таблиц) - это одно из основных проектных решений при создании приложений с использованием БД. Созданная разработчиком структура БД описывается на языке определения данных СУБД. Любая СУБД позволяет выполнять следующие операции с данными: - добавление записей в таблицы; - удаление записей из таблицы; - обновление значений некоторых полей в одной или нескольких записях в таблицах БД; - поиск одной или нескольких записей, удовлетворяющих заданному условию. Для выполнения этих операций применяется механизм запросов. Результатом выполнения запросов является либо отобранное по определенным критериям множество записей, либо изменения в таблицах. Запросы к базе формируются на специально созданном для этого языке, который так и называется «язык структурированных запросов» (SQL Structured Query Language). Под управлением данными обычно понимают защиту данных от несанкционированного доступа, поддержку многопользовательского режима работы с данными и обеспечение целостности и согласованности данных. Microsoft Access и объектов базы данных Microsoft Access называет объектами все, что может иметь имя. В базе данных Access основными объектами являются таблицы, запросы, формы, отчеты, макросы и модули. В других СУБД, как правило, термин база данных обычно относится только к файлам, в которых хранятся данные. Для запуска MS Access вы можете использовать меню Пуск Windows. Для этого с помощью мыши выберите команду Программы меню Пуск, а затем - Microsoft Access или выбрать пиктограмму Microsoft Access с помощью проводника Windows или выбрать ярлык, созданный для запуска MS Access. В Microsoft Access база данных включает в себя все объекты, связанные с хранимыми данными. Ниже приведен список основных объектов базы данных Access. 1. Таблица - это наименьшая единица хранения информации в БД. Объект, который определяется и используется для хранения данных. Каждая таблица включает информацию об объекте определенного типа, например о клиентах. Таблица содержит поля (столбцы), в которых хранятся различного рода данные, например фамилия или адрес клиента, и записи (которые называются также строками). В записи собрана вся информация о некотором объекте (человеке, образце продукции и т. п.). Для каждой таблицы можно определить первичный ключ (одно или несколько полей, содержащих уникальные для каждой записи значения) и один или несколько индексов, помогающих ускорить доступ к данным. 2. Запрос. Объект, который позволяет пользователю получить нужные данные из одной или нескольких таблиц. Для создания запроса можно использовать бланк QBE (запрос по образцу) или инструкции SQL (структурированный язык запросов). Можно создать запросы на выборку, обновление, удаление или добавление данных. С помощью запросов можно также создавать новые таблицы, используя данные из одной или нескольких существующих таблиц. 3. Форма. Объект, предназначенный в основном для ввода данных, отображения их на экране или управления работой приложения. Формы можно также распечатать. 4. Отчет. Объект, предназначенный для создания документа, который впоследствии может быть распечатан или включен в документ другого приложения. 5. Макрос. Объект, представляющий собой структурированное описание одного или нескольких действий, которые должен выполнить Access в ответ на определенное событие. 6. Модуль. Объект, содержащий программы, написанные на языке Visual Basic для приложений. Событие – любое изменение состояния объекта Microsoft Access. Например, событием является открытие формы, закрытие формы, ввод новой строки в форму, изменение содержимого текущей записи или элемента управления (объекта формы или отчета, который может содержать данные). Для обработки события вы можете создать макрос или процедуру Visual Basic для приложений. 47. Таблица в программе Microsoft Access. Понятие поля, понятие записи. Приемы работы с таблицей в режиме таблицы и в режиме конструктора. Ввод данных в таблицу. Поиск нужной информации в базе данных. Сортировка и фильтрация записей. Структура таблицы Access Конструктор таблиц предназначен для задания и изменения структуры таблицы Access. С помощью конструктора можно формировать сколь угодно сложные таблицы с полями любого типа. С помощью конструктора добавим в базу данных еще одну таблицу, предназначенную для записи всех случаев контакта с людьми из первой таблицы. 1. Щелчком на кнопке Окно базы данных переключитесь на список таблиц базы данных. 2. Дважды щелкните на значке Создание таблицы в режиме конструктора. Окно конструктора, показанное на рис. 16.5, состоит из двух частей. В верхней отображается список полей таблицы, а в нижней — свойства выделенного поля. 3. Введите слово Дата, которое будет играть роль названия нового поля. 4. Щелкните на ячейке Тип данных первой строки списка полей. Здесь необходимо выбрать тип поля, который определяет структуру и размер данных. Рис. 16.5. Конструктор таблиц Access 5. Щелкните на появившейся стрелке раскрывающегося списка ячейки Тип данных и выберите пункт Дата/время. 6. Нажмите клавишу Tab и введите расшифровку назначения поля: Дата контакта. Такие описания вводить не обязательно, но их наличие помогает разобраться в структуре таблицы. 7. Щелкните на второй ячейке столбца Имя поля и введите имя Описание. 8. Задайте для второго поля тип Текстовый. 9. Укажите назначение поля в соответствии с рис. 16.5. Кроме даты и описания контакта таблица данных должна содержать информацию о том, с кем вы контактировали. Но список людей хранится в таблице Контакты, поэтому в новой таблице не нужно заново вводить имя и фамилию. Достаточно лишь добавить ссылку на одну из записей таблицы Контакты. Эта ссылка будет иметь числовой тип и содержать число, равное значению поля Код_Контакты соответствующей записи таблицы Контакты. 10. Добавьте еще одно поле с именем Код_Контакты и типом Числовой, Теперь нужно добавить индексированное поле и назначить его ключом, однозначно идентифицирующим записи таблицы. Индексированные поля, или индексы, отличаются от обычных тем, что для них Access создает специальные списки, позволяющие выполнять быструю сортировку и поиск по содержимому индексированного поля. Таблица может содержать несколько индексов. Ключ — это специальный индекс, идентифицирующий записи. Значения такого поля должны быть уникальными. Его наличие не обязательно, но оно так часто используется, что при отсутствии ключа Access напоминает об этом и предлагает автоматически добавить ключевое поле. 11. Добавьте поле Ключ и назначьте ему тип Счетчик. Такой тип данных избавляет пользователя от необходимости ввода значений ключевого поля и инициирует автоматическую генерацию уникальных значений. 12. Сохраняя активной строку Ключ, щелкните на кнопке Ключевое поле. На кнопке этой строки появится значок ключа, показывающий особый статус поля. 13. Щелкните на кнопке закрытия окна конструктора. 14. Access спросит о необходимости сохранения структуры таблицы. В ответ щелкните на кнопке Да. 15. В открывшемся окне диалога (рис. 16.6) введите имя Список. 16. Щелкните на кнопке ОК. 48. Свойства полей в программе Microsoft Access. Ключевое поле. Виды связей между таблицами в программе Microsoft Access. Установление связей таблиц через столбец подстановок и схему данных. Импорт готовых таблиц в существующую базу данных Свойства полей базы данных Access Свойство Его назначение Определяет, как следует обращаться к данным этого поля. Должно быть уникальным, желательно Имя поля таким, чтобы функция поля узнавалась по его имени. Тип поля Определяет тип данных, которые содержаться в данном поле. Размер поля Определяет предельную длину (в символах) данных, которые могут размещаться в данном поле. Формат поля Определяет способ форматирования данных в ячейках, принадлежащих полю. Маска ввода Определяет форму, в которой вводятся данные в поле. Определяет заголовок столбца таблицы для данного поля. Если не указана, то в качестве заголовка Подпись используется имя поля. Значение по Значение, которое вводится в ячейки поля автоматически. умолчанию Условие на Ограничение, используемое для проверки правильности ввода данных значение Сообщение об Текстовое сообщение, которое выдается автоматически при попытке ввода в поле ошибочных ошибке данных. Обязательное Определяет обязательность заполнения поля данными. поле Пустые строки Разрешает ввод пустых строковых данных Позволяет ускорять все операции, связанные с поиском или сортировкой данных этого поля. Индексированное Можно также задать проверку на наличие повторов для этого поля, чтобы исключить поле дублирование данных. Ключевое поле — это одно или несколько полей, комбинация значений которых однозначно определяет каждую запись в таблице. Если для таблицы определены ключевые поля, то Microsoft Access предотвращает дублирование или ввод пустых значений в ключевое поле. Ключевые поля используются для быстрого поиска и связи данных из разных таблиц при помощи запросов, форм и отчетов. В Microsoft Access можно выделить три типа ключевых полей: счетчик, простой ключ и составной ключ. Рассмотрим каждый из этих типов. Для создания ключевого поля типа Счетчик необходимо в режиме Конструктора таблиц: 1. Включить в таблицу поле счетчика. 2. Задать для него автоматическое увеличение на 1. 3. Указать это поле в качестве ключевого путем нажатия на кнопку Ключевое поле (Primary Key) на панели инструментовКонструктор таблиц (Table Design). Если до сохранения созданной таблицы ключевые поля не были определены, то при сохранении будет выдано сообщение о создании ключевого поля. При нажатии кнопки Да (Yes) будет создано ключевое поле счетчика с именем Код (ID) и типом данных Счетчик (AutoNumber). Связь таблиц Access Связь между двумя таблицами Access позволяет установить правила взаимодействия между таблицами. Список подстановок можно было организовать и без связи. Но представьте, что вы удалите из таблицы Контакты запись, на которую ссылаются некоторые записи таблицы Список. В такой ситуации останутся описания контактов, фамилии людей в которых потеряны. Наличие правильно организованной связи позволяет избежать подобных неприятностей. 1. Выберите команду Сервис > Схема данных. Откроется окно, схематически изображающее связи базы данных. На рис. 16.11 видно, что линия связи соединяет поля Код_Контакты таблицы Контакты и Контакт таблицы Список. Примечание Данная связь соединяет ключевое и обычное поля. Это связь типа «один ко многим», когда одной записи таблицы Контакты может соответствовать несколько записей таблицы Список, но не наоборот. Рис. 16.11. Схема данных Access Для тренировки давайте удалим связь, а затем создадим ее заново. 2. Щелчком выделите линию связи. 3. Нажмите клавишу Delete. В ответ на появившийся запрос щелкните на кнопке Да. Связь исчезнет. 4. Поместите указатель мыши на пункт Код_Контакты таблицы Контакты. 5. Нажмите кнопку мыши и перетащите указатель на поле Контакт таблицы Список. 6. В открывшемся окне диалога щелкните на кнопке Создать. Связь появится вновь. Чтобы настроить параметры связи, выполните следующие шаги. 7. Дважды щелкните на линии связи. Откроется окно диалога, показанное на рис. 16.12. Рис. 16.12. Параметры связи Примечание Если таблицы, между которыми нужно организовать связь, отсутствуют, щелкните в окне Схема данных правой кнопкой мыши и выберите команду Добавить таблицу. В открывшемся окне диалога выделяйте таблицы, которые нужно разместить в окне Схема данных и щелкайте на кнопке Добавить. Получив все необходимые таблицы, закройте окно диалога кнопкой Закрыть. 8. Установите флажок Обеспечение целостности данных. Этот режим не позволит Access оставлять в таблице Список записи, для которых нельзя подобрать запись таблицы Контакты с подходящим значением поля Код_Контакты. 9. Установите флажок Каскадное удаление связанных записей. Теперь при удалении записи таблицы Контакты (то есть удалении информации о конкретном человеке) будут удалены все соответствующие записи таблицы Список (то есть все описания контактов с этим человеком). Если указанный флажок сброшен, удаление тех записей таблицы Контакты, на которые ссылается хотя бы одна запись таблицы Список, запрещено. Примечание Установка флажка Каскадное обновление связанных полейприведет к тому, что при обновлении поля Код_Контакты таблицы Контакты будут автоматически обновляться одноименные поля в соответствующих записях таблицы Список. 10. Щелкните на кнопке ОК. 11. Закройте окно Схема данных. 12. В окне базы данных дважды щелкните на значке таблицы Контакты. В открывшемся окне таблицы видны небольшие знаки «плюс», расположенные в левой части записей. Их присутствие говорит о наличии связи ключевого поля таблицы с другой таблицей. 13. Щелкните на знаке «плюс» записи для Петра Петрова. Откроется вложенная таблица, содержащая те записи таблицы Список, значение поля Код_Контакты которых равно величине одноименного поля записи для Петра Петрова (рис. 16.13). Рис. 16.13. Выборка данных из связанной таблицы Access Примечание При раскрытии фрагмента связанной таблицы знак «плюс» превращается в знак «минус». Чтобы скрыть дополнительную таблицу, щелкните на нем еще раз. 14. Щелкните еще на каком-нибудь знаке «плюс», и вы увидите описание всех контактов с еще одним человеком. Таким образом, с помощью созданной связи вы можете быстро просматривать в окне таблицы Список описания всех контактов с определенным человеком или группой лиц. 49. Форма в программе Microsoft Access. Назначение и вид. Ввод данных в форму. Единство таблицы и созданной на ее основе формы. Создание формы с помощью Мастера. Редактирование формы в режиме конструктора. Автоматическое создание формы на основе таблицы или запроса Access 2002 предлагает несколько способов создания форм. Самым простым из них является использование средств автоматического создания форм на основе таблицы или запроса. Автоматически создаваемые формы (автоформы) бывают нескольких видов, каждый из которых отличается способом отображения данных. Автоформа, организованная "в столбец" (Columnar). В такой форме поля каждой записи отображаются в виде набора элементов управления, расположенных в один или несколько столбцов. Это компактное и, пожалуй, самое удачное представление для быстрого создания формы. Табличная (Datasheet). Форма будет выглядеть так же, как обычная таблица Access. Ленточная (Tabular). В такой форме поля каждой записи располагаются в отдельной строке. Это очень удобно для работы с большими массивами данных, поскольку данные располагаются в таком же порядке, как в простой таблице. Преимуществом именно этого представления формы по сравнению с табличным является то, что каждое поле представлено в виде отдельного элемента управления, которое можно оформить в любом стиле по вашему вкусу и для которого можно определить функции обработки событий, т. е. "оживить" поле с помощью программирования. Автоформа в виде сводной таблицы (PivotTable) или сводной диаграммы (PivotChart) — два новых варианта, появившихся в Access 2002. Об этих представлениях речь пойдет во второй части книги. Автоматически созданная форма включает все поля выбранного источника данных. Чтобы создать форму с помощью средства автоматического создания форм: 1. Щелкните по ярлыку Формы (Forms) в окне База данных (Database) и нажмите кнопку Создать (New). Появится диалоговое окно Новая форма (New Form) 2. В списке диалогового окна Новая форма выделите один из вариантов автоформы, например: Автоформа: в столбец (AutoForm: Columnar). 3. В поле со списком, находящимся в нижней части диалогового окна Новая форма, содержатся имена всех таблиц и запросов базы данных, которые могут быть использованы в качестве источника данных для формы. Щелкните левой кнопкой мыши по кнопке со стрелкой, чтобы раскрыть список, и выберите в нем нужный элемент. 4. Нажмите кнопку ОК. В результате будет автоматически создана и открыта форма выбранного вида. Чтобы созданную форму можно было использовать в дальнейшем, ее необходимо сохранить. Для сохранения формы выберите команду Файл, Сохранить (File, Save) или нажмите на кнопкуСохранить (Save) на панели инструментов Режим формы (Form View). В поле Имя формы (Form Name) появившегося диалогового окнаСохранение (Save As) введите нужное название и нажмите кнопку ОК. Создание формы с помощью мастера Другим простым и быстрым способом создания формы является использование Мастера форм. С помощью мастера можно создавать формы на основе одной таблицы и более сложные формы на основе нескольких таблиц и запросов, имеющие подчиненные формы. Намного проще и быстрее создавать формы с помощью мастера, а затем усовершенствовать их в режиме Конструктора. Поэтому Мастер форм полезен не только начинающим пользователям, но и профессиональным разработчикам. Мастер форм разбивает процесс создания формы на несколько этапов. На каждом этапе требуется установить определенные параметры в одном из диалоговых окон мастера, каждое из которых определяет один шаг создания формы. Если на каком-нибудь шаге была допущена ошибка или возникла необходимость изменения каких-либо установленных параметров, для возвращения к предыдущему шагу нажмите кнопкуНазад (Back). Кроме того, в любой момент можно нажать кнопку Отмена (Cancel) для отказа от создания формы и возвращения к окну базы данных. Чтобы лучше представить, как создавать простые формы с помощью Мастера форм, опишем процедуру создания формы "Сотрудники" (Employees) для базы данных "Борей" (Northwind). Источником данных для этой формы будет таблица "Сотрудники" (Employees). Эта форма предназначена для ввода и редактирования информации о сотрудниках компании. Чтобы с помощью мастера создать простую форму, не содержащую подчиненных форм: 1. Щелкните по ярлыку Формы (Forms) в окне базы данных. 2. Нажмите кнопку Создать (New) на панели инструментов окна базы данных. В списке вариантов в появившемся диалоговом окне Новая форма (New Form) (см. рис. 5.1) выделите элемент Мастер форм (Form Wizard) и нажмите кнопку ОК. То же самое можно сделать, дважды щелкнув по ярлыку Создание формы с помощью мастера (Create form by using wizard), находящемуся перед списком существующих форм в базе данных. 3. Появится первое диалоговое окно Мастера форм (рис. 5.2). В поле со списком Таблицы и запросы (Tables/Queries), как и в раскрывающемся списке в окне Новая форма, будут отображены имена всех таблиц и запросов базы данных, которые могут использоваться в качестве источника данных для формы. Раскройте этот список и выберите имя таблицы или запроса. В нашем примере это таблица "Сотрудники" (Employees). 4. В списке Доступные поля (Available Fields) этого диалогового окна отображаются все поля выбранной таблицы или запроса. Добавление полей в форму позволит просматривать и редактировать данные выбранной таблицы. Чтобы добавить в создаваемую форму только некоторые поля, выделите каждое из этих полей и нажмите кнопку ">". Выделенное поле будет перемещено из списка Доступные поля в список Выбранные поля (Selected Fields). Чтобы добавить в создаваемую форму сразу все поля из выбранной таблицы или запроса, нажмите кнопку ">>". Нажмите кнопку Далее (Next) для отображения второго диалогового окна Мастера форм. 5. Во втором диалоговом окне мастера (рис. 5.3) можно определить вид формы. Как уже говорилось в предыдущем разделе, существует несколько видов форм, определяющих представление данных на ней. Чтобы задать внешний вид формы, выберите один из переключателей: в один столбец (Columnar), ленточный (Tabular), табличный (Datasheet), выровненный (Justified), сводная таблица(PivotTable) или сводная диаграмма (PivotChart). После выбора подходящего режима отображения данных в форме нажмите кнопку Далее для отображения следующего диалогового окна Мастера форм. 6. Третье диалоговое окно Мастера форм (рис. 5.4) предназначено для выбора стиля оформления новой формы. Мастер предлагает несколько стандартных стилей оформления. Можно определить собственные стили оформления форм с помощью диалогового окнаАвтоформат (Autoformat). Тогда эти стили будут отображаться вместе со стандартными в этом диалоговом окне Мастера форм. Выберите один из предлагаемых стилей и нажмите кнопку Далее (способ создания собственного стиля описан в разд. "Применение автоформата"данной главы). 7. В последнем диалоговом окне Мастера форм (рис. 5.5) требуется указать название формы. В поле ввода этого диалогового окна введите название формы: Форма_Сотрудники. Чтобы отобразить созданную мастером форму в режиме Формы, выберите переключатель Открыть форму для просмотра и ввода данных (Open the form to view or enter information). А если после автоматического создания формы с помощью мастера требуется внести собственные изменения, выберите переключатель Изменить макет формы (Modify the form's design), тогда созданная форма будет открыта в режиме Конструктора. Если необходима справка о работе с созданной формой, установите флажок Вывести справку по работе с формой? (Display Help on working with the form?), после чего нажмите кнопку Готово (Finish). результате мастером будет создана форма в соответствии с выбранными параметрами и сохранена с указанным именем, затем эта форма будет открыта в заданном режиме. Режим Конструктора форм используется для усовершенствования внешнего вида, созданной с помощью Мастера или при создании формы с нуля. Для запуска Конструктора форм можно воспользоваться пиктограммой «Режимы» (слева на панели), а затем в меню выбрать , или на вкладке «Создание» нажать на пиктограмму Конструктор форм. Будет открыто окно (Рис. 123), содержащее заготовку формы. - Рис. 123. Заготовка формы, открытая в режиме Конструктор Структура формы представляет собой набор компонентов: § Заголовок формы – область в верхней части формы, в которой можно располагать информацию, не зависящую от содержания отображаемых записей, например название организации. § Область данных – центральная часть формы, на которую выводятся данные из таблиц или запросов, пояснительные тексты, элементы управления. § Примечание формы – область в нижней части формы, в которую можно ввести информацию в виде пояснений. Каждая область является автономной, что даёт возможность задавать им собственный фон и формат представления данных. В том случае, если не требуется иметь на форме области заголовка и примечаний, то их можно удалить, и наоборот, если форма не содержит этих областей, их можно добавить. Для этого щёлкните правой кнопкой мыши по области данных на форме, а затем выберите в меню команду в строке Технология создание формы с помощью Конструктора весьма разнообразна, поэтому, остановимся на нескольких моментах выбора источников записей для формы. На панели щёлкните по пиктограмме поля, слева от формы появится список полей (Рис. 124). Рис. 124. Окно с доступным списком таблиц и полей для переноса на форму - Добавить Перенос необходимых наименований полей на форму осуществляется захватом левой кнопкой мыши имени поля в окне «Список полей», с последующей буксировкой его на форму. Обратите внимание, что одновременно с именем поля на форме будет появляться текстовое окно для вывода содержимого поля. Научитесь правильно перемещать наименование поля и это окно по форме. Есть вариант перемещения автономно и вариант одновременного перемещения элементов. Размеры, стиль представления информации, цветовая гамма, положение и другие свойства, можно изменять, используя ярлык «Формат» или окно свойств. На рисунке 125 представлен вариант формы, создаваемой в режиме Конструктор, на основе таблицы «Личные сведения», а так же открытая форма, после того, как её сохранили под именем «Список для отд кадров». Рис. 125. Макет формы в Конструкторе и её отображение после запуска Обратите внимание, что в форме, которую используют для просмотра данных, внизу имеется панель с инструментами, позволяющие осуществлять пролистывание записей из формы, а так же в окно «Поиск» вводить поисковые предписания, что бы быстро найти необходимую запись. Рис. 126. Инструменты на форме для пролистывания записей и осуществления поиска информации Созданная форма в режиме Конструктор, позволяет дополнять исходную таблицу данными только в том случае, если на ней присутствуют поля, контролируемые в таблице источнике. В приведённом примере, источником является таблица «Личные сведения», в ней находится поле «Год поступления», на которое наложен контроль, поэтому, попытка пополнить эту таблицу данными через форму «Список для отд кадров» закончится неудачей, система выдаст сообщение (Рис. 127). Кроме того, если в свойствах поля исходной таблицы против свойства «Обязательное поле» стоит «Да», то это поле надо вводить в форму. Рис. 127. Сообщение системы о необходимости ввода данных в обязательное поле (контролируемое) 50. Понятие запроса в программе Microsoft Access. Назначение и виды запросов. Создание запроса в режиме конструктора. Параметрические запросы. Запросы на изменение. Запрос— инструкция на отбор данных, хранящихся в таблицах, или требование на выполнение определенных действий с данными. С помощью запроса из базы данных извлекается информация, отвечающая на конкретный вопрос, например: “Сколько в ОАО “Трест” работает главных менеджеров?” Задаваемые в запросе условия — значения конкретных полей — называются критериями отбора. Запрос позволяет создать общий набор записей из данных, находящихся в разных таблицах, и использовать этот набор как источник данных для формы или отчета. Microsoft Access позволяет: } сохранить запрос; } использовать в запросе формулы и выражения на основе значений полей таблицы; } сохранить записи, полученные в результате выполнения запроса, в виде новой таблицы. В Microsoft Access пользователь имеет возможность создавать и выполнять запросы следующих типов: 1.Запрос на выборку (включая запросы с параметрами и итоговые запросы). Позволяет осуществлять загрузку и отображение записей в режиметаблицы. 2. Запрос на изменение — запрос, в котором выполняется копирование или изменение данных. Существуют следующие типы запросов на изменение. 2.1. Запрос на удаление записи удаляет группу записей из одной или нескольких таблиц. 2.2. Запрос на обновление записивносит общие изменения в группу записей одной или нескольких таблиц. 2.3. Запрос на добавление прибавляет в конец таблицы или нескольких таблиц новые записи, удовлетворяющие заданным критериям отбора. 2.4. Запрос на создание таблицы формирует новую таблицу на основе всех или части данных из одной или нескольких таблиц. Обычно применяется при создании таблицы для экспорта в другие базы данных Microsoft Access или при создании архивной таблицы, содержащей старые записи. 3. Перекрестный запрос позволяет проводить статистические расчеты и вычисления (суммы, количества записей и средних значений) по данным одного поля записи. Результаты группируются в ячейках, соответствующих конкретным полям калькулируемой БД. 4. Запрос с параметрами обеспечивает ввод информации, которая затем используется в качестве критериев отбора. 3.1 Создание простого запроса с помощью мастера запросов Для примера создания запроса используем БД «Запрос», которую мы можем создать при помощи уже полученных навыков. Открываем БД, БД содержит две таблицы: «Имя – Должность» и «Имя – Адрес» (р. 3.1.1). В этих таблицах уже содержатся некоторые данные, а также ключевые поля («Имя») (р. 3.1.2). В меню «Объекты» выбираем пункт «Запросы». Для использования в создании запросов таблицы должны содержать ключевые поля. В окне выбираем пункт «Создание запроса с помощью мастера» (р. 3.1.3). Открывшееся окно мастера позволяет нам сделать выбор полей для запроса. Мы имеем возможность выбирать поля из всех таблиц и запросов находящихся в данной БД. Выбираем поля которые будут участвовать в запросе (в нашем случае поля «Должность», из таблицы «Имя – Должность» и «Имя», «Адрес», из таблицы «Имя – Адрес») (р. 3.1.4).Подтверждаем выбор нажатием кнопки «Далее». В следующем окне мы можем присвоить запросу имя и выбрать следующее действие открыть запрос для просмотра данных или изменить макет запроса (по умолчанию запрос для просмотра данных, в нашем случае оставляем по умолчанию, присвоим имя «Сведения») (р. 3.1.5). Подтверждаем данные нажатием кнопки «Готово». В открывшемся окне запроса мы видим сведённые данные из выбранных нами полей разных таблиц (т.е. «Имя», «Должность» и «Адрес») (р. 3.1.6). Запрос готов. Этот способ создания запроса подходит для любого пользователя имеющего основные понятия о создании запросов, а также для быстрого создания простых запросов. 3.2 Создание запроса с помощью конструктора запросов Для примера создания запроса используем БД «Запрос 1», которую мы можем создать при помощи уже полученных навыков. БД уже содержит две таблицы: «Имя – Должность» и «Имя – Адрес» (р. 3.2.1). В этих таблицах уже содержатся некоторые данные, а также ключевые поля («Имя») (р. 3.2.2). Открываем БД, в меню «Объекты» выбираем пункт «Запросы». В окне выбираем пункт «Создание запроса в режиме конструктора» (р. 3.2.3). Открывается окно предлагающее выбор таблиц и запросов для создаваемого запроса (выбираем таблицы «Имя – Должность» и «Имя – Адрес» выделением с последующим подтверждением нажатием кнопки «Добавить») (р. 3.2.4). Закрываем это окно (нажатием кнопки «Закрыть»). Мы видим окно конструктора, содержащее выбранные нами таблицы (р. 3.2.5). В верхней части которого мы можем устанавливать связи и тип связей между таблицами (р. 3.2.6), а в нижней задавать макет запроса, т.е. используемые поля, расположение полей и свойства (р. 3.2.7). Задаём поля по аналогу с запросом, созданным в предыдущей главе, поля: «Имя», «Адрес», «Должность»; имя таблицы: «Имя – Адрес», «Имя – Адрес», «Имя – Должность», соответственно (р. 3.2.8). Данные можно вводить как при помощи выпадающего меню (р. 3.2.9), так и в ручную. Закончив введение данных, закрываем окно (нажатием кнопки «Закрыть» в правой верхней части окна), в появившемся диалоговом окне, предлагающем сохранить изменения, нажимаем кнопку «Да» (р. 3.2.10). В следующем окне вводим имя запроса (в данном случае «Сведения»), подтверждаем нажатием кнопки «OK» (р. 3.2.11). Конструктор завершает работу. В БД появился запрос сведения, работа по созданию запроса завершена.Запрос идентичен запросу созданному в пункте 3.1 (р. 3.2.12). Данный способ занимает больше времени, нежели предыдущий, но даёт полный контроль над созданием запроса, что очень важно при создании более сложных запросов, интересен только для специалистов. Параметрический запрос Access Существуют запросы, которые применяются регулярно при неизменных критериях отбора. Однако чаще используются запросы, которые являются вариантами одного подготовленного базового запроса и незначительно отличается от него. Такие запросы называются параметрическими. Создайте новый запрос и добавьте к нему таблицу Клиенты. Переместите в область QBE –область все поля указанной таблицы. В строку Условие отбора введите не конкретный критерий выбора, а сообщение пользователю о необходимости ввода критерия. Сообщение в ячейке критериев должно быть заключено в квадратные скобки, например, [Назовите город] для поля Город. В меню Запрос выберите команду Параметры и в диалоговом окне Параметры запроса в поле Параметр введите текст, который был задан в поле Условие отбора в окне проектирования запроса. В данном случае скобки не нужны. Поле задания в поле Тип данных типа данных, вводимых в отчет на обращение, и нажатия кнопки Ok запрос будет готов. Теперь можно вводить параметры. Для проверки работы запроса перейдем в табличный режим. Access обратится к Вам с просьбой задать критерий в окне Введите значение параметра. Введите значение Алматы, вследствие чего будет получен результат запроса. Сохраните созданный запрос под названием Список фирм-клиентов по городам. 51. Понятие отчета в программе Microsoft Access. Создание отчета с помощью мастера. Группировка данных по полям; редактирование отчета. Редактирование отчета в режиме конструктора. Отчет — объект базы данных Microsoft Access, предназначенный для отображения данных, организованных и отформатированных в соответствии со спецификациями пользователя. 2. Отчеты в MS ACCESS 2.1 Автоматическое создание отчёта на основе таблицы или запроса Access 2002 предлагает несколько способов создания отчётов. Наиболее простым из них является использование средств автоматического создания отчёта. Автоматически создаваемый на основе таблицы или запроса отчёт называется автоотчётом. Access позволяет автоматически создавать отчёты двух форматов: в столбец и ленточный. Чтобы создать автоотчёт: 1. На панели объектов окна База данных щелкните по ярлыку Отчеты и нажмите кнопку Создать. Появится диалоговое окно Новый отчет представленное на рис.1. Рис.1. Диалоговое окно Новый отчет 2. В списке диалогового окна Новый отчет выделить один из элементов: Автоотчет: в столбец или Автоотчет:ленточный. З. В поле со списком Новый отчет, находящемся в нижней части диалогового окна, содержатся имена всех таблиц и запросов базы данных, которые могут быть использованы в качестве источника данных для отчета. Нужно щелкнуть левой кнопкой мыши по кнопке со стрелкой для открытия списка, а затем выделите в списке нужный элемент. 4. Нажать кнопку ОК. В результате Access автоматически создаст отчет на основе выбранного источника данных, используя ленточный формат или формат в столбец. Ленточный формат располагает поля выводимых записей в строку. Формат в столбец располагает поля выводимых записей в столбец. Автоотчет, созданный с использованием любого из этих форматов, будет включать все поля и записи, имеющиеся в выбранном источнике данных. Чтобы созданный отчет можно было использовать в дальнейшем, его необходимо сохранить. Для этого выберите команду Файл, Сохранить. В поле Имя отчета появившегося диалогового окна Сохранение введите нужное название и нажмите кнопку ОК. 2.2 Создание отчета с помощью мастера отчетов Чтобы облегчить работу пользователя, в Access имеется специальный мастер, который при недостатке времени позволяет быстро создавать достаточно привлекательные отчеты. Отчет с группированием данных создается на базе таблиц Товары и Поставщики учебной базы данных Борей. Как и мастер форм, мастер отчетов позволяет создавать отчеты, содержащие данные из нескольких таблиц, не создавая предварительно запрос. Этот отчет отображает ассортимент продуктов питания, сгруппированных по категориям. Чтобы создать отчет о запасах товара, следует модифицировать основной отчет, созданный с помощью мастера. Этапы работы мастера отчетов аналогичны тем, которые пользователь выполняет самостоятельно. Поэтому для ознакомления со средствами создания отчетов полезно изучить работу мастера. Чтобы создать отчет о наличном ассортименте товаров, необходимо выполнить следующие действия. 1. Щелкнуть на кнопке Отчеты в левой части окна базы данных и затем щелкнуть на кнопке Создать. Access отобразит диалоговое окно Новый отчет. Это диалоговое окно позволяет выбрать один из трех мастеров отчетов, два стиля авто отчета и режим конструктора. 2. Как и формам, отчетам необходим источник данных - таблица или запрос. Необходимо выбрать в раскрывающемся списке в нижней части диалогового окна Новый отчет таблицу Товары (рис.2), а в верхнем списке опцию Мастер отчетов. Щелкнуть на кнопке ОК. Откроется первое диалоговое окно мастера отчетов. Рис.2. Выберите таблицу или запрос в качестве источника данных отчета и затем выберите пункт Мастер отчетов в диалоговом окне Новый отчет 3. Выбираемые здесь поля представляют собой строки отчета. Создаваемый отчет должен отображать имя товара и поставщика, чтобы пользователям не требовалось сверять коды и имена в другом отчете. Следовательно, из таблицы Товары в отчет необходимо включить поля Код Типа, Код Товара, Код Поставщика и На Складе. Выбирайте эти поля именно в такой последовательности в списке Доступные поля и переносите в список Выбранные поля, щелкая на кнопке >. При добавлении имени поля в список Выбранные поля Access удаляет его из списка Доступные поля. Поле можно также перенести, дважды щелкнув на его имени в списке Доступные поля, после чего это имя отобразится в списке Выбранные поля. Поля расположены в списке Выбранные поля в столбец; в отчете же они отобразятся в том же порядке, но слева направо. 4. Чтобы продемонстрировать, как мастер работает с отчетами, которые связаны с несколькими таблицами, надо включить в отчет поле Название из таблицы Поставщики. Для этого необходимо открыть список Таблицы и запросы и выбрать Таблица: Поставщики. 5. Столбец Название должен располагаться в отчете после столбца Код Поставщика. Поэтому надо выбрать поле КодПоставщика в списке Выбранные поля. Затем щелкнуть на поле Название в списке Доступные поля, затем - на кнопке >. Тогда Access перенесет поле Название из списка Доступные поля в список Выбранные поля и вставит его между полями Код Поставщика и На Складе (рис.3). Щелкните на кнопке Далее, чтобы перейти во второе диалоговое окно мастера отчетов. Рис.3. Выбор полей для отчета в первом диалоговом окне мастера отчетов 6. Мастер предлагает выбрать тип представления данных в отчете. Необходимо обратить внимание на кнопку Вывести дополнительные сведения. Щелкнуть на ней, чтобы отобразить первое окно из ряда диалогов подсказки мастера отчетов. Если щелкнуть на кнопке Показать примеры, Access отобразит дополнительные окна с советами. В окнах используются примеры из таблиц Продажи, Клиенты и Заказы, чтобы показать различные способы группирования, которые мастер отчетов может автоматически применить к отчету. Чтобы вернуться в диалоговое окно мастера, показанное на рис.4, надо щелкнуть на кнопке Закрыть. Рис.4. Во втором диалоговом окне мастера выбрать одну таблицу как базовую 7. Для данного отчета следует выбрать собственный вариант группировки. Поэтому надо принять выбранную по умолчанию опцию Товары. Затем щелкнуть на кнопке Далее, чтобы перейти в следующее диалоговое окно. 8. Мастер предлагает задать в отчете уровни группирования. Выбрать в списке поле Код Типа и щелкните на кнопке >, чтобы задать группирование по типам товаров. Диалоговое окно представлено на рис.5. Рис.5. В третьем диалоговом окне мастера задать поле, по которому будет группироваться отчет 9. Щелкнуть на кнопке Группировка. Мастер отчетов отобразит диалоговое окно Интервалы группировки. Изменяя интервал группировки, можно влиять на то, как Access группирует данные отчета. Числовые поля, например Код Типа, можно группировать по 10, по 50, по 100 и т.д. типов в группе. Текстовые поля можно группировать по первой букве, первым трем буквам и т.д. Мастер проверяет тип данных поля и предлагает соответствующие интервалы группировки. 10. В данном отчете не требуется особого интервала группирования. Поэтому принять уже заданную в списке Интервалы группировки опцию обычный и щелкнуть на кнопке ОК, чтобы вернуться к мастеру отчетов. Надо щелкнуть на кнопке Далее, чтобы перейти в четвертое диалоговое окно мастера. 11. Записи в группе можно сортировать по любым четырем полям по возрастанию или убыванию (см. рис.6). Поле Код Типа отсутствует в списке полей, которые можно сортировать. Записи сгруппированы по этому полю и, следовательно, сортируются автоматически по первичному ключу таблицы. Выберите в первом раскрывающемся списке поле Код Товара. Рис.6. В четвертом диалоговом окне мастера выбирается поле, по которому отсортируются записи внутри группы 12. Щелкнуть на кнопке Итоги. Отобразится диалоговое окно Итоги. Если для столбца отчета необходимо вычислить какие-нибудь итоговые значения, выберите в этом диалоговом окне соответствующую опцию. В нем показаны все числовые поля отчета, не относящиеся к типу Счетчик. Для вычисления суммы, среднего арифметического и выбора минимального и максимального значений поля, установить флажок соответствующей опции. В зависимости от установленных флажков, мастер добавит соответствующие поля в конец отчета. 13. Переключатели Показать позволяют указать должен ли отчет отображать только итоговые поля или вес данные с итоговыми полями, добавленными в конец каждой группы и в конец всего отчета. В данном примере для поля НаСкладе установите флажки Sum (Сумма) и Avg (Среднее). В группе опций Показать отметьте опцию данные и итоги. Установите флажок опции Вычислить проценты - итоги каждой группы отобразятся в процентах от общего итога. Щелкнуть на кнопке ОК, чтобы вернуться в диалоговое окно мастера отчетов, и щелкнуть на кнопке Далее. 14. Мастер предлагает выбрать один из шести макетов отчета. В области предварительного просмотра в левой части окна можно просмотреть выбранный макет. Для данного отчета выберите опцию ступенчатый, как показано на рис.7. Рис.7. Макет Ступенчатый чаще всего подходит для отчета с несколькими столбцами. 15. По умолчанию в окне установлен флажок Настроить ширину полей для размещения на одной странице. Как правило, данную опцию следует оставлять без изменения, поскольку это обеспечит экономию бумаги и удобочитаемость отчета. В группе опций Ориентация следует выбрать ориентацию отчета при печати. Выбираем опцию книжная и щелкаем на кнопке Далее. Следует выбрать один из предварительно заданных стилей отчета. В левой части окна можно просмотреть выбранный стиль (рис.8). Выбираем стиль Сжатый и щелкаем на кнопке Далее, чтобы перейти в последнее диалоговое окно мастера. Рис.8. Выбор одного из шести предварительно заданных стилей для отчета Вводим имя отчета: отчСписокТоваровПоТипам. Под этим именем отчет и будет сохранен (рис.9). Выбираем опцию Просмотреть отчет и щелкаем на кнопку Готово, чтобы завершить создание отчета. Мастер отчетов создаст отчет и отобразит его в режиме предварительного просмотра Рис.9. Присваивается имя, под которым будет сохранен отчет Отчет, созданный мастером отчетов имеет множество дефектов макета, которые можно исправить. Можно воспользоваться полосами прокрутки, чтобы расположить отчет так, как это показано на рисунке. Когда закончите просмотр отчета, закройте его. Проведя несколько простых изменений, мы получаем законченный отчет с информацией, необходимой для анализа текущих материальных запасов компании Борей. Изменения должны исправить очевидные дефекты в отчете, созданном мастером, такие, как избыточная ширина столбца КодТипа, дублирование информации в столбцах Поставщик и Название, обрезание имен в столбце Название и усечение заголовка На складе.